3 способа установить тему на WordPress
Доброго времени суток, уважаемые гости и постоянные читатели блога SdelaemBlog.ru. Сегодня, я хотел бы поговорить о способах установки тем (themes) на wordpress. Ведь после создания блога и его базовой настройки, нам обязательно нужно сделать ресурс не похожий на другие или с какой-то своей изюминкой, а как это сделать? Конечно установив тему. Но она, по возможности, должна быть уникальной, хотя можно воспользоваться и стандартными шаблонами вордпресс или темами, которые можно найти в сети интернет, в свободном доступе, а также шаблон для блога можно купить. Но самые лучший вариант — это уникальный шаблон, которого нет еще ни у кого, ведь тема нашего сайта — это его лицо, которое посетитель запоминает и может узнать наш блог среди других. А когда она стандартная или часто используемая на многих ресурсах, ваш ресурс будет теряться в этой толпе блогов или сайтов. Поэтому, давайте рассмотрим способы установки тем на wp.
1 способ: Установка темы wordpress, с помощью поиска в вордпресс
Сначала, в админке wordpress нужно перейти к установке тем. Для этого, слева, в меню есть пункт «внешний вид«, а в этом разделе есть подраздел «темы«. Он нам и нужен сегодня, для установки шаблона на вордпресс. После перехода в подраздел можно увидеть две вкладки — нам нужна вторая, под названием «установить темы».
С помощью поиска подобрать шаблон довольно просто, достаточно указать нужные вам критерии и нажать на кнопочку «найти темы». С этим проблем не должно возникнуть. После нажатия появятся страницы с темами, которые должны соответствовать вашим критериям. Для каждой будут описания, правда не на русском языке, но сейчас web-браузеры умеют переводить, поэтому проблем, также не должно быть. Еще у каждого шаблона будут две возможности, установка и просмотр. То есть перед тем, как окончательно решиться установить тему на wordpress, у вас будет возможность ее «просмотреть» и более подробно изучить.
Для установки достаточно нажать на кнопку «установить» и подтвердить установку. После этого, вы увидите сообщение об успешной установке и останется только активировать тему для вордпресс.
Еще, с помощью поиска wordpress, можно установить шаблон набрав ключевое слово, автора или метку в форме поиска. Но работает эта функция не очень. Ее можно использовать зная точное название или хотя бы пару ключевых слов из названия.
Вот так просто, можно установить тему для вордпресс, используя поиск.
2 способ: Установка темы wordpress, с помощью загрузки ее из админпанели водпресс
Следующий вариант установки не сложнее первого. Нужно найти тему в сети интернет и скачать к себе на компьютер. Обратите внимание на то, что она должна быть запакована в архив, в формате zip. После этого, во вкладке «установить темы«, нужно нажать на «загрузить».
Для установки, нужно выбрать файл, с помощью соответствующей кнопки. И нажать на кнопочку «установить». После этого вы увидите сообщение об успешной
И нажать на кнопочку «установить». После этого вы увидите сообщение об успешной
А также, в этой вкладке («установить темы») можно посмотреть избранные, свежие и недавно обновленные шаблоны, предлагаемые wordpress.
3 способ: Установка темы wordpress, с помощью загрузки файлов темы на хостинг
Сначала, нужно найти тему в интернете и скачать ее. После этого, если она запакована в архив, ее нужно распаковать. А дальше есть два варианта: установка на локальный сервер и установка на движок вордпресс, находящийся на хостинге.
1) Установка темы wordpress на локальный сервер: Для установки на сервер, необходимо папку темы скопировать в папку themes. Найти ее можно по следующему пути:
 После этого, идем в админку wordpress и во вкладке «управление темами», находим наш шаблон. И нажимаем «активировать». Шаблон для вордпресс на локальный сервер установлен.
После этого, идем в админку wordpress и во вкладке «управление темами», находим наш шаблон. И нажимаем «активировать». Шаблон для вордпресс на локальный сервер установлен.2) Установка темы вордпресс на хостинг. Здесь зависит от вашего хостинга, который вы используете и ваших предпочтений. На хостинге, который я использую, можно загрузить в нужную папку архив и уже там его распаковать. И после этого, достаточно перейти в «управление темами» и активировать ее. Все очень просто. Но более распространенный способ — это воспользоваться FTP-клиентом, например FileZilla. Это бесплатный FTP-клиент для загрузки или скачивания с FTP-серверов.
Итак, для загрузки темы на хостинг, нужно запустить программу и в поля хост, имя пользователя, пароль и порт вписать ваши данные, предоставленные для работы с FTP, при покупке доменного имени. После заполнения всех необходимых полей нажимаем на кнопку «быстрое соединение». В правом окне, под названием «удаленный сайт» ищем папку themes.
Открываем папку и сюда копируем папку с темой. Я, это делаю просто перетаскиванием. То есть, просто перетаскиваю папку с шаблоном в папку themes в правом окошке FTP-клиента.
После копирования, нужно перейти во вкладку «управление темами» и активировать тему.
Вот такими не хитрыми способами можно установить тему на wordpress. Надеюсь все было понятно и полезно. Удачи, в ваших начинаниях.
Да, и не забываем постоянно себя развивать. Для ускорения вашего развития, я вам рекомендую видео курс: Все Технические Моменты Онлайн Бизнеса в Видеоформате, от известного автора видео курсов — Евгения Попова.
#Темы WordPress
Расскажи друзьям:Поделись ссылкой:2 способа установки темы WordPress: автоматом и вручную
Последнее обновление — 22 февраля 2023 в 16:25
Друзья, сегодняшний пост о том, как установить тему WordPress для вашего сайта. Сделаем мы это двумя способами: из админки, а также при помощи FTP-соединения или файлового менеджера хостинга.
Сделаем мы это двумя способами: из админки, а также при помощи FTP-соединения или файлового менеджера хостинга.
После того, как сделаете установку по этой экскурсии, обязательно почитайте о том, как создать дочернюю тему WordPress. Это во многом избавит вас от дальнейших проблем.
Содержание:- Установка темы через админку
- Установка темы по FTP
- Сделай это после установки
Тему (шаблон) лучше подобрать в начале творческого пути, сразу после установки движка Вордпресс, чтобы в дальнейшем избежать лишних телодвижений, связанных с правкой контента. Хотя, всё течёт, всё изменяется, в том числе неизбежно поменяются и ваши предпочтения относительно фронтенда (внешнего вида сайта). Поэтому, когда-нибудь всё равно придёт время для смены шаблона.
Рекомендую устанавливать темы только из официального каталога WordPress, ну или из проверенных источников.
Установка темы через админку
Установить тему автоматически, из административной части сайта, можно буквально в несколько кликов мышкой.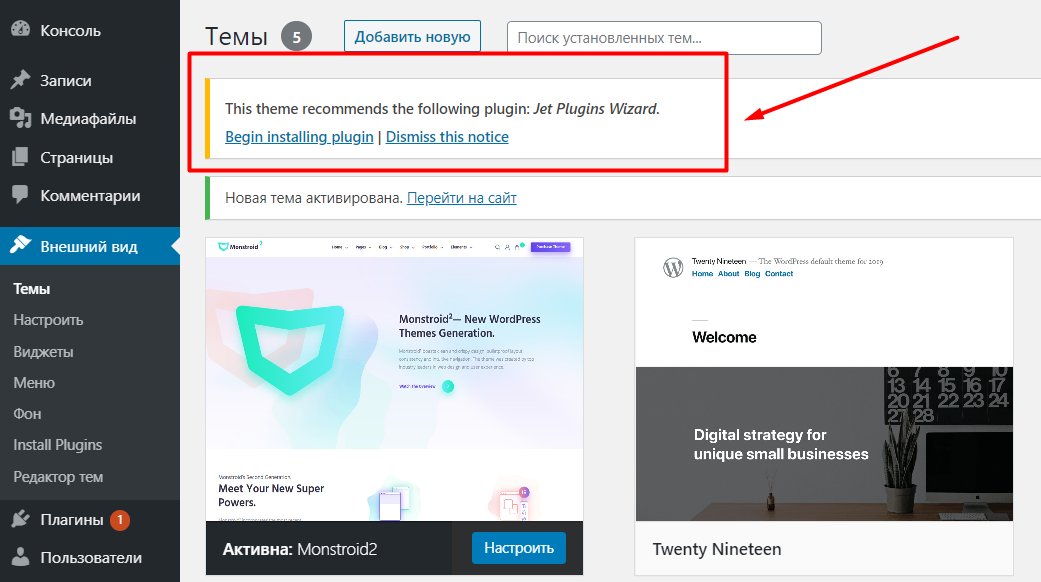 И сейчас вы в этом убедитесь.
И сейчас вы в этом убедитесь.
Step 1. В консоли администратора, в левой колонке, наведите курсор мыши на вкладку “Внешний вид”. В выпадающем списке кликните по пункту меню “Темы”.
Step 2. Оказавшись на странице тем, устанавливаемых движком Вордпресс по дефолту, кликните по кнопе “Добавить новую”. Она находится вверху слева, как показано на скриншоте.
Step 3. Оказавшись на странице “Добавить темы”, вы можете настроить фильтр характеристик, чтобы сократить количество предлагаемых к установке тем. Например, можно поставить галочки в пунктах “Блог”, “Настройки темы” и “Две колонки”. Нажав на клавишу “Применить фильтры”, вы получите список тем, которые удовлетворяют выбранным условиям. Этот пункт выполнять не обязательно.
Step 4. На странице “Добавить темы” наведите курсор миши на понравившуюся тему и кликните по клавише “Установить”, которая подсветится синим цветом.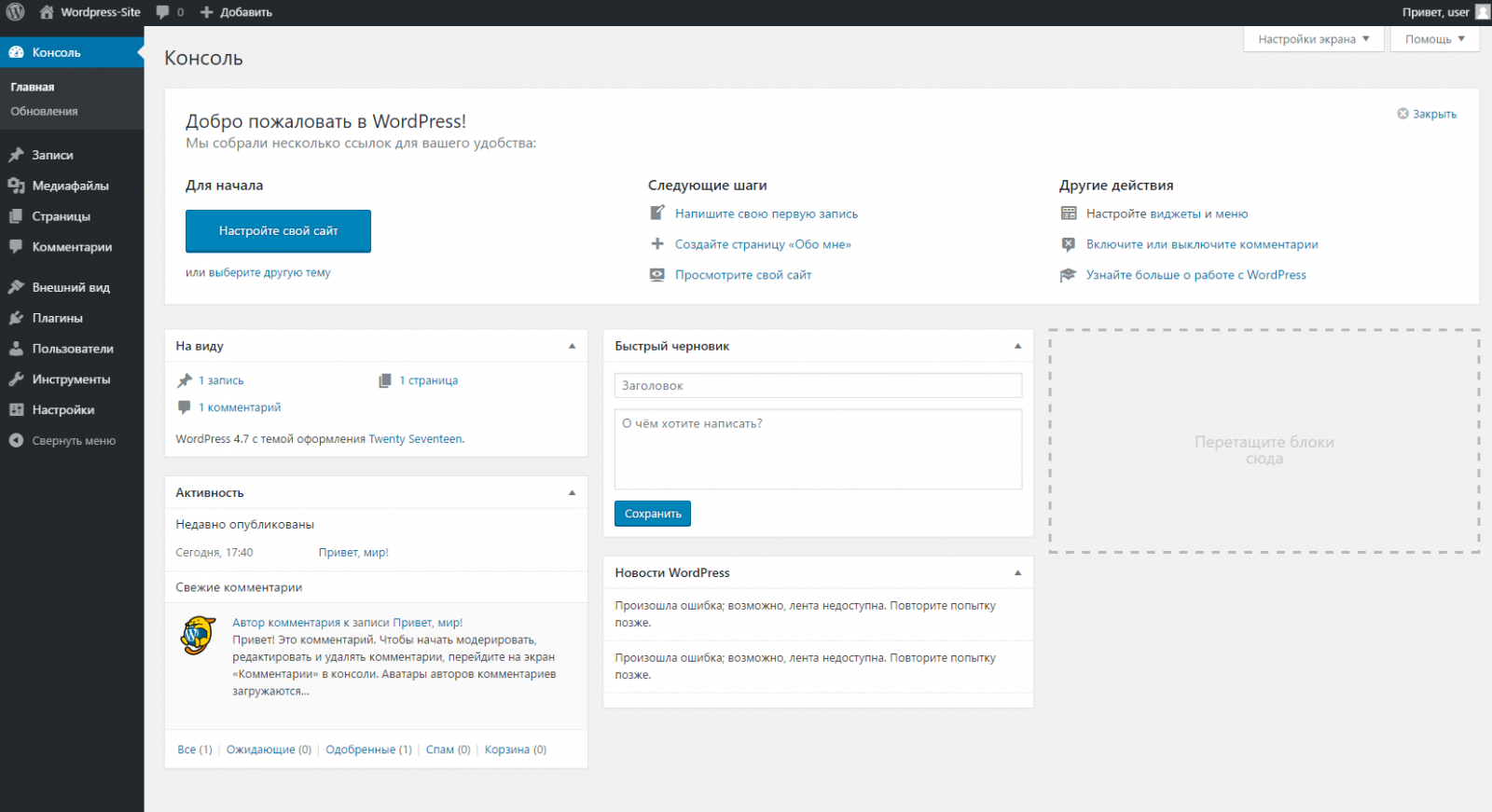
Step 5. Через мгновенье выбранный шаблон окажется в списке тем вашего сайта. Но это ещё не всё. Чтобы изменить вид сайта, необходимо активировать только что установленную тему. Для этого кликните по кнопке “Активировать”, наведя курсор мыши на миниатюру нужной темы.
Step 6. На странице тем, установленных на вашем сайте, первым номером вы увидите тему, которую только что активировали. Теперь вы можете настроить шаблон как вам угодно. Для этого кликните по клавише “Настроить” на миниатюре темы.
Step 7. Отредактируйте параметры темы в левой колонке страницы. Справа вы видите как выглядит сайт.
Установка темы по FTP
Быстрая лёгкая тема Romb с адаптивной вёрсткой и использованием микроразметки Schema.org. Настраиваемые блоки. Ничего не нужно “допиливать”. Устанавливай и только пиши!
Теперь давайте установим тему WordPress вручную посредством файлового менеджера хостинга, на котором расположен ваш сайт. Этот способ может вам пригодиться, если вы решите установить тему не из официального репозитория WP, а, например, купленную напрямую у разработчика. Файлы темы обычно предоставляются в архивном виде: zip, rar, tar…
Этот способ может вам пригодиться, если вы решите установить тему не из официального репозитория WP, а, например, купленную напрямую у разработчика. Файлы темы обычно предоставляются в архивном виде: zip, rar, tar…
Можно найти бесплатную тему в необъятном каталоге WordPress.
Step 1. Итак, будем считать, что на вашем компьютере уже есть zip-архив с файлами темы. Теперь необходимо скопировать его на сервер, где расположен ваш сайт, в папку “themes”. У меня путь к этой папке выглядит следующим образом: /hoboweb.ru/public_html/wp-content/themes.
Залить архив с файлами на сервер можно при помощи любого FTP-клиента, например, FileZilla или Total Commander. Но тема, загруженная в архивном виде, сразу не отобразится в списке установленных тем для вашего сайта. Чтобы начать с ней работать, необходимо разархивировать zip-папку с файлами на сервере.
В этом нам поможет архиватор файлового менеджера в рабочем кабинете вебмастера на хостинге.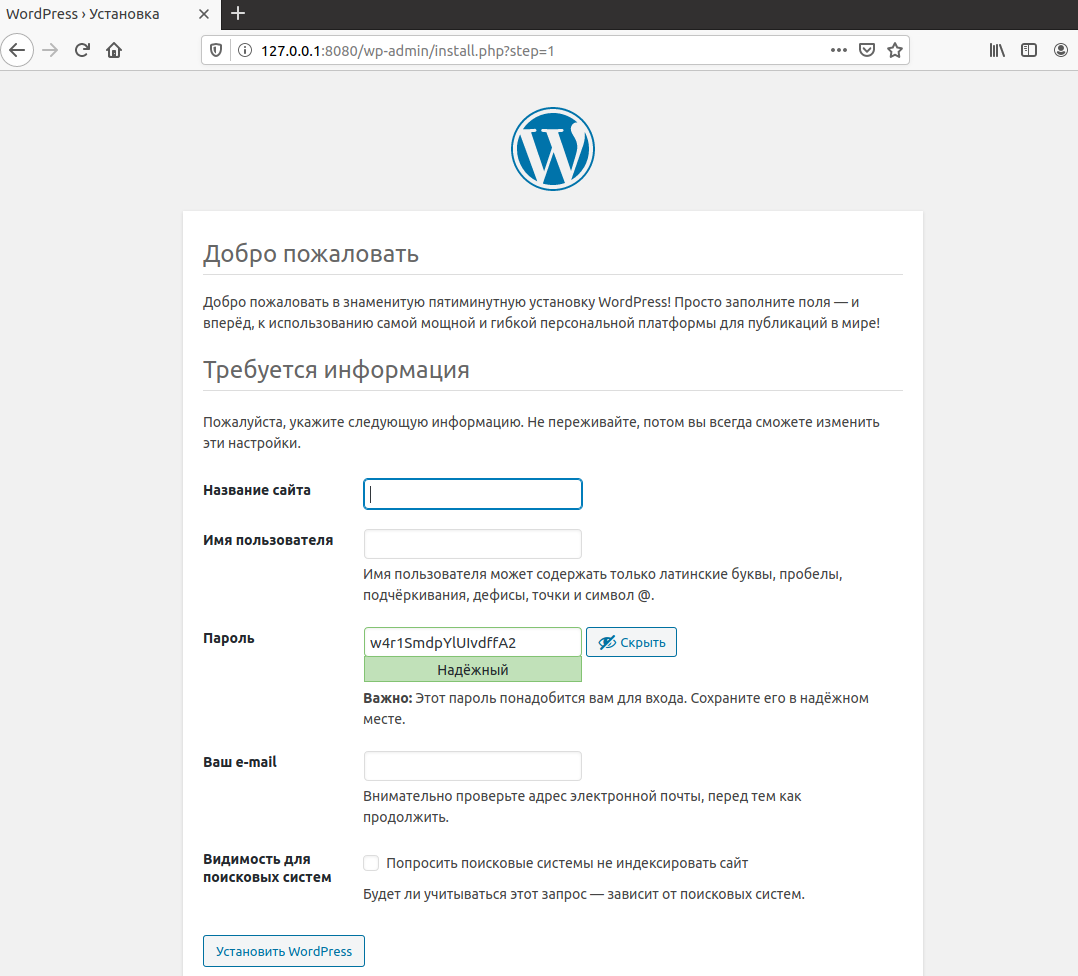 В TimeWeb клавиша архиватора выглядит, как показано на скриншоте.
В TimeWeb клавиша архиватора выглядит, как показано на скриншоте.
Step 2. Просто наведите курсор мышки на кнопку “Архиватор” и в выпадающем списке кликните по кнопке “Разархивировать”.
Практически моментально вы увидите разархивированную папку с файлами темы, которую ранее скачали на хостинг. На скриншоте у меня папка подсвечена розовым цветом.
Step 3. Теперь войдите консоль сайта, найдите миниатюру нужной темы и нажмите на клавишу “Активировать”. Ваша тема готова к работе!
Но можно сделать ещё проще, если ваш хостинг обладает возможностью одновременной загрузки и разархивации файлов, как в TimeWeb. Точно так же, как и в предыдущем случае, наведите курсор на “Архиватор”, только теперь кликните по клавише “Загрузить и разархивировать”.
Вы увидите вот такое всплывающее окно “Загрузка архива на сервер”. Обратите внимание на то, какие форматы архивов поддерживаются.
Кликните по ссылке “Прикрепить файл” и укажите путь к zip-архиву расположенному на вашем компьютере. Архив тут же отобразится. Теперь нажмите на кнопку Загрузить”.
Архив тут же отобразится. Теперь нажмите на кнопку Загрузить”.
В файловом менеджере вы увидите папку с файлами новой темы.
Ну а дальше всё как обычно, заходим в админпанель сайта и активируем тему. На самом деле весь этот нехитрый процесс занимает от силы пару минут. Всё интуитивно просто и не должно вызвать никаких затруднений.
Сделай это после установки
Наверняка, в процессе формирования внешнего вида сайта, в админпанели у вас накопится несколько тем. Просто удалите их. Нет никакого смысла хранить неиспользуемые темы в базе данных, которая и так будет расти по мере формирования контента. Тем более, и разработчики WordPress рекомендуют это делать.
В свежей версии CMS WordPress 5.2. появился новый инструмент “Здоровье сайта” на вкладке “Инструменты”. Проверьте свой сайт. Я увидел вот такие подсказки с рекомендациями по “оздоровлению” сайта, как на скриншоте.
Для улучшения безопасности мне рекомендовано удалить неиспользуемые темы, кроме темы, которая устанавливается вместе с движком по умолчанию.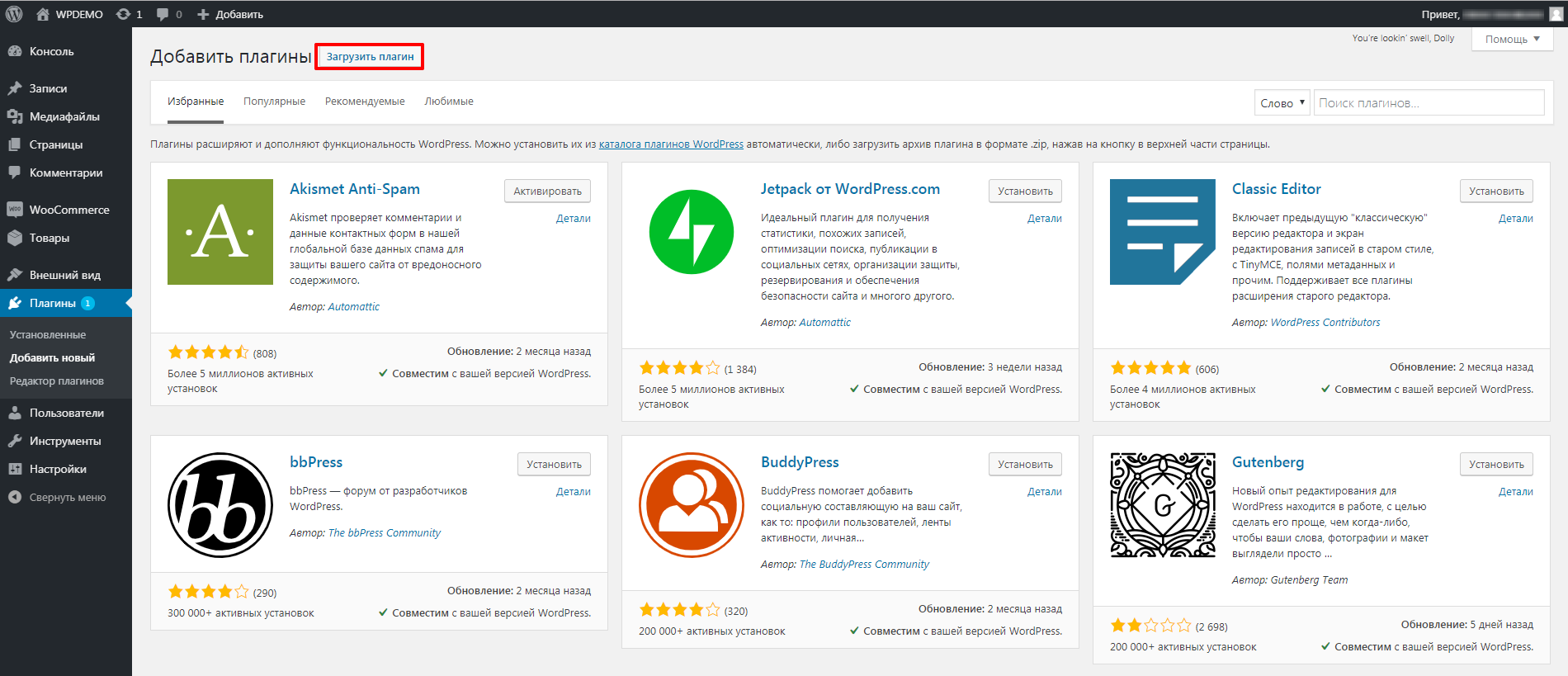
Установка темы — WooCommerce
- Документация /
- Установка темы
Самый простой способ установить тему — через панель инструментов WordPress:
- Перейдите на страницу загрузок вашего аккаунта WooCommerce.com. Нажмите на значок загрузки, чтобы скачать сжатый ZIP-файл на свой компьютер.
- На своем веб-сайте перейдите в раздел Внешний вид > Темы и нажмите кнопку «Добавить новый».
- Нажмите Загрузить
Если ваша тема была приобретена на WooCommerce.com, после успешной покупки у вас есть возможность автоматически добавить тему на свой сайт, а также другие варианты, такие как загрузка файла темы для ручной установки или доступ к документации по теме.
Теперь, когда вы установили тему, пришло время ее настроить! У нас есть документация для каждой из наших тем, а также служба поддержки, если вам нужна дополнительная помощь с настройкой вашей темы.
Итак, перейдите в нашу документацию по теме и найдите свою тему, чтобы получить помощь в настройке.
Не удалось установить пакет. В теме отсутствует таблица стилей
style.css .Если вы видите это сообщение, скорее всего, вы пытались загрузить плагин или PSD-файл при попытке активировать тему.
Не удалось установить пакет.
PCLZIP_ERR_BAD_FORMAT (-10) : Не удалось найти подпись конца записи центрального каталогаЭто сообщение обычно означает, что вы загрузили поврежденный zip-файл. Снова загрузите тему с WooCommerce.com и загрузите ее на свой сайт.
Могу ли я переключаться с одной темы на другую без потери данных?Клиенты часто спрашивают нас, потеряют ли они контент при переключении с одной темы на другую. Вы не потеряете контент. Сообщения, страницы, комментарии, пользователи и настройки сохраняются в базе данных. Если вы переходите с одной темы, которая имеет
Если вы переключаетесь с одной темы со встроенным настраиваемым типом сообщений на тему, в которой нет такого же встроенного настраиваемого типа сообщений, то этот контент не будет отображаться в вашей новой теме.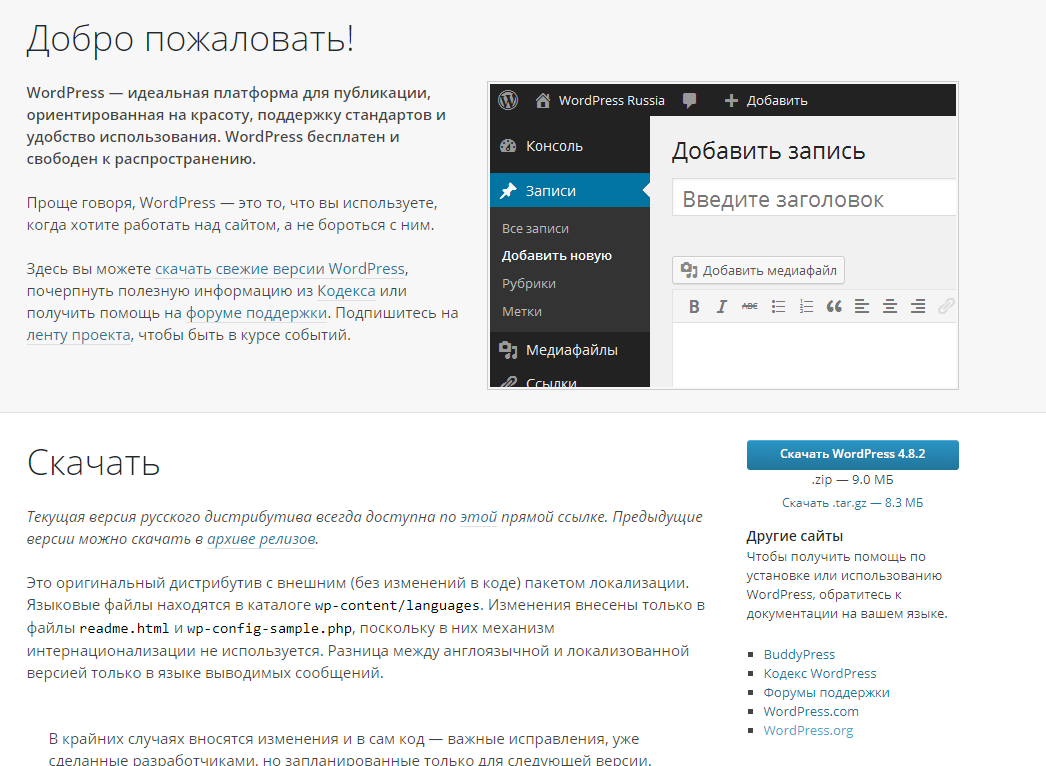 Вы не «потеряете» контент, поскольку он все еще сохраняется в базе данных.
Вы не «потеряете» контент, поскольку он все еще сохраняется в базе данных.
Например, некоторые из наших тем имеют встроенный настраиваемый тип записи «Портфолио». Если новая тема, на которую вы переключаетесь, не имеет встроенной поддержки пользовательского типа сообщений «Портфолио», у нее не будет возможности отображать содержимое (которое сохраняется в базе данных).
- 30-дневная гарантия возврата денег
- Поддержка команд по всему миру
- Безопасность и надежность онлайн-платежи
- Поддержка команд по всему миру
Установка и активация вашей темы
Теперь, когда вы приобрели потрясающую тему Total WordPress, пришло время ее установить. К счастью, установить темы WordPress очень просто, и у вас есть 2 варианта установки темы (через панель управления WP или через FTP). Если вы предпочитаете, вы можете перейти к видеогиду.
Шаг 1: Загрузите тему и найдите Total.zip
Если вы уже загрузили тему после ее первой покупки, у вас может быть файл с именем, например, « themeforest-6339019-total-responsive-multipurpose-wordpress-theme ». .zip ». Если это так, обязательно извлеките zip-файл и внутри него перейдите к Installable-Theme/Total.zip . Файл Total.zip — это тот файл, который вы хотите загрузить в WordPress.
Если вы не загрузили тему после покупки, вам нужно будет войти в ThemeForest, перейти в раздел «Загрузки» и загрузить « Устанавливаемый файл WordPress только ”zip-файл, как показано на снимке экрана ниже. Вам не нужно беспокоиться о документации, потому что все это онлайн здесь!
Шаг 2. Убедитесь, что WordPress обновлен!
Total — это мощная тема, в которой используются все новейшие функции WordPress, чтобы убедиться, что тема написана как можно лучше и оптимизирована. Перед установкой темы убедитесь, что WordPress полностью обновлен!
В любом случае вы должны ВСЕГДА использовать последнюю версию WordPress, потому что в противном случае вы подвергаете весь свой сайт риску потенциальных угроз.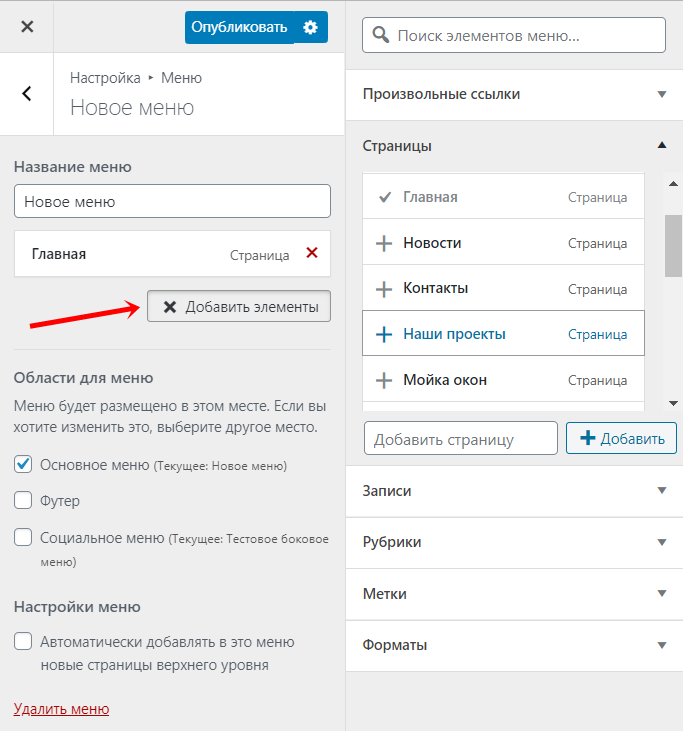 Никогда не используйте устаревшую версию WordPress!
Никогда не используйте устаревшую версию WordPress!
Шаг 3. Установка через WordPress или FTP
Теперь, когда вы убедились, что WordPress обновлен, вы можете приступить к установке темы. Для этого есть 2 способа: через WordPress или через FTP. Если вы работаете с WordPress и покупаете темы, вы должны в значительной степени знать, как установить тему, но ниже приведены несколько скриншотов на случай, если вы не знаете, как это сделать!
Установить через WordPress
Войдите на свой веб-сайт WordPress и перейдите к Внешний вид > Темы
Затем нажмите на опцию , чтобы загрузить тему .
Затем найдите заархивированный файл темы, который вы загрузили с ThemeForest (убедитесь, что вы загрузили «Installable zip», так как это то, что вы загрузите в WordPress. Если вы загрузили весь пакет, обязательно извлеките его и найдите тему, которая находится внутри папки «Installable Theme» и называется «Total.zip»).
