Установка шаблона WordPress — как установить тему на хостинг
Управление внешним видом сайта на WordPress обеспечивается установкой подходящего шаблона. Правильно подобранный шаблон не только обладает удачным дизайном, но и предоставляет вам контроль над способом отображения информации, а посетителю – удобную навигацию по вашему сайту.
Примеры бесплатных шаблонов на официальном сайте вордпресс:
С чего начинать установку темы
Шаблон (тема) WordPress является визуальной и функциональной оболочкой для сайта, установленного на этом движке. По сути, это набор файлов, которые воспроизводят графический интерфейс сайта и помогают организовать пространство интернет-страницы для размещения материалов.
На что следует обратить внимание при выборе шаблона WordPress?
- Шаблон должен отвечать тематике и требованиям сайта, для которого вы собираетесь его использовать. По этому типу различают шаблоны, предназначенные для блогов, сайтов-визиток, лэндингов, порталов.

- Шаблоны бывают платные и бесплатные. Как правило, бесплатные шаблоны обладают урезанными функциональными возможностями, но для большинства сайтов хватает и их. При использовании платных тем вы можете рассчитывать на обновления и техническую поддержку от разработчика.
Даже если вы не ожидаете часть трафика на сайт с мобильных устройств, имеет смысл выбирать шаблон с адаптивным дизайном.
В этом случае он одинаково удачно будет выглядеть на широкоформатных мониторах и небольших экранах планшетов и смартфонов. Почему это важно? Даже если сегодня ваша целевая аудитория поголовно заходит на сайт с компьютеров (например, у вас бухгалтерский портал) – через полгода-год все может измениться. И вам придется переделывать все материалы на сайте с учетом нового дизайна.
Установка шаблона из архива на хостинг
Сейчас доступно большое количество тем WordPress, которые предлагаются для скачивания и установки в качестве шаблона сайта. Прежде чем установить новый шаблон, рекомендуем сделать бэкап всех файлов сайта и базы данных, особенно если сайт уже размещен в интернете и содержит важную информацию.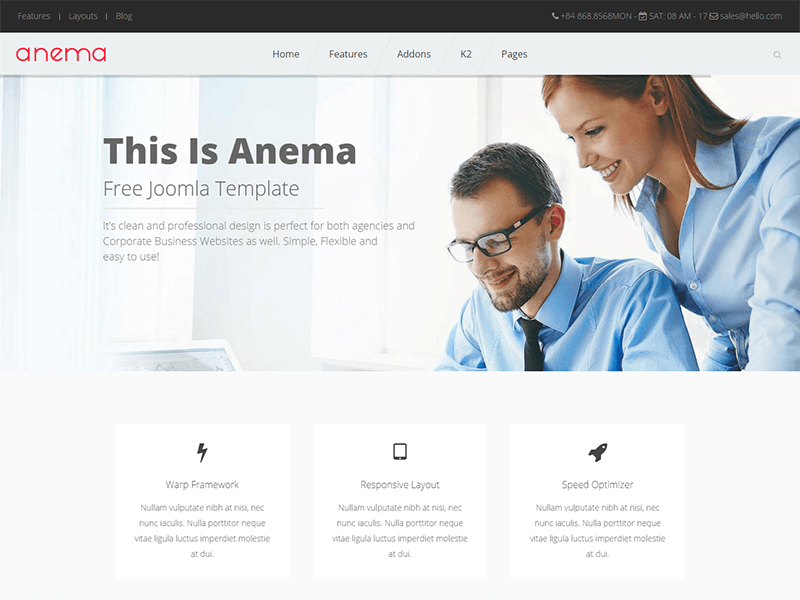
При выборе используйте проверенные шаблоны с официального сайта WordPress или от профессиональных разработчиков. Шаблоны из каталога WordPress можно свободно скачивать, а разработчики обычно предлагают бесплатные темы с урезанным функционалом для тестирования возможностей. Если тема понравится, вы сможете приобрести ее полнофункциональную премиум-версию.
Остерегайтесь скачивать бесплатные шаблоны из непроверенных источников – в 99% случаев в такую тему будет внедрен код со ссылками, ведущими на незнакомые вам сайты. Ссылки могут быть как явными, так и скрытыми. Не зная языков программирования, вы не сможете самостоятельно их удалить и подвергнете собственный сайт риску быть заблокированным поисковыми системами. А привлечение сторонних разработчиков для «чистки» шаблона обойдется дороже, чем его покупка.
Установка шаблона в админке сайта вордпресс
Первый способ установки шаблона осуществляется из админ-панели WordPress. Войдите в админку вашего сайта, используя логин и пароль.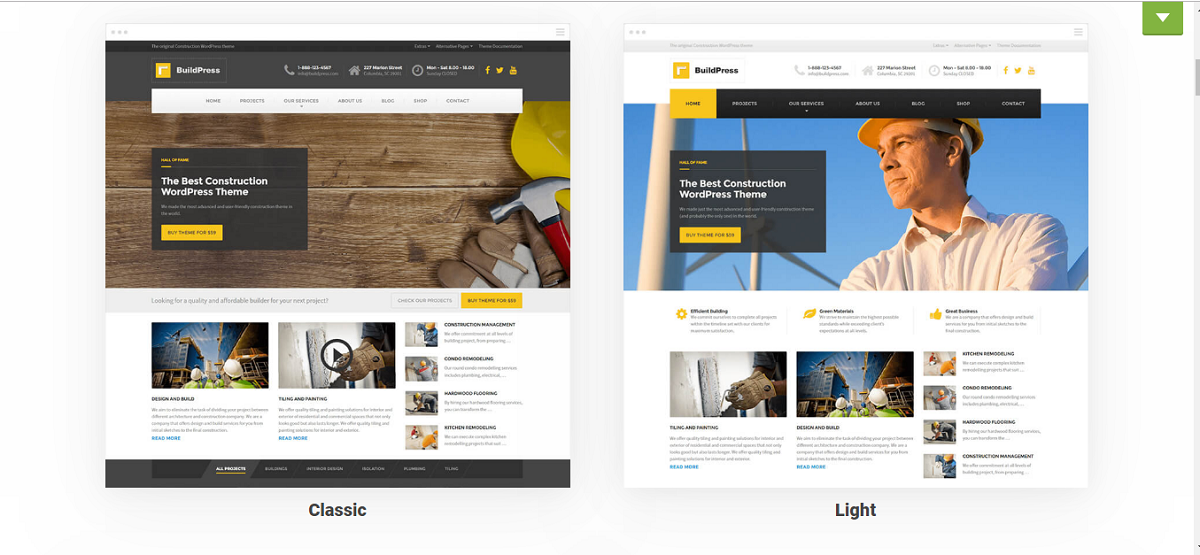 В меню слева щелкните пункт «Внешний вид -> Темы» (1) и нажмите кнопку «Добавить новую» (2). В появившемся каталоге просмотрите предлагаемые шаблоны.
В меню слева щелкните пункт «Внешний вид -> Темы» (1) и нажмите кнопку «Добавить новую» (2). В появившемся каталоге просмотрите предлагаемые шаблоны.
Чтобы выбрать тему по определенным критериям используйте фильтр характеристик (3) – отметьте нужные вам критерии (4) и нажмите «Применить фильтры» (5). В каталоге останутся темы, подходящие по выбранным параметрам.
Щелкните мышью на картинке темы, чтобы посмотреть как будет выглядеть ваш сайт в случае ее применения. Для полноэкранного вида нажмите «Свернуть» (6), Перелистывайте темы с помощью стрелок (7), выход из режима просмотра осуществляется по нажатию крестика (8), а если тема вам понравилась – нажмите кнопку «Установить» (9).
После установки нажмите «Активировать» – тема применится к вашему сайту.
Иногда демонстрация возможностей шаблона в админ-панели или на официальном сайте WordPress не отображает все функциональные особенности темы. Если у разработчика шаблона есть собственный сайт, перейдите на домашнюю страницу темы по ссылке из каталога WordPress, чтобы изучить выбранную тему детально.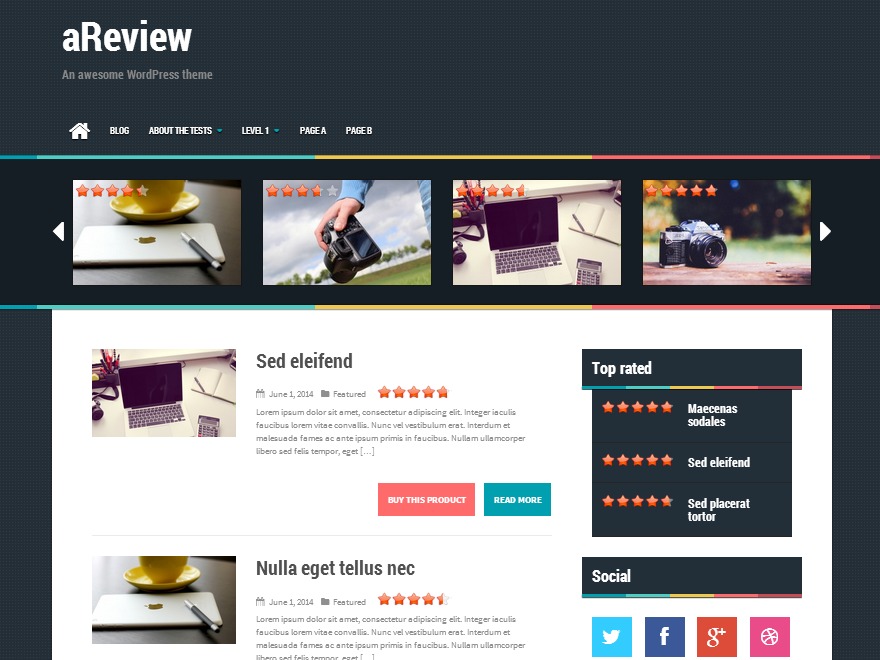
К примеру, сравните информацию, представленную по одному и тому же шаблону Amadeus:
— На официальном сайте WordPress . — На сайте разработчика .
Очевидно, что разработчик стремится показать тему с разных сторон, тогда как на официальном сайте wordpress есть возможность посмотреть отзывы людей, уже использовавших этот шаблон. Но все возможности темы не показаны, т.к. в репозитории wordpress устанавливаются только стандартные демо данные.
Установка шаблона из архива
Если вы скачали архив темы с сайта разработчика, ее можно установить из админки сайта.
- Войдите в меню «Внешний вид -> Темы».
- Выберите опцию «Добавить новую», затем нажмите «Загрузить тему».
- В появившемся поле нажмите «Choose File», в открывшемся окне выберите скачанный zip-файл с шаблоном.
- Нажмите «Установить».
- Дождитесь окончания установки темы и активируйте ее.
Более продвинутый способ установки шаблона из архива выполняется с использованием файлового менеджера.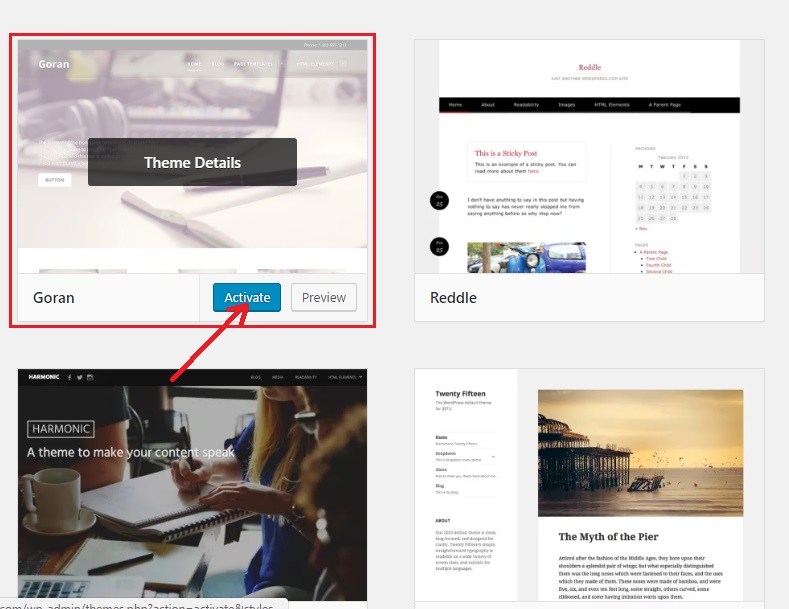 Предварительно распакуйте архив на компьютере в папку с названием темы.
Предварительно распакуйте архив на компьютере в папку с названием темы.
- Скачайте и установите файловый менеджер на свой компьютер. Подойдет, например, бесплатный FileZilla. Для подключения к хостингу укажите имя сервера (1), логин (2) и пароль (3), предоставленные вашим хостом при регистрации, и нажмите «Быстрое соединение» (4).
- Найдите у себя на компьютере распакованную папку с шаблоном (5) и скопируйте ее в директорию /wp-content/themes на хостинге (6).
- В админке WordPress войдите в меню «Внешний вид -> Темы». Найдите ваш шаблон среди установленных и нажмите «Активировать».
Установленный и активированный шаблон готов для дальнейшей настройки из админ-панели WordPress.
iPipe – надёжный хостинг-провайдер с опытом работы более 15 лет.
Мы предлагаем:
- Виртуальные серверы с NVMe SSD дисками от 299 руб/мес
- Безлимитный хостинг на SSD дисках от 142 руб/мес
- Выделенные серверы в наличии и под заказ
- Регистрацию доменов в более 350 зонах
Как установить шаблон WordPress на сайт
- 1.
 Как установить шаблон WordPress из библиотеки
Как установить шаблон WordPress из библиотеки- 1.1. Плюсы способа:
- 1.2. Минусы способа:
- 2.
Как установить тему WordPress через админ панель
- 2.1. Плюсы способа:
- 2.2. Минусы способа:
- 3.1. Плюсы способа:
- 3.2. Минусы способа:
- 4. Как легче всего установить шаблон WordPress?
Как установить шаблон (тему) на WordPress с компьютера или из библиотеки, как добавить свою тему на сайт вордпресс. В этой статье мы полностью разберем всевозможные варианты установки.
В этой статье мы полностью разберем всевозможные варианты установки.
Тема оформления (Шаблон) WordPress – это оболочка сайта, которая делает его уникальным и не похожим на другие веб-сайты. Состоит из PHP, CSS, JS файлов. Отвечает за вывод информации из базы данных в удобном для пользователя виде.
Структура шаблона состоит из следующих типов файлов:
- .php файлов – отвечают за структуру страницы, можно сравнить с кирпичами в доме;
- набора стилей css – отвечают за оформление и цвета блоков, шрифтов и остальных элементов;
- js скрипты – отвечают за интерактивность, анимацию на сайте.
Установить шаблон WordPress возможна 3 способами
- Из библиотеки тем оформления;
- С помощью .zip архива через админ панель
- С использованием FTP клиента.
Зачастую установка тем оформления не вызывает никаких проблем, но новички могут задаться вопросом “Как установить шаблон WordPress?” В статье я расскажи и опишу 3 способа, как это можно сделать.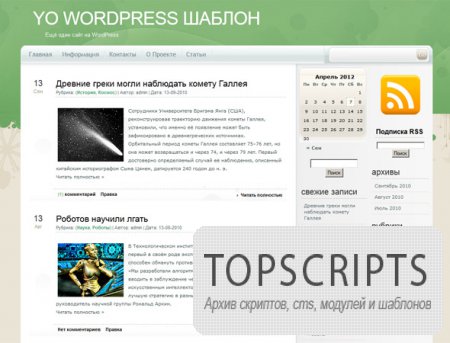
Необходимое время: 5 минут.
Как установить шаблон WordPress
- Зайти в админ панель WordPress сайта
Админ панель находится по адресу site.ru/wp-admin
- Перейдите в раздел Внешний вид
- Нажмите на кнопку “Добавить новую”
- Выберите тему из предложенных/воспользуйтесь поиском или нажмите “Загрузить тему”
Вводите в поиск слова на английском. Поиск происходит по названию, описанию и меткам темы. При загрузке своей темы используйте zip архив.
- Нажмите установить. После установки нажмите Активировать.
Как установить шаблон WordPress из библиотеки
Самый легкий метод, который подойдет для людей, которые только что установили на хостинг вордпресс и хотят преобразить свой сайт – установка шаблона из библиотеки WordPress. Для этого зайдите в админ панель > Внешний вид > Добавить новую > Вкладка Популярные или Свежие.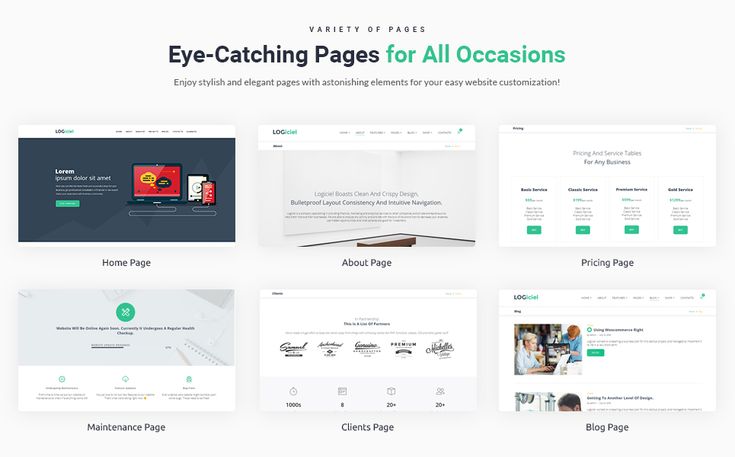
К вашему обозрению будут представлены тысячи условно бесплатных вариантов оформления, которые вы можете опробовать у себя на сайте.
Для просмотра оформления, наведите на шаблон и нажмите “Описание и просмотр”. Откроется страничка, где вы сможете оценить шрифты, построение страницы, оформление заголовков, абзацев, цитат. Если все устраивает, нажмите на кнопку “Установить”, дизайн загрузится на хостинг и предложит активировать её.
Плюсы способа:- Отличный вариант для старта
- Быстрая установка
- Шаблоны без вирусов и рекламного кода
- Бесплатно
- У большинства тем примитивный дизайн и мало возможностей по кастомизации
- Условно бесплатно – в некоторый темах урезан функционал и авторы часто предлагают расширить возможности за некоторую плату
Как установить тему WordPress через админ панель
Не скачивайте WordPress шаблоны с незнакомых сайтов.
В них могут содержаться вирусы, которые могут навредить не только вашему сайту, но и данным на компьютере
Если вы приобретаете шаблон в интернете или скачиваете его с бесплатных сайтов, то вы получаете .zip архив с документацией. В документации указано, как правильно устанавливать ту или иную тему. Но первая часть инструкции всегда будет одинаковая, это как загрузить шаблон на сайт WordPress. Если тема запакована в .rar архив, то распакуйте её и запакуйте в .zip. Как только операция будет завершена, начнем установку.
Зайдите в панель администратора > Внешний вид > Темы > Загрузить темы > Добавить новую > Загрузить тему > Выберите файл
Выберите .zip архив, нажмите кнопку “Установить”, дождитесь загрузки темы на сайт. Страница обновится и предложить активировать тему. У вас удалось установить шаблон WordPress с использованием zip архива.
Плюсы способа:- Быстрая загрузка шаблона на сайт
- Не требуется данных от хостинга
- Могут попасться темы с вирусами, но это не минус способа
Как установить шаблон WordPress через FTP
Установка темы WordPress через FTP потребует от вас:
- Данные от FTP – их можно получить у хостинг провайдера.
 Обычно их присылают при регистрации на почту
Обычно их присылают при регистрации на почту - Клиент FTP – FileZilla или любой другой
Темы WordPress хранятся в следующей папке – /вашсайт.рф/wp-content/themes/
Пройдя по данному адресу вы увидите следующую “картину”:
Именно сюда нужно загрузить папку шаблона. Если у вас есть шаблон, запакованный в .zip архив, то сначала его нужно распаковать и только тогда загружать на хостинг. После окончания загрузки перейдите на сайт и активируйте её в разделе Внешний вид.
Плюсы способа:- Не нужна перепаковывать тему из .rar в .zip
- После загрузки можно легко вносить изменения в код темы
- Не подходит для новичков из-за большого количества требуемых действий
- Меньшая скорость загрузки из-за большого количества файлов
Как легче всего установить шаблон WordPress?
В статье было представлено 3 способа, которые отличаются друг от друга перечнем выполняемых действий. Если вы ещё не подобрали для себя шаблон, то первый способ идеально подойдет. Оформление моментально установится на сайт и можно будет начинать работы по наполнению сайта. Второй способ я считаю самым оптимальным, так как вы можете использовать уже свою тему, она загружается архивом с компьютера. Идеально подходит как для новичков, так и для продвинутых пользователей. Установка темы WordPress через FTP подходит только для тех, кому постоянно нужно вносить изменения в файлы, дополнять их или удалять. Для простой установки темы оформления вордпресс слишком много “телодвижений”. Установка шаблона WordPress для каждого индивидуально, все заключается в привычке:) В любом случае, опробуйте все варианты и выберите для себя лучший.
Если вы ещё не подобрали для себя шаблон, то первый способ идеально подойдет. Оформление моментально установится на сайт и можно будет начинать работы по наполнению сайта. Второй способ я считаю самым оптимальным, так как вы можете использовать уже свою тему, она загружается архивом с компьютера. Идеально подходит как для новичков, так и для продвинутых пользователей. Установка темы WordPress через FTP подходит только для тех, кому постоянно нужно вносить изменения в файлы, дополнять их или удалять. Для простой установки темы оформления вордпресс слишком много “телодвижений”. Установка шаблона WordPress для каждого индивидуально, все заключается в привычке:) В любом случае, опробуйте все варианты и выберите для себя лучший.
В комментариях напишите, каким способом вы пользуетесь и какой информации в статье вам не достаточно!
Если вы нашли ошибку, пожалуйста, выделите фрагмент текста и нажмите Ctrl+Enter.
Как установить шаблон на WordPress: 3 подробно разобранных метода
После установки вордпресса на хостинг или локальный сервер, необходимо научиться пользоваться панелью.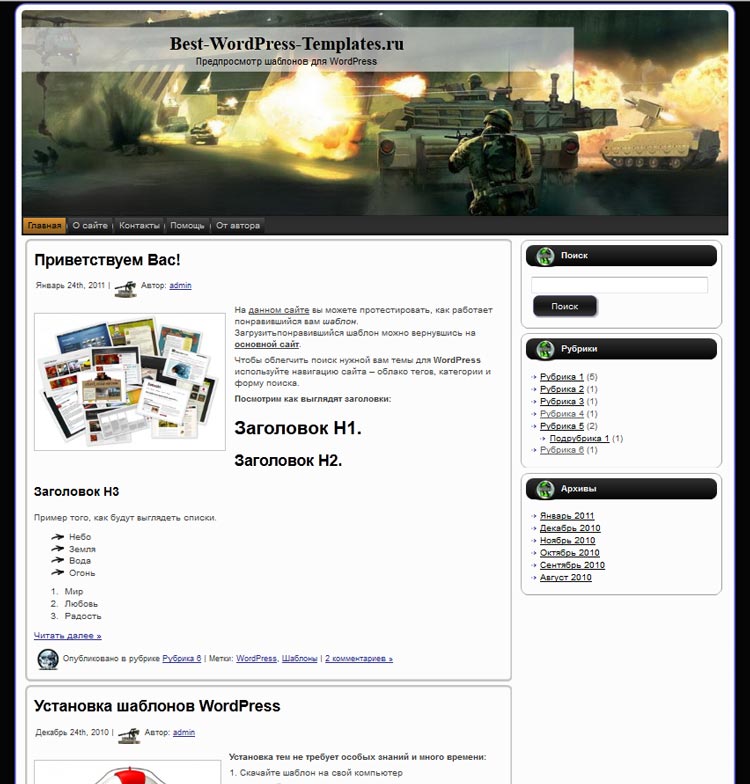 Один из первых вопросов у новичков это как установить шаблон на WordPress. Существует ровно три метода загрузки и установки тем, разберем каждый подробно и наглядно.
Один из первых вопросов у новичков это как установить шаблон на WordPress. Существует ровно три метода загрузки и установки тем, разберем каждый подробно и наглядно.
Начальные знания
17.2k.
Содержание
- Установка шаблона через админку WordPress
- Установка архива с темой через админпанель
- Установка шаблона через FTP соединение
- Настройка FTP
- Загрузка файлов
- Поставить шаблон оформления с демо данными
- Ответы и помощь
Установка шаблона через админку WordPress
Отличие WordPress от других CMS – поставить шаблон можно через панель управления, входим в раздел Внешний вид > Темы > Добавить новую.
Кнопка добавить новуюВводим в поиске название, находим необходимую, жмем Описание и просмотр.
Поиск по названиюОткроется окно customizer, в нем читаем про продукт, если устраивает, то находим Установить и запускается автоматический процесс инсталляции.
Если название темы узнать невозможно, то подобрать темплейт можно, используя фильтр по характеристикам в базе данных библиотеки WP. Выбираем в меню ссылку с фильтрами, отмечаем необходимые параметры, которым должен соответствовать шаблон.
Фильтрация по признакам и функциямВыведется список вариантов, соответствующих требованиям. Чтобы дополнить или удалить фильтр жмем Редактировать, либо автоматически устанавливаем понравившийся вариант.
Сброс и редактирование параметров поискаМетод не охватывает все шаблоны, он показывает варианты которые одобрены и располагаются на официальном сайте WordPress.org. Но если скачивали с интернета, либо брали платную, то предлагаю воспользоваться следующей инструкцией.
Установка архива с темой через админпанель
Скачивая темы с интернета убедитесь, что формат ZIP, другое расширение WordPress не примет.
Проверка расширенияЕсли формат соответствует:
- Переходим во вкладку Внешний вид > Темы > Добавить новую (ранее разбирали).

- Вверху появится кнопка Загрузить тему
- Откроется скрытая область, жмем Выбрать
- Находим на компьютере архив с шаблоном в формате ZIP
- Выбираем Установить
Если процедура записи php файлов прошла хорошо, то появиться новая страница с выбором дальнейших действий, например можно активировать шаблон, он будет назначен по умолчанию и заняться его настройкой.
Окно дальнейших действийНо бывают случаи, что загрузка через админку не срабатывает, тогда предлагаю попробовать закачать напрямую с помощью удаленного соединения. Не забываем правильно обновлять компоненты WordPress и проверять на соответствие требованиям.
Установка шаблона через FTP соединение
Данный метод предполагает поддержку FTP на хостинге, и немного внимательности от вебмастера. Разберу как настроить соединение с сервером и поставить в вордпресс шаблон.
Настройка FTP
Покажу на примере хостинга Beget, заходим в соответствующую вкладку в панели управления.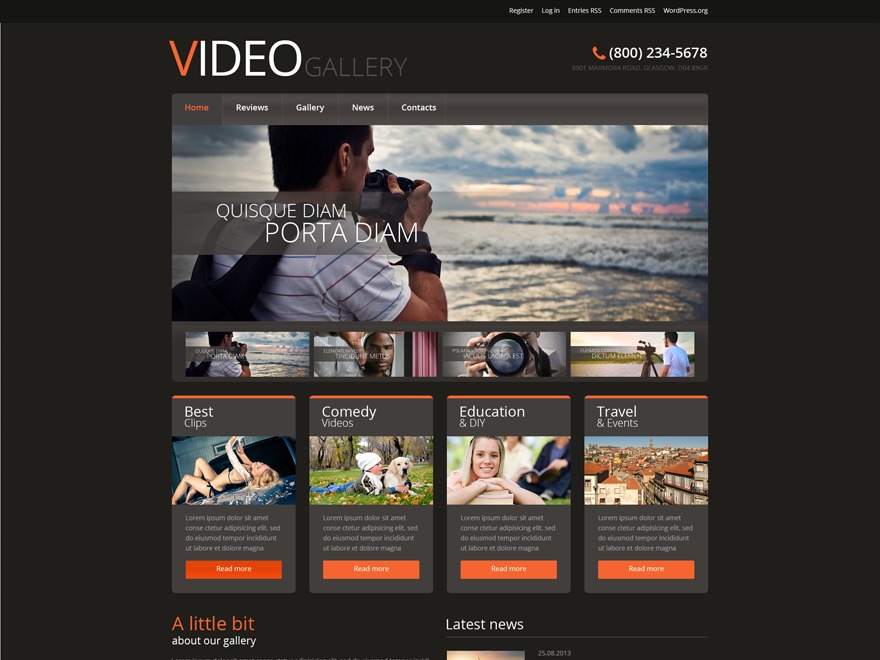
На открывшейся странице ищем имя домена, записываем в текстовый документ название сервера и жмем зеленый плюс.
Создание нового подключенияПоявится всплывающее окно:
- Прописываем логин
- Придумываем хороший пароль
- Записать логин и пароль в отельный документ
- Нажать Добавить
Далее переходим в программу для создания удаленного соединения между хостингом и компьютером. Использую FileZilla, она бесплатна, скачать здесь, установка стандартная, разбирать нет смысла. Нажимаем Файл > Менеджер сайтов.
Менеджер файлов FileZillaДалее необходимо открыть документ, в который записывали данные для соединения и вводим в окно создания нового подключения.
Добавление сайта- Нажимаем новый сайт
- Вводим название, для примера написал Тестовый
- В поле хост вводим имя сервера
- Выбираем Тип входа нормальный, и заполняем логин и пароль
- Нажимаем Соединиться
При удачном соединении увидите в правой части программы файлы WP. Отлично, переходим к загрузке шаблона.
Отлично, переходим к загрузке шаблона.
Загрузка файлов
Заранее откроем архив с купленным или бесплатным шаблоном. В FileZilla откроем папку wp-content > themes. Перетаскиванием левой кнопкой мыши копируем папку со скачанной отдельно темой из архива. Начнется процесс загрузки, по окончанию программа оповестит вас.
Можно сначала разархивировать, а потом загружать на сервер.
Копирование файлов на серверПереходим в админпанель WordPress, идем в раздел Темы, где и лежит ранее загруженный Philips.
Проверка работыПо желанию активируем и пользуемся, таким же способом можно устанавливать плагины.
Поставить шаблон оформления с демо данными
Демо данные (контент) устанавливаются отдельно не вместе с шаблоном оформления. Для процедуры нужен документ с расширением XML, если он есть, то идем дальше. Переходим в раздел Инструменты > Импорт. На странице выбираем WordPress и ссылку запустить.
Раздел импортаНа следующей странице нажимаем и выбираем с компьютера документ в формате XML с демо контентом.
Загрузится настройка доступа авторов, задаем свой аккаунт как авторский, отмечаем чекбокс для загрузки вложений и выбираем кнопку запуска.
Отправка на импортПри успешном завершении процесса, система поздравит и предложит обновить данные доступа.
Успех с демо даннымиПереходите на блог, очищайте кеш браузера и блога. Могут быть неполадки в виде не подгруженных картинок, устанавливаем их в ручную. Для более визуального представления приложу авторское видео.
Ответы и помощь
Есть множество вопросов, отвечу на большинство из них:
- Как загрузить свой готовый самописный темплейт – лучше через FTP
- Как правильно загрузить шаблон под WooCommerce – любым описанным способом из статьи
- Как перенести html и css шаблон на вордпресс – просто так нельзя, он не отобразится в админке.
 Нужно полностью создавать тему по правилам WordPress
Нужно полностью создавать тему по правилам WordPress
В статье ответили на вопрос как установить шаблон на wordpress с помощью 3 способов, если есть вопросы обращайтесь, в следующей статье покажу как удалить themes. Пишите комментарии, буду рад помочь!
Пожалуйста, оцените материал:
Валентин
Давно занимаюсь и разрабатываю сайты на WordPress. Считаю что лучшего решения для ведения бизнеса не найти, поэтому считаю долгом делиться информацией с остальными.
Как установить шаблон на wordpress
Установка шаблона на Вордпресс – это один из самых первых шагов во время создания собственного ресурса. Новичкам этот этап может показаться сложным. Порой люди уже купившие шаблон и заказавшие хотсинг, не знают куда добавлять тему, и отказываются от затеи создать личный сайт. Но стоит во всем разобраться, как становится понятно – настроить тему не так сложно.
Гораздо труднее предварительно выбрать ее. Ведь от шаблона, который будет украшать ваши страницы, многое зависит.
Первое впечатление от ресурса может либо превратить посетителя в «постоянника», либо отпугнуть его навсегда. И чтобы не играть в лотерею с судьбой вашей площадки, не спешите с выбором первой темы оформления.
Заранее подготовьтесь: подумайте о чем будет сайт, какой план написания статей, и какой стиль подойдет для этой тематики. Только после этого отправляйтесь в каталог с готовыми темами, и выбирайте подходящую для ваших потребностей.
Содержание
- 2 способа как добавить шаблон в Вордпресс
- Как натянуть html тему на Вордпресс
- Как управлять установленным шаблоном
2 способа как добавить шаблон в Вордпресс
Первый способ. Для начала вам необходимо загрузить выбранный вами шаблон страницы. Учтите, что он должен быть в формате zip. Иногда на сайтах размещают темы в формате rar. Не переживайте, если вы скачали такой файл – разархивируйте его, и заново запакуйте, только уже в zip-архив. Следующий шаг – авторизация в административной панели Вордпресс. Чтобы настроить тему, найдите вкладку «Дизайн» (или «Внешний вид») в левой части «админки». В этом разделе вы обнаружите несколько пунктов, среди которых будет фраза со словом «Установить». Выбираем ее, и переходим на страницу установки шаблона.
Чтобы настроить тему, найдите вкладку «Дизайн» (или «Внешний вид») в левой части «админки». В этом разделе вы обнаружите несколько пунктов, среди которых будет фраза со словом «Установить». Выбираем ее, и переходим на страницу установки шаблона.
Жмем на загрузку темы. Вордпресс потребует от вас файл формата zip. А поскольку вы уже его подготовили, то нажимайте «Установить тему формата zip». Далее через «Обзор» находите расположение файла на компьютере, и нажимаете «Загрузить» (или «Открыть»). Далее жмем «Установить». После того, как произошла установка шаблона WordPress, вы можете посмотреть, как преобразился ваш сайт.


 Как установить шаблон WordPress из библиотеки
Как установить шаблон WordPress из библиотеки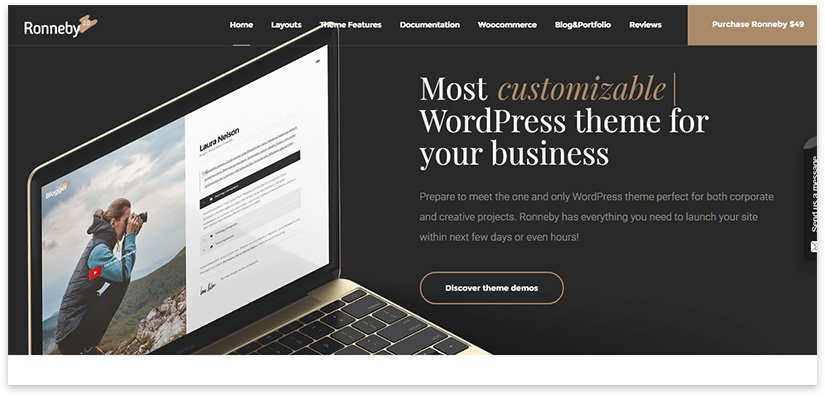 В них могут содержаться вирусы, которые могут навредить не только вашему сайту, но и данным на компьютере
В них могут содержаться вирусы, которые могут навредить не только вашему сайту, но и данным на компьютере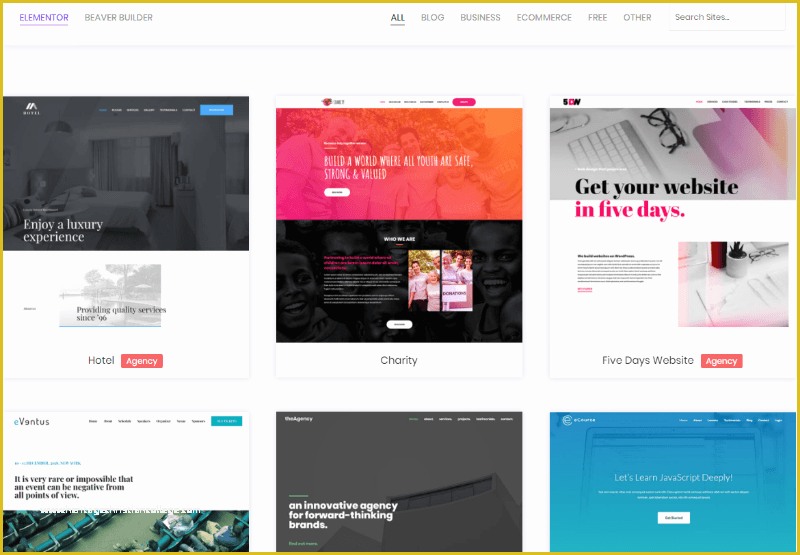 Обычно их присылают при регистрации на почту
Обычно их присылают при регистрации на почту
 Нужно полностью создавать тему по правилам WordPress
Нужно полностью создавать тему по правилам WordPress