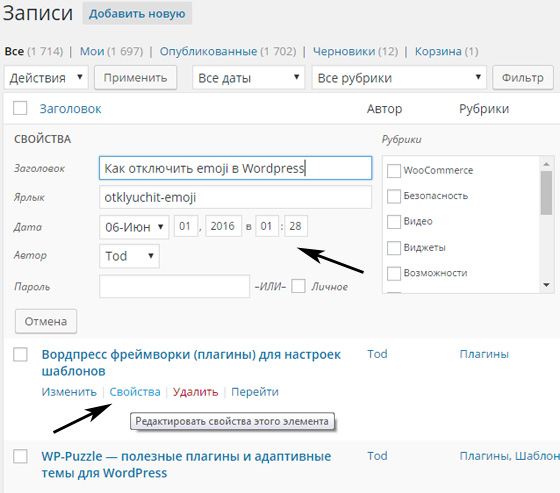Как удалить тему в WordPress
Допустим, вы только что изменили тему WordPress, выбрали из подборки тем для WordPress, и захотели удалить старую. В этой статье мы рассмотрим, как правильно удалить тему WordPress.Удаление неиспользуемой темы WordPress невероятно важно по 2 основным причинам: безопасность и хранение.
Темы — это самый простой способ для хакеров получить доступ к вашему сайту. Об эксплойтах для тем WordPress публично объявляется почти ежедневно. Хорошей новостью является то, что обычно разработчикам сообщают заранее и внедряют security fix. Это происходит в виде обновления, которое исправляет эксплойт.
Однако, если вы не обновляете тему, даже если она отключена, хакер может использовать эксплойт, потому что он не был исправлен. Полное удаление тем сводит к минимуму риск того, что вас взломают.
Темы также довольно большие и могут действительно занять место в вашем хранилище.
УДАЛИТЬ ТЕМУ WORDPRESS НАМНОГО ПРОЩЕ, ЧЕМ ВЫ ДУМАЕТЕ
Удаление темы удаляет файлы с вашего хоста, освобождая место для хранения.
Заметка
Удаление темы WordPress не приведет к удалению контента с веб-сайта, такого как страницы или сообщения, поскольку темы просто предлагают шаблоны для заполнения контента. Однако, если вы используете конструктор, который устанавливается как тема, например Divi или Bricks, все может сломаться.Кроме того, общий стиль будет удален, если вы отключите тему.
Если у вас есть дочерняя тема, не удаляйте родительскую тему, даже если она отключена.
Наконец, мы предлагаем оставить самую последнюю тему по умолчанию, например Twenty Twenty Two, для тестирования или резервного копирования. Просто убедитесь, что она обновляется!
Теперь, когда мы знаем, почему вы можете захотеть удалить тему WordPress, давайте посмотрим, как это сделать на самом деле.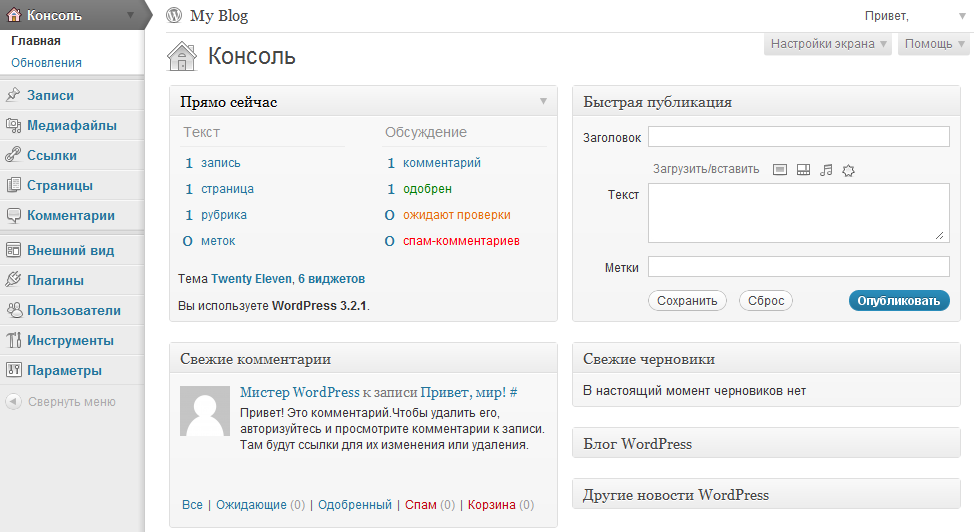
У вас есть несколько вариантов, когда дело доходит до удаления темы WordPress. Каждый из них выполняет одну и ту же цель, удаляя файлы команды с вашего сервера
Удалить тему WordPress через панель инструментов
Это, вероятно, самый простой, как и учебник по WordPress и удобный для пользователя метод.
На панели управления WP admin в левом меню перейдите к Внешний вид -> Темы.
Затем нажмите на тему, которую вы хотите удалить.
Ее необходимо деактивировать.
Во всплывающем окне нажмите «Удалить» в правом нижнем углу.
Подтвердите операцию, и тема будет удалена с вашего сайта WordPress.
Удалить тему WordPress с помощью FTP
Удалить тему WordPress с помощью FTP довольно просто. Сначала подключитесь к своему хосту с помощью клиента, такого как CyberDuck или Filezilla.
Затем перейдите из root -> wp-content -> uploads -> themes.
Затем просто удалите папку, содержащую вашу тему.
Удалить тему WordPress с помощью WP-CLI
Вы можете удалить тему WordPress с помощью интерфейса командной строки WordPress, используя следующую команду:
wp theme delete twentytwelve
Если вы используете WP-CLI для разработки, это, вероятно, самый быстрый и простой метод.
Мы надеемся, что эта статья поможет вам в удалении и удалении вашей темы WordPress. Это определенно то, что каждый владелец веб-сайта должен знать, как это сделать, потому что это помогает как с безопасностью, так и с хранением. Если у вас есть какие-либо вопросы или комментарии, не стесняйтесь оставлять их ниже.
Если вы нашли ошибку, пожалуйста, выделите фрагмент текста и нажмите Ctrl+Enter.
Как установить, обновить и удалить тему WordPress
WordPress Профессиональный
С более чем 200 миллионами активных веб-сайтов в Интернете вам нужно найти способ выделиться из толпы. К счастью, не все веб-сайты построены одинаково и одинаково по структуре, и разработчики упорно трудятся, чтобы обеспечить наличие множества доступных вариантов.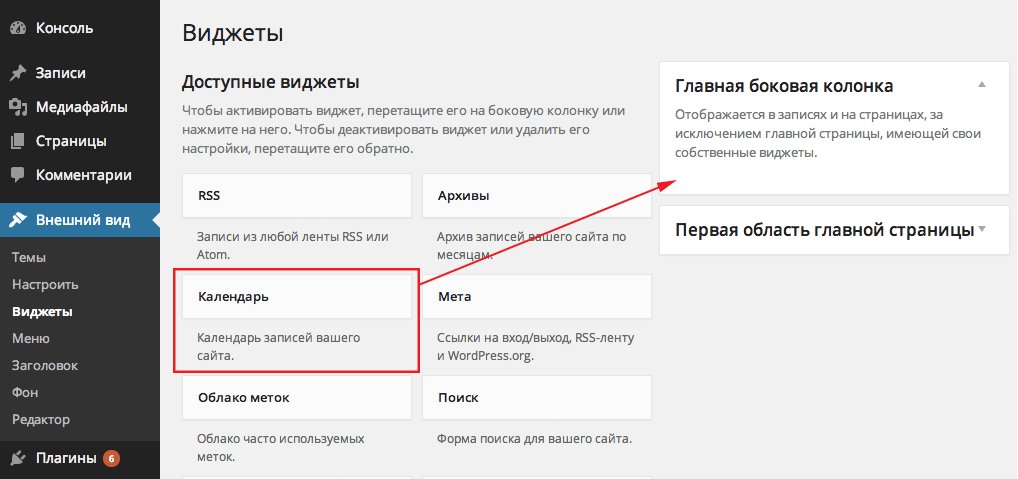
Что такое шаблон WordPress?
При использовании WordPress для настройки своего блога или веб-сайта вам необходимо начать с выбора темы или шаблона для демонстрации своей работы. Шаблон заботится о программировании HTML-кода, поэтому вы можете сосредоточиться на создании правильного контента для своей аудитории. Шаблон включает в себя все элементы дизайна, которые влияют на то, как контент и изображения на вашем веб-сайте отображаются для посетителей, такие как макет страницы, стиль, шрифт и цвета.
Как найти новую тему WordPress
Когда вы ищете новый шаблон для своего веб-сайта, вам необходимо убедиться, что он соответствует вашим потребностям и обеспечивает удобство просмотра для вашего посетителя. Лучшие темы WordPress имеют адаптивный дизайн, поэтому отлично смотрятся на компьютерах и мобильных устройствах.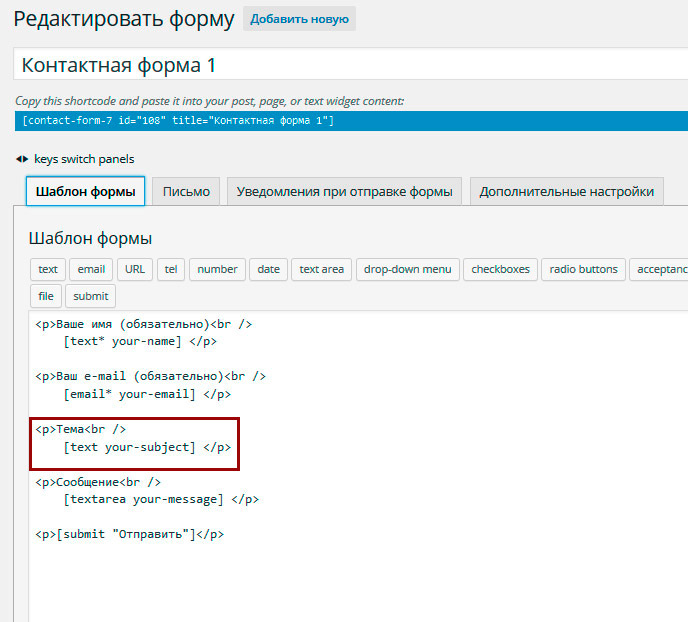 Они также обеспечивают поддержку клиентов, если возникают какие-либо проблемы, и они совместимы с популярными плагинами, которые нужны большинству пользователей.
Они также обеспечивают поддержку клиентов, если возникают какие-либо проблемы, и они совместимы с популярными плагинами, которые нужны большинству пользователей.
При проверке новых тем всегда проверяйте, не обновлялись ли они в последнее время, поскольку разработчик может отказаться от темы, если ее нельзя монетизировать.
Прочтите информацию для разработчиков, чтобы узнать, будут ли эти функции соответствовать вашим потребностям, и найдите время, чтобы прочитать отзывы. Он многое расскажет о том, как люди используют шаблоны, и о типичных проблемах, которые могут возникнуть.
Вы можете найти тысячи бесплатных тем WordPress на выбор прямо через панель управления WP. Убедитесь, что вы вошли на свой сайт. Из меню перейдите в Внешний вид -> Шаблоны -> Добавить новый.
Отсюда вы можете просмотреть самые популярные или недавно добавленные шаблоны. Вы можете применить фильтры или ввести термин в поле поиска, например Writter, Portfolio или Ecommerce, чтобы найти наиболее подходящие шаблоны для вашего блога или бизнеса.
Если вы нашли шаблон, который привлекает ваше внимание, наведите на него курсор и нажмите «Предварительный просмотр» для получения дополнительной информации.
Еще один способ найти новый шаблон — поискать в Интернете веб-сайты, которые вам действительно нравятся в вашей нише. Если что-то бросается в глаза, попробуйте ввести URL-адрес веб-сайта в такой инструмент, как Что это за тема WP? Чтобы узнать, какой шаблон используется на веб-сайте.
Как установить новую тему WordPress
Прежде чем вносить изменения в свой шаблон или делать какие-либо другие обновления, всегда лучше Сделайте резервную копию вашего сайта Первый.
Установите тему из каталога шаблонов WordPress.
Как только вы сузите область поиска, установка темы WordPress станет простой. Если вы все еще на странице Добавить шаблоны На панели управления WordPress наведите указатель мыши на выбранную тему и нажмите Установки. Если вы предварительно просматривали его, кнопка установки будет в верхнем левом углу экрана.
Установите тему из-за пределов каталога тем WordPress.
Если вы уже знакомы с WordPress, вы можете решить найти новые темы, выполнив поиск в Интернете, например «Лучшие темы WP за [текущий год]», или приобрести платную. В этом случае вы можете загрузить собственный шаблон из-за пределов официального каталога WordPress. Вот что вам нужно сделать:
- Найдите новый шаблон, который вы скачали, в папке «Загрузки» или где-нибудь еще на вашем компьютере.
- Откройте панель управления WordPress и нажмите Внешний вид -> Добавить -> Загрузить шаблон.
- Выберите «Выбрать файл» и найдите папку, содержащую ваш новый шаблон.
- Нажмите Открыть -> Установить сейчас. Здесь будет загружен весь шаблон. Вам даже не нужно сначала его распаковывать, но это займет несколько минут.
- После установки у вас будет возможность просмотреть вживую и посмотреть, как будет выглядеть ваш веб-сайт. Если вам это нравится, нажмите Активировать и опубликовать

После установки шаблона ваше содержимое должно отображаться с внешним видом новой темы. В большинстве случаев вы можете войти и настроить по мере необходимости. Например, вы можете изменить фоновые изображения, обновить логотип или выбрать другие цвета для своего веб-сайта.
На Панели управления щелкните Внешний вид -> Настроить.
Количество доступных настроек зависит от выбранного вами шаблона. Если у вас есть бесплатный шаблон, вам может потребоваться обновление, чтобы получить нужные вам опции.
Платные темы WordPress
Есть много отличных бесплатных тем WordPress, их почти 8000 на момент написания этой статьи. Темы в официальном каталоге WordPress проверяются перед принятием, чтобы уменьшить количество проблем с программированием и обеспечить совместимость с наиболее популярными плагинами.
Если вы только начинаете, бесплатные шаблоны отлично подходят для тестирования проектов и просмотра доступных вариантов. Это также отлично подходит для бюджета. По мере роста вашего бизнеса вы можете рассмотреть возможность обновления своего бесплатного шаблона или инвестирования в платный шаблон, поскольку платные шаблоны могут быть предложены:
По мере роста вашего бизнеса вы можете рассмотреть возможность обновления своего бесплатного шаблона или инвестирования в платный шаблон, поскольку платные шаблоны могут быть предложены:
- Более надежное программирование может повлиять на повышение скорости, безопасности и SEO вашего сайта.
- Расширенные возможности настройки, чтобы ваш сайт выглядел именно так, как вы хотите.
- Поддержите, если у вас возникнут проблемы, особенно если у вас нет технической информации. И вы не можете тратить время на поиск ответов на форумах.
- Регулярные обновления для обеспечения постоянной совместимости с плагинами.
Как обновить тему WordPress
Важно поддерживать шаблон в актуальном состоянии, чтобы все работало правильно. Если вы используете плагины для обеспечения безопасности, SEO, контактных форм или по любым другим причинам, вы хотите убедиться, что они и дальше будут правильно взаимодействовать с вашим шаблоном.
Обновление простое. просто нажмите Внешний вид -> Шаблоны. Взгляните на шаблоны в своем списке. Если обновление доступно, вверху шаблона появится полоса, сообщающая вам, что обновление доступно. Вам просто нужно нажать на «Обновить«И с тобой все будет хорошо.
Взгляните на шаблоны в своем списке. Если обновление доступно, вверху шаблона появится полоса, сообщающая вам, что обновление доступно. Вам просто нужно нажать на «Обновить«И с тобой все будет хорошо.
Как удалить шаблоны WordPress с вашего сайта
Теперь, когда вы попробовали несколько шаблонов и выбрали тот, который вам больше всего нравится, и собираетесь его придерживаться, пришло время избавиться от тех вариантов, которые вы не будете использовать.
Если у вас есть дополнительные шаблоны, ваша резервная копия будет больше, вы по-прежнему будете получать уведомления об обновлениях, и эти шаблоны могут использоваться хакерами для хранения вредоносного кода на вашем веб-сайте.
Процесс удаления плесени прост и занимает всего несколько минут. На панели управления WordPress перейдите в Внешний вид -> Шаблоны -> Детали шаблона. Затем нажмите удалять в правом нижнем углу экрана.
Заключение
Если ваш сайт поддерживается WordPress, у вас есть много вариантов внешнего вида.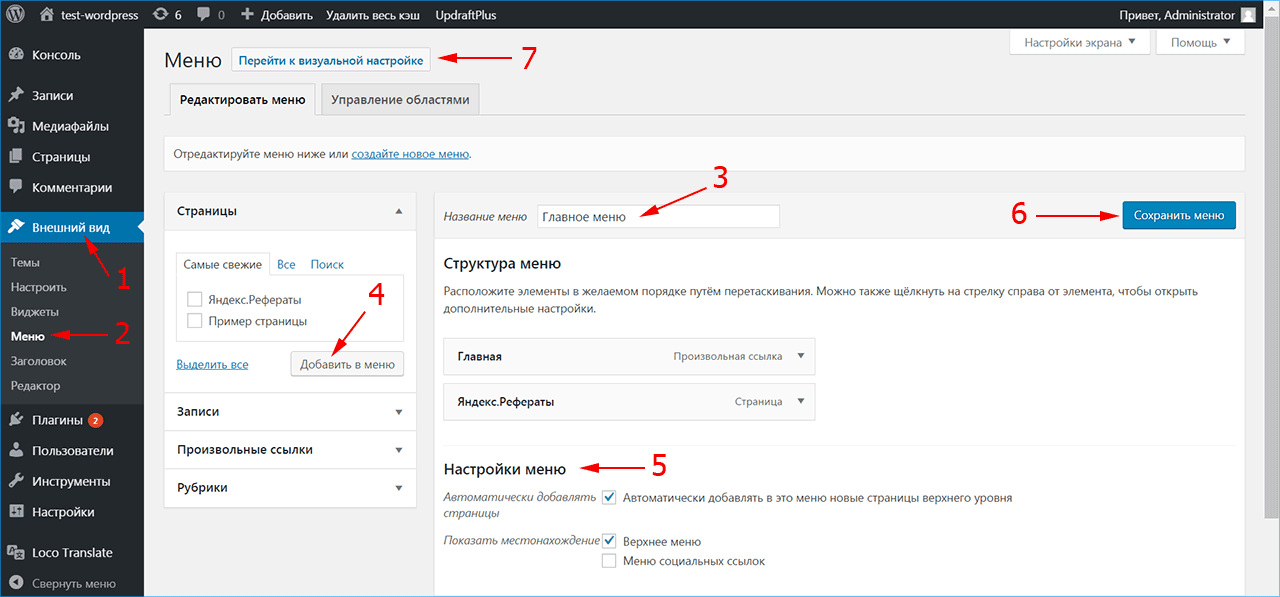 Шаблоны WordPress позволяют вашему сайту выделиться из толпы. Ты можешь видеть Как настроить тему WordPress в соответствии со своими предпочтениями.
Шаблоны WordPress позволяют вашему сайту выделиться из толпы. Ты можешь видеть Как настроить тему WordPress в соответствии со своими предпочтениями.
Источник
Как безопасно удалить тему WordPress (5 простых способов)
8 апреля 2022 г.
Содержание
Одной из самых привлекательных особенностей WordPress является обилие уникальных дизайнов веб-сайтов, доступных для вас. На рынке существуют десятки тысяч бесплатных и премиальных тем WordPress, и все они могут быть установлены из административной панели WordPress всего за несколько секунд. Это позволяет легко протестировать множество различных дизайнов на вашем веб-сайте.
Рекомендуется удалить тему WordPress , которая не используется, хотя многие пользователи WordPress не могут этого сделать. Если вы только деактивируете тему WordPress, ее настройки и файлы останутся на вашем сайте.
В этой статье я объясню, почему вы должны удалить ранее установленную тему в WordPress, и проведу вас через процесс их удаления с вашего сайта.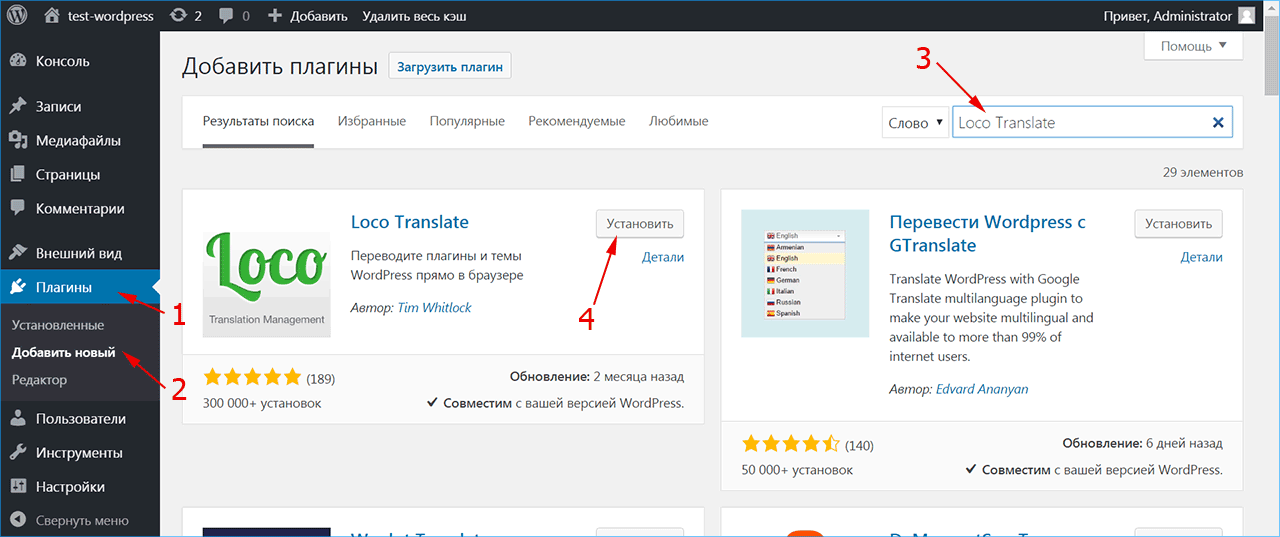
TL;DR – Чтобы безопасно удалить тему на своем сайте WordPress, создайте промежуточный сайт, используя Плагин WordPress Staging , такой как BlogVault. Удалите свою тему здесь и протестируйте тестовый сайт, чтобы убедиться, что он работает правильно. Затем вы можете отправить изменения, внесенные на тестовом сайте, на рабочий сайт. Это самый безопасный и простой способ удалить тему WordPress.
Каталог тем WordPress.Зачем удалять неактивную тему WordPress?
Когда я пробую новый дизайн веб-сайта, на моем веб-сайте может быть установлено несколько тем WordPress. После того, как я решил, какую тему WordPress я буду использовать в будущем, я решил удалить все другие темы WordPress с моего сайта.
Существует множество причин, по которым важно удалить тему WordPress:
| Эффективность базы данных (Производительность) | Темы WordPress хранят свои настройки конфигурации в базе данных WordPress.  Теме может потребоваться много дополнительных таблиц и строк базы данных для правильной работы, и эти данные остаются в базе данных, когда тема неактивна, чтобы вы могли легко восстановить дизайн позже. Теме может потребоваться много дополнительных таблиц и строк базы данных для правильной работы, и эти данные остаются в базе данных, когда тема неактивна, чтобы вы могли легко восстановить дизайн позже. Удаляя данные из неактивных тем WordPress, вы можете уменьшить размер базы данных WordPress и обеспечить ее эффективность. Это может привести к ускорению загрузки страниц. |
| Пространство на сервере и Ресурсы (Производительность) | Темы WordPress хранятся на веб-сайте .com/ Каталог wp-content/themes и файлы темы останутся в этом каталоге до тех пор, пока тема WordPress не будет удалена. Хостинговые компании выделяют клиентам ограниченный объем хранилища для файлов веб-сайтов, поэтому ваши ежемесячные расходы на хостинг могут увеличиться, если вы храните много дополнительных дизайнов WordPress. WordPress также будет продолжать проверять, требуют ли деактивированные темы WordPress обновлений, что может увеличить нагрузку на ЦП вашего сервера. |
| Улучшенная безопасность веб-сайта | Темы и плагины WordPress, которые не обновляются регулярно, увеличивают риск дыр в безопасности, которыми могут воспользоваться хакеры. Поэтому важно, чтобы все темы WordPress постоянно обновлялись, независимо от того, активны они или неактивны. Хотя WordPress будет продолжать проверять наличие обновлений для деактивированных тем, лучше удалить неактивные темы WordPress и установить их позже, если потребуется. |
Мой совет: оставляйте только те темы и плагины WordPress, которые действительно необходимы. Это приводит к более чистой настройке, повышению производительности и безопасности веб-сайта.
* Обратите внимание, что в этой статье есть скриншоты из моей тестовой области WordPress, где у меня установлено несколько тем WordPress для целей тестирования.
Когда не следует удалять тему в WordPress
Несмотря на то, что рекомендуется удалять неактивные темы WordPress, есть несколько ситуаций, когда вы можете оставить их установленными на своем веб-сайте.
| Тестирование | В процессе выбора дизайна для вашего веб-сайта у вас может быть установлено более дюжины тем WordPress одновременно. Полезно держать каждую тему WordPress доступной во время тестирования, чтобы вы могли легко переключаться между дизайнами. |
| Родительские темы | Дочерняя тема наследует свойства родительской темы. Таким образом, вы не должны удалять родительскую тему WordPress, если ее дочерняя тема активна. |
| Мультисайт WordPress | Мультисайт WordPress позволяет вам создать собственную сеть веб-сайтов в стиле WordPress.com. Прежде чем удалять тему в мультисайтовой сети WordPress, убедитесь, что она не используется сетевым веб-сайтом. |
Помимо описанных выше сценариев, лучше всего удалить ненужные темы WordPress.
Действия перед удалением темы WordPress
Старая идиома гласит: « Готовьтесь к худшему и надейтесь на лучшее ». Об этом следует помнить всякий раз, когда вы вносите изменения на свой веб-сайт.
Об этом следует помнить всякий раз, когда вы вносите изменения на свой веб-сайт.
Настоятельно рекомендуется сделать полную резервную копию веб-сайта перед удалением темы WordPress. Это позволяет полностью восстановить ваш сайт, если вы столкнетесь с какими-либо непредвиденными проблемами.
| Резервное копирование WordPress | Необходимо создать резервную копию базы данных WordPress и всех файлов веб-сайта. Хотя это можно сделать вручную, обычно быстрее создать резервную копию веб-сайта одним щелчком мыши через хост вашего веб-сайта или одно из многих доступных решений для резервного копирования WordPress. |
| Подготовка веб-сайта | Подготовка WordPress значительно снижает риск того, что что-то пойдет не так, что, в свою очередь, уменьшает потребность в полном восстановлении веб-сайта. Промежуточная область веб-сайта создает точную копию вашего работающего веб-сайта, чтобы вы могли безопасно вносить изменения в свой веб-сайт. |
Решение, которое я использую при внесении больших изменений, — это BlogVault. Это позволяет мне выполнять резервное копирование веб-сайтов одним щелчком мыши, создавать промежуточные области веб-сайта, отслеживать время безотказной работы веб-сайта и многое другое.
Как безопасно удалить тему WordPress (5 простых способов)
Файлы темы WordPress можно удалить с вашего веб-сайта несколькими способами. Прежде чем применять один из приведенных ниже методов, обязательно деактивируйте свою тему в административной области WordPress. Вы можете сделать это, активировав другую тему на странице тем WordPress.
Темы WordPress можно активировать с помощью кнопки «Активировать». Как отмечалось ранее, перед удалением темы WordPress лучше всего сделать полную резервную копию веб-сайта.
Также имейте в виду, что при смене тем WordPress может потребоваться удалить любой образец содержимого, добавленный вашей предыдущей темой WordPress, вручную. Миниатюры изображений также должны быть воссозданы с помощью плагина WordPress, такого как Regenerate Thumbnails. Я расскажу об этой проблеме позже 🙂
1. Удалить тему WordPress из панели администратора
Шаг 1. Доступ к странице тем WordPress можно получить из меню «Внешний вид» в области администрирования WordPress. Чтобы удалить тему WordPress с этой страницы, вам нужно сначала убедиться, что тема деактивирована.
Область тем WordPress.Шаг 2. Чтобы загрузить окно сведений о теме для темы WordPress, просто наведите указатель мыши на ее миниатюру и щелкните. Затем тему WordPress можно удалить с помощью красной кнопки удаления, которая отображается в правом нижнем углу окна сведений о теме.
Поле сведений о теме — это место, где вы активируете тему и где вы ее удаляете.
После того, как вы подтвердите, что хотите удалить тему WordPress, ее файлы будут удалены с вашего сайта.
2. Удаление темы WordPress с помощью FTP
Протокол передачи файлов (FTP) — это стандарт связи, который вы можете использовать для прямого подключения ко всем файлам вашего веб-сайта. Популярные FTP-клиенты с открытым исходным кодом, такие как FileZilla, можно загрузить бесплатно и они доступны для Windows, Mac и Linux.
Шаг 1. Чтобы удалить тему WordPress с помощью FTP, все, что вам нужно сделать, это подключиться к вашему веб-сайту, перейти к установке WordPress, а затем перейти в каталог /wp-content/themes . Все темы WordPress хранятся в этом каталоге.
Шаг 2. Если щелкнуть правой кнопкой мыши каталог тем WordPress и выбрать «Удалить», клиент FTP удалит тему WordPress с вашего веб-сайта.
Удаление темы WordPress через FTP. Компания, предоставляющая вам хостинг веб-сайтов, предоставит информацию о том, как вы можете подключиться к своему веб-сайту с помощью FTP.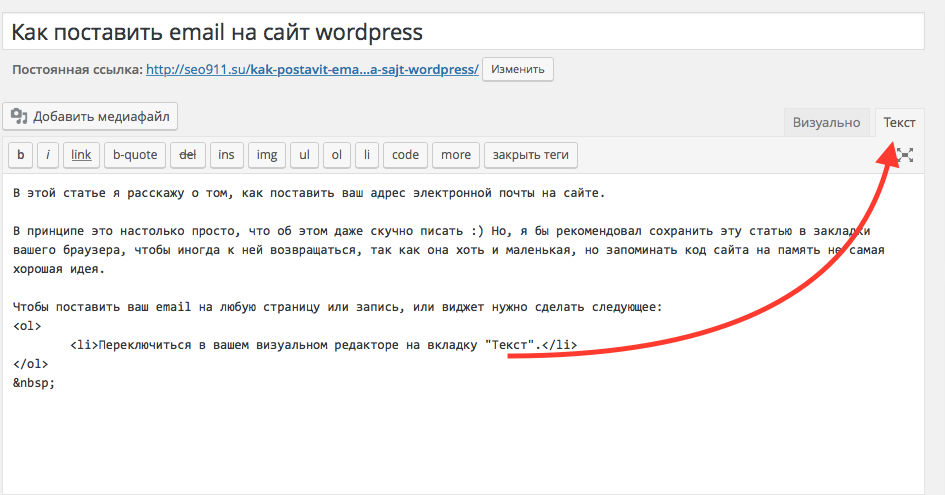 Обязательно поговорите с хостом вашего веб-сайта напрямую, если у вас возникли трудности с подключением.
Обязательно поговорите с хостом вашего веб-сайта напрямую, если у вас возникли трудности с подключением.
3. Удаление темы в WordPress из C-панели хостинга
Панели управления хостингом веб-сайтов предоставляют множество инструментов и приложений, которые помогут вам администрировать ваш веб-сайт. Одним из наиболее полезных инструментов является файловый менеджер, который можно использовать для управления файлами WordPress прямо из браузера.
Шаг 1. Первое, что вам нужно сделать, это войти в панель управления хостингом и найти файловый менеджер. Файловый менеджер обычно можно найти на главной панели панели управления хостингом, хотя его точное расположение будет зависеть от того, использует ли ваш хостинг уникальную панель управления или индивидуальную версию панели управления хостингом, такую как cPanel или Plesk.
Панель управления хостингом cPanel имеет множество полезных инструментов и функций. Шаг 2. Процесс удаления темы WordPress с помощью файлового менеджера аналогичен удалению темы с помощью FTP. Все, что вам нужно сделать, это перейти в каталог темы WordPress по адресу /wp-content/themes .
Все, что вам нужно сделать, это перейти в каталог темы WordPress по адресу /wp-content/themes .
Шаг 3. Затем вы можете щелкнуть правой кнопкой мыши любую тему WordPress и выбрать вариант удаления.
Удаление темы WordPress в cPanel.Если вы не уверены в использовании файлового менеджера или вам требуется подтверждение того, где находятся ваши файлы WordPress, обратитесь в компанию, предоставляющую хостинг веб-сайтов.
4. Удаление темы WordPress с помощью WP-CLI
WP-CLI — это инструмент интерфейса командной строки, который позволяет вам управлять WordPress с помощью множества различных команд. Это решение сэкономит время разработчиков и опытных пользователей, поскольку важные обновления можно обрабатывать с помощью простых команд. Например, WordPress можно обновить с помощью команды wp core update .
Темами WordPress можно управлять через WP-CLI с помощью команды wp theme .
Команда список тем wp можно использовать для просмотра списка всех установленных тем WordPress. Это полезно для подтверждения имени каталога темы WordPress, которую вы хотите удалить.
Это полезно для подтверждения имени каталога темы WordPress, которую вы хотите удалить.
список тем wp
Команда wp theme delete может использоваться для удаления темы WordPress. Вместе с этой командой следует использовать имя каталога темы. Например, чтобы удалить тему WordPress Twenty Twenty-Two, вы должны использовать команду wp theme удалить двадцать двадцать два .
тема wp удалить двадцать двадцать два
Посетите страницу темы wp в разделе для разработчиков на WordPress.org, чтобы получить полный список команд WP-CLI, которые помогут вам управлять темами WordPress.
5. Удаление неиспользуемых тем WordPress с помощью BlogVault
В дополнение к резервному копированию веб-сайта и подготовке веб-сайта BlogVault упрощает задачу выполнения обновлений и управления темами и плагинами WordPress.
Шаг 1. Первое, что вам нужно сделать, это зайти на страницу тем в BlogVault. Вы увидите возможность управлять темами WordPress с главной панели управления BlogVault для вашего веб-сайта.
Шаг 2. На странице управления темами вы можете управлять темами WordPress, выбирая темы и щелкая раскрывающееся меню «Выбрать действие» в правой части страницы. Чтобы удалить тему WordPress в BlogVault, все, что вам нужно сделать, это выбрать «Удалить» в этом раскрывающемся меню.
Управление темами WordPress в BlogVault.Шаг 3. BlogVault предоставит вам возможность создать резервную копию вашего веб-сайта перед удалением темы WordPress. Я рекомендую выполнить этот шаг, чтобы при необходимости вы могли восстановить тему позже.
Разумно сделать резервную копию перед удалением темы WordPress.Система управления BlogVault упрощает управление несколькими веб-сайтами WordPress и помогает создавать резервные копии веб-сайтов, прежде чем вносить в них какие-либо серьезные изменения.
Разница между удалением и деинсталляцией темы WordPress
Как вы видели, существует несколько способов удалить тему WordPress с вашего веб-сайта, однако важно понимать, что эти методы удаляют только файлы темы с вашего веб-сайта. Они не удаляют настройки темы и другие данные, которые темы добавляют в базу данных WordPress.
Они не удаляют настройки темы и другие данные, которые темы добавляют в базу данных WordPress.
Чтобы полностью удалить тему WordPress с вашего веб-сайта, вам необходимо удалить:
- Файлы темы
- Настройки темы и данные из базы данных WordPress
- Фиктивное содержимое, такое как сообщения, страницы и изображения
- Меню
- Виджеты
Небольшое количество тем WordPress предлагает возможность удаления в области настроек. Когда этот флажок установлен, тема удалит свои настройки и данные из вашей базы данных WordPress при удалении темы.
К сожалению, очень немногие темы WordPress предлагают эту функциональность, поэтому обычно вам приходится наводить порядок на своем веб-сайте вручную.
Действия после удаления темы WordPress
После удаления темы и ее файлов с веб-сайта WordPress существует ряд способов, которые можно предпринять, чтобы привести все в порядок.
Это включает в себя проверку вашего веб-сайта, удаление фиктивного содержимого данных темы, а также удаление меню и виджетов, которые больше не требуются.
| Просмотрите свой веб-сайт | Удаление деактивированной темы WordPress с вашего веб-сайта сопряжено с низким риском, но всегда стоит проверить ваш работающий веб-сайт, чтобы убедиться, что все по-прежнему работает правильно. Если вы используете плагин кэширования WordPress, обязательно очистите кеш вашего сайта. Я также рекомендую просмотреть все активированные плагины WordPress, чтобы убедиться, что они все еще требуются для вашей текущей активированной темы WordPress. Миниатюры изображений также должны быть перегенерированы с помощью плагина, такого как Regenerate Thumbnails. |
| Очистка базы данных WordPress | Удаление настроек и данных из ранее удаленной темы WordPress — это не то, к чему должны приступать новички в WordPress, поскольку для этого требуется опыт управления базой данных. Для тех, кому удобно изменять базу данных WordPress, стоит вручную удалить таблицы и строки, которые изначально были добавлены темой WordPress. |
| Удаление фиктивного содержимого | Современные темы WordPress предлагают готовые красивые дизайны веб-сайтов и шаблоны страниц, которые помогут вам создать великолепный веб-сайт за считанные минуты. К сожалению, когда вы переходите на другую тему WordPress, эти дизайны вряд ли будут хорошо работать с вашей новой темой. Когда вы удаляете тему WordPress, найдите время, чтобы просмотреть свою медиатеку, сообщения и страницы. Вы можете найти много контента, который больше не требуется. |
| Удаление виджетов и меню | При удалении темы WordPress виджеты и меню, использовавшиеся в дизайне, становятся неактивными. Их нужно будет удалить вручную, если вы не используете их с текущей темой WordPress. |
Самый безопасный способ удалить тему WordPress и очистить оставшиеся ненужные данные — создать промежуточную область веб-сайта. Это позволяет вам безопасно вносить изменения и публиковать их, когда вы убедитесь в отсутствии проблем.
Это позволяет вам безопасно вносить изменения и публиковать их, когда вы убедитесь в отсутствии проблем.
Если вы не используете промежуточную область веб-сайта, вам следует заранее сделать резервную копию веб-сайта, чтобы вы могли восстановить свой сайт WordPress, если столкнетесь с какими-либо непредвиденными проблемами.
Заключительные мысли
Несмотря на то, что пользователи WordPress обычно хранят множество дизайнов WordPress на своем веб-сайте, рекомендуется удалить тему WordPress, которую вы не используете. Это уменьшит размер базы данных WordPress, повысит безопасность веб-сайта и уменьшит количество обновлений, которые должен выполнять WordPress.
Темы WordPress можно легко удалить несколькими способами. Какой бы метод вы ни использовали для удаления темы WordPress, обязательно после этого проверьте свой веб-сайт и удалите все, что больше не требуется.
Удачи.
Кевин
- Фейсбук
- Твиттер
- Более
Размещено в:
Постановка
Поделиться:
Кевинмулдун,
Кевин Малдун — профессиональный блоггер, обожающий путешествия. Он регулярно пишет об интернет-маркетинге в своем личном блоге и активно рассказывает о технологиях на YouTube.
Он регулярно пишет об интернет-маркетинге в своем личном блоге и активно рассказывает о технологиях на YouTube.
Вам также может понравиться
26 апреля 2023 г.
Как восстановить и оптимизировать базу данных WordPress
7 марта 2023 г.
Почему и как изменить имя пользователя по умолчанию в WordPress
15 февраля 2023 г.
10 лучших плагинов миграции WordPress в 2023 году (в сравнении)
Как деактивировать и удалить тему в WordPress (4 способа)
Удаление старых и неиспользуемых тем может повысить производительность вашего сайта и сделать его более безопасным. Но вы можете не знать, как удалить неактивные темы из WordPress.
К счастью, есть много способов деактивировать и удалить темы в WordPress.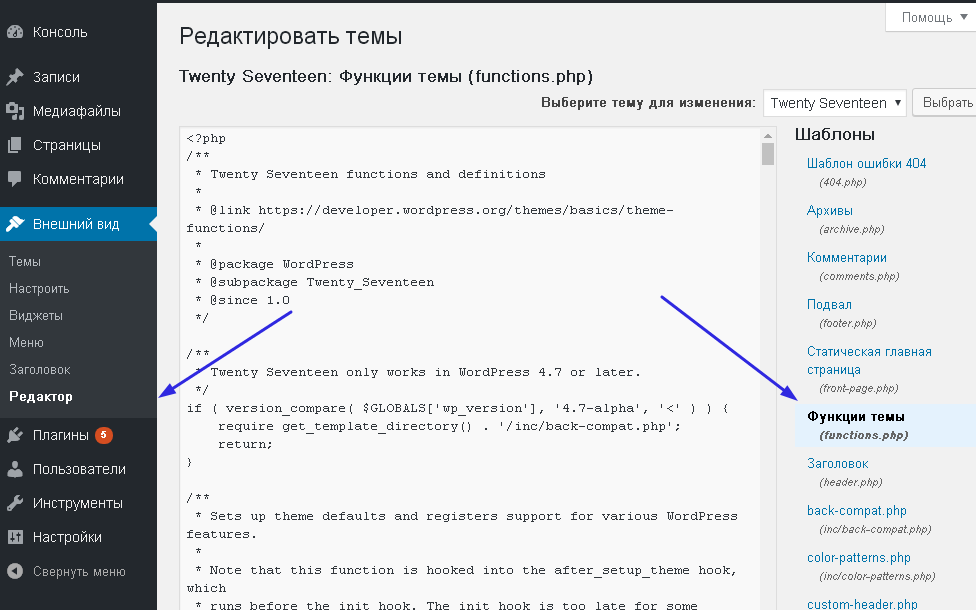 Это означает, что вы можете найти вариант, который соответствует вашему уровню мастерства. Кроме того, также легко очистить весь контент, связанный с темой, чтобы ваша новая тема работала гладко.
Это означает, что вы можете найти вариант, который соответствует вашему уровню мастерства. Кроме того, также легко очистить весь контент, связанный с темой, чтобы ваша новая тема работала гладко.
В этом посте мы рассмотрим, когда следует рассмотреть возможность удаления темы WordPress. Затем мы рассмотрим некоторые ключевые моменты и покажем вам четыре способа деактивации и удаления тем.
Когда удалять тему WordPress
Когда вы активируете новую тему на своем сайте, ваша предыдущая тема автоматически деактивируется. Но если вы перейдете на страницу Themes , вы увидите, что старая тема все еще установлена на вашем сайте.
Пока ваши деактивированные темы не используются, их программное обеспечение все еще находится на вашем сайте. Данные темы продолжают храниться в вашей базе данных.
Вот почему, если вам больше не нужно использовать вашу тему, лучше всего удалить ее полностью. Имея это в виду, вот несколько ситуаций, когда имеет смысл удалить тему в WordPress:
- Вы установили новую тему и хотите избавиться от старой.

- Вы установили тему для пробы, но решили, что она не для вас.
- У вас установлено более одной темы WordPress по умолчанию, и вы хотите удалить дополнительные.
Удаление неактивных тем — хорошая привычка, поскольку темы (и другое программное обеспечение) могут сделать ваш сайт более уязвимым для угроз безопасности. Это связано с тем, что программное обеспечение дает хакерам больше возможностей для использования и проникновения на ваш сайт. Чтобы уменьшить
Кроме того, неактивные темы по-прежнему хранят файлы в вашей базе данных, занимая место. Это может сделать ваш план хостинга более дорогим и снизить производительность вашего сайта из-за раздувания его базы данных.
Когда НЕ удалять тему WordPress
Несмотря на то, что удаление неиспользуемых тем в WordPress является хорошей практикой, в некоторых ситуациях лучше не удалять тему. Давайте рассмотрим три причины не удалять вашу тему!
Давайте рассмотрим три причины не удалять вашу тему!
Тема является родительской темой
Создание дочерней темы — отличный способ применить пользовательские функции и стили к теме без потери настроек из-за обновлений программного обеспечения. Однако ваша дочерняя тема наследует свою функциональность и стиль от своей родительской темы, поэтому не рекомендуется удалять родительскую тему.
Вы не можете активировать дочернюю тему, если на вашем сайте не установлена ее родительская тема. Поэтому, если вы удалите родительскую часть активной дочерней темы, это приведет к ее поломке. Затем вы можете потерять всю свою тяжелую работу и настройки.
Тема используется в многосайтовой сети
Более того, лучше не удалять тему, если вы находитесь в многосайтовой сети. Мультисайт — это функция WordPress, которая позволяет вам управлять несколькими веб-сайтами из одной установки WordPress на одном сервере. Все сайты имеют общие темы, плагины и файлы.
Если в верхней части панели инструментов WordPress указано название вашего веб-сайта, это один веб-сайт.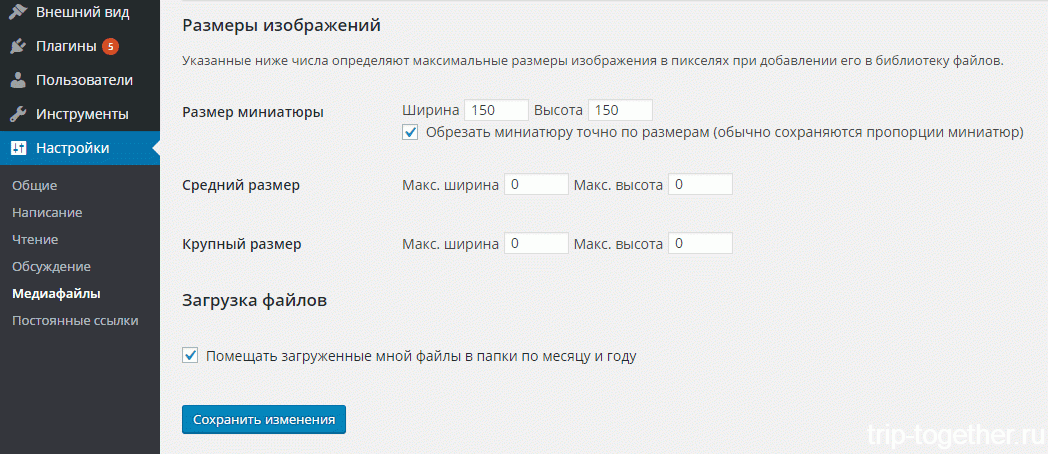
Но если там написано Мои сайты , то ваш сайт является частью многосайтовой сети. Если это так, и ваша тема активна на другом сайте в сети, то лучше ее деактивировать, а не удалять.
Если вы удалите тему, используемую другим сайтом, вы можете удалить веб-сайт, использующий этот макет, или нанести вред его пользовательскому интерфейсу (UX).
Одна полезная вещь, однако, заключается в том, что только сетевой администратор может управлять темами в многосайтовой сети, поскольку он может проверить, какие из них используются и где. Таким образом, если вы не являетесь администратором, вы не сможете удалить тему, которая используется где-то еще.
Вы используете его в качестве темы для тестирования
Также рекомендуется не удалять тему, если вы регулярно используете ее для тестирования. Некоторые разработчики и опытные пользователи WordPress активируют определенную тему только для целей тестирования.
Если это так, вам нужно оставить тестовую тему установленной, чтобы к ней можно было легко получить доступ при необходимости. В противном случае вам придется постоянно переустанавливать его, и вы можете потерять прогресс в тестах, которые вы уже выполнили.
В противном случае вам придется постоянно переустанавливать его, и вы можете потерять прогресс в тестах, которые вы уже выполнили.
Что делать перед удалением темы WordPress
Теперь, когда вы знаете немного больше об удалении темы WordPress, давайте рассмотрим некоторые важные факторы, которые следует учитывать, прежде чем начать. Помня об этих советах, вы сможете избежать преждевременных прыжков и ошибок на своем веб-сайте.
1. Создайте резервную копию своего сайта
Прежде чем вносить какие-либо существенные изменения в свой сайт, всегда лучше сделать новую резервную копию WordPress. Таким образом, если что-то пойдет не так, вы сможете быстро и легко восстановить свой контент.
Одним из самых простых способов создать резервную копию вашего сайта WordPress является использование плагина, такого как Jetpack VaultPress Backup.
Jetpack VaultPress Backup автоматически сохраняет резервные копии файлов, резервные копии баз данных и данные WooCommerce, такие как сведения о клиентах и заказах. Более того, копии хранятся на нескольких серверах для дополнительного спокойствия.
Более того, копии хранятся на нескольких серверах для дополнительного спокойствия.
Одной из причин популярности VaultPress Backup является простой процесс восстановления. Вы можете восстановить весь сайт всего за несколько кликов в мобильном приложении или на панели управления WordPress.com (даже если у вас нет доступа к сайту).
Первое резервное копирование начнется автоматически при активации VaultPress Backup. Вы можете увидеть это, выбрав Jetpack → VaultPress Backup на панели управления WordPress. Затем, всякий раз, когда вы будете менять свой сайт, Jetpack VaultPress Backup сохранит всю вашу работу.
2. Проведите тесты на промежуточном сайте
Промежуточный сайт — это копия вашего веб-сайта. Разница в том, что ваш промежуточный сайт недоступен для публики. Это делает его идеальным для обновления вашей темы, запуска тестов или применения настроек в частном порядке.
Если у вас есть промежуточный сайт, рекомендуется сначала удалить тему в этой среде, чтобы проверить наличие проблем. Тогда вы быстро поймете, допустили ли вы ошибку.
Тогда вы быстро поймете, допустили ли вы ошибку.
При использовании тестового веб-сайта ваш рабочий сайт не пострадает, если что-то пойдет не так. Затем, когда вы довольны изменениями, внесенными в промежуточную среду (и вы знаете, что они безопасны), вы можете легко опубликовать изменения и сделать их доступными для ваших посетителей.
Некоторые веб-хостинги предлагают встроенные функции промежуточной обработки, поэтому вы можете настроить свою промежуточную среду на своем хостинге или в панели управления WordPress.
Кроме того, самый простой способ создать промежуточный сайт — использовать плагин, такой как WP Staging.
После активации плагина перейдите в раздел WP Staging → Staging Sites в области администрирования WordPress. Затем нажмите CREATE NEW STAGING SITE .
Затем выберите, какие таблицы и файлы базы данных вы хотите включить в промежуточную среду. Кроме того, вы можете оставить настройки как есть. В этом случае плагин будет клонировать весь ваш сайт.
В этом случае плагин будет клонировать весь ваш сайт.
Затем нажмите Начать клонирование.
Плагин предоставит инструкции по доступу к вашему промежуточному сайту, когда процесс будет завершен. Затем вы можете использовать его для тестирования изменений на своем веб-сайте, включая деактивацию и удаление тем.
Как удалить тему в WordPress (4 метода)
Теперь, когда вы создали резервную копию своего сайта и создали пробный сайт, вот четыре простых способа полного удаления тем из WordPress. Кроме того, мы объясним, как деактивировать тему в WordPress.
1. Удалить тему с помощью панели администратора
Самый простой способ удалить тему в WordPress — использовать панель администратора. Этот вариант прост и подходит для всех типов пользователей, включая начинающих.
Поскольку этот метод требует доступа к панели администратора, это не всегда возможно. Например, если вы не можете войти на свой сайт WordPress, вы не сможете получить доступ к своей панели инструментов.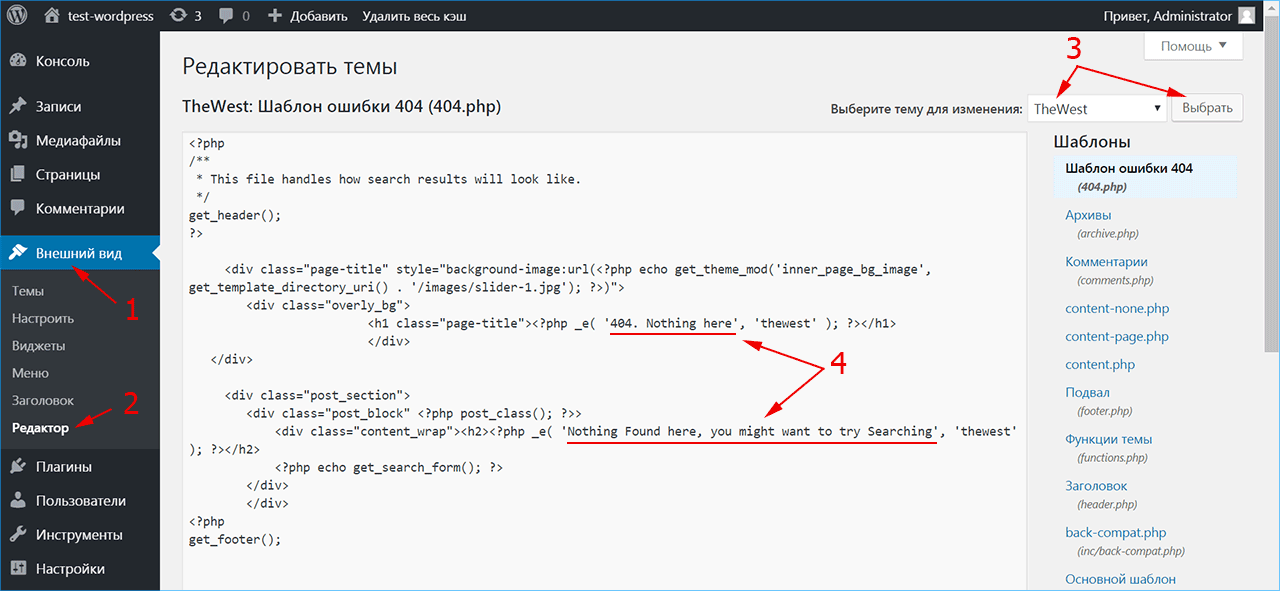
Предполагая, что вы можете получить доступ к панели управления, перейдите к Внешний вид → Темы .
Здесь вы увидите все установленные темы с активной темой, указанной первой. Если вы хотите удалить тему, вам сначала нужно убедиться, что она деактивирована.
Вы можете деактивировать тему в WordPress, наведя указатель мыши на другую тему и выбрав Активировать .
Затем найдите и щелкните тему, которую хотите удалить. В правом нижнем углу вы должны увидеть маленькую ссылку Удалить .
Все, что вам нужно сделать, это нажать на ссылку. Затем выберите OK во всплывающей форме, чтобы подтвердить действие. Это так просто!
2. Удалить тему через FTP
Если у вас нет доступа к админке WordPress, вы можете удалить тему через File Transfer Protocol (FTP). Для этого вам необходимо подключиться к вашему сайту через FTP, чтобы получить доступ к файлам вашего сайта.
Во-первых, вам нужно выбрать FTP-клиент. Если у вас еще не загружено программное обеспечение FTP, FileZilla — это высококачественный и бесплатный вариант.
Скачайте FTP-клиент. Затем введите свои учетные данные FTP. Затем откройте корневой каталог вашего сайта. Обычно это папка с именем public_html .
Перейдите к wp-content и щелкните папку themes .
Здесь вы можете увидеть список всех установленных тем. Если вы просто хотите деактивировать тему, просто переименуйте ее папку во что-то вроде «twentytwenty-deactivated».
Если вы хотите сразу удалить тему, вы также можете это сделать. Недостатком удаления вашей темы с помощью этого метода является то, что невозможно определить, какая тема активна на вашем веб-сайте (если вы не помните, какая именно). Вот почему так важно сделать резервную копию вашего сайта перед следующим шагом.
Когда вы найдете тему, которую хотите удалить, щелкните правой кнопкой мыши ее папку и нажмите Удалить .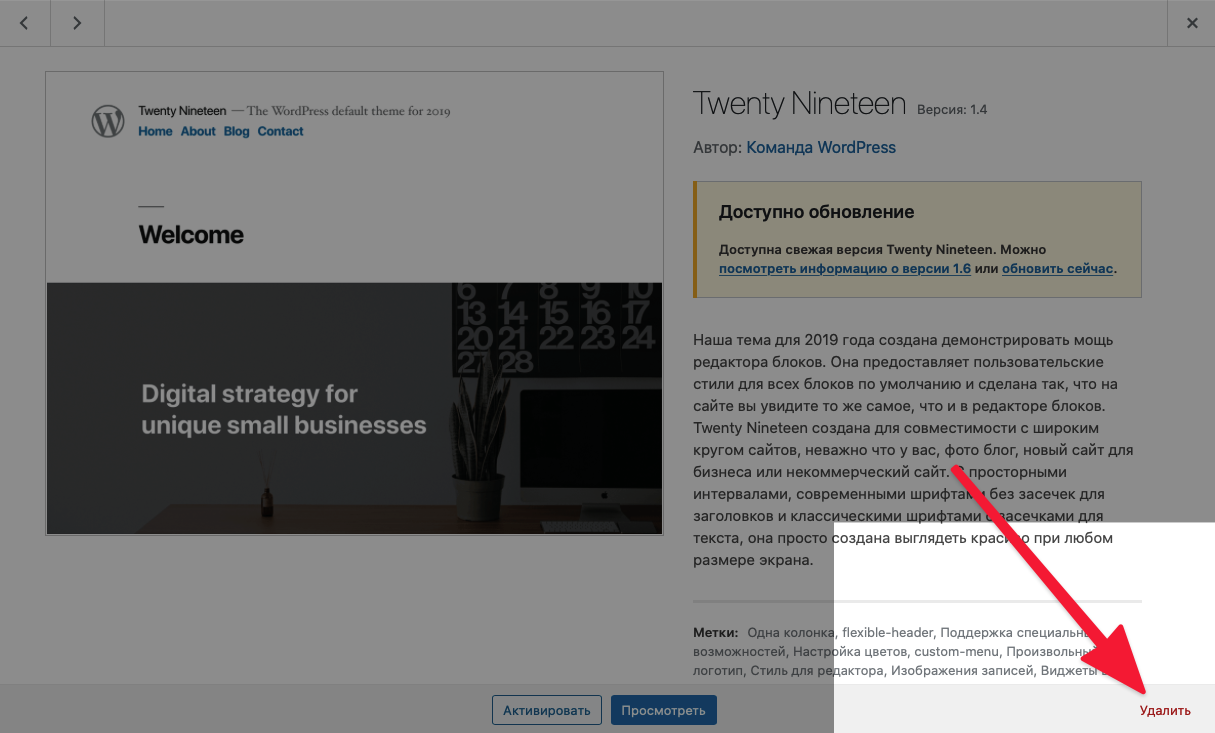
Затем вас попросят подтвердить ваш выбор. Как только вы вернетесь к панели управления WordPress, вы больше не увидите удаленную тему.
3. Удалите тему через cPanel
cPanel — еще один полезный инструмент, предоставляемый многими хостинг-провайдерами на панели управления их учетной записью. Если у вас нет доступа к панели инструментов WordPress и вы предпочитаете не использовать FTP, cPanel — отличная альтернатива.
Во-первых, вам нужно войти в свою учетную запись хостинга. Затем войдите в файловый менеджер.
Найдите папку wp-content , которую вы найдете в корневом каталоге вашего сайта. Далее выберите папку themes .
Здесь найдите папку темы, которую вы хотите удалить или деактивировать. Если вы хотите деактивировать тему, переименуйте ее папку во что-то вроде «exampletheme-deactivated».
Если вы хотите полностью удалить тему, щелкните правой кнопкой мыши ее папку и выберите значок Удалить опцию . Затем вас попросят подтвердить действие.
Затем вас попросят подтвердить действие.
4. Удалить тему через WP-CLI
Самый быстрый способ удалить тему WordPress — через интерфейс командной строки WordPress (WP-CLI). WP-CLI позволяет вам напрямую взаимодействовать с вашим сайтом с помощью команд.
С помощью WP-CLI можно выполнять множество действий. Например, вы можете обновлять плагины, создавать новые страницы и настраивать мультисайтовые установки.
При этом требуется достаточное количество технических знаний, чтобы использовать WP-CLI для управления сайтом. Поэтому этот метод не рекомендуется новичкам.
Чтобы начать работу, вам необходимо установить WP-CLI и получить доступ к вашему сайту через командную строку. Затем вы можете просмотреть список всех установленных тем с помощью следующей команды:
$ wp theme list
Вы также можете уточнить, хотите ли вы просматривать только неактивные темы. В этом случае просто введите:
$ wp theme list --status=inactive
Когда вы найдете темы, которые хотите удалить, введите следующую команду:
wp theme delete themename
Помните, что вместо «themename» вам нужно будет ввести название вашей темы, например «twentytwenty». Имейте в виду, что вы должны использовать имя темы папки , а не имя темы, которое отображается на панели инструментов. Итак, вам нужно будет написать «двадцать-двадцать» вместо «двадцать-двадцать».
Имейте в виду, что вы должны использовать имя темы папки , а не имя темы, которое отображается на панели инструментов. Итак, вам нужно будет написать «двадцать-двадцать» вместо «двадцать-двадцать».
В случае успеха вы увидите сообщение о том, что ваша тема удалена.
Кроме того, вы можете использовать WP-CLI для отключения темы при многосайтовой установке. Вам нужно будет просто ввести эту команду, подставив название темы:
$ wp Theme Disable TwentySixteen
Что делать после удаления темы из WordPress
На этом этапе вы успешно деактивировали или удалили тему WordPress. Но прежде чем переходить к другим задачам, стоит протестировать свой сайт, чтобы убедиться, что все работает как надо. Также рекомендуется удалить контент, связанный с темой, с вашего сайта.
Протестируйте свой сайт
Первое, что нужно сделать, это протестировать свой сайт после удаления темы. Этот процесс так же прост, как открытие браузера и ввод URL-адреса вашего веб-сайта.
Вот список действий, которые вы можете выполнить, чтобы проверить функциональность вашего сайта:
- Убедитесь, что все внутренние и внешние ссылки работают.
- Убедитесь, что все выглядит так, как должно, без конструктивных отклонений.
- Заполните любые формы, в том числе контактные и подписные формы.
- Попробуйте включить и отключить файлы cookie на своем сайте.
- Убедитесь, что вы можете перемещаться по меню.
- Убедитесь, что вы можете получить доступ к своему сайту на мобильном устройстве и что содержимое отображается правильно.
- Выполните любую функцию оформления заказа или покупок, если это применимо.
Если вы удалили родительскую часть активной темы, вы можете обнаружить, что некоторые (или все) элементы CSS отсутствуют. Таким образом, ваш сайт будет выглядеть нестилизованным, и вам нужно будет восстановить резервную копию вашего сайта или перейти на новую тему. Если вы случайно удалили активную тему, WordPress переключится на одну из других установленных вами тем.
Если вы случайно удалили активную тему, WordPress переключится на одну из других установленных вами тем.
Удалить контент, связанный с темой
Даже если вы удалили свою тему, на вашем сайте может оставаться контент, относящийся к программному обеспечению. Это могут быть такие элементы, как виджеты, меню, изображения или сообщения.
Вы можете переназначить этот контент, чтобы он работал с вашей новой темой, или просто удалить эти компоненты с вашего сайта.
Если в теме, которую вы деактивировали, есть виджеты, вы найдете их, выбрав Внешний вид → Виджеты . Затем выберите неактивных виджетов :
. Вы можете физически перетащить их в области виджетов в новой теме или удалить. Чтобы удалить виджет, выберите его и нажмите на три точки, чтобы развернуть панель инструментов. Затем выберите Удалить.
Кроме того, вы можете удалить любые сообщения или страницы после удаления темы, перейдя к Сообщениям или Страницам на панели инструментов. Но вы также можете оставить их как есть и продолжить использовать их с новой темой, если хотите.
Но вы также можете оставить их как есть и продолжить использовать их с новой темой, если хотите.
Кроме того, темы имеют различные настройки изображения, включая избранные изображения, ползунки и карусели. Поэтому вам может потребоваться изменить размер этих фотографий, чтобы они соответствовали вашим новым макетам, или просто удалить их.
Часто задаваемые вопросы
Хотя мы постарались охватить все наиболее важные аспекты деактивации и удаления тем в WordPress, у вас могут возникнуть вопросы. Мы ответим на них в этом разделе!
Могу ли я удалить тему WordPress по умолчанию?
Да. Как и любая другая тема, если вы не используете тему WordPress по умолчанию, она просто занимает место.
Но имейте в виду, что часто переключение на тему WordPress по умолчанию настоятельно рекомендуется для устранения распространенных проблем WordPress. Например, рекомендуется изменить тему по умолчанию, когда вы сталкиваетесь с ошибками входа.
Это связано с тем, что темы WordPress по умолчанию с меньшей вероятностью будут вызывать конфликты с основным программным обеспечением или сторонними плагинами. Поэтому вы можете предпочесть удалить все неиспользуемые темы, но оставить тему по умолчанию для устранения неполадок.
Поэтому вы можете предпочесть удалить все неиспользуемые темы, но оставить тему по умолчанию для устранения неполадок.
Нужно ли удалять неиспользуемые темы?
Вы можете просто деактивировать темы, но они все равно будут установлены на вашем сайте, занимая лишнее место. Таким образом, полное удаление тем — отличный способ освободить место для хранения, сохранить легкость базы данных и снизить вероятность онлайн-атак. В результате вы можете увеличить время загрузки и сделать свой сайт более безопасным.
Что делать, если в теме WordPress нет кнопки удаления?
Вы не найдете кнопку удаления, если попытаетесь удалить активную тему. Поэтому вам нужно будет активировать новую тему, прежде чем удалять предыдущую.
Вы также можете не увидеть кнопку удаления, если пытаетесь удалить родительскую тему активной дочерней темы. В этом случае вам нужно будет переключиться на другую родительскую тему и повторить попытку.
Что делать, если я все еще не могу удалить тему?
Если вы выполнили все шаги, описанные в этом руководстве, но по-прежнему не можете удалить свою тему, лучше всего обратиться за помощью к вашему хостинг-провайдеру. Эта ситуация показывает важность выбора качественного хостинга WordPress с круглосуточной технической поддержкой. Кроме того, полезно, если ваш веб-хостинг легко доступен через канал прямого контакта, такой как чат.
Эта ситуация показывает важность выбора качественного хостинга WordPress с круглосуточной технической поддержкой. Кроме того, полезно, если ваш веб-хостинг легко доступен через канал прямого контакта, такой как чат.
Что делать, если я случайно удалил тему WordPress?
Если вы случайно удалили тему, существует множество способов восстановить ее. Во-первых, вы можете восстановить свою тему из резервной копии, при условии, что вы используете что-то вроде Jetpack VaultPress Backup.
Кроме того, вы можете загрузить и установить новую версию темы, выбрав Внешний вид → Темы → Добавить новую .
Затем найдите новые темы, используя строку поиска в левом верхнем углу экрана. Или вы можете просмотреть список тем WordPress. При таком подходе важно отметить, что вы потеряете все настройки, которые вы настроили в своей теме, например пользовательские стили.
Удалите свою тему WordPress быстро и легко
Если вы не удалите неиспользуемые темы в WordPress, ваш сайт может стать более уязвимым для угроз безопасности. Кроме того, файлы темы занимают место на вашем сервере. К счастью, деактивировать и удалять темы в WordPress легко, тем самым повышая производительность вашего веб-сайта и снижая риски безопасности.
Кроме того, файлы темы занимают место на вашем сервере. К счастью, деактивировать и удалять темы в WordPress легко, тем самым повышая производительность вашего веб-сайта и снижая риски безопасности.
Напомним, вот четыре способа деактивировать и удалить тему в WordPress:
- Удалить тему с помощью панели администратора.
- Удалить тему через FTP.
- Удалить тему через cPanel.
- Удалить тему через WP-CLI.
Прежде чем вы даже подумаете об удалении тем WordPress, лучше всего сделать резервную копию всего вашего сайта. Jetpack VaultPress Backup автоматически создает резервные копии всех файлов вашего сайта, таблиц базы данных и данных WooCommerce. Кроме того, вы можете восстановить свой веб-сайт из любого места, даже если у вас нет доступа к панели управления. Получите резервную копию Jetpack VaultPress уже сегодня!
Эта запись была размещена в ЖЖ. Добавьте постоянную ссылку в закладки.
Роб Пью
Роб — руководитель отдела маркетинга Jetpack.



 Затем эти изменения могут быть отправлены на ваш работающий веб-сайт после того, как вы подтвердите, что проблем нет.
Затем эти изменения могут быть отправлены на ваш работающий веб-сайт после того, как вы подтвердите, что проблем нет.  Обязательно создайте резервную копию, прежде чем удалять какие-либо строки или таблицы 🙂
Обязательно создайте резервную копию, прежде чем удалять какие-либо строки или таблицы 🙂