Как создать шаблон страницы WordPress
Автор: Анатолий Черкес /
Дата: Опубликовано: 30 августа 2019 /
Просмотров: 385
Привет уважаемые друзья!
В данной статье поделюсь с Вами знаниями как создать шаблон страницы на WordPress.
Задача создания уникального шаблона страницы на сайте WordPress является распространённой для разработчиков сайтов. Если же Вам необходимо разработать сайт с уникальной структурой и соответственно, уникальным дизайном для различных страниц сайта, то использование для этих целей готовой темы WordPress будет недостаточно. В любом случае нужно будет дополнять тему своими шаблонами страниц.
Как же для темы WordPress сделать свой уникальный шаблон страницы?
А всё очень просто.
Достаточно создать в папке темы свой файлик и в самом начале этого файлика поместить следующий код:
<?php /* Template Name: Название шаблона */ ?>
Соответственно, название шаблона указываем своё.
Для того, что бы наша страница использовала этот шаблон, необходимо через админку сайта для соответствующей страницы выбрать этот шаблон в разделе свойств.
Для тех, кто обновил ВордПресс, как минимум до версии 4.7 есть хорошая новость.
С версии WordPress 4.7. уникальные шаблоны страниц можно указывать так же и для других типов записей: post, product.
Создание уникального шаблона для страниц записей и продуктов
Что бы создать шаблон страницы на WordPress для типов записей отличных от page, например для post и product, то код приведённый выше будет иметь следующий вид:
<?php /* Template Name: Название шаблона Template Post Type: post, product */ ?>
Как и в предыдущем примере, для того, что бы наш шаблон вступил в силу, необходимо его выбрать в разделе свойств соответствующей записи.
Настоятельно рекомендую название файлов Ваших шаблонов страниц давать понятное не только Вам, но и другим разработчика, которые смогут продолжить работу над Вашим проектом.
Файл исходник можно скачать по ссылке: файл-шаблон страницы WordPress.
С уважением, Анатолий Черкес.
Добавить комментарий
WordPress — как создать шаблон
Вы не знаете PHP или HTML, и хотите ли вы создать свой собственный шаблон WordPress? И вам все равно, что инструмент создания темы WordPress свободен? Ничего проще, используйте наш гид, в котором мы покажем, как создать шаблон для WordPress.
Если вы уже использовали платформу WordPress, вы наверняка знаете, что она основана на шаблонах или темах, которые позволяют вам комфортно выглядеть со специальными функциями. Вам не нужно создавать сайты с нуля — вам просто нужно загрузить соответствующий скин с уровня администратора. Таким образом, каждый может иметь страницу, которая отвечает его требованиям.
Хотя есть тысячи бесплатных (оплачиваемых) тем WordPress для загрузки в Интернете, бывает, что мы хотели бы иметь собственный, оригинальный внешний вид. Если мы не знаем основ кодирования, мы можем делегировать задачу программисту, но это займет много времени и, прежде всего, дорого. К счастью, есть также простой бесплатный инструмент для создания шаблонов WordPress.
Создание шаблонов WordPress — Lubith
Веб-сайт называется Lubith и позволяет вам создать свой собственный шаблон WordPress с уровня вашего веб-браузера. Для начала нам необходимо зарегистрироваться на веб-сайте с реальным электронным адресом и паролем. Ссылка на активацию учетной записи отправляется по электронной почте. Затем просто зайдите на сайт, войдите в систему и нажмите кнопку «Начать здесь» в верхней части страницы.
Мы обновлены до простого мастера страниц. Используя ползунки, мы можем перемещать и перемещать отдельные элементы примерной темы.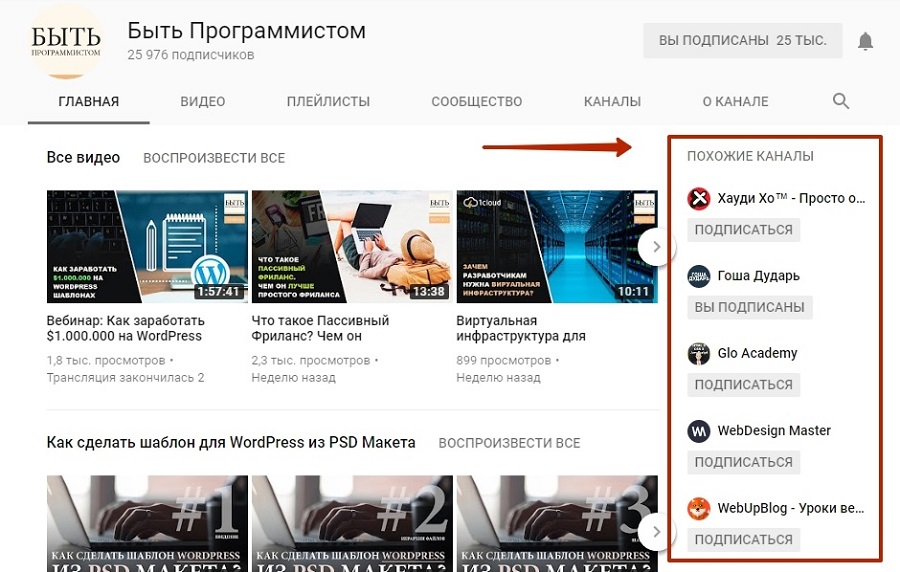 Конечно, мы также можем сразу ввести текст — название вашего блога или отдельных элементов веб-сайта.
Конечно, мы также можем сразу ввести текст — название вашего блога или отдельных элементов веб-сайта.
С уровня левой панели меню мы можем установить постоянные элементы созданной темы. Поэтому:
- Фон — цвет и прозрачность фона страницы
- Тип — цвет, размер и стиль шрифта
- Граница — граница
- Инструменты — логотип, меню, описания, боковые панели и т. Д.
Есть также больше инструментов, таких как установка размера страницы, вставка графики или полей. Наконец, когда мы закончим, сохраните файл, и мы можем протестировать созданную тему — с помощью кнопки Test Theme. Или также загрузите созданную тему — с помощью кнопки «Загрузить».
После загрузки бабочки просто загрузите на сайт с уровня администратора WordPress. Чтобы сделать это, после входа в Cockpit (NameNaszejStrony.pl/wp-admin), перейдите в левую строку меню на вкладку Motifs. Здесь мы открываем вкладку «Внешний вид». Когда карта загружена, нажмите кнопку «Добавить новый» в верхней части интерфейса. Затем выберите опцию для переноса файла с вашего компьютера и нажмите кнопку «Выбрать файл».
Когда тема WordPress, которую мы создали, уже загружена на веб-сайт, мы активируем ее с помощью кнопки «Включить». Через некоторое время внешний вид нашего сайта будет изменен, с появлением шаблона, созданного с помощью инструмента Lubith. Вот и все, теперь мы можем перейти к настройке параметров темы — название страницы, вкладки в меню и т. Д.
Как вы можете видеть, весь процесс создания собственного шаблона очень прост. Вам не нужно быть программистом, вам даже не нужно обладать отличными графическими навыками. Мы полагаемся на простые блоки, которые мы перетаскиваем и размещаем в интересующем месте. Интерфейс Lubith может быть немного сложным, особенно если, например, мы не знаем английского. Тем не менее, вы можете протестировать инструмент, создав несколько тестовых шаблонов WordPress. Однако, если вы боретесь с любыми проблемами, сообщите нам в комментариях — мы постараемся найти наилучшее решение проблем, о которых сообщалось.
Как создать шаблон страницы WordPress, записи или другого типа поста — уроки и разработка WP
Здравствуйте.
Вы на канале WordPress и у микрофона. Дмитрий сейчас мы рассмотрим варианты. Как создать шаблон для страницы записи или любого другого типа информация актуальна для WordPress 4.9 — это видео своего рода шпаргалка моя задача показать вам основы под видео будут ссылки на статьи.
Где вы найдете кот с урока, а также все способы с подробным описанием и нюансами обязательно.
Прочтите после просмотра — это важно, а мы начнём и у нас в запасе три способа способ — это мы способы уже лет 12 и. Раньше он был доступен только для страниц нос версии WordPress 4.7 шаблон можно задать и другим три по теме Twenty sixteen есть только общий файл шаблона для страниц и зайти в редактирование страницы мы не увидим ничего выбрать то ничего создадим в папке с. Темой PHP файл с произвольным именем к примеру Mount and blade. также файл можно создать в папке темы, но не глубже чтобы WordPress увидел шаблон в самом начале файла должен идти многострочный или однострочный комментарий. Главное чтобы он содержал ключевую фразу template name: название шаблона к примеру мой шаблон страницы в списке шаблонов есть не только дефолтный шаблон страницы, но и наш собственный вы можете создать их сколько угодно всем содержимым каким посчитаете нужным шаблон записи мы пока присвоить не можем формы со списком шаблона. Нет дело в том, что авто шаблон верен только страницам, но мы можем — это поправить 2 строчкой в комментарии нужно. Дописать template Post type: я и перечислить типы постов будет разрешено выбирать данный шаблон к примеру пост записи page странице продукт кастомный тип поста и так далее. Если только пост то шаблон будет виден только записям и ничему другому преимущества классического способа создав один шаблон удобно применять его для разных. Например можно создать шаблон без боковой панели и использовать там где нужно можно получить только пасты с указанным шаблоном так как информация об этом хранится в метод недостатки после создания файла шаблона в папке темы нужно зайти в админ панель iOS шаблон для страницы при разработке — это не всегда удобно. Поэтому если подразумевается использовать шаблон только для одной страницы. Используйте следующий метод способ на основе иерархии файлов шаблона. Этот способ подразумевает создание файлов в папке темы с конкретным названием быть дефис в словах. PSP или page ID страницы PHP ооп иерархия файлов шаблона мы обязательно поговорим в других уроках — это обширная тема там. Вы научитесь создавать шаблоны под, что угодно со способом создания шаблона на основе — это всё понятно в целом со слогом тоже нет никаких проблем преимущества способа нет необходимости заходить в админ панель и установить файл шаблона шаблон начинает работать сразу после создания файла удобно при разработке недостатки шаблон создаётся только для одной конкретной страницы зависит от слова или этой странице если в названии шаблона используется ID страницы то непонятно какой странице он относится по слогам хоть как-то можно понять шаблон надо хранить только в корне темы при большом количестве подобных шаблонов получается некий. Бардак на основе сказанного вывод практически бесполезен при написании шаблонов, а тем более плагинов его можно использовать когда свой сайт в котором slug или айди страницы известные заранее способ на основе специального фильтра — это продвинутый способ он. Более сложный. Но вместе со сложностью он открывает широкие возможности с помощью этого способа можно задать шаблон любой странице записи категории любой публикации на или вообще группе любых публикаций науки template include мы можем перехватить путь до шаблона который выбрал движок и подменить своим здесь уже работают условные теги. А значит нам открываются широкие возможности по принятию решения где и какой шаблон подключить преимущества способа можно установить шаблон для любой. Страницы или группы страниц практически полный карт-бланш в детстве можно создать шаблон при написание плагина недостатки необходимость писать кот и отдельно его подключать например function. темы на этом я закрываюсь, а вам советую изучить материалы.
Поэтому если подразумевается использовать шаблон только для одной страницы. Используйте следующий метод способ на основе иерархии файлов шаблона. Этот способ подразумевает создание файлов в папке темы с конкретным названием быть дефис в словах. PSP или page ID страницы PHP ооп иерархия файлов шаблона мы обязательно поговорим в других уроках — это обширная тема там. Вы научитесь создавать шаблоны под, что угодно со способом создания шаблона на основе — это всё понятно в целом со слогом тоже нет никаких проблем преимущества способа нет необходимости заходить в админ панель и установить файл шаблона шаблон начинает работать сразу после создания файла удобно при разработке недостатки шаблон создаётся только для одной конкретной страницы зависит от слова или этой странице если в названии шаблона используется ID страницы то непонятно какой странице он относится по слогам хоть как-то можно понять шаблон надо хранить только в корне темы при большом количестве подобных шаблонов получается некий. Бардак на основе сказанного вывод практически бесполезен при написании шаблонов, а тем более плагинов его можно использовать когда свой сайт в котором slug или айди страницы известные заранее способ на основе специального фильтра — это продвинутый способ он. Более сложный. Но вместе со сложностью он открывает широкие возможности с помощью этого способа можно задать шаблон любой странице записи категории любой публикации на или вообще группе любых публикаций науки template include мы можем перехватить путь до шаблона который выбрал движок и подменить своим здесь уже работают условные теги. А значит нам открываются широкие возможности по принятию решения где и какой шаблон подключить преимущества способа можно установить шаблон для любой. Страницы или группы страниц практически полный карт-бланш в детстве можно создать шаблон при написание плагина недостатки необходимость писать кот и отдельно его подключать например function. темы на этом я закрываюсь, а вам советую изучить материалы. По ссылкам под видео чтобы лучше разобраться в теме если после этого всё равно вопросы задавайте. Подумаем в обсудим. Большое спасибо за просмотр. Буду рад если. Оцените видео или. Поделитесь им с другими подпишитесь на канал и поддержите его материально, а я с вами прощаюсь, но ненадолго ровным счётом данного урока пока.
По ссылкам под видео чтобы лучше разобраться в теме если после этого всё равно вопросы задавайте. Подумаем в обсудим. Большое спасибо за просмотр. Буду рад если. Оцените видео или. Поделитесь им с другими подпишитесь на канал и поддержите его материально, а я с вами прощаюсь, но ненадолго ровным счётом данного урока пока.
Создать шаблон WordPress, Joomla в программе Artisteer самому не зная HTML
В статье представлена программа Artisteer, в которой можно визуально создать красивый дизайн сайта без знания HTML и стилей CSS
для различных бесплатных популярных систем управления контентом (CMS), таких как Joomla, WordPress, Drupal, DotNetNuke, Blogger, Tumblr самостоятельно, в которой каждый сможет создать свой индивидуальный шаблон и экспортировать для выбранной системы управления контентом. Продвижение сайта, созданного в Artisteer, проходит без замечаний.
Многие желающие создать свой сайт ищут бесплатный шаблон Joomla, шаблон WordPress или другие варианты для бесплатных движков, но найденные варианты дизайна не полностью удовлетворяют, так как на вкус и цвет товарищей нет, плюс во многих заранее вшита открытая ссылка на изготовителя, что является минусом с точки зрения SEO оптимизации.
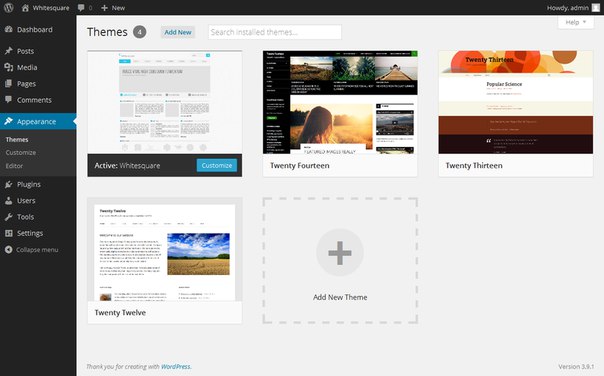
Скачать Artisteer можно на официальном сайте artisteer.com. Программа Artisteer платная. При изготовлении шаблона сайта в демо версии, программа Artisteer экспортирует дизайн с водяными знаками. Программа Artisteer в демо версии не сохраняет исходник, а только осуществляет экспорт. При загрузке версий программы с лекарством с неофициальных источников, Artisteer необходимо установить от имени администратора. Вместо того, чтобы искать подходящий шаблон Joomla или шаблон Wordpress, можно, как альтернатива, программа Artisteer, позволяющая создать свой уникальный дизайн.
Программа Artisteer. Описание
Набор готовых исходников
При открытии, Artisteer предлагает использовать готовые варианты дизайна, которые можно будет редактировать по своему вкусу, настройки основных цветов, шрифта и прочее.
Состав шаблона
Каждая вкладка позволяет редактировать элементы дизайна — добавлять элементы, колонки, блоки, менять форму, размер, стиль и пр.
Макет
Вкладка МАКЕТ является начальным этапом создания шаблона сайта, в которой задается расположение основных элементов (шапки, меню, блоков), ширины, стилей и количество колонок.
Стили страниц
Вкладка ПРАВКА позволяет редактировать макет страниц сайта: расположение, количество и стили свернутых статей, как на главной, так и на страницах категорий.
Содержимое страниц (статьи, посты)
Вкладка СОДЕРЖИМОЕ предназначена для редактирования стилей контента статей (показано на примере варианта блога): стили верхнего и нижнего колонтитулов статьи, текста, изображений, ссылок, таблиц, заголовков, цитат.
Главное меню
Горизонтальное, главное МЕНЮ. Редактирование расположения меню, стилей фона элементов меню, кнопок и пр.
Верхний колонтитул (шапка, header)
Вкладка ВЕРХНИЙ КОЛОНТИТУЛ содержит инструменты для редактирования шапки сайта. С помощью них можно поставить в шапку выбранное изображение как из коллекции Artisteer, так и собственные с компьютера, установить логотип, надпись, слайдер, различные эффекты и изменять ее размер и положение.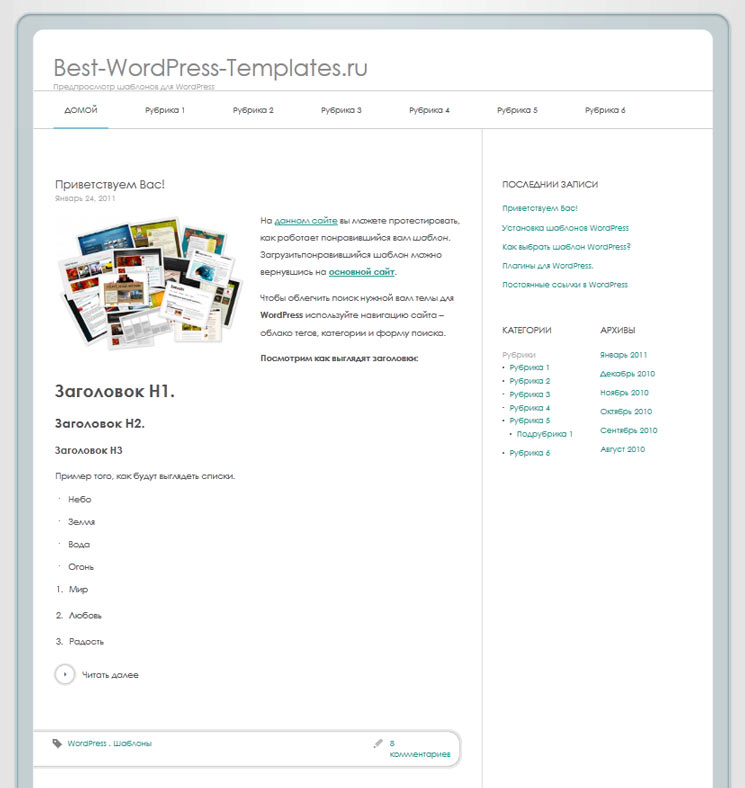
Вертикальное меню
Редактирование вертикального меню. Инструменты вкладки позволяют создавать различные стили блока: фон, тень, заливка цветом, градиент, обводка, параметры текста, прозрачность и другое.
Настройки и экспорт в Artisteer
Экспортировать готовый дизайн сайта в выбранный формат CMS: Tumblr, Joomla, WordPress, Drupal, DotNetNuke, Blogger. В окне экспорта ставим галочку АРХИВ и дизайн экспортируется в формате Zip, готовом для загрузки в соответствующую CMS. Загружаем архив в свой движок, устанавливаем этот шаблон и получаем готовый сайт со своим дизайном, который остается наполнять контентом.
Для того, чтоб в футере не показывалась ссылка на Artisteer в окне НАСТРОЙКИ экспорта открываем пункт СНОСКА и снимаем галочку Обратная ссылка на SMC (Joomla, WordPress и др.) и Artisteer.
Создание собственной темы WordPress — shoogr
Я решила посвятить целый раздел на моем блоге созданию собственной темы на WordPress. Я расскажу как настроить среду и инструменты разработки тем для WP. Затем я опишу шаг за шагом весь процесс разработки новой темы от основной схемы и настройки до адаптации под мобильные устройства и специальных возможностей.
Итак, WordPress: создание собственной темы.
Содержание
Что нужно знать перед началом разработки
1. Настройка среды разработки WordPress
2. Из дизайна в разработку
Установка базовой темы
Создание Заголовка (шапки сайта или Header)
- Стили для стандартного заголовка
- Добавление функции вставки своего изображения в заголовок
Работа с меню
- Создание стилей меню
- Адаптация меню под мобильные платформы
- Создание пользовательского меню для соц.
 сетей
сетей - Добавление в меню иконок с использованием Font Awesome
Создание пользовательской формы поиска
- Добавление формы поиска
- Добавление иконки поиска
- Добавление функции “скрыть/показать” для поиска на jQuery
Работа с областями Виджетов
- Добавление области Виджетов в подвал
- Оформление подвала
Шаблон записи
- Изменение структуры контента записи
- Изменение вывода meta для записи
- Стили для элемента blockquote (цитаты)
- Создание встроенных цитат и изображений (pull quotes и pull images)
- Навигация в записи
Работа с комментариями
- Шаблон комментариев
- Использование Gravatars в комментариях
- Стили для комментариев
- Выделение комментариев автора блога
- Стили для формы комментариев и сообщений
Работа с миниатюрами
- Как работают миниатюры записей (post thumbnails)
- Задание размеров миниатюр
- Генерация новых миниатюр с помощью плагина
- Добавление миниатюр в шаблон
- Стили для миниатюр
Работа с Основным шаблоном (index)
- Иерархия основного шаблона (index)
- Настройка и стили основного шаблона
- Отображение описания или полного текста в основном шаблоне
- Добавление пользовательской кнопки “Читать далее”
- Добавление миниатюр
- Создание пользовательской навигации в шаблоне
- Выделение прилепленной записи
- Создание шаблонов пользовательских форматов записей
- Выделение последних записей в основном шаблоне
- Описание модульной конструкции
- Работа с архивом записей (archive.php)
- Настройка страницы результатов поиска и 404
Работа со страницами
- Стили страниц
- Создание пользовательских шаблонов страниц
Настройка бэкенда
- Добавление стилей редактора в соответствии со стилями темы
Верстка шаблона для WordPress.
 Часть 1
Часть 1С каждым днем все больше и больше пользователей заводят свои собственные блоги, и рано или поздно они задаются вопросом как создать свой шаблон для wordpress? В этой серии уроков я изложу информацию максимально просто и доходчиво, думаю даже новичок сможет создать дизайна сайта wordpress.
Наша задача, сделать шаблон для wordpress на html5 с адаптивной версткой. За основу будущей темы мы возьмем фреймворк Twitter Bootstrap. Данный курс будет своеобразными уроками bootstrap, а так же наглядным примером как строятся шаблоны на bootstrap.
1. ПриступимСоздадим отдельную web папку на вашем хостинге (подразумевается что у вас уже есть свой сайт), если вы еще только хотите купить дешевый хостинг, могу посоветовать friendhosting.net, сам размещаю сайт у них, очень доволен качеством, советую. После того как вы создали папку, скачиваем фреймворк нажав на кнопку Download Boostrap. И разархивируем его в ранее созданную папку web.
2. Создаем макетДля начала создадим файл index.php в котором и начнем строить наш макет сайта. Прописываем стандартную разметку, подключаем кодировку utf-8, и указываем русский язык для html ( Указав lang=»ru» в html теге, виджеты twiitter, facebook и вконтакте будут автоматически отображаться на русском языке ).
<meta charset="utf-8" /> Шаблон для WordPress
Добавляем мета теги в отсек head. Добавим мета тег author который в будущем поможет нам с подтверждением авторских прав на контент. После чего прописываем meta og (Open Graph), которые помогут выводить информацию в социальные сети.
<meta name="viewport" content="width=device-width, initial-scale=1.0" /> <meta name="author" content="Имя автора" /> <meta content="Название сайта" /> <meta content="website" /> <meta content="Ссылка на изображение логотипа" />
<link href="./css/bootstrap.css" rel="stylesheet" /> <link href="./style.css" rel="stylesheet" /> <link href="./css/bootstrap-responsive.css" rel="stylesheet" /> <!-- HTML5 shim, for IE6-8 support of HTML5 elements --> <!--[if lt IE 9]> <script src="./js/html5shiv.js"></script> <![endif]-->
Вот что должно получиться у нас в итоге
<!DOCTYPE html> <html lang="ru"> <head> <meta charset="utf-8"> <title>Шаблон для WordPress</title> <meta name="viewport" content="width=device-width, initial-scale=1.0"> <meta name="author" content="Имя автора"> <meta content="Название сайта" /> <meta content="website" /> <meta content="Ссылка на изображение логотипа" /> <link href="./css/bootstrap.css" rel="stylesheet"> <link href="./style.css" rel="stylesheet"> <link href="./css/bootstrap-responsive.css" rel="stylesheet"> <!-- HTML5 shim, for IE6-8 support of HTML5 elements --> <!--[if lt IE 9]> <script src="./js/html5shiv.js"></script> <![endif]--> </head>
Создаем файл style.css для дальнейшей стилизации и подключения шаблона на wordpress. После чего скачиваем js файл фикса для html5.
В архиве заходим в папку dist и копируем оттуда файл html5shiv.js который вставляем в нашу js папку.
- Разметка шаблона. Для разметки я выбрал стандартный каркас для блога.
<body>
<div><!-- Фиксированная респонсив навигация -->
<header>
<div>
<div>
<div><a href="#">Имя сайта</a>
<div>
<menu></menu></div>
</div>
</div>
</div>
</header>
<div>
<div>
<div>Тест контент</div>
<div>
<aside>Тест сайдбар</aside></div>
</div>
</div>
<!-- Прижимаем футер к низу -->
<div></div>
</div>
<footer>
<div>
<div>Подвал</div>
</div>
</footer>
<!-- Подключаем скрипты --><script type="text/javascript" src="http://code. jquery.com/jquery-1.9.1.min.js"></script>
<script type="text/javascript" src="./js/bootstrap.min.js"></script>
</body>
</html>
jquery.com/jquery-1.9.1.min.js"></script>
<script type="text/javascript" src="./js/bootstrap.min.js"></script>
</body>
</html>
и в файл style.css
header {
padding-bottom: 70px;
}
/* Стили для подвала внизу страницы */
html,
body {
height: 100%;
}
#wrap {
min-height: 100%;
height: auto !important;
height: 100%;
margin: 0 auto -60px;
}
/* Высота футера */
#push,
#footer {
height: 60px;
}
#footer {
background-color: #f5f5f5;
}
@media (max-width: 767px) {
#footer {
margin-left: -20px;
margin-right: -20px;
padding-left: 20px;
padding-right: 20px;
}
}
/* Ширна контейнера */
.container {
max-width:970px;
width: auto;
}
}
.container .credit {
margin: 20px 0;
}
Теперь наша разметка готова. Напомню что мы создаем responsive дизайн шаблона, и уже на данном этапе вы можете заметить как ведет себя навигация при уменьшении окна браузра.
В следующем уроке как создать шаблон для wordpress мы приступим к оформлению шаблона, созданием стиля записи, оформим сайдабр и подвал. Думаю после того как мы закончим уроки, вы перестанете задавать себе вопрос как создать дизайн сайта? Я буду рад если моя статья поможет кому нибудь создать шаблон сайта для wordpress. Если возникли вопросы, задавайте в комментарии.
Похожие записи
Хотите подобный функционал, верстку либо помощь в настройке вашего сайта?
Свяжитесь со мнойКак самому сделать шаблон WordPress — Белая шляпа
Как самостоятельно сделать шаблон WordPress, Joomla, Drupal, Blogger? Рано или поздно этот вопрос задает себе любой блоггер, который хоть немного заботится о внешнем виде, юзабилити и поисковой оптимизации своего блога.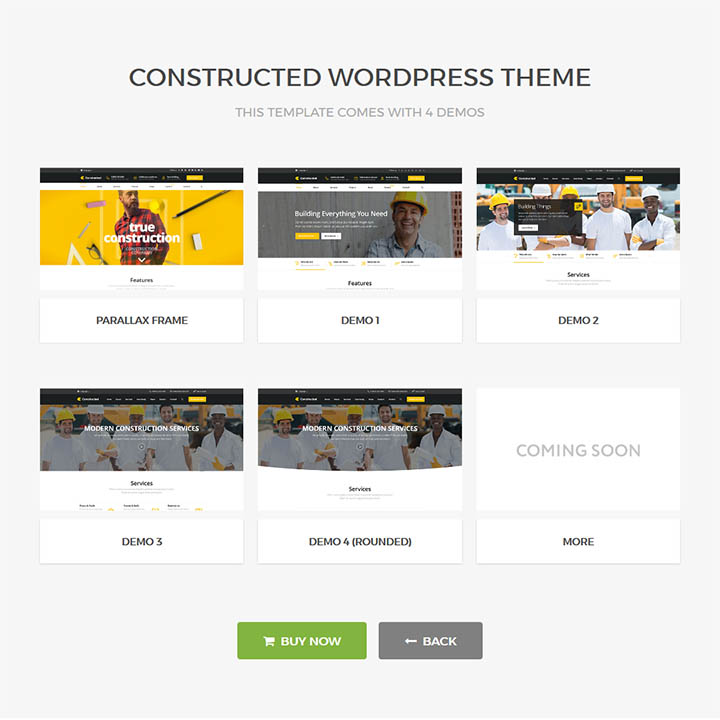 Творить хочется каждому и такая возможность теперь есть.
Творить хочется каждому и такая возможность теперь есть.
Aristeer — программа, которая позволяет делать шаблоны для WordPress, Joomla, Drupal, Blogger. Пользователю Artisteer не нужно знать html, php, css, не нужно уметь обрабатывать изображения, не нужно обладать никакими другими специальными знаниями для того , чтобы сделать действительно профессиональный шаблон для WordPress, Joomla, Drupal, Blogger. Вы просто открываете программу и шаг за шагом, кирпичик за кирпичиком начинаете строить шаблон для своего сайта, тщательно подбирая каждый элемент, изменяя его форму и размеры, постоянно контролируя процесс построения шаблона в окне предосмотра в реальном времени. Все изменения сразу отображаются в окне предосмотра.
С программой Aristeer перед вами открываются широчайшие просторы в творчестве построения своего неповторимого, уникального шаблона для WordPress, Joomla, Drupal, Blogger.
Работа в программе Aristeer начинается с окна выбора CMS, для которой мы хотим быстро сделать шаблон.
Надо оговорится, что Aristeer в стандартной поставке переведена на многие языки, в том числе и на русский. После выбора CMS, мы попадаем в окно, очень похожее на стандартное окно Microsoft Office 2007, верхнее меню которого состоит из тематических блоков. Кроме этого богатого верхнего меню программа Aristeer другого управления не имеет.
Если двигаться по меню слева направа, тщательно подбирая каждый элемент, то к концу последнего пункта мы получим профессионально созданный, самостоятельно изготовленный шаблон для WordPress, Joomla, Drupal, Blogger.
Первый пункт меню программы Aristeer “Идеи”. Я не знаю, нравится ли вам, когда кто-то навязывает вам свое мнение, но мне это совсем не по душе. Пункт “Идеи” занимается именно этим. Здесь заложены уже предустановленные и подобранные дизайнерами элементы, которые случайным образом предлагаются пользователям. Я люблю все делать сам, поэтому, не останавливаюсь подробно на позиции “Идеи”, а сразу перехожу ко второму пункту меню программы Aristeer “Цвета и Шрифты”
Я люблю все делать сам, поэтому, не останавливаюсь подробно на позиции “Идеи”, а сразу перехожу ко второму пункту меню программы Aristeer “Цвета и Шрифты”
В этом меню можно подобрать как цвета и шрифты комплектом для всего блога, так и по-отдельности для каждого элемента. Эксперементируя, можно сделать что-то совершенно фантастическое. Все ограничивается только фантазией пользователя. Здесь задаются, как семейства шрифтов, так и, так называемая, типографика, где можно задать величину разрядки между буквами, расстояние между строками, способы написания шрифтов и их непосредственный размер в различных единицах (em, px, pt, %). Здесь же, как и в любом другом меню программы Aristeer есть кнопка “Идеи”, нажав которую, мы получим уже готовое дизайнерское решение, подобранное неизвестными нам мастерами и выбранное случайным образом. Мы можем принять его или отвергнуть, это наше дело.
Следующее меню “Макет” отвечает за расположение основных блоков сайта: колонок сайдбара, колонтитулов и врапера (основного окна расположения контента). Здесь тоже есть где разгуляться нашей фантазии, за перебором вариантов компановки сайта можно провести ни один час.
В этом же меню можно подобрать и расположение основных блоков. Если говорить о WordPress, то заранее запрограммированы блоки “Поиск”, “Категории”, “Архив” и “Блогрол” Каждый блок тоже может иметь свою конфигурацию, которая подбирается отдельно.
Следующее меню “Фон”. Его название говорит само за себя и здесь тоже очень много симпатичных предустановок, но есть возможность установить и свой фон через подменю “Из файла”.
Если не хочется утяжелять шаблон изображениями, можно выбрать просто цвет заливки. Здесь тоже очень большое поле для экспериментального творчества через удобный двухоконный color picker, в котором можно подобрать сначала цвет, а потом его оттенок.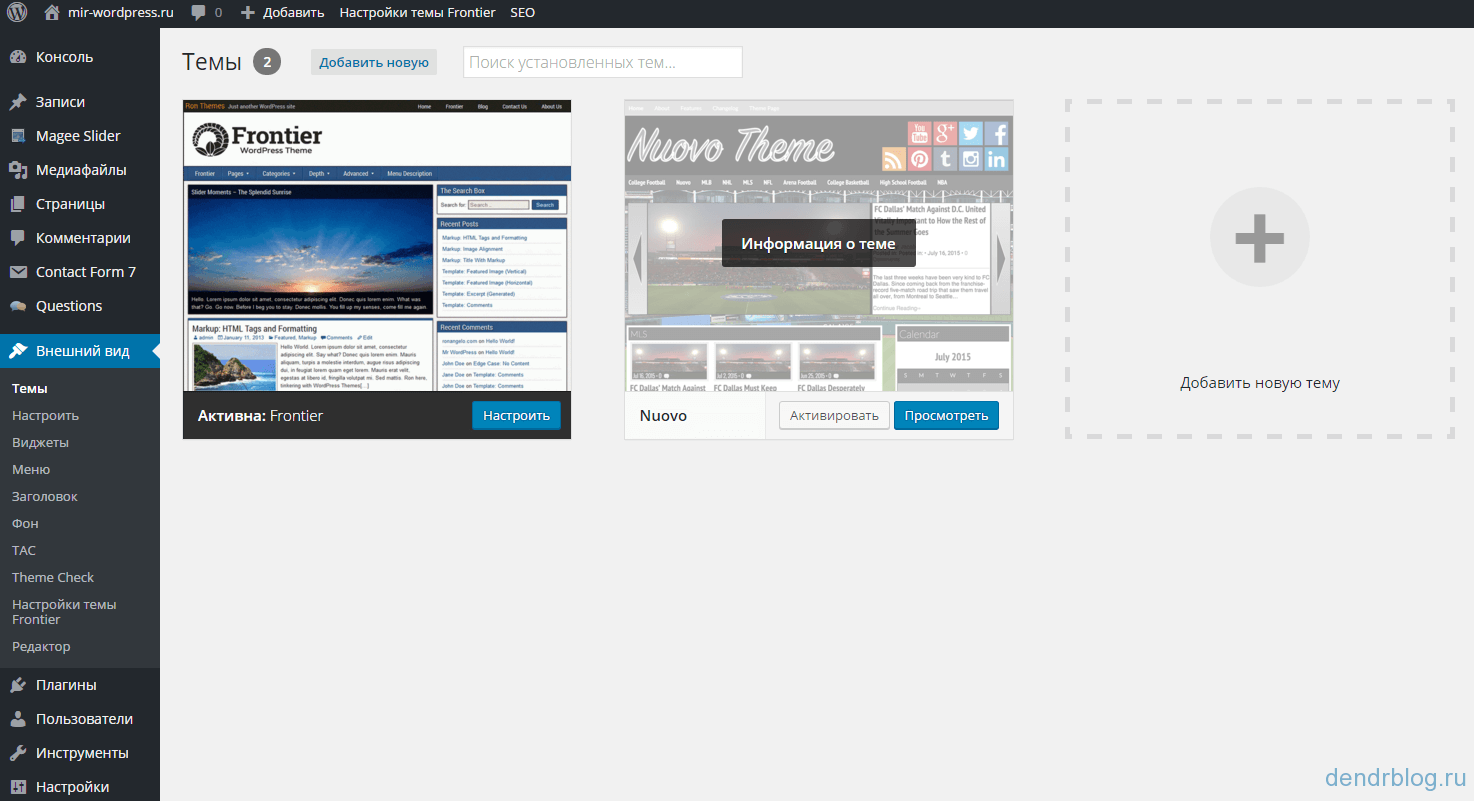
Не менее важные настройки содержаться в следующем меню “Лист”.
Здесь настраивается все, что касается центральной части сайта, то есть отделения с контентом и сайдбары. Задаются виды углов (скругленные, прямые), рамки, тени, внешние и внутренние отступы, а также заливка самого блока контента. Для каждого перечисленного и других элементов можно задать толщину, цвет, степень прозрачности, угол скругления. Здесь также есть предустановки для тех, кто не привык мучиться с такими “мелочами”. Но, я уверен, что любой творец, который решил самостоятельно сделать шаблон для WordPress, Joomla, Drupal, Blogger, будет детально исследовать свойства каждого элемента в отдельности.
“Верхний колонтитул” – меню, которое у нас было бы названо “Шапка” Здесь все, что касается настроек “головы сайта”. В пунктах меню с предустановленными элементами загружено очень много готовых фоновых изображений и картинок для передней части шапки. Все они разбиты по тематикам и с ними очень приятно эксперементировать. Есть возможность загружать свои изображения и эффекты, применяемые к ним.
В пункте меню “Меню” можно создать как линейное, так и выпадающее меню. Для каждого элемента по своему вкусу подбираются заливки, углы, текстуры, цвета, размеры, отступы. С помощью Aristeer можно создать меню, которое будет представлять из себя замечательно оформленный центр управления сайтом.
При построении меню, так же как и любого другого элемента управления, все изменения можно отслеживать в реальном времени в окне предосмотра. Нельзя не упомянуть, что в Aristeer есть встроенная возможность просматривать созданный шаблон на любом этапе его строительства в любом из пяти самых популярных в мире браузеров: Mozilla Firefox, Opera, Chrome, Internet Explorer и Safari
В меню “Статьи” задаются настройки того, как будет выглядеть наш пост.
Здесь устанавливаются отступы от левого и правого краев, расстояние между строками, разреженность шрифта и его цвет, семейство, размер и стиль, а также вид заголовков, вид ссылок, цитат, маркеров перечисления, таблиц. Еще здесь можно задать вид верхнего колонтитула статьи, это тот, где отображаются все метаданные, автор, количество комментариев, количество прочтений и так далее, а также нижний колонтитул, там где категории, метки и т.д.
Дальше, слева направо, идет меню “Блоки”. Под блоками здесь понимаются отделения сайдбара.
Как видите из картинки, настроек блока сайдбара тоже великое множество и есть где разгуляться фантазии. Каждую мелочь можно настроить по своему вкусу. Следует помнить, что от вида всего лишь одного элемента зависит то, как будет восприниматься ваша тема читателями. Цветом или величиной шрифта можно изменить субъективное восприятие не только темы, но и всего сайта, поэтому к подбору каждой детали надо относится с пристрастием и трепетом.
На предпоследнемпоследнем этапе подбираются кнопки сайта.
Здесь, так же, как и в остальных позициях, подбирается и изменяется каждая мелкая деталь.
И последний этап самостоятельной разработки шаблона (темы) для WordPress, Joomla, Drupal, Blogger – это подбор свойств для нижнего колонтитула, который мы называем любовно “Подвалом”. Здесь тоже проработана каждая деталь и вид подвала мы можем изменять так, как захотим.
Пока я писал эту статью, я влюбился в эту программу и решил, что я куплю ее для себя. Продается она в двух версиях. Если вы намерены делать шаблоны для WordPress и Blogger, то это будет стоить $49.95, ну а если для всех WordPress, Joomla, Drupal, Blogger, то $129.95. Подробности по покупке этой программы посмотрите здесь. Страница загрузки Aristeer здесь. Доступны многоязычные версии (русский в комплекте) для Windows и Mac OS.
Недостаток №1: ширину можно задать только фиксированной величины. Востребованные в рунете “резинки”, когда сайт автоматически растягивается на всю ширину экрана независимо от его разрешения, не поддерживаются. Надеюсь, что в следующих версиях, разработчики программы исправят эту досадную оплошность.
Недостаток №2: темы в Aristeer получаются на английском языке, приходится потом русифицировать. Но это даже не недостаток, а недочет. Русификация темы не занимает и 15 минут, при определенном навыке.
Как создать тему WordPress без программирования за 3 простых шага
До эры конструктора страниц создание темы для пользователя WordPress без навыков программирования было лишь мечтой. Чтобы создать тему WordPress, вы должны как минимум владеть PHP, HTML и CSS. Если вы хотите создать сложную тему WordPress (например, те, что продаются на Themeforest), это также является предварительным условием для владения JavaScript.
Это было тогда.
Сегодня вы можете создать тему WordPress, даже если у вас совсем нет знаний в области программирования.Некоторые плагины для создания страниц WordPress, в том числе Elementor, имеют функцию создания тем, позволяющую создавать тему WordPress без написания ни одной строчки кода. Вы можете создать тему WordPress с помощью визуального редактора с перетаскиванием.
Прежде чем продолжить, вам нужно кое-что узнать. Тема WordPress обычно состоит из трех основных частей: верхнего колонтитула, нижнего колонтитула и одного шаблона сообщения. Функция Theme Builder в Elementor позволяет создавать эти три части.Кроме того, вы также можете создать собственную страницу 404, страницы архива, страницу автора и так далее.
Примечание. Конструктор тем доступен только в Elementor Pro.
Как работает построитель тем Elementor
Функция построителя тем Elementor работает путем замены частей вашей активной темы. Например, если вы создаете заголовок с помощью Elementor и публикуете его, этот новый заголовок заменит заголовок вашей текущей активной темы. То же самое с нижним колонтитулом, шаблоном отдельного сообщения, страницей 404, страницами архива и так далее.
Например, если вы создаете заголовок с помощью Elementor и публикуете его, этот новый заголовок заменит заголовок вашей текущей активной темы. То же самое с нижним колонтитулом, шаблоном отдельного сообщения, страницей 404, страницами архива и так далее.
Обычно веб-сайт имеет один и тот же шаблон верхнего и нижнего колонтитула для всех сообщений и страниц. В Elementor вы можете установить условие отображения, чтобы установить шаблон верхнего / нижнего колонтитула, чтобы применять его только на определенных страницах или сообщениях. Конечно, вы можете установить шаблон верхнего / нижнего колонтитула, чтобы применить его ко всему сайту.
Одно.
Вы не сможете сохранить тему WordPress, созданную с помощью Elementor, в один ZIP-архив, как темы WordPress в целом. Если вы хотите сохранить свою тему, вы можете экспортировать каждую часть и поместить их в одну папку.Elementor будет хранить части вашей темы (и другие шаблоны) в формате JSON.
Как создать тему WordPress без программирования с помощью Elementor
Как упоминалось ранее, WordPress обычно состоит из трех основных частей: верхнего колонтитула, нижнего колонтитула и отдельного шаблона сообщения. Мы проведем вас через шаги по созданию этих частей. Давайте начнем.
# Создайте шаблон заголовка
- Сначала войдите в панель управления WordPress и перейдите в Templates -> Theme Builder .
- На странице «Построитель тем» щелкните вкладку Заголовок , а затем кнопку Добавить новый , чтобы создать новый шаблон заголовка.
- Дайте вашему шаблону заголовка имя и нажмите кнопку СОЗДАТЬ ШАБЛОН .
- Elementor предлагает несколько готовых к использованию шаблонов заголовков, из которых вы можете выбирать. Просто выберите тот, который вам нужен, и нажмите кнопку INSERT , чтобы использовать его.
- Если вы хотите начать с нуля вместо использования шаблона, вы можете просто закрыть библиотеку шаблонов, чтобы перейти непосредственно к редактору Elementor.
 В этом уроке мы создадим заголовок с нуля. Заголовок, который мы собираемся создать, состоит из двух частей; подзаголовок, который находится над основным заголовком, и сам основной заголовок. Мы будем использовать подзаголовок для размещения таких вещей, как значки социальных сетей, контактная информация и так далее. При этом основной заголовок будет использоваться для отображения логотипа сайта и меню.
В этом уроке мы создадим заголовок с нуля. Заголовок, который мы собираемся создать, состоит из двух частей; подзаголовок, который находится над основным заголовком, и сам основной заголовок. Мы будем использовать подзаголовок для размещения таких вещей, как значки социальных сетей, контактная информация и так далее. При этом основной заголовок будет использоваться для отображения логотипа сайта и меню.
## Подзаголовок
- Подзаголовок, который мы собираемся создать, состоит из двух столбцов. Итак, в редакторе Elementor нажмите кнопку с плюсом, чтобы создать новый раздел, и выберите вариант структуры с двумя столбцами.
- При желании можно изменить фон раздела, щелкнув вкладку Стиль . Вы можете изменить фон в разделе Фон .
- Чтобы добавить виджет, просто перетащите нужный виджет с левой панели в область холста. Первый виджет, который мы хотим добавить в этот пример, — это список значков. Мы будем использовать этот виджет для отображения номера телефона и адреса электронной почты.
- Вы можете редактировать только что добавленный виджет с левой панели.Вы можете изменить макет, изменить значок по умолчанию или изменить цвет / стиль текста. Переключайтесь на вкладку Style каждый раз, когда вы хотите настроить текст или значок. (Чтобы превратить виджет в режим редактирования, вы можете щелкнуть ручку виджета). Вы также можете щелкнуть виджет в навигаторе.
- Добавьте еще один виджет во второй столбец. В этом примере мы добавляем виджет Social Icons.
- Опять же, вы можете редактировать этот виджет через левую панель с левой стороны.Поиграйте с этой панелью, чтобы настроить значки социальных сетей.
## Основной заголовок
- Мы также будем использовать два столбца для основного заголовка. Первый столбец (левый) для размещения логотипа сайта и второй столбец (правый) для размещения меню сайта.
 Нажмите кнопку «плюс» в редакторе Elementor, чтобы добавить новый раздел, и выберите вариант структуры с двумя столбцами.
Нажмите кнопку «плюс» в редакторе Elementor, чтобы добавить новый раздел, и выберите вариант структуры с двумя столбцами.
- Перетащите виджет «Логотип сайта» с левой панели в область холста. Вы можете найти этот виджет (логотип сайта) в разделе САЙТ .Elementor автоматически загрузит логотип вашего сайта.
- Установите выравнивание и размер. Чтобы установить размер, вы можете переключиться на вкладку Style и изменить значение ширины.
- Добавьте еще один виджет (меню навигации) во второй столбец. Вы также можете найти этот виджет в разделе САЙТ .
- Опять же, вы также можете поэкспериментировать с левой панелью, чтобы настроить свое меню. Вы можете установить такие параметры, как цвет текста, цвет наведения, ширину наведения и так далее.Сам Elementor автоматически загрузит основную навигацию в это меню. Если у вас более одного меню на вашем сайте WordPress, вы можете установить, какое из них вы хотите отображать, щелкнув раскрывающееся меню в разделе Menu на вкладке Content .
- Если хотите, вы также можете сделать свое меню закрепленным. Для этого выберите верхний раздел (подзаголовок) и перейдите на вкладку Advanced . Вы можете найти опцию Sticky в опции Motion Effects .
- Повторите шаги, описанные выше, для второго раздела (основного заголовка). При желании вы также можете добавить другие виджеты, например, поле поиска. Просто поиграйте, пока не будете удовлетворены результатом. Когда вы закончите, нажмите кнопку ОПУБЛИКОВАТЬ . Вы также можете предварительно просмотреть результат, щелкнув значок глаза.
- Вам будет предложено добавить условие отображения. Просто нажмите кнопку ДОБАВИТЬ УСЛОВИЕ , чтобы добавить его.
- Если вы хотите включить заголовок для всего веб-сайта, вы можете просто нажать кнопку СОХРАНИТЬ И ПРОДОЛЖИТЬ , поскольку по умолчанию ваш шаблон заголовка будет применен ко всему веб-сайту.
 И наоборот, если вы хотите применить заголовок только на определенной странице (или публикации), вы можете выбрать нужную страницу в раскрывающемся меню. После этого нажмите кнопку СОХРАНИТЬ И ПРОДОЛЖИТЬ .
И наоборот, если вы хотите применить заголовок только на определенной странице (или публикации), вы можете выбрать нужную страницу в раскрывающемся меню. После этого нажмите кнопку СОХРАНИТЬ И ПРОДОЛЖИТЬ .
# Создание нижнего колонтитула
Как и верхний колонтитул, Elementor также предоставляет готовые к использованию шаблоны нижнего колонтитула, чтобы сэкономить ваше время. В этом примере мы собираемся создать нижний колонтитул с нуля. Нижний колонтитул, который мы собираемся создать, состоит из одного раздела. Мы добавим значки социальных сетей, а также такие страницы, как о странице, странице контактов, условиях использования и политике конфиденциальности.
- Для начала перейдите в Templates -> Theme Builder .
- На странице «Построитель тем» выберите вкладку Нижний колонтитул и нажмите кнопку Добавить новый .
- Дайте вашему шаблону имя и нажмите кнопку СОЗДАТЬ ШАБЛОН .
- Поскольку мы хотим создать нижний колонтитул с нуля, закройте библиотеку шаблонов, чтобы открыть редактор Elementor.
- Нажмите кнопку «плюс» в области холста, чтобы добавить новый раздел.Выберите вариант структуры с двумя столбцами.
- Перетащите виджет «Социальные значки» с левой панели в один из столбцов редактора. После добавления вы можете поиграть с левой панелью, чтобы настроить значки.
- Для отображения страниц сайта (о странице, странице контактов, условиях использования и политике конфиденциальности) мы будем использовать виджет «Список значков». Итак, перетащите этот виджет в другой столбец редактора.
- В этом примере мы меняем макет на Inline .Это переведет список значков в горизонтальный режим.
- Замените текст по умолчанию в поле Текст нужной меткой навигации (например, «о», «контакт», «условия использования» и т.
 Д.) И добавьте ссылку в поле Ссылка . Вы также можете удалить значок, если хотите. В этом примере мы не используем значок.
Д.) И добавьте ссылку в поле Ссылка . Вы также можете удалить значок, если хотите. В этом примере мы не используем значок.
- Поэкспериментируйте с левой панелью, чтобы настроить виджет «Список значков». Когда вы закончите, вы можете нажать кнопку ОПУБЛИКОВАТЬ .
- Нажмите кнопку ДОБАВИТЬ УСЛОВИЕ , чтобы указать, где вы хотите применить шаблон нижнего колонтитула.
- Если вы хотите включить шаблон нижнего колонтитула для всего веб-сайта, вы можете просто нажать кнопку СОХРАНИТЬ И ПРОДОЛЖИТЬ , поскольку по умолчанию ваш шаблон нижнего колонтитула будет применен ко всему веб-сайту. И наоборот, если вы хотите применить нижний колонтитул только на определенной странице (или публикации), вы можете выбрать нужную страницу в раскрывающемся меню. После этого нажмите кнопку СОХРАНИТЬ И ПРОДОЛЖИТЬ .
# Создание шаблона отдельного сообщения
Elementor также позволяет создавать собственный шаблон отдельного сообщения. В этом примере мы собираемся создать единый шаблон сообщения, состоящий из четырех разделов.
- Раздел первый: для размещения избранного изображения и публикации метаданных.
- Раздел второй: для изменения содержания публикации, кнопок социальных сетей, поля автора и боковой панели.
- Раздел третий: для размещения формы подписки по электронной почте.
- Четвертый раздел: для размещения навигации по сообщениям и комментария к публикации.
Выполните следующие действия, чтобы начать создание шаблона отдельного сообщения.
- На панели инструментов WordPress перейдите в Templates -> Theme Builder .
- На странице построителя тем перейдите на вкладку Single и нажмите кнопку Добавить новый .
- Дайте вашему шаблону имя.
 В разделе Выбор типа проводки выберите Проводка .Нажмите кнопку CREATE TEMPLATE , чтобы перейти в редактор Elementor.
В разделе Выбор типа проводки выберите Проводка .Нажмите кнопку CREATE TEMPLATE , чтобы перейти в редактор Elementor.
- Появится всплывающее окно, предлагающее несколько готовых к использованию шаблонов, которые вы можете выбрать. Поскольку мы хотим создать шаблон отдельного сообщения с нуля, просто закройте это всплывающее окно.
##
Первый раздел- Нажмите кнопку «плюс» в редакторе Elementor, чтобы создать новый раздел. Выберите вариант структуры с одним столбцом.
- Щелкните вкладку Style на левой панели.Для параметра Background Type в разделе Background выберите Classic . Установите изображение на Featured Image .
- Установите размер Крышка . В опции Repeat выберите No-repeat .
- Перетащите виджет Заголовок сообщения в редактор.
- Перейдите на вкладку Style , чтобы настроить его. Вы также можете перейти на вкладку Advanced , чтобы задать дополнительные настройки, такие как поля и отступы.В этом примере мы устанавливаем левое поле равным 30.
- Перетащите виджет «Информация о публикации» в редактор.
- Удалите ненужные элементы и перейдите на вкладку Style , чтобы настроить их. Перейдите на вкладку Advanced , чтобы установить для его левого поля значение 30.
##
Второй раздел- Нажмите кнопку «плюс» в редакторе, чтобы добавить новый раздел. Выберите вариант структуры с двумя столбцами. Установите ширину столбцов со сравнением примерно 68:32%.
- Перетащите виджет Кнопки общего доступа в левый столбец только что добавленного раздела.
- Перейдите на вкладку Advanced и установите поля.
 Установите верхнее поле на 30, левое поле на 20 и правое поле на 50 (вы можете использовать другие значения).
Установите верхнее поле на 30, левое поле на 20 и правое поле на 50 (вы можете использовать другие значения).
- Вы можете перейти на вкладку Style , чтобы настроить кнопку. Просто поиграйте, чтобы получить нужные кнопки.
- Перетащите виджет «Содержимое публикации» в левый столбец и поместите его под кнопками «Поделиться».
- Перейдите на вкладку Advanced и установите поля. Установите верхнее поле на 15, левое поле на 20 и правое поле на 50 (вы можете использовать другие значения).
- Вы можете перейти на вкладку Style , чтобы установить стиль оформления (например, стиль шрифта, цвет шрифта и размер шрифта).
- Перетащите виджет «Ящик автора» во второй столбец (правый).
- Перейдите на вкладку Advanced и установите поля.Установите верхнее поле на 20, левое поле на 15 и правое поле на 15 (вы можете использовать другое).
- Опять же, вы можете перейти на вкладку Style , чтобы настроить этот виджет. Вы можете установить такие параметры, как размер изображения, типографику и т. Д. Просто поиграйте.
- Перетащите виджет боковой панели во второй столбец и поместите его под полем автора.
- Вернитесь на левую панель и выберите боковую панель (боковую панель WordPress), которую вы хотите отобразить.
- Перейдите на вкладку Advanced и установите поля. Установите левое поле на 15 и правое поле на 15 (вы можете использовать другие значения).
- Активируйте (выберите) правый столбец и перейдите на вкладку Style (вы можете использовать навигатор для облегчения своей работы). Измените его фон на белый.
- По-прежнему во втором столбце переключитесь на вкладку Advanced и установите для верхнего поля значение -85.

##
Раздел три- Нажмите кнопку «плюс» в редакторе Elementor и выберите вариант структуры с одним столбцом.
- Перетащите виджет «Внутренний раздел» в раздел, который вы только что добавили, и установите ширину столбцов для сравнения примерно 68:32%.
- Активируйте (выберите) первый столбец (левый) и перейдите на вкладку Style , чтобы изменить его фон на серый (или любой желаемый цвет).
- Перетащите виджет Форма в левый столбец. Поскольку мы хотим использовать эту форму в качестве формы подписки по электронной почте, удалите все элементы формы, кроме электронной почты.
- Выбрав виджет «Форма», перейдите на вкладку Advanced , чтобы установить поля. Установите правое поле на 15, левое поле на 15 и нижнее поле на 15 (вы можете использовать другие значения полей, если хотите).
- Перейдите на вкладку Style , чтобы настроить форму. Поиграйте, пока не будете удовлетворены результатом.
- Перетащите виджет «Заголовок» в первый столбец, поместите его над формой и напишите заголовок вроде «Понравилась эта статья? Будьте в курсе, подписавшись на нашу рассылку! ».
- Выбрав виджет «Заголовок», перейдите на вкладку Advanced , чтобы установить его поля. Установите верхнее поле на 15, правое поле на 15 и левое поле на 15.
- Опять же, вы также можете перейти на вкладку Style , чтобы настроить заголовок.
##
Четвертый раздел- Нажмите кнопку «плюс» в редакторе Elementor и выберите вариант структуры с одним столбцом.
- Перетащите виджет «Внутренний раздел» в раздел, который вы только что добавили, и установите ширину столбцов для сравнения примерно 68:32%.
- Перетащите виджет «Навигация по записям» в первый столбец (левый).

- Выбрав «Навигация по сообщениям», перейдите на вкладку Advanced , чтобы задать поля. Установите для верхнего поля значение 10 и нижнего поля 10.
- Перетащите виджет «Комментарии к публикации» в первый столбец и поместите его под навигацией по сообщениям.
- По завершении нажмите кнопку ОПУБЛИКОВАТЬ , чтобы опубликовать шаблон.
- По умолчанию шаблон отдельного сообщения будет применяться ко всем сообщениям вашего веб-сайта. Если вы хотите, чтобы он был применен к определенной публикации или категории, вы можете установить условие отображения, щелкнув раскрывающееся меню. После этого нажмите СОХРАНИТЬ И ЗАКРЫТЬ .
Как создавать темы WordPress с нуля? — WordPress Таверна
Я хотел бы спросить, как лучше всего научиться создавать темы WordPress с нуля? Я хотел бы узнать, но, похоже, для этого нет исчерпывающего ресурса.
Спасибо за любую помощь.
Марка
Я был в сообществе WordPress достаточно долго, чтобы вспомнить дни, когда было мало доступных ресурсов. Те, кто только начинал разработку тем 15 или более лет назад, обычно прибегали к взлому существующей темы WordPress. Начинающие авторы тем опирались на тех немногих гигантов, которые уже сделали первые шаги. Это была магия открытого исходного кода в действии — разработка усваивалась путем разветвления.
Может быть, я так научился. Возможно, это отчасти ностальгия по тем ранним дням, когда я пошел по неизвестному пути и пришел на другую сторону с моим собственным творением. Но я по-прежнему считаю, что лучший способ изучить любой тип разработки нельзя найти в документации или книгах ( говорит соавтор книги по развитию ).
Это изучается методом проб и ошибок.
Это можно понять, когда вы пытаетесь исправить проект и не останавливаться, пока не исправите его.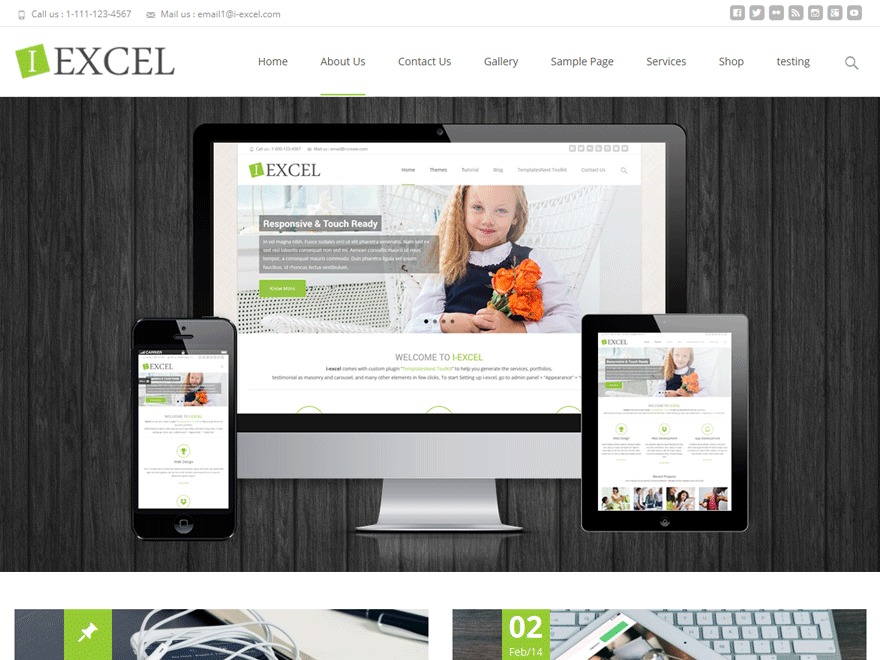
Это познается с помощью чистой силы воли, подпитываемой какой-то врожденной страстью внутри вас, которая хочет довести проект до конца. Это расстраивает, но вы продолжаете идти, потому что вам весело.
Лучшие разработчики, с которыми мне довелось работать, не всегда были самыми знающими. Они казались естественными решателями проблем. Однако они не однажды проснулись с этой способностью. Они заработали это за годы решения реальных проблем.
Прежде всего, лучший ресурс для обучения созданию тем — это существующая тема WordPress.Любая из стандартных тем Twenty * — отличная отправная точка. Выберите один, начните вносить изменения через редактор кода, обновите страницу в браузере и посмотрите, что произойдет. Прочтите код. Ищите шаблоны в разных файлах.
Вы не научитесь разрабатывать темы в одночасье. Вероятно, потребуется несколько месяцев, прежде чем вы создадите базовые темы с нуля. Вероятно, пройдет год, прежде чем вы действительно научитесь этому. Однако все разные. Количество времени, которое вы вкладываете в это, является важным фактором.Ваши ранее существовавшие знания и навыки в области развития могут это изменить. Иногда в этом играют ваши врожденные дары и способность учиться. Но вы доберетесь туда, приложив немного усилий.
Скажу честно. Старожилы в сообществе, те из нас, кто начинал рано в истории WordPress, получили некоторую помощь. Тунг До, известный в то время как Small Potato, написал одну из самых всеобъемлющих серий руководств по разработке тем, которые сообщество когда-либо имело в своем ныне несуществующем блоге о веб-дизайне.В течение нескольких лет это был бесценный ресурс. Это был ответ на недостающую документацию, которую все просили.
В то время разработка тем была также намного проще. С помощью горстки файлов и шаблонов вы можете создать что-то особенное.
Сегодня ситуация сильно изменилась. Если вы хотите быть конкурентоспособным в качестве владельца тематического магазина или создавать индивидуальные решения для клиентов, вам нужен более широкий набор навыков. Даже будучи любителем, вам нужно подобрать еще несколько вещей, чем вы могли бы получить полтора десятилетия назад.
Даже будучи любителем, вам нужно подобрать еще несколько вещей, чем вы могли бы получить полтора десятилетия назад.
Есть хорошие новости: сообщество изобилует полезными ресурсами.
Традиционные и блочные темы
Рынок разработки тем приближается к точке перегиба. В 2021 году WordPress представит все больше и больше инструментов для полного редактирования сайта, и эта тенденция сохранится и в последующие годы. Разработка традиционных тем будет продолжаться некоторое время — вероятно, еще несколько лет. Тем не менее, блочные темы — это долгосрочная ставка. Хотя между ними есть некоторая взаимосвязь, это совершенно разные системы.
На самом деле вам нужно будет изучить оба метода, особенно если у вас есть финансовые мотивы для этого пути.
Однако сначала вам следует изучить традиционную разработку тем. Это упростит переход по дороге. Доступно гораздо больше ресурсов.
Еще одна проблема, связанная с изучением блочной разработки тем в качестве отправной точки, заключается в том, что вы можете не знать, виноваты ли вы, если что-то сломалось. Функции полного редактирования сайта находятся на стадии бета-тестирования.Опыт все еще частично испорчен. Начинающим авторам тем не следует наваливаться на то, что иногда может расстраивать.
Пришло время начать читать о полном редактировании сайта и тестировать блочные темы, такие как Q и блочное Bosco. Затем подождите, пока другие станут доступны в каталоге тем.
Ресурсы для начала разработки темы
Многие люди порекомендуют вам стартовые темы, сценарии командной строки и другие автоматизированные инструменты, которые позволят вам начать разработку тем.Однако ничто не заменит создание прочного фундамента.
Я предполагаю, что у вас есть некоторые базовые или промежуточные знания HTML и CSS. В противном случае вам следует сначала научиться создавать простые веб-страницы. Опять же, нет ничего, что могло бы заменить построение этого фундамента.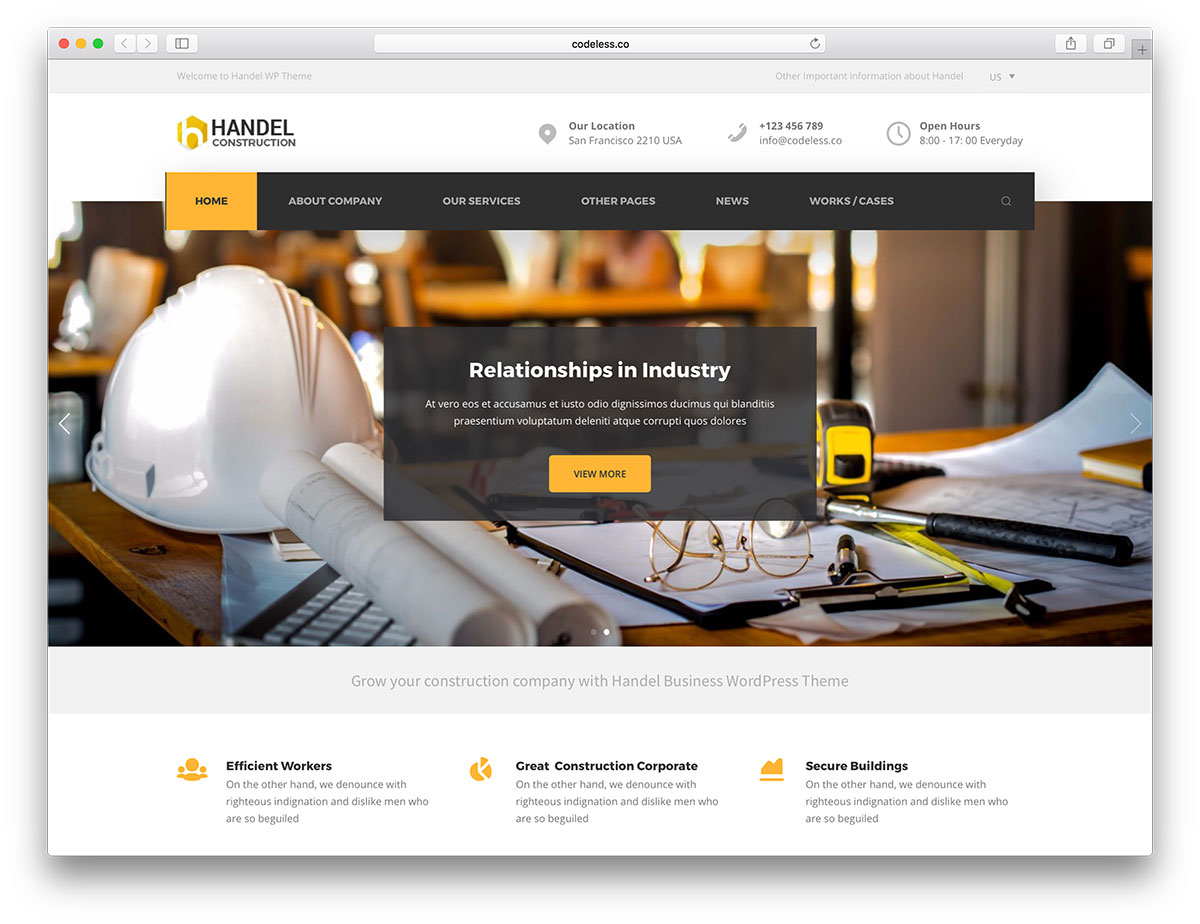 Он проведет вас, когда вы перейдете к более сложным темам. Помогает и знание основ PHP. Тем не менее, вы можете проделать свой путь через свою первую тему WordPress, используя только «теги шаблонов» WordPress, которые технически являются функциями PHP, которые звучат менее пугающе.
Он проведет вас, когда вы перейдете к более сложным темам. Помогает и знание основ PHP. Тем не менее, вы можете проделать свой путь через свою первую тему WordPress, используя только «теги шаблонов» WordPress, которые технически являются функциями PHP, которые звучат менее пугающе.
Вашим обязательным ресурсом должен быть официальный справочник разработчика темы.
Широта имеющихся там знаний была недоступна для тех, кто только начинал. Вы можете создать тему WordPress с нуля, просто просматривая каждую страницу в руководстве.
Несмотря на то, что ThemeShaper был написан в 2012 году, он содержит серию руководств из 17 частей по разработке тем от начала до конца. За некоторыми исключениями, большая часть информации в руководствах является точной.Фундамент разработки традиционных тем не сильно изменился с годами. Сюда входят базовые концепции, такие как шаблоны, The Loop и подобные элементы.
Категория «Разработка тем»ThemeShaper — это ресурс, на который должен быть подписан любой автор темы. Команда продолжает публиковать новейшие руководства по созданию тем. В последнее время они сосредоточились на разработке тем на основе блоков. Я уверен, что появятся новые учебные пособия по мере появления новых функций, связанных с полным редактированием сайта.
Конечно, поисковики — ваши друзья. Возникла проблема? Я гарантирую, что вы не первый, кто столкнулся с этой проблемой. Решение задокументировано где-то в Интернете.
Если вы хотите начать разработку блочной темы, вам необходимо установить плагин Gutenberg для тестирования. Ваши ресурсы будут ограничены. Вам нужно будет быть пионером, прокладывая путь для других. Это будет трудный путь, но он также предлагает приключения, в которые другие не принимали участие.
В справочнике редактора блоков WordPress есть руководство по созданию тем на основе блоков. Он делает некоторые предположения об уровне ваших знаний с точки зрения разработки темы. У Каролины Наймарк, одной из представителей группы Themes Team, есть сайт под названием Full Site Editing.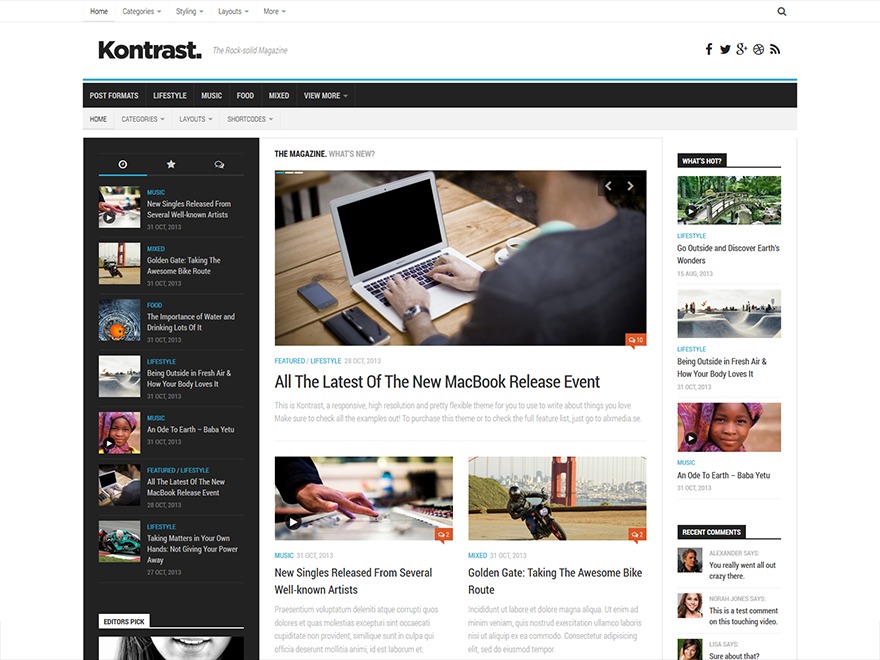 Он включает в себя обширный курс, который стоит пройти. Существует также репозиторий тематических экспериментов для тестирования того, что некоторые люди сейчас создают.
Он включает в себя обширный курс, который стоит пройти. Существует также репозиторий тематических экспериментов для тестирования того, что некоторые люди сейчас создают.
Моя самая сильная рекомендация — учиться методом проб и ошибок, используя документацию как резервную копию, когда вы застряли.Начните экспериментировать с Twenty Twenty или Twenty Twenty-One, двумя последними темами WordPress по умолчанию. Вносить изменения. Попадать в неприятности и ломать вещи. Учитесь, выбираясь из ямы, которую вы вырыли. Каждая неудача — это часть вашего пути к успеху. Прежде всего, получайте удовольствие.
Теперь я задам этот вопрос нашим читателям, многие из которых сами являются авторами тем. Вы поделитесь советами, приемами и ресурсами для тех, кто только начинает создавать темы?
Нравится:
Нравится Загрузка…
Как создать собственный шаблон страницы WordPress
пользователя Vincy. Последнее изменение 10 сентября 2020 г.WordPress предоставляет шаблон по умолчанию для создания страниц. В определенных ситуациях этого может быть недостаточно для наших нужд. В нашей установке WordPress нам может потребоваться сгруппировать набор страниц и отобразить их в общем макете. Точно так же нам, возможно, придется создать несколько разных групп макетов. В такой ситуации будет удобна опция настраиваемого шаблона страницы, предоставляемая WordPress.В этой статье я подробно объясню, чтобы помочь вам создать собственный шаблон страницы с помощью WordPress.
Шаблон пользовательской страницы WordPress
В общем, у нас будет собственный шаблон страницы, предоставляемый по умолчанию в WordPress. Проверьте файл page.php в своей теме, и он используется в качестве макета для всех страниц, которые вы создаете в WordPress. Речь идет о страницах WordPress, а не о записях. Этот файл шаблона page.php используется в качестве каркаса для создания всех страниц и их отображения.В следующем примере кода давайте посмотрим, как создать такой настраиваемый шаблон страницы и использовать его для публикации новой страницы.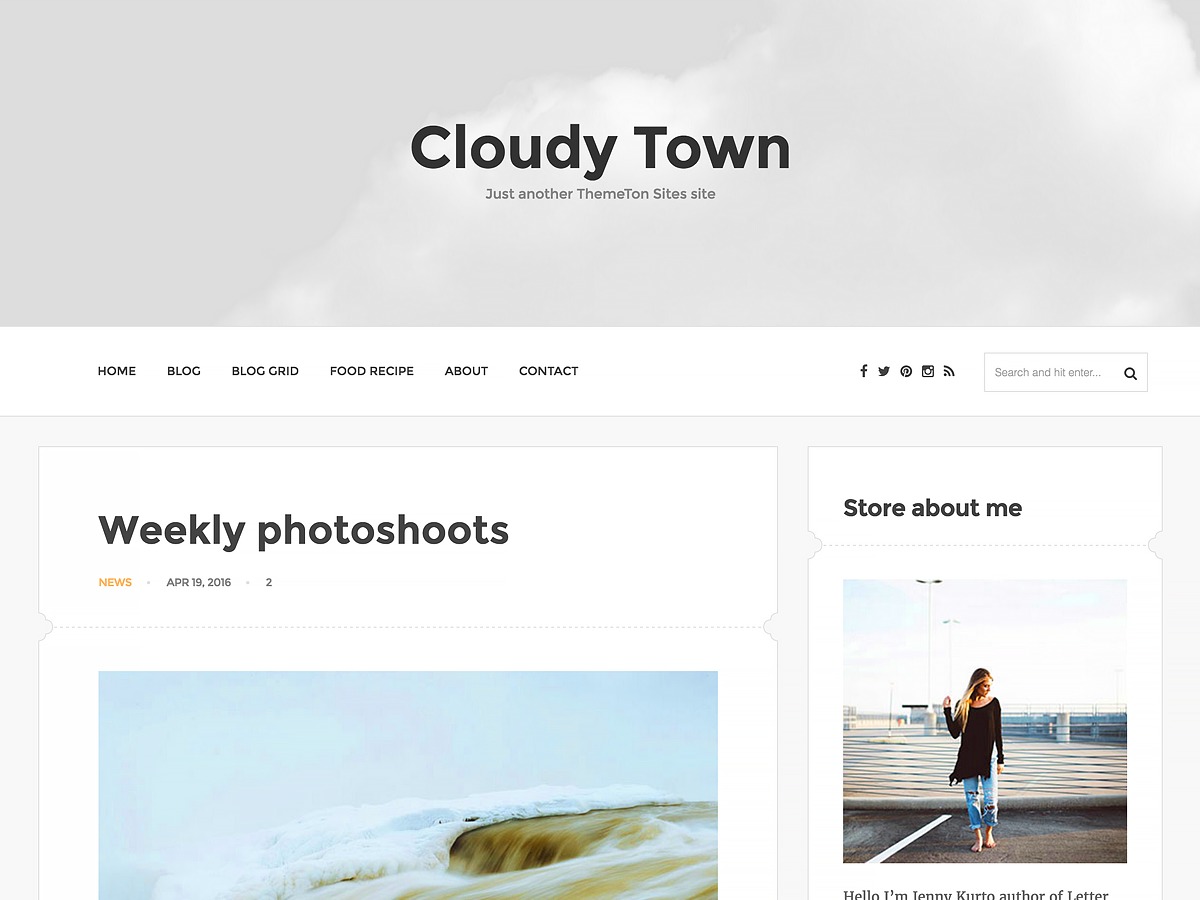 В предыдущей статье мы узнали о создании виджета WordPress, обратитесь к этому, если вы ищете создание виджетов.
В предыдущей статье мы узнали о создании виджета WordPress, обратитесь к этому, если вы ищете создание виджетов.
Как создать собственный шаблон страницы
Пользовательский шаблон страницы — это обычный файл PHP с одним отличием. Он имеет определенную структуру и представляет собой заголовок и тело содержимого. Заголовок шаблона определяется просто комментарием, и все, что следует за ним, является телом шаблона.На следующем снимке экрана показан файл page.php по умолчанию из темы Twenty_Seventeen, доступной как часть WordPress.
Когда мы создаем новую настраиваемую страницу, нам нужно определить имя шаблона следующим образом.
Приведенный выше комментарий должен быть началом вашего настраиваемого шаблона. Эта строка информирует WordPress о том, что это настраиваемый шаблон страницы. Создайте простую страницу PHP, вставьте одну строку выше и сохраните ее.Затем следует строка комментария, а пока давайте скажем «Hello World!» текст в теге абзаца HTML. Затем сохраните его с именем файла «contact-template.php» и загрузите его в папку своей темы.
Как использовать собственный шаблон для страницы WordPress
Теперь мы создали настраиваемый шаблон страницы WordPress и посмотрим, как его использовать. Перейдите к «Добавить новую страницу» и увидите виджет боковой панели « Атрибуты страницы ». Будет выпадающий список с надписью « Шаблон ». В этом раскрывающемся списке наш новый шаблон будет отображаться как «Шаблон контакта», и это имя шаблона, который мы объявили в верхней части файла шаблона страницы.
Выберите этот новый шаблон, который мы создали, и, как обычно, вы можете добавить контент на страницу в области контента и опубликовать страницу. Вы можете видеть, что на новой странице будет текст «Hello World» и ее макет, как определено на этой новой странице настраиваемого шаблона.
Это просто пример, в реальном времени у нас может быть от двух до трех шаблонов, и каждый шаблон будет иметь разные макеты. Например,
Например,
- один шаблон с макетом в две колонки и
- еще один шаблон с трехколоночной компоновкой.
Иерархия шаблонов страниц WordPress
Важно не иметь иерархии, с помощью которой WordPress решает, какой шаблон следует использовать для отображения. WordPress ищет файл шаблона в следующем порядке.
- Пользовательский шаблон страницы — это самый высокий в иерархии, и это то, что мы видели в этой статье.
- page- {slug} .php — Если страница WordPress создается без назначенного настраиваемого шаблона, WordPress ищет слаг страницы в имени файла шаблона.
- page- {id} .php — WordPress ищет в иерархии шаблон с идентификатором страницы в имени файла.
- page.php — Затем идет наш обычный page.php, который обычно можно найти во всех темах WordPress.
- singular.php — затем использует шаблон, используемый для публикации одного сообщения.
- index.php — Наконец, если указанное выше не найдено в указанном порядке, WordPress выбирает index.php темы для отображения страницы как шаблона.
↑ Вернуться к началу
Ваше руководство по созданию шаблонов веб-сайтов WordPress (за 5 шагов)
Если вы разрабатываете веб-сайты WordPress для клиентов, скорее всего, вы обнаружите, что снова и снова выполняете одни и те же задачи.Например, необходимость переустановки плагинов и тем на каждом новом сайте может занять время, которое лучше потратить на более важные элементы вашего бизнеса.
Наличие под рукой шаблонов веб-сайтов WordPress — простой способ решить эту проблему. Имея базовые функции, уже имеющиеся для каждого веб-сайта, вы можете сосредоточиться на создании пользовательских элементов, которые будут более сложными и полезными.
В этом посте мы дадим краткий обзор шаблонов веб-сайтов WordPress и их преимуществ.Затем мы расскажем, как его создать с помощью нашего собственного конструктора шаблонов ManageWP.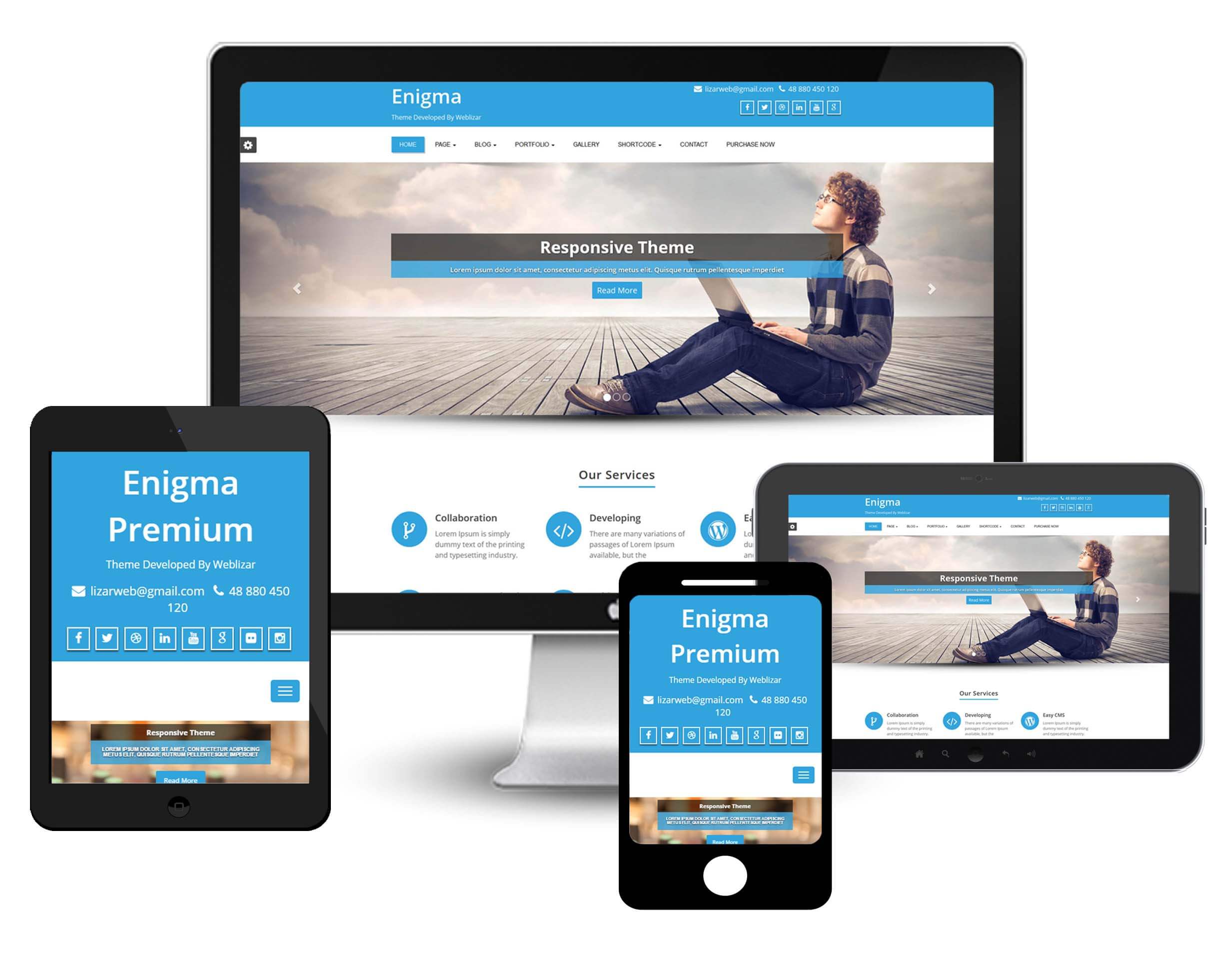 Давайте нырнем!
Давайте нырнем!
Введение в шаблоны веб-сайтов WordPress
Когда дело доходит до WordPress, термин «шаблон» может использоваться по-разному. Некоторые темы поставляются с предварительно созданными страницами, называемыми, например, шаблонами, а также существуют отдельные шаблоны сообщений, которые определяют макет содержания вашего сайта.
Однако в данном контексте мы не имеем в виду ни одно из этих приложений.Вместо этого «шаблон веб-сайта WordPress» — это основа, которую вы можете использовать для более быстрого создания новых веб-сайтов. Он может включать настраиваемый код, определенные настройки, плагины по умолчанию, которые вы используете на всех своих сайтах, и предпочтительные темы для ваших клиентов на выбор.
Наличие шаблона, включающего любой или все эти элементы, может сэкономить вам значительное количество времени, когда дело доходит до создания клиентских сайтов. Вместо того, чтобы начинать с нуля, у вас будет преимущество перед каждым новым проектом. Это даст вам больше времени для поиска новых клиентов, развития вашего бизнеса и завершения дальнейших проектов.В некоторых случаях это может даже привести к увеличению дохода, поскольку вы сможете выполнять больше работы.
Ваше руководство по созданию шаблонов веб-сайтов на WordPress (за 5 шагов)
Существует множество способов создания шаблонов веб-сайтов на WordPress. Однако наш конструктор шаблонов ManageWP делает эту задачу особенно простой. Все, что вам нужно, это бесплатная учетная запись, и вы можете сразу приступить к работе.
Шаг 1. Доступ к построителю шаблонов ManageWP
Во-первых, чтобы получить доступ к Template Builder, вам нужно войти в свою панель управления ManageWP:
Затем щелкните стрелку рядом с вашим аватаром и выберите Template Builder в разделе меню Tools :
На следующем экране вы увидите список всех существующих шаблонов.Вы можете сохранить до десяти шаблонов, готовых к использованию.
Шаг 2: Выберите сайт WordPress для использования в качестве базы
Затем нажмите кнопку New Template :
Затем назовите свой шаблон и выберите, хотите ли вы использовать чистую установку WordPress или резервную копию другого сайта в качестве основы.
Обратите внимание, что для выбора последнего варианта вам потребуется наша функция резервного копирования премиум-класса:
В этом пошаговом руководстве мы будем использовать чистую установку WordPress.После того, как вы сделали свой выбор, нажмите Добавить плагины .
Шаг 3. Добавьте плагины по умолчанию
Добавление подключаемых модулей к вашему шаблону полезно, особенно если у вас есть набор подключаемых модулей, которые вы включаете на каждый клиентский сайт. Таким образом, вы можете быстро удовлетворить стандартные потребности, такие как безопасность, поисковая оптимизация (SEO), сжатие изображений, оптимизация производительности и любые другие функции, которые вы сочтете необходимыми.
С помощью нашего Конструктора шаблонов вы можете легко добавить все свои любимые инструменты, чтобы они автоматически добавлялись на будущие сайты:
Вы можете добавить плагины по умолчанию пятью различными способами:
- Репозиторий WordPress. Просто введите имя любого плагина из каталога плагинов WordPress в строку поиска, чтобы добавить его. Hello Dolly, Akismet и наш плагин ManageWP Worker включены сюда по умолчанию.
- Помеченные плагины. Если у вас есть учетная запись WordPress.org и вы добавили плагины в список избранного, вы можете импортировать их сюда. Просто введите свое имя пользователя, чтобы подключиться к своей учетной записи.
- Существующие сайты. Здесь вы можете выбрать плагины, которые в настоящее время установлены на ваших сайтах ManageWP (если они также указаны в каталоге плагинов WordPress).
- Внешний адресат.
 Вы также можете подключить свои учетные записи Dropbox или Envato, чтобы добавлять плагины из сторонних источников.
Вы также можете подключить свои учетные записи Dropbox или Envato, чтобы добавлять плагины из сторонних источников. - Загрузить .zip . Если у вас есть файл .zip для желаемого плагина, вы можете просто загрузить его сюда, как если бы вы это делали на панели инструментов WordPress.
Если вы решили создать свой шаблон на основе резервной копии веб-сайта, плагины, включенные в эту резервную копию, будут перечислены справа. Когда вы будете удовлетворены своим выбором, нажмите Добавить темы .
Шаг 4. Выберите темы по умолчанию
В большинстве случаев вам не нужно включать более двух тем на сайт WordPress — активную тему и тему по умолчанию для устранения неполадок. Однако, поскольку вы, вероятно, будете использовать свой шаблон для нескольких клиентских сайтов, вы можете включить здесь несколько вариантов:
Таким образом, вы можете позволить своим клиентам выбирать из ваших лучших предложений в начале каждого нового проекта. Вы всегда можете удалить с готового сайта любую тему, которую не активировали.
Методы добавления тем в ваш шаблон такие же, как и перечисленные выше для выбора плагинов по умолчанию. Вы также можете выбрать тему, которую хотите активировать по умолчанию. Затем нажмите кнопку Done , чтобы заполнить шаблон.
Шаг 5. Клонируйте свой шаблон, чтобы использовать его для нового сайта WordPress.
На этом этапе вы будете перенаправлены обратно к экрану Template Builder , и ваш новый шаблон будет указан слева. Нажмите на него, чтобы просмотреть подробности:
Чтобы использовать этот шаблон для создания клиентского сайта, нажмите кнопку Clone .Затем выберите, применять ли ваш шаблон к существующему сайту, подключенному к вашей учетной записи ManageWP, или к новому сайту:
Если вы решите применить его к новому сайту, вам нужно будет ввести URL сайта, а также его протокол передачи файлов (FTP) и учетные данные базы данных:
Чтобы использовать существующий сайт из вашей учетной записи ManageWP, вам необходимо создать новую учетную запись администратора:
Какой бы метод вы ни выбрали, нажмите кнопку Clone , чтобы завершить процесс. Затем вы можете перейти на свой новый сайт и начать его создание.
Затем вы можете перейти на свой новый сайт и начать его создание.
Заключение
Многое нужно для разработки сайтов WordPress для клиентов и управления вашим бизнесом. Повышение эффективности за счет оптимизации процесса может не только повысить вашу эффективность, но также может позволить вам увеличить свой доход, взяв на себя дополнительные проекты.
В этом посте мы показали вам, как создавать шаблоны веб-сайтов WordPress с помощью нашего конструктора шаблонов ManageWP. Вам просто нужно:
- Доступ к инструменту из панели управления вашей учетной записи.
- Выберите сайт WordPress для использования в качестве базы.
- Добавьте плагины по умолчанию.
- Выберите темы по умолчанию.
- Клонируйте свой шаблон, чтобы использовать его на новом сайте WordPress.
У вас есть вопросы по созданию шаблонов веб-сайтов на WordPress? Оставьте их нам в разделе комментариев ниже!
Изображение предоставлено: Pexels.
Начало работы с темой WP и плагином
Мы очень рады представить вам наш новый продукт Nicepage, который позволяет за считанные минуты создать любой дизайн сайта.Nicepage доступен в Интернете для Windows OS и как плагин для WordPress и Joomla. Мы продемонстрируем возможности Nicepage на примере плагина WordPress.
Итак, давайте шаг за шагом познакомим вас с Nicepage для WordPress.
Установка плагина WordPress
Загрузка плагина WordPress . Начнем с посещения веб-сайта nicepage.com. Загрузите плагин Nicepage для WordPress. Откройте WordPress Admin.Плагин устанавливается, как обычно для плагинов, в виде заархивированного пакета.
Установка плагина WordPress . Перейдите в панель администратора -> Плагины -> Добавить … Загрузите плагин, выбрав загруженный zip-архив из вашей локальной папки.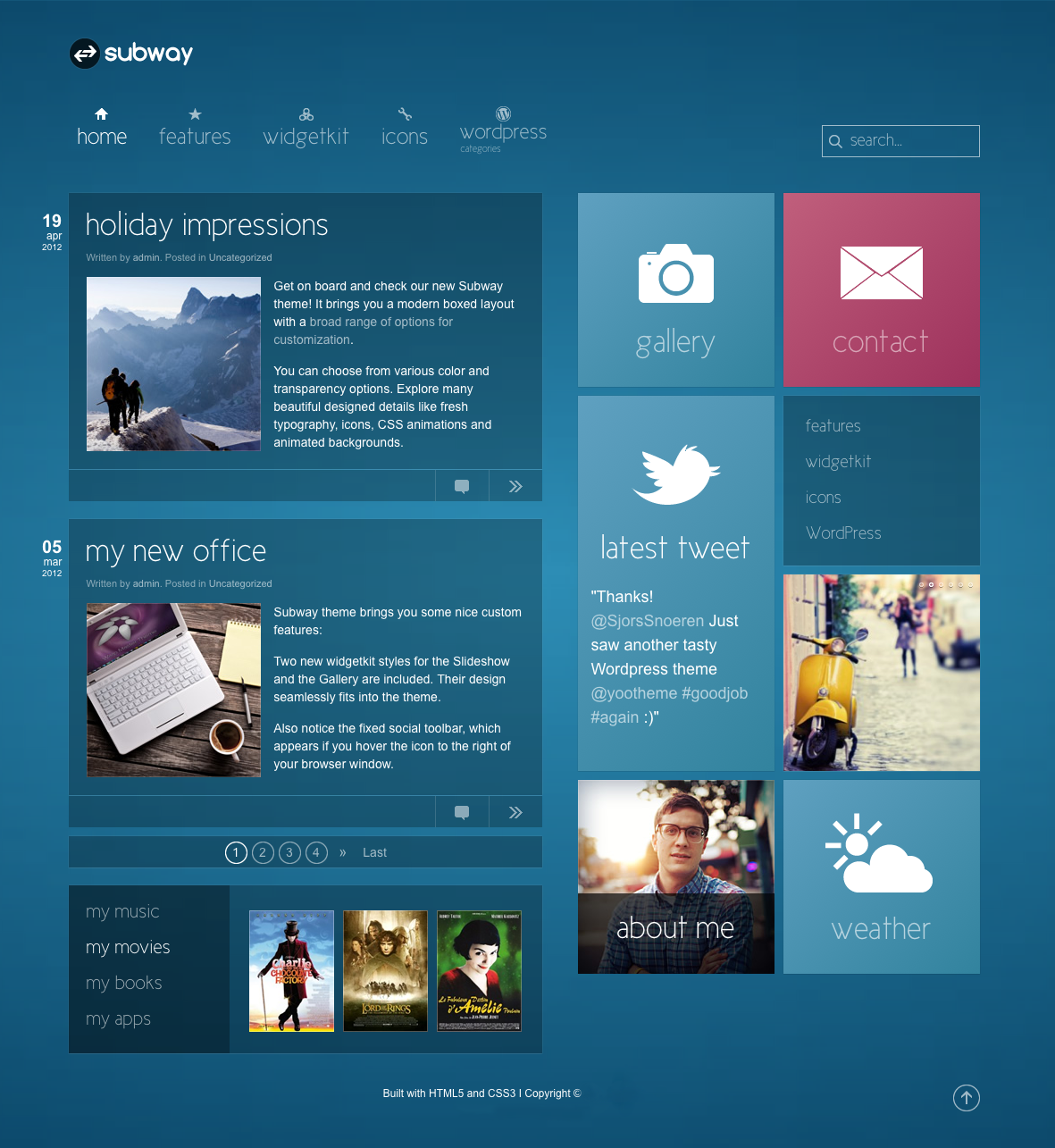 Установите его. Затем активируйте. После активации на панели WordPress появится вкладка Nicepage.
Установите его. Затем активируйте. После активации на панели WordPress появится вкладка Nicepage.
Добавление страниц WordPress
Пустая страница WordPress . Добавьте новую страницу из меню WordPress слева. Добавить новую страницу.Во-первых, вы можете создавать страницы с нуля.
Конструктор страниц в плагине WordPress . Во-вторых, вы можете создавать с помощью Page Builder. Загрузите изображения в конструктор, просто перетащив изображения из локальной папки. Выберите изображения для блоков, затем выберите стиль. Все эти страницы не создаются заранее и не создаются на лету автоматически.
Готовые шаблоны WordPress . Наконец, вы всегда можете воспользоваться заранее разработанными примерами, созданными дизайнерами. Мы можем начать с любого из этих образцов.
Пользовательский интерфейс
Давайте начнем с обзора основных элементов пользовательского интерфейса Nicepage, WordPress Theme Builder.
Верхняя панель в плагине WordPress . Есть верхняя панель, содержащая список страниц WordPress, настройки веб-сайта, свойства темы, меню добавления в центре вверху. Справа находятся адаптивные режимы, предварительный просмотр и обновление WordPress. После нажатия кнопки «Обновить» страница сохраняется как черновик на страницах WordPress.
Операции с блоками в плагине WordPress .Навигатор веб-страниц расположен слева. Это упрощает выбор блоков и управление ими. У каждого блока есть меню, мы будем использовать операцию Duplicate, копирующую текущий блок. Вы можете легко переключать блоки и изменять их порядок в навигаторе.
Изменение имени страницы WordPress . Операции с блоком выполняются легко, так же, как это делается в Microsoft PowerPoint или Apple KeyNote. Если вы хотите удалить блок, выберите опцию «Удалить» в меню «Блок».В самом верху навигатора есть название страницы. Щелкните имя страницы, чтобы изменить его. Введите новое имя, затем «Сохранить».
Редактор блоков в плагине WordPress
Обзор редактора . Центральная часть Nicepage — это редактор блоков. Здесь вы можете добавлять, перемещать, размещать и выравнивать различные элементы управления. Работать с редактором просто, опять же, это так же просто, как работать с Microsoft PowerPoint или Apple KeyNote. При этом вы получаете чистый код и отзывчивый HTML на выходе.
Выбор элементов . Выбирая элементы в редакторе, в центральной части, мы видим свойства, показанные на панели свойств справа. Изменение параметров изменяет выбранный элемент. Также в панелях есть вкладки, позволяющие перейти к свойствам контейнера или блока.
Настройки темы WordPress
Глобальные настройки . Все современные веб-сайты и темы имеют глобальные настройки, включая настройки цвета, настройки шрифта и типографику.Давайте подробно рассмотрим настройки темы. Мы начнем с настройки цвета палитры.
Цвета . На самом деле не так уж много сайтов, использующих более пяти цветов. Поэтому наши Палитры созданы с учетом потребности в цветовом разнообразии, что позволяет реализовать любые цветовые идеи. Выберем эту палитру. Теперь эти цвета доступны для всех элементов веб-страницы.
Шрифты . Теперь измените шрифты. Наши схемы шрифтов созданы на основе самых популярных шрифтов и комбинаций Google.Теперь выбираем схему шрифтов.
Типографика . Далее мы определим типографику. Наборы типографики изменяют представление текста на странице.
Выбранные настройки будут использоваться для всех текстов по умолчанию. Кроме того, эти элементы типографики выбираются в списке «Стиль текста».
Заголовки и текст . Подробная настройка шрифта для элемента страницы выполняется в заголовках и тексте.
Работа с блоками Nicepage в плагине WordPress
Обзор блока .Приступаем к оформлению страницы. Сегодня веб-страницы в основном состоят из блоков, основных строительных блоков современного веб-дизайна. Nicepage позволяет использовать готовые блоки, а также стандартные блоки с помощью Builder и с нуля.
Добавление блоков . Давайте добавим новый блок. Доступно более тысячи предварительно разработанных блоков, и каждый из этих блоков имеет уникальный дизайн и макет.
Готовые блоки . Слева находится список стилей блока, а вверху — тематические категории.Выбирая стили и категории, вы сужаете количество предлагаемых блоков, позволяя выбрать наиболее подходящий.
Изменение стиля . Если вы передумаете или вам не нравится стиль, который вы только что выбрали, вы можете легко выбрать другой стиль для своего блока. Теперь мы выбираем другие стили блоков и видим, что блок был изменен. Кроме того, мы можем добавить больше интервала между ячейками.
Функциональные блоки . Предположим, вам нужен функциональный блок, например, форма обратной связи или адрес с картой.Добавить такой блок очень просто. Добавить новый блок. В диалоговом окне выберите категорию Контактная форма. Выберите и добавьте блок с формой и картой. После добавления блока, если вы щелкните карту или элемент управления формы, вы увидите все доступные свойства на панели справа.
Конструктор блоков в плагине WordPress . Давайте добавим блоки с помощью Строителей. В диалоговом окне «Добавить блок» щелкните «Строитель». Для блока вы можете искать изображения в Интернете, использовать изображения из любых социальных аккаунтов или вашей локальной папки.Перетащите изображения из вашей локальной папки. Выберите изображения для блока. Выберите требуемые тексты для блока. Затем выберите стиль из сгенерированных вариантов. И, наконец, добавьте этот блок на свою страницу.
WordPress CMS блоки
Почтовые блоки . Таким же образом мы добавим блоки, автоматически сгенерированные из сообщений WordPress. В New Block Builder выберите вкладку «Социальные сети». Перейдите на вкладку «Сообщения». Выберите Опубликовать изображения и тексты. Выберите дизайн.
Блоки продуктов .Добавьте новый блок для отображения продуктов. Щелкните Builder. Перейдите на вкладку Товары. Выберите изображения продуктов. Выберите описания продуктов, относящиеся к этим продуктам. Выберите стиль блока. Щелкните Готово.
Работа с редактором в плагине WordPress
Добавление пустого блока . Допустим, вам нужна собственная идея для блока, макет, который вы нарисовали в любом графическом редакторе, например, в Adobe Photoshop. Это блок, который мы хотели бы добавить на наш сайт. Давайте добавим пустой блок.При необходимости мы можем изменить высоту блока. Все добавленные элементы управления расположены в меню «Добавить» вверху.
Добавление элементов управления . В меню «Добавить» мы видим контейнеры, базовые элементы управления и функциональные элементы управления. Чтобы создать этот блок, нам нужно добавить сетку, в которую мы будем добавлять тексты и изображения.
Использование сеток . Выберите «Сетка» и добавьте ее в блок. Уменьшите высоту и ширину этой сетки. Также мы меняем расположение и положение сетки. Как видите, все делается очень легко, так как есть направляющие и размеры в красных квадратах, которые помогают выровнять.
Работа с ячейками в плагине WordPress
Фон ячейки . Заменим изображения. Изображения меняются путем перетаскивания изображения из папки или с рабочего стола в блок. Изменить фон ячейки с Image Fill на Color
очень просто.Операции с ячейками . Наполнять. Мы также можем изменить обрезку фонового изображения. Давайте добавим интервал для визуального разделения ячеек. Сверните изображение, чтобы сделать его частью содержимого, и разверните, чтобы снова сделать его фоном.
Подвижные клетки . Чтобы изменить положение ячеек, просто перетащите одну ячейку на другую. При перетаскивании целевого контейнера ячейка и блок выделяются рамкой, а над контейнером появляется подсказка. Поэтому всегда понятно, где находится элемент управления.
Копирование и удаление ячейки . Чтобы скопировать ячейку или элемент управления, перетащите исходную ячейку или элемент управления, удерживая клавишу CTRL. Чтобы удалить элемент управления или все содержимое ячейки, выберите ячейку и нажмите клавишу DELETE.
Добавление иконок в плагин WordPress
Добавить меню . Изменим цвет заливки пустой ячейки. Далее мы будем добавлять содержимое в ячейку. Начните с значка, который является наиболее часто используемым элементом в дизайне текстовых групп. Добавим в ячейку значок. Щелкните «Добавить» и выберите «Значок».
Новый диалог значков . В открывшемся диалоговом окне введите «Идея» в поле поиска. Видим вкладки, фильтрующие иконку по стилям. Выберите «Все» и выберите значок линейной лампочки.Для Иконки есть самые популярные пресеты, выбираем тот, что с кружком. Вы можете менять цвета. Цвета, используемые в предустановках, взяты из палитры, выбранной ранее. Остановимся на первом цвете.
Добавление текстов
Добавление текстов . Добавить заголовок. Измените заголовок, введя новый текст. Измените размер текста и расстояние между буквами. Если вам не нравятся результаты или вы передумали, вы можете отменить изменения, выбрав заголовок по умолчанию из списка, который показывает стили, определенные в заголовках и текстах ранее.
Редактирование текста . Добавить текст. Выделите часть текста и сделайте ее полужирным курсивом. Выделите другую часть текста и добавьте гиперссылку. В диалоговом окне укажите целевую страницу WordPress.
Добавление кнопки . Добавить кнопку альтернативным способом, щелкнув значок «Плюс» справа от контейнера ячейки. У Button также есть предустановки. Оставим рамку. Сделайте пуговицу округлой. Изменена высота кнопки. Введите новый текст. После тонкой настройки выберите для кнопки целевую страницу WordPress.
Выравнивание ячеек . Щелкните Обновить, чтобы предварительно сохранить страницу. При перемещении элементов управления мы видим направляющие и размеры в красных прямоугольниках, которые помогают следовать этим принципам. Вы можете переместить заголовок, значок, текст — любой элемент в блок над сеткой и в другую ячейку.
Выделение . Контейнеры выделены рамками и помечены подсказками, поэтому всегда ясно, в какой контейнер будут помещены элементы управления. Содержимое ячейки может быть автоматически выровнено по горизонтали и вертикали.Понимаете, результат достигается может быть проще и быстрее, чем рисовать тот же блок, скажем, в Adobe Photoshop.
Шорткоды и виджеты в плагине WordPress
Добавление шорткода . Мы добавим еще один черный блок, чтобы проиллюстрировать работу с виджетами и шорткодами WordPress. Добавьте сетку с двумя ячейками. Удалите содержимое ячеек по умолчанию, нажав клавишу DELETE.
Добавление виджета WordPress . Выберите левую ячейку. Щелкните меню Добавить -> Виджет WordPress -> Виджет календаря.Разверните область виджета до ячейки. Выберите красную ячейку. Щелкните меню «Добавить» -> «Шорткод». Введите код в область коротких кодов на правой панели. Разверните область виджета до ячейки. Красные направляющие очень полезны для изменения размера и выравнивания.
Предварительный просмотр в плагине WordPress
Чтобы увидеть фактические данные в этих блоках, нажмите Preview. Мы завершили добавление блоков.
мобильных просмотров в плагине WordPress
Режимы реагирования . Ни один современный дизайн не считается завершенным, если он некорректно отображается на всех типах современных устройств, в том числе мобильных.В Nicepage все это учтено. Страница, сделанная в Nicepage, корректно отображается на всех современных устройствах и удобна для чтения.
Редактирование в адаптивных режимах . Кроме того, для всех адаптивных режимов поддерживаются все функции редактирования. Например, вы можете изменить обрезку изображения и размер заголовка. Скрыть / отобразить любой элемент управления, ячейку, любой элемент для желаемого устройства.
Нажмите «Обновить».
шаблоны WordPress
Страницы администратора .Переключитесь на WordPress. Откройте страницы. Откройте только что созданную страницу. Вы можете выбрать любой другой шаблон темы и нажать кнопку «Опубликовать». Теперь наконец-то опубликована ранее сохраненная страница.
Шаблоны переключения . Однако блоки страницы выглядят иначе по сравнению с тем, как они были созданы в Nicepage. Чтобы исправить это, выберите шаблон Nicepage с верхним и нижним колонтитулами WordPress. Обновите страницу. Предварительный просмотр изменений. Блоки страницы теперь выглядят правильно.
Редактировать в Nicepage .Мы видим кнопку «Редактировать в Nicepage», которая открывает редактор Nicepage для страницы WordPress, созданной в Nicepage. Щелкните Предварительный просмотр, чтобы увидеть страницу.
Мы видим, что работать в Nicepage так же просто, как использовать Microsoft PowerPoint или Apple KeyNote. В результате вы получите чистый код и полностью отзывчивый HTML.
Мы надеемся, что вам понравилась эта презентация конструктора сайтов Nicepage для WordPress.
См. Также
Начало работы с Nicepage
Мы очень рады представить вам наш новый продукт Nicepage, который позволяет за считанные минуты создать любой дизайн сайта.Nicepage доступен в Интернете для Windows OS и как плагин для WordPress и Joomla. Мы продемонстрируем возможности Nicepage на примере плагина WordPress. Итак, давайте шаг за шагом познакомим вас с Nicepage для WordPress.10 советов по созданию и продаже премиальной темы WordPress [статья]
Продажа премиальных тем WordPress стала для разработчиков особой нишей. В этой статье предлагаются некоторые важные факторы, которые следует учитывать при разработке и продвижении премиальных тем WordPress.
Найдите и выберите нишу для своей темы
Часто, когда люди ищут премиальную тему, они ищут тему, адаптированную к содержанию и цели сайта, для которого они будут ее использовать. Существуют нишевые темы для личных портфолио, музыкантов, фотографов, некоммерческих организаций и практически любой другой ниши веб-сайтов, о которых вы только можете подумать.
Исследование ниши поможет вам определить, какая у вас конкуренция и вероятность того, что вы сможете добиться успеха на рынке.Когда вы, наконец, выберете нишу для своей темы, у вас будет целевая аудитория, на которую вы сможете продвигаться, и вы сможете определить, какие ключевые слова и маркетинговый подход лучше всего подойдут для вашей темы.
Хорошая компания, которая продала свои премиальные темы в определенной нише, — это Graph Paper Press, которая делает премиальные темы для фотографов.
Сделайте вашу тему потрясающей
Имея на рынке тысячи премиальных тем WordPress, вы хотите, чтобы ваша выделялась, как только кто-то ее увидит.Это означает, что вам нужно уделить особое внимание дизайну вашей темы.
Это включает не только графические элементы, но и то, что вы включаете в свою демонстрационную тему. Используйте захватывающие и убедительные изображения, чтобы раскрыть весь визуальный потенциал вашей темы.
Вы также можете включить несколько вариантов дизайна, таких как цветовые схемы или несколько вариантов макета страницы.
Будьте отзывчивы с вашим дизайном
Создание адаптивной темы премиум-класса стало стандартом на данный момент.Если вы сделаете этот важный шаг, вам нужно будет четко указать на это в маркетинговых материалах по вашей теме. Некоторые покупатели тем могут пропустить темы, у которых нет адаптивного стиля и настроек.
Если вы действительно хотите выделить свою тему, не сворачивайте контент в один столбец для небольших экранов. Найдите время и проявите свое творчество, чтобы сделать свою тему красивой во всех размерах.
Вы можете начать с адаптивного фреймворка для своей темы, узнать, как создавать свои собственные адаптивные темы, или использовать адаптивный плагин WordPress.
Следуйте основным стандартам кодирования
При создании тем, особенно тем, которые могут использовать другие разработчики, вы должны следовать основным стандартам кодирования WordPress. WordPress публикует два набора стандартов: один для HTML и PHP, а другой — для CSS. Вы также можете найти исчерпывающие стандартные руководства на других сайтах.
Вы хотите следовать этим стандартам, потому что это упрощает другим разработчикам WordPress следовать и редактировать ваш код, а также потому, что многие торговые площадки требуют, чтобы вы соответствовали определенному уровню соответствия стандартам.
Перед тем, как выпустить свою тему, вы можете попробовать плагин, такой как плагин Theme-Check, который поможет вам протестировать ваш код на соответствие базовым стандартам WordPress.
Включите правильные шаблоны темы
WordPress имеет очень четкую иерархию шаблонов того, как должны называться темы и как они применяются по умолчанию к различным сообщениям и страницам. С премиальной темой вы должны предположить, что для ряда пользователей они захотят, чтобы все эти базовые шаблоны присутствовали в их теме.
Вы также захотите включить любые настраиваемые шаблоны, которые уникальны для дизайна и функциональности вашей темы. Вы также должны узнать, как использовать функцию get_template_part () вместе с соглашениями об именах, которые прилагаются к ней.
Некоторые темы, особенно фреймворки, зашли слишком далеко, разбивая тему на множество включаемых файлов. Постарайтесь сбалансировать свою тему, чтобы она была гибкой, а не лабиринтом, чтобы найти то, что вы ищете.
Сделайте вашу тему простой в настройке
Когда вы работаете с темой, вы можете сказать, сколько усилий разработчик вложил в то, чтобы облегчить настройку темы разработчику или базовому владельцу сайта.Здесь требуется баланс между предложением слишком большого количества вариантов настройки и недостаточным их включением.
Слишком сложные и слишком простые темы неудобны в использовании. Две вещи, которые вы можете сделать, чтобы помочь в этом, — это создать хорошую страницу параметров темы и включить подробную документацию.
Использование набора коротких кодов и настраиваемых шаблонов на выбор может помочь упростить настройку вашего сайта.
У вас также должно быть несколько разработчиков разного уровня подготовки, которые попытаются настроить и настроить вашу тему, прежде чем вы запустите ее в продажу.
Страница параметров создания хорошей темы
Страница параметров темы позволяет администратору сайта редактировать аспекты темы, такие как дизайн или функциональность, без использования CSS или PHP. Многие темы премиум-класса поставляются с довольно надежными вариантами тем, которые на самом деле включают несколько страниц с десятками настроек.
При создании страницы параметров тем включите только то, что, по вашему мнению, люди действительно будут использовать, и проведите небольшое тестирование, чтобы убедиться, что вы интуитивно пометили и организовали настройки.
Плагин OptionTree поможет вам создать страницу параметров темы для вашей темы без необходимости кодировать ее самостоятельно.
Включить подробную документацию
Хорошая документация должна включать в себя, как установить и настроить вашу тему, а также как работать с некоторыми пользовательскими шаблонами, которые вы, возможно, включили. Нет ничего более разочаровывающего, чем покупка темы премиум-класса и незнание, как изменить определенные настройки.
Вы можете узнать больше об искусстве написания хорошей документации WordPress и даже загрузить шаблон документации, который поможет вам начать работу.
Большинство торговых площадок требуют, чтобы вы включали качественную документацию с вашей темой.
Решите, как вы будете продавать свою тему
Сегодня доступны тысячи премиальных тем, поэтому вам захочется иметь четкий план того, как вы будете продавать свою тему, чтобы люди находили и покупали ее. Здесь у вас есть несколько общих вариантов:
- Отправьте свою тему на рынок тем, например Mojo Themes или Theme Forest
- Создайте фреймворк, например Genesis, в котором есть галерея примеров или магазин, в который вы можете добавить свою тему в .
- Создайте свой собственный сайт и продайте тему самостоятельно
- Отправьте бесплатную версию своей темы в WordPress.org с возможностью обновления до премиум-версии
- Выполните все вышеперечисленное
У каждого из этих вариантов есть свои плюсы и минусы, и вы захотите выяснить, какой вариант лучше всего подходит для вас. В общем, размещение на торговой площадке может помочь увеличить вашу аудиторию, но вы, скорее всего, потеряетесь в большом каталоге тем. С другой стороны, продвижение темы самостоятельно увеличит вашу прибыль, но может затруднить охват широкой аудитории.
Что бы вы ни выбрали, обязательно используйте свои социальные и профессиональные круги для продвижения своей темы.
Спланируйте, как вы будете обращаться с поддержкой
Размещение бесплатных тем на WordPress.org упрощает предоставление поддержки, потому что WordPress имеет встроенную систему поддержки, которую вы можете использовать. Некоторые торговые площадки, такие как Theme Forest, также имеют встроенные системы поддержки.
Если вы создаете свой собственный веб-сайт для своей темы, вам, вероятно, понадобится система поддержки при выпуске своей темы.
Вы также должны будете учитывать, сколько времени вы можете посвятить ответам на темы поддержки и запросы функций, если ваша тема станет популярной.Люди, которые платят за темы, часто ожидают, что они получат быструю и надежную поддержку. Вы не хотите прослыть разработчиком тем, который плохо поддерживает ваши темы.
Быть разработчиком тем WordPress
Если вы последуете рекомендациям, перечисленным в этой статье, вы станете успешным разработчиком темы. Если вы хотите продать одну тему в качестве пассивного дохода или хотите разработать темы для большей части того, чем вы занимаетесь, приведенные выше советы применимы к вам.
Если у вас есть другие советы и предложения по созданию и продаже премиальных тем WordPress, поделитесь ими в комментариях ниже!
Создать форму в WordPress
Как создать форму в WordPress
Выполните следующие простые шаги, чтобы создать форму WordPress с помощью Formidable Forms.
- Перейдите в Formidable → Forms и щелкните Добавить новый вверху страницы.
- Щелкните опцию Пустая форма .
- Дайте вашей новой форме имя и нажмите Создать , чтобы начать создание формы.
- Добавьте поля в вашу форму. Вы можете использовать средство перетаскивания форм или щелкнуть тип поля на боковой панели, чтобы добавить поля в конец формы. Узнайте больше о различных типах полей.
- Нажмите Обновить , чтобы сохранить форму.
Вы только что создали форму! Для предварительного просмотра нажмите кнопку « Preview ».
Чтобы узнать больше о функциях, которые можно добавить в форму, продолжайте читать раздел Создание формы.Или опубликуйте свою форму, чтобы использовать ее на своем сайте.
Как создать форму из шаблона
- Перейдите в Formidable → Forms , нажмите кнопку Добавить новый .
- Найдите и выберите из списка шаблонов форм.
- После того, как вы выбрали предпочтительный шаблон, щелкните доступные значки для предварительного просмотра или создания формы.
- Узнайте, как будет выглядеть форма, прежде чем создавать ее с помощью значка Preview .
- Дайте вашей новой форме имя и нажмите Создать , чтобы начать создание формы.
- Вы будете перенаправлены в конструктор форм, где сможете начать использовать свою форму с примененным шаблоном.
Как создать шаблон из формы
- Создайте форму и настройте действия формы. Если у вас уже есть существующая форма, пропустите этот шаг и перейдите ко второму шагу.
- Перейдите в Formidable → Forms , нажмите кнопку Добавить новый .
- Перейдите на вкладку Мои шаблоны .
- В раскрывающемся списке Создать шаблон из существующей формы выберите форму, которую вы хотите использовать для нового шаблона.
- Дайте вашему шаблону имя и описание. Нажмите кнопку Create .
- Шаблон создается, когда он отображается в списке шаблонов.
- Необязательно: Вы можете удалить исходную форму, если она была разработана только как шаблон и не используется на странице.
Создание форм, соответствующих GDPR
Подробнее о GDPR и о том, что это такое, читайте в блоге о том, как сделать формы WordPress, совместимые с GDPR.
Анонимные формы
Если вы не собираете какую-либо личную информацию, вы можете сохранить анонимность своих опросов, опросов и других форм. Перейдите на страницу Formidable → Глобальные настройки и установите флажок Не хранить IP-адреса с отправкой формы , чтобы отключить отслеживание IP. Это влияет только на будущие записи.Удаление IP-адресов из существующих представлений необходимо будет выполнить вручную в базе данных.

 сетей
сетей 0" />
<meta name="author" content="Имя автора" />
<meta content="Название сайта" />
<meta content="website" />
<meta content="Ссылка на изображение логотипа" />
0" />
<meta name="author" content="Имя автора" />
<meta content="Название сайта" />
<meta content="website" />
<meta content="Ссылка на изображение логотипа" />
 jquery.com/jquery-1.9.1.min.js"></script>
<script type="text/javascript" src="./js/bootstrap.min.js"></script>
</body>
</html>
jquery.com/jquery-1.9.1.min.js"></script>
<script type="text/javascript" src="./js/bootstrap.min.js"></script>
</body>
</html>
 В этом уроке мы создадим заголовок с нуля. Заголовок, который мы собираемся создать, состоит из двух частей; подзаголовок, который находится над основным заголовком, и сам основной заголовок. Мы будем использовать подзаголовок для размещения таких вещей, как значки социальных сетей, контактная информация и так далее. При этом основной заголовок будет использоваться для отображения логотипа сайта и меню.
В этом уроке мы создадим заголовок с нуля. Заголовок, который мы собираемся создать, состоит из двух частей; подзаголовок, который находится над основным заголовком, и сам основной заголовок. Мы будем использовать подзаголовок для размещения таких вещей, как значки социальных сетей, контактная информация и так далее. При этом основной заголовок будет использоваться для отображения логотипа сайта и меню.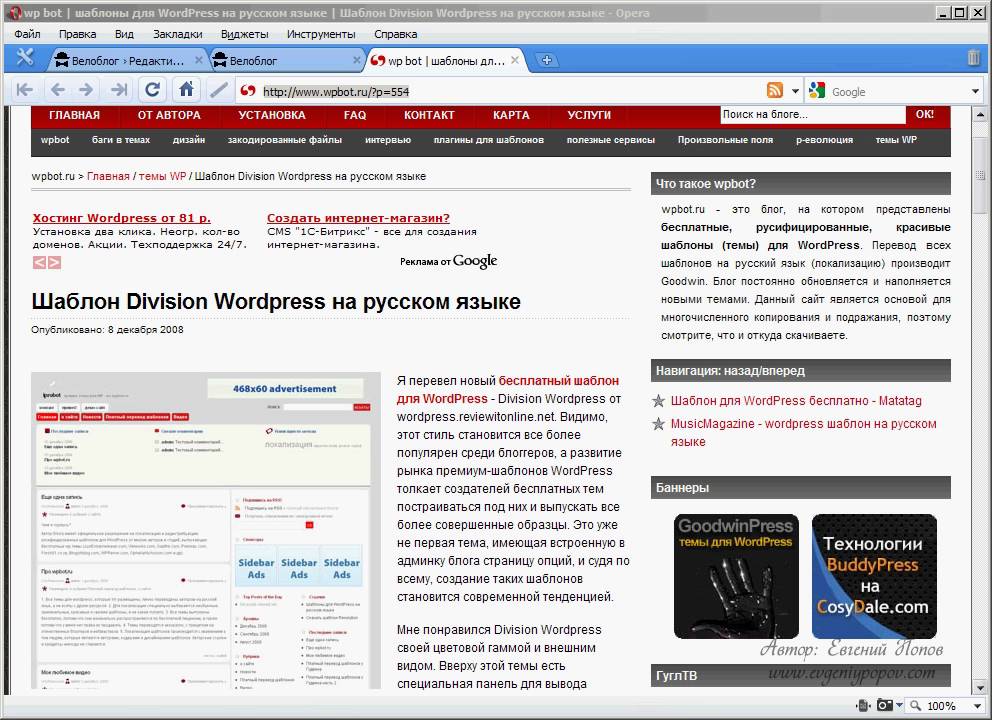 Нажмите кнопку «плюс» в редакторе Elementor, чтобы добавить новый раздел, и выберите вариант структуры с двумя столбцами.
Нажмите кнопку «плюс» в редакторе Elementor, чтобы добавить новый раздел, и выберите вариант структуры с двумя столбцами.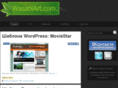 И наоборот, если вы хотите применить заголовок только на определенной странице (или публикации), вы можете выбрать нужную страницу в раскрывающемся меню. После этого нажмите кнопку СОХРАНИТЬ И ПРОДОЛЖИТЬ .
И наоборот, если вы хотите применить заголовок только на определенной странице (или публикации), вы можете выбрать нужную страницу в раскрывающемся меню. После этого нажмите кнопку СОХРАНИТЬ И ПРОДОЛЖИТЬ . Д.) И добавьте ссылку в поле Ссылка . Вы также можете удалить значок, если хотите. В этом примере мы не используем значок.
Д.) И добавьте ссылку в поле Ссылка . Вы также можете удалить значок, если хотите. В этом примере мы не используем значок. В разделе Выбор типа проводки выберите Проводка .Нажмите кнопку CREATE TEMPLATE , чтобы перейти в редактор Elementor.
В разделе Выбор типа проводки выберите Проводка .Нажмите кнопку CREATE TEMPLATE , чтобы перейти в редактор Elementor. Установите верхнее поле на 30, левое поле на 20 и правое поле на 50 (вы можете использовать другие значения).
Установите верхнее поле на 30, левое поле на 20 и правое поле на 50 (вы можете использовать другие значения).

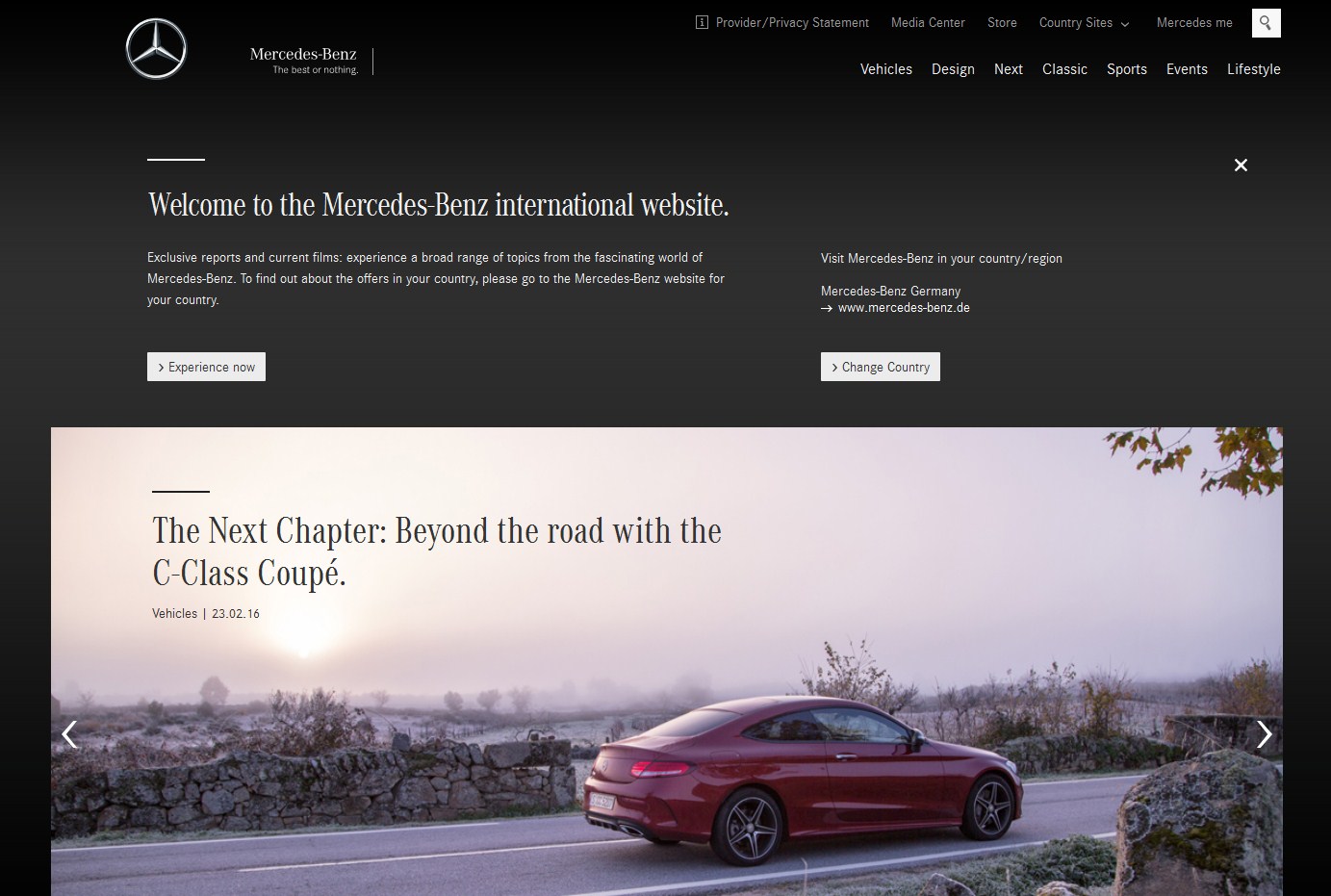 Вы также можете подключить свои учетные записи Dropbox или Envato, чтобы добавлять плагины из сторонних источников.
Вы также можете подключить свои учетные записи Dropbox или Envato, чтобы добавлять плагины из сторонних источников.