Как создать блог на WordPress в 2022г. ✍️ Инструкция!
Содержимое статьи
- Желаете создать блог на WordPress?
- Внимание!
- Что потребуется для начала?
- Шаг 1. Начинаем с подготовки
- Шаг 2. Регистрация домена и покупка хостинг для WordPress блога
- 2.1 Доменное имя и хостинг
- 2.2 Установка WordPress
- Шаг 3. Выбор и установка WordPress темы
- Шаг 4. Публикуем первый пост в блоге
- Шаг 5. Плагины и общие настройки
- 5.1 Как работают плагины на примере Google Analytics или как отслеживать посещения вашего WordPress-блога
- 5.2 Оптимизация блога для SEO целей
- 5.3 Важные плагины и специфика работы с WordPress
- Шаг 6. Как сделать так, чтобы блог приносил доход?
- 6.1. Google AdSense
- 6.2 Партнерские программы (Affiliate Marketing)
- 6.3 Интернет-магазин
Желаете создать блог на WordPress?
Внимание!
Если в конечном итоге вы хотите получить сайт мирового уровня, то без премиальной темы не обойтись.
WordPress – прекрасная база для создания блога или сайта, но далеко не все знают как пользоваться этим благом с максимальной пользой. Начиная работать с WordPress, вы можете столкнуться с массой вопросов, тем более, если у вас нет профессиональной подготовки. Однако в этом нет ничего страшного, и начало работы с WordPress почти у всех проходит по аналогичному сценарию. По этой причине было решено создать полноценное руководство для тех, кого заинтересовало данное направление. Даже если у вас нет специальных знаний в этой сфере, вы без труда сможете создать свой персональный блог на WordPress.
Рекомендация
Совершенно не важно сколько вам лет, ведь в инструкции все изложено просто и понятно.
Что потребуется для начала?
Есть три вещи, которые вам нужны для создания блога на WordPress:
- Полчаса свободного времени.

- Хостинг (нужен, чтобы сайт где-то физически существовал в интернете)
- Доменное имя – это будет название вашего блога, например wordpresslab.ru.
Готовы? Давайте начнем!
Шаг 1. Начинаем с подготовки
Наиболее часто допускаемой новичками ошибкой является выбор неправильного хостинга и платформы. Многие пользователи делают выбор в пользу WordPress и не спроста. Он является бесплатным сервисом, позволяющим веб-мастеру получить уйму возможностей:
- Установка плагинов.
- Настройка дизайна.
- Неограниченный заработок.
Для большинства успешных блогов выбирают именно решение WordPress.org, в качестве CMS. Это касается не только персональных страничек, но и крупнейших новостных порталов. Бесплатным сервис остаётся, чтобы владельцы проектов могли сами разобраться со всем остальным, в том числе и настройками, вплоть до мельчайших деталей.
Но, тут важно понимать разницу между *. com и *.org, в связи с этим советуем ознакомиться со статьей – Что выбрать WordPress.com или WordPress.org.
com и *.org, в связи с этим советуем ознакомиться со статьей – Что выбрать WordPress.com или WordPress.org.
Если мы обратимся к истории создания WordPress, то будет ясно, что изначально CMS позиционировалась исключительно как платформа для ведения блога, но это уже давно не так.
Более 37% всех сайтов в мире работают на WordPress!
Официальные данные на 2020 год.
Вы может быть удивляетесь, почему WordPress бесплатный? В чем подвох?
Другими словами, вам нужно доменное имя и веб-хостинг.
Шаг 2. Регистрация домена и покупка хостинг для WordPress блога
Доменное имя – по-другому, адрес, на котором располагается сайт. В качестве примера – yandex.ru или wordpresslab.ru.
Регистрация предполагает не покупку имени насовсем. Наоборот, оформляется аренда на определённый срок. Минимальное время для такого действия – 1 год. После приобретения пользователь становится администратором, получает адрес во временное владение. На домене создают сайты или почтовые платформы, выставляют на продажу, при необходимости – продлевают регистрацию. Но всеми доменами, в конечном счёте, владеет организация под названием ICANN. Это международная компания, которая отвечает за управление подобными ресурсами.
Минимальное время для такого действия – 1 год. После приобретения пользователь становится администратором, получает адрес во временное владение. На домене создают сайты или почтовые платформы, выставляют на продажу, при необходимости – продлевают регистрацию. Но всеми доменами, в конечном счёте, владеет организация под названием ICANN. Это международная компания, которая отвечает за управление подобными ресурсами.
Веб-хостинг – другое дело. Здесь живут все файлы, связанные с сайтом. В нём тоже нуждается каждый проект без исключения.
Наш совет при выборе хостинг провайдера и регистратора доменных имен однозначен – REG.RU
За одну только тех.поддержку им нужно выдать медаль, не говоря уже об остальных особенностях и преимуществах!
2.1 Доменное имя и хостинг
Первое, что нужно сделать это подобрать домен.
Затем, к выбранному домену добавить услугу хостинга.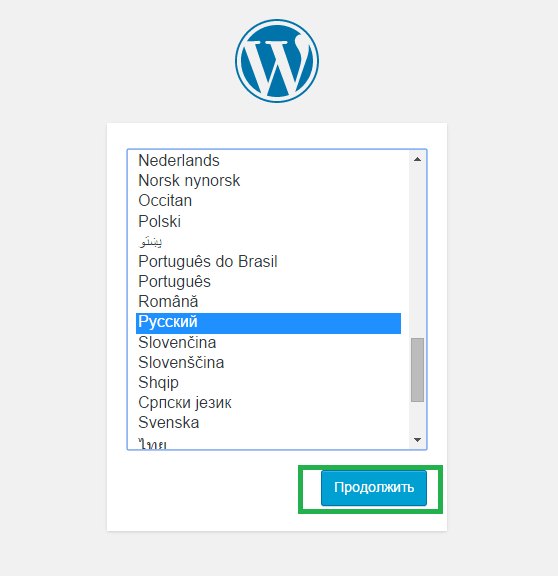
Регистрация хостинга для блога на WordPressВот вам действующий купон на 5% скидку – 80FD-94D2-1F81-A44B
Копейка рубль бережет!
Оплатить выбранные услуги и после активации перейти к установке.
2.2 Установка WordPress
Тут ничего сложного – устанавливаем WordPress (можно выбрать как автоматическую установку, так и произвести ее вручную).
Шаг 3. Выбор и установка WordPress темы
То, как будет выглядеть ваш блог WordPress, зависит от выбранной темы. Сразу, после установки ваш блог будет выглядеть так:
Маловероятно, что вам понравится стартовая тема, так как она не сможет заинтересовать посетителей.
Более 50 000 WordPress шаблонов от $17
Уникальные шаблоны для любого бюджета и любого проекта от авторов со всего мира!
- Огромный тематический выбор.
- Рейтинги, отзывы и честные комментарии.
- Гибкие цены и постоянные акции от авторов.

- Отличная клиентская поддержка и политика возвратов.
Смотреть популярные шаблоны
Только темы на русском языке
Безусловно, настройка внешнего вида персонального блога станет одним из наиболее увлекательных и важных моментов создания блога на базе WordPress.
Есть масса готовых шаблонов, которыми вы можете воспользоваться: некоторые из них можно получить бесплатно, за некоторые же придется заплатить.
У нас есть отдельная подборка лучших шаблонов для блога WordPress.
Сменить тему просто, достаточно перейти на панель инструментов ВордПресс и нажать «Внешний вид», а затем – «Темы».
Добавление шаблона – Как создать блог на WordPressЖмем кнопку «
На экране, который появится после этих действий, у вас будет возможность выбрать любую из предоставленных в официальном каталоге бесплатных тем WordPress (а их там более 8 тысяч). При выборе темы есть возможность сортировки тем по таким критериям, как: рекомендуемые, новые, популярные и прочие.
Важно! При предварительном просмотре темы стоит учитывать, что она может выглядеть иначе, чем на скриншоте, однако в этом нет ничего страшного, ведь позже у вас будет возможность настроить шаблон. Внимание стоит обратить на тип шрифта, цвет, дизайн и прочие элементы.
Лучшая рекомендация, которую можно дать при выборе идеальной темы для блога – стремитесь к простоте дизайна.
Определившись с темой, наведите на нее курсор мыши, после чего вы увидите кнопку «Установить». Жмем на нее и ждем завершение установки. Кнопка установки сменится надписью: «Активировать», жмем на нее для активации.
Активация шаблона – Как создать блог на WordPressПосле установки темы, у вас появляется возможность ее настройки. Для этого переходим в графу меню «Внешний вид», а затем жмем «Настроить».
Если вы уже запутались или нужна помощь в выборе темы, ознакомьтесь с нашем крутым руководством – 9 вещей, которые следует учитывать при выборе темы для WordPress.
После того, как тема была выбрана, переходим к созданию своего первого поста в блоге.
Советуем ознакомиться с полным руководством по настройке WordPress сайта
Шаг 4. Публикуем первый пост в блоге
На панели инструментов ВордПресс находим в меню графу «Записи», а затем «Добавить новую».
Вы окажетесь в области редактора, где можно создать свой первый пост. В WordPress используется редактор, основанный на блоках.
Моя первая запись в блоге – Как создать блог на WordPressЧтобы ознакомиться с редактором, см. Наш учебник по редактору блоков WordPress.
После того, как вы окончите свой пост и будете довольны написанным, в правом верхнем углу жмете «Опубликовать», после чего он будет опубликован.
В редакторе вы также найдете несколько других разделов, среди которых «Метки» и «Рубрики». Их использование поможет вам упорядочить посты в блоге по разделам. У нас есть отличное описание различий между рубриками и метками, с которыми мы настоятельно рекомендуем вам ознакомиться.
Их использование поможет вам упорядочить посты в блоге по разделам. У нас есть отличное описание различий между рубриками и метками, с которыми мы настоятельно рекомендуем вам ознакомиться.
Шаг 5. Плагины и общие настройки
После написания первого поста вам, скорее всего, захочется облагородить свой сайт с помощью таких полезных элементов, как галерея, форма подписки на рассылку, контактная форма и прочих. Для их добавления вам понадобятся плагины. Что же такое плагины для WordPress?
Плагины в WordPpress – это приложения, с помощью которых можно добавить на свой сайт новые функции (для этого не потребуется знание кода).
В каталоге плагинов WordPress, предоставляемых бесплатно, вы сможете найти более 57 тысяч плагинов. А значит для любого вашего каприза имеется плагин!
А вдогонку, вот руководство по установке плагинов на WordPress, если вы уж совсем новичок.
Установка плагинов – Как создать блог на WordPressДавайте рассмотрим использование плагинов для добавления в ваш блог определенных важных функций
5.
 1 Как работают плагины на примере Google Analytics или как отслеживать посещения вашего WordPress-блога
1 Как работают плагины на примере Google Analytics или как отслеживать посещения вашего WordPress-блогаС помощью Google Analytics вы сможете видеть количество посетителей блога, откуда они пришли и чем занимаются на вашем сайте.
Правильным решением будет установка Google Analytics вместе с запуском блога, что позволит вам проследить рост вашего блога с течением времени.
Для начала стоит посетить сайт Google Analytics и осуществить вход в систему с помощью своего аккаунта Gmail. После того, как вход будет осуществлен, вы можете создать бесплатную учетную запись Google Analytics.
Пример работы плагинов на основе Google Analytics или отслеживать посещения вашего WordPress блога – Как создать блог на WordPressОт вас потребуются ваши данные и адрес веб-сайта. Затем вы получите код отслеживания Google Analytics.
Запоминать его вам не придется, так как мы воспользуемся плагином, позволяющим автоматически загружать и добавлять данный код в ваш блог (в комплекте с настройкой правильного отслеживания WordPress).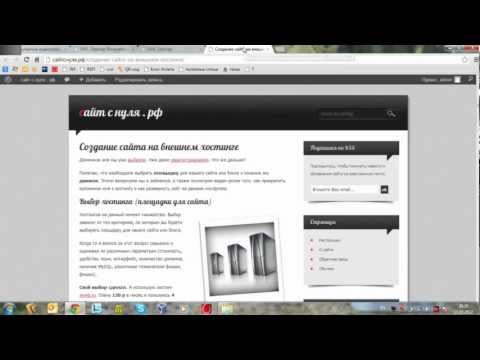
Переключаемся в панель администратора WordPress, где устанавливаем и активируем плагин MonsterInsights. Это наиболее простой способ добавления на ваш сайт Google Analytics, причем версия плагина бесплатна.
Плагин MonsterInsights – Как создать блог на WordPressПосле того, как плагин будет активирован, переходим на страничку Insights, а затем – «Настройки», где производим настройку плагина.
Для подключения Google Analytics к сайту WordPress жмем кнопку «ConnectMonsterInsights».
Активация MonsterInsights – Как создать блог на WordPressЧтобы завершить настройку, воспользуйтесь подсказками, которые будут появляться на экране. После того, как настройка будет завершена, вы сможете следить за аналитикой сайта на вкладке MonsterInsights прямо на панели инструментов WP.
5.2 Оптимизация блога для SEO целей
Новички редко заморачиваются SEO оптимизацией при создании блога. Поисковая оптимизация, она же SEO, помогает пользователям отыскать в поисковых системах ваш блог. Для увеличения трафика, важно не откладывать оптимизацию своего блога.
Для увеличения трафика, важно не откладывать оптимизацию своего блога.
Сначала нужно уделить время установке и активации плагина Yoast SEO. Данный плагин является прекрасным решением для ВордПресс, с помощью которого вы сможете оптимизировать блог.
После того, как плагин будет активирован, в меню появится новый пункт «SEO». После нажатия на него, вы будете перенаправлены на страничку настроек плагина. Настроить плагин будет несложно, так как у него имеется мастер быстрой настройки.
Yoast SEO – Как создать блог на WordPressУ плагина есть мастер быстрой настройки, который поможет вам пройти через настройку. Вы также можете настроить плагин самостоятельно следуя нашему руководству по Yoast SEO для ручной настройки.
Мы также рекомендуем вам следовать нашему полному пошаговому руководству по WordPress SEO, чтобы максимально оптимизировать ваш блог для поисковых систем.
5.3 Важные плагины и специфика работы с WordPress
Существует масса WordPress плагинов, которые предоставят вам новые возможности. Но, как правило, новички не знают, какие именно плагины им нужны. Но не стоит огорчаться, мы поделимся с вами информацией о том, на какие плагины стоит обратить внимание.
Но, как правило, новички не знают, какие именно плагины им нужны. Но не стоит огорчаться, мы поделимся с вами информацией о том, на какие плагины стоит обратить внимание.
Вот наш экспертный выбор лучших плагинов WordPress, которые вы должны проверить.
Бэкап – Вам необходимо систематически создавать резервные копии блога, во избежание потери информации в случае сбоя. Обратите внимание на список лучших плагинов для этой цели, и это на самом деле крайне важно!
Безопасность – Немалое внимание стоит уделить безопасности WordPress.
Дизайн и настройка – Прекрасным решением станет плагин Elementor либо же стандартный редактор блоков, который поможет настроить дизайн домашней странички, создать целевые странички либо же даже пользовательских тем.
Шаг 6. Как сделать так, чтобы блог приносил доход?
Существует несколько способов заработка денег с помощью вашего блога, и о некоторых из лучших мы расскажем.
Большинство блогеров зарабатывает на показе рекламы. Если цель ведения вашего блога – монетизация, то лучшим помощником станет Google AdSense.
Это огромная рекламная площадка для издателей и блогеров. Google выполняет роль посредника между рекламодателем и блогером, позволяя первым делать ставки на ключевые слова, которые соответствуют вашему контенту.
6.2 Партнерские программы (
Affiliate Marketing)Участие в партнерке можно смело назвать вторым по популярности вариантом заработка среди блогеров. Тут все просто: вы советуете услуги / продукты, которые вам нравятся, своим посетителям, а в случае, если они их приобретают, вам начисляются комиссионные.
Важным моментом партнерского маркетинга является рекомендация качественных товаров, которыми вы на самом деле пользуетесь.
6.3 Интернет-магазин
Интернет-магазин – Как создать блог на WordPressНередко блогеры продают всякие штуки прямо из своего блога, и зарабатывают благодаря этому. Продавать можно все, что угодно: картины, музыку, цифровые товары, реальные продукты и прочее. Лучшим плагином электронной коммерции для WP является WooCommerce.
Продавать можно все, что угодно: картины, музыку, цифровые товары, реальные продукты и прочее. Лучшим плагином электронной коммерции для WP является WooCommerce.
Три метода заработка, описанные выше, не являются единственными возможными вариантами. Блоги WordPress могут быть созданы для публикации обзоров, кулинарных рецептов, разговоров о моде и прочего. Выбрав определенное направление, вы сможете получить уникальные возможности для заработка.
Также можно использовать свой блог в качестве членского сайта, посредством которого будете предлагать премиум-контент или курсы по подписке.
Мы описали главные шаги создания блога на базе WordPress, но если у вас остались вопросы, не стесняйтесь задавать их в комментариях!
Если у вас есть вопросы – спрашивайте в комментариях и мы обязательно вам ответим.
Спасибо.
Рука кодера
Поможем правильно запустить сайт за один день!
Открыть
👋
ПАКЕТРука кодера
Комплекс услуг для успешного запуска нового сайта
Закрыть
Мы, опираясь на 12 лет опыта, подберём и купим максимально легкий и практичный шаблон. Выполним все работы по настройки домена, хостинга, ядра WordPress, а также изначальную установку и настройку шаблона. Вам останется только наполнить сайт контентом.
Выполним все работы по настройки домена, хостинга, ядра WordPress, а также изначальную установку и настройку шаблона. Вам останется только наполнить сайт контентом.
Подбрем и купим:
- Бессрочную лицензию на шаблон с дополнительной скидкой
- Тариф на услуги хостинга, домен и SSL на первый год
Выполним ряд работ на хостинге:
- Настроим DNS
- Установим SSL сертификат
- Создадим базу данных для WordPress
- Зададим правила для сжатия и кэширования
- Настроем MX и SPF записи, а также DKIM подпись для работы почтовых адресов связанных с доменом
Запустим сайт:
- Установим ядро WordPress
- Выполним первоначальную настройку ядра
- Установим шаблон и активируем лицензию
- Импортируем демо контент
- Выполним первоначальную настройку шаблону
- Установим и настроим ряд плагинов
Стоимость нашей работы:
7 500 ₽
Дополнительно оплачивается:
- — Лицензия на шаблон от 500 ₽
- — Услуги хостинга от 654 ₽
Создать личный кабинет и обсудить детали:
Начать обсуждение
Лицензия на шаблон, а так же хостинг и домен приобретаются на Ваше имя и мы не взимаем за сам факт покупки чего-либо дополнительных сборов.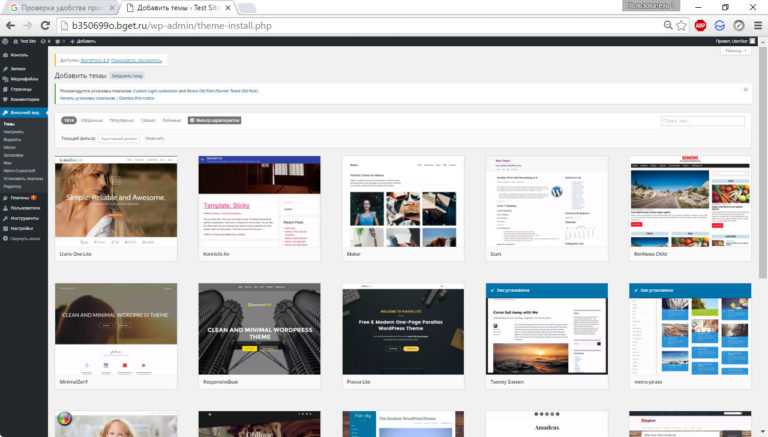 Всё максимально прозрачно!
Всё максимально прозрачно!
Как создать блог на WordPress: пошаговое руководство
Ты хочешь начать свой блог на WordPress уже прямо сегодня? Мы понимаем, что это может казаться задачей не из легких, особенно если не являешься каким-то гуру технологий, однако ты не один – мы уже помогли большому количеству пользователей открыть свой блог, и потому решили создать эту детальную инструкцию, следуя которой ты сможешь в сравнительно короткое время открыть свой ресурс на WordPress, даже не обладая серьезными познаниями в технологиях. Процесс создания блога очень простой вне зависимости от вашего возраста.
Что требуется для того, чтобы открыть блог на WordPress?
Есть три вещи, которые вам понадобятся для того, чтобы открыть свой блог на WordPress. Это:
1) доменное имя (это будет названием вашего сайта)
2) хостинг (это будет домом вашего сайта в Интернете)
3) 30 минут вашего внимания
Все верно, вы можете начать блог с нуля прямо за 30 минут и мы вам в этом поможем.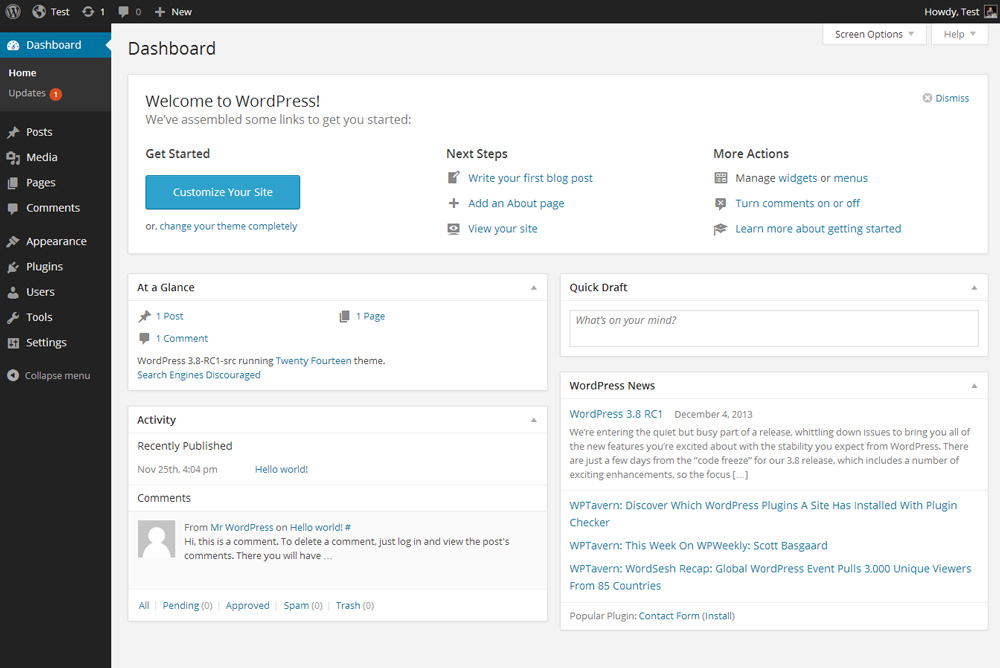 В этой инструкции мы рассмотрим такие вопросы как:
В этой инструкции мы рассмотрим такие вопросы как:
– как зарегистрировать бесплатное доменное имя
– как выбрать лучший хостинг
– как установить WordPress
– как поменять шаблон
– как написать свой первый пост
– как расширить функционал WordPress при помощи плагинов
– полезные ресурсы для изучения WordPress
Шаг 1. Установка
Наибольшая ошибка, которую допускают многие начинающие блоггеры заключается в том, что они выбирают не ту платформу для своего блога. Но поскольку вы здесь, то можете не волноваться – этой ошибки вы уже не допустите. 95% пользователей выбирают WordPress.org. Почему? Потому что это бесплатно, ты можешь устанавливать плагины, улучшать дизайн и, что самое важное, зарабатывать на своем сайте деньги без каких-либо ограничений (читайте статью о разнице между WordPress.com и WordPress.org). Наверняка вы слышали, что WordPress бесплатен. Скорее всего, вы спрашивали себя почему он бесплатен и в чем кроется подвох. Подвоха нет. Он бесплатен, потому что вам нужно устанавливать и размещать его в Интернете своими силами. Другими словами, вам нужен домен и хостинг. Домен это то, что люди вводят в адресную строку браузера, чтобы увидеть ваш сайт. Это адрес вашего сайта в интернете. Хостинг это место, на котором расположен ваш сайт. Ни один сайт не может существовать без хостинга.
Другими словами, вам нужен домен и хостинг. Домен это то, что люди вводят в адресную строку браузера, чтобы увидеть ваш сайт. Это адрес вашего сайта в интернете. Хостинг это место, на котором расположен ваш сайт. Ни один сайт не может существовать без хостинга.
Домен обычно стоит 14,99 долларов в год, а хостинг 7,99 долларов в месяц. Это достаточно много для людей, которые только пробуют свои силы. К счастью, Bluehost, официально рекомендуемый WordPress хостинг предлагает своим пользователям бесплатный домен и 60% скидки. Это один из старейших хостингов в мире, работающий с 1996 года, еще до появления Google. Также эта компания является самой популярной, когда дело касается хостинга WordPress и размещает миллионы блогов на своих серверах. Вдобавок ко всему Bluehost работал с WordPress еще с 2005 года. Так что давайте купим себе домен и хостинг. Откройте Bluehost и щелкните по зеленой кнопке Get Started Now.
Затем выберите тариф – basic и plus являются самыми популярными.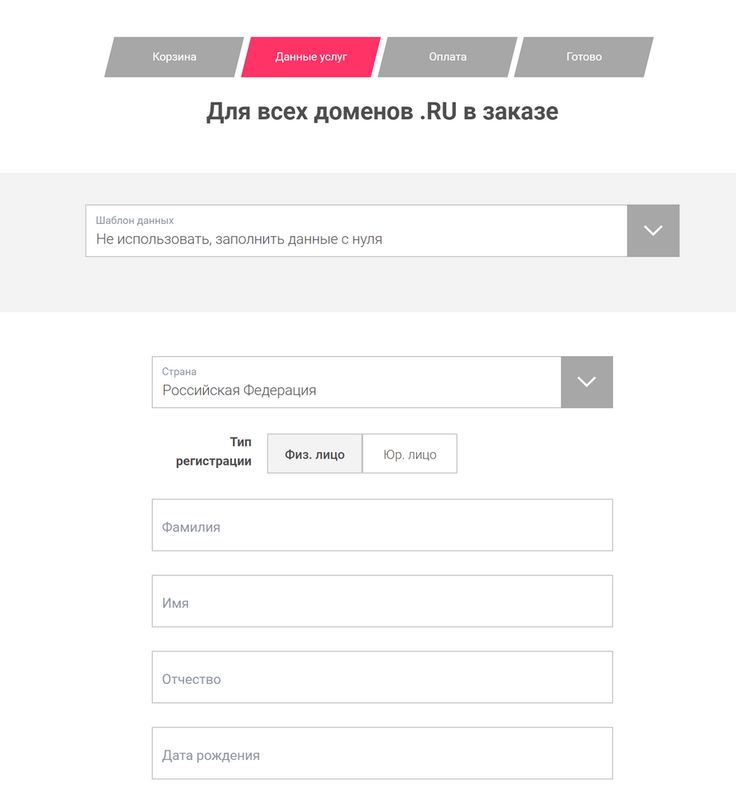 После этого от вас потребуют ввести доменное имя для вашего веб-сайта.
После этого от вас потребуют ввести доменное имя для вашего веб-сайта.
Наконец, вам понадобится ввести информацию о своем профиле и завершить процесс. На этом же экране вам будет предоставлено приобрести дополнительные услуги. Это все на ваше усмотрение, однако если что, то вы можете при желании докупить любые функции потом.
Как только все будет сделано, вам на электронную почту придет письмо с детадями для входа в панель управления вашего хостинга (cPanel). Оттуда вы будете всем управлять, начиная поддержкой и заканчивая электронными письмами. Но самое главное в том, что через эту панель вы установите WordPress.
Шаг 2. Установка WordPress
В панели управления вы увидите уйму иконок для различных функций и сервисов. Это разнообразие может сбить с толку, но так как 95% этих функций вам никогда не понадобится, то можете смело их игнорировать. Поэтому прокрутите вниз и щелкните по иконке WordPress.
Вас перенаправит на экран установки, где нужно будет нажать кнопку Get Started.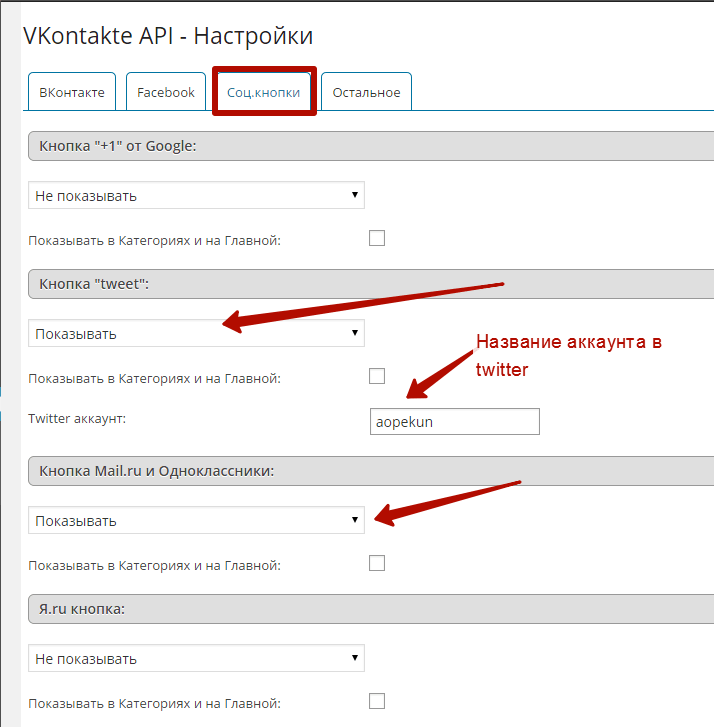 Затем у вас потребуют ввести доменное имя. Выберите его из выпадающего списка и нажмите Next.
Затем у вас потребуют ввести доменное имя. Выберите его из выпадающего списка и нажмите Next.
После этого от вас попросят ввести название сайта, имя пользователя и пароль от него. Также вам надо будет отметить все ячейки и затем нажать Install.
Пока будет идти процесс установки, вам будет предложено выбрать шаблоны WordPress, но это вовсе необязательно. В любом случае мы вам покажем как выбрать бесплатные шаблоны в следующем шаге. Как только WordPress установится, вы увидите галочку вверху экрана.
Нажмите по ссылке Installation Complete и вы увидите экран с данными для входа.
Примите наши поздравления, вы создали собственный сайт на WordPress. Неплохо, правда? Ссылка на вход на сайт будет выглядеть следующим адресом:
где yoursite это название вашего сайта.
Теперь осталось дело за малым – украсить ваш блог и приступить к постингу.
Шаг 3. Выбор шаблона WordPress
Оформление вашего блога зависит от шаблона.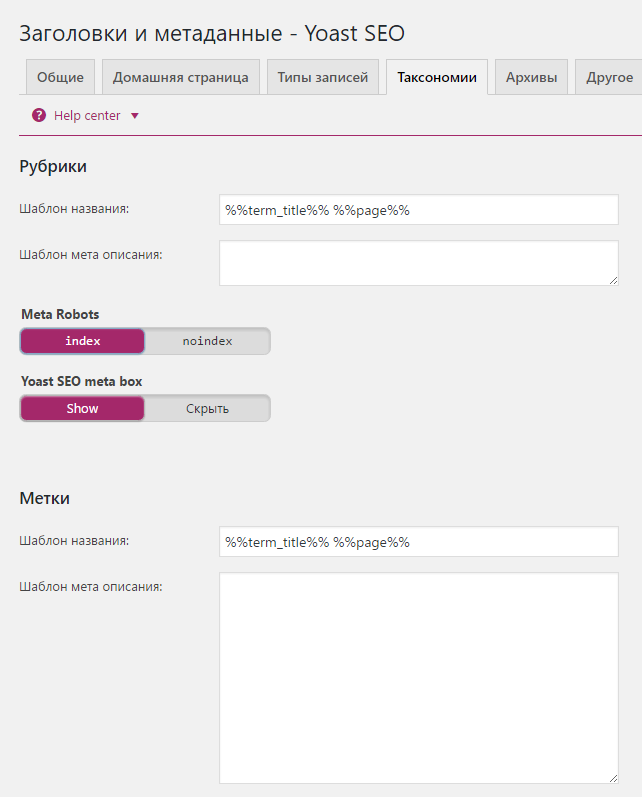 Когда вы впервые зайдете на свой сайт, он будет выглядеть следующим образом:
Когда вы впервые зайдете на свой сайт, он будет выглядеть следующим образом:
Прямо скажем, не самый привлекательный дизайн. Улучшение внешнего вида блога это, пожалуй, одно из самых полезных и увлекательных занятий на пути создания сайта на WordPress. Существуют тысячи шаблонов для WordPress – одни из них платные, другие – нет. Свой шаблон вы можете изменить, зайдя на страничку Appearance » Themes.
Нажмите на кнопку Add new. На следующем экране вам предложат выбрать один из 4100 бесплатных шаблонов WordPress, доступных в их бесплатном каталоге. Вы можете отсортировать их по рейтингу, популярности, дате обновления, категориям и прочим параметрам.
Как только найдете шаблон себе по душе, просто наведите курсор мыши и увидите кнопку Install. Щелкните по ней и дождитесь когда установка будет завершена. Как только это произойдет кнопка поменяется на Activate. Вам нужно будет по ней нажать, чтобы привести шаблон в действие. Настроить же и подрихтовать его можно нажав по ссылке Customize под меню Appearance.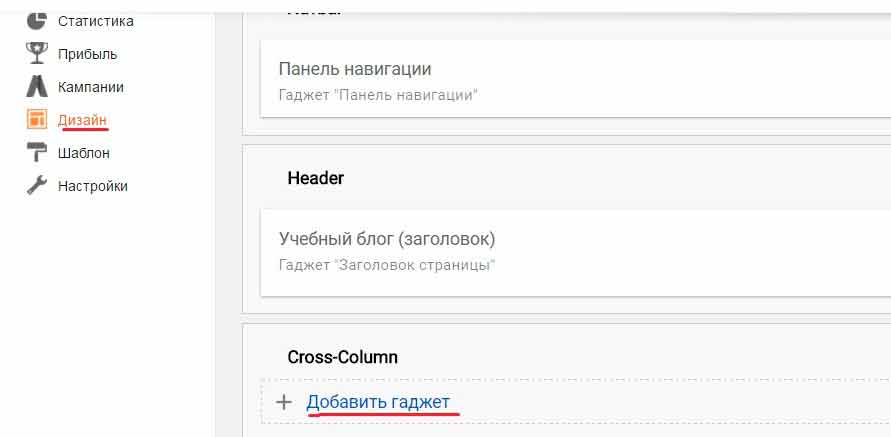
Если вам требуется помощь при выборе шаблона, то обратитесь к статье как выбрать идеальный шаблон WordPress.
Как только вы установили шаблон, можете приступать к созданию своего первого поста.
Шаг 4. Создание первого поста
Чтобы создать свой первый пост щелкните по Posts > Add New. Вы увидите редактор, в котором сможете вводить текст.
Как только закончите писать, нажмите на кнопку Publish, чтобы опубликовать свое детище.
На экране поста вы также увидите некоторые дополнительные разделы как Категории и Теги. Эти разделы можно использовать, чтобы организовать свои посты. В этой связи рекомендуем вам прочесть отличный пост о разнице между тегами и категориями.
Шаг 5. Плагины и улучшения
Как только вы закончите с написанием своего первого поста, вам скорее всего захочется добавить другие элементы вроде контактной формы, справочной странички и так далее. Чтобы расширить функционал WordPress и добавлять такие вещи как контактные формы, галереи, слайдеры и так далее вам понадобятся плагины. Так называются специальные приложения, позволяющие вам добавить на свой сайт новые функции. Существует более 46,000 плагинов для WordPress и в статье лучшие плагины WordPress мы рассмотрели одни из самых полезных и нужных из них. Помимо этого у нас есть и пошаговое руководство о том, как установить плагин WordPress.
Так называются специальные приложения, позволяющие вам добавить на свой сайт новые функции. Существует более 46,000 плагинов для WordPress и в статье лучшие плагины WordPress мы рассмотрели одни из самых полезных и нужных из них. Помимо этого у нас есть и пошаговое руководство о том, как установить плагин WordPress.
Наша специальность — разработка и поддержка сайтов на WordPress. Контакты для бесплатной консультации — [email protected], +371 29394520
Создание сайта на WordPress самостоятельно: основные этапы и советы
Привет, дорогие читатели!
Сегодняшняя статья – это подробная инструкция по созданию сайта с нуля. В ней будут освещены все этапы от выбора тематики и шаблона WordPress до запуска площадки в сеть интернет. В данном обзоре я буду ссылаться на ранее написанные статьи, которые имеют непосредственную связь с этой темой. Статья будет очень полезна новичкам, но, может быть, и те, кто уже ведет свой блог, найдут для себя интересную информацию. После ее прочтения, абсолютно каждый сможет сделать сайт на Вордпресс самостоятельно.
После ее прочтения, абсолютно каждый сможет сделать сайт на Вордпресс самостоятельно.
Содержание:
- Как создать сайт: пошаговая инструкция. Выбор темы
- Установка Вордпресс на локальный сервер
- Выбор шаблона для блога
- Настройка движка и установка плагинов
- Семантическое ядро и контент сайта
- Оптимизация блога
- Публикация блога в интернете
Выбор тематики. Как загрузить WordPress на компьютер?
Первое, с чем нужно определиться, — это выбрать интересную вам и полезную для общества тему вашего нового блога. Советы о том, как это сделать и что учесть, читайте в статье о выборе тематики сайта или блога.
На следующем этапе вы можете приступить к созданию блога самостоятельно, используя известные вам языки программирования. Но этот путь под силу только опытным программистам. Поэтому в нашем распоряжении есть готовые системы управления (CMS). Среди них самые известные Joomla, Drupal и, конечно, WordPress. Поскольку мой блог посвящен и создан на Вордпресс, то дальше речь пойдет именно о нем.
Поскольку мой блог посвящен и создан на Вордпресс, то дальше речь пойдет именно о нем.
Для начала на официальном сайте ru.wordpress.org скачайте платформу WordPress (последнюю русскоязычную версию этой CMS).
Локальный сервер для WordPress
Этот пункт можно пропустить! Многим проще сразу начать разработку на хостинге, но я привыкла создавать сайты у себя на локальном сервере, а только затем переносить на хостинг.
Приступим к установке Денвера. Это программа, которая позволит создать локальный сервер на своем компьютере. С его помощью вы сможете до загрузки сайта в сеть разобраться с движком, разработать стиль блога, протестировать площадку. Кроме того, он вам понадобится и в дальнейшем, если вы захотите работать над сайтом удаленно, не боясь поломать его основную версию.
Читайте, как установить Denwer и загрузить WordPress на локальный сервер. В этих статьях все подробно описано. Если вы четко пройдете все этапы, то уже через час у вас появится доступ к админке вашего блога на Вордпресс.
Выбираем шаблон для блога
Самое интересное в процессе самостоятельного создания сайта на WordPress – выбор шаблона для нового блога. Вы можете выбрать подходящую вам тему на официальном сайте wordpress.org/themes или бесплатные русские шаблоны на сторонних ресурсах. Однако за качество последних сложно поручиться, такую тему обязательно нужно проверить плагином TAC. Выбранную вами тему нужно добавить в папку wp-content/themes на локальном сервере в папке блога. После этого, ее можно активировать в админке (Внешний вид – Темы).
А вот и результат:
Сайт на WordPress с нуля: настройка работы блога
Теперь для полноценной работы площадки нам понадобятся основные плагины. Вот список самых необходимых плагинов. Выбирайте, какие из них вам подходят, добавьте в папку wp-content/plugins и активируйте в панели управления блогом. У вас обязательно должна быть создана карта сайта, seo-модуль, активизирована защита от спама. Подробнее о настройке каждого плагина вы можете почитать в соответствующих обзорах на моем блоге.
Подробнее о настройке каждого плагина вы можете почитать в соответствующих обзорах на моем блоге.
Следующим этапом вы можете создать необходимое количество рубрик сайта, оформить главную страницу, добавить первый пост.
Оформление заголовка сайта – «Внешний вид – Заголовок».
Для добавления новой записи в админке найдите «Записи» — «Добавить новую».
Теперь вы можете тестировать и менять вид вашего блога до тех пор, пока он вас полностью не устроит. В этом вам поможет дополнение для браузера FireBug. Также обязательно изучите структуру шаблона.
Как создать контент для блога?
После того как дизайн выбран и доработан, а блог настроен, пора перейти к наполнению его информацией. Идеальный вариант наполнения сайта – создавать контент самостоятельно. Тогда он будет уникален не только по форме, но и по содержанию. Но не всегда на это хватит сил и фантазии. Если так случилось, то есть несколько вариантов:
- Переводить иностранные тексты по вашей тематике;
- Делать копирайт, основываясь на информации из разных источников;
- Нанять копирайтера, который будет делать это за вас.

Копировать тексты с других сайтов не рекомендую. Это не даст вашему блогу никакой перспективы. Информация на сайте должна быть уникальной, иначе ПС могут наложить санкции на ваш ресурс (читайте статью про фильтры поисковиков).
Основное требование к содержанию постов – это их доступность и актуальность для читателей.
Но перед написанием текстов для блога, не забудьте, что вам предстоит продвигать свой сайт в поисковых системах. Перед тем, как создать блог с нуля, это следует учесть. А это значит, что нужно составить хотя бы приблизительный костяк тем для сайта с набором ключевых слов. В подборе семантического ядра вам помогут специализированные программы. Подробнее об этом в обзоре «Как подобрать ключевые слова для статьи».
Когда вы собрали ключи, можно приступать к написанию поста. Но перед этим советую ознакомиться с рекомендациями по составлению seo-статей. Важно, чтоб ваши тексты понравились не только читателю, но и поисковикам. Не забывайте прописывать мета-теги к статьям и картинкам.
Техническая оптимизация перед запуском блога в сеть
Перед тем как добавить сайт в индекс поисковых машин, надо провести ряд действий, которые в дальнейшем упростят вам жизнь. Для начала нужно создать правильный файл robots.txt в корневой папке сайта. Он позволит закрыть от индексации служебные страницы, которые не нужны поисковикам. Также немаловажно сделать ЧПУ (понятные url), вида сайт/категория/название поста. Сразу нужно позаботиться о том, чтобы Вордпресс создавал как можно меньше дублей. Читайте, как убрать дубли страниц. Добавьте на блог социальные кнопки, а также форму подписки RSS.
Пошаговая инструкция создания блога: домен и хостинг
И вот только теперь можно приступать к выбору доменного имени и хостинга для своего сайта. Внимательно прочитайте, как зарегистрировать домен и какой хостинг лучше выбрать. Это достаточно ответственный этап. Если вы намерены серьезно заниматься своим сайтом, то не советую вам регистрировать бесплатный домен. В выборе хостинга обратите внимание на соотношение стоимости и разрешенной нагрузки.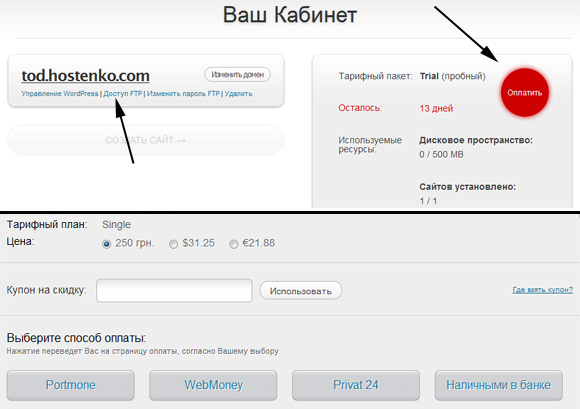
Однако даже если вы промахнулись с выбором хостинг-провайдера или регистратора, не отчаивайтесь. Всегда можно перенести блог с одном хостинга на другой, или к другому регистратору доменных имен. В статье о переносе на хостинг вы также узнаете, как перенести сайт с денвера на новый хостинг. Для оперативной работы и добавления файлов на удаленный сервер лучше пользоваться файловым менеджером хостинга или FTP-клиентами, такими как FileZilla или Total Commander. После того, как вы зарегистрировали доменное имя и залили свой блог на хостинг, ваш сайт появится в сети Интернет.
Не забывайте регулярно обновлять ваш блог новыми постами. От этого в первую очередь зависит его развитие. Также ознакомьтесь с рекомендациями о том, как начать продвижение сайта.
Надеюсь, данная инструкция по создания сайта на WordPress с нуля была вам полезна. Делитесь своими находками и впечатлениями.
Предлагаю посмотреть видео. Оно на английском языке, но зато как раз отвечает на вопрос сегодняшней статьи: как создать блог на Вордпресс самостоятельно.
В следующем обзоре мы разберем основные способы монетизации блога. Подпишитесь на рассылку по форме ниже, чтобы не пропустить. Всем удачи!
P.S. Вчера решила почистить старый ноутбук от пыли внутри, разобрала, а собрать обратно не могу. Вот беда, что же делать?
Как создать сайт WordPress c нуля — инструкция кратко и самое главное (2021)
В статье приведена краткая пошаговая инструкция как создать сайт WordPress с «нуля». Что такое WordPress и почему он так популярен смотрите здесь.
В статье приведена некая последовательность действий, выполнив которые на выходе вы получите полноценный работающий сайт.
Здесь я исхожу из того, что:
- Идея сайта у вас уже есть
- Вы уже решили, на чем вы хотите сосредоточить внимание и определили, какова цель вашего сайта (зарабатываете деньги, позиционируете себя в качестве эксперта в своей области, просто хобби)
- Определили кто ваша целевая аудитория
- Придумали потенциальные имена для вашего сайта
Основные ресурсы и шаги как создать сайт WordPress
По сути, чтобы создать сайт WordPress, вам нужно иметь основные четыре ресурса:
- Домен и хостинг
Хостинг — это место, где хранится ваш сайт, а доменное имя — это адрес, который используется для его поиска.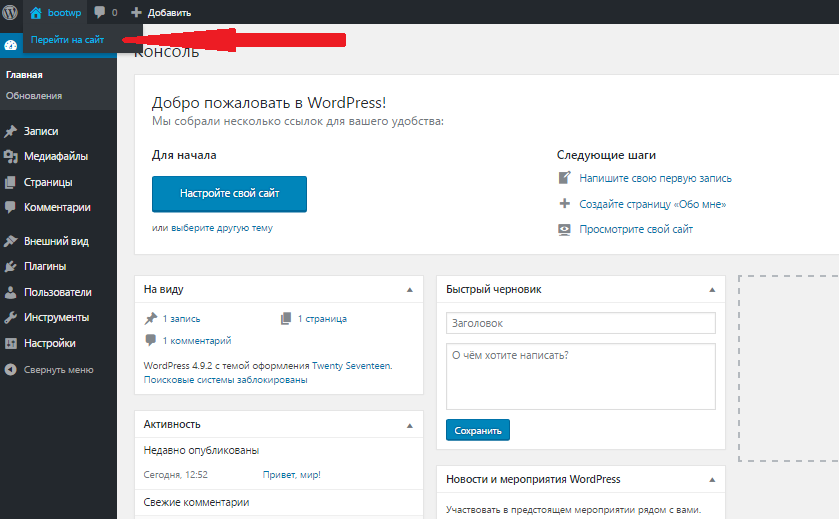
2. WordPress
WordPress — это базовая программная платформа, которая поддерживает работу вашего сайта.
3. Тема
Тема добавит дизайн и функциональность к WordPress
4. Время
Если вы будете следовать шагам, приведенным ниже, создание сайта займет несколько часов.
Чтобы создать сайт WordPress «с нуля» вам нужно сделать четыре основных шага:
- Домен и хостинг
Настроить хостинг, доменное имя связать с сайтом, настроить электронную почту.
2. WordPress
На сайт установить и настроить WordPress
3. Тема
Установить и сконфигурировать тему
4. Контент (Меню, страницы, посты)
Создать меню, создать страницы и заполнить сайт контентом
Ниже рассмотрю более подробно эти, а также некоторые дополнительные шаги как создать сайт WordPress c нуля.
к оглавлению ↑
1.
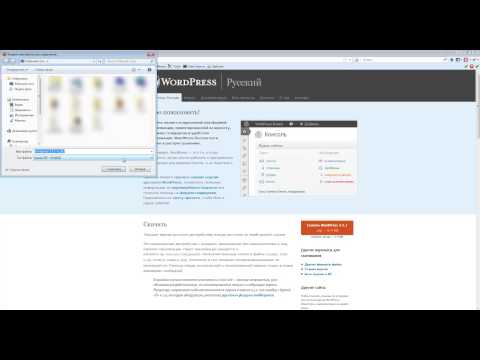 Подбор имени сайта, регистрация имени, выбор хостинга
Подбор имени сайта, регистрация имени, выбор хостингаВначале для сайта нужно выбрать название и зарегистрировать его. Подобрать имя сайта и зарегистрировать его можно в компании-регистраторе имен. Например: Хостинг-Украина регистрирует имена сайтов и размещает сайты у себя на хостинге.
За регистрацию домена и его поддержку регистратор возьмет деньги в зависимости от зоны, где будет размещен этот домен.
Зона в Интернете – это название, что идет в имени сайта после точки: например: сайт «electrostal.com.ua» имеет «electrostal» — имя, «com.ua» — зона. Каждая из зон имеет некоторый контекст: «biz», «com» — бизнес, «net» — сети, «org» — организация, «gov» — государственные структуры. Но это не значит, что в зоне «com» не может быть личный блог.
Имя сайта и зона в совокупности дадут уникальный адрес сайта в Интернет. Зарегистрируйте имя в выбранной зоне. И при окончании срока продолжайте поддержку (читайте — оплату) этого имени далее.
По сути, адрес сайта — это запись в общемировой книге (реестре) всех адресов Интернета. Не более того. А вот чтобы сайт правильно работал — надо физически разместить тексты, фото, видео ( обычно называют это «контент») на конкретных компьютерах-серверах и связать их с выбранным адресом сайта. Делается это «на хостинге» у «провайдера» — компании, которая должна предоставить в пользование определенный объем компьютерных ресурсов (место на диске, объем памяти) и обеспечить 24/7 работу сайта. За деньги, разумеется.
Не более того. А вот чтобы сайт правильно работал — надо физически разместить тексты, фото, видео ( обычно называют это «контент») на конкретных компьютерах-серверах и связать их с выбранным адресом сайта. Делается это «на хостинге» у «провайдера» — компании, которая должна предоставить в пользование определенный объем компьютерных ресурсов (место на диске, объем памяти) и обеспечить 24/7 работу сайта. За деньги, разумеется.
Физически содержимое сайта может находиться где-то на компьютерах-серверах или в Украине, России, Германии, США. Это уже забота компании-провайдера. Но вне зависимости от физического расположения сайта он будет открываться у пользователей по единому адресу.
«Базовое» обеспечения работы сайта = поддержка его имени + хостинг (поддержка ресурсов)
к оглавлению ↑
2. Установка WordPress и его настройка
Самая «свежая» версия русской редакции WordPress находиться здесь. Там же размещена инструкция по установке WordPress.
Следует отметить, что многие хостинги могут установить WordPress автоматически. Уточните у своего хостинга наличие такой функции.
Ниже приведу видео установки WordPress у хостинг-провайдера Хостинг-Украина
После установки WordPress переходите на страничку входа в WordPress. Ссылка для входа в админку сайта обычно выглядит примерно так:
https://www.site.com/wp-admin
где «www.site.com» замените на адрес своего сайта.
Откроется диалоговое окно, где вы можете осуществить вход в административную панель сайта, применив логин и пароль админа, введенные ранее при установке WordPress.
Важное замечание: при установке WordPress cтарайтесь избегать стандартных имен пользователей, например «admin».
Сразу же после установки WordPress можно расширить его функциональность путем установки ряда плагинов. Плагины — это некий отдельный программный модуль, который подключается к Вордпресс и дает ему дополнительные возможности.
Плагины устанавливают или отключают в меню «Плагины» админки сайта:
Раздел административной панели сайта WordPress для управления плагинамиКаталог плагинов Вордпресс смотрите здесь .
Некоторые полезные плагины:
- защита от спама: Akismet Anti-Spam
- замена русских названий в адресах на английские: Cyr to Lat enhanced
- ограничение попыток входа в админпанель сайта: Login LockDown
- оптимизация базы данных:WP-Optimize
- защита сайта: Cerber Security, Antispam & Malware Scan
- настройка SEO: Yoast SEO
- архивация сайта: Duplicator
- +49 пунктов по улучшению сайта WordPress (платный плагин): Clearfy Pro
к оглавлению ↑
2.
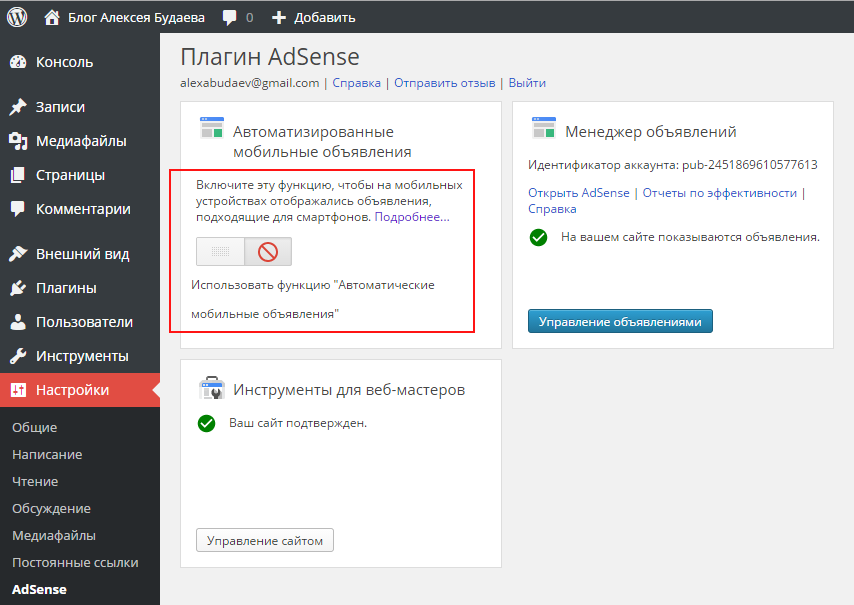 1. Установка плагина Maintenance Mode (необязательно, но желательно)
1. Установка плагина Maintenance Mode (необязательно, но желательно)Пока вы будете настраивать сайт — доступ к нему будет открыт со всего Интернета. Все могут видеть ваши «строительные работы» на сайте.
Во избежание этого и служит плагин типа Maintenance Mode: заставка «обслуживание сайта». Для посетителей плагин выводит аккуратную картинку, где можно уведомить что сайт на реконструкции.
Плагинов данного типа есть большое количество. Для таких задач я использую плагин YITH Maintenance Mode.
Еще один способ скрыть сайт от нежелательного просмотра — использовать плагин Password Protected. Этот плагин позволяет увидеть сайт только после ввода пароля.
к оглавлению ↑
2.2. Настройка плагинов, обеспечение безопасности сайта
Почти каждый плагин требует внимания для его настройки.
Возможно нужно будет потратить некоторое время на файлы .htaccess и .htpasswd. Вордпресс генерирует файл .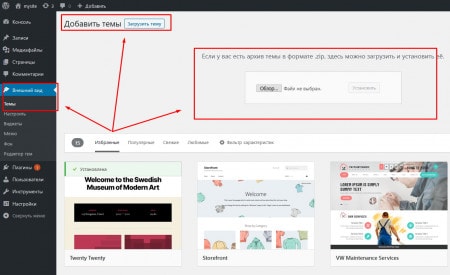 htaccess при настройке постоянных ссылок и этого в большинстве случаев достаточно.
htaccess при настройке постоянных ссылок и этого в большинстве случаев достаточно.
Однако если вы хотите дополнительно защитить сайт от злоумышленников — придется потратить некоторое время для повышения безопасности сайта.
к оглавлению ↑
2.3. Настройка постоянных ссылок
При публикации записей WordPress присваивает им адреса, по которым они доступны в интернете. WordPress даёт возможность указать структуру адресов записей.
Перейдите в меню админпанели сайта «Настройки» -> «Постоянные ссылки«. Здесь вы можете придать вашим ссылкам эстетичность, удобство использования и обеспечить совместимость в будущем при изменении структуры сайта:
к оглавлению ↑
2.4. Настройка главной страницы
По умолчанию WordPress устанавливает главной страницу с последними опубликованными постами. Главная страница — это страница, которая открывается при вводе имени сайта.
Вы можете изменить такой порядок и установить главной любую страницу сайта.
Для этого перейдите в админпанели сайта в меню «Настройки» и выберите пункт «Чтение«:
Далее выберите страницы для записей и для главной и сохраните ваш выбор.
к оглавлению ↑
2.5. Название сайта, краткое описание и фавикон
В процессе установки ВордПресс добавит автоматически в название веб-сайта строчку с надписью «Еще один сайт на WordPress».
Чтобы изменить название и краткое описание сайта выберите пункт меню «Настройки» — «Общее«
Краткое описание — это одно точное предложение, которое описывают суть сайта (блога), какой тематике он посвящен или какую проблему посетитель может здесь решить.
Еще важна для сайта иконка сайта (фавикон) — маленькое графическое изображение (favicon.ico), которое выводит браузер у себя в панели закладок рядом с именем сайта или «поисковик» в выдаче. Никакой функции он не несет, но его использование позволяет в какой-то мере повысить узнаваемость сайта.
Никакой функции он не несет, но его использование позволяет в какой-то мере повысить узнаваемость сайта.
В WordPress есть механизм создания иконки сайта. В админпанели надо выбрать меню: «Внешний вид«->»Настроить«->»Свойства сайта«, слева внизу выбрать изображение для иконки сайта размером 512 пикселей по сторонам и сохранить иконку.
к оглавлению ↑
3. Выбор темы (а по сути дизайна) сайта
Тема в WordPress — это некий базовый дизайн сайта, его внешний вид. Другими словами, тема в WordPress — это как одежда на человеке. Может быть разная: суть одна, внешний вид разный.
Обычно при установке WordPress устанавливает несколько тем. Но, возможно вам захочется чего-то другого.
Темы можно подобрать в Интернете на любой вкус:
- бесплатные темы на официальном сайте Вордпресса: https://wordpress.org/themes/
- или платные преимум-темы многих разработчиков, например тема Divi от ElegantThemes.

Пару слов о теме Divi. На данный момент Divi по сути превратилась в платформу для веб-дизайна.
Конструктор страниц Divi Builder, доступный либо как отдельный плагин, либо как полностью интегрирован в тему Divi.
Divi builder позволяет создавать каждую веб-страницу в соответствии с требованиями к дизайну, используя обширную коллекцию модулей. Слайдеры, объявления, контактные формы, «аккордеоны», переключатели и многие другие современные настраиваемые модули Divi практически исключает необходимость в дополнительных плагинах и пользовательских вмешательствах в код сайта.
к оглавлению ↑
3.1. Общая настройка темы + файл robots.txt
Каждая тема в большей или меньшей степени имеет возможность изменения: цветов, шрифтов, отступов, размеров и других параметров.
Наверняка вы захотите подстроить выбранную тему под себя. Как это делать — зависит от того, каким образом в теме реализована панель управления темой. Конечно, если «копнуть» глубже — то внешний вид сайта можно настроить с помощью CSS, хуков, шаблонов страниц в дочерной теме — но это выходит за рамки данной статьи.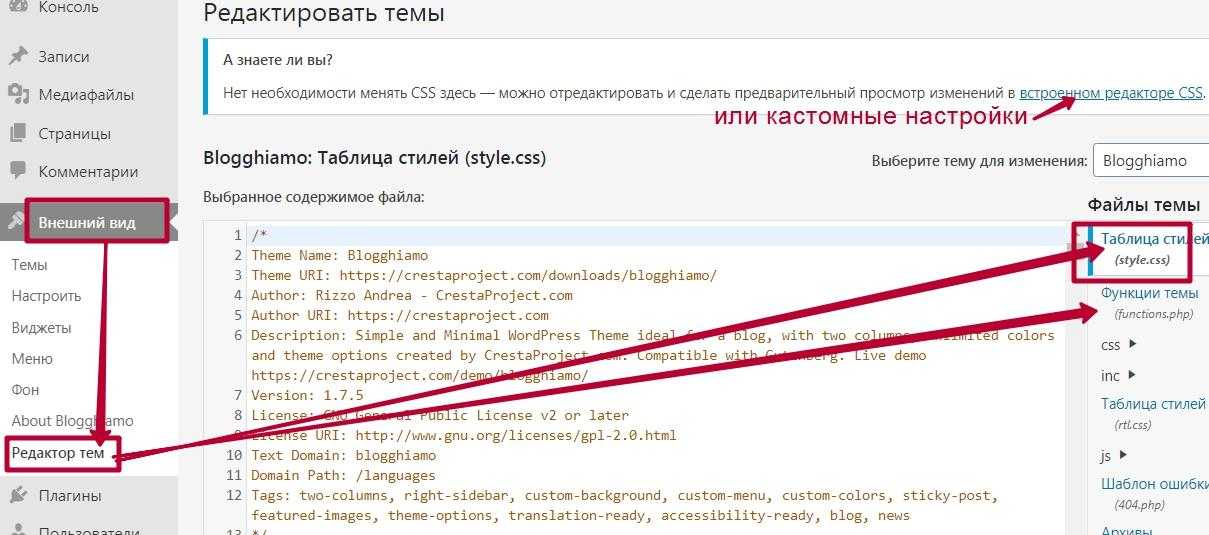
После выбора и установки темы у вас будет возможность произвести ее «базовые» настройки. Для этого выбираем в меню админпанели сайта строку «Внешний вид», нажимаем «Настроить».
Будет запущен настройщик темы, который позволит поправить тему на свое усмотрение, а также воспользоваться функцией предварительного просмотра вашего веб-сайта.
В корневой директории сайта желательно иметь файл robots.txt В файле прописаны инструкции для роботов, которые будут заходить на сайт и периодически индексировать его. В этих инструкциях роботам указано какие директории индексировать запрещено, а какие разрешено. Это делается во избежание дублирования контента. Также в этом файле указывается адрес карты сайта (sitemap).
Ниже в качестве примера привожу содержание файла robots.txt :
User-agent: * Disallow: /wp-admin Disallow: /wp-includes Disallow: /wp-content/cache Disallow: /wp-json/ Disallow: /xmlrpc.php Disallow: /?s= Sitemap: https://divitheme.space/sitemap_index.xml User-Agent: Yandex Clean-param: nonamp&
к оглавлению ↑
3.2. Настройка хедера («шапки») и футера («подвала») сайта
В хедере (шапке) сайта обычно размещается меню, логотип, девиз, иногда иконки социальных сетей, реклама, и т.д.
В футере (низ, «подвал» сайта) обычно прописываются авторские права на сайт, возможно некая дополнительная информация, или еще одно меню, например.
Чаще всего хедер и футер настраиваются средствами темы: «Внешний вид» -> «Настроить». Для темы Divi настройки выглядят так:
к оглавлению ↑
4. Ввод контента сайта
4.1. Создание меню сайта
Меню — важный элемент сайта, ведь удобное и понятное меню позволяет посетителю сайта проще ориентроваться на сайте и быстрее понять, может ли он решить с помощью сайта свою проблему.
В меню WordPress могут быть ссылки на страницы, записи, категории, метки, товары, и другие типы данных.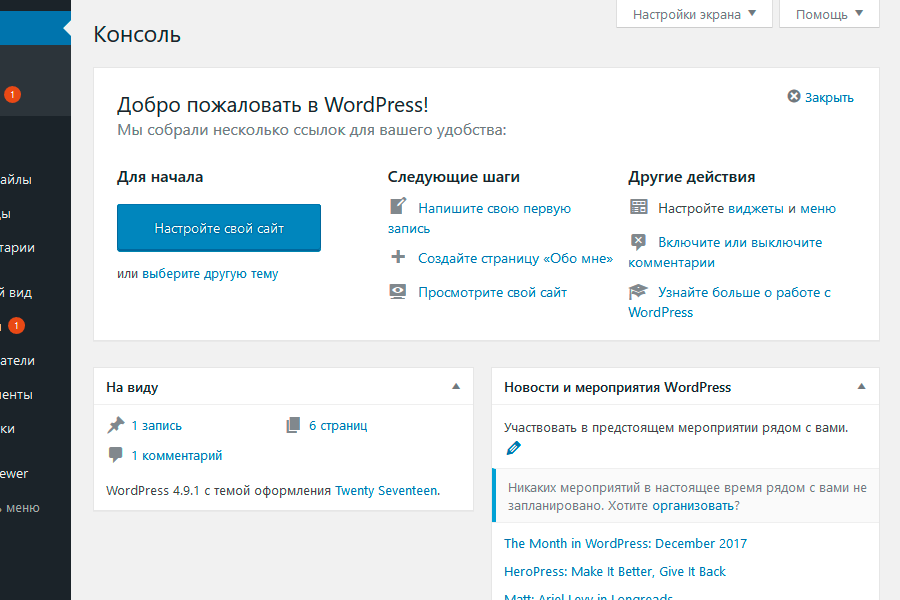 Поэтому перед построением меню желательно создать нужную структуру сайта (страницы, категории, метки).
Поэтому перед построением меню желательно создать нужную структуру сайта (страницы, категории, метки).
Меню создается в админпанели сайта, раздел «Внешний вид» ->«Меню» :
Создав структуру меню в разделе «Настройки меню» укажите область его отображения — «Основное», «Меню верхнего уровня» или «Меню футера». Сохраните изменения и меню готово к работе.
к оглавлению ↑
4.2. Создание статических страниц и записей
В исходной установке WordPress на сайте присутствуют несколько типов данных: «страницы», «записи».
Страницы — практически это редко изменяемые данные: «Контакты», «Главная», «Мои работы», «О себе». Скажем так—страницы—это самая «консервативная» часть сайта.
Записи — это статьи: данные о технических аспектах чего-нибудь, новости об участии в чем-нибудь, размышления, рассказы и др. С фото, с видео.
Темы и плагины могут создавать свои типы данных. Например тема Divi создает тип данных «Проекты».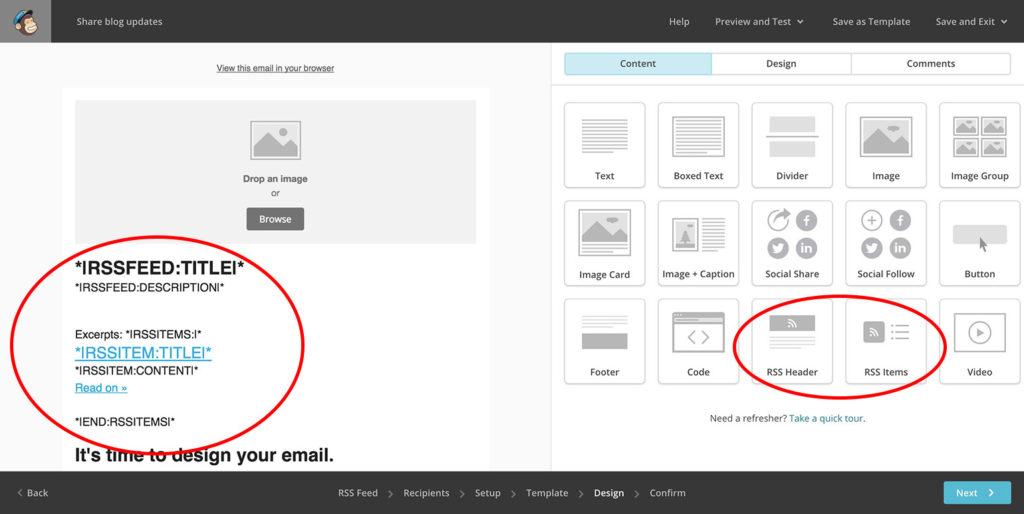 Это описание портфолио и выполненных работ.
Это описание портфолио и выполненных работ.
Плагин для создания интернет-магазина Woocommerce создает данные «Товары».
Для создания новой страницы или перейдите в пункт меню «Страницы» и нажмите кнопку «Добавить новую«. Далее вы «провалитесь» в редактор, где можете построить страницу. Обзор способов ввода данных смотрите здесь.
Для записей существует возможность группировать записи по рубрикам и тегам.
к оглавлению ↑
4.3. Настройка виджетов в сайдбаре
Сайдбар — отдельная от других элементов панель (колонка), располагающаяся справа или слева на странице. Место расположения обычно задается в теме.
В сайдбаре могут располагаться поиск, список категорий и меток, последние комментарии записям, ссылки, рейтинги, реклама, счетчики посещаемости и многое другое.
Настраивается сайдбар может с помощью виджетов — отдельных «программ», выполняющих определенную функцию или функции.
Некоторые темы позволяют использовать разные сайдбары для разных типов данных.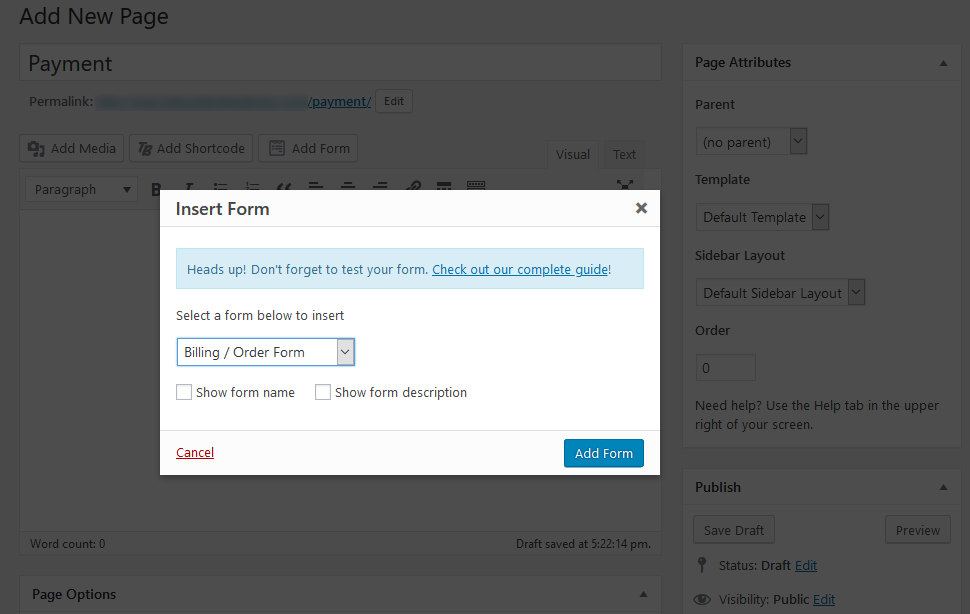
Перечень доступных виджетов и сайдбаров приведен в панели администратора, позиция меню — «Внешний вид» → «Виджеты«
к оглавлению ↑
5. Деактивация плагина Maintenance Mode и публикация сайта
По сути на данном этапе «костяк» сайта готов. Если вы устанавливали плагин Maintenance Mode — самое время отключить его. Деактивация плагина делает его видимым для пользователей в сети Интернет.
Однако коснемся еще нескольких моментов создание сайта WordPress.
6. Настройка связи с социальными сетями
В связи с развитием социальных сетей по всему миру связь сайта с ними важна для его продвижения. Существует огромное количество плагинов и онлайн сервисов, помогающих решить данный вопрос.
Например плагины: Monarch Social Sharing Plugin или Easy Social Share Buttons for WordPress.
Да и во многих темах есть возможность «связать» сайт с социальными сетями.
Существует два вида связи сайта с соцсетями: «Share» и «Following«.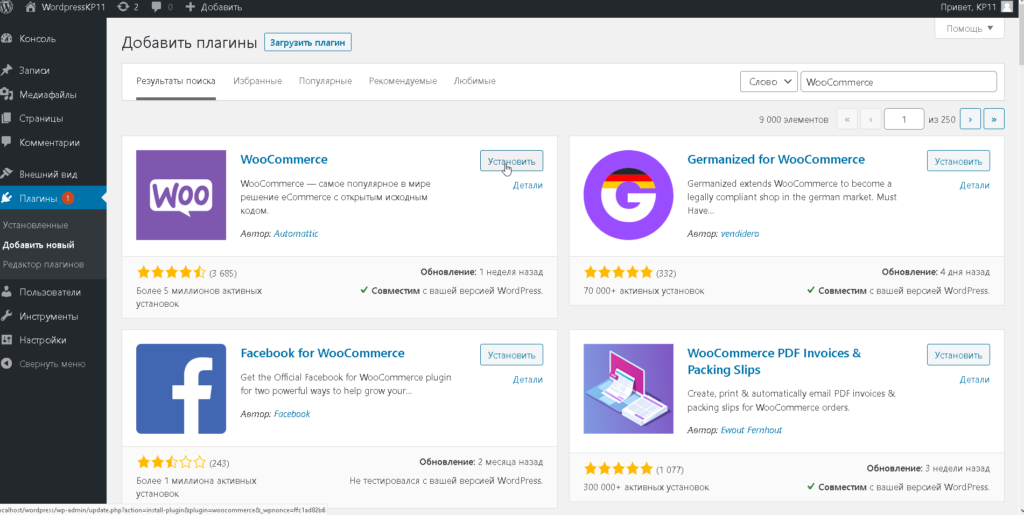
«Share» (поделиться) — если посетителю понравилась статья, он нажимает кнопку и краткое описание со ссылкой на эту статью копируються на ленту записей этого посетителя в социальной сети. Таким образом статья распространяеться в социальной сети.
«Following» (последователи) — если вы хотите получить больше подписчиков (последователей) на своих социальных страницах, то вы размещаете ссылки «последовать за вами в социальных сетях» на своем сайте. Посетитель нажав на кнопку «Following» подписывается на вашу страницу в социальной сети и вы получаете себе еще одного последователя (то есть читателя).
к оглавлению ↑
Технология RSS дает возможность информировать всех желающих о новой информации, появившейся на сайте. В Интернете можно встретить разные термины, обозначающие одно и те же: RSS-канал, RSS-лента, RSS-рассылка, фид (от английского «feed» – подача, питание, скармливать).
Собственно, для сайта на Вордпресс RSS уже присутствует на сайте, его адрес: http://имя_сайта/feed/
Если понадобиться создать возможность для посетителя подписаться на RSS, то можно сделать иконку и разместить ссылку на RSS: http://имя_сайта/feed/. Или же использовать сервис FeedBurner для организации подписки на RSS и получения «фидов» на электронную почту читателей.
Или же использовать сервис FeedBurner для организации подписки на RSS и получения «фидов» на электронную почту читателей.
«Минус» RSS в том, что он может использоваться для нежелательного парсинга (выборочного извлечения информации с других сайтов и ее последующее использование). Для статейных сайтов (блогов), сайтов-визиток, корпоративных сайтов рекомендую RSS отключать.
к оглавлению ↑
8. Настройка подписки и рассылки
В отличие от RSS, который обновляется автоматически при появлении новых статей на сайте, рассылкой можно управлять вручную.
Для регистрации подписчиков и проведения рассылок писем существуют различные сервысы: MailChimp, GetResponse и многие другие. У всех есть возможность интеграции формы подписки на сайт. По сути, на сайте присутствует лишь форма подписки, а сам список подписчиков, управление подпиской и рассылка — все производятся на сервисе.
Однако существуют способы формирования списка подписчиков, управлением подпиской и рассылкой писем непосредственно на сайте. Используя различные плагины.
Используя различные плагины.
Например, используя плагин MailPoet или MyMail
к оглавлению ↑
Полезная вещь — добавить сайт в панели инструментов разработчика Гугл и/или Яндекс. Лучше в оба сервиса. В данных сервисах есть много полезных функций для проверки и улучшения сайта, что способствует его продвижению.
Если хотите отслеживать посетителей на сайте — тогда нужно установить коды Метрики Яндекса или Аналитики Гугла, или каких-то других счетчиков. Обычно эти коды надо вставлять или в хедер («шапка») или в футер («подвал») сайта на тех страницах, по которым нужна статистика посещений. Подробнее смотрите документацию Метрики Яндекса и Аналитики Гугла.
к оглавлению ↑
Заключение
По сути создать сайт WordPress и несложно, и быстро. Последовательно выполняя действия шаг за шагом на выходе можете получить красивый современный сайт.
Хотя я старался изложить информацию максимально доступно — но, возможно, я что-то упустил или упростил как создать сайт WordPress, или информация в чем то уже устарела.
Если у вас есть вопросы — вы можете смело их задать любым удобным способом — и я обязательно отвечу.
Оставляйте свои комментарии ниже, делитесь статьей с друзьями в социальных сетях.
Удачи.
Александр Коваль.
Рубрики: Создание сайта на WordPress
Как установить шаблон на WordPress: инструкция для новичка
Всем привет! Рад видеть вас на страницах моего блога. Сегодня я расскажу о том, как установить шаблон на WordPress тремя разными способами, а еще приведу примеры ресурсов, на которых можно приобрести отличные, а главное безопасные и SEO-оптимизированные темы для сайта.
Содержание
- Как установить шаблон сайта на WordPress
- Как установить шаблон через админку
- Как загрузить архив с темой
- Как загрузить через FTP-соединение на хостинг
- Полезные ресурсы и просто рекомендации
- Заключение
Как установить шаблон сайта на WordPress
Поставить тему на сайт можно тремя разными способами:
- Выбрать из стандартных;
- Подгрузить архив через админку;
- Загрузить шаблон через FTP-соединение.

Чуть ниже вы найдете три простых пошаговых инструкции, которые помогут вам с установкой. Я специально постарался расписать всё достаточно полно и простым языком, чтобы не возникло никаких вопросов. Ну что же, приступим?
Как установить шаблон через админку
Если хотите поставить стандартный шаблон сайта, заранее приготовьтесь к тому, что он будет плохо оптимизирован. Если вас такое не пугает, то вот, что вы должны сделать:
- В админке откройте раздел «Внешний вид» и выберете «Темы»:
- Нажмите вверху кнопку «Добавить новую»:
- Откроется список с избранными темами для сайтов. Выбираете любую, наводите на неё и нажимаете «Установить»:
Если нажать на иконку с темой, то откроется её подробное описание.
Если по какой-то причине отобранные варианты вас не устраивают, можете воспользоваться строкой поиска или «Фильтром характеристик» и подобрать что-то другое. Чтобы воспользоваться поиском, введите нужное название справа вверху:
Если хотите использовать фильтры, нажмите на одноименную кнопку и в появившемся меню проставьте нужные настройки:
Не забудьте нажать кнопку «Применить»!
Как загрузить архив с темой
Не знаете, как установить купленный шаблон? Или скачали архив у друга и хотите поставить себе, но не знаете, как? Что же, это довольно просто. Чтобы загрузить архив с темой заходим туда, где хранятся все шаблоны, а именно: «Внешний вид» – «Темы»:
Чтобы загрузить архив с темой заходим туда, где хранятся все шаблоны, а именно: «Внешний вид» – «Темы»:
Вверху слева ищем и нажимаете кнопку «Добавить новую»:
И опять вверху слева находим кнопку «Загрузить тему». Жмем на неё:
Выбираем архив, подгружаем его и нажимаем «Активировать». Все, на этом с установкой покончено. Можно приступать к настройке внешнего вида и установке необходимых для стабильной работы сайта плагинов.
Как загрузить через FTP-соединение на хостинг
Чтобы загрузить шаблон сайта на хостинг через FTP-соединение придется немного попотеть. Обычно так никто не делает, но для полноты информации и общего развития я решил добавить этот пункт. Итак, для начала нужно подготовиться:
- Скачать и разархивировать архив с шаблоном;
- Установить клиент программы FileZilla.
А теперь начинается веселье. Включаем программу и нажимаем «Файл» — «Менеджер сайтов»:
В появившемся меню щелкаем «Новый сайт»:
Вводим название сайта, выбираем протокол передачи данных, тип входа.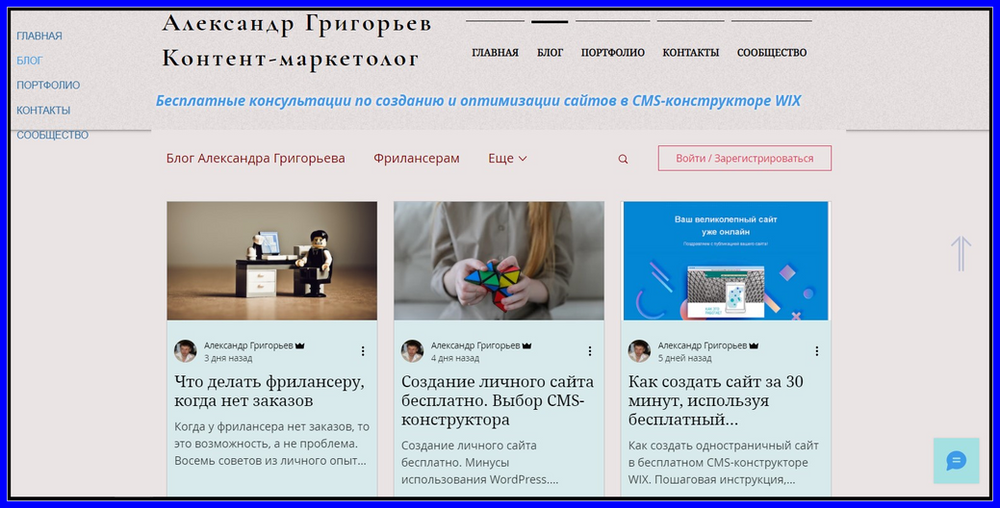 Заполняем поля: Хост, Пользователь, Пароль. Не знаю, как у вас, а в моём случае это были логин и пароль от админки хостинг-провайдера (хост я кое как откопал в личном кабинете). Когда все будет готово, нажимаем «Подключиться».
Заполняем поля: Хост, Пользователь, Пароль. Не знаю, как у вас, а в моём случае это были логин и пароль от админки хостинг-провайдера (хост я кое как откопал в личном кабинете). Когда все будет готово, нажимаем «Подключиться».
Осталось за малым. В левом нижнем окошке находим распакованную папку с файликами и перетаскиваем её в правое нижнее (заранее открыв раздел wp-content/themes). Дожидаемся окончания загрузки.
Собственно, на этом все. Шаблон подгружен на хостинг и теперь его можно активировать и приступить к оформлению.
Полезные ресурсы и просто рекомендации
Как вы могли заметить, шаблоны хоть и есть в свободном доступе, но они совершенно не оптимизированы, а возможно еще и заражены вирусами. Увы, в будущем это обязательно скажется на продвижении сайта. Да и внешний вид с функционалом оставляют желать лучшего, а ведь так хочется, чтобы всё было красиво и хорошо работало.
Чтобы облегчить вам жизнь, чуть ниже я подготовил несколько ссылок на ресурсы, на которых можно найти и купить уже готовые адаптивные и SEO-оптимизированные шаблоны WordPress. И, как вишенка на торте — ссылка на одного хорошего профессионального веб-дизайнера, у которого можно заказать красивый дизайн для сайта. Конечно, если у вас есть на это средства.
И, как вишенка на торте — ссылка на одного хорошего профессионального веб-дизайнера, у которого можно заказать красивый дизайн для сайта. Конечно, если у вас есть на это средства.
Запомните, НИКОГДА не скачивайте бесплатные шаблоны с подозрительных ресурсов. В них может быть спрятан посторонний, вредоносный код.
Итак, если вы стеснены в плане бюджета, вполне можно обойтись дешевой, но качественной темой:
WPshop – сайт с первоклассными адаптированными и SEO-оптимизированными премиум шаблонами по доступным ценам. Если вы стеснены в плане бюджета, рекомендую идти за покупками именно сюда. Кстати, лично я взял себе шаблон Root и ни о чем не жалею. Наоборот, она уберегла меня от многих проблем с оптимизацией кода и установкой лишних плагинов, за что ОГРОМНОЕ спасибо её разработчикам!
А вот ссылка на блог девушки, у которой можно заказать очень красивый дизайн для своего сайта или блога: Блог Юлии Первушиной – отличный веб-дизайнер. В будущем я хочу заказать дизайн для блога именно у нее.
Заключение
Теперь и вы знаете, как установить шаблон на сайт WordPress тремя разными способами. Ну и в довесок парой ресурсов, на которых можно обзавестись хорошими темами, я поделился. Надеюсь, они вам помогут, как помогли когда-то мне.
На этом всё. Удачи вам в создании своего сайта и до встречи в следующих статьях! Пока-пока!
как сделать блог на wordpress » Как создать сайт, расскрутить его и заработать с seodengi
Приветствую читатели блога! Долго раздумывал и решил открыть новую рубрику, описывающую ведение блога от его идеи и реального воплощения в жизнь до раскрутки и наполнения. Итак, как сделать блог на wordpress будем разбираться в этой статье, где я намерен показать общий план действий, которые следует произвести для создания блога.
Как сделать блог на wordpress – такой вопрос задают многие начинающие блоггеры, которые сталкиваются с непониманием в некоторых технических вопросах, останавливающих их от создания собственного блога.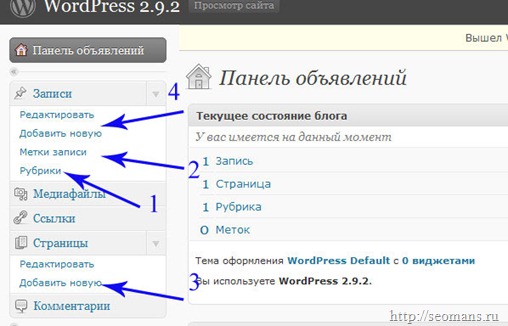
Здесь все зависит от того для чего нужен блог. Если использовать как хобби, то от такого блога вообще одно удовольствие, пиши себе статьи и все нормально. Если же вы собираетесь создать блог с целью заработать на нем, то схема практически та же – пишем на блог свежие интересные посты, а через какое-то время когда блог станет популярным зарабатываем на нем. Причем заработки на блоге могут быть весьма существенны, при желании можно даже зарабатывать больше чем на наемной работе.
Сам процесс создания блога прост. Сложнее его впоследствии сделать популярным, чтобы людям было интересно посещать его. При этом если не отлынивать от работы и постоянно улучшать свой блог, то можно сразу «вплестись в колею» и продвигать его в поисковых системах.
1. Определяемся с тематикой блога
Наверное, самый важный этап, от которого зависит дальнейшее ведение блога. Если Вы не знаете на какую тему будет блог, то о чем вообще собираетесь писать в нем? В первую очередь, это должна быть тема, которая хорошо Вам знакома, то в чем Вы являетесь специалистом.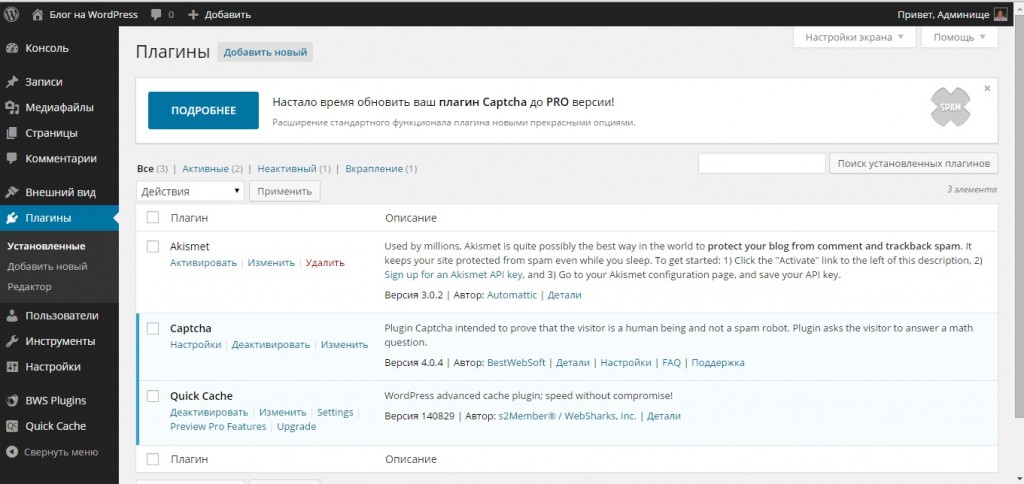 Ну и конечно она должна быть интересна Вашим потенциальным читателям.
Ну и конечно она должна быть интересна Вашим потенциальным читателям.
Когда Вы ответите на все поставленные вопросы, то можно приступать к дальнейшим действиям по ведению блога. Если нужно более подробное объяснение с выбором тематики блога, заходите на блог через неделю, и я к этому моменту обязательно выложу пост на эту тему или подпишитесь на обновления, чтобы не пропустить ее. Сейчас же, можно взять листок и ручку и записывать все темы, которые Вас интересуют, т.е. нужно выбрать настолько интересную тему для себя, чтобы не «слиться», даже если поначалу блог не будет развиваться так быстро, как Вы рассчитывали.
2. Определяем дизайн будущего блога
Шаг не обязателен, ведь бесплатных тем с шаблонами в интернете пруд пруди и можно установить хоть несколько разных тем в зависимости от настроения. Но, здесь кроется основная ошибка начинающих блоггеров, что многие темы повторяются. Я тоже здесь не исключение, и установил на сайте бесплатную тему, вручную изменив предварительно под свои нужды.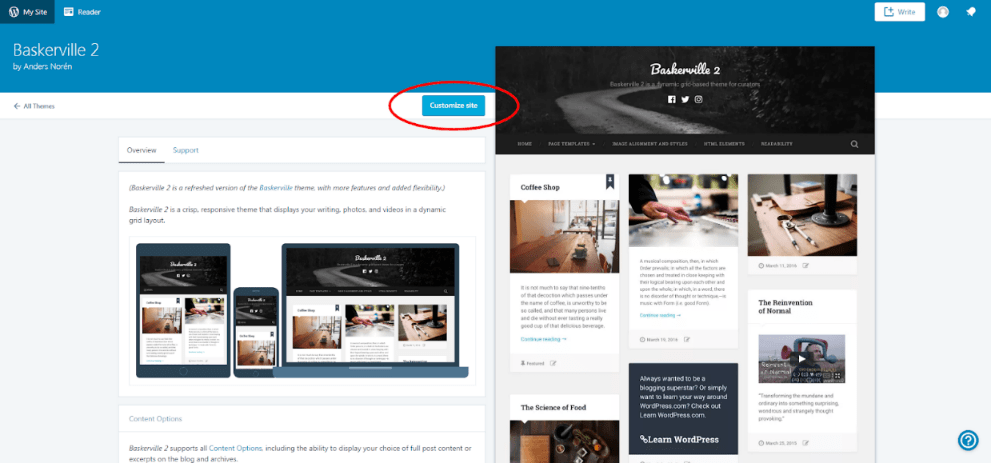
Теперь я понимаю, что лучше сразу делать оригинальный дизайн, поэтому в скором времени надеюсь порадовать читателей новым дизайном. Но вернемся к основной теме. Поймите, что вы хотите видеть у себя на блоге, какой у него будет функционал, чтобы посетителям он запомнился и хотелось вернуться еще раз. В общем, мой совет, закажите индивидуальный дизайн, в дальнейшем Вы все равно придете к тому, что бесплатный шаблон нужно переделать.
3. Определяем доменное имя
С этого шага начинаем уже практические действия по созданию блога. Покупка домена также дело непростое, он должен быть запоминающимся и емким, чтобы его было легко запомнить. При этом адрес должен содержать в себе направление блога, т.е. люди по названию могли бы понять, о чем он.
Я собираюсь в дальнейшем написать отдельно подробную статью о покупке домена, а пока перейдем к выбору хостинга.
4. Покупаем хостинг
Далее приобретаем хостинг, т.е. дисковое пространство в интернете, где будут размещаться данные нашего блога.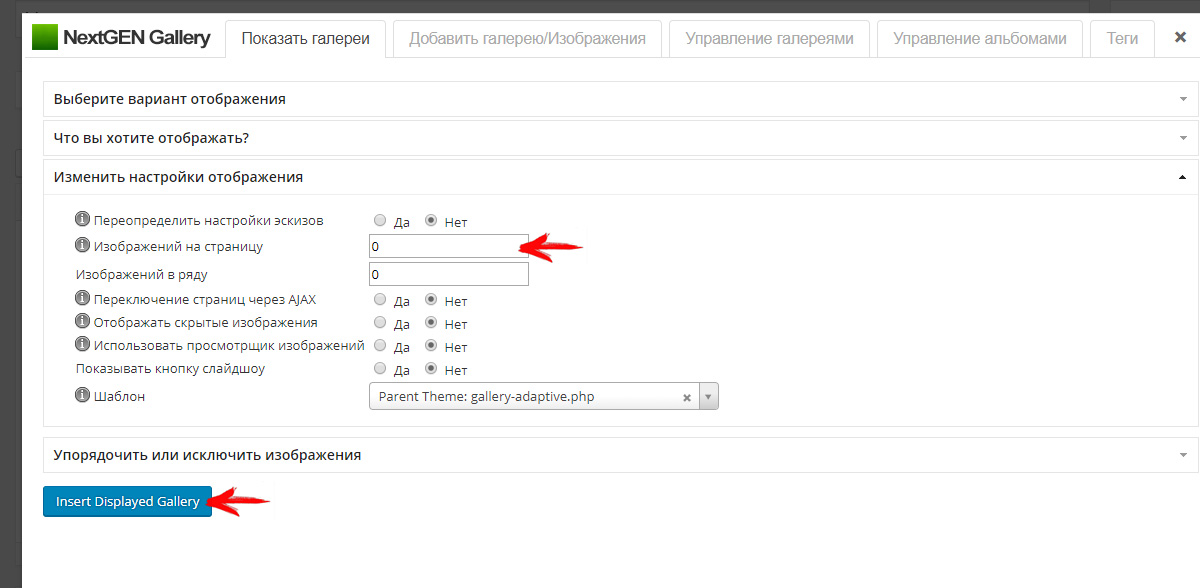 Сейчас хостингов множество, и выбрать можно по своему усмотрению от самого дешевого, до наиболее надежного.
Сейчас хостингов множество, и выбрать можно по своему усмотрению от самого дешевого, до наиболее надежного.
В связи с огромным разнообразием хостингов в сети, их подбирают в основном по рекомендации друзей или доверяя авторитетному выбору известных блоггеров. Всем известный Евгений Попов даже создал на тему выбора отдельный сайт под названием Хостинг-ниндзя.
5. Выбор движка для сайта
Выбор движка (CMS) для блога также очень разнообразен. Если Вы знаете языки html и css, то можете самостоятельно написать свой блог. Но зачем терять драгоценное время, если разработчики уже позаботились об этом, и создали движки для сайтов, которые позволяют быстро оформить свой сайт со всем необходимыми функциями.
Как и большинство блоггеров, я остановил свой выбор на CMS WordPress. Движок абсолютно бесплатен, но при этом может удовлетворить любого взыскательного блоггера набором всевозможных функций, позволяющих самому разобраться с установкой формы подписки, кнопок социальных сетей и другими не менее важными функциями.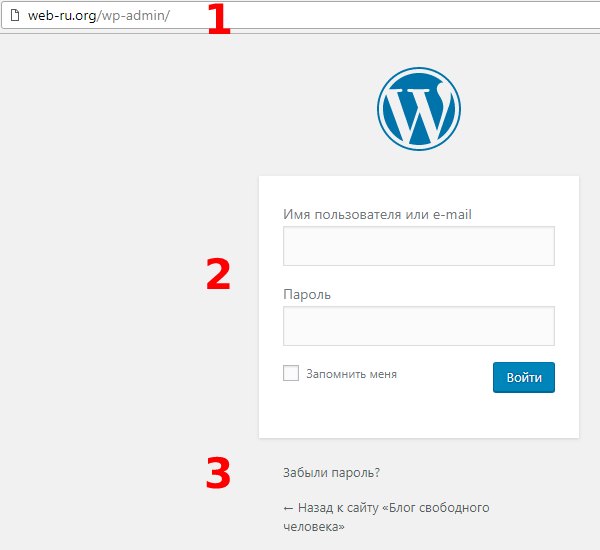 О том, как произвести начальную настройку блога на wordpress я писал здесь.
О том, как произвести начальную настройку блога на wordpress я писал здесь.
6. Наполнение блога контентом
Написание статей для настроенного и красиво оформленного блога является не менее важной частью. Без контента, на ваш блог не будут заходить посетители, он станет обузой, отнимающий время и деньги. Я советую не заниматься раскруткой блога пока не напишете несколько десятков статей на своем блоге. О том, как быстро и качественно писать статьи для блога я уже писал здесь.
И помните, что если Вы намерены зарабатывать на блоге, то нужно писать статьи, прежде всего для людей!
7. Настраиваем плагины
После написания нескольких статей на блоге, продолжаем его настраивать. Для этого потребуется установить плагины, позволяющие создать блог со всеми необходимыми функциями и настроить их. В дальнейшем я обязательно напишу статью, о том какие плагины нужны для блога.
8. Регистрируемся в поисковых системах и каталогах
После того, как блог сделан и наполнен статьями, можно приступать к его продвижению.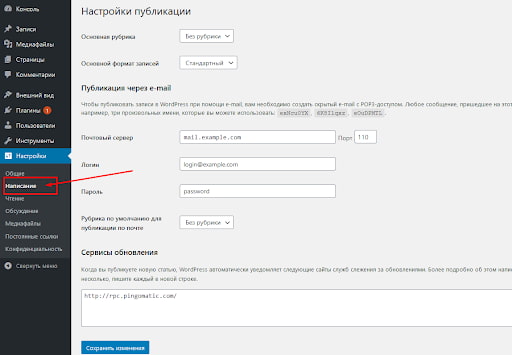 Но, делать это нужно постепенно, чтобы не вызвать недоверие у поисковых систем. Дело в том, что если сразу заказывать прогон сайта по различным каталогам, то из-за резкого прироста ссылок на Ваш сайт, поисковые системы могут счесть это за накрутку и поставить блог под фильтр, а то и вообще блог может попасть в бан.
Но, делать это нужно постепенно, чтобы не вызвать недоверие у поисковых систем. Дело в том, что если сразу заказывать прогон сайта по различным каталогам, то из-за резкого прироста ссылок на Ваш сайт, поисковые системы могут счесть это за накрутку и поставить блог под фильтр, а то и вообще блог может попасть в бан.
Так что, сейчас мы просто зарегистрируем блог в поисковых системах. Об индексации в поисковых системах я уже писал в этой статье, почитайте и станет более понятно.
9. Устанавливаем счетчик посещаемости
Чтобы отслеживать посещаемость Вашего ресурса, на него устанавливается счетчик посещаемости. Счетчиков посещаемости множество, но все устанавливать смысла нет, достаточно одного, ну максимум двух счетчиков.
О выборе и установке счетчиков, я намерен также написать отдельную статью.
10. Завершающий этап
Проделав, все перечисленные шаги, Вы на выходе имеете функциональный блог! Таким образом, следуя приведенным выше советам, Вы сможете создать свой собственный блог, полностью функциональный и привлекательный. Вы узнаете, как сделать блог на wordpress быстро и качественно.
Вы узнаете, как сделать блог на wordpress быстро и качественно.
Вот, вкратце, схема создания блога и описана. А уже подробно, описание каждого шага будет постепенно добавляться в следующих статьях, в разделе «Как вести блог». Если остались вопросы, предложения, буду рад ответить на них в комментариях.
С уважением, Сергей Хожаков.
Пошаговое руководство по созданию блога на WordPress
Поскольку потребители привыкли полагаться на блоги как на надежный источник точной онлайн-информации, все больше компаний используют их как мощный инструмент контент-маркетинга. Регулярное создание контента в блогах заставляет компании выглядеть заслуживающими доверия, поэтому компании, у которых есть блоги как часть их комплекса контент-маркетинга, получают на 67% больше лидов, чем те, у которых их нет.
Ведение блога может помочь улучшить SEO вашего сайта. Вы можете улучшить свой рейтинг на страницах результатов поисковых систем (SERP) и привлечь устойчивый органический трафик на свой сайт с помощью ведения блога.
Теперь, когда вы знаете основные преимущества ведения блога для вашего бизнеса, вы можете начать вести его прямо сейчас. С чего начать? Как вы решаете, о чем писать и как часто писать? Как вы вообще встраиваете блог WordPress в веб-сайт? Этот пост ответит на эти вопросы. Ниже мы рассмотрим шаги, необходимые для создания качественного блога в системе управления контентом WordPress (CMS).
Или, если вы предпочитаете следовать видео, ознакомьтесь с этим пошаговым руководством, созданным Elementor:
Как создать запись в блоге на WordPress
- Добавить новую запись.
- Добавить содержимое.
- Отформатировать сообщение.
- Предварительный просмотр сообщения.
- Опубликовать пост.

1. Добавить новый пост.
Чтобы помочь вам начать блог WordPress, мы создали пример блога WordPress, которому вы можете следовать. Чтобы начать создавать новую запись в блоге в WordPress, войдите в свою административную область WordPress и выберите «Сообщения» в меню слева. Затем выберите «Все сообщения» в появившемся диалоговом окне.
2. Добавьте содержимое.
Вы в деле! На этот пустой холст вы будете добавлять свой контент. Как правило, я набрасываю свой контент в документе перед тем, как добавить его в WordPress, поэтому я не перегружаюсь форматированием, редактированием и написанием одновременно.
Но прежде чем приступить к этому процессу, имейте в виду, что вам нужно часто сохранять свою работу. WordPress автоматически сохраняет ваш прогресс во время работы, но если вы потеряете подключение к Интернету, он может не зафиксировать изменения в течение этого времени. Чтобы сохранить свою работу, нажмите кнопку «Сохранить черновик» в правом верхнем углу.
Далее вы добавите свой контент. Вы можете скопировать и вставить свой текст прямо в WordPress.
WordPress использует редактор блоков, и он работает именно так, как кажется — он создает блоки для каждого раздела контента, который вы добавляете. Например, абзацы будут разделены на блоки, как и изображения и заголовки.
Чтобы загрузить изображение, нажмите «Ввод» на клавиатуре, чтобы создать новый блок. Затем нажмите кнопку «+» в верхнем левом углу, чтобы просмотреть различные блоки. Выберите блок «Изображение».
Теперь загрузите свое изображение. Вы можете загрузить изображение со своего компьютера, выбрать его из медиатеки WordPress или вставить изображение с URL-адресом с сайта, например Flickr.
Теперь ваше изображение должно быть видно в блоке.
Добавление ссылок Добавление ссылок к содержимому, будь то внутреннее или внешнее, является неотъемлемой частью качественного сообщения в блоге.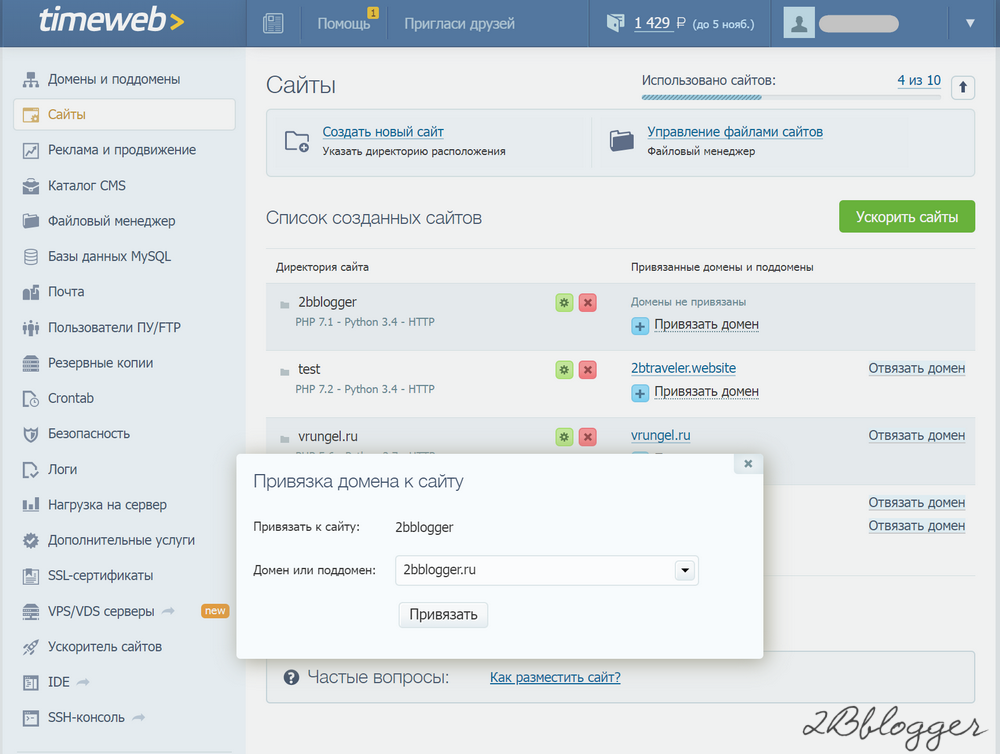 Якорный текст также имеет решающее значение для SEO, поскольку он сообщает поисковым роботам сайта, о чем страница, на которую вы ссылаетесь.
Якорный текст также имеет решающее значение для SEO, поскольку он сообщает поисковым роботам сайта, о чем страница, на которую вы ссылаетесь.
Есть два простых способа добавить гиперссылки к вашему контенту. Первый способ — выделить текст, на который вы хотите сделать гиперссылку. Затем найдите плавающее меню и выберите значок ссылки, выделенный синим цветом ниже.
Появится окно, позволяющее добавить URL-адрес.
Оттуда вы сможете добавить свою ссылку.
Второй (и более простой) способ добавления гиперссылок — использование сочетания клавиш. Начните с выделения текста, на который вы хотите сделать гиперссылку.
Затем нажмите Command+K (Mac) или Control+K (ПК), чтобы открыть окно, и добавьте URL-адрес на клавиатуре.
3. Отформатируйте сообщение.
Ваш контент может быть хорошо написан, но если он не организован с учетом читательского опыта, ваша аудитория, скорее всего, не потратит на публикацию столько времени, сколько вы ожидаете.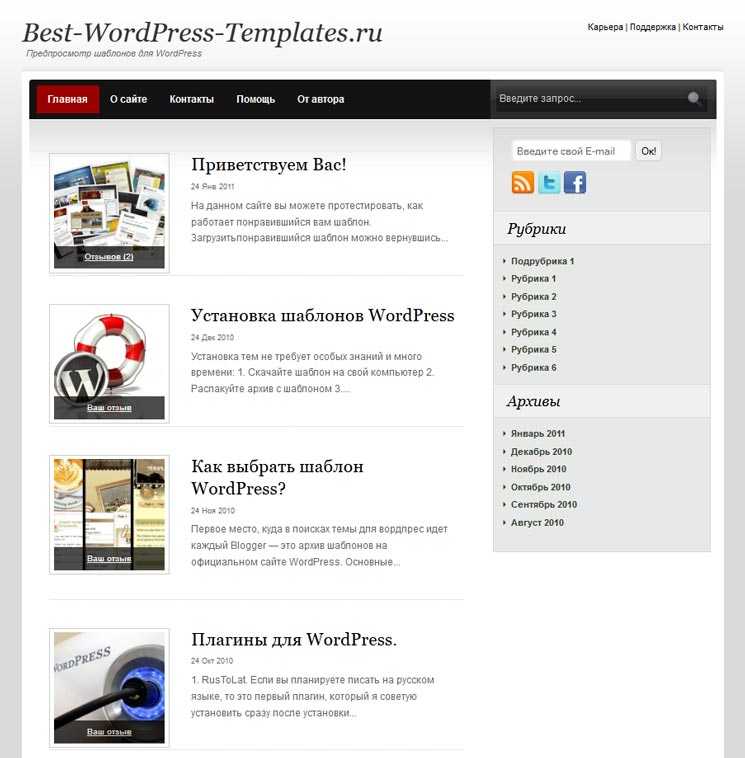 Читатели не хотят тратить время на выяснение того, как перемещаться по вашему посту, поэтому упростите им задачу с помощью четкого форматирования.
Читатели не хотят тратить время на выяснение того, как перемещаться по вашему посту, поэтому упростите им задачу с помощью четкого форматирования.
Чтобы организовать сообщение в блоге, вам нужно использовать заголовки. Заголовки сообщают читателю (и поисковым системам), что важно на странице, используя иерархию.
Вот как это работает: h2 — это заголовок страницы, он находится на вершине иерархии и наверху страницы. Сообщение в блоге должно иметь только один h2 — больше, и Google (и ваш читатель) запутается, читая ваш пост.
h3 являются подзаголовками. У вас может быть один, два или более из них в вашем посте. h3 являются следующими в иерархии постов в блоге. Они всегда идут ниже h2. h4s следуют тому же порядку — они всегда идут ниже h3s. Все последующие заголовки следуют той же схеме.
Чтобы изменить заголовок в сообщении блога WordPress, найдите окно меню и выберите кнопку абзаца, выделенную синим цветом.
Выберите «Заголовок». В зависимости от настроек CSS, установленных на вашем сайте, вы увидите, что размер и даже цвет текста меняются. Чтобы изменить тип заголовка, нажмите кнопку «h3» в окне меню и выберите соответствующий заголовок.
В зависимости от настроек CSS, установленных на вашем сайте, вы увидите, что размер и даже цвет текста меняются. Чтобы изменить тип заголовка, нажмите кнопку «h3» в окне меню и выберите соответствующий заголовок.
Изображения также могут помочь читателям ориентироваться в вашем блоге, поэтому не забудьте правильно отформатировать их. Форматировать изображения в WordPress относительно просто. Вот как.
Выберите свое изображение и найдите плавающее меню. Затем выберите кнопку формата — ту, что с тремя горизонтальными линиями. Затем выберите выравнивание, которое вы хотите для своего изображения. Здесь давайте придерживаться выравнивания по центру для фотографий в нашем блоге.
4. Предварительный просмотр поста.
Вы добавили содержимое, изображения и ссылки, а затем отформатировали их для удобства пользователей. Теперь пришло время просмотреть вашу публикацию, прежде чем она будет опубликована. Предварительный просмотр сообщений позволяет проверить наличие проблем с содержанием, форматированием или взаимодействием с пользователем.
Предварительный просмотр сообщений позволяет проверить наличие проблем с содержанием, форматированием или взаимодействием с пользователем.
Сначала нажмите кнопку «Предварительный просмотр» в правом верхнем углу. Затем выберите, хотите ли вы просмотреть версию поста для ПК, планшета или мобильного устройства. Здесь я выбрал «Рабочий стол». Наконец, выберите опцию «Предварительный просмотр в новой вкладке».
Проверьте свой пост на наличие ошибок. Если вы видите что-либо, просто вернитесь на вкладку редактора и настройте, как вам нужно.
Если все выглядит хорошо, вы готовы опубликовать свой пост в блоге WordPress.
5. Опубликовать сообщение
Чтобы опубликовать сообщение, выберите «Опубликовать» в правом верхнем углу страницы. Вы увидите несколько различных вариантов публикации, но если вы хотите, чтобы этот пост был доступен всем в Интернете, выберите «Общедоступный».
Расписание на будущую дату или время Далее вам нужно запланировать публикацию. Вы можете либо опубликовать его немедленно, либо запланировать его на какое-то время в будущем. Если вы запланируете публикацию в блоге, она будет автоматически опубликована в этот день, поэтому убедитесь, что вы просмотрели ее заранее.
Вы можете либо опубликовать его немедленно, либо запланировать его на какое-то время в будущем. Если вы запланируете публикацию в блоге, она будет автоматически опубликована в этот день, поэтому убедитесь, что вы просмотрели ее заранее.
Наконец, у вас будет возможность добавлять теги к своему сообщению. Это помогает читателям ориентироваться в ваших сообщениях по схожим темам. Это необязательно, поэтому вы можете оставить их пустыми, если у вас еще нет процесса организации тегов.
Ваш пост в блоге теперь доступен в сети!
Как создать качественный контент для блога на WordPress
- Выберите тему.
- Выберите хостинг-провайдера и настройте свой домен.
- Выберите и настройте свою тему.
- Создать редакционный календарь.
- Создавайте качественный контент.
- Оптимизируйте свои посты для поисковых систем.

- Добавить призыв к действию.
Теперь, когда у вас есть все необходимое для создания статьи в блоге WordPress, мы подготовили исчерпывающее руководство по созданию качественного контента для блога в WordPress. Эти советы должны помочь вам упорядочить свои идеи, спланировать календарь контента и оптимизировать свои публикации для поисковых систем.
Шаг 1: Выберите тему.
Прежде чем приступить к написанию, вам нужно четко понимать, о чем будет ваш блог. В то время как блоги могут быть целым веб-сайтом сами по себе, ваш, вероятно, будет продолжением вашего бизнеса. Хотя это помогает сузить выбор тем, необходимо учитывать и другие факторы. Ключом к выбору темы является поиск той, которая конкретно связана с вашим бизнесом и отраслью, но при этом достаточно широка, чтобы вместить сотни статей.
Придумывая тему для своего блога, учитывайте свою целевую аудиторию. Задайте себе вопросы о должностях (или ролях) вашей аудитории, их конкретных потребностях и о том, что им подходит.
Чтобы помочь вам ответить на эти вопросы, вы можете создать портрет покупателя. Эти вымышленные образы ваших идеальных читателей помогут вам наметить и создать контент с учетом их целей, поведения и проблем. Этот тип создания и сопоставления стратегического контента поможет вам создать правильный контент для нужных людей.
HubSpot, например, блоги о маркетинге, продажах, обслуживании и веб-сайтах, потому что мы продаем товары, связанные с этими четырьмя темами. В результате эти блоги, скорее всего, привлекут читателей, похожих на основных покупателей HubSpot, что повышает шансы на то, что эти посетители превратятся в потенциальных клиентов.
Если вам нужна помощь в создании портретов покупателей для вашего бизнеса, воспользуйтесь бесплатным инструментом MakeMyPersona.com.
Шаг 2: Выберите хостинг-провайдера и настройте свой домен.
Разместив свой блог на WordPress, вы получите надежную CMS, которая поможет вам публиковать контент и управлять им.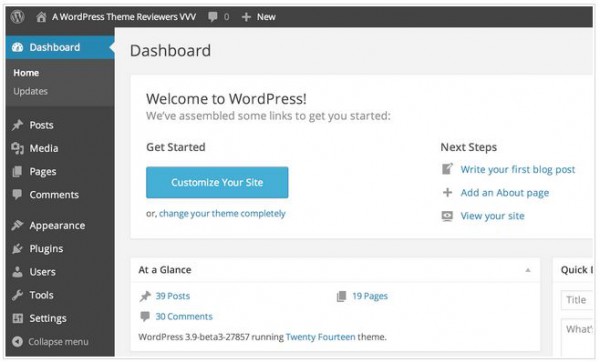
У вас есть несколько вариантов настройки. Во-первых, как упоминалось выше, блоги могут существовать как собственные сайты. Если это относится к вашему бизнесу, вы зарегистрируете корневой домен, который будет выглядеть как yourblog.com. Однако многие предприятия хотят создать блог, который живет в своем разделе сайта своей компании.
Если вы хотите, чтобы ваш блог был частью веб-сайта вашей компании, у вас есть два варианта. Вы можете настроить поддомен или создать подкаталоги. Подкаталоги — это подразделения вашего домена, представляющие определенные страницы вашего веб-сайта.
Давайте подробнее рассмотрим различия между поддоменами и подкаталогами. Самое фундаментальное отличие заключается в том, как WordPress создает для них URL-адреса. Субдомен — это часть вашего корневого домена. Если вы установите свой блог в качестве поддомена, URL-адрес сообщения в блоге будет выглядеть как blog.yoursite.com/blog-post-title. Если вы настроили свой блог для запуска в подкаталогах, URL-адрес сообщения в блоге будет выглядеть как yoursite. com/blog/blog-post-title.
com/blog/blog-post-title.
Важнейшее различие между поддоменами и подкаталогами заключается в том, где размещается ваш контент. Субдомены считаются равными и отличными от корневых доменов. Это означает, что вместо того, чтобы агрегировать обратные ссылки на ваш основной домен, вы «разделяете» их между своим поддоменом и основным доменом. Это явление может снизить шансы ранжирования контента вашего субдомена. С другой стороны, подкаталоги считаются частью вашего корневого домена, поэтому любые ключевые слова, по которым они ранжируются, или обратные ссылки, которые они получают, укрепят авторитет вашего домена.
Короче говоря, если вы начинающий или малый бизнес, стремящийся оптимизировать SEO, рассмотрите подкаталоги вместо поддоменов. Однако для более обширных операций с блогом рассмотрите возможность настройки своего блога как субдомена. Эта структура лучше подходит для организации большого и растущего объема контента в долгосрочной перспективе, особенно если этот контент не связан напрямую с вашим корневым доменом.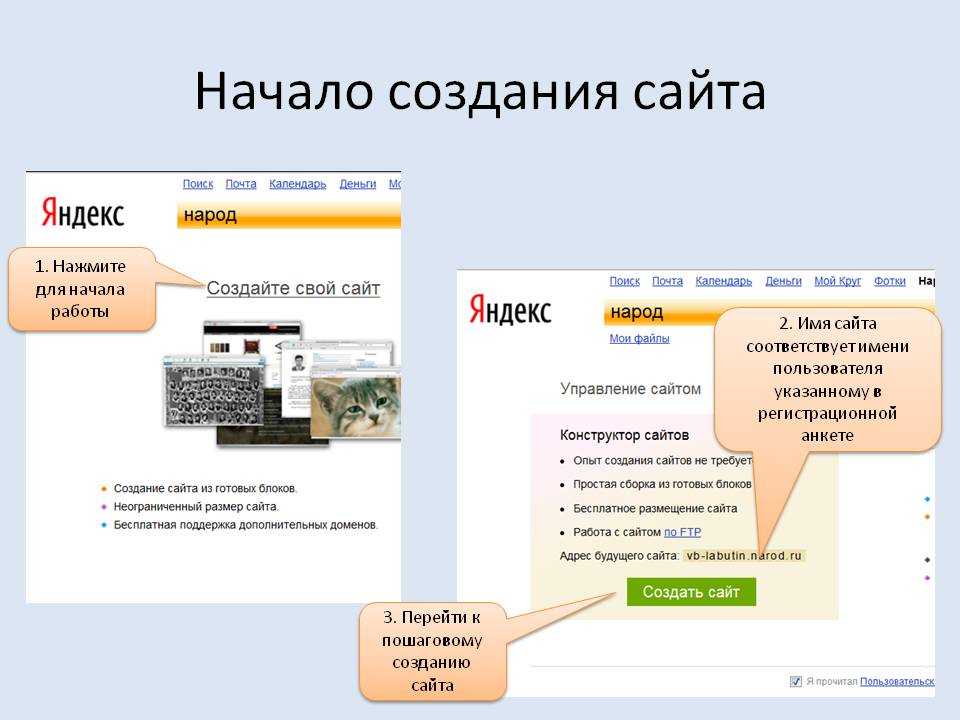
Как бы вы ни решили создать свой блог, вам нужно будет выбрать провайдера веб-хостинга, который может обеспечить скорость, поддержку и безопасность, необходимые для его управления. При регистрации у вашего хостинг-провайдера вы можете создать новый домен, поддомен и подкаталог или подключить уже существующий.
Шаг 3: Выберите и настройте тему.
После установки WordPress вы заметите, что в вашем блоге активирована тема по умолчанию. Если вы установили последнюю версию WordPress, темой по умолчанию будет Twenty Twenty-One — минималистичная и легкая тема, которую вы можете настроить с помощью редактора Gutenberg или другого компоновщика страниц WordPress.
Источник изображения
Хотя этот типографский макет с одной колонкой может быть идеальным для вашего блога, он может не работать для других. Например, блог, который хотел бы иметь боковую панель для связанных ссылок, облаков тегов или рекламы в своих сообщениях, выиграет от двухколоночного макета.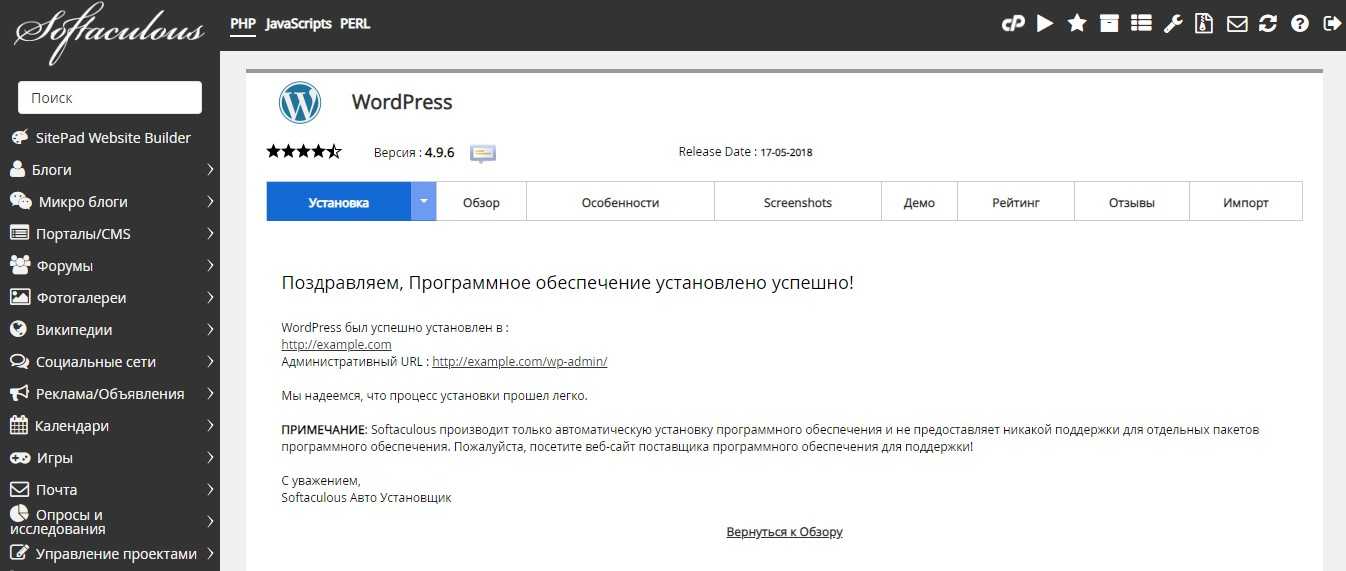 Кроме того, вы можете выбирать из сотен бесплатных и премиальных тем WordPress, доступных в каталоге тем WordPress или на сторонних торговых площадках, чтобы получить дополнительные параметры цвета, боковые панели, параметры фона, шрифты Google и макеты.
Кроме того, вы можете выбирать из сотен бесплатных и премиальных тем WordPress, доступных в каталоге тем WordPress или на сторонних торговых площадках, чтобы получить дополнительные параметры цвета, боковые панели, параметры фона, шрифты Google и макеты.
При выборе темы учитывайте, чего пытается достичь ваш блог. Это поможет вам решить, какие функции вам нужны. Базовый список может включать несложный дизайн и раздел комментариев, а также возможность загрузки вашего логотипа, настройки верхнего и нижнего колонтитула и добавления кнопок социальных сетей. Вам также нужно убедиться, что вы выбрали полностью адаптивную тему и построенную с использованием легкого кода, чтобы она отлично выглядела и быстро загружалась на любом устройстве. Этот тип темы не только порадует ваших мобильных пользователей, но и Google, и другие основные поисковые системы также оценят ее.
Выбрав тему, вы можете настроить ее так, чтобы внешний вид вашего блога привлекал вашу целевую аудиторию. Один из подходов, который вы можете использовать, — подумать о том, как вы можете адаптировать его к своему контенту.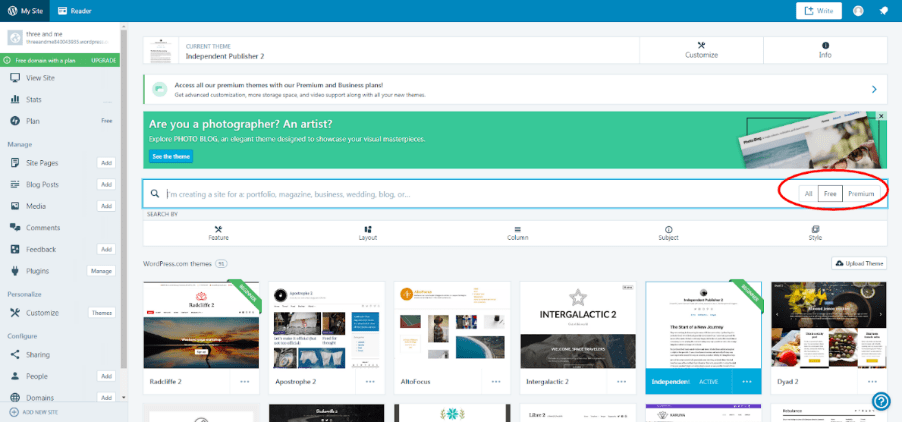 Например, если вы пишете об устойчивости и окружающей среде, вы можете выбрать цветовую палитру с большим количеством зеленого. С другой стороны, если в вашем блоге много новостей, вы можете выбрать шрифт без засечек для современного вида, который легко читать.
Например, если вы пишете об устойчивости и окружающей среде, вы можете выбрать цветовую палитру с большим количеством зеленого. С другой стороны, если в вашем блоге много новостей, вы можете выбрать шрифт без засечек для современного вида, который легко читать.
Шаг 4: Создайте редакционный календарь.
Когда вы начнете писать, вам также нужно будет решить, как вы будете создавать и публиковать весь свой контент. Какие типы контента вы будете публиковать? На что похож ваш конвейер контента? Существует ли существенный процесс редактирования и утверждения, через который проходит каждый фрагмент контента? Как часто вы будете публиковать?
Чтобы не перегружаться этими вопросами, вы можете создать редакционный календарь. Редакционный календарь — это визуальный рабочий процесс, который может помочь вашим создателям контента управлять и планировать свою работу. С редакционным календарем вы можете отслеживать задания, авторов, редакторов, типы контента, рекламные каналы, сроки выполнения и, самое главное, даты публикации.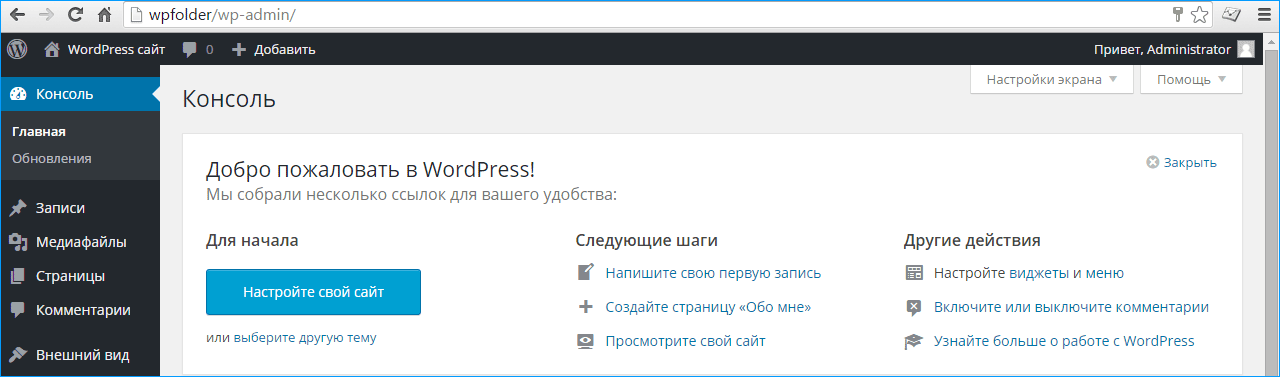
Самый важный шаг в создании вашего календаря — это определение ваших бизнес-целей и того, какой тип контента может помочь вам в их достижении. Например, если вы пытаетесь привлечь новых клиентов и увеличить продажи, вы можете сосредоточиться на написании тематических исследований или других сообщений о ваших продуктах. Вы можете чередовать их со списками, которые являются наиболее вирусным типом контента, чтобы получить больше репостов в социальных сетях.
Вы можете создать свой редакционный календарь на такой платформе, как Trello, которая позволяет нескольким людям проводить мозговой штурм, сотрудничать и оставлять отзывы о заданиях в режиме реального времени и в одном месте.
Источник изображения
Шаг 5. Создайте высококачественный контент.
Создание высококачественного контента необходимо для успешного ведения блога. Без качественного контента даже самые хорошо оформленные блоги не смогут привлечь посетителей.
Эта идея может показаться простой, но шаги для создания ценного контента далеко не просты.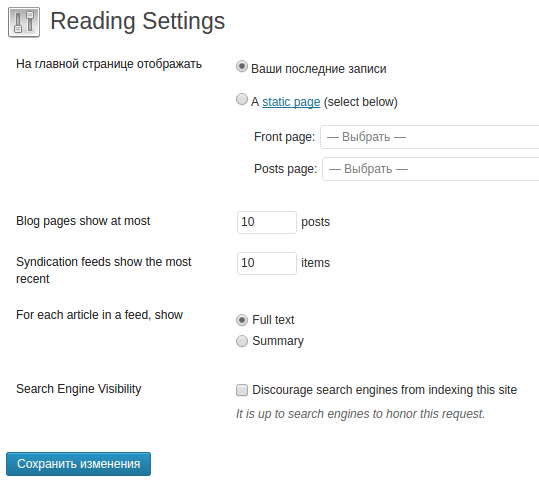 От ключевых слов до изображений, заголовков, грамматики и правописания — на создание контента влияет множество факторов.
От ключевых слов до изображений, заголовков, грамматики и правописания — на создание контента влияет множество факторов.
После того, как вы создали образ покупателя и решили, какие темы освещать, следующим шагом будет исследование ключевых слов, чтобы определить, нравятся ли эти темы более широкой аудитории. Исследование ключевых слов покажет вам объем поиска определенной ключевой фразы, чтобы вы могли решить, стоит ли тратить время и усилия на написание контента WordPress об этом.
Удобочитаемость После того, как вы определились с темой, следующим шагом будет создание удобочитаемого текста, который привлечет и удержит читателей в вашем блоге. Чтобы ваши сообщения было легко читать как можно большему количеству посетителей сайта, обязательно сокращайте любые длинные предложения или абзацы, избегайте пассивного залога, добавляйте заголовки и подзаголовки и используйте переходные слова.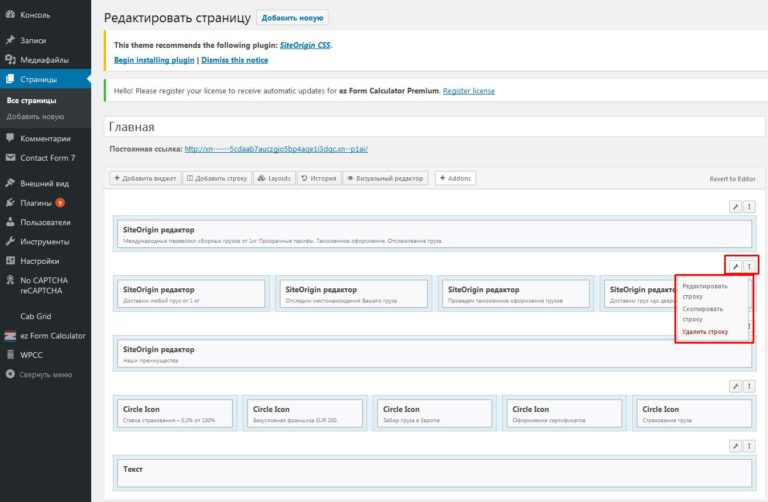 Эти стратегии улучшат поток ваших сообщений в блоге и помогут вам лучше организовать фрагменты текстов.
Эти стратегии улучшат поток ваших сообщений в блоге и помогут вам лучше организовать фрагменты текстов.
С редактором Hemingway Editor вы можете быть уверены в том, что пишете высококачественно, одновременно сокращая время, затрачиваемое на редактирование. Вы также можете установить расширение для браузера Grammarly, которое поможет вам избежать грамматических и орфографических ошибок, которые могут повлиять на доверие к вашему бренду.
Источник изображения
ИзображенияЕще один способ сделать ваш блог более удобным для читателей — добавить визуальные эффекты. Включение изображений в ваш контент делает его более привлекательным и запоминающимся. Сообщения в блогах, которые содержат изображения через каждые 75-100 слов, имеют 200-процентный уровень общего доступа, а визуальный контент также в 40 раз чаще распространяется в социальных сетях.
Шаг 6: Оптимизируйте свои сообщения для поисковых систем.
Создать и опубликовать качественный контент в своем блоге — это только полдела.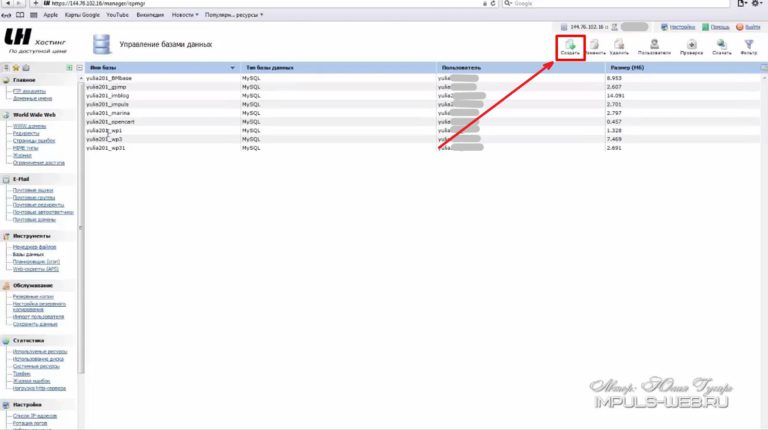 Чтобы улучшить свой рейтинг и привлечь новый трафик, вы должны оптимизировать свои сообщения в блоге для поисковых систем.
Чтобы улучшить свой рейтинг и привлечь новый трафик, вы должны оптимизировать свои сообщения в блоге для поисковых систем.
Один из способов сделать это — оптимизировать заголовки, метаописания и ссылки. Эти элементы вместе называются SEO на странице, потому что читатели могут видеть их на странице. Давайте быстро рассмотрим некоторые из этих ключевых элементов ниже.
Заголовки и мета-описанияНаряду с URL-адресом заголовок и мета-описание могут убедить читателей щелкнуть — или не щелкнуть — ваш пост в поисковой выдаче. Чтобы оптимизировать заголовки и метаописания, вам нужно включить ключевые слова, по которым вы пытаетесь ранжироваться, и соответствовать требованиям к длине. В идеале заголовки должны быть не более 60 символов, а метаописания — не более 160.
Источник изображения
Внутренние ссылки Предоставление ссылок на соответствующий контент в сообщениях блога поможет как поисковым системам, так и читателям понять ценность и взаимосвязь между контент на вашем сайте. Это упростит навигацию по вашему сайту, что повысит вероятность того, что читатели увидят больше контента и дольше останутся на вашем сайте. Это также поможет поисковым системам найти весь ваш контент по определенной теме. Это повышает ваши шансы на ранжирование по ключевым словам, связанным с этой темой.
Это упростит навигацию по вашему сайту, что повысит вероятность того, что читатели увидят больше контента и дольше останутся на вашем сайте. Это также поможет поисковым системам найти весь ваш контент по определенной теме. Это повышает ваши шансы на ранжирование по ключевым словам, связанным с этой темой.
Шаг 7. Добавьте призыв к действию.
Скажите, что читателям нравится ваш контент. Они нажали на один из ваших постов в поисковой выдаче и теперь прочитали десятки благодаря вашим внутренним ссылкам. Вы не хотите рисковать тем, что эти читатели покинут ваш сайт, не превратив их в потенциальных клиентов.
Один из способов превратить читателей в потенциальных клиентов — вставить релевантные призывы к действию в сообщения вашего блога. CTA направляют посетителей на целевую страницу, где они могут отправить свою контактную информацию в обмен на ресурс. Привлекательный призыв к действию может предложить электронную книгу по конкретной теме, упомянутой в сообщении, или код скидки на соответствующий продукт. Каким бы ни было предложение, оно должно обеспечивать ценность, от которой читатель не сможет отказаться.
Каким бы ни было предложение, оно должно обеспечивать ценность, от которой читатель не сможет отказаться.
Шаг 8. Отслеживайте аналитику блога.
Итак, вы создали отличный контент. Но как узнать, нравится ли это посетителям? Как узнать, сколько людей посещают ваш блог ежедневно, еженедельно, ежеквартально?
Несколько плагинов WordPress для аналитики и трафика помогут оптимизировать рабочий процесс и отслеживать эффективность блога с течением времени. Некоторые из показателей, которые отслеживают эти плагины, включают:
Количество посетителейЭто измеряет количество людей, которые посещают ваш веб-сайт, чтобы прочитать или поделиться тем, о чем вы пишете в своем блоге.
Показатели отказов Показатели отказов отслеживают количество посетителей, которые покидают ваш блог через несколько секунд после входа в него. Высокие показатели отказов предполагают, что читатели или посетители не получают того, что ожидают, когда заходят в ваш блог.
Метрика времени пребывания показывает, как долго посетитель остается на отдельной странице или URL-адресе вашего блога WordPress. Отслеживание этого показателя поможет вам легко определить наиболее привлекательные страницы вашего сайта.
К другим важным показателям аналитики блога относятся основной источник трафика, среднее количество просмотров страниц за сеанс, количество репостов в социальных сетях и количество вернувшихся посетителей.
Примеры впечатляющих блогов WordPress
Вот несколько примеров блогов WordPress, которые могут вдохновить вас на создание собственного.
TechCrunch
TechCrunch — один из самых популярных веб-сайтов технических новостей в мире. Вы можете позаимствовать листок из их блога, если планируете запустить новостной сайт.
PlayStation
Хотите блог, где вы делитесь новостями и обновлениями компании? Затем загляните в блог PlayStation для вдохновения.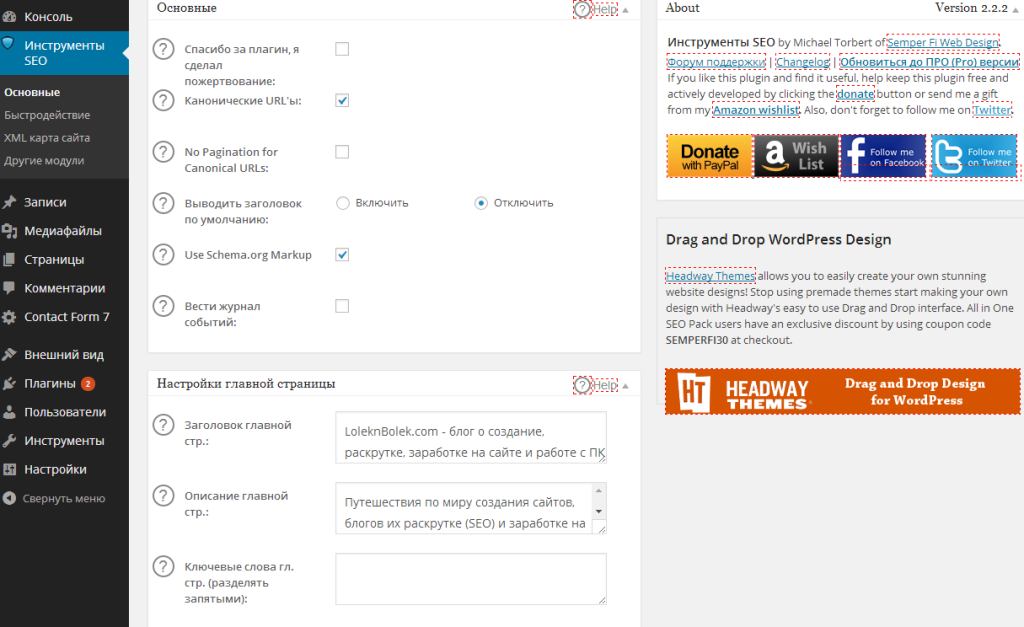
Windows
Подобно PlayStation, Microsoft также использует свой блог, чтобы делиться новостями о событиях компании и запуске продуктов.
Блог LinkedIn содержит статьи, которые помогают профессионалам налаживать связи и выполнять свою работу. Вы можете подражать модели LinkedIn, создавая полезный контент, который вдохновляет вашу аудиторию на достижение своих целей.
Как монетизировать блог WordPress
Время, потраченное на создание блога на WordPress, не должно быть потрачено впустую. Важно найти способы заработать на своем блоге. Вот несколько распространенных способов монетизации вашего блога.
Медийная реклама
Вы можете сотрудничать с рекламными сетями, чтобы на вашем веб-сайте отображались всплывающие окна и статические медийные объявления. Вам платят в зависимости от количества показов или кликов, которые получает реклама на вашем сайте.
Партнерский маркетинг
Партнерский маркетинг предполагает продвижение стороннего продукта на вашем веб-сайте.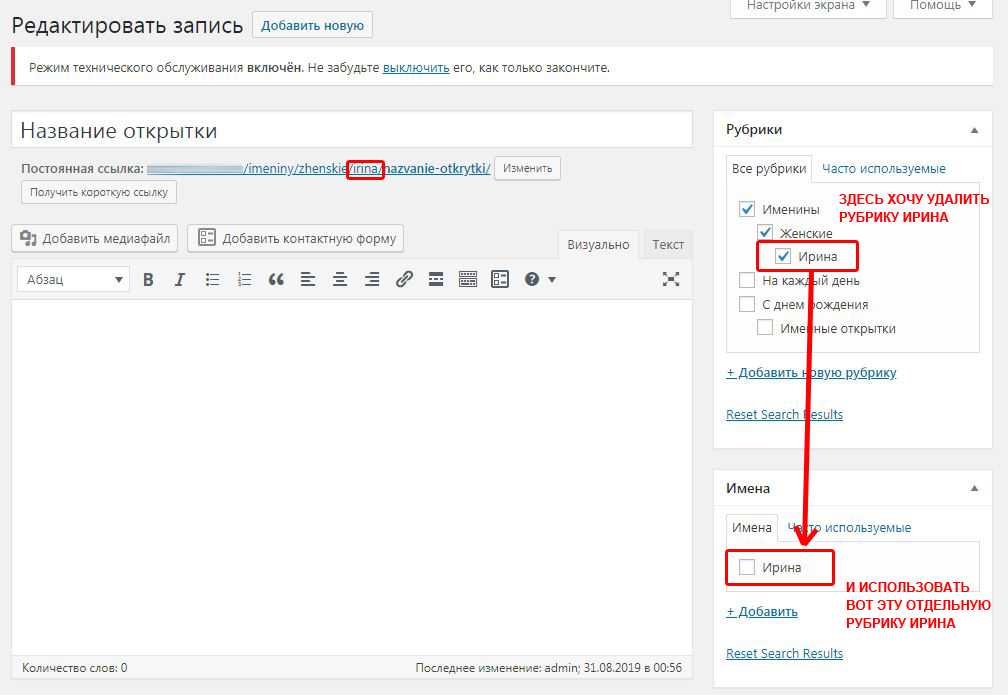 Вы получаете комиссионные всякий раз, когда кто-то покупает указанный продукт по вашей уникальной партнерской ссылке. Чтобы начать партнерский маркетинг в своем блоге, вы можете присоединиться к партнерской программе.
Вы получаете комиссионные всякий раз, когда кто-то покупает указанный продукт по вашей уникальной партнерской ссылке. Чтобы начать партнерский маркетинг в своем блоге, вы можете присоединиться к партнерской программе.
Спонсируемые сообщения в блоге
Если у вас уже есть заинтересованная аудитория, вы также можете монетизировать свой блог, публикуя спонсируемые сообщения в блоге. В этом случае компании платят вам за написание обзора их продукта, услуги, инструмента или программного обеспечения.
Предлагая членство
Вы можете создавать контент, доступ к которому имеют только члены вашего закрытого сообщества. Однако этим членам сообщества придется платить регулярную плату, чтобы продолжать пользоваться вашим премиум-контентом.
Продажа товаров
И последнее, но не менее важное: вы можете открыть интернет-магазин, чтобы продавать брендовые товары посетителям вашего сайта. Это может быть что угодно: от журналов до кружек, футболок и носков.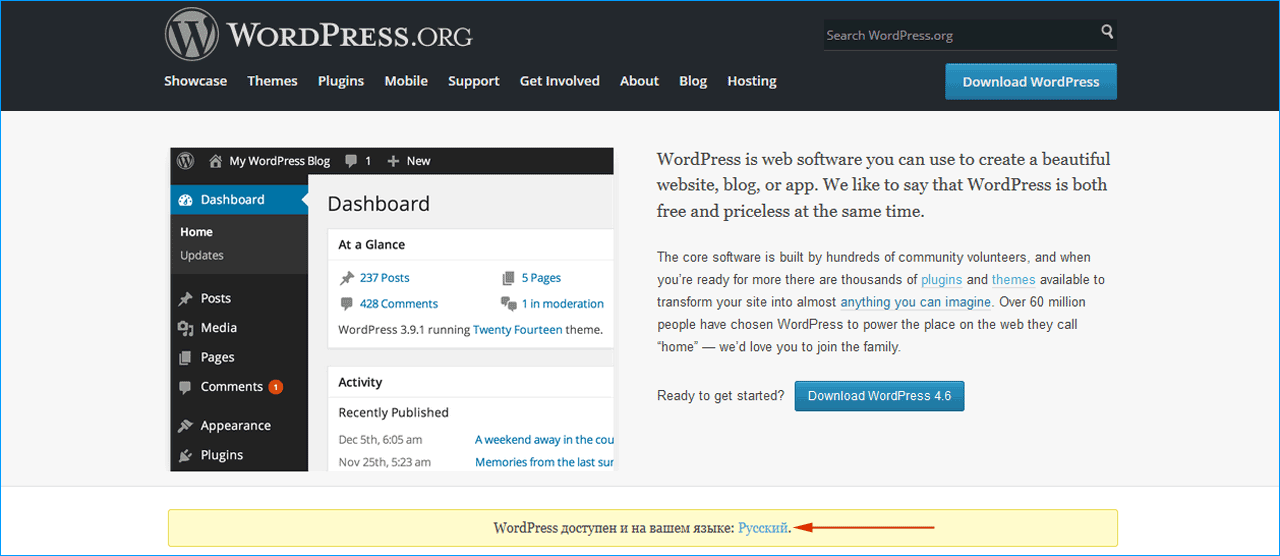
Улучшение взаимодействия с пользователем на вашем веб-сайте
Несмотря на то, что успеху блога способствуют десятки факторов, упомянутые выше имеют решающее значение для обеспечения положительного опыта ваших читателей и оптимизации вашего блога для поисковых систем. Немного потренировавшись, вы сможете создать качественный блог на WordPress, который ранжируется и получает трафик от поисковых систем, привлекает больше потенциальных клиентов и приносит вам больше денег.
Примечание редактора: этот пост был первоначально опубликован в декабре 2019 года и обновлен для полноты.
Темы: Веб-сайт WordPress
Не забудьте поделиться этим постом!
Создайте свой блог за пять шагов
Если вы здесь, значит, вы собираетесь начать новый блог. Позвольте нам провести вас через это новое приключение!
Выполните эти пять шагов, чтобы убедиться, что вам нравится, как выглядит ваш блог, и вы можете гордиться тем, что делитесь им с другими.
Содержание
Видеоруководство
↑ Содержание ↑
Шаг 1: Создайте учетную запись и выберите свою личность ваш новый блог. Посетите WordPress.com и нажмите
Начать , чтобы создать новую учетную запись в три быстрых шага. Вы предоставите свой адрес электронной почты (чтобы вы могли получать уведомления, когда посетители присоединяются к вашему блогу), имя пользователя и пароль (защитите его!) И, если вы не готовы выбрать собственное доменное имя или тарифный план, вы всегда можете сделать эти части позже, выбрав бесплатный субдомен WordPress.com и опцию бесплатного сайта.Ваша личность
Выбор названия для вашего блога — важное решение, поскольку оно сообщает посетителям о вашем блоге еще до того, как они прочитают одну публикацию. Как только вы выберете идеальное имя, сделайте его своим Заголовок сайта , перейдя в Настройки. Вы также можете добавить броский Слоган !
Как только вы выберете идеальное имя, сделайте его своим Заголовок сайта , перейдя в Настройки. Вы также можете добавить броский Слоган !
При регистрации у вас уже есть адрес сайта, например myawesomeblog.wordpress.com , но вы можете зарегистрировать свой собственный домен, например myawesomeblog.com . Ваш домен предоставляется бесплатно в течение первого года с любым тарифным планом WordPress.com!
Зарегистрируйте домен
↑ Содержание ↑
Шаг 2: Напишите свой первый пост
Теперь пришло время напрячь свои письменные мускулы! На панели инструментов нажмите Posts и нажмите Add New Post , чтобы начать составлять свое первое знакомство с миром. В своем посте расскажите людям, кто вы, о чем будет ваш блог, и попросите их присоединиться к вам в этом новом путешествии.
Написание первого сообщения в блогеУзнайте больше о сообщениях
↑ Содержание ↑
Шаг 3.
 Отобразите свои сообщения
Отобразите свои сообщенияТеперь, когда вы опубликовали свое первое сообщение, пришло время подумать о том, как представить его в своем блоге. . Встречайте блок сообщений в блоге ! Вы будете использовать это для отображения ваших сообщений на различных страницах вашего сайта.
На главной странице вашего сайта вы можете отобразить все свои сообщения в удобном формате сетки. Затем вы можете создать определенные страницы для разных категорий сообщений, например, страницу «Десерты», на которой отображаются только сообщения, отнесенные к категории «Десерты». Все это можно сделать с помощью Блок сообщений в блоге .
Используйте блок сообщений блога , чтобы показывать сообщения на своих страницах использовать, чтобы найти свой путь вокруг вашего сайта. Вы можете добавить свои страницы (например, «Главная», «О нас» и «Контакты»), свои категории, конкретные сообщения и даже ссылки на другие веб-сайты. Для начала перейдите в Внешний вид → Редактор и добавьте навигационный блок.
📌
Помните, что контент должен существовать до того, как вы сможете добавить его в свое меню. Обязательно сначала создайте свои страницы и категории. Тогда вы можете добавить их в свое меню!
Как создать меню
↑ Содержание ↑
Шаг 5. Получите первых подписчиков
Теперь, когда ваш блог готов для всего мира, как заставить людей его читать? Во-первых, добавьте заметную кнопку «Подписаться» с помощью блока «Форма подписки» на любую страницу, публикацию, боковую панель и/или нижний колонтитул.
Пример блока формы подпискиЗатем пригласите друзей и родственников нажать кнопку «Подписаться», чтобы получать уведомления о ваших новых сообщениях. Вы также можете подключить свои социальные сети, чтобы автоматически делиться новыми сообщениями на Facebook, Twitter и т. д. для дополнительной рекламы.
Дополнительные советы по трафику
Бонус
Если вы выполнили эти пять шагов, у вас есть прочная основа для вашего блога. Вот несколько дополнительных шагов, которые вы, возможно, захотите сделать дальше:
Вот несколько дополнительных шагов, которые вы, возможно, захотите сделать дальше:
- Просмотрите настройки обсуждения в разделе Настройки → Обсуждение , чтобы указать, как люди могут комментировать ваши сообщения в блоге.
- Просмотрите различные темы в Внешний вид → Темы , чтобы придать вашему блогу другой вид.
- Запустите список рассылки с помощью блока Mailchimp.
Приятного ведения блога!
Получите все основные (и несколько продвинутых) навыков, необходимых для создания блога, которым вы будете гордиться. Определите свою аудиторию. Затем создавайте, публикуйте и развивайте свой блог с помощью курса по запросу, который проводится в удобном для вас темпе и который преподают лучшие блоггеры в Интернете.
Присоединяйтесь к ведению блога для начинающих!
Различные планы и цены
Как создать блог WordPress в 2022 году [Полное руководство]
Вы хотите создать блог?
Мы знаем, что мысль о запуске блога может быть пугающей, особенно если вы не разбираетесь в технологиях. Но хорошая новость заключается в том, что начать блог намного проще, чем вы думаете, независимо от вашего набора навыков.
Но хорошая новость заключается в том, что начать блог намного проще, чем вы думаете, независимо от вашего набора навыков.
Платформы для ведения блогов, такие как WordPress, позволяют любому человеку очень просто начать вести блог, не зная ни одной строчки кода. После того, как вы настроили блог, вы можете создавать контент в редакторе сообщений, который очень похож на Microsoft Word. Вы можете настроить дизайн, внешний вид и стиль своего блога с помощью простого в использовании интерфейса перетаскивания.
Другими словами, начать вести блог в 2022 году НАМНОГО проще, чем 10 лет назад.
Но зачем нас слушать?
В отличие от других подражателей экспертов и лжепророков, мы проповедуем только то, что практикуем.
За свою карьеру мы создали несколько крупных блогов, включая этот. Помогая тысячам пользователей WordPress начать вести блог, мы точно знаем, что нужно для создания потрясающего блога с нуля.
Независимо от того, являетесь ли вы абсолютным новичком или просто нуждаетесь в повышении квалификации, в этом руководстве вы найдете все необходимое для запуска и запуска своего блога.
Мы разбили это руководство на 12 разных глав:
Содержание
- Глава 1. Зачем начинать блог?
- 1.1. Выберите правильную нишу для своего блога
- 1.2. Забудьте о традиционных уроках письма
- Глава 2. Выбор платформы для ведения блога
- 2.1. Лучшие платформы для ведения блогов Showdown
- 2.2. Почему мы рекомендуем WordPress.org для создания блога?
- Глава 3: Создание блога – техническое руководство (шаг за шагом)
- 3.1. Как выбрать доменное имя
- 3.2. Как настроить доменное имя и веб-хостинг
- 3.3. Как установить WordPress на свой веб-хостинг
- 3.4. Как установить тему WordPress
- 3.5. Как установить плагин WordPress
- Глава 4: Настройка параметров блога WordPress
- 4.1. Выберите структуру постоянной ссылки
- 4.2. Выберите видимость в поисковых системах
- 4.3. Настройка настройщика WordPress
- 4.
 4. Создать меню навигации
4. Создать меню навигации - 4.5. Настройка виджетов боковой панели/нижнего колонтитула
- 4.6. Принять решение о принятии комментариев
- 4.7. Примите решение о разрешении Pingbacks/Trackbacks
- 4.8 Установите желаемый часовой пояс
- Глава 5: Основные плагины и учебные пособия для вашего блога WordPress
- 5.1. Как добавить контактную форму с помощью WPForms
- 5.2. Как подключить свой блог к Google Analytics с помощью MonsterInsights
- 5.3. Как улучшить SEO с помощью All-in-One SEO
- Глава 6. Работа с редактором WordPress для создания блога
- 6.1. Написание контента — классический редактор и Гутенберг
- 6.2. Принятие решения о выборе конструктора страниц
- Глава 7: Создание страниц WordPress
- 7.1. Основные страницы, которые вам понадобятся
- 7.2. Как создать страницу блога с помощью классического редактора
- 7.3. Как создать страницу блога с помощью Gutenberg
- Глава 8.
 Написание первого поста в блоге
Написание первого поста в блоге- 8.1. Как создать публикацию в классическом редакторе
- 8.2. Как создать пост с Гутенбергом
- 8.3. Добавление категорий и тегов
- Глава 9. Продвижение вашего блога
- 9.1. Создать основной контент
- 9.2. Электронная почта
- 9.3. Маркетинг по электронной почте
- 9.4. Социальные сети
- 9.5. Другие способы продвижения вашего блога
- Глава 10: WordPress SEO: начало работы
- 10.1. Исследование ключевых слов
- 10.2. SEO на странице
- 10.3. Создание ссылок
- Глава 11. Монетизация вашего блога
- 11.1. Реклама
- 11.2. Партнерский маркетинг
- 11.3. Фриланс
- 11.4. Продажа продуктов
- Глава 12. Ресурсы для изучения и освоения WordPress
- Часто задаваемые вопросы (FAQ)
В этом пошаговом руководстве мы расскажем, как начать вести блог с разобрали меньше чем за час.
Если вы предпочитаете сразу перейти к делу и погрузиться в пошаговое техническое руководство, дерзайте.
Глава 1. Зачем вести блог?
Блоги прошли долгий путь с момента своего появления. Первоначально он использовался людьми для обмена личными мыслями и мнениями. Теперь даже компании по всему миру используют блоги для расширения своего охвата и привлечения новых потенциальных клиентов.
Когда дело доходит до ведения блога, очень важно иметь цель, иначе со временем вы потеряете направление и вдохновение. Когда вы ведете блог с определенной целью, ваши читатели свяжутся с ней, потому что эта цель просвечивает в ваших текстах. Хорошими примерами целенаправленных блогов являются наш собственный блог IsItWordPress и блог WPBeginner:
Вот некоторые из причин, по которым люди ведут блоги:
Журнал/личный блог
Некоторые люди ведут блоги, чтобы документировать все, что у них происходит, чтобы отслеживать свои успехи. Это помогает вам общаться с единомышленниками в сообществе и строить с ними долгосрочные отношения.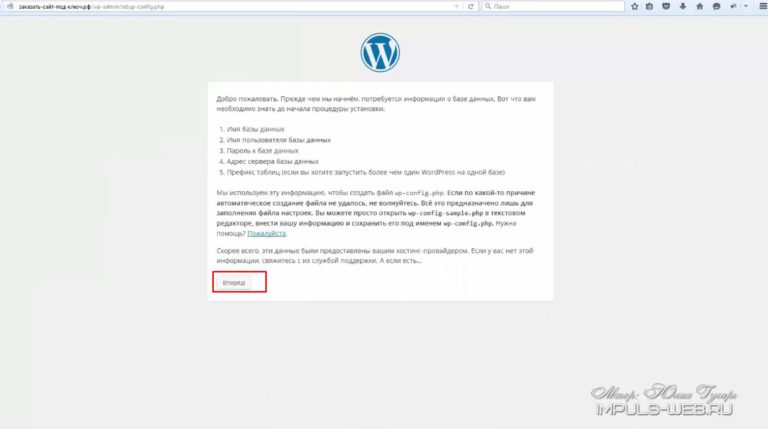
Заработок на блогах
Многие люди создают блог с единственной целью: зарабатывать деньги в Интернете.
Ваш блог может быть вашим полупассивным источником дохода, то есть вы можете зарабатывать деньги, даже если вы не обновляете его активно. Некоторые из способов монетизации вашего блога:
- Реклама : Продавайте рекламные места в своем блоге и получайте от этого стабильный доход.
- Партнерский маркетинг : Присоединяйтесь к партнерским программам и рекомендуйте продукты своей аудитории и получайте доход, когда они покупают по вашим реферальным ссылкам.
- Продажа продуктов : Создайте продукт, который, как вы знаете, понравится вашей аудитории, и продавайте его в своем блоге.
Заявите о себе как об авторитете
В эту насыщенную цифровую эпоху, чтобы быть успешным блоггером, вам необходимо продемонстрировать свой опыт и зарекомендовать себя как авторитет.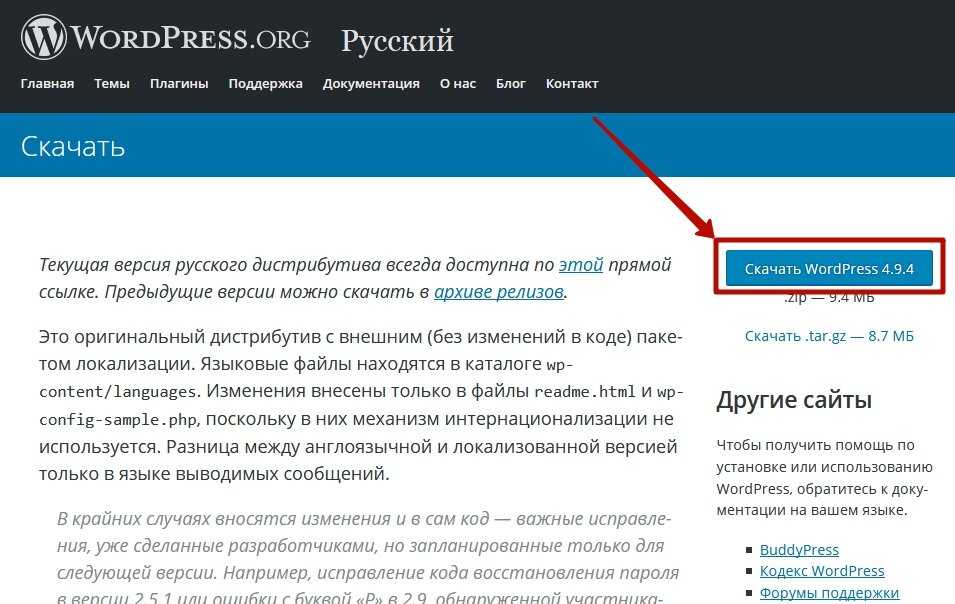 Для этого вам нужно следить за тенденциями в своей нише и постоянно вести о них блог.
Для этого вам нужно следить за тенденциями в своей нише и постоянно вести о них блог.
Обязательно регулярно давайте советы и рекомендации своей аудитории, чтобы они поняли, что ваш блог — это полезный ресурс, когда речь идет обо всем, что связано с вашей нишей.
1.1. Выберите правильную нишу для своего блога
При запуске блога необходимо понимать, что ведение блога не всегда будет радугой и единорогами. Ведение блога — это марафон, а не спринт.
Чтобы вести блог на долгосрочной основе, вам нужно быть настойчивым. И чтобы быть настойчивым, вам нужно учитывать несколько разных вещей при выборе темы для своего блога:
- Увлечение : Для постоянного ведения блога вам нужно выбрать тему, которая вам действительно нравится. Вы не можете постоянно писать на тему, которая вас не волнует.
- Объем трафика : То, что вам нравится тема, не всегда означает, что она лучше всего подходит для создания блога. Если никто больше не хочет читать блог на тему, которую вы собираетесь выбрать, то вам нужно будет пересмотреть тему, прежде чем прыгать.
 . Например, если вы хотите зарабатывать на рекламе, но ниша слишком узкая с низким объемом трафика, вы можете расширить свою нишу или изменить стратегию монетизации.
. Например, если вы хотите зарабатывать на рекламе, но ниша слишком узкая с низким объемом трафика, вы можете расширить свою нишу или изменить стратегию монетизации.
1.2. Отучиться от обычных уроков письма
Ведение блога немного отличается от обычного письма. Если вы начинающий блоггер, вам, возможно, придется забыть о некоторых вещах, которым вас учили на уроках английского.
Например, когда вы ведете блог или пишете для Интернета, рекомендуется составлять короткие предложения и еще более короткие абзацы, чтобы читатели могли быстро прочитать вашу статью. В основном это связано с тем, что люди меньше концентрируют внимание в Интернете.
Еще одно отличие состоит в том, что редакторы печатных изданий часто рекомендуют писателям писать от третьего лица. Однако ожидается, что блоггеры будут писать от первого лица. Написав от первого лица, вы напрямую разговариваете со своими читателями так же, как со своими друзьями.
Помимо прямого общения со своими читателями, вам также придется оптимизировать свои сообщения в блоге для поисковых систем.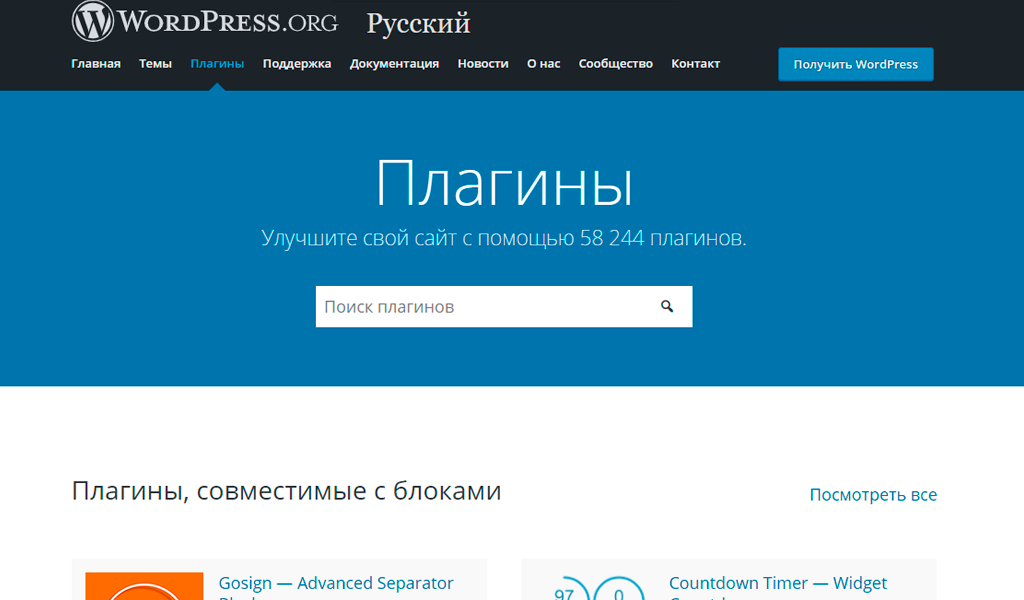 Это поможет поисковым системам обнаружить и проиндексировать ваш веб-сайт, чтобы вы могли привлечь в свой блог больше трафика из поисковых систем, также известного как органический трафик.
Это поможет поисковым системам обнаружить и проиндексировать ваш веб-сайт, чтобы вы могли привлечь в свой блог больше трафика из поисковых систем, также известного как органический трафик.
↑ Вернуться к оглавлению
Глава 2. Выбор платформы для ведения блога
Выбранная вами платформа для ведения блога может создать или разрушить ваш блог.
Не все платформы для ведения блогов одинаковы. Легко запутаться во всех доступных платформах для ведения блогов. Итак, прежде чем приступить к делу, стоит уделить время рассмотрению нескольких различных факторов:
- Ваша цель ведения блога : При выборе платформы важно проверить, соответствует ли она вашим целям ведения блога.
- Удобство использования : Очевидно, вам нужно выбрать платформу, которую легко использовать. С интуитивно понятной платформой вы можете легко выполнять задачи с минимальными затратами на обучение.
- Монетизация : Дважды проверьте, позволяет ли выбранная вами платформа для ведения блога монетизировать свой блог с помощью рекламы.
 Например, некоторые платформы, такие как бесплатный WordPress.com, не позволяют вам монетизировать свой блог. Это означает, что такая платформа не подходит для вас, если ваша цель — зарабатывать деньги на блогах.
Например, некоторые платформы, такие как бесплатный WordPress.com, не позволяют вам монетизировать свой блог. Это означает, что такая платформа не подходит для вас, если ваша цель — зарабатывать деньги на блогах.
2.1. Лучшие платформы для ведения блогов Showdown
Теперь, когда вы знаете, какие факторы необходимо учитывать, давайте рассмотрим некоторые из лучших существующих платформ для ведения блогов.
WordPress.org
Без сомнения, WordPress является самой популярной платформой для ведения блогов. Изначально WordPress создавался как платформа для ведения блогов, но теперь он превратился в полноценную систему управления контентом (CMS) с открытым исходным кодом.
С помощью WordPress вы можете создать любой веб-сайт, какой только можете себе представить, например, магазин электронной коммерции, форум, нишевую социальную сеть и т. д.
Мы настоятельно рекомендуем вам начать с WordPress, поскольку он дает вам полный контроль над вашим блогом. Кроме того, ознакомьтесь с нашей статьей о лучших книгах по WordPress, включая книги по созданию веб-сайта или блога с помощью WordPress.
Кроме того, ознакомьтесь с нашей статьей о лучших книгах по WordPress, включая книги по созданию веб-сайта или блога с помощью WordPress.
Цены : Чтобы создать блог, вам необходимо приобрести доменное имя и учетную запись веб-хостинга. Доменное имя стоит около 14,99 долларов в год, а веб-хостинг — около 8,99 долларов в месяц. Мы разработали сделку с Bluehost для пользователей IsItWP, поэтому вам нужно заплатить всего 2,75 доллара в месяц.
Это означает, что вы получаете скидку 70% на хостинг WordPress и бесплатное доменное имя.
Wix
Wix — это бесплатная платформа для создания веб-сайтов, которая также позволяет вам создать совершенно новый блог с нуля. Есть также готовые шаблоны веб-сайтов, если вы не хотите начинать с нуля. Чтобы создать блог с помощью Wix, вам необходимо интегрировать приложение «Блог» на свой веб-сайт Wix. Бесплатный план Wix позволяет вам использовать 500 МБ хранилища и 1 ГБ пропускной способности.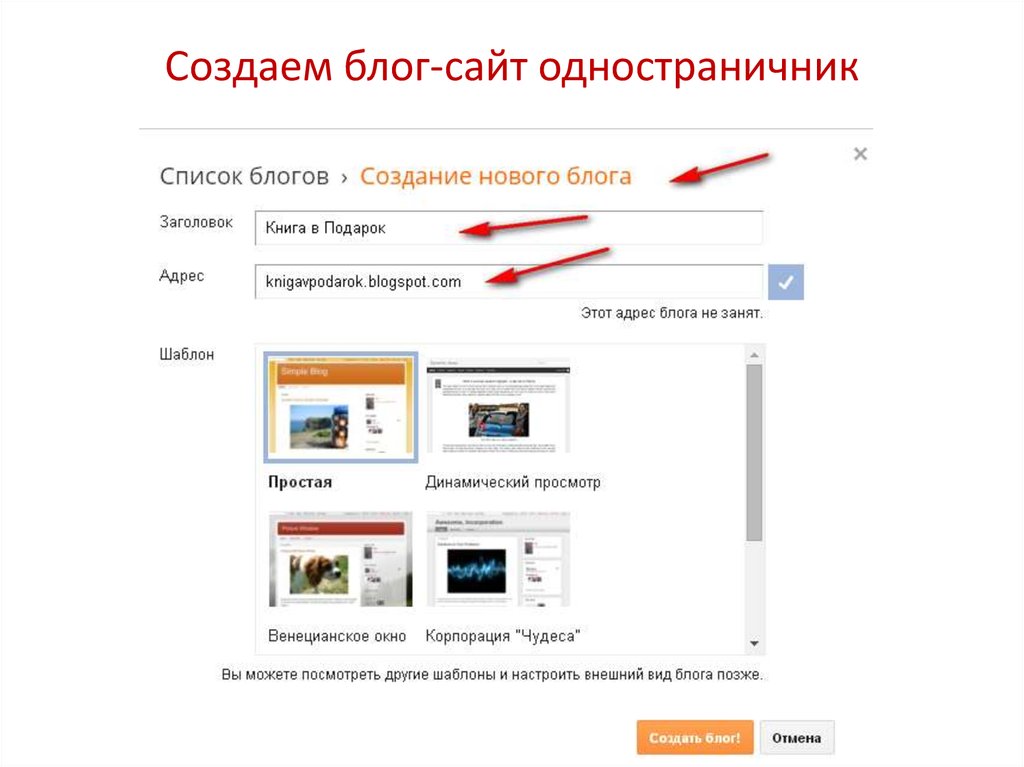
Цена: Чтобы удалить брендинг Wix и улучшить встроенные функции, вы можете приобрести премиум-план по цене от 19 долларов в месяц.
WordPress.com
WordPress.com — это бесплатная платформа для ведения блогов, управляемая теми же людьми, что и WordPress.org. С WordPress.com вы можете создать блог бесплатно, не покупая доменное имя. Вы можете обновить свою подписку, чтобы получить расширенные функции, такие как персональный домен, монетизация, дополнительное хранилище и т. д.
Обязательно ознакомьтесь с различиями между WordPress.com и WordPress.org.
Цены : Вы можете бесплатно создать базовый блог. За 48 долларов в год вы можете подключить собственное доменное имя и удалить рекламу WordPress.com. Чтобы монетизировать свой блог, вам нужно будет получить премиум-план за 96 долларов в год.
Blogger
Blogger — это бесплатная платформа для ведения блогов от Google.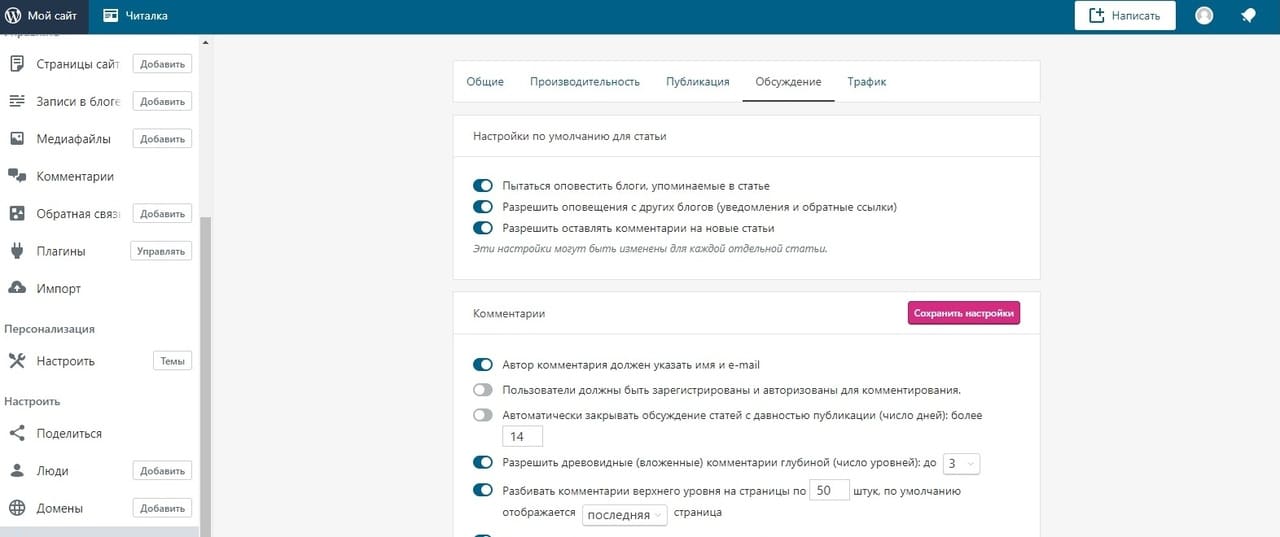 Blogger позволяет вам начать блог и монетизировать его с помощью рекламы, не тратя ни копейки. Хотя он поставляется со всеми функциями, которые вам понадобятся для ведения блога, вы не можете добавить расширенные функции, такие как магазин электронной коммерции.
Blogger позволяет вам начать блог и монетизировать его с помощью рекламы, не тратя ни копейки. Хотя он поставляется со всеми функциями, которые вам понадобятся для ведения блога, вы не можете добавить расширенные функции, такие как магазин электронной коммерции.
Цены : Blogger — это полностью бесплатная платформа для ведения блогов.
2.2. Почему мы рекомендуем WordPress.org для создания блога?
Мы всем рекомендуем использовать самостоятельную платформу WordPress.org, потому что это действительно превосходная платформа для ведения блогов. Мы используем его на всех наших сайтах, включая этот!
Основное отличие WordPress на собственном хостинге от других вариантов заключается в том, что он дает вам полную свободу и контроль над вашим сайтом. Вы можете настроить внешний вид по мере необходимости. Вы можете монетизировать свой сайт так, как вам нравится. Вы даже можете добавить интернет-магазин в свой блог.
И последнее, но не менее важное: никто не может удалить ваш блог только потому, что вы не соблюдаете их условия обслуживания.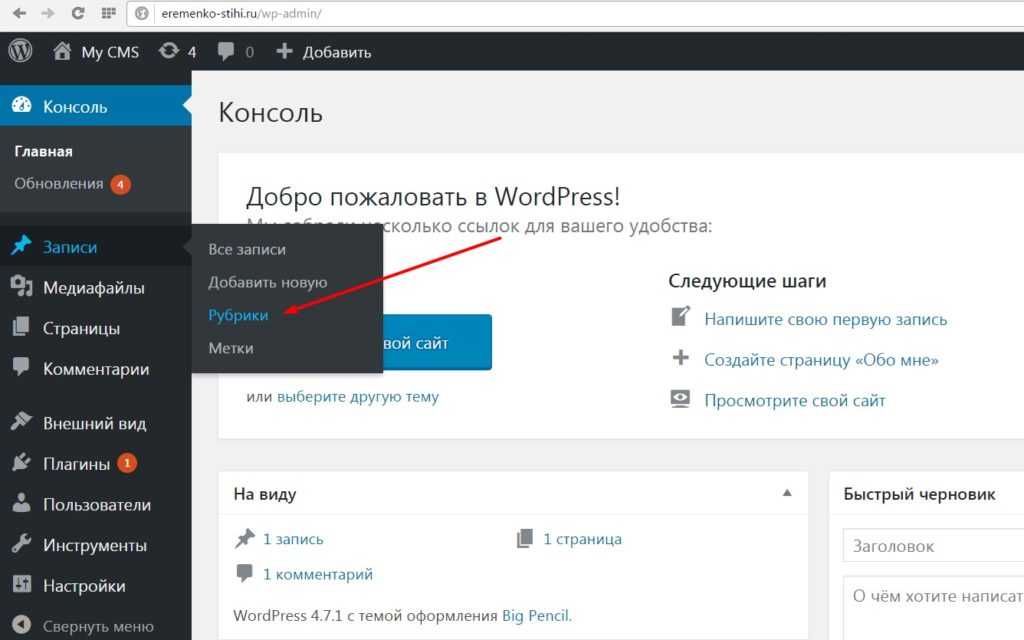 См. это руководство, чтобы увидеть полный список различий между WordPress.com и WordPress.org.
См. это руководство, чтобы увидеть полный список различий между WordPress.com и WordPress.org.
Также ознакомьтесь с этой статьей о переносе блога с Blogger на WordPress.
Теперь, когда мы выбрали платформу, давайте посмотрим, что вам нужно для создания блога WordPress.
↑ Вернуться к оглавлению
« Предыдущая: Глава 1 – Зачем начинать блог?
Глава 3. Создание блога — техническое руководство (шаг за шагом)
Создание блога — это не высшая математика. С правильным набором инструментов легко запустить свой блог.
Независимо от того, какой блог вы хотите создать, вам потребуется несколько вещей, таких как доменное имя, платформа для ведения блога и веб-хостинг.
После настройки блога вам потребуется настроить его внешний вид, добавить необходимые функции и многое другое.
В этой главе мы объясним:
- Как выбрать доменное имя
- Как настроить доменное имя и веб-хостинг
- Как установить WordPress на свой хост
- Как установить тему WordPress, чтобы настроить внешний вид блога
- Как установить плагин WordPress для добавления функций
3.
 1. Как выбрать доменное имя
1. Как выбрать доменное имяЗарегистрировать доменное имя легко и дешево, но важно выбрать правильное доменное имя для вашего веб-сайта, которое легко ввести и запомнить.
Ваше доменное имя также будет именем вашего блога и адресом вашего блога в Интернете, например, Google.com или IsItWP.com. Это то, что ваши клиенты вводят в свои браузеры для доступа к вашему сайту. Доменное имя обычно стоит около 14,99 долларов в год.
Давайте рассмотрим несколько различных подходов к выбору доменного имени для своего блога.
Выберите брендированное доменное имя
Прошли те времена, когда вы могли повысить рейтинг своего блога в поиске с помощью доменного имени, наполненного ключевыми словами. Хотя включение ключевого слова в ваше доменное имя все еще может оказать положительное влияние, наполнение ключевыми словами может негативно повлиять на ваши усилия по SEO.
При выборе доменного имени рекомендуется использовать фирменное доменное имя, такое как ProBlogger.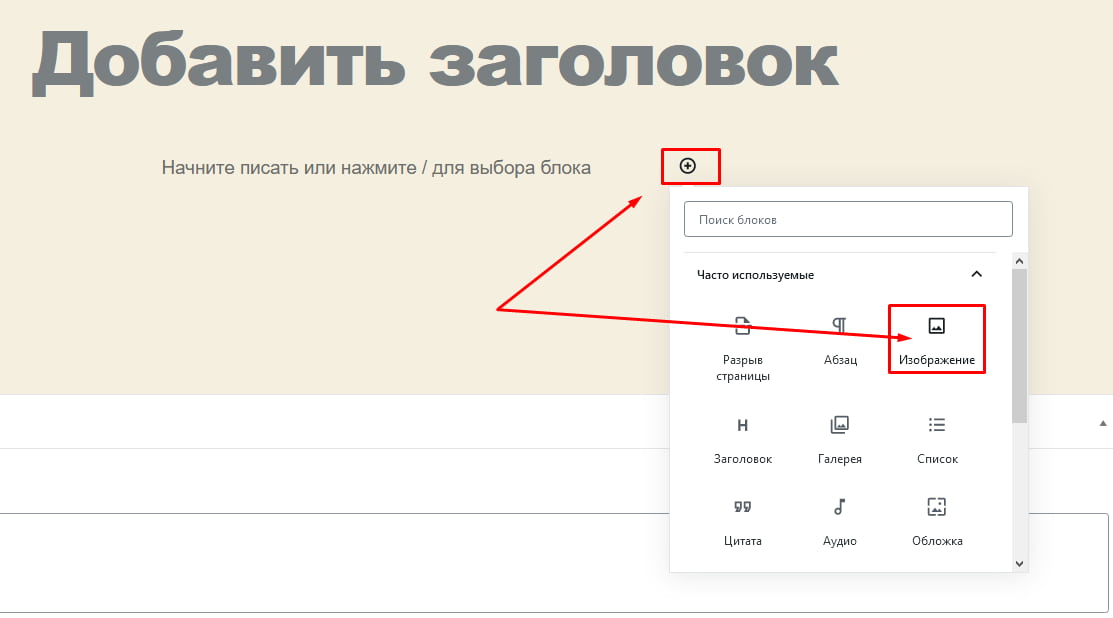 com или OptinMonster.com, а не доменное имя, наполненное ключевыми словами, такое как copywritingtweaks.com или killercopywriting.com.
com или OptinMonster.com, а не доменное имя, наполненное ключевыми словами, такое как copywritingtweaks.com или killercopywriting.com.
Их не только легче запомнить, но и они помогут вам получить положительное влияние на SEO в долгосрочной перспективе.
Выберите правильное расширение домена
Домены .com настолько популярны, что люди, скорее всего, введут [youurblog].com в своем браузере, чтобы посетить ваш сайт. На самом деле, если вы выберете другое расширение, возможно, вы захотите проделать дополнительную работу, чтобы люди его запомнили.
Конечно, мы всегда рекомендуем выбирать доменное имя .com для своего блога. Однако, если .com недоступен, вы можете выбрать .net или .org.
Используйте генератор доменных имен
Выбор идеального доменного имени для вашего блога может быть пугающим, поскольку весьма вероятно, что ваше первое выбранное доменное имя уже занято. Это означает, что вам нужно будет обдумывать свои собственные идеи доменных имен и проверять их доступность одну за другой.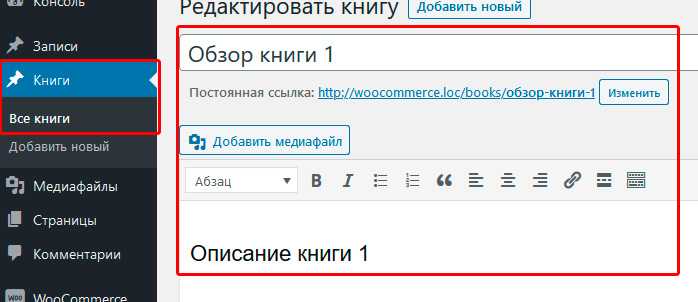
Генератор доменных имен поможет вам сэкономить время, автоматически генерируя множество вариантов доменных имен, просто вводя одно или два ключевых слова.
Вы можете выбрать генератор доменных имен IsItWP для поиска идеального доменного имени.
3.2. Как настроить доменное имя и веб-хостинг
Теперь, когда вы нашли доменное имя, вам нужно зарегистрировать его и настроить веб-хостинг.
Если вы новичок в веб-пространстве, ниже приведено определение доменного имени и веб-хостинга WordPress.
Доменное имя : Ваше доменное имя — это адрес вашего блога в Интернете, например Google.com или IsItWP.com. Это то, что ваши клиенты вводят в свои браузеры для доступа к вашему сайту. Доменное имя обычно стоит около 14,9 долларов США.9 в год, но мы покажем вам, как получить один бесплатно позже в этой статье.
Веб-хостинг : Ваша учетная запись веб-хостинга — это место, где хранятся содержимое и файлы вашего блога. Думайте об этом как о доме вашего сайта. Когда посетитель пытается получить доступ к вашему блогу, введя ваш веб-адрес (доменное имя), он будет перенаправлен на файлы веб-сайта, хранящиеся на вашем сервере веб-хостинга. Веб-хостинг обычно стоит 7,99 долларов в месяц.
Думайте об этом как о доме вашего сайта. Когда посетитель пытается получить доступ к вашему блогу, введя ваш веб-адрес (доменное имя), он будет перенаправлен на файлы веб-сайта, хранящиеся на вашем сервере веб-хостинга. Веб-хостинг обычно стоит 7,99 долларов в месяц.
Кроме того, ознакомьтесь с этими лучшими хостинговыми компаниями для справки.
Когда вы только начинаете свой блог, совокупная стоимость доменного имени и хостинга может показаться довольно большой.
Вот почему мы заключили сделку с Bluehost, чтобы предложить нашим пользователям бесплатное доменное имя, бесплатный SSL и скидку 70% на хостинг WordPress.
Нажмите здесь, чтобы воспользоваться эксклюзивным предложением Bluehost »
Bluehost является одной из крупнейших компаний веб-хостинга в мире. Они участвуют в сообществе WordPress с 2005 года и являются официально рекомендованным хостинг-провайдером WordPress.org.
Примечание: Мы верим в полную прозрачность.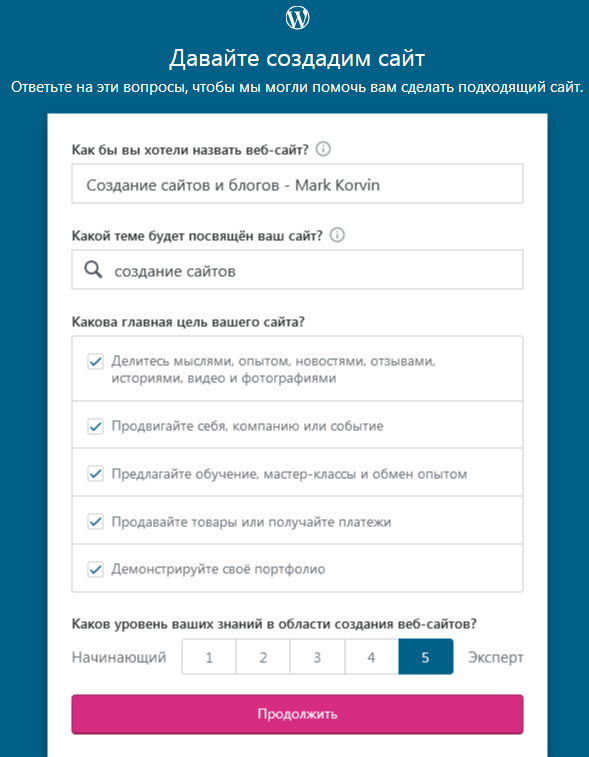 Если вы покупаете хостинг по нашей реферальной ссылке, то мы получаем небольшую комиссию без дополнительных затрат для вас. Вы действительно получите скидку на хостинг + бесплатный домен + бесплатный SSL. Мы можем получить комиссию практически от любой хостинговой компании, но мы рекомендуем только те продукты, которые, как мы искренне верим, будут полезны нашим читателям.
Если вы покупаете хостинг по нашей реферальной ссылке, то мы получаем небольшую комиссию без дополнительных затрат для вас. Вы действительно получите скидку на хостинг + бесплатный домен + бесплатный SSL. Мы можем получить комиссию практически от любой хостинговой компании, но мы рекомендуем только те продукты, которые, как мы искренне верим, будут полезны нашим читателям.
Чтобы начать свой блог WordPress, перейдите на веб-сайт Bluehost и нажмите кнопку «Начать сейчас» 9.Кнопка 0048.
На следующей странице вам будет предложено выбрать план. Поскольку вы только начинаете, вы можете выбрать базовый план, который также включает бесплатный домен на первый год и бесплатный SSL-сертификат. Вы всегда можете обновить свою учетную запись по мере роста вашего сайта.
Теперь вы можете либо выбрать существующий домен, либо бесплатно приобрести новый домен. Мы рекомендуем получить новый домен, так как он бесплатный.
Теперь вам будет предложено ввести данные своей учетной записи. Чтобы упростить регистрацию, вы можете войти в систему с помощью Google всего за пару кликов.
Чтобы упростить регистрацию, вы можете войти в систему с помощью Google всего за пару кликов.
После ввода своих данных прокрутите страницу вниз, пока не найдете поле с информацией о пакете. Вы можете выбрать базовый план на 12 месяцев, 24 месяца или 36 месяцев. Вы также увидите, что предварительно выбрано несколько надстроек, что увеличивает общую стоимость. Вы можете снять эти надстройки, потому что они вам не понадобятся сразу. Вы всегда можете добавить их позже, если это необходимо.
Примечание. Выбрав план на 36 месяцев, вы получите лучшее соотношение цены и качества!
После настройки плана прокрутите страницу вниз, чтобы ввести платежные данные. Вам нужно будет согласиться с их Условиями обслуживания, а затем нажать «Отправить».
Вот оно!
Вы успешно подписались на план хостинга в лучшей хостинговой компании. Вам будет предложено создать пароль для вашей учетной записи Bluehost. После этого вы получите электронное письмо с подробной информацией о том, как войти в панель управления веб-хостингом (cPanel), где вы можете управлять всем, от файлов хостинга до электронной почты и поддержки.
3.3. Как установить WordPress на свой веб-хост
С Bluehost вам не нужно проходить отдельный процесс установки WordPress, потому что теперь Bluehost делает это по умолчанию.
В вашей учетной записи Bluehost все, что вам нужно сделать, это выбрать тему WordPress, затем указать имя и слоган для своего блога, и вы будете готовы начать работу с WordPress.
После подписки на план хостинга вам будет предложено выбрать тему WordPress. На этом этапе вы можете выбрать что угодно, потому что вы всегда можете изменить свою тему позже (мы покажем вам, как это сделать на следующем этапе этого руководства). Самая важная часть — начать создавать свой блог, так что вперед и выбирайте любую тему, которая бросается в глаза, просто чтобы начать.
Затем вам будет предложено выбрать название и слоган для вашего блога.
Указав детали, нажмите Далее . Теперь Bluehost автоматически установит WordPress для вас. Как только это будет сделано, он покажет вам такой экран:
Вы можете войти на свой сайт, добавив wp-admin к своему URL-адресу. Вот как должен выглядеть ваш URL-адрес для входа в WordPress:
Вот как должен выглядеть ваш URL-адрес для входа в WordPress:
http://example.com/wp-admin
Теперь вы можете войти на свой сайт WordPress с учетными данными, отправленными на ваш адрес электронной почты.
3.4. Как установить тему WordPress
Теперь, когда вы вошли в WordPress, легко изменить внешний вид вашего блога. Все, что вам нужно сделать, это найти подходящую тему WordPress и установить ее в свой блог WordPress.
Тема WordPress по умолчанию хороша, но если вы хотите изменить внешний вид своего сайта, вы можете найти альтернативную тему в официальном каталоге тем и установить ее на свой сайт.
Но прежде чем выбрать случайную бесплатную тему для своего блога, взгляните на наш список лучших тем WordPress и решите, какая из них будет лучшим выбором.
Если вы выберете премиальную тему, ее необходимо загрузить с сайта поставщика темы и загрузить на свой WordPress.
Если вы решите использовать бесплатную тему WordPress из официального репозитория тем, вы можете найти и установить ее прямо с панели управления WordPress, не загружая ее на свой компьютер.
Чтобы установить бесплатную тему, перейдите к Внешний вид » Темы на панели управления WordPress. Затем нажмите Добавить новую тему 9Коробка 0048.
Вы увидите несколько избранных тем на панели инструментов. Перед установкой темы вы можете предварительно просмотреть ее, щелкнув отображаемые миниатюры.
Вы также можете фильтровать темы на основе макетов, функций и ниш блога, нажав кнопку Фильтр функций .
В правом углу введите название темы в строку поиска. Найдя нужную тему, наведите курсор на ее изображение и нажмите кнопку «Установить ». Далее нужно нажать Активируйте , чтобы изменить внешний вид вашего блога.
3.5. Как установить плагин WordPress
Теперь, когда вы установили тему WordPress, вы, вероятно, хотите знать, как улучшить свой блог, добавив такие функции, как контактная форма, фотогалерея и т. д.
В WordPress вы можете найти тысячи бесплатных плагинов (приложений), которые позволяют легко добавлять дополнительные функции в ваш блог, не касаясь ни единой строки HTML-кода.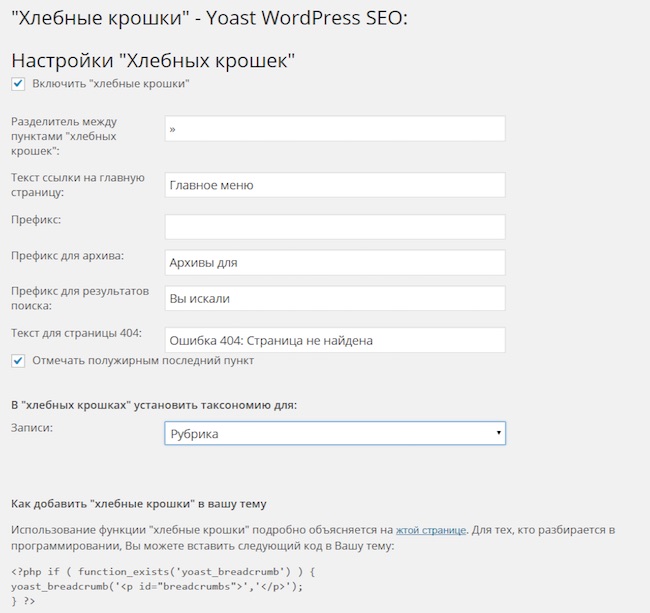 Как и в случае с темами WordPress, вы можете легко найти и установить бесплатные плагины из репозитория плагинов WordPress на панели управления WordPress.
Как и в случае с темами WordPress, вы можете легко найти и установить бесплатные плагины из репозитория плагинов WordPress на панели управления WordPress.
Все, что вам нужно сделать, это посетить страницу Плагины » Добавить новый и использовать окно поиска в правом углу, чтобы найти плагин. Как только вы найдете нужный плагин, его можно будет установить одним щелчком мыши, нажав кнопку Установить сейчас , а затем нажав Активировать .
Плагины чрезвычайно полезны, особенно для новых блоггеров, потому что вы можете получить все необходимые функции одним нажатием кнопки.
↑ Вернуться к оглавлению
« Предыдущая: Глава 2. Выбор платформы для ведения блога
Глава 4. Настройка параметров блога WordPress
К настоящему моменту вы выполнили базовую настройку блога.
Вы уже знаете, как изменить тему WordPress и установить плагины. Все идет нормально.
Прежде чем вы начнете публиковать статьи в своем блоге, вам необходимо изменить некоторые настройки блога по умолчанию и настроить их в соответствии со своими предпочтениями. Давайте посмотрим…
Давайте посмотрим…
4.1. Выберите структуру постоянной ссылки
В WordPress постоянная ссылка — это веб-адрес / URL контента, который вы публикуете на своем сайте. Это то, что люди вводят в адресную строку своего браузера, чтобы посетить веб-страницы вашего сайта.
Неправильный выбор постоянной ссылки может повредить трафику вашей поисковой системы и реферальному трафику, поэтому важно выбрать правильный вариант при настройке своего сайта.
Структура постоянных ссылок по умолчанию, известная как Plain , содержит несколько случайных чисел в вашем URL-адресе, которые ничего не говорят о вашем контенте, поэтому любой другой вариант лучше. Выберите тот, который лучше всего соответствует вашим потребностям.
Чтобы выбрать правильную структуру постоянных ссылок, перейдите в Настройки » Постоянные ссылки на панели управления WordPress.
Если у вас нет предпочтений, вы можете просто выбрать Имя сообщения из списка. Теперь, когда вы публикуете новую запись в блоге, она будет следовать этой структуре URL.
Теперь, когда вы публикуете новую запись в блоге, она будет следовать этой структуре URL.
4.2. Выберите видимость для поисковых систем
В WordPress есть опция, позволяющая одним щелчком мыши запретить поисковым системам индексировать ваш сайт. Не говоря уже о том, что вам никогда не следует выбирать эту опцию, если вы ведете общедоступный веб-сайт или блог.
Тем не менее, ниже приведены несколько вариантов использования, когда вы хотите отговорить поисковые системы от индексации вашего сайта.
- Частный контент : Возможно, вы не захотите индексировать свой личный контент за платным доступом, например на членском сайте, созданном специально для ваших участников.
- Тестовый/демонстрационный/демонстрационный сайт: Чтобы избежать штрафа за дублирование контента для вашего рабочего сайта, вы можете деиндексировать ваш сайт для разработки из поисковых систем.
- Динамический контент : Точно так же вы можете запретить поисковым системам индексировать ваш сайт, если вы создаете динамический контент, который обновляется слишком часто.

4.3. Настройка WordPress Customizer
Хотите мгновенно обновить настройки темы во время предварительного просмотра внешнего вида вашего сайта?
Теперь это возможно с WordPress Customizer. WordPress Customizer позволяет предварительно просмотреть, как будет выглядеть содержимое вашего сайта с другой темой, с другими настройками темы и т. д.
Например, вы можете легко установить название сайта, слоган и фавикон.
Чтобы изменить настройки, все, что вам нужно сделать, это перейти к Внешний вид » Настроить .
4.4. Создать меню навигации
Меню навигации содержит быстрые ссылки на некоторые наиболее важные страницы вашего сайта. В WordPress меню навигации — это функция темы, которая отображается в заголовке страницы.
Его внешний вид и отображение контролируются вашей темой WordPress. После того, как вы создали несколько важных страниц, вы можете приступить к настройке меню навигации.
Чтобы добавить, отредактировать или управлять меню навигации, перейдите в Внешний вид » Меню.![]() Затем нажмите создать новое меню .
Затем нажмите создать новое меню .
Теперь вам будет предложено указать Имя меню .
Как вы можете видеть на скриншоте, наша тема поддерживает 2 разных расположения меню: Верхнее меню и Меню социальных ссылок. Имейте в виду, что расположение меню и их названия варьируются от темы к теме.
Затем выберите страницы, которые вы хотите добавить в меню, а затем нажмите Добавить в меню .
Вы можете изменить положение меню с помощью перетаскивания. Затем вы можете выбрать расположение меню и нажать кнопку Сохранить меню .
4.5. Настройка виджетов боковой панели/нижнего колонтитула
Виджеты WordPress — это простые подвижные элементы, которые позволяют легко настроить ваш веб-сайт. Вы можете использовать виджеты для различных целей, например для отображения последних сообщений, популярных комментариев, окна подписки по электронной почте и т. д.
Вы можете добавлять виджеты в области своего веб-сайта, в которые можно добавлять виджеты.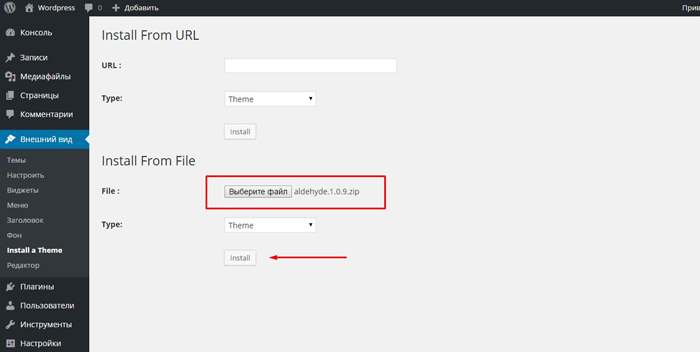 Обычно это означает боковую панель вашего блога, но многие темы поддерживают добавление виджетов в нижний колонтитул, а также в другие разделы на главной странице.
Обычно это означает боковую панель вашего блога, но многие темы поддерживают добавление виджетов в нижний колонтитул, а также в другие разделы на главной странице.
Чтобы добавить виджеты в области, готовые для виджетов, такие как боковая панель и нижний колонтитул, выполните следующие действия.
Перейдите к Внешний вид »Виджеты .
На левой панели вы можете найти список доступных виджетов. С правой стороны вы можете найти несколько разных полей, которые представляют собой области, готовые для виджетов, поддерживаемые вашей темой.
В нашем примере наш виджет поддерживает 3 различные области, готовые для виджетов: боковая панель, нижний колонтитул 1 и нижний колонтитул 2.
Чтобы добавить виджет, все, что вам нужно сделать, это перетащить его в любую область, готовую для виджетов.
4.6. Примите решение о принятии комментариев
Комментарии являются источником жизненной силы любого блога или онлайн-публикации. Блоги — это не монологи. Они созданы для двустороннего общения с читателями посредством комментариев.
Они созданы для двустороннего общения с читателями посредством комментариев.
С помощью комментариев в блоге вы можете побудить своих читателей взаимодействовать с вами и другими читателями. Но вам всегда нужно модерировать свои комментарии, прежде чем они будут опубликованы. Таким образом, вы можете гарантировать, что будут опубликованы только законные комментарии.
По умолчанию WordPress позволяет пользователям оставлять комментарии в вашем блоге. Если вы не хотите принимать комментарии, вы можете перейти на Настройки » Обсуждение , а затем снимите флажок рядом с Разрешить людям оставлять комментарии к новым статьям .
4.7. Примите решение о разрешении пингбэков/трекбеков
Как и в случае с комментариями, по умолчанию WordPress разрешает пингбеки и трекбэки. Пингбэки и трекбэки позволяют другим блогам уведомлять вас всякий раз, когда они ссылаются на вас.
Поскольку большинство пингбэков и трекбэков являются спамом, в ваших же интересах отключить их на своем сайте. Для этого можно снять галочку, Разрешить уведомления о ссылках из других блогов , выбрав Настройки » Обсуждения .
Для этого можно снять галочку, Разрешить уведомления о ссылках из других блогов , выбрав Настройки » Обсуждения .
4.8 Установите желаемый часовой пояс
Часовой пояс WordPress по умолчанию — UTC +0. После установки WordPress на свой сайт вы можете изменить часовой пояс по своему усмотрению. Это позволяет заранее планировать публикации.
Чтобы изменить часовой пояс, перейдите в Настройки » Общие , а затем выберите смещение часового пояса города или UTC.
↑ Вернуться к оглавлению
« Предыдущая: Глава 3 – Создание блога – Техническое руководство (шаг за шагом)
Глава 5: Основные плагины и руководства для вашего блога WordPress
WordPress содержит более 50 000 плагинов и тем, созданных пользователями WordPress.
Наличие правильного набора плагинов в вашем наборе инструментов необходимо для расширения основных функций вашего блога WordPress, особенно если вы новичок в ведении блога.
Каждый блог уникален с точки зрения аудитории, контента, веб-дизайна и функций. Тем не менее, есть некоторые распространенные плагины, которые необходимо установить почти каждому блогу. Поскольку довольно легко перегрузиться всеми различными плагинами, доступными для WordPress, которые делают почти одно и то же, мы выбрали лучшие из них ниже.
Мы используем эти плагины на наших сайтах и рекомендуем их также устанавливать нашим пользователям. Для вашего удобства, наряду с названиями плагинов, мы также объяснили их использование и предоставили ссылки на профессиональную и бесплатную версии.
- Создание контактных форм с помощью WPForms — Pro | Бесплатно
- Подключите свой сайт к Google Analytics с помощью MonsterInsights – Pro | Бесплатный
- Улучшите свой SEO с помощью All-in-One SEO — Pro | Бесплатно
- Добавьте дополнительный уровень безопасности с помощью Sucuri
- Сделайте регулярное резервное копирование с помощью Updraft Plus – Pro | Бесплатно
- Улучшите производительность WordPress с помощью Общий кэш W3
- Предотвратите спам-комментарии с помощью Акисмет – Pro | Бесплатно
- Увеличьте число подписчиков и продажи с помощью OptinMonster
Эти плагины берут на себя большую часть тяжелой работы, связанной с запуском и обслуживанием вашего сайта.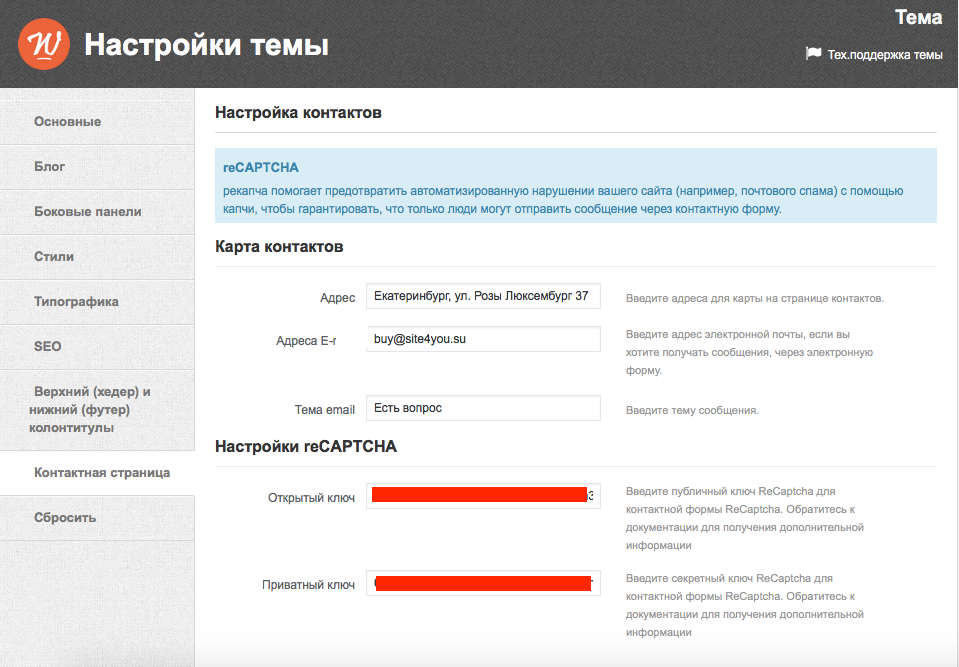
Поскольку подробное объяснение ВСЕХ плагинов было бы слишком сложным, мы объясним, как добавить в свой блог только 3 наиболее важные функции с помощью перечисленных выше плагинов.
- Как добавить контактную форму с помощью WPForms
- Как подключить свой блог к Google Analytics с помощью MonsterInsights
- Как улучшить SEO с помощью Yoast SEO
5.1. Как добавить контактную форму с помощью WPForms
Независимо от темы вашего блога, наличие контактной формы в вашем блоге необходимо. Добавление контактной формы в ваш блог позволяет вашим посетителям легко связаться с вами.
WPForms — лучший плагин контактных форм для начинающих WordPress. Он позволяет вам создать контактную форму с помощью перетаскивания и позволяет легко публиковать ее в любом месте вашего сайта.
Еще несколько преимуществ использования WPForms:
- Без проблем создавайте онлайн-формы любого типа, такие как контактные формы, формы пожертвований, регистрационные формы, формы регистрации и т.
 д.…
д.… - Все формы, которые вы создаете с помощью WPForms, будут 100% отзывчивость означает, что он работает на мобильных устройствах, планшетах и настольных компьютерах.
- Легко интегрируйте форму с вашими любимыми маркетинговыми инструментами по электронной почте или сторонними веб-приложениями.
- И еще…
Прочитайте полный обзор WPForms.
Чтобы создать форму в своем блоге, сначала вам необходимо установить WPForms, перейдя к Плагины » Добавить новый . Найдите плагин WPForms и, когда он появится, нажмите Install Now , а затем Activate .
Затем вы будете перенаправлены на красивую страницу приветствия WPForms. Вы можете нажать кнопку Create Your First Form или нажать WPForms »Add New , чтобы создать свою первую форму.
Далее вам будет предложено выбрать шаблон. Вы можете выбрать один из готовых шаблонов или начать с пустой формы. Если вы хотите, вы можете дать собственное имя вашей первой контактной форме.
Если вы хотите, вы можете дать собственное имя вашей первой контактной форме.
WPForms позволяет легко создавать формы и настраивать их по своему вкусу с помощью перетаскивания. Нажмите на соответствующие поля формы на левой панели, чтобы добавить их в форму. Вы также можете легко изменить их порядок и даже легко удалить ненужные поля. После внесения необходимых изменений нажмите Сохранить .
Теперь вы можете добавить свою форму в любой пост или на страницу, и даже на боковую панель. Например, когда вы редактируете страницу в редакторе блоков, просто добавьте новый блок и выберите блок WPForms.
Это даст вам раскрывающееся меню в области редактирования, где вы можете выбрать нужную форму. Вы можете предварительно просмотреть страницу, чтобы увидеть, как выглядит ваша форма, и нажать кнопку публикации.
Вот оно! Вы успешно опубликовали контактную форму.
Хотите легко создать контактную форму? Тогда начните работу с WPForms уже сегодня.
Хотите начать с бесплатной версии? Попробуйте WPForms Lite.
5.2. Как подключить свой блог к Google Analytics с помощью MonsterInsights
Если вы хотите увеличить посещаемость своего блога, вам необходимо понять, как люди находят ваш блог и что они делают, заходя на него.
Самый простой способ отслеживать действия пользователей на вашем сайте — использовать Google Analytics. Google Analytics — лучшее решение для отслеживания веб-сайтов, и его можно использовать бесплатно.
Плагин MonsterInsights упрощает настройку Google Analytics в вашем блоге WordPress. Кроме того, он позволяет вам использовать весь потенциал отслеживания Google Analytics, например отслеживание загрузки файлов, отслеживание рекламы, отслеживание отправки форм, отслеживание транзакций электронной коммерции и т. д., не касаясь ни единой строки кода.
Прочтите полный обзор MonsterInsights.
У нас есть полное руководство по настройке Google Analytics, а также по включению нового отслеживания GA4.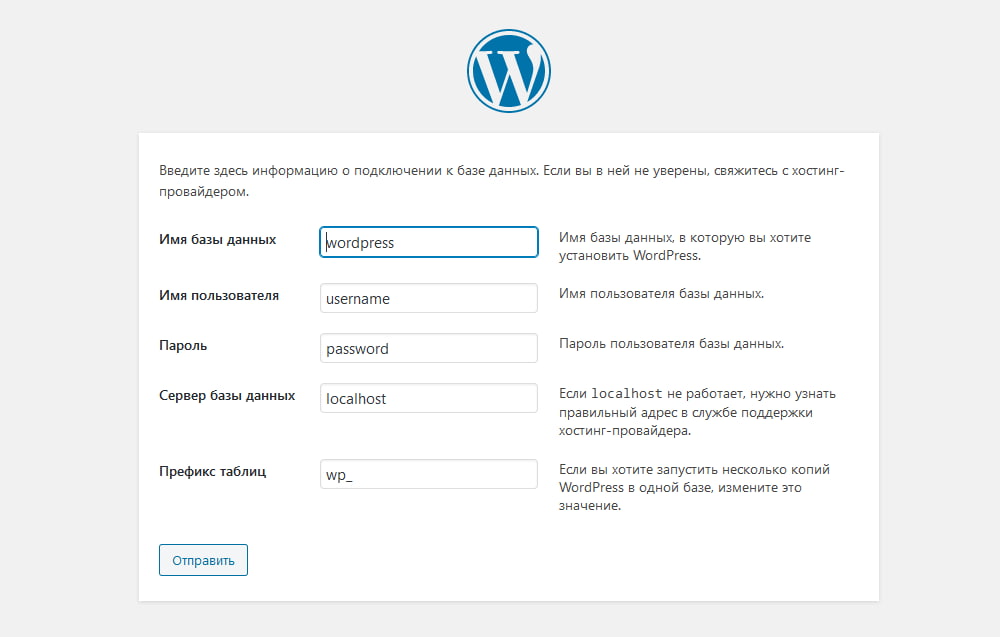 См. наше руководство: Как настроить Google Analytics 4 в WordPress.
См. наше руководство: Как настроить Google Analytics 4 в WordPress.
Ниже приведены основные шаги, которые необходимо выполнить. Имейте в виду, что вам нужно сначала зарегистрировать учетную запись Google Analytics.
Чтобы настроить Google Analytics в своем блоге, перейдите на страницу Плагины » Добавить новый . Найдите MonsterInsights и, когда появится плагин, нажмите Установить сейчас и затем активировать .
Теперь вы можете посетить панель инструментов MonsterInsights в любое время, нажав Insights в меню администратора WordPress. Когда вы активируете плагин, MonsterInsights автоматически запустит мастер установки на вашем экране. Мы рекомендуем следовать этому мастеру, потому что он проведет вас через шаги, чтобы легко подключить ваш сайт к Google Analytics менее чем за 3 минуты.
Во-первых, вам нужно выбрать тип вашего веб-сайта. Затем MonsterInsights дает вам возможность ввести лицензионный ключ, если вы приобрели профессиональную версию. Если вы используете бесплатную облегченную версию, вы можете просто продолжить и Подключить MonsterInsights .
Если вы используете бесплатную облегченную версию, вы можете просто продолжить и Подключить MonsterInsights .
Вам также потребуется выбрать учетную запись Google , которую вы использовали для создания учетной записи Google Analytics для своего веб-сайта. Затем в конце нужно нажать Complete Connection .
Вот оно! Вы успешно подключили свой блог к Google Analytics. MonsterINsights начнет отслеживать ваши данные и предоставлять подробные отчеты прямо на панели инструментов WordPress.
Начните работу с MonsterInsights сегодня, чтобы легко настроить Google Analytics на своем сайте.
Хотите начать с бесплатной версии? Попробуйте MonsterInsights Lite.
5.3. Как улучшить SEO с помощью All-in-One SEO
Хотите привлечь целевую аудиторию в свой блог? Лучший способ привлечь целевых посетителей — увеличить трафик поисковых систем, также известный как органический трафик, путем улучшения SEO вашего сайта.
Согласно OptinMonster, SEO — это практика увеличения посещаемости вашего веб-сайта за счет повышения рейтинга ваших веб-страниц в результатах поиска. Посетители, которые приходят на ваш сайт через поисковые системы, называются органическим трафиком.
Поисковая оптимизация может быть технической и сложной, но благодаря бесплатным SEO-плагинам и руководствам по поисковой оптимизации WordPress она стала довольно простой даже для новичков.
Хотя вы можете найти множество различных SEO-плагинов, мы используем и рекомендуем All-in-One SEO. Это лучший SEO-плагин на рынке.
С All-in-One SEO вы можете легко добавлять метатеги и заголовки к своим сообщениям/страницам блога WordPress. Это также заставляет вас выбирать ключевое слово фокуса для ваших сообщений и страниц в блоге, чтобы убедиться, что вы правильно используете ключевое слово на этой странице.
На панели инструментов WordPress перейдите к Плагины » Добавить новый . Найдите All in One SEO в строке поиска, которая находится в правом верхнем углу.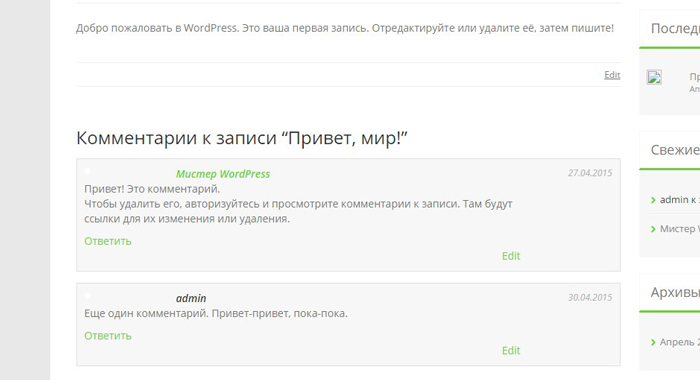 Плагин All in One SEO появится на вашей странице. Щелкните Установить , а затем Активировать .
Плагин All in One SEO появится на вашей странице. Щелкните Установить , а затем Активировать .
Настроить All in One SEO легко с помощью мастера настройки. Просто откройте панель управления и нажмите кнопку Запустить мастер установки .
Во-первых, у вас есть возможность импортировать настройки SEO, если вы использовали другой плагин, например Yoast SEO. Вы можете либо импортировать свои данные, либо пропустить этот шаг, если у вас нет предыдущих настроек SEO.
На следующем шаге вы можете выбрать категорию для своего веб-сайта. Это поможет вам ранжироваться в поисковых системах для соответствующей категории. Если вы начинаете вести блог, выберите категорию Блог .
На этой странице вы также можете установить заголовок домашней страницы и мета-описание. Когда вы закончите, нажмите кнопку Сохранить и продолжить внизу страницы, чтобы перейти к следующему шагу.
На следующей странице вы можете добавить дополнительную информацию о вашем сайте.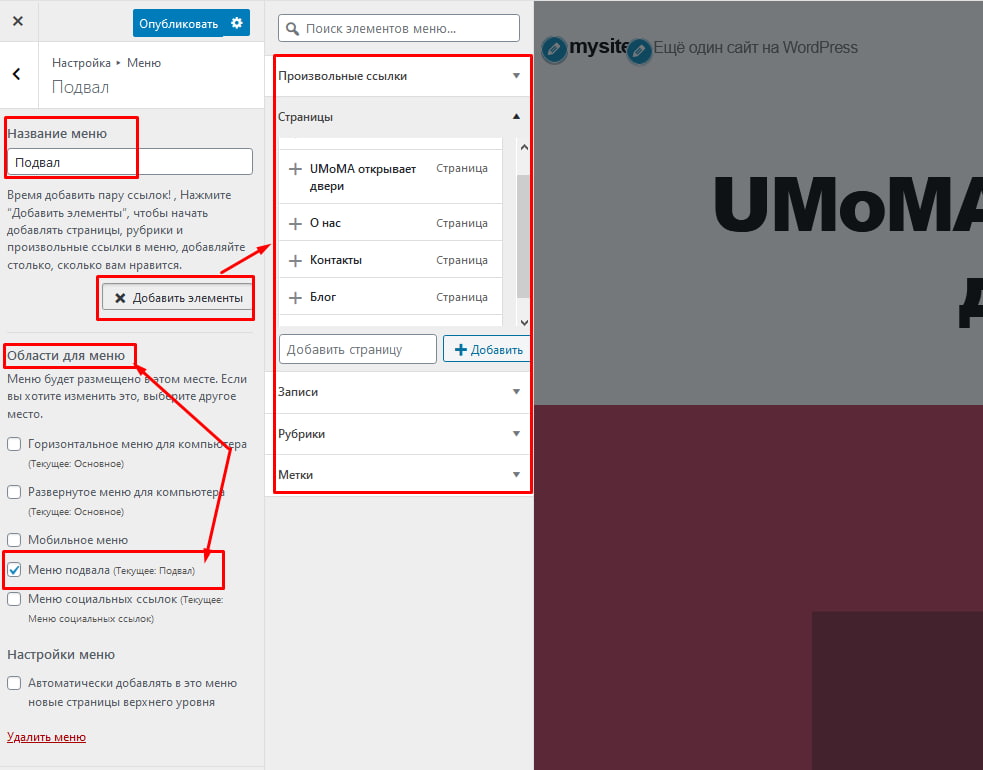 Вы можете выбрать, представляет ли он человека или организацию. Если вы выберете «Человек», вы можете добавить изображение по умолчанию для публикации в социальных сетях.
Вы можете выбрать, представляет ли он человека или организацию. Если вы выберете «Человек», вы можете добавить изображение по умолчанию для публикации в социальных сетях.
Если вы выберете «Организация», вы можете добавить название своей организации, номер телефона, логотип и многое другое.
Далее на той же странице вы можете подключиться к социальным профилям на Facebook, Instagram, Twitter и т. д.
Когда вы закончите работу с этой страницей, нажмите кнопку Сохранить и продолжить , чтобы перейти к следующему шагу.
Теперь пришло время выбрать функции SEO, которые вы хотите включить на своем сайте. На следующем экране рекомендуется включить карты сайта, оптимизировать внешний вид поиска, аналитику и оптимизацию изображений на вашем сайте.
Лучшая часть All in One Seo заключается в том, что вы можете включить другие функции в зависимости от сайта, который вы используете.
После того, как вы включили нужные функции SEO, нажмите кнопку Сохранить и продолжить .
И все! SEO-оптимизация вашего блога настроена и готова к работе. Нажмите кнопку «Завершить настройку и перейти к панели инструментов ».
Это приведет вас к панели инструментов All-in-One SEO, где вы сможете получить оценку SEO своего сайта вместе с ошибками и рекомендациями по улучшению.
Прежде чем опубликовать новый контент, AIOSEO предложит вам оптимизировать ваш контент, чтобы он занимал высокие позиции в поисковых системах.
Этот плагин может превратить обычный блог в отличный блог. Начните с All in One SEO сегодня, чтобы улучшить SEO вашего блога.
Хотите попробовать бесплатно? Ознакомьтесь с облегченной версией All in One SEO.
↑ Вернуться к оглавлению
« Предыдущая: Глава 4. Настройка параметров блога
Глава 6. Работа с редактором WordPress для создания блога
WordPress может похвастаться тем, что является лучшей из существующих платформ для публикации с точки зрения популярности и гибкости. Конечно, имея колоссальную долю рынка в 60%, WordPress превосходит всех своих конкурентов.
Конечно, имея колоссальную долю рынка в 60%, WordPress превосходит всех своих конкурентов.
Однако основным недостатком является то, что редакторы сообщений и страниц не такие гладкие, как на других платформах для ведения блогов. Устаревший редактор WordPress, который теперь известен как Classic Editor, имеет интерфейс в стиле текстового процессора. Он позволяет пользователям вводить текст в текстовом или визуальном режимах. Поскольку он был частью WordPress более десяти лет, существующие пользователи привыкли к этому интерфейсу.
Однако редакторы других издательских платформ, таких как Medium или Ghost, гораздо более интуитивно понятны, чем WordPress.
Связанный: Как перейти с Medium на WordPress (без простоев!)
Чтобы сделать добавление богатого контента в WordPress проще и приятнее, в версии 5.0 WordPress поставляется с совершенно новым редактором, известным как Gutenberg.
В этой главе давайте рассмотрим различия между Gutenberg и Classic Editor.
6.1. Написание контента — классический редактор против Гутенберга
По умолчанию WordPress поставляется с редактором Gutenberg, который позволяет мгновенно просматривать статью прямо в редакторе. С другой стороны, классический редактор позволяет пользователям вводить текст в текстовом или визуальном режимах.
В классическом редакторе пользователи не могут мгновенно просмотреть готовую страницу во время написания содержимого. Редактирование и перемещение различных элементов также может быть проблемой. Пользователям придется переключаться между текстовым и визуальным режимами. Они также могут создавать проблемы с расстоянием и размером. Здесь на помощь приходит редактор Гутенберга.
Редактор Gutenberg позволяет вам увидеть, как выглядит готовая страница, находясь в редакторе. Таким образом, вы можете регулировать размер и интервал в режиме реального времени, не переключаясь на панель предварительного просмотра. Весь процесс редактирования был перестроен для мультимедийного контента.
Gutenberg разделяет все элементы вашего контента на отдельные блоки, называемые блоками. В отличие от классического редактора, блоки в Gutenberg помогают легко настроить стиль и внешний вид вашего мультимедийного контента без необходимости использования специального кода.
6.2. Принятие решения о выборе компоновщика страниц
Без сомнения, Гутенберг создан для обеспечения непревзойденного опыта написания и редактирования в WordPress. Его цель — сделать добавление богатого контента в WordPress более простым и приятным. Однако это не означает замену плагинов компоновщика страниц для WordPress.
Встроенные редакторы WordPress поставляются со всеми необходимыми инструментами для создания базовой страницы на вашем сайте. Однако, если вы хотите создать привлекательную страницу, вы можете использовать конструктор страниц на своем сайте.
Это не только поможет вам создать собственный макет для вашей веб-страницы, но вы также можете создать потрясающую страницу, не меняя существующие темы WordPress.
Мы рекомендуем использовать SeedProd для создания пользовательской страницы. В SeedProd есть шаблоны, смарт-разделы, стоковые фотографии и множество вариантов настройки. Вы также можете ознакомиться с лучшими конструкторами страниц для WordPress.
Надеемся, теперь у вас есть общее представление о редакторах WordPress. В следующих двух главах мы объясним, как создавать страницы и записи WordPress.
↑ Вернуться к оглавлению
« Предыдущая: Глава 5. Основные плагины и руководства WordPress
Глава 7. Создание страниц WordPress
В WordPress вы можете публиковать контент как в виде поста, так и страницы. Когда вы хотите опубликовать обычную статью в блоге, вы пишете сообщение, а когда вы хотите опубликовать отдельную веб-страницу, например страницы «О нас» или «Контакты», вы пишете страницу.
Еще одно отличие состоит в том, что публикации позволяют упорядочивать контент с помощью категорий и тегов, тогда как страницы позволяют применять пользовательские шаблоны и изменять их порядок в соответствии с вашими потребностями.
7.1. Основные страницы, которые вам понадобятся
Домашняя страница
Ваша домашняя страница, вероятно, является первой страницей, которую посетители увидят в вашем блоге. Чтобы тепло приветствовать ваших новых посетителей, вы можете настроить свою домашнюю страницу. Просто взгляните на пример домашней страницы IsItWP для вдохновения.
По умолчанию WordPress устанавливает вашу страницу блога в качестве домашней страницы. Однако вы можете создать страницу и выбрать ее в качестве домашней. Прежде чем погрузиться и создать домашнюю страницу, необходимо рассмотреть несколько вещей.
- Встроенный шаблон : проверьте, поддерживает ли ваша тема шаблон домашней страницы. В этом случае вы можете использовать его, а не создавать новую домашнюю страницу, если вам не нужна другая.
- Макет полной ширины : Если вы хотите настроить домашнюю страницу самостоятельно, вы можете выбрать для страницы макет полной ширины / без боковой панели.
 Таким образом, вы можете избежать элементов боковой панели на своей домашней странице и легко создать страницу с индивидуальными настройками.
Таким образом, вы можете избежать элементов боковой панели на своей домашней странице и легко создать страницу с индивидуальными настройками. - Выберите конструктор страниц : Вы можете найти десятки различных компоновщиков страниц, которые помогут вам создать потрясающую персонализированную страницу самостоятельно.
После того, как вы создали домашнюю страницу, вы можете перейти к Настройки » Чтение .
Затем выберите «статическую страницу» в качестве домашней страницы, а затем выберите предпочитаемую домашнюю страницу и страницу сообщений.
Страница «О нас»
Создание страницы «О нас» — отличный способ установить эмоциональную связь с вашей аудиторией. На странице «О нас» вы можете объяснить, как вы начали, почему и какие ценности отстаивает ваш блог.
Вам необходимо понять мотивы и страхи вашей аудитории, прежде чем создавать страницу «О нас». Таким образом, вы можете создать убедительную историю о себе, которая будет легко понятна вашей аудитории. Вам также необходимо определить правильные эмоциональные связи, чтобы связать ваш блог с проблемами ваших читателей.
Вам также необходимо определить правильные эмоциональные связи, чтобы связать ваш блог с проблемами ваших читателей.
Если вы ищете вдохновение, загляните на страницу о SyedBalkhi.com.
На странице «О компании» Сайед рассказывает о трудностях, с которыми он столкнулся на протяжении всего своего пути в качестве предпринимателя. Поскольку блог ориентирован на начинающих предпринимателей и маркетологов, читатели могут легко наладить связь со своей повседневной жизнью.
Страница контактов
Страница контактов играет важную роль в превращении посетителей вашего сайта в клиентов. Если вы хотите, чтобы ваша аудитория связалась с вами, обязательно добавьте контактную форму на свою контактную страницу.
По сравнению с отображением адреса электронной почты наличие контактной формы на вашей странице контактов упрощает связь с вами для вашей аудитории. Таким образом, ваша аудитория может связаться с вами, не покидая ваш сайт.
Вы можете использовать WPForms для создания контактной формы на своем сайте, которая является одним из лучших плагинов для создания форм для WordPress.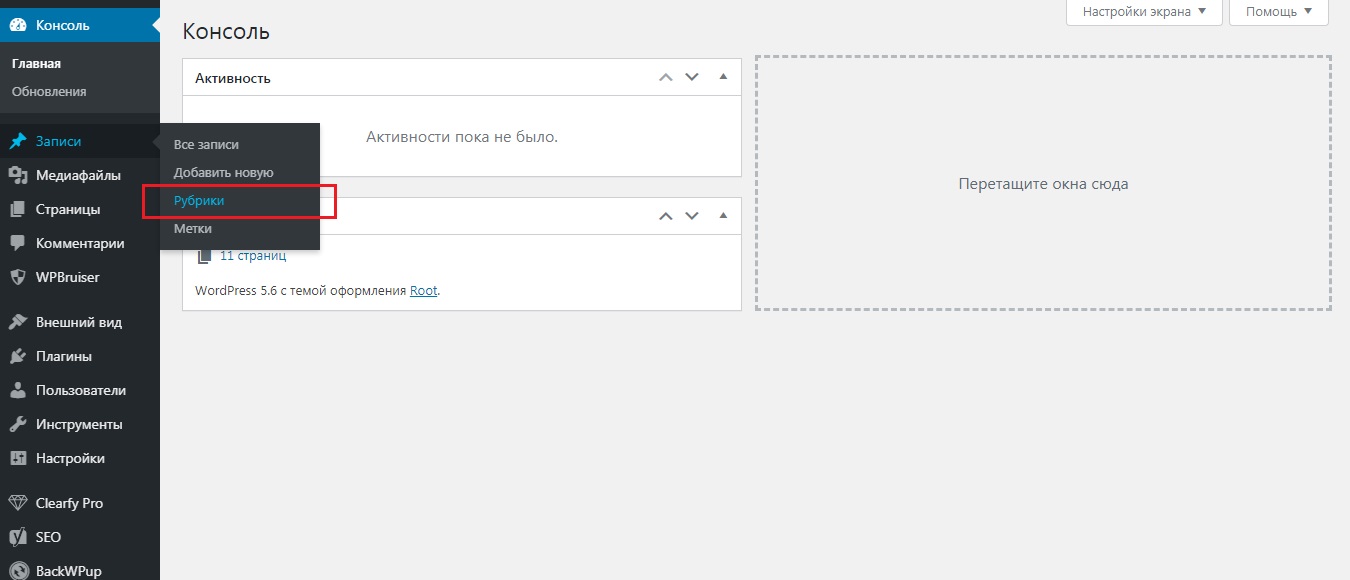 Следуйте нашему руководству: Как добавить контактную форму на ваш сайт WordPress.
Следуйте нашему руководству: Как добавить контактную форму на ваш сайт WordPress.
7.2. Как создать страницу блога с помощью классического редактора
Для использования классического редактора необходимо установить подключаемый модуль классического редактора. Затем перейдите к Pages »Добавить новый и выберите редактирование с помощью классического редактора.
Теперь вы можете указать заголовок для вашей новой страницы и добавить содержимое в текстовую область.
В разделе Атрибуты страницы можно выбрать родительскую страницу. Вы также можете вкладывать страницы в зависимости от ваших потребностей.
Некоторые темы WordPress предоставляют вам собственные шаблоны страниц. Выбор шаблона поможет вам легко добавлять структурные варианты на ваши веб-страницы.
После добавления контента просмотрите страницу и нажмите Опубликовать . Вы успешно опубликовали новую страницу.
7.3. Как создать страницу блога с помощью Gutenberg
По умолчанию WordPress использует редактор Gutenberg, также известный как редактор блоков.
Чтобы создать страницу, перейдите на страницу Страницы » Добавить новую . Вам будет предложено добавить заголовок для сообщения. Затем вы можете начать писать контент, как в классическом редакторе.
Gutenberg позволяет легко добавлять любые блоки контента, такие как текст, изображения, галереи, главные изображения, кнопки и т. д. Чтобы добавить блок, все, что вам нужно сделать, это нажать на инструмент «Вставка» (+).
Чтобы найти раздел Атрибуты страницы , нажмите кнопку с изображением шестеренки в правом верхнем углу, а затем щелкните вкладку Документ. В атрибутах страницы вы можете выбрать родительскую страницу и вложенные страницы в зависимости от ваших потребностей.
На вкладке «Документ» вы можете изменить шаблон страницы, чтобы добавить структурные изменения на свои страницы.
Чтобы настроить любой блок, вы можете перейти на вкладку «Блок» и изменить конфигурацию выбранного блока.
↑ Вернуться к содержанию
« Предыдущая: Глава 6. Работа с редактором WordPress
Работа с редактором WordPress
Глава 8. Написание первого сообщения в блоге
Теперь, когда вы создали статические страницы WordPress и заполнили боковую панель и нижний колонтитул соответствующей информацией, пришло время приступить к публикации вашего первая запись в блоге.
К этому моменту вы, возможно, уже определились с целью и нишей своего блога. Если вы этого не сделаете, вы можете вернуться к главе 1, чтобы изучить ее.
8.1. Как создать публикацию в классическом редакторе
Первое, что вам нужно сделать, это установить и активировать плагин Classic Editor.
Чтобы создать свой первый пост в блоге, перейдите в редактор сообщений, нажав Сообщения » Добавить новый .
Вам нужно будет добавить заголовок к сообщению и начать писать контент в редакторе сообщений. Чтобы загрузить изображения в свой блог, все, что вам нужно сделать, это перетащить изображения в текстовый редактор с вашего компьютера. Кроме того, вы можете использовать кнопку Добавить медиафайл для загрузки изображений и видео.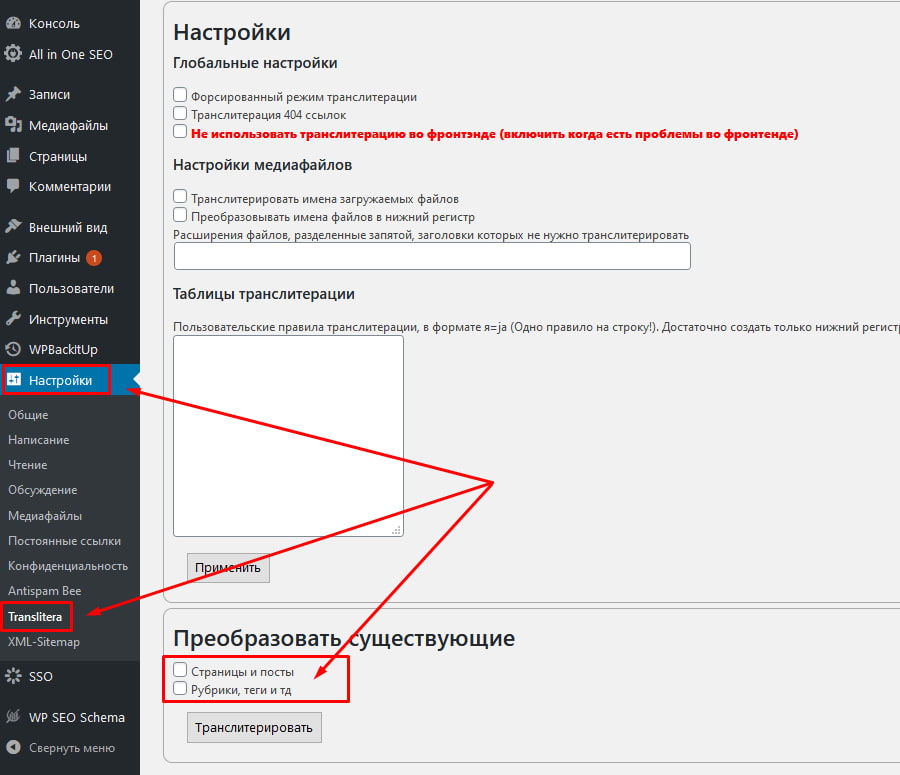
8.2. Как создать сообщение с помощью Gutenberg
Чтобы создать сообщение, перейдите к сообщений » Добавить новый . Вам будет предложено добавить заголовок для сообщения. Затем вы можете начать писать контент, как в классическом редакторе.
Gutenberg позволяет легко добавлять любые блоки контента, такие как текст, изображения, галереи, главные изображения, кнопки и т. д. Чтобы добавить блок, все, что вам нужно сделать, это нажать на инструмент «Вставка» (+).
8.3. Добавление категорий и тегов
Содержимое вашего блога WordPress упорядочено по категориям и тегам.
Категории — это, по сути, широкая группа ваших сообщений в блоге. Думайте об этом как об общих темах, которые вы освещаете, или о содержании вашего блога. Поскольку они иерархичны, у вас может быть столько подкатегорий для каждой из них.
Теги предназначены для описания конкретных деталей вашего сообщения. Их можно использовать для микрокатегоризации вашего контента, и они не являются иерархическими.
Вот как добавить категории и теги с помощью Classic Editor:
На экране редактора сообщений прокрутите вниз до мета-поля категорий с правой стороны. Вы можете нажать Добавить новую категорию или просто выбрать одну из существующих категорий.
Аналогичным образом, используя метаокно Теги, вы можете создавать новые теги или выбирать из существующих тегов.
В Gutenberg, чтобы добавить категорию и добавить теги к своему сообщению в блоге, вы можете щелкнуть значок шестеренки в правом верхнем углу вашего редактора. На вкладке «Документ» вы можете добавлять категории и теги к своему сообщению в блоге. Вы также можете изменить избранное изображение, отрывок и даже изменить параметры статуса и видимости.
Чтобы настроить любой блок, вы можете перейти на вкладку «Блок» и изменить настройки выбранного блока.
Вы можете нажать на 3 точки, чтобы изменить вид вашего редактора. Вы также можете переключиться на редактор кода, если хотите.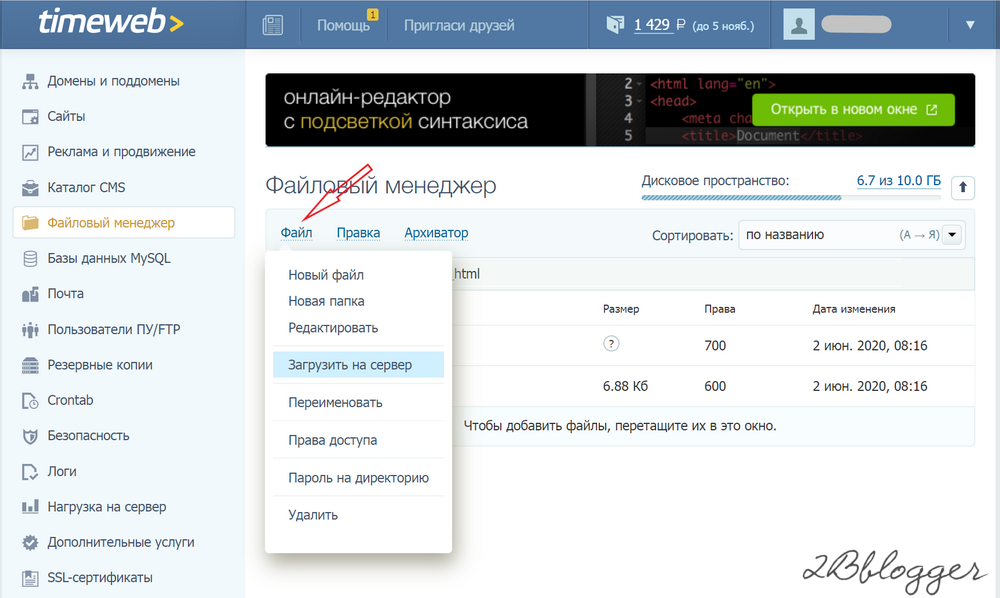
Наконец, вы можете нажать кнопку «Опубликовать» в правом углу.
↑ Вернуться к оглавлению
« Предыдущая: Глава 7 – Создание страниц WordPress
Блог без читателей и вовлеченности – мертвый блог. Нет смысла вести блог, если никто не хочет потреблять ваш контент.
То, что вы опубликовали отличный контент в своем блоге, не всегда означает, что он может привлечь много трафика. На самом деле вам нужно будет привлечь нужный сегмент читателей, которым понравится контент, который вы публикуете. В противном случае они не задержатся, что не принесет вам прибыли в долгосрочной перспективе.
В этой главе мы расскажем о нескольких способах продвижения вашего блога.
- Создание основного контента
- Рассылка по электронной почте
- Маркетинг по электронной почте
- Социальные сети
- Другие способы
9.1. Create Pillar Content
Прежде чем приступить к продвижению своего блога, вам необходимо опубликовать основной контент на своем сайте. На самом деле, никто не хочет оставаться на сайте, который не представляет ценности. Это означает, что если вы направляете трафик на блог, у которого нет прочной основы, такой как основной контент, вы теряете некоторые из своих самых ценных активов: время, деньги и другие ресурсы.
На самом деле, никто не хочет оставаться на сайте, который не представляет ценности. Это означает, что если вы направляете трафик на блог, у которого нет прочной основы, такой как основной контент, вы теряете некоторые из своих самых ценных активов: время, деньги и другие ресурсы.
Основное содержание — это краеугольный камень вашего блога. Обычно это серия сообщений в блоге, которые представляют вашу лучшую работу, но это также может быть инфографика, видео или любой другой тип контента.
Основным преимуществом основного контента является приток новых посетителей и обратных ссылок. Поскольку это представляет некоторую ценность, ваша аудитория с большей вероятностью будет придерживаться вашего блога и продвигать его. Лучше всего то, что он продолжает привлекать больше трафика — спустя долгое время после того, как они были первоначально опубликованы.
Не знаете, какие сообщения в блоге вам следует писать?
Не волнуйтесь! Мы объясним несколько различных типов сообщений в блогах, которые доказали свою эффективность.
- Учебники и практические руководства : Объясните, как выполнить утомительную задачу, шаг за шагом, простым языком. Это конкретное руководство, которое вы читаете прямо сейчас, является прекрасным примером учебника.
- Списки : Посты-списки всегда являются одним из самых популярных материалов в Интернете, потому что их легко усваивать.
- Последние новости отрасли : Следите за последними новостями отрасли и пишите об этом в блоге. Вы даже можете объяснить, что каждая тенденция означает для среднего читателя и как они могут принять изменения в вашей отрасли.
- Спорные темы : Разговор о спорах может привлечь некоторых читателей в ваш блог, но будьте осторожны! Споры могут быть очень эмоциональными. Следите за языком, который вы используете, и старайтесь не быть злонамеренным, выражая свои мысли.
Ищете другие идеи для блога? Прочтите 73 типа сообщений в блогах, которые доказали свою эффективность.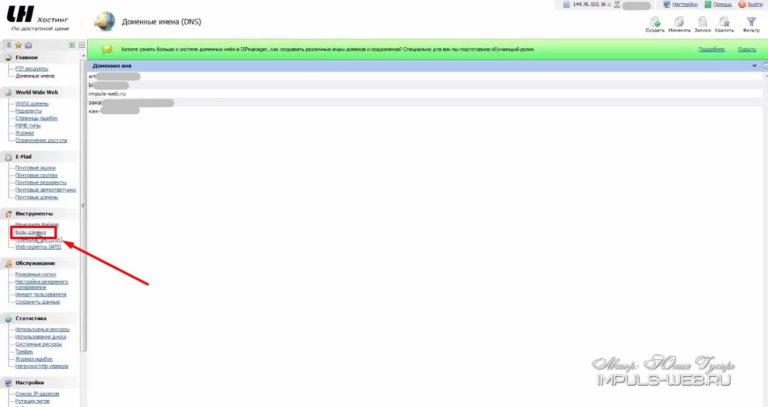
Имейте в виду, что ведение блога — это постоянный процесс. То, что вы создали серию постов, не означает, что вы покончили с контентом. Помните, что ведение блога — это марафон, а не спринт.
Успех вашего блога зависит от того, насколько вы настойчивы в создании качественного контента. Теперь вам не нужно создавать один пост в блоге каждый день. Составьте график публикаций и придерживайтесь его.
9.2. Email Outreach
После того, как вы заложили прочную основу для своего блога, создав серию основного контента, пришло время активизироваться и начать продвигать свой блог.
Электронная рассылка поможет вам продвигать свой блог несколькими способами: вы можете привлечь трафик и обратные ссылки, получить упоминания в прессе, предлагать гостевые посты в популярных блогах и многое другое.
Несомненно, рассылка по электронной почте — это самый простой способ наладить личную связь с влиятельными лицами в вашей нише. Вот как правильно вести рассылку по электронной почте.
Шаг 1 : Поймите свою цель.
Например, вы можете начать информационную кампанию, чтобы предлагать гостевые статьи в популярных блогах. Или, если вы хотите создать обратные ссылки, вы можете предложить влиятельным лицам и сообщить им, что вы создали ценный контент в своем блоге, на который стоит ссылаться.
Шаг 2 : Найдите адреса электронной почты в соответствии с вашими целями.
Если вы хотите разместить гостевой пост, создайте список адресов электронной почты популярных блоггеров.
Шаг 3 : Используйте инструмент поиска электронной почты, такой как Hunter.io, для создания информационной кампании. Это позволяет вам находить электронные письма людей, с которыми вы хотите связаться.
При правильной стратегии охват по электронной почте может быть очень эффективным для создания обратных ссылок и привлечения трафика.
9.3. Электронный маркетинг
Знаете ли вы, что 95% ваших первых посетителей никогда не вернутся на ваш сайт? Это означает, что если вы не устанавливаете связь со своими новыми посетителями и не заставляете их посещать сайт повторно, они исчезнут навсегда.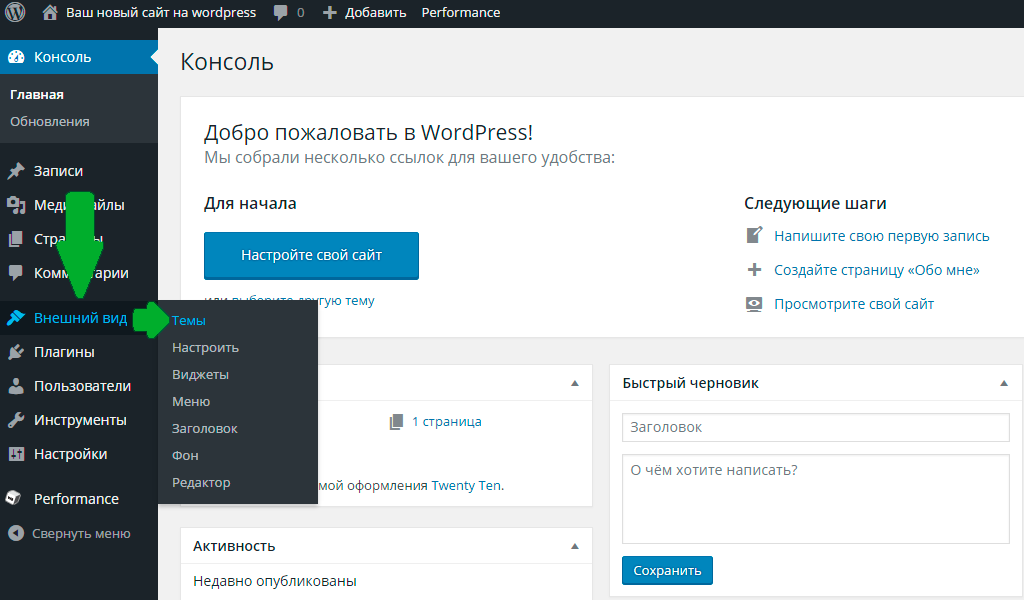
Создание новостной рассылки по электронной почте — лучший способ наладить связи с вашей аудиторией и побудить их вернуться на ваш сайт.
Чтобы создать информационный бюллетень по электронной почте, вы можете выбрать программное обеспечение для маркетинга по электронной почте, например Constant Contact или MailChimp. Вы можете время от времени отправлять им полезные электронные письма, чтобы построить длительные отношения. Время от времени вы можете рекламировать свои последние сообщения в блоге в своей рассылке и поощрять своих подписчиков в списке адресов электронной почты посещать ваш сайт.
9.4. Социальные сети
Социальные сети — один из самых надежных источников трафика для вашего блога. Если вы изо всех сил пытаетесь взломать код для привлечения социального трафика в свой блог, ниже приведены несколько советов, которые могут помочь.
Основы настройки
Создайте профиль для своего блога в различных социальных сетях. Вы можете продемонстрировать эти профили в своем блоге и поощрять своих пользователей связываться с вами. Отличные места для начала включают Instagram, Twitter и Facebook. И если вы хотите создать сообщество, группы Facebook отлично подходят для этого.
Вы можете продемонстрировать эти профили в своем блоге и поощрять своих пользователей связываться с вами. Отличные места для начала включают Instagram, Twitter и Facebook. И если вы хотите создать сообщество, группы Facebook отлично подходят для этого.
Кроме того, установите плагин для обмена в социальных сетях, например Shared Counts, и упростите для своих пользователей обмен контентом в социальных сетях. Smash Balloon — еще один отличный плагин для социальных сетей, позволяющий демонстрировать ваш социальный контент в блоге.
Сосредоточьтесь на одной или двух платформах социальных сетей
Сосредоточение внимания на каждой социальной сети может привести к чрезмерному распылению. Если у вас ограниченный бюджет и ресурсы, в ваших интересах изначально сосредоточиться только на одной или двух социальных платформах.
Если вы ищете вдохновение для увеличения трафика в социальных сетях, вы можете узнать, как увеличить трафик в Facebook на 332%.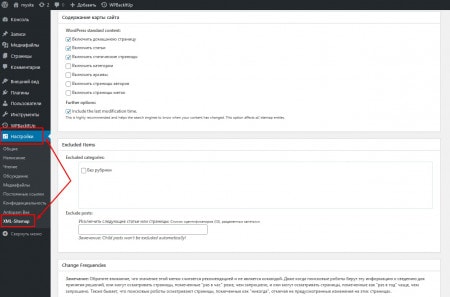
Оптимизируйте свой контент
Если вы когда-либо делились записью в блоге в социальных сетях, вы могли заметить, что социальная сеть автоматически извлекает изображение, заголовок и описание вашего контента. Эта информация дает общее представление о контенте, которым вы делитесь, что побуждает других пользователей нажимать на него.
Если вы не можете найти красивое превью своего поста, когда делитесь им в социальных сетях, скорее всего, ваша тема не поддерживает теги OG (Open Graph). Теги OG помогают социальным сетям извлекать нужную информацию из вашей ссылки. Если у вас возникла такая же проблема со ссылками, которыми вы делитесь, вы можете узнать, как исправить проблему с неправильным эскизом Facebook.
9.5. Другие способы продвижения вашего блога
Ниже приведены еще несколько способов продвижения вашего блога.
Комментирование блогов : Активно комментируйте популярные блоги в своей нише и участвуйте в обсуждениях.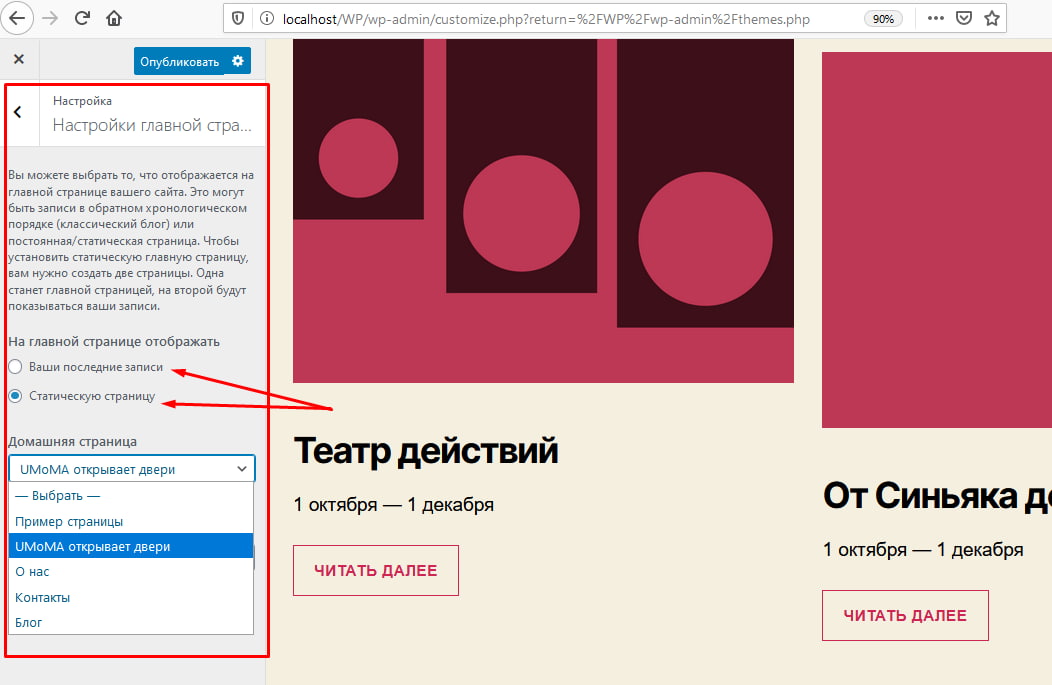 Когда пользователи нажимают на ваше имя, они перенаправляются в ваш блог (при условии, что блог, в котором вы прокомментировали, допускает обратные ссылки от имени комментатора).
Когда пользователи нажимают на ваше имя, они перенаправляются в ваш блог (при условии, что блог, в котором вы прокомментировали, допускает обратные ссылки от имени комментатора).
Поисковая оптимизация (SEO) : SEO позволяет увеличить посещаемость вашего веб-сайта за счет повышения позиций ваших сообщений в блогах в поисковых системах. С помощью внутренней и внешней тактики SEO вы можете привлечь больше целевого органического трафика на свой сайт. Вы можете найти больше об этом в следующей главе.
↑ Вернуться к оглавлению
« Предыдущая: Глава 8. Написание вашего первого поста в блоге
Глава 10. WordPress SEO: Начало работы
Хотите привлечь целевой трафик на свой сайт из поисковых систем? Поисковая оптимизация (SEO) может быть сложной из-за постоянно меняющихся алгоритмов поиска.
Однако при правильной стратегии вы можете увеличить свой органический трафик, несмотря на постоянные изменения алгоритма. Следуя лучшим тактикам SEO, вы позволяете поисковым системам легко сканировать и индексировать ваш сайт.
В этой главе мы обсудим следующее:
- Исследование ключевых слов
- SEO на странице
- Создание ссылок
10.1. Исследование ключевых слов
Исследование ключевых слов является одним из наиболее важных аспектов SEO. Исследование ключевых слов поможет вам понять, что ваша аудитория ищет в Google.
В идеале вам нужно найти все возможные комбинации ключевых слов, которые ваша потенциальная аудитория использует в Google для поиска вашего контента.
Ниже приведены несколько инструментов исследования ключевых слов, которые могут оказаться полезными.
- Answer the Public : Этот инструмент поможет вам узнать, какие вопросы люди в Интернете задают по определенной теме.
- Поиск Google : Поиск Google поможет вам найти множество связанных ключевых слов для вашего блога. Вы можете найти соответствующие ключевые слова в нижней части страницы результатов поиска.
- SEMRush : SEMRush — это платный инструмент, который поможет вам найти список потенциальных ключевых слов для вашего блога.
 Это поможет вам узнать, что работает для ваших конкурентов, что ищут посетители сайта в вашей отрасли и на каких ключевых словах вы должны сосредоточиться.
Это поможет вам узнать, что работает для ваших конкурентов, что ищут посетители сайта в вашей отрасли и на каких ключевых словах вы должны сосредоточиться.
Когда у вас есть список потенциальных ключевых слов, пришло время создать редакционный календарь, чтобы упростить процесс создания контента.
10.2. SEO на странице
Чтобы получить более высокий рейтинг в Google и вывести свои веб-страницы на первое место в результатах поиска, вам необходимо оптимизировать веб-страницы для поисковых систем.
С помощью WordPress легко оптимизировать свой сайт для поисковых систем. Вот как это сделать.
Установить плагин SEO
Плагин SEO поможет вам сделать ваш сайт удобным для поисковых систем. Мы рекомендуем установить плагин All in One SEO на свой сайт. После установки плагина вы можете использовать мастер настройки, который поможет вам выбрать лучшие настройки SEO для вашего сайта.
Вы также можете выбрать ключевое слово фокуса при публикации контента.![]()
All-in-One SEO оценит, насколько хорошо оптимизирован ваш контент, и даст вам действенные советы по улучшению.
Добавить замещающие теги для изображений
Теги Alt помогают описать, что находится на изображении. Google придает относительно большое значение замещающему тексту, чтобы определить, что находится на изображении, и тему блога окружающего текста.
Внутренние ссылки
Добавьте 2-3 внутренние ссылки в каждое сообщение.
Внутренние ссылки позволяют пользователям переходить на другие страницы. Это удерживает ваших посетителей дольше на вашем сайте и, что более важно, увеличивает ваш ссылочный вес, что улучшает SEO.
Чтобы упростить внутреннюю перелинковку, вы можете использовать надстройку All in One SEO Link Assistant. Помощник по ссылкам автоматически создаст отчет о ссылках для вашего сайта и предложит соответствующие внутренние ссылки.
Вы можете добавить внутренние ссылки к своему контенту одним щелчком мыши без необходимости редактировать отдельные сообщения вручную.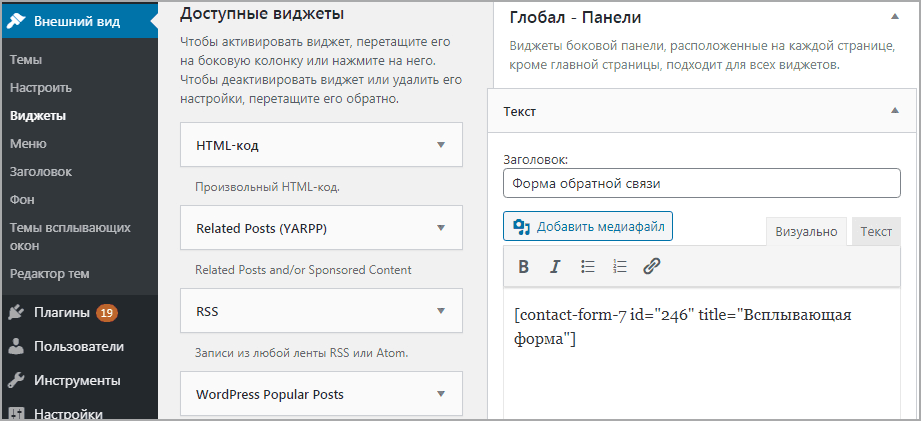
10.3. Создание ссылок
Создание ссылок является основным фактором ранжирования веб-страниц Google. Вы можете повысить рейтинг своего блога, увеличив количество качественных ссылок, ведущих на ваши страницы.
Существует множество различных способов законного создания обратных ссылок на ваш сайт. Давайте рассмотрим некоторые из них ниже.
Создание основного контента :
Мы уже говорили об этом, но повторим еще раз. Прежде чем погрузиться и попытаться создать обратные ссылки, убедитесь, что вы уже опубликовали несколько материалов, на которые стоит ссылаться. Некоторыми примерами основного контента являются практические руководства, списки и тематические исследования.
Создайте общую инфографику :
Вы можете либо нанять графического дизайнера, либо создать ее самостоятельно, используя инструмент для создания инфографики, такой как Canva, Piktochart или Visme. После создания сделайте его общедоступным, предоставив код для встраивания, который ваши пользователи смогут легко использовать.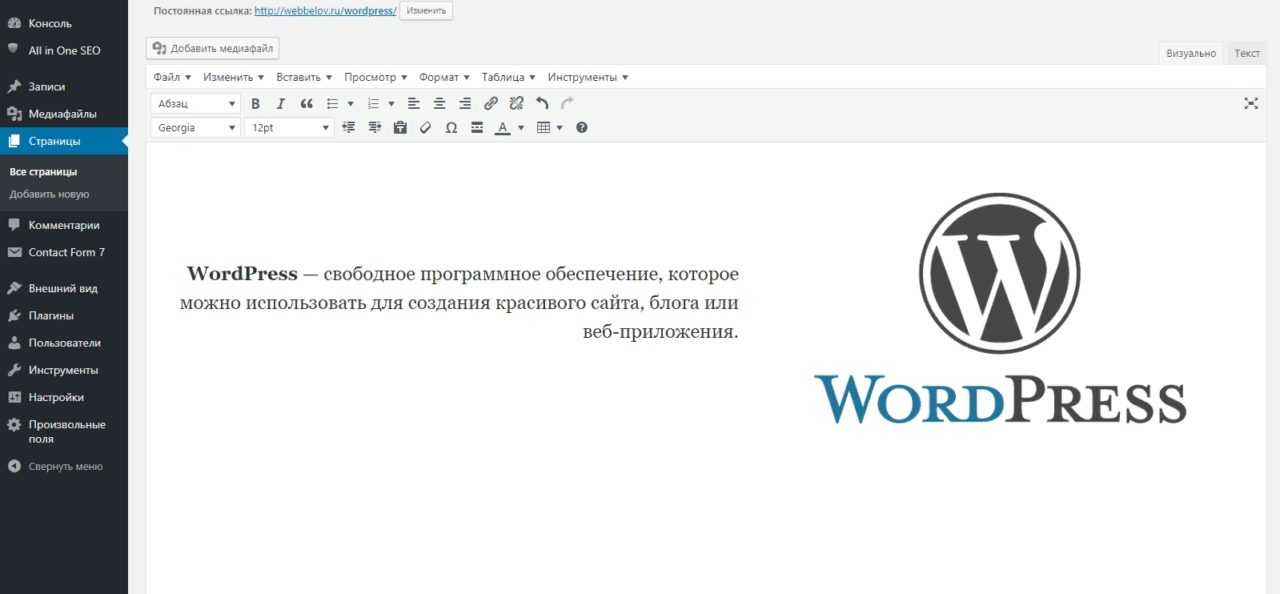
Обратитесь к вероятным создателям ссылок :
Создайте список блогов, которые могут предоставить обратную ссылку на ваш блог. Например, вы можете найти блоги, которые еженедельно публикуют обзоры вашей ниши, и попросить их опубликовать вашу статью в своем следующем посте.
Публикация интервью :
Создайте список лидеров мнений и опубликуйте с ними интервью с одним вопросом. Скорее всего, они добавят ссылку на опубликованное вами интервью.
Гостевой блог :
Публикуйте высококачественные гостевые статьи на авторитетных сайтах в вашей нише. Хотя это эффективная стратегия для получения ссылок, имейте в виду, что Google расправляется с маркетологами, которые злоупотребляют этой тактикой с помощью некачественных статей и ссылок.
↑ Вернуться к оглавлению
« Предыдущая: Глава 9. Продвижение вашего блога
Глава 11. Монетизация вашего блога
Вы хотите бросить работу с 9 до 5? Хотите знать, как начать блог и зарабатывать деньги? Тогда вы не одиноки!
Хотя монетизация блога не является быстрой схемой обогащения, при правильных стратегиях вполне возможно получить солидный доход.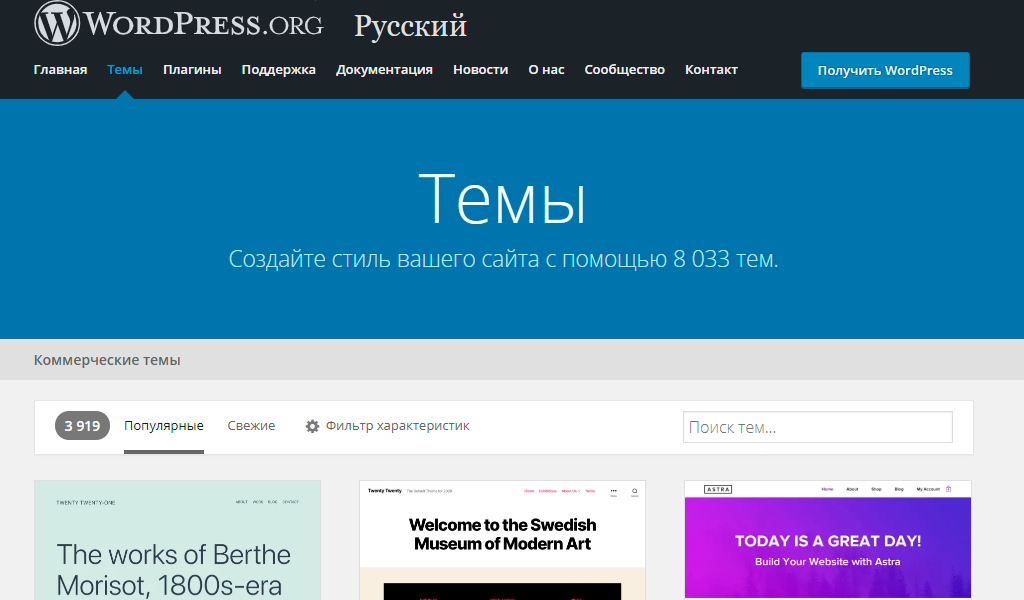 Читайте: 30 способов заработать деньги на блогах в Интернете (на стороне).
Читайте: 30 способов заработать деньги на блогах в Интернете (на стороне).
В этой главе мы расскажем о 4 различных способах заработка на блогах.
- Реклама
- Партнерский маркетинг
- Фриланс
- Продажа товаров
11.1. Реклама
Реклама, вероятно, самый простой способ заработать на блогах.
Вы можете начать с показа объявлений Google AdSense, рекламной сети Google. Лучше всего то, что вам не нужно иметь огромный объем трафика, чтобы присоединиться к программе.
Кроме того, вы можете продавать прямую рекламу на своем сайте. Это эффективно для вашего блога, если оно привлекает значительную базу трафика. Поскольку это не зависит ни от каких рекламных сетей, вы можете получать всю прибыль от рекламы.
Для монетизации вашего сайта с помощью любой рекламы мы рекомендуем использовать плагин AdSanity. Это упрощает управление рекламой и помогает вам получать больше дохода от рекламы с минимальными усилиями.
11.2. Партнерский маркетинг
Партнерский маркетинг помогает вам получать доход от вашего блога, когда кто-то покупает продукт через ваших рефералов. По сути, вы выбираете продукт, который вам нравится, вставляете партнерскую ссылку на этот продукт, и всякий раз, когда кто-то покупает его, нажав на вашу ссылку, вы можете зарабатывать комиссионные.
Если вы считаете, что реклама раздражает, партнерский маркетинг — лучший способ получить солидный доход от своего блога. Вы даже можете использовать его в сочетании с рекламой и другими методами монетизации.
Гиганты электронной коммерции, такие как Amazon, предлагают партнерские программы, к которым вы можете присоединиться бесплатно. Если это не для вас, вы можете проверить компании в вашей нише. Вы обязательно найдете более мелкие компании, которые предлагают отличные партнерские комиссии.
Мы используем и рекомендуем ThirstyAffiliates для управления и сокрытия партнерских ссылок. Если вы хотите настроить свою выигранную партнерскую программу, вы можете проверить AffiliateWP.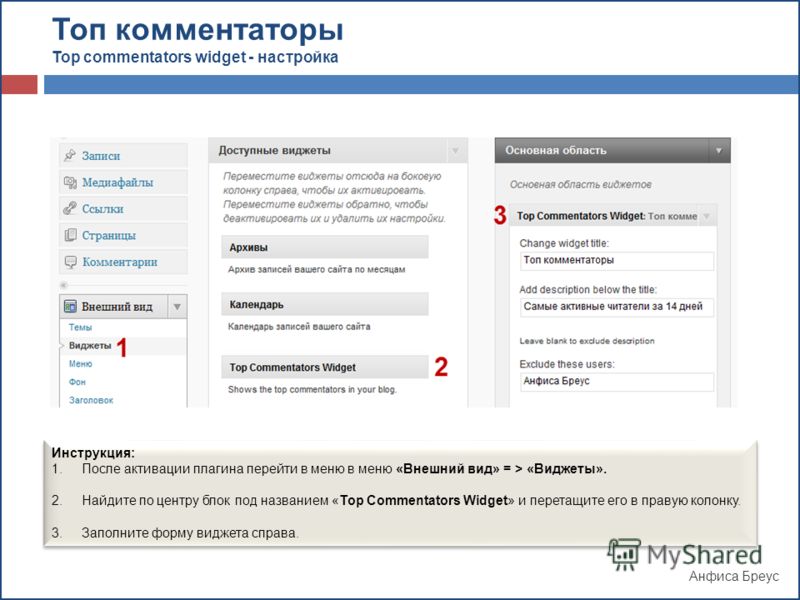
11.3. Фриланс
Предложение своих навыков и опыта в блоге в качестве фрилансера — лучший способ зарабатывать на жизнь своим блогом. Вы не только сможете продемонстрировать свое портфолио в блоге, но и привлечь нужный сегмент платящих клиентов.
Обязательно создайте страницу найма меня в своем блоге и широко продвигайте эту страницу.
11.4. Продажа продуктов
Если вы хотите получать стабильный поток пассивного дохода, вы можете рассмотреть возможность продажи продуктов из своего блога. При правильных стратегиях вполне возможно получать постоянный доход от своего блога, продавая продукты.
Ниже приведены несколько идей:
Продажа электронных книг : Создание продукта может быть утомительной и пугающей задачей. Если вы уже опубликовали отличный контент, вы можете легко превратить его в электронную книгу и продать ее своей аудитории. Следуйте нашему руководству, чтобы легко начать продавать электронные книги в своем блоге.
Интеграция магазина электронной коммерции : Интеграция витрины магазина электронной коммерции в существующий блог с помощью плагина электронной коммерции, такого как WooCommerce. Если вы продаете товары, которые отражают тип контента, который им нравится в вашем блоге, вы можете использовать существующую пользовательскую базу для продажи своих продуктов электронной коммерции.
↑ Вернуться к оглавлению
« Предыдущая: Глава 10 — WordPress SEO: Начало работы
Глава 12: Ресурсы для изучения и освоения WordPress
Сообщество WordPress огромно, поэтому в сети можно найти множество различных ресурсов, которые помогут вам изучить и освоить WordPress.
Некоторые из лучших и бесплатных ресурсов WordPress, которые вы можете найти в Интернете:
- IsItWP : В IsItWP мы регулярно публикуем учебные пособия по WordPress, обзоры тем и плагинов WordPress, обзоры, предложения WordPress и многое другое.
- WPBeginner : WPBeginner — крупнейший бесплатный ресурс WordPress в Интернете для начинающих.
 Они регулярно публикуют полезные руководства, видео, коды купонов на продукты WordPress и многое другое.
Они регулярно публикуют полезные руководства, видео, коды купонов на продукты WordPress и многое другое. - Блог WPForms : Если вы хотите прочитать учебные пособия, которые помогут вам развивать свой бизнес с помощью платформы WordPress, вам необходимо подписаться на блог WPForms. Вы также можете найти советы и рекомендации по созданию любого типа онлайн-формы WordPress.
- Блог MonsterInsights : Блог MonsterInsights — отличный ресурс, на который вы можете подписаться, чтобы ознакомиться с передовым опытом и рекомендациями Google Analytics.
Часто задаваемые вопросы (FAQ)
Помогая тысячам пользователей начать вести блог, мы обнаружили, что люди снова и снова задают одни и те же вопросы. Вот почему мы составили список часто задаваемых вопросов, чтобы вы могли легко начать вести блог.
Чем блог отличается от веб-сайта?
Блог — это тип веб-сайта, на котором публикуются статьи в обратном хронологическом порядке. Статьи в блогах обычно публикуются с использованием платформы для ведения блогов, такой как WordPress, поэтому любой, кто не умеет программировать, может легко начать вести блог. После того, как блог настроен, вы можете легко начать создавать контент блога в редакторе сообщений и публиковать его одним нажатием кнопки.
Статьи в блогах обычно публикуются с использованием платформы для ведения блогов, такой как WordPress, поэтому любой, кто не умеет программировать, может легко начать вести блог. После того, как блог настроен, вы можете легко начать создавать контент блога в редакторе сообщений и публиковать его одним нажатием кнопки.
Подробнее: Как создать сайт.
Могу ли я создать успешный блог без WordPress?
Да! Существуют десятки платформ для ведения блогов, таких как Blogger, WordPress.com и TypePad. Но мы всегда рекомендуем вам начать блог на собственном WordPress, потому что это дает вам полную свободу создавать сайт блога так, как вы хотите, без ограничений.
В чем разница между WordPress.com и WordPress.org (самостоятельный WordPress)?
WordPress.com — это бесплатная платформа для ведения блога, которая позволяет легко начать вести блог, но имеет множество ограничений, таких как ограниченная доступность тем и ограниченное пространство для хранения. Кроме того, бесплатная платформа не позволяет монетизировать ваш сайт WordPress.
Кроме того, бесплатная платформа не позволяет монетизировать ваш сайт WordPress.
WordPress.org, также известный как самостоятельный WordPress, требует наличия доменного имени и учетной записи хостинга для ведения блога. С собственной платформой вы получаете полный контроль над своим блогом, можете монетизировать свой блог так, как хотите, получаете неограниченные возможности темы и настройки, а также неограниченное пространство для хранения в зависимости от вашего хостинг-провайдера.
См.: WordPress.com против WordPress.org — действительно ли один лучше другого?
Сколько стоит вести блог?
Вы можете бесплатно вести блог, используя бесплатный веб-хостинг в сочетании с WordPress. Но мы рекомендуем приобрести хостинг-план у надежного веб-хостинга, такого как Bluehost, из соображений безопасности. Вы можете начать всего за $ 2,75 в месяц с Bluehost.
Кроме того, с помощью WordPress вы можете найти тысячи бесплатных тем и плагинов для своего блога. Однако, если вы предпочитаете премиальные темы и плагины, эксплуатационные расходы вашего блога могут возрасти.
Однако, если вы предпочитаете премиальные темы и плагины, эксплуатационные расходы вашего блога могут возрасти.
Большинство инструментов поставляются с 30-дневной гарантией возврата денег, так что вы можете попробовать их без риска. Ознакомьтесь с нашей разбивкой цен: Сколько ДЕЙСТВИТЕЛЬНО стоит создание веб-сайта? (Ответ эксперта)
Могу ли я вести блог анонимно?
Если вы хотите опубликовать блог, но при этом остаться анонимным, вам необходимо убедиться, что ваш домен защищен с включенной конфиденциальностью WHOIS. В анонимных блогах люди часто используют псевдоним/псевдоним, чтобы писать под ним. Вы даже можете создать уникальное электронное письмо только для написания своего блога.
О чем мне начать блог?
Хотя вы можете вести собственный блог на любую тему, рекомендуется вести блог на тему, которая вам действительно нравится. Или вы даже можете завести личный блог, документируя свою повседневную жизнь и общаться с единомышленниками в Интернете.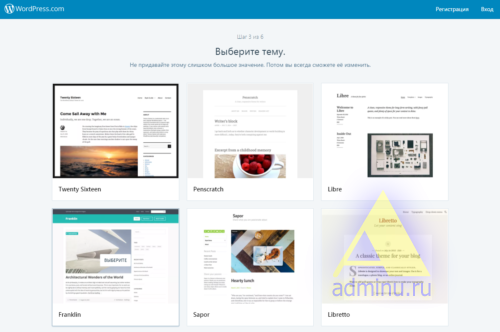 Если темы вашего блога полезны, люди автоматически подпишутся на вас.
Если темы вашего блога полезны, люди автоматически подпишутся на вас.
Есть ли рекомендуемый шаблон блога?
Все темы WordPress предназначены для того, чтобы облегчить пользователям навигацию и просмотр вашего сайта, чтобы у них был лучший пользовательский интерфейс (UX). Если вы выберете готовую тему блога, дизайн вашего блога будет автоматически соответствовать рекомендуемым практикам. Вы можете сделать настройки, как вам нравится.
Как блоггеры зарабатывают деньги?
Блогеры получают оплату за размещение рекламы, продвижение партнерских продуктов и взимание платы за доступ к премиум-контенту. Взгляните на 30 способов заработать деньги на ведении блога в Интернете (на стороне).
Сколько денег я могу заработать на блоге?
Успешные блоггеры создали блоги, которые приносят семизначный доход в год. Такие блоги, как WPBeginner, пользуются огромной популярностью и успехом. В среднем хороший блог сегодня приносит 25 000 долларов в год, и эта сумма со временем растет, но это зависит от того, сколько времени вы посвящаете управлению своим блогом.
Могу ли я вести блог с несколькими авторами?
Да. WordPress поставляется с 5 ролями пользователей по умолчанию, которые помогут вам управлять и контролировать разрешения для каждого автора в вашем блоге.
Могу ли я добавить витрину электронной коммерции в свой блог?
Да! Добавление витрины электронной коммерции позволяет вам легко начать продавать физические или цифровые продукты прямо из своего блога. Просто установите плагин, такой как WooCommerce, и интегрируйте витрину электронной коммерции в свой блог, чтобы вы могли начать продавать свои продукты.
Как добавить подкаст в мой блог WordPress?
Существует множество плагинов для подкастов WordPress, которые можно использовать для добавления подкаста в свой блог. Следуйте нашему руководству: Как правильно начать подкаст (шаг за шагом).
Как узнать больше о терминологии WordPress?
Обращайтесь к этому Глоссарию терминов WordPress для начинающих всякий раз, когда вас озадачивают странные термины или сокращения WordPress.
Могу ли я вести блог на нескольких языках?
С WordPress вы можете легко начать многоязычный блог с помощью многоязычного плагина, такого как Polylang. Вы также можете выбрать тему WordPress, которая поддерживает многоязычный плагин, который вы хотите использовать.
Могу ли я переключиться с других платформ для ведения блогов на WordPress.org?
Да. Вы можете переключиться практически с любой платформы на WordPress, включая Squarespace, Medium, Tumblr, Blogger и другие. У нас есть много подробных, но простых руководств, которым вы можете следовать. Вот некоторые из наших наиболее часто используемых руководств:
- Как перейти на WordPress с любой CMS или сайта (шаг за шагом)
- Как перейти с Medium на WordPress (без простоев!)
- Руководство по переносу блога с Blogger на WordPress (решено)
Мы надеемся, что это руководство помогло вам создать блог WordPress. Получайте удовольствие от ведения блога!
Как создать блог на WordPress [шаг за шагом]
WordPress создан для ведения блога. Если вы хотите создать веб-сайт с большим количеством контента, эта CMS станет вашим лучшим другом.
Если вы хотите создать веб-сайт с большим количеством контента, эта CMS станет вашим лучшим другом.
WordPress делает создание блога невероятно простым. Ведь он изначально создавался как платформа для ведения блогов и не потерял своих корней.
Ниже вы узнаете все тонкости того, как создать блог WordPress.
( Примечание: Если вы хотите узнать все о WordPress и преимуществах выбора его в качестве платформы для ведения блога, прочитайте наше руководство «Что такое WordPress?». уже выбрали WordPress, и вы готовы копаться и приступить к созданию своего блога, читайте дальше. )
Даже если вы совсем новичок и никогда раньше не задумывались о создании сайта, то этот пост для вас. Мы начинаем полностью с нуля и не оставляем камня на камне (мы даже включили несколько обучающих видеороликов), к концу этого поста у вас будет функциональный сайт WordPress, готовый опубликовать ваш первый пост.
1. Настройте свой веб-хостинг и доменное имя
Первое, что вам нужно, прежде чем вы начнете создавать свой блог WordPress, — это доменное имя и веб-хостинг. Без этих двух вещей невозможно установить WordPress и иметь веб-сайт, который живет в Интернете.
Без этих двух вещей невозможно установить WordPress и иметь веб-сайт, который живет в Интернете.
Для простоты ваше доменное имя (или ваш веб-адрес) — это то, что люди будут вводить в адресную строку для доступа к вашему веб-сайту. В то время как ваш веб-хостинг — это место, где вы будете хранить файлы своего веб-сайта. Когда кто-то вводит ваше доменное имя в адресную строку, его веб-браузер связывается с сервером и отображает файлы вашего веб-сайта. В этом случае эти файлы будут вашим блогом WordPress!
БОНУС! Если вы покупаете пакет веб-хостинга на 1 год или дольше, HostGator предоставит вам БЕСПЛАТНЫЙ домен на первый год.
Хорошо, давайте подберем доменное имя и учетную запись хостинга. Нужна помощь в выборе лучшего доменного имени для вашего блога? Прочтите эту статью.
Сначала перейдите на страницу HostGator Managed WordPress Hosting. Вы увидите, что существует множество различных пакетов на выбор:
Как правило, лучше выбрать план Standard или Business, так как эти планы дают вам свободу добавлять больше доменов в вашу учетную запись хостинга и также оснащены более продвинутыми функциями.
После того, как вы определились со своим тарифным планом, нажмите кнопку «Купить сейчас!». На следующем экране вы сможете добавить домен в свой заказ.
Функция поиска домена встроена в страницу регистрации, поэтому инструмент выполнит поиск в любом введенном вами домене и покажет вам, какие расширения доменных имен доступны.
После того, как вы нашли идеальный домен, вы можете ввести свою платежную информацию, чтобы завершить покупку и официально зарегистрировать ее!
После завершения регистрации вы получите электронное письмо от HostGator, содержащее вашу ссылку cPanel. Эта панель управления — это то, что мы будем использовать для установки WordPress, поэтому следите за этим письмом, прежде чем переходить к следующему шагу.
2. Установите WordPress на свой сайт
Чтобы установить WordPress, нажмите на ссылку панели управления, которую вы получили в приветственном письме, затем введите свое имя пользователя и пароль.
Ваша панель управления должна выглядеть примерно так, как показано на рисунке ниже:
Вы можете быстро установить WordPress, щелкнув значок «Softaculous Apps Installer». Softaculous проведет вас по шагам, чтобы завершить настройку, или вы можете следовать этим инструкциям.
Softaculous проведет вас по шагам, чтобы завершить настройку, или вы можете следовать этим инструкциям.
После завершения установки вы будете перенаправлены на экран подтверждения. Ваши данные для входа будут отображаться на этом экране, и они также будут отправлены вам по электронной почте. Убедитесь, что вы храните их в надежном месте, так как они понадобятся нам для завершения настройки вашего сайта.
3. Выберите и настройте тему WordPress
Теперь у вас есть основа. Ваш домен и хостинг куплены, и WordPress установлен на вашем сайте. Но вы пока не можете начать настраивать свой сайт, для этого вам нужно установить тему WordPress.
Но вы пока не можете начать настраивать свой сайт, для этого вам нужно установить тему WordPress.
Темы — это то, как WordPress обрабатывает настройку сайта и добавляет новые функции на ваш сайт.
Чтобы установить новую тему на свой сайт, мы сначала войдем в вашу панель управления WordPress. Для этого вы будете использовать ссылку, которая выглядит примерно так: « mywebsite.com/wp-admin .» На этом экране вы вводите свое имя пользователя и пароль и нажимаете «Войти». . Это будет выглядеть примерно так, как показано на рисунке ниже:
По умолчанию наш сайт будет использовать базовую тему WordPress, но вы, вероятно, захотите изменить ее на тему, которая лучше подходит для вашего сайта.
Для этого перейдите к Внешний вид> Темы на левой панели навигации, затем нажмите «Добавить новую». На следующем экране вы сможете выбирать между тысячами различных бесплатных тем, доступных в темах WordPress. репозиторий.
Вы можете сортировать темы по популярности, дате публикации или даже использовать фильтр функций или выполнять поиск по определенному имени или ключевому слову. Мы собираемся отфильтровать самые популярные и посмотреть, какие темы доступны.
Мы собираемся отфильтровать самые популярные и посмотреть, какие темы доступны.
Немного прокрутив страницу, мы нашли тему «Escapade». Эта тема блога о путешествиях идеально подходит для начинающего блоггера. Найдя понравившуюся тему, вы можете нажать кнопку «Предварительный просмотр», чтобы получить представление о том, как будет выглядеть тема, или выбрать ее и нажать «Установить».
Как только вы нажмете «Установить», WordPress установит тему для вас, все, что вам нужно сделать, это нажать кнопку «Активировать» после завершения установки.
Теперь эта тема станет новым лицом вашего блога WordPress. Вы можете дополнительно настроить свой сайт, выбрав Внешний вид > Настроить . Здесь вы получите ряд параметров настройки, таких как изменение цветовой схемы вашего сайта, добавление фонового изображения, изменение логотипа и многое другое. Варианты настройки, которые у вас есть, будут зависеть от темы, которую вы установили.
Не стесняйтесь экспериментировать с меню настройки, пока не получите дизайн блога, который вас удовлетворит.
Создайте меню сайта для блога WordPress
Чтобы упростить навигацию по сайту, вам потребуется создать меню навигации по сайту. Возможно, ваша тема уже создала базовое меню для вашего сайта. Но, если нет, вот как вы попадете в свой раздел меню и создадите новое меню.
На панели инструментов WordPress перейдите к Внешний вид>Меню .
На этом экране вы сможете создавать новые пункты меню, переупорядочивать меню, выбирать из существующих страниц и назначать меню различным местам на вашем сайте.
Добавление новых страниц в ваш блог WordPress
WordPress обрабатывает ваши страницы аналогично вашим сообщениям. Но в нашем случае нашими страницами будут такие вещи, как наша домашняя страница, страница с информацией, страница контактов и многое другое.
Эти стандартные страницы потребуются практически каждому веб-сайту. Они могли быть предварительно созданы при установке WordPress. Но если нет, то вы захотите создать их сами.
Для этого перейдите к Pages>Add New .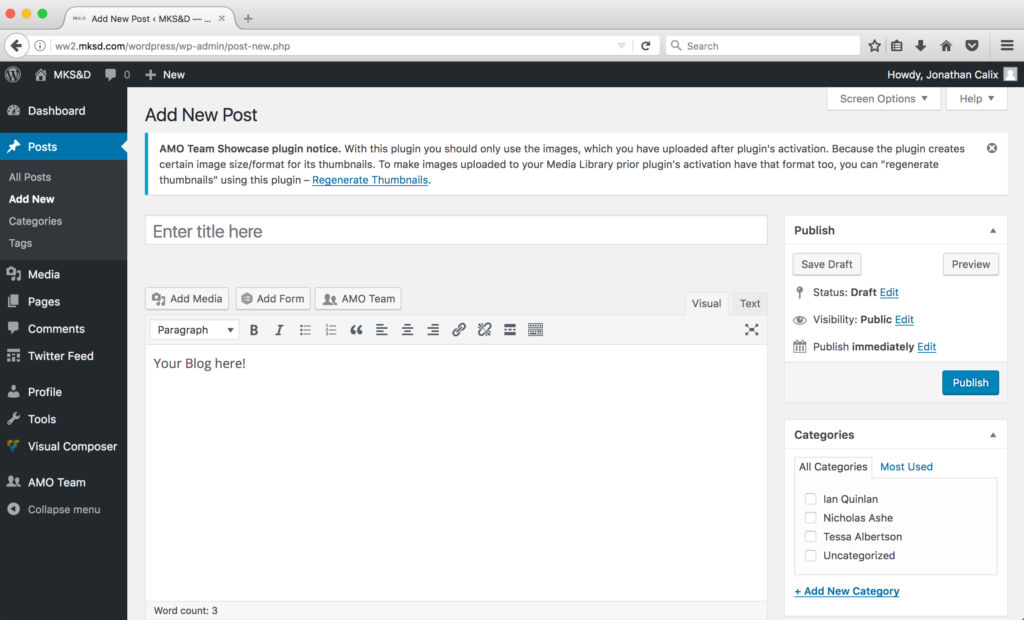
Затем, когда вы будете довольны своей страницей, нажмите «Опубликовать», и все готово.
Чтобы управлять всеми страницами вашего веб-сайта и посмотреть, какие из них вы опубликовали, вы можете перейти к Страницы>Все страницы , и это даст вам список всех страниц, которые вы создали до сих пор:
Как вы можете см. на изображении выше, есть дубликаты страниц, которые можно удалить.
Одна из последних вещей, которую мы хотим настроить, — это боковая панель. Это пространство справа от вашего текста, и оно распространено во многих популярных блогах. В этой области вы обычно демонстрируете свои последние сообщения, вставляете поле для подписки по электронной почте, включаете рекламное место и многое другое.
Мы настроим эту область с помощью так называемых виджетов. Это перетаскиваемые разделы кода, которые добавляют новые функции на нашу боковую панель.
Перейдите к Внешний вид>Виджеты , и вы увидите экран, подобный показанному ниже.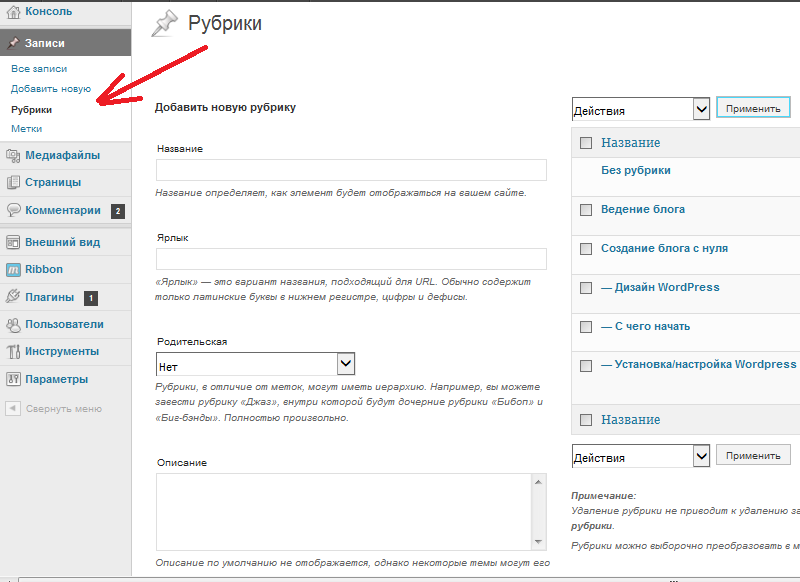
Затем в разделе «Основная боковая панель» мы можем перетащить виджеты с левой стороны в поле «Основная боковая панель». Вы можете добавлять такие вещи, как галереи изображений, последние сообщения, панель поиска, пользовательский текст и многое другое.
В этом разделе виджетов также можно настроить другие аспекты виджетов вашей темы, такие как раздел нижнего колонтитула, определенные разделы домашней страницы и многое другое.
Когда вы устанавливаете определенные плагины WordPress, иногда они также добавляют виджет в эту область.
4. Добавление новых функций блога с помощью плагинов WordPress
Создав меню навигации и начальные страницы, пришло время добавить несколько обязательных плагинов WordPress.
Плагины — это то, как WordPress обрабатывает настройки сайта. Это позволяет вам добавлять новые функции, такие как кнопки обмена в социальных сетях, функции оптимизации скорости, ползунки изображений, SEO-оптимизацию и многое другое.
Чтобы добавить новые плагины в свой блог, перейдите к Плагины>Добавить новый .
Здесь вы можете просмотреть популярные плагины, выполнить поиск по ключевому слову или даже установить из списка рекомендуемых плагинов.
С тысячами различных плагинов WordPress на выбор поиск может немного утомить, но эта статья — отличное место для начала:
- Лучшие плагины WordPress, которые нужны каждому блогу
Как только вы нашли плагин который вы хотите установить, наведите указатель мыши на подключаемый модуль и нажмите «Установить сейчас», а затем «Активировать».
5. Опубликуйте свой первый пост в блоге на WordPress
Наконец-то вы это сделали; пришло время опубликовать свой первый пост в блоге! Как вы скоро узнаете, это очень легко сделать.
На панели инструментов WordPress нажмите Posts > Add New .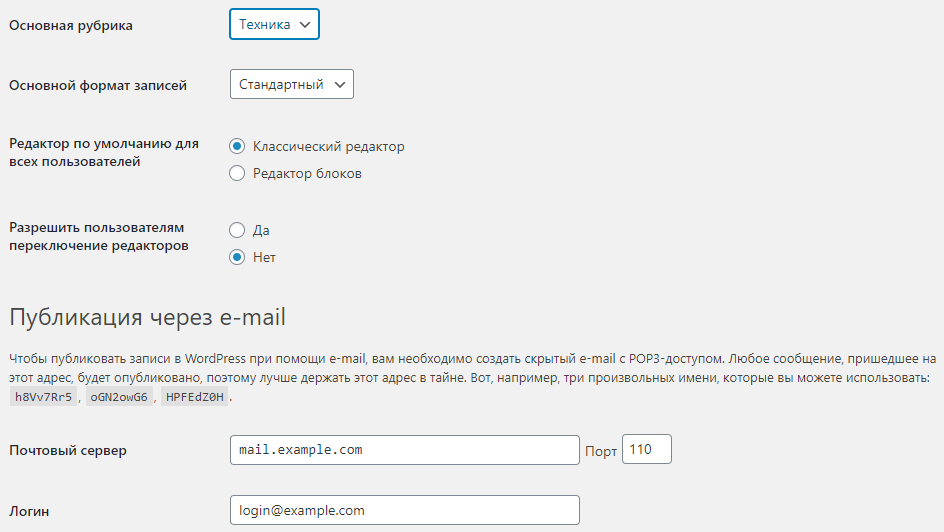 Это приведет нас к новому экрану, где мы сможем написать наш новый блог.
Это приведет нас к новому экрану, где мы сможем написать наш новый блог.
Под заголовком все, что вам нужно сделать, это нажать, чтобы начать писать.
Если вы хотите добавить дополнительные медиафайлы к своему сообщению в блоге, вы можете сделать это, наведя указатель мыши на раздел под своим предложением и выбрав значок «Добавить изображение»:
Теперь вы можете загрузить изображение со своего компьютера, выбрать изображение, которое вы ранее загрузили, или вставить изображение с URL-адреса.
С помощью функции блока контента вы можете добавлять галереи изображений, новые заголовки и многое другое.
Когда вы будете удовлетворены своей публикацией, все, что вам нужно сделать, это нажать «Опубликовать…» в правом верхнем углу вашего редактора:
Теперь ваш первый блог будет доступен для чтения всему миру!
Если вы когда-нибудь захотите просмотреть все написанные вами сообщения или удалить определенные сообщения, перейдите к Сообщения>Все сообщения.
Просто нажмите на заголовок, и вы сможете открывать и редактировать сообщения в блоге. На этом экране у вас также будет возможность удалить несколько сообщений одновременно.
Теперь у вас есть очень прочная основа. Ваш сайт настроен, имеет некоторые базовые функции, и вы работаете над своим первым постом. Ваши мечты о ведении блога стали на один шаг ближе к осуществлению.
Теперь пришло время писать и сделать свой блог успешным!
Кевин Вуд
Кевин Вуд пишет о технологиях и человеческом потенциале. Вы можете найти его в его виртуальных домах Wooden Writing и Counter Culturist.
Как написать свой первый пост в блоге в WordPress
1. Как создать новый пост в блоге в WordPress
Для начала войдите в свой блог WordPress и вернитесь к панели инструментов WordPress.
Чтобы начать вести блог, давайте добавим ваш первый новый пост в блоге. Начните с нажатия «Сообщения» в вертикальном меню слева, а затем нажмите «Добавить новое»:
Это приведет вас к представлению «Добавить новую запись»:
Здесь вы можете сделать все, что нужно для создания новой записи в блоге WordPress. Давайте начнем сверху, где вы видите поле для заголовка сообщения:
Давайте начнем сверху, где вы видите поле для заголовка сообщения:
После того, как вы дали своему сообщению броский заголовок, вы можете начать писать текст своего сообщения в большом поле прямо под полем заголовка. С правой стороны вы видите инструменты для сохранения и публикации вашего сообщения в блоге:
Нажмите «Сохранить черновик», чтобы сохранить изменения, а когда вы закончите писать, нажмите «Опубликовать», чтобы поделиться своим сообщением со всем миром.
Чтобы увидеть, как будет выглядеть ваш пост, нажмите кнопку «Просмотр». Это откроет предварительный просмотр вашего сообщения в новом окне.
Когда вы опубликуете свой пост, он будет виден вашим посетителям. Вы можете найти и отредактировать сообщение, вернувшись в раздел «Все сообщения» в вертикальном меню слева.
2. Как добавлять заголовки и редактировать текст
Вы можете легко отформатировать содержание публикации, чтобы сделать его более удобным для чтения вашими посетителями.
Чтобы добавить заголовок , просто щелкните раскрывающееся меню в левом нижнем углу панели инструментов текстового редактора:
По умолчанию весь текст помечен как «Абзац». Чтобы превратить абзац в заголовок, просто выделите его мышью и выберите «Заголовок 2», «Заголовок 3» и т. д. в раскрывающемся меню.
Совет. Когда вы начинаете вести блог, рекомендуется использовать в своих сообщениях только «Заголовок 2», «Заголовок 3» и «Заголовок 4», поскольку «Заголовок 1» обычно является заголовком сообщения. Структурирование заголовков также поможет вам лучше ранжироваться в поисковых системах.
Чтобы отформатировать текст сообщения в блоге , вы также можете использовать другие параметры, доступные на панели инструментов:
Панель инструментов, выделенная на снимке экрана выше, включает следующие кнопки:
- «B» означает полужирный — используйте для выделения частей текста
- «I» для курсива – подходит для выделения отдельных слов
- Маркированный список
- Нумерованный список
- Предложение
- Выравнивание текста слева/по центру/справа
Использование инструментов форматирования — отличный способ сделать текст более читабельным и интересным для посетителей.
3. Как добавить ссылку
Иногда полезно добавить ссылку на другую запись в блоге или страницу, которую вы создали, или поделиться с читателями релевантным контентом из других блогов.
Чтобы добавить ссылку в сообщение блога WordPress , сначала выделите текст, который вы хотите превратить в ссылку. Затем щелкните значок ссылки на панели инструментов в редакторе сообщений блога:
Откроется простое всплывающее окно, в котором вы можете сразу ввести URL-адрес, на который хотите сделать ссылку, в поле, как показано ниже. Нажмите на синюю кнопку справа, чтобы создать ссылку, или на шестеренку, чтобы открыть дополнительные параметры.
Когда вы нажмете кнопку, чтобы открыть дополнительные параметры, вы увидите новое всплывающее окно под названием «Вставить/отредактировать ссылку»:
Здесь у вас есть дополнительные параметры для создания вашей ссылки:
- «URL» – введите веб-адрес, на который вы хотите установить ссылку, в это поле.

- «Текст ссылки» — это текст, по которому ваши читатели будут нажимать, чтобы открыть созданную вами ссылку.
- «Открыть ссылку в новой вкладке» позволяет открыть вашу ссылку в новой вкладке или окне при нажатии. Выберите это, чтобы ваши читатели не покидали ваш блог, когда они нажимают на вашу ссылку.
- «Поиск» позволяет вам найти и выбрать существующую запись в вашем блоге WordPress, на которую вы хотите сослаться.
Чтобы завершить создание ссылки, нажмите «Добавить ссылку» в правом нижнем углу, и ваша ссылка будет создана.
4. Как добавить изображения и мультимедиа в сообщение в блоге
Добавление изображений — отличный способ сделать сообщение в блоге более интересным и читабельным.
Чтобы добавить изображение к своему сообщению, сначала поместите курсор туда, куда вы хотите добавить изображение. Затем просто нажмите синюю кнопку «Добавить медиа» слева прямо над текстовым редактором сообщения в блоге:
В представлении «Вставить медиа» вы можете загрузить файл изображения со своего компьютера на вкладке «Загрузить файлы». нажав «Выбрать файлы»:
нажав «Выбрать файлы»:
Когда вы найдете нужный файл на своем компьютере, дважды щелкните его, и WordPress автоматически загрузит его.
Совет. Кроме того, вы можете просто перетащить файлы со своего компьютера в окно загрузки в WordPress, где написано «Перетащите файлы куда угодно для загрузки».
Когда загрузка завершится, загруженное вами изображение будет автоматически выбрано, как показано ниже. Наконец, просто нажмите синюю кнопку «Вставить в сообщение» в правом нижнем углу:
Хорошая работа, молодец! Теперь вы узнали самую важную часть успешного ведения блога WordPress: как создавать сообщения в блоге и приправлять их форматированием, ссылками и изображениями.
Вы уже прошли долгий путь, поздравляем! Теперь вы готовы сосредоточиться на создании потрясающего контента для своего блога WordPress.
Когда вы начинаете блог WordPress с нуля, вы должны посвятить большую часть своего времени написанию и планированию своего контента.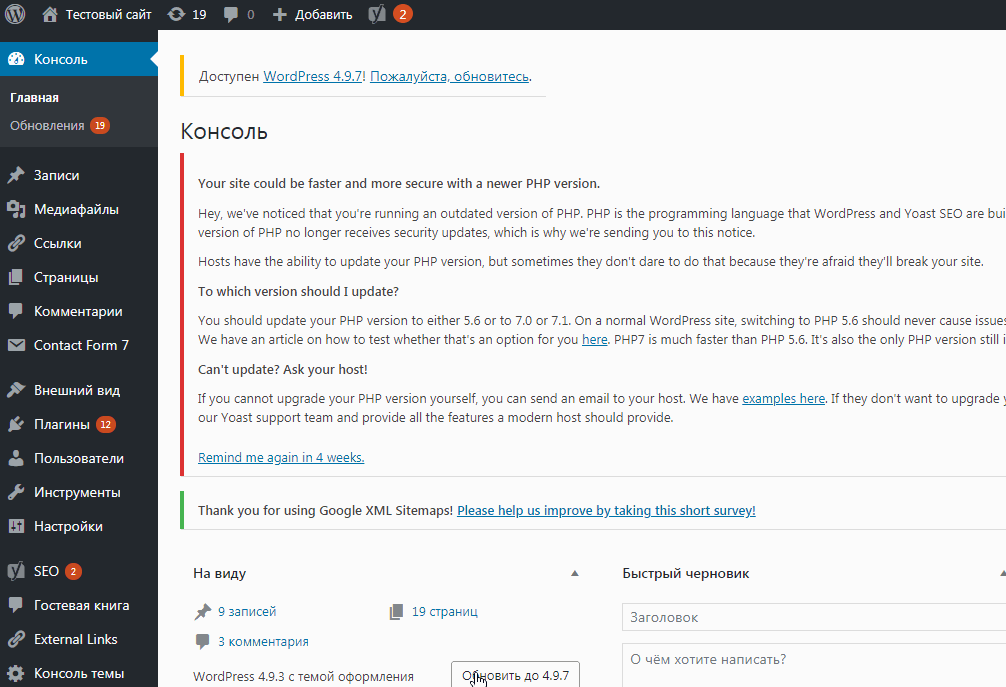 Это основа успешного блога. Помните, ваши читатели продолжают возвращаться к вашим сообщениям, потому что они находят значение в них.
Это основа успешного блога. Помните, ваши читатели продолжают возвращаться к вашим сообщениям, потому что они находят значение в них.
Что дальше?
Очевидно, что успешному блогу нужно много читателей и трафика, особенно если вы хотите зарабатывать на ведении блога.
Больше посетителей означает больше потенциальных подписчиков на электронную почту, больше покупателей на ваши продукты, такие как электронные книги, и больше импульса для вашего блога с точки зрения SEO и видимости в социальных сетях.
Как создать блог WordPress — простое пошаговое руководство с использованием WordPress.org и WordPress.com
Последнее обновление — 8 июля 2021 г.
WordPress — одна из самых популярных систем управления контентом в мире. Это поможет вам легко создать веб-сайт на основе ваших уникальных требований. Одним из основных преимуществ WordPress является то, что вы можете создать веб-сайт или блог, даже если у вас нет передовых технических знаний. В этой статье мы опишем пошаговый процесс создания блога на WordPress. Мы перечислим основные шаги, которые необходимо выполнить при создании блога с использованием WordPress.org и WordPress.com.
В этой статье мы опишем пошаговый процесс создания блога на WordPress. Мы перечислим основные шаги, которые необходимо выполнить при создании блога с использованием WordPress.org и WordPress.com.
В чем разница между WordPress.org и WordPress.com?
Когда вы хотите создать веб-сайт с помощью WordPress, вы обнаружите, что для этого есть два варианта — WordPress.org и WordPress.com. Новичку может быть немного сложно понять разницу между ними. Основное различие между ними связано с хостингом. WordPress.org — это платформа с собственным хостингом, где вам необходимо зарегистрироваться у поставщика услуг хостинга, а также зарегистрировать доменное имя. С WordPress.com вы можете просто подписаться на план и создать свой веб-сайт. Нет необходимости отдельно искать хостинг или регистратора домена. WordPress.com даже позволяет вам создать веб-сайт бесплатно, но он будет находиться под поддоменом, и там будет реклама, которую вы не можете удалить.
Теперь давайте рассмотрим пошаговый процесс создания блога WordPress с использованием как WordPress.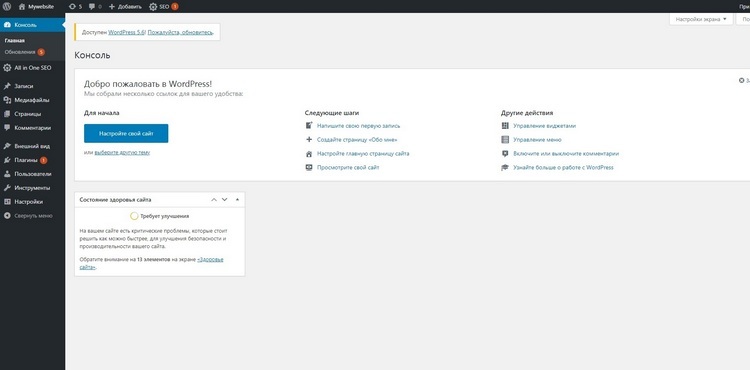 org, так и WordPress.com.
org, так и WordPress.com.
WordPress.org
Как мы упоминали ранее, WordPress.org — это собственная система управления контентом, которая поможет вам создать веб-сайт. Вот шаги, которые необходимо предпринять, чтобы ваш сайт заработал.
Шаг 1: Зарегистрируйте доменное имя для своего блога
Одним из первых шагов при создании блога будет регистрация доменного имени. Доменное имя — это идентификатор вашего блога или веб-сайта в Интернете. В зависимости от темы вашего блога вам нужно выбрать броское доменное имя, которое легко связать с аудиторией. Вы можете проверить некоторые из лучших генераторов доменных имен, чтобы помочь вам выбрать правильное доменное имя. Вы также можете проверить одного из лучших регистраторов доменов, чтобы узнать, что доступно, а что нет. После того, как вы выбрали доменное имя, вы можете зарегистрировать его на определенный период времени (обычно от 1 до 10 лет) для использования в своем блоге. Вам нужно будет продлить его после окончания периода регистрации.
Есть еще один способ сделать это. Большинство хостинг-провайдеров предлагают бесплатную регистрацию доменного имени в течение первого года. Вы можете выбрать этот вариант, если вы подписываетесь на одну из услуг хостинга, которая предлагает бесплатную регистрацию домена.
Шаг 2: Выберите поставщика услуг хостинга
Следующим важным шагом в создании блога WordPress является выбор поставщика услуг хостинга. Выбранный вами хостинг-провайдер играет большую роль в производительности вашего сайта и взаимодействии с пользователем. Так что вам придется сделать соответствующий выбор после тщательного рассмотрения всех вариантов. Вы можете запутаться при выборе между различными вариантами хостинга, такими как общий, управляемый, выделенный и т. д. Когда вы только начинаете, общий вариант с ограниченной пропускной способностью будет наиболее экономичным выбором. И по мере роста вашего блога вы можете выбрать лучший вариант с большей пропускной способностью и функциями.
И по мере роста вашего блога вы можете выбрать лучший вариант с большей пропускной способностью и функциями.
Управляемый хостинг WordPress подойдет, если вы пытаетесь не влезать в хлопоты по обслуживанию своего сайта. Здесь команда поддержки хостинга позаботится о таких аспектах обслуживания, как обновления WordPress. Кроме того, с вашей учетной записью будут связаны лучшие функции безопасности. Кроме того, ваш сайт будет иметь превосходную производительность и постоянное гарантированное время безотказной работы, если вы выберете управляемый хостинг WordPress.
С Cloudways вы сможете без проблем пользоваться хостингом.Шаг 3: Установите WordPress
После того, как вы выбрали услугу хостинга, выбрали подходящий план и зарегистрировались, вам необходимо установить WordPress. Этот процесс будет зависеть от выбранной вами услуги хостинга.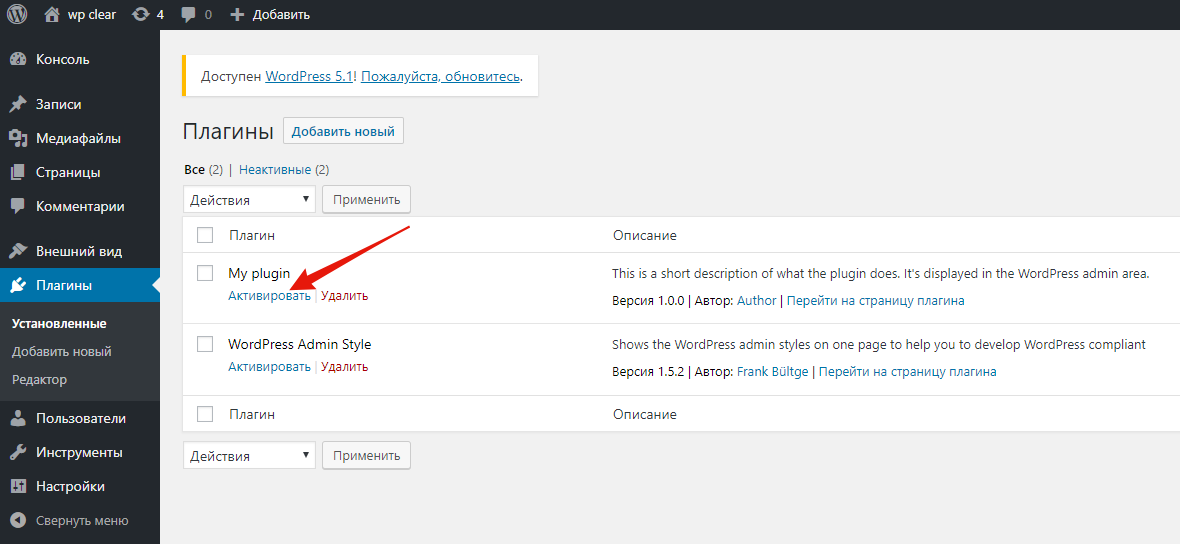 Есть три разных способа сделать это, как описано ниже:
Есть три разных способа сделать это, как описано ниже:
- Для виртуального хостинга вы можете установить WordPress с панели управления хостинга или cPanel, используя автоматический установщик.
- Для управляемого хостинга WordPress будет в основном предустановлен, и вам не нужно беспокоиться об этапе установки. Если WordPress не предустановлен, вы можете легко управлять им из панели управления хостинга.
- Вы также можете установить WordPress вручную через FTP, для чего вам необходимо выполнить следующий процесс:
- Загрузите программное обеспечение FTP-клиента.
- Подключитесь к вашему хост-серверу.
- Загрузите WordPress, разархивируйте и загрузите его на свой сайт.
- Создать базу данных в базе данных MySQL.
- Откройте браузер, введите URL-адрес веб-сайта и выполните процедуру установки.
Подробные инструкции по установке WordPress см. здесь.
Шаг 4: Выберите подходящую тему WordPress для своего блога
После настройки веб-сайта WordPress вы можете выбрать тему. Важно выбрать тему, которая дополняет ваш домен. Когда вы ищете тему, доступно множество бесплатных и премиальных вариантов. Бесплатные темы могут быть достаточно хороши, если вы ведете блог как хобби. Тем не менее, для более серьезного блогера премиум-тема может быть идеальной, поскольку у них больше возможностей настройки и лучшая поддержка. Вы можете выбрать из списка адаптивных тем для блогов для WordPress.
Важно выбрать тему, которая дополняет ваш домен. Когда вы ищете тему, доступно множество бесплатных и премиальных вариантов. Бесплатные темы могут быть достаточно хороши, если вы ведете блог как хобби. Тем не менее, для более серьезного блогера премиум-тема может быть идеальной, поскольку у них больше возможностей настройки и лучшая поддержка. Вы можете выбрать из списка адаптивных тем для блогов для WordPress.
Шаг 5: Создайте свой первый пост в блоге
Установив тему, вы можете продолжить и создать свой первый пост в блоге.
В панели администратора WordPress перейдите к Posts > Add New .
Вы можете добавить контент с изображениями и отформатировать пост.
Когда содержимое будет готово, вы можете нажать кнопку «Опубликовать». Ваш пост будет готов.
Вы можете перейти в раздел «Сообщения» и создать новый блог.Шаг 6: Получите необходимые плагины
Вы также можете получить некоторые из основных плагинов, которые помогут вам в различных аспектах управления сайтом. Вот некоторые из них:
Вот некоторые из них:
- Контактные формы . Это важные аспекты блога, поскольку ваши читатели смогут связаться с вами через формы, отображаемые на сайте. В зависимости от конкретных требований вашего блога вы можете выбрать один из популярных плагинов контактной формы.
- SEO — Вам нужно сосредоточиться на оптимизации контента, который вы создаете в своем блоге, для поисковых систем. Для этого вы можете использовать один из популярных SEO-плагинов, доступных на рынке. Yoast SEO — один из лучших вариантов, которые вы можете попробовать
- Google Analytics . Возможно, вам также придется интегрировать Google Analytics, чтобы понять, как пользователи взаимодействуют с вашим сайтом. Существует возможность интегрировать свой блог с Google Analytics или использовать плагин.
- Маркетинг . Чтобы улучшить охват и видимость вашего сайта, вам, возможно, придется использовать некоторые маркетинговые стратегии.
 Вы найдете плагины для электронного маркетинга, рекламы, интеграции с социальными сетями и многого другого.
Вы найдете плагины для электронного маркетинга, рекламы, интеграции с социальными сетями и многого другого.
WordPress.com
Теперь с WordPress.com этот процесс стал намного проще. У вас будет возможность создать веб-сайт под субдоменом или выбрать план в соответствии с вашими требованиями.
Вот шаги.
Шаг 1: Зарегистрируйтесь на WordPress.com
Перейдите на WordPress.com и зарегистрируйтесь, указав свой адрес электронной почты и пароль.
Укажите свой адрес электронной почты и выберите имя пользователя и пароль.Шаг 2: Выберите доменное имя
На следующем этапе вы можете выбрать доменное имя для своего сайта. Вы можете выбрать предпочтительное расширение доменного имени и нажать кнопку «Выбрать». Здесь вы также можете использовать существующий домен, которым вы владеете. Для этой демонстрации мы выбираем бесплатное доменное имя под доменом wordpress.
Выберите желаемое доменное имя и продолжите.Шаг 3: Выберите план
На следующем экране вам будет предложено выбрать план. В зависимости от ваших требований, вы можете выбрать план. Для демонстрации мы используем бесплатный план.
В зависимости от ваших требований, вы можете выбрать план. Для демонстрации мы используем бесплатный план.
Шаг 4: Настройка веб-сайта
После того, как вы выберете план, ваш новый сайт будет создан в течение нескольких минут.
После выбора плана ваш сайт будет создан.Теперь вы можете следовать процессу настройки сайта, чтобы запустить свой сайт. Это можно сделать в свое удовольствие. Здесь мы запишем основные шаги по настройке сайта.
- Назовите свой сайт
- Создать меню сайта
- Обновите свою домашнюю страницу
- Запустите свой сайт.
После того, как вы запустите сайт, он станет видимым для зрителей.
Когда установка вашего сайта будет готова, вы можете запустить сайт.Шаг 5: Создайте свой первый пост в блоге
Вы можете создать свой первый пост в блоге и приступить к процессу создания контента.
С главной страницы сайта перейдите по адресу WP Admin .

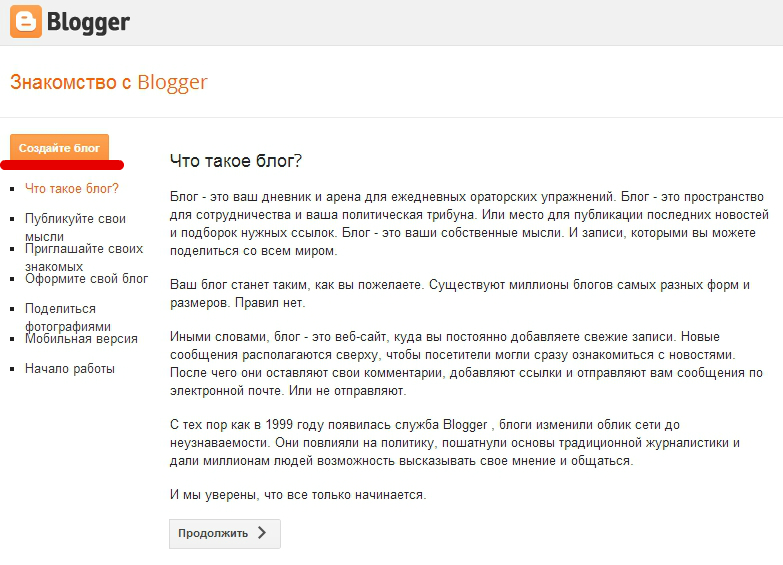
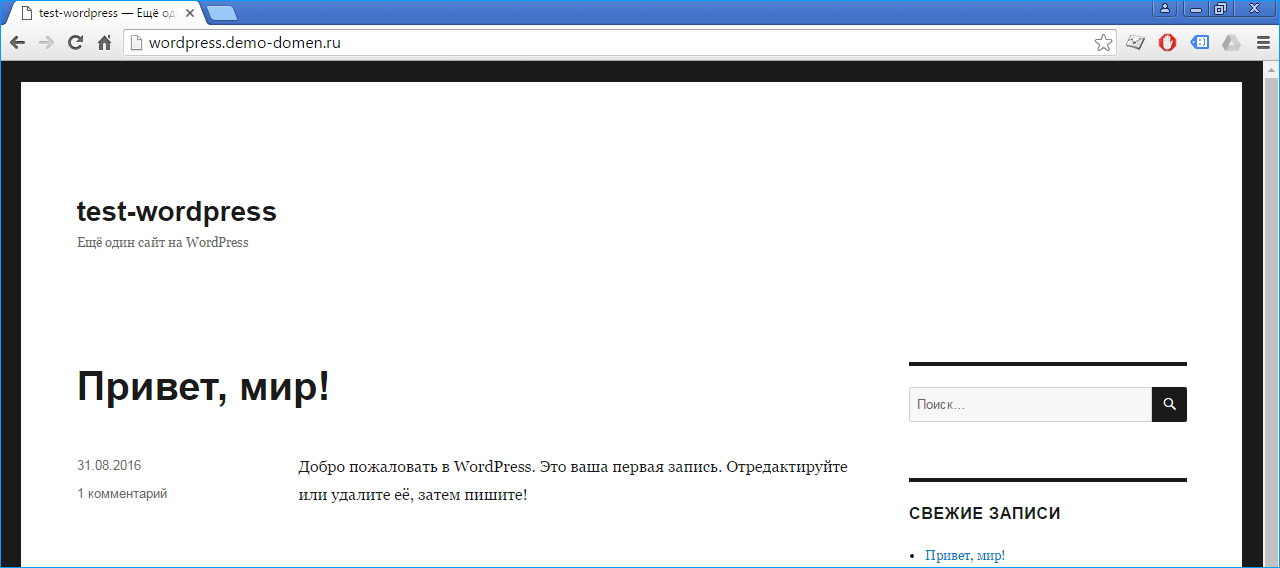


 space/sitemap_index.xml
User-Agent: Yandex Clean-param: nonamp&
space/sitemap_index.xml
User-Agent: Yandex Clean-param: nonamp&


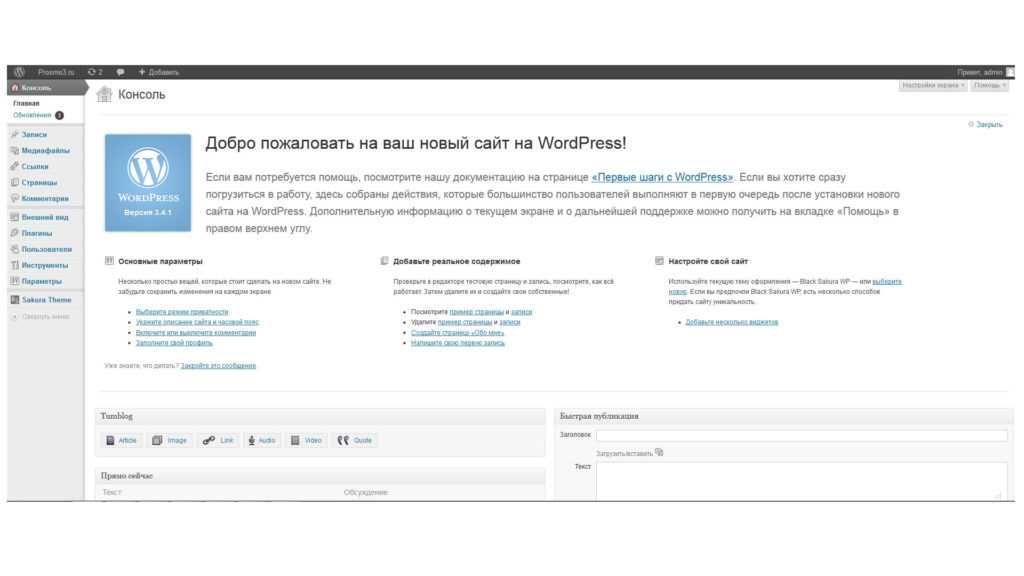
 4. Создать меню навигации
4. Создать меню навигации Написание первого поста в блоге
Написание первого поста в блоге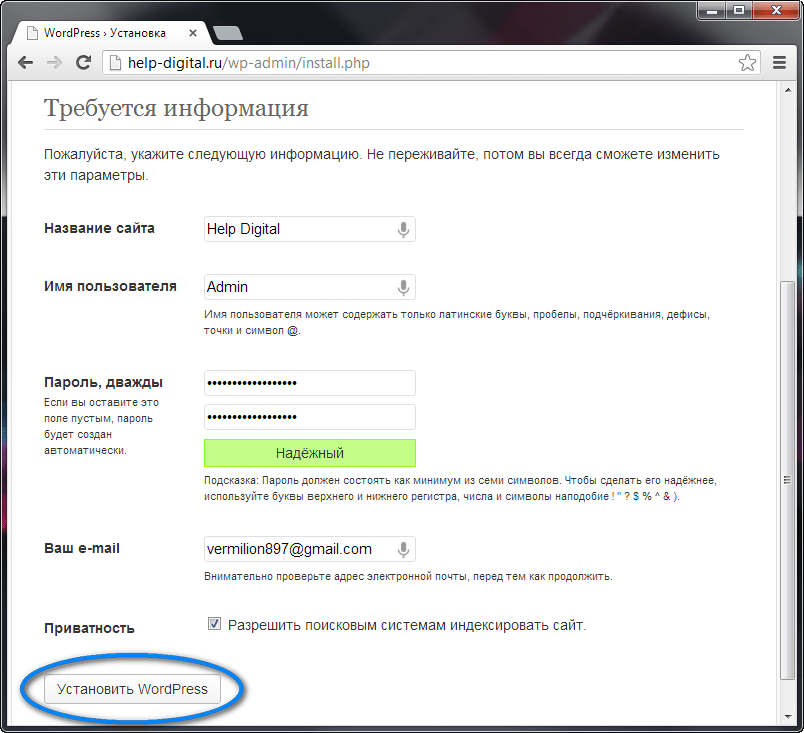 . Например, если вы хотите зарабатывать на рекламе, но ниша слишком узкая с низким объемом трафика, вы можете расширить свою нишу или изменить стратегию монетизации.
. Например, если вы хотите зарабатывать на рекламе, но ниша слишком узкая с низким объемом трафика, вы можете расширить свою нишу или изменить стратегию монетизации. Например, некоторые платформы, такие как бесплатный WordPress.com, не позволяют вам монетизировать свой блог. Это означает, что такая платформа не подходит для вас, если ваша цель — зарабатывать деньги на блогах.
Например, некоторые платформы, такие как бесплатный WordPress.com, не позволяют вам монетизировать свой блог. Это означает, что такая платформа не подходит для вас, если ваша цель — зарабатывать деньги на блогах.
 д.…
д.… Таким образом, вы можете избежать элементов боковой панели на своей домашней странице и легко создать страницу с индивидуальными настройками.
Таким образом, вы можете избежать элементов боковой панели на своей домашней странице и легко создать страницу с индивидуальными настройками. Это поможет вам узнать, что работает для ваших конкурентов, что ищут посетители сайта в вашей отрасли и на каких ключевых словах вы должны сосредоточиться.
Это поможет вам узнать, что работает для ваших конкурентов, что ищут посетители сайта в вашей отрасли и на каких ключевых словах вы должны сосредоточиться.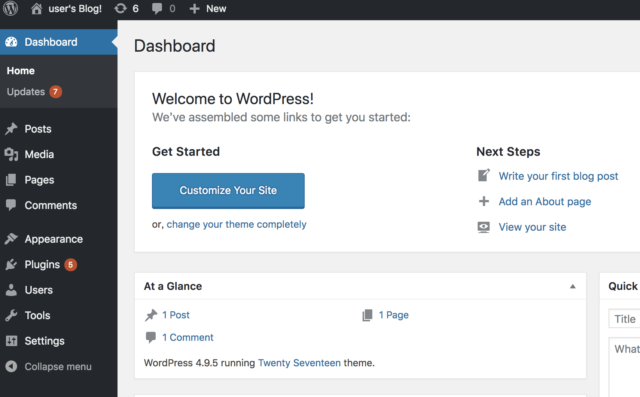 Они регулярно публикуют полезные руководства, видео, коды купонов на продукты WordPress и многое другое.
Они регулярно публикуют полезные руководства, видео, коды купонов на продукты WordPress и многое другое.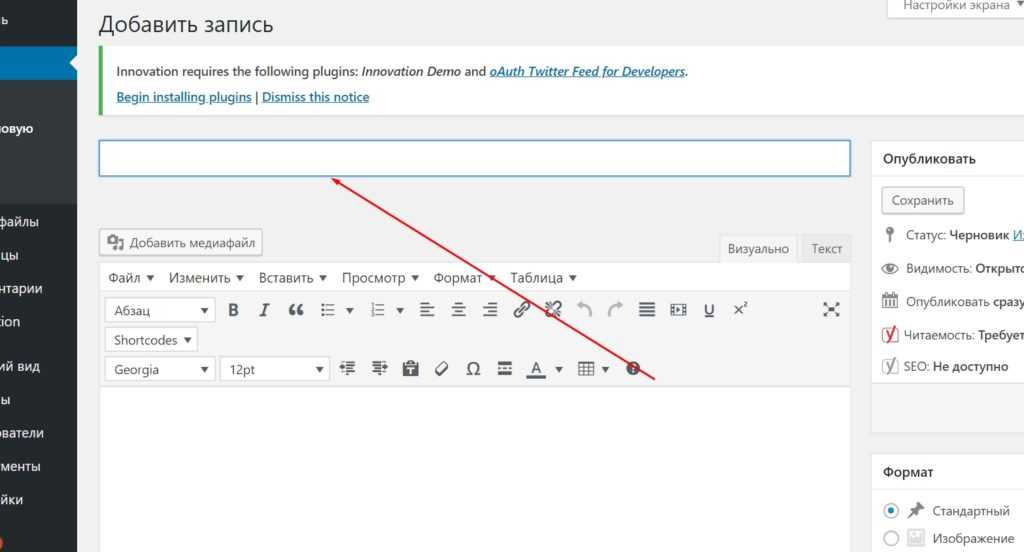
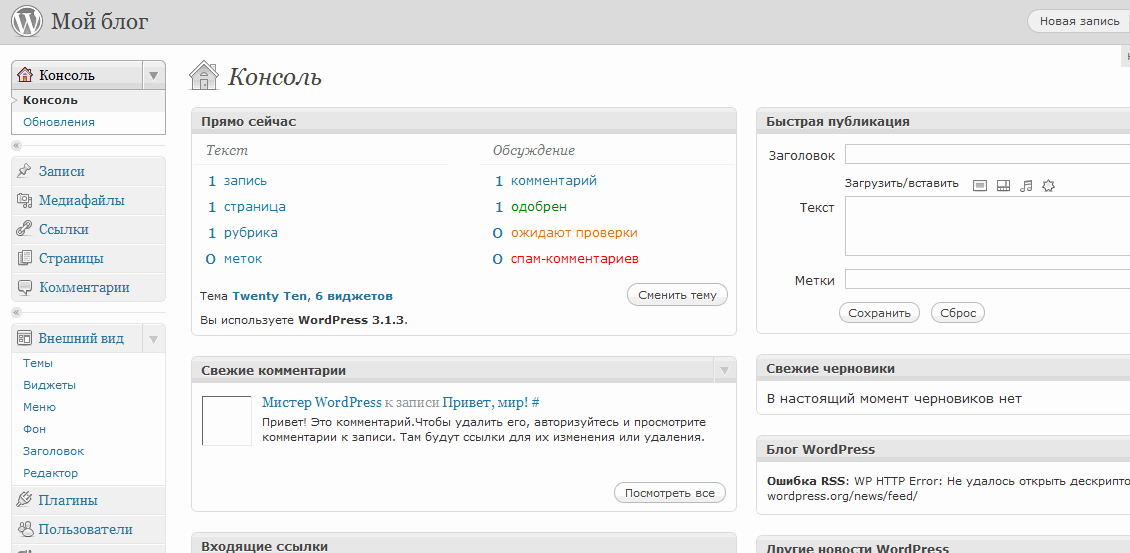 Вы найдете плагины для электронного маркетинга, рекламы, интеграции с социальными сетями и многого другого.
Вы найдете плагины для электронного маркетинга, рекламы, интеграции с социальными сетями и многого другого.