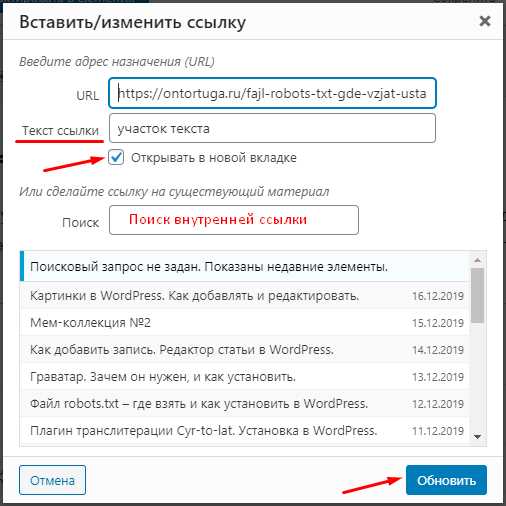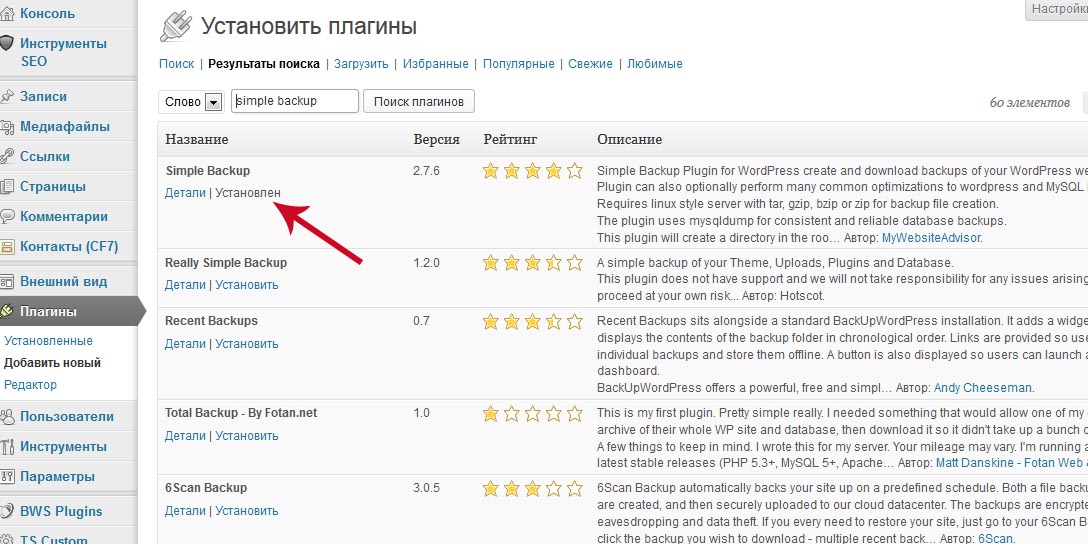WordPress. Как скопировать сайт WordPress с онлайн-сервера на локальный сервер
Из этого туториала Вы узнаете, как скопировать сайт WordPress с онлайн-сервера на локальный.
Во первых, сделайте резервную копию вашего локального сайта. Вы можете ознакомиться с туториалом, который покажет, как сделать резервную копию сайта WordPress, здесь.
Скопируйте файлы с онлайн-сервера на локальный сервер.
Сохранив файлы резервной копии на ваш компьютер, запустите программное обеспечение локального сервера (в нашем случае, мы используем WAMP). Откройте WAMP для запуска программы.
Затем, откройте папку wamp/www на локальном сервере. Скопируйте .zip файл сайта с онлайн-сервера в папку www и разархивируйте его.

Здесь Вы увидите все файлы.
Вы можете дать конкретное название этой папке WordPress на локальном сервере. Мы дали ей название wordpress в папке strong>www.
Переименуйте файл wp-config.php. Вы можете также полностью удалить это файл.
Создайте базу данных на локальном сервере.
Откройте ваш браузер. Введите localhost/phpmyadmin в адресную строку.
Нажмите на вкладку Базы данных (Databases).
Создать новую базу данных.
Нажмите на эту базу данных, для того чтобы открыть её.
Вам нужно будет импортировать файл .sql, который есть в файле резервной копии, в новую базу данных.
Перед этим нужно внести изменения в файл .sql, для того чтобы изменить существующую ссылку на ссылку на локальном сервере.

Откройте файл .sql в редакторе кода. Используйте функцию заменить (replace) редактора кода, для того чтобы изменить ссылку на ссылку на локальном сервере.
Ссылка на локальном сервере будет выглядеть следующим образом: http://localhost/wordpress-folder.
В нашем случае это:
Замените все упоминания ссылки и сохраните файл.
Вернитесь в phpmyadmin на локальном сервере. Нажмите на кнопку Импортировать (Import).
Найдите файл .sql, в который Вы внесли изменения. Нажмите на кнопку Ок (Go), для того чтобы его импортировать.
Вы увидите сообщение о том, что импорт прошел успешно.
На последнем шаге, мы соединим файлы сайта с базой данных.
Откройте новую вкладку в браузере, введите ссылку на сайт на локальном сервере в адресную строку браузера.

Откроется страница установки. Следуйте шагам, представленным на экране, для того чтобы выполнить установку.
Создайте файл wp-config.php, который был ранее удалён/переименован.
Добавьте детали базы данных. Префикс таблиц должен быть тот, который Вы использовали для сайта на онлайн-сервере, это — wp_.
Выполните следующие шаги, которые отображаются на экране установки. Войдите, используя те же детали входа, что и для онлайн-сайта.
Сайт успешно скопирован на локальный сервер!
Вы можете также ознакомиться с детальным видео-туториалом ниже:
WordPress. Как скопировать сайт WordPress с онлайн-сервера на локальный серверТоп самых лучших плагинов для миграции WordPress
Приветствую, друзья!
Вам часто приходиться копировать или переносить сайты на WordPress? Если да, то сегодня я расскажу как автоматизировать этот процесс, чтобы на все эти работы уходило как можно меньше времени.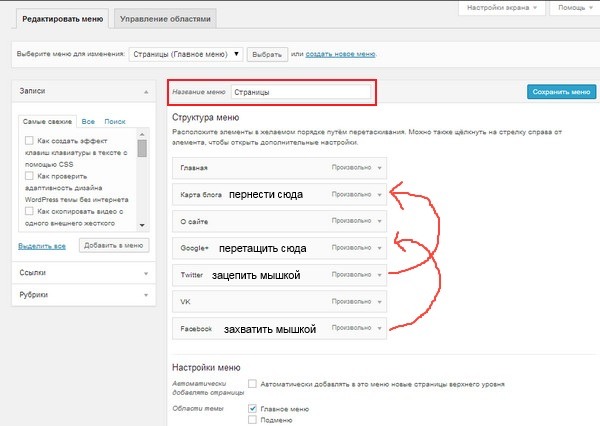
Да и тем, кто этим не занимается будет полезно узнать как и расширить свой кругозор.
А теперь уже давайте, поехали)))
Самым не терпеливым сделаю менюшку для удобства.
Клонирование веб-сайта WordPress включает в себя не только его резервное копирование, но и восстановление на новом месте.
Владельцы веб-сайтов часто дублируют свои сайты таким образом, когда они сменили веб-хостинг, и им необходимо восстановить свой веб-сайт на новом сервере, и, в зависимости от ваших настроек, вам, возможно, придется сделать это, если вы также измените свое доменное имя.
Клонируя действующий веб-сайт в промежуточную среду, вы можете безопасно выполнить обновления, прежде чем помещать их на свой действующий веб-сайт, в то время как наличие точной копии вашего веб-сайта также отлично подходит для общего тестирования.
WordPress имеет полезное руководство, которое показывает вам, как вручную переместить WordPress. Дублирование вашего сайта в другом месте не сложно, но процесс резервного копирования базы данных и файлов WordPress и их восстановления в новом месте может занять много времени.
Вот почему большинство владельцев сайтов используют плагин WordPress для создания клона своего сайта: плагины миграции WordPress упрощают процесс копирования и перемещения веб-сайта WordPress в новое место. Эти плагины невероятно популярны, многие из них активны на миллионах сайтов WordPress.
В этой статье я покажу вам семь отличных плагинов WordPress для клонирования и дублирования WordPress.
1. Duplicator (Бесплатно/Pro — $59)
Duplicator — это популярный плагин WordPress, который помогает вам перемещать и клонировать веб-сайты WordPress.
Внутри плагина резервные копии называются пакетами, и, когда вы создаете новый пакет, вы можете исключить резервное копирование файлов и таблиц базы данных. Существует также возможность предварительно заполнить информацию о целевом сервере MySQL в файле резервной копии.
Duplicator завершает сканирование вашего сайта, чтобы убедиться, что все в порядке, что также выделяет большие файлы, которые можно исключить из резервной копии.
Это может быть необходимо при использовании бесплатной версии, поскольку она поддерживает только резервные копии размером до 500 МБ. Кроме того, он позволяет выполнять резервное копирование файлов только на сервер веб-сайта, поэтому вам нужно будет выполнить обновление до Duplicator Pro, если вы хотите выполнить резервное копирование с использованием FTP, или в облачную службу хранения данных, такую как Dropbox, Google Drive, Microsoft OneDrive или Amazon S3.
Если вы хотите восстановить веб-сайт, вам необходимо файл резервной копии архива и соответствующий файл installer.php загрузить в новое место. WordPress не нужно устанавливать в новом месте, так как установщик справится с этим, но вам нужно будет создать базу данных, если вы этого еще не сделали.
Бесплатная версия Duplicator — это хорошее решение для тех, у кого небольшой веб-сайт размером менее 500 МБ, но существующие веб-сайты должны обновляться.
В дополнение к снятию ограничения на размер файла резервной копии, Duplicator Pro имеет много полезных функций, помогающих крупным веб-сайтам.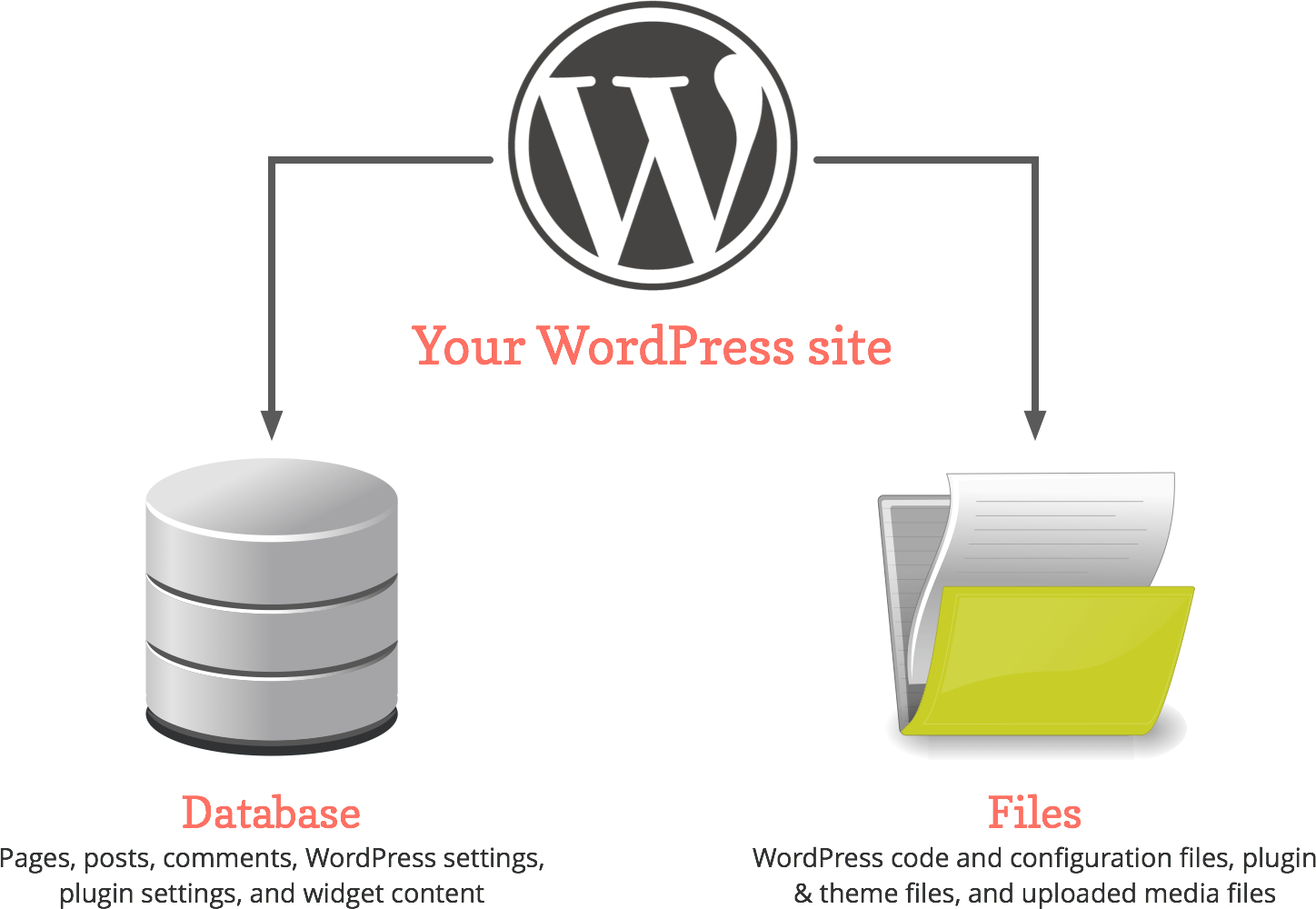 Это включает в себя поддержку многопоточности WordPress, многопоточности, чтобы резервные копии обрабатывались быстрее и поддержку больших баз данных. Это также позволяет вам создавать новые базы данных и пользователей в cPanel из области создания пакетов.
Это включает в себя поддержку многопоточности WordPress, многопоточности, чтобы резервные копии обрабатывались быстрее и поддержку больших баз данных. Это также позволяет вам создавать новые базы данных и пользователей в cPanel из области создания пакетов.
Персональная лицензия на Duplicator Pro стоит 59 долларов и дает вам поддержку и обновления для трех веб-сайтов в течение года. Если вы перейдете на лицензию фрилансера за 79 долларов США, вы увеличите поддержку до 15 веб-сайтов, а также разблокируете дополнительные функции, такие как почасовое расписание, фирменное оформление установщика и замена «солей» и ключа установщика.
Duplicator — это полезный плагин для WordPress, который поможет вам с легкостью дублировать небольшие веб-сайты. Невозможно удаленно восстановить резервные копии в определенном месте, но процесс восстановления по-прежнему значительно быстрее, чем копирование веб-сайта вручную.
Те из вас, у кого уже есть установленные веб-сайты, должны подумать о переходе на профессиональную версию, так как она лучше подходит для работы с большими веб-сайтами и дает больше возможностей для хранения.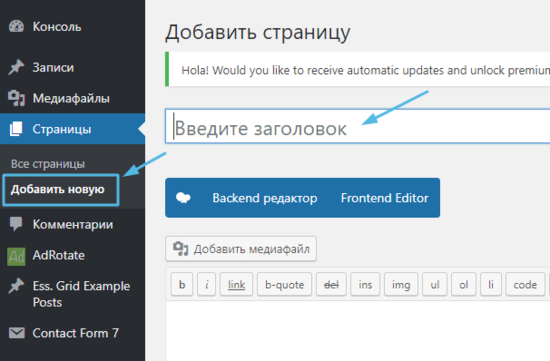
Вам также будет интересно:
2. UpdraftPlus (Бесплатно/Pro — $30)
Легко понять, почему UpdraftPlus является одним из самых популярных решений для резервного копирования WordPress на рынке.
Несмотря на бесплатную загрузку, UpdraftPlus предлагает множество функций, которые требуют альтернативные решения для резервного копирования. Например, он позволяет планировать несколько резервных копий на ежедневной основе через FTP для своей службы UpdraftVault и более десятка облачных служб хранения.
Вы можете выбрать именно то, что нужно скопировать, и он также поддерживает инкрементное резервное копирование.
Функциональность для клонирования и переноса веб-сайтов доступна в качестве премиальных обновлений.
Сервис клонирования UpdraftClone позволяет вам создавать клонированный веб-сайт и сохранять его на серверах UpDraftPlus. Это хороший выбор для тех, кому нужна установка сайта или среда тестирования.
Чтобы использовать UpdraftClone, вам необходимо приобрести токены. Клонирование веб-сайта стоит один токен, а продление его на неделю — один токен. Пять токенов, которые будут поддерживать ваш клонированный веб-сайт в течение месяца, можно приобрести за разовую плату в размере 15 долларов США или ежемесячную подписку в размере 12 долларов США.
Клонирование веб-сайта стоит один токен, а продление его на неделю — один токен. Пять токенов, которые будут поддерживать ваш клонированный веб-сайт в течение месяца, можно приобрести за разовую плату в размере 15 долларов США или ежемесячную подписку в размере 12 долларов США.
Миграционный плагин компании называется UpdraftMigrator. По цене от 30 долларов он может быть использован для клонирования вашего веб-сайта по любому пользовательскому URL-адресу, и, поскольку вы не используете серверы UpdraftPlus, нет ограничений на количество выполненных миграций.
Инструмент миграции имеет функцию поиска и замены, поэтому вы можете заменить URL-адреса и внести другие изменения, чтобы отразить новое местоположение вашего веб-сайта WordPress.
UpdraftPlus — это фантастическое решение для резервного копирования веб-сайта, но, если вы хотите клонировать или перемещать веб-сайты, вам придется тратить деньги. UpdraftClone полезен для тестирования, но UpdraftMigrator — лучший вариант, если вы часто перемещаете сайты WordPress — и он стоит всего 30 долларов.
UpdraftMigrator также включен в UpdraftPlus Premium. В премиум-планах, которые продаются по цене от 84 долларов, будут открыты все дополнения UpdraftPlus, а также годовая подписка на службу хранилища и токены для UpdraftClone.
3. All-in-One WP Migration (Бесплатно)
All-in-One WP Migration — это удобный плагин для переноса WordPress, который обходит максимальные ограничения на загрузку файлов, которые применяются многими компаниями, занимающимися хостингом сайтов. Это делается путем загрузки кусками.
Когда вы создаете резервную копию своего сайта для копирования его в другое место, вы можете найти и заменить текст. Это полезно для изменения URL-адресов веб-сайтов в файле резервной копии на новое место.
Вы также можете исключить из резервной копии такие вещи, как спам-комментарии, медиафайлы и публикации сообщений. Однако нет никакого способа исключить конкретные таблицы или файлы базы данных.
Чтобы восстановить веб-сайт, вам просто нужно активировать All-in-One WP Migration на другом веб-сайте WordPress и выбрать импорт файла резервной копии из метода, выбранного для резервного копирования.
All-in-One WP Migration — это идеальное решение для тех, кто хочет переместить небольшой сайт WordPress. К сожалению, вы не сможете реализовать истинный потенциал плагина WordPress, если не потратите много денег, так как большая часть функциональности доступна только через премиальные расширения.
Если вы хотите восстановить резервную копию со своего сервера или удалить ограничение импорта в 512 МБ, вам необходимо приобрести «неограниченное расширение» за 69 долларов. Если вы хотите экспортировать и импортировать свои резервные копии через FTP, это будет стоить вам 99 долларов.
Добавление поддержки WordPress Multisite стоит 199 долларов, а добавочная поддержка дюжины или около того сервисов облачного хранилища обойдется вам в 99 долларов за веб-сайты облачного хранилища.
Нет сомнений в том, что All-in-One WP Migration — это универсальное решение для клонирования и миграции WordPress. Бесплатная версия плагина подходит для небольших сайтов WordPress объемом менее 512 МБ, но большинству владельцев веб-сайтов придется потратить несколько сотен долларов, чтобы разблокировать все функции, необходимые для их настройки.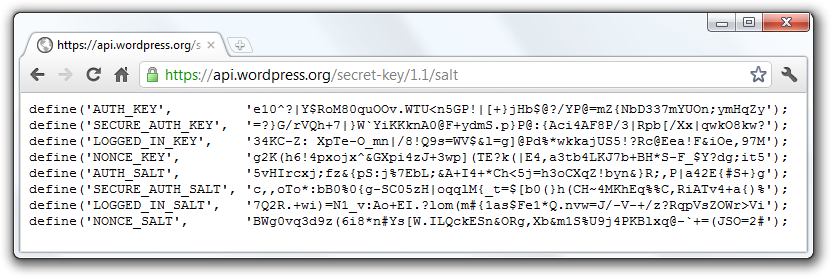
4. BackupBuddy (Pro — $80)
BackupBuddy — это популярное решение для резервного копирования премиум-класса для WordPress, которое было запущено в 2010 году. Этот плагин позволяет выбирать резервные копии и загружать zip-файлы, а также сохранять резервные копии в нескольких облачных сервисах хранения, включая Amazon S3, Google Drive и Dropbox.
Поддерживается запланированное резервное копирование, и во время каждого сканирования он будет проверять наличие вредоносных программ, взломов, удаленных файлов, пользовательских ошибок и т. д., а восстановление одним щелчком делает восстановление ваших сайтов быстрым.
Инструмент ImportBuddy можно использовать для клонирования WordPress, миграции WordPress или создания
промежуточной области веб-сайта.
Все, что вам нужно сделать, это загрузить importbuddy.php в новое место с вашим резервным zip-файлом. Когда вы запускаете установщик, вы можете ввести новую информацию о вашей базе данных и новый URL.
Одна лицензия на BackupBuddy продается по цене 80 долларов, что, помимо года обновлений и поддержки, дает вам 1 ГБ BackupBuddy Stash и один год доступа к Stash Live.
Все решения для резервного копирования и миграции WordPress имеют свои плюсы и минусы, но я считаю, что BackupBuddy является одним из наиболее подходящих решений, поскольку он предлагает автоматическое резервное копирование, множество параметров настройки, сканирование безопасности и специальный инструмент импорта для клонирования и миграции.
5. WP Migrate DB (Бесплатно/Pro — $99)
WP Migrate DB — это простой инструмент для резервного копирования и миграции WordPress, который позволяет экспортировать базу данных WordPress. Это отличная альтернатива резервному копированию через phpMyAdmin, так как она позволяет исключить спам-комментарии, переходные процессы и публикации ревизий.
Средство поиска и замены также позволяет изменять экспортируемую базу данных, не затрагивая ваш действующий веб-сайт.
Как вы можете видеть на скриншоте ниже, вам нужно перейти на WP Migrate DB Pro, чтобы разблокировать все функции.
WP Migrate DB Pro позволяет вам импортировать файлы SQL — чего очень не хватает в бесплатной версии.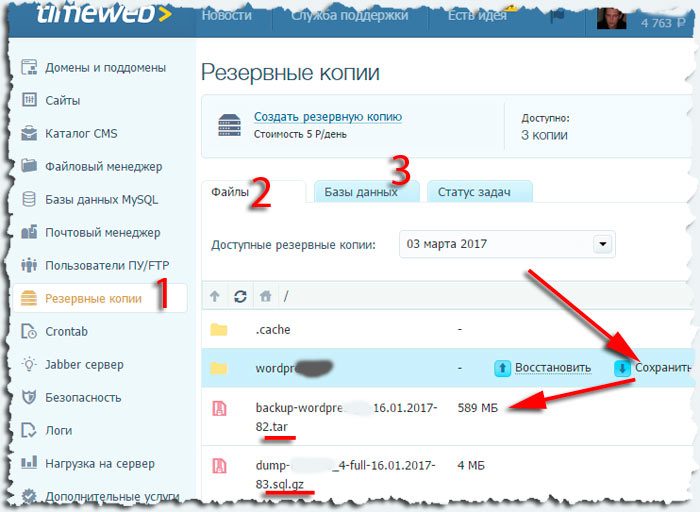 Он также позволяет получать данные с другого веб-сайта WordPress и передавать данные на удаленный веб-сайт WordPress. Это фантастическая функция, которая поможет вам клонировать веб-сайты, создавать промежуточные области и тестировать веб-сайты.
Он также позволяет получать данные с другого веб-сайта WordPress и передавать данные на удаленный веб-сайт WordPress. Это фантастическая функция, которая поможет вам клонировать веб-сайты, создавать промежуточные области и тестировать веб-сайты.
Миграции могут быть выполнены из командной строки, используя дополнение CLI.
Multisite tools addon также доступен, который добавляет поддержку для WordPress MultiSite.
Персональная лицензия на WP Migrate DB Pro продается по цене $99 и предоставляется с одним годом поддержки и обновлений. Эта лицензия разблокирует функции импорта, отправки и извлечения.
Чтобы разблокировать четыре доступных дополнения, вам нужно перейти на лицензию разработчика за 199 долларов, что увеличивает использование до 30 веб-сайтов и делает доступными все функциональные возможности.
Если вы привыкли переносить файлы SQL вручную между установками WordPress, бесплатная версия WP Migrate DB поможет вам выбрать то, что добавляется в файл резервной копии SQL. Тем не менее, я призываю вас проверить профессиональную версию, так как функции push и pull являются фантастическими.
Тем не менее, я призываю вас проверить профессиональную версию, так как функции push и pull являются фантастическими.
Вам также будет интересно:
6. WP Staging (Бесплатно/Pro — €89)
WP Staging — это плагин WordPress для миграции и клонирования с областью настроек, которая позволяет изменять загрузку ЦП, лимит копирования файлов и лимит запросов копирования базы данных.
При создании новой промежуточной среды вы можете выбрать, для каких таблиц базы данных и папок WordPress будет выполняться резервное копирование. В промежуточной среде в админ-панели WordPress есть сообщение с уведомлением о том, что вы просматриваете промежуточный веб-сайт.
В бесплатной версии промежуточный веб-сайт создается как подпапка вашей основной установки WordPress, а в профессиональной версии вы можете установить промежуточный веб-сайт удаленно, указав информацию о базе данных, URL-адрес и целевой каталог для нового местоположения.
WP Staging Pro необходим, если вы хотите клонировать свой сайт в отдельный домен. В этой версии поддерживается WordPress MultiSite, и вы можете устанавливать пользовательские роли для доступа к вашему промежуточному веб-сайту.
В этой версии поддерживается WordPress MultiSite, и вы можете устанавливать пользовательские роли для доступа к вашему промежуточному веб-сайту.
WP Staging Pro доступен от €89. Одна из лучших функций Pro-версии — вы можете перенести весь промежуточный сайт на живой сайт.
Бесплатная версия WP Staging идеально подходит для создания тестовой среды для того, чтобы опробовать новые WordPress плагины и темы.
Если вы хотите скопировать веб-сайт WordPress в другое место или создать промежуточную область для обновления веб-сайта, то WP Staging Pro — лучший выбор.
7. XCloner (Бесплатно)
XCloner — это плагин WordPress для резервного копирования и восстановления, который можно использовать на 100%.
Плагин дает вам полный контроль над тем, как создаются резервные копии. Вы можете определить место резервного копирования и выбрать, какие таблицы и файлы будут сохранены, но есть и полезные опции, такие как автоматическое резервное копирование перед выполнением обновления WordPress и опция только для резервного копирования таблиц базы данных WordPress.
Ограничения могут быть применены к резервным копиям, и вы можете автоматически удалять резервные копии, которые старше определенной даты. Резервные копии можно загружать в формате zip или создавать резервные копии через FTP или облачные сервисы хранения, такие как Google Drive, Amazon S3 и Dropbox.
Резервные копии можно восстановить в новом месте с помощью сценария восстановления xcloner_restore.php. После того, как скрипт был загружен, вы можете определить целевой путь и конкретную резервную копию, которую вы хотите восстановить там.
Для вашей новой настройки необходимо ввести данные целевой базы данных, и на этом этапе вы также можете выполнить поиск и замену.
Плагин также может обновить файл wp-config.php в новом месте и автоматически удалить сценарий восстановления и папку временного резервного копирования.
XCloner — отличное решение для резервного копирования вашего сайта и дублирования его в другом месте.
Он бесплатен для загрузки и использования и дает вам полный контроль над процессом миграции и настройкой целевого веб-сайта.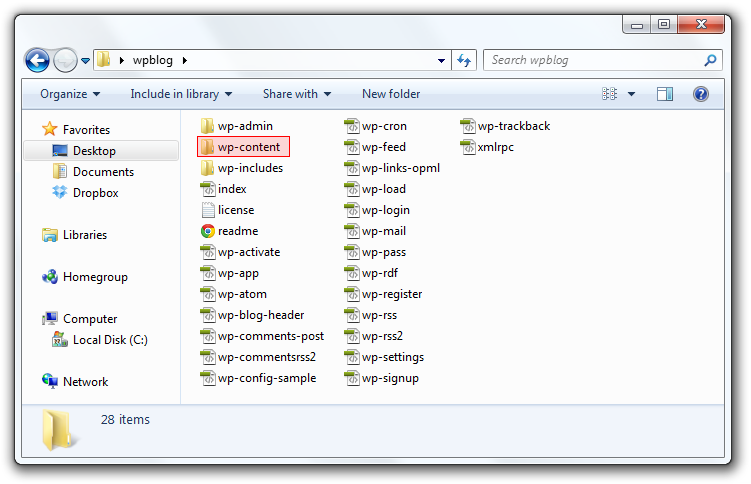 Рекомендую его.
Рекомендую его.
Похвальные грамоты
Во время нашего исследования я столкнулся с множеством отличных решений для миграции и клонирования WordPress, которые просто не попали в мой список. В этом разделе я хотел бы сослаться на несколько хороших плагинов, которые вы также можете рассмотреть.
WP Stagecoach — это премиум-сервис WordPress, который можно использовать для создания копии вашего сайта на серверах WP Stagecoach. Его невероятно быстро настроить, и, как только вы внесли свои изменения, вы можете применить их к своему живому веб-сайту одним нажатием кнопки. Цены начинаются от 120 долларов в год.
WPvivid Backup Plugin — это фантастическое решение для резервного копирования и восстановления, которое можно использовать бесплатно. Он поддерживает FTP и облачные хранилища для резервных копий, а также имеет инструмент автоматической миграции, который поможет вам перенести сайты в новое место.
Еще один бесплатный плагин для миграции на WordPress — Migrate Guru.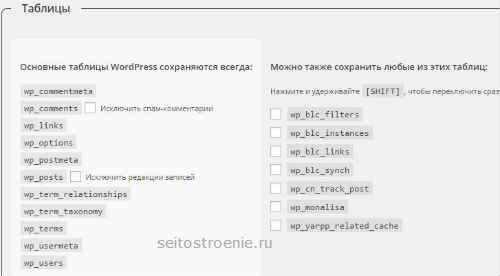 Разработанный BlogVault, плагин был разработан, чтобы помочь владельцам веб-сайтов перевести свои веб-сайты на новый хостинг. Он также поддерживает передачу по FTP, так что вы можете использовать его для перемещения вашего сайта в любом месте.
Разработанный BlogVault, плагин был разработан, чтобы помочь владельцам веб-сайтов перевести свои веб-сайты на новый хостинг. Он также поддерживает передачу по FTP, так что вы можете использовать его для перемещения вашего сайта в любом месте.
Backup Guard также является полезным решением для резервного копирования. Бесплатная версия позволяет создавать собственные резервные копии на вашем компьютере или в Dropbox. Pro-версия продается от $25.
Обновление открывает их функцию миграции, которую можно использовать для перемещения базы данных и файлов WordPress в новое место. URL-адреса также могут быть изменены в процессе миграции, чтобы отразить новое местоположение вашего сайта.
Последние мысли
На рынке есть много отличных плагинов для WordPress, которые могут помочь вам копировать и переносить сайты WordPress.
XCloner — отличная отправная точка, так как он на 100% бесплатен в использовании. Это в отличие от большинства других решений, которые ограничивают многие функции для профессиональных версий. Конечно, если вы регулярно переносите сайты WordPress из одного места в другое, стоит потратить немного денег, чтобы получить лучшее решение.
Конечно, если вы регулярно переносите сайты WordPress из одного места в другое, стоит потратить немного денег, чтобы получить лучшее решение.
Как всегда, я рекомендую вам протестировать как можно больше таких плагинов для клонирования и миграции. Это поможет вам определить, какой из них подходит вам лучше всего, хотите ли вы создать простой тестовый веб-сайт или промежуточную область, требующую переноса и перетаскивания на действующий веб-сайт, или переносите свой веб-сайт на новый веб-хостинг.
А на этом сказочка заканчивается. Буду рад вас видеть еще много раз на страницах своего блога.
До скорых встреч!
Использовали или используете ли вы какие-либо из этих плагинов?
Навигация по записям
Юрич:
Занимаюсь созданием сайтов на WordPress более 6 лет. Ранее работал в нескольких веб-студиях и решил делиться своим опытом на данном сайте. Пишите комментарии, буду рад общению.
Не забудьте подписаться на обновления:
Похожие записи
Оставить свой комментарий
бесплатные онлайн сервисы и программы
Блок: 1/8 | Кол-во символов: 168
Источник: https://copyron.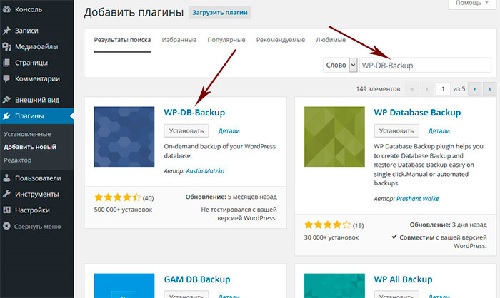 ru/kak-skopirovat-sait/
ru/kak-skopirovat-sait/
1. Первый метод — своими руками
Самый традиционный вариант — сделать своими руками. Никакие сторонние инструменты, кроме рук и браузера, не понадобятся. Для начала найдите интересующий вас сайт. Я для примера возьму собственный блог. Перехожу на главную страницу. В любой области кликаю правой кнопкой мыши. В открывшемся меню выбираю пункт «Сохранить страницу как…»:
Если вы думаете, что сохранённые файлы можно смело натягивать на свой ресурс, то сильно ошибаетесь. Это — очень сырой вариант. Скорее, он пригоден только для просмотра исходного кода страницы, что можно сделать в окне браузера без сохранения. Пользоваться этим методом я не рекомендую, так как толку от него ноль и как перенести его на WordPress (к примеру), вам никто не расскажет (такой возможности просто нет).
Блок: 2/6 | Кол-во символов: 784
Источник: https://start-luck.ru/sozdanie-sayta/kak-skopirovat-dizajn.html
Как украсть САЙТ?! Скачать сайт целиком на WordPress или Landing Page за 5 минут
Блок: 2/6 | Кол-во символов: 177
Источник: http://wordpressunik.ru/kak_skopirovatj_chujoy_sayt_na_wordpress
Способ 2. Использование онлайн-сервисов
Вот оно, самое простое решение. Сейчас много есть полезных онлайн-ресурсов для перекодирования файлов, редактирования аудиофайлов и т. п. Среди достоинств этого метода – кроссплатформенность, отсутствие необходимости захламлять свою операционную систему утилитами, которые, возможно, понадобятся лишь однажды.
Всего делов-то, зайти на такой ресурс, ввести в строку адрес интересующего сайта, нажать кнопку запуска процесса скачивания и подставить «емкость», в которую польется интересующая информация…
В теории так, но, к сожалению, подобных онлайн-ресурсов, позволяющих скачать сайт целиком, раз, два, три и… И, пожалуй, все, если говорить о бесплатной возможности сохранить копию сайта на компьютер.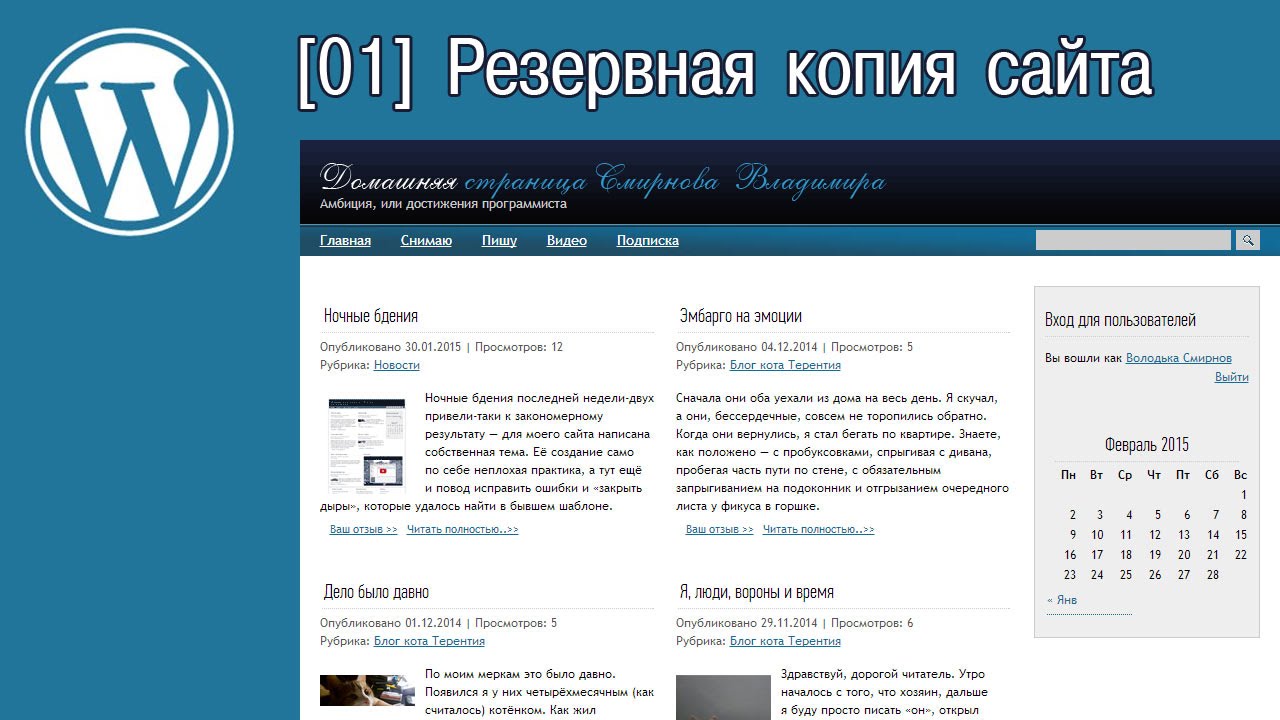 А за все остальное придется платить, или мириться с урезанным функционалом.
А за все остальное придется платить, или мириться с урезанным функционалом.
Но давайте рассмотрим примеры поближе.
Site2Zip.com
Перестал работать в начале 2019 года.
Едва ли не единственный бесплатный и русскоязычный ресурс. Интерфейс предельно прост. В строке вводим адрес интересующего сайта, вводим капчу, нажимаем кнопку «Скачать» и ждем…
Процесс небыстрый, к тому же с первого раза может и не получиться. Если все удачно, то на выходе получим архив с сайтом.
Webparse.ru
Условно-бесплатный ресурс, позволяющий один раз воспользоваться его услугами бесплатно, после чего за скачивание сайтов придется платить.
Другие ресурсы
Блок: 3/5 | Кол-во символов: 1374
Источник: https://CompConfig.ru/internet/kak-skachat-sajt-tselikom.html
Полностью скачиваем чужой сайт и его шаблон на примере Landing Page. Скачать целиком чужой сайт
Блок: 3/6 | Кол-во символов: 165
Источник: http://wordpressunik.ru/kak_skopirovatj_chujoy_sayt_na_wordpress
Как полностью скопировать страницу сайта или сайт с исходным кодом?
Через Skype
Самый оперативный метод. 24/7 онлайн. Оперативная обратная связь. Всегда можете задать вопрос.
Электронная почта
Самый надежный. Пишите нам на электронную почту — всегда на связи, и Ваше письмо не затеряется.
Через сайт
Сделав заказ через сайт, Вы получите возможность отслеживать выполнение заказа с помощью трек номера.
Мануал по копированию сайта
В правом верхнем углу нажимаем на ссылку «Заказать». В форме вводим Ваш e-mail адрес и сайт который Вы хотите скопировать. Нажимаем кнопку «Отправить заявку». После отправки заявки Вы получите номер заказ (обязательно его сохраните). Также Вам будут доступны реквизиты для оплаты. Оплачивайте заказ в соответствии с типом сайта который копируете. При оплате обязательно укажите номер заказа. После готовности заказа, Вам на почту придет уведомление.
Отслеживание Вашего заказа можно смотреть по «номеру заказа», который будет Вам выдан автоматически при заказе. Если сайт небольшой, ссылку на архив получите в течении 30 минут — 1 часа. Если сайт большой, то мы Вас предупредим, и сообщим сколько приблизительно по времени ожидать. В любом случае — на связи.
Блок: 4/8 | Кол-во символов: 2302
Источник: https://copyron.ru/kak-skopirovat-sait/
4. Четвёртый метод — использование графического редактора
А именно — Photoshop. Самый трудоёмкий, но зато самый надёжный способ сделать копию понравившегося дизайна на свой ресурс. Опять же, если вы не обладаете навыками работы в этой программе, а также не умеете верстать готовый шаблон, то без помощи специалиста не обойтись.
Честно, я даже не знаю, сколько стоит подобная услуга у дизайнера. Найти точный ценник можно на какой-нибудь бирже фриланса. Используя этот метод, вы можете быть уверены в том, что получите качественную копию, и поставить её на свой сайт не составит труда.
Для самостоятельного изучения Фотошопа могу порекомендовать замечательный курс Зинаиды Лукьяновой — «Фотошоп с нуля в видеоформате 3.0».
Главное преимущество заключается в том, что здесь не играет роли CMS понравившегося проекта. Скопированный шаблон можно будет установить на WP, DLE, Opencart и любые другие платформы.
Блок: 5/6 | Кол-во символов: 907
Источник: https://start-luck.ru/sozdanie-sayta/kak-skopirovat-dizajn.html
ПРОГРАММА СКАЧАТЬ САЙТ ЦЕЛИКОМ — СКОПИРОВАТЬ САЙТ НА СВОЙ ДОМЕН ИЛИ ХОСТИНГ (HTML + CSS + JAVA)
Блок: 5/6 | Кол-во символов: 152
Источник: http://wordpressunik.ru/kak_skopirovatj_chujoy_sayt_na_wordpress
Программы для копирования сайтов
В сети интернет Вы найдете множество программ для копирования сайта. В кратце рассмотрим наиболее популярные решения: Teleport PRO, HTTRACK, WGET.
Программа TELEPORT PRO
Teleport PRO — позволяет скачивать веб-сайты, либо файлы заданные по определенной маске. Программа сделана только под операционную систему Windows, а также имеет закрытый код.
Программа HTTRACK Website Copier
HTTRACK — это кроссплатформенныйбраузер-оффлайн с возможностью загрузки сайтов на локальный компьютер. Есть версии под Linux и Windows.
Программа WGET
Важным недостатком всех этих программ является то, что они не структурируют информацию в удобном для редактирования виде. Плюс ко всему, в половине случаев некорректно копируют современные сайты. При заливке на хостинг у Вас могут появится проблемы с корректностью путей к страницам и файлам.
Блок: 6/8 | Кол-во символов: 1572
Источник: https://copyron.ru/kak-skopirovat-sait/
Сделаем выводы
Если Вы цените свое время и хотите качественно выкачать сайт, обращайтесь к нам, мы поможем Вам скачать сайт онлайн за умеренную плату.
Если вы не знаете как заказать рип сайта, то переходите в соответствующий раздел.
Если же Вы располагаете вагоном времени, можете попытать судьбу, и поробовать решить свои проблемы десктопными решениями.
Блок: 7/8 | Кол-во символов: 601
Источник: https://copyron.ru/kak-skopirovat-sait/
Видео: как скопировать сайт?
Если Вам лень читать все что написано на странице — посмотрите видео по использованию нашего сервиса.
Сделайте копию и переделайте сайт под себя
Блок: 8/8 | Кол-во символов: 449
Источник: https://copyron.ru/kak-skopirovat-sait/
Количество использованных доноров: 6
Информация по каждому донору:
- https://start-luck.ru/sozdanie-sayta/kak-skopirovat-dizajn.html: использовано 2 блоков из 6, кол-во символов 1691 (8%)
- https://CompConfig.ru/internet/kak-skachat-sajt-tselikom.html: использовано 3 блоков из 5, кол-во символов 2862 (13%)
- https://copyron.ru/kak-skopirovat-sait/: использовано 8 блоков из 8, кол-во символов 11085 (52%)
- https://mnogoblog.ru/kopiruem-dizajn-ponravivshegosya-sajta: использовано 2 блоков из 3, кол-во символов 4113 (19%)
- https://partnerkin.com/blog/articles/kak_skopirovat_lending_i_peredelat_ego_pod_sebya_%E2%80%94_besplatnye_onlajn_servisy_i_programmy: использовано 2 блоков из 5, кол-во символов 1222 (6%)
- http://wordpressunik.ru/kak_skopirovatj_chujoy_sayt_na_wordpress: использовано 3 блоков из 6, кол-во символов 494 (2%)
Как скопировать страницу в WordPress
Довольно скоро при создании веб-сайта WordPress вы понимаете, что CMS, хотя и мощная, не имеет некоторых потенциально полезных функций из коробки. Примером этого является дублирование страницы или сообщения на вашем веб-сайте.
Дублирование публикации или страницы может быть полезно в некоторых случаях. Возможно, вы захотите создать новую страницу после существующего сообщения на странице или поэкспериментировать со страницей, не меняя оригинал. Если вы сделали шаблон для будущих страниц или сообщений, вам также понадобится способ делать копии.
Один из способов выполнить эту задачу – вручную скопировать и вставить содержимое со старой страницы на новую. Однако с этим есть некоторые проблемы. Это занимает много времени, есть вероятность непреднамеренного изменения исходного содержимого, и вы не сможете скопировать макет, настройки и важные метаданные из оригинала.
Вместо этого сделайте себе одолжение и воспользуйтесь плагином. В этой статье я объясню, как скопировать пост или страницу на вашем веб-сайте WordPress, используя два разных бесплатных плагина для дублирования страниц. Давайте начнем.
Как скопировать страницу в WordPress
Плагин дублирования страниц должен действовать как копировальная машина для вашего сайта – дайте ему сообщение или страницу, и он сгенерирует для вас идентичную версию за секунды. Эти плагины также позволяют при необходимости изменять настройки копирования.
Я расскажу, как дублировать ваш контент с помощью двух плагинов, Yoast Duplicate Post и Duplicate Page. Оба популярны, хорошо проверены и интегрируются прямо в вашу панель управления WordPress. Начнем с плагина Yoast.
Чтобы скопировать сообщение или страницу с помощью плагина Yoast Duplicate Post:
1. Перейдите в «Сообщения»> «Добавить», затем установите и активируйте плагин Yoast Duplicate Post.
2. Выберите Сообщения> Все сообщения, чтобы клонировать сообщение, или Страницы> Все страницы, чтобы клонировать страницу. Этот плагин добавляет две новые опции при наведении курсора на сообщение или листинг страницы: Клонировать и Новый черновик.
3. Чтобы скопировать сообщение или страницу, не открывая редактор, нажмите «Клонировать». Это создаст дубликат в списке Все сообщения или Все страницы.
4. Чтобы скопировать публикацию или страницу и открыть эту копию в редакторе, нажмите «Новый черновик».
Yoast Duplicate Post также позволяет дублировать несколько элементов одновременно. В разделе «Все публикации» или «Все страницы» выберите записи / страницы, которые нужно скопировать, затем выберите «Массовые действия»> «Клонировать» и нажмите «Применить».
Вы также можете изменить настройки этого плагина в разделе «Настройки»> «Дублировать публикацию».
- В разделе «Что копировать» выберите, какие элементы переносить в дубликаты и как помечать повторяющиеся сообщения / страницы по умолчанию.
- В разделе «Разрешения» выберите, кто может дублировать страницы / сообщения и какие типы сообщений может копировать плагин.
- В разделе «Отображение» измените расположение ссылок на клонированное сообщение / страницу.
После редактирования настроек плагина нажмите кнопку Сохранить изменения.
Чтобы скопировать сообщение или страницу с помощью плагина Duplicate Page:
1. Перейдите в «Записи»> «Добавить новую», затем установите и активируйте плагин «Дублировать страницу».
2. Выберите Сообщения> Все сообщения, чтобы клонировать сообщение, или Страницы> Все страницы, чтобы клонировать страницу.
3. Наведите указатель мыши на сообщение / страницу, которые вы хотите скопировать, и нажмите «Дублировать это». Вы увидите дубликат в списке «Все сообщения» или «Все страницы».
В разделе «Настройки»> «Дублировать страницу» вы можете установить свой редактор, статус дублированного сообщения по умолчанию и суффикс, назначаемый повторяющимся именам страниц / сообщений.
Скопируй это
Это было легко, правда? Это всего лишь один пример того, как плагин может предоставить быстрое, надежное и удобное решение для общей проблемы WordPress. Эта новая функция настолько хорошо вписывается в собственный интерфейс WordPress, что вы даже можете забыть, что это плагин.
Оба варианта, которые я рассмотрел, выполнят свою работу, и ни один из них не лучше другого. Тем не менее, попробуйте оба варианта и выберите тот, который вам больше нравится. В любом случае вы избежите утомительного копирования и вместо этого сосредоточитесь на развитии своего сайта.
Источник записи: https://blog.hubspot.com
Как создать дубликат страницы или записи WordPress в один клик
Недавно один из наших читателей спросил, возможно ли продублировать страницу WordPress в один клик? Создание дубликата записи или страницы позволит вам работать над ней, не оказывая влияния на существующую версию. В этой статье мы покажем вам как быстро продублировать страницу или запись WordPress со всеми настройками.
Зачем клонировать или дублировать страницу / запись в WordPress?
При работе над редизайном сайта вам может понадобиться скопировать и вставить на новую контент с существующей страницы для того, чтобы внести изменения.
Конечно, можно перейти в редактирование страницы и скопировать/вставить ее контент в новый черновик, однако ни один из таких элементов как миниатюра записи, SEO данные, шаблон страниц и т.п. не скопируется.
Именно поэтому иметь под рукой возможность дублирования страницы в WordPress очень полезно.
Аналогично, для записей также может понадобиться работать над старыми черновиками и опубликованными на сайте записями.
Вы можете просто перейти в ее редактирование и начать работу над записью. Однако, такое решение не всегда подойдет. Например, другой автор может работать над ней, или же потребуется сохранить оба черновика.
Давайте же посмотрим как можно легко клонировать записи и страницы WordPress в один клик.
Дублируем запись или страницу WordPress
Первым делом вам понадобится установить и активировать плагин Duplicate Post.
После активации переходим на страницу Записи » Все записи. Вы увидите две новых ссылки для клонирования и создания нового черновика под каждым названием записи.
Нажатие на ‘Clone’ просто создаст дубликат записи и не будет открывать новосозданный пост в редакторе.
Опция ‘New Draft’ сделает дубликат записи откроет дублированную версию в редакторе записей, чтобы вы сразу могли начать работу над ней.
Такие же возможности станут доступны и для Страниц.
Плагин дублирования записей работает просто замечательно, однако если вы планируете использовать его в основном для обновления старых опубликованных записей, тогда стоит воспользоваться другим способом.
Смотрите нашу статью о том, как правильно обновлять уже опубликованные записи в WordPress
Если же вы хотите использовать плагин в других ситуациях, таких как редизайн сайта и страниц, тогда есть еще одно решение.
Настраиваем плагин Duplicate Post
Плагин Duplicate Post работает из коробки и по-умолчанию поддерживает записи и страницы.
Вы можете настроить плагин для активации поддержки произвольных типов записей, настройки доступа для ролей пользователей, а также выбора что именно копировать при создании дубликата.
Давайте рассмотрим эти возможности подробнее.
Переходим на страницу Настройки » Duplicate Post для конфигурации настроек плагина.
Настройки разделены на три вкладки. Первая вкладка позволит вам выбрать, что именно копировать при создании дубликата.
Опции, выставленные по-умолчанию, подойдут для большинства сайтов. Однако, вы можете пройтись списку элементов и отменить копирование тех из них, которые не нужно дублировать.
Далее переходим на вкладку Permissions.
По-умолчанию, плагин позволяет создавать дубликаты записей только администраторам и редакторам. Он также включает функцию дублирования для типов записей Записи и Страницы.
Если вы используете произвольные типы записей на своем сайте, тогда вы увидите их на вкладке. Можно указать, включать для них функцию дублирования или нет.
Наконец, на вкладке Display можно выбрать где отображать ссылки на клонированные записи. По-умолчанию, плагин показывает их в списке записей, в окне редактирования и в админбаре.
Не забудьте нажать на кнопку сохранения изменений.
Вот и все, мы надеемся, что эта статья помогла вам научиться быстро дублировать записи и страницы в WordPress.
По всем вопросам и отзывам просьба писать в комментарии ниже.
Не забывайте, по возможности, оценивать понравившиеся записи количеством звездочек на ваше усмотрение.
VN:F [1.9.22_1171]
Rating: 2.9/5 (19 votes cast)
Как скопировать страницу в WordPress
Дублирование страницы в WordPress может быть полезно, когда вы хотите сделать копии созданного вами шаблона для будущих страниц. Вы также можете создать новую страницу после существующей, чтобы поэкспериментировать с ней, не изменяя оригинал.
Вы можете копировать и вставлять контент со старой страницы на новую, но это был бы трудоемкий и трудоемкий способ дублирования страницы в WordPress. Кроме того, вы можете по ошибке изменить исходный контент, и может оказаться невозможным скопировать важные настройки, макеты, данные SEO или изображения со старой страницы. Как вариант, вы можете использовать плагин для дублирования страницы.
Это руководство покажет вам все доступные варианты дублирования страницы в WordPress, чтобы вы могли работать с ней, не затрагивая существующую версию.
Как скопировать страницу в WordPress
Существуют встроенные и ручные способы дублирования страницы в WordPress, но мы также упомянем некоторые из лучших плагинов для этой задачи.
Встроенные или ручные методы
Если вам нужно скопировать только одно сообщение, вы можете продублировать его, скопировав и вставив свой контент на новую страницу.
- Для начала откройте существующую страницу, которую вы хотите продублировать. Выберите Дополнительные инструменты и параметры.
- Выберите редактор кода.
- Скопируйте код для страницы, которую вы хотите продублировать, а затем выберите «Добавить новую» на панели инструментов, чтобы создать новую страницу.
- Откройте редактор кода на новой странице и вставьте код, который вы скопировали ранее.
- Выберите меню «Дополнительные инструменты и параметры», а затем выберите Визуальный редактор. Ваша новая страница должна быть копией существующей страницы.
Примечание. Этот метод проще использовать, если вы не хотите редактировать файл functions.php своего сайта. Однако это может занять некоторое время, если у вас есть несколько страниц для дублирования, поскольку вам нужно будет делать это индивидуально для каждой страницы.
Как использовать плагин для дублирования страницы в WordPress
Вероятно, вы уже устанавливали плагины на свой сайт WordPress раньше, и вы можете подумать, что добавление еще одного может замедлить работу вашего сайта. Однако, если вы хотите дублировать страницы массово, плагин – это самый простой, быстрый и надежный способ выполнить эту работу. Они также полезны, если вам нужно делать это часто.
Вот несколько плагинов, которые сделают дублирование страниц в WordPress проще простого.
- Дубликат сообщения
Duplicate Post – популярный плагин WordPress для дублирования страниц на вашем сайте. После установки и активации плагина перейдите в «Страницы»> «Все» и выберите ссылку «Клонировать» под страницей, чтобы скопировать его.
Для вас будет создана новая страница с такими же настройками и содержимым. Плагин также предлагает варианты префикса или суффикса, чтобы помочь вам отличить исходную страницу от клона.
Вы также можете выбрать массовые действия, чтобы клонировать сразу несколько страниц.
- Дубликат страницы
Duplicate Page – еще один популярный плагин, который предлагает несколько дополнительных функций, которых вы не найдете в аналогичных плагинах клонирования. Чтобы дублировать страницы в WordPress, установите и активируйте плагин, перейдите на экран администратора Pages и выберите ссылку «Дублировать эту» под страницами, которые вы хотите дублировать.
Вы получите новую страницу с теми же настройками или содержимым, что и исходная страница, и вы сможете редактировать или изменять страницу по своему вкусу. Вы можете сохранить полученные копии как общедоступные, частные, ожидающие или как черновики.
- Дубликат страницы и публикации
В отличие от других плагинов клонирования, Duplicate Page и Post не предлагает много функций, что делает его легким и быстрым плагином для дублирования страниц на вашем веб-сайте WordPress. Чтобы использовать этот плагин, установите и активируйте его, а затем выберите опцию «Дублировать» под страницей, которую вы хотите клонировать.
- Почтовый копировальный аппарат
Post Duplicator – это простой плагин, который создает точный клон любой страницы вашего веб-сайта WordPress, включая настраиваемые таксономии и поля. Плагин прост в использовании, легкий и быстрый, поэтому он не утомляет ваш сайт.
Чтобы дублировать страницу в WordPress с помощью Post Duplicator, установите и активируйте плагин, а затем перейдите в Pages> All. Отсюда выберите «Дублировать страницу», чтобы клонировать нужную страницу вместе с ее настройками и содержимым.
Создавайте точные копии для будущих страниц
WordPress может быть ведущей CMS, но ему все еще не хватает некоторых потенциально полезных функций из коробки, в том числе того, как дублировать страницу.
Оба варианта, которые мы рассмотрели, выполнят свою работу, а плагины являются самым быстрым, надежным и удобным решением. Какой бы метод вы ни использовали, вы избежите утомительного процесса копирования и вставки и у вас будет больше времени для развития вашего сайта.
Сообщите нам, смогли ли вы скопировать страницу в WordPress, оставив комментарий ниже.
Бесплатные и платные решения для клонирования (дублирования) WordPress сайта
Создание копии сайта WordPress с последующей установкой в другом месте может показаться сложной задачей. Тем не менее, это не так, и есть несколько отличных инструментов, которые делают работу намного проще, чем вы можете себе представить.
В этом посте мы рассмотрим один бесплатный и популярный вариант клонирования веб-сайта WordPress и кратко изложим шаги, связанные с копированием сайта и его развертыванием. Мы также рассмотрим некоторые другие варианты, нацеленные на то, чтобы дать вам немного больше опыта в обмен на часть ваших с трудом заработанных денег.
Инструменты и сервисы для клонирования и дублирования сайта WordPress
Самый популярный бесплатный вариант миграции веб-сайта WordPress также является одним из самых простых в своем роде инструментов. Тем не менее, это не единственный способ, и есть несколько других замечательных вариантов сделать копию сайта и затем установить его в новом месте.
Если вы хотите переместить свой веб-сайт на новый веб-хостинг, развернуть шаблон со всеми вашими подключаемыми плагинами , настройками и темами или создать локальный экземпляр своего веб-сайта для работы без нарушения работоспособности сайта, эти инструменты могут помочь Вы вышли
копировальный аппарат
Плагин Duplicator для WordPress от – это бесплатный плагин имеющий мощное платное решение для клонирования и создания резервной копии вашего веб-сайта WordPress.
Плагин предоставляет вам простой в использовании интерфейс для создания копии сайта. Плагин также создает установочный файл, который вместе с архивным файлом вашего сайта загружается на сервер. Затем запустится установщик, и он скопирует весь ваш сайт, включая весь его контент, настройки и содержимое базы данных, в выбранное вами местоположение.
Весь процесс использования этого плагина для дублирования вашего WordPress-сайта довольно прост, и как только вы сделаете это один раз, у вас не должно возникнуть никаких проблем с повторением.
Использование Duplicator для создания копии вашего сайта WordPress
После установки плагина на сайт, который вы хотите скопировать, вы должны создать новый пакет. Пакет – это все содержимое вашего сайта, объединенное в один файл.
При создании пакета вы можете исключить определенные каталоги или типы файлов, но по умолчанию он добавит все в архив. То же самое касается базы данных WordPress, позволяющей исключать и фильтровать таблицы из пакета.
На следующем шаге вы можете ввести данные базы данных о том, где будет развернута новая версия вашего сайта. Однако вы можете оставить эти поля пустыми и ввести их во время установки, если вы еще не создали новую базу данных.
Затем, когда вы будете готовы, вы можете перейти к следующему шагу, где ваш сайт будет сканироваться, чтобы убедиться, что он готов к дублированию.
После завершения сканирования вы можете проверить любые проблемы, которые были помечены. Когда вы будете готовы, нажмите кнопку сборки, чтобы создать пакет.
После создания пакета вы можете загрузить файл installer.php и архив. Затем оба этих файла должны быть загружены на сервер, где вы хотите установить копию своего веб-сайта.
Пошаговое руководство, описывающее, как продублировать ваш сайт и затем развернуть его где-нибудь, смотрите это видео https://www.youtube.com/watch?v=yZ7pHmR9JC8 от разработчика плагина.
Использовать бесплатный плагин Duplicator для дублирования веб-сайта WordPress и создания нового экземпляра этого веб-сайта просто, если вы выполняете необходимые шаги в правильном порядке. Duplicator – это хорошее решение для тех, кому нужно сделать клон веб-сайта WordPress.
Получить Дубликатор » https://wordpress.org/plugins/duplicator/
Другие варианты для клонирования сайта WordPress
Хотя популярный и признанный бесплатный плагин Duplicator выполняет свою работу без особых усилий с вашей стороны, некоторые пользователи могут предпочесть более практичный подход к клонированию веб-сайта WordPress.
Если вы попадаете в эту категорию, вот некоторые другие варианты, которые могут вас заинтересовать:
ManageWP
ManageWP – это сервис, который позволяет вам управлять несколькими сайтами WordPress из одного центра.
С помощью функций этого сервиса вы можете устанавливать темы, активировать плагины и даже публиковать контент удаленно на сайтах, которыми вы управляете, и все это с центральной панели инструментов.
Другая особенность ManageWP заключается в том, что он позволяет быстро клонировать веб-сайт WordPress, а затем быстро развернуть его в другом месте. Это может быть использовано для перемещения вашего сайта на новый сервер, развертывания шаблона сайта, который содержит все ваши любимые настройки и плагины, или просто для создания копии для тестирования и разработки.
Вам все еще нужно будет создать базу данных для этого нового экземпляра WordPress, если он еще не существует. Однако в документации ManageWP рассказывается, как выполнить эту задачу в руководстве по клонированию и развертыванию веб-сайта WordPress https://managewp.com/user-guide/how-to-use-managewp/deploy/clone-and-deploy-wordpress-website .
Это расширенная функция ManageWP, поэтому вам нужно upgrade from the free version https://wplift.com/go/managewp и Вам можно будет использовать инструмент клонирования и миграции.
Получить ManageWP »
Cloner
Cloner – это еще один вариант миграции сайта WordPress, но на этот раз он создан для дублирования сайтов в многосайтовой сети.
Этот премиальный плагин от WPMU Dev позволяет вам копировать весь сайт или его часть и развертывать его на другом сайте в вашей сети. Плагин может даже копировать только пользователей на одном сайте, а затем добавлять их на другой сайт в другом месте сети.
Если вы работаете с мультисайтами и хотите использовать инструмент для дублирования, который действительно может снизить нагрузку, стоит попробовать Cloner.
Получить Клонер » https://premium.wpmudev.org/project/cloner/
BackupBuddy
BackupBuddy – это первоклассный сервис резервного копирования WordPress от iThemes, который заботится о резервном копировании вашего сайта, поэтому вам не нужно беспокоиться об этом.
Тем не менее, у сервиса есть другое применение, которое перемещает сайт WordPress в другое место. Он может включать в себя переход на новый домен и веб-хостинг или создание локальной версии для работы отдельно от живой версии вашего веб-сайта, ориентированной на посетителей.
Хотя регистрация в BackupBuddy только для того, чтобы использовать инструмент миграции сайта, может оказаться излишней, вы получаете доступ к множеству полезных функций, в которые стоит инвестировать весь пакет.
Если вы еще не внедрили решение резервного копирования WordPress для своего сайта (https://wplift.com/backup-wordpress “Руководство по решениям для резервного копирования WordPress”), а также ищете инструмент для клонирования своего сайта, то BackupBuddy – отличный выбор, который убьет двух зайцев одним выстрелом.
Получить BackupBuddy »
Вывод
Как вы можете видеть, есть несколько отличных бесплатных и премиальных опций, которые делают процесс резервирования сайта намного проще, чем вы могли бы ожидать.
После того как вы сделали копию, вы можете развернуть ее в другом месте, чтобы перенести сайт на другой сервер, или установить его локально, чтобы вы могли выполнить на нем разработку, прежде чем загружать его в исходное местоположение.
Если у вас есть какие-либо вопросы о создании копии сайта WordPress или предложениях о других способах выполнения этой задачи, оставьте комментарий ниже.
Как клонировать сайт WordPress за считанные минуты (пошаговое руководство)
Есть много причин, по которым вы можете захотеть клонировать сайт WordPress . Это может быть тестирование новых подключаемых модулей, тестирование новых тем или перенос вашего сайта на новый сервер.На самом деле очень легко сделать копию вашего сайта WordPress с помощью плагина Duplicator. Плагин упакует ваши загрузки, темы, плагины и, самое главное, весь ваш контент WordPress.
Здесь мы покажем вам 5 простых шагов для клонирования вашего сайта WordPress с помощью Duplicator.
Причины копирования сайта WordPress:
- Создать промежуточный сайт для тестирования изменений WordPress, таких как темы или плагины
- Переместите свой сайт WordPress на новый веб-хост / сервер
- Резервное копирование вашего сайта WordPress
Видеоурок
Не хотите смотреть видео?
Вот наше полное пошаговое руководство по клонированию вашего сайта WordPress:
Как клонировать сайт WordPress с помощью Duplicator
Существует множество плагинов, которые позволяют перенести ваш сайт WordPress.В этом руководстве мы будем использовать Duplicator, поскольку он прост в использовании и бесплатен.
Вот 5 простых шагов для клонирования сайта WordPress:
Шаг 1. Установите Дубликатор на свой сайт WordPress.
Первое, что вам нужно сделать, это установить плагин Duplicator . Это так же просто, как войти в панель администратора и щелкнуть Plugins / Add new на боковой панели. Затем найдите «Дубликатор», и он должен быть первым результатом (у него более 1 миллиона активных установок).
Если вам нужна дополнительная помощь по установке Duplicator, прочтите наше руководство по установке плагинов WordPress.
Плагин Duplicator на странице «Добавить плагин»После установки и активации Duplicator вы увидите Duplicator на боковой панели администратора.
Здесь вы можете выбрать пакеты, которые предоставят вам варианты экспорта вашего сайта.
Настройки дубликатора в панели администратораТеперь давайте подробно рассмотрим процесс экспорта сайта.
Шаг 2.Экспорт пакета Duplicator
На странице «Дубликатор» нажмите «Создать» в правом верхнем углу, чтобы начать процесс экспорта. «Пакет», который создаст Duplicator, будет включать ваши темы, плагины, мультимедиа и контент (все, что есть на вашем сайте).
Создание нового пакета в DuplicatorЗдесь у вас будет несколько вариантов, включая то, что находится в экспорте, и имя пакета. Скорее всего, вам не нужно будет изменять какие-либо настройки, просто нажмите «Далее».
После нажатия следующей кнопки Duplicator просканирует ваш сайт, чтобы убедиться, что экспорт будет работать должным образом.Если вы столкнетесь с какими-либо ошибками, вы можете отправить электронное письмо своему веб-хосту, чтобы решить любые проблемы, которые могут возникнуть. На нашем хосте у нас не было никаких проблем со сканированием системы.
Когда вы нажмете кнопку build, сайт будет сжат в пакет. Это установочный файл PHP и zip-файл, содержащий все содержимое и файлы сайта WordPress.
Вы можете загрузить полностью клонированный сайт WordPress, нажав «Скачать в один клик». Это даст вам файл PHP и zip-архив.
Загрузите пакет дубликатораВ зависимости от вашего браузера вы можете получить предупреждение о том, что сайт загружает несколько файлов. Просто нажмите «Принять», если он появится (как это было в Chrome для нас).
Теперь, когда наш веб-сайт упакован, пора перенести его на наш новый сервер.
Шаг 3. Загрузите пакет Duplicator на свой новый (или существующий) сервер
Чтобы загрузить клон вашего сайта WordPress, вам потребуется доступ к FTP вашего сайта. Если вы новичок в FTP, вам понадобится FTP-клиент, например Cyberduck, который предоставляется бесплатно для Windows / Mac.Обычно вы можете получить доступ к FTP через страницу администратора вашего веб-хостинга. Если вы не можете найти данные для входа на FTP, мы рекомендуем отправить электронное письмо своему веб-хосту, и он сможет помочь вам войти в систему.
Популярные FTP-клиенты для пользователей WordPress
В этом примере мы создадим учетную запись FTP в SiteGround. Большинство интерфейсов хостинга различаются, но функциональность должна быть схожей.
Создание учетной записи FTP в SiteGroundПосле создания учетной записи FTP запишите имя пользователя и пароль и введите их в свой FTP-клиент.В этом руководстве мы будем использовать бесплатный FTP-клиент Filezilla.
Введите информацию FTP в Filezilla. Важно отметить, что если ваш хост использует FTP или SFTP , если ваш логин не работает, это может быть связано с тем, что это логин по SFTP (SFTP сейчас обычно используется). Это можно изменить в параметрах протокола вашего FTP-клиента.
После успешного входа на FTP просмотрите папки, чтобы убедиться, что вы находитесь в общедоступной папке. Большинство хостов называют эту папку «public_html» или чем-то подобным.Если на вашем сервере нет папок, скорее всего, вы уже находитесь в общей папке по умолчанию. Если вы не можете найти свою общедоступную папку по умолчанию, мы рекомендуем обратиться к своему веб-хостеру, чтобы узнать точный путь.
Вы также захотите удалить все файлы по умолчанию на вашем сервере. Вы увидите, что SiteGround добавляет файл default.html, который нам не понадобится при импорте нашего сайта WordPress (просто убедитесь, что вы не удаляете ничего важного).
Удалите файлы по умолчанию с вашего сервераТеперь, когда у нас есть свежая общедоступная папка, мы загрузим наш Duplicator zip и установщик Duplicator.php файл. Это легко сделать, перетащив файлы в свой FTP-клиент.
Это может занять несколько минут в зависимости от размера вашего сайта. Большинство FTP-клиентов сообщают вам, сколько времени осталось во время загрузки.
После завершения загрузки вы готовы перейти к следующему шагу.
Шаг 4. Создайте новую базу данных для нового сайта
Вашему новому сайту WordPress потребуется новая база данных для работы, поэтому вам нужно будет создать ее на панели инструментов вашего веб-хостинга.Интерфейс вашего хоста может выглядеть иначе, но функциональность должна быть аналогичной. Если вам нужна помощь в создании базы данных MySQL, вы также можете написать своему хосту для поддержки.
Создание базы данных MySQL в SiteGroundВ SiteGround это так же просто, как щелкнуть «Создать базу данных» в инструментах сайта.
После создания базы данных вам необходимо добавить в нее пользователя базы данных. База данных хранит ваш контент, пока пользователь предоставляет к нему доступ. Это новое имя пользователя и пароль будут использоваться в процессе установки Duplicator, поэтому убедитесь, что вы держите их под рукой.
Создание пользователя базы данных в SiteGroundПосле того, как вы настроите пользователя базы данных, убедитесь, что у него есть доступ к новой базе данных, которую вы создали. В SiteGround вы просто нажимаете кнопку управления доступом, и он должен автоматически выбирать вашу базу данных, если она у вас есть.
Теперь, когда у нас есть имя базы данных, имя пользователя и пароль, мы можем перейти к установщику Duplicator.
Шаг 5. Запустите установщик Дубликатора и завершите клонирование веб-сайта.
После добавления файлов на ваш сервер вы можете получить доступ к программе установки Duplicator, перейдя на свой домен.com / installer.php . Это запустит установщик Duplicator, который запросит у вас данные вашей базы данных MySQL, которые вы установили на предыдущем шаге.
При первой загрузке установщика он дважды проверит вашу среду хостинга, чтобы убедиться, что все настроено правильно.
Программа установки дубликатора, шаг 1Просто установите флажок условий и положений, и вы сможете продолжить. Если проверка не удалась, дайте нам знать о своей проблеме в комментариях, и мы сможем помочь!
После нажатия кнопки «Далее» вы сможете ввести данные базы данных, которые мы создали ранее.Это включает имя базы данных, имя пользователя и пароль. По умолчанию Duplicator удалит то, что есть в базе данных, и добавит контент WordPress. Так что будьте осторожны, если вы запускаете это в уже существующей базе данных.
Параметры базы данных установщика дубликатораПоскольку вы, скорее всего, перемещаете сайт в новый домен, следующий параметр позволит вам выбрать другой URL-адрес для сайта. По умолчанию он получит правильный URL вашего нового домена, поэтому вам не нужно здесь ничего делать; особенно, если это промежуточный сайт.
Параметры URL-адреса дубликатораПомимо изменения URL-адресов, вы также можете добавить новую учетную запись администратора WordPress. Это полезно, если вы клонируете сайт, на котором не знаете, как войти в систему WordPress.
Создание новой учетной записи администратора с помощью DuplicatorПосле нажатия кнопки «Далее» Duplicator успешно клонировал ваш сайт. Чрезвычайно важно позволить Duplicator удалить установочные файлы, иначе кто-то другой может перезаписать ваш сайт с помощью файла installer.php. По умолчанию Duplicator удаляет эти файлы, но не помешает еще раз проверить, что они исчезли в вашем FTP-клиенте.
И вот так, вы клонировали свой сайт WordPress! Просто нажмите кнопку «Вход администратора», и сайт должен работать должным образом.
Примечание : Если после установки вы видите пустой сайт WordPress, возможно, вам потребуется изменить префикс таблицы в wp-config.php. Все базы данных WordPress используют префикс таблицы при сохранении вашего сайта в базе данных. Поэтому, если вы переходите на существующую (пустую) установку WordPress, вам может потребоваться изменить этот параметр.Вы можете просто перейти к файлу wp-config.php исходного сервера и посмотреть, какой префикс таблицы был установлен ранее, и использовать эту переменную в файле wp-config.php
вашего нового сервера.Мы надеемся, что это руководство помогло вам создать копию сайта WordPress. Если у вас возникнут какие-либо проблемы, сообщите нам об этом в комментариях.
Как клонировать сайт WordPress за считанные минуты (пошаговое руководство)
Есть много причин, по которым вы можете захотеть клонировать сайт WordPress . Это может быть тестирование новых подключаемых модулей, тестирование новых тем или перенос вашего сайта на новый сервер.На самом деле очень легко сделать копию вашего сайта WordPress с помощью плагина Duplicator. Плагин упакует ваши загрузки, темы, плагины и, самое главное, весь ваш контент WordPress.
Здесь мы покажем вам 5 простых шагов для клонирования вашего сайта WordPress с помощью Duplicator.
Причины копирования сайта WordPress:
- Создать промежуточный сайт для тестирования изменений WordPress, таких как темы или плагины
- Переместите свой сайт WordPress на новый веб-хост / сервер
- Резервное копирование вашего сайта WordPress
Видеоурок
Не хотите смотреть видео?
Вот наше полное пошаговое руководство по клонированию вашего сайта WordPress:
Как клонировать сайт WordPress с помощью Duplicator
Существует множество плагинов, которые позволяют перенести ваш сайт WordPress.В этом руководстве мы будем использовать Duplicator, поскольку он прост в использовании и бесплатен.
Вот 5 простых шагов для клонирования сайта WordPress:
Шаг 1. Установите Дубликатор на свой сайт WordPress.
Первое, что вам нужно сделать, это установить плагин Duplicator . Это так же просто, как войти в панель администратора и щелкнуть Plugins / Add new на боковой панели. Затем найдите «Дубликатор», и он должен быть первым результатом (у него более 1 миллиона активных установок).
Если вам нужна дополнительная помощь по установке Duplicator, прочтите наше руководство по установке плагинов WordPress.
Плагин Duplicator на странице «Добавить плагин»После установки и активации Duplicator вы увидите Duplicator на боковой панели администратора.
Здесь вы можете выбрать пакеты, которые предоставят вам варианты экспорта вашего сайта.
Настройки дубликатора в панели администратораТеперь давайте подробно рассмотрим процесс экспорта сайта.
Шаг 2.Экспорт пакета Duplicator
На странице «Дубликатор» нажмите «Создать» в правом верхнем углу, чтобы начать процесс экспорта. «Пакет», который создаст Duplicator, будет включать ваши темы, плагины, мультимедиа и контент (все, что есть на вашем сайте).
Создание нового пакета в DuplicatorЗдесь у вас будет несколько вариантов, включая то, что находится в экспорте, и имя пакета. Скорее всего, вам не нужно будет изменять какие-либо настройки, просто нажмите «Далее».
После нажатия следующей кнопки Duplicator просканирует ваш сайт, чтобы убедиться, что экспорт будет работать должным образом.Если вы столкнетесь с какими-либо ошибками, вы можете отправить электронное письмо своему веб-хосту, чтобы решить любые проблемы, которые могут возникнуть. На нашем хосте у нас не было никаких проблем со сканированием системы.
Когда вы нажмете кнопку build, сайт будет сжат в пакет. Это установочный файл PHP и zip-файл, содержащий все содержимое и файлы сайта WordPress.
Вы можете загрузить полностью клонированный сайт WordPress, нажав «Скачать в один клик». Это даст вам файл PHP и zip-архив.
Загрузите пакет дубликатораВ зависимости от вашего браузера вы можете получить предупреждение о том, что сайт загружает несколько файлов. Просто нажмите «Принять», если он появится (как это было в Chrome для нас).
Теперь, когда наш веб-сайт упакован, пора перенести его на наш новый сервер.
Шаг 3. Загрузите пакет Duplicator на свой новый (или существующий) сервер
Чтобы загрузить клон вашего сайта WordPress, вам потребуется доступ к FTP вашего сайта. Если вы новичок в FTP, вам понадобится FTP-клиент, например Cyberduck, который предоставляется бесплатно для Windows / Mac.Обычно вы можете получить доступ к FTP через страницу администратора вашего веб-хостинга. Если вы не можете найти данные для входа на FTP, мы рекомендуем отправить электронное письмо своему веб-хосту, и он сможет помочь вам войти в систему.
Популярные FTP-клиенты для пользователей WordPress
В этом примере мы создадим учетную запись FTP в SiteGround. Большинство интерфейсов хостинга различаются, но функциональность должна быть схожей.
Создание учетной записи FTP в SiteGroundПосле создания учетной записи FTP запишите имя пользователя и пароль и введите их в свой FTP-клиент.В этом руководстве мы будем использовать бесплатный FTP-клиент Filezilla.
Введите информацию FTP в Filezilla. Важно отметить, что если ваш хост использует FTP или SFTP , если ваш логин не работает, это может быть связано с тем, что это логин по SFTP (SFTP сейчас обычно используется). Это можно изменить в параметрах протокола вашего FTP-клиента.
После успешного входа на FTP просмотрите папки, чтобы убедиться, что вы находитесь в общедоступной папке. Большинство хостов называют эту папку «public_html» или чем-то подобным.Если на вашем сервере нет папок, скорее всего, вы уже находитесь в общей папке по умолчанию. Если вы не можете найти свою общедоступную папку по умолчанию, мы рекомендуем обратиться к своему веб-хостеру, чтобы узнать точный путь.
Вы также захотите удалить все файлы по умолчанию на вашем сервере. Вы увидите, что SiteGround добавляет файл default.html, который нам не понадобится при импорте нашего сайта WordPress (просто убедитесь, что вы не удаляете ничего важного).
Удалите файлы по умолчанию с вашего сервераТеперь, когда у нас есть свежая общедоступная папка, мы загрузим наш Duplicator zip и установщик Duplicator.php файл. Это легко сделать, перетащив файлы в свой FTP-клиент.
Это может занять несколько минут в зависимости от размера вашего сайта. Большинство FTP-клиентов сообщают вам, сколько времени осталось во время загрузки.
После завершения загрузки вы готовы перейти к следующему шагу.
Шаг 4. Создайте новую базу данных для нового сайта
Вашему новому сайту WordPress потребуется новая база данных для работы, поэтому вам нужно будет создать ее на панели инструментов вашего веб-хостинга.Интерфейс вашего хоста может выглядеть иначе, но функциональность должна быть аналогичной. Если вам нужна помощь в создании базы данных MySQL, вы также можете написать своему хосту для поддержки.
Создание базы данных MySQL в SiteGroundВ SiteGround это так же просто, как щелкнуть «Создать базу данных» в инструментах сайта.
После создания базы данных вам необходимо добавить в нее пользователя базы данных. База данных хранит ваш контент, пока пользователь предоставляет к нему доступ. Это новое имя пользователя и пароль будут использоваться в процессе установки Duplicator, поэтому убедитесь, что вы держите их под рукой.
Создание пользователя базы данных в SiteGroundПосле того, как вы настроите пользователя базы данных, убедитесь, что у него есть доступ к новой базе данных, которую вы создали. В SiteGround вы просто нажимаете кнопку управления доступом, и он должен автоматически выбирать вашу базу данных, если она у вас есть.
Теперь, когда у нас есть имя базы данных, имя пользователя и пароль, мы можем перейти к установщику Duplicator.
Шаг 5. Запустите установщик Дубликатора и завершите клонирование веб-сайта.
После добавления файлов на ваш сервер вы можете получить доступ к программе установки Duplicator, перейдя на свой домен.com / installer.php . Это запустит установщик Duplicator, который запросит у вас данные вашей базы данных MySQL, которые вы установили на предыдущем шаге.
При первой загрузке установщика он дважды проверит вашу среду хостинга, чтобы убедиться, что все настроено правильно.
Программа установки дубликатора, шаг 1Просто установите флажок условий и положений, и вы сможете продолжить. Если проверка не удалась, дайте нам знать о своей проблеме в комментариях, и мы сможем помочь!
После нажатия кнопки «Далее» вы сможете ввести данные базы данных, которые мы создали ранее.Это включает имя базы данных, имя пользователя и пароль. По умолчанию Duplicator удалит то, что есть в базе данных, и добавит контент WordPress. Так что будьте осторожны, если вы запускаете это в уже существующей базе данных.
Параметры базы данных установщика дубликатораПоскольку вы, скорее всего, перемещаете сайт в новый домен, следующий параметр позволит вам выбрать другой URL-адрес для сайта. По умолчанию он получит правильный URL вашего нового домена, поэтому вам не нужно здесь ничего делать; особенно, если это промежуточный сайт.
Параметры URL-адреса дубликатораПомимо изменения URL-адресов, вы также можете добавить новую учетную запись администратора WordPress. Это полезно, если вы клонируете сайт, на котором не знаете, как войти в систему WordPress.
Создание новой учетной записи администратора с помощью DuplicatorПосле нажатия кнопки «Далее» Duplicator успешно клонировал ваш сайт. Чрезвычайно важно позволить Duplicator удалить установочные файлы, иначе кто-то другой может перезаписать ваш сайт с помощью файла installer.php. По умолчанию Duplicator удаляет эти файлы, но не помешает еще раз проверить, что они исчезли в вашем FTP-клиенте.
И вот так, вы клонировали свой сайт WordPress! Просто нажмите кнопку «Вход администратора», и сайт должен работать должным образом.
Примечание : Если после установки вы видите пустой сайт WordPress, возможно, вам потребуется изменить префикс таблицы в wp-config.php. Все базы данных WordPress используют префикс таблицы при сохранении вашего сайта в базе данных. Поэтому, если вы переходите на существующую (пустую) установку WordPress, вам может потребоваться изменить этот параметр.Вы можете просто перейти к файлу wp-config.php исходного сервера и посмотреть, какой префикс таблицы был установлен ранее, и использовать эту переменную в файле wp-config.php
вашего нового сервера.Мы надеемся, что это руководство помогло вам создать копию сайта WordPress. Если у вас возникнут какие-либо проблемы, сообщите нам об этом в комментариях.
Как клонировать сайт WordPress за считанные минуты (пошаговое руководство)
Есть много причин, по которым вы можете захотеть клонировать сайт WordPress . Это может быть тестирование новых подключаемых модулей, тестирование новых тем или перенос вашего сайта на новый сервер.На самом деле очень легко сделать копию вашего сайта WordPress с помощью плагина Duplicator. Плагин упакует ваши загрузки, темы, плагины и, самое главное, весь ваш контент WordPress.
Здесь мы покажем вам 5 простых шагов для клонирования вашего сайта WordPress с помощью Duplicator.
Причины копирования сайта WordPress:
- Создать промежуточный сайт для тестирования изменений WordPress, таких как темы или плагины
- Переместите свой сайт WordPress на новый веб-хост / сервер
- Резервное копирование вашего сайта WordPress
Видеоурок
Не хотите смотреть видео?
Вот наше полное пошаговое руководство по клонированию вашего сайта WordPress:
Как клонировать сайт WordPress с помощью Duplicator
Существует множество плагинов, которые позволяют перенести ваш сайт WordPress.В этом руководстве мы будем использовать Duplicator, поскольку он прост в использовании и бесплатен.
Вот 5 простых шагов для клонирования сайта WordPress:
Шаг 1. Установите Дубликатор на свой сайт WordPress.
Первое, что вам нужно сделать, это установить плагин Duplicator . Это так же просто, как войти в панель администратора и щелкнуть Plugins / Add new на боковой панели. Затем найдите «Дубликатор», и он должен быть первым результатом (у него более 1 миллиона активных установок).
Если вам нужна дополнительная помощь по установке Duplicator, прочтите наше руководство по установке плагинов WordPress.
Плагин Duplicator на странице «Добавить плагин»После установки и активации Duplicator вы увидите Duplicator на боковой панели администратора.
Здесь вы можете выбрать пакеты, которые предоставят вам варианты экспорта вашего сайта.
Настройки дубликатора в панели администратораТеперь давайте подробно рассмотрим процесс экспорта сайта.
Шаг 2.Экспорт пакета Duplicator
На странице «Дубликатор» нажмите «Создать» в правом верхнем углу, чтобы начать процесс экспорта. «Пакет», который создаст Duplicator, будет включать ваши темы, плагины, мультимедиа и контент (все, что есть на вашем сайте).
Создание нового пакета в DuplicatorЗдесь у вас будет несколько вариантов, включая то, что находится в экспорте, и имя пакета. Скорее всего, вам не нужно будет изменять какие-либо настройки, просто нажмите «Далее».
После нажатия следующей кнопки Duplicator просканирует ваш сайт, чтобы убедиться, что экспорт будет работать должным образом.Если вы столкнетесь с какими-либо ошибками, вы можете отправить электронное письмо своему веб-хосту, чтобы решить любые проблемы, которые могут возникнуть. На нашем хосте у нас не было никаких проблем со сканированием системы.
Когда вы нажмете кнопку build, сайт будет сжат в пакет. Это установочный файл PHP и zip-файл, содержащий все содержимое и файлы сайта WordPress.
Вы можете загрузить полностью клонированный сайт WordPress, нажав «Скачать в один клик». Это даст вам файл PHP и zip-архив.
Загрузите пакет дубликатораВ зависимости от вашего браузера вы можете получить предупреждение о том, что сайт загружает несколько файлов. Просто нажмите «Принять», если он появится (как это было в Chrome для нас).
Теперь, когда наш веб-сайт упакован, пора перенести его на наш новый сервер.
Шаг 3. Загрузите пакет Duplicator на свой новый (или существующий) сервер
Чтобы загрузить клон вашего сайта WordPress, вам потребуется доступ к FTP вашего сайта. Если вы новичок в FTP, вам понадобится FTP-клиент, например Cyberduck, который предоставляется бесплатно для Windows / Mac.Обычно вы можете получить доступ к FTP через страницу администратора вашего веб-хостинга. Если вы не можете найти данные для входа на FTP, мы рекомендуем отправить электронное письмо своему веб-хосту, и он сможет помочь вам войти в систему.
Популярные FTP-клиенты для пользователей WordPress
В этом примере мы создадим учетную запись FTP в SiteGround. Большинство интерфейсов хостинга различаются, но функциональность должна быть схожей.
Создание учетной записи FTP в SiteGroundПосле создания учетной записи FTP запишите имя пользователя и пароль и введите их в свой FTP-клиент.В этом руководстве мы будем использовать бесплатный FTP-клиент Filezilla.
Введите информацию FTP в Filezilla. Важно отметить, что если ваш хост использует FTP или SFTP , если ваш логин не работает, это может быть связано с тем, что это логин по SFTP (SFTP сейчас обычно используется). Это можно изменить в параметрах протокола вашего FTP-клиента.
После успешного входа на FTP просмотрите папки, чтобы убедиться, что вы находитесь в общедоступной папке. Большинство хостов называют эту папку «public_html» или чем-то подобным.Если на вашем сервере нет папок, скорее всего, вы уже находитесь в общей папке по умолчанию. Если вы не можете найти свою общедоступную папку по умолчанию, мы рекомендуем обратиться к своему веб-хостеру, чтобы узнать точный путь.
Вы также захотите удалить все файлы по умолчанию на вашем сервере. Вы увидите, что SiteGround добавляет файл default.html, который нам не понадобится при импорте нашего сайта WordPress (просто убедитесь, что вы не удаляете ничего важного).
Удалите файлы по умолчанию с вашего сервераТеперь, когда у нас есть свежая общедоступная папка, мы загрузим наш Duplicator zip и установщик Duplicator.php файл. Это легко сделать, перетащив файлы в свой FTP-клиент.
Это может занять несколько минут в зависимости от размера вашего сайта. Большинство FTP-клиентов сообщают вам, сколько времени осталось во время загрузки.
После завершения загрузки вы готовы перейти к следующему шагу.
Шаг 4. Создайте новую базу данных для нового сайта
Вашему новому сайту WordPress потребуется новая база данных для работы, поэтому вам нужно будет создать ее на панели инструментов вашего веб-хостинга.Интерфейс вашего хоста может выглядеть иначе, но функциональность должна быть аналогичной. Если вам нужна помощь в создании базы данных MySQL, вы также можете написать своему хосту для поддержки.
Создание базы данных MySQL в SiteGroundВ SiteGround это так же просто, как щелкнуть «Создать базу данных» в инструментах сайта.
После создания базы данных вам необходимо добавить в нее пользователя базы данных. База данных хранит ваш контент, пока пользователь предоставляет к нему доступ. Это новое имя пользователя и пароль будут использоваться в процессе установки Duplicator, поэтому убедитесь, что вы держите их под рукой.
Создание пользователя базы данных в SiteGroundПосле того, как вы настроите пользователя базы данных, убедитесь, что у него есть доступ к новой базе данных, которую вы создали. В SiteGround вы просто нажимаете кнопку управления доступом, и он должен автоматически выбирать вашу базу данных, если она у вас есть.
Теперь, когда у нас есть имя базы данных, имя пользователя и пароль, мы можем перейти к установщику Duplicator.
Шаг 5. Запустите установщик Дубликатора и завершите клонирование веб-сайта.
После добавления файлов на ваш сервер вы можете получить доступ к программе установки Duplicator, перейдя на свой домен.com / installer.php . Это запустит установщик Duplicator, который запросит у вас данные вашей базы данных MySQL, которые вы установили на предыдущем шаге.
При первой загрузке установщика он дважды проверит вашу среду хостинга, чтобы убедиться, что все настроено правильно.
Программа установки дубликатора, шаг 1Просто установите флажок условий и положений, и вы сможете продолжить. Если проверка не удалась, дайте нам знать о своей проблеме в комментариях, и мы сможем помочь!
После нажатия кнопки «Далее» вы сможете ввести данные базы данных, которые мы создали ранее.Это включает имя базы данных, имя пользователя и пароль. По умолчанию Duplicator удалит то, что есть в базе данных, и добавит контент WordPress. Так что будьте осторожны, если вы запускаете это в уже существующей базе данных.
Параметры базы данных установщика дубликатораПоскольку вы, скорее всего, перемещаете сайт в новый домен, следующий параметр позволит вам выбрать другой URL-адрес для сайта. По умолчанию он получит правильный URL вашего нового домена, поэтому вам не нужно здесь ничего делать; особенно, если это промежуточный сайт.
Параметры URL-адреса дубликатораПомимо изменения URL-адресов, вы также можете добавить новую учетную запись администратора WordPress. Это полезно, если вы клонируете сайт, на котором не знаете, как войти в систему WordPress.
Создание новой учетной записи администратора с помощью DuplicatorПосле нажатия кнопки «Далее» Duplicator успешно клонировал ваш сайт. Чрезвычайно важно позволить Duplicator удалить установочные файлы, иначе кто-то другой может перезаписать ваш сайт с помощью файла installer.php. По умолчанию Duplicator удаляет эти файлы, но не помешает еще раз проверить, что они исчезли в вашем FTP-клиенте.
И вот так, вы клонировали свой сайт WordPress! Просто нажмите кнопку «Вход администратора», и сайт должен работать должным образом.
Примечание : Если после установки вы видите пустой сайт WordPress, возможно, вам потребуется изменить префикс таблицы в wp-config.php. Все базы данных WordPress используют префикс таблицы при сохранении вашего сайта в базе данных. Поэтому, если вы переходите на существующую (пустую) установку WordPress, вам может потребоваться изменить этот параметр.Вы можете просто перейти к файлу wp-config.php исходного сервера и посмотреть, какой префикс таблицы был установлен ранее, и использовать эту переменную в файле wp-config.php
вашего нового сервера.Мы надеемся, что это руководство помогло вам создать копию сайта WordPress. Если у вас возникнут какие-либо проблемы, сообщите нам об этом в комментариях.
Как клонировать сайт WordPress (полное руководство) — BlogVault
Идея клонирования веб-сайта проста — создать точную копию своего веб-сайта.
Клонирование веб-сайтов пригодится, когда вы пытаетесь выполнить одно из следующих действий:
- Создайте промежуточный сайт для тестирования плагинов, обновлений, дизайна и т. Д.
- Работа на клиентском веб-сайте на вашем локальном сервере.
- Переезд на новый хостинг-сервер и настройка его точно так же, как настроен ваш старый сайт.
- Изменение имени домена, при котором вам нужно будет частично клонировать свой сайт и перенести его на новый сервер.
- Перемещение сайта WordPress в корневой каталог
Клонирование сайта самостоятельно — непростая задача. Но не волнуйтесь, мы создали руководство с подробными инструкциями по клонированию сайта. Это упростит клонирование веб-сайтов.
TL; DR
Чтобы клонировать сайт WordPress, все, что вам нужно сделать, это зарегистрироваться в BlogVault Staging. Он клонирует ваш сайт менее чем за несколько минут. Кроме того, после того, как вы закончите экспериментировать со своим клонированным сайтом, вы можете легко перенести эти изменения на свой действующий сайт одним нажатием кнопки.
Как скопировать сайт WordPress?Вы можете клонировать свой веб-сайт двумя способами:
1.Использование плагина (простой способ)
2. Вручную (сложный способ)
Для тех из вас, кто хочет клонировать сайт для проверки изменений, подключаемый модуль — самый простой способ. Но если вы хотите клонировать свой сайт в целях миграции, перейдите в этот раздел.
Есть несколько плагинов WordPress, которые помогут вам клонировать ваш сайт. Но для целей этого руководства мы выбираем BlogVault, потому что это не B.S. чрезвычайно простой в использовании плагин. Это поможет вам клонировать любой сайт WordPress.
ВАЖНО: BlogVault не только быстро клонирует ваш сайт, но и позволяет легко переносить изменения, которые вы вносите со своего клонированного сайта WordPress, на ваш действующий сайт! Мы поговорим об этом подробнее в следующих шагах.
I. Клонировать свой сайт с помощью плагина
Шаг 1: Зарегистрируйтесь в BlogVault и установите плагин на свой сайт WordPress. Он автоматически создаст резервную копию вашего сайта. Время, необходимое для создания резервной копии, зависит от размера вашего сайта.Но обычно процесс занимает всего несколько минут.
Шаг 2: На панели управления BlogVault выберите Добавить промежуточный . Плагин начнет создание клона вашего сайта. Опять же, для клонирования вашего сайта требуется несколько минут, что зависит от размера вашего сайта.
Шаг 3: Когда процесс будет завершен, вы сможете получить доступ к своему клонированному сайту, щелкнув маленькую стрелку в промежуточном разделе.
URL вашего клонированного сайта будет выглядеть так —
Шаг 4: Клонированный сайт защищен паролем, чтобы предотвратить доступ к сайту неавторизованных пользователей.
Вы найдете имя пользователя и пароль в разделе Staging. Вам необходимо использовать их для доступа к вашему сайту.
Шаг 5: После того, как вы внесете изменения на свой клонированный сайт, вам не нужно реплицировать их на своем действующем сайте.
BlogVault имеет функцию под названием «слияние», которая позволяет вам переносить изменения с клонированного сайта на действующий сайт.
Чтобы объединить свой сайт, перейдите на панель управления BlogVault, перейдите к разделу «Промежуточное выполнение» и нажмите « Объединить ».
BlogVault позволяет вам выборочно объединить, где вы можете выбрать, хотите ли вы объединить все изменения или несколько. Изменения будут воспроизведены на вашем действующем сайте через несколько минут.
Вот и все! Вы клонировали свой сайт и успешно объединили изменения с помощью подключаемого модуля BlogVault. В следующем разделе мы рассмотрим ручной метод клонирования вашего сайта.
II. Клонировать сайт вручную
Вы можете клонировать сайт WordPress без плагина, но мы должны предупредить вас, что ручной метод не для слабонервных.Это сложно, подвержено ошибкам и требует много времени! Если вы настаиваете на продолжении, будьте ОСТОРОЖНЫ.
СОВЕТ ПРОФЕССИОНАЛА: Если вы хотите перенести свой сайт WordPress, вы можете автоматизировать весь процесс с помощью службы миграции BlogVault.
Теперь давайте рассмотрим, как вручную скопировать сайт WordPress —
Шаг 1: Создайте резервную копию вашего сайта
Шаг 2: Загрузите копию вашего веб-сайта
Шаг 3: Загрузите резервную копию на новый сервер
ПРИМЕЧАНИЕ: Чтобы клонировать и перенести свой веб-сайт, вам потребуется новый сервер и новое доменное имя.Вы можете приобрести это у провайдера веб-хостинга или у регистратора доменов.
Шаг 1. Создайте резервную копию вашего сайтаВы можете загрузить резервную копию своего веб-сайта у своего хостинг-провайдера или из плагина резервного копирования, такого как BlogVault.
Если у вас уже есть плагин, вы можете использовать его для загрузки копии.
Если у вас нет системы резервного копирования, вы можете сделать резервную копию своего сайта прямо сейчас с помощью BlogVault.
Зарегистрируйтесь в BlogVault и установите плагин на свой сайт WordPress.Он автоматически создаст резервную копию вашего сайта. Время, необходимое для создания резервной копии, зависит от размера вашего сайта. Но обычно процесс занимает всего несколько минут.
BlogVault выполняет резервное копирование базы данных и файлов. Оба являются важными частями вашего веб-сайта.
Когда резервная копия будет готова, вы можете приступить к ее загрузке.
Шаг 2. Загрузите копию своего веб-сайтаВам нужно будет загрузить базу данных и файлы, так как они оба нам понадобятся для клонирования сайта WordPress на другой сервер.
Чтобы загрузить резервную копию вашего сайта WordPress, войдите в свою панель управления BlogVault.
→ Перейдите в раздел Backup и щелкните стрелку справа .
→ Затем нажмите кнопку Загрузить резервную копию .
→ На следующей странице находится раздел Selective Download . Где вы можете выбрать, хотите ли вы загрузить файлы, базу данных или и то, и другое. Выберите оба. И нажмите Продолжить .
→ Когда файлы будут готовы, BlogVault предоставит вам ссылку для скачивания . При нажатии на него файл будет загружен на ваш компьютер в заархивированной папке.
→ Откройте заархивированную папку, вы увидите несколько папок. Мы отделим файлы от базы данных, чтобы избежать путаницы при их загрузке на новый сервер.
База данных будет называться bvfulldump.sql. Поместите его в отдельную папку с именем database.
Переместите остальные файлы и папки в новую папку под названием «файлы WordPress».
Когда будете готовы, перейдем к следующему разделу.
Шаг 3. Загрузите резервную копию на новый серверЧтобы завершить процесс клонирования, вам необходимо загрузить свой веб-сайт на новый сервер. Это может быть локальная хостинговая среда или онлайн-сервер.
Но подождите!
Для продолжения необходимо подготовить учетные данные FTP.Почему?
Вам понадобится FTP для загрузки вашего веб-сайта на новый сервер. Сервер — это защищенный объект. Для доступа к нему вам понадобятся логин и пароль.
Мы сделали несколько видеороликов, объясняющих, как получить учетные данные FTP от вашего хостинг-провайдера. Если это не поможет, вам нужно поговорить со службой поддержки вашего хостинга.
Двигаясь вперед, вам нужно выполнить четыре шага —
и. Загрузите файлы
ii. Загрузите базу данных
iii. Измените файл wp-config
iv.Обновить доменное имя
Начнем с —
и. Загрузите файлыВам необходимо получить доступ к серверной части вашего хостинг-провайдера. Безопасный способ сделать это — использовать FTP-клиент, например Filezilla.
1. Загрузите Filezilla и установите его на свой компьютер.
2. Введите свои учетные данные FTP для подключения нового хостинг-сервера к компьютеру. Это позволит вам загрузить файлы и базу данных со своего компьютера на новый сервер.
3. После того, как соединение будет установлено, вы увидите, что папка появится в правой части Filezilla . Это папки с вашего нового сервера.
4. Вам нужно будет загрузить свои старые файлы WordPress в корневой каталог, который называется папкой public_html . Убедитесь, что эта папка пуста, за исключением файла installer.php.
Чтобы загрузить старые файлы WordPress на новый сервер, вам необходимо выполнить следующие шаги —
- Выберите папку public_html.
- Затем выберите папку файлов WordPress, которую мы создали на шаге 2.
- Выберите все файлы в этой папке и щелкните правой кнопкой мыши.
- Выберите Загрузить.
Все файлы из вашей папки WordPress будут перемещены в корневой каталог вашего нового сервера.
После загрузки файлов пора загрузить базу данных.
ii. Загрузить базу данныхПроцесс загрузки базы данных отличается от одного хостинг-провайдера к другому.
- Например, на FlyWheel мы обнаружили, что вам нужно войти в свою учетную запись , затем перейти к Advance , а затем Импортировать базу данных.
- Но на Bluehost после входа в систему вам нужно будет перейти к базе данных MySQL . Затем вы должны создать новую базу данных и добавить нового пользователя .
Наш совет: Ищите справочные документы от своих хостинг-провайдеров, в которых объясняется, как создать и загрузить новую базу данных.
У нас есть новая учетная запись Bluehost. В следующем разделе мы покажем вам, как мы загрузили базу данных на Bluehost.
1. Войдите в свою учетную запись Bluehost и перейдите к cPanel> База данных MySQL> Создать новую базу данных .
Как следует из названия, здесь вам нужно создать новую базу данных.
2. Затем вам нужно создать нового пользователя для новой базы данных .Это поможет вам получить доступ к базе данных.
На той же странице, где вы создали базу данных, прокрутите вниз и вы увидите раздел , который позволяет вам создать нового пользователя .
3. Последний шаг — добавить нового пользователя в новую базу данных.
Опять же, на той же странице, где вы создали нового пользователя, прокрутите вниз, пока не дойдете до раздела, где вы можете Добавить пользователя в базу данных.
Поздравляем!
Вы успешно создали новую базу данных.Теперь нам нужно загрузить старую базу данных в новую.
4. Снова откройте cPanel . И выберите phpMyAdmin .
5. На следующей странице выберите Import и загрузите базу данных со своего компьютера.
В зависимости от размера базы данных загрузка базы данных может занять несколько минут.
ВАЖНО: Теперь, когда ваши файлы WordPress и база данных загружены, осталось сделать еще одно — подключить свой сайт к базе данных.
Для этого вам необходимо изменить файл wp-config.
iii. Измените файл wp-configПрямо сейчас ваш файл конфигурации содержит информацию о вашей старой базе данных.
Имя, имя пользователя и пароль, представленные в вашем файле конфигурации, являются частью вашей старой базы данных. Вам необходимо заменить их новыми учетными данными, которые вы только что создали.
1. Вернитесь к своей учетной записи хостинга и перейдите в свою cPanel> MySQL Database , чтобы получить новые учетные данные для базы данных.
2. Затем откройте FileZilla и выберите корневой каталог, то есть папку public_html .
3. Внутри папки вы найдете файл wp-config. php файл. Щелкните правой кнопкой мыши и выберите Edit для редактирования папки.
4. Замените имя базы данных, имя пользователя и пароль базы данных новыми , а затем закройте окно. Почти сразу появляется всплывающее окно с вопросом, хотите ли вы сохранить изменения. Выберите Да .
iv. Обновить доменное имяНа этом этапе вы загрузили копию своих файлов и базы данных WordPress на новый хостинг-сервер. Но ваш домен по-прежнему указывает на ваш старый сервер.
Если вы откроете новый домен, он будет отображать контент со старого сервера, а не с нового клонированного.
Итак, что вам нужно сделать, это выполнить следующие шаги —
1. Откройте свою учетную запись хостинга и перейдите в cPanel> phpMyAdmin .Выберите таблицу wp_options .
2. Найдите URL-адрес сайта и домашний URL-адрес . Они содержат ваш старый URL. Замените их новыми.
Это можно сделать, щелкнув Изменить .
3. Ваше доменное имя изменилось, но как насчет ваших опубликованных сообщений и страниц? Чтобы изменить их на новый URL, вам необходимо получить доступ к панели управления WordPress и установить этот плагин — Velvet Blues Update URLs .
- После установки плагина перейдите в Инструменты> Обновить URL-адреса.
- Запишите старый и новый URL-адреса.
- Отметьте все флажки.
- Нажмите «Обновить URL-адреса» СЕЙЧАС.
Все опубликованные страницы и сообщения будут указывать на новое доменное имя.
С изменением URL-адреса мы подошли к концу, как скопировать сайт WordPress.
Теперь откройте свой веб-сайт в новой вкладке, и, если все прошло хорошо, ваш клонированный веб-сайт готов.
Последние мыслиМы написали статью, чтобы помочь нашим читателям клонировать свои сайты. В процессе мы обнаружили, насколько сложно клонировать сайт WordPress вручную.
В результате мы стали более уверены в предлагаемом нами продукте и стали гордиться им. BlogVault Staging автоматизирует весь процесс, что означает, что вы можете клонировать свои веб-сайты быстрее и без риска ошибки.
Некоторые из преимуществ пребывания у нас включают:
- Наличие клонированного сайта, защищенного паролем, что означает, что посторонние лица не могут получить к нему доступ.
- Предотвращение сканирования вашего сайта поисковыми системами, что помогает избежать наказания за плагиат.
- Объедините ваш клонированный сайт с живым сайтом, если хотите.
Клонируйте свой сайт с помощью BlogVault Staging !
Duplicator — плагин миграции WordPress — плагин WordPress
Имея более 25 миллионов загрузок, Duplicator успешно дает пользователям WordPress возможность переносить, копировать, перемещать или клонировать сайт из одного места в другое, а также служит простой утилитой резервного копирования.Дубликатор обрабатывает сериализованные и сериализованные замены base64. Этот плагин легко справляется со стандартной миграцией WordPress и резервным копированием WordPress, как и миграциями с нулевым временем простоя .
Для получения полной информации посетите snapcreek.com.
Быстрая демонстрация видео
Обзор
Duplicator — самый мощный из имеющихся миграторов. Это позволяет:
- Перемещение, миграция или клонирование сайта WordPress между доменами или хостами с нулевым временем простоя
- Перетащите действующий сайт на localhost для разработки
- Перенести сайт WordPress с одного хоста на другой
- Резервное копирование сайта WordPress или его частей вручную
- Дублировать действующий сайт в промежуточную зону или наоборот
- Объедините весь сайт WordPress для удобного повторного использования или распространения
- Выполните полную миграцию WordPress, не беспокоясь о беспорядочных SQL-скриптах импорта / экспорта
Перенос WordPress и запуск резервного копирования WordPress
Duplicator создает пакет, который объединяет все плагины сайта, темы, контент, базу данных и файлы WordPress в простой zip-файл, называемый пакетом.Затем этот пакет можно использовать для простого переноса сайта WordPress в любое место по вашему желанию. Перемещайтесь на одном сервере, между серверами и практически в любом месте, где может быть размещен сайт WordPress. WordPress не требуется для установки , так как пакет содержит все файлы сайта.
Улучшите свой рабочий процесс с помощью готовых сайтов
Duplicator позволяет создавать собственные предварительно сконфигурированные сайты, чтобы исключить переделку. Вместо того, чтобы вручную настраивать вашу любимую тему, набор плагинов или контент снова и снова, теперь просто настройте один сайт и объедините его в пакет Duplicator.После того, как у вас есть связанный сайт, вы можете переносить сайт WordPress снова и снова в разные места, чтобы мгновенно создавать множество предварительно настроенных сайтов!
Дубликатор Pro
Duplicator Pro выводит Duplicator на новый уровень благодаря функциям, которые вы действительно оцените, например:
- Установка с помощью перетаскивания — просто перетащите архив на целевой сайт!
- Резервное копирование по расписанию
- Облачное хранилище в Dropbox, Google Диск, Microsoft OneDrive, Amazon S3 и FTP / SFTP
- Специальный двухэтапный оптимизированный режим установки для сверхбыстрой установки
- точек восстановления добавлены для очень быстрого аварийного восстановления на объекте
- Поддержка управляемых хостов, таких как WordPress.com, WPEngine, GoDaddy Managed и др.
- Многопоточность для поддержки крупных веб-сайтов и баз данных
- Перенести всю многосайтовую сеть WordPress одним выстрелом
- Установка многосайтового дочернего сайта в качестве нового автономного веб-сайта
- База данных и создание пользователей в установщике с cPanel API
- Подключение к cPanel напрямую из установщика
- Уведомления по электронной почте
- Профессиональная поддержка
- … и многое другое!
Оцените Duplicator Pro сегодня!
Обратите внимание
Базовая логика для резервного копирования WordPress, перемещения WordPress и переноса WordPress сложна, и невозможно знать, как настроена каждая система; Вот почему ваши отзывы важны для нас.Спасибо, что помогли нам сделать WordPress лучшей платформой для ведения блогов в мире.
Заявление об отказе от ответственности
Этот плагин требует некоторых технических знаний. Если вы планируете перенести WordPress или сделать резервную копию WordPress, пожалуйста, используйте это на свой страх и риск и не забудьте заранее сделать резервную копию ваших файлов и баз данных. Если вам нужно переместить или создать резервную копию WordPress и вам нужна дополнительная помощь, посетите раздел ресурсов Duplicator.
Активные участники
Есть ли в Duplicator база знаний или FAQ?
Да. См. Все документы на сайте snapcreek.com.
Инструкции по установке
- Загрузить папку дубликатора
/ wp-content / plugins / - Активируйте плагин через меню «Плагины» в WordPress
- Щелкните ссылку «Дубликатор» в главном меню.
- Просмотрите справку, щелкнув значок справки и создайте свой первый пакет.
Для Duplicator требуется php 5.3 или выше.
- Загрузить папку дубликатора
Могу ли я посмотреть какие-нибудь видео?
Да. См. Раздел видео в FAQ.
Совместим ли этот плагин с WordPress Multisite (MU)?
Duplicator не поддерживает, однако Duplicator Pro поддерживает полную миграцию / резервное копирование многосайтовой сети, а также может установить многосайтовый дочерний сайт в качестве автономного сайта.
Где я могу получить дополнительную помощь и поддержку по этому плагину?
Посетите раздел поддержки Duplicator на сайте snapcreek.com
«Дубликатор — плагин миграции WordPress» — это программное обеспечение с открытым исходным кодом. Следующие люди внесли свой вклад в этот плагин.
авторовКак клонировать ваш сайт WordPress (и почему вы хотите)
Клонирование вашего сайта WordPress является необходимой задачей при выполнении нескольких задач, связанных с управлением сайтом. К сожалению, это также обычно требует множества деликатных и трудоемких шагов.
Хорошая новость в том, что есть несколько методов, которые вы можете использовать для клонирования вашего сайта.Выбор самого простого и плавного из них может сделать потенциально нервный процесс гораздо менее напряженным.
В этом посте мы обсудим множество причин, по которым вам может потребоваться создать клон вашего сайта WordPress. Затем мы рассмотрим три метода выполнения этой ключевой задачи по управлению веб-сайтом. Давайте начнем!
Почему вы можете захотеть клонировать свой сайт на WordPress
Важно отметить, что клон веб-сайта немного отличается от обычной копии вашего сайта, например резервной.Клон является полностью функциональным и сохраняется в определенном месте, в отличие от неактивной статической резервной копии.
Вот почему вам нужен клон — а не копия — вашего сайта при переходе к новому хостинг-провайдеру или переключению вашего основного домена. (Конечно) важно загрузить рабочий веб-сайт на новый сервер.
Однако клон сайта также может быть полезен в целях разработки. Клоны — отличные промежуточные сайты, так как вы можете тестировать новые функции или обновления и точно видеть, как они повлияют на ваш действующий веб-сайт.
Возможность быстрого создания клонов вашего сайта WordPress может значительно упростить все эти задачи. Вам не придется беспокоиться о простоях при переносе сайта или изменении доменного имени, а также у вас будет высокоточный промежуточный сайт для тестирования любых изменений, прежде чем они вступят в силу.
Как клонировать ваш сайт WordPress (3 метода)
Если вам нужны клоны только изредка для крупных изменений или вы используете их на регулярной основе для разработки, вам понадобится способ плавного и легкого их создания.Здесь на помощь приходят три описанных ниже метода.
1. Клонируйте свой сайт WordPress вручную
Если по какой-либо причине вы не можете использовать один из следующих методов для клонирования своего сайта WordPress, это можно сделать вручную. Первое, что вам нужно сделать, это создать резервную копию вашего сайта, выбрав наиболее удобный для вас метод. Это даст вам возможность восстановить ваш сайт, если что-то пойдет не так.
Затем вам нужно будет загрузить свой сайт целиком. Для этого вам понадобится протокол передачи файлов (FTP) и подходящий клиент, например FileZilla.Его использование выходит за рамки этой статьи, но выделенная страница Кодекса WordPress — отличный ресурс для этого шага.
После подключения к серверу найдите файлы WordPress и переместите их на жесткий диск, не забудьте показать скрытые файлы перед этим, чтобы ничего не осталось:
Затем вам потребуется доступ к phpMyAdmin или другому инструменту обслуживания базы данных через учетную запись хостинга, чтобы настроить базу данных вашего клонированного сайта. Создайте новую пустую базу данных и запишите ее имя, имя пользователя и пароль.
Тогда вы будете готовы создать базу данных вашего клонированного сайта. В phpMyAdmin нажмите кнопку Import и загрузите файл SQL для базы данных вашего текущего сайта:
После этого отредактируйте файл wp-config.php , который вы загрузили ранее, чтобы обновить информацию для новой базы данных. Сохраните его, затем снова используйте FTP, чтобы подключиться и загрузить файлы WordPress на новый сервер.
2. Используйте плагин для клонирования вашего сайта WordPress
Популярный метод создания клонов веб-сайтов WordPress с помощью плагина.Дубликатор — широко используемый и высоко оцененный вариант:
После того, как вы установили и активировали плагин, вы можете создать клон, перейдя в Duplicator> Packages на панели администратора. Затем нажмите кнопку Create New :
Затем Duplicator предложит вам создать имя для вашего клона и указать, где его хранить. Вы также можете клонировать только свою базу данных или исключить определенные файлы в настройках Archive :
Следующие два шага могут занять некоторое время, в зависимости от размера вашего сайта.Когда вы закончите настройку, Duplicator просканирует ваш сайт. Когда все будет готово, нажмите кнопку Build :
Дубликатор создаст клон. После завершения вы можете загрузить файл .zip , содержащий клон вашего веб-сайта, а также программу установки Duplicator, которая поможет вам загрузить клон на сервер:
Получив эти файлы, вы можете загрузить их на желаемый сервер, будь то новый хост или локальный. Опять же, вы захотите использовать для этого FTP.
Вам также может потребоваться создать новую базу данных для вашего клона, как если бы вы устанавливали WordPress вручную. Когда база данных будет готова, вы можете запустить установщик Duplicator, чтобы завершить настройку клона.
Для этого введите в браузере домен вашего сайта, добавьте в конец /installer.php , затем заполните обязательные поля. Убедитесь, что вы нажали все четыре кнопки на странице Final Steps , чтобы убедиться, что ваши постоянные ссылки сброшены, сайт клонирования работает, а установщик и файлы архива удалены.
3. Клонируйте свой сайт WordPress с помощью ManageWP
Если вы уже являетесь пользователем ManageWP, вы можете легко клонировать свой сайт, не устанавливая дополнительный плагин. Для начала войдите в свою учетную запись ManageWP и перейдите на панель управления сайта, который вы хотите клонировать.
Там вы сможете найти кнопку Clone , щелкнув Backups на левой боковой панели:
После щелчка выберите место назначения для вашего клонированного сайта.Вы можете клонировать на другой существующий сайт в своей учетной записи ManageWP, клонировать на новый сервер (например, если вы переходите на новый хост) или клонировать на новый веб-сайт:
Если вы выберете один из двух последних вариантов, вам нужно будет ввести целевой URL, а затем ввести FTP и информацию о базе данных для нового клонированного сайта:
Вы также можете создать новую учетную запись администратора, изменить префикс базы данных и скрыть клон от поисковых систем. Когда все ваши учетные данные и настройки введены, нажмите кнопку Clone .
После этого ваш клонированный сайт будет готов к использованию без необходимости открытия FTP-клиента. Если вы клонируете свой сайт на существующий сайт в своей учетной записи ManageWP, этот процесс еще проще. Все, что вам нужно сделать, это выбрать целевой URL из раскрывающегося меню:
Нажмите кнопку клонирования, и ваш новый сайт клонирования будет создан. Как видите, для текущих пользователей ManageWP этот процесс даже проще, чем использование Duplicator. Если у вас нет учетной записи ManageWP, попробуйте наши планы.Функция клонирования включена в наш бесплатный план.
Заключение
Знание того, как клонировать ваш сайт WordPress, поможет вам решить множество задач, связанных с управлением сайтом. Имея несколько методов создания клона вашего веб-сайта, вы можете легко перейти на новый сервер, изменить свое доменное имя или создать промежуточный сайт.
В этом посте содержится руководство по созданию клона вашего сайта WordPress с использованием трех различных методов:
- Клонируйте свой сайт WordPress вручную.
- Используйте плагин для клонирования вашего сайта WordPress.
- Клонируйте свой сайт WordPress с помощью ManageWP.
У вас есть вопросы о том, как клонировать ваш сайт? Дайте нам знать в комментариях ниже!
Изображение предоставлено: Pixabay.
Ручное клонирование сайта WordPress за 5 шагов
Клонировать сайт WordPress легко, если вы разберетесь с некоторыми основами. Если вы новичок в WordPress, использование плагина — самый простой способ сделать это.Вот как я начал. В первый раз, когда я клонировал сайт, я попытался сделать это вручную. Копирование файлов было простым и понятным. Но база данных меня озадачила. Я мало знал, что это такое, и понятия не имел, как это воспроизвести, поэтому в итоге я использовал плагин для миграции всего сайта (файлов и базы данных).
Постепенно, когда я исследовал, исследовал и тестировал, я узнал, что база данных является ключевой функцией, отделяющей систему управления контентом (CMS), такую как WordPress, от сайтов HTML.Здесь живет контент: текст (страницы, сообщения, комментарии), метаданные (категории, теги, настраиваемые поля), учетные записи пользователей (имена пользователей, пароли), параметры сайта, настройки плагинов и тем и т. Д. Это очень важно!
Существует множество плагинов, которые реплицируют все файлы и / или базу данных с одного сайта на другой. Они делают это одним щелчком мыши, действительно, очень хорошо. Некоторые из моих любимых: Backup Buddy, All-in-1 WP Migration, Duplicator и UpDraft Plus.
Тем не менее, бывают случаи, когда плагин не работает.Возможно, сайт слишком велик и процесс копирования плагина истекает. Возможно, есть несовместимость с сервером веб-хостинга. Какой бы ни была причина, неплохо узнать, как клонировать сайт WordPress без плагина.
Основные определения
Источник = исходный сайт, который вы клонируете.
Назначение = новый сайт
Шаг 1. Резервное копирование исходного сайта
Всегда начинайте с резервного копирования исходного сайта на случай, если вам нужно вернуться к нему! Клонирование может начаться без забот.
- Войдите в свою учетную запись веб-хостинга и перейдите в cPanel.
- КОПИРОВАТЬ ФАЙЛЫ : Перейдите в диспетчер файлов. Выберите папку, содержащую сайт WordPress source , и создайте из него архив .zip («Сжать»). Затем загрузите на свой компьютер.
- Если исходный сайт находится на верхнем уровне домена, папка, скорее всего, будет называться «public_html».
- Если исходный сайт находится в собственной папке, он, скорее всего, будет называться «WordPress» или иметь то же имя, что и имя домена («myurl.com »)
- КОПИРОВАТЬ БАЗУ ДАННЫХ: Перейдите в phpMyAdmin. Выберите базу данных для исходного сайта . Выберите все таблицы (« Проверить все »). Щелкните « EXPORT ». Используйте Custom options , чтобы вы могли сохранить базу данных SQL в виде архива .zip («Сохранить вывод в файл> Сжатие: zip»).
Шаг 2. Создайте новый целевой сайт
Новый сайт может быть полностью новым основным доменом. Или это может быть поддомен или подкаталог существующего основного домена.Следующие шаги предназначены для субдомена, но применимы к любой ситуации.
- Предполагая, что у вас уже есть основной домен, войдите в cPanel своего веб-хоста и создайте поддомен для целевого сайта : назначения .myurl.com.
- Альтернатива : если ваш веб-хост не поддерживает субдомены, создайте подкаталог: myurl.com/ destination .
- ПРИМЕЧАНИЕ : При переносе существующего сайта на новый веб-хост необходимо либо перенести регистрацию доменного имени на новый хост, либо указать существующие записи доменного имени на новый хост.
- Установите WordPress в субдомен (или подкаталог) с помощью инструмента вашего веб-хоста. Это может быть программное обеспечение (Softaculous), приложение «Мастер» или что-то подобное.
Шаг 3 — Копирование файлов с исходного сайта на целевой
- Распакуйте ZIP-архив исходных файлов, которые вы загрузили на свой компьютер на шаге 1.
- Перейдите в диспетчер файлов (или используйте FTP-клиент, например Filezilla). Выберите папку (также известную как каталог), которая содержит целевой сайт WordPress .
- Поскольку у вас свежая установка WordPress, вам нужно загрузить только одну папку source в субдомен или подкаталог назначения : wp-content
- Папка wp-content содержит все, что вы загружаете на ваш сайт, которые не хранятся в базе данных: темы, плагины и медиа (изображения, видео, PDF-файлы и т. д.). Хорошее объяснение можно найти в этой статье: Руководство для начинающих по самому важному каталогу WordPress
- При загрузке папки wp-content эта же папка будет перезаписана при новой установке.Все остальное останется нетронутым!
Шаг 4. Копирование базы данных с исходного на конечный сайт
Во время этой следующей последовательности шагов вы замените исходный URL-адрес и путь к файлу на целевой URL и путь к файлу. Здесь я использую плагин для безопасного поиска и замены данных.
- Установите и активируйте плагин WP Migrate DB как на исходном , так и на целевом сайтах .
- Откройте плагин WP Migrate DB Pro на обоих сайтах (Инструменты> Migrate DB). Выберите « Экспорт файла ».
- Поиск и замена URL —
- На целевом сайте: скопируйте в буфер обмена содержимое URL в поле «НАЙТИ»:
// целевой .myurl.com - На исходном сайте: оставьте поля «НАЙТИ» как есть. В поле «Заменить» («Новый URL-адрес») вставьте URL-адрес целевого сайта:
// целевой .myurl.com
- На целевом сайте: скопируйте в буфер обмена содержимое URL в поле «НАЙТИ»:
- ПУТЬ ФАЙЛА найти и заменить —
- На целевом сайте: скопируйте в буфер обмена содержимое пути к файлу в поле «НАЙТИ»:
// другой / путь / к / месту назначения .myurl.com - На исходном сайте : оставьте поля «НАЙТИ» как есть. В поле «Заменить» («Новый путь к файлу») вставьте путь к файлу назначения:
// другой / путь / к / место назначения .myurl.com
- На целевом сайте: скопируйте в буфер обмена содержимое пути к файлу в поле «НАЙТИ»:
- Экспортируйте файл — используйте эти настройки:
- Сохранить как файл на свой компьютер
- Сжать файл как gzip
- Импортировать файл на целевой сайт:
- С плагином: Вам нужна платная (WP Migrate DB Pro) версия плагина для использования функции «Импорт» (Инструменты> Миграция БД)
- Без плагина : перейдите в phpMyAdmin.
- Выберите базу данных для сайта назначения . Выберите все таблицы («Отметить все»). Щелкните « DROP ».
- Щелкните вкладку « IMPORT », выберите экспортированный файл базы данных, созданный на шаге 5 выше.
Шаг 5. Проверка постоянных ссылок и настроек темы
После импорта новой базы данных целевой сайт получит все настройки исходного сайта , включая учетные данные для входа.Скорее всего, вы выйдете из системы с целевого сайта, поэтому войдите снова, чтобы все проверить.
- Перемещайтесь по интерфейсу сайта, чтобы просмотреть основные страницы и ключевые сообщения.
- Перейдите через серверную часть сайта, чтобы просмотреть конфигурации и убедиться, что все в порядке.
- Две ключевые области, которые могут потребовать внимания после завершения клонирования:
- Постоянные ссылки (URL-адреса содержимого), возможно, потребуется сбросить.
Перейдите в Настройки> Постоянные ссылки
Выберите нужный вариант и « Сохранить изменения ». - Иногда требуется сбросить настройки темы.
Перейдите к «Название темы»> «Настройки темы»
Все, что вам может потребоваться, это нажать «Сохранить».
- Постоянные ссылки (URL-адреса содержимого), возможно, потребуется сбросить.