Как сделать бэкап сайта WordPress
От автора: для всех динамических сайтов, и WordPress здесь не исключение, очень важно регулярно осуществлять процедуру бэкапа. Это даст гарантию того, что в случае каких-либо неприятностей на сервере вы не потеряете свой сайт и всегда сможете его восстановить. Итак, давайте посмотрим, как сделать бэкап сайта WordPress.
Что такое бэкап сайта WordPress?
Начнем, пожалуй, с определения того, что понимается под словом «бэкап» и какого специфика бэкапа для сайта на WordPress. Итак, бэкап — это ни что иное, как копия сайта или, как еще называют, резервная копия сайта.
Зачем она нужна, думаю, пояснять не нужно, вы сами в своей повседневной жизни могли не раз делать копии чего-либо. Например, какие-либо важные документы вы можете хранить не только на своем компьютере, но и дополнительно поместить их в облачное хранилище или записать на съемный диск. Это все делается с одной целью — не потерять информацию. Если, к примеру, жесткий диск вашего компьютера придет в негодность, то документы можно будет восстановить из копии в облачном хранилище. В этом суть.
Так же и с сайтом. Если вы пока еще не делали бэкап, то самое время заняться этим вопросом, чтобы быть готовым к возможным неожиданностям.
Какие особенности имеет бэкап WordPress, да и создание копии любого динамического сайта вообще? Бэкап WordPress можно разделить на два этапа: копирование файлов сайта и бэкап базы данных WordPress. Начнем с первого. Но прежде давайте коснемся вопроса частоты бэкапа сайта.
Итак, как часто осуществлять бэкап сайта? Универсального ответа здесь нет и все зависит от того, насколько часто обновляется ваш сайт. К примеру, у вас сайт-визитка, т.е. сайт, который не обновляется вообще или же обновляется крайне редко. В этом случае бэкап достаточно сделать один раз, сразу после создания сайта. И затем делать только при обновлении каких-либо данных на сайте. Регулярное копирование сайта в этом случае смысла не имеет.
Если у вас сайт, который более-менее регулярно наполняется контентом, тогда определите для себя свой график бэкапа. Например, раз в неделю или раз в несколько дней, или ежедневно. Если у вас новостной сайт, где новости публикуются десятками в день, тогда есть смысл делать бэкап даже по несколько раз на дню. Все это в первую очередь касается резервирования базы данных.
Кроме частоты бэкапа нужно еще задуматься над вопросом где и как хранить резервную копию. Во-первых, здесь лучше говорить о резервных копиях, т.е. во множественном числе. Классическая ошибка заменять одну резервную копию другой. Это не совсем правильно и хорошо. Дело в том, что сделанный файл бэкапа может быть элементарно поврежден. Не до конца скачался на ваш компьютер или скачался с ошибкой. Мы об этом можем и не узнать, если не возникнет необходимость восстановить сайт из бэкапа. И вот здесь бы очень пригодился предыдущий файл копии. Поэтому возьмите себе за правило хранить несколько последний копий бэкапа базы данных сайта. В этом случае если вдруг последняя версия будет поврежденной, тогда мы всегда можем взять предпоследнюю.
Бесплатный курс «Основы создания тем WordPress»
Изучите курс и узнайте, как создавать мультиязычные темы с нестандартной структурой страниц
Скачать курсС этими вопросами, полагаю, мы определились и можем переходить непосредственно к бэкапу сайта WordPress.
Бэкап сайта на WordPress
Как уже отмечалось, бэкап сайта WordPress делится на два этапа. Первый из них самый простой. Вам просто необходимо скопировать все файлы WordPress, которые находятся на вашем сервере. Для этого лучше всего подключиться к сайту по FTP и произвести процедуру скачивания. Рекомендую использовать для такой операции FTP клиент FileZilla.
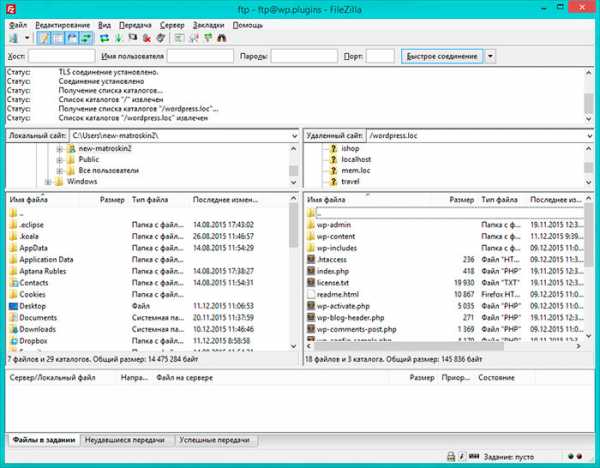
Также можете попробовать скопировать файлы через панель управления хостингом. Часто хостеры предлагают операцию архивирования содержимого и возможности скачать архив с сайтом. В общем, копирование файлов сайта — довольно простая операция.
В отличие от бэкапа базы данных копировать все файлы сайта регулярно — необходимости нет. Копию, если у вас ее еще нет, есть смысл сделать перед ручным обновлением WordPress. В дальнейшем достаточно делать только копию папки \uploads\, которая находится в папке \wp-content\. Именно в папку \uploads\ WordPress складывает картинки и прочие загружаемые файлы вашего сайта.
Более важен и интересен для нас момент бэкапа базы данных сайта. Сделать его можно различными способами. Первый способ — воспользоваться приложением phpMyAdmin, которое предоставляется вашим хостингом. Информацию по подключению к серверу БД из phpMyAdmin вы можете уточнить в поддержке хостинга.
Итак, зайдите в phpMyAdmin и выберите в колонке слева базу данных вашего сайта. После этого в контентной части справа мы должны увидеть все таблицы базы данных сайта.
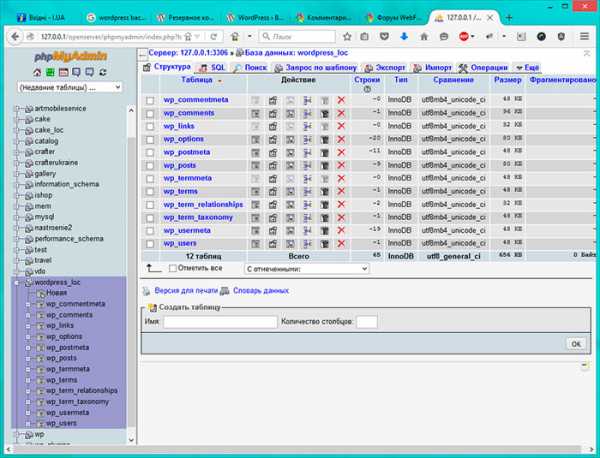
После этого перейдите на вкладку Экспорт, которую найдете над списком таблиц.
Бесплатный курс «Основы создания тем WordPress»
Изучите курс и узнайте, как создавать мультиязычные темы с нестандартной структурой страниц
Скачать курс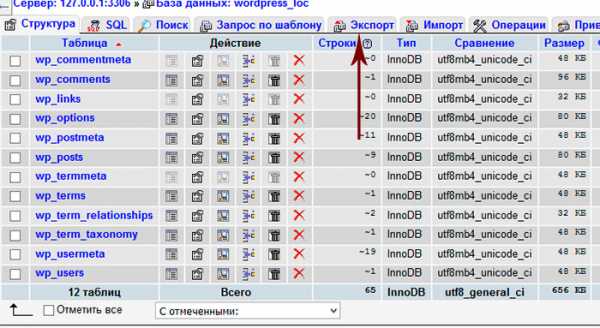
На открывшейся странице достаточно нажать кнопку ОК, чтобы начался процесс бэкапа базы данных. При этом по умолчанию вам будет предложен для скачивания файл с расширением sql.
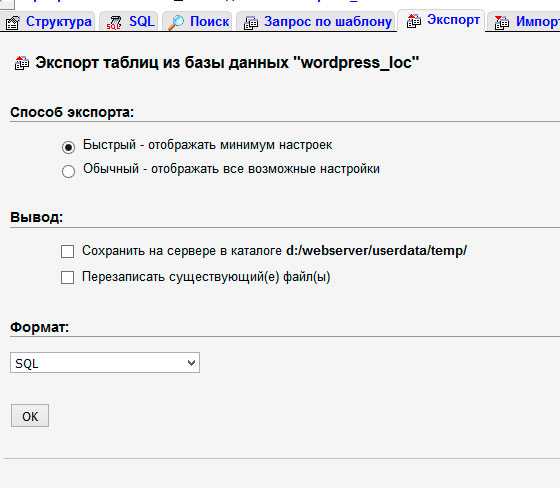
Если база данных вашего сайта весит слишком много, тогда есть смыл скачать уже заархивированную копию базы данных. Для этого в Способе экспорта выберите опцию Обычный и в открывшихся настройках выберите способ компрессии, например zip.
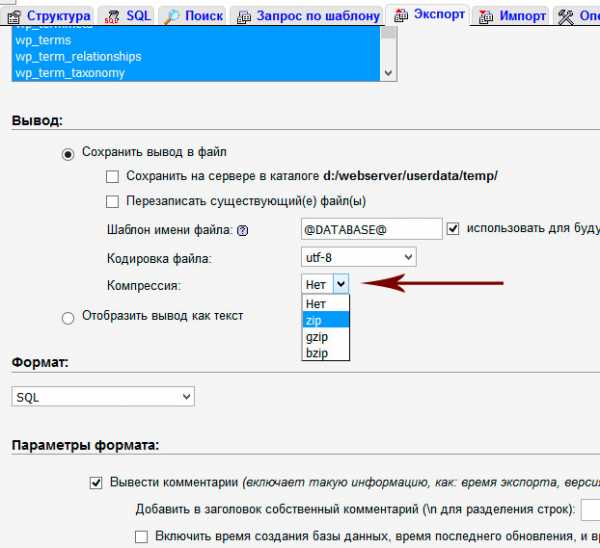
В итоге произведенной операции вы должны получить бэкап базы данных сайта WordPress. Не очень сложный процесс, но это процесс, который мы должны производить вручную. А нет ли возможности автоматизировать бэкап базы данных, спросите вы? Ответ — есть! Для этого можно использовать всевозможные плагины для бэкапа WordPress.
Плагин для бэкапа WordPress
Это простейший вариант, который можно рекомендовать к использованию. Плагинов для бэкапа WordPress — масса. Можете выбрать любой понравившийся. Как простейший в использовании, я могу рекомендовать WP-DB-Backup. Давайте установим его.
Итак, идем в меню установки плагинов и находим искомый.
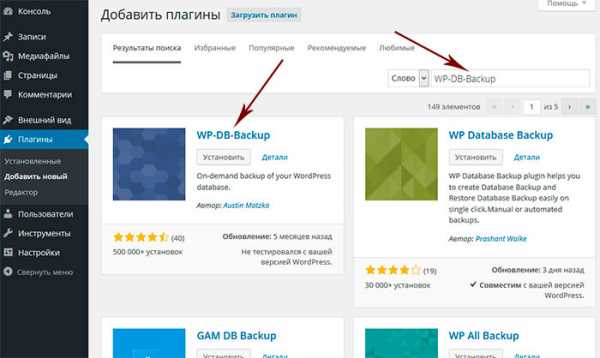
Устанавливаем и активируем плагин для бэкапа WordPress. После установки в меню Инструменты вы обнаружите новый пункт — Резервное копирование. Идем туда и попадаем на страницу настроек плагина бэкапа.
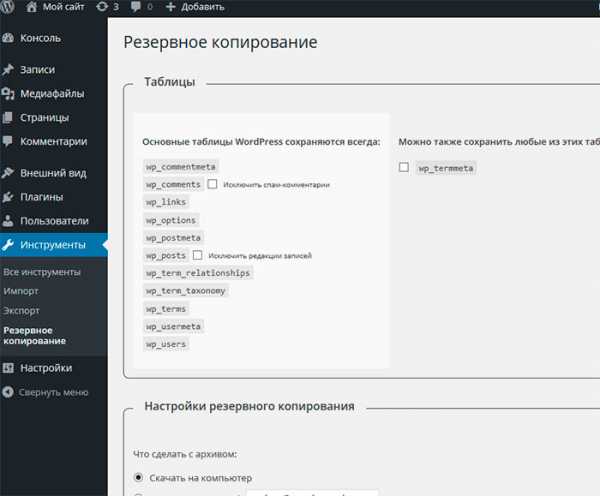
Собственно, все настройки разделены на три группы и настройки эти предельно понятны. Первая группа — Таблицы — показывает, какие таблицы базы данных будут сохранены. Отметив галочками таблицы постов и комментариев, мы можем исключить из бэкапа спамовые комментарии и редакции записей, тем самым файл бэкапа базы данных будет иметь меньший размер, сохранив только необходимые данные.
Вторая группа настроек отвечает за ручное создание архива с бэкапом базы данных. Нажав кнопку Создать архив, мы запустим процесс бэкапа и по умолчанию нам будет предложено скачать архив на компьютер. Выбрав опцию отправить на email, мы получим архив на указанный email.
Последняя группа для нас наиболее интересна. Она задает расписание бэкапа, а также email, на который будет отправляться архив. Это очень удобно, поскольку мы можем забыть о процессе бэкапа базы данных, все будет делаться автоматически и по расписанию. Выберите вариант из расписания, сохраните настройку и спокойно занимайтесь сайтом. Плагин для бэкапа WordPress сделает все остальное.
Ну а на этом у меня все. Удачи!
Бесплатный курс «Основы создания тем WordPress»
Изучите курс и узнайте, как создавать мультиязычные темы с нестандартной структурой страниц
Скачать курсОсновы создания тем WordPress
Научитесь создавать мультиязычные темы с нестандартной структурой страниц
Смотретьwebformyself.com
Резервное копирование WordPress
 Всем привет!
Всем привет!
Мы уже обсуждали процесс создания бэкапа базы данных с помощью плагина. Сегодня мы будем заниматься резервным копирование Wordpress. Если вы до сих пор не умеете этого делать, срочно пора учиться, это поможет обезопасить свой блог от любых неприятностей. Никто не застрахован хакерских взломов, сбоев и ошибок движка, проблем хостинга и т.д.
Ситуаций, которые могут нарушить работу вашего блога, множество. Чаще всего причиной становитесь вы сами — по неосторожности внесли какие-то изменения в код и все сломалось, а как вернуть назад вы уже не помните. На помощь придет бэкап сайта, сделанный заранее.
Вы скажете: «фигня, сейчас напишу в службу поддержки хостинга, там ребята умные, помогут». Тогда такой вариант — однажды утром вы зашли на свой блог и обнаружили, что он не работает:

После чего переходите на сайт хостинга и видите почти такую же картину. Вот тут-то заранее сохраненный на вашем компьютере WordPress бэкап поможет не поседеть от переживаний. Во избежание этой проблемы я советую выбирать хороший хостинг.
Более подробно возможные проблемы с WordPress уже обсуждались в соответствующей статье. А мы перейдем к вопросу создания бэкапа сайта на WordPress.
WordPress: как сделать бэкап сайта полностью
Все делается в два этапа:
- Создаем копию базы данных
- Делаем резервную копию файлов блога на WordPress
Резервная копия базы данных
У каждого хостинга админ-панель выглядит по-разному, но в любом случае там есть ссылка для перехода в «phpMyAdmin». Думаю, вы разберетесь. В противном случае обратитесь в техподдержку.
В «phpMyAdmin» выберите свою базу данных по названию:

Когда ваша база данных будет открыта, перейдите во вкладку «Экспорт».
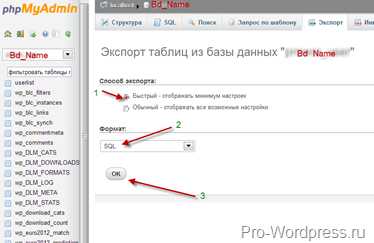
Во вкладке «Экспорт» нужно подготовить базу для скачивания на компьютер. Способ экспорта выберите «Быстрый» формат «SQL» и нажмите «Ок». Вот и все, дамп вашей MySQL базы скачан на компьютер. Храните его и не забывайте периодически обновлять.
Резервное копирование файлов WordPress
Теперь сделаем бэкап файлов WordPress сайта двумя способами.
Способ первый.
Я всегда пользуюсь этим способом, т.к. админ-панель моего хостинга Beget очень удобная и позволяет делать бэкапы за пару минут.
Найдите в админке вашего хостинга раздел «Бэкапы» или «Резервное копирование» и скачайте себе на компьютер самый свежий бэкап файлов. Не у всех хостингов есть такая возможность. У меня это выглядит так:
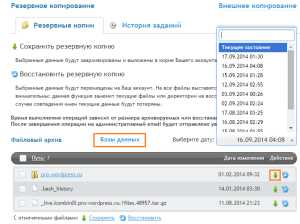
Как видите, админка моего хостинга позволяет сохранить бэкап в корневую папку для последующего скачивания или же сразу восстановить бэкап. Во вкладке «Базы данных» все тоже самое можно сделать с базой, нет необходимости лазить в phpMyAdmin.
Второй способ.
Некоторым удобнее скачивать файлы по FTP, хотя на мой взгляд это гораздо дольше. Кроме того из-за нестабильного соединения часть файлов может не скачаться.
Зайдите на ftp с помощью Total Commander или Filezilla (я расскажу на ее примере) — в соответствующих статьях об это рассказано. Соединившись с сервером, войдите в корневую папку «Public_html» (у разных хостеров она может называться по-разному, например «httpdocs»).
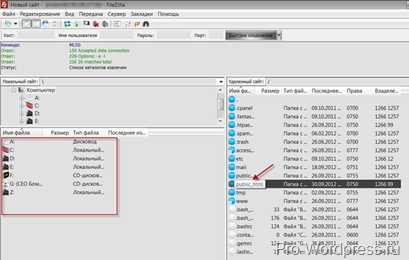
С левой стороны отображаться локальные диски. Выберите там папку, куда будут скачиваться резервные копии файлов блога.

Теперь кликните правой кнопкой мыши по папке «Public_html», нажмите «Скачать». После чего файлы будут копироваться какое-то время, в зависимости от размера вашего блога. Хочу заметить, что гораздо удобнее копировать с сервера на компьютер и обратно файлы, запакованный в архив. Так точно ничего не потеряется в процессе копирования и замет гораздо меньше времени. О разных способах архивации файлов на хостинге есть отдельная статья на блоге.
Как восстановить сайт WordPress из бэкапа
Итак, все бэкапы у нас собраны. А что же с ними делать?
Определите, нужно ли вам восстанавливать и файлы и базу данных или достаточно чего-то одного.
- Если вы самостоятельно нарушили что-то в файлах темы WordPress, достаточно восстановить только файлы.
- Если произошло что-то с вашими постами и страницами или настройками блога, восстановите только базу.
- Если блог полностью не работает, попробуйте начать с базы, если это не поможет, перейдите к восстановлению файлов.
Восстановление MySQL-базы данных
Если ваш хостинг обладает удобным и функциональным интерфейсом, просто нажмите кнопку «Восстановить» возле последней версии бэкапа базы данных. Если нет, опять зайдите в phphMyAdmin, выберите свою базу и перейдите на вкладку «Импорт». Никакие настройки менять не нужно, просто выберите свой файл с дампом и нажмите «Ок».
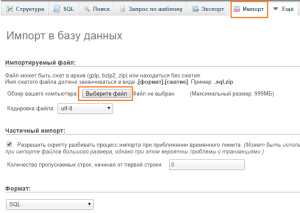
Если что-то не получилось, есть альтернативный способ. Скопируйте содержимое вашего дампа базы и вставьте его на вкладку
Как восстановить из бэкапа файлы сайта
Опять же, если ваша хостинг-панель позволяет быстро восстановить бэкап, сделайте это. В противном случае подключитесь к серверу по ftp, как это было описано выше. Удалите старую папку «Public_html» и закачайте на ее место ваш бэкап. Не забудьте упаковать файлы в архив для вашего же удобства.
Как видите, все просто! Теперь, имея на компьютере свой полный WordPress бэкап, и обладая умение его восстанавливать, можно спать спокойно:). Советую вам раз в неделю или месяц делать такие резервные копии блога для обеспечения его безопасности.
Пока, до встречи!
pro-wordpress.ru
Как сделать бэкап сайта wordpress
Привет, друзья. Сегодня хочу поговорить о защите сайта. Ранее узнали как удалить скрытые ссылки из темы wordpress. Мы уделяем ведению проекта немало времени, и было бы неприятно в один момент потерять все «нажитое непосильным трудом». Каким образом? Проблемы на хостинге, личная неосторожность (изменили код и сайт «слетел»), форс-мажорные обстоятельства. Здесь пригодится сделанная вовремя бэкап сайта. Рассмотрим как сделать бэкап сайта WordPress.
Для начала определение. Что такое бэкап. Backup — в переводе с английского означает резервная копия. В данном случае резервная копия сайта. Цель копии восстановить файлы в случае утери при непредвиденных обстоятельствах. В отличие от вебсайтов созданных на чистом [link]HTML[/link] и [link]CSS[/link], копии сайтов на wordpress имеют свои особенности.
Резервная копия сайта wordpress
Резервная копия сайта на wordpress состоит из двух частей: файлов (файлы самого вордпресс, темы, плагины, изображения), и базы данных (записи, комментарии). Считаю именно базу данных важнее, ведь в ней содержаться все труды. Сохранять нужно обе части. Резервная копия нужна и при обновлении WordPress.
Как часто надо делать резервные копии
Это зависит от проекта. При частом обновлении контента (новостной портал), целесообразно делать бэкап ежедневно. Одностраничник можно сделать один раз, больше смысла нет. В общем решать вам. Всё зависит от частоты обновления. Я делаю раз в неделю.
Сколько резервных копий оставлять в архиве
Файл с копиями может быть поврежден. Поэтому желательно хранить минимум две копии.
Хостинг-провайдеры предоставляют услуги по созданию резервных копий, притом бесплатно. Но не помешает хранить полную копию у себя на ПК. Есть несколько способов сделать backup.
Как сделать бэкап сайта wordpress
Создание резервной копии из панели хостинга
В разных хостингах панель управления выглядит по-разному. У меня ISP Manager. Важно понять принцип действия. Буду показывать на хостинге которым пользуюсь lealhost. Недорогой качественный хостинг, сервера которого расположены в Европе. Заходите в панель. В разделе Менеджер файлов выбираете нужный ресурс.
Жмите Скачать. Таким образом скачаете первую часть сайта — Файлы.
Вторая часть. Заходите в раздел с базами данных PhpMyAdmin. В открывшемся окне вводите данные для входа, которые указывали при подключении базы. Если не помните пароль (у меня так было), его нетрудно найти. Откройте файл wp-config.php. Там указан пароль.
Зашли в панель. Выбираете сайт. Откроются таблицы базы данных. Нажимаете Экспорт.
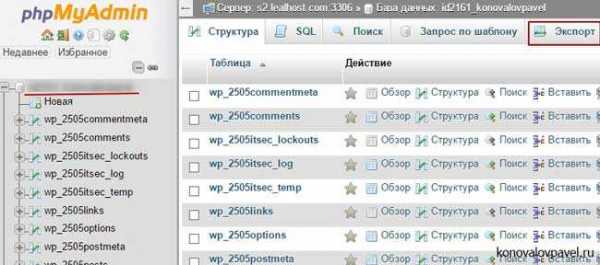
В новом окне Вперед. В результате скачали все таблицы.
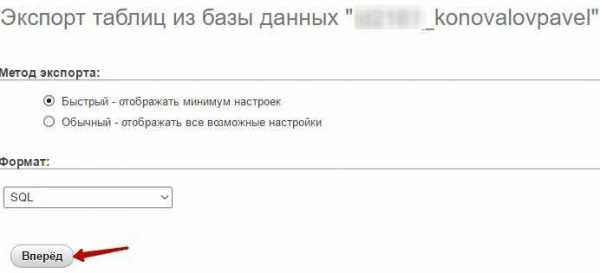
В панели хостинга можно настроить создание бэкапа автоматически. В разделе Настройки резервного копирования
жмите Создать.
В выпадающем окне указываете частоту бэкапов, число сохраняемых копий.

Второй способ создания резервной копии сайта — средствами wordpress с помощью плагинов.
Плагин для бэкапа wordpress
В репозитории wordpress много плагинов для бэкапа. Один из самых популярных по числу скачиваний и положительных отзывов UpdraftPlus WordPress Backup.
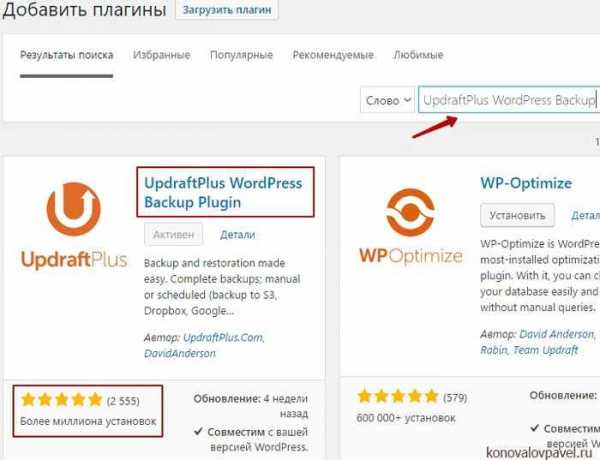
Устанавливаете и активируйте плагин. В разделе настройки появится пункт Резервные копии UpdraftPlus.
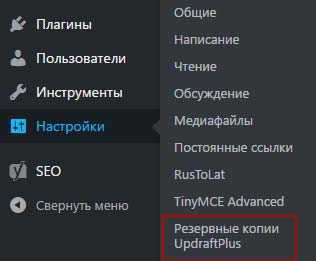
Выполним настройки. Указываете расписание резервного копирования для файлов сайта и для базы данных в соответствующих полях, количество сохраняемых копий.
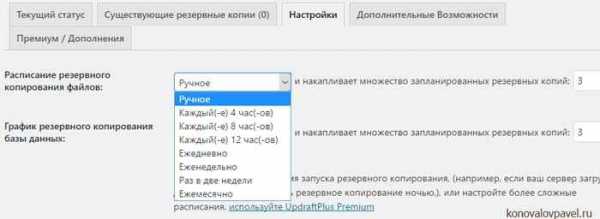
Указываете место куда будут сохраняться резервные копии. Есть возможность указать облачное хранилище, или копии будут приходить на e-mail. В платной версии можно указать несколько мест для сохранения.
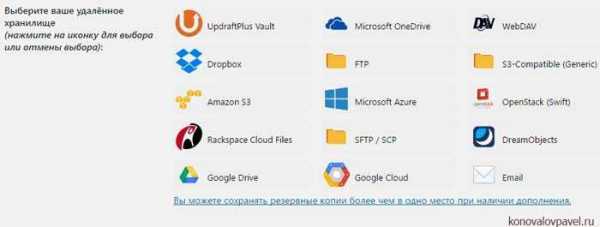
Следующие настройки оставляете по умолчанию.
Не забывайте сохранить изменения. Плагин настроен и будет выполнять свою работу.
Вот такие есть способы как сделать бэкап сайта wordpress. Настройки не занимают много времени, надо понять важность и выполнить в обязательном порядке, чтобы быть спокойным за сайт.
В следующей статье разберем как восстановить сайт из резервной копии.
Желаю Вам удачи!
С уважением, Павел Коновалов
konovalovpavel.ru
6 плагинов для резервного копирования WordPress
Как гласит народная мудрость, люди делятся на тех, кто еще не делает бэкапы, и тех, кто их уже делает.
Действительно, приятнее всего думать, что любовно созданный и пополняемый нами сайт будет существовать долгие годы без единой неприятности. Однако суровая реальность, включающая в себя взломы, DDoS-атаки и технические неполадки хостинг-провайдеров, вносит свои коррективы в радужные мечты.
В этой статье мы расскажем о нескольких плагинах и сервисах, которые смогут взять на себя заботу о резервном копировании вашего сайта, значительно облегчая вам его восстановление в случае каких-либо проблем.
Импорт и экспорт в WordPress
В первую очередь следует отметить, что WordPress предоставляет кое-какой базовый функционал резервного копирования. Ознакомиться с ним можно в разделе Инструменты → Экспорт. Выбрав, что именно вы хотели бы сохранить в бэкап, вы можете скачать к себе на компьютер XML-файл, содержащий всю текстовую информацию с вашего сайта.
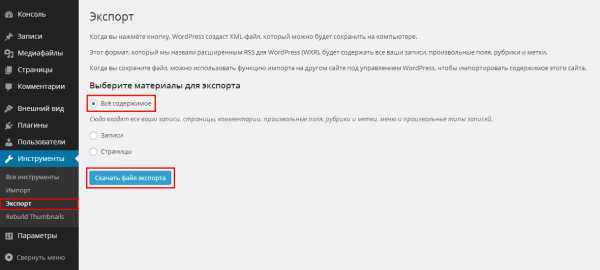
Экспорт и импорт в WordPress
Чтобы восстановить сайт (или скопировать его на другой хостинг), нужно загрузить полученный файл в разделе Инструменты → Импорт → WordPress. Для импорта WordPress вам предложит автоматически установить соответствующий плагин. Кстати импорт поддерживает и сторонние сервисы, например Tumblr, LiveJournal, и Blogger.
Учтите, что файл экспорта WordPress не содержит ваши загруженные файлы, но при импорте на новый сайт у вас будет возможность их загрузить со старого.
Плагин BackUp WordPress
Плагин BackUp WordPress от Human Made Ltd. предоставляет возможность делать регулярные бэкапы как базы данных отдельно, так и базы данных вместе с файлами WordPress.
Плагин создает свою страницу настроек в разделе Инструменты → Резервные копии, с двумя уже созданными по умолчанию расписаниями бэкапов и возможностью добавить новые.
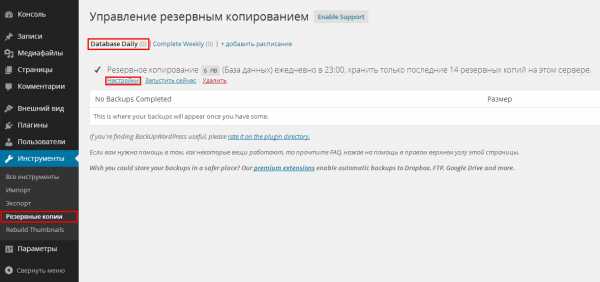
Настройки плагина BackUp WordPress
В настройках расписания мы можем задать частоту выполнения бэкапов, выбрать, что именно мы будем сохранять, сколько последних архивов с бэкапами по этому расписанию хранить на сервере, и нужно ли высылать уведомление об успешном завершении резервного копирования на электронную почту.
Премиум-версия плагина позволяет автоматически сохранять резервные копии в нескольких облачных сервисах, включая Google Drive и Dropbox.
Сервис WP Remote
Для работы сервиса WP Remote вам потребуется установить плагин WP Remote, который является связующим звеном между вашим сайтом и сервисом. Единственным сообщением от плагина в админ-панели будет предложение ввести API-ключ со ссылкой на страницу WP Remote для регистрации.
После регистрации на странице нашего профиля мы можем скопировать нужный нам API-ключ или же попросить систему сгенерировать новый. Введя ключ в админ-панели нашего сайта, мы завершаем подключение сайта к сервису. Далее мы продолжаем работу в консоли WP Remote. Что именно мы можем здесь делать?
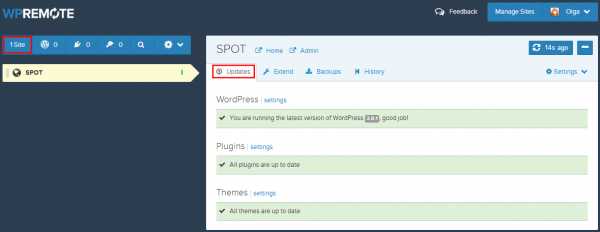
Консоль WP Remote
Во-первых, сервис следит за версией вашего WordPress, а также за версиями тем и плагинов на каждом из подключенных вами сайтов, поэтому вы не пропустите важных обновлений.
Резервное копирование в WP Remote
Во-вторых, во вкладке «Backups» вы можете скачать базу данных вашего сайта или же скачать весь сайт целиком. В бесплатной версии вы можете воспользоваться только ручным созданием бэкапа, а значит, нужно не забывать заходить на сервис хотя бы раз в неделю.
Премиум-версия позволяет делать бэкапы автоматически и сохранять их на серверах WP Remote или же в одном из поддерживаемых облачных сервисов, например, Dropbox или Amazon S3.
Плагин Online Backup for WordPress
Плагин Online Backup for WordPress от Backup Technology имеет уже значительно большее количество настроек.
Плагин умеет делать резервные копии базы данных и файлов, как вместе, так и по отдельности. Сохранять получившиеся архивы можно в облаке Online Backup или на вашем сервере, также можно выслать их на электронную почту.
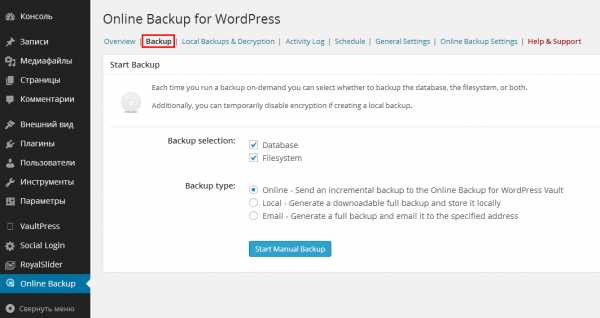
Плагин Online Backup for WordPress
Также можно настроить расписание бэкапов, правда, в отличие от BackUp WordPress, только одно.
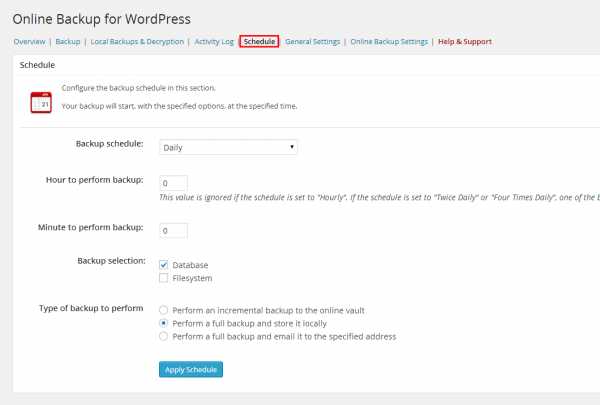
Настройка расписания резервного копирования
При этом огромное количество настроек позволяет сохранить только те данные, которые вам действительно понадобятся при восстановлении (например, удаленные или спам-комментарии хранить совсем необязательно).
Еще одна особенность плагина: если ваш WordPress установлен не в корневую директорию сервера, а в субдиректорию, то плагин может включать в резервную копию не относящиеся к WordPress файлы и папки из корневой директории.
Сервис VaultPress
Если рассматривать перечисленные плагины с точки зрения совместимости с WordPress, то первое место, безусловно, займет VaultPress, также являющийся детищем компании Automattic.
У этого сервиса нет бесплатной версии и при первой попытке ознакомиться с его функционалом, он вежливо, но настойчиво покажет нам страницу с ценами. Впрочем, для обычного сайта-блога с лихвой хватает минимального плана Lite.
Для каждого добавляемого на сервис сайта придется оплатить отдельный тариф (кстати, то же самое действительно для премиум-версии WP Remote). После оплаты вы увидите лаконичную консоль:
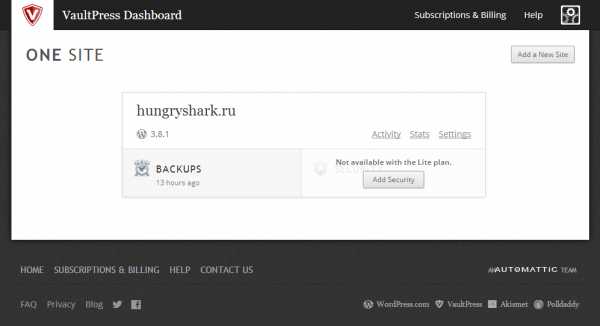
Консоль VaultPress
В разделе «Backups» вы найдете полный список всех резервных копий, которые были сделаны для вашего сайта в соответствии с выбранным тарифным планом.
Список резервных копий в VaultPress
Важный момент: в отличие от рассмотренных нами ранее плагинов, VaultPress позволяет не только скачать любой из сделанных бэкапов, но и восстановить сайт буквально одним щелчком прямо из консоли VaultPress. Разумеется, для этого нужно заранее предоставить сервису доступ к вашему сайту.
А предоставить его мы можем даже несколькими способами. Помимо традиционного обращения по FTP, мы можем дать сервису доступ к сайту по SSH или прямой доступ к базе данных. Чем больше способов соединения указано, тем легче будет происходить процесс восстановления сайта, если все же придет день, когда он понадобится.
Помимо функционала резервного копирования, VaultPress также может предоставить вам довольно любопытную статистику развития вашего сайта, сделав анализ времени и частоты публикаций и комментариев.
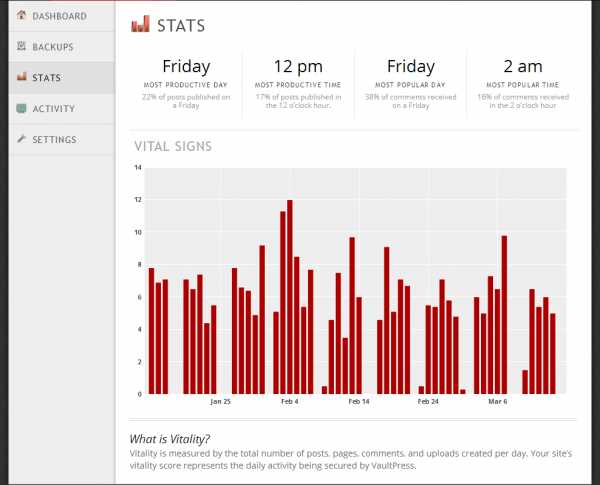
Статистика VaultPress
Для того, чтобы убедиться, что все идет хорошо, вам даже не потребуется каждый раз заходить в консоль VaultPress — сокращенная ее версия будет находиться в вашей админ-панели.
Плагин BackWPup
В качестве прекрасного дополнения к вышеперечисленным сервисам и плагинам можно назвать плагин BackWPup от Inpsyde GmbH, имеющий платную и бесплатную версии. Стоит отметить, что даже возможностей бесплатной версии хватает для обеспечения вашего спокойствия. Важный момент: плагин полностью русифицирован!

Плагин BackWPup
По функционалу плагин очень схож с плагином BackUp WordPress, отличаясь разве что более детальным информированием владельца сайта об ошибках, полученных во время выполнения задания, а также тем, что бэкап в облако входит в бесплатную версию плагина.
Рассказ о резервном копировании был бы неполным без упоминания о резервном копировании средствами хостинг-провайдера. Такая услуга уже не редкость — раз в несколько дней делается копия всех ваших файлов и/или базы данных, хранящаяся затем на сервере провайдера.
Некоторые хостинг-провайдеры предоставляют специальный интерфейс для управления резервными копиями, другие же требуют заявки на восстановление сайта. Несколько советов тем, кто решил воспользоваться подобной услугой:
- Уточните, что именно будет копироваться. Иногда в стандартный бэкап не включается база данных, или же копируется только папка wp-content, или есть еще какое-либо ограничение. Лучше узнать об этом заранее.
- Осведомитесь о частоте бэкапа. Бывает, что компания обещает бэкап раз в три дня, а при возникновении ситуации, когда требуется резервная копия, выясняется, что в наличии только бэкап двухнедельной давности. Хороший способ избежать подобного конфуза — сымитировать нужду в бэкапе и проверить честность хостинг-провайдера.
- Заранее выясните, входит ли восстановление сайта из резервной копии в стоимость вашего тарифа или же оплачивается отдельно.
- Также не лишним будет узнать, делается ли восстановление средствами хостинг-команды или же вам только предоставят архив с бэкапом, а заниматься восстановлением вы должны будете самостоятельно.
Если вы работаете с виртуальными или выделенными серверами, вы можете создать свой небольшой скрипт используя средства mysqldump и tar, и запускать с помощью запланированных заданий на уровне системы. Для большого объема файлов советуем посмотреть утилиту rsync, а для больших баз данных лучше всего для резервного копирование подойдет репликация.
wpmag.ru
7 Плагинов резервного копирования WordPress сайта
Вступление
Лучшим способом борьбы с белым экраном WordPress, является наличие свежей резервной копии сайта. Ручное резервное копирование сайта дело не сложное, но требует некоторого времени, которого многим не хватает. Заменить ручное резервное копирование помогают специальные плагины WordPress серии BackUp, Restore, Migrate. Здесь семь плагинов резервного копирования WordPress.
О резервном копировании WordPress
Для WordPress возможны два варианта резервного копирования. Первый, это классический вариант, копирования каталога сайта и импорт базы данных сайта из phpmyadmin. Второй вариант резервного копирования это формирование специального файла ,например формата XML, который будет содержать все ваши посты, страницы, поля, рубрики, метки и другое содержание. Такой файл обычно используется для экспорта сайта (migrate), но вполне подойдет для обратного импорта (restore) и может использоваться как резервная копия. Недостаток второго варианта, в том, что копируется только содержимое без плагинов и тем и комментариев.
Сразу замечу, что основное отличие плагинов перечисленных ниже именно в этих двух вариантах резервного копирования.
Системное резервное копирование
В консоли на вкладке Инструменты>>>Экспорт (Импорт), вы можете найти второй вариант резервного копирования Экспорт-Импорт файла XML. Плагин «Экспорт» установлен по умолчанию, для импорта нужно установить системный плагин «Импорт».
Создаваемый файл XML подхватывает ваши записи, произвольные поля, рубрики и метки с фильтром выбора. Однако данный инструмент неудобен при полной потере сайта, а при импорте не сохраняет древовидность рубрик.
Примечание: Все 7 Плагинов резервного копирования WordPress, протестированы на версии 4.9.1. (17-12-2017)
UpdraftPlus
UpdraftPlus WordPress Backup Plugin
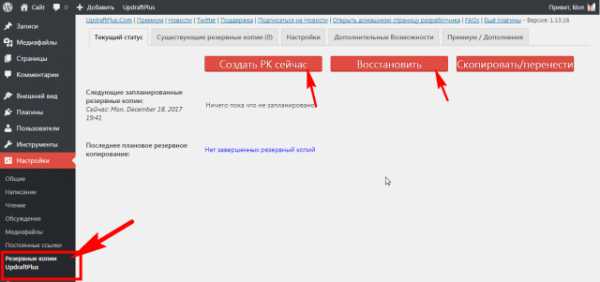 Один из плагинов резервного копирования WordPress
Один из плагинов резервного копирования WordPressUpdraftPlus плагин резервного копирования позволяет создавать копию сайта и сохранять копию либо в каталоге [updraft] сайта, либо отправлять копию в одно из облачных хранилищ. Плагин очень простой в управлении и насыщен функционалом.
- В настройках вы сможете выбрать, копирование по расписанию (раз в 2,4,8 часов, раз в день, неделю, месяц) или оставить ручное планирование;
- Если не хотите оставлять копию на своём сервере (в каталоге сайта) можете выбрать одно из облачных хранилищ Dropbox, Google Drive, всего 15 вариантов, есть своё хранилище и у плагина;
- Копии сайта можно шифровать перед отправкой;
- Сделать резервную копию файлов сайта и/или резервную копию базы данных можно одним кликом;
- Все сделанные копии будут отражены в рабочем кабинете. Рядом с каждой копией стоит кнопка восстановления.
- Плагин UpdraftPlus бесплатный, им пользуются более миллиона пользователей.
Недостатки: не вижу.
Достоинства: русский язык, плановое копирование, бесплатное распространение, нет ограничений на объем сайта, шифрование данных (если нужно).
BackWPup
BackWPup — WordPress Backup Plugin
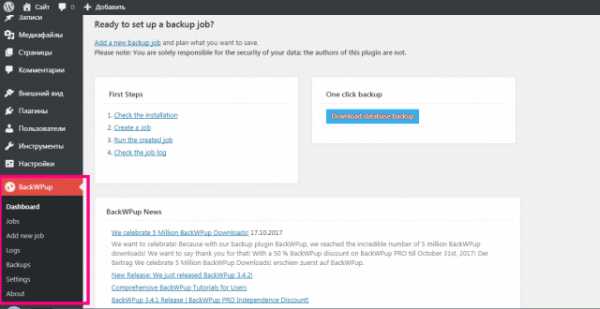
Плагин под названием BackWPup способен делать полную резервную копию сайта, включая каталог /wp-content/ в виде архива .zip. Созданная копия сохраняется в каталоге сайта или на одном из выбранных внешних серверах резервного хранения, в частности облаке Dropbox и S3. Если сохраняете копию в каталоге сайта, то для каждой копии плагин создает отдельный каталог тип [backwpup-b8bda1-backups].
Все копии делаются по заданию Jobs, для каждого задания вы можете выбрать, что копировать, что не копировать, настроек масса. Также бесплатный функционал плагина включает:
- Резервное копирование базы данных;
- Экспорт XML WordPress;
- Можно создать отдельный файл с установленными плагинами;
- Можете назначить оптимизацию базы данных;
- Проверить базы данных на ошибки;
- Сделать архивирование файлов;
- Резервные копии делаются в форматах (на выбор) zip, tar, tar.gz, tar.bz2 или без сжатия.
Недостатки: нет русского языка, много настроек требуют привыкания.
Достоинства: делается реальная копия сайта и база данных (если надо), высокая скорость копирования.
BackupGuard
WordPress Backup and Migrate Plugin — Backup Guard
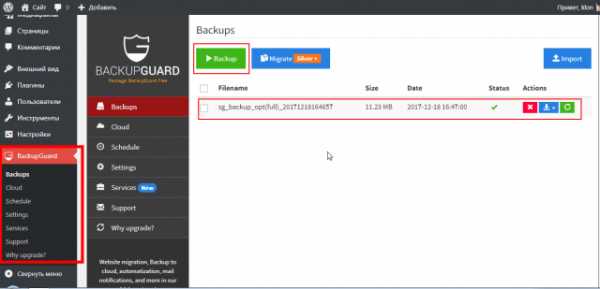
BackupGuard, полное название WordPress Backup and Migrate Plugin — BackupGuard, в списке плагинов после установки пишется, как Backup. Позиционируется авторами, как самый полный плагин для резервного копирования WordPress (не верьте).
Авторы предлагают самый простой способ резервного копирования, восстановления и переноса вашего веб-сайта WordPress. Вы можете создавать резервные копии и восстанавливать файлы WordPress, базу данных или и то, и другое.
Теперь по сути. Настроек у плагина масса. Копии по умолчанию (бесплатно) сохраняются в каталог [wp-content/uploads/backup-guard]. Можно отправлять копии в одно из пяти облачных хранилищ.
В бесплатный функционал входит копирование только в каталог сайта:
- Резервное копирование сайта. Любое количество раз;
- Резервные файлы базы данных;
- Выборочное копирование отдельных папок;
- Выбор таблицы базы данных для резервного копирования;
- Функция восстановления из резервной копии;
- Восстановление базы данных;
- Загрузка резервных копий на компьютер;
- Импорт резервных копий не требуется FTP;
- Поддерживается многопользовательская сеть WordPress;
- Отмена процесса резервного копирования.
Недостаток: нет русского языка, большинство функционала по платным подпискам Silver, Gold. По сути это платный плагин.
Достоинства: отличный функционал, современный интерфейс, простота управления и нет путаных настроек.
Backup & Restore Dropbox
https://ru.wordpress.org/plugins/dropbox-backup/
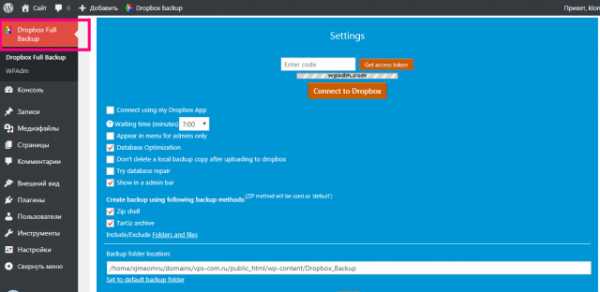
Данный плагин создает резервную копию и отправляет её в созданную локальную папку сайта или в облако Dropbox. Можно исключить отправление в Dropbox и сохранять копию в директории [wp-content/Dropbox_Backup].
Из особенностей:
- Неограниченное количество резервных копий в Dropbox;
- Неограниченное восстановление из Dropbox;
- Неограниченные локальные резервные копии в каталог сайта;
- Локальное резервное копирование: создайте полную резервную копию веб-страницы (файлы + базу данных) и сохраните ее в локальном хранилище сайта;
- Резервное копирование Dropbox: создайте полную резервную копию (файлы + базу данных) веб-страницы в локальном хранилище и загрузите ее в Dropbox.
Достоинства: русский язык, есть возможность сохранять копию в каталоге сайта [wp-content/Dropbox_Backup].
Недостатки: Требуется PHP Extensions sockets, долгое соединение с хранилищем Dropbox, у меня работал частично.
All-in-One WP Migration
All-in-One WP Migration
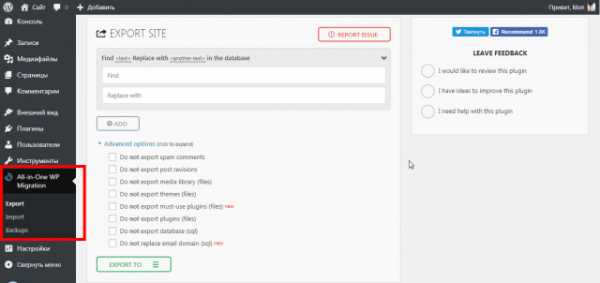
Этот плагин, скорее относиться к группе Migrate. Экспортирует ваш веб-сайт WordPress, включая базу данных, мультимедийные файлы, плагины и темы формируя файл формата [wpress].
В процессе экспорта существует возможность создать неограниченное количество правил для таблиц в вашей базе данных. Есть возможность задать правила, что копировать, а что исключить из копии. Копия остается на сервере в каталоге с названием типа [ai1wm-backups].
Восстановление сайта через вкладку «Импорт» плагина в консоли. Файл копии нужно загрузить на сайт, предварительно скачав её на компьютер. Объем загрузки будет ограничен правилом вашего сервера. По сути этот плагин расширенная версия инструмента Экспорт-Импорт системы.
Недостатки: нет русского языка, выбор фильтров требует дополнительных знаний. Нельзя использовать удаленные хранилища;
Достоинства: высокая скорость копирования.
XCloner — Backup and Restore
XCloner — Backup and Restore
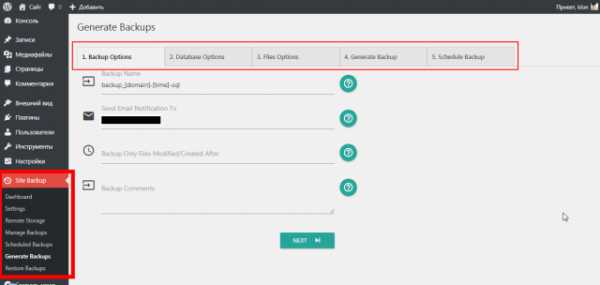
XCloner это плагин резервного копирования и восстановления, с симпатичным современным интерфейсом. Он может создавать полные и дифференциальные резервные копии вашего сайта вручную или автоматически, используя встроенный планировщик.
Плагин создает хранилище в каталоге сайта [wp-content/backups], куда складирует сделанные копии. Настроек у плагина много они не сложные. Отдельно настраиваются правила копирования для сайта и базы данных. Есть функция «Исправлять файлы Regex».
Примечательно: У этого плагина есть функция «Создание резервных копий перед автоматическим обновлением WP», есть планировщик и сжатие копий.
Достоинства: есть планировщик, сильные настройки.
Недостаток: нет русского языка. Значения PHP max_execution_time: 30 и PHP memory_limit: 256M в php.ini могут потребовать увеличения.
Backup and Restore WordPress — WPBackItUp Backup Plugin
Backup and Restore WordPress — Backup Plugin
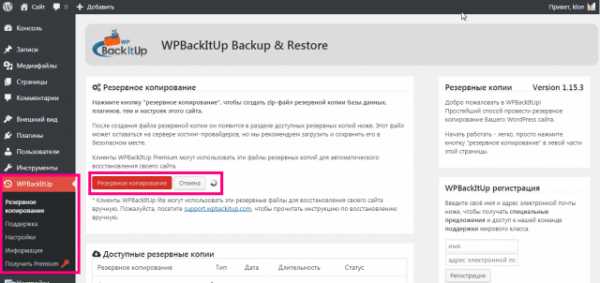
Плагин WPBackItUp создает резервную копию всех параметров сайта, сообщений, комментариев, изменений, плагинов, тем, медиафайлов, загрузок одним кликом. Нет ограничений на объем сайта. Резервная копия сайта создается из панели инструментов WordPress.
Вот что пишут в инструкции «Нажмите кнопку «резервное копирование», чтобы создать zip-файл резервной копии базы данных, плагинов, тем и настроек этого сайта. После создания файла резервной копии он появится в разделе доступных резервных копий ниже. Этот файл может оставаться на сервере (каталог /wpbackitup_backups), но мы рекомендуем загрузить и сохранить его в безопасном месте. Клиенты WPBackItUp Premium могут использовать эти файлы резервных копий для автоматического восстановления своего сайта»
Достоинства: есть русский язык.
Недостатки: Функция автоматического восстановления доступна только для клиентов WPBackItUp Premium. Ручное восстановления из бесплатной версии делается по хитрой инструкции (есть ссылка).
DreamObjects Backups
DreamObjects Backups
Плагин DreamHost имеет собственный облачный сервер «Cloud- DreamObjects». Облако НЕ бесплатное. Плагин делает резервную копию сайта с отправкой в свое, платное, облачное хранилище.
- Недостатки: платный, управление усложнено.
- Достоинства: не вижу.
BackUpWordPress
BackUpWordPress
Простой, почти системный плагин из перечисленных выше плагинов резервного копирования WordPress. После установки будет создавать резервные копии всего вашего сайта, включая вашу базу данных и все ваши файлы, по расписанию, которое вам подходит. Вкладка плагина в меню «Инструменты» консоли.
По умолчанию BackUpWordPress ежедневно выполняет резервное копирование базы данных и еженедельно резервное копирование базы данных и файлов. Расписание можно менять. Также можно выбрать, что копировать: база данных или файлы или файлы+база данных.
Плагин полностью автономен, копии сохраняются в каталоге типа [/wp-content/backupwordpress-17016d9030-backups]. По достижению установленного лимита (7 копий) они (копии) начинают перезаписываться. Скачать любую сделанную копию можно из консоли на вкладке Инструменты>>>Резервные копии.
Недостатки: нет автоматического восстановления.
Достоинства: полностью автономен, делается реальная копия сайта и базы данных. Есть русский язык, есть планировщик, есть фильтр исключений, всё очень просто и функционально, без излишеств.
Выводы про 7 Плагинов резервного копирования WordPress
Как видите, не все из 7-ми плагинов резервного копирования делают полные реальные копии сайта. А именно полная реальная копия сайта решает серьезную проблему белого экрана, а именно, если пропадет доступ к административной панели сайта.
©www.wordpress-abc.ru
Еще плагины
Похожие посты:
www.wordpress-abc.ru
Как сделать резервную копию сайта на WordPress без плагина и с ним
Здравствуйте, уважаемые коллеги, гости WordPress-book.ru.
В современных условиях, умение сделать резервную копию своего сайта является обязательным условием успешной трудовой деятельности для веб-мастера, особенно начинающего.

В любой прекрасный момент, сайт может «накрыться медным тазом» по разным причинам, не буду их все перечислять. Вот тут, спасением будет откат (бэкап) или другими словами, восстановление сайта из его резервной копии .
РК web-проекта можно сделать вручную на хостинге или даже поставить этот процесс на поток по расписанию при помощи плагина. Разберем оба способа в подробностях.
Как сделать резервную копию сайта на хостинге
Любой, уважающий себя хостинг, резервные копии сайтов своих клиентов делает автоматически. К примеру, на TimeWeb доступно восстановление сайта с одной из трех РК, созданных хостингом в три последние даты с перерывом в двое суток.
Резервную копию, иногда требуется сделать еще и вручную. Например, вы решили переехать на TimeWeb или хотите переустановить WordPress, или планируете масштабный редизайн сайта, или просто так, чтобы было.
Вот как это можно осуществить на TimeWeb:
- Войдите в своей панели администратора хостинга в меню «Резервные копии».
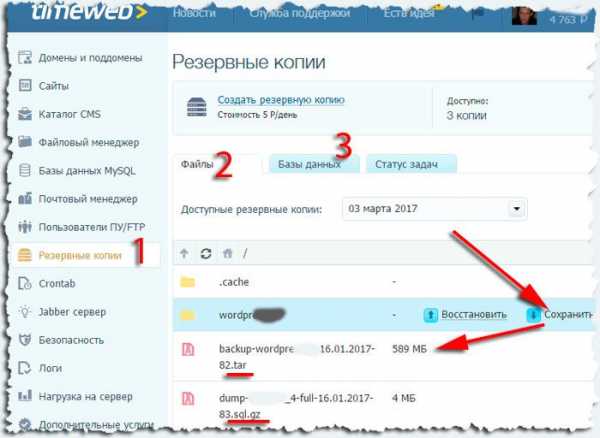
- На вкладке «Файлы» кликните по ссылке «Сохранить».
Резервная копия с расширением tar (файлы тем, расширений, smc wordpress, загруженных картинок) сохранится в корневой папке сайта.
- По аналогии, сделайте резервную копию базы данных (статьи, комментарии, настройки плагинов) на вкладке «Базы данных». Ее копия с расширением sql.gz сохранится также в корневой папке.
Для восстановления файлов или базы данных, достаточно выбрать дату создания резервной копии и нажать на ссылку «Восстановить».
Резервная копия сайта при помощи WordPress плагина UpdraftPlus Backap/Restore
При создании РК сайта средствами хостинга в автоматическом режиме мы ограничены в количестве копий и во временном интервале их создания. Проблему можно обойти установкой на сайт специального расширения.
К примеру, плагин для WordPress «UpdraftPlus Backap/Restore» позволяет записывать РК файлов и базы данных по определенному расписанию с сохранением неограниченного количества копий.
Чтобы не занимать место на сервере, плагин может отправлять РК в облачные хранилища или даже в свой почтовый ящик.
Расширение полностью переведено на русский язык, сложностей у вас не возникнет, но я все же разъясню некоторые моменты.
Настройка и использование плагина для WordPress — UpdraftPlus Backap/Restore
Скачайте плагин по адресу https://ru.wordpress.org/plugins/updraftplus/ , установите и активируйте его обычным способом, затем перейдите по ссылке «Резервные копии UpdraftPlus» в настройках админки сайта.
- На вкладке «Текущий статус» вы можете одним кликом и прямо сейчас: создать резервную копию, восстановить (сделать бэкап) сайта из последней РК или скопировать/перенести РК.
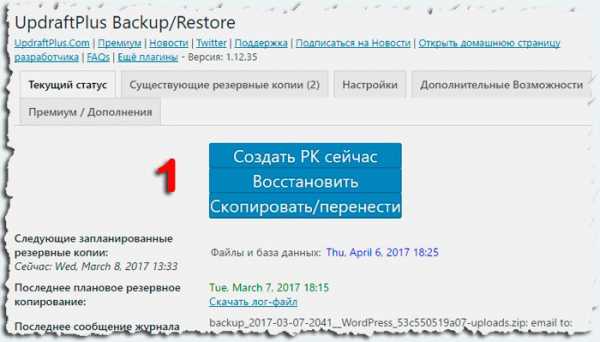
- На вкладке «Существующие резервные копии» можно сделать бэкап сайта из любой копии, удалить ненужную или скачать РК базы данных и файлов. Для скачивания файла с требуемым содержимым нажмите на соответствующую кнопку.
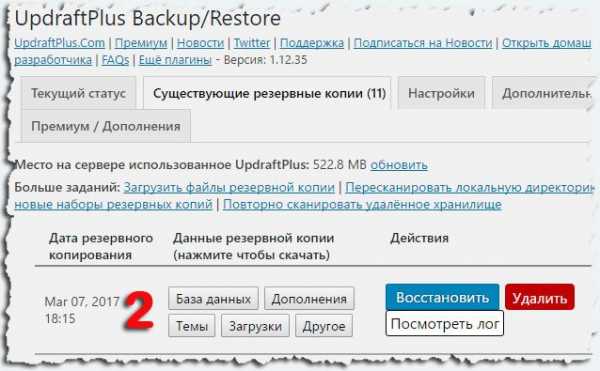
- На вкладке «Настройка», в самом верху страницы, определите расписание создания РК файлов, базы данных и количество их копий.
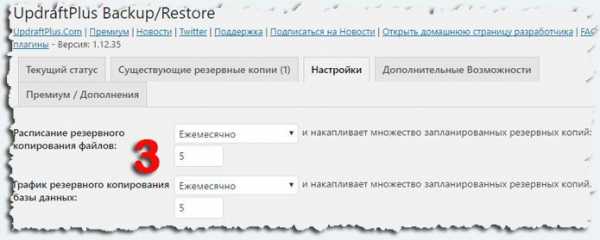
Чуть ниже, можно выбрать место хранения РК вашего сайта. Если этого не сделать, то все РК сайта будут сохраняться на вашем сервере по адресу /wp-content/updraft/.
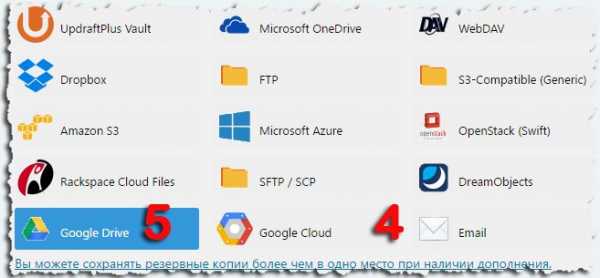
- Из всех возможных вариантов мест хранения, присутствует функция отправки РК на Email администратора. Сработает, только если ваш «почтовик» поддерживает вложения такого размера в письмах.
- Мне, больше всего, приглянулся сервис облачного хранения Google Drive. Как его подключить, рассмотрим ниже.
Подключение Google Drive для хранения резервных копий сайта
Кликните по иконке Google Drive, после чего, ниже появится небольшая инструкция по прикручиванию сервиса.

Сам я в ней разбирался довольно долго методом научного тыка. Вы же пройдете этот путь как по проторенной дорожке всего за пару минут благодаря моей следующей инструкции:
- Этот URL переадресации нам еще пригодится, пока оставьте без внимания.
- Перейдите по ссылке в консоль Google API.
- Кликните тут по ссылке «Включить API».
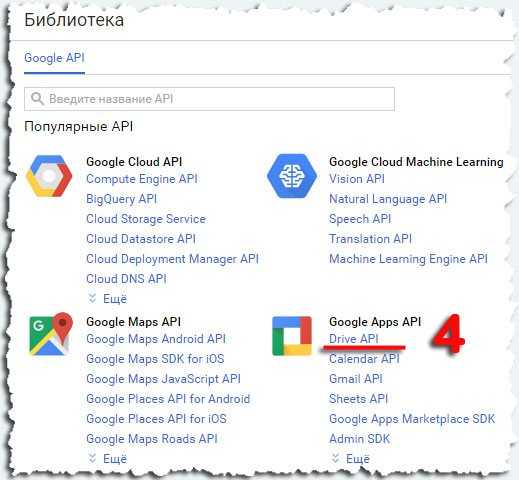
- В новом окне кликните по ссылке «Drive API».
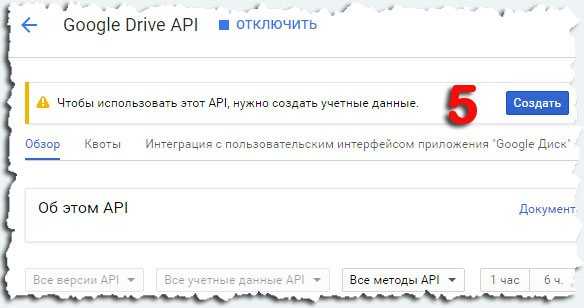
- Далее нажмите на кнопку «Создать», чтобы создать учетные данные.

- В окне добавления учетных данных выберите данные, как на скриншоте, после чего нажмите на кнопку «Выбрать тип учетных данных».
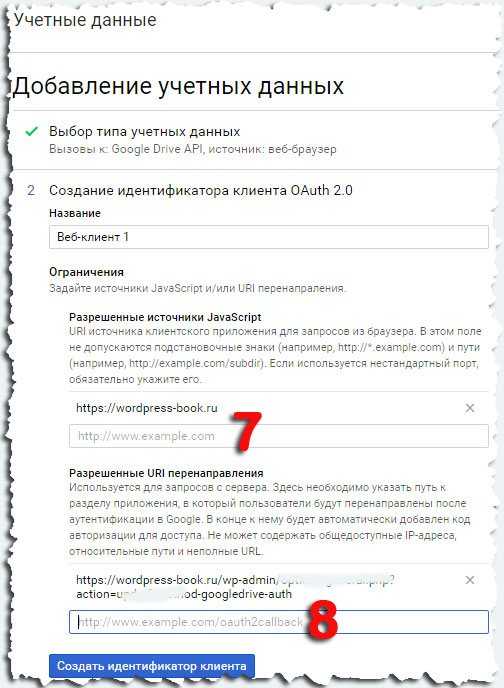
- В это поле впишите адрес своего сайта без наклонной черты на конце.
- Сюда вставьте URL перенаправления, о котором я говорил в первом пункте настоящей инструкции.
Нажмите на кнопку «Создать идентификатор клиента».
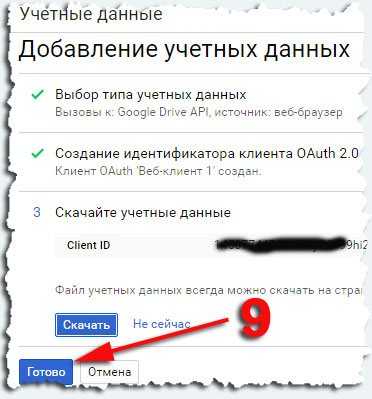
- Тут просто нажмите на кнопку «Готово».

- Кликните по иконке редактирования идентификатора.
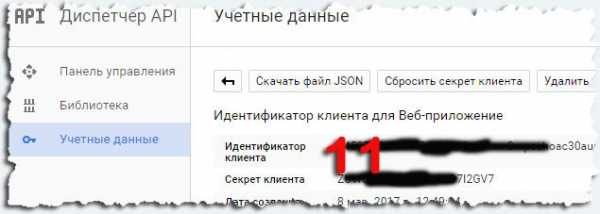
- Скопируйте по очереди идентификатор клиента и секретный ключ, которые вставьте, соответственно, в поля 12 и 13 настроек плагина.
После сохранения выполненных изменений в настройках плагина, откроется окошко с каким-то сообщением на аглицком языке и со ссылкой, по которой нужно просто кликнуть.
14. После клика, всплывет еще одно, последнее окошко с запросом на подключение автономного доступа, нажмите тут на кнопку «Разрешить».
Теперь, все резервные копии вашего сайта будут «заливаться» на облачное хранилище Google Drive по заданному расписанию.
Можете спать спокойно и не волноваться за свое детище, вы застрахованы от любых непредвиденных катаклизмов на своем проекте. На всякий случай, сплюньте через левое плечо три раза.
wordpress-book.ru
Как Сделать Бэкап Сайта WordPress
Ответственное отношение к резервному копированию – признак опытного администратора. Каждый владелец сайта на WordPress рано или поздно сталкивается с ситуацией, когда после установки нового расширения или внесения изменений в конфигурацию работа сайта нарушается вплоть до невозможности войти в админ-панель WordPress. Имея в распоряжении свежий бэкап сайта, можно оперативно восстановить его работу встроенными средствами ISPmanager, независимо от масштаба сбоя.
Полный бэкап WordPress
Самая распространенная ошибка неопытных вебмастеров заключается в том, что они регулярно делают резервную копию каталога, в котором установлен WordPress, но забывают о базе данных. После первого же сбоя и попытки восстановления они узнают, что подобный бэкап просто бесполезен. Полная резервная копия должна включать все файлы, медиа и подключенные базы данных. Прежде чем перейти к вопросу, как сделать бэкап, разберемся, для чего он нужен.
Проблемы, которые помогает решить регулярное резервное копирование:
1. Беспокойство и стресс. При активной работе с сайтом регулярно возникают мелкие и крупные неполадки, большинство из которых удается быстро устранить без применения резервной копии. Однако само её наличие позволяет заниматься восстановлением спокойно и «без нервов».
2. Потеря времени. Восстановление сайта после сбоя – непростая задача, требующая значительных трудозатрат. Свежий бэкап сайта позволяет решить проблему в считанные минуты.
3. Потеря дохода. Простой сайта всегда влечет за собой финансовые потери. Придется заплатить за восстановительные работы или потратить собственные силы, которые предпочтительно пустить на решение более полезных задач. Зная, как сделать полный бэкап сайта на WordPress и провести восстановление из резервной копии, можно свести финансовые потери при сбоях фактически к нулю.
4. Утрата доверия. Если сайт продолжительное время недоступен, у клиентов складывается негативное впечатление о компании в целом. Но если сайт будет оперативно восстановлен, проблему практически никто не заметит.
Существует масса факторов, способных привести к сбою сервера и потере информации, поэтому своевременное резервное копирование – необходимость в современных реалиях. Каждый опытный администратор знает, что всего предусмотреть невозможно, но свежий бэкап сайта позволяет решить большинство проблем, связанных со сбоями. Предлагаем вашему вниманию два способа создания полноценной резервной копии.
Способ №1 – Полный бэкап WordPress через панель управления
Для начала разберемся, как сделать бэкап непосредственно из панели управления хостингом, в нашем случае это ISPmanager. Данная панель позволяет настроить создание резервных копий и загрузку их на удаленное хранилище в автоматическом режиме. Мы рекомендуем вам настраивать ISPmanager на ежедневное резервное копирование WordPress-сайта, так потери при любом сбое будут минимальны. При выборе хостинга также лучше выбирать провайдеров, предоставляющих резервное хранилище и позволяющих выполнять автоматическое резервное копирование ежедневно.
Итак, чтобы настроить бэкап сайта в панели ISPmanager (она используется на нашем vps хостинге), необходимо войти в свою учетную запись.
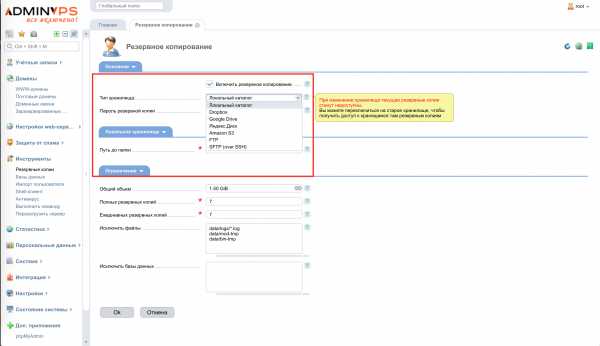
Далее во вкладке «Настройки» нужно добавить новое задание, нажав кнопку «Создать».
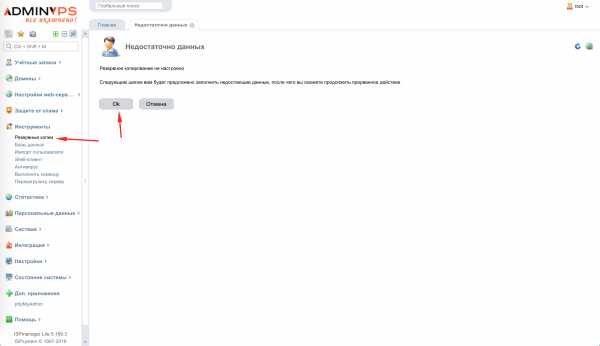
Появится форма для настроек, в которую следует внести данные хранилища, информацию для аутентификации, формат хранения архивов и некоторые другие данные. Здесь же указывается необходимая периодичность резервного копирования, время и ограничения. После нажатия кнопки «Ok» появится новое окно ISPmanager, в котором необходимо отметить, какую информацию следует добавлять в архив.
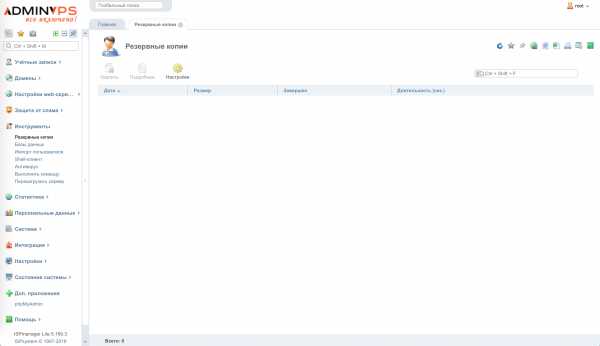
Для полного сайта на WordPress достаточно сохранять все файлы и связанные с ним базы данных.
Способ №2 – Полный бэкап WordPress через FTP и phpMyAdmin
Этот способ более низкоуровневый, чем автоматическое резервное копирование в ISPmanager, но он достаточно простой. Вооружившись данным руководством, вы без труда разберетесь, как быстро сделать бэкап сайта на WordPress. FTP мы будем использовать для скачивания с сервера файлов, а phpMyAdmin – для создания дампа базы данных MySQL. Рекомендуем вам создать на своем рабочем компьютере отдельную папку для хранения резервных копий, чтобы при необходимости экстренного восстановления быстро найти нужный бэкап.
Для начала скопируем каталог WordPress. Бэкап сайта должен включать все находящиеся в нем файлы. Если вы создавали сайт в полуавтоматическом режиме через ISPmanager или по какому-нибудь руководству, все файлы WordPress скорее всего находятся в папке public_html или папке, название которой соответствует домену.
В качестве FTP-клиента мы рекомендуем вам использовать FileZilla, который позволяет произвести скачивание файлов, даже не имея ssh-доступа к серверу. Достаточно ввести имя пользователя и пароль, после чего открыть в левой панели целевой каталог на локальном компьютере, а в правой – каталог WordPress на удаленном сервере. Теперь выбираем его содержимое и нажимаем правой кнопкой мыши, в появившемся меню нажимаем «Скачать». Теперь разберемся, как сделать бэкап базы данных.

Заходим в phpMyAdmin через панель ISPmanager в разделе «Базы данных». Если у вас несколько сайтов, убедитесь, что вы выбрали правильную базу MySQL.

Если сомневаетесь, узнать точное имя базы можно в конфигурационном файле wp-config.php, находящемся в корневом каталоге WordPress. Откройте этот файл в любом текстовом редакторе и найдите такую строку:
define(‘DB_NAME’, *****)
Вместо звездочек будет указано название базы данных WordPress. Здесь же можно найти логин (DB_USER), пароль для доступа (DB_PASSWORD) и хост для подключения (DB_HOST). Этой информации будет достаточно для получения прав, необходимых при создании полной копии базы данных.

Убедившись, что база выбрана правильно, и имеются необходимые полномочия для подключения к ней, можно приступить непосредственно к резервному копированию.
В окне phpMyAdmin Открываем базу данных и отмечаем все таблицы (выбрав пункт «Отметить все» в нижней части экрана). Далее в верхней части переходим на вкладку «Экспорт».
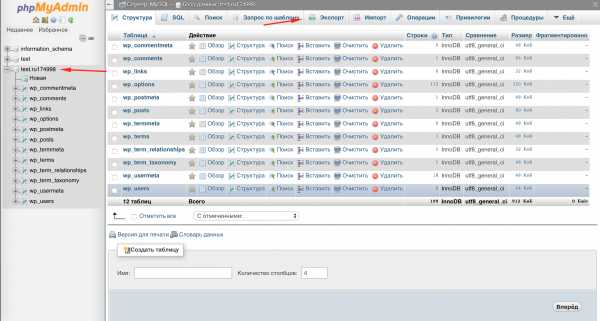
Настройки менять не требуется. Убедитесь, что выбран формат SQL, и нажмите «Вперед».
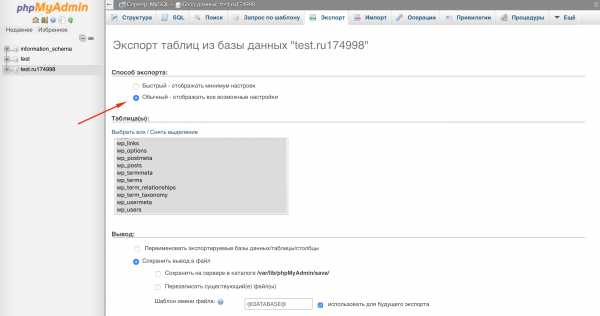
Выберите на локальном компьютере целевую папку, в которую будет скачан дамп базы данных. Как правило, это относительно небольшой файл, занимающий несколько мегабайт.
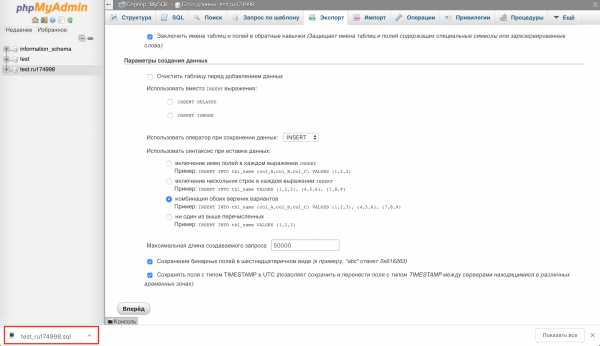
Разобравшись, как сделать полный бэкап WordPress-сайта, вы можете быть уверены, что в любой момент сможете вернуть проект в рабочее состояние. Главное – всегда храните резервную копию каталога и базы данных в надежном месте. Для восстановления достаточно закачать файлы обратно при помощи FileZilla и загрузить базу данных из дампа при помощи phpMyAdmin. Чтобы всем этим не заниматься, для вас есть администрирование сервера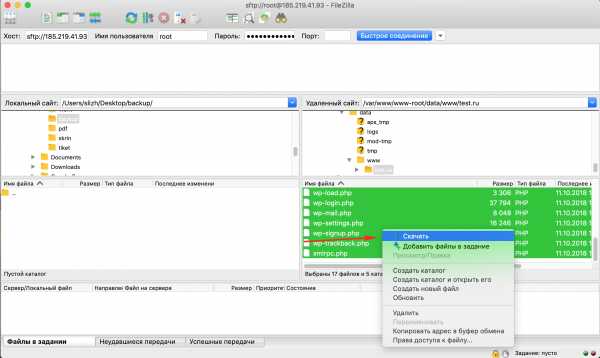
adminvps.ru
