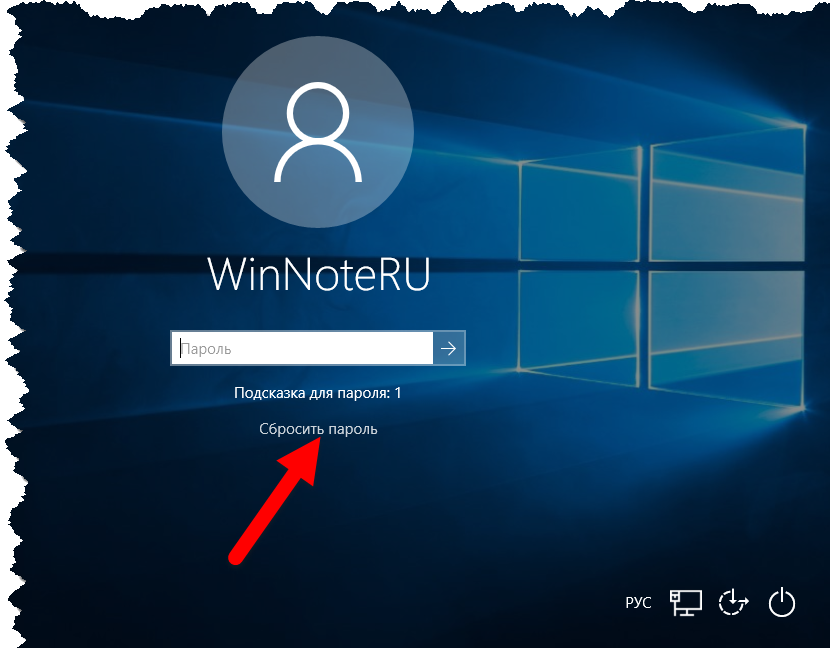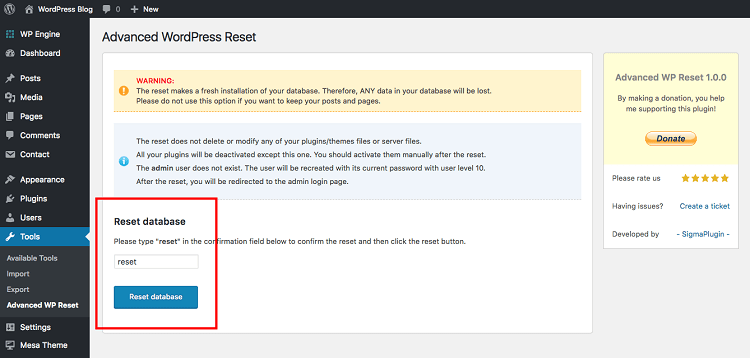Как сбросить пароль WordPress с помощью MySQL
Предпосылки
Вход в командную строку MySQL
Windows
Linux
Сброс пароля WordPress:
ДОПУЩЕНИЯ:
РАБОТА С МАГИЕЙ:
Видеоурок
Заключение
Профилактика лучше лечения
Наши серии WordPress Password Recovery отсортированы по популярности упомянутого руководства. Для начала у вас есть самый популярный вариант восстановления – то есть с помощью phpMyAdmin.
Есть определенные провайдеры веб-хостинга, которые не предоставляют cPanel и / или phpMyAdmin. Что вы делаете тогда? Прочтите эту статью!
Будьте уверены, поскольку WordPress использует одну базу данных (обычно MySQL), каждый хостинг-провайдер должен иметь систему управления базами данных, более известную как СУБД. В этом руководстве мы будем использовать командную строку MySQL (сокращенно CMD), которая представляет собой бесплатную СУБД под лицензией GNU General Public License v2.
Предпосылки
Восстановление пароля с помощью MySQL CMD включает меньшее количество шагов и может рассматриваться как универсальная система восстановления пароля; в том смысле, что его можно использовать практически в любом вероятном сценарии.
Однако вам необходимо иметь рабочее представление о базах данных и о том, как WordPress взаимодействует с ними. Кроме того, вам также необходимо знать следующие технические аспекты:
- Имя базы данных, используемой установкой WordPress
- Адрес сервера MySQL (IP или имя хоста)
- Учетные данные для входа в MySQL пользователя root
- Идентификатор пользователя, связанный пароль которого вы хотите изменить. Обычно это 1, поскольку во время установки WordPress мы создаем пользователя с правами администратора. Обратите внимание, что имя пользователя с правами администратора может быть «Джек», «Майк» или «админ», но идентификатор пользователя всегда будет равен 1, поскольку это первый пользователь, которого вы создаете.

Вход в командную строку MySQL
Windows
Если вы запускаете автономную установку WordPress в Windows с использованием WAMP или XAMPP, то для запуска MySQL CMD щелкните значок WAMP> MySQL> Консоль MySQL. Это приведет к прямому входу в систему. Больше не нужно вводить никаких команд. Переходите к следующему шагу.
Linux
Большинство провайдеров виртуального хостинга, VPS и выделенных серверов используют вариант Linux, который включает CentOS, Debian, Fedora или Ubuntu, и это лишь некоторые из них.
Если вы запускаете автономную установку WordPress в Linux с помощью LAMP, просто запустите эмулятор терминала и введите команду:
mysql -u root -p
Если вы пытаетесь сбросить пароль на удаленном сервере, подключитесь к нему через SSH, используя любой SSH-клиент – например, самый любимый в мире клиент – Putty. После того, как вы вошли на удаленный сервер, чтобы войти в MySQL, используйте следующую команду:
mysql -u root -p <password>
Сброс пароля WordPress:
Теперь, когда у вас есть доступ к MySQL CMD, обозначенной приглашением «mysql>», пора творить чудеса. Ну, не волшебство – просто старые добрые команды MySQL. ?
Ну, не волшебство – просто старые добрые команды MySQL. ?
ДОПУЩЕНИЯ:
- Имя базы данных WordPress: wp_genesis
- ID пользователя: 1
- Новый пароль: WPEXPLORER
РАБОТА С МАГИЕЙ:
Введите следующие команды так же:
use wp_genesis;
SELECT ID, user_login, user_pass FROM wp_users;
UPDATE wp_users SET user_pass = MD5('WPEXPLORER') WHERE ID=1 LIMIT 1;Если последняя команда не соответствует снимку экрана, удалите одинарные кавычки и вручную введите их в CMD. Это должно делать свое дело.
Это сбросит пароль администратора на WPEXPLORER. Конечно, при установке нового пароля вам придется использовать более надежный. После этого вы можете выйти из MySQL CMD с помощью команды:
Видеоурок
Вот видеоурок, описывающий весь процесс. Я бы рекомендовал сначала прочитать статью, но если вы ищете быстрое решение, это ваша очередь:
Заключение
В заключение нашей серии статей о восстановлении пароля WordPress я хотел бы напомнить вам, что часть (а) проще, потому что 90% хостинговых компаний поставляются с phpMyAdmin. Но если у вас есть свободное время, я бы порекомендовал опробовать эту часть (с использованием MySQL), поскольку она даст вам некоторый опыт работы с командами и базами данных MySQL. И кто знает – может быть, это пригодится в будущем!
Но если у вас есть свободное время, я бы порекомендовал опробовать эту часть (с использованием MySQL), поскольку она даст вам некоторый опыт работы с командами и базами данных MySQL. И кто знает – может быть, это пригодится в будущем!
Профилактика лучше лечения
Я начал эту серию с рассказа о том, как процветают такие службы сохранения / резервного копирования паролей, как LastPass. Не поймите меня превратно – я не собирался производить впечатление унизительного. Я действительно люблю и использую LastPass каждый день. Он установлен в моем телефоне и в каждом браузере на всех моих компьютерах. Без него жизнь (для меня) остановилась бы. Честно говоря, мне без этого не выжить.
LastPass, так как это одно из наиболее полных и удобных программ для управления паролями. Я очень рекомендую его использовать. И каждый раз, когда вы заходите на новый сайт, убедитесь, что вы действительно сохранили пароль! ?
Источник записи: https://www.wpexplorer.com
Как восстановить пароль WordPress
Забыли пароль от своей административной учётки WordPress? Как сбросить пароль, чтобы восстановить доступ к сайту? Существует несколько способов. Давайте рассмотрим самые популярные.
Давайте рассмотрим самые популярные.
Где хранится пароль пользователя в WordPress
Пароли пользователей хранятся в базе данных хостинга (или сервера). Сразу скажу, что нет никакой возможности подсмотреть текущий пароль или скопировать из файла, т.к. все пароли WordPress хранятся в зашифрованном виде.
В последнем разделе этой статьи мы рассмотрим процесс сброса пароля на нужный нам, путём подключения к базе данных WordPress. А пока давайте попробуем сбросить пароль минимальными усилиями.
Как поменять пароль в админке WordPress
Будет здорово, если вы не успели ещё выйти из админки. В этом случае поменять пароль можно в профиле своего пользователя.
Делается это за четыре шага:
- Заходим в меню «Пользователи» — «Профиль»
- В разделе «Управление учётной записью» нажимаем на кнопку «Создать пароль»
- Здесь вы можете либо использовать предложенный сложный пароль, либо указать свой
- Сохраняем настройки и запоминаем новый пароль
Восстановление пароля через почту
Если вы всё же вышли из админки и нет возможности сменить пароль через веб-интерфейс, тогда можно попробовать следующий способ — запросить ссылку на установку нового пароля по электронной почте.
Обращаю ваше внимание на то, что этот способ сработает только в том случае, если в профиле пользователя в WordPress указан настоящий и работающий адрес электронной почты. Если же вы туда ввели посторонний адрес, то данный способ вам не поможет и можете переходить к следующему разделу этой статьи.
Для сброса пароля надо перейти на страницу входа в админку WordPress и воспользоваться ссылкой «Забыли пароль?», она находится под формой внизу.
После перехода по ней откроется страница с формой ввода, в которую нужно ввести логин пользователя или адрес электронной почты от этой учётной записи и нажать кнопку «Получить новый пароль».
На указанную почту придёт письмо со ссылкой для установки нового пароля. Кликните на неё прямо из письма и откроется новое окно.
После этого WordPress предложит вам случайным образом сгенерированный сложный пароль, можно воспользоваться им, либо же указать свой пароль для этого пользователя.
В большинстве случаев этих действий достаточно, чтобы сменить пароль пользователя.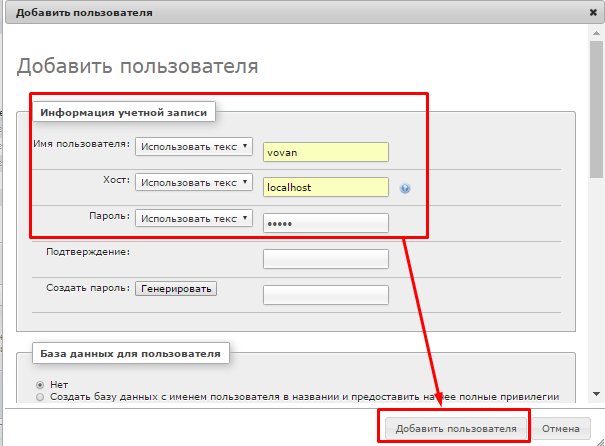 Если же вам не приходят письма, либо не удаётся войти с новым паролем, тогда следует воспользоваться следующим способом для сброса пароля.
Если же вам не приходят письма, либо не удаётся войти с новым паролем, тогда следует воспользоваться следующим способом для сброса пароля.
Как сбросить пароль WordPress через phpMyAdmin
phpMyAdmin – это скрипт на сервере, который предоставляет визуальный интерфейс для управления базой данных вашего сайта. Обычно к нему можно получить доступ из панели вашего хостинга.
Например, для хостинга Бегет надо найти иконку «MySQL» на главном экране панели хостинга.
Затем вы попадёте в интерфейс со списком существующих баз данных.
Находим базу данных, которая используется вашим сайтом на WordPress, в моём случае это база с названием gruz0_wp1, у вас же будет совершенно другое название. И после этого нажимаем на иконку «PMA».
Для разных хостингов phpMyAdmin может быть в разных местах в панели управления, если сразу не можете найти — напишите об этом в комментариях под этой статьёй, я попробую вам помочь с этим. Только обязательно укажите в комментарии, каким хостингом вы пользуетесь.
На следующем экране у нас отобразится интерфейс phpMyAdmin. Это то самое место, откуда можно управлять базой данных и таблицами вашего сайта на WordPress. Здесь хранятся все настройки, посты, страницы, пользователи, в общем, всё то, без чего не может нормально функционировать сайт.
Внимание! Я настоятельно рекомендую создать резервную копию сайта до любых изменений в интерфейсе phpMyAdmin, т.к. любое неправильное действие может привести к поломке целого сайта. Если не знаете, как создать резервную копию, попробуйте найти в поиске Google или Яндекс подходящую вам инструкцию, либо напишите об этом в комментариях и я подготовлю сооответствующий материал на будущее.
Теперь нам надо найти таблицу, в которой хранятся пользователи WordPress. В зависимости от того, как вы устанавливали свою версию WordPress, будет зависеть префикс у таблиц. Например, я при установке тестового сайта в Бегет не указывал префикс таблиц, поэтому он называется стандартно: wp_, вы можете убедиться, что абсолютно все таблицы в списке имеют этот префикс.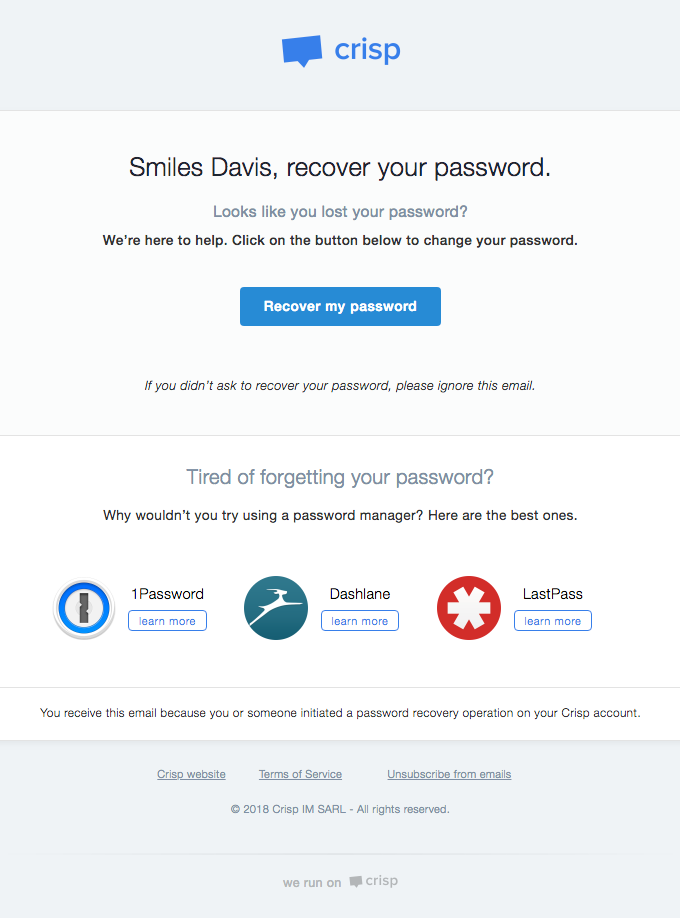
Сейчас нам надо найти таблицу, у которой будет какой-либо префикс, а в названии будет слово _users, в моём случае это wp_users, именно здесь хранятся пользователи сайта. Нажимаем на кнопку «Browse» (или «Обзор») рядом с таблицей.
На этом экране мы видим список пользователей WordPress. В моём случае это один администратор с логином gruz0, у вас же может быть несколько. Глазами находим нужного нам пользователя и в строке щёлкаем по иконке с карандашом, чтобы перейти к редактированию пользователя.
Т.к. пароль в WordPress хранится в зашифрованном виде, то просто вписать наш пароль не получится. Ну, если быть точнее, получится, но войти мы с ним всё равно не сможем, потому что пароль требуется предварительно зашифровать, чтобы WordPress понимал, как с ним работать.
Для этого в интерфейсе редактирования пользователя в phpMyAdmin находим поле user_pass и в третьей колонке выбираем значение MD5, как на картинке.
Обращаю особое внимание на то, что выбор любых других вариантов, отличных от MD5 приведёт к тому, что вам придётся по новой редактировать пользователя, т.к. пароль будет зашифрован неправильным алгоритмом, либо же просто phpMyAdmin сообщит об ошибке и без посторонней помощи вы не сможете разобраться в причинах.
Совет: Чтобы создать сложный пароль, можно воспользоваться сервисом Secure Password Generator. Работает просто: выбираете нужные вам настройки, желаемую длину пароля и нажимаете кнопку «Generate Password». Копируете его и вставляете в phpMyAdmin.
Теперь в той же строке, но уже в последней колонке нам надо ввести желаемый пароль в текстовое поле. Да, этот пароль вы будете использовать для входа в WordPress под выбранным пользователем, поэтому рекомендую сделать его максимально сложным и сразу же запомнить.
Дальше остаётся промотать экран браузера вниз и найти там кнопку «OK» для сохранения наших настроек.
Всё! Если phpMyAdmin сообщил, что запись успешно обновлена, то можно пробовать войти с новым паролем в админку вашего сайта.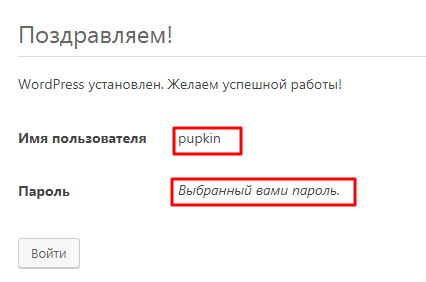 Поздравляю!
Поздравляю!
Заключение
Существуют ещё другие способы сброса пароля, например, путём редактирования файла functions.php вашей темы, либо же с использованием программы wp-cli, но это уже выходит за рамки текущей статьи, т.к. они требуют гораздо более глубоких знаний, чем может потребоваться для такой простой задачи, как сброс пароля пользователя.
Если ни один из предложенных выше способов вам не подошёл — напишите об этом в комментариях к статье и мы вместе с вами подумаем, как решить вашу проблему.
Как изменить или сбросить пароль WordPress (8 способов)
Отсутствие возможности войти в серверную часть вашего веб-сайта WordPress может быть нервным испытанием, если вы не можете вспомнить свой пароль или у вас больше нет доступа к адрес электронной почты для восстановления.
К счастью, существуют различные методы, которые можно использовать для изменения, сброса или восстановления пароля WordPress. В этой статье мы объясним важность надежной защиты пароля и разницу между его изменением и сбросом. Затем мы поделимся восемью методами, которые вы можете использовать для восстановления или сброса пароля WordPress, и предложим несколько дополнительных советов по безопасности. Давайте начнем!
Затем мы поделимся восемью методами, которые вы можете использовать для восстановления или сброса пароля WordPress, и предложим несколько дополнительных советов по безопасности. Давайте начнем!
Введение в безопасность паролей WordPress
Прежде чем мы перейдем к логистике изменения и сброса вашего пароля, полезно сначала немного разобраться в безопасности паролей WordPress.
WordPress — самая популярная CMS (система управления контентом) в мире. К сожалению, эта популярность делает платформу частой мишенью для хакеров. Один из самых популярных методов, которые хакеры используют для взлома веб-сайтов WordPress, — это использование ботов для подбора паролей.
За прошедшие годы WordPress предпринял ряд шагов для улучшения своих методов защиты паролей:
- В 2013 году он добавил индикатор надежности пароля во время настройки учетной записи.
- В 2014 году он начал уничтожать существующие сеансы, как только кто-то выходил из своего сайта.

- В 2015 году компания представила функцию, помогающую пользователям создавать надежные пароли.
Недавний отчет NordPass раскрывает 200 самых распространенных паролей и скорость их подбора (большинство из них занимает меньше секунды). Слабые пароли могут представлять множество угроз безопасности для веб-сайтов, поэтому команда безопасности WordPress реализует различные функции укрепления паролей.
WordPress CMS управляет данными входа пользователя и файлами cookie аутентификации на стороне сервера. Он также использует систему разрешений для ограничения доступа к конфиденциальным данным и информации, включая личную информацию пользователя, такую как адреса электронной почты. При этом пользователи по-прежнему должны следовать правилам безопасности при создании паролей.
Важность создания надежных паролей
Одним из способов, которым WordPress всегда стремился защититься от кибератак, является поощрение владельцев сайтов к использованию надежных паролей.
- Сделайте их длинными (от 10 до 50 символов)
- Включает цифры, прописные и строчные буквы, а также специальные символы (@, #, * и т. д.)
- Меняйте пароли каждые четыре месяца
Создание паролей, которые трудно подобрать, — это эффективный способ минимизировать риск атак методом грубой силы, когда мошеннические агенты используют ботнеты для создания тысяч возможных комбинаций имени пользователя и пароля, пока не получат доступ к вашему сайту.
Когда атаки грубой силы успешны, хакеры могут украсть ваши данные и изменить код вашего сайта. Они также могут повлиять на производительность вашего веб-сайта и привести к нехватке памяти на вашем сервере.
Необходимость изменить или сбросить пароль может вызвать разочарование. Однако конечной целью является защита вашего веб-сайта и данных.
Разница между сменой и сбросом пароля
Есть разница между сменой и сбросом пароля. Хотя оба метода имеют одинаковый результат (новый пароль), процесс для каждого из них различается.
Хотя оба метода имеют одинаковый результат (новый пароль), процесс для каждого из них различается.
Вы можете изменить свой пароль самостоятельно и, как правило, довольно быстро, при условии, что у вас есть доступ к настройкам вашего профиля. Вы также можете изменить свой пароль, если знаете, какой у вас текущий.
Сброс пароля — это то, что вы делаете, когда не знаете свой пароль, обычно потому, что забыли его. Это не то, что вы можете сделать сами, вместо этого вы должны попросить систему или администратора выполнить эту задачу за вас.
Если вы являетесь администратором, вы можете сбросить пароль самостоятельно. Вы также можете сделать это для пользователей, которые забыли свои пароли и не имеют прав администратора.
Как сбросить пароль WordPress
Теперь, когда мы рассмотрели разницу между сменой и сбросом ваших паролей, пришло время показать вам, как это сделать. Ниже приведены восемь методов, которые вы можете использовать для сброса или восстановления пароля WordPress:
1.
 Используйте ссылку сброса пароля для входа в систему WordPress
Используйте ссылку сброса пароля для входа в систему WordPressОдин из самых быстрых и простых способов сбросить пароль — использовать ссылку Забыли пароль? Ссылка , которая отображается на экране входа в WordPress. Обратите внимание, что для использования этого метода вам потребуется доступ к учетной записи электронной почты администратора.
Сначала перейдите на страницу входа на сайт. Вы можете найти его по адресу «https://[yourdomainname].com/wp-admin». Конечно, вам нужно будет заменить «[yourdomainname]» своим собственным.
Когда вы окажетесь на экране входа в систему, вы можете найти ссылку для сброса пароля в нижней части формы.
После того, как вы нажмете на ссылку , вам будет предложено ввести имя пользователя WordPress или адрес электронной почты.
Когда будете готовы, нажмите кнопку Получить новый пароль . Если вы ввели правильную информацию, на ваш адрес электронной почты будет отправлена ссылка для сброса пароля.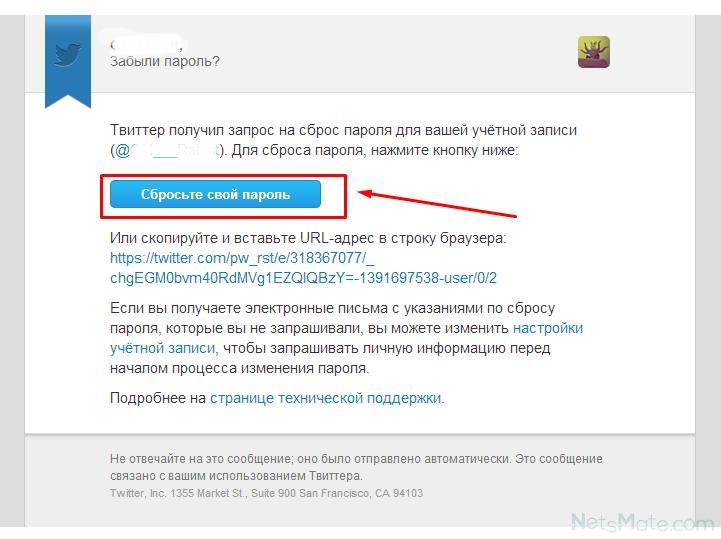 Вы можете использовать эту ссылку для сброса пароля WordPress.
Вы можете использовать эту ссылку для сброса пароля WordPress.
2. Отправьте запрос на восстановление учетной записи с помощью
Возможно, у вас нет доступа к адресу электронной почты, который вы использовали для создания учетной записи пользователя WordPress. Если это так, и вы используете WordPress.com, вы можете попробовать форму восстановления учетной записи.
В этой форме вас попросят предоставить некоторую информацию о вашей учетной записи, в том числе:
- Адрес электронной почты или имя пользователя
- URL-адрес веб-сайта
- Свидетельство о праве собственности
Когда вы закончите заполнение, вы можете отправить его, нажав на Восстановить мою учетную запись! Кнопка внизу формы. После отправки один из инженеров счастья WordPress.com свяжется с вами и расскажет о следующих шагах.
3. Попросите другого пользователя с правами администратора отредактировать ваш профиль
Пользователи WordPress с правами администратора могут изменять пароли для других пользователей. Таким образом, если на вашем сайте есть другие администраторы, они могут изменить ваш пароль для вас.
Таким образом, если на вашем сайте есть другие администраторы, они могут изменить ваш пароль для вас.
Или вы можете попросить другого администратора отредактировать ваш профиль и отправить вам ссылку для сброса. Чтобы отправить ссылку для сброса пароля, вы можете перейти к Пользователи → Все пользователи с панели управления. На этом экране вы можете щелкнуть ссылку Отправить сброс пароля , указанную под именем пользователя.
Кроме того, вы можете щелкнуть ссылку Редактировать . Возможность сброса или изменения пароля находится в разделе Управление учетной записью .
4. Сбросьте пароль вашего веб-сайта WordPress через phpMyAdmin и базу данных MySQL. Это одно из решений, которое вы можете использовать, если вы не можете вспомнить или не можете получить доступ к электронной почте администратора, чтобы получить ссылку для сброса, которую мы обсуждали в первом методе.

Точный процесс может немного отличаться в зависимости от того, какой хостинг-провайдер вы используете. Мы рекомендуем обратиться к вашему хосту за конкретными инструкциями или помощью, если это необходимо.
Также обратите внимание, что этот метод включает доступ и редактирование файлов базы данных вашего сайта. WordPress использует вашу базу данных MySQL для хранения необходимых данных для работы вашего сайта, включая ваши учетные данные.
Это не самый удобный вариант для начинающих, и его следует использовать только в том случае, если у вас есть опыт работы с базой данных. Мы также рекомендуем сделать резервную копию базы данных перед сбросом пароля. Таким образом, если что-то пойдет не так, у вас будет последняя версия для восстановления.
Для начала войдите в свою учетную запись cPanel (или панель управления хостингом). Затем на панели инструментов щелкните параметр phpMyAdmin в разделе Базы данных .
Как только вы войдете в свою учетную запись phpMyAdmin, вы увидите список баз данных слева от вас. Нажмите на свою базу данных WordPress. Затем найдите строку wp_users и выберите значок Browse справа.
Это приведет вас к новому экрану со списком всех зарегистрированных пользователей на вашем сайте WordPress. Найдите имя пользователя, для которого вы хотите изменить пароль, затем нажмите Редактировать .
На следующем экране перейдите к разделу user_pass . Рядом с ним вы найдете сложную строку букв и цифр.
Выберите и удалите этот зашифрованный пароль и замените его новым паролем. Затем нажмите MD5 в раскрывающемся меню. Этот параметр шифрует пароль для вас.
Когда вы закончите, вы можете сохранить изменения, нажав кнопку Перейти внизу страницы. Теперь вы сможете войти в свою админку WordPress, используя новый пароль.
Изменение пароля через MySQL
Есть еще одно место, где вы можете сбросить пароль в phpMyAdmin. Этот метод включает использование оператора SQL для выполнения запроса.
Чтобы попробовать этот метод, щелкните вкладку SQL в верхней части экрана. В текстовом поле вы можете ввести следующее (если у вас есть имя пользователя):
ОБНОВЛЕНИЕ `wp_users` SET `user_pass` = MD5 («новый_пароль») ГДЕ `wp_users`.`user_login` = «admin_username»;
Убедитесь, что вы заменили значения «new_password» и «admin_username» своими собственными.
Когда вы закончите, нажмите кнопку Go .
5. Используйте протокол передачи файлов (FTP)
Если у вас нет доступа к вашему сайту через cPanel, вы также можете использовать клиент протокола передачи файлов (FTP), например FileZilla, для подключения к вашему веб-сайту и сброса пароля. Обратите внимание, что этот процесс включает в себя редактирование файла functions.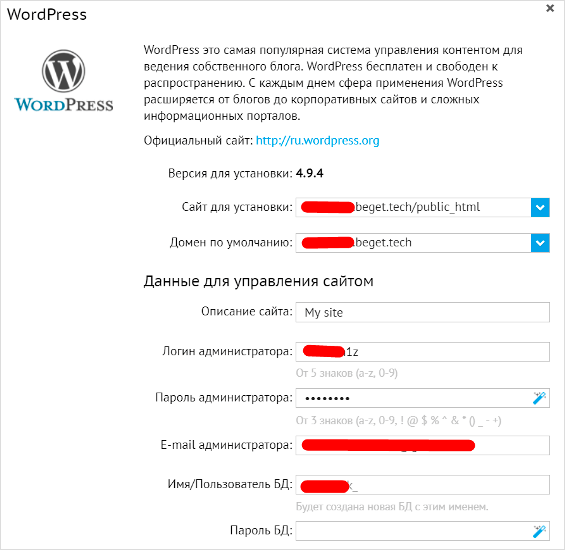 php вашего сайта. Обязательно сделайте резервную копию вашего сайта, прежде чем вносить какие-либо изменения!
php вашего сайта. Обязательно сделайте резервную копию вашего сайта, прежде чем вносить какие-либо изменения!
Вам также потребуются учетные данные FTP для подключения к вашему сайту. Вы можете найти эту информацию в своей учетной записи хостинга. Если вы не знаете, где его найти, вы можете проверить документацию вашего хоста.
Вот что вам нужно для подключения к вашему веб-сайту через FTP:
- Имя хоста
- Имя пользователя
- Пароль
- Порт
После подключения к вашему веб-сайту через FTP перейдите в корневой каталог вашего веб-сайта ( public_html ), затем в папку с темами ( wp-content → themes ). Откройте папку с вашей текущей темой (например, двадцать двадцать один
В выбранном вами текстовом редакторе вам потребуется внести некоторые изменения в код этого файла.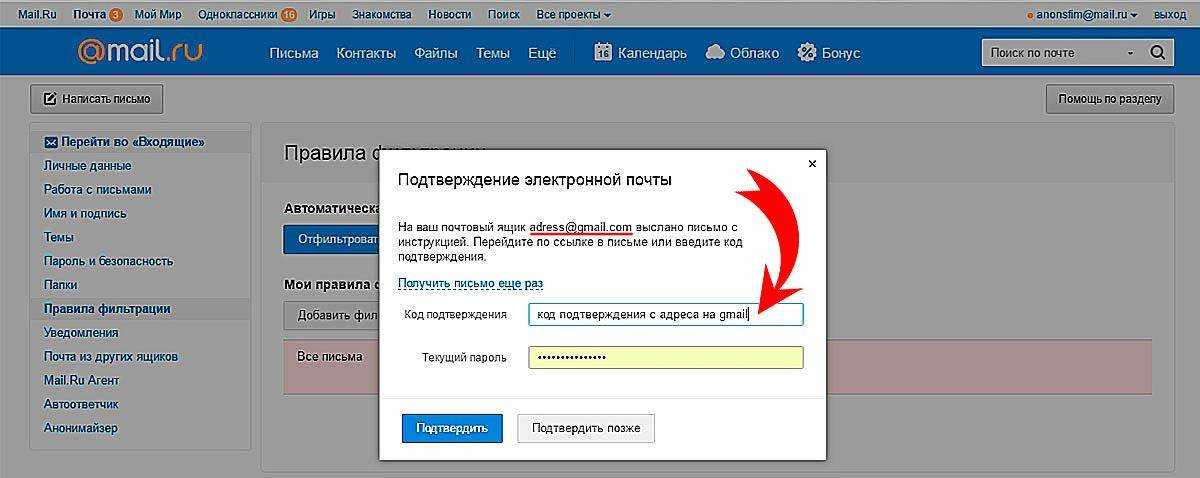 Вам потребуется либо добавить, либо изменить следующую строку кода:
Вам потребуется либо добавить, либо изменить следующую строку кода:
. отредактируйте wp_set_password
Затем вы хотите установить его как:
wp_set_password («пароль, 1»)
В этом примере «пароль» — образец нового пароля, но вы можете изменить его на любой другой. «1» относится к идентификационному номеру пользователя WordPress.
Когда вы закончите, сохраните файл, а затем повторно загрузите его в папку вашей темы через FTP. Теперь вы сможете войти на свой сайт WordPress.
Есть еще кое-что, что нужно сделать. Вам нужно отменить изменения, внесенные в файл. Вы можете сделать это, повторно загрузив functions.php , удалив строку кода, а затем снова загрузив его.
6. Зайдите в cPanel
Если ваш хостинг-провайдер использует cPanel, вы можете использовать другой метод для сброса пароля, не связанный с phpMyAdmin. Эта тактика должна работать, если вы использовали автоустановщик в cPanel для установки WordPress, но не имеете доступа к электронной почте администратора.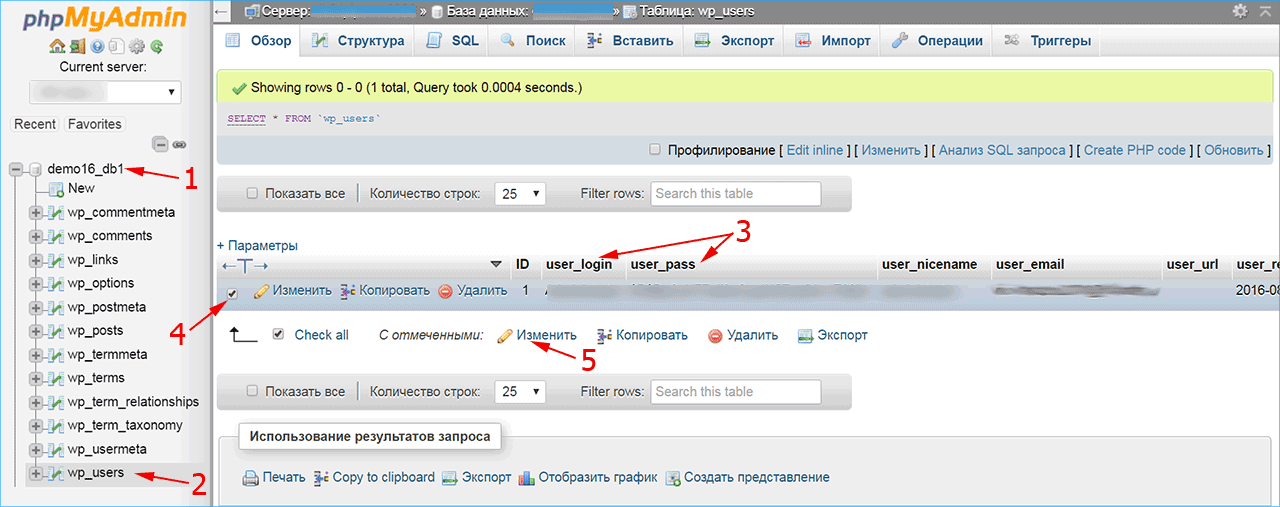
Обратите внимание, что этот метод работает только для сброса паролей администратора. Чтобы начать, войдите в cPanel и перейдите к Менеджер WordPress .
В зависимости от того, какой веб-хостинг вы используете, возможно, вам потребуется сделать это с помощью установщика приложений Softaculous . На следующем экране прокрутите вниз, чтобы найти установку, для которой вы хотите сбросить пароль, и щелкните значок карандаша.
Затем перейдите к полю Пароль администратора в разделе Учетная запись администратора .
Введите новый пароль, который вы хотите использовать, и сохраните изменения. Теперь вы можете вернуться на экран входа в WordPress, чтобы проверить, работает ли ваш новый пароль.
7. Сбросьте свой пароль WordPress с помощью WP-CLI
Если вы опытный пользователь WordPress и знакомы с WP-CLI (и имеете к нему доступ), вы также можете изменить или сбросить любой из паролей ваших пользователей с помощью Этот метод.
Это включает в себя добавление и удаление пользователей, устранение неполадок и сброс паролей. По сути, цель состоит в том, чтобы помочь разработчикам повысить эффективность рабочего процесса.
Если вы не слышали об этом или у вас нет опыта разработки, вероятно, это не лучший способ для вас. С другой стороны, если вам удобно работать с инструментами командной строки, это может быть быстрый и эффективный способ сбросить пароль.
Для начала войдите на свой сайт через WP-CLI, затем перейдите в корневой каталог вашего сайта. Затем используйте следующую команду для получения списка пользователей:
список пользователей вп
Найдите пользователя, для которого вы хотите изменить пароль, и запишите идентификатор пользователя. Идентификаторы администратора равны «1», поэтому мы будем использовать это в качестве примера.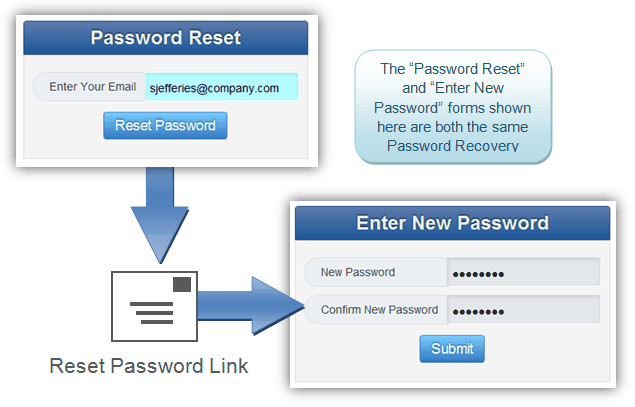 Вы можете заменить это значение соответствующим идентификатором.
Вы можете заменить это значение соответствующим идентификатором.
Затем введите следующую команду:
обновление пользователя wp 1 --user_pass=пароль
Вместо «пароль» введите новый пароль. Вот и все!
8. Добавьте сценарий экстренного сброса пароля
Если вы по-прежнему не можете восстановить или сбросить пароль WordPress, вы можете попробовать еще один метод. Это может быть рискованным вариантом, поэтому мы рекомендуем использовать его только в крайнем случае.
Также обратите внимание, что вам потребуется адрес электронной почты и пароль администратора веб-сайта. Это означает, что если вы не являетесь администратором, вам нужно будет запросить его у них.
Этот метод включает создание файла PHP из заранее написанного скрипта и добавление его на ваш веб-сайт. Вы можете найти и скопировать этот сценарий экстренного сброса пароля из Кодекса WordPress.
Скопировав скрипт, откройте новый файл в текстовом редакторе по вашему выбору и назовите его Emergency.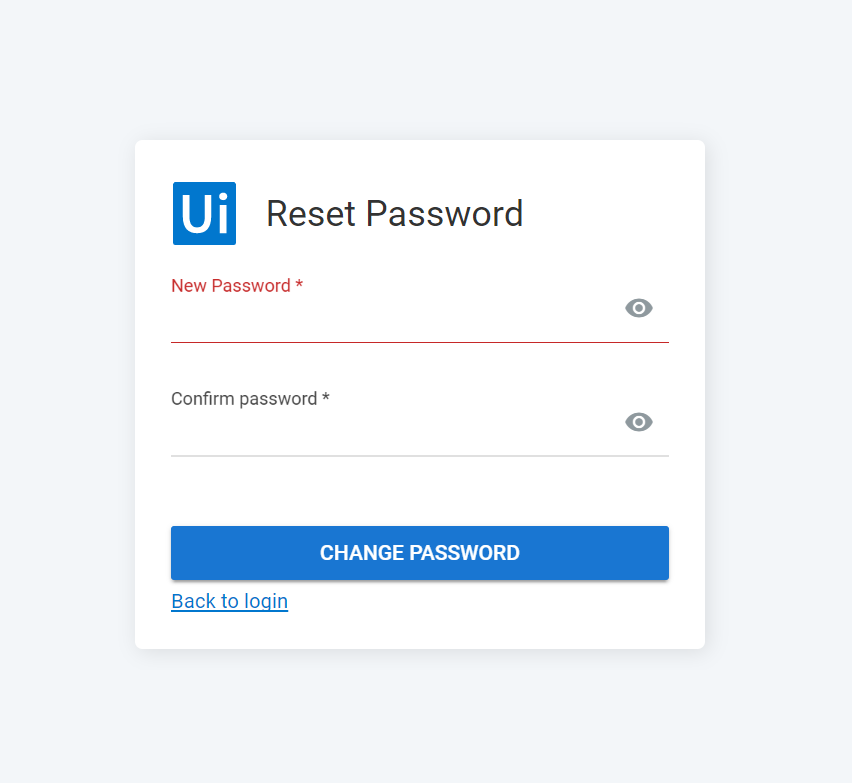 php . Затем вставьте весь скрипт в файл.
php . Затем вставьте весь скрипт в файл.
Затем обновите значения сценария, чтобы они соответствовали вашим учетным данным администратора, и сохраните файл. Теперь вам нужно либо подключиться к вашему сайту через FTP, либо через панель управления хостингом и загрузить файл в корневой каталог вашего сайта.
Вы можете открыть новую вкладку браузера и перейти по адресу «https://[yourdomainname].com/emergency.php». Вам будет предложено ввести имя пользователя администратора перед созданием нового пароля.
Когда вы закончите, выберите Параметры обновления . На адрес электронной почты администратора будет отправлено письмо с подтверждением и новым паролем. Теперь вы сможете войти на свой сайт WordPress.
Как и в случае с файлом functions.php , вы официально не закончите работу, пока не удалите Emergency.php с вашего сервера. В противном случае это может представлять угрозу безопасности.
Советы по устранению распространенных проблем со сбросом пароля
К сожалению, процесс сброса или восстановления пароля WordPress может быть непростым. Есть несколько возможных проблем, с которыми вы можете столкнуться.
Есть несколько возможных проблем, с которыми вы можете столкнуться.
Хорошая новость заключается в том, что большинство проблем можно решить довольно просто. Давайте рассмотрим некоторые из наиболее распространенных.
Что делать, если я сбросил пароль, но WordPress его не распознает?
Если вы недавно изменили свой пароль, но WordPress не распознает его, возможно, он сохранил старый пароль, который вы не помните. Попробуйте удалить пароль, если он автоматически заполняется в форме при вводе имени пользователя. Затем введите новый пароль. Вы также можете попробовать очистить кеш браузера.
Что делать, если мой сайт ломается после сброса пароля через phpMyAdmin?
Редактирование файлов базы данных может быть рискованным. Если в процессе что-то пойдет не так, это может привести к поломке вашего сайта, что может быть невероятно страшно. Вот почему мы всегда рекомендуем делать резервную копию вашего сайта WordPress перед редактированием любых файлов.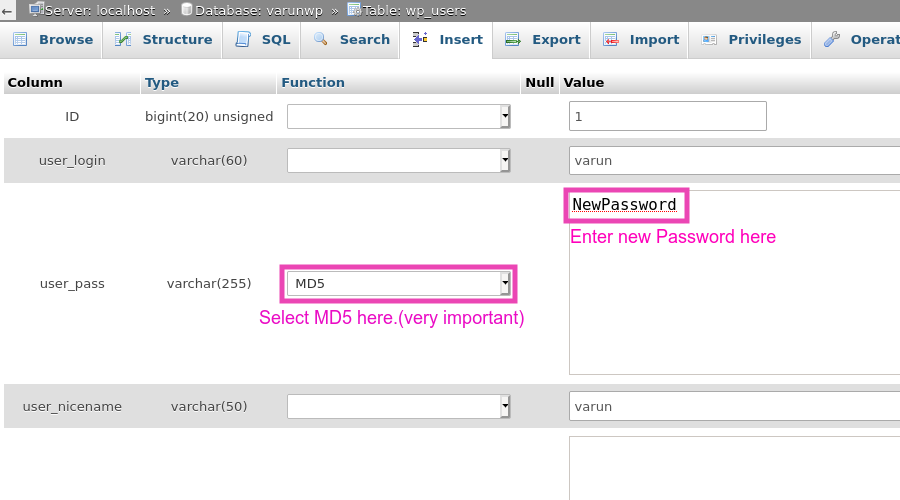
Если после сброса пароля через phpMyAdmin вы не видите экран входа в систему, вероятно, лучше вернуться назад. Сначала вернитесь в phpMyAdmin, чтобы убедиться, что вы внимательно следовали инструкциям и правильно ввели всю информацию.
Если это не сработает, рекомендуем восстановить сайт из резервной копии. Затем вы можете попробовать другой метод для сброса пароля.
Что делать, если мой сайт не работает после использования FTP для сброса пароля?
Подобно phpMyAdmin, сброс пароля через FTP предполагает непосредственное редактирование файла сайта. Во-первых, вернитесь к FTP и убедитесь, что вы внесли изменения в файл functions.php вашей текущей темы, а не в файл другой темы.
Если вы уверены, что редактируете правильный файл, проверьте информацию, чтобы убедиться, что вы ввели ее правильно. Если это все еще не работает, вы можете удалить папку этой темы и повторно загрузить ее из WordPress.
Что делать, если я попытался сбросить пароль, но не получил электронное письмо со ссылкой для сброса?
Электронные письма для сброса пароля WordPress автоматически отправляются, поэтому есть вероятность, что оно может попасть в папку со спамом. Если нет, убедитесь, что вы обращаетесь к правильному адресу электронной почты, связанному с вашей учетной записью администратора.
Если нет, убедитесь, что вы обращаетесь к правильному адресу электронной почты, связанному с вашей учетной записью администратора.
Если вы не уверены в адресе электронной почты или больше не имеете к нему доступа, вам придется использовать другой метод для восстановления пароля WordPress. Есть несколько решений, которые вы можете попробовать, включая использование cPanel, FTP или отправку формы запроса на восстановление учетной записи в WordPress.
Как изменить пароль WordPress
Возможно, вы уже знаете свой существующий пароль и имеете полный доступ к панели администратора WordPress. Если это так, вы можете легко изменить свой пароль WordPress. Это то, что мы рекомендуем делать каждые несколько месяцев в целях безопасности.
Для этого войдите в панель администратора. Затем перейдите к Пользователи → Профиль . Затем в разделе Account Management вы можете выбрать Кнопка Установить новый пароль .
Как только вы нажмете эту кнопку, WordPress автоматически сгенерирует для вас новый пароль. Вы можете сохранить этот или настроить его.
Важно, чтобы ваш пароль был максимально надежным, о чем мы поговорим чуть позже. Когда вы закончите, вы можете нажать кнопку Обновить профиль в нижней части экрана, чтобы сохранить изменения.
Советы по смене пароля и обеспечению его безопасности
Учетные данные для входа, которые вы используете для доступа к своему сайту WordPress, являются первым уровнем защиты. Однако существуют как активные, так и пассивные меры, которые вы можете предпринять для защиты своего сайта. Давайте рассмотрим несколько советов, которые вы можете использовать.
1. Выберите надежный, сложный и уникальный пароль
В этом посте мы упоминали о важности обеспечения того, чтобы любой новый пароль, который вы устанавливаете для своего веб-сайта WordPress, был надежным и безопасным.
При создании или изменении пароля очень важно сделать его как можно более сложным и трудным для угадывания.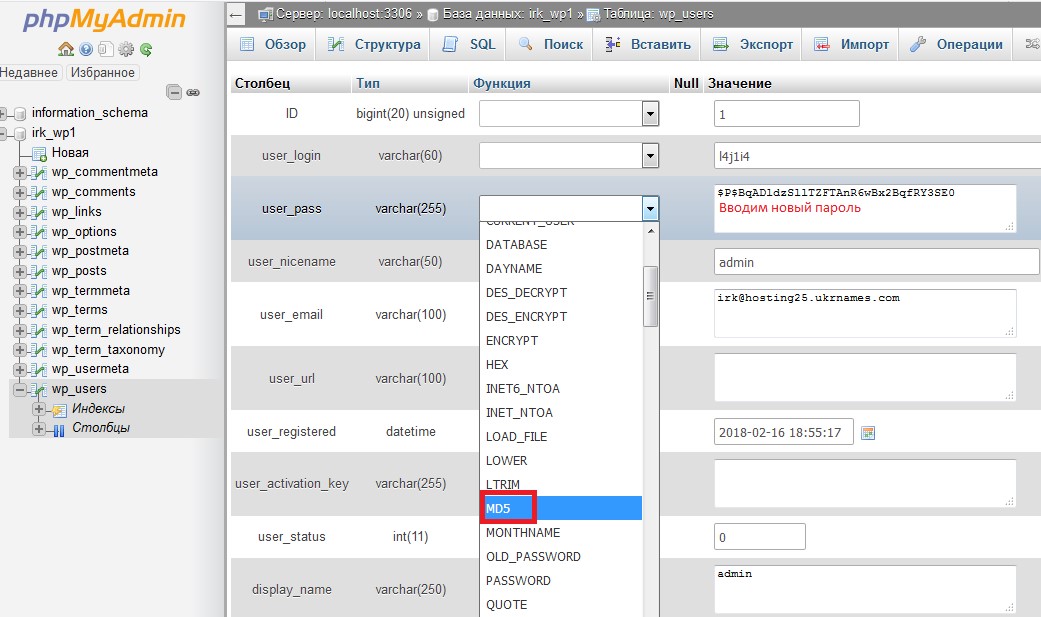 Это означает использование случайной комбинации букв (прописных и строчных), цифр и специальных символов (#,@,!* и т. д.). Ваш пароль должен быть где-то между 10 и 50 символами.
Это означает использование случайной комбинации букв (прописных и строчных), цифр и специальных символов (#,@,!* и т. д.). Ваш пароль должен быть где-то между 10 и 50 символами.
Хотя эти типы паролей не самые простые для запоминания, хакерам труднее всего их взломать. Также разумно убедиться, что пароль, который вы используете для своей учетной записи WordPress, не совпадает с паролем, который вы используете для других учетных записей.
2. Используйте генератор паролей и инструмент менеджера
Для создания сложного и надежного пароля мы рекомендуем использовать инструмент генератора паролей. Например, вы можете использовать встроенную функцию WordPress. Вы можете использовать другие инструменты, такие как LastPass, которые также помогут вам хранить и запоминать сложные пароли.
Эти инструменты могут помочь упорядочить учетные данные для входа и сделать их легкодоступными. Таким образом, вы можете свести к минимуму вероятность того, что вам придется проходить процесс сброса или восстановления вашего пароля WordPress, когда вы его не помните.
3. Часто меняйте свой пароль (и держите его при себе)
Другим важным аспектом обеспечения надежной защиты пароля является его периодическая смена. Мы рекомендуем обновлять его каждые пару месяцев.
Хотя это может показаться болезненным, это может иметь большое значение для обеспечения безопасности вашего сайта. Кроме того, это становится проще сделать, когда вы используете менеджер паролей.
Также важно убедиться, что вы не передаете свои пароли другим пользователям или сторонам. Использование повторяющихся паролей для нескольких учетных записей может сделать вас более уязвимыми для атак.
Если киберпреступник знает ваш адрес электронной почты и пароль для доступа к вашему веб-сайту, он может использовать эту информацию для входа в другие ваши учетные записи в Интернете, например в банковские приложения. Создание разных паролей для каждой отдельной учетной записи может помочь сдержать или ограничить ущерб.
К счастью, WordPress позволяет легко не только изменить пароль, но и автоматически сгенерировать сложный пароль. Вы можете сделать это на экране своего профиля пользователя WordPress. Только не забывайте менять его каждые пару месяцев.
Вы можете сделать это на экране своего профиля пользователя WordPress. Только не забывайте менять его каждые пару месяцев.
Если у вас есть процесс обслуживания сайта, было бы разумно включить эту задачу в качестве необходимого шага в контрольный список. Таким образом, вы с меньшей вероятностью забудете это сделать.
4. Внедрите двухфакторную аутентификацию (2FA)
Даже если у вас надежный и сложный пароль, ваш сайт все равно может быть подвержен атакам методом грубой силы. Чтобы добавить дополнительный уровень безопасности, мы рекомендуем реализовать двухфакторную аутентификацию (2FA).
Когда вы включите эту функцию, WordPress попросит вас отправить две формы подтверждения личности для доступа к вашему сайту. Помимо знания пароля, пользователь также должен иметь возможность подтвердить свою личность с помощью второго метода, например, с помощью мобильного устройства или внешнего приложения. WordPress отправит на ваш телефон чувствительный ко времени код, который поможет вам завершить процесс входа в систему.
К счастью, Jetpack предлагает двухфакторную аутентификацию для WordPress бесплатно.
5. Ограничить количество попыток входа в систему
Еще один способ предотвратить атаки методом перебора — ограничить количество попыток входа на сайт WordPress. Это позволит пользователю только определенное количество неудачных попыток, прежде чем он заблокирует их доступ к сайту на определенное время.
Ограничение попыток входа на сайт WordPress может помочь вам обнаружить и заблокировать подозрительную активность. Чтобы добавить эту функцию на свой сайт, вы можете использовать такой плагин, как WP Limit Login Attempts.
После установки вы можете настроить параметры, перейдя к Настройки → WP Limit Войдите с панели управления. Затем вы можете выбрать лимит попыток входа в систему, время блокировки в минутах и включить ли reCAPTCHA.
6. Усильте свою безопасность с помощью Jetpack
На этом этапе мы упомянули несколько стратегий защиты вашего пароля и инструменты, которые вы можете использовать для выполнения отдельных функций.
Вместо того, чтобы полагаться на несколько плагинов, разумно использовать службу, которая поможет вам справиться со всеми аспектами безопасности вашего веб-сайта. Допустим, кто-то получил доступ к вашему сайту, используя ненадежный пароль. В этом случае вы можете использовать функции безопасности Jetpack для восстановления и восстановления вашего веб-сайта WordPress.
Jetpack включает в себя различные функции и инструменты, которые помогут вам обеспечить безопасность вашего веб-сайта, в том числе:
- Защита от атак методом грубой силы
- Брандмауэр веб-приложений (WAF)
- Двухфакторная аутентификация
- Резервное копирование в реальном времени
- Автоматическое сканирование вредоносных программ
- Контроль времени простоя
- Автоматическое обновление плагинов
Jetpack является одним из наиболее широко используемых плагинов по одной причине: это надежное, эффективное решение «все-в-одном», которое имеет отличную поддержку. Созданный командой WordPress.com, он легко интегрируется с большинством основных плагинов и тем.
Созданный командой WordPress.com, он легко интегрируется с большинством основных плагинов и тем.
Часто задаваемые вопросы о паролях WordPress
К этому моменту вы, надеюсь, хорошо разбираетесь в безопасности паролей WordPress и в том, как сбрасывать и изменять свои пароли. Давайте закончим с несколькими часто задаваемыми вопросами.
Где я могу найти свое имя пользователя и пароль для WordPress?
Если вы не знаете свое имя пользователя и пароль, вам нужно знать адрес электронной почты, который вы использовали для настройки своего сайта WordPress. Затем вы можете щелкнуть ссылку сброса на странице формы входа, чтобы получить информацию, отправленную вам.
Если вы уже вошли в серверную часть своего сайта, но просто хотите сохранить эту информацию для использования в будущем, вы можете найти свое имя пользователя, перейдя к Пользователи → Профиль . Если вы прокрутите вниз, вы увидите свое имя пользователя в разделе Имя . Он также сообщает вам адрес электронной почты, указанный в вашей учетной записи. Хотя на этом экране не будет указан ваш текущий пароль, вы сможете легко сбросить его, если у вас есть имя пользователя и адрес электронной почты.
Он также сообщает вам адрес электронной почты, указанный в вашей учетной записи. Хотя на этом экране не будет указан ваш текущий пароль, вы сможете легко сбросить его, если у вас есть имя пользователя и адрес электронной почты.
Как сбросить пароль без доступа к электронной почте?
Вы можете использовать несколько методов для сброса пароля WordPress, если вы не знаете адрес электронной почты администратора. Вы можете использовать FTP, phpMyAdmin или cPanel. Если вы не хотите редактировать какие-либо файлы сайта, вы можете отправить форму вспомогательного восстановления учетной записи (для WordPress.com) или попросить администратора сбросить ее для вас.
Могу ли я изменить пароль другого пользователя?
Если вы являетесь администратором, вы можете изменить пароль любого другого пользователя на вашем сайте. Войдя в систему, перейдите к Пользователи → Все пользователи и найдите того, кого хотите отредактировать. Затем прокрутите вниз до раздела Account Management и нажмите Set New Password.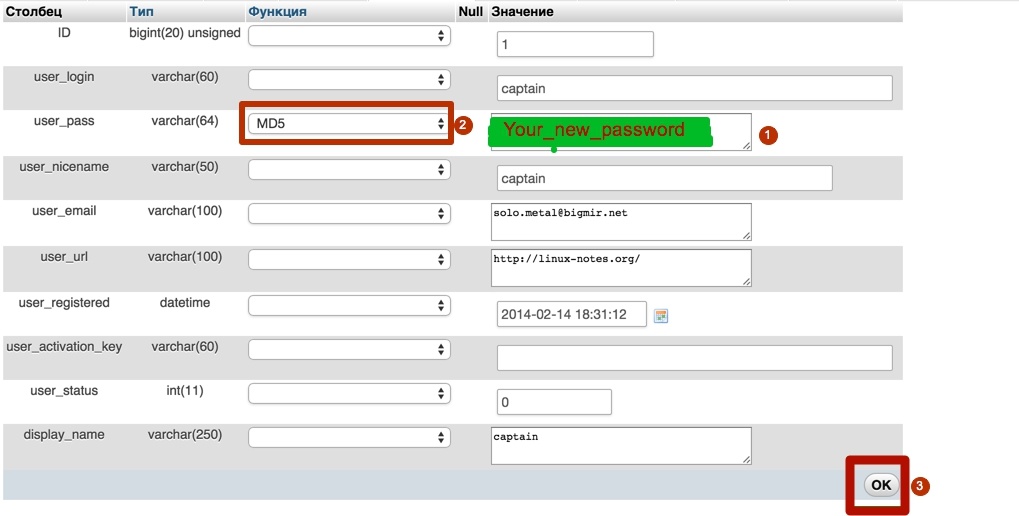 Вы можете либо придерживаться того, что генерирует WordPress, либо установить свой собственный. Наконец, нажмите кнопку Обновить пользователя .
Вы можете либо придерживаться того, что генерирует WordPress, либо установить свой собственный. Наконец, нажмите кнопку Обновить пользователя .
Или в том же разделе вы можете отправить ссылку для сброса пароля на электронную почту пользователя, чтобы он мог обновить свой пароль.
Пароли: краеугольный камень управления сайтом WordPress
Чтобы запустить безопасный сайт WordPress, требуется много работы. Это включает в себя создание безопасных паролей. Однако нередко можно забыть свои учетные данные для входа или столкнуться с проблемой, из-за которой вы не можете изменить свой пароль через панель администратора.
Как мы обсуждали в этой статье, существует восемь методов, которые вы можете использовать для сброса или восстановления пароля WordPress. От использования ссылки Забыли пароль на экране входа в систему до редактирования вашего сайта functions.php , есть решение для любой ситуации. Просто не забудьте выбрать надежный сложный пароль и следуйте рекомендациям по безопасности, чтобы защитить свой сайт.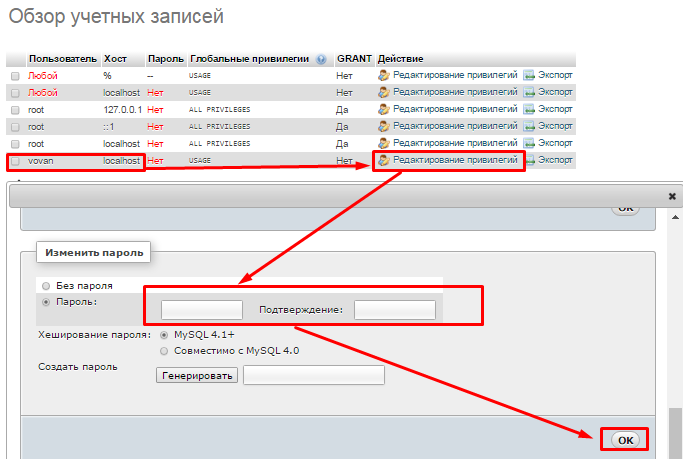
Эта запись была размещена в Безопасность. Добавьте постоянную ссылку в закладки.
Саймон Китинг
Саймон работал в области маркетинга и разработки продуктов более 10 лет, ранее в HubSpot, Workday, а теперь в Automattic (Jetpack). У него разностороннее образование, степень в области химического машиностроения и степень магистра компьютерных наук. Его страсть — помогать людям и их бизнесу расти.
Узнайте о преимуществах Jetpack
Узнайте, как Jetpack может помочь вам защитить, ускорить и расширить ваш сайт WordPress.
Получите скидку до 90% на первый год.
Сравнить планы
Нравится:
Нравится Загрузка…
Сброс паролей администратора WordPress — LCN.com
Это руководство предназначено для того, чтобы показать клиентам веб-хостинга LCN и хостинга WordPress, как сбросить пароль администратора для WordPress.
Сброс паролей WordPress через панель управления WordPress
Если у вас есть доступ к панели управления WordPress для вашего сайта, вы можете сбросить пароль своей учетной записи из панели управления.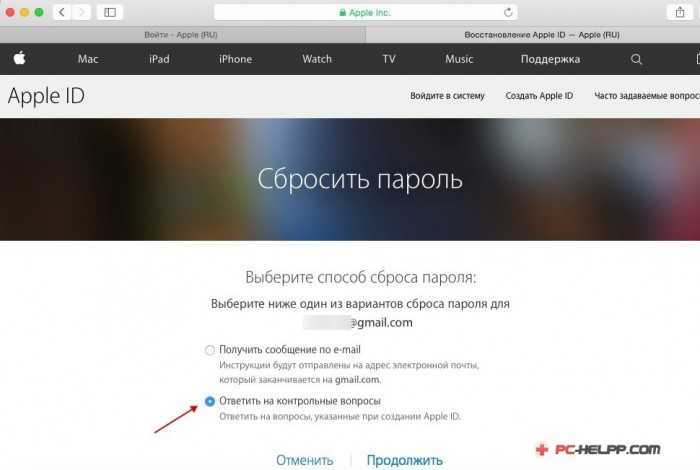
- Войдите в панель управления WordPress для своего сайта.
- Выберите раскрывающееся меню в правом верхнем углу страницы и выберите Изменить мой профиль или перейдите в меню Пользователи на панели инструментов и выберите изменить под своим именем пользователя.
- Прокрутите страницу профиля вниз до раздела Управление учетными записями , затем нажмите Сгенерировать пароль . Затем вы можете ввести автоматически сгенерированный пароль или выбрать Обновить профиль , чтобы применить новый пароль.
Вот и все, теперь вы сможете войти в панель управления WordPress для своего сайта, используя новый пароль.
Ваш браузер не поддерживает тег видео.
Сброс паролей WordPress через Phpmyadmin
Если у вас нет доступа к панели управления вашего сайта, вы можете сбросить данные для входа в WordPress, войдя в базу данных сайта.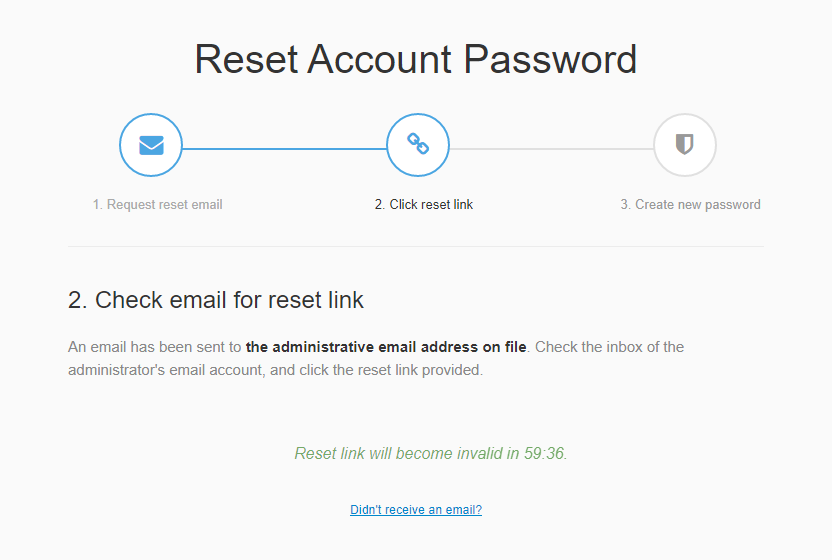
Чтобы сбросить данные для входа в WordPress в базе данных для вашего сайта, сначала вам нужно получить данные имени пользователя/пароля/сервера базы данных для вашего сайта. Вы можете получить доступ к этим данным, загрузив копию файла wp-config.php через FTP. На следующей странице приведены некоторые инструкции о том, как получить доступ к файлам вашего сайта через FTP: Как загрузить файлы на ваш сайт с помощью FTP
Откройте файл wp-config.php в текстовом редакторе, и вы найдете данные для входа в базу данных для вашего сайта, указанные в следующем формате:
Когда у вас есть данные для входа в базу данных для вашего сайта, вы можете следовать этим шаги для входа в Phpmyadmin и сброса паролей вашей учетной записи WordPress:
- Начните с перехода на страницу входа phpMyAdmin для вашего сайта, доступ к ней можно получить, введя http://yourdomain.com/phpmyadmin — в адресе панель вашего Web-браузера (заменив yourdomain.