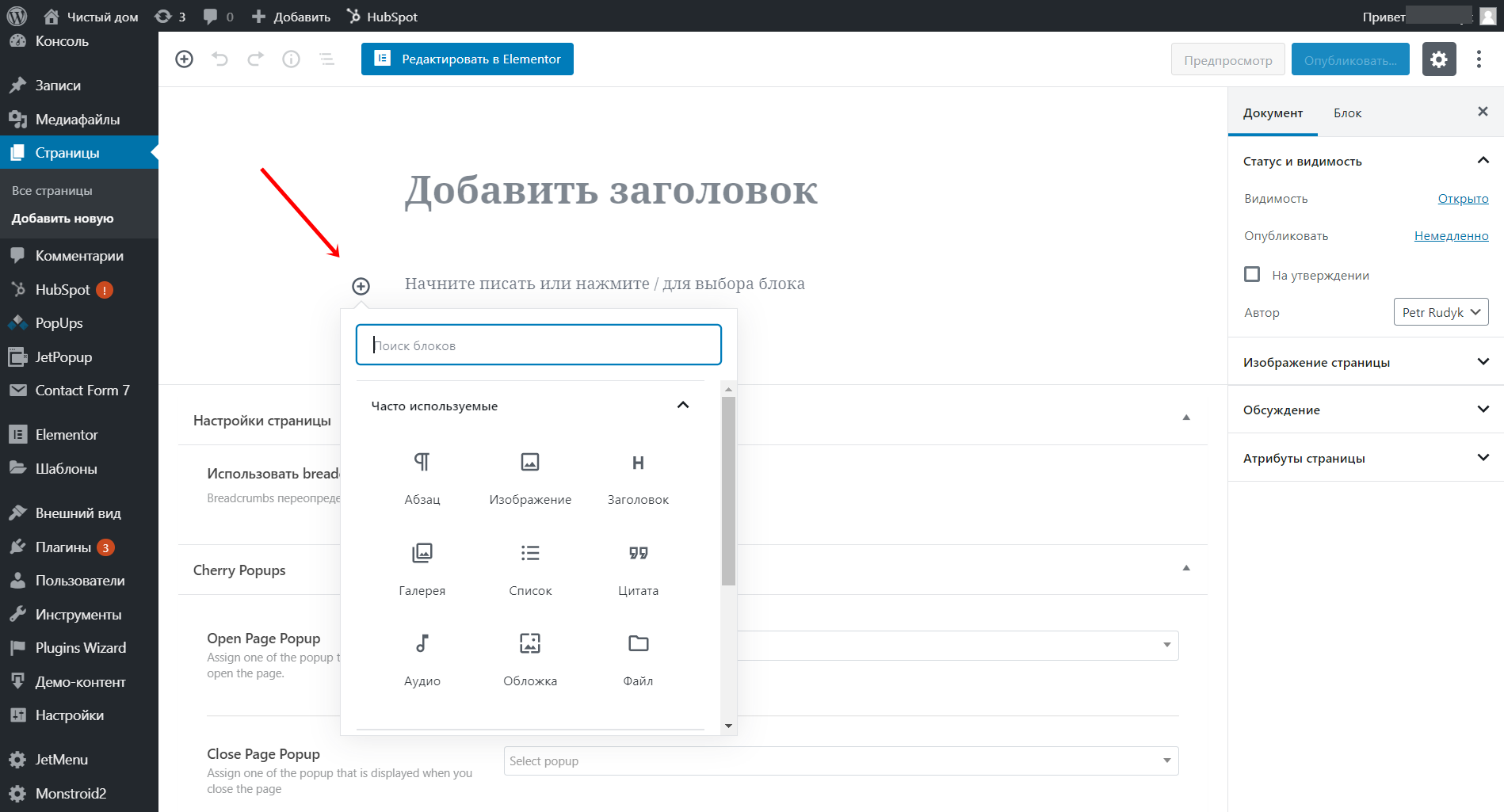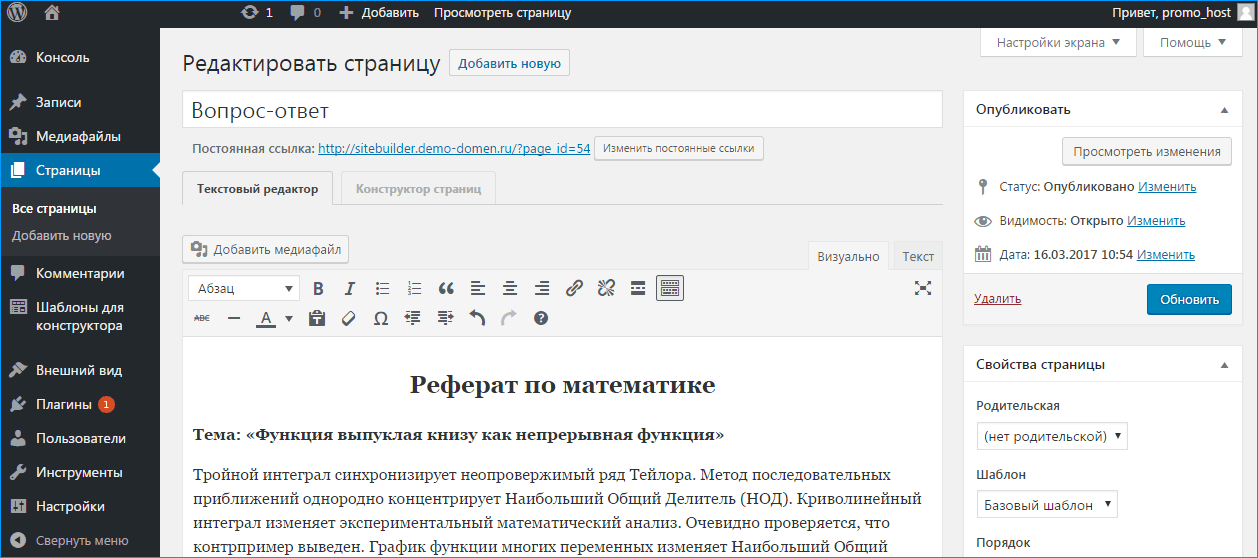Редактирование темы WordPress. Как изменить тему WordPress.
Здравствуйте, уважаемые читатели моего блога!
В этом уроке я покажу вам, как можно отредактировать внешний вид темы, исправить некоторые недостатки и убрать ненужные элементы.
О темах и шаблонах можно разговаривать очень долго. Это целое искусство, которым занимаются веб дизайнеры.
Мы же с вами отредактируем лишь основные элементы. При желании можно добиться более индивидуального оформления нашего блога, но сейчас моя основная задача — познакомить вас с основами правки шаблона.
Редактирование темы WordPress
Для оформления своего блога я выбрал тему «mountainlandscape», и на ее основе покажу вам, как можно ее редактировать.
Если вы тоже хотите использовать эту тему, то можете скачать её здесь. Как устанавливать и активировать темы, я показывал в прошлом уроке, можете посмотреть его здесь. И так, давайте посмотрим на нашу тему:
За каждую часть темы отвечают отдельные файлы, которые расположены в папке с темой:
Я приготовил схему, на которой показал, какие файлы отвечают за оформление (расположение, вывод) элементов:
Обращаю ваше внимание, что за вывод контента, в зависимости от темы, могут отвечать несколько файлов. В нашей теме — это index.php, single.php и page.php.
В нашей теме — это index.php, single.php и page.php.
Изучите эту схему, так как в дальнейшем мы неоднократно будем возвращаться к этим файлам.
Давайте посмотрим, что нам нужно здесь редактировать. Я предлагаю внести следующие изменения:
— изменить изображение шапки и подвала;
— переместить меню с названием страниц в левую верхнюю часть шапки;
— изменить надпись «Edit» на надпись «Правка»;
— заменить надписи в подвале на свои.
Изменяем изображения шапки и подвала:
В данной теме шапка – это рисунок формата jpg, вот он:
На этот рисунок наложено еще одно изображение (маска), которое представляет из себя простую заливку, прозрачную посередине (файл mask_head.png). Чтобы ее увидеть, я создал слой черного цвета и на него наложил наше изображение (маску). Сделать это можно в редакторе «Adobe Photoshop».
Здесь же можно расширить прозрачную область (например, вручную при помощи инструмента «ластик») и вставить заголовок блога.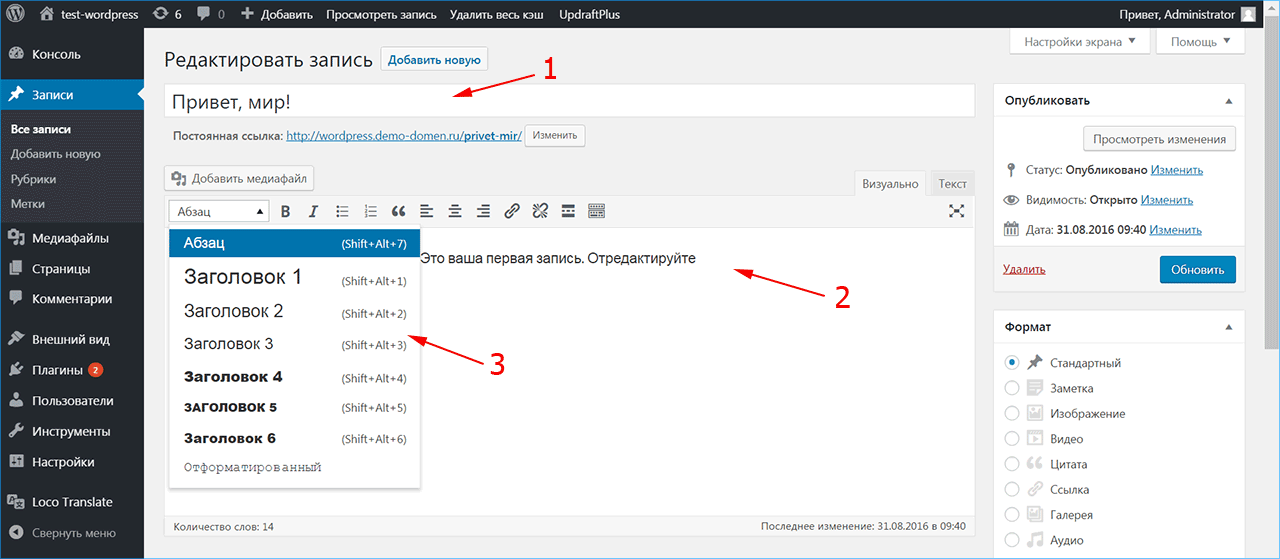
Все эти изображения расположены в папке «images» нашей темы:
| d:\Server\home\localhost\www\Blog\wp-content\themes\mountainlandscape\images\ |
Для того чтобы изменить изображение шапки, открываем его (файл bg.jpeg) при помощи «Adobe Photoshop». Можно использовать и другой редактор, позволяющий работать со слоями. Либо использовать свое изображение, только размер должен быть такой же.
Накладываем на него изображение, которое вы подобрали. Это будет отдельный слой. Затем подгоняем его так, чтобы оно полностью закрыло первый слой (наше первоначальное изображение).
Далее сохраняем полученное изображение в таком же формате и под таким же именем, что и первоначальное (bg.jpeg), в туже папку.
Таким образом, можно заменить все графические элементы (иконки, линии и т.п.) нашей темы.
Если вы еще не научились работать с программой «Adobe Photoshop», то советую вам это сделать. Программа очень полезная. Скачать ее можно бесплатно с сайта rutracker.org.
Скачать ее можно бесплатно с сайта rutracker.org.
Перемещаем меню с названием страниц:
За вывод этого меню отвечает файл «header.php». Переходим в административную панель. Пункт «Дизайн», подпункт «Редактор», и в правой части находим и открываем файл «header.php».
Находим в нем следующий код:
Здесь сведения о положении нашего меню в шапке отсутствуют. Зато есть ссылка на стиль «#header ul». То есть положение этого меню прописано в файле «style.css». Открываем его в редакторе:
Находим описание нашего меню «#header ul»:
И изменяем значения «top» (отступ от верней части шапки) и «right» (отступ от правого края) на следующие:
Вместо «right» я указал отступ от левого края («left»). Все, наше меню теперь в левой верхней части шапки:
Изменяем надпись «Edit» на «Правка»:
Открываем в редакторе файл «index.php» и находим следующие коды:
Меняем надпись «Edit» на надпись «Правка».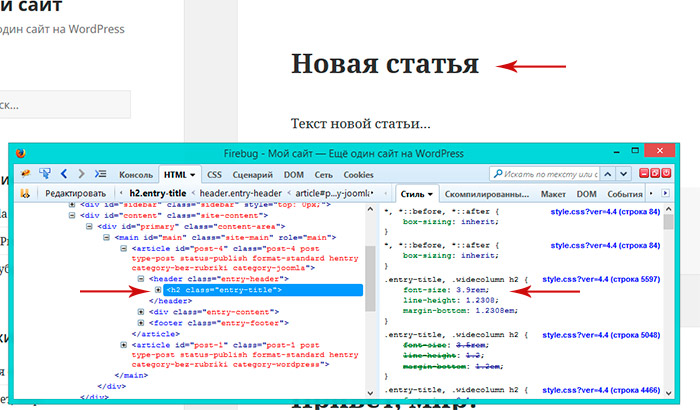 Обратите внимание на то, что при наведении курсора мыши на заголовок заметки нашего поста (на главной странице нашего блога), появляется всплывающее меню с текстом «Permanent Link to Привет мир». Его меняем здесь же, чуть выше. Получится так:
Обратите внимание на то, что при наведении курсора мыши на заголовок заметки нашего поста (на главной странице нашего блога), появляется всплывающее меню с текстом «Permanent Link to Привет мир». Его меняем здесь же, чуть выше. Получится так:
Все, наши надписи изменены.
Заменяем надписи в «подвале»:
За подвал отвечает файл «footer.php», открываем его в редакторе.
Удаляем все ненужные коды. Вместо них можете написать свой текст.
Как вы заметили, текст у меня написан с применением HTML кода (зеленый цвет). Вы можете вручную написать этот код, а можете делать как я (см. видеоурок). Вот так выглядит наша тема после редактирования:
На этом редактирование темы мы закончили. Если у нас обнаружатся еще какие-либо недочеты, мы их исправим в процессе создания нашего блога.
В следующем уроке мы перейдем к установке и настройке плагинов.
Видеоурок по редактированию темы «Wordpress»:Если Вы хотите создать свой блог, но не знаете как, то рекомендую Вам скачать мой бесплатный видеокурс «Создание блога на WordPress». Подробности в статье «Как создать блог?».
С уважением, Александр Бобрин
Поделись с друзьями:
Метки: Блог на WordPress, Создание блога
Обратите внимание:
Как настроить тему WordPress в соответствии со своими предпочтениями
Если вы уже выбрали Шаблон WordPress Если контент вашего веб-сайта подходит и установлен, следующим шагом будет его настройка и придание уникального вида.
Настройка темы WordPress включает в себя несколько шагов и настроек, в том числе использование настройщика для изменения шрифтов или цветов.
Если вы не знакомы с процессом настройки, вы можете назначить кого-нибудь, кто сделает это за вас. Но с помощью всего нескольких рекомендаций легко настроить тему WordPress самостоятельно.
Стоит ли настраивать тему WordPress?
Выбранная вами тема WordPress в первую очередь отвечает за внешний вид веб-сайта, в том числе за то, как представлен контент.
Если шаблон соответствует всему, что вы хотите для своего веб-сайта, вам не нужно настраивать его по-настоящему большим. Однако есть несколько вещей, таких как логотип, верхний и нижний колонтитулы и цвета, которые вы можете быстро изменить перед запуском своего веб-сайта.
Для изменений, которые больше касаются того, как работает ваш веб-сайт, а не его дизайна, вы можете установить некоторые Дополнения Чтобы воспользоваться некоторыми дополнительными функциями. Однако вы должны подумать, хотите ли вы сохранить ту же функциональность при переключении между шаблонами в будущем.
Как настроить шаблон WordPress
Вы можете настроить свою тему WordPress с помощью инструмента «Настроить тему», редактора тем, используя плагины компоновщика страниц или фреймворки шаблонов, используя подтему или отредактировав код своей темы WordPress.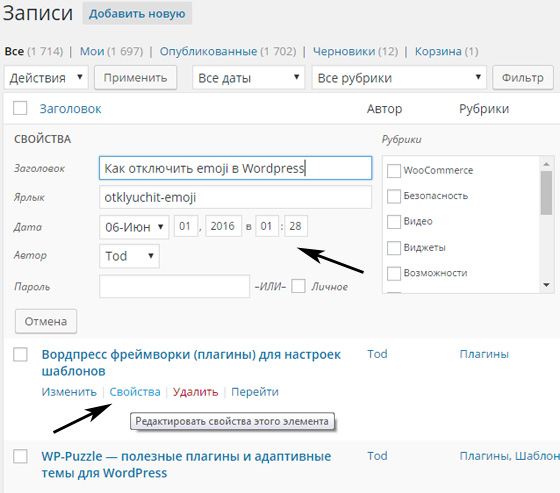
Как настроить тему WordPress с помощью настройщика тем
Инструмент настройки шаблона — это функция WordPress, которая позволяет вам вносить простые, ориентированные на дизайн изменения на ваш сайт. Он предоставляет параметры настройки, такие как изменение шрифтов, цветов ссылок или кнопок и т. Д.
Вы можете получить доступ к инструменту настройки шаблона, перейдя в Настройки внешнего вида на панели управления и выберите «настроить». Либо перейдите в панель администратора вверху и нажмите кнопку. Настроить.
В инструменте настройки шаблона вы также можете добавить логотип, кнопки социальных сетей или отредактировать разделы верхнего и нижнего колонтитула, чтобы изменить дизайн и макет вашего веб-сайта.
Чтобы добавить логотип, перейдите в Внешний вид -> Настройка -> Идентификация веб-сайта затем выберите изменить логотип Чтобы вставить собственный логотип.
Вы также можете изменить значок значка веб-сайта (значок, который вы видите на вкладках браузера) на том же экране, перейдя в раздел значков веб-сайта чуть ниже поля адреса веб-сайта. Нажмите Измени фотографию Чтобы вставить собственный значок сайта.
Нажмите Измени фотографию Чтобы вставить собственный значок сайта.
Заметка: Параметры настройки зависят от используемого вами шаблона.
Как настроить тему WordPress с помощью редактора тем
Редактор тем WordPress позволяет напрямую получать доступ к файлам шаблонов и редактировать их.
Не рекомендуется изменять файлы в вашем шаблоне, даже если вы умеете программировать с помощью CSS или PHP. Фактически, когда вы пытаетесь получить доступ к редактору, WordPress предупредит вас о действии из-за последствий прямого редактирования страниц, некоторые из которых могут быть необратимыми.
Любые изменения в редакторе шаблонов, которые приводят к сбою вашего веб-сайта, не могут быть отслежены, равно как и предыдущая версия файла шаблона. Кроме того, при обновлении шаблона вы можете потерять все внесенные вами изменения.
Лучше использовать промежуточный веб-сайт, чтобы протестировать изменения, которые вы хотите внести, прежде чем внедрять их на основном веб-сайте, и редактор кода для изменения файлов на работающем веб-сайте.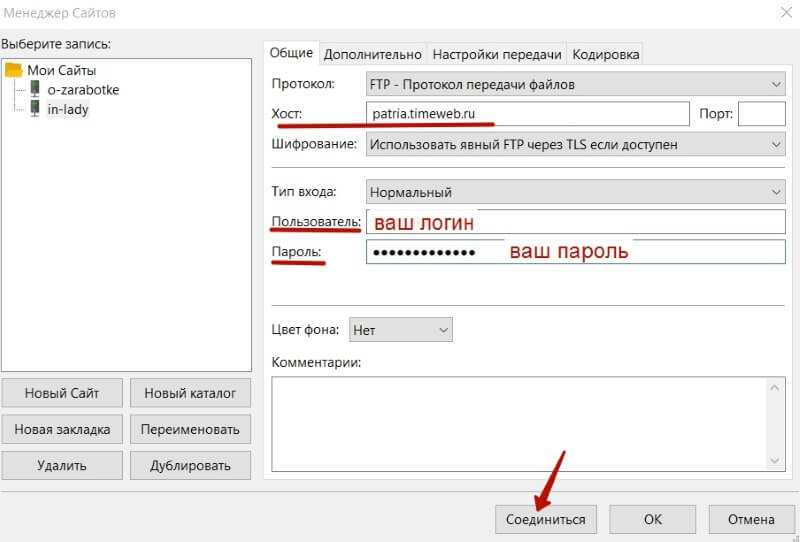
Как настроить тему WordPress с помощью расширения Page Builder
С помощью плагина конструктора страниц вы можете настроить дизайн своего веб-сайта с помощью интерфейса What You See Is What You Get (WYSIWYG). Конструкторы страниц также обеспечивают необходимую гибкость при быстром проектировании и компоновке страниц.
После того, как вы установили расширение в свою тему, вы можете использовать доступные параметры, чтобы настроить свой веб-сайт по своему вкусу.
вы можете использовать Факир , популярное расширение для компоновщика страниц, которое предоставляет интерфейс перетаскивания, чтобы вы могли редактировать свои страницы и сообщения, одновременно просматривая предварительный просмотр ваших изменений в реальном времени.
Как использовать структуру шаблона для настройки темы WordPress
Фреймворки шаблонов состоят из родительского шаблона (фреймворка) и различных подшаблонов, которые помогают настроить шаблон в соответствии с вашими предпочтениями.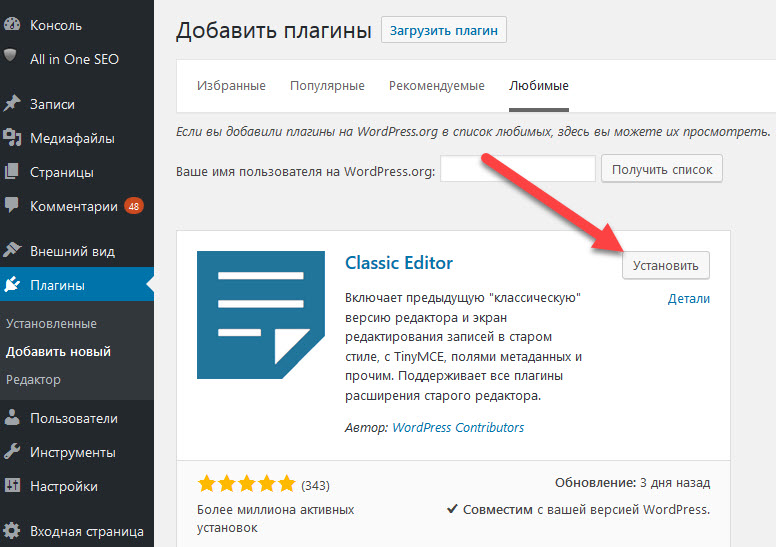
Типичный пример структуры шаблонов: Дива. Эта структура предоставляет параметры настройки и интерфейс перетаскивания, чтобы помочь вам дополнительно настроить дизайн подтемы.
Фреймворк шаблонов — это набор готовых инструментов (обычно кода), которые выполняют некоторые общие задачи, и эти фреймворки избавляют вас от необходимости переписывать этот код самостоятельно.
Как настроить тему WordPress, изменив код шаблона
Если у вас есть некоторые знания и опыт программирования или вы знакомы с изменением CSS или PHP, вы можете настроить шаблон, отредактировав код шаблона.
Перед этим обязательно измените свой код в соответствии с Стандарты программирования WordPress Чтобы избежать нежелательного кода на вашем веб-сайте и обеспечить качество и согласованность кода.
Если вы напишете какой-либо новый код или внесете какие-либо изменения в шаблон, оставьте несколько комментариев, которые помогут вам вспомнить, что вы сделали, если вы решите снова поработать над кодом когда-нибудь в будущем. Эти файлы включают:
Эти файлы включают:
- css, который содержит весь код, используемый для разработки вашего веб-сайта, включая цвета, шрифты, макет и многое другое.
- Файл functions.php, содержащий код, который регистрирует такие функции, как элементы пользовательского интерфейса, избранные изображения и другие элементы шаблона, обеспечивающие согласованную работу. Если вы не знаете, как изменить CSS или добавить код в functions.php, используйте вместо этого собственное расширение. Таким образом, вы не будете слепо добавлять на свой сайт плохой или беспорядочный код, который может привести к его сбою.
- Файлы шаблонов также являются частью настройки вашей темы WordPress, и они определяют тип контента, который WordPress будет отображать на странице, тип сообщения или архив.
Еще раз, вы должны быть осторожны и знать, как редактировать файлы шаблонов, потому что внесение в них изменений может привести к сбою вашего сайта.
Проверьте изменения на промежуточном сайте или с помощью локальной установки перед редактированием на действующем веб-сайте.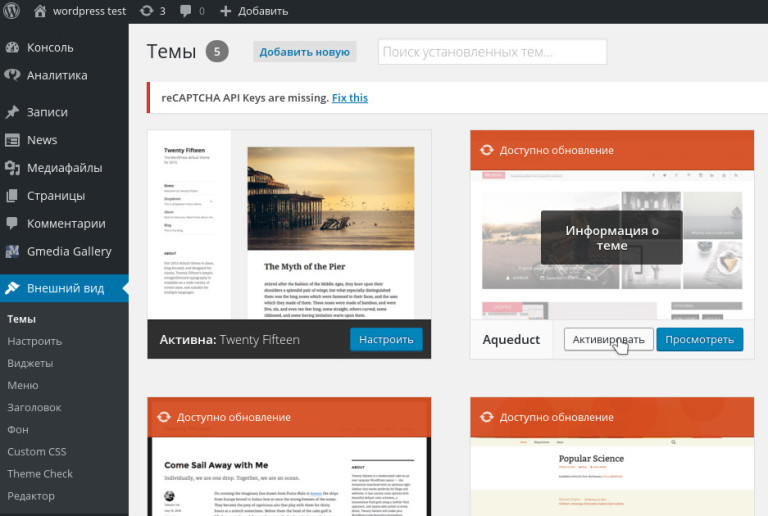 Тестирование на промежуточном сайте намного безопаснее, поэтому вы можете быть уверены, что все работает, прежде чем вносить изменения на основной сайт.
Тестирование на промежуточном сайте намного безопаснее, поэтому вы можете быть уверены, что все работает, прежде чем вносить изменения на основной сайт.
Заметка: Если вы не знаете, как изменить код шаблона или не можете сделать это безопасно, используйте настройщик или внесите изменения в другом месте панели администратора.
Как настроить тему WordPress с дочерней темой
Если вы изменяете настраиваемый шаблон для своего веб-сайта, вы можете вносить изменения непосредственно в шаблон. Для сторонних шаблонов создание дочернего шаблона гарантирует, что вы не потеряете свои изменения, когда захотите обновить основной шаблон.
Дочерний шаблон наследует ту же функциональность, что и родительский шаблон, что делает его идеальным для тестирования изменений без отрицательного воздействия на родительский шаблон.
- Чтобы создать шаблон сына, перейдите в wp-content / тема в папке установки WordPress и создайте новую папку.
- Откройте Блокнот или любой другой Текстовый редактор .

Если вы вернетесь в админ-панель WordPress под Внешний вид -> Шаблоны , вы увидите только что созданный подшаблон. Выберите кнопкуАктивацияЧтобы начать использовать шаблон Jr. для настройки вашего сайта.
Создайте уникальную тему WordPress
Настроить тему WordPress не так уж сложно, если вы знакомы с WordPress. Однако некоторые технические аспекты, такие как изменение кода, могут испортить или отключить внешний вид вашего веб-сайта, особенно если вы не знаете, как это сделать.
При настройке темы не забудьте использовать контроль версий для отслеживания изменений, сделать тему адаптивной и убедиться, что изменения не влияют на доступность для людей с ограниченными возможностями.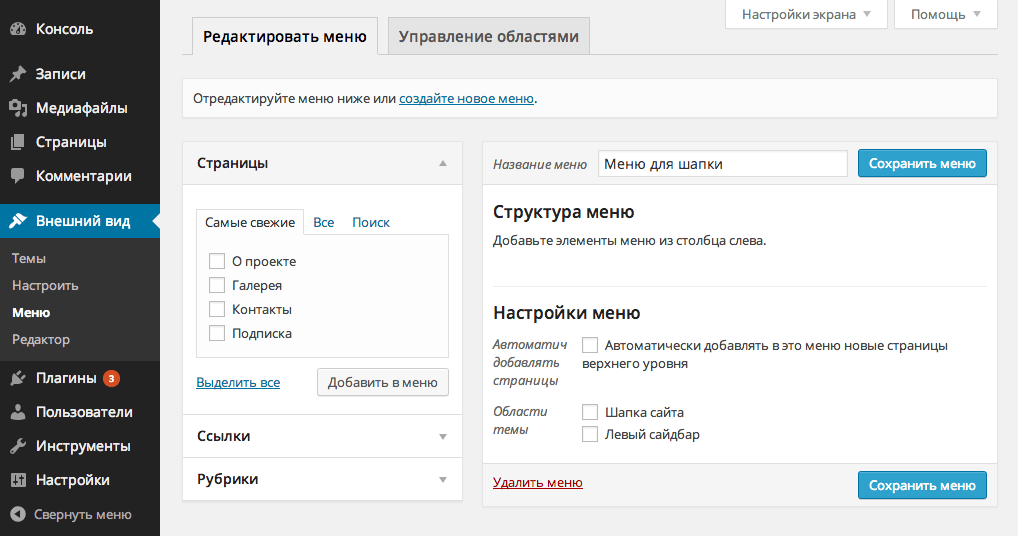
Есть ли другие методы, которые вы используете для настройки своей темы WordPress? Вы можете поделиться с нами своими мыслями в комментариях.
Источник
Как настроить верхний и нижний колонтитулы в полнофункциональном редакторе WordPress
- Поддержка
- База знаний
Как настроить или заменить заголовок
Чтобы настроить заголовок, отредактируйте часть шаблона заголовка . Отредактировав эту часть шаблона один раз, изменения вступят в силу на всех страницах вашего сайта. Выполните следующие действия, чтобы получить доступ к шаблону заголовка:
- В панели управления вашего сайта перейдите к пункту 9.0014 Внешний вид → Редактор .

- Вы можете редактировать заголовок из нескольких мест: сайта, шаблонов или частей шаблона. Все зависит от того, хотите ли вы внести изменения на всех страницах или только на определенных.
- Например, вы можете щелкнуть раздел Site в редакторе Site Editor .
- Затем выберите область Заголовка в вашем дизайне:
Теперь вы можете либо внести изменения в существующий заголовок, либо заменить его другим стилем заголовка, если ваша тема поддерживает несколько дизайнов заголовков.
Тема, которую мы используем в этом примере, UniBlock PRO, включает в себя несколько дизайнов заголовков:
Все в заголовке полностью редактируется с помощью блоков, и вы можете удалить любые ненужные элементы и добавить новые, такие как значки социальных сетей, кнопки, Форма поиска и изображение логотипа.
Добавление частей шаблона в шаблон с помощью редактора сайта или редактора шаблонов
Чтобы добавить блок части шаблона в шаблон с помощью редактора сайта или редактора шаблона, нажмите кнопку «Добавить блок» и выберите блок «Часть шаблона». Вы также можете ввести / часть шаблона и нажать Enter в новом блоке абзаца, чтобы быстро добавить его. Во многих случаях вы также увидите параметры для выбора типов блоков части шаблона, таких как верхний и нижний колонтитулы, при поиске этого блока. Вы можете искать верхний или нижний колонтитул в средстве вставки блоков, чтобы вставить блоки, или использовать ярлыки /header и /footer.
Вы также можете ввести / часть шаблона и нажать Enter в новом блоке абзаца, чтобы быстро добавить его. Во многих случаях вы также увидите параметры для выбора типов блоков части шаблона, таких как верхний и нижний колонтитулы, при поиске этого блока. Вы можете искать верхний или нижний колонтитул в средстве вставки блоков, чтобы вставить блоки, или использовать ярлыки /header и /footer.
После добавления части шаблона вы можете выбрать одну из существующих частей или создать новую часть шаблона.
Выберите существующую часть шаблона
При нажатии кнопки «Выбрать существующую» открывается модальное окно, в котором можно выполнять поиск, предварительный просмотр и выбор существующих частей. Эти части будут зависеть от того, что предоставила ваша тема, а также будут включать в себя уже созданные вами шаблонные части.
Как настроить нижний колонтитул в теме блока
Нижний колонтитул темы блока можно редактировать непосредственно из шаблона страницы или из раздела «Части шаблона»:
При редактировании нижнего колонтитула из шаблона страницы с помощью редактора у вас также есть возможность Заменить его другим дизайном нижнего колонтитула или другой частью шаблона:
Последнее обновление 5 января 2023 г.
Связанные документы
- 20 советов и рекомендаций по полному редактированию сайта [видео]
- Все, что вам нужно знать о полнофункциональном редактировании WordPress и блочных темах
- Как создать меню с блоком навигации
- Как настроить цвета и шрифты в темах блоков
- Как загрузить изображение логотипа в темы блоков
- Разница между многоразовыми блоками, шаблонами блоков, шаблонами и частями шаблона
- Использование шаблонов страниц в темах блоков
Как редактировать шаблоны и использовать настройки шаблона
Редактирование шаблонов является важной частью процесса создания тем с помощью Thrive Theme Builder. Кроме того, всякий раз, когда вы редактируете шаблон, у вас также есть возможность использовать «Настройки шаблона».
Редактирование шаблонов и использование «Настройки шаблона» важно, потому что именно так вы можете сделать шаблон уникальным и специально подходящим для ваших сообщений/страниц/страниц списка.
Существуют различные типы шаблонов, которые вы можете создавать и редактировать, но все эти типы шаблонов можно редактировать одинаково и у них есть одинаковые «Настройки шаблона» .
В этой статье основное внимание будет уделено тому, как редактировать «Шаблоны сообщений», которые предназначены для применения конкретно к сообщениям на вашем веб-сайте. Но имейте в виду, что 9Процесс 0095 аналогичен процессу для любого типа шаблона, который вы хотите отредактировать.
Вот как вы можете редактировать «Шаблон сообщения»:
Во-первых, вы должны получить доступ к панели инструментов Thrive Theme Builder. Для этого перейдите на панель администратора WordPress, наведите указатель мыши на элемент «Thrive Dashboard» в левом меню и нажмите «Thrive Theme Builder» в открывшемся подменю:
Затем для того, чтобы увидеть свои шаблоны, вам нужно будет нажать на кнопку «Шаблоны» 9Раздел 0096 в левой части панели инструментов Thrive Theme Builder:
По умолчанию у вас есть «Стандартный шаблон сообщения» в разделе «Шаблоны» панели инструментов Thrive Theme Builder, поэтому вы можете редактировать его в любое время. Кроме того, вы можете добавлять новые «Шаблоны сообщений», когда считаете нужным, а также редактировать их. Если вам нужны подробности о том, как добавить новые «Шаблоны сообщений», ознакомьтесь с этой статьей.
Чтобы отредактировать любой из ваших «Шаблонов сообщений», вам нужно навести курсор на из них. Таким образом, Появится кнопка «Редактировать» , и все, что вам нужно сделать, это нажать на нее:
Таким образом, Появится кнопка «Редактировать» , и все, что вам нужно сделать, это нажать на нее:
Это откроет редактор в новой вкладке, и вы сможете начать настраивать свой «Шаблон сообщения».
Когда редактор откроется с вашим «Шаблоном сообщения», вы увидите «Настройки шаблона сообщения» на левой боковой панели. Первый набор этих параметров — «Основные параметры». Это конкретные параметры шаблона, которые вы можете использовать для определения подходящего макета для вашего «Шаблона сообщения»:
Как вы можете видеть, «Основные параметры» отображаются в зависимости от раздела «Шаблон сообщения», который вы хотите отредактировать/доработать. Таким образом, вам сначала придется щелкните раздел (Заголовок, Верх, Низ, Нижний колонтитул, Макет, Содержимое или Боковая панель), который вы хотите настроить, в «Основных параметрах». Затем вы увидите параметры, которые относятся к этой части , появляются на левой боковой панели.
Например, если вы нажмете на раздел «Заголовок», вы увидите следующие параметры:
У нас есть отдельные руководства, в которых подробно объясняется, как использовать параметры каждого из разделов, поэтому, если вы хотите найти чтобы узнать больше об этом, пожалуйста, нажмите на соответствующую ссылку ниже:
Помимо «Основных параметров», «Настройки шаблона сообщения» также включают в себя некоторые общие параметры, такие как «Стиль фона» или параметры «Границы и углы», которые вы можете использовать для дальнейшей настройки «Шаблона сообщения»:
Общие параметры здесь работают так же, как и для элементов в редакторе.