Подключение домена
tilda help center
Присваиваем сайту собственный адрес
Подключить домен для сайта на Тильде возможно двумя способами — делегировав домен на NS-сервера Тильды или прописав на стороне регистратора А-записи для работы сайта. При делегировании домена управление записями осуществляется через Тильду и IP-адреса прописываются автоматически.
Какой способ выбрать?
Делегирование домена через указание NS-серверов Тильды позволяет системе автоматически изменять оптимальные IP-адреса для сайта. При использовании этого способа доступно создание поддоменов основного домена для использования их для других проектов для Тильды, создание TXT-записей для сторонних сервисов и MX-записей для почты для домена.
Если вам необходимо добавить для домена дополнительные А-записи (например, для работы сторонних сервисов на поддоменах), то необходимо указывать А-записи вручную на стороне регистратора по инструкции ниже.
Делегирование домена на NS-сервера Тильды
Чтобы делегировать домен на Тильду, необходимо прописать следующие NS-серверы на стороне регистратора:
- ns1.
 tildadns.com
tildadns.com - ns2.tildadns.com
Изменение NS-серверов может занять до 24 часов.
Прочитать инструкции для регистраторов Reg.ru и Nic.ru (RU-CENTER)
После обновления DNS перейдите в управление записями домена на стороне Тильды. Для этого сначала укажите домен в Настройках сайта → Домен и проверьте его подключение. Если NS-серверы прописаны верно, то появится сообщение «DNS управляется через Тильду. Перейти к управлению». В таком случае домен подключен.
Перейдите по ссылке в этом сообщении, чтобы управлять доменом.
Откроется панель управления доменом. В ней можно настроить почту для домена, добавить дополнительные TXT-записи и подключить поддомены основного адреса. Записи, необходимые для работы сайта на основном домене, будут прописаны автоматически.
О том, как добавлять дополнительные поддомены, MX и TXT записи читайте в подробной инструкции «Как делегировать домен на DNS Тильды».
Подключение домена через добавление А-записей для домена
Для национальных доменов в зонах .kz или .қаз необходимо использовать другой IP. Подробнее читайте в статье «Точка присутствия в Казахстане».
Для национальных доменов в зонах .by или .бел необходимо использовать другой IP. Подробнее читайте в статье «Точка присутствия в Беларуси».
Домен — это адрес сайта, по которому сайт можно найти в сети. Если вы хотите подключить собственный домен (то есть чтобы сайт открывался по адресу вида http://mysite.com), нужно сделать 3 шага:
Купить домен
Купить домен можно внутри Тильды или у регистраторов доменов. Таких сервисов много, найти их можно в поиске Google или Яндекс по запросу «купить домен». Пошаговая инструкция по покупке домена.
Указать домен в настройках сайта на Тильде
Перейдите в настройки сайта → Домен, укажите домен и сохраните изменения. Система подскажет вам оптимальный для вашего сайта IP-адрес А-записей, которые нужно установить на стороне регистратора.
На сайте регистратора указать записи для домена
Для этого в зоне управления DNS нужно добавить запись A и прописать для нее значение IP адреса из Настроек сайта → Домен. Прочитать, как прописать записи.
Подробная инструкция для регистратора REG.RU
Подробная инструкция для регистратора RU-CENTER
Подробная инструкция для регистратора GoDaddy
Подробная инструкция для регистратора 2domains
Подробная инструкция для регистратора Timeweb
Подробная инструкция для регистратора Beget
Подробная инструкция для регистратора ps.kz
Подробная инструкция для регистратора ukraine.com.ua
Подробная инструкция для регистратора hoster.by
Как указать домен в настройках сайта на Тильде
Перейдите в Настройки сайта → Домен и укажите ваш домен. Если вы не видите вкладку «Домен», убедитесь, что вы находитесь в настройках сайта, а не в настройках страницы. Сохраните изменения.
Если домен еще не подключен, то появится сообщение с IP-адресом А-записей, которые нужно добавить по инструкции ниже.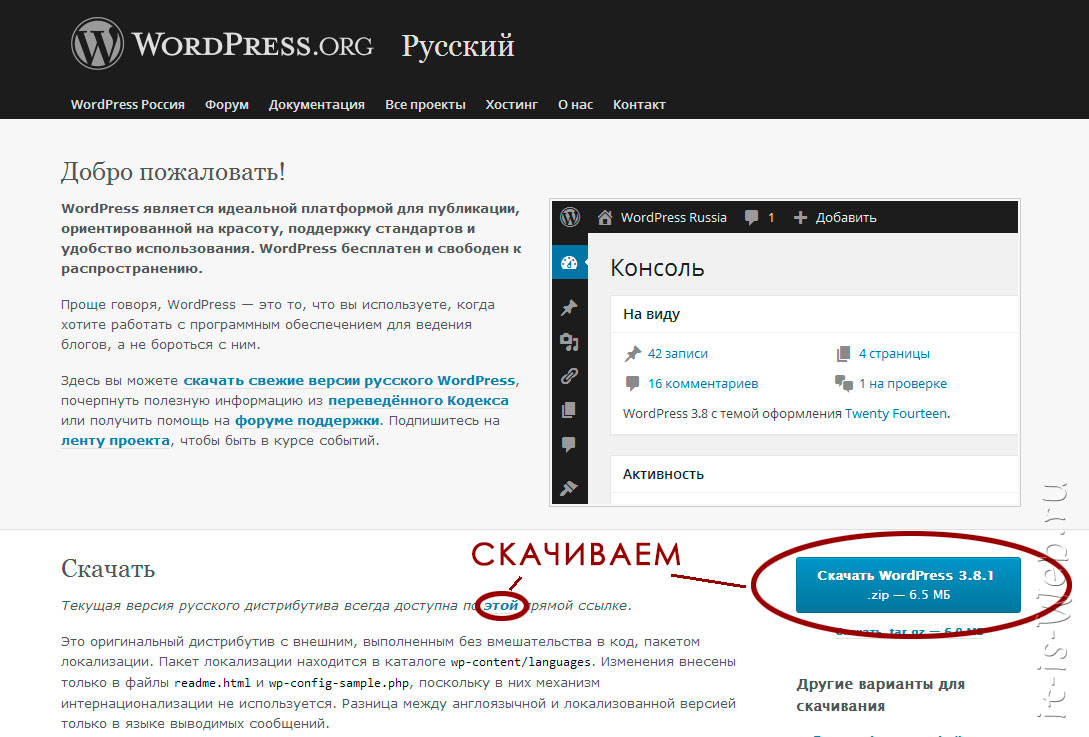 Если вы уже сделали все по инструкции, то с большой вероятностью DNS еще обновляется, это может занять до 24 часов.
Если вы уже сделали все по инструкции, то с большой вероятностью DNS еще обновляется, это может занять до 24 часов.
Как указать А-записи на сайте регистратора
Вам необходимо добавить запись типа А для основного домена. Сделать это можно в панели управления доменом (обычно называется «Управление DNS зонами»)
Если ваш регистратор не предоставляет DNS-серверы по умолчанию, используйте DNS-серверы Тильды. Подробная инструкция по настройке
Для основного домена
Например: mysite.com
1. Зайдите в контрольную панель управления своим доменом
2. В настройках домена найдите раздел типа «Добавление записи в DNS»
3. Добавьте запись типа А с указанием IP-адреса, полученного в настройках сайта → Домен.
Если у вас есть другие записи типа A для основного домена, удалите их. Запись А для домена может быть только одна, иначе домен работать не будет.
Для поддомена
Например: sub.mysite.com или www.mysite.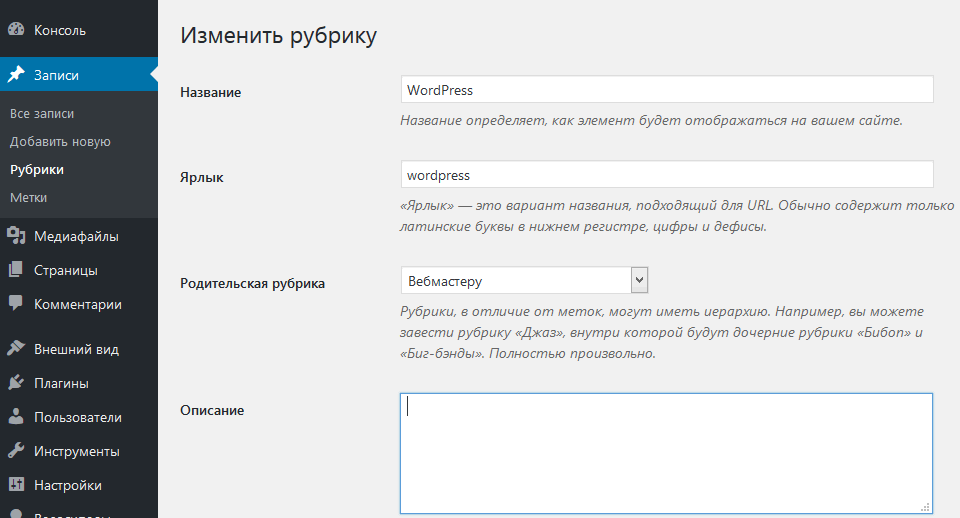 com
com
В настройках домена укажите запись А с IP-адресом, указанным в настройках сайта → Домен.
Важно: При добавлении записей нужно избегать Wildcard-записей типа А или CNAME. Обычно такие записи начинаются с символа * (или имеют такое значение в названии поддомена / поле Хост), например:
*.example.com A 1.1.1.1
Все изменения могут занимать от 3-х до 24-х часов.
Если записи вступили в силу, то в Настройках сайта → Домен появится сообщение, что всё хорошо и домен подключен корректно. В таком случае сайт уже работает по домену, если вы опубликовали все страницы и не ограничили доступ к сайту или странице.
Инструкции для популярных регистраторов
Покупка домена через Тильду
Прочитать
Регистратор REG.RU
Прочитать
RU-CENTER (NIC.RU)
Прочитать
GoDaddy
Прочитать
Cloudflare
Прочитать
Прочитать
Регистратор 2Domains
Прочитать
Регистратор ps.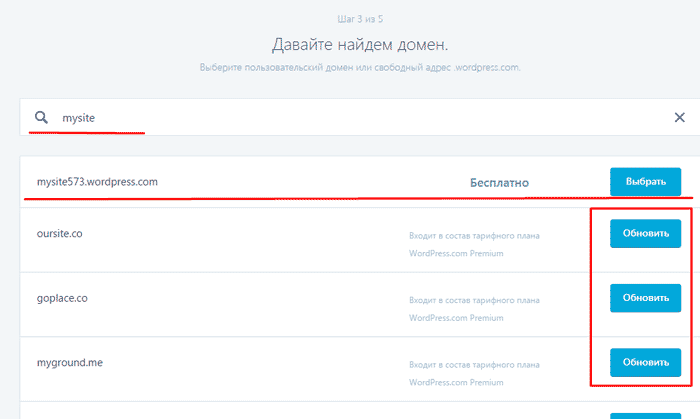 kz
kz
Прочитать
Регистратор ukraine.com.ua
Прочитать
hoster.by
Прочитать
Другой регистратор
Перейти
Как делегировать домен на DNS-сервера Тильды
Возможные ошибки при подключении домена и способы их устранения
Как изменить домен для сети сайтов (на примере WordPress)
Владимир | | MySQL, PHP, Web разработка, WordPress.
В этой статье речь пойдет об основных проблемах, которые возникают при переносе сети сайтов с одного домена на другой и, естественно, о том, как их решить.
Сразу хочу сделать небольшое отступление. В большинстве случаев для сайта, к которому открыт публичный доступ, изменение домена является «крайней» мерой. И почти всегда без неё можно обойтись. Тем не менее, бывают ситуации, когда всё-таки лучше изменить адрес сайта, например, если куплен «красивый» домен.
Обычно процесс переноса состоит из следующих этапов:
- Перенос кода.

- Перенос статики (картинки и т.п.).
- Перенос базы данных.
С первыми двумя этапами проблемы возникают редко. Могут, конечно, возникнуть сложности с запуском сайта из-за разницы в настройках серверов, но это отдельная тема. Статические файлы перенести проще всего, в 90% случаев достаточно просто скопировать папку
uploads (или аналогичную).А вот с базой данных ситуация интереснее, т.к. многое зависит от того какая именно информация в ней хранится.
В идеальном случае в базе отсутствует информация, связанная с доменом. Т.е. достаточно просто скопировать базу и всё будет правильно работать.
Но такая ситуация встречается довольно редко. Например, если вы создаёте статьи в какой-нибудь CMS, то практически наверняка в них будут внутренние ссылки. Кроме того, домен может быть указан в таблице опций (WordPress).
В этом случае достаточно перед импортом
Ситуация усложняется если информация о домене хранится в сериализованном виде. Такой способ хранения использует WordPress в multisite режиме. С точки зрения разработчика это может быть удобно, т.к. функция serialize преобразовывает PHP объект в строку, которую можно спокойно записать в базу и затем точно так же прочитать и преобразовать в объект.
Такой способ хранения использует WordPress в multisite режиме. С точки зрения разработчика это может быть удобно, т.к. функция serialize преобразовывает PHP объект в строку, которую можно спокойно записать в базу и затем точно так же прочитать и преобразовать в объект.
Но если в этом случае вы попытаетесь использовать поиск/замену, то, скорее всего, получите не работающий сайт. Дело в том, что в сериализованном формате сохраняются не только значения атрибутов объекта, но и их длина. Поэтому если количество символов в новом имени домена отличается от старого, то операция десериализации правильно работать не будет.
Для такой ситуации алгоритм замены домена должен быть примерно таким:
- просматриваем по очереди все записи в базе;
- если в каком-нибудь поле найдено название старого домена, то:
- проверяем, является ли значение этого поля сериализованным объектом, если да, десериализуем его, изменяем значение соответствующего атрибута и снова сериализуем его, если нет – просто изменяем название домена на новое;
- сохраняем запись.

Как видите, алгоритм достаточно простой, но самое интересное в том, что код писать в не обязательно 😉
Существует готовый и достаточно удобный скрипт под названием Search Replace DB.
При его использовании главное правильно указать параметры подключения и кодировку базы. Всё остальное он сделает за вас.
Также не стоит забывать, что время работы скрипта зависит от размера базы данных. Поэтому желательно перед выполнением в php.ini установитьmax_execution_time = 0
Несмотря на то, что данный скрипт ориентирован преимущественно под
И внимательно следите, чтобы этот скрипт не оказался на продакшн сервере. Последствия могут быть самыми неприятными.
Последствия могут быть самыми неприятными.
В заключение приведу небольшой список симптомов, указывающих на неправильный перенос базы.
- Не открываются все страницы кроме главной.
- Редирект на страницу регистрации нового сайта (для WP).
Также в случае WordPress может отправляться редирект на страницу входа после отправки правильных логина и пароля. В этом случае достаточно удалить cookie.
Успехов!
Интересно почитать:
Если нужно найти человека по номеру мобыльного или по имени и фамилии, то в онлайне есть большая база населения Украины, в том числе мобильный номер и прописка.
Скачать договор безвозмездного пользования транспортным средством под вашу ситуацию
Заполнение деклараций 3-НДФЛ за 2012 на заказ. Результат — по почте
Как изменить домен в WordPress
 Это может потребоваться, например, если:
Это может потребоваться, например, если:- Вы хотите использовать новое доменное имя для своего сайта.
- Вы переносите свой сайт WordPress.
- Шаг 1. Резервное копирование сайта
- Шаг № 2. Измените настройки домена WordPress
- Способ № 1. Использование интерфейса администрирования WordPress
- Метод № 2: используйте инструмент WP-CLI
- Способ №3: Используйте phpMyAdmin
- Шаг 3. Протестируйте сайт
Шаг № 1: Резервное копирование сайта
Перед изменением домена (или любыми другими важными изменениями, если на то пошло) рекомендуется сделать резервную копию сайта. Затем, если что-то пойдет не так, вы сможете восстановить сайт до прежнего состояния.
Информацию о резервном копировании WordPress см. в этой статье.
Шаг 2. Измените настройки домена WordPress
После резервного копирования сайта вы готовы изменить настройки домена сайта в WordPress. Есть несколько способов сделать это; используйте любой доступный или самый простой для вас метод.
Есть несколько способов сделать это; используйте любой доступный или самый простой для вас метод.
Убедитесь, что новый домен указывает на ваш сайт , прежде чем изменить настройки домена в WordPress. Помните, что распространение DNS может занять 24 часа.
Способ №1. Используйте интерфейс администрирования WordPress
Самый простой способ изменить доменное имя — использовать интерфейс администрирования WordPress. Для этого выполните следующие действия:
- Войдите в WordPress.
- На левой боковой панели нажмите «Настройки», а затем нажмите «Общие».
В разделе «Общие настройки» в текстовом поле «Адрес WordPress (URL)» введите новое доменное имя:
.Если на вашем сайте есть сертификат SSL, не забудьте ввести http s :// вместо http:// .
В текстовом поле Адрес сайта (URL) введите новое доменное имя.
Если на вашем сайте есть сертификат SSL, не забудьте ввести http s :// вместо http:// .

- Щелкните Сохранить изменения.
Способ № 2. Используйте инструмент WP-CLI
Если интерфейс администрирования недоступен или вы предпочитаете работать из командной строки, вы можете использовать инструмент WP-CLI для изменения имени домена. Для этого выполните следующие действия:
- Войдите в свою учетную запись, используя SSH.
- В командной строке перейдите в каталог, в который вы установили WordPress.
- Введите следующую команду. Замените old.example.com старым доменным именем и замените new.example.com новым доменным именем:
wp search-replace 'old.example.com' 'new.example.com'
WP-CLI заменяет все экземпляры old.example.com в базе данных на new.example.com.
Способ № 3. Использование phpMyAdmin
Если вы не можете получить доступ к панели администрирования WordPress или не хотите использовать командную строку, вы можете использовать phpMyAdmin, чтобы изменить настройки доменного имени в базе данных вручную.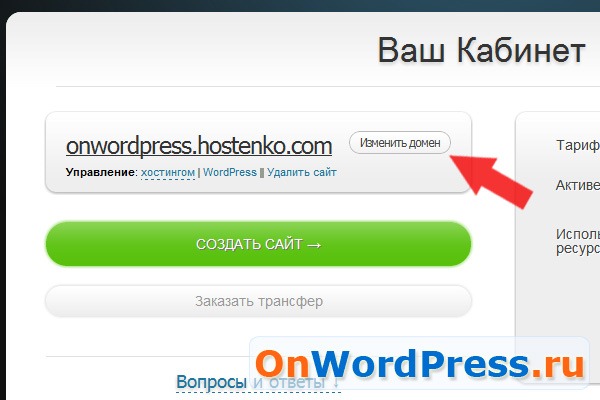 Информацию о том, как это сделать, см. в этой статье.
Информацию о том, как это сделать, см. в этой статье.
Шаг 3. Протестируйте сайт
Наконец, вы должны протестировать сайт, чтобы убедиться, что все работает правильно. Обязательно найдите жестко закодированные URL, которые могут перестать работать после смены доменного имени.
Кроме того, вы можете настроить переадресацию, чтобы ваши посетители попадали в нужное место. Информацию о том, как настроить перенаправления в cPanel, см. в этой статье.
Изменить доменное имя WordPress — Webstick© [05-2023]
Главная — Изменить доменное имя WordPress
1 мая 2023 г. | автор: Мартин Асси |
Реклама
Не рекомендуется менять доменное имя, особенно если у вас есть существующий сайт WordPress. Для этого есть законные причины, и вы захотите сделать это правильно, если это необходимо.
Процесс изменения вашего основного URL-адреса WordPress довольно прост. Хотя вам нужно будет изменить некоторые настройки WordPress в двух местах, каждое из них легко сделать.
Эта статья покажет вам, как изменить ваше доменное имя в WordPress. Он также даст вам несколько ключевых советов для достижения успеха. Давайте начнем!
Зачем вам менять доменное имя?
Стоит рассмотреть возможные причины, по которым вы можете захотеть изменить свой домен. Вот некоторые распространенные примеры.
- Название вашей компании изменилось . Естественно, ваш сайт должен будет отражать новое имя. Клиентам будет легче вас найти, если ваше доменное имя совпадает с названием компании.
- Ребрендинг . Чтобы привлечь новых клиентов или улучшить имидж вашего бренда, вы можете подумать об изменении доменного имени, которое лучше отражает ваш имидж. Маркетинговые усилия можно упростить, если новое имя будет соответствовать голосу вашего бренда.
- Хотите изменить расширение своего домена? — Даже если вы намерены просто изменить расширение домена, необходимо зарегистрировать новое имя.
 Это руководство может быть полезно, если ваш веб-сайт изначально был сайтом .org и вы хотите изменить URL-адрес сайта на .com, чтобы повысить доверие.
Это руководство может быть полезно, если ваш веб-сайт изначально был сайтом .org и вы хотите изменить URL-адрес сайта на .com, чтобы повысить доверие.
Вам необходимо приобрести новое доменное имя?
Вам нужно будет купить новый домен, прежде чем вы сможете перенести свой сайт WordPress со старого домена. Это может быть сложной задачей.
Во-первых, вы должны зарезервировать свое доменное имя через регистратора доменов. Хотя стоимость доменного имени часто составляет менее 15 долларов в год, выбор эффективного и доступного доменного имени для вашего бренда может занять некоторое время.
Вы также можете в конечном итоге заплатить за два домена, если ваш первоначальный контракт на домен длинный. Рекомендуется иметь оба домена не более шести месяцев, поскольку клиенты могут по-прежнему посещать ваш исходный сайт. Перенаправление 301 можно использовать для перенаправления их со старого адреса на новый.
В конечном итоге вам придется отменить свой план и удалить свой домен. Вам нужно будет обновить URL-адрес WordPress для всех платформ социальных сетей, визитных карточек и вывесок.
Вам нужно будет обновить URL-адрес WordPress для всех платформ социальных сетей, визитных карточек и вывесок.
Давайте теперь посмотрим на функцию изменения URL-адреса WordPress.
Как изменить доменное имя?
Как вы меняете доменное имя? Мы говорили, что изменение основного доменного имени вашего веб-сайта WordPress — это то, к чему вы не должны относиться легкомысленно. Процесс прост, если вы окажетесь в такой ситуации.
- Получите доступ к панели инструментов WordPress. Вы можете получить доступ к экрану настроек WordPress, чтобы изменить URL-адрес вашего веб-сайта.
- Чтобы отразить изменения, обновите файл wp-config.php.
- Убедитесь, что изменение доменного имени и переименование домена были осуществлены надлежащим образом.
Хотя процесс прост, есть некоторые технические аспекты. Они будут рассмотрены в следующих разделах. Но не волнуйтесь, мы проведем вас через каждый шаг.
Подготовка перед сменой доменного имени
Вы должны знать об этих вещах, прежде чем переходить к изменению основного доменного имени для своего веб-сайта.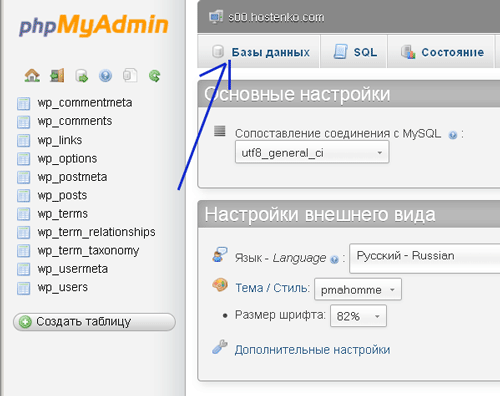 Чтобы процесс прошел гладко, важно провести некоторую подготовку. Одна ошибка может вывести ваш сайт из строя. Тем не менее, стоит привести в порядок всю свою информацию и ресурсы, прежде чем начать.
Чтобы процесс прошел гладко, важно провести некоторую подготовку. Одна ошибка может вывести ваш сайт из строя. Тем не менее, стоит привести в порядок всю свою информацию и ресурсы, прежде чем начать.
Вы захотите убедиться, что у вас есть полная резервная копия веб-сайта, прежде чем двигать одним пальцем. Затем вы можете откатить любые изменения до чистой конфигурации и начать заново, если что-то случится.
Если на вашем хостинге нет Cpanel, вам потребуется использовать FTP-клиент для выполнения некоторых из этих задач. Несмотря на то, что получить доступ к вашему серверу с вашего рабочего стола несложно, есть некоторые кривые обучения. Вам нужно будет загрузить FTP-клиент, такой как FileZilla, и попрактиковаться в своих навыках работы с FTP.
Для входа через FTP вам также потребуется имя пользователя вашего сервера. Эти учетные данные можно найти в панели администратора вашего хостинг-провайдера.
Важно: Предположим, что вы приобрели собственный домен и готовы к тому, чтобы его перенаправляли на правильные серверы имен.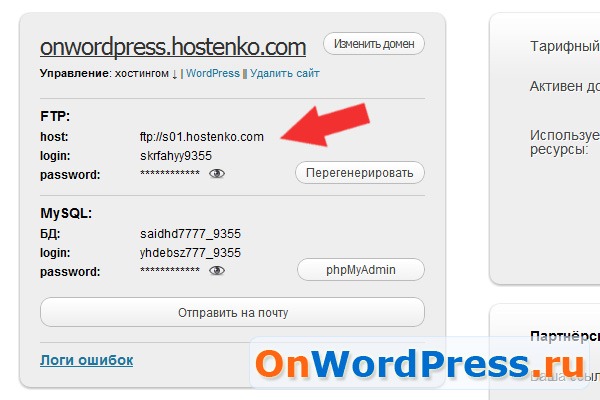 Вам нужно будет решить эту проблему, прежде чем вы сможете делать что-либо еще.
Вам нужно будет решить эту проблему, прежде чем вы сможете делать что-либо еще.
Теперь, когда мы закончили все приготовления, приступим к работе. Это шаги, которые необходимо предпринять, чтобы изменить доменное имя вашего сайта WordPress.
Изменение URL-адреса доменного имени в серверной части WordPress
Первый шаг — изменить URL-адрес вашего сайта в WordPress. Этот шаг важен. После сохранения изменений серверная часть вашего сайта будет недоступна, пока вы не выполните остальные действия.
Войдите в WordPress и перейдите в «Настройки» >> «Общие», как показано ниже на скриншоте.
На этом экране показаны глобальные настройки WordPress. Это поля «Адрес WordPress» (URL) и «Адрес сайта» (URL). Чтобы изменить URL-адрес WordPress, просто введите новый адрес и нажмите «Сохранить изменения». Это временно сделает ваш сайт недоступным, как мы уже упоминали.
Установить постоянные перенаправления и уведомить поисковые системы
Это более «очищающая» задача.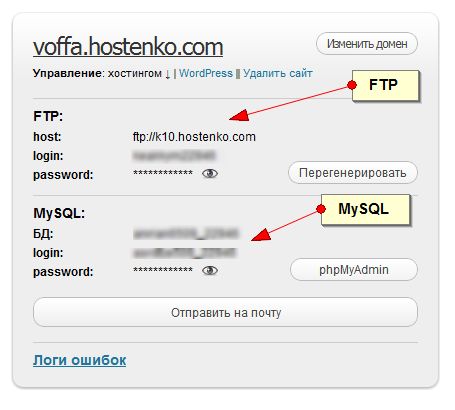

 tildadns.com
tildadns.com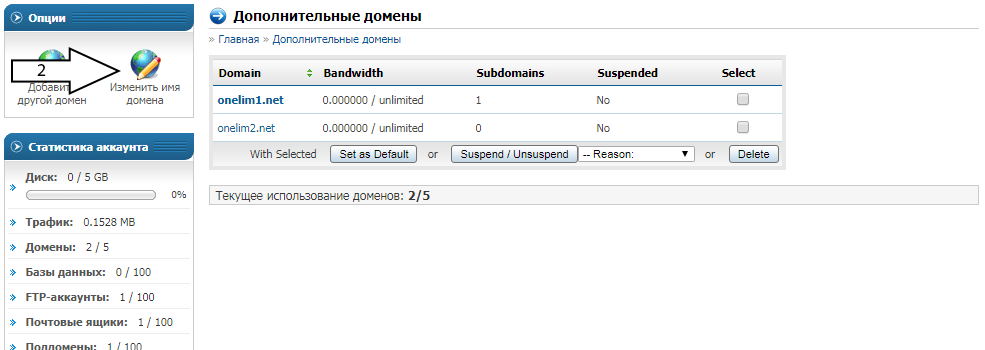
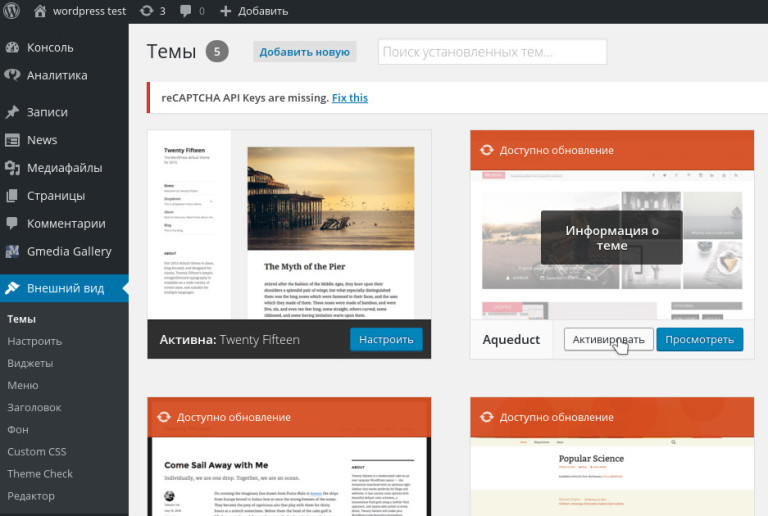
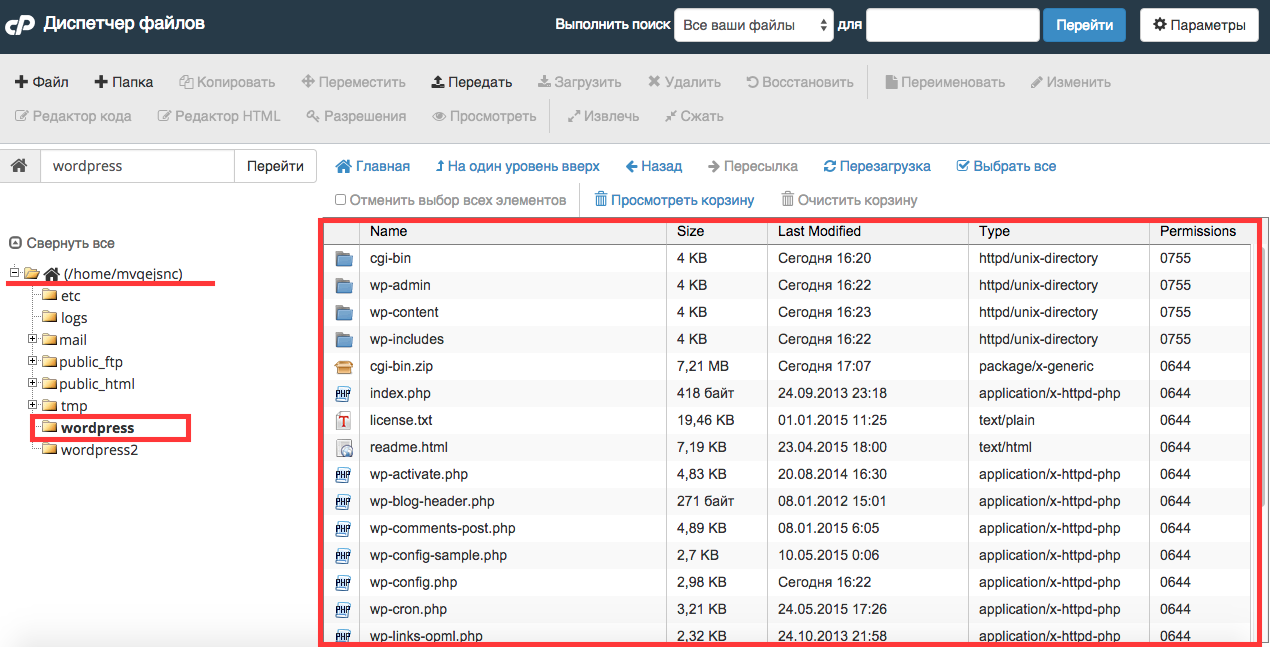
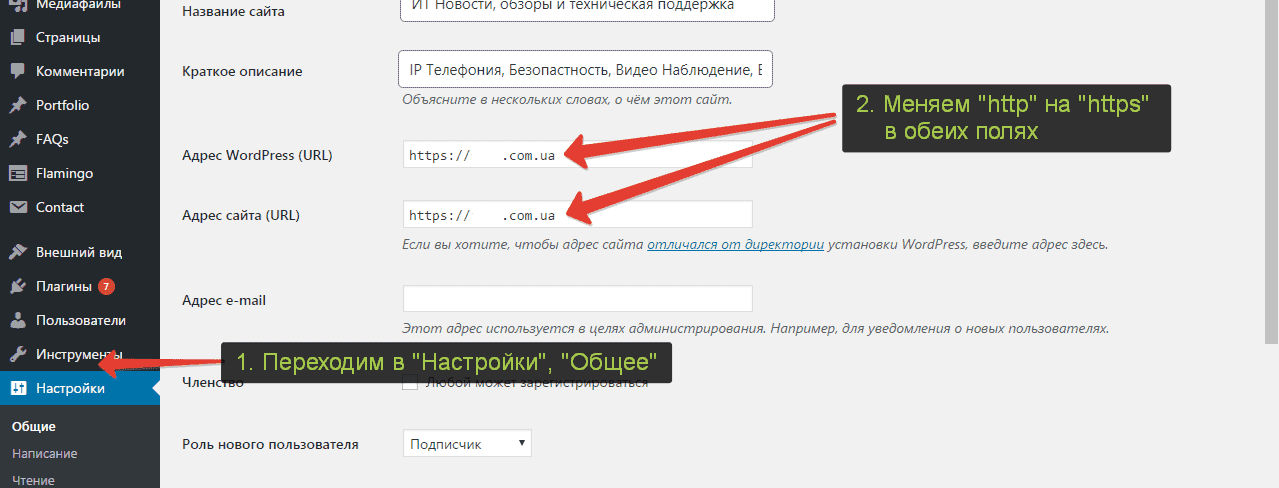 Это руководство может быть полезно, если ваш веб-сайт изначально был сайтом .org и вы хотите изменить URL-адрес сайта на .com, чтобы повысить доверие.
Это руководство может быть полезно, если ваш веб-сайт изначально был сайтом .org и вы хотите изменить URL-адрес сайта на .com, чтобы повысить доверие.