Заказать перенос сайта на другой хостинг, CMS 1С-Битрикс, WordPress и другие, цены на перенос сайта на новый хостинг
Если перед вами стоит вопрос о переносе сайта на другой хостинг, значит, предыдущий вас чем-то не устраивает. Возможно, сервер слишком слабый, возникают частые сбои в работе веб-сервера, техническая поддержка работает плохо, слишком высокая цена за услуги. А, может быть, вы решили уйти от разработчика веб-ресурса, который ранее предоставлял вам площадку для размещения сайта.
Сколько стоит перенести сайт на другой хостинг
Цена переноса зависит от размера сайта. Чем тяжелее веб-ресурс — тем выше цена на его перенос. Также важным фактором в ценообразовании является установленная на сайте система управления. При переносе возможно изменение CMS, так как по той или иной причине хостер может не поддерживать работу старого движка. Подобные проблемы возникают с сайтами, разработанными на различных конструкторах. Если в ваш веб-ресурс интегрированы различные сторонние сервисы, то этот фактор также влияет на цену. Например, если с сайта можно заказывать билеты, он обращается к складским или бухгалтерским программам, предоставляет доступ к интерактивным картам и т.п. Когда веб-ресурс имеет дополнительные настройки в виде выделенных почтовых ящиков или HTTPS — то перенос также немного усложняется, что напрямую влияет на цену.
Например, если с сайта можно заказывать билеты, он обращается к складским или бухгалтерским программам, предоставляет доступ к интерактивным картам и т.п. Когда веб-ресурс имеет дополнительные настройки в виде выделенных почтовых ящиков или HTTPS — то перенос также немного усложняется, что напрямую влияет на цену.
Обычно время переноса простого сайта составляет от 5 до 7 часов, среднего — от 6 до 10 часов, сложного — до 15 рабочих часов, интернет-магазина или крупного портала — до 30 часов.
Специалисты компании Иноко выполняют перенос сайта «под ключ». Например, мы самостоятельно выбираем оптимальный хостинг, разворачиваем на нем сайт, отключаем веб-проект на старом хостинге, тестируем его на работоспособность. Также мы оказываем отдельные услуги в рамках технической поддержки, например, просто перенос файлов и подключение базы данных.
Какие услуги входят в перенос сайта «под ключ»
Специалисты компании Иноко переносили сайты разных видов — от визиток до крупных интернет-порталов.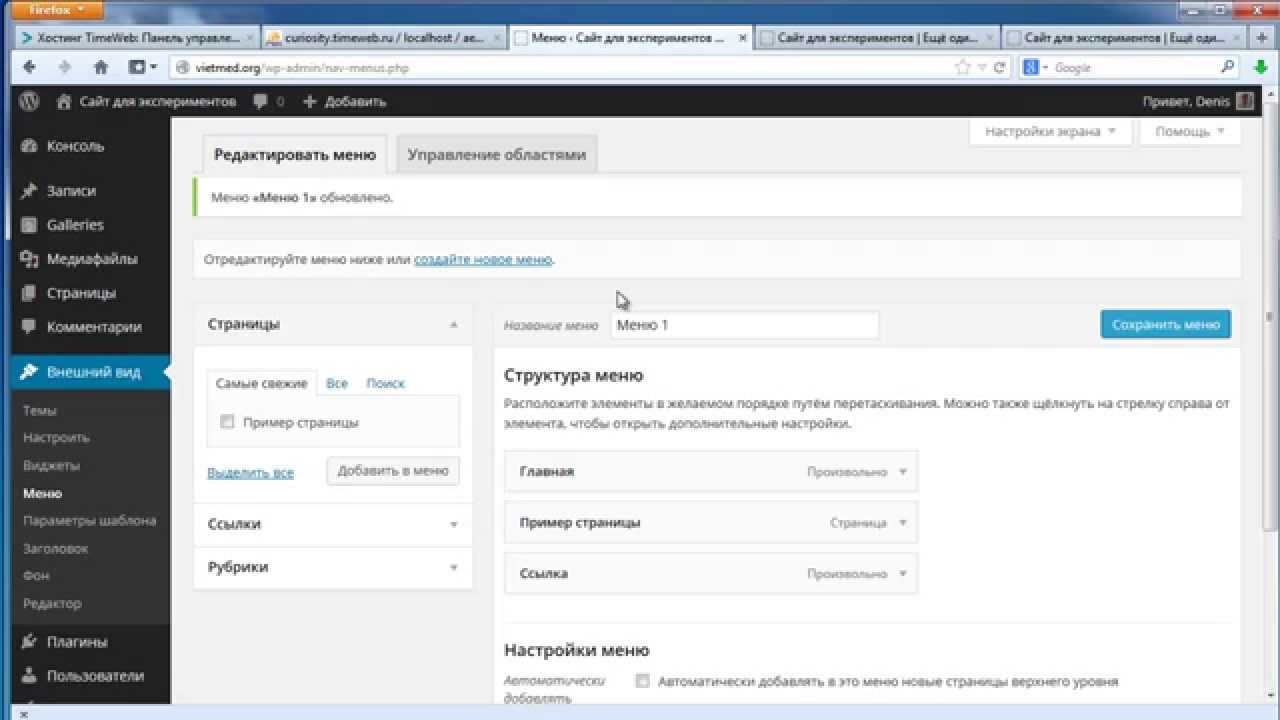
- Изучение веб-ресурса.
- Выбор оптимального хостинга.
- Создание копии сайта.
- Оформление хостинга на имя клиента, оплата.
- Непосредственный перенос сайта.
- Проверка перенесенных данных.
- Парковка домена к новому хостингу.
- Тестирование веб-ресурса на новом хостинге.
Как выбрать новый хостинг
Перед переносом необходимо определиться, какой хостинг вам больше всего подходит. Итак, давайте разберемся, на какие показатели нужно обратить внимание для выбора надежного веб-сервера и оптимального тарифа.
- Подходит ли данный хостинг для вашего сайта, не будет ли проблем с работой CMS.
- Стоимость услуг в месяц.
- Размер предоставляемого дискового пространства.
- Объем трафика в месяц (исходящий — запросы от сервера, входящий — запросы от пользователей).
- Сколько сайтов можно разместить в рамках выбранного тарифа.

- Можно ли осуществлять индивидуальную настройку модулей, устанавливать программное обеспечение. Данный фактор важен для крупных веб-порталов и серьезных интернет-магазинов.
- Быстродействие.
- Необходимы ли услуги системного администратора для настройки и поддержки хостинга.
- Как часто делаются резервные копии, и как долго они хранятся на веб-сервере.
- Можно ли расширяться в рамках личного кабинета, переходить на другие тарифы, ускорять работу веб-ресурса.
Виды хостинга или как выбрать пространство для вашего сайта
Бесплатный хостинг
В нашей стране бесплатный хостинг, как правило, сильно урезан. Обычно его предоставляют в рамках создания сайтов на конструкторах. Он подходит только для некоммерческих сайтов, так как отличается низким качеством и показывает на вашем сайте чужую рекламу.
Виртуальный хостинг
На веб-сервере устанавливается одна операционная система, пространство делится на 50-500 пользователей, каждый из которых получает ограниченный доступ к ресурсам. Так как все 50-500 пользователей работают на одной ОС, установить дополнительное программное обеспечение и настроить все модули под себя не получится.
Так как все 50-500 пользователей работают на одной ОС, установить дополнительное программное обеспечение и настроить все модули под себя не получится.
Виртуальный CMS хостинг
Как правило, такие тарифы предоставляются под CMS Bitrix. Виртуальный хостинг отличается повышенной скоростью, он оптимизируется под под конкретную CMS. И набор установленных модулей соответствует требованиям этой системы управления.
Виртуальный выделенный сервер
На сервере устанавливается система виртуализации, он делится между 10-50 клиентами, которые получают изолированные сервера с собственными ОС. Каждый клиент работает с виртуальной средой, выделенным дисковым пространством или SSD и полосой пропускания. При этом ресурсы и оперативная память равномерно распределены между всеми клиентами.
Облачный хостинг
Это виртуальные машины, которые объединяют физические серверы в кластера, а данные находятся в сети хранения (SAN). Для администратора каждый элемент облака — это обычный сервер с индивидуальным IP-адресом, но при этом он может устанавливать операционные системы, настраивать ПО, включать и выключать его.
Облачный хостинг — это шаг в будущее, но пока цена на его использование высока. Он подходит для сайтов с тонкой настройкой ресурсов.
Выделенный сервер
Вы снимаете в аренду физический сервер хостинг-провайдера, который размещен в дата-центре. Это наилучшее решение для многих крупных веб-проектов.
Собственный сервер
У хостинг-провайдера вы арендуете стойку и интернет-канал, там размещаете собственный сервер. Вариант этот очень дорогой.
Облачный файловый хостинг
С помощью него можно увеличить дисковое пространство существующего хостинга — хранить там бэкапы, большие картинки, тяжелые документы для скачивания и т.п.
Специалисты компании Иноко будут рады оказать вам помощь в переносе сайта на новый хостинг в рамках технической поддержки. Сайт будет работать без сбоев, а за его работоспособностью проследит наша команда специалистов.
Перенос сайта на новый (другой) хостинг и домен (wordpress) — Сосновский.ру
Сегодня я расскажу про тему, которую, конечно, никому из вас не пожелаю, но она имеет место быть в нашей вебмастерской жизни. А повествую я про свою историю переноса нескольких сайтов на движке wordpress на новый хостинг и домен.
А повествую я про свою историю переноса нескольких сайтов на движке wordpress на новый хостинг и домен.
Причина переноса сайта на новый хостинг в основном одна — это недовольство существующим провайдером. Этот процесс я тоже опишу в статье, но он не особо сложный. А бывает, что яндекс банит новый проект, которому 2-3 месяца и который еще даже никак не монетизировался. На письма в службу поддержки приходит посылание на 4 ссылки, а в ресурс вложено немало сил. Причем, вылетел не один, а сразу несколько таких новых ресурсов. Что делать?
Чтобы устранить возможную причину в будущем как хостинг (других причин я не нашел, но и в эту верится с трудом) я решил перенести проекты (на движке wordpress) сразу и на новый домен и к новому провайдеру. Ресурс на WP как и любой движок на MySQL состоит из собственно файлов и базы данных. С ними-то и надо возиться
Перенос сайта на wordpress на другой хостинг
Хостинг-провайдеров за свою вебмастерскую жизнь сменил в районе 5-6.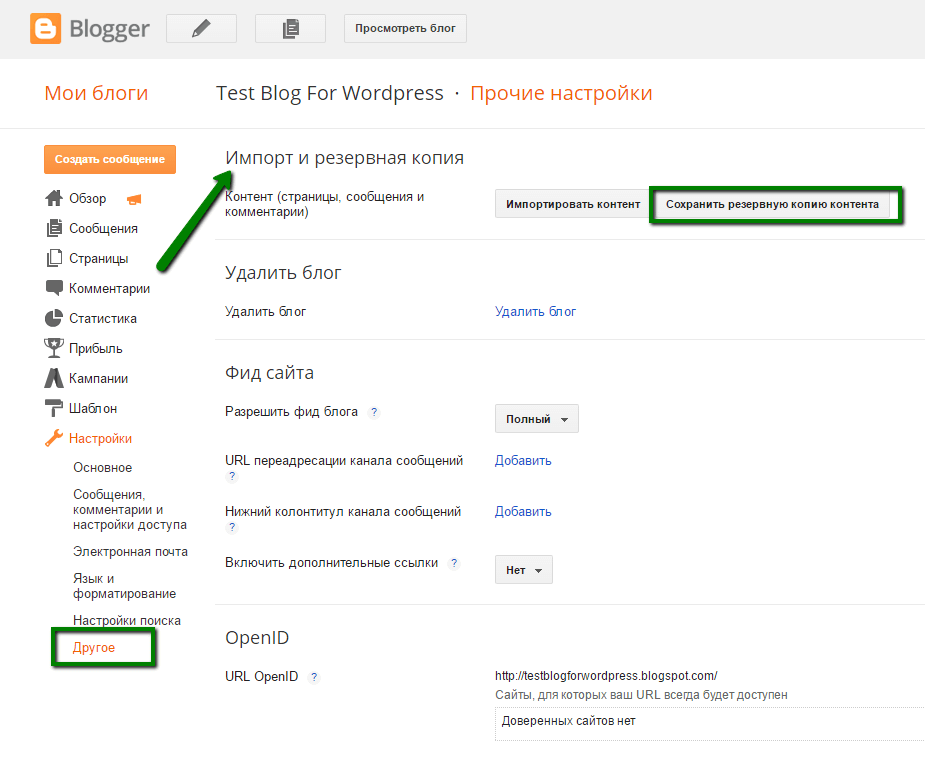 Что касается wordpress:
Что касается wordpress:
- Сжимаем все файлы на старом хостинге и скачиваем к себе на компьютер + скачиваем базу данных.
- Создаем на новом хостере БД и импортируем старую в новую.
- Заливаем «в новый дом» сжатый в первом пункте архив и распаковываем ее.
- Меняем в wp-config.php имя БД, имя пользователя БД, пароль и хост.
- Прописываем для домена DNS-сервера нового хостинга.
Это совсем несложная процедура, с которой вы наверно уже встречались. Не так ли?
Как перенести блог на новый хостинг и домен
В отличие от простого переноса, где меняется только «дом» для сайта, здесь изменяется еще и URL. В связи с этим возникают дополнительные проблемы. Процесс этого переноса будет разбит на 3 части: работа с файлами, работа с БД и работа с robots.txt и .htaccess. Пример будет приводиться для переноса сайта со старым доменом site1.ru на новый домен site2.ru.
Работа с файлами
- Так же как и в простом переносе на другой хостинг, сжимаем все файлы и скачиваем их к себе на компьютер.

- Загружаем архив к новому провайдеру и распаковываем.
- Просто создаем новую БД и прописываем имя БД, имя пользователя, пароль и хост в wp-config.php.
- Если у вас стоят ЧПУ на блоге, то не забываем перенести .htaccess. У меня он почему-то сразу не смог перенестись и вызвал много проблем .
Работа с БД
- Скачиваем к себе на компьютер базу данных и открываем ее через текстовый редактор (я советую notepad++).
- Заменяем все вхождения site1.ru на site2.ru (в notepad++ есть кнопка заменить все).
- Заменяем все пути вхождения до папки с wordpress. Например, на одном хостинге у меня было /home2/username/, а на другом /home/username/siteru/www/. Эти пути можно спросить у самих провайдеров. Поменяв их, вы дадите корректный путь к вашим загрузкам, сайтмап и так далее.
- Импортируйте переделанную базу данных на новый хостинг (ее вы уже создали в 3-ем пункте в работе с файлами).
Если вы уже имеете припаркованный домен к хостеру, то блог должен заработать. Если он не заработал, то делитесь проблемой в комментариях. Я постараюсь помочь
Если он не заработал, то делитесь проблемой в комментариях. Я постараюсь помочь
Robots.txt и .htaccess
Теперь необходимо для поисковых систем показать, кто здесь главный (какой ресурс является главным зеркалом). У меня был бан сайта яндексом, поэтому на него было все равно. Я просто сделал редирект в файле .htaccess (на старом хостинге, добавив в него строчки:
Options +FollowSymLinks RewriteEngine on RewriteRule (.*) http://site2.ru/$1 [R=301,L] |
Options +FollowSymLinks RewriteEngine on RewriteRule (.*) http://site2.ru/$1 [R=301,L]
В этому случае, когда пользователи будут заходить на записи на старом домене, они автоматически будут перенаправлены на эти же записи на новом доменном имени. PR перетечет тоже.
Если же вы хотите перенести грамотно сайт и для яндекса, то вам понадобится вписать в файл robots.txt строчку (сейчас уже можно обойтись только 301-редиректом):
host: www.site2.ru
Вот и все.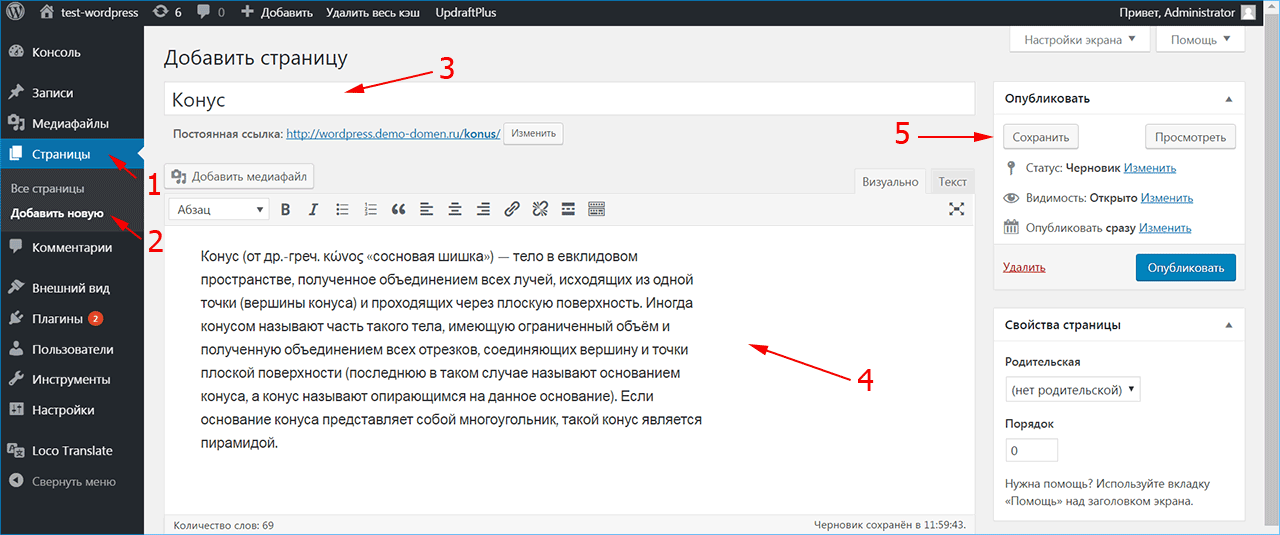 Если вы правильно следовали всем пунктам, то у вас получится перенести ресурс с минимальнейшими потерями как в плане пузомерок, так и в плане трафика.
Если вы правильно следовали всем пунктам, то у вас получится перенести ресурс с минимальнейшими потерями как в плане пузомерок, так и в плане трафика.
Я искренне желаю вам не столкнуться с этой проблемой. Но если все-таки столкнулись, то надеюсь моя инструкция будет вам полезна. Если что-то непонятно или не получается, то задавайте вопросы в комментариях. А вам когда-нибудь приходилось переносить сайты на новой домен и хостинг? Напишите немного из своего опыта
.Постовой:
Вопрос как можно заработать в интернете интересует многих. Ответы найдет на блоге max1net.com.
Перенос сайта на быстрый хостинг на ssd дисках.
Надоели постоянные зависания и медленная работа сайта? Вам определенно нужно сменить хостинг-провайдера.
Хостинг — это своего рода пространство в интернете, которое вы арендуете у хостинг-провайдера для своего сайта. Часто владельцы ресурса меняют несколько хостингов. Где-то не подходят расценки, где-то плохо работает служба поддержки, а кому-то надоели постоянные зависания и медленная работа сайта. В этом случае имеет смысл перенос сайта на другой хостинг.
В этом случае имеет смысл перенос сайта на другой хостинг.Компания «Top-Masters» осуществляет перенос сайтов много лет. Мы знаем, какие провайдеры предлагают наиболее выгодные условия, и посоветуем, какой хостинг лучше именно для вас.
В интернете можно найти огромное количество информации о том, как осуществить перенос сайта. И во всех инструкциях утверждают, что это простой процесс. Но у каждой системы есть свои особенности по переносу.
Перенос сайтов, работающих на разных движках.
— Перенос WordPress на другой хостинг заключается в сохранении файлов и баз данных сайта на компьютер и последующем их копировании на новый хостинг. Затем нужно настроить базы данных и права доступа.
— Если выполнять перенос Joomla на другой хостинг, то вначале нужно выполнить архивацию сайта на старом хостинге и перенести архив на новый. Потом, как и в случае с WordPress происходит перенесение баз данных и редактирование конфиг-файла Joomla.
— Перенос Opencart на другой хостинг происходит примерно также как Joomla, но еще прописываются некоторые дополнительные параметры.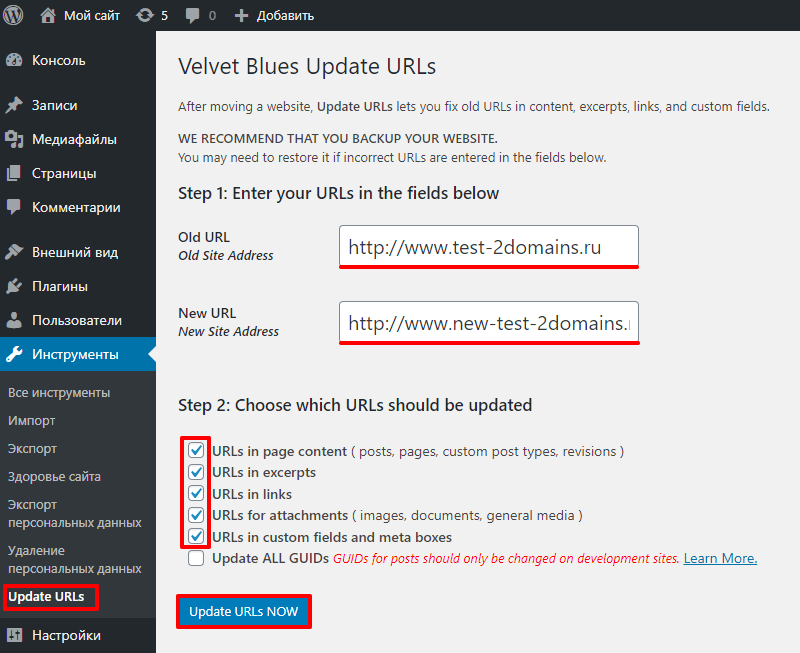
Заключительным этапом для переноса сайта является перенос домена на другой хостинг, который также сопровождается рядом манипуляций.
Если у вас молодой сайт, который не содержит большого количества информации, можно попробовать перенести его самостоятельно. Но что делать, если ресурсу несколько лет и раньше перенос сайта на хостинг другого провайдера не производился? Велик риск потерять все, что было создано, из-за отсутствия опыта и допущенных ошибок
В этом случае будет разумно обратиться к специалистам web-студии. Они выполнят перенос сайта с одного хостинга на другой и сохранят все ваши наработки.
Как перенести сайт WordPress на другой хостинг или сделать Backup сайта
Многие читатели спрашивают как перенести сайт WordPress на другой хостинг или сделать Backup. Если у вас возникла необходимость скопировать сайт с удаленного сервера в локальный сервер или на другой удалённый сервер для доработки или экспериментов, то это руководство вам поможет.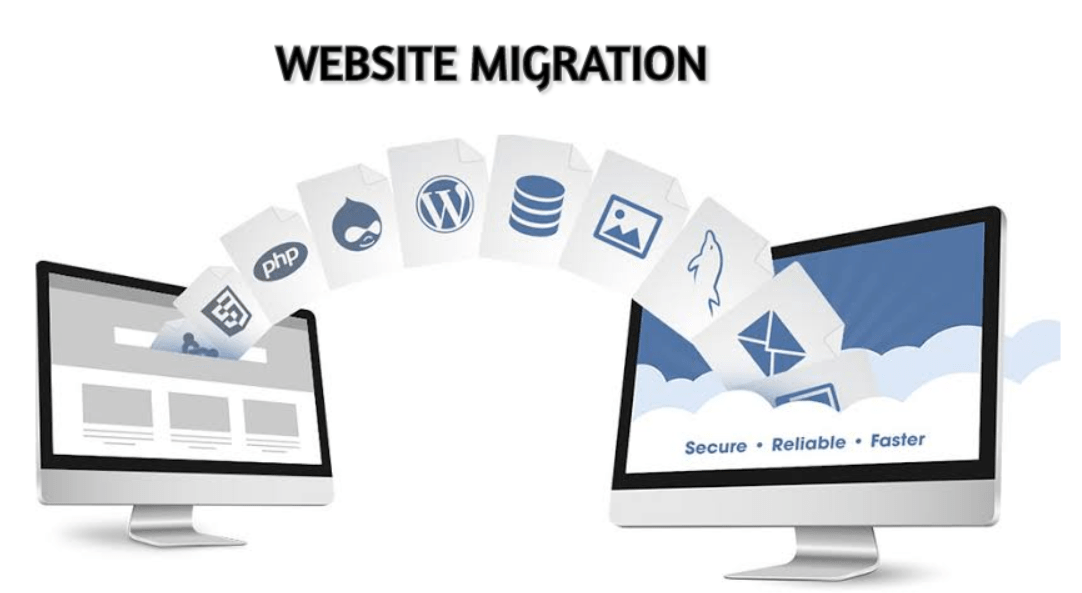 В этом подробном руководстве вы найдете способ сделать перенос сайта или его Backup с помощью плагинов.
В этом подробном руководстве вы найдете способ сделать перенос сайта или его Backup с помощью плагинов.
Почему вам может понадобиться дублировать сайт WordPress
WordPress считается самым известным и удобным движком. Управление данными личных блогов — основная задача этой системы. Однако со временем WordPress стал широко использоваться владельцами различных тематических сайтов. Это идеально подходит для создания и развития личного блога или веб-сайта. Эта CMS огромна и многогранна. Чтобы оставаться таковой, она должна иметь в своем арсенале множество фишек и возможностей.
Один из методов поисковой оптимизации сайтов — изменить сайт, чтобы сделать его еще более полезным для посетителей с высокой конверсией. Простой трюк — скопировать сайт. После внесения всех изменений вы можете объявить об этом по старому адресу. Казалось бы, вы можете просто переместить весь контент, включая все тексты, изображения или видео, на новый сайт. Но, если статей будет достаточно много, возникнут проблемы. Работы будет довольно много. Наличие функции дублирования было бы очень удобно.
Работы будет довольно много. Наличие функции дублирования было бы очень удобно.
Когда пользователи хотят скопировать что-то в WordPress, способ сделать это может варьироваться в зависимости от каждой конкретной цели. Если речь идет о каких-то обширных постах или статьях со сложным дизайном, таблицах, базах данных, полях с произвольным текстом и других элементах, в таком случае будет разумнее продублировать сайт.
Ниже вы найдете несколько примеров того, почему люди дублируют блоги WordPress:
- обновление дизайна страницы без изменения ее содержания
- копирование сайта WordPress, чтобы внести некоторые изменения и сравнить ее с исходной версией
- создание черновика для эксперимента с дополнениями компонентов и т. д.
- создание Backup сайта или блога на случай, если что-то сломается
Итак, если вы решили изменить свой сайт, отредактировать некоторые данные и в то же время хотите сохранить уже существующую информацию, в этой статье вы найдете подробные инструкции о том, как это сделать с плагинами.
9 плагинов для дублирования сайта WordPress
Эти плагины помогут вам перенести ваш веб сайт чтобы сделать:
- резервное копирование веб-сайта
- изучить улучшения для вашего сайта
- перенести веб-страницу на другой сервер
- создать копию сайта для аналогичного проекта
All-in-One WP Migration
В настоящее время существует множество решений для миграции сайтов, но наиболее оптимальным является плагин All-in-One WP Migration. Его отличительная особенность в том, что он позволяет перенести практически любой сайт «в два клика». Существует ограничение на размер архива 512 МБ.
All-in-One WP Migration переносит базу данных и медиафайлы, темы и плагины со страницы копирования WordPress в желаемое место. Он подходит для операционных систем Microsoft Windows, Linux и MacOs. Плагин не имеет зависимостей, что делает его совместимым со всеми провайдерами хостинга PHP.
Пошаговая инструкция:
- Откройте панель управления существующим сайтом, который хотите перенести.

- Выберите «Плагины — Добавить новый» в меню, которое вы найдете слева на странице.
- Справа найдите параметр «All in One WP Migration» и нажмите «Установить».
- Если вы решили включить плагин, нажмите «Активировать».
- В левом меню появится новый раздел «All-in-One WP Migration». Выберите All-in-One WP Migration — Export.
- Затем нажмите зеленую кнопку «Экспортировать в». Выберите каталог и «Файл» в раскрывающемся меню.
- Этого достаточно, чтобы скачать локальную копию всего сайта. По завершении архивации нажмите кнопку «Скачать yoursite.ru» (файл с расширением WPRESS).
- Пока идет загрузка, просмотрите описанные выше шаги, чтобы использовать плагин (от 1 до 4) на узле, куда будет импортирована сохраненная копия.
- На новом сайте выберите в меню All-in-One WP Migration — Import. В открывшемся окне нажмите кнопку «Импортировать из — файла».
- Добавьте файл архива WPRESS в окно (вы также можете просто перетащить его в окно импорта с помощью мыши).
 Далее всё происходит автоматически. По завершении импорта вы увидите картинку:
Далее всё происходит автоматически. По завершении импорта вы увидите картинку: - Остается последнее действие — чтобы ссылки на новом сайте работали, необходимо дважды зайти на страницу «Настройки — Постоянные ссылки» и нажать кнопку «Сохранить изменения».
Все готово, теперь копия блога на новом сервере должна выглядеть точно так же, как оригинал.
Duplicator
Duplicator преобразует базу данных, контент, темы и другие файлы в пакет в формате zip. Его можно использовать для версии 4.0 и выше. С помощью этого плагина вы воссоздаете полную копию выбранной публикации и дублируете сайт WordPress, сохраняя при этом его настраиваемые поля и таксономии.
Чтобы установить его, выполните следующие действия:
- Загрузите папку Duplicator в каталог плагинов.
- Активируйте надстройку через меню «Плагины» в WordPress.
- Щелкните ссылку Duplicator в главном меню.
- Проверьте поддержку, щелкнув значок справки и создайте свой первый пакет.

WP Migrate DB
Этот плагин помогает перемещать базу данных как файл SQL. Требуется специальный инструмент для управления базами данных (например, phpMyAdmin), чтобы загрузить новую базу данных на новый сайт. Может применяться для версии 3.6 и выше.
Чтобы установить WP Migrate DB, выполните следующие действия:
- Выберите «Плагины — Установленные плагины» и нажмите «Активировать» под WP Migrate DB.
- Выберите «Инструменты — Перенести БД»
- Скопируйте путь к каталогу из столбцов «Найти» и «Заменить».
- Выберите «Дополнительные параметры» и установите флажок «Исключить спам-комментарии». Не забудьте сохранить профиль миграции.
- Дождитесь завершения создания и загрузки вашего файла SQL
Теперь вы можете импортировать статьи. Они будут мгновенно отображаться на вашем сайте.
UpdraftPlus
Инструмент UpdraftPlus выполняет резервное копирование хранилища данных в облако и обеспечивает дальнейшее несложное восстановление.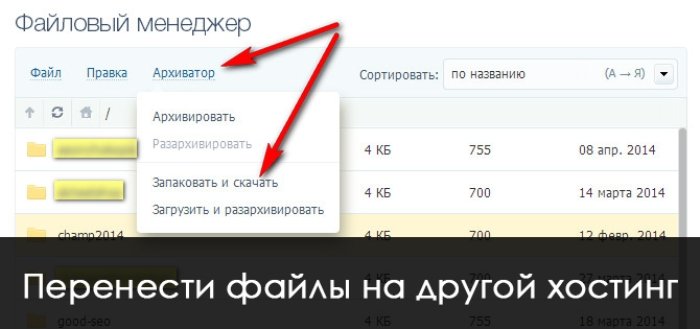 У него есть бесплатные и платные пакеты, где последний предоставляет расширенные возможности хранения. Может применяться для версии 3.2 и выше.
У него есть бесплатные и платные пакеты, где последний предоставляет расширенные возможности хранения. Может применяться для версии 3.2 и выше.
Соблюдайте следующие шаги, чтобы воспользоваться функциями этого плагина в своей CMS:
- Зайдите в меню с плагинами, затем выберите «Добавить».
- Найдите «updraftplus» и выберите «Установить сейчас».
- Найдите «updraftplus» и нажмите «Установить сейчас» — «Найти и установить».
- Активируйте плагин.
- Выберите индивидуальные настройки или оставьте значения по умолчанию.
Теперь вы можете использовать UpdraftCentral, чтобы сохранить копию в облаке.
Backup Buddy
Backup Buddy обрабатывает и сохраняет весь сайт WordPress. Это резервная копия данных и пользователей, настроек, тем, плагинов и медиафайлов. Он хранит сообщения, комментарии и виджеты, теги и категории в формате zip, который можно переместить в желаемое место и хост.
Как установить этот плагин:
- В меню слева выберите «Плагины» — «Активировать плагин»
- Заполните форму своими данными и сохраните эти изменения
- Дождитесь завершения экспорта файла
- Затем вы должны выбрать одну из двух кнопок: загрузить резервную копию или отправить резервную копию в это место назначения.

Cloner
Cloner позволяет владельцам сайтов WordPress выбирать элементы для клонирования. К ним относятся пользовательские таблицы и настройки, клиенты, термины, страницы, меню и вложения. Инструмент также может удалить весь сайт.
Пошаговая инструкция:
- Сначала выберите «Настройки» и отметьте все элементы содержимого, которые вы хотите продублировать, отметив их. Сохраните изменения.
- Нажмите кнопку «Клонировать сайт» и посмотрите, как Cloner быстро создает реплику. Перенос пользователей, сообщений, настраиваемых типов сообщений, страниц, комментариев, условий, меню, вложений и настроек для идеального соответствия или быстрого переключения содержимого копии для настраиваемого клона.
Migrate Guru
Этот плагин использует свои серверы для резервного копирования и перемещения данных WordPress. Удобно переносить большие (200 ГБ) сайты, что позволяет переносить как вручную, так и автоматически. Подходит для версии 4. 0 и выше.
0 и выше.
Чтобы использовать его, сделайте следующее:
- Найдите плагин. Сделайте это через панель поиска в WordPress.
- Выберите хостинг, на котором расположен ваш сайт.
- Нажмите «Перенести», чтобы скопировать данные сайта.
CMS Commander
CMS Commander выполняет резервное копирование и клонирование сайтов WordPress, а также позволяет владельцам управлять ими и продвигать их. Он интегрируется с Amazon S3, Google Drive и Dropbox. Здесь вы получите определенные маркетинговые инструменты для оптимизации вашего контента и более эффективной монетизации ваших сайтов.
Чтобы установить CMS Commander, выполните следующие действия:
- Введите имя плагина в поле поиска WordPress.
- Выберите «Установить сейчас».
- Нажмите «Активировать» и добавьте свой сайт.
Мы уверены, что вы удивитесь, как раньше не знали об этих плагинах. Лучше поздно, чем никогда! Мы надеемся, что это руководство ответило на все ваши вопросы, и теперь вы знаете, как скопировать страницу WordPress. Все вышеперечисленные плагины не только быстрые, но и надежные.
Все вышеперечисленные плагины не только быстрые, но и надежные.
Поделись с друзьями:
Как перенести WordPress на другой сервер / хостинг
Вы хотите перенести WordPress на новый приобретенный вами сервер? Или, возможно, ваш сайт в настоящее время находится на локальном сервере, и теперь вы хотите перенести его в сеть? Посмотрите, как сделать копию всего веб-сайта и перенести его на другой веб-хостинг, не теряя при этом никаких данных.
Перемещение WordPress может быть довольно сложным для многих людей, но на самом деле это можно сделать простым способом без необходимости использования сложных инструментов. Вся передача блога, веб-сайта компании или магазина в WordPress означает кипятить (скопировать) всю базу данных MySQL, все файлы нашего сайта с FTP-сервера и перенести их в новую базу данных и новый сервер. И нам также необходимо подключить наш текущий домен к новому серверу.
Шаг 1. Резервное копирование базы данных MySQL
Начнем с создания дампа базы данных MySQL. Проверьте документацию своего сервера и текущей базы данных, чтобы получить адрес на панели администрирования phpMyAdmin. Эта ссылка также должна быть на панели вашего клиента в текущем хостинге — проверьте вкладку с базами данных MySQL. Вы также найдете там имя базы данных.
Проверьте документацию своего сервера и текущей базы данных, чтобы получить адрес на панели администрирования phpMyAdmin. Эта ссылка также должна быть на панели вашего клиента в текущем хостинге — проверьте вкладку с базами данных MySQL. Вы также найдете там имя базы данных.
После перехода на phpMyAdmin вы должны войти в систему с именем базы данных, которое используется WordPress, а также с паролем доступа.
Если у вас возникли проблемы с поиском этих данных, они вводятся в файл wp-config.php, который находится на FTP-сервере в каталоге WordPress. Вы можете скопировать его, открыть его с помощью блокнота и проверить текущие данные в базе данных.
После входа в систему выберите свою базу данных из списка слева. Все таблицы, относящиеся к данной базе данных, будут развиваться — таблицы WordPress по умолчанию начинаются с префикса «wp_». В верхней строке выберите вкладку «Экспорт».
Будут варианты экспорта таблицы из нашей базы данных. Выполните следующие настройки:
- Способ экспорта: настроить — отобразит все возможные варианты
- Столы — убедитесь, что все отмечены (кнопка «Выбрать все»)
- Выход — установите флажок «Сохранить результат в файл»,
- Кодирование символов файла — оставьте настройку по умолчанию
- Кompression — выберите «.
 zip» или «.gzip»
zip» или «.gzip» - Формат — SQL
Оставьте остальные настройки в состоянии, в котором они по умолчанию. Затем подтвердите экспорт базы данных с помощью кнопки «Выполнить». Через некоторое время откроется окно сохранения файла — сохраните файл с базой данных на нашем компьютере. Следующим шагом будет импорт этого файла в новую базу данных.
Шаг 2. Импортируйте копию базы данных в новую базу данных MySQL.
Как только у нас будет копия старой базы данных, теперь мы должны импортировать ее в новую базу данных MySQL с новым хостингом. С панели клиента мы создаем новую базу данных (если мы этого еще не сделали), то с помощью панели phpMyAdmin на новом сервере мы входим в созданную базу данных.
В phpMyAdmin выберите нашу базу данных в списке слева, а затем выберите вкладку «Импорт» на верхней панели инструментов. В поле «Файл для импорта» нажмите кнопку «Выбрать файл», а затем укажите нашу экспортированную резервную копию базы данных в виде файла «.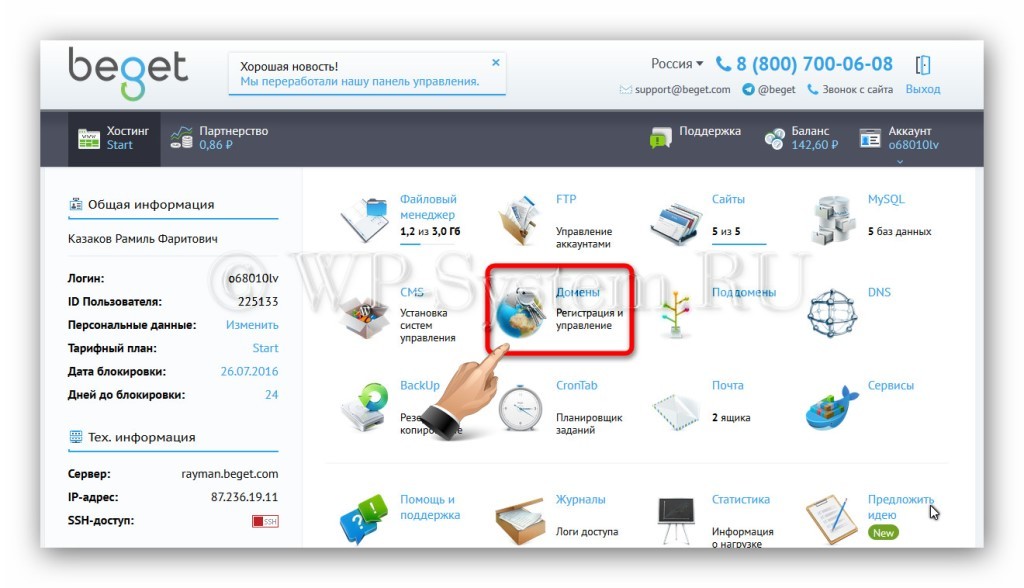 zip» или «.gzip». Мы подтверждаем импорт базы данных MySQL с помощью кнопки «Выполнить». После операции все таблицы из предыдущей базы данных будут импортированы в эту новую. База данных готова — теперь время для файлов.
zip» или «.gzip». Мы подтверждаем импорт базы данных MySQL с помощью кнопки «Выполнить». После операции все таблицы из предыдущей базы данных будут импортированы в эту новую. База данных готова — теперь время для файлов.
Шаг 3. Скопируйте все файлы WordPress с одного сервера на другой.
Используя любой FTP-клиент (например, FileZilla, WinSCP или Total Commander), мы заходим на наш FTP-сервер. Если на нашем FTP-сервере файлы WordPress помещаются в отдельный подкаталог (например, «/ wordpress /»), мы просто выбираем весь каталог и копируем его на диск.
Однако, если WordPress не помещается в отдельный подкаталог, и вместо этого все файлы и подкаталоги размещаются «навалом» и находятся в главном каталоге сервера (например, папки wp-content, wp-admin, wp-config.php и т. Д.), мы просто отмечаем все на FTP-сервере и копируем его в отдельный каталог на нашем жестком диске.
После завершения операции у нас будет копия всех файлов на нашем жестком диске. Теперь мы должны отредактировать файл wp-config.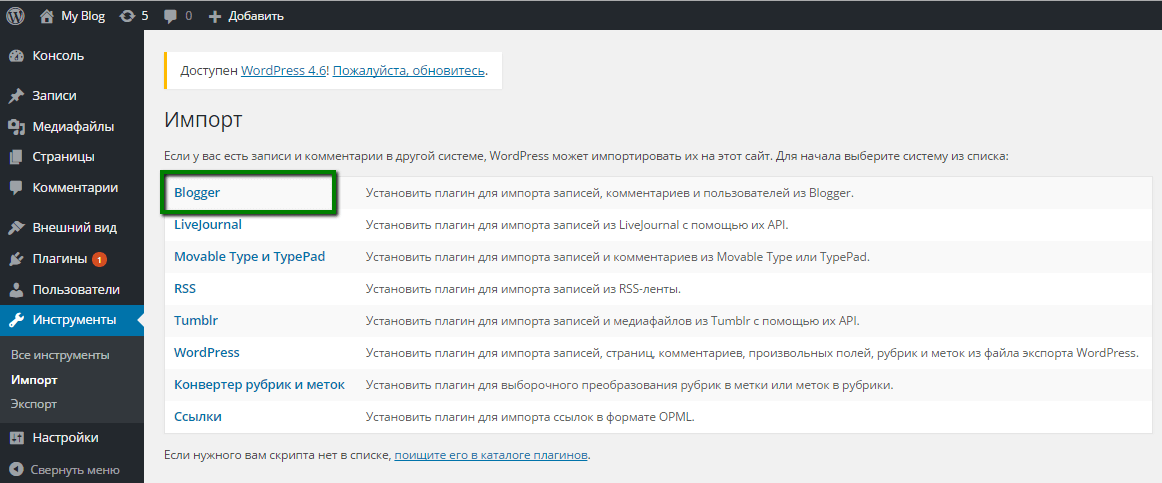 php, который содержит данные для подключения к базе данных. Они указывают на старую базу данных — нам нужно их обновить, чтобы страница на новом сервере подключалась к новой базе данных MySQL, к которой мы только что импортировали таблицы.
php, который содержит данные для подключения к базе данных. Они указывают на старую базу данных — нам нужно их обновить, чтобы страница на новом сервере подключалась к новой базе данных MySQL, к которой мы только что импортировали таблицы.
Перейдите в файлы WordPress, которые вы скопировали со старого сервера, а затем откройте файл wp-config.php с помощью Notepad или NotePad ++. Мы находим здесь разделы с данными для MySQL:
- DB_NAME — имя базы данных (как на панели хоста клиента)
- DB_USER — имя пользователя в базе данных
- DB_PASSWORD — пароль базы данных
- DB_HOST — адрес в базе данных
Все эти данные должны быть найдены в панели клиентов хостинга, которую мы используем. Мы сами устанавливаем пароль при создании базы данных.
Мы удаляем старые данные из файла wp_config.php и вводим новый базовый адрес, его имя и данные для входа. Мы сохраняем файл, а затем подключаемся к нашему новому FTP-серверу (с нового хостинга). Мы отправляем все файлы WordPress, которые мы только что скопировали с старого сервера на наш новый FTP-сервер.
Мы отправляем все файлы WordPress, которые мы только что скопировали с старого сервера на наш новый FTP-сервер.
Шаг 4. Перенаправление домена на новый сервер.
Последний шаг — перенаправить домен на новый сервер. Если домен и сервер приобретаются у одного и того же поставщика услуг, он обычно прост — просто перейдите к настройкам домена на панели клиента, а затем настройте параметры перенаправления, указав на наш сервер или каталог с помощью WordPress на сервере.
Ситуация несколько отличается, когда домен покупается в компании, отличной от хостинга. В этом случае нам необходимо подключить домен от старой клиентской панели к новой так называемой. «Внешний домен», т. Е. Вне нашего текущего хостинга. Этот параметр можно найти на каждой панели клиента. Однако мы не можем написать подробную инструкцию, потому что многие хостинг-провайдеры предлагают свои собственные клиентские панели. Однако мы попытаемся описать, как это сделать.
Мы входим в панель клиента на нашем новом хостинге, а затем мы ищем возможность добавить внешний домен. Мы вводим его имя, а затем добавляем его на нашу клиентскую панель. Когда он появится, мы вводим его параметры и перенаправляем его в соответствующий каталог Wordpres на сервере.
Однако домен не будет работать, поскольку он постоянно настраивается на старой панели клиента. Если бы это было так просто, мы могли бы «прокрасть» домен практически любому. Нам нужно обновить его новыми DNS-адресами, которые укажут на наш новый хостинг. В документации нашего нового хостинга мы найдем DNS-адреса для перенаправления домена. Когда мы их найдем, мы вводим расширенные настройки домена на старой панели клиента и вводим DNS-адреса нового поставщика услуг и удаляем старые DNS-адреса. После максимум 24 часов изменения вступят в силу, и наши настройки домена с новой клиентской панели возьмут под контроль домен.
Перенос WordPress сайта на другой хостинг: подробно по шагам
Всем привет! В статье я подробно (по шагам, с картинками) расскажу как перенести сайт WordPress на другой хостинг с сохранением всех постов, картинок, пользователей, в общем сохраниться всё.
Для примера я установил WordPress на хостинг с которого я ушел на другой замечательный хостинг Beget.
Шаг 1. Подготовка к переносу
Для того что бы сделать перенос сайта на другой хостинг нам нужно:
- Установить WP на хостинг куда будем переносить.
- Зайти в PhpMyAdmin на хостинге от куда переносим наш сайт.
Выбираем нужную базу и нажимаем “Экспорт”
После нажатия “ОК” у нас сохранилась база “Имя_базы.sql”
Со старой базой все.
- Теперь подключаемся по FTP к старому сайту и копируем из корня WP следующие папки
Это мы делаем для того что бы после переноса у нас сохранились картинки к статьям, и плагины с шаблоном.
На этом заканчиваем подготовку.
Шаг 2. Делаем импорт базы данных. Создание базы данных mysql
И так мы уже имеем установленную на новом хостинге , заходим в PhpMyAdmin и видим созданную автоматически при установке WP базу со стандартными таблицами:
Выделяем их и удаляем! Иначе при импорте экспортированной со старого хостинга базы будет ошибка!
Далее нажимаем “Импорт” и выбираем нашу базу ту что экспортировали в первом шаге. И не меняя параметров нажимаем “ОК”
В случаем успешного импорта мы увидим следующее:
На этом с базами заканчиваем и переходим к следующему шагу.
Шаг 3. Прописываем в домене NS сервера нового хостинга
Это самое простое что нужно сделать, что бы наш сайт начал работать на новом хостинге.
Заходим в управление вашим доменом и прописываем NS сервера нового хостинга. На Хостенко это: ns1.domenator.com, ns2.domenator.com, ns3.domenator.com
Теперь осталось дождаться пока применяться новые NS сервера. И завершаем перенос.
Шаг 4. Завершение переноса
И так, когда наш сайт уже работает на новом хостинге мы сталкиваемся с проблемой, то что не отображаются картинки в постах, а дело в том что папку с картинками нужно скопировать в папку с WP. Те папки что мы копировали в Первом шаге пункте 3. После копирования все должно отображаться нормально.
На этом все дорогие друзья! Если есть вопросы – Задавайте в комментариях.
Рекомендую хостинг для вашего блога на WordPress – Beget. Плюсы данного хостинга в том что у них грань перед переходом на VPS аж 5000 посетителей в сутки! Немало правда?
Так что если задумали переезд то это отличный вариант. Так же у них есть бесплатный трансфер / перенос вашего сайта с любого хостинга!
Как перенести сайт WordPress на другой хостинг за 10 минут. Руководство.
Окей, сначала нам стоит уяснить, что сайт на Wordspress состоит из трех частей, а именно:
Будем работать с этими тремя частями для переноса сайта на другой хостинг. Здорово, если панель управления хостинга у вас CPanel или ISPmanager. Пример нижеследующего десятиминутного переноса осуществлялся именно с их помощью.
1. Переносим базу данных.
Делать это лучше всего и проще всего посредством встроенного сервиса во все панели хостингов, а именно phpMyAdmin. Логин и пароль входа в управление вашей базей находятся у вас на хостинге в файле wp-config.
Слева увидите несколько названий баз данных, игнорируйте другие и кликайте на вашу базу (1). Затем во вкладке Export просто нажмите GO (2), перед этим убедившись, что переключатель находится в режиме << Quick — display only the minimal options >>. После этого пойдет закачка sql файла вашей базы на ПК.
Следующим шагом нужно создать базу данных на новом хостинге. Делается это в CPanel через MySQL Database Wizard, а в ISPManager через Database management в колонке служб слева. Создайте там же к этой базе пользователя и пароль. Названия новой базы, юзера и пароль могут не совпадать со старыми на старом хостинге, просто впишите новые значения в файл wp-config.
Импорт скачаной нами на старом хостинге базы данных делается соответственно во вкладке Import службы phpMyAdmin. Там всё тоже прозаично, выбираем «загрузить файл с компьютера» и закачиваем старую базу на новый хост. Трогать там тоже ничего не нужно, просто убедитесь, что кодировка в параметрах этой вкладки указана UTF-8, а формат загружаемого файла соответствует указанному.
2. Переносим файлы на другой хостинг
Чтобы на новом хостинге нам было куда переносить файлы со старого, сперва необходимо добавить домен нашего будущего сайта. Пощите «Domain names (DNS)» в ISPmanager и «Addon Domains» в ISPmanager. Там очень интуитивно добавляется наш домен. Не беспокойтесь, пока мы не перенаправим dns-записи самого домена на новый хостинг — он будет показывать старый сайт.
Будь-то CPanel или ISPmanager у них есть файл-менеджеры, которые здорово ускоряют процесс. Найдите папку с данными вашего сайта через файл-менеджер вашей панели управления. Выделите её и нажмите «запаковать» или «compress», мы создадим архив из файлов нашего сайта. Делается это для того, чтобы проще было перетаскивать весь массив данных. Можно делать без особого сжатия, обычный zip, фишка именно в том, что у нас получится один файл вместо тысяч.
Затем посредством FTP-менеджера (я пользую FileZilla и вам рекомендую) скачиваем к себе на ПК архив с файлами сайта и закачиваем его на новый хостинг в папку, которая называется точно так же как наш домен (ее должна была создать служба добавления, самостоятельно создавать ее не нужно). Затем с помощью файл-менеджера панели управления на новом хостинге распаковываем архив.
3. Перенаправляем доменное имя на новые DNS-записи.
Теперь в панели управления доменом осталось поменять DNS-записи на новые. Если вы не знаете какие указать — проще всего связаться с чат-поддержкой вашего хостинга, он решает такие вопросы как «раз-два».
Как видите всё очень просто. На всё про всё у меня уходит не более 10 минут. При чем большую часть времени занимает процесс перекачивания архива с файлами на новое место.
Если то, что вы сейчас прочитали кажется вам технически слишком сложным, то есть вариант еще проще. Просто напишите в чат-поддержку нового хостинга с просьбой перенести сайт на их хостинг. Сейчас больше половины хостингов с удовольствием это делают бесплатно в обмен на пользование их хостингом. Об это, кстати, я писал недавно в статье рядом.
Как перенести ваш сайт WordPress на новый хостинг или другой домен
Перенос WordPress. Перемещение вашего сайта может вызвать стресс, но это не обязательно. Самый большой риск при переносе веб-сайта на новый сервер — это потеря данных и простои. Чтобы предотвратить это, вот «как переместить все ваши сайты WordPress на новый хостинг или другой домен?»
1: Перенос вручную через FTПервый. « Ручной перенос веб-сайта WordPress с одного веб-хоста на через FTP ».Требуется доступ к базе данных и FTP-реквизитам. Общий процесс:
- Сделайте резервную копию вашего сайта.
- Купите новый пакет веб-хостинга у другой хостинговой компании.
- Импортируйте резервную копию существующего веб-сайта WordPress через FTP на новый хост.
ВАРИАНТ 1. Перенести сайт WordPress без смены домена :
- Переместите файлы сайта и импортируйте базу данных на новый хостинг.
ВАРИАНТ 2: Перенести сайт WordPress на новый домен:
- ПЕРЕД перемещением веб-сайта WordPress.Измените адрес домена в панели администрирования на текущей хостинговой компании.
- Купите новый пакет веб-хостинга у другой хостинговой компании.
- Перенести файлы сайта и базу данных на новый хостинг.
- Измените запись в файле wp-config.php.
СОВЕТ: Посетите сайт WordPress, чтобы выполнить подробные инструкции по миграции.
2: Плагин All-in-One WP Migration (в WordPress) Второй .Плагин All-in-One WP Migrationinn . Это позволяет вам перенести весь ваш сайт WordPress с существующего на новый хостинг. В WordPress . Без потери данных и простоев . Никаких технических знаний не требуется. Включая базу данных , медиафайлы, плагины и темы WordPress.
Выполните следующие шаги:
- Шаг 1: Выберите, купите и установите новый хостинг WordPress.
- Шаг 2: Установите плагин «All-in-One WP Migration».
- Шаг 3: Экспорт существующих файлов WordPress.
- Шаг 4: Сделайте резервную копию всего сайта WordPress.
- Шаг 5: Импортируйте данные резервной копии на новый хостинг.
Первый. Выберите, купите и установите пакет хостинга WordPress « новый »:
- Посетите веб-сайт ACTIVE24 и выберите веб-хостинг.
- Закажите и оплатите онлайн за свой пакет веб-хостинга WordPress.
- Войдите в администрацию Active24.
- Установите WordPress с помощью « One-Click- Installer »
- Вы получите данные для входа в систему на свой контактный адрес электронной почты.
Секунда. Установите и активируйте плагин на своем веб-сайте WordPress « существующих «. СОВЕТ: Узнайте, как установить плагины WordPress.
- Войдите на свой существующий сайт WordPress.
- Установите здесь плагин All-in-One WP Migration.
- Выберите плагин « Plugins », « All-in-One WP Migration » и « Activate ».
Третий. Теперь пришло время экспортировать ваш веб-сайт WordPress « существующих «.
- В администрировании WordPress щелкните плагин « All-in-One WP Migration ».
- Выберите « Экспорт в ». Выберите « File », чтобы сохранить экспортированные данные в файл.
Четвертый. Обязательно сделайте резервную копию всего сайта WordPress.
- Сделайте « полную резервную копию » (1: 1) или « экспортируйте страницы без просмотра »
- Этот подключаемый модуль выполняет резервное копирование всех «файлов веб-сайтов, настроек, статей и баз данных из WordPress, тем и подключаемых модулей».
- Загрузите полную резервную копию файла на свой компьютер.
Продолжительность может варьироваться в зависимости от размера всего вашего веб-сайта WordPress.
Пятый. Загрузите существующие данные WordPress на хостинг « новый ».
- Войдите на свой НОВЫЙ веб-сайт WordPress.
- Установите здесь плагин All-in-One WP Migration.
- Выберите « Импортировать в ». Выберите « File », чтобы сохранить импортированные данные в файл.
- Загрузите файл на новый сайт WordPress.
Продолжительность может варьироваться в зависимости от размера всего вашего веб-сайта WordPress.
СОВЕТ: Выберите « Сохранить загруженный файл как резервную копию » или « Удалить ».
Теперь вы безопасно переместили свой сайт WordPress на новый хостинг.
Перемещение сайта WordPress путем перемещения базы данных и файлов
Это гостевой пост Эреза Элиаса. Эрез недавно посетил WordCamp и написал мне, вдохновив написать что-нибудь о WordPress. Мы сошлись во мнении, что это интересная тема, и я хотел задокументировать ее, поскольку это то, что я делал около 100 раз в своей жизни, и всегда есть одна маленькая деталь, на которую я должен обратить внимание.
Один большой источник разочарования, который я видел у пользователей WordPress, возникает, когда они хотят переместить свой сайт WordPress.Например, перенесите весь веб-сайт из одной хостинговой компании в другую хостинговую компанию. В этой статье я проведу вас через 4 простых шага по перемещению веб-сайта WordPress на новый хостинг.
В данной статье предполагается, что у вас есть доступ как к старому серверу , так и к новому серверу . Вы можете войти в оба из них через FTP или SSH.
Шаг 1) Резервное копирование базы данных
WordPress хранит данные в базе данных MySQL. Вам нужно будет переместить эту базу данных, чтобы переместить сайт, что, возможно, является самой сложной частью.Сначала вам нужно создать резервную копию базы данных со старого сайта.
Метод 1) Используйте подключаемый модуль
Есть метод резервного копирования базы данных с помощью плагина. Обратите внимание: если вы имеете дело с большой базой данных (скажем, более 50 МБ), вам лучше использовать метод 2.
WordPress имеет множество плагинов для резервного копирования базы данных, мне больше всего нравится плагин под названием wp-db-backup. После установки и активации плагина выберите в админке Инструменты> Резервное копирование .
Плагин будет искать другие таблицы в той же базе данных.Эти неосновные таблицы WordPress могли быть получены из других плагинов, которые вы использовали для хранения данных в них.
Выберите, хотите ли вы, чтобы файл резервной копии был отправлен вам по электронной почте или загружен напрямую, и нажмите Резервное копирование сейчас! Кнопка .
Метод 2) Используйте командную строку
Мы можем немного приблизиться к металлу, если вернемся к использованию SSH. SSH (Secure Shell) — это сетевой протокол, который позволяет вам получить безопасный доступ к вашему серверу через зашифрованное соединение.
Сначала вам нужно будет подключиться к серверу.Вам необходимо знать IP-адрес сервера, имя пользователя и пароль. Вам также понадобится клиент командной строки, например Terminal для Mac или Putty для Windows.
$ ssh [адрес электронной почты защищен] [IP-адрес сервера] Если вы устанавливаете соединение в первый раз, вы увидите запрос. Вы уверены, что хотите продолжить соединение? Введите yes и нажмите return. Затем вам будет предложено ввести пароль для входа в SSH. После этого вы будете подключены к серверу по SSH.
Теперь вы можете экспортировать базу данных с помощью следующей команды.
$ mysqldump -u [имя пользователя] -p [имя_базы_данных]> [имя_файл_бэкапа] .sql Вам нужно будет заменить параметры в [скобках] на вашу собственную информацию. Имя пользователя здесь не совпадает с вашим логином SSH, это ваше имя пользователя для доступа к MySQL. Имя базы данных, которое вы можете получить из файла `wp_config.php`, если вы забыли. Он также попросит вас ввести пароль после этой команды, который является паролем базы данных, который вы также можете получить из файла `wp-config.php` файл.
Это создаст файл (который вы назвали в последней части этой команды), который является полной резервной копией вашей базы данных. Возможно, вы захотите перейти в удобный каталог для запуска этой команды, чтобы она создала файл там. Или укажите этот путь к файлу в самой команде.
Вам необходимо получить локальную копию этого файла резервной копии database.sql. Один из способов сделать это — подключиться к серверу по FTP, перейти туда, где вы его сбросили, и загрузить оттуда. Или, поскольку вы все равно находитесь в командной строке, закройте соединение SSH и используйте команду scp для его загрузки.Что-то вроде:
$ scp [имя пользователя] @ [IP-адрес сервера]: [резервный_файл] .sql. Шаг 2) Резервные файлы
Теперь пора сделать резервную копию фактических файлов со старого сервера. Здесь есть файлы ваших тем, плагины, загрузки… все. Даже ваши основные файлы WordPress, хотя сейчас самое время загрузить их новую копию для нового сервера.
Чтобы загрузить все ваши файлы со старого сервера, используйте FTP-клиент, например Filezilla, для входа на ваш сервер.Загрузите все из корневого веб-сайта или просто из папки `wp-content`, если вы собираетесь сначала загрузить новую копию WordPress на новый сервер.
Это может занять некоторое время! Наверное, довольно много файлов и изображений.
Шаг 3) Переместите файлы на новый сервер
Теперь вы можете войти на новый сервер , также через FTP, и загрузить файлы в корневую веб-папку, которую вы только что загрузили со старого сервера. Это также может занять некоторое время (загрузка обычно даже немного медленнее, чем загрузка).
Шаг 4) Импортируйте базу данных на новый сервер
На этом шаге вы импортируете базу данных на сервер. Этот шаг также имеет два метода: через PHP myAdmin или через SSH.
Метод 1) через панель управления
У большинства веб-хостов будет какая-то панель управления, которую они предлагают, которая дает вам доступ к таким вещам, как базы данных. Это может быть cPanel. Это может быть Plesk. Это может быть какая-то нестандартная вещь.
Скорее всего, вы воспользуетесь панелью управления, чтобы создать новую базу данных на новом сервере.Скорее всего, панель управления дает вам доступ к программному обеспечению под названием phpMyAdmin, которое представляет собой инструмент, специально предназначенный для управления MySQL в Интернете.
Откройте новую базу данных для нового сайта.
А теперь момент истины: импорт резервной копии файла `.sql` со старого сайта!
Щелкните вкладку импорт в верхней части навигации.
Теперь вы можете выбрать файл `.sql` на локальном компьютере и запустить его (нажмите кнопку Go ).
, метод 2) через SSH
Если файл базы данных слишком велик, как при экспорте, вы можете подключиться к серверу по SSH и выполнить импорт там.Сначала загрузите экспорт базы данных на новый сервер, затем по SSH на сервер (инструкции по этому поводу в предыдущем разделе), затем выполните следующую команду для запуска импорта:
$ mysql -p -u [имя пользователя] [имя_базы_данных] <[имя_базы_данных] .sql И снова имя пользователя здесь - пользователь MySQL, а не пользователь SSH.
Возможно, вам также потребуется изменить некоторые параметры
Если вы изменяете URL-адрес вашего веб-сайта одновременно с перемещением серверов, вам может потребоваться дополнительная работа с MySQL.Например, если вы переходите с domain-one.com на domain-two.com, вам нужно будет изменить параметры siteurl и home в таблице wp_options.
Это не изменит жестко заданные ссылки на domain-one.com в содержании сообщений (например, в источниках изображений). Если вам тоже нужно изменить это, есть некоторый SQL, на который вы можете ссылаться в сообщении о переводе WordPress на HTTPS, который может быть полезным
Надеюсь, эта статья помогла вам переместить ваш сайт WordPress в новое место!
Как перенести свой сайт на WordPress
Вы только что создали веб-сайт или находитесь в процессе его создания? Тогда есть вероятность, что в какой-то момент вам может потребоваться либо переместить контент с этого сайта на другой, либо переместить весь сайт из одного местоположения (домен или сервер хостинга) в другое.
В этой статье я расскажу вам о простых способах переноса содержимого вашего сайта WordPress на другой и предоставлю список полезных плагинов и подходов, которые вы можете использовать для переноса всего вашего сайта с помощью безопасного и простого двигаться.
Небольшое отклонение, эта статья предназначена больше для новичков, чем для экспертов WordPress, а это значит, что здесь я буду рассматривать простые методы, а не копаться в дебрях phpMyAdmin (MySQL) . Начнем с основного вопроса!
Зачем перемещать контент?
Это может быть связано с тем, что вы создали сайт локально на своем компьютере и хотите перенести его в Интернет, или потому, что у вас есть собственный веб-сайт, и вы хотите вытащить часть или все его содержимое в ваш новый сайт или у вас есть другой существующий сайт, с которого вы хотите переместить или переместить контент.Это также может быть связано с тем, что вас раздражает медленный хостинг-провайдер и вы хотите перенести весь свой сайт на другой хостинг-сервер. Для каждой конкретной ситуации могут быть разные причины, по которым и как перемещать ваш сайт.
Однако сценарии приводят к следующим параметрам:
- Инструмент экспорта / импорта WordPress - этот параметр позволяет перемещать содержимое вашего веб-сайта, но ограничивается сообщениями, страницами, авторами, тегами и категориями. Чтобы переместить весь сайт (тема, плагины и настройки) в другое место, вам нужно будет выбрать следующий вариант ниже.
- Перенос всего сайта WordPress - подход, при котором весь сайт дублируется в новом месте, копируется вся или часть базы данных вашего сайта, включая плагины, тему и настройки сайта.
Хотя перенос веб-сайта не так сложен, как может показаться, во время этого процесса могут возникать ошибки. Чтобы этого не произошло, убедитесь, что вы приняли все необходимые меры безопасности для безопасной миграции вашего сайта.
Резервное копирование вашего веб-сайта
Прежде чем вы начнете - я настоятельно рекомендую вам сделать резервную копию всего вашего сайта.Это очень важно для защиты вашего веб-сайта от вируса, серьезной ошибки или любого другого нежелательного взаимодействия с третьими лицами.
Вы можете создать резервную копию своего сайта, используя плагины резервного копирования WordPress, такие как All-in-One WP Migration, Updraft Plus, Duplicator, BackUpBuddy и многие другие, доступные в Интернете. Воспользуйтесь поиском Google, чтобы найти то, что лучше всего соответствует вашим потребностям.
Если вы не уверены, с чего начать, прочитайте этот подробный пост о том, как сделать резервную копию и никогда не потерять свой WordPress, который учит вас основам и действиям, которые необходимо сделать, чтобы ваш сайт был надежно защищен от любой потери данных. .
Как только это будет сделано, можно смело переходить к процессу перемещения одного сайта на другой. Позвольте дополнительной информации подтолкнуть вас к процессу переноса вашего сайта в другое место с помощью простого и прозрачного потока!
Перемещение контента с одного сайта WordPress на другой
Один из самых простых способов переместить ваш веб-контент на другой сайт - использовать стандартный инструмент экспорта / импорта WordPress, который предназначен для перемещения сообщений, страниц, комментариев, настраиваемых полей, условий, навигации меню и пользовательские сообщения.Этот подход полезен, когда вы хотите экспортировать все содержимое своего сайта сразу. Акцент на содержании.
Обратной стороной этого подхода является то, что WordPress не экспортирует / импортирует плагины, темы и настройки вашего сайта. Чтобы переместить их, вам необходимо выполнить полный экспорт базы данных через MySQL или установить плагин миграции WordPress.
Итак, еще раз, дальнейшее пошаговое руководство предназначено для экспорта и импорта только контента с одного сайта на другой. Чтобы переместить весь сайт, вам нужно будет выполнить миграцию, которая описана далее в этой статье.
Теперь давайте экспортируем и импортируем контент вашего сайта ! С сайта A на сайт B.
Шаг 1. Экспорт с сайта A
Для этого вам нужно будет войти в свою административную панель WordPress на Site A , найдите пункт Tools в меню слева. и выберите Экспорт .
Поскольку это экспорт всего содержимого, просто оставьте выбранной опцию All Content и щелкните Download Export File .
Начнется автоматическая загрузка и создание XML-файла прямо на вашем рабочем столе.Он понадобится вам позже, поэтому держите его под рукой. Пришло время импортировать контент с сайта A на сайт B.
Шаг 2: Импорт на сайт B
Для этого войдите в административную панель WordPress сайта B (ту, в которую вы хотите импортировать контент) найдите Tools и на этот раз выберите Import .
Вы увидите несколько установщиков, которые можно использовать для импорта своего сайта. WordPress не ограничен, вы также можете перенести свой сайт с совершенно другой платформы для ведения блогов, такой как Blogger (+ Blogroll) , TypePad и Tumblr.Однако это руководство посвящено WordPress, поэтому перейдем к следующему шагу.
Шаг 3: Установите Importer
Из всех систем выберите WordPress и нажмите кнопку Установить сейчас . Плагин WP Installer будет автоматически загружен и активирован, чтобы вы могли использовать его прямо из раздела Инструментов.
Вы готовы к импорту!
Снова перейдите к Import в Tools и нажмите Run Installer , который перенесет вас в раздел Import WordPress.
В окне Import WordPress ниже Выберите File и загрузите ранее сохраненный файл XML.
Шаг 4: Назначьте контент
На следующем шаге вам нужно будет назначить контент существующим пользователям на новом сайте. Это гарантирует, что весь контент относится к учетной записи автора, которая существует на новом сайте.
Еще одна важная опция - Загрузить и импортировать прикрепленные файлы - обязательно отметьте это, чтобы переместить изображения или файлы вашего сайта на новый сайт.Если этот флажок не установлен, ваши медиафайлы не будут импортированы, и вам придется либо повторить предыдущие шаги, либо переместить файлы вручную.
Выбрав необходимый контент, нажмите кнопку «Отправить » и поздравляю - вы экспортировали и импортировали контент своего сайта WordPress!
Плюсы и минусы использования инструмента экспорта / импорта WordPress
Как упоминалось ранее, у этого подхода есть обратная сторона: WordPress не экспортирует плагины, темы и настройки вашего сайта.WordPress Export / Import - это простой инструмент миграции контента для сайтов без большого количества медиафайлов, плагинов и других важных настроек, установленных для вашего сайта.
Это простой и быстрый способ переместить контент, но если вы хотите выполнить полную миграцию сайта, например, перенести свой веб-сайт, который вы разработали на локальном сервере, на другой веб-сервер для публичного доступа - тогда этот подход не подходит. способ переместить ваш сайт.
Особенно сложный сайт с множеством настроек и плагинов. Для этого вам понадобится полная миграция сайта, и для этого вам нужно будет выполнить полный экспорт базы данных через MySQL или использовать плагины WordPress для автоматизации.
Как перенести весь ваш сайт на WordPress
Есть несколько причин, по которым вам может понадобиться переместить свой сайт из одного места в другое. У каждой причины свое предназначение:
- Локально в Интернете - перенос сайта WordPress из локальной среды или среды разработки в действующий сайт является обычной практикой для веб-разработчиков. Размещенный на локальном сервере, вы убедитесь, что веб-сайт не является общедоступным в режиме его создания и разрабатывается в фоновом режиме.После того, как сайт готов и ваш клиент доволен результатом, самое время запустить его.
- Интернет на локальный - еще один распространенный подход при разработке работающего веб-сайта. Например, может случиться так, что ваш веб-сайт устарел и ему нужен совершенно новый дизайн. Вы не захотите возиться с сайтом, пока он доступен в сети для активных пользователей, вместо этого вы переместите сайт на локальный сервер и придадите ему новый дизайн за сценой. Когда будете готовы, переходите к жизни!
- Web to web - перемещение существующего сайта WordPress на другой URL.Неожиданно изменили название вашей компании и вам нужно сменить домен вашего сайта? Миграция сайта позволяет вам переместить весь ваш сайт с одного домена на совершенно новый.
- Один хост на другой - перемещение существующего сайта WordPress с одного хоста на другой. Сценарий, который включает раздражающие случаи, например, когда ваш хостинг работает слишком медленно, и вы хотите перейти на более быстрый и эффективный.
Какой бы ни была ваша причина, есть два способа переноса вашего веб-сайта на другой сайт:
- Перенос вручную - включает в себя копание в локальной базе данных WordPress и использование phpMyAdmin.
- Плагины миграции WordPress - таким образом вы можете сделать миграцию с локального сервера на живую, из одной сети в другую или из сети обратно на локальный сервер в гораздо более легком темпе. Все, что вам нужно сделать, это загрузить подходящий плагин, активировать его на своем сайте и выполнить необходимые шаги, чтобы переместить ваш сайт в другое место.
Перенос сайта вручную (с помощью метода phpMyAdmin) может быть беспорядочным, и вы рискуете создать хаос. Исключение - если вы действительно знаете, что делаете, у вас не должно возникнуть никаких проблем.Однако это руководство больше для новичков, чем для опытных разработчиков, поэтому я сохраню запутанные подходы и буду придерживаться простоты - чем проще, тем лучше!
Плагины миграции WordPress
Существует множество вариантов плагинов WordPress, которые упрощают миграцию вашего сайта. В приведенный ниже список включены бесплатные и премиальные плагины миграции, которые являются одними из самых популярных плагинов как среди разработчиков WordPress, так и среди новичков:
Duplicator
С более чем 10 миллионами загрузок и рейтингом 4.9 звезд, Duplicator дает пользователям WordPress возможность переносить, копировать, перемещать или клонировать сайт из одного места в другое. Этот плагин выполняет полную миграцию WordPress без проблем с экспортом / импортом SQL-скриптов.
Вы можете переместить действующий сайт на локальный хост для разработки, перенести сайт WordPress с одного хоста на другой и использовать множество других функций, предоставляемых плагином Duplicator.
BackUpBuddy
Инструмент резервного копирования, который позволяет переместить сайт WordPress на новый хост или домен, очень популярен среди разработчиков WordPress, которые создают собственные сайты локально, а затем перемещают весь сайт в действующий домен.BackupBuddy позволяет вам сделать полную резервную копию вашего сайта WordPress, загрузить файл .zip сайта, а затем переместить сайт WordPress на другой хост или домен с помощью скрипта ImportBuddy.
BackupBuddy выполняет перенос всего сайта, включая все темы, плагины, контент, стили и виджеты. Инструмент ImportBuddy делает миграцию очень простой, не одним щелчком мыши, а быстрой и простой.
WP Clone от WP Academy
WP Clone позволяет перемещать или копировать ваш сайт WordPress на другой домен или сервер хостинга.Подходит для разработчиков, так как вы также можете перенести весь сайт на / с локального сервера, а также сделать резервную копию своего сайта и создать копии сайта для целей тестирования.
WP Migrate DB Pro
Плагин WP Migrate DB Pro позволяет копировать базу данных вашего сайта из одной установки WordPress в другую одним щелчком мыши на панели инструментов WordPress. Этот плагин отлично подходит, когда вы разрабатываете работающий сайт на локальном сервере, но вам нужны самые свежие данные из действующей базы данных.
All-in-One WP Migration
Этот плагин экспортирует все атрибуты вашего веб-сайта WordPress, включая базу данных, медиафайлы, плагины и темы.Вы можете легко перенести свой сайт на другой домен, хост или даже в подкаталог без каких-либо технических навыков.
UpdraftPlus
Updraft Plus - это плагин для резервного копирования WordPress, который также предлагает отличный инструмент для миграции и клонирования - UpdraftPlus Migrator - инструмент, который поставляется с версией Premium. UpdraftPlus Migrator клонирует ваш сайт WordPress и переместит его в новый домен прямым и простым способом.
Экспорт / импорт части вашего сайта
Я оставил эту тему в самом конце по уважительной причине.Как мы выяснили, инструмент экспорта / импорта WordPress отлично подходит для перемещения контента, где для полной миграции сайта есть многочисленные плагины WordPress, которые могут легко и быстро справиться с перемещением. Однако перемещение части вашего сайта может занять много времени. А может и нет! Давайте посмотрим…
Встроенный в WordPress инструмент экспорта / импорта хорош только при одновременном перемещении всего контента (при выборе только сообщений или страниц, изображения и файлы перемещаться не будут).
Таким образом, единственный вариант - переместить все содержимое вашего сайта, а затем удалить ненужные данные.Но зачем вам выбирать такой трудоемкий метод, если есть более простой способ сделать это?
Существует способ экспорта и импорта части вашего сайта, определенного контента, блока вашей страницы или создания шаблонов вашего собственного.
Быстрая миграция макета с помощью Visual Composer
Агентства и разработчики WordPress будут рады узнать о новой опции для более быстрой миграции макета между сайтами разработки и производства с использованием Visual Composer WordPress Website Builder.
Если до сих пор вам приходилось перемещать контент вручную, то теперь с Visual Composer Website Builder все можно перемещать между разными сайтами с помощью надстройки экспорта / импорта шаблонов.
Например, если вы создали верхний или нижний колонтитул, который хотите использовать на разных сайтах, вы должны просто сделать это на одном сайте и использовать метод экспорта / импорта (такой же, как и для любых других описанных методов выше) перемещайте шаблоны по другим сайтам. Это просто и продуктивно!
Что касается плагина Visual Composer, если вы переходите с одного сайта на другой с помощью плагина миграции WordPress, обязательно восстановите состояние плагина Visual Composer по умолчанию, чтобы повторно загрузить все установленные пакеты и автоматически настроить путь после миграции.Для этого просто войдите в админку WordPress, перейдите к настройкам панели управления Visual Composer и нажмите Initiate Reset .
The Final Line
Как видите, перейти с одного сайта WordPress на другой очень просто. Важная часть - понять, как правильно подойти к делу и следовать инструкциям. Я начал эту статью, указав на две практики перемещения сайтов: перемещение контента с помощью инструмента экспорта / импорта WordPress по умолчанию и второе - перенос всего веб-сайта с помощью одного из различных плагинов.
Однако в процессе я показал вам третий процесс, как вы можете переместить часть содержимого вашего сайта, используя известный конструктор веб-сайтов.
Выберите свой метод и переместите свой первый (или сотый) сайт WordPress на ! 🙂
Как перенести свой сайт WordPress с помощью cPanel Installatron
| Автор: Крис Эгглстон
ЭТОТ ЗАПИСЬ МОЖЕТ СОДЕРЖАТЬ ПАРТНЕРСКИЕ ССЫЛКИ. ПОЖАЛУЙСТА, ПРОЧИТАЙТЕ НАШ ОТКАЗ ОТ ОТВЕТСТВЕННОСТИ ДЛЯ БОЛЕЕ ПОДРОБНОЙ ИНФОРМАЦИИ.
Когда вы переносите свой веб-сайт WordPress на другой домен или у хостинг-провайдера, использующего cPanel, использование функции Installatron - самый простой способ сделать это.
СОВЕТ ПРОФЕССИОНАЛА: Этот процесс требует, чтобы ваш сайт по-прежнему был доступен через ваш URL.
Если вы переходите на новую учетную запись хостинга, вам необходимо сначала настроить cPanel, для которой у вашего хостинг-провайдера должно быть руководство.
Если вы переносите свой сайт WordPress в существующую учетную запись cPanel, вам необходимо сначала настроить «Дополнительный домен». С этого и начнется это руководство.
Услуга «Сделано для вас»
Хотите, чтобы мы исправили это за вас !? Если вы не хотите тратить время на решение технических проблем, мы сделаем это за вас! Вы можете чувствовать себя уверенно, зная, что у вас есть эксперт, который сделает это за вас!
Шаг 1. Добавьте свой домен в cPanel
Эти шаги изображены ниже…
- Введите имя вашего домена (без www.)
Поддомен
- будет заполнен автоматически
- Корень документа автоматически заполнится
- Нажмите «Добавить домен».
- Нажмите «Приложения» на верхней зеленой панели.
Шаг 2: Перенос вашего сайта WordPress с помощью cPanel Installatron
- Введите «WordPress» в поле поиска и нажмите ввод.
- Щелкните стрелку вниз
- Щелкните «Импортировать существующую установку»
- Щелкните «Продолжить» в разделе «Из другой учетной записи».
Шаг 3: Введите информацию о FTP для вашего текущего хоста
Вся эта информация поступает от хостинг-провайдера, с которого вы перемещаете свой веб-сайт.
- URL-адрес сайта - где в настоящее время находится ваш сайт.
- Параметры, можно оставить пустым
- Выберите FTP (если иное не указано вашим хостинг-провайдером)
- IP-адрес учетной записи хостинга, которую вы перемещаете с
- Порт 21 (если только иначе указывается хостом)
- Имя пользователя FTP
- Пароль FTP
- Путь: это прямой путь к файлам вашего веб-сайта в вашей учетной записи хостинга
Чтобы получить помощь по любому из этих шагов, в которых вы не уверены, используйте комментарии на страницу или позвоните своему хостинг-провайдеру.
Шаг 4. Выберите, куда перенести и ваш сайт.
- В раскрывающемся списке выберите домен, добавленный на шаге 1.
- Убедитесь, что поле «Каталог» пустое (очень важно)
- Нажмите «Импорт»
После завершения установки вы увидите свою установку на вкладке «Мои приложения», как показано ниже!
Подведение итогов!
Вот и все. Если вся информация была введена правильно, вы должны увидеть успешную миграцию.
Если есть ошибки, внимательно прочтите их и дважды проверьте введенные данные.
Если у вас по-прежнему возникают проблемы, попробуйте деактивировать плагины и изменить тему на одну из 20 тем чего-то.
Услуга «Сделано для вас»
Хотите, чтобы мы исправили это за вас !? Если вы не хотите тратить время на решение технических проблем, мы сделаем это за вас! Вы можете чувствовать себя уверенно, зная, что у вас есть эксперт, который сделает это за вас!
Всегда смело используйте комментарии ниже для дополнительных помощников!
СвязанныеСкопируйте или переместите WordPress на другой сервер
Каждый раз, когда я создаю сайт, я обычно сначала играю дома на тестовом сервере.Когда я доволен, я передаю контент на рабочий сервер.
В прошлом это было довольно просто, так как я разработал веб-сайт с нуля. Но когда я начал играть с WordPress, это показалось мне немного более громоздким.
В этой статье я покажу вам простое руководство о том, как скопировать или переместить ваш сайт WordPress на другой сервер или в другой домен за 5 шагов.
Копирование или перемещение WordPress с одного сервера на другой
Я использовал следующую процедуру для копирования или перемещения сайта WordPress.Я использовал разные типы локальных серверов. Я использовал WampServer на базе Windows, и в настоящее время использую MySQL и Apache на моем NAS (QNAP - см. Эти инструкции о том, как установить MySQL, Apache и phpMyAdmin на свой QNAP).
Я использовал этот метод для копирования с этих локальных серверов на мои веб-серверы и с них (включая, помимо прочего, Tweaking4All и WeetHet).
Его также можно использовать в качестве механизма резервного копирования и восстановления, хотя некоторые плагины WordPress также могут с этим хорошо справиться.
Шаг 1: Скопируйте (экспортируйте) базу данных
WordPress полностью управляется базами данных, и MySQL обычно является предпочтительной базой данных. На большинстве веб-серверов также установлен phpMyAdmin, что значительно упростит экспорт базы данных.
Перейдите в phpMyAdmin вашего сервера « Source » и выберите базу данных, используемую настройкой WordPress, которую вы хотите скопировать.
Щелкнув нужную базу данных, перейдите на вкладку «Экспорт».
phpMyAdmin - Экспорт базы данных WordPress
Вам не нужно делать никаких настроек на следующем экране, настройки по умолчанию работают очень хорошо.Просто прокрутите вниз и нажмите кнопку «Перейти» внизу страницы.
Наконечник :
В зависимости от размера вашей базы данных этот процесс может занять немного времени - если ваше интернет-соединение довольно медленное, вы можете использовать опцию gzip или zip . Windows, MacOS и большинство дистрибутивов Linux поддерживают ZIP и GZIP. декомпрессия. В этом также могут быть полезны такие инструменты, как WinRAR и 7Zip (для Windows) или Keka (MacOS X).
Не забудьте распаковать файл после завершения загрузки.
Появится диалоговое окно с файлом, в котором, в зависимости от вашего браузера, будет предложенное имя файла (имя базы данных, за которым следует «.sql»). Нажмите «Сохранить», чтобы загрузить и сохранить файл.
Обратите внимание на ваш браузер, чтобы увидеть, когда загрузка завершилась.
Загруженный файл SQL на самом деле является текстовым файлом с операторами SQL для создания и заполнения таблиц.
Шаг 2. Измените операторы SQL, чтобы они соответствовали новому местоположению
Откройте загруженный экспорт SQL с помощью текстового редактора (Windows: Блокнот или Notepad ++, MacOS X: TextWrangler, Linux: VI или Nano).Используйте функцию поиска и замены этого редактора, чтобы заменить текстовые вхождения веб-сервера « старый » на веб-сервер « новый ».
Например;
У нас есть старый веб-сервер «http://www.myoldserver.com» и новый веб-сервер «http://www.newwebserver.com». В этом случае выполните поиск и замените каждое появление «www.myoldserver.com» на «www.newwebserver.com». Также выполните поиск и замените «oldwebserver.com» на «newwebserver.com» на тот случай, если есть ссылка без начального «www».
По завершении поиска и замены сохраните файл.
Шаг 3. Импортируйте базу данных
Следующим шагом будет импорт данных SQL в новое место. Для этого откройте phpMyAdmin вашего целевого сервера - убедитесь, что существует база данных с таким же именем (так что, если база данных называлась « wordpress » на старом сервере, то убедитесь, что у вас есть база данных с именем « wordpress » на вашем новый сервер тоже!).
Выберите целевую базу данных.
Щелкните вкладку «Импорт» и нажмите кнопку «Выбрать файл». Откроется диалоговое окно с файлом, в котором вы выбираете только что отредактированный файл SQL.
phpMyAdmin - Импорт базы данных WordPress
Выбрав файл, нажмите «Открыть», а затем кнопку «Перейти» внизу страницы.
Импорт состоит из двух этапов; загрузка файла и выполнение операторов SQL, поэтому до завершения может потребоваться немного времени.
Шаг 4. Скопируйте файлы…
После загрузки файлов базы данных пора скопировать файлы с сервера « старый » на сервер « новый ».Обычно я использую Filezilla для FTP - это бесплатно и доступно для нескольких платформ, таких как Windows, Linux и MacOS X. Альтернативные FTP-приложения, конечно, тоже подойдут.
Скопируйте каждый файл, находящийся в каталоге WordPress на веб-сервере « старый », в каталог WordPress на веб-сервере « новый ».
Не видите wp-config.php?
Одна забавная мелочь, с которой я столкнулся, заключалась в том, что я не мог видеть « wp-config.php »на веб-сервере« старый ». Это, кстати, указывает на то, что другие файлы не видны и , которые имеют решающее значение для вашей настройки WordPress. Я обнаружил, что использование SFTP вместо обычного FTP решает эту проблему.
Шаг 5. Отредактируйте «wp-config.php»
Последний шаг - отредактировать файл «wp-config.php» (опять же в текстовом редакторе).
В WordPress 3.x мне нужно было только обновить имя пользователя и пароль базы данных (если ваша база данных имеет другое имя и / или местоположение, вам также необходимо обновить эти поля).
| 1 | / ** Имя пользователя базы данных MySQL * / define ('DB_USER', 'myusername'); / ** Пароль базы данных MySQL * / |
Похоже, что старые настройки WordPress (вы увидите это в своем файле wp-config.php, если это актуально для вас) также нуждаются в обновлении следующих строк:
| 1 | define ('WP_SITEURL', 'http: // www.newwebserver.com '); |
Обе настройки, естественно, соответствуют информации вашего нового веб-сервера.
Вот и все - теперь вы можете протестировать свой новый / копирующий сервер. Просмотрите несколько страниц и убедитесь, что все есть и работает. Специально пропущенные изображения или внезапные переходы на исходный веб-сайт указывают на то, что вы что-то не просмотрели.
Другие распространенные проблемы
Отсутствующие изображения :
Вы неправильно скопировали папку «wp-content / upload» или некоторые ссылки в вашем файле SQL не были обновлены.
Переход на исходный веб-сайт :
Либо некоторые ссылки в файле SQL не были обновлены, либо () вы создали тему с абсолютными ссылками (на страницы, сообщения, файлы CSS или файлы изображений).
Статьи, страницы или категории не открываются :
Не удалось скопировать (скрытый) файл .htaccess.
FeedBurner?
Если вы переходите с одного домена на другой: не забудьте обновить сервисы, такие как FeedBurner…
Перенести WordPress в другую папку
Сводка
В этой статье объясняется, как переместить ваш сайт WordPress из одной папки в вашей учетной записи хостинга в другую.
Что вам понадобится
Перед тем, как перенести свой сайт WordPress, вам нужно знать несколько вещей:
- Имя пользователя и пароль для вашей учетной записи HostMonster.
- Базовое понимание того, что такое файлы и папки.
- Текущее расположение (папка и URL-адрес) вашего сайта WordPress.
- Место назначения (папка и URL-адрес) вашего сайта WordPress.
- Имя пользователя и пароль для вашего сайта WordPress. (Необязательно)
Доступ к файловому менеджеру
Диспетчер файлов в вашей учетной записи может использоваться для перемещения или копирования файлов на вашем сервере. Вы будете использовать его для перемещения файлов WordPress.
- Войдите в панель управления HostMonster.
- Щелкните вкладку Hosting вверху.
- Затем щелкните ссылку cPanel под хостингом.
- Прокрутите вниз до раздела Files и щелкните значок File Manager .
- Затем вас могут попросить выбрать каталог для открытия. Если это так, выберите Web Root и установите флажок Show Hidden Files , затем нажмите Submit для продолжения.
Файловый менеджер загрузит и покажет вам файлы и каталоги в вашей учетной записи.
Скопируйте файлы
Теперь, когда вы находитесь в диспетчере файлов, вам нужно найти файлы и скопировать их в целевой каталог. Расположение ваших файлов может отличаться, но ваш основной сайт будет находиться в каталоге public_html. На других сайтах обычно есть собственные папки в каталоге public_html.
Настоятельно рекомендуется копировать файлы, а не перемещать их из исходного местоположения.После завершения миграции и проверки работоспособности сайта вы можете удалить файлы в старом месте. Чтобы выполнить шаги в этом пошаговом руководстве, файлы должны быть скопированы, а не перемещены .
- В диспетчере файлов перейдите в каталог, содержащий ваш сайт WordPress.
- Щелкните значок Выбрать все .
Примечание: Если в вашем каталоге есть не только файлы WordPress, вы можете отменить выбор некоторых файлов, чтобы избежать их копирования. - После того, как вы выбрали файлы, нажмите Копировать вверху экрана.
- Во всплывающем окне «Копирование» введите целевую папку в поле рядом со значком домашней страницы.
- Щелкните Копировать файлы .
Обновите URL-адрес (необязательно)
Перемещение вашего веб-сайта из одной папки в другую приведет к изменению вашего URL-адреса, если вы не скорректировали назначения домена с учетом изменений в вашей учетной записи. Если вы хотите узнать больше о назначении домена, см. Раздел «Назначение дополнительного или припаркованного домена»
.Перед изменением настройки URL-адреса на вашем сайте вы должны быть уверены, что новый URL-адрес правильный .Установка неправильного URL-адреса сломает ваш сайт WordPress!
Как мне найти правильный URL?
Найти правильный URL несложно. URL-адрес состоит из домена, например www.example.com. Домен назначается папке в вашей учетной записи, например, public_html. Когда кто-то набирает «www.example.com» в браузере, веб-сайт загружается из папки public_html. Если внутри public_html есть папка, содержащая веб-сайт, URL-адрес будет «www.example.com/folder-name ", где имя-папки - это имя конкретной папки внутри public_html.
Например: домен example.com назначен public_html. Если вы переместите сайт WordPress из public_html в папку public_html / blog, новый URL-адрес сайта WordPress будет http://www.example.com/blog/
.Выполните следующие действия, чтобы обновить URL-адрес WordPress:
- Войдите на свой сайт WordPress, используя старый URL.
Примечание: Поскольку файлы были скопированы и не перемещены, ваш исходный сайт все еще должен существовать. Вы не должны удалять исходные файлы, пока не убедитесь, что сайт работает в новом месте. - Наведите курсор на меню Settings слева и щелкните General.
- В разделе Общие настройки введите новый URL-адрес для URL-адреса WordPress и -адреса сайта (URL).
- Щелкните Сохранить изменения .
Рекомендуемое содержимое справки
Как перенести локальную копию WordPress
Как вручную перенести сайт WordPress, не используя ManageWP.
Если у вас есть блог WordPress, размещенный на WordPress.com, вы можете легко экспортировать его и импортировать в WordPress, который установлен в вашей учетной записи хостинга с помощью hostmonster. Войдите в систему данных WordPress
Соответствующее содержимое справки
В этой статье объясняется, как изменить настройки URL-адреса сайта или URL-адреса домашней страницы в WordPress.Это может быть полезно, если вы переместили свой сайт WordPress или планируете переместить свой сайт WordPress.
Инструкции по миграции через WordPress
Как перенести учетную запись электронной почты IMAP?
Ошибка WordPress: невозможно создать каталог / wp-content / uploads / 2009 / mydir / summer / Доступен ли сервер для записи в его родительский каталог?
В этой статье объясняется, как войти на сайт WordPress с помощью инструментов WordPress.
Узнайте, как использовать WordPress. WordPress начинался как просто система ведения блогов, но впоследствии стал использоваться как полноценная система управления контентом и многое другое благодаря тысячам доступных плагинов, виджетов и тем.
WordPress Pro предоставляет пользователям расширенные серверные ресурсы и поддержку клиентов по сравнению с традиционными платформами общего хостинга.
Мы предоставляем программу, которая упрощает установку сторонних скриптов в вашу учетную запись хостинга. Если вы хотите, чтобы на вашем веб-сайте был блог WordPress, вы можете использовать MOJO Marketplace для установки WordPress.
Как вручную переместить сайт WordPress
Бывают случаи, когда вам может понадобиться переместить сайт WordPress на новый домен или новый хост.В большинстве случаев вы сможете выполнить миграцию WordPress с помощью такого плагина, как Duplicator Pro, однако бывают случаи, когда плагин может быть невозможен или недоступен из-за политики сайта или, возможно, личных предпочтений.
В этих случаях вы перенесете WordPress вручную. В этой статье объясняется, как это сделать.
Переход на WordPress
Мы рассмотрим два сценария:
- Перенести WordPress на новый хост. Возможно, вас заинтересует перемещение хостов из соображений производительности.
- Перенести WordPress в новый домен. Вы можете переместить свой сайт в новый домен или создать копию сайта с целью создания нового сайта из базового сайта.
Хотя шаги, необходимые для двух сценариев, очень похожи, они расходятся. Места, где процедуры отличаются, будут четко указаны.
В статье описаны конкретные шаги, которые необходимо предпринять с помощью таких инструментов, как phpMyAdmin и MySQLWorkbench. Если вы не используете эти инструменты, руководство все равно можно будет использовать, если вы выполните общие шаги.
шагов по перемещению сайта WordPress
1. Экспорт базы данных
Первым шагом является экспорт данных из существующей базы данных в файл SQL.
Использование phpMyAdmin (веб-хосты):
- Выберите базу данных существующего сайта.
- Щелкните вкладку Экспорт .
- Выберите Quick для метода экспорта
- Выберите SQL в качестве формата.
- Нажмите Перейти .
- Сохраните файл на локальном компьютере.
- Заархивируйте файл, если вы переходите на веб-хостинг, который использует phpMyAdmin.
Использование MySQL Workbench (localhost):
- Выберите базу данных для экспорта.
- В меню «Сервер» выберите «Экспорт данных».
- Выбрать базу данных.
- Выберите Экспорт в автономный файл .
- Щелкните Начать экспорт .
- Заархивируйте файл, если вы переходите на веб-хостинг, который использует phpMyAdmin.
2.Передача файлов
Нам нужно будет перенести файлы из исходного местоположения в целевое. Если вы переходите на тот же хост, это будет просто копия с помощью файлового менеджера хоста.
Для передачи файлов между сайтами:
- Очистите все файлы в месте назначения (при желании сначала создайте резервную копию этих файлов).
- Заархивируйте каталог WordPress исходного компьютера с помощью файлового менеджера на сервере или локальном хосте.
- Загрузите zip-файл на локальную машину разработки через (S) FTP или диспетчер файлов.
- Загрузите zip-файл на конечный компьютер через (S) FTP или диспетчер файлов в каталог, который будет содержать сайт.
- Разверните zip-архив на целевом компьютере с помощью файлового менеджера хоста.
3. Создать базу данных
Теперь мы создадим базу данных, в которой будут храниться данные нового сайта.
Использование cPanel:
- Щелкните Базы данных MySQL .
- Укажите имя базы данных.
- Щелкните Создать базу данных .
Использование MySQLWorkbench:
- Подключитесь к соответствующему серверу базы данных.
- Нажмите кнопку Create A New Schema .
- Введите имя.
- Щелкните Применить .
4. Создать пользователя
Теперь мы создадим пользователя с правами на базу данных, созданную на шаге 3.Использование cPanel:
- Прокрутите вниз до раздела Пользователи MySQL
- Введите имя пользователя и пароль.
- Нажмите Создать пользователя
- В разделе « Добавить пользователя в базу данных » выберите базу данных и пользователя.
- Щелкните Добавить .
- Добавьте следующие привилегии: выбор, вставка, обновление, удаление, изменение, создание, удаление и индексирование.
- Щелкните Внесите изменения .
Использование MySQLWorkbench:
- Щелкните ссылку «Пользователи и права » в разделе «Управление » в навигаторе.
- Нажмите Добавить учетную запись
- Введите информацию о пользователе.
- Щелкните вкладку Привилегии схемы .
- Щелкните Добавить запись .
- Щелкните Выбранная схема .
- Выберите базу данных.
- Выберите следующие права: «Выбрать», «Вставить», «Обновить», «Удалить», «Изменить», «Создать», «Отбросить» и «Индексировать».
- Щелкните Применить .
5. Импорт данных
Теперь мы собираемся импортировать данные в только что созданную базу данных.
Использование phpMyAdmin:
- Выберите базу данных, созданную на шаге 3.
- Щелкните вкладку Импорт .
- Нажмите кнопку Выбрать файл в разделе Файл для импорта .
- Нажмите Перейти .
Использование MySQLWorkbench:
- Щелкните Импорт / восстановление данных в разделе Управление в навигаторе.
- Щелкните Импортировать из автономного файла.
- Выберите файл.
- Выберите базу данных в раскрывающемся списке Целевая схема по умолчанию .
- Щелкните Начать импорт .
6. Отредактируйте wp-config.php
Есть два основных типа данных, которые необходимо изменить в файле wp-config.php после перемещения. Один - это информация о подключении к базе данных, а другой - переменные и настройки, от которых зависят ядро WordPress и плагины.
Чтобы изменить файл wp-config.php:
- Найдите определение («DB_NAME», «{old_db_name}») и замените {old_db_name} именем базы данных, созданной на шаге 3.
- Найдите определение («DB_USER», «{old_db_user}») и замените {old_db_user} именем пользователя, созданного на шаге 3.
- Найдите определение («DB_PASSWORD», «{old_db_password}») и замените {old_db_password} паролем пользователя, созданным на шаге 3.
- Найдите в файле любые экземпляры вашего старого доменного имени и замените его новым доменным именем.
- Замените любые экземпляры пути вашего сайта на старом сервере на путь вашего сайта на новом сервере (например,грамм. / home / myoldhostlogin / public_html => / home / mynewhostlogin / public_html)
7. Отредактируйте .htaccess
файлов .htaccess часто приходится менять при перемещении хостов. Обратите внимание, что подробности этого применимы только в том случае, если вы используете Apache на конечном сервере.
- Скопируйте существующий .htaccess в .haccess.orig
- Отредактируйте новый файл .htaccess.
- Если ваша структура постоянных ссылок была по умолчанию, сохраните пустой файл.
- Если у вас нестандартная структура постоянных ссылок, сделайте ваш.index \ .php $ - [L]
RewriteCond% {REQUEST_FILENAME}! -F
RewriteCond% {REQUEST_FILENAME}! -D
# Примечание: строка ниже должна быть RewriteRule ./{subdirectory}/index.php
RewriteRule. /index.php [L] # КОНЕЦ WordPress
Комментарии относительно {subdirectory} указывают на то, что если ваш веб-сайт не находится в корне домена, вам необходимо их изменить. (например, http://mynewdomain.com/mynewsite/ => RewriteBase / mynewsite и RewriteRule ./mynewsite/index.php)
8. Значения в базе данных подкачки
Выполняйте этот шаг, только если вы меняете домены. В противном случае перейдите к шагу 7.
Теперь у нас есть файлы и данные с исходного сайта на целевом сайте. Однако база данных содержит ссылки на URL-адрес старого сайта, которые необходимо заменить ссылками на URL-адрес нового сайта.
Самый простой способ сделать это - использовать специальный скрипт поиска и замены. Этот сценарий ищет значение в базе данных и меняет его местами с данными из другой, одновременно выполняя сериализацию и десериализацию .
Для обмена значениями с помощью скрипта Interconnect / it Search and Replace:
- Сохраните сценарий поиска и замены в подкаталог на своем веб-сайте (например, ../public_html/search)
- Перейдите в каталог сценария (например, http://mynewdomain.com/search). При запуске скрипт считывает значения подключения к базе данных из файла wp-config.php вашего сайта, поэтому в случае возникновения ошибки исправьте файл wp-config.php.
- В текстовом поле «Искать» введите URL-адрес старого сайта без косой черты в конце.(например, http://myolddomain.com)
- В текстовом поле «заменить на» введите новый URL-адрес сайта без косой черты в конце. (например, http://mynewdomain.com)
- Щелкните пробный прогон и исправьте поиск или замените текст, если необходимо.
- Щелкните live run .
9. Предварительный просмотр сайта
Чтобы увидеть, как ваш сайт будет выглядеть в новом домене до того, как вы переключите серверы, отредактируйте файл hosts, чтобы сопоставить домен нового хоста с IP-адресом вашего сервера.Это сделано для того, чтобы вы могли просматривать сайт так, как если бы изменение доменного имени было распространено до того, как вы внесли изменения в регистратора.
Чтобы сопоставить новый домен с IP до распространения DNS:
- Добавьте отображение IP-адреса вашего сервера в файл hosts (например, 123.123.123.123 mynewdomain.com). Специальные инструкции для операционной системы по редактированию файла hosts.
- Очистите сопоставление DNS вашего компьютера. В разных операционных системах это делается по-разному:
- Windows: введите команду администратора «ipconfig / flushdns.”
- OS X: Инструкции
- Linux: Инструкции
Наконец, проверьте, все ли в порядке, перейдя на свой сайт с новым доменным именем. (например, http://mynewdomain.com)
10. Устранение проблем
После перемещения вручную могут возникнуть различные проблемы. Вот несколько идей, которые могут помочь:
- Вам также может потребоваться поменять местами URL-адреса в functions.php в зависимости от ваших настроек.
- Включите отладку дисплея или журнала ошибок и исследуйте ошибки или предупреждения.




 Далее всё происходит автоматически. По завершении импорта вы увидите картинку:
Далее всё происходит автоматически. По завершении импорта вы увидите картинку: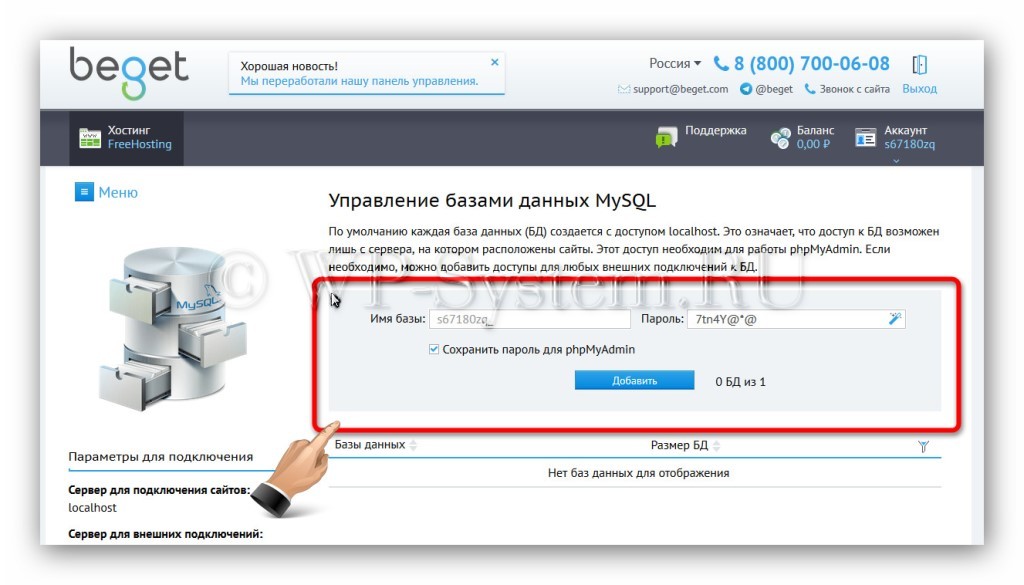

 zip» или «.gzip»
zip» или «.gzip»