faq — Как правильно перенести сайт на WordPress?
Начнем с причин. Глобально, их три.
В первую очередь так происходит потому, что все ссылки в базе WordPress хранятся как абсолютные. Например, ссылка на иконку сайта выглядит примерно так:
http://mysite.com/wp-content/uploads/2017/01/cropped-test-favicon.png
Для правильной работы сайта на новом домене (например, https://newsite.org) ссылка в базе должна измениться на
https://newsite.org/wp-content/uploads/2017/01/cropped-test-favicon.png
Обратите внимание на то, что даже при простом переводе сайта с http на https, все ссылки внутри базы надо менять!
За использованием абсолютных ссылок в WordPress лежат серьезные доводы. Почитайте этот ответ на английском StackOverflow, в котором даны объяснения. В том числе, приведено мнение одного из ведущих разработчиков WordPress. Единственная проблема, которая возникает при использовании абсолютных ссылок — перенос сайтов.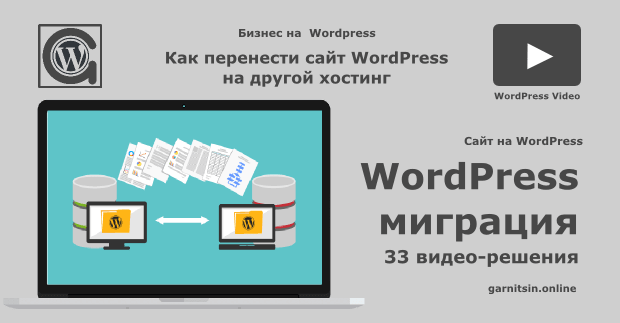
Вторая причина проблем при переносе — сериализованные данные в базе. Все современные плагины (включая WooCommerce, слайдеры, различные визуальные редакторы типа Visual Composer), темы — хранят данные в базе в сериализованном виде. Это упакованные в строки массивы и объекты. Несколько примеров:
Информация о последнем отредактированном файле из темы twentyseventeen:
(39, 'recently_edited', 'a:3:{i:0;s:46:\"/var/www/test/wp-content/themes/test/style.css\";i:2;s:50:\"/var/www/test/wp-content/themes/test/functions.php\";i:3;s:0:\"\";}', 'no'),
Данные Jetpack
(5104, 'jpsq_sync-1494597052.351881-573008-5', 'a:6:{i:0;s:21:\"jetpack_sync_constant\";i:1;a:2:{i:0;s:7:\"ABSPATH\";i:1;s:14:\"/var/www/test/\";}i:2;i:1;i:3;d:1494597052.351856;i:4;b:0;i:5;a:9:{s:12:\"display_name\";s:4:\"kagg\";s:10:\"user_email\";s:12:\"info@kagg.eu\";s:2:\"ip\";s:14:\"87.110.237.209\";s:7:\"is_cron\";b:0;s:11:\"is_wp_admin\";b:1;s:7:\"is_rest\";b:0;s:9:\"is_xmlrpc\";b:0;s:10:\"is_wp_rest\";b:0;s:7:\"is_ajax\";b:0;}}', 'no'),
Данные популярного плагина бэкапа сайтов BackWPUp
(5884, 'backwpup_jobs', 'a:1:{i:1;a:32:{s:5:\"jobid\";i:1;s:10:\"backuptype\";s:7:\"archive\";s:4:\"type\";a:3:{i:0;s:6:\"DBDUMP\";i:1;s:4:\"FILE\";i:2;s:8:\"WPPLUGIN\";}s:12:\"destinations\";a:1:{i:0;s:6:\"FOLDER\";}s:4:\"name\";s:15:\"Database backup\";s:14:\"mailaddresslog\";s:12:\"info@kagg.eu\";s:20:\"mailaddresssenderlog\";s:28:\"BackWPup test <info@kagg.eu>\";s:13:\"mailerroronly\";b:1;s:13:\"archiveformat\";s:4:\".zip\";s:11:\"archivename\";s:24:\"%Y-%m-%d_%H-%i-%s_%hash%\";s:11:\"fileexclude\";s:51:\".DS_Store,.git,.svn,.tmp,/node_modules/,desktop.ini\";s:10:\"dirinclude\";s:0:\"\";s:19:\"backupexcludethumbs\";b:0;s:18:\"backupspecialfiles\";b:1;s:10:\"backuproot\";b:0;s:17:\"backupabsfolderup\";b:0;s:13:\"backupcontent\";b:0;s:13:\"backupplugins\";b:0;s:12:\"backupthemes\";b:0;s:13:\"backupuploads\";b:0;s:21:\"backuprootexcludedirs\";a:0:{}s:24:\"backupcontentexcludedirs\";a:1:{i:0;s:7:\"upgrade\";}s:24:\"backuppluginsexcludedirs\";a:1:{i:0;s:8:\"backwpup\";}s:23:\"backupthemesexcludedirs\";a:0:{}s:24:\"backupuploadsexcludedirs\";a:0:{}s:9:\"backupdir\";s:32:\"uploads/backwpup-a34fdc-backups/\";s:10:\"maxbackups\";i:7;s:18:\"backupsyncnodelete\";b:0;s:7:\"lastrun\";d:1510222228;s:7:\"logfile\";s:98:\"/var/www/test/wp-content/uploads/backwpup-a34fdc-logs/backwpup_log_a34fdc_2017-11-09_10-10-28.
во всех примерах можно найти путь к папке сайта на сервере: /var/www/test/.
Вот пример сохраненных настроек из очень популярного SEO-плагина Yoast
(291, 2, 'wp_yoast_notifications', 'a:3:{i:0;a:2:{s:7:\"message\";s:309:\"The configuration wizard helps you to easily configure your site to have the optimal SEO settings.<br/>We have detected that you have not finished this wizard yet, so we recommend you to <a href=\"http://test.kagg.eu/wp-admin/?page=wpseo_configurator\">start the configuration wizard to configure Yoast SEO</a>.\";s:7:\"options\";a:8:{s:4:\"type\";s:7:\"warning\";s:2:\"id\";s:31:\"wpseo-dismiss-onboarding-notice\";s:5:\"nonce\";N;s:8:\"priority\";d:0.80000000000000004;s:9:\"data_json\";a:0:{}s:13:\"dismissal_key\";N;s:12:\"capabilities\";s:14:\"manage_options\";s:16:\"capability_check\";s:3:\"all\";}}i:1;a:2:{s:7:\"message\";s:768:\"We\'ve noticed you\'ve been using Yoast SEO for some time now; we hope you love it! We\'d be thrilled if you could <a href=\"https://yoa.st/rate-yoast-seo?utm_content=4.8\">give us a 5 stars rating on WordPress.org</a>!\n\nIf you are experiencing issues, <a href=\"https://yoa.st/bugreport?utm_content=4.8\">please file a bug report</a> and we\'ll do our best to help you out.\n\nBy the way, did you know we also have a <a href=\'https://yoa.st/premium-notification?utm_content=4.8\'>Premium plugin</a>? It offers advanced features, like a redirect manager and support for multiple keywords. It also comes with 24/7 personal support.\n\n<a class=\"button\" href=\"http://test.kagg.eu/wp-admin/?page=wpseo_dashboard&yoast_dismiss=upsell\">Please don\'t show me this notification anymore</a>\";s:7:\"options\";a:8:{s:4:\"type\";s:7:\"warning\";s:2:\"id\";s:19:\"wpseo-upsell-notice\";s:5:\"nonce\";N;s:8:\"priority\";d:0.80000000000000004;s:9:\"data_json\";a:0:{}s:13:\"dismissal_key\";N;s:12:\"capabilities\";s:14:\"manage_options\";s:16:\"capability_check\";s:3:\"all\";}}i:2;a:2:{s:7:\"message\";s:162:\"Don\'t miss your crawl errors: <a href=\"http://test. kagg.eu/wp-admin/admin.php?page=wpseo_search_console&tab=settings\">connect with Google Search Console here</a>.\";s:7:\"options\";a:8:{s:4:\"type\";s:7:\"warning\";s:2:\"id\";s:17:\"wpseo-dismiss-gsc\";s:5:\"nonce\";N;s:8:\"priority\";d:0.5;s:9:\"data_json\";a:0:{}s:13:\"dismissal_key\";N;s:12:\"capabilities\";s:14:\"manage_options\";s:16:\"capability_check\";s:3:\"all\";}}}'),
Здесь мы видим в сериализованных данных строку с упоминанием домена: href=\"http://test.kagg.eu/wp-admin/?page=wpseo_configurator\". Она мало того, что сериализована, да ещё и экранирована (\").
Третья причина — наличие в базе путей к файлам. Они могут быть не только от корня WordPress, но и от домашнего каталога пользователя хостинг-аккаунта или даже от корня веб-сервера (некоторые плагины так делают). Пути могут быть представлены как обычными строками, так и сериализованными данными (первый пример выше). При переносе на другой хостинг их тоже надо менять.
Что произойдет, если просто перекинуть базу как есть на новый сервер? Очевидно, перестанут работать вещи, связанные с путями к файлам и ссылками, содержащими предыдущий домен.
Что надо делать? Очевидно, менять пути к файлам на новые и имя домена в базе. Вопрос, как. Совершенно непригодны два плохих совета, которые часто можно встретить:
wp_optionsзаписи coption_name=siteurlиhomeна новое имя домена. Работает только на самых примитивных сайтах.Сделать дамп базы в файл .sql, и провести текстовые замены путей и домена, затем залить базу на новый сервер. Это прямой путь к разрушению сайта. Сериализованные данные при этом будут безнадежно испорчены.
Рассмотрим первый пример выше с сериализованными данными. После текстовой замены /var/www/test/ на, скажем, /home/i/account-name/site-name.org/public_html (как на одном популярном хостинге), из строки
s:46:\"/var/www/test/wp-content/themes/test/style.
css\"
получится строка
s:46:\"/home/i/account-name/site-name.org/public_html/wp-content/themes/test/style.css\"
Только ее длина уже ни разу не 46 символов, и WordPress не сможет прочитать эти сериализованные данные из базы.
Таким образом, оба «популярных» совета надо признать вредными.
Как правильно переносить сайт?
Надо использовать программные средства, специально предназначенные для этого. Упомянутые ниже программы корректно работают с сериализованными данными, пересчитывая длину строк.
Скрипт Database Search and Replace поможет корректно внести изменения в базу. Для этого пользователь должен, правда, понимать, что он делает, знать, например, какие пути на старом сайте и какие — на новом.
Плагин WP Migrate DB позволяет корректно подготовить базу для миграции. Для завершения процесса пользователь должен использовать phpMyAdmin для импорта базы на новом сервере.
Интерфейс командной строки для WordPress (WP-CLI) позволяет конвертировать базу одной командой.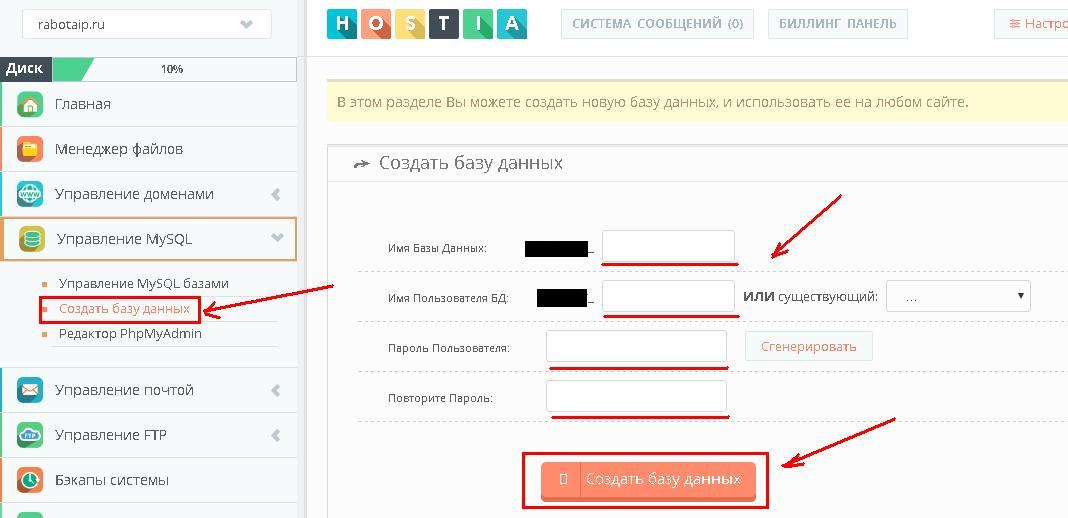 Например, для конвертации
Например, для конвертации http://site.ru в https://site.org:
wp search-replace --url=http://site.ru http://site.ru https://site.org --recurse-objects --report-changed-only --precise --skip-columns=guid --skip-tables=wp_users --skip-plugins --skip-themes
Самым простым и автоматизированным решением лично мне представляется плагин Duplicator, который снимает копию локального сайта, предоставляет для скачивания 2 файла: .zip и installer.php, которые надо перенести на новый сервер и там запустить installer.php. Все остальное плагин проделает автоматически. В большинстве случаев имеет смысл переносить только базу с помощью этого плагина, а файлы копировать по FTP.
С мультисайтом ситуация несколько сложнее. Плагины Duplicator и All-in-One WP Migration переносят их только в платной версии.
Мне неизвестны бесплатные плагины для переноса мультисайтов. Если хочется сделать перенос мультисайта бесплатно, то можно скопировать базу, а потом воспользоваться Database Search and Replace.
Как перенести WP сайт с помощью плагина Duplicator?
Приветствую, друзья. Какой бы надежный хостинг вы не выбрали, всегда остаётся вероятность того, что рано или поздно возникнет необходимость перенести WordPress сайт на другой хостинг. Кроме того, особенно у веб мастеров, частенько возникают случаи когда нужно перенести сайт как он есть, на совершенно другой, новый домен. В том числе и с локального сервера. Для этого, как нельзя лучше, подойдет великолепный, бесплатный плагин Duplicator.
Вообще говоря, метод для переноса сайтов используемый этим плагином не нов. Очень похожую систему использует например, популярный премиум плагин BackupBuddy. Правда Duplicator в отличие от BB, не умеет делать продвинутые бекапы по расписанию и отсылать их в облако, но своё основное предназначение – перенос сайта он делает очень хорошо.
Установка и настройки плагина
Установка стандартная. Активируем плагин и переходим к настройкам – Ваша админка – Duplicator. Можно заглянуть в раздел Settings, но трогать там ничего для большинства случаев не нужно. Всё настроено заранее. Как пел Владимир Семенович – “Там хорошо, но нам туда не надо…”. Единственным исключением может стать установка галочки в чекбокс “Attempt Network Keep Alive” в том случае, если у сайта очень большой размер и соответственно, будут создаваться большие архивы. Я же переносил тестовый сайт весом чуть более 50мб и экспериментировать с этой настройкой не стал.
Можно заглянуть в раздел Settings, но трогать там ничего для большинства случаев не нужно. Всё настроено заранее. Как пел Владимир Семенович – “Там хорошо, но нам туда не надо…”. Единственным исключением может стать установка галочки в чекбокс “Attempt Network Keep Alive” в том случае, если у сайта очень большой размер и соответственно, будут создаваться большие архивы. Я же переносил тестовый сайт весом чуть более 50мб и экспериментировать с этой настройкой не стал.
Теперь для дальнейшего переноса сайта нам нужно создать сам архив сайта и специальный файлик – installer.php. Рекомендую так же, перед переносом очистить кеш или отключить плагин кеширование вовсе. Заодно возможно, стоит и поудалять давно не используемые плагины, если таковые есть.
Начинаем работу с файлами
Переходим в радел Packages и жмем закладку Create New. Скрипт сам предложит название будущего архива (бекапа) и его описание (не обязательно).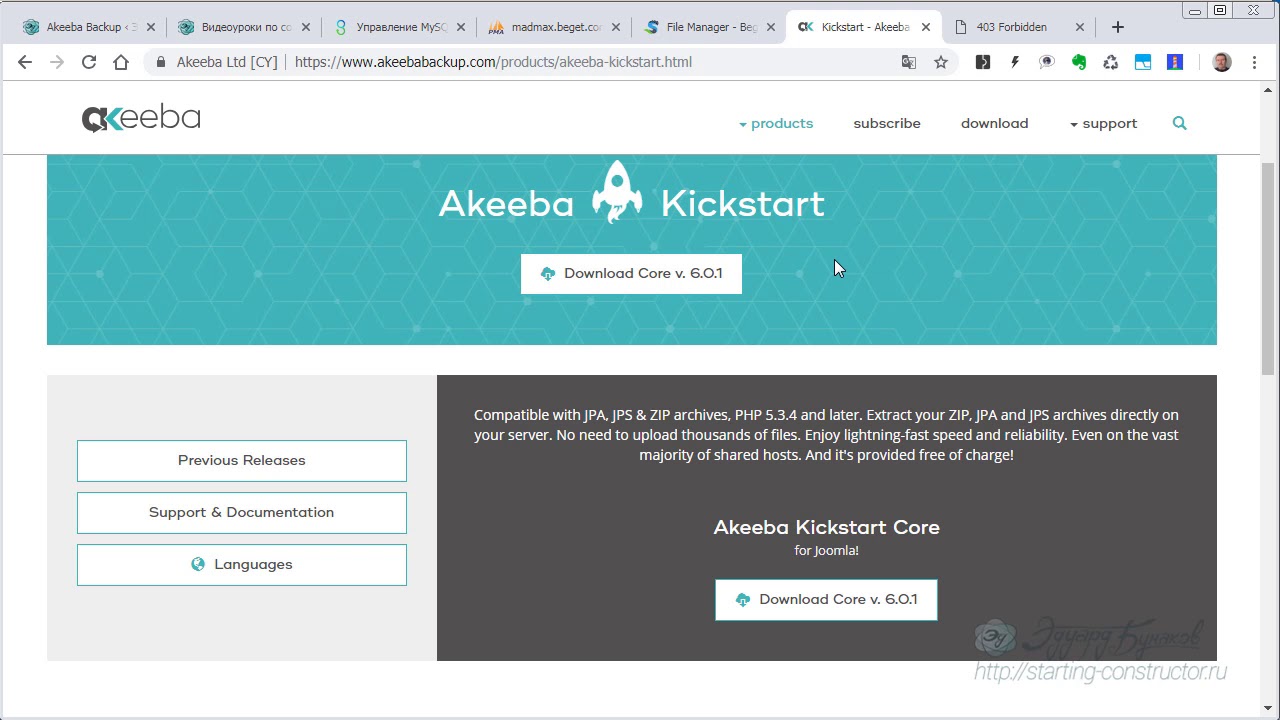 Можете оставить всё как предложит плагин. В закладках Archive (фильтры для архивации) и Installer (настройки запускающего файла) ничего не трогаем.
Можете оставить всё как предложит плагин. В закладках Archive (фильтры для архивации) и Installer (настройки запускающего файла) ничего не трогаем.
Жмем кнопку Next справа внизу и переходим к следующему шагу. После автоматического сканирования плагин выдаст информацию Scan Complete где все позиции должны быть отмечены зелеными галочками. Если это не так, то с каждым отдельным случаем следует разбираться детально. Возможно, стоит подключить поддержку вашего хостинга.
Далее жмем кнопку Build. Плагин создаст архив сайта и файл – инсталлер. Оба файла вам нужно скачать к себе на локальный компьютер.
Переносим сайт
Предварительно вам обязательно нужно подготовить место для переноса на новом хостинге. Прописать нужные DNS сервера вашего хостера для нового домена и создать пустую директорию для самого сайта. И конечно, создать новую, пустую базу данных. Тут же запишите все данные новой БД, они понадобятся на следующем шаге.
Теперь просто копируете с помощью любого FTP клиента как есть скачанный заранее архив и файлик installer.php в корневую директорию.
После этого открывает браузер и вводите ваш домен + installer.php. Например так – http://site.ru/installer.php и нажимаете Enter.
Сработает скрипт инсталлера и вы увидите следующую страницу:
Тут введите данные вашей новой базы данных. Host (по умолчанию localhost или уточните у своего хост провайдера), название базы данных, имя пользователя и пароль. И жмите Test Connection (тест соединения с БД и сервером) или сразу Run Deployment для начала установки. В разделе Advanced Options можно по желанию изменить логин и пароль для входа в WP админку.
Вот и вся процедура по переносу WordPress сайта. Плагин распакует ваш архив и перенесёт все настройки. Можете входить в админку на новом сайте. Описание получилось длинным, но по сути всё очень просто и последовательно. Мой тестовый сайт переехал в итоге на новый домен примерно за 15 минут. Не забудьте потом удалить сам плагин и архив с нового сайта после переноса.
Мой тестовый сайт переехал в итоге на новый домен примерно за 15 минут. Не забудьте потом удалить сам плагин и архив с нового сайта после переноса.
Единственный небольшой, замеченный баг – были некорректно перенесены картинки с кириллицей в названии файла. Ну это довольно старая проблема. Мой вам совет на будущее – возьмите за привычку всегда используйте в названиях фалов только латинские символы. Например – kartinka.jpeg Потом, при выводе на страницах сайта, вы всегда сможете назвать её уже так как вам захочется. Хоть на китайском 🙂
Страница плагина
Ниже видео с наглядной инструкцией:
Как правильно переносить WordPress сайты на другой домен. Настройка плагина Duplicator
Если не знаете как правильно переносить сайты на WordPress, то в данной записи я вам подробно расскажу как это делать. Мы рассмотрим плагины которые позволяют сделать это «безболезненно».
Как перенести сайты вручную?
Для того чтобы сделать перенес сайта вручную вы должны скопировать базу данных с домена на котором сейчас стоит сайт и перенести эти данные на текущий домен. Там вам нужно подключиться к веб-интерфейсу для администрирования БД, чаще всего для этого используют phpMyAdmin (все зависит от типа вашей базы данных).
После вам нужно перенести все файлы находящиеся на текущем домене на новый домен.
И последний этап на котором чаще всего возникают трудности, изменение данных в БД. Вам нужно вручную изменить названия вашего домена в БД. Везде где указывается ваш старый домен, вам нужно заменить его на новый.
Здесь трудность возникает в том что, чем больше у вас плагинов, тем сложнее перенести сайт. Многие плагины имеют записи в бд с указание вашего домена, и для того чтобы его перебить вам нужно очень постараться найти все указания домена.
Поэтому я считаю что лучше будет использовать специальный плагин который сделает это быстро и повредит ваш сайт.
Перенос сайта с использованием плагины Duplicator
Данный плагин называется duplicator и он отлично выполняет свою работу. Давайте я вам покажу как работать с данным плагином.
Для начала скачайте его в официальной библиотеке и активируйте.
Далее вам нужно нажать на его иконку, которая находится в боковом меню в админ. панели. В панели управления плагином нажмите «Создать пакет» для того чтобы создать новый бэкап.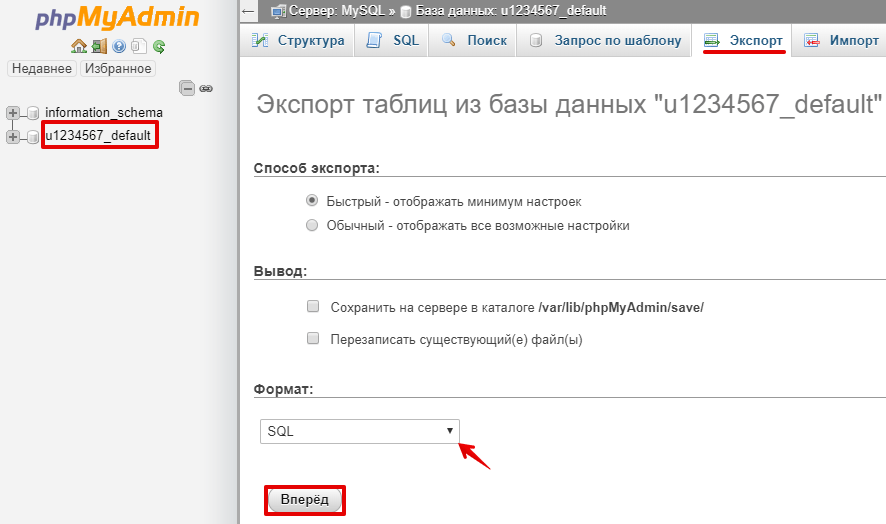
На первом этапе вы можете выбрать необходимые параметры для создания бэкапа. Если вы хотите создать полный бэкап, то не нужно не чего менять.
После вам нужно подождать пока пройдёт сканирование сайта. На последнем этапе вам нужно поставить галочку » Да, продолжить процесс построения! «. Если после нажатия у вас не будет критических ошибок, то вам будет доступна кнопка «Создание», нажимает на эту кнопку.
После вам нужно подождать пока плагин создаст пакет. Когда пакет создастся, вам нужно его скачать. Вам понадобится файл installer.php и архив с файлами, поэтому нажимает «скачать в одно нажатие» или скачать файлы по очереди.
После скачивания вам нужно закинуть скаченные файлы на домен, на котором вы хотите его развернуть. Для этого вы можете использовать любой FTP клиент или воспользоваться менеджером файлов в админ панели вашего хостинга.
После, вам нужно открыть файл installer.php, для этого перейдите по адресу ваш_домен/installer.. php
php
Здесь у вас должна появиться форма с этапами установки. На первом этапе вам не чего редактировать не нужно, просто поставьте галочку и нажмите ‘Next’.
На втором этапе вам нужно создать базу данных на хостинге и указать все необходимые данные в полях: имя БД, хост, имя пользователя, пароль.
После заполнения сайт перенесется и вам нужно будет только добавить адрес вашей почты для пользователя, на последнем этапе установки.
Как перенести WordPress на другой домен
Опубликовано: 23 февраля 2021.
Например:
- Чтобы поменять домен на новый.
- Чтобы перейти с http на https.
- Чтобы при переезде на новый хостинг сайт сначала зарботал на временном домене.
Из-за которых на новый адрес переходит только часть сайта.
- Задают новый адрес только в настройках админки.
- Меняют адреса в базе вручную, например, через phpmyadmin.

- Потому что некоторые адреса в базе выглядят по-другому.
Есть классный скрипт, который сделан специально для этого:
Search-Replace-DB
Инструкция по скрипту
1. Установите скрипт
1.1. Скачайте его
1.2. Разархивируйте
1.3. Установите на сайт
Для этого скопируйте папку Search-Replace-DB на сервер.
В корневую папку WordPress.
2. Замените адрес на новый
2.1. Откройте скрипт в браузере
Для этого откройте адрес:
НОВЫЙ_АДРЕС_САЙТА/Search-Replace-DB-master/
Например,
https://site.ru/Search-Replace-DB-master/
Если все правильно, у вас откроется такая страница:
2.2. Замените старый адрес на новый
Для этого
2.2.1. Укажите старый и новый адрес
Внимание!
В конце нового и старого адреса НЕ должно быть слэша (это палочка / ).
Например, так:
2.2.2. Укажите доступы к базе
2.2.3. Сделайте бэкапы базы
На всякий случай.
Или не делайте (на свой страх и риск).
2.2.4. Проверьте подключение к базе
Для этого нажмите Update details.
2.2.5. Запустите скрипт
Для этого нажмите на Live run.
2.2.6. Дождитесь завершения
Как правило до 2-х минут.
2.2.7. Удалите скрипт
Важно!
Этот скрипт открывает двери к внутренностям вашего сайта для всех желающих.
Оставить его, это все-равно, что написать на главной странице сайта логин и пароль от админки.
Поэтому обязательно удалите это скрипт.
Для этого просто нажмите на кнопку Delete me.
Готово
Можете проверить новый адрес 🙂
Что если не сработало?
Возможно вы уже пробовали открыть сайт раньше. И ваш браузер запомнил, что новый адрес переадресуется на старый. И просто продолжает это делать (кеш).
И просто продолжает это делать (кеш).
В этом случае попробуйте открыть сайт в режиме инкогнито.
P.S. Самый крутой хостинг Sweb.ruОстальные говно.
Перенос сайта wordpress на другой хостинг
Всем привет. Сегодня поговорим о том, как сделать перенос сайта wordpress на другой хостинг. Тема конечно не новая и я частично описывал как перенести сайт с денвера на хостинг, но хочу описать момент переноса с хостинга на хостинг. Связано это с тем, что сегодня использовать денвер или локальный сервер для настройки сайта на ВП нет смысла. Ведь почти у каждого интернет до 100 Мбит/с, а купить бесплатный хостинг с ПХП и mySQL каждому по карману. Не хотите связываться с бесплатным, можно арендовать у бегета хостинг на тестовый период, 1 месяц бесплатно, потом придется заплатить денежку. Если кому надо вот ссылка: Получить ссылку на (хостинг beget).
Не знаете как выбрать хостинг для wordpress (откроется в новом окне), этот пост поможет вам.
Навигация по странице:
Вернемся все таки к нашим баранам, предположим у вас есть сайт на плохом хостинге и вы решили перенести его на более надежный. Зарегистрировали новый хостинг и у вас теперь есть 2 хостинга: старый и новый.
Зарегистрировали новый хостинг и у вас теперь есть 2 хостинга: старый и новый.
Стоить заметить, что домен у нас остается прежним, по этому мы не будем менять информацию в базе. Если вам нужен перенос wordpress на другой домен со сменой хостинга стоить перейти по ссылке.
Инструменты для переноса wordpress
| Название | Описание | Ссылка (первый клик сгенерировать ссылку, второй открыть в новой вкладке) |
| FileZilla — бесплатный FTP клиент | ФТП клиент для работы с файлами и каталогами на вашем хостинге. Нам нужен для скачивания и заливки содержимого с нового хостинга на старый. Можно воспользоваться другим, но я буду описывать именно его. | Получить ссылку на (FileZilla) |
| Adminer | Php файл для скачивания базы mySQL. Можно воспользоваться встроенным phpMyAdmin на ваш хостинг, если он конечно есть, но я опишу универсальный вариант с использованием этого файла. | Получить ссылку на (Adminer) |
| Notepad++ | Стильный и удобный редактор файлов. На голову выше штатного текстового редактора в виндовс. На голову выше штатного текстового редактора в виндовс. | Получить ссылку на (Notepad++) |
к менюКроме этих инструментов, у вас должны быть доступы к старому фтп серверу и новому, а также доступ к базе данных на новом хостинге. Доступ к старой базе можно взять с конфига, позже покажу как. Если на новом хостинге нет базы данных, то ее нужно создать для того чтоб выполнить перенос сайта wordpress.
Теперь можно приступить и к переносу сайта вордпресс.
Пошаговая инструкция: перенос сайта wordpress
к меню1. Запускаем фтп клиент FileZilla и вводим наши фтп данные от старого хостинга как показано на скриншоте:
2. Справа в ftp клиенте мы увидим список всех файлов, нужно двигаться в каталоге пока мы не увидим вот такие файлы и каталоги:Если вы не уверенные что это ваш сайт стоить отключить файл index.php, просто переименуйте в index_.php, обновите ваш сайт, если вы получили белый экран или ошибку значит это те файлы что вам нужны.
3. Скачиваем файлы со старого фтп сервера. для этого нужно выделить все папки и файлы справа, нажать правой кнопкой мыши и в выпадашке нажать «Скачать»
Пойдет процесс скачивания файлов, снизу можно отслеживать очередь. Тут важно чтобы все файлы с вкладки «Файлы в очереди» перешли во вкладку «Успешные передачи» и ни один файл не попал в «Неудавшиеся передачи», иначе скачанный архив будет не полный и вы не сможете сделать полноценный перенос сайта wordpress.
4. Теперь вам нужно скачать базу, а для этого нужно сначала узнать доступы к старой базе. Проще всего это сделать открыв скачанный файл «wp-config.php»Мы увидим что то в этом роде:
5. Заливаем на старый хостинг пхп файл «adminer-4.2.2.php» у меня он называется так, вы можете скачать более новую версию по этому может быть такое имя «adminer-4.3.5.php» и так далее. Заливать нужно в ту же директорию от куда мы скачивали наши файлы в п.3.
Для начала в левой колонке нужно найти куда мы скачали adminer-4.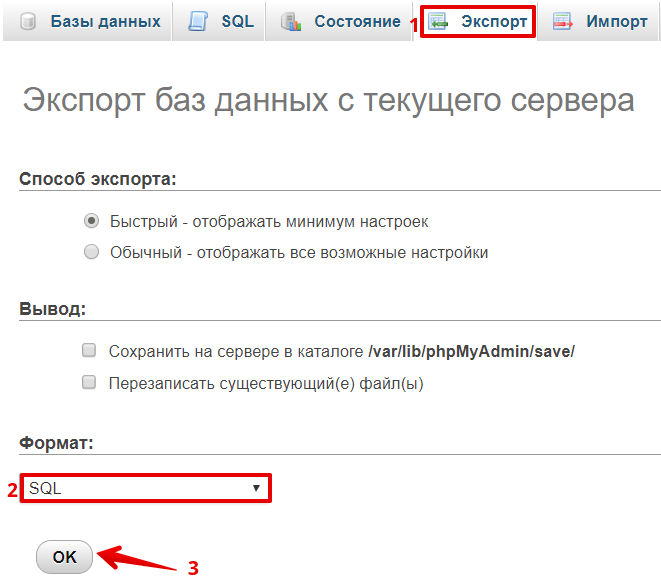 2.2.php, для удобства проще всего закинуть в корень диска д, ну или что то похожее:
2.2.php, для удобства проще всего закинуть в корень диска д, ну или что то похожее:
6. Если вы все сделали правильно в п.5, то теперь можно открыть ваш админнер в окне браузера, по таком пути: вашсайт.ру/adminer-4.2.2.php (важно, учтите вместо «вашсайт.ру» подставте свой домен, а вместо «adminer-4.2.2.php» правильное название своего админнера). Вы должны увидеть вот такое окно в своем браузере:если этого не произошло, значит вы что то сделали не правильно.
7. Вводим все данные что у нас есть в форму админнера как на скриншоте:и нажимаем кнопку войти, если мы ввели правильные данные то увидим следующие окно:
8. Нажимаем на вкладку «Экспорт» справа в верху:
9. В окне устанавливаем все чекбоксы как у меня на скриншоте, должно быть один в один. У вас может быть больше таблиц в базе данных, но это не беда:
В конце нужно нажать на батон «Экспорт», показано на скине.
Сохраняем файл в любое доступное место, можно на рабочий стол.
10. На этом мы закончили работать со старым хостингом, для переноса сайта wordpress на новый хостинг нам нужно отключится от старого фтп сервера и подключится к новому. По сути повторяем п.1, только данные для фтп вводим от нового хостинга.
По сути повторяем п.1, только данные для фтп вводим от нового хостинга.
11. Также очень важно, вы должны создать сайт на новом хостинге и получить dns — сервера нового хоста. На бегете это делается вот так в панели управления: По клику на вкладку «Домены» откроется вот такое окно:где нам нужно выбрать вкладку «У меня уже есть домен», мы увидим вот такое окно, которое нужно заполнить в соответствии со своими данными:И нажимаем добавить домен.
Все готово, теперь у вас появится на хостинге 1 сайт и вы сможете туда заливать свои файлы.
Важный момент, хостинг предоставил вам свои днс сервера, у бегета это «ns1.beget.ru, ns2.beget.ru». Их нужно записать у вашего регистратора доменного имени. Может случится так, что ваш старый хостинг и есть регистратором имени, мы откажемся от услуг его хостинга, но домен останется базироваться у него. Заходим в панель регистратора домена и меняем ваши старые днс сервера, на новые:У вашего регистратора может быть все по другому, если у вас не получается сменить днс сервер то стоить обратиться в тех..jpg) поддержку, они вам объяснять как это делается у них. После смены днс может пройти от 1 часа до 24 пока они поменяются.
поддержку, они вам объяснять как это делается у них. После смены днс может пройти от 1 часа до 24 пока они поменяются.
12.Продолжаем перенос сайта wordpress, пока ваш регистратор доменного имени будет менять днс сервер, вы для продолжения работы можете изменить свой хостс в винде и работать с новым сайтом. У меня файл «hosts» находится по такому пути: «C:\Windows\System32\drivers\etc» и его нужно открыть с помощью notepad++Внутри будет текст такого плана:Сюда нам нужно вставить ip адрес, пробел, наш домен. ip адрес надо брать с вашего хоста доступа для фтп сервера. Бывает что хостинг предоставляет ип сразу, а бывает его надо получить. Предположим мой фтп сервер «vega.beget.ru», нажимаем в виндовсе сочетание клавиш «Виндовс» (между «Ctrl» и «Alt») + R, и в окно вводим cmd, как на скине:нажимаем ОК и получаем дос окно, где нужно написать: ping vega.beget.ru (vega.beget.ru — заменить на свой адрес подключения к фтп серверу), смотрите скриншот:
и нажимаем ентер, после чего получаем вот такую забавную картину:где 5. 101.156.11 и есть мой домен.
101.156.11 и есть мой домен.Следуя из этого, для домена help-wp.ru в файл «hosts», если я хочу сделать перенос сайта wordpress для него, я должен написать вот такие строчки:
5.101.156.11 help-wp.ru
5.101.156.11 www.help-wp.ru
help-wp.ru надо заменить на свой домен и не забыть сохранить файл hosts, для этого можно нажать Ctrl+S. Открываем ваш домен в браузере и мы должны увидить приветствие вашего хостинга, это свидетельствует о правильной настройке.
13. Если вы закрыли файл «wp-config.php», мы открывали его в п.4, нужно открыть заново и вместо старой информации для подключения к базе данных нужно записать новую. Соблюдаем правила, записываем название базы, логин, пароль в соответствующие поля между кавычек. Смотрите скин у п.4. И сохраняем этот файл. Можно закрыть.
14. Входим на новый хостинг по фтп, теперь нам нужно найти место куда заливать наш файл, например у меня открылась папка:нужно зайти у нее и найти место куда нам лить наши файлы. Определить место очень просто, находим файл index.html или index.php и меняем ему имя, добавляем _ как делали ранее, обновляем в браузере окно приветствия вашего хостинга, и если оно пропало заливаем все файлы на новый сервер в это место. Процесс заливки аналогичный скачиванию.Важно, чтобы все файлы закачались на сервер.
Определить место очень просто, находим файл index.html или index.php и меняем ему имя, добавляем _ как делали ранее, обновляем в браузере окно приветствия вашего хостинга, и если оно пропало заливаем все файлы на новый сервер в это место. Процесс заливки аналогичный скачиванию.Важно, чтобы все файлы закачались на сервер.
15. Закачиваем на новый хостинг файл adminer-4.2.2.php по аналогии с тем как мы делали в п.6, открываем в браузере и входим, только данные для входа вводим от новой базы данных.
16. Обратите внимание, новая база должна быть пустой. Нажимаем кнопку «Импорт» как на скине:и в появившемся окне нажимаем выбрать базу, указываем путь к ней на локальном ПК и нажимаем выполнить:
Если вы получили сообщение о успешном импорте базы значит все сделано правильно.
17. Перенос сайта wordpress на новый хостинг — закончен. Можно открыть в браузере ваш домен, и увидеть работающий сайт.
На каждом из этапов вы могли получить ошибку, если у вас не получается ее исправить обращайтесь ко мне, через комментарии или форму обратной связи, — буду рад вам помочь.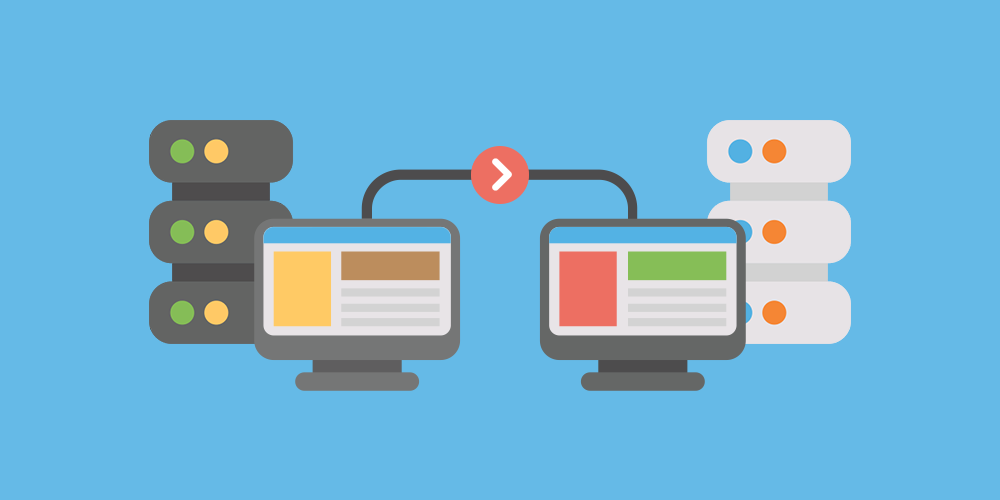
В этом уроке мы научились делать перенос wordpress на другой хостинг, я бы хотел попросить вас с пунктом 11, где я говорю что нужно поменять днс сервера у вашего регистратора. Теоретически это можно сделать после того, как вы проверите работоспособность вашего сайта на новом хостинге после переноса и только если все в порядке стоить заказывать смену ДНС.
к менюЭтот момент важен в том плане, что если у вас не получится самостоятельный перенос wordpress на другой хостинг то вы ничего не потеряете и будете работать со старого хоста, но если этот пункт сделать то ваш сайт может несколько часов или дней висеть мертвым грузом.
Если вы дочитали пост до конца и испугались количества работы по переносу или просто не уверенные в своих силах, можно заказать у нас платную услугу перенос сайта wordpress. Мы сделаем все быстро и качественно.
Пост о том как сделать перенос сайта wordpress на другой хостинг со сменой домена думаю появится в блидайшее время. Там я расскажу что нужно сделать с базой, для смены домена. (Этот пост уже есть, вот ссылка: Получить ссылку на (смена домена wordpress))
(Этот пост уже есть, вот ссылка: Получить ссылку на (смена домена wordpress))
Комментарии к записи «Перенос сайта wordpress на другой хостинг»:
Как переносить WordPress в другой домен
В …
В этом руководстве мы хотели бы показать вам, как простым и удобным образом перенести свой блог WordPress или веб-сайт в новый домен. Использование специально подготовленного плагина Duplicator.
В недавнем руководстве мы подробно рассказали, как перенести веб-сайт WordPress на новый хостинг. Мы можем все это сделать сами по себе и, кроме того, простым способом. Просто скопируйте и переместите базу данных MySQL с одного хостинга на другой.
Однако, если мы не чувствуем подобных решений, вы также можете использовать альтернативный метод. Вы также можете переместить свой веб-сайт WordPress с помощью плагина Duplicator, который можно бесплатно загрузить на этой платформе блога. Пойдем к самому гиду.
Перемещение WordPress
В начале курса мы настоятельно рекомендуем вам делать резервные копии всех данных на вашем веб-сайте.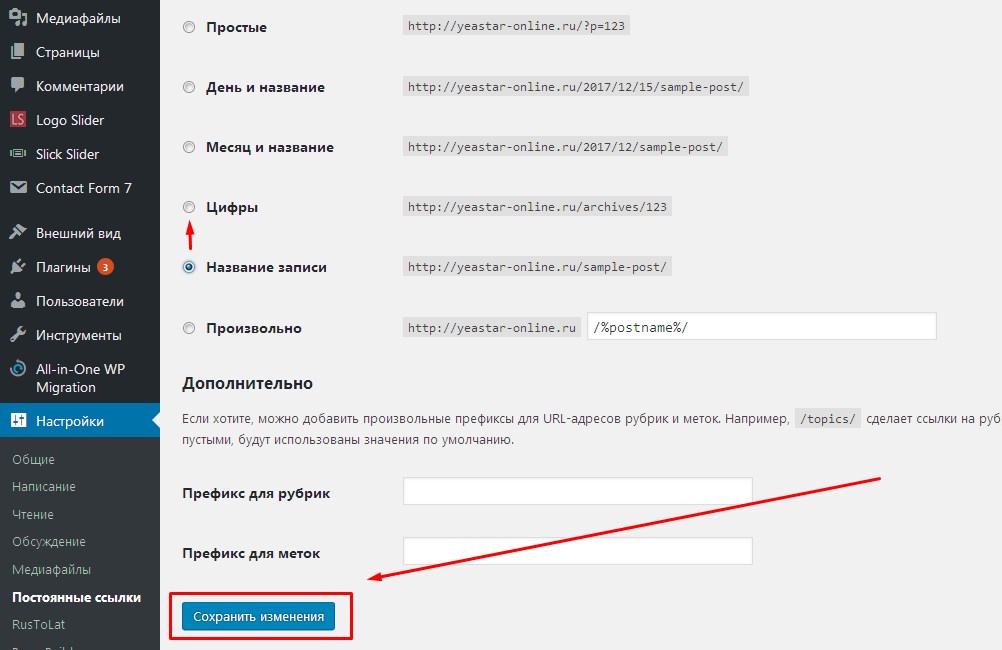 Если вы не знаете, как создать резервную копию своего блога или страницы, воспользуйтесь нашим руководством.
Если вы не знаете, как создать резервную копию своего блога или страницы, воспользуйтесь нашим руководством.
Затем мы устанавливаем плагин Duplicator с уровня нашей панели WordPress. Для новичков у нас также есть простое руководство по установке плагинов WordPress.
Перейдем к следующим шагам. После активации плагина Duplicator в левом меню WordPress нажмите вкладку «Дубликатор». Теперь мы перейдем к менеджеру, который поможет нам перенести страницу — вкладку «Пакеты».
На вкладке Дубликатор> Пакеты нажмите кнопку «Создать новый». Таким образом, мы создадим новый пакет, в соответствии с которым мы сохраним копию нашего веб-сайта или блога. Создание пакета может занять некоторое время, при его создании лучше всего придерживаться настроек по умолчанию, предложенных Duplicator. Мы можем предоставить пакет имя, но оно также не требуется.
Наконец, после сводки, нажмите синюю кнопку «Построить». В сводке дубликатор может сообщить, например, что копия нашей базы данных будет большой — мы можем ее игнорировать.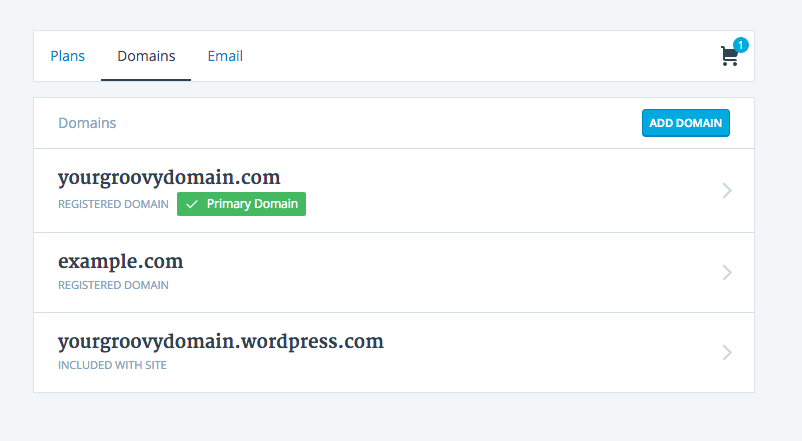 После создания пакета у нас есть два действия:
После создания пакета у нас есть два действия:
- Установщик — установщик пакетов
- Архив — сам архив
В обоих случаях мы загружаем данные на наш компьютер. Установщик представляет собой архив с инструментом, облегчающим его установку на новом сервере. Архив — это сама база данных, которую мы будем устанавливать на новом веб-сайте. В этом руководстве мы сосредоточимся на установке сайта с помощью установщика.
Установка сайта WordPress
Начнем с перемещения веб-сайта WordPress с помощью установщика. Если мы выберем эту опцию, переместите файл установщика в новые файлы страниц. Вы можете использовать встроенный файловый менеджер, предоставляемый хостом или FTP-клиентом (например, бесплатный FileZilla). Самое главное — перенести установщика на правильный путь. Обычно это папка public_htm или www. Мы также должны иметь активную базу данных MySQL и получать к ней доступ (пароль, логин).
Затем, с уровня браузера, перейдите на страницу MojaNowaStrona. pl/installer.php. Таким образом запускается установщик нашего сайта, который мы хотим переместить. Здесь нам нужно будет предоставить данные новой базы данных MySQL. Затем нажмите кнопку «Проверить соединение». Если все пойдет хорошо, мы можем установить веб-сайт (кнопка «Запустить развертывание»). Установка может занять некоторое время.
pl/installer.php. Таким образом запускается установщик нашего сайта, который мы хотим переместить. Здесь нам нужно будет предоставить данные новой базы данных MySQL. Затем нажмите кнопку «Проверить соединение». Если все пойдет хорошо, мы можем установить веб-сайт (кнопка «Запустить развертывание»). Установка может занять некоторое время.
В разделе «Файлы» База данных, мы можем предоставить новый веб-адрес, если мы решили изменить домен в дополнение к изменению хостинга. Сначала введите старый домен (старые настройки), а затем новый адрес (новые настройки). Затем нажмите кнопку «Запустить обновление».
Просмотрев отчет, мы можем запустить перенесенную страницу.
суммирование
Если, однако, вы хотели бы использовать параметр архива самостоятельно, вы должны перенести его на новый сервер, а затем импортировать из базы данных MySQL. Это немного более сложный вариант. Вы можете узнать больше об этой теме в вышеупомянутом сообщении о независимой передаче WordPress на новый сервер.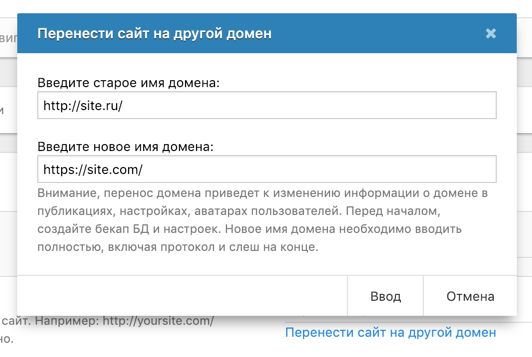
Наконец, конечно, мы рекомендуем вам прокомментировать текст и описать ваши трудности с перемещением страниц WordPress на новый сервер. Мы с удовольствием ответим на любые вопросы. Мы также будем помогать в случае возникновения ошибок или сбоев при использовании плагина Duplicator.
Перенос сайта WordPress на новый домен | Кабинет Веб-мастера
Нередко бывают случаи, когда по определенным или неопределенным причинам требуется перенести сайт на новый домен. Как это правильно сделать, чтобы не потерять показатели сайта и чтобы он сразу начал работать? Просто скопировать файлы не получится — в настройках, записях, страницах четко прописано, к какому домену они принадлежат. Поэтому, сегодня мы будем учиться грамотно переносить сайт под управлением wordpress на новый домен без потерь пузомерок, посещаемости и доступности сайта.
Готовы? Прошу следовать дальше…
Переносить сайт будем в 2 шага:
- Перенос файлов и базы данных на новый домен, поднятие сайта
- Создание 301 редиректа со старого домена на новый
Перенос файлов и базы данных на новый домен, поднятие сайта
- Копируем все файлы, которые находятся на фтп со старого домена на новый.
 Лучше это сделать через локальный жесткий диск, чтобы сохранить у себя на компьютере копию сайта (а мало ли?!)
Лучше это сделать через локальный жесткий диск, чтобы сохранить у себя на компьютере копию сайта (а мало ли?!) - Теперь заходим в phpmyadmin и делаем дамп базы данных. Или проще говоря, сохраняем на компьютер копию нашей бд (пригодится)
- Если мы переезжаем на другой хостинг, то теперь заливаем эту базу данных (или делаем импорт нашей бд) в новом phpmyadmin
Кажется все? Файлы и база данных перенесены, все настройки сделаны. Но в таком виде наш сайт работать не будет. Почему? Потому что в базе данных все еще прописан старый домен.
Чтобы это исправить, нам опять потребуется зайти в phpmyadmin и выполнить в базе данных (которая будет использоваться для нового домена) 3 sql запроса:
UPDATE wp_options SET option_value = REPLACE(option_value, 'http://domain.ru', 'http://newdomain.ru') WHERE option_name = 'home' OR option_name = 'siteurl';
UPDATE wp_posts SET guid = REPLACE(guid, 'http://domain.ru','http://newdomain.ru');
UPDATE wp_posts SET post_content = REPLACE(post_content, 'http://domain.ru', 'http://newdomain.ru');
Не забудьте в них поменять http:/domain.ru на ваш прошлый домен, а http://newdomain.ru на новый домен. Обратите внимание, что после окончания домена слеша быть не должно!
Вот и все, теперь сайт будет открываться по новому адресу.
Создание 301 редиректа со старого домена на новый
Теперь сделаем так, чтобы все показатели (включая посетителей) плавно перетекли на новый домен.
Для этого оставим на старом домене (или создадим новые) файлы robots.txt и .htaccess.
В первом (robots) напишем:
User-Agent: * Disallow: Host: newdomain.ru
А во втором:
<FilesMatch "robots.txt$"> RewriteEngine off </FilesMatch> Options +FollowSymLinks RewriteEngine on RewriteRule (.*) http://newdomain.ru/$1 [R=301,L]
Вот и все. Теперь сайт работаем на новом домене.
P.S. Через какое-то время (когда поисковики сделают склейку) старый домен можно не продлять, а файлы удалить.
Руководство по переносу вашего сайта WordPress в новый домен
Мы оптимизаторы и маркетологи, верно?
Хотя мы можем немного знать технические детали, это больше для разработчиков.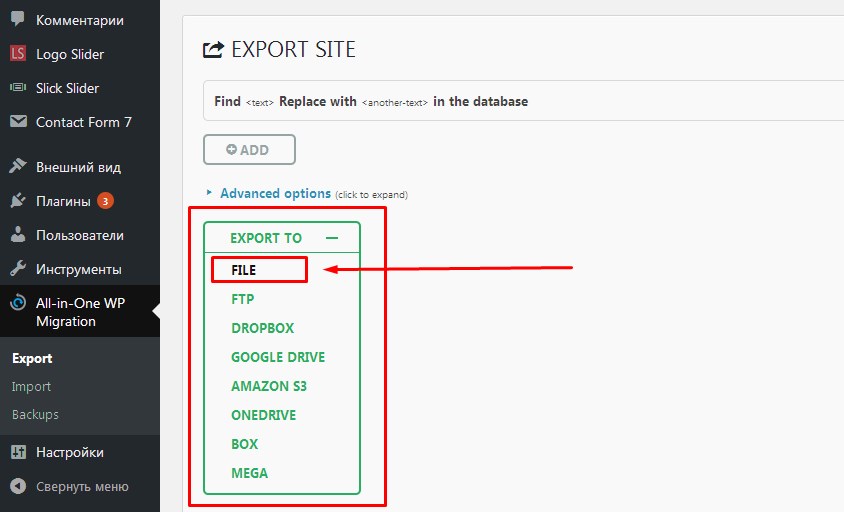
Но иногда невозможно нанять разработчика, который поможет с чем-то.
Может быть, вы не можете себе этого позволить, или, может быть, вам придется ждать слишком долго.
Вот где вам нужно взять дело в свои руки.
Одна ситуация, с которой каждый оптимизатор поисковых систем сталкивается в тот или иной момент, — это необходимость переноса своего сайта на новый домен.
Кажется, это должно быть легко… Просто скопируйте и вставьте все, от domain1.com до domain2.com.
Но если вы никогда не делали этого раньше, это намного сложнее, чем вы думаете, и легко разочароваться.
Сегодня я расскажу вам о переносе сайта со старого домена на новый — с нетехнической точки зрения .
Я буду делать это в контексте перемещения сайта WordPress, но 95% этого по-прежнему применимо к любой другой CMS.
Когда пора переезжать?Есть хорошие и плохие причины для перемещения веб-сайта.
Это важное решение, которое повлияет на все аспекты вашего бизнеса, поэтому тщательно обдумайте его.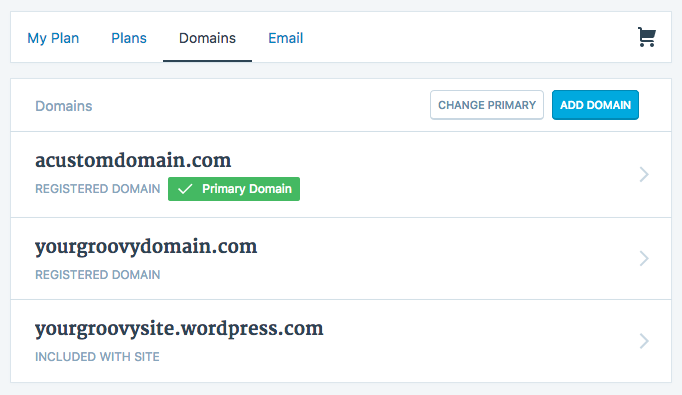
Есть три хороших общих причин для переноса веб-сайта на новый домен:
1. Вы были оштрафованы после точки восстановления — Если вас обрушили на несколько штрафов за спам и алгоритмические штрафы, восстановление — долгий и трудный путь.Если у вас не было такого большого трафика, возможно, вы захотите начать с нуля.
2. Вам необходимо провести ребрендинг — Часто в новом бизнесе вы обнаруживаете, что вам необходимо полностью изменить свое направление. Иногда вам нужно начать с нового имени и нового сайта.
3. Вы получили доступ к гораздо более надежному домену — Если вы вдруг приобретете чрезвычайно авторитетный домен в своей нише (намного более мощный, чем ваш текущий), переход на новый может сэкономить вам месяцы или годы достижение ваших целей по трафику.
Единственные случаи, когда переключение на новый домен — это плохая идея : когда это временное исправление или когда оно ничего не дает.
Например, если у вас есть «штраф за тонкое содержимое», даже если у вас его изначально не было с новым доменом, вы снова получите штраф, если не очистите тонкий контент. Если вы все равно собираетесь его очистить, вы можете остаться в исходном домене.
Кроме того, не меняйте доменные имена только потому, что вы нашли новое, которое звучит более запоминающе.Доменное имя имеет мало значения для долгосрочного успеха вашего бизнеса, если оно не выглядит нелепым.
Предполагая, что у вас есть веская причина переместить свой сайт WordPress в новый домен, приступим.
Шаг 1. Приготовьтесь к худшемуПервый шаг в перемещении вашего сайта также является самым важным.
Вам необходимо создать полную резервную копию вашего текущего сайта. Это означает, что вам необходимо загрузить всего контента на свои серверы хостинга для вашего сайта.
Это служит двум целям:
- Чтобы переместить, вам потребуется копия сайта — В конце концов, вам нужно будет загрузить содержимое сайта на новый домен.
 У вас буквально есть для резервного копирования вашего сайта.
У вас буквально есть для резервного копирования вашего сайта. - Защищает от несчастных случаев — Как нетехнические люди, мы иногда делаем большие ошибки. Если вы что-то напутали, вы всегда можете восстановить исходный сайт с помощью резервной копии.
Непонятная часть — знать, какие вам нужно для резервного копирования.
Для большинства сайтов (всех сайтов WordPress) вам нужно будет сделать копию из двух частей:
- база данных — Весь контент, который вы написали в сообщениях и на страницах вашего веб-сайта, хранится в базах данных. Базы данных состоят из таблиц , в которых хранятся ваши данные. На большинстве сайтов WordPress есть несколько таблиц (например, одна для сообщений, одна для комментариев и т. Д.).
- (статические) файлы — Статические файлы являются основой вашего сайта.Они включают в себя основные файлы WordPress, файлы тем и файлы CSS.

Вам понадобятся копии обеих частей. Если у вас есть только базы данных, вы можете разместить весь свой контент на новом сайте, но вам придется перенастроить все настройки WordPress и выбрать новую тему.
Если у вас есть только статические файлы, ваш новый сайт будет выглядеть как старый, но без каких-либо страниц или сообщений.
Чтобы загрузить обе эти части, у вас есть несколько различных вариантов. Я пройду их от самых простых до самых сложных.
Вариант № 1 — Используйте плагин (BackupBuddy): WordPress имеет плагины для всего, в том числе для резервного копирования вашего сайта.
Вы можете использовать такой плагин, как BackupBuddy, для резервного копирования обеих частей вашего сайта всего за несколько кликов.
После установки и настройки параметров плагина перейдите в меню «резервное копирование» в плагине и выберите запуск «полного резервного копирования».
Это сделает копии ваших баз данных и статических файлов.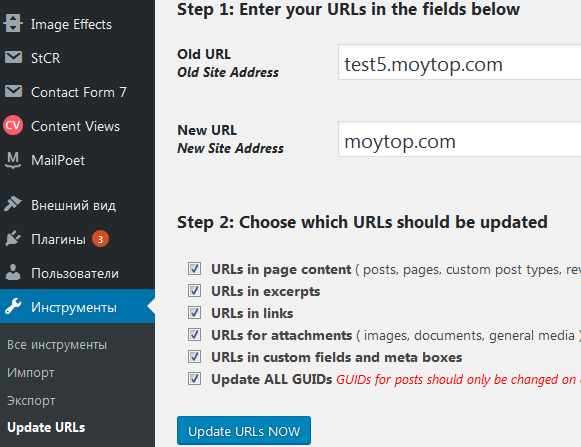
Как только вы это сделаете, дайте ему несколько минут на создание резервной копии.
Затем вы можете либо загрузить его копию, либо отправить в облачное хранилище — выбор за вами.
Вот и все — очень просто.
Обратной стороной является то, что плагин платный. Однако, если вы действительно хотите пойти по пути плагина бесплатно, вы можете попробовать другие бесплатные плагины для резервного копирования WordPress.
Вариант № 2 — Использование функции резервного копирования Cpanel: Самые популярные хосты предлагают доступ к Cpanel.
Если у вас есть доступ к Cpanel, также довольно легко сделать резервную копию.
Войдите в свою Cpanel и найдите «Мастер базы данных» в разделе «файлы» на главной панели управления.
Оттуда просто выполните три простых шага.
Сначала выберите «резервную копию»:
Затем вам нужно будет выбрать, какую резервную копию вы хотите сделать.
Здесь вы можете сделать ошибку, если не обращаете внимания.
Вы могли подумать, что хотите сделать «полную резервную копию», но вы этого не делаете.Причина, по которой вы не хотите делать полную резервную копию, заключается в том, что вы не можете впоследствии восстановить полную резервную копию, что затруднит перемещение содержимого в новый домен.
Вместо этого вам придется сделать несколько «частичных резервных копий».
Вам понадобится как «домашний каталог», который будет содержать всех статических файлов в вашей учетной записи хостинга (может быть несколько сайтов), так и «базы данных MySQL», которые являются вашими базами данных.
Щелкните любой из них, чтобы загрузить третий шаг.Нажмите кнопку загрузки, чтобы загрузить копию, затем нажмите «вернуться» и сделайте то же самое для другой части вашей частичной резервной копии.
Теперь у вас должна быть копия ваших баз данных и статических файлов где-нибудь на вашем компьютере или жестком диске.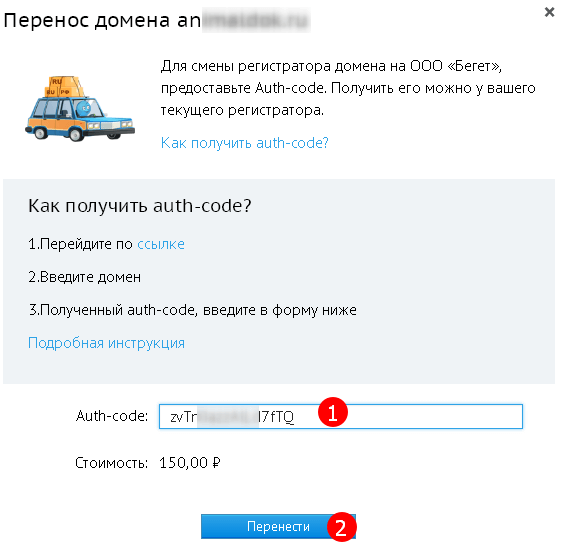 Сделать несколько дополнительных копий — неплохая идея — это займет всего секунду.
Сделать несколько дополнительных копий — неплохая идея — это займет всего секунду.
Вариант № 3 — Сделайте это сложным способом (вручную): Если по какой-либо причине первые два варианта не работают, используйте последний вариант. Это немного сложнее, но все же не слишком сложно, если делать это шаг за шагом.
Во-первых, давайте начнем с резервного копирования ваших баз данных.
На любой панели хостинга должна быть ссылка на «phpMyAdmin»:
Начните с выбора пункта меню «Базы данных» вверху:
В меню отобразится список баз данных (если у вас их несколько).
Вам нужно будет выбрать те, которые используются на перемещаемом сайте.
После этого вы увидите список всех содержащихся в нем таблиц:
Совершенно очевидно, что содержится в каждой из таблиц.«Wp_posts» содержит текст ваших сообщений, а «wp_comments» — текст всех комментариев, сделанных на вашем сайте.
Нажмите кнопку «Проверить все» внизу, затем выберите «Экспорт» в раскрывающемся меню рядом с ней:
Наконец, выберите метод экспорта «Быстрый», оставив формат «SQL». Нажмите «Перейти», и загрузка начнется автоматически:
Нажмите «Перейти», и загрузка начнется автоматически:
Затем вам нужно создать резервную копию ваших статических файлов.
При выборе этой опции вы будете использовать FTP для передачи файлов с вашего веб-сервера на ваш собственный сервер (ваш компьютер).
Если у вас еще нет программы FTP, загрузите FileZilla (бесплатно).
Вам необходимо подключить FileZilla к своей учетной записи хостинга. Эта часть может расстраивать, поскольку данные для входа в систему для каждого хоста разные.
Искать в Google:
какой у меня логин ftp + (имя вашего хоста)
Most будет иметь справочную страницу, которая поможет вам найти данные для входа. В противном случае обратитесь в службу поддержки.
После того, как вы выяснили свою регистрационную информацию, остальное довольно просто.Вы можете копировать, вставлять и перетаскивать файлы со своего сервера на компьютер (и наоборот).
В этом случае перейдите в папку «public_html» на вашем сервере.
Если в вашей учетной записи хостинга есть только один сайт, просто скопируйте и вставьте всю папку на свой компьютер.
Если у вас есть несколько сайтов WordPress в вашей учетной записи хостинга, загрузите папку внутри «public_html», соответствующую сайту, который вы перемещаете.
Теперь у вас должны быть и ваши базы данных, и статические файлы на вашем компьютере.Это немного сложнее, чем первые два варианта, но это сработает.
Шаг 2. Создайте новый домПора подготовить ваш новый дом для вашей мебели (содержания).
Если вы уже зарегистрировали свой новый домен и разместили его на сервере хостинга, вы можете пропустить этот шаг.
В противном случае, после регистрации нового доменного имени, поищите параметры сервера доменных имен (DNS) у своего регистратора (например, NameCheap, GoDaddy и т. Д.).
DNS-серверы сообщают регистратору, где размещен сайт.
Вам необходимо получить ваши DNS-адреса от вашего хостинг-провайдера.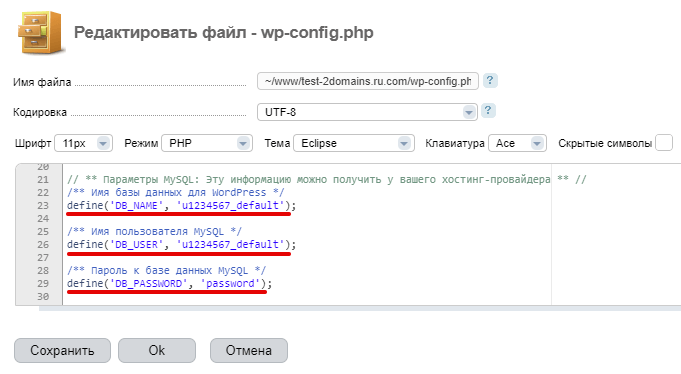
Большинство хостинг-провайдеров отправят вам электронное письмо после регистрации с двумя или более адресами DNS-серверов. Если вы не можете их найти, обратитесь за поддержкой к своему организатору.
Добавьте эти адреса в качестве настраиваемых DNS-серверов (обратно в регистратор домена):
Сохраните изменения.
Иногда для того, чтобы изменения вступили в силу, требуется всего несколько минут, но это также может занять до 24 часов.
Чтобы проверить, вступили ли изменения в силу, используйте инструмент проверки DNS. Введите свой новый домен, чтобы увидеть, какие DNS-серверы подходят:
Вы узнаете, что изменения вступили в силу, как только увидите в результате новые адреса.
Шаг 3. Загрузите старый сайтМы приближаемся!
Когда все ваши вещи упакованы и ваш дом подготовлен к этому, вы можете начать загружать базы данных и файлы в свой новый домен.
По сути, вы собираетесь сделать все, что делали на шаге 1, но в обратном порядке.
Начните с создания новой базы данных: Большинство нетехнических людей совершают ошибку, не создавая новую базу данных на новой учетной записи хостинга для нового домена — вам необходимо.
В Cpanel выберите «Мастер баз данных MySQL» в разделе «Базы данных»:
Первый шаг — выбрать имя базы данных. Вы можете выбрать все, что хотите, но я рекомендую то, что описывает этот сайт. Введите его в пустое место и нажмите «Создать базу данных»:
Запишите это! Вам понадобится позже.
Затем он попросит вас создать пользователя для этой базы данных. Создайте имя пользователя и выберите пароль:
Обязательно запишите свое имя пользователя и пароль в безопасном месте.
Наконец, вы можете указать, какие привилегии имеет пользователь в этой базе данных.
Поскольку это имя пользователя предназначено для вас (и только для вас), вы должны выбрать «все привилегии».
Щелкните по кнопке «Следующий шаг», чтобы закончить.
Затем отредактируйте файл wp-config: На этом этапе вам потребуется имя вашей новой базы данных и имя пользователя.
Откройте резервную копию статических файлов.
Найдите файл с именем «wp-config.php» — он должен находиться в основной папке. Затем откройте его в текстовом редакторе.
Вам необходимо ввести следующее:
- имя базы данных
- имя пользователя
- пароль
Вы создали все это непосредственно перед этим шагом.
Это говорит WordPress, что он должен искать весь контент WordPress в этой новой базе данных.
Конечно, нам придется загрузить таблицы вашей старой базы данных в новую базу данных, но мы скоро к этому вернемся.
Вариант № 1 — Загрузка содержания вашего сайта с помощью плагина: Так же, как вы можете использовать плагин, такой как BackupBuddy, для резервного копирования вашего сайта, вы также можете восстановить сайт с его помощью.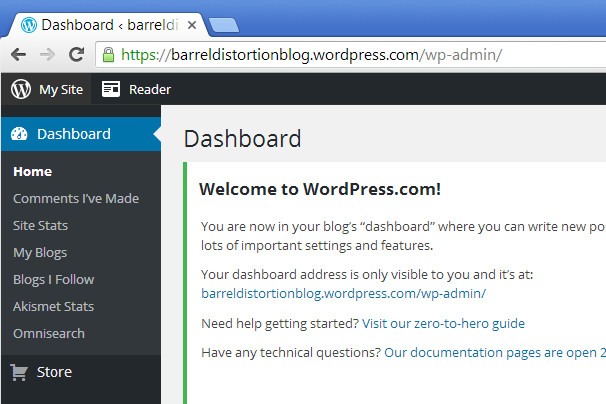
Сначала вам нужно установить пустую копию WordPress. Затем вам нужно будет установить нужный плагин.
После того, как вы это сделаете, выберите функцию «восстановления» плагина, которая проведет вас через процесс восстановления.
Во-первых, вам нужно загрузить файл, который он дал вам при запуске резервного копирования.
Затем вам нужно будет ввести информацию из базы данных, полученную ранее. Если в вашем плагине есть эти параметры, вы можете пропустить шаг редактирования wp-config (см. Выше), потому что плагин сделает это за вас здесь:
После завершения настройки дайте плагину время для загрузки контента (это может занять до часа, в зависимости от скорости Интернета и размера сайта). Тогда вы должны быть готовы перейти к следующему шагу.
Вариант № 2 — Загрузить через Cpanel: Второй вариант — снова пройти через Cpanel.
Еще раз щелкните значок «Мастер резервного копирования»:
Но на этот раз вместо того, чтобы нажимать «Резервное копирование» на первом экране, выберите «Восстановить»:
Как видно из следующего экрана, невозможно восстановить «полную резервную копию», поэтому мы в первую очередь сделали частичные.
Сначала нажмите «Домашний каталог», чтобы восстановить его:
Затем с помощью кнопки «Выбрать файл» выберите файл резервной копии со всеми файлами содержимого в нем.Затем нажмите «Загрузить».
В зависимости от размера файла резервной копии это может занять некоторое время, поэтому наберитесь терпения и не уходите.
После завершения процесса вернитесь ко второму экрану и щелкните параметр восстановления базы данных. Опять же, выберите резервную копию базы данных, которую вы сделали ранее, и дайте ей время для загрузки.
Вариант № 3 — Жесткая загрузка (вручную): Наконец, если вы создали резервную копию вручную, вы также можете вручную загрузить свой контент на новый сервер.
Начните с подключения программного обеспечения FTP к учетной записи хостинга (если это новая учетная запись, здесь изменится логин).
Затем перетащите все файлы резервных копий в папку «public_html» вашей новой учетной записи хостинга (или создайте подпапку для вашего нового сайта).
Он покажет вам прогресс загрузки на нижней панели программного обеспечения.
Подождите, пока он закончится.
Теперь вы можете загрузить свои таблицы базы данных в новую базу данных, которую вы создали немного ранее.
Щелкните пункт меню «база данных», как и раньше, и выберите новую пустую базу данных, которую вы только что создали.
Затем нажмите «Импорт» в верхнем меню. Используйте кнопку «Обзор», чтобы выбрать таблицы из вашей старой базы данных (с жесткого диска):
Наконец, нажмите «Перейти».
Если все пойдет хорошо, вскоре вы увидите экран успеха.
Шаг 4: Несколько ходов идут идеальноГотово, да? Не совсем так.
У вас должна быть возможность загрузить свой новый сайт и увидеть его содержимое.Он должен даже выглядеть неплохо.
Но есть еще немало мелких вещей, которые нужно проверить или исправить.
Давайте разберемся с ними по очереди.
Во-первых, просканируйте неработающие ссылки: Скорее всего, вы не исправили старые неработающие ссылки на своем сайте (по крайней мере, не все), так что сейчас хорошая возможность.
Войдите на свою домашнюю страницу в эту бесплатную онлайн-программу проверки битых ссылок (бесплатно для сайтов малого и среднего размера) и введите защитный код.
Запустите инструмент, и вы увидите список неработающих ссылок ниже (подождите несколько минут).
Исправить неработающие ссылки, обнаруженные инструментом.
Во-вторых, проверьте страницы вручную: Теоретически, все ваши макеты и настройки должны быть точно такими же, но иногда во время ходов происходят странные вещи.
Потратьте 5–10 минут на посещение разных страниц нового сайта, чтобы посмотреть, как они выглядят.
Если вы видите что-то не так, исправьте это или запишите, чтобы исправить позже.
В-третьих, убедитесь, что настройки WordPress не изменились: Точно так же настройки WordPress иногда меняются или переключаются без уважительной причины.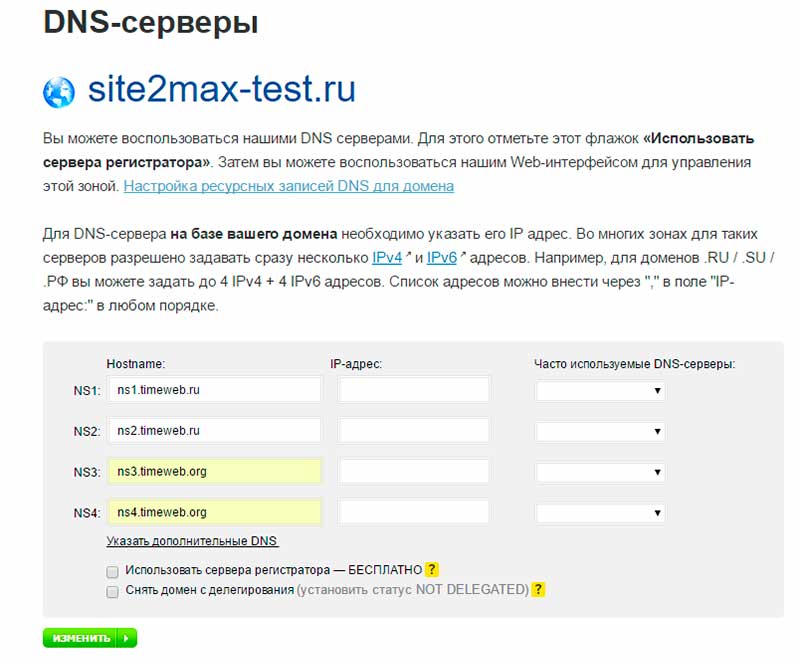
Вернитесь через все ваши различные панели настроек и убедитесь, что все осталось так же, как было раньше:
Точно так же плагины иногда отключаются во время перемещения, поэтому убедитесь, что все ваши плагины активны:
В-четвертых, обновите внутренние ссылки, чтобы они указывали на новый домен: Во время второй небольшой проверки вы, вероятно, заметили, что перемещаться по вашему новому сайту сложно.
Почему? Потому что все ваши внутренние ссылки по-прежнему указывают на ваш старый домен.
Давайте это исправим.
Самый простой способ сделать это — использовать плагин, например плагин Velvet Blues Update URLs.
После установки плагина введите старый и новый URL-адреса, а затем установите первые четыре флажка перед нажатием кнопки обновления:
Вместо того, чтобы делать это вручную, этот плагин позаботится об этом за секунды.
Шаг 5. Обновите свой сайт Легко зацикливаться на мелких деталях веб-сайта.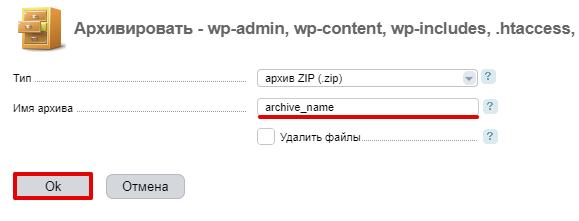
Даже на хорошем веб-сайте всегда есть возможности для улучшения.
По большей части лучше их игнорировать. В противном случае они отнимут у вас все время.
Тем не менее, для некоторых частей вашего нового сайта потребует изменений, и это может быть хорошее время, чтобы улучшить и некоторые другие области.
Начните с нового логотипа: Ваш логотип — краеугольный камень вашего бренда. Когда вы перемещаете свой сайт с целью ребрендинга, вы должны начать с вашего логотипа.
Для качественного логотипа я рекомендую 99designs.
Вы можете приобрести пакет специально для разработки логотипа, а это значит, что над вашим будут работать специалисты.
Хотя поначалу это может показаться дорогим, на самом деле это довольно дешево для того, что вы получаете.
Когда вы публикуете проект, 30 или более дизайнеров создадут для вас свои версии вашего логотипа. Вы можете выбрать лучший.
Нужна новая тема? Интернет постоянно развивается. Стили и техники дизайна набирают популярность и теряют ее.
Стили и техники дизайна набирают популярность и теряют ее.
Если вы хотите иметь ведущий сайт в своей нише, вам нужно оставаться в курсе последних событий, потому что дизайн играет роль в формировании доверия клиентов.
Если на вашем старом сайте долгое время использовалась одна и та же тема, подумайте об обновлении ее на новую.
Новый сайт часто заслуживает новой темы, чтобы отразить его.
Шаг 6. Не забывайте SEOНа данный момент у вас есть действующий веб-сайт. Поздравляю!
Но если вы не будете осторожны, вы можете потерять существующий поисковый трафик, по крайней мере, временно.
Выполните следующие пять шагов, чтобы свести к минимуму влияние переноса сайта на новый домен на поисковый трафик.
Шаг №1 (необязательно) — перенаправление старых страниц: Вероятно, у вас все еще есть посетители, переходящие на ваш старый домен, независимо от того, попадают ли они туда из поисковых систем, старых ссылок или закладок.
Одна из наиболее важных частей перемещения сайта — перенаправить каждую отдельную страницу старого сайта на соответствующую страницу нового сайта. Таким образом вы убедитесь, что все ваши посетители будут отправлены на ваш новый сайт.
Причина, по которой я сказал, что это необязательно, заключается в том, что если вы создали новый сайт, чтобы избежать штрафа, вы можете не захотеть перенаправлять старые страницы на новые, поскольку это может привести к штрафу.
Если вы или собираетесь перенаправлять свои старые страницы, вы хотите использовать 301 редирект, который является постоянным перенаправлением. Это единственный способ передать большую часть SEO-ценности исходных страниц.
Вам нужно будет войти в свою учетную запись хостинга своего старого домена и найти домен.(. *) $ http://example.net / $ 1 [L, R = 301, NC]
Измените домены, выделенные курсивом, на свое старое доменное имя и замените выделенное жирным шрифтом на новое доменное имя.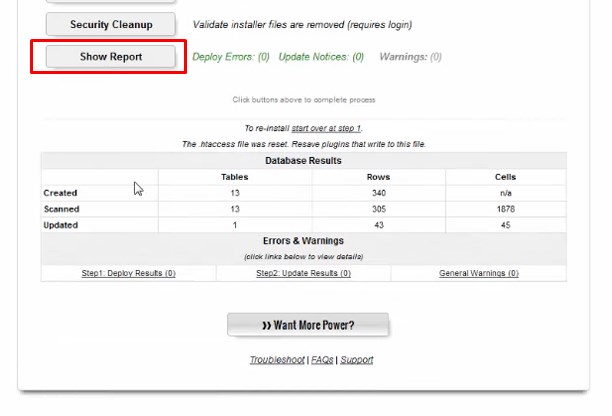
Если кто-то перейдет по URL-адресу на вашем старом сайте, он автоматически перенаправит их на тот же URL-адрес на новом сайте:
Второй вариант — перенаправить их всех по отдельности.
Если вы планируете удалить контент или переместить его, или даже изменить структуру URL, вам нужно добавить это в свой файл htaccess:
Перенаправление 301 / oldpage.html http://www.xyz.com/newpage.html
URL-адрес, выделенный курсивом, — это страница вашего старого домена, которую вы хотите перенаправить. Полужирным шрифтом выделен полный URL-адрес страницы, на которую старая страница должна перенаправить .
Вам нужно будет сделать это для каждого URL, который вы хотите перенаправить. Очевидно, это может занять некоторое время, если у вас большой сайт.
Шаг № 2 — добавьте в Google Analytics и Инструменты для веб-мастеров (Search Console): Вам следует как можно скорее добавить свой новый домен в Google Analytics и Google Webmaster Tools (WMT).
Начните с входа в Google Analytics и выбора пункта меню «Администратор» вверху.
Вы можете создать совершенно новую учетную запись для своего нового сайта или просто добавить ее в существующую учетную запись в качестве нового ресурса.
Щелкните раскрывающееся меню учетной записи или свойства и нажмите «создать новый» внизу списка:
Настроить сайт довольно просто: просто дайте своему сайту имя и введите новое доменное имя:
Заключительная часть активации Google Analytics — установка кода отслеживания на следующей странице.
Вам нужно будет скопировать код отслеживания и разместить его на каждой странице вашего веб-сайта, которую вы хотите отслеживать.
Вы можете вставить его прямо в файл header.php или использовать плагин, если вам это неудобно.
Далее идет Google Webmaster Tools (Search Console).
После входа в систему загрузится основная панель управления, на которой вы можете нажать красную кнопку «добавить сайт»:
После ввода нового домена вам также необходимо подтвердить, что вы являетесь его владельцем.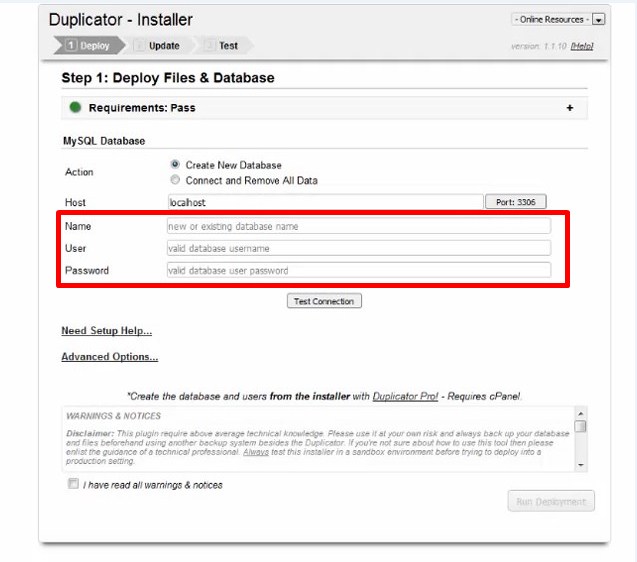
Выберите любой метод, который вы предпочитаете (Google Analytics — самый простой).
Шаг № 3 — обновите отслеживание ключевых слов: Рейтинг ключевых слов — один из самых важных показателей для оптимизаторов поисковых систем.
Для того, чтобы они были полезными, вам необходимо собирать данные за определенный период времени.
При переходе на новый домен важно настроить любой инструмент отслеживания ключевых слов, который вы используете для отслеживания ключевых слов для вашего нового домена, а не для старого.
Если вы забудете, у вас будет еще больше времени ожидания, прежде чем вы соберете какую-либо полезную информацию.
Шаг № 4 — заполните форму изменения адреса в Инструментах для веб-мастеров: Google знает, что новый сайт потеряет часть поискового трафика, пока он обновляется в индексе поисковой системы.
Однако он позволяет ускорить этот процесс с помощью инструмента смены адреса.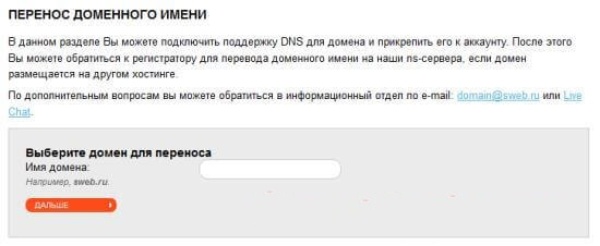
Он сообщает Google, что один из ваших сайтов переехал в новый домен, что минимизирует любой вред для вашего текущего рейтинга.
Чтобы использовать инструмент, щелкните значок шестеренки в правом верхнем углу Инструментов для веб-мастеров:
Выберите опцию «Смена адреса».
Есть четыре шага к использованию этого инструмента.
Если вы еще не добавляли новый домен в WMT, сделайте это сейчас (с помощью ссылки «добавить сейчас»). В противном случае выберите свой новый сайт из раскрывающегося меню на шаге 1.
Следующие два шага просто требуют, чтобы вы нажали кнопки «Проверить» и «Подтвердить», в основном сообщая Google, что, по вашему мнению, вы сделали все до этого момента правильно:
Наконец, нажмите «отправить».”
Шаг № 5 — отправьте новую карту сайта: Последняя проблема SEO, которую вы должны решить, — это добавление новой карты сайта в WMT.
Создайте карту сайта для своего нового сайта, если вы еще этого не сделали, а затем перейдите на свой новый сайт в WMT и перейдите к «сканирование> карты сайта».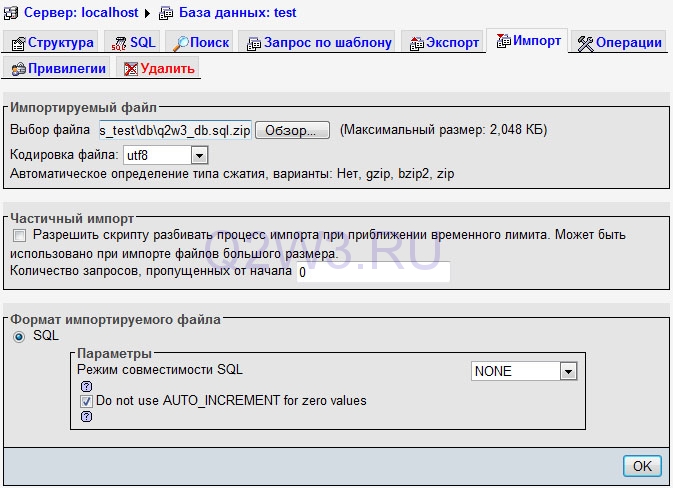
Нажмите кнопку «Добавить / протестировать карту сайта» в правом верхнем углу, а затем введите адрес своей новой карты сайта:
Отправьте карту сайта, и если все пойдет хорошо, она обеспечит постоянную индексацию вашего нового сайта Google.
ЗаключениеПеренос сайта WordPress или любого другого сайта на новый домен требует больших усилий.
Однако, если вы последуете этому руководству, вы увидите, что это не очень сложно сделать, даже если вы не самый технический специалист в области SEO или маркетолог.
Я советую вам не торопиться и завершать этот процесс медленно. Так вы избежите поспешных решений, которые могут испортить ваш ход.
Если вы не уверены в шаге по пути, не гадайте.
Если у вас есть вопрос, поищите ответ в Google, или оставьте мне комментарий с вопросом ниже, и я постараюсь вам помочь.
Как перенести веб-сайт WordPress на новый сервер
Если у вас уже есть веб-сайт, но вы думаете о смене партнеров по веб-хостингу, у вас могут возникнуть вопросы. В безопасности ли ваши данные во время перехода? Это займет много времени или нарушит обслуживание ваших клиентов? Повлияет ли миграция на сохраненные файлы? Все это законные вопросы.
В безопасности ли ваши данные во время перехода? Это займет много времени или нарушит обслуживание ваших клиентов? Повлияет ли миграция на сохраненные файлы? Все это законные вопросы.
Хорошая новость: перенос сайта WordPress на новый сервер на самом деле несложный, хотя на этом пути есть несколько важных шагов. В этой статье мы проведем вас через этот процесс. Помните, что если вам нужна дополнительная помощь в переносе вашего сайта WordPress на Bluehost, наша экспертная группа технической поддержки доступна круглосуточно и без выходных по телефону.
Как перенести веб-сайт WordPress на новый сервер
- Сделайте резервную копию файлов перед началом работы. Если в процессе миграции что-то пойдет не так — не волнуйтесь, это маловероятно — у вас будет хорошая рабочая копия, чтобы начать заново.
 Хотя в этом нет необходимости, некоторые люди делают резервную копию на бумажном носителе и резервную копию в облачном хранилище на всякий случай.
Хотя в этом нет необходимости, некоторые люди делают резервную копию на бумажном носителе и резервную копию в облачном хранилище на всякий случай. - Войдите в систему у вашего текущего провайдера веб-хостинга, чтобы получить доступ к файлам WordPress (одним из примеров является инструмент управления файлами). Другой вариант — использовать вашу учетную запись FTP для вашего текущего веб-хоста, а затем загрузить wp-content.
- Экспортируйте файлы базы данных. Использовать опцию быстрого экспорта проще и быстрее: просто войдите в систему своего хостинг-провайдера, откройте phpMyAdmin и щелкните вкладку «Экспорт». Затем нажмите «Перейти», и пусть система позаботится об экспорте файлов базы данных за вас. Обычно это файл .sql.
- Загрузите папку содержимого WordPress (это все файлы, которые делают ваш сайт WordPress вашим сайтом), используя клиент протокола передачи файлов (FTP), с которым вы знакомы.Если у вас нет предпочтений, рассмотрите CuteFTP или FileZilla.

- Если вы переходите на Bluehost, просто введите bluehost.com в свой браузер и войдите в панель управления сайтом.
- Создайте учетную запись FTP, чтобы иметь возможность загружать резервную копию папки содержимого WordPress для вашего нового сайта WordPress на новом хосте. Если вам нужна помощь, вот как создать учетную запись FTP.
- Установите WordPress, следуя подсказкам на экране. Это один из самых простых шагов при выборе Bluehost, потому что мы предлагаем установку в один клик для пользователей WordPress.
- Импортируйте файлы базы данных. Перейдите в cPanel, откройте phpMyAdmin и щелкните вкладку «Импорт». Затем нажмите «Перейти» и позвольте системе позаботиться об импорте файлов базы данных за вас. Вам нужно будет использовать файл .sql, который вы создали ранее, когда экспортировали базу данных вашего сайта с предыдущего хоста.
- Загрузите папку с содержимым WordPress. Вам нужно будет заменить содержимое в wp-content на вашем новом хосте содержимым из резервной копии сайта по FTP.

- Обновите базу данных вашего сайта, если вы меняете домены . Существует ряд плагинов WordPress, таких как Better Search Replace или Velvet Blues Update URLS, которые могут в этом помочь.
Что нужно помнить при переходе на новую службу веб-хостинга
Некоторые люди размещают изображения и сообщения с контентом на своем веб-сайте и указывают им URL-адрес на своем сервере.Когда вы меняете хостинг-провайдера, эти ссылки становятся неработоспособными. Чтобы исправить неработающие ссылки, вам необходимо найти все экземпляры, в которых ваши файлы содержат старое доменное имя, и заменить его новым именем службы хостинга.
Используйте скрипт поиска и замены, подобный этому, из GitHub. Убедитесь, что вы заменяете старый домен новым. Это кажется очевидным, но легко совершить ошибку, заменив новый домен старым, и тогда ссылки останутся неработающими.
Кроме того, очень важно удалить скрипт поиска и замены, если вы уверены, что изменили все имена файлов и указатели, чтобы обеспечить безопасность вашего сайта.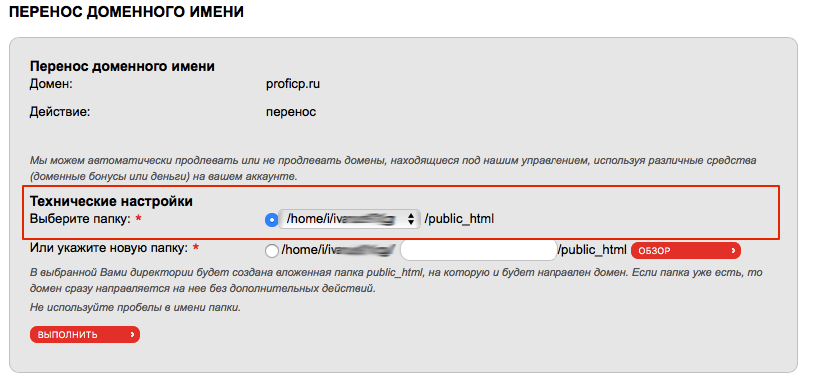 Рекомендуется протестировать ссылки на своем веб-сайте после завершения процесса миграции. Существует ряд онлайн-инструментов, которые помогут вам сделать это, не нажимая вручную каждую гиперссылку или кнопку навигации, например, Google Search Console (ранее Google Webmaster Tools) и Screaming Frog.
Рекомендуется протестировать ссылки на своем веб-сайте после завершения процесса миграции. Существует ряд онлайн-инструментов, которые помогут вам сделать это, не нажимая вручную каждую гиперссылку или кнопку навигации, например, Google Search Console (ранее Google Webmaster Tools) и Screaming Frog.
Эти инструкции должны помочь вам пройти процесс миграции вашего сайта WordPress на новую службу хостинга.Мы так сильно верим в WordPress, что создали специальные службы, созданные специально для пользователей Bluehost WordPress и бизнес-клиентов. У вас не будет длительного простоя при переключении, и вам не придется беспокоиться о потере каких-либо файлов в процессе — но сделайте резервную копию на случай, если произойдет что-то странное.
Если вам нужна помощь или у вас есть вопросы по настройке файлов, позвоните нам — мы всегда будем рады помочь!
Как перенести контент сайта на другое доменное имя?
Если вы перемещаете контент своего веб-сайта в другую учетную запись хостинга , это можно легко сделать с помощью с помощью резервного копирования .
Если вы просто хотите изменить домен своего веб-сайта, но оставить его содержимое как есть (например, у вас был domain.tld и вы хотите иметь newawesomedomain.tld), и оба домена находятся в одной учетной записи хостинга, вам просто нужно необходимо скопировать файлы сайта из одного домена в другой. Пошаговое руководство для WordPress можно найти здесь: Как изменить доменное имя WordPress: Пошаговое руководство .
Если вы используете любую другую CMS или веб-сайт с настраиваемым кодом , вот шаги для изменения домена вашего веб-сайта:
Шаг 1 — Подготовка
Во-первых, вам нужно определить конечную цель и проверить свою хостинг, так как в разных случаях процесс немного отличается.
- Если вы хотите, чтобы ваш веб-сайт был доступен по новому адресу, но оставил старый адрес рабочим, а — оба домена, ведущие к одному и тому же контенту , лучший вариант для вас — просто припарковать новый домен на старом .

- Если вы хотите полностью скопировать или переместить содержимое веб-сайта на другое доменное имя , убедитесь, что новое доменное имя добавлено в ваш план . Вы можете проверить это в разделе Добавить веб-сайт в hPanel:
После этого откройте файловый менеджер :
и проверьте, видите ли вы оба домена в своем файловом менеджере:
На основе ответа , выберите один из вариантов ниже.
Вариант 1: Вы видите все свои домены в диспетчере файлов
Откройте папку public_html домена, в который вы хотите скопировать файлы из :
Выберите все файлы и нажмите Копировать или Переместить ( в зависимости от того, хотите ли вы оставить копию файлов в старом домене):
Нажмите Изменить , чтобы выбрать папку назначения для файлов. Путь должен быть таким: домены / новое_имя_домена / public_html . Нажмите Копировать или Переместить , чтобы завершить процесс:
Если ваш веб-сайт имеет домен , упомянутый в любых файлах конфигурации (например, OpenCart, Joomla и многих других), обязательно обновите доменное имя в этих файлах. Возможно, вам потребуется связаться с разработчиком или форумом, указанным в вашей CMS, для получения дополнительных рекомендаций.
Возможно, вам потребуется связаться с разработчиком или форумом, указанным в вашей CMS, для получения дополнительных рекомендаций.
Если ваш веб-сайт использует базу данных , и вы полностью перемещаете контент, вы можете просто продолжить использование этой базы данных. Если вы хотите получить его копию для нового домена, все, что вам нужно сделать, это:
- Экспортировать старую базу данных .
- Создайте новую базу данных.
- Импортируйте резервную копию старой базы данных во вновь созданную базу данных.
- Правильный URL-адрес в новой базе данных вместе с файлом конфигурации на вашем веб-сайте.
Вот и все — ваш контент полностью перемещен или скопирован в новый домен 😊
Вариант 2: вы видите только один домен в файловом менеджере
Если вы видите только один домен в файловом менеджере, а ваши домены имеют разные имена пользователей при добавлении к тому же плану хостинга процедура перемещения или копирования содержимого веб-сайта будет следующей:
Если вы также используете базу данных, выполните следующие действия:
Как переместить веб-сайт в новый домен с помощью WordPress
У вас есть новый домен и вы хотите перейти на него? Перенести сайт на новый домен с помощью WordPress несложно.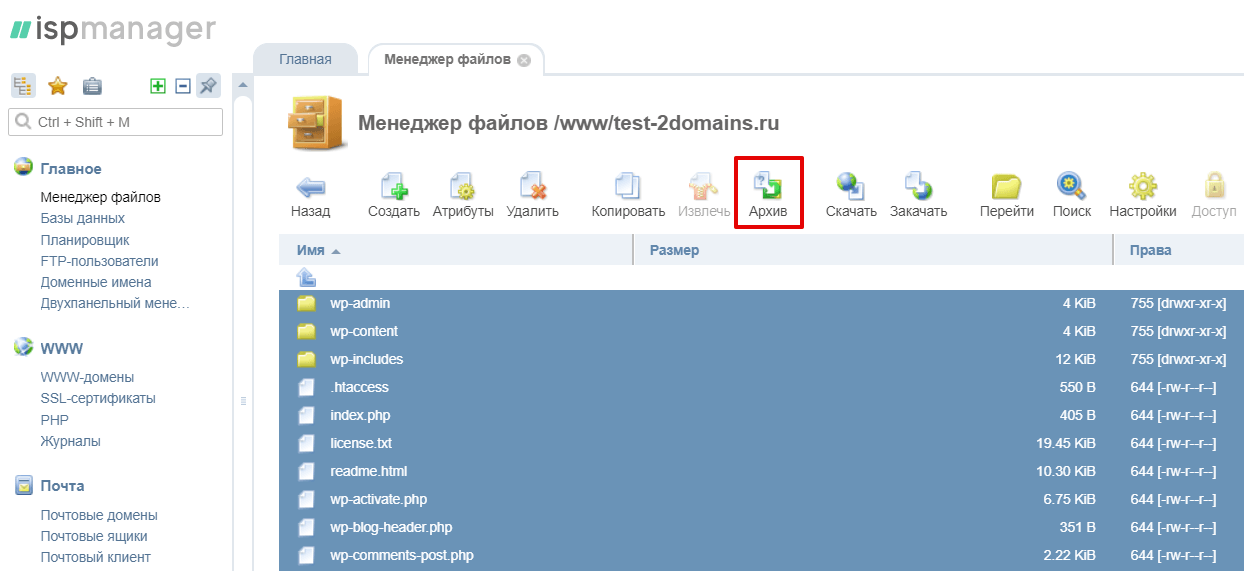 Хотя вам нужно не торопиться, чтобы сделать это правильно. В противном случае вы можете нанести вред как функциональности, так и эффективности SEO.
Хотя вам нужно не торопиться, чтобы сделать это правильно. В противном случае вы можете нанести вред как функциональности, так и эффективности SEO.
К счастью, у вас есть все инструменты, позволяющие сделать переход практически незаметным. Самое приятное то, что ваш контент с меньшей вероятностью потеряет позицию в результатах поиска Google.
Сегодня я покажу вам, как переместить ваш сайт на новый домен с помощью WordPress. В целом, на это уходит больше времени, чем на что-либо другое. Но это того стоит, чтобы сделать легкий ход.
Зачем перемещать веб-сайт в новый домен в WordPress?
Возможно, вы нашли доменное имя, которое лучше подходит для ваших целей. Возможно, вы обнаружили, что вам нужно обновить план хостинга, и решили выбрать домен получше.
Распространенной причиной перехода на новый домен является ребрендинг онлайн-бизнеса или персоны. Вы также часто будете видеть это, когда одна компания покупает другую.
Раньше перемещение веб-сайта было трудным процессом. Если бы вы не знали, что делаете, вы действительно могли бы испортить сайт.Сегодня такие системы, как WordPress, значительно упрощают весь процесс.
Если бы вы не знали, что делаете, вы действительно могли бы испортить сайт.Сегодня такие системы, как WordPress, значительно упрощают весь процесс.
Даже самые новички могут эффективно переместить веб-сайт на новый домен с помощью WordPress. По большей части система делает всю работу за вас.
Вот семь шагов для перенаправления со старого домена на новый в WordPress.
1. Создайте резервную копию своего веб-сайта
Перед тем, как вносить какие-либо серьезные изменения в свой веб-сайт, вы всегда должны создавать резервную копию. Это убережет вас от обострения в будущем, если что-то случится.
Быть подготовленным всегда лучше, чем альтернатива.
Лично мне нравится UpdraftPlus. Он создаст резервные копии как самого веб-сайта, так и базы данных. Это удобно, потому что вам не нужно предпринимать дополнительных действий для экспорта файла SQL.
В качестве дополнительного бонуса UpdraftPlus также позволяет подключаться к облачным системам хранения, таким как OneDrive и Dropbox.
2. Использование подключаемого модуля Duplicator
В этом руководстве я собираюсь использовать подключаемый модуль Duplicator для WordPress.Это бесплатный инструмент, который позволяет вам загрузить весь сайт WordPress в виде файла пакета, который затем используется для расширения в новый каталог веб-сайта.
Установите и активируйте плагин «Дубликатор».
Нажмите «Дубликатор» на левой панели администратора WordPress.
На этом экране будут показаны все имеющиеся у вас пакеты для WordPress. Очевидно, у нас их нет, потому что это первый запуск плагина. Нажмите кнопку «Создать» в правом верхнем углу.
На первом этапе вы можете назначить устройства хранения, изменить работу архива или даже включить защиту паролем для установщика. Но в этом примере я просто оставлю все значения по умолчанию.
Нажмите кнопку «Далее», чтобы продолжить.
Сразу же вы увидите экран сканирования, когда Duplicator будет искать ваши файлы.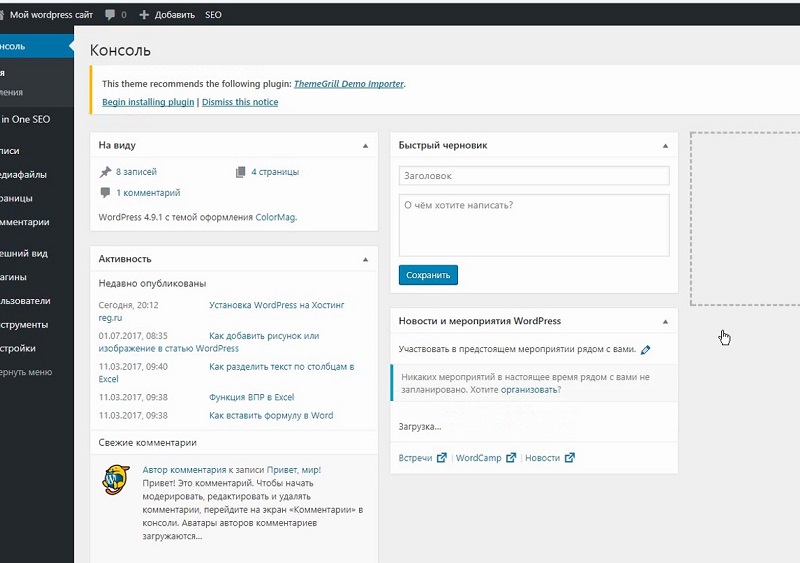
Когда сканирование завершится, нажмите кнопку «Построить» внизу.
ПРИМЕЧАНИЕ. Если вы получили уведомление в результате сканирования, вам необходимо развернуть и устранить проблемы.Большие файлы часто вызывают эти уведомления в Duplicator, и вы можете отфильтровать определенные типы.
Уведомления вызывают такие вещи, как резервные копии, видео и большие ZIP-файлы, которые вы, возможно, сохранили.
После завершения сборки щелкните ссылку «Загрузка в один клик» и сохраните файлы на свой компьютер.
ПРИМЕЧАНИЕ. Загрузка файла installer.php может занять пару секунд.
3. Добавление новой базы данных в новый домен
Теперь, когда у вас есть файлы веб-сайта и пакет Duplicator, вам нужно создать новую базу данных для нового домена.Это сделано для того, чтобы Duplicator мог экспортировать базу данных WordPress из старого домена в новый.
Перейдите в «Базы данных MySQL» вашей учетной записи хостинга.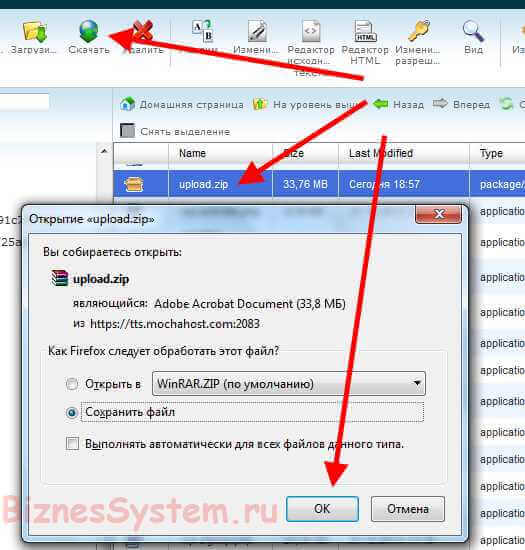 Это легко найти, если вы используете такую систему, как наша размещенная панель управления cPanel.
Это легко найти, если вы используете такую систему, как наша размещенная панель управления cPanel.
Дайте базе данных имя и нажмите «Создать базу данных». Вам нужно будет узнать имя этой базы данных при запуске файла installer.php из Duplicator. В противном случае вы не сможете подключиться.
После создания базы данных вернитесь на страницу баз данных и прокрутите вниз до раздела «Пользователи MySQL».
Добавьте имя пользователя и пароль и нажмите «Создать пользователя». Эта информация также понадобится вам, если вы хотите переместить веб-сайт на новый домен в WordPress при использовании Duplicator.
Когда вы создаете нового пользователя, вернитесь на экран базы данных MySQL и прокрутите вниз до раздела «Добавить пользователя в базу данных».
Используйте раскрывающиеся списки, чтобы добавить нового пользователя в базу данных, которую вы создали недавно. Без этой настройки у вашего сайта не будет разрешения на доступ к данным.
На следующем экране установите флажок «Все привилегии» вверху. Это необходимо для того, чтобы на вашем веб-сайте было все необходимое для работы WordPress, не вызывая ошибок.
Нажмите кнопку «Внести изменения» внизу.
4. Загрузить и развернуть файлы дубликатора
Когда база данных готова, пора переходить к загрузке файлов, которые вы загрузили из Duplicator.
Это можно сделать несколькими способами.Многим нравится использовать программы FTP, такие как FileZilla. Сегодня я просто воспользуюсь файловым менеджером в cPanel.
Загрузите два файла из Duplicator в каталог вашего нового домена.
ПРИМЕЧАНИЕ: Если вы изменили веб-хосты, этот каталог может быть просто папкой «public_html» вашего сайта.
Теперь откройте новую вкладку веб-браузера и введите в адресную строку:
http://yourwebsitedomain.com/installer.php
ПРИМЕЧАНИЕ: Убедитесь, что вы изменили «yourwebsitedomain. com »на собственное доменное имя.
com »на собственное доменное имя.
После загрузки программы запуска Duplicator установите флажок условий и уведомлений и нажмите «Далее».
После того, как Duplicator извлечет файлы, добавьте информацию о новой базе данных. Это имя базы данных, имя пользователя и пароль, которые вы установили ранее.
Нажмите кнопку «Проверить базу данных» внизу. Это необходимо для проверки целостности новой базы данных. Поскольку мы только что создали его, а информации нет, он должен пройти почти мгновенно.
После завершения теста и соответствия требованиям нажмите кнопку «Далее», чтобы продолжить.
Откроется экран проверки, отображающий информацию о вашей базе данных. Убедитесь, что вы правильно ввели имя и пользователя, и нажмите кнопку «ОК», чтобы продолжить.
Обновите информацию для WordPress и нажмите «Далее». Это данные, которые хранятся на вашем веб-сайте WordPress, такие как URL-адрес и заголовок. Путь должен быть правильно добавлен сам по себе.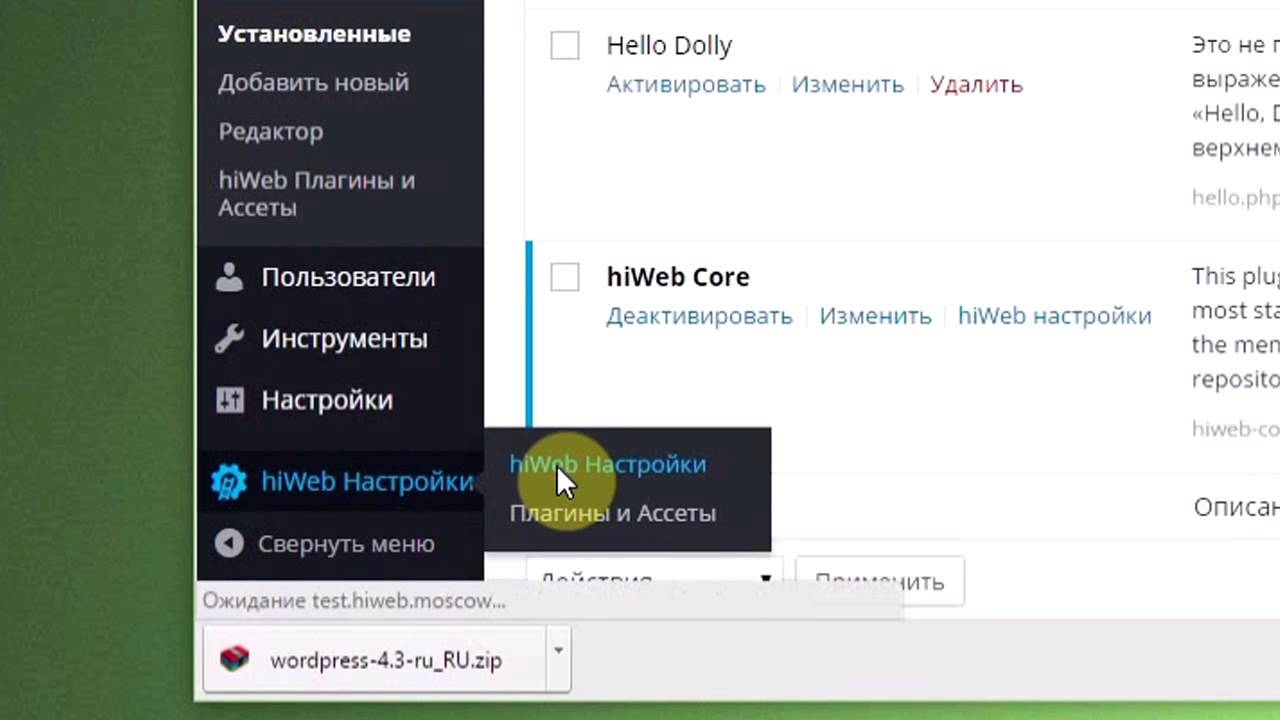
Наконец, нажмите кнопку «Admin Login». Оставьте флажок в поле «Автоматическое удаление», так как вам больше не понадобится файл installer.php или ZIP-архив. Это помогает содержать сайт в чистоте и снижает риски эксплуатации.
Теперь вы можете войти на свой новый веб-сайт.
Как видите, Duplicator копирует все отлично. Образец изображения выше — это экран входа в систему, который я создал с помощью LoginPress, чтобы добавить фон и удалить ссылку для сброса пароля.
5. Добавьте 301 редирект на старый сайт
После того, как мы переместим веб-сайт на новый домен в WordPress, нам нужно настроить 301 постоянное перенаправление на старый. Это сделано для того, чтобы вы могли получать трафик на новый домен из поисковых систем, давая ботам знать, где найти ваш контент.
Это жизненно важный компонент, если вы хотите придерживаться лучших практик SEO.
У вас есть несколько способов настроить 301 редирект.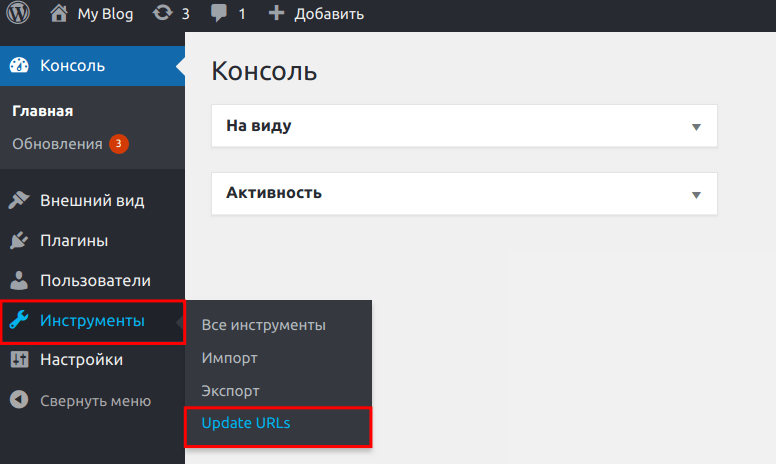 Вы можете добавить немного кода в файл.(. *) $ http://www.yournewdomain.com/$1 [R = 301, L]
Вы можете добавить немного кода в файл.(. *) $ http://www.yournewdomain.com/$1 [R = 301, L]
Убедитесь, что вы изменили «http://www.yournewdomain.com» на адрес своего веб-сайта.
Использование плагинов WordPress
Другой способ отправки трафика после изменения доменного имени веб-сайта — использование плагинов на старом сайте.
Вот несколько плагинов, которые вы можете попробовать:
- SEOpress
SEOPress имеет множество инструментов помимо создания 301 редиректа. Это может быть что-то, что вы бы использовали на своем новом сайте.Тем не менее, у него есть функции, которые позволят вам управлять обработкой 301-х годов. - Redirection
Redirection, вероятно, один из самых популярных плагинов для работы с 301-ю. Он имеет множество настраиваемых параметров для управления, включая мониторинг поведения и использования посетителей. - 301 Redirects — Easy Redirect Manager
Easy Redirect Manager — довольно простой в использовании инструмент. Вы можете перенаправлять отдельные сообщения, страницы, настраиваемые типы сообщений и целевой URL. Это один из самых простых в использовании плагинов для настройки 301 просто потому, что это довольно просто.
Вы можете перенаправлять отдельные сообщения, страницы, настраиваемые типы сообщений и целевой URL. Это один из самых простых в использовании плагинов для настройки 301 просто потому, что это довольно просто.
Вышеупомянутые плагины — это лишь некоторые из инструментов, которые вы можете установить для создания 301 редиректа после изменения доменного имени в WordPress. Если вам нужен более длинный список, вы можете просто ввести «301 редирект» при поиске плагинов.
Некоторые даже предоставят вам контроль над .htaccess, чтобы вы могли точно настраивать свои правки.
6. Добавление изменения адреса в поисковые системы
Следующий шаг — предложить изменение адреса поисковым системам, таким как Google. В конце концов, вы хотите, чтобы поисковые системы сканировали правильный сайт, чтобы ваш новый домен был проиндексирован.
В этом руководстве я настрою изменение адреса с помощью Google Search Console. На данный момент новая версия Search Console не поддерживает изменение веб-адреса. Так что мне нужно будет сделать это в более старой версии инструмента.
Так что мне нужно будет сделать это в более старой версии инструмента.
В консоли поиска Google нажмите «Перейти к старой версии» в левом нижнем углу.
Убедитесь, что вы находитесь в свойствах старого доменного имени. Он находится в раскрывающемся списке в правом верхнем углу.
Щелкните значок шестеренки и выберите «Изменение адреса.»
Затем Google запустит форму изменения адреса. Выполните каждый из шагов и отправьте свой запрос.
Как только Google узнает и проверит новые изменения, его бот начнет сканирование соответствующим образом. Это может занять некоторое время в зависимости от того, как часто Google сканирует ваш сайт.
7. Обновление социальных сетей и других учетных записей
Многие люди забывают об одном элементе — изменить доменное имя в различных социальных сетях. Facebook, LinkedIn, Twitter и везде, где вы добавили старый домен, должны отражать новый адрес.
Вы хотите, чтобы люди немедленно начали использовать новый домен.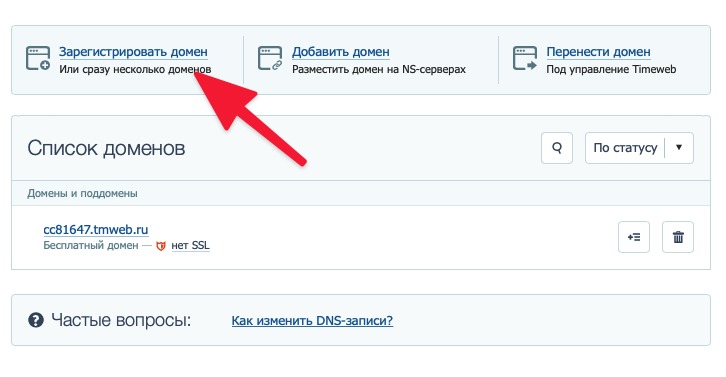
Также не забывайте свою электронную подпись. Если вы используете URL-адрес сайта в своей электронной подписи, вы хотите убедиться, что он обновляется.
Еще одна вещь, о которой вы должны помнить, — это изменение адресов электронной почты в приложениях или других учетных данных, если вы используете адрес электронной почты своего домена для этих элементов.
Так же, как при переезде в новый дом, вам нужно убедиться, что все знают, как с вами связаться. Это может показаться долгим процессом, но это лучше, чем потеря потенциального трафика.
Простые способы уведомить посетителей после переезда
- Push-уведомления
Добавление push-уведомлений помогает удерживать аудиторию, возвращающуюся на ваш сайт. Но плагины, такие как OneSignal, также позволяют отправлять текстовые сообщения всем, кто подписан на ваш контент. - Написание сообщения в блоге
Написание сообщения в блоге о переезде может держать вашу аудиторию в курсе. Вы также можете поделиться этими сообщениями в социальных сетях, чтобы охватить еще больше.
Вы также можете поделиться этими сообщениями в социальных сетях, чтобы охватить еще больше. - Отправка электронной почты
Информационные бюллетени и списки рассылки помогают людям узнать, что ваш сайт движется.Не стоит недооценивать силу электронной почты. - Публикация в социальных сетях
Вам не нужно публиковать запись в блоге в социальных сетях, чтобы сообщить, что вы собираетесь перенести WordPress на новый домен. В этой ситуации могут помочь несколько запланированных обновлений на таких сайтах, как Twitter и Facebook. - Всплывающие сообщения
Вам не нужно просто использовать всплывающие окна для подписок по электронной почте или экранов входа в систему. Фактически, вы можете использовать всплывающие сообщения в окне приветствия, чтобы сообщить другим, что ваш сайт перемещается.
За успешный шаг!
Возможно, самая сложная часть переноса веб-сайта на новый домен с помощью WordPress — это изменение всех URL-адресов в различных учетных записях и приложениях.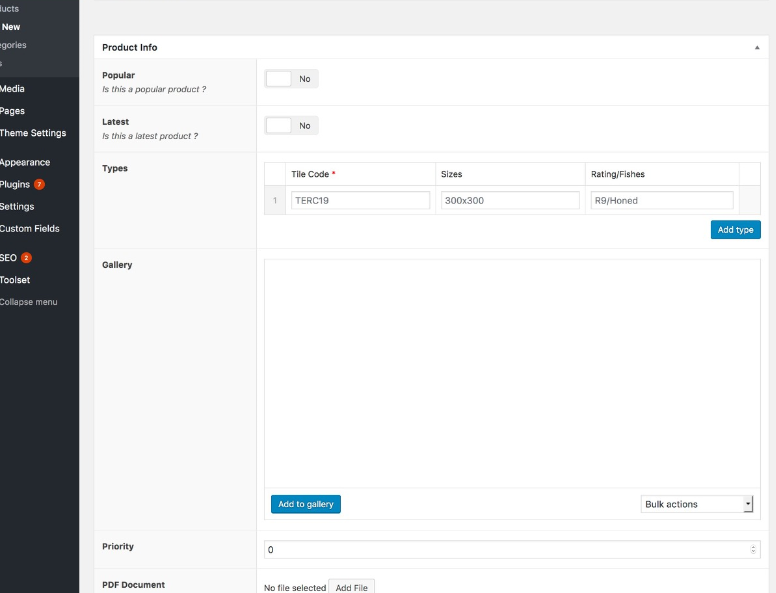 Обновленные URL-адреса нужны не только поисковым системам.
Обновленные URL-адреса нужны не только поисковым системам.
Воспользуйтесь переходами красиво и легко, чтобы перенести WordPress на новый домен. Хотя это может быть несложный процесс, есть много мелких нюансов, которые вы можете забыть… например, изменение адресов электронной почты.
Как часто вы задумывались о смене доменного имени? Какой ваш любимый показатель в таких инструментах, как Аналитика и Search Console, и почему?
Автор: Майкл Брокбанк
Майкл в той или иной форме работает в сфере высоких технологий с конца 1990-х годов.Он создал множество веб-сайтов с использованием HTML, Joomla и WordPress. Начав свою карьеру внештатного писателя в 2012 году, он выполнил тысячи проектов по всему миру, охватывающих широкий круг тем. Майкл в настоящее время является руководителем группы контент-маркетинга. Сегодня он руководит командой писателей, которые создают учебные пособия, сообщения в блогах и вспомогательный контент для клиентов. Помимо GreenGeeks, он управляет каналом YouTube, который помогает другим научиться тому, как стать писателями-фрилансерами, блоггерами и профессионалами в целом.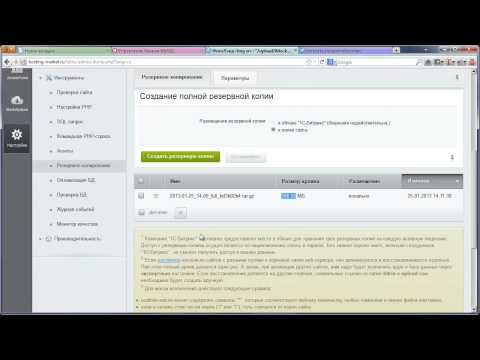
Перенос WordPress на новый хост или домен — LCN.com
Вас пугает мысль о переносе вашего сайта WordPress с одного веб-хоста на другой?
Вы боитесь, что можете что-то сломать, потерять свой контент или просто оказаться в какой-то адской, ничейной онлайн-зоне, не зная, что делать дальше?
Но какой бы сложной ни казалась миграция веб-сайта, вы действительно хотите остаться с хостингом, который вам не нравится? Неадекватный или неподходящий веб-хостинг может ограничить успех вашего сайта.
Перенос сайта WordPress не так страшен, как кажется.Как и в случае со многими сложными задачами, разделение процесса на пошаговые процессы делает миграцию WordPress более управляемой и простой в реализации.
Процесс немного отличается в зависимости от того, хотите ли вы использовать тот же домен и структуру URL-адресов, или переходите на совершенно новое доменное имя или каталог. Мы объясним по ходу дела.
Примером перехода на новый домен может быть www. yourdomain.com >> www.your-domain.co.uk.
yourdomain.com >> www.your-domain.co.uk.
Переход в новый каталог может выглядеть как www.yourdomain.com/blog >> www.yourdomain.com/news.
Если вы еще не зарегистрировались или не нашли свой новый домен, обязательно проверьте доступность с помощью средства проверки доменного имени LCN.
01. Создайте резервную копию существующего веб-сайта
Сбои могут возникать при переносе веб-сайтов, поэтому важно перед началом работы убедиться, что ваши данные созданы.
К счастью, есть плагины WordPress, которые упрощают резервное копирование сайта WordPress.Некоторые популярные варианты:
- BackUpWordPress: бесплатный вариант резервного копирования всех баз данных и файлов WordPress по вашему собственному расписанию.
- BackWPUp Free: инструмент, который позволяет пользователям создавать резервные копии своих сайтов WordPress в Dropbox, Google Диске, сервисах S3 и других.
Когда вы уверены, что у вас есть последняя резервная копия вашего сайта WordPress, пора начать миграцию.
2. Отключить постоянные ссылки
Этот шаг необходим только в том случае, если вы меняете доменное имя или каталог.
Перейдите в «Настройки», а затем «Постоянные ссылки» в существующем интерфейсе WordPress для вашего веб-сайта. Выберите «по умолчанию» и сохраните изменения.
03. Сохраните копию базы данных своего веб-сайта
Следующим шагом будет сохранение новой копии базы данных вашего веб-сайта (вы отредактируете ее на седьмом шаге). В phpMyAdmin вашего существующего веб-сайта выделите базу данных и нажмите «Экспорт», а затем «Перейти».
Немедленно сделайте копию этой базы данных и дайте ей новое имя; вы можете захотеть включить дату в новое имя файла.
04. Установите WordPress на новый хост
Большинство компаний, предоставляющих веб-хостинг, предоставляют действительно простой инструмент, например Softaculous, который позволяет пользователям устанавливать WordPress всего за несколько кликов — LCN имеет собственный установщик в один клик с их хостингом WordPress.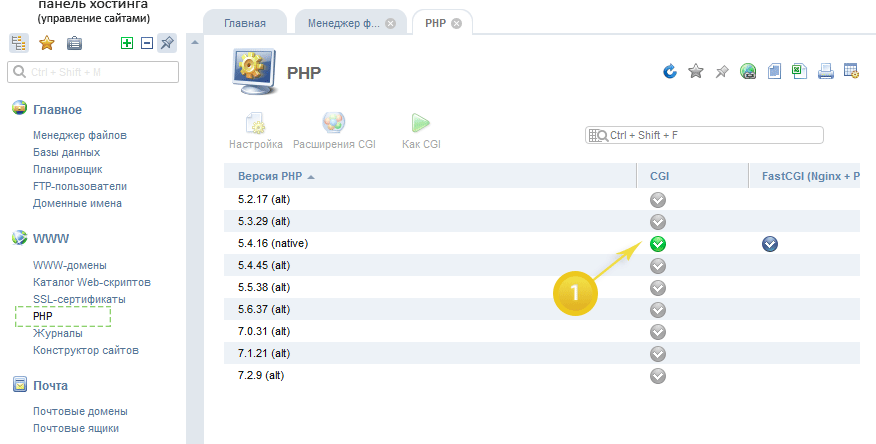
Вы также можете установить WordPress вручную.
05. Загрузите содержимое своего веб-сайта на свой компьютер
С помощью инструмента протокола передачи файлов (FTP) загрузите все содержимое папки wp-content (с существующего хоста веб-сайта) на свой компьютер.
Доступно множество программных опций FTP; FileZilla и SmartFTP — популярные варианты.
Загрузка папки wp-content с помощью Filezilla
Другая возможность, если вы используете cPanel, — это загрузить весь ваш контент в виде файла .zip.
Обычно это более быстрая и менее требовательная задача, чем работа с сотнями или тысячами отдельных файлов с использованием FTP.
Запишите, где вы храните эти данные, чтобы вы могли легко получить к ним доступ для следующего шага.
06. Загрузите wp-content на новый хост
Введите настройки FTP вашего нового веб-хоста в свой FTP-клиент; в LCN их можно найти в разделе «Управление хостингом» вашей учетной записи.
Используя FTP, загрузите файлы wp-content в новую установку WordPress. Убедитесь, что вы выбрали правильную папку. Например: подкаталог с именем «блог», если вы хотите установить его по адресу www.yourdomain.com/blog, или просто загрузите установку прямо в корневой каталог, если вы не хотите устанавливать в какой-либо подкаталог.
Если вы используете cPanel, вы можете просто загрузить полный файл .zip, который вы загрузили на последнем шаге.
07. Измените базу данных своего сайта
Этот шаг необходим только в том случае, если вы меняете доменное имя или каталог.
Теперь вам нужно заменить данные вашего старого URL-адреса на новый в файлах базы данных. Такой инструмент, как Search-Replace-DB, поможет вам убедиться, что вы не вносите никаких изменений, которые могут вызвать ошибки на вашем новом сайте.
Сохраните переименованную базу данных на свой компьютер.
08. Удалить базу данных WordPress
Если вы использовали инструмент для установки WordPress в один клик, вам нужно будет удалить базу данных, созданную им автоматически.
В phpMyAdmin вашего нового хоста нажмите «Структура», затем «Проверить все». Выберите «Drop» в меню и подтвердите, что хотите удалить все, что вы выбрали.
09. Загрузите самую последнюю базу данных на новый веб-хостинг.
Теперь загрузите вашу базу данных. Это либо неизмененная база данных с вашего старого сайта, либо ваша недавно обновленная база данных с новыми поправками для домена / подкаталога.
Оставайтесь в phpMyAdmin и нажмите «Импорт». Выберите базу данных, которую вы редактировали, нажмите «Загрузить» и подтвердите действие.
Это может занять некоторое время для больших баз данных; подождите, пока не получите подтверждающее сообщение о завершении загрузки.
10. Войдите в свой недавно перенесенный сайт WordPress
Войдите в WordPress через новую службу хостинга и вернитесь в «Настройки»> «Постоянные ссылки».Выберите вариант структуры ссылок, который вы использовали до миграции, и сохраните изменения.
Если на этом этапе у вас возникнут какие-либо трудности, очистите кеш в веб-браузере и повторите попытку.
11. Выдохните. Вы сделали это.
Вот и все! Ваш сайт WordPress был перенесен на ваш новый веб-хостинг.
Протестируйте это, убедитесь, что форматирование правильное, попробуйте внутреннюю структуру ссылок и убедитесь, что ваш контент находится там, где он должен быть.
А теперь приготовьте себе чашку чая и поздравьте себя с хорошо выполненной работой.
Теперь, когда вы перенесли свой сайт WordPress, не пропустите наше полное руководство по WordPress из более чем 8500 слов.
Ваше слово!
Вы когда-нибудь переносили сайт WordPress между хостами? Как прошло? Расскажите нам в комментариях ниже!
Как переместить сайт WordPress в новый домен
Нужно переместить сайт WordPress на новый домен? Хорошей новостью является то, что можно переместить весь веб-сайт на новый URL-адрес или домен.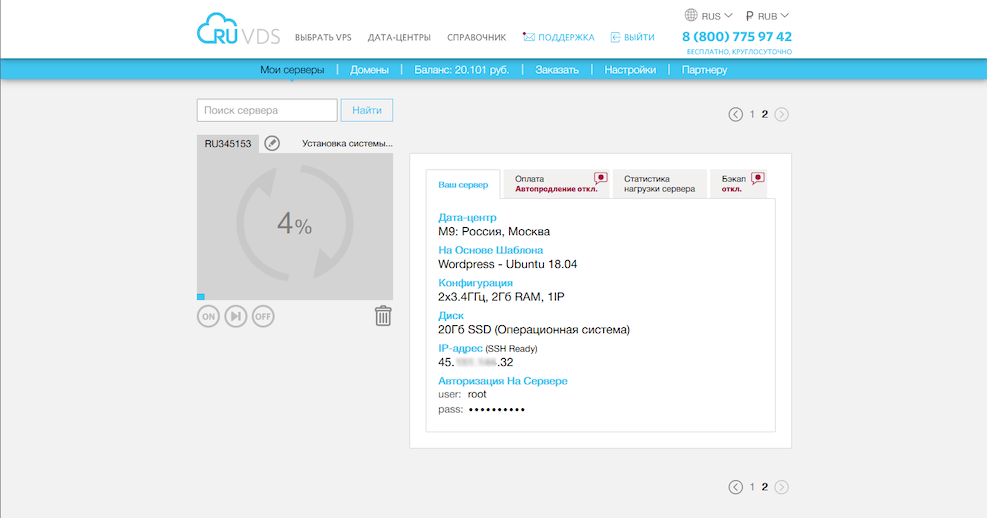 В этом посте мы рассмотрим пошаговое руководство по перемещению сайта или блога WordPress на новый домен.
В этом посте мы рассмотрим пошаговое руководство по перемещению сайта или блога WordPress на новый домен.
Причины переноса сайта WordPress на новый домен
Вот несколько примеров того, почему вам может потребоваться переместить веб-сайт на новый домен.
- Вы купили доменное имя получше. — Возможно, доменное имя, которое вы всегда хотели, наконец-то стало доступным, поэтому вы готовы изменить URL-адрес своего веб-сайта или блога. Потрясающие!
- Вам необходимо переместить сайт разработки на действующий URL. — Разработчики веб-сайтов часто разрабатывают на отдельном сервере или локально, пока не будет завершен дизайн (или редизайн) сайта.Сайт разработчика необходимо перенести в основной домен.
- Вам необходимо переместить свой веб-сайт с бесплатного домена или поддомена. — Возможно, ваш веб-сайт изначально был настроен с помощью бесплатной службы, которая сделала ваш веб-сайт поддоменом.
 Теперь вы готовы перейти на собственный домен верхнего уровня.
Теперь вы готовы перейти на собственный домен верхнего уровня. - Право собственности на веб-сайт изменилось. — Возможно, вы продали свою компанию или блог, и у нового владельца другие планы в отношении URL-адреса сайта.
Подготовка к переносу сайта WordPress в новый домен
Для целей этого руководства мы переместим сайт WordPress из этого примера домена в пример домена действующего сайта:
| Старый домен | Новый домен |
|---|---|
| старый домен.com | mywpsite.com |
Примечание. Этот процесс требует некоторых технических знаний о файловой структуре веб-сайта WordPress и базах данных MySQL, но в этом руководстве вы узнаете все, что вам нужно.
Доступ и необходимые инструменты
Чтобы подготовиться к переносу вашего веб-сайта на новый домен, вам понадобится доступ к файлам вашего веб-сайта, а также несколько инструментов, которые сделают этот процесс быстрым и легким.
- Доступ к файлам на сервере вашего веб-сайта — Обычно для этого требуется только доступ администратора к учетной записи веб-хостинга вашего существующего веб-сайта с доступом cPanel или управления файлами.Доступ к файлам также может осуществляться с помощью sFTP / FTP-доступа к серверу вашего веб-сайта с помощью инструмента редактирования текста / кода с опциями файлового менеджера.
- Доступ к учетной записи веб-хостинга вашего нового домена — Где вы будете размещать свой новый домен? Вам понадобится такой же доступ на уровне файлов к этой учетной записи веб-хостинга (он может быть таким же, как у вашего существующего веб-сайта, если вы добавили новый домен к существующей учетной записи веб-хостинга).
- Доступ для создания новой базы данных MySQL для вашего нового домена
- BackupBuddy, плагин резервного копирования WordPress — В этом посте будет рассмотрен весь процесс перемещения сайта WordPress из одного домена в другой с использованием метода ручной миграции BackupBuddy.
 .Использование плагина BackupBuddy — это самый быстрый способ переместить сайт WordPress.
.Использование плагина BackupBuddy — это самый быстрый способ переместить сайт WordPress. - Файл / сценарий ImportBuddy — BackupBuddy поставляется с загружаемым файлом ImportBuddy, который поможет вам завершить перенос вашего веб-сайта на новый домен.
Готовы начать? Погнали.
Шаги по перемещению сайта WordPress в новый домен
Вот шаги, которые необходимо выполнить, чтобы переместить свой сайт на новый домен или новый URL.
1.Установите плагин BackupBuddy на свой сайт WordPress.
После активации запустите быструю настройку, чтобы активировать наиболее важные функции.
2. Сделайте полную резервную копию с помощью BackupBuddy.
Вам необходимо создать резервную копию Complete сайта, который вы хотите переместить. A Complete Backup — это один из 5 типов резервных копий WordPress, которые вы можете сделать с помощью BackupBuddy, и охватывает резервное копирование всего, что есть в вашей установке WordPress.
На панели управления администратора WordPress перейдите на страницу BackupBuddy> Резервные копии . Нажмите кнопку «Завершить резервное копирование».
После завершения резервного копирования загрузите zip-файл резервной копии. После завершения резервного копирования загрузите zip-файл и сохраните его на свой компьютер. Не распаковывать этот файл.
3. Загрузите файл ImportBuddy
Затем вам нужно будет на вернуться в меню BackupBuddy> Резервные копии, чтобы загрузить importbuddy.php файл. Вы увидите вариант загрузки в правом верхнем углу меню ImportBuddy.
Подтвердите свой пароль ImportBuddy. Во всплывающем окне введите новый пароль или оставьте поле пустым, чтобы использовать пароль ImportBuddy, который вы установили при первой установке BackupBuddy. Этот пароль важен, поскольку он блокирует сценарий ImportBuddy от несанкционированного доступа.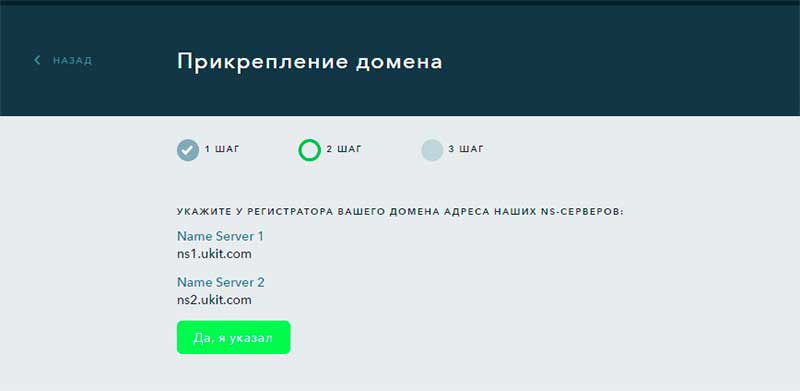 Нажмите ОК , и начнется загрузка.
Нажмите ОК , и начнется загрузка.
4. Создайте новую базу данных и пользователя базы данных из cPanel
Следующая часть процесса требует, чтобы у вас был доступ к cPanel учетной записи хостинга, где будет размещен сайт.
Сайт WordPress — это, по сути, «красивое лицо в базе данных», поэтому мы создаем здесь новую базу данных. Эта база данных будет подключена к новой версии «перемещенного» сайта WordPress. Вам нужно будет скопировать имя базы данных, имя пользователя и пароль, которые вы создали в этом разделе, чтобы использовать их в процессе миграции ImportBuddy позже.
Войдите в свою учетную запись хостинга и войдите в cPanel.
В cPanel, найдите в списке значок мастера баз данных MySQL и щелкните его.
Мастер базы данных MySQL проведет вас через следующие шаги. Сначала добавьте имя новой базы данных . Нажмите «Следующий шаг».
Далее, добавляет пользователя базы данных . Используйте генератор паролей, чтобы создать надежный пароль. Не забудьте скопировать созданное здесь имя пользователя и пароль в безопасное место с помощью такой службы, как LastPass. Нажмите «Создать пользователя».
Следующий экран добавит нового пользователя в базу данных. Установите флажок «Все права» , а затем нажмите «Следующий шаг».
Последний экран подтверждает создание новой базы данных и нового пользователя. Убедитесь, что вы скопировали имя базы данных, пользователя и пароль базы данных в безопасное место.
5. Загрузите архивный ZIP-файл и файл ImportBuddy в новый каталог.
В следующем разделе мы загрузим резервный zip-файл и файл ImportBuddy в каталог нового / перемещенного сайта.По сути, каталог — это место, где ваш сайт WordPress «живет» на вашем сервере. Все файлы, которые запускают сайт WordPress, находятся в этой папке (каталоге).
Для этого следующего шага вы можете использовать FTP-доступ к серверу или файловый менеджер в вашей cPanel. Вам просто нужно иметь доступ для загрузки (или удаления) файлов на вашем сервере.
Откройте каталог (папку) окончательного расположения сайта WordPress. Примечание. Большинство хостинг-провайдеров автоматически настраивают каталог и присваивают ему имя, когда вы добавляете доменное имя в свою учетную запись хостинга.Ваши каталоги будут расположены в каталоге / public_html.
ВАЖНО: Этот каталог должен быть пустым перед загрузкой архива zip-файла и файла importbuddy.php. Если в этом каталоге уже есть файлы, удалите их, чтобы у вас была пустая папка.
Загрузите файл importbuddy.php и архивный zip-файл в этот пустой каталог. Здесь вы можете использовать функцию загрузки в диспетчере файлов.
После того, как вы загрузите файл importbuddy.php и резервный zip-файл, каталог должен выглядеть следующим образом.
6. Выполните шаги ImportBuddy, чтобы завершить работу
Эта последняя серия шагов проведет вас через использование ImportBuddy для завершения перемещения сайта.
Перейдите по URL-адресу сайта / importbuddy.php. Для нашего примера перемещения сайта мы перейдем по этой ссылке в вашем браузере:
http://mywpsite.com/importbuddy.phpПосле загрузки этой страницы вы увидите первый экран ImportBuddy .Введите пароль, который вы создали на шаге 4 этого руководства (или пароль, который вы установили при первой настройке BackupBuddy). Щелкните кнопку «Аутентификация».
Для шага 1 процесса ImportBuddy убедитесь, что выбран файл резервной копии (он будет по умолчанию). Нажмите кнопку «Восстановить резервную копию».
На следующей странице введите настройки вашей базы данных в разделе «Новая база данных». Это будет имя базы данных, пользователь базы данных и пароль базы данных, которые вы создали на шагах 7-10.Ваша страница должна выглядеть примерно так. Щелкните кнопку «Следующий шаг».
| Старая база данных | Новая база данных | Пояснение | |
|---|---|---|---|
| Сервер базы данных | локальный хост | локальный хост | Почти во всех случаях это поле будет «localhost». Это адрес сервера mySQL, на котором будет храниться ваша база данных. Местоположение вашего сервера mySQL будет предоставлено вам вашим хостом, если оно отличается от localhost.” |
| Имя в базе | olddomain_phs | clientite_newdatabase | Это имя новой базы данных, созданной на шаге 7. |
| Пользователь базы данных | olddomain_user | clientsite_newuser | Это имя нового пользователя, которого мы создали на шаге 8. |
| Пароль базы данных | *************** | *************** | Это пароль пользователя, созданного вами на шаге 8. |
| Префикс базы данных | wp_ | wp_ | Это префикс, присваиваемый всем таблицам в базе данных. Для целей этого руководства мы оставим его на wp_ (поскольку мы перемещаем сайт в новый домен). |
ImportBuddy завершит миграцию и попросит вас подтвердить новый URL-адрес. Щелкните кнопку «Следующий шаг».
Убедитесь, что сайт работает, щелкнув URL-адрес сайта. Нажмите кнопку «Завершить очистку».
Вот и все! Ваш новый сайт WordPress будет готов к работе в новом домене.
Переместите весь сайт WordPress сегодня с помощью BackupBuddy
Получите BackupBuddy сегодня, оригинальный плагин для резервного копирования 3-в-1 WordPress. С легкостью создавайте резервные копии, восстанавливайте и перемещайте свой сайт WordPress в одном плагине.
Получить BackupBuddy сейчас
Как перенести WordPress на новый хост или домен: Руководство для начинающих
Начинаете миграцию WordPress и не знаете, с чего начать? Не волнуйся! Перенос WordPress далеко не такой сложный, как раньше.Даже если вы не очень разбираетесь в технологиях, я могу почти гарантировать, что вы поймете, как перенести WordPress без особых проблем и проблем с .
Лучше всего то, что метод, который я опишу в этом посте, работает независимо от того, перемещаете ли вы свой сайт на новый хостинг или переносите сайт WordPress на совершенно новое доменное имя. В любом случае — это тот же процесс!
Все, что вам понадобится, это:
- Бесплатный плагин под названием Duplicator
- Доступ к cPanel или другой способ создания пустой базы данных
Плагин сделает все остальное за вас.И я дам вам подробные инструкции для каждого шага.
Приступим! Но сначала…
Вам действительно нужно перенести WordPress самостоятельно?
Если вы думаете, что вам нужно будет перенести WordPress только потому, что вы меняете хост … возможно, вам и не нужно пошевелить пальцем.
Видите ли, в настоящее время самые качественные хосты WordPress предлагают бесплатных миграций сайтов . Это означает, что они бесплатно перенесут ваш сайт WordPress в знак благодарности за регистрацию на их хостинге.Если выбранный вами хост не предлагает бесплатную миграцию, вы можете просмотреть наш список хостингов и выбрать хост, который немного удобнее.
Все, что нужно сказать — прежде чем вы начнете убегать, чтобы делать это вручную, убедитесь, что вы не пропустите бесплатную службу миграции WordPress с вашего хоста!
Как только вы это исключите, вот подробное руководство о том, как перенести WordPress либо на новый хост, либо на новое доменное имя (или на то и другое одновременно!).
Как перенести WordPress на новый хостинг или домен
Хотя вы можете вручную переместить WordPress, скопировав все файлы своего сайта и экспортировав свою базу данных через PHPMyAdmin… , это большая проблема .И в большинстве случаев это совершенно не нужно.
Видите ли, как это часто бывает с WordPress, полезные разработчики создали надежный (и бесплатный) плагин, который обрабатывает весь процесс миграции гораздо более удобным для пользователя способом.
Поскольку конечный результат такой же, я собираюсь отказаться от 100% ручного метода в пользу демонстрации вам, как перенести WordPress с помощью бесплатного плагина Duplicator.
Этот плагин популярен, хорошо поддерживается и представлен на WordPress.org.Для подавляющего большинства сайтов бесплатная версия Duplicator — это все, что нужно для миграции WordPress. Некоторым сайтам WordPress, размер которых составляет , особенно , может потребоваться премиум-версия, которая предлагает лучшую поддержку для больших миграций — но я лично никогда не сталкивался с сайтом, который нельзя было бы перенести с помощью бесплатной версии.
Вкратце, вот все, что вам нужно сделать для миграции вашего сайта WordPress с помощью плагина Duplicator:
- Создайте резервную копию «пакета» вашего сайта
- Загрузите пакет на новый хост или сервер
- Выполнить файл установщика Duplicator
- (необязательно) Обновите свой сайт до нового доменного имени, попросив Duplicator изменить все ссылки на ваш старый URL-адрес на новый домен
Шаг 1. Установите Duplicator на сайт, который вы хотите перенести
Для начала перейдите в панель управления WordPress сайта, который вы хотите перенести, и установите бесплатную версию плагина Duplicator:
. Обязательно активируйте плагин после его установки.
Шаг 2. Создайте новый пакет
В терминологии Duplicator «пакет» — это, по сути, автономная версия вашего сайта. Он содержит два файла:
- .ZIP-файл со всеми данными вашего сайта, включая ваши файлы и базу данных.
- Файл установщика, который позволяет вам легко превратить этот файл .ZIP в рабочую копию вашего сайта WordPress.
Чтобы создать свой первый пакет, зайдите в Duplicator → Packages → Create New:
На следующем экране ( Package Setup) вам ничего не нужно настраивать.Просто нажмите кнопку Next :
Duplicator запустит сканирование вашего сайта для обнаружения любых потенциальных проблем. На скриншоте из моего примера вы можете увидеть, что он предупреждает меня об общем размере моего сайта. В большинстве случаев резервное копирование должно работать нормально даже с предупреждениями, если только у вас не очень бюджетный общий хостинг.
Просто нажмите кнопку Build внизу, чтобы продолжить:
В зависимости от размера вашего сайта процесс сборки может занять несколько минут.После этого вы должны увидеть ссылки на два разных файла:
. Убедитесь, что вы загрузили оба файла, потому что они понадобятся вам для завершения миграции. Опять же, вот все, что содержит каждый файл:
- Архив — резервная копия базы данных и файлов вашего сайта.
- Installer — файл PHP, который обрабатывает процесс установки вашего архива на новый сервер.
Шаг 3. Загрузите архив и файлы установщика на новый сервер
Затем вам нужно загрузить два файла (которые вы только что скачали) на новое место вашего сайта.Для этого вам нужно либо подключиться к этому серверу через FTP, либо использовать файловый менеджер cPanel. Вы можете использовать бесплатную программу FTP, такую как FileZilla, для подключения к новому хосту.
Примечание. Если у вас возникли проблемы с подключением к серверу через FTP, обратитесь за помощью к своему хосту. Они точно знают, как помочь вам найти связь.
После подключения загрузите архив и файлы installer.php в каталог, в который вы хотите перенести свой сайт. В большинстве случаев это будет корневой каталог .Когда вы закончите, он должен выглядеть примерно так:
Шаг 4. Создайте новую пустую базу данных
Еще один шаг, прежде чем вы действительно запустите установщик и проверьте свой перенесенный сайт! Теперь вам просто нужно создать новую базу данных на сервере, на котором вы переносите свой сайт WordPress на . Эта база данных будет содержать точную копию вашей существующей базы данных.
Но поскольку Duplicator не может создать базу данных сам по себе, вам нужно будет создать новую базу данных через cPanel и предоставить эти данные в процессе установки Duplicator.
Для этого перейдите в панель управления cPanel и найдите кнопку MySQL Databases :
Затем создайте новую базу данных вверху:
После создания новой базы данных вам также необходимо создать нового пользователя базы данных и предоставьте этому пользователю доступ к вашей новой базе данных.
Для этого вам просто нужно прокрутить вниз до поля Добавить нового пользователя и ввести данные для вашего нового пользователя:
Затем, дальше по странице, вы можете Добавить пользователя в базу данных :
Не забудьте дать пользователю Все права на следующем экране.И тогда тебе хорошо.
Шаг 5. Запуск процесса установки дубликатора
На этом этапе вы готовы запустить фактический процесс установки дубликатора. Просто убедитесь, что вы только что создали учетные данные базы данных под рукой, потому что они вам понадобятся в процессе.
Предполагая, что вы установили WordPress в корневую папку, вы можете начать работу, перейдя на yourdomain.com/installer.php. Для подпапок просто убедитесь, что вы добавили соответствующую подпапку перед «/ installer.php »часть.
Если вы просто переносите свой сайт на новый хост с тем же доменным именем, вам следует использовать свое обычное доменное имя. Но если вы переносите свой сайт на новое доменное имя , вам необходимо использовать новое доменное имя . Не волнуйтесь — если вы меняете доменное имя, Duplicator сам все переключает.
При доступе к URL-адресу вы должны увидеть интерфейс Duplicator:
Просто установите флажок Условия использования и нажмите Далее , чтобы начать.
На следующем экране вам нужно ввести имя базы данных, пользователя и пароль, которые вы создали на шаге 4. Затем нажмите Далее :
Подтвердите информацию в следующем запросе, а затем Duplicator запустит установку .
Если вы меняете доменное имя, Duplicator автоматически обнаружит изменение и обновит вашу базу данных, чтобы убедиться, что все по-прежнему работает правильно. С другой стороны, если вы используете то же доменное имя, Duplicator не внесет никаких изменений.
По сути — это 100% автоматизация, что является одной из причин, по которой Duplicator является таким замечательным плагином.
Если вы не хотите создать новую учетную запись администратора WordPress, вы можете просто нажать Далее , ничего не меняя.
И все! Вы только что перенесли свой сайт WordPress простым способом.
Вы определенно захотите поиграть с перенесенной версией вашего сайта, чтобы убедиться, что все работает правильно на всякий случай .Но все должно работать точно так же, как и до миграции.
Кроме того, рекомендуется повторно сохранить структуру постоянных ссылок, перейдя в настройки → Постоянные ссылки и просто нажав кнопку Сохранить изменения , не внося никаких изменений. Это обеспечит правильную работу вашего файла .htaccess.
Завершение работы
Хотя вы можете перенести свой сайт вручную, экспортировав и импортировав базу данных, а также вручную скопировав все свои файлы … есть причина, по которой плагин Duplicator был загружен более 6 миллионов раз.
Сэкономьте время и нервы, следуя приведенным выше инструкциям и используя плагин Duplicator для бесплатного переноса сайта WordPress.
Просмотры сообщений: 6,541
Похожие сообщенияИнформация об авторе
Колин Новичок — внештатный писатель, работающий в сфере SEO и партнерского маркетинга. Он помогает клиентам повысить узнаваемость своих клиентов в Интернете, написав в основном о цифровом маркетинге и WordPress.

 eu\";s:2:\"ip\";s:14:\"87.110.237.209\";s:7:\"is_cron\";b:0;s:11:\"is_wp_admin\";b:1;s:7:\"is_rest\";b:0;s:9:\"is_xmlrpc\";b:0;s:10:\"is_wp_rest\";b:0;s:7:\"is_ajax\";b:0;}}', 'no'),
eu\";s:2:\"ip\";s:14:\"87.110.237.209\";s:7:\"is_cron\";b:0;s:11:\"is_wp_admin\";b:1;s:7:\"is_rest\";b:0;s:9:\"is_xmlrpc\";b:0;s:10:\"is_wp_rest\";b:0;s:7:\"is_ajax\";b:0;}}', 'no'),
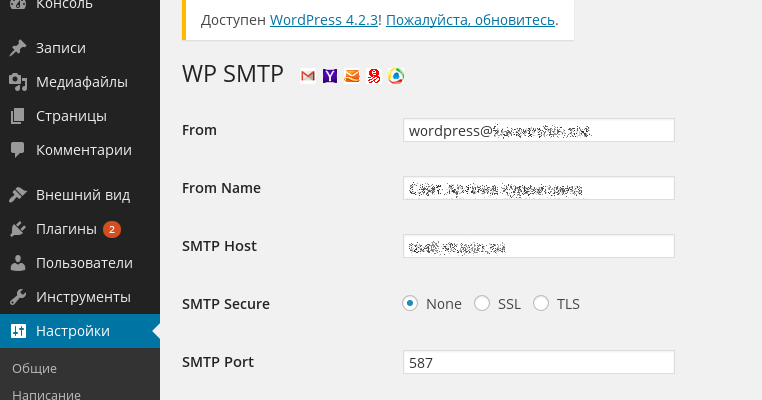

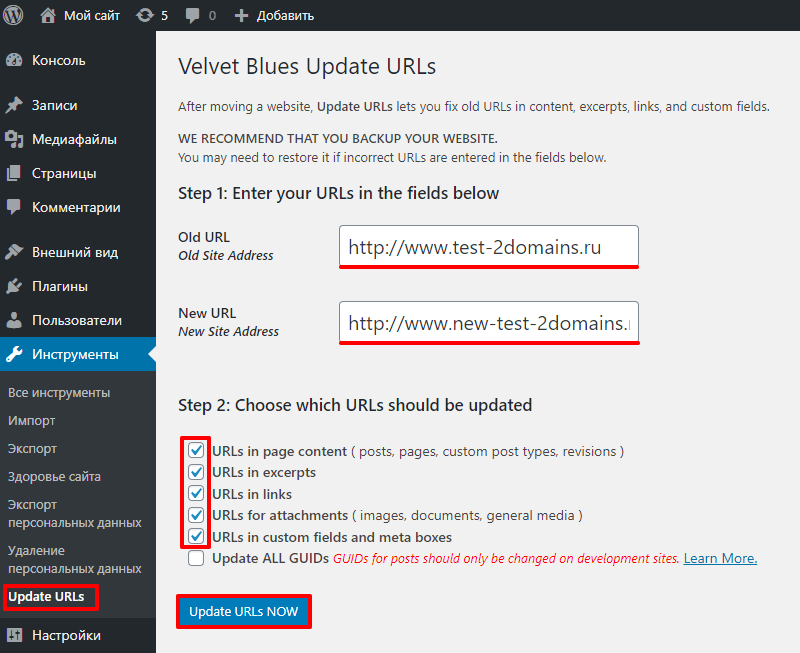
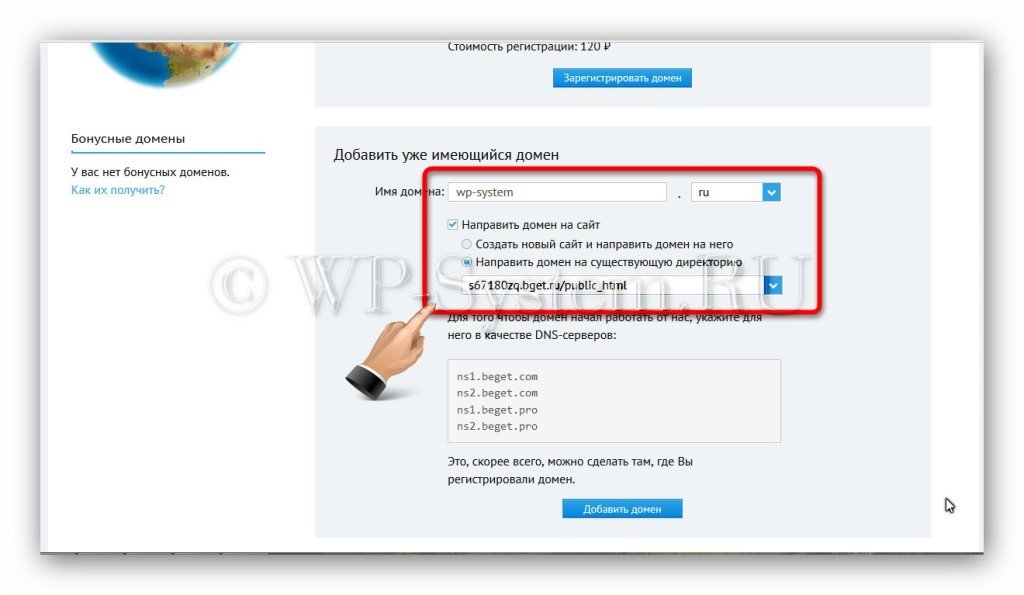

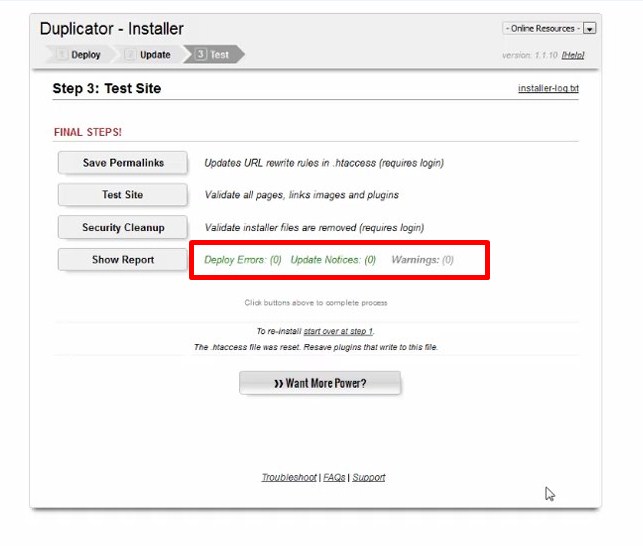 Лучше это сделать через локальный жесткий диск, чтобы сохранить у себя на компьютере копию сайта (а мало ли?!)
Лучше это сделать через локальный жесткий диск, чтобы сохранить у себя на компьютере копию сайта (а мало ли?!) ru', 'http://newdomain.ru');
ru', 'http://newdomain.ru');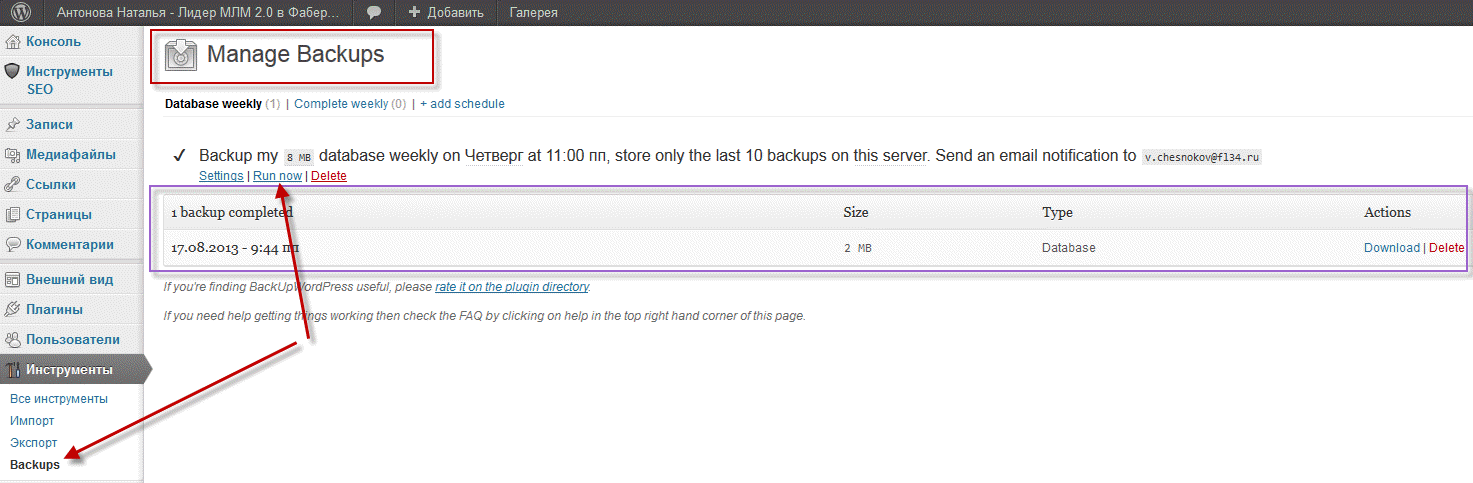 У вас буквально есть для резервного копирования вашего сайта.
У вас буквально есть для резервного копирования вашего сайта.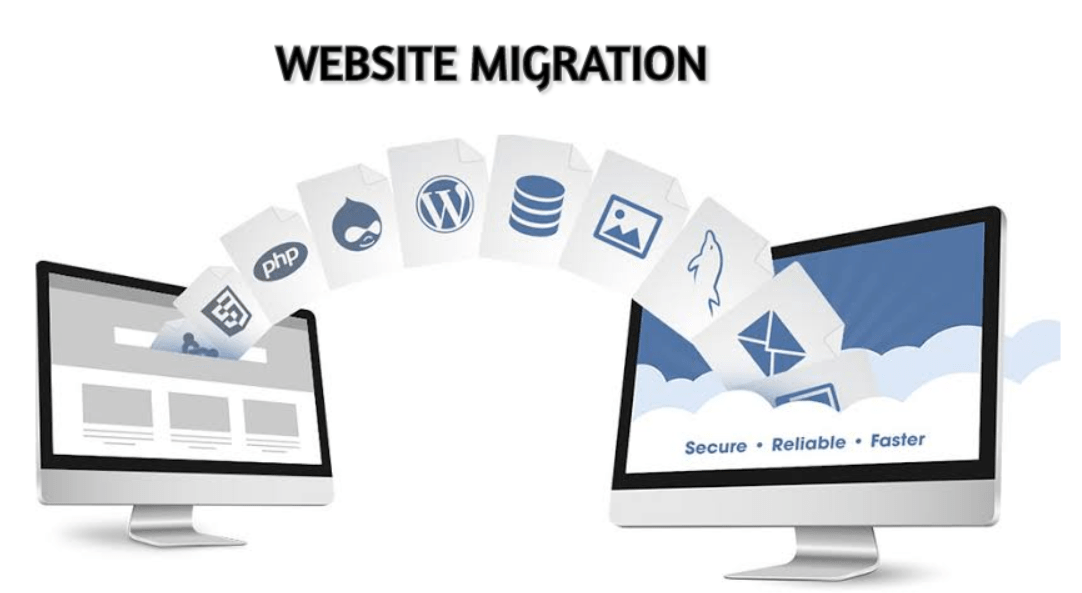 Хотя в этом нет необходимости, некоторые люди делают резервную копию на бумажном носителе и резервную копию в облачном хранилище на всякий случай.
Хотя в этом нет необходимости, некоторые люди делают резервную копию на бумажном носителе и резервную копию в облачном хранилище на всякий случай.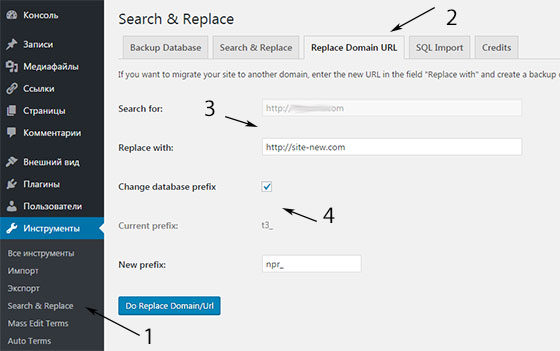


 Вы можете перенаправлять отдельные сообщения, страницы, настраиваемые типы сообщений и целевой URL. Это один из самых простых в использовании плагинов для настройки 301 просто потому, что это довольно просто.
Вы можете перенаправлять отдельные сообщения, страницы, настраиваемые типы сообщений и целевой URL. Это один из самых простых в использовании плагинов для настройки 301 просто потому, что это довольно просто. Вы также можете поделиться этими сообщениями в социальных сетях, чтобы охватить еще больше.
Вы также можете поделиться этими сообщениями в социальных сетях, чтобы охватить еще больше.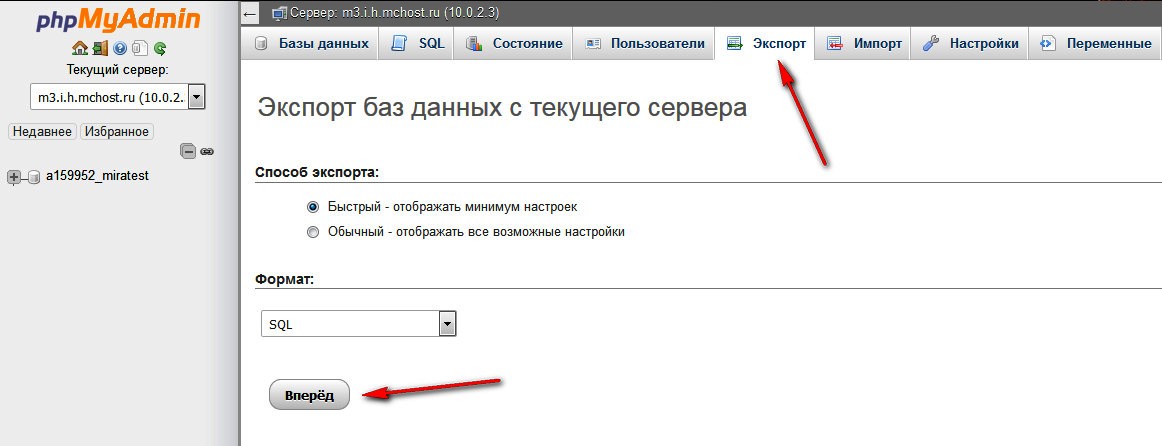 Теперь вы готовы перейти на собственный домен верхнего уровня.
Теперь вы готовы перейти на собственный домен верхнего уровня.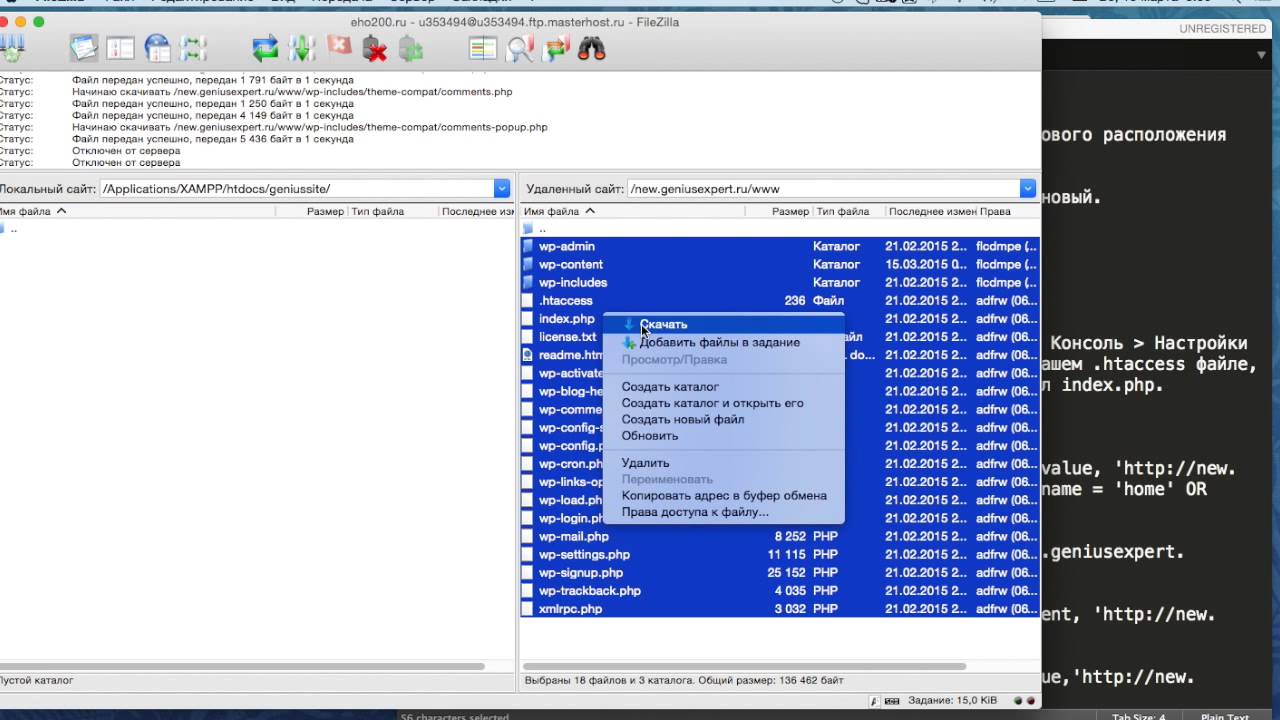 .Использование плагина BackupBuddy — это самый быстрый способ переместить сайт WordPress.
.Использование плагина BackupBuddy — это самый быстрый способ переместить сайт WordPress.