Как перенести свой сайт с Joomla на WordPress
Несмотря на то, что WordPress — самая популярная CMS в мире, это не единственный вариант, который есть у пользователей. Joomla — вторая по популярности CMS, крупнейший конкурент WordPress, и неплохое программное обеспечение с открытым исходным кодом.
Тем не менее, так много людей не использовали бы WordPress, если бы у него не было явных преимуществ перед любой другой системой управления контентом. Вот почему люди переносят, например, веб-сайты на Squarespace или Wix на WordPress. По той же причине вы можете подумать о переносе своего веб-сайта Joomla на WordPress.
Если это время для вас настало, вы попали в нужное место. В этой статье мы покажем вам, как это сделать.
Зачем переходить с Joomla на WordPress?
Просто сказать, что люди могут переключиться с Joomla на WordPress, потому что WordPress лучше, как видно из его огромной базы. Но у Joomla есть множество плюсов, которые делают ее хорошим выбором для веб-сайта. Например, ее система расширений представляет собой эквиваленты плагинов, виджетов и даже тем WordPress. В Joomla также есть отличные возможности управления пользователями.
Например, ее система расширений представляет собой эквиваленты плагинов, виджетов и даже тем WordPress. В Joomla также есть отличные возможности управления пользователями.
Однако разбираться с Joomla несколько сложнее. Это не требует чрезмерно сложных знаний или навыков. Просто вам придется выделить достаточно времени, чтобы разобраться во всех параметрах и процессах. Это делает WordPress более простым в использовании решением.
Но это не единственное, что заставит вас задуматься о переходе на WordPress. Какими бы замечательными ни были расширения Joomla, они просто не могут сравниться со всеми плагинами и темами, созданными для WordPress.
В WordPress есть все, чтобы сделать какой угодно сайт на его базе. Нельзя забывать об огромном сообществе, которое создает и поддерживает все активы для WordPress. Некоторые делают это бесплатно и создают бесплатные темы и плагины. Другие делают это для заработка и создают премиальные темы и плагины.
В любом случае, именно люди являются самым большим преимуществом WordPress перед Joomla и любыми другими CMS в этом отношении.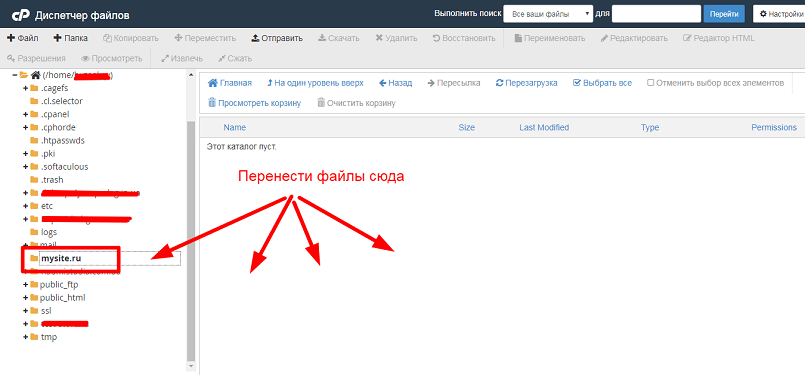 Переход на WordPress означает получение выгоды от более крупного и активного сообщества, а это очень важно.
Переход на WordPress означает получение выгоды от более крупного и активного сообщества, а это очень важно.
Как подготовиться к миграции
Если вы уверены, что хотите перенести свой веб-сайт с Joomla на WordPress, первое, что вам нужно сделать, это создать веб-сайт WordPress. Это означает поиск веб-хостинга, выбор нового доменного имени и установку WordPress.
Возможно, у вас уже есть веб-хостинг и доменное имя, которое вы не хотите менять. Тем не менее, вам нужно будет установить WordPress, и вам также нужно будет запросить у своего хоста временный домен для использования во время миграции.
Пока вы занимаетесь этим, вы можете найти пару плагинов, которые помогут вашему сайту работать лучше. Вы также можете выбрать темы, чтобы придать своему сайту определенный вид. Вы также можете оставить эти два шага на потом, потому что на данный момент вам нужен только рабочий веб-сайт WordPress.
Как перенести сайт c Joomla на WordPress
Есть несколько способов перенести веб-сайт Joomla на WordPress.
Промежуточный путь между этими двумя вариантами предполагает использование плагина. Обычно для этой работы используется FG Joomla to WordPress — бесплатный плагин миграции с солидным рейтингом, который будет хорошо работать даже при миграции большого сайта. Поскольку это плагин freemium, вам понадобится премиум-версия, чтобы получить от него максимальную отдачу и выполнять такие операции, как перенос авторов и меню. Но если вам нужно перенести контент, бесплатная версия подойдет.
Итак, на панели инструментов вашего веб-сайта WordPress перейдите в раздел Плагины> Добавить новый, найдите FG Joomla to WordPress, а затем установите и активируйте плагин.
Прежде чем продолжить, вам нужно сделать две вещи. Во-первых, если вы планируете использовать параметр перенаправления URL-адреса, доступный в версии плагина Premium, вам необходимо перейти в «Настройки»> «Постоянные ссылки»и изменить структуру URL-адресов на другую, отличную от используемой по умолчанию. Затем перейдите в «Настройки»> «Медиа»и установите размеры изображений — инструмент импорта будет использовать эти настройки для изменения размера ваших изображений.
Затем перейдите в «Настройки»> «Медиа»и установите размеры изображений — инструмент импорта будет использовать эти настройки для изменения размера ваших изображений.
Когда это будет сделано, перейдите в Инструменты> Импорт, найдите Joomla (FG) в списке и нажмите «запустить импортер». Вы также можете перейти в « Плагины»> «Установленные плагины», найти плагин в списке и нажать «Импорт». В любом случае вы попадете на инструмент импортера.
Самый первый вариант, который вы увидите, дает вам возможность очистить свой веб-сайт WordPress от его содержимого. Если вы выполняете миграцию на чистой установке WordPress, в этом нет необходимости. Однако этот вариант пригодится, если вы уже выполнили импорт и хотите сделать еще один.
Следующий набор опций — это параметры сайта Joomla. В этом разделе вам нужно будет указать URL-адрес вашего веб-сайта Joomla, и он должен быть активен во время процесса. Затем выберите способ загрузки мультимедиа с вашего веб-сайта Joomla и проверьте медиа-соединение между старым и новым сайтом.
Параметры базы данных Joomla — это то место, где вы, соответственно, вводите параметры базы данных вашего веб-сайта Joomla. Если вы не знаете, где они находятся, перейдите на бэкэнд своего веб-сайта Joomla, перейдите в раздел «Система»> «Глобальная конфигурация»> «Сервер»и в разделе «Настройки базы данных» найдите все, что вам нужно.
Вы должны ввести соответствующую информацию в импортер Joomla обратно на серверной части вашего веб-сайта. После этого вы можете протестировать соединение с базой данных, а затем вы получите информацию о количестве статей, обнаруженных плагином в базе данных вашего сайта Joomla.
Затем вы сможете настроить поведение плагина. Вы сможете указать ему, что делать с вводным текстом, заархивированными сообщениями, заархивированными и неопубликованными категориями, медиа и мета-ключевыми словами. Премиум-пользователи будут иметь в своем распоряжении дополнительные возможности.
Когда вы выбрали все настройки, которые хотели выбрать, просто сохраните их, и вы будете готовы начать импорт.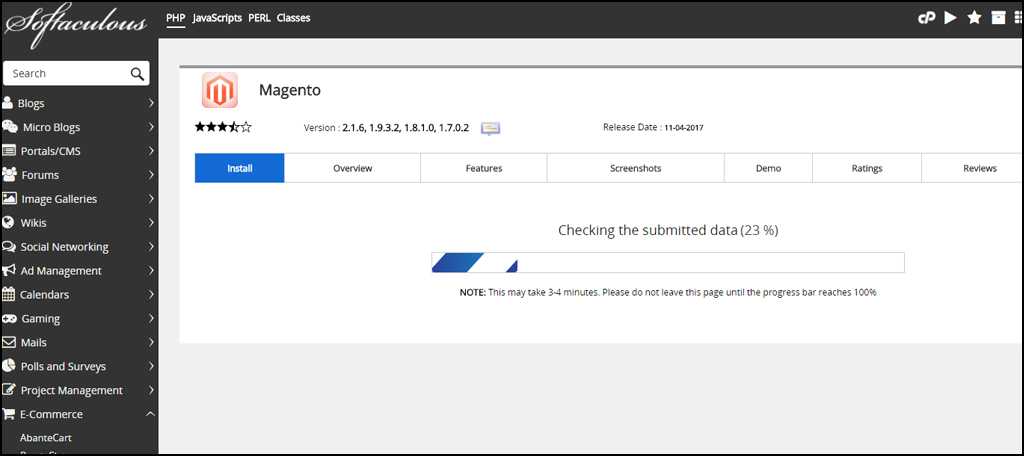
После завершения импорта вы можете смело проверять, все ли ваши медиафайлы попали туда, куда нужно. Плагин также поможет вам изменить внутренние ссылки, что можно сделать одним нажатием кнопки.
После того, как это будет завершено, осталось сделать немногое: убедиться, что ваше доменное имя указывает на ваш новый веб-сайт. Если вы не знаете, как это сделать самостоятельно, попросите своего хостинг-провайдера позаботиться об этом за вас. И все готово!
Подведем итоги!
Joomla — отличная платформа, очень ценная альтернатива WordPress. Но люди, которые использовали Joomla, могут решить перейти на WordPress. Процесс миграции веб-сайта может оказаться утомительным, если вы будете делать это вручную. С небольшой помощью плагина FG Joomla to WordPress вы можете перенести свой сайт в рекордно короткие сроки.
Источник
Перенос сайта с Joomla на WordPress в 3 простых шага
Доброго здравия, господа!
Не так давно у меня спрашивал читатель моего блога как перенести сайт с CMS Joomla на WordPress.
Нет никаких сомнений в том, что Joomla — это фантастическая система управления контентом (CMS), но некоторые из вас все еще могут чувствовать себя как дома, используя WordPress. Проблема заключается в том, как перенести Joomla на WordPress.
Миграция веб-сайта часто является сложной и трудоемкой задачей. К счастью, в этом случае мы можем использовать простой плагин для безболезненной миграции Joomla на WordPress.
Ко мне часто поступают вопросы про хостинг, которым я пользуюсь и поэтому решил указать хостинг в статье https://sprinthost.ru. Вы можете попробовать попользоваться хостингом 30 дней бесплатно. Чтобы понять, как будет работать Ваш сайт на этом хостинге просто перенести свой сайт (в этом поможет поддержка хостинга бесплатно) и и таким образом сможете понять подходит хостинг Вам или нет. На этом хостинге находятся сайты с 20 000 тысяч посещаемость и сайты чувствуют себя отлично.
В этой статье я расскажу о трех наиболее важных шагах по миграции Joomla на WordPress с помощью одного плагина и о том, что вам нужно сделать после этого. Прежде чем мы начнем, нам нужно охватить несколько основ. Давайте посмотрим на них!
Что следует учитывать перед миграцией
Перед миграцией Joomla на WordPress вам необходимо убедиться, что у вас есть адекватный хостинг, домен и WordPress. Возможно, вам захочется взглянуть на конкретный хостинг WordPress, прежде чем делать перенос сайта, если вы еще этого не сделали.
Затем мы можем начать процесс миграции.
Как перенести Joomla на WordPress (в 3 простых шага)
Как я уже говорил ранее, миграция Joomla на WordPress не должна быть особенно сложной. Однако, если вы столкнетесь с какими-то проблемами во время процесса, я рекомендую вам проверить раздел «Часто задаваемые вопросы (FAQ)» на странице плагина.
Однако, если вы столкнетесь с какими-то проблемами во время процесса, я рекомендую вам проверить раздел «Часто задаваемые вопросы (FAQ)» на странице плагина.
Шаг 1: установите плагин FG Joomla to WordPress
Когда ваш сайт WordPress готов к работе, нам нужно установить и активировать плагин FG Joomla to WordPress. Зайдите в панель управления WordPress и на вкладку «Плагины», затем нажмите «Добавить новый». На следующем экране, введите название плагина и нажмите на кнопку «Установить сейчас», когда он появится:
После завершения установки кнопка «Установить сейчас» будет заменена на «Активировать». Кликните на нее чтобы активировать плагин и продолжить работу!
Для следующего шага нам нужно перейти к вашей установке Joomla, но в то же время держите вкладку панели управления WordPress открытой.
Шаг 2: Найдите параметры базы данных Joomla
Войдите на свой сервер, где лежит ваш сайт на Joomla и найдите опцию «System (Система)» в верхней части страницы, затем нажмите на «Global Configuration (Общие настройки)»:
Выберите вкладку сервер и найдите раздел «Параметры базы данных». Мы ищем четыре поля прямо под раскрывающимся списком «Тип базы данных»:
Мы ищем четыре поля прямо под раскрывающимся списком «Тип базы данных»:
Держите эту информацию под рукой, потому что мы должны будем использовать ее через минуту. А сейчас переключайтесь на вкладку WordPress.
Шаг 3: миграция контента Joomla на WordPress
Перейдите на вкладку «Сервис» и выберите опцию «Импорт». Если вы когда-либо проверяли этот раздел раньше, вы можете заметить, что теперь он включает новую опцию: Joomla FG. Это инструмент, который мы и будем использовать для миграции Joomla на WordPress. Нажмите «Запустить импорт», чтобы начать процесс:
На следующей странице вы найдете пустой вариант содержимого WordPress прямо вверху. Он удалит все ваши сообщения, страницы, категории, теги и медиафайлы – если вам нужно сделать резервную копию, сделайте это, прежде чем двигаться дальше. Если нет, выберите параметр «Удалить все содержимое WordPress», затем нажмите соответствующую кнопку ниже:
Процесс удаления займет несколько минут, а затем раздел базы данных WordPress будет сброшен на ноль, как показано ниже:
Перейдите в раздел «Параметры сайта Joomla» и вставьте URL вашего сайта Joomla в соответствующее поле:
Ниже вы найдете еще несколько полей с параметрами базы данных Joomla. Вернитесь на вкладку Joomla и скопируйте каждый параметр в соответствующие поля. Все они должны иметь одинаковые имена в обоих разделах, поэтому путаницы быть не должно. Оставьте поле «Порт» нетронутым, затем нажмите на кнопку проверить подключение к базе данных в конце раздела:
Вернитесь на вкладку Joomla и скопируйте каждый параметр в соответствующие поля. Все они должны иметь одинаковые имена в обоих разделах, поэтому путаницы быть не должно. Оставьте поле «Порт» нетронутым, затем нажмите на кнопку проверить подключение к базе данных в конце раздела:
Если соединение будет успешным, появится сообщение с сообщением ниже. Затем перейдите к основным параметрам импорта.
Единственные настройки, о которых вам нужно беспокоиться — это «Archived Posts (архивные сообщения)» и «Medias (медиа-файлы)». Для первого выберите «Не импортировать», если вы не хотите сделать иначе, а для последнего выберите «Первое изображение контента» в качестве избранного изображения. Затем включите параметр импортировать метаданные как теги и нажмите «Сохранить настройки» как показано ниже.
Далее, нажмите на кнопку «Начать/Возобновить импорт» и расслабьтесь, в то время как плагин будет совершать свое волшебство переноса:
После завершения миграции появится сообщение об успешном завершении.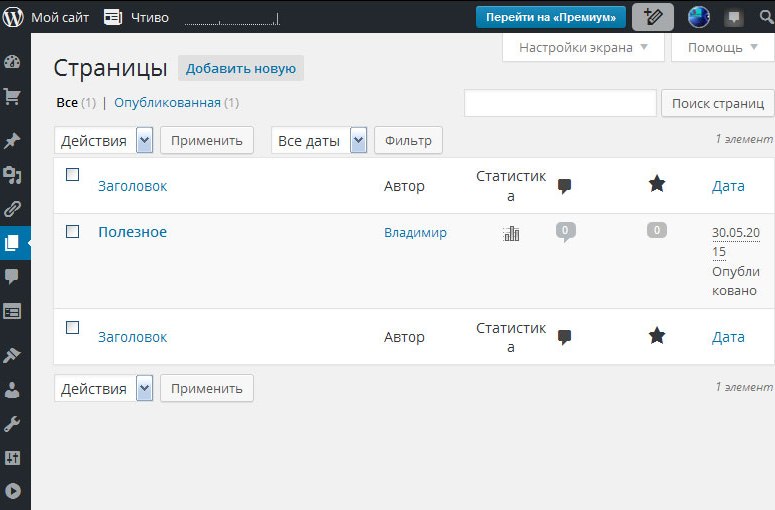
Наконец, нам нужно нажать на опцию «Изменить внутренние ссылки» в конце страницы. Этот параметр изменит все внутренние ссылки между вашими публикациями и страницами на их новые URL-адреса:
Все, что осталось теперь, это настроить свой новый сайт на WordPress!
Что делать после переноса сайта Joomla на WordPress
Ваш сайт готов к работе, но есть еще несколько дополнительных шагов, чтобы получить вещи в отличной форме, прежде чем вы будете кричать от радости о переносе. Давайте пройдемся по очереди.
Во-первых, ни один сайт WordPress не готов без отличной темы, которая его сопровождает. Найдите ту, которая соответствует вашим потребностям и установить ее на вкладке «Внешний вид — Темы». Если нужна оригинальная тема — пишите мне, я помогу вам сделать отличную тему.
Следующий шаг — это найти плагины, необходимые для добавления новых функций на ваш сайт WordPress. После того, как вы сделали свой выбор, следуйте этим инструкциям, чтобы настроить их. Или опять же, можете обратиться ко мне и я помогу вам настроить ваш сайт или блог.
Прежде чем завершить работу, есть три дополнительных шага, которые вы должны рассмотреть: работа над вашей поисковой оптимизации WordPress (СЕО), принять меры безопасности, а также применение некоторых советов, чтобы ускорить время загрузки. Эти последние три меры не являются строго необходимыми, но ваша работа с WordPress улучшится, если вы будете следовать им.
Подведем итог
Миграция веб-сайта — это всегда хлопотно — тем более, если вы переходите с одной CMS на другую. К счастью, WordPress упрощает процесс благодаря функции импорта и плагинов. Ниже приведены шаги, которые необходимо выполнить для переноса Joomla на WordPress без заминки:
- Получите ваш домен и веб-хостинг WordPress.
- Установите WordPress и плагин FG Joomla to WordPress.
- Найдите параметры базы данных Joomla.
- Используйте инструмент «Импорт», чтобы перенести содержимое Joomla в WordPress.
У вас есть вопросы о том, как перенести Joomla на WordPress? Поделитесь с нами в комментариях ниже!
А каким способом вы переносили сайт(ы) с Joomla на WordPress?
Юрич:
Занимаюсь созданием сайтов на WordPress более 6 лет. Ранее работал в нескольких веб-студиях и решил делиться своим опытом на данном сайте. Пишите комментарии, буду рад общению.
Ранее работал в нескольких веб-студиях и решил делиться своим опытом на данном сайте. Пишите комментарии, буду рад общению.
Как перенести свой сайт с Joomla на WordPress
Различия между Joomla и WordPress
Компоненты против виджетов
Темы против шаблонов
Баннеры, контактные формы и т.д.
Как перенести Joomla на WordPress с помощью плагина
1 Установите WordPress в новую папку в настройках локальной разработки.
2 Установите плагин FG Joomla to WordPress на свой локальный тестовый сайт.
3 Начните миграцию Joomla на WordPress.
4 Пора двигаться
5 Обращайтесь к избранным изображениям
6 Переместить модули в виджеты
Боковая панель / нижний колонтитул (верхний колонтитул)
Другие области (логотипы, изображения заголовков и т.д. )
Контактные формы / баннеры
Бонусный плагин: CMS2CMS Joomla для WordPress
Заключение
У вас есть веб-сайт, который вы хотите перенести с Joomla на WordPress? На наш взгляд, это фантастическая идея. WordPress is Если вы в настоящее время используете Joomla в качестве CMS, эта статья покажет вам, как именно перемещать ваш сайт двумя разными способами.
WordPress is Если вы в настоящее время используете Joomla в качестве CMS, эта статья покажет вам, как именно перемещать ваш сайт двумя разными способами.
Когда доходит до перехода с одной CMS на другую, обычно есть три способа сделать это:
- Вручную
- Через инструмент или службу (плагин, расширение или внешнее программное обеспечение)
- Нанять профессионала
Тот факт, что вы попали в эту статью, вероятно, означает, что вам интересно, как это сделать самостоятельно, поэтому мы также можем исключить вариант 3 (но помните, что он есть, если позже вы столкнетесь с неровностями по дороге, и если у вас большой или сложный веб-сайт, это, вероятно, ваш лучший вариант). Первый вариант следует использовать только в том случае, если вы опытный разработчик. Опять же, тот факт, что вы это ищете, вероятно, означает, что вы не являетесь экспертом по SQL и PHP, готовым взяться за ход вручную. Остается старый добрый номер 2.
В этом посте мы рассмотрим, как переместить ваш сайт с помощью инструмента или службы, в данном случае бесплатного плагина под названием FG Joomla to WordPress.
Различия между Joomla и WordPress
Сначала давайте рассмотрим пару проблем, с которыми вы можете столкнуться, прежде чем мы углубимся в то, как перенести ваш сайт с Joomla на WordPress. Возможно, самая большая проблема, которую большинство людей беспокоит при переходе с одной CMS на другую, особенно при использовании сервиса, заключается в том, что, хотя Joomla и WordPress являются «системами управления контентом», они начинали с разных целевых рынков. Из-за этого они стали совсем другими.
Joomla изначально задумывалась как CMS, тогда как WordPress начинался просто как четкая и простая в использовании платформа для ведения блогов. Это означает, что отличаются не только интерфейсы администратора, но и то, как каждая CMS структурирует контент веб-сайта.
Компоненты против виджетов
Компоненты Joomla имеют дело со всеми формами контента за пределами статьи, включая такие вещи, как меню, изображения заголовков и тому подобное, которые WordPress обрабатывает совершенно иначе.
В WordPress виджетам обычно дается одна или несколько выделенных областей, в которых вы можете выбрать их отображение, пока что почти так же.
Темы против шаблонов
Здесь нет особой разницы. И шаблоны, и темы определяют, как контент в базе данных выводится и размещается для посетителей.
Баннеры, контактные формы и т.д.
Это функции, которые включены в стандартную Joomla и не имеют прямого аналога в ядре WordPress. Но будьте уверены, есть плагины, которые могут быть установлены для решения таких задач.
В рамках основных функций плагина FG Joomla to WordPress многие из них на самом деле имеют дело с преобразованием этих вещей в их соответствующие аналоги WordPress (но в случае бесплатной версии плагина информация контактной формы не экспортируется – однако это достаточно просто для создать контактную форму с плагином).
Итак, решив проблемы, давайте приступим!
Как перенести Joomla на WordPress с помощью плагина
Прежде чем вы действительно начнете пытаться переместить свой веб-сайт, в ваших интересах сделать резервную копию. Например, вы можете использовать расширение Joomla Akeeba или создать резервную копию своего сайта вручную. Вам также следует протестировать переход на локальную разработку. Вы можете ознакомиться с нашим руководством по локальной установке WordPress, чтобы узнать, как его настроить. Или просто установите WordPress в новую папку, если у вас уже есть локальная установка для Joomla.
Например, вы можете использовать расширение Joomla Akeeba или создать резервную копию своего сайта вручную. Вам также следует протестировать переход на локальную разработку. Вы можете ознакомиться с нашим руководством по локальной установке WordPress, чтобы узнать, как его настроить. Или просто установите WordPress в новую папку, если у вас уже есть локальная установка для Joomla.
Протестировав миграцию с Joomla на WordPress локально, вы сможете решить все проблемы в удобное для вас время и в условиях конфиденциальности вашего собственного локального сервера. Затем, как только вы доведете до совершенства версию WordPress своего сайта, вы можете использовать это руководство, чтобы перенести свой сайт с локального хоста на рабочий сервер.
1 Установите WordPress в новую папку в настройках локальной разработки.
Если у вас есть Softaculous или подобное программное обеспечение в вашей Cpanel для локального сервера разработки, вы можете просто установить WordPress одним щелчком мыши.
Если нет, скачайте последнюю версию WordPress с их сайта. Затем создайте новую папку в папке www или htdocs (в зависимости от настройки), например joomlamove.
Затем откройте свой локальный phpMyadmin и создайте новую базу данных, а также проверьте свои учетные записи пользователей.
Теперь откройте папку WordPress в своем браузере, и вы должны увидеть экран установки с просьбой выбрать язык. Выберите язык по вашему выбору, затем заполните информацию в базе данных.
Теперь просто выберите имя сайта и имя пользователя / пароль, и все готово. Теперь ваш движущийся тестовый веб-сайт настроен локально, так что пора перейти к следующему шагу.
2 Установите плагин FG Joomla to WordPress на свой локальный тестовый сайт.
FG Joomla to WP – это бесплатный плагин, разработанный для перемещения всего вашего контента с одной CMS на другую. Как уже упоминалось, это бесплатное и удачное приложение, которое можно найти в каталоге плагинов WordPress на вашей панели инструментов.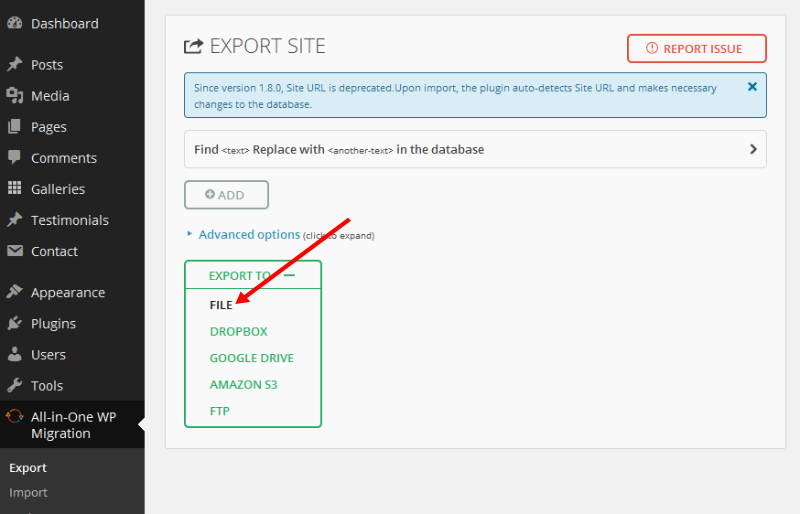
Чтобы установить плагин, войдите в свою локальную версию на странице wp-login.php и откройте экран плагинов. Просто найдите плагин FG Joomla to WordPress, чтобы установить и активировать его.
3 Начните миграцию Joomla на WordPress.
Чтобы использовать плагин, перейдите в раздел Инструменты> Импорт и щелкните ссылку «запустить импорт» под заголовком Joomla (FG) .
Теперь используйте функцию, чтобы «очистить весь контент WordPress».
Перейдите на экран плагина и очистите все данные WordPress.
При появлении запроса внимательно заполните URL-адрес вашего сайта и всю соответствующую информацию о базе данных. Не забудьте дважды проверить префикс таблицы в вашем PhpMyAdmin. После заполнения обязательно проверьте подключение к базе данных.
Затем введите остальные параметры в соответствии с вашими потребностями. Например, выбор импорта мета-ключевых слов как тегов. Я также рекомендую вам отказаться от импорта избранных изображений с помощью этой версии плагина, поскольку в ходе наших тестов не удалось импортировать правильные изображения.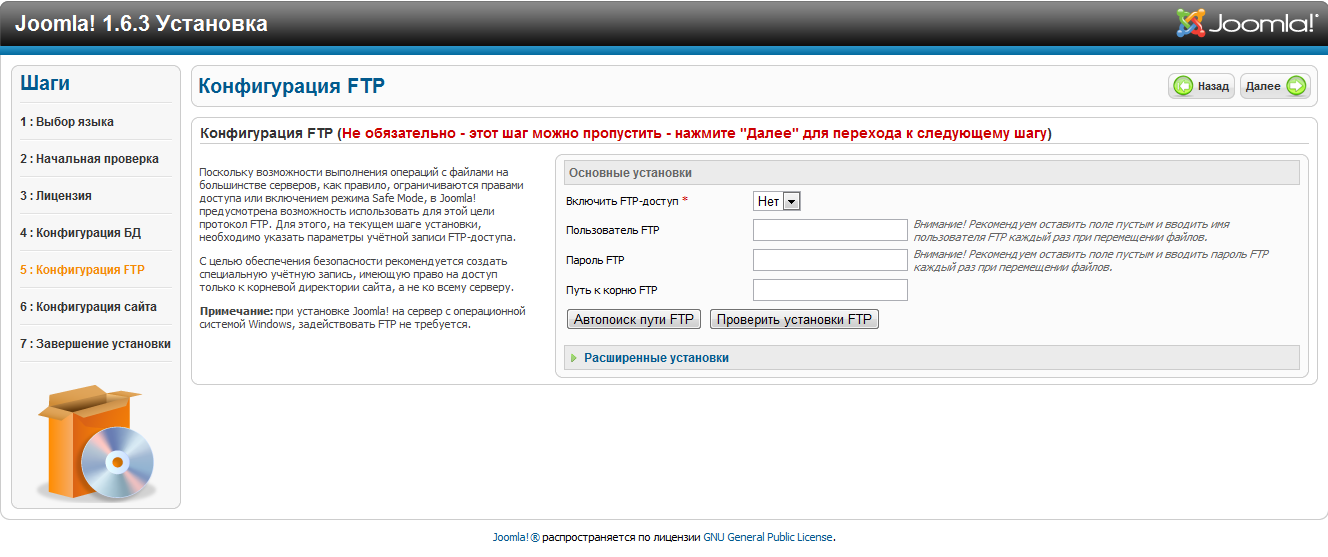
4 Пора двигаться
Теперь просто нажмите «начать / возобновить импорт», и пусть плагин сделает это волшебство. Это может занять некоторое время в зависимости от размера вашего сайта. В случае успеха вы должны получить сообщение «Импорт завершен!» сообщение, как показано ниже.
Если у вас есть какие-либо внутренние ссылки в вашем контенте (что вам необходимо), обязательно прокрутите журнал вниз и нажмите кнопку изменения внутренних ссылок.
5 Обращайтесь к избранным изображениям
Если вы используете функцию избранных изображений в Joomla, здесь все становится немного сложнее. Если вы не отключили функцию избранных изображений и посмотрите на результаты. Вы увидите, что плагин случайно сделал бы первое изображение сообщения избранным изображением сообщения вместо фактического избранного изображения.
Но весь остальной контент не поврежден, включая изображения в другом сообщении, и все внутренние ссылки работают (самое главное, постоянные ссылки отформатированы точно так же, поэтому вам не нужно делать какие-либо перенаправления для существующего контента).
Если у вас есть только несколько статей в Joomla, где полное изображение статьи отличается от первого изображения в самой статье, может быть лучше снять флажок с опции импорта избранного изображения в настройках импорта, а затем просто вручную обновить свои сообщения в новая версия WordPress.
Но когда затрагивается много сообщений, это становится довольно сложной задачей, которая включает в себя перемещение большого количества данных, которые являются подходящей темой для самостоятельного полного углубленного сообщения (если вам интересно увидеть пример решение, дайте мне знать в комментариях, я уже прошел около 30% пути, прежде чем осознал сложность поставленной задачи).
6 Переместить модули в виджеты
Вот еще один момент, в котором разница между двумя CMS немного усложняет переход с Joomla на WordPress: модули и виджеты. Хорошая новость в том, что многие из часто используемых в боковых панелях или функции области заголовка / нижнего колонтитула на основе модулей имеют точные аналоги в WordPress.
Плохая новость в том, что вы обычно не имеют столько свободы, когда дело доходит до размещения виджетов, что вы делаете с размещением различных модулей на вашем сайте Joomla. Так что миграция может быть не идеальной.
Боковая панель / нижний колонтитул (верхний колонтитул)
У большинства тем есть области виджетов на боковой панели и нижнем колонтитуле. Если это единственное место, где у вас есть модули, тогда это упрощает задачу, поскольку доступно множество похожих опций. Вот как выглядит область модуля нашего примера сайта Joomla:
А вот как выглядит область виджетов WordPress:
Возможно, у вас тоже много общего. Перейдите в Внешний вид> Виджеты и посмотрите, есть ли у WordPress то, что вам нужно.
Вы использовали поисковый модуль в Joomla? Просто перетащите виджет поиска из WordPress в область виджетов. Вы можете сделать то же самое для меню навигации, изображений, последних сообщений или комментариев, и это лишь некоторые из них.
Кроме того, есть модули, для которых в WordPress нет встроенного виджета, но для доступа к которым вы можете установить плагины.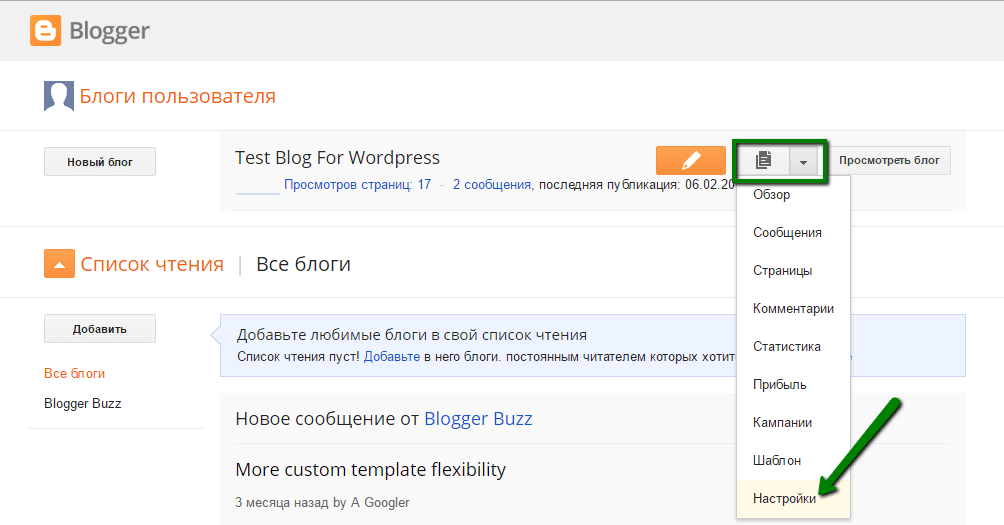 Например, есть модуль «Самые популярные статьи», который я использую на своем сайте Joomla, я могу установить соответствующий плагин, который предлагает те же функции.
Например, есть модуль «Самые популярные статьи», который я использую на своем сайте Joomla, я могу установить соответствующий плагин, который предлагает те же функции.
Перейдите в Плагины> Добавить новый и найдите «самые популярные сообщения». У вас есть несколько разных вариантов, но в этом примере давайте рассмотрим популярные сообщения WordPress.
Установите и активируйте плагин. Теперь вернитесь к Внешний вид> Виджеты и прокрутите вниз, и вы должны увидеть виджет WordPress Popular Posts.
Вы можете повторить этот процесс с другими модулями Joomla, которые недоступны в ядре WordPress в качестве виджетов, поскольку у большинства из них есть соответствующий бесплатный плагин.
Другие области (логотипы, изображения заголовков и т.д. )
Итак, есть модуль, который вы хотели бы разместить, например, логотип или изображение заголовка, который не входит в назначенные области виджетов. Если это изображение заголовка или логотип с самыми последними темами, вы можете просто использовать настройщик WordPress, чтобы добавить его.
Перейдите в «Внешний вид»> «Настроить» и посмотрите, какие у вас есть параметры для выбранной темы (логотип обычно является опцией внутри «Идентификации сайта», «Заголовка» или аналогичного раздела).
Однако для большинства тем здесь обычно ограниченные возможности, и даже если у вас их много, они могут предложить любые варианты для размещения контента именно в том месте, которое вы хотите.
Если у вас сложный сайт Joomla с большим количеством движущихся частей, было бы неплохо взглянуть на темы WordPress со встроенными конструкторами страниц (например, наша тема Total WordPress ), которые позволяют легко размещать блоки контента именно там, где вы хотите, без необходимости писать ни одной строчки кода. Или попробуйте один из лучших конструкторов страниц перетаскивания с вашей текущей темой (просто знайте, что если тема не была связана с плагином или если в ней явно не указана совместимость, вы можете связаться с автором темы, просто чтобы убедитесь, что у вас не возникнет проблем с использованием плагина).
Контактные формы / баннеры
Когда дело доходит до контактных форм, баннеров и других компонентов Joomla, вам, вероятно, придется полагаться на ту же тактику, что и в случае с наиболее просматриваемой статьей, – установить плагин, который добавляет функциональность, которую вы хотите, в WordPress.
Если вы хотите создавать и управлять контактными формами, вы вряд ли сможете сделать лучше, чем плагин Contact Form 7.
Выполните те же действия, описанные выше, установите и активируйте его. Это добавляет новый пункт меню на панель администратора под названием «Контакт», куда вы переходите для управления своими контактными формами. Теперь вы можете вручную переместить информацию из ваших контактных форм Joomla:
К новым контактным формам, которые вы создаете с помощью плагина Contact 7.
Так и должно быть! Если у вас есть другие разделы Joomla, которые можно перемещать, например раздел электронной коммерции, просто взгляните на доступные плагины WordPress.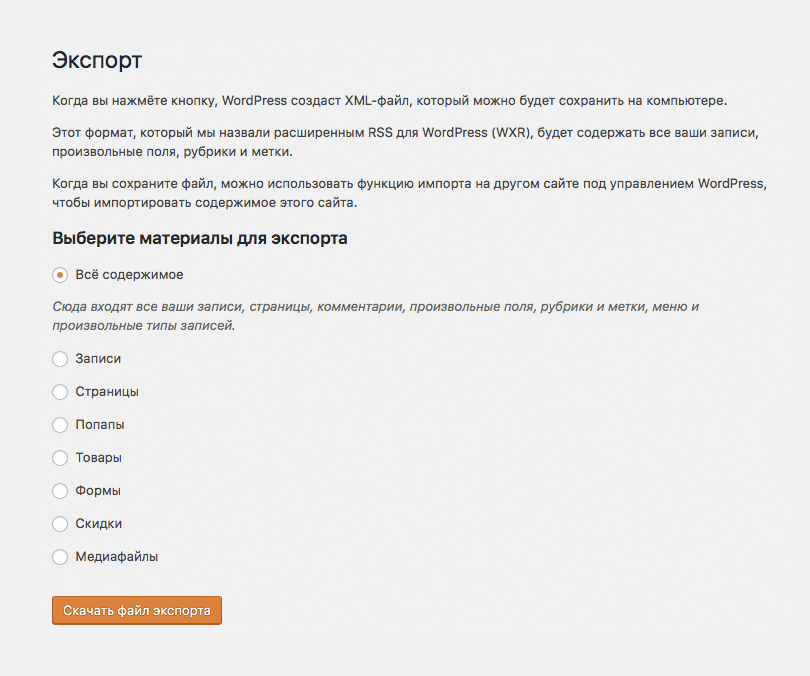 Например, вы можете попробовать WooCommerce. Это простой в использовании плагин, поэтому добавить несколько продуктов не составит труда.
Например, вы можете попробовать WooCommerce. Это простой в использовании плагин, поэтому добавить несколько продуктов не составит труда.
Бонусный плагин: CMS2CMS Joomla для WordPress
Ищете альтернативный плагин для переноса всего контента с вашего существующего веб-сайта Joomla на WordPress? Иногда приятно иметь варианты. Плагин автоматической миграции данных с Joomla на WordPress, разработанный CMS2CMS, является хорошим вторым плагином.
С этим плагином вы всего в 6 быстрых шагах от переноса данных вашего веб-сайта на Joomla в WordPress. Эти:
- Загрузите плагин и установите / активируйте его на своем новом веб-сайте WordPress.
- Создать учетную запись CMS2CMS
- Укажите URL-адрес вашего существующего веб-сайта Joomla
- Загрузите zip-файл Connection Bridge (сценарий, созданный для соединения существующих и новых веб-сайтов), затем извлеките папку CMS2CMS, которая находится внутри zip-файла.
- Загрузите извлеченную папку в корневую папку вашего существующего веб-сайта Joomla (где находится файл index.
 php) с помощью программного обеспечения FTP-клиента.
php) с помощью программного обеспечения FTP-клиента. - После того, как все настроено, нажмите Проверить соединение.
Почему стоит обратить внимание на плагин автоматической миграции данных с Joomla на WordPress? Просто. Прежде всего, вы можете выполнить бесплатную демонстрационную миграцию, чтобы просмотреть результаты миграции перед подпиской на службу (это плагин на основе службы премиум-класса, который взимается в соответствии с размером вашего сайта). Кроме того, вы можете выбрать, какие элементы содержимого и куда вы хотите их переместить.
Этот плагин – удобный способ избежать ручной миграции контента с Joomla. Вы можете перенести свой веб-сайт на WordPress всего за несколько минут (в зависимости от размера вашего сайта).
Заключение
Перенос вашей CMS с Joomla на WordPress может быть сложной задачей, но не обязательно. Попытка сделать это вручную с минимальным опытом разработки или без него, вероятно, не будет хорошей идеей, но с помощью такого плагина, как FG Joomla для WordPress, вы сможете справиться.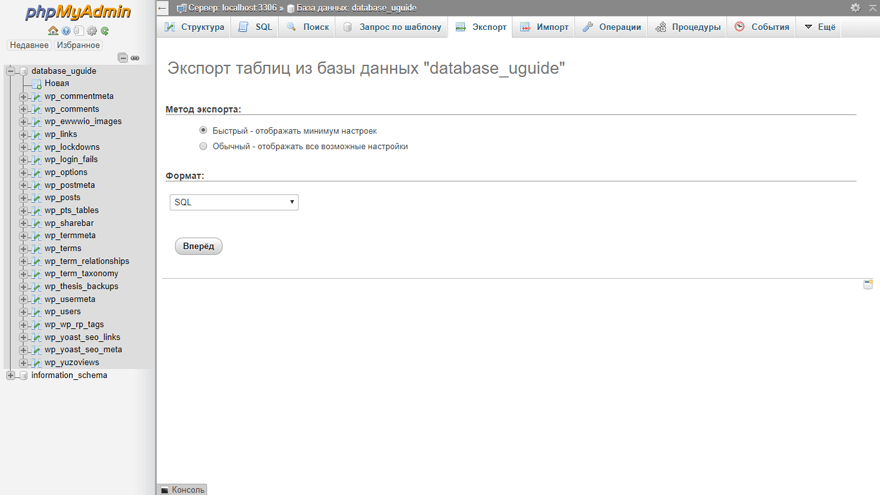 Награды в конце туннеля определенно того стоят. С учетом того, что рыночная доля WordPress неуклонно растет, а Joomla падает, трудно думать, что WordPress не лучший выбор в долгосрочной перспективе.
Награды в конце туннеля определенно того стоят. С учетом того, что рыночная доля WordPress неуклонно растет, а Joomla падает, трудно думать, что WordPress не лучший выбор в долгосрочной перспективе.
Надеюсь, это руководство помогло вам пройти через процесс переноса вашего сайта с Joomla на WordPress. Эти шаги должны работать для большинства блогов и небольших веб-сайтов, но если у вас сложная или настраиваемая настройка веб-сайта Joomla, вы все равно можете обратиться за помощью к профессионалу.
Если вы в настоящее время перемещаете свой сайт на WordPress или у вас есть какие-либо вопросы о процессе миграции Joomla на WordPress, сообщите нам об этом в комментариях ниже.
Источник записи: https://www.wpexplorer.com
Как перенести ваш сайт с Joomla на WordPress за 5 шагов
Вордпресс Миграция
21 апреля 2022 г.
Уилл М. и Майша Р.
9 минут Чтение
С помощью инструментов импорта веб-сайтов пользователи других платформ могут перейти на систему управления контентом (CMS) WordPress и создать новый сайт, не начиная с нуля.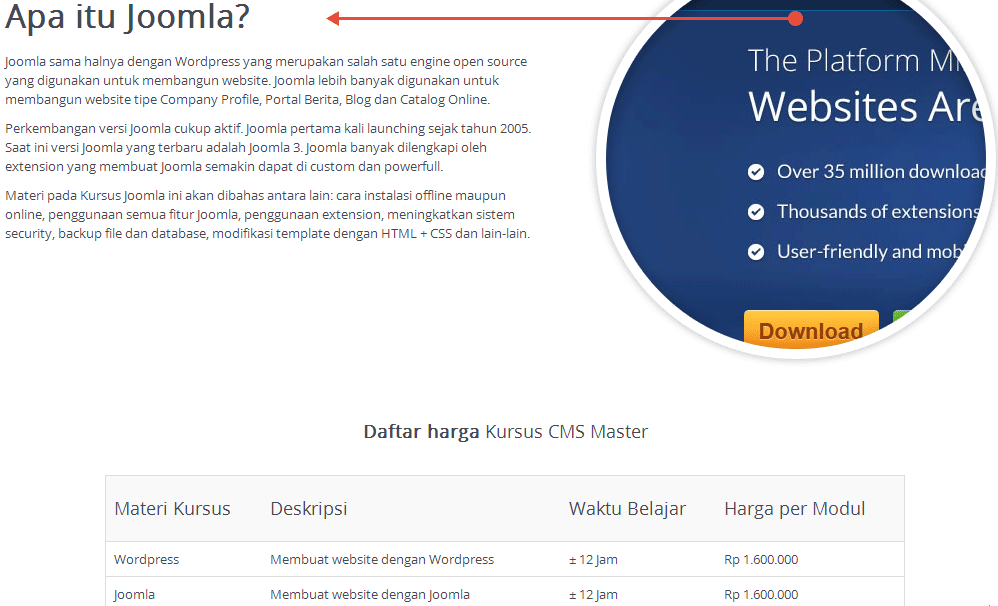
К сожалению, эта встроенная функция не поддерживает Joomla, что затрудняет переход пользователей Joomla.
Но не волнуйтесь — есть простое и быстрое решение. Эта статья покажет вам пятиэтапный процесс переноса существующего веб-сайта Joomla на собственный WordPress. Кроме того, мы включили несколько советов и рекомендаций о том, что делать с вашим сайтом WordPress после его запуска.
Начните бесплатный 7-дневный электронный курс по WordPress
Зачем переходить с Joomla на WordPress?
Как Joomla, так и WordPress являются системами управления контентом для создания веб-сайтов. Однако у каждого из них есть преимущества и особенности, которые делают их более подходящими для определенных пользователей.
Первоначально Joomla предназначалась для создания веб-порталов с собственными функциями управления пользователями и контроля. Тем не менее, многие пользователи создали с его помощью другие типы сайтов благодаря его расширениям 5900+ .
Однако многие критикуют Joomla за ее интерфейс, в котором сложно ориентироваться, особенно для новичков.
С другой стороны, WordPress — самая популярная CMS, поддерживающая 40% всех веб-сайтов. В этом нет ничего удивительного, и позже мы объясним почему. Для сравнения, доля рынка Joomla составляет около 1,9% и постепенно снижается.
Ниже приведены некоторые преимущества WordPress перед Joomla:
- Удобство для начинающих. По сравнению с Joomla панель администратора более удобна в навигации. Создание веб-сайта на WordPress не требует навыков веб-разработки, хотя изучение основ определенно может помочь.
- Множество вариантов настройки. WordPress имеет более 58 800+ плагинов WordPress, которые пользователи могут установить из официальной библиотеки. Кроме того, многие другие доступны на сторонних торговых площадках.
- Возможности ведения блога.
 Хотя Joomla поставляется с функциями управления контентом, они не самые надежные для блогов. Например, у него нет отдельного типа страницы для постов в блоге, а также нет системы таксономии для категоризации или тегирования контента.
Хотя Joomla поставляется с функциями управления контентом, они не самые надежные для блогов. Например, у него нет отдельного типа страницы для постов в блоге, а также нет системы таксономии для категоризации или тегирования контента. - Активное сообщество. Существует множество веб-сайтов и сообществ, посвященных темам, связанным с WordPress. Вы также можете проконсультироваться с тысячами экспертов на официальных форумах.
Если перечисленные выше преимущества кажутся вам выгодными, подумайте о переносе сайта Joomla на WordPress. В приведенном ниже руководстве объясняется процесс миграции.
Подготовка к миграции с Joomla на WordPress
Подготовьте следующие три вещи для миграции с Joomla на WordPress:
- Веб-хостинг. Это служба, отвечающая за работу веб-сайта. Выберите хостинг-провайдера с длительным временем безотказной работы, надежной производительностью, отличным соотношением цены и качества и удобной панелью управления.

- Установка WordPress. Убедитесь, что веб-хостинг предлагает кнопку одним нажатием для установки WordPress. Таким образом, вам не придется загружать программное обеспечение на сервер вручную. Наши планы веб-хостинга WordPress включают эту функцию и многие другие инструменты, оптимизированные для WordPress.
- Доступ к домену, который вы используете на веб-сайте Joomla. Войдите в свою учетную запись регистратора домена и найдите страницу для управления настройками вашего домена. Вам нужно будет настроить их позже, чтобы домен указывал на новый сайт WordPress.
Настроив учетную запись веб-хостинга и установив WordPress, приступим к миграции.
Как перенести сайт Joomla на WordPress за 5 шагов
Выполните следующие пять шагов, чтобы перейти с Joomla на WordPress:
1. Установите плагин FG Joomla для WordPress
Поскольку WordPress изначально не поддерживает миграцию Joomla, для включения этой функции необходим плагин.
FG Joomla to WordPress — популярный бесплатный вариант для этого. Бесплатная версия поддерживает Joomla 1.5 до 3.9 , а премиум версия совместима с Joomla 1.0 . Обязательно проверьте текущую версию Joomla, чтобы обеспечить успешную миграцию.
Чтобы установить плагин, откройте панель управления WordPress и перейдите на страницу Плагины вкладка -> Добавить новый . Затем введите FG Joomla to WordPress в строке поиска справа.
Щелкните Установить сейчас , затем Активируйте его.
Если установка не работает, ознакомьтесь с нашим руководством по установке плагинов WordPress, чтобы узнать об альтернативных методах.
Держите вкладку WordPress открытой, пока переходите к следующему шагу.
2. Найдите параметры базы данных Joomla
Теперь мы найдем параметры базы данных Joomla. Без них CMS не позволит плагину FG Joomla to WordPress запустить процесс импорта.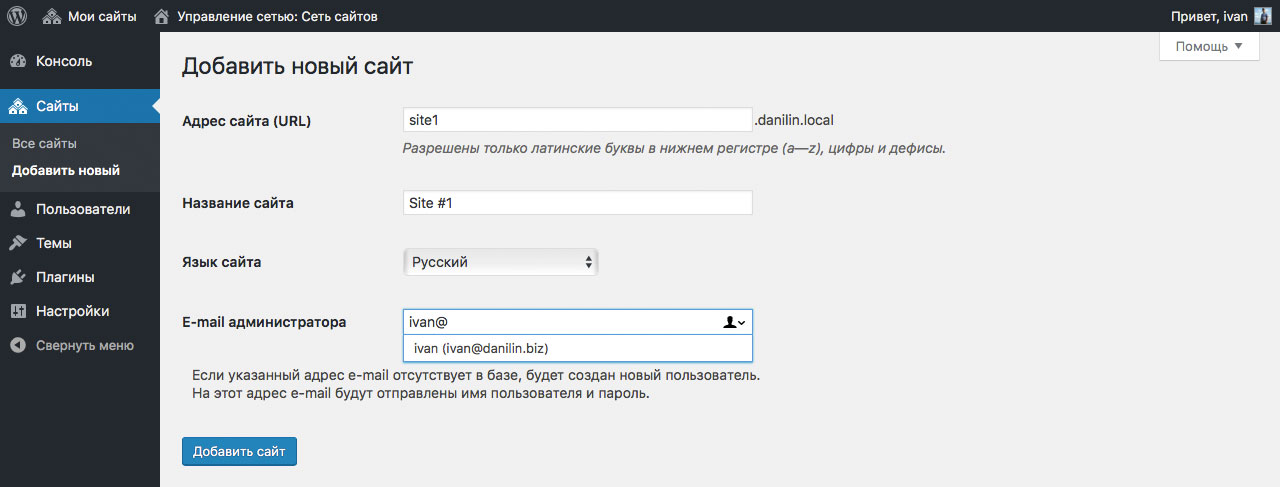
Чтобы найти сведения о базе данных Joomla, войдите в панель управления Joomla и нажмите Система в самом верхнем меню. Выберите Глобальная конфигурация .
Перейдите на вкладку Сервер . Справа находится раздел Настройки базы данных , в котором находятся сведения о базе данных Joomla. Обратите внимание на Хост , Имя пользователя базы данных , Пароль базы данных , Имя базы данных и Таблицы базы данных Префикс .
Оставьте пока вкладку Joomla открытой или скопируйте и вставьте содержимое этих полей в другое место.
Важно! Если ваша база данных Joomla находится на другом веб-хостинге, чем сайт WordPress, вам может потребоваться подключение к удаленной базе данных MySQL.
3. Перенесите контент Joomla на свой веб-сайт WordPress
Следующим шагом будет возврат на вкладку панели инструментов WordPress и запуск процесса миграции.
Сначала перейдите к Инструменты -> Импорт . После активации плагина WordPress должна быть доступна опция Joomla (FG) . Выберите Запустить средство импорта .
Вы попадете в раздел Миграция , где вы можете настроить, как плагин будет обрабатывать импортируемый контент Joomla.
Вверху пользователи могут выбрать, следует ли удалить свой контент WordPress перед переносом своего сайта Joomla. Они также могут вернуться к этому разделу позже, чтобы перезапустить импорт с нуля и удалить только что перенесенный контент.
Мы рекомендуем удалить любой существующий контент, даже если сайт новый. Возможно, вы не захотите использовать образцы страниц, созданные во время установки WordPress.
Чтобы начать удаление, нажмите кнопку Пустой контент WordPress . Если процесс прошел успешно, раздел базы данных WordPress будет выглядеть следующим образом:
Теперь прокрутите вниз до раздела параметров веб-сайта Joomla .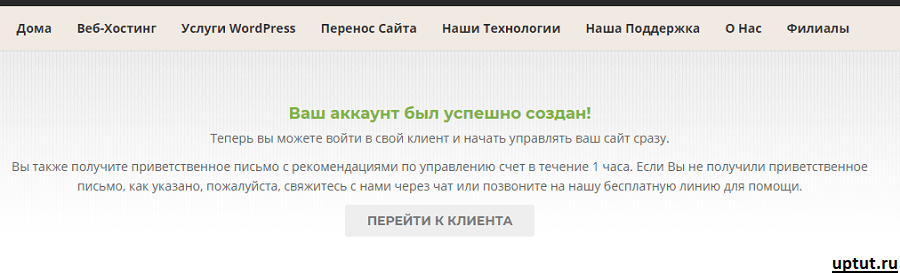 Здесь введите URL-адрес существующего веб-сайта Joomla и выберите один из трех способов передачи данных — HTTP , FTP или Файловая система .
Здесь введите URL-адрес существующего веб-сайта Joomla и выберите один из трех способов передачи данных — HTTP , FTP или Файловая система .
В этом руководстве мы будем использовать HTTP — вариант по умолчанию.
Важно! Если вы хотите использовать FTP , вам понадобятся параметры FTP для веб-сайта Joomla. Файловая система предлагает более быструю миграцию, но она доступна только в том случае, если веб-сайты WordPress и Joomla находятся на одном веб-хостинге. Для этого метода обязательно найдите имя базового каталога Joomla.
Щелкните Проверить подключение носителя , чтобы проверить возможные проблемы в процессе импорта. Если проблем нет, появится сообщение об успешном завершении, как показано ниже:
Перейдите в раздел параметров базы данных Joomla . Здесь вы будете использовать значения Host , Имя базы данных , Имя пользователя базы данных , Пароль базы данных и Префикс таблиц базы данных из предыдущего шага.
Вставьте учетные данные из Joomla в соответствующие поля здесь, но оставьте Порт как есть.
Щелкните Проверить подключение к базе данных , чтобы проверить, работают ли параметры. Появится сообщение о том, что Соединение успешно . При возникновении ошибки прокрутите вниз до раздела Log , чтобы узнать, что ее вызвало.
Следующий раздел называется Поведение . Здесь пользователи выбирают типы контента и данных для импорта на свой новый веб-сайт WordPress. Ниже приводится краткое описание каждой настройки:
- Импорт интротекста. В Joomla вводный текст представляет собой короткий фрагмент, который предлагает посетителям предварительный просмотр статьи, как вы видите на странице категории блога. Выберите, следует ли передать его как отрывок, объединить с полным содержимым или и то, и другое.
- Импорт заархивированных сообщений. Пользователи могут не передавать их или перемещать как черновики или опубликованные записи.

- Медиа. Вы можете пропустить этот раздел или выбрать определенные файлы, чтобы ускорить процесс переноса. Пользователи могут импортировать избранное изображение или мультимедийные файлы, хранящиеся во внешних источниках. Также возможно увеличить время ожидания мультимедиа, если файлы большие.
- Мета-ключевые слова. Выберите, следует ли импортировать мета-ключевые слова, используемые для SEO, в качестве тегов на сайте WordPress.
- Создание страниц. Перенесите сообщения Joomla как страницы WordPress вместо сообщений блога.
Когда все будет хорошо, нажмите Сохранить настройки , затем Начать/Возобновить импорт .
Сколько времени займет переход с Joomla на WordPress, зависит от размера сайта. Обязательно дождитесь появления сообщения ИМПОРТ ЗАВЕРШЕН 9.Появляется 0024, а индикатор выполнения показывает 100% .
Оттуда просмотрите импортированные страницы, сообщения и медиафайлы. Убедитесь, что весь контент Joomla успешно перешел на новый сайт WordPress.
Убедитесь, что весь контент Joomla успешно перешел на новый сайт WordPress.
4. Изменить внутренние ссылки
На этом этапе вы можете заметить, что внутренние ссылки на страницах или сообщениях могут не работать. Чтобы исправить это, вернитесь к Tools -> Import и выберите Run Importer ниже Joomla (FG) .
Затем прокрутите вниз до самого нижнего После раздела миграции и нажмите кнопку Изменить внутренние ссылки . После этого проверьте страницы или сообщения сайта WordPress, чтобы убедиться, что внутренние ссылки теперь указывают на правильные URL-адреса.
Теперь, когда миграция завершена, не стесняйтесь деактивировать плагин FG Joomla to WordPress.
5. Укажите домен на ваш сайт WordPress
Последний шаг — сделать так, чтобы доменное имя предыдущего сайта Joomla указывало на ваш новый сайт WordPress.
Важно! Можно приобрести другой домен для нового сайта, но мы не рекомендуем это делать.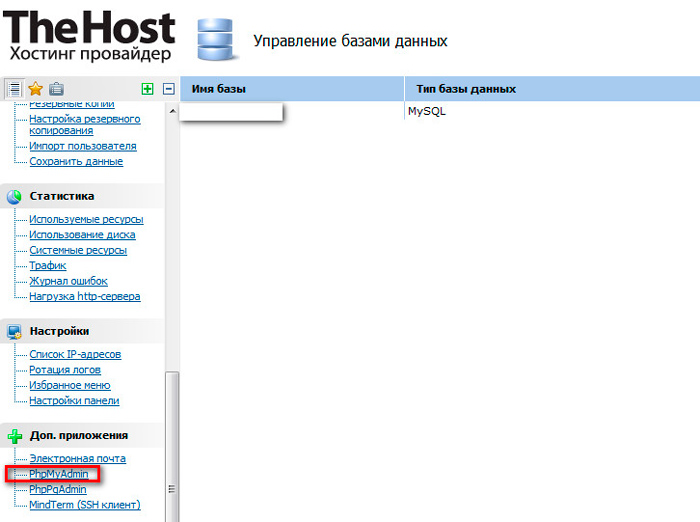 Если веб-сайт существует уже некоторое время и имеет некоторый трафик, изменение доменного имени может привести к проблемам с SEO и пользовательским интерфейсом.
Если веб-сайт существует уже некоторое время и имеет некоторый трафик, изменение доменного имени может привести к проблемам с SEO и пользовательским интерфейсом.
К счастью, указать доменное имя для нового веб-сайта несложно. Наше руководство покажет вам два разных метода достижения этого — изменение серверов имен домена и изменение его записей A.
Имейте в виду, что изменения могут вступить в силу в течение 24 часов из-за распространения DNS.
Помимо этого, вам также может потребоваться изменить доменное имя на вашем сайте WordPress в общих настройках .
Что делать после перехода с Joomla на WordPress
Теперь, когда мы перенесли сайт Joomla на WordPress, мы можем приступить к созданию нового сайта. Мы рекомендуем начать со следующих шагов, прежде чем делать что-либо еще.
Выберите структуру постоянной ссылки
Выбор правильной структуры постоянной ссылки — один из самых важных шагов при создании нового веб-сайта WordPress.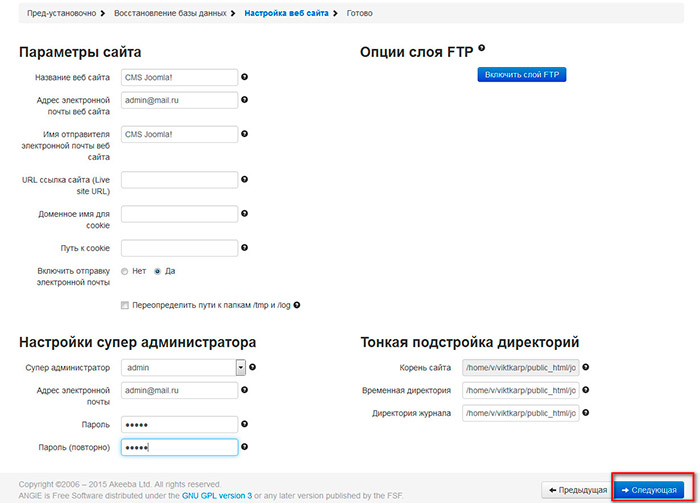
Постоянные ссылки — это постоянные URL-адреса, которые ведут пользователей и поисковые системы на ваши веб-страницы и сообщения. Как следует из их названия, они должны оставаться неизменными.
В WordPress есть шесть структур постоянных ссылок на выбор, которые вы можете увидеть, перейдя в Настройки -> Постоянные ссылки на панели инструментов.
По умолчанию WordPress использует структуру Plain , которая включает ярлык на основе идентификатора, такой как example.com/?p=123 . Хотя это помогает отличить одну страницу от другой, оно не говорит потенциальным посетителям, какую информацию ожидать, что делает ее менее привлекательной.
По этой причине лучше всего использовать структуру постоянных ссылок Имя сообщения . При создании новой страницы или поста WordPress будет генерировать URL-слаг на основе его заголовка. Также можно позже изменить ярлык каждой страницы, если он звучит неправильно.
Эта структура также наиболее удобна для SEO, поскольку Google предпочитает короткие и простые URL-адреса.
Однако, если вы владеете новостным веб-сайтом, лучше всего использовать структуру постоянных ссылок на основе даты для отображения даты публикации. Вы также можете создать собственный формат для отображения страницы или категории публикации.
После выбора структуры постоянной ссылки прокрутите вниз и нажмите Сохранить изменения .
Проверка на битые ссылки
Есть вероятность, что некоторые ссылки будут неработающими после перехода с Joomla на WordPress и изменения структуры постоянных ссылок. Чтобы посетители попадали на нужные страницы, очень важно найти эти ссылки и исправить неработающие постоянные ссылки.
Для начала мы рекомендуем использовать плагин WordPress, например Broken Link Checker. Этот бесплатный плагин сканирует неработающие ссылки на веб-сайте и предоставляет страницу, на которой вы можете редактировать их одновременно.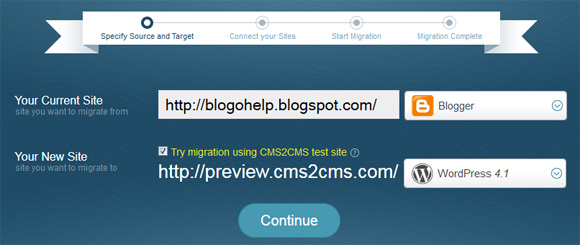
Другой метод — использовать инструмент SEO-аудита, такой как Google Search Console, который может выявить, на каких страницах возникают ошибки 404 Page Not Found.
Настройка перенаправлений
После обнаружения неработающих ссылок может потребоваться настроить перенаправления, чтобы направлять пользователей на новые URL-адреса. Один из способов сделать это — использовать плагин WordPress, такой как Redirection, который может управлять переадресацией 301 и отслеживать веб-сайт на наличие ошибок 404.
Для пользователей Hostinger есть возможность создавать редиректы на hPanel. Панель инструментов Hosting Account , перейдите в раздел Domains и выберите Redirects .
Здесь вставьте исходный путь URL-адреса в поле Redirect и новый URL-адрес или IP-адрес в поле Redirect to . Нажмите Создать . Подождите несколько минут, пока изменения вступят в силу.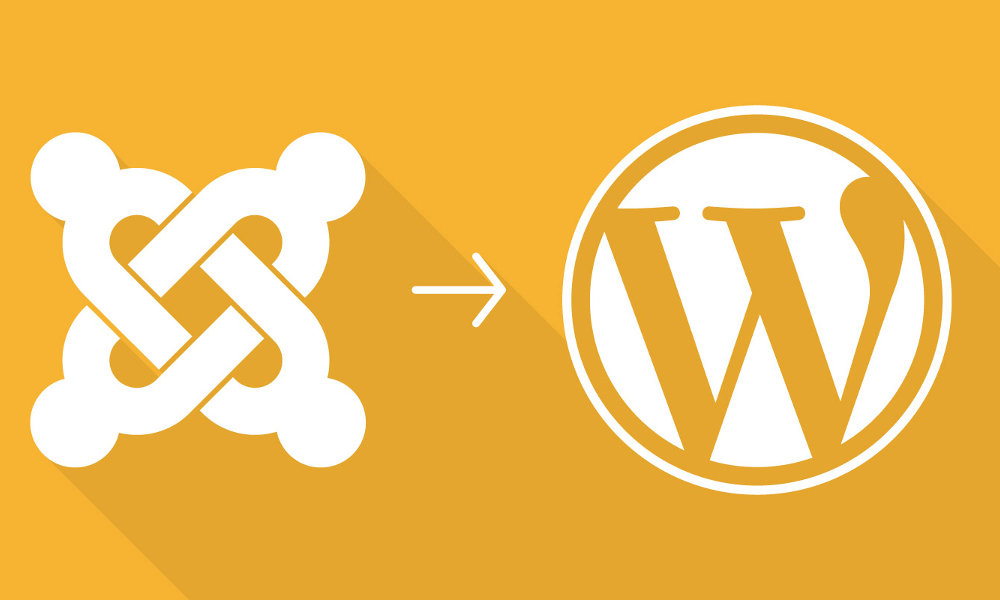
Установка темы WordPress
Официальная библиотека содержит тысячи бесплатных тем WordPress для различных типов веб-сайтов, от блогов и интернет-магазинов до портфолио.
Если вам нужна помощь в поиске правильного дизайна, ознакомьтесь с лучшими бесплатными темами WordPress. Мы отобрали эти варианты на основе их рейтингов, популярности и выдающихся функций.
Кроме того, поищите темы премиум-класса на таких торговых площадках, как Theme Forest и Template Monster. Хотя у них есть цена, они обычно обеспечивают поддержку клиентов через чат, электронную почту или телефон и содержат обширную документацию.
Если вам нужен уникальный веб-сайт, рассмотрите возможность найма разработчика для создания пользовательской темы.
Установка плагинов WordPress
Следующим шагом будет установка плагинов для улучшения вашего сайта WordPress. Вот некоторые из наших лучших рекомендаций по плагинам:
- Yoast SEO .
 Популярный плагин для оптимизации контента на странице для поисковых систем.
Популярный плагин для оптимизации контента на странице для поисковых систем. - Visual Composer . Плагин конструктора страниц с функцией перетаскивания, который значительно упрощает настройку веб-сайта.
- WooCommerce . Это здорово для людей, которые хотят открыть интернет-магазин или разрешить платежи на своем веб-сайте.
- Общий кэш W3 . Плагин кэширования и ленивой загрузки для увеличения скорости сайта.
- Контактная форма 7 . Используйте его для создания контактных форм для заполнения посетителями.
- Sleeknote . Плагин для всплывающих окон, чтобы люди подписывались на информационные бюллетени или маркетинговые кампании.
- MonsterInsights . Он интегрирует ваш веб-сайт WordPress с Google Analytics для измерения производительности веб-сайта.

Настройка веб-дизайна
Наконец, не забудьте сосредоточиться на веб-дизайне. Красивый и удобный веб-сайт может произвести хорошее первое впечатление на посетителей и потенциальных клиентов.
Вот несколько советов по разработке веб-сайта:
- Поиск ссылок на веб-дизайн. Если вы не знаете, с чего начать, поищите похожие веб-сайты и используйте их для вдохновения. Такие платформы, как Awwwards, также могут предложить множество идей.
- Акцент на мобильный дизайн . Пользователи смартфонов теперь доминируют в интернет-трафике. Таким образом, неспособность сделать ваш сайт удобным для мобильных устройств может привести к значительной потере потенциальных посетителей.
- Будьте проще. Избегайте загромождения макета слишком большим количеством элементов. Это улучшит читабельность вашего сайта и ускорит его загрузку.
- Изучение HTML и CSS .
 Хотя это и не обязательно, знание основ кодирования может помочь улучшить дизайн вашего веб-сайта.
Хотя это и не обязательно, знание основ кодирования может помочь улучшить дизайн вашего веб-сайта.
Рекомендуемая литература
Wix на WordPress
Squarespace на WordPress
HTML на WordPress
Blogger на WordPress
Переместить WordPress из подпапки в корень
Заключение
В этой статье показано, как перенести сайт с Joomla на WordPress. Использование плагина FG Joomla для WordPress, импорт файлов и создание нового веб-сайта должно стать намного проще.
Вот краткий обзор шагов по переносу сайта Joomla на WordPress:
- Установите плагин FG Joomla для WordPress.
- Найдите и скопируйте параметры базы данных Joomla.
- Начать миграцию. Очистите существующий контент WordPress, выберите предпочтительный метод импорта, вставьте данные базы данных и выберите данные Joomla для переноса.
- Изменить внутреннюю связь между страницами.
- Укажите свой домен с Joomla на WordPress.
После миграции обязательно настройте структуру постоянных ссылок, проверьте наличие неработающих ссылок, настройте перенаправления, установите тему WordPress, настройте некоторые плагины и настройте дизайн веб-сайта.
Если у вас есть какие-либо вопросы о процессе перехода с Joomla на WordPress, не стесняйтесь оставлять комментарии ниже.
Уилл Моррис — штатный писатель WordCandy. Когда он не пишет о WordPress, ему нравится выступать со своими стендап-комедиями на местных каналах.
Другие работы Уилла М.
Майша — автор контента и руководитель группы в Hostinger. Обладая знаниями в области WordPress и цифрового маркетинга, она стремится помочь веб-разработчикам и малым предприятиям добиться успеха в Интернете. Свободное время она проводит за написанием стихов и выпечкой хлеба.
Подробнее от Maisha R.
Как перейти с Joomla на WordPress (3 простых шага)
Контент Themeisle бесплатный. Когда вы покупаете по реферальным ссылкам на нашем сайте, мы получаем комиссию. Узнать больше
Нет никаких сомнений в том, что Joomla — это фантастическая система управления контентом (CMS), но некоторые из вас могут чувствовать себя более комфортно, используя WordPress. Проблема заключается в том, как перенести Joomla на WordPress.
Проблема заключается в том, как перенести Joomla на WordPress.
Миграция веб-сайта часто является сложной и трудоемкой задачей. К счастью, в этом случае мы можем использовать простой плагин для безболезненной миграции Joomla на WordPress.
В этой статье мы объясним три наиболее важных шага для перехода с Joomla на WordPress с помощью одного плагина, а также то, что вам нужно сделать после этого. Прежде чем мы начнем, нам нужно охватить несколько основ. Давайте проверим их!
На что следует обратить внимание перед миграцией
Прежде чем переходить с Joomla на WordPress, вам необходимо убедиться, что у вас есть подходящий хостинг, домен и запущенный WordPress. Вы можете захотеть изучить хостинг для WordPress, прежде чем совершить прыжок, если вы еще этого не сделали.
Затем мы можем начать процесс миграции.
Как перенести Joomla на WordPress (в 3 простых шага)
Как мы уже говорили ранее, переход с Joomla на WordPress не должен быть особенно сложным. Однако, если вы столкнетесь с какими-либо сбоями во время процесса, мы рекомендуем вам ознакомиться с разделом часто задаваемых вопросов (FAQ) плагина ниже.
Однако, если вы столкнетесь с какими-либо сбоями во время процесса, мы рекомендуем вам ознакомиться с разделом часто задаваемых вопросов (FAQ) плагина ниже.
Шаг 1: Установите плагин FG Joomla для WordPress
Когда ваш веб-сайт WordPress готов к работе, нам нужно установить и активировать плагин FG Joomla to WordPress. Зайдите в панель управления WordPress и перейдите на страницу 9.0515 Плагины , затем нажмите Добавить новый. На следующем экране введите полное имя подключаемого модуля и нажмите Установить сейчас , когда оно появится:
По завершении установки кнопка Установить сейчас будет заменена на Активировать . Нажмите на нее, и мы готовы к работе!
Для следующего шага нам нужно перейти к вашей установке Joomla, но тем временем не закрывайте вкладку панели инструментов WordPress.
Шаг 2: Найдите параметры базы данных Joomla
Войдите в свою серверную часть Joomla и найдите параметр System в верхней части страницы, затем нажмите Global Configuration :
.
Выберите вкладку Server и найдите в ней раздел Параметры базы данных . Мы ищем четыре поля прямо под раскрывающимся списком Тип базы данных :
.Держите эту информацию под рукой, потому что она понадобится нам через минуту. Переключитесь на вкладку WordPress прямо сейчас.
Шаг 3: Перенесите содержимое Joomla в WordPress
Перейдите на вкладку Инструменты и выберите параметр Импорт . Если вы когда-либо проверяли этот раздел раньше, вы могли заметить, что теперь он включает новую опцию: Joomla FG. Это инструмент, который мы собираемся использовать для переноса Joomla на WordPress. Нажмите Запустить импортер , чтобы запустить процесс:
На следующей странице вы найдете опцию Пустой контент WordPress прямо вверху. Он удалит все ваши записи, страницы, категории, теги и медиафайлы. Если вам нужно что-то сделать резервную копию, сделайте это, прежде чем двигаться дальше. Если его нет, выберите Удалите весь контент WordPress , затем нажмите соответствующую кнопку ниже:
Если его нет, выберите Удалите весь контент WordPress , затем нажмите соответствующую кнопку ниже:
Процесс удаления займет несколько секунд, после чего указанный выше раздел базы данных WordPress будет сброшен до нуля, как показано ниже:
Перейдите вниз к разделу Параметры веб-сайта Joomla и вставьте URL-адрес вашего сайта Joomla в соответствующее поле:
Ниже вы найдете еще несколько полей под параметрами базы данных Joomla. Вернитесь на вкладку Joomla и скопируйте каждый параметр в соответствующие поля. Все они имеют одинаковые имена в обоих разделах, поэтому путаницы быть не должно. Оставьте поле Порт нетронутым, затем нажмите кнопку Проверить подключение к базе данных в конце раздела:
Если соединение установлено успешно, прямо под ним появится сообщение об этом. После этого спуститесь вниз, чтобы найти основные параметры импорта.
Единственные настройки, о которых вам нужно беспокоиться, это Архивные сообщения и Медиа. Для первого выберите Не импортировано , если вы не хотите делать иначе, а для второго выберите Первое изображение контента в качестве Рекомендуемого изображения. Затем включите параметр Импорт мета-ключевых слов как тегов и нажмите Сохранить настройки ниже.
Для первого выберите Не импортировано , если вы не хотите делать иначе, а для второго выберите Первое изображение контента в качестве Рекомендуемого изображения. Затем включите параметр Импорт мета-ключевых слов как тегов и нажмите Сохранить настройки ниже.
Затем нажмите кнопку Start/Resume импорта и расслабьтесь, пока плагин творит чудеса:
После завершения миграции появится сообщение об успешном завершении.
Наконец, нам нужно нажать на опцию Изменить внутренние ссылки в конце страницы. Эта опция изменит любые внутренние ссылки между вашими сообщениями и страницами на их новые URL-адреса:
.Осталось только настроить ваш новый сайт WordPress!
Что делать после переноса сайта Joomla на WordPress
Ваш сайт готов к работе, но есть еще несколько необязательных шагов, чтобы привести все в порядок, прежде чем вы начнете кричать об этом с крыш. Давайте брать вещи по одному.
Давайте брать вещи по одному.
Во-первых, ни один веб-сайт WordPress не будет готов без отличной темы, которая его сопровождает. Найдите тот, который соответствует вашим потребностям, и установите его на вкладке Внешний вид > Темы .
Следующим шагом будет поиск плагинов, необходимых для добавления новых функций на ваш сайт WordPress. После того, как вы сделали свой выбор, следуйте этим инструкциям, чтобы настроить их.
Перед тем, как закончить, есть три дополнительных шага, которые вы должны рассмотреть: работа над поисковой оптимизацией WordPress (SEO), повышение безопасности и применение некоторых приемов для ускорения времени загрузки. Эти последние три меры не являются строго необходимыми, но ваш опыт работы с WordPress улучшится, если вы будете следовать им.
Заключение
Перенос веб-сайта — это всегда проблема, особенно если вы переходите с одной CMS на другую. К счастью, WordPress упрощает этот процесс благодаря функции Import и системе плагинов. Вот шаги, которые вам нужно выполнить, чтобы без проблем мигрировать с Joomla на WordPress:
Вот шаги, которые вам нужно выполнить, чтобы без проблем мигрировать с Joomla на WordPress:
- Подготовьте свой домен и веб-хостинг WordPress.
- Установите WordPress и плагин FG Joomla to WordPress.
- Найдите параметры базы данных Joomla.
- Используйте инструмент Import для переноса содержимого Joomla в WordPress.
У вас есть вопросы о нашем руководстве по переносу Joomla на WordPress? Поделитесь ими с нами в разделе комментариев ниже!
Бесплатная направляющая
5 основных советов по ускорению
вашего сайта WordPress
Сократите время загрузки даже на 50-80%
просто следуя простым советам.
Как легко перенести свой сайт с Joomla на WordPress (шаг за шагом)
Хотите перенести свой сайт с Joomla на WordPress? Хотя Joomla — хорошая система управления контентом, она НЕ такая мощная, гибкая и удобная для пользователя, как WordPress. Часто пользователи могут начать с Joomla, но в конечном итоге перейдут на WordPress. В этой статье мы покажем вам, как легко перенести ваш сайт с Joomla на WordPress.
Часто пользователи могут начать с Joomla, но в конечном итоге перейдут на WordPress. В этой статье мы покажем вам, как легко перенести ваш сайт с Joomla на WordPress.
Зачем переходить с Joomla на WordPress?
И Joomla, и WordPress являются программным обеспечением с открытым исходным кодом. Оба они написаны на языке программирования PHP, используют базу данных MySQL и имеют схожие требования к хостингу.
Однако Joomla более сложна в использовании, и для вас доступно меньше расширений и дизайнов. С другой стороны, WordPress — самый популярный конструктор веб-сайтов в мире, более простой в использовании, с множеством расширений и вариантов дизайна. См. наше сравнение Joomla и WordPress для более подробной информации.
Теперь, когда мы говорим WordPress, мы говорим о собственной платформе WordPress.org, а не о WordPress.com. Да, это две совершенно разные платформы.
WordPress.com — это хостинговое решение, предлагающее ограниченные возможности WordPress, в то время как WordPress. org — популярная платформа, которую все полюбили и используют. Вы можете увидеть наше полное сравнение WordPress.com и WordPress.org, чтобы увидеть основные различия, но вкратце: вы хотите использовать WordPress.org.
org — популярная платформа, которую все полюбили и используют. Вы можете увидеть наше полное сравнение WordPress.com и WordPress.org, чтобы увидеть основные различия, но вкратце: вы хотите использовать WordPress.org.
Итак, давайте посмотрим, что вам понадобится для переноса сайта Joomla на WordPress.
Шаг 0. Начало работы
Требования как для Joomla, так и для собственного WordPress очень похожи. Вам понадобится доменное имя и учетная запись хостинга WordPress, чтобы начать работу с WordPress.
Скорее всего, у вас уже есть доменное имя и учетная запись хостинга для вашего сайта Joomla. Вы также можете использовать их для своего сайта WordPress.
Если вы хотите перейти к другому хостинг-провайдеру, мы рекомендуем использовать Bluehost. Это одна из ведущих хостинговых компаний в мире и официально рекомендуемый хостинг-провайдер WordPress.
Шаг 1. Установка и настройка WordPress
WordPress известен своей 5-минутной установкой. Многие хорошие хостинговые компании WordPress автоматически установят WordPress для вас.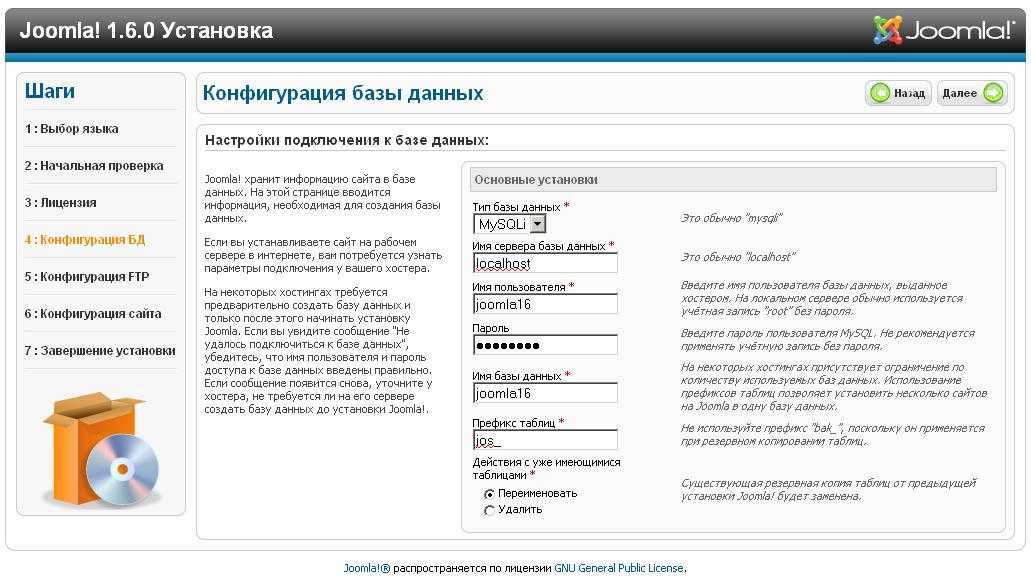 Вы также найдете установщики WordPress в один клик на панели управления вашей учетной записи хостинга.
Вы также найдете установщики WordPress в один клик на панели управления вашей учетной записи хостинга.
Нужны дополнительные инструкции? Следуйте нашему полному руководству по установке WordPress, чтобы получить пошаговые инструкции.
После того, как вы установили WordPress, вы сможете войти в свою панель управления WordPress, которая будет выглядеть следующим образом:
Шаг 2. Импорт вашего веб-сайта Joomla в WordPress
Теперь, когда вы установили WordPress, вы готовы к импортировать контент с вашего сайта Joomla.
Во-первых, вам нужно установить и активировать плагин FG Joomla to WordPress. Для получения более подробной информации см. наше пошаговое руководство по установке плагина WordPress.
После активации перейти к Инструменты » Импорт страницы . Вы увидите список инструментов импорта, доступных для вашей установки WordPress. Нажмите ссылку «Запустить импортер» под инструментом импорта Joomla (FG).
Это запустит скрипт импортера Joomla (FG), и вам будет предложено предоставить информацию о вашем веб-сайте Joomla. Сначала вам нужно ввести URL-адрес вашего сайта Joomla, а затем настройки его базы данных.
Сначала вам нужно ввести URL-адрес вашего сайта Joomla, а затем настройки его базы данных.
Вы можете найти информацию о своей базе данных в административной области вашего сайта Joomla. Просто перейдите к 9Страница 0023 System » Global Configuration и щелкните вкладку сервера.
На этой странице будет показана вся необходимая информация о базе данных, за исключением пароля к базе данных. Если вы не помните пароль к базе данных Joomla, вы можете найти его в файле configuration.php в корневой папке вашего веб-сайта Joomla. Вы можете получить доступ к этому файлу, подключившись к своему веб-сайту с помощью FTP-клиента и открыв его в текстовом редакторе, таком как блокнот.
После ввода информации о базе данных в импортере Joomla нажмите кнопку «Проверить подключение к базе данных». Если все введено правильно, то вы увидите сообщение об успешном завершении.
Ниже вы найдете несколько дополнительных опций для управления тем, что вы хотите импортировать. Если вы не уверены, оставьте эти параметры как есть.
Если вы не уверены, оставьте эти параметры как есть.
Чтобы продолжить, нажмите кнопку «Пуск/возобновление импорта».
Теперь импортер начнет загружать контент с вашего сайта Joomla. Это может занять некоторое время в зависимости от того, сколько у вас контента.
По завершении вы увидите сообщение об успешном завершении.
Теперь, когда вы импортировали контент на свой сайт WordPress, следующим шагом будет проверка внутренних ссылок, которые могут указывать на ваш старый сайт. Импортер Joomla FG также исправит это для вас.
Вам нужно прокрутить вниз и нажать кнопку «Изменить внутренние ссылки».
Теперь вы можете посетить свой сайт WordPress, чтобы увидеть импортированный контент в действии.
Действия после переноса Joomla на WordPress
После переноса веб-сайта с Joomla на WordPress вам нужно будет выполнить несколько настроек, чтобы завершить миграцию и настроить новую платформу.
Шаг 3.
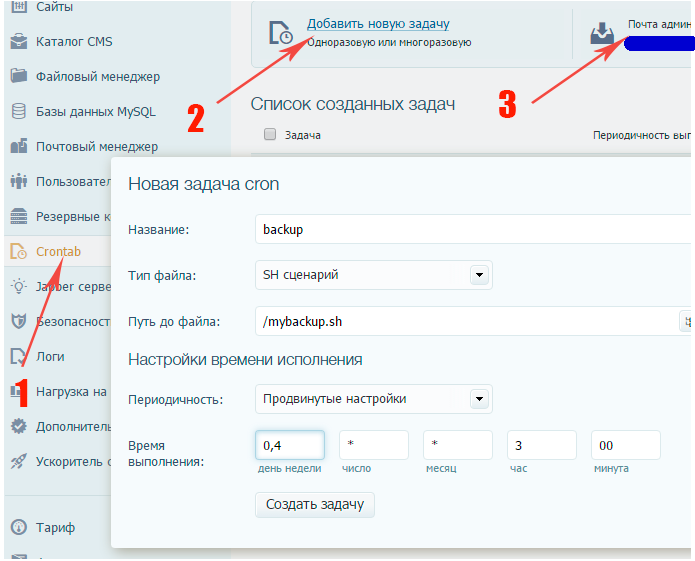 Настройка перенаправлений и постоянных ссылок
Настройка перенаправлений и постоянных ссылокВаш старый веб-сайт Joomla может иметь другую структуру URL-адресов, чем ваш сайт WordPress. Это означает, что люди, находящие ваши статьи в поисковых системах, теперь будут видеть ошибку 404.
Чтобы это исправить, вам нужно настроить постоянные ссылки и правильно перенаправить пользователей и поисковые системы на новые URL-адреса.
Во-первых, вам нужно посетить страницу Settings » Permalinks в WordPress. В общих настройках нажмите на опцию имени сообщения, а затем нажмите на кнопку «Сохранить изменения».
Далее вам необходимо установить и активировать плагин Redirection на вашем сайте WordPress. Для получения более подробной информации см. наше пошаговое руководство по установке плагина WordPress.
После активации вам необходимо посетить страницу Tools » Redirection . В поле исходного URL введите http://example.com/index.php/(.*), а в поле целевого URL http://example. com/$1, как показано на снимке экрана ниже.
com/$1, как показано на снимке экрана ниже.
Нажмите кнопку «Добавить перенаправление», чтобы сохранить изменения.
Теперь WordPress будет перенаправлять старые URL-адреса веб-сайтов Joomla на вашу новую структуру постоянных ссылок WordPress.
Шаг 4. Настройка темы WordPress
WordPress предоставляет вам доступ к огромной коллекции тем, которые вы можете использовать. Темы управляют внешним видом и дизайном вашего сайта WordPress.
Существуют тысячи бесплатных и платных тем WordPress, которые вы можете установить на свой веб-сайт. Однако не все темы подходят для всех типов веб-сайтов, и такое обилие выбора может сбить с толку новичков.
Мы сделали это легко, проведя исследование и выбрав лучшие темы WordPress. Вот некоторые из наших демонстраций тем, которые вы можете посетить, чтобы найти идеальную тему для своего веб-сайта.
- Лучшие бесплатные темы WordPress
- Лучшие бизнес-темы WordPress
- Лучшие темы WordPress для блоггеров и писателей
- Лучшие темы WordPress в журнальном стиле
- Лучшие темы WordPress для фотографов
Нужна помощь в установке новой темы? Посмотрите наше руководство для начинающих о том, как установить тему WordPress.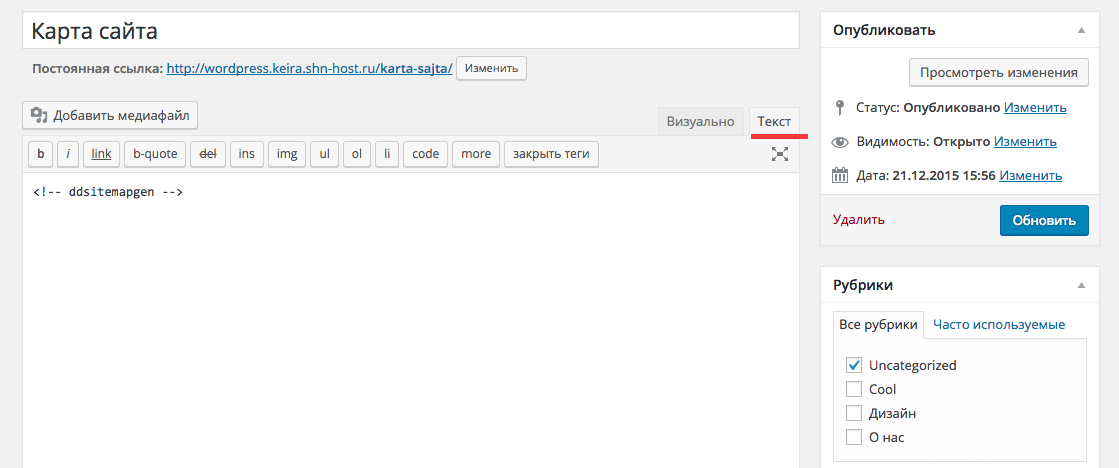
Шаг 5. Установите основные плагины WordPress
Плагины — это лучшая часть использования WordPress. Плагины WordPress позволяют добавлять новые функции на ваш сайт.
Вы можете использовать плагины WordPress для резервного копирования, повышения безопасности, настройки кэширования, запуска интернет-магазина и многого другого. Если вы можете придумать функцию, скорее всего, для нее уже есть плагин WordPress.
Существуют тысячи бесплатных и платных плагинов WordPress, которые вы можете использовать. Поскольку легко запутаться в выборе, мы создали исчерпывающее руководство о том, как выбрать лучшие плагины для вашего сайта.
Мы также отобрали основные плагины WordPress, которые вы должны установить на все свои веб-сайты WordPress.
Шаг 6. Изучение WordPress
WordPress довольно прост в использовании. Однако время от времени вы можете узнавать что-то новое. Здесь может помочь WPBeginner.
WPBeginner — крупнейший ресурсный сайт WordPress для начинающих. У нас есть много полезного контента, созданного специально для начинающих, владельцев бизнеса и блоггеров.
У нас есть много полезного контента, созданного специально для начинающих, владельцев бизнеса и блоггеров.
Ниже приведены некоторые полезные ресурсы, которые вы найдете на WPBeginner (все они абсолютно бесплатны).
- Блог WPBeginner — центральное место для всех наших учебных пособий и руководств по WordPress.
- WPBeginner Dictionary — наш глоссарий WordPress — лучшее место для ознакомления с жаргоном WordPress.
- видео WPBeginner — новые пользователи WordPress могут начать с этих 23 видео, чтобы освоить WordPress.
- WPBeginner на YouTube — Нужны дополнительные видеоинструкции? Подпишитесь на наш канал YouTube с более чем 110 000 подписчиков и более 10 миллионов просмотров.
- WPBeginner Blueprint — ознакомьтесь с плагинами, инструментами и сервисами, которые мы используем в WPBeginner.
- WPBeginner Deals — Эксклюзивные скидки на продукты и услуги WordPress для пользователей WPBeginner.
Многие из наших пользователей используют Google для поиска ответов на WPBeginner, просто добавляя «wpbeginner» в конце своего поискового запроса.

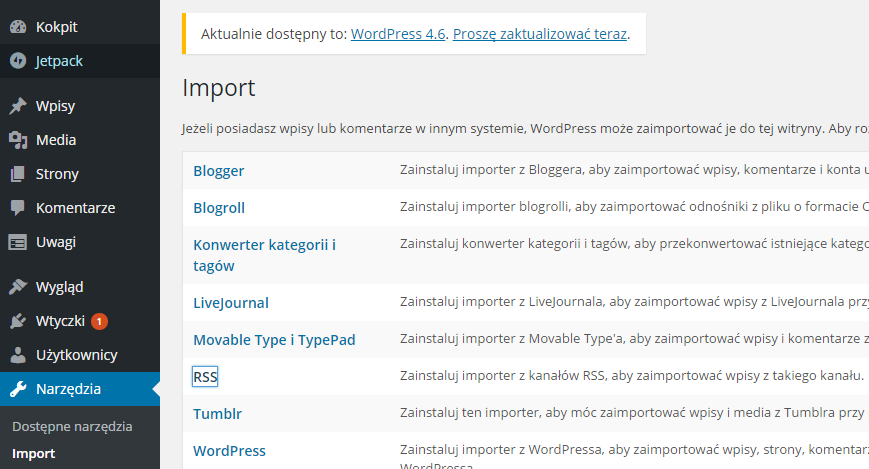 php) с помощью программного обеспечения FTP-клиента.
php) с помощью программного обеспечения FTP-клиента. Хотя Joomla поставляется с функциями управления контентом, они не самые надежные для блогов. Например, у него нет отдельного типа страницы для постов в блоге, а также нет системы таксономии для категоризации или тегирования контента.
Хотя Joomla поставляется с функциями управления контентом, они не самые надежные для блогов. Например, у него нет отдельного типа страницы для постов в блоге, а также нет системы таксономии для категоризации или тегирования контента.

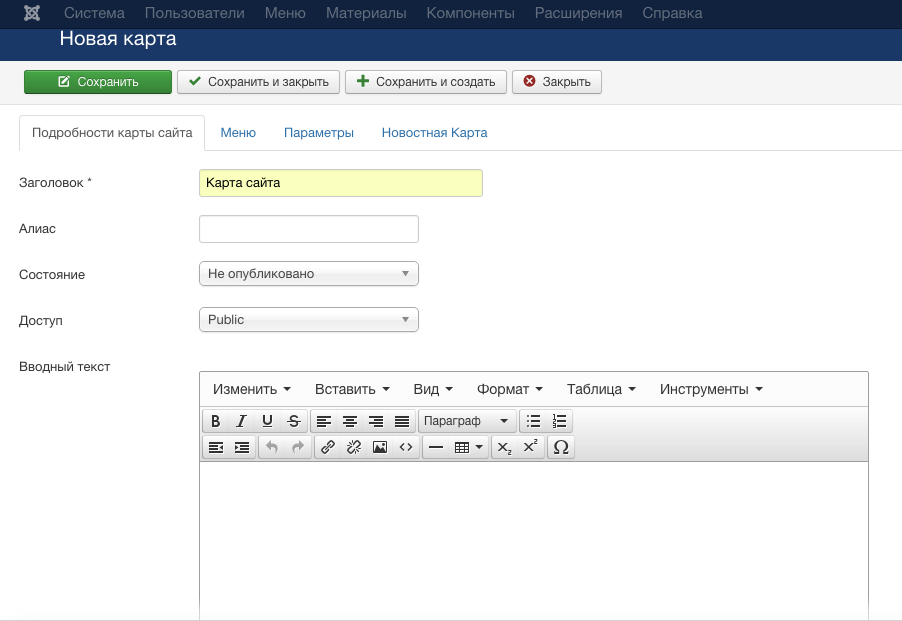 Популярный плагин для оптимизации контента на странице для поисковых систем.
Популярный плагин для оптимизации контента на странице для поисковых систем.
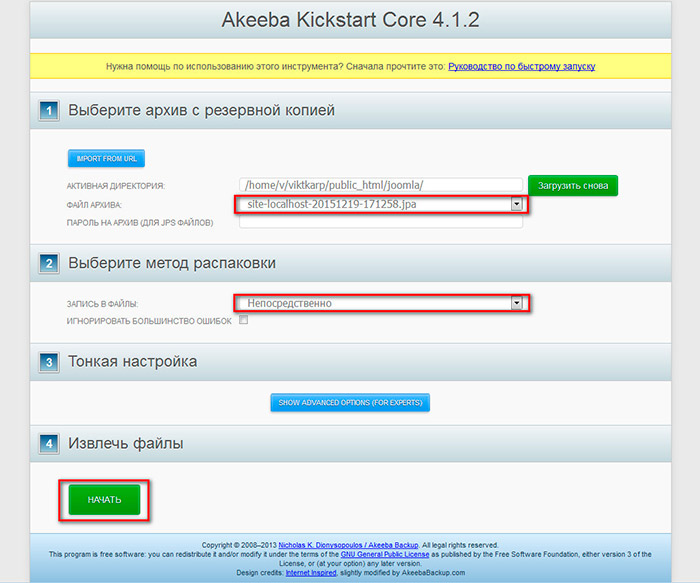 Хотя это и не обязательно, знание основ кодирования может помочь улучшить дизайн вашего веб-сайта.
Хотя это и не обязательно, знание основ кодирования может помочь улучшить дизайн вашего веб-сайта.