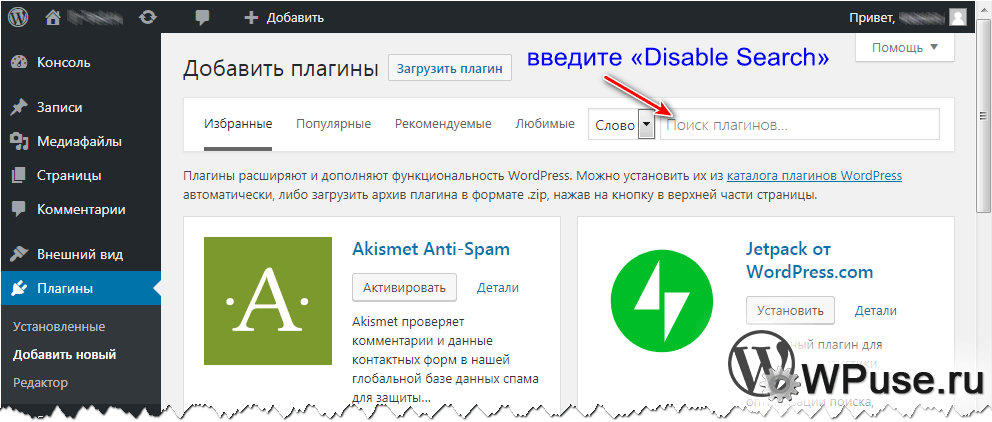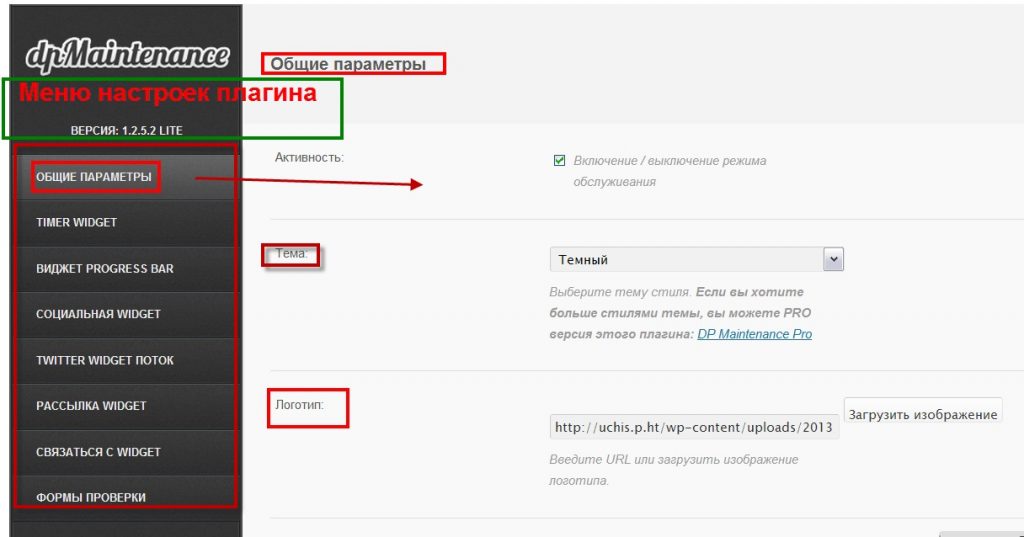Удалить сайт — Справка
Содержание
Удаление сайта навсегда
Удаление сайта с платными услугами
Альтернативные опции
Отмена удаления сайта
Закрытие учётной записи
Удаление сайта навсегда
После окончательного удаления сайта вы не сможете использовать свой адрес WordPress.com (например, yourgroovysite.wordpress.com).Если это не входит в ваши намерения, вы можете воспользоваться приведёнными ниже альтернативными опциями.
Если вы уверены, что хотите удалить сайт навсегда, это можно сделать следующим образом.
Если на этом сайте есть платные услуги, удалите их, прежде чем удалять сайт. Подробнее об этом см. в разделе Удаление сайта с платными услугами.
Шаг 1. Перейдите на страницу настроек сайта, выбрав в меню Мой сайт (мои сайты) → Настройки.
Шаг 2.
Помните, что удаление сайта необратимо!
Шаг 3. На следующем экране вам будет предложен вариант экспорта содержимого. Поскольку после удаления сайта восстановить контент будет невозможно, мы рекомендуем сначала экспортировать содержимое в файл ZIP. Это можно сделать с помощью кнопки Экспорт содержимого.
Шаг 4. После экспорта содержимого прокрутите страницу вниз до кнопки Удалить сайт. Если в вашей учётной записи несколько сайтов, проверьте, чтобы в жёлтой строке оповещений были указаны правильные адреса сайтов.
Шаг 5. Подтвердите удаление. Введите адрес сайта (отображается красным цветом) в соответствующее поле и нажмите кнопку Удалить этот сайт.
Это заключительный шаг: после нажатия кнопки Удалить этот сайт ваш сайт будет удален навсегда.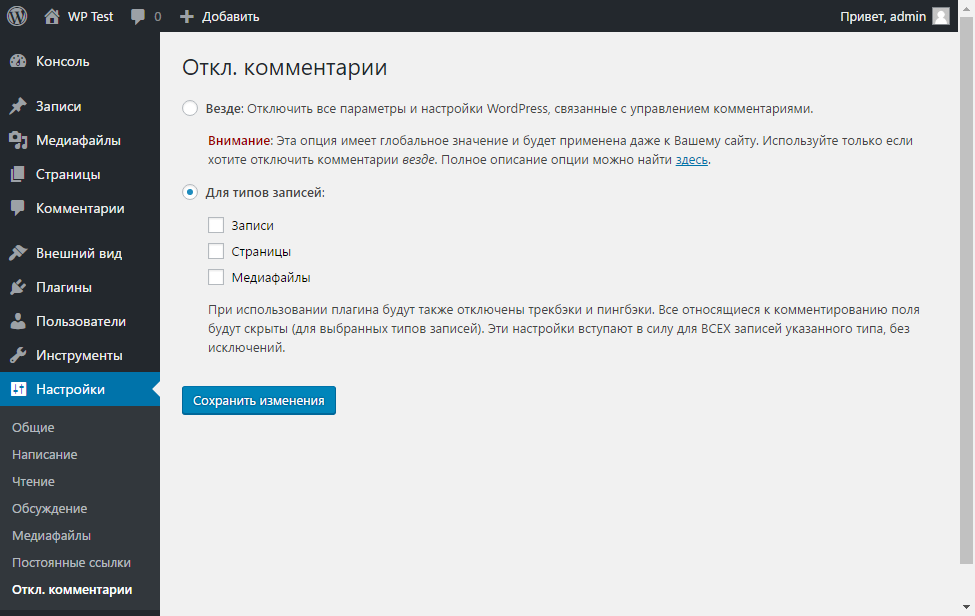
Теперь каждый, кто попытается зайти на ваш сайт, увидит сообщение о том, что сайт больше не доступен и удалён его авторами.
↑ Содержание ↑
Удаление сайта с платными услугами
В процессе удаления может появиться следующее сообщение.
Это значит, что к вашему сайту привязаны платные услуги. Перед удалением сайта вы должны удалить их. Это предотвращает потерю доступа к платным услугам.
Нажмите кнопку Управление покупками, чтобы перейти на страницу Покупки. На странице воспользуйтесь ссылками, чтобы отменить свои платные услуги, или обратитесь в службу поддержки, чтобы вам помогли перенести их на другой сайт, принадлежащий вашей учётной записи.
Если вам не удаётся отменить платные услуги, вы также можете обратиться в службу поддержки.
После удаления с сайта платных услуг перейдите в меню Мой сайт (мои сайты) → Настройки и начните процедуру заново.
↑ Содержание ↑
Альтернативные опции
↑ Содержание ↑
Отмена удаления сайта
Отменить удаление сайта можно в течение 30 дней после его закрытия.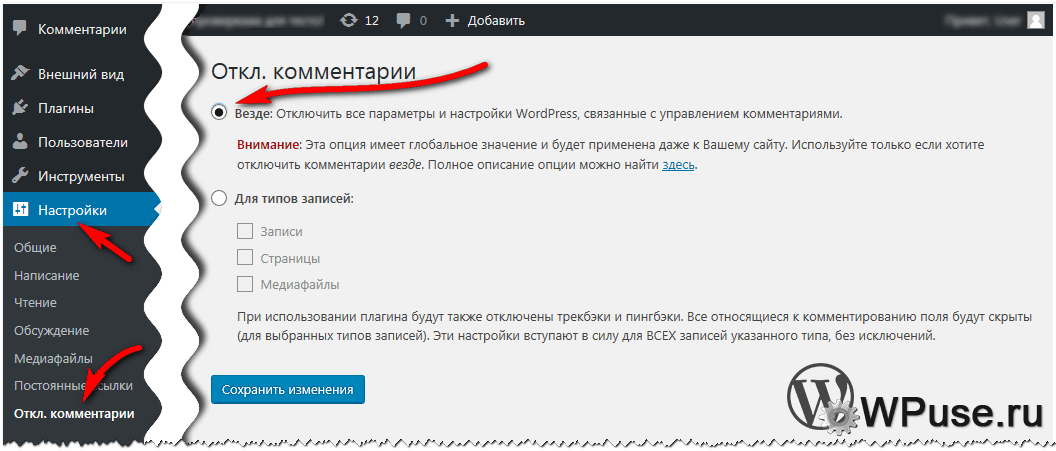 Если вы обнаружили, что закрыли свой сайт по ошибке, незамедлительно свяжитесь с нами. Мы сможем помочь восстановить ваш сайт в течение 30-дневного срока. По прошествии 30 дней все данные вашего сайта удаляются и больше не могут быть восстановлены, адрес сайта также удаляется и не может быть использован заново.
Если вы обнаружили, что закрыли свой сайт по ошибке, незамедлительно свяжитесь с нами. Мы сможем помочь восстановить ваш сайт в течение 30-дневного срока. По прошествии 30 дней все данные вашего сайта удаляются и больше не могут быть восстановлены, адрес сайта также удаляется и не может быть использован заново.
↑ Содержание ↑
Закрытие учётной записи
Если вы хотите полностью закрыть свою учётную запись WordPress.com, ознакомьтесь с информацией на странице Закрытие учётной записи.
3 простых способа как отключить плагины WordPress
Главная / Уроки wordpress / 3 способа как отключить плагины WordPress
Опубликовано 28 февраля 2019Изменен: 24 мая, 2020
382
Отключить плагины wordpress может понадобиться в случае отсутствия прав администратора, нет доступа к админке движка и некоторых других. Самым простым и наиболее правильным является база данных, при этом нет необходимости запоминать сложные комбинации SQL-запросов.
Ломаете голову над тем как отключить плагины WordPress? Если у вас все еще есть доступ к панели управления этой CMS, выполнять сложных действий не нужно — достаточно простого нажатия на кнопку. Но если вы не можете получить доступ к панели управления, деактивировать плагины придется иным способом. Неважно в какой ситуации вы оказались, я покажу вам как можно быстро отключить плагин (или несколько плагинов) WordPress. Можете нажать одну из нижележащих ссылок, чтобы сразу перейти к определенному методу.
- Как отключить плагины посредством панели управления WordPress. Если у вас сохранился доступ к панели управления – этот способ самый простой.
- Как отключить плагины WordPress с помощью FTP. Полезно, если вы по какой-то причине не можете получить доступ к панели управления WordPress.
- Как отключить плагины WordPress через phpMyAdmin. Несколько более техничный способ отключения плагинов при отсутствии возможности получить доступ к панели управления.
Как отключить плагины WordPress посредством панели управления
Если у вас сохранился доступ к админке блога (wp-admin), ниже приведены способы отключения плагинов как по отдельности, так и скопом.
Как через панель управления WordPress отключить отдельный плагин
Для начала, кликните по вкладке «Плагины» расположенной на боковой панели. Затем нажмите на ссылку «Деактивировать» под названием плагина, который вы хотите деактивировать:
Вот и всё!
Теперь плагин деактивирован. При желании вы можете полностью удалить плагин со своего WordPress сайта аналогичным образом кликнув по кнопке «Удалить». К тому же вы всегда можете просмотреть полный список отключенных плагинов выбрав вкладку «Неактивные».
Как через панель управления WordPress одновременно отключить группу плагинов
Если хотите одним махом отключить несколько плагинов, можете воспользоваться расположенными рядом с ними чекбоксами.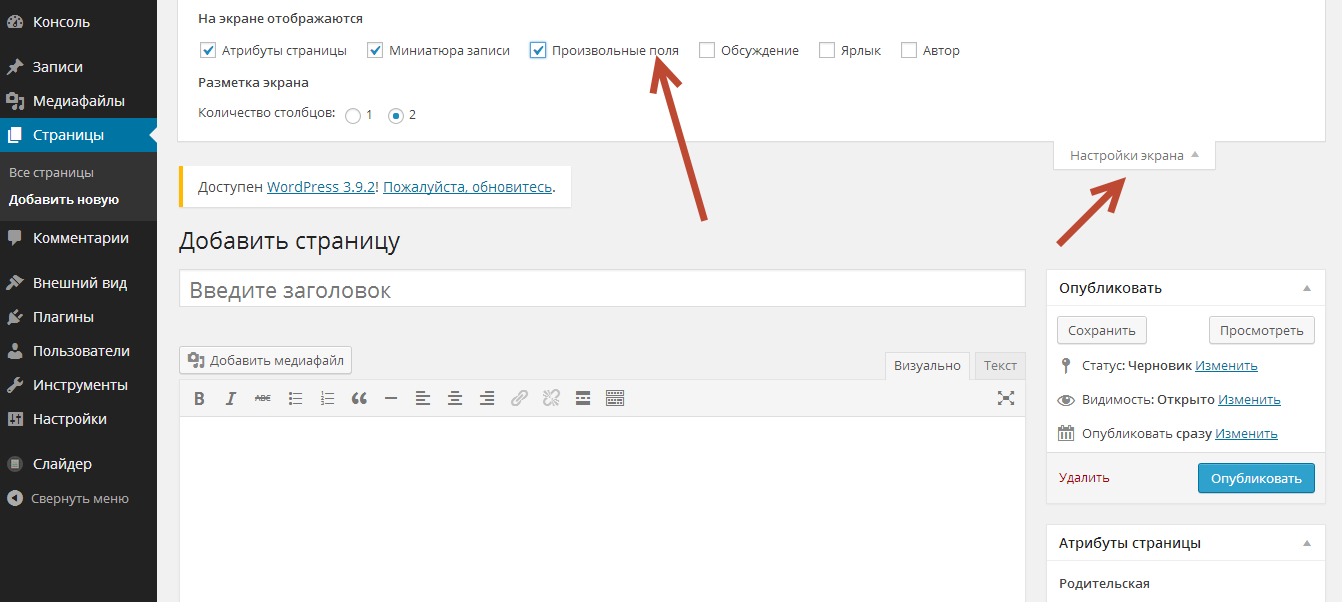 После того, как отметите все плагины, которые хотите деактивировать, выберете пункт «Деактивировать» в раскрывающемся списке и нажмите «Применить»:
После того, как отметите все плагины, которые хотите деактивировать, выберете пункт «Деактивировать» в раскрывающемся списке и нажмите «Применить»:
После нажатия на кнопку «Применить», все выбранные плагины будут отключены.
Как отключить плагины wordpress через ftp
Если при работе с сайтом вы столкнулись с тем, что не можете получить доступ к панели управления WordPress, обычным шагом диагностики будет отключение на вашем сайте всех плагинов. Но поскольку вы не можете получить доступ к панели управления, нужно будет сделать это вручную, соединившись со своим сайтом посредством FTP.
Порядок следующий:
Шаг 1: Установите FTP соединение со своим сайтом
Для этого вам понадобится:
- FTP клиент – Total Commander, FileZilla является хорошим бесплатным вариантом
- Учетные данные для подключения к FTP – можете получить их у своего хостинг-провайдера
Успешно подключившись к сайту посредством FTP, вы должны увидеть нечто похожее на это:
Каталог файлов wordpressШаг 2: Перейдите в каталог wp-content
Пользуясь FTP клиентом, перейдите в каталог wp-content:
Шаг 3: Переименуйте каталог «plugins» например, на «plugins2»
В каталоге «wp-content», вы должны увидеть каталог под названием
«plugins». Щелкните по нему правой кнопкой мыши и переименуйте например, на «plugins2»:
Щелкните по нему правой кнопкой мыши и переименуйте например, на «plugins2»:
Когда закончите, все должно выглядеть таким вот образом:
На данном этапе все ваши плагины отключены. Теперь вы сможете успешно получить доступ к панели управления WordPress.
Шаг 4: Переименуйте каталог «plugins2» на «plugins»
Успешно получив доступ к панели управления WordPress (важно получить доступ к панели управления WordPress до завершения этого шага), можете действовать по аналогии и вернуть каталогу «plugins2» первоначальное название «plugins»
Сменив название обратно на «plugins», можете перейти в раздел «Плагины» в панели управления WordPress и, если нужно, активировать плагины вручную.
Как с помощью FTP отключать отдельные плагины WordPress
Если вы знаете, что для решения проблемы достаточно отключить один плагин, можете действовать по аналогии, но с одной поправкой.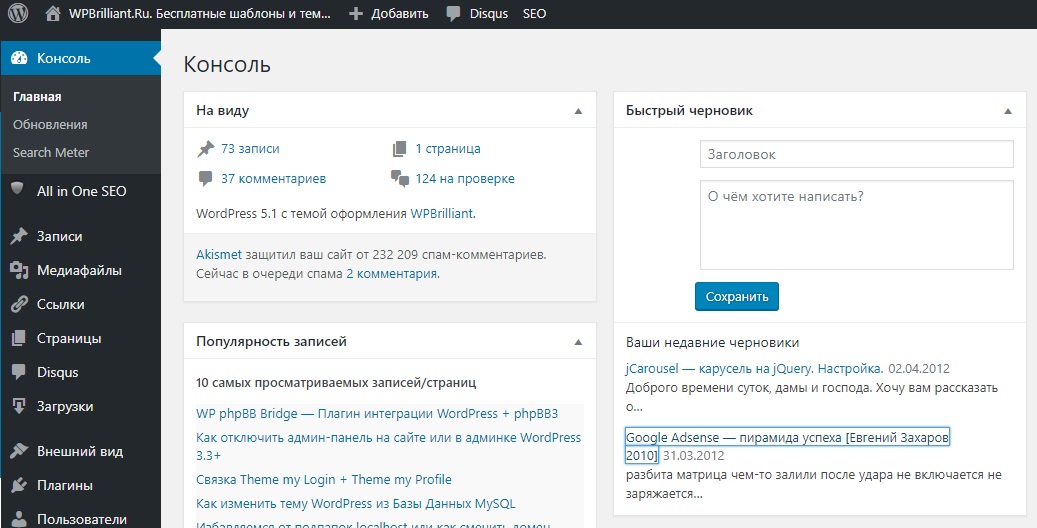 Вместо того, чтобы переименовывать всю папку с плагинами (каталог «plugins»), выполните следующие действия:
Вместо того, чтобы переименовывать всю папку с плагинами (каталог «plugins»), выполните следующие действия:
- Перейти в каталог «plugins»
- Найдите каталог плагина, который вы хотите отключить
- Щелкните по нему правой кнопкой мыши и переименуйте во что-то вроде имя_плагина_2
Действуя таким образом, вы отключите только этот конкретный плагин – другие затронуты не будут.
Как отключить плагины WordPress через phpMyAdmin
В большинстве случаев, вариант с FTP является самым легким способом деактивировать плагины WordPress, не имея прямого доступа к панели управления. Но при необходимости плагины можно отключить и с помощью phpMyAdmin.
На мой взгляд — это даже лучше чем переименование папок с плагинами. При этом нет никаких ошибок и деактивация происходит незаметно для самого движка
Шаг 1: Откройте phpMyAdmin
У вас должен быть доступ к phpMyAdmin прямо из панели управления хостингом, так называемая, cPanel.
Шаг 2: Выберете базу данных WordPress
Получив доступ к phpMyAdmin, выберете базу данных вашего WordPress сайта среди вариантов, представленных на боковой панели слева:
Шаг 3: Откройте таблицу «options»
Затем кликните по таблице «options». Обычно она называется «wp_options», но возможны и другие префиксы.:
Шаг 4: Измените значение «active_plugins»
В колонке «option_name» таблице «options», найдите запись «active_plugins».
active_pluginsВозможно для этого понадобится перейти на следующую страницу. Когда найдете, нажмите на изображение карандаша, или поставьте чекбокс и нажмите на кнопку изменить.
Когда откроется интерфейс редактирования, вы увидите примерную картину. В моем случае, a:12 введите значение a:0:{}в поле «option_value» и нажмите на кнопку «далее», справа внизу страницы.
И на этом все!
Теперь все плагины на вашем сайте будут отключены. При необходимости вы можете перейти в раздел «Плагины» панели управления WordPress и вручную их активировать.
Как начать вести свой блог с нуля: пошаговое руководство
Как отключить встраивание записей на своем WordPress сайте
В WordPress 4.4 была представлена новая функция oEmbed, которая позволяет встраивать другим ваши записи WordPress на стороннем сайте, просто указывая ссылку на статью. В сегодняшней статье мы покажем вам как отключить встраивание записей (post oEmbed) на вашем сайте.
Что такое Post oEmbed в WordPress и почему нужно его отключать
OEmbed предоставляет простой способ встраивания контента с одного сайта на другой. Многие популярные сайты вроде Flickr, YouTube, Twitter и другие используют эту технологию.
Сайты, которые позволяют другим сайтам встраивать свой контент с помощью протокола oEmbed, называются oEmbed-провайдерами.
WordPress поддерживает множество oEmbed провайдеров из коробки, поэтому вы легко можете встраивать видео, твиты, фотографии из Instagram и многое другое, просто вставив ссылку, а не код.
Начиная с версии WordPress 4.4, все сайты WordPress, использующие последнюю версию, становятся по сути oEmbed провайдерами. Это означает, что другие блоггеры могут добавлять ваши записи на свои сайты, просто указывая ссылку на статью в своих материалах.
Если вы не отключите эту функцию, то никакого вреда она вам не нанесет. Она только лишь позволит другим сайтам отображать сводную информацию о вашем контенте с названием записи и небольшой картинкой.
Как отключить Post oEmbed на своем WordPress сайте
Первым делом вам необходимо установить и активировать плагин Disable Embeds. Он работает «из коробки» не нуждается в дополнительной настройке.
Простая активация плагина отключит встраивание ваших записей на других WordPress сайтах.
Вот и все. Мы надеемся, что эта статья помогла вам отключить oEmbed для записей на своем сайте.
По всем вопросам и отзывам просьба писать в комментарии ниже.
Не забывайте, по возможности, оценивать понравившиеся записи количеством звездочек на ваше усмотрение.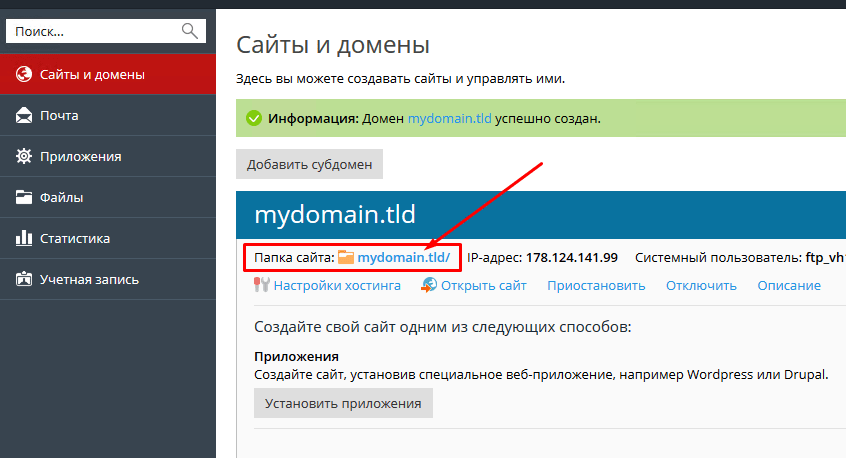
VN:F [1.9.22_1171]
Rating: 0.0/5 (0 votes cast)
Режим обслуживания WordPress сайта для администратора
Вступление: Здравствуйте или Привет, как кому больше нравиться! На время проведения серьёзных работ по администрированию сайта нужно закрывать сайт от пользователей и ботов поисковых систем. Согласитесь это правильно, ведь вы не ездите на машине, когда меняете ей масло или колесо. В этой статье почти всё что нужно знать администратору про режим обслуживания WordPress.
Зачем нужен режим обслуживания WordPress
Большую часть работ, которую администратор выполняет для поддержания своего сайта WordPress, не требует перевод сайта в режим обслуживания. Однако вам иногда придётся это делать, поэтому нужно знать, что это значит.
Когда ваш сайт находится в режиме обслуживания, это означает, что вы сообщаете посетителям и поисковым системам, что в данный момент сайт недоступен, но эта недоступность является плановой и временной (то есть ваш сайт не отключился).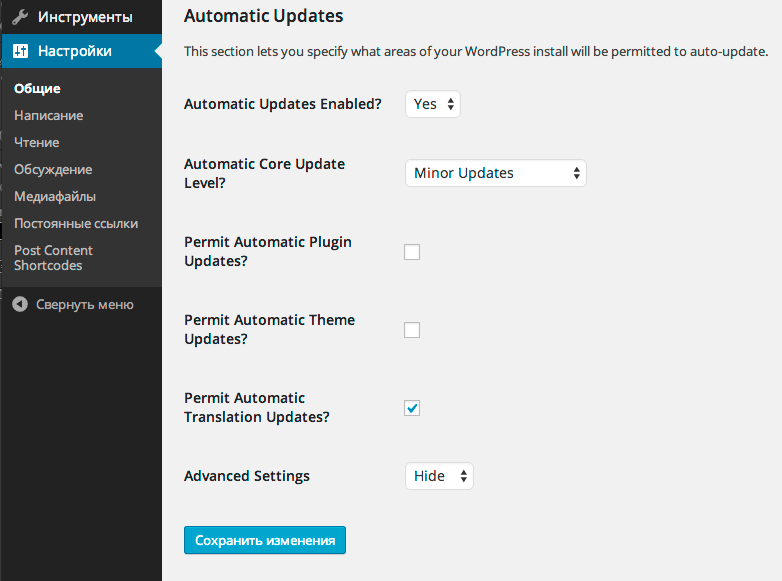
Например, вы решили сменить тему на рабочем сайте. Замена темы и её полная настройка потребует времени и на это время работы в customizer лучше сайт закрыть.
Более того, вы должны знать, что система сама переводит сайт в режим технического обслуживания (maintenance wordpress), каждый раз когда вы проводите автоматическое обновление системы, темы, плагинов.
Когда вы выполняете автоматическое обновление WordPress или обновляете тему, или обновляете плагин, WordPress
На это время обновления ваши пользователи, если они зашли на ваш сайт, увидят техническую надпись о недоступности сайта. Надпись страшненькая и очень формальная, у большинства пользователей вызывает отторжение.
Более того, если по какой-либо причине вы сами из панели сайта или браузера прервёте автоматическое обновление, например закроете сайт в браузере, вы сами увидите эту надпись до исправления своей ошибки. Читать: Ошибки обновления.
Читать: Ошибки обновления.
Чтобы исправить эту ошибку обновления, вам нужно:
- По FTP войти в корень вашего сайта;
- Найти появившейся файл с названием maintenance;
- Беспощадно его удалить;
- Из панели сайта возобновить проводимое обновление.
Как администратору перейти в режим обслуживания WordPress
В этом разделе сайта я минимизирую советы, связанные с редактированием или дополнением кода сайта, чтобы решать задачи администрирования. Поэтому, чтобы перейти в режим обслуживания WordPress вам нужно использовать (установить и настроить) один из плагинов из группы «maintenance».
Найти эти плагины вы можете в каталоге плагинов, по ключевому слову maintenance.
Как правильно выбрать плагин вы можете почитать в статье Что такое плагины WordPress. Как установить плагин, читайте в статье Как установить плагин WordPress. Если плагин вам не понравился читать Все способы удалить плагин с сайта WordPress.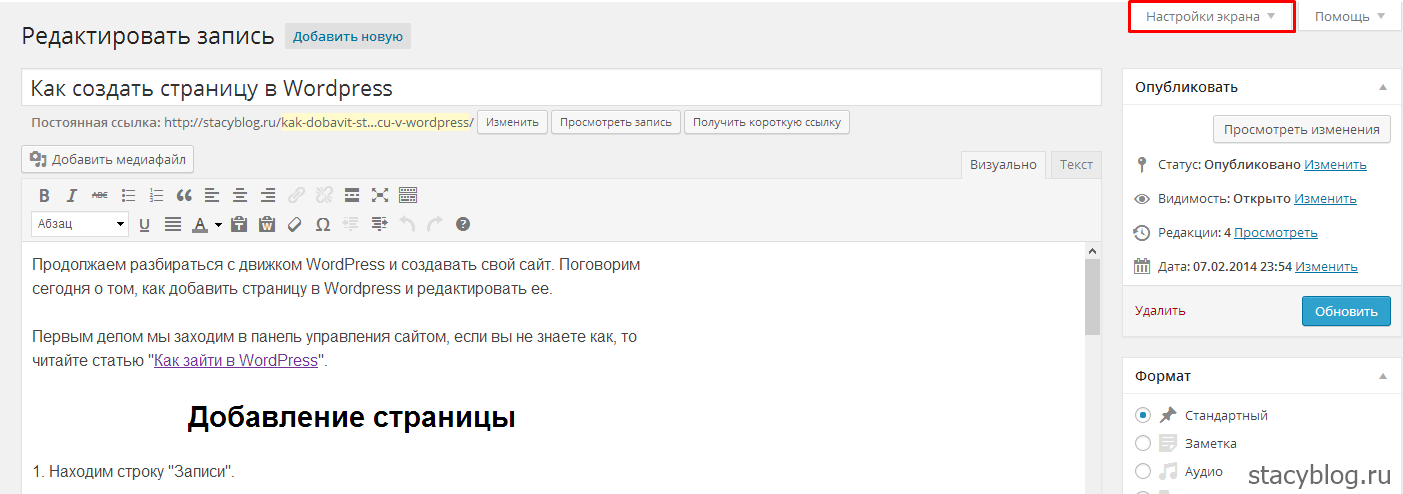
Здесь я покажу, по каким критериям нужно выбрать плагин из группы «maintenance», кроме обозначенных на фото.
Выбор плагина для технического обслуживания
Плагина технического обслуживания WordPress должен не только закрывать сайт, но и решать некоторые другие задачи.
Во-первых, после закрытия сайта должен быть обязательный доступ в панель сайта администратора (Admin). Если вы работаете на сайте не один (одна), то в настройках плагина должен быть предусмотрен доступ другим ролями пользователей.
Во-вторых, закрытие сайта может быть длительным. Более того плагины этого типа используют для закрытия сайта на время его создания и оформления. Поэтому страница заставки плагина должна не отталкивать пользователя, а удерживать его или п крайней мере давать информацию, почему сайт закрыть.
В-третьих, если перед вами стоит задача постоянной социальной связи с пользователем, вам не помешает на странице заставки ссылки на ваши страницы социальных сетей сайта.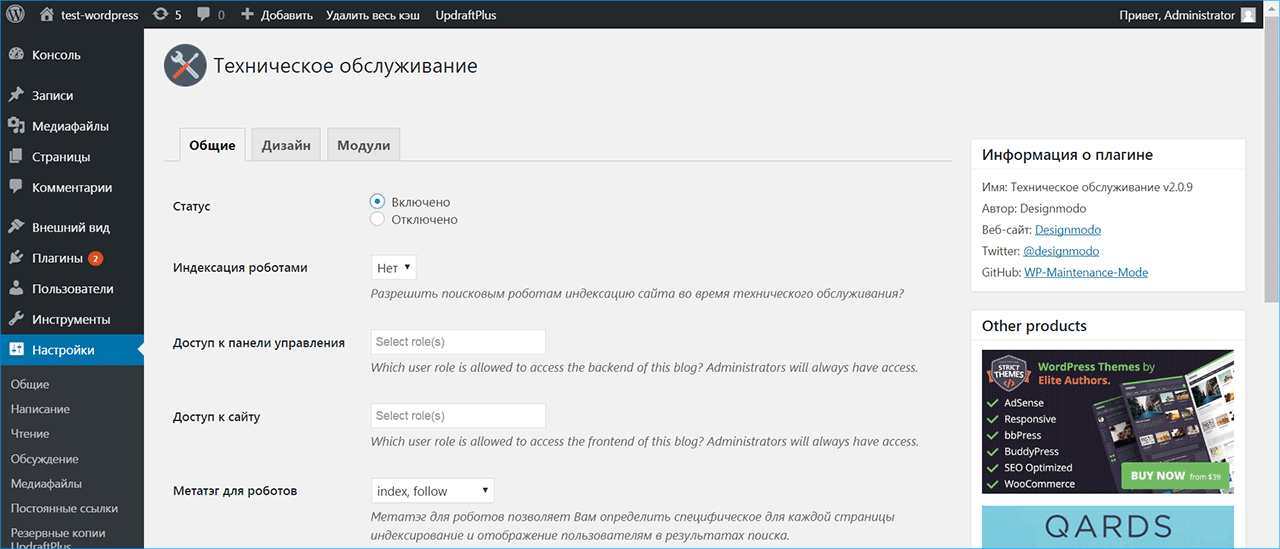
В-четвёртых, для рабочего проекта было бы неплохо исключить некоторые страницы сайта из технического обслуживания. Например, страницу контактов.
Рекомендую плагины технического обслуживания
Платные плагины оставим для других авторов, здесь только бесплатные плагины технического обслуживания, которые мне кажутся интересными.
Maintenance (автор: WP Maintenance)
Плагин позволяет администратору сайта WordPress закрыть сайт для обслуживания, включить «503» ответ сервера, установить временную страницу с авторизацией, настроить её внешний вид картинкой, повесить форму авторизации. Можно исключить выбранные страницы из режима обслуживания.
WP Maintenance Mode (автор: Designmodo)
Все базовые настройки перечисленные выше, плюс:
- Форма обратного отчёта до открытия;
- Подписка со сбором адресов;
- Шаблоны landing page;
- Поддержка GDPR;
- Социальные кнопки.
Coming Soon Page (автор: SeedProd)
Полное название плагина: Coming Soon Page, Under Construction & Maintenance Mode by SeedProd.
Это мой любимый плагин этой группы. Перечисление возможностей займёт страницу. Приятные фишки не в интеграции с BuddyPress, формами Gravity Forms, поддержкой Google Analytics, адаптивным дизайном, а в возможности SEO настроек страницы Maintenance.
Отличный вариант для создания страниц типа «Скоро в продаже», «Мы работаем над созданием сайта», «У нас режим обслуживания».
Другие плагины не столько популярны, но вы и среди них свой единственный плагин технического обслуживания WordPress.
Заключение про режим обслуживания WordPress
Использовать режим обслуживания WordPress сайта для администратора — это хороший тон по отношению к своим неавторизованным пользователям и гостям сайта. Длительное закрытие сайта через 503 страницу будет полезно для понятного взаимодействия с ботами. SEO настройки страницы обслуживания совсем не будут лишними.
©wpkupi.ru
Еще статьи
Похожие посты:
Как отключить плагины для определенных сообщений в WordPress?
WordPress – это мощное средство управления контентом благодаря огромному количеству плагинов. Однако установка слишком большого количества плагинов на вашем сайте может легко сказаться на скорости загрузки страницы. В частности, тяжелые плагины, использующие ресурсы, такие как WooCommerce, значительно замедлят работу вашего сайта. В большинстве случаев вам действительно может понадобиться плагин для определенных сообщений, а не для другого контента на вашем сайте. Если вы ищете решение для отключения плагинов в определенных сообщениях, вот руководство для вас.
Однако установка слишком большого количества плагинов на вашем сайте может легко сказаться на скорости загрузки страницы. В частности, тяжелые плагины, использующие ресурсы, такие как WooCommerce, значительно замедлят работу вашего сайта. В большинстве случаев вам действительно может понадобиться плагин для определенных сообщений, а не для другого контента на вашем сайте. Если вы ищете решение для отключения плагинов в определенных сообщениях, вот руководство для вас.
Связано: Исправление кратковременно недоступно из-за ошибки планового обслуживания в WordPress.
Зачем контролировать загрузку плагинов?
Есть много ситуаций, когда вам нужен плагин для работы только с несколькими страницами / сообщениями на вашем сайте. Однако плагин будет загружать файлы CSS и JS по всему сайту, замедляя работу других публикаций там, где в этом нет необходимости. Вот несколько хороших примеров:
- Плагины контактной формы, такие как Contact Form 7, загружают файлы CSS и JS по всему сайту.
 Однако вы можете использовать несколько контактных форм только на страницах, а не в сообщениях.
Однако вы можете использовать несколько контактных форм только на страницах, а не в сообщениях. - Плагины для построения страниц, такие как Elementor и WPBakery, необходимы только на страницах (если вы не используете их в сообщениях).
- Плагины электронной коммерции, такие как WooCommerce, необходимы только на страницах магазинов и продуктов, особенно если вы не используете мини-корзину в меню.
- Плагины купонов, такие как WP Coupons, создают настраиваемый тип публикации «купоны».
- Плагины обзора, такие как WP Review Pro, нужны только на страницах с обзором.
- Плагины глоссария, такие как CM Tooltip Glossary, создают «глоссарий» пользовательского типа записи.
Список будет продолжаться для любого специального плагина, который вы устанавливаете на свой сайт. К сожалению, ни один из этих плагинов не предлагает возможность в настройках плагина управлять загрузкой CSS и JS только на связанных страницах. Во всех вышеперечисленных случаях вы можете контролировать загрузку плагинов в определенных публикациях, где они необходимы, и отключать их в других публикациях.
Отключить плагины для определенных сообщений
В нашей предыдущей статье мы объяснили, как удалить неиспользуемые CSS и JS с помощью плагина Asset Cleanup. Однако бесплатная версия этого плагина помогает отключать только файлы, а не весь плагин. Чтобы отключить плагин для определенного типа публикации, вам необходимо приобрести премиум-версию, которая будет стоить 47 долларов за лицензию на один сайт.
Премиум-параметры плагина очистки активовСуществует также еще один премиум-плагин под названием Gonzales которые вы должны приобрести на веб-сайте стороннего разработчика. Это будет стоить вам 29 долларов за лицензию на один сайт. К счастью, в репозитории WordPress есть бесплатный плагин для управления загрузкой установленных плагинов на вашем сайте.
Установить Организатор плагинов
Перейдите в панель администратора WordPress и перейдите в раздел «Плагины> Добавить новый». Введите органайзер плагинов, чтобы найти плагин Организатора плагинов.
Установить Организатор плагиновНайдя плагин, установите и активируйте его на своем сайте, чтобы увидеть его в действии.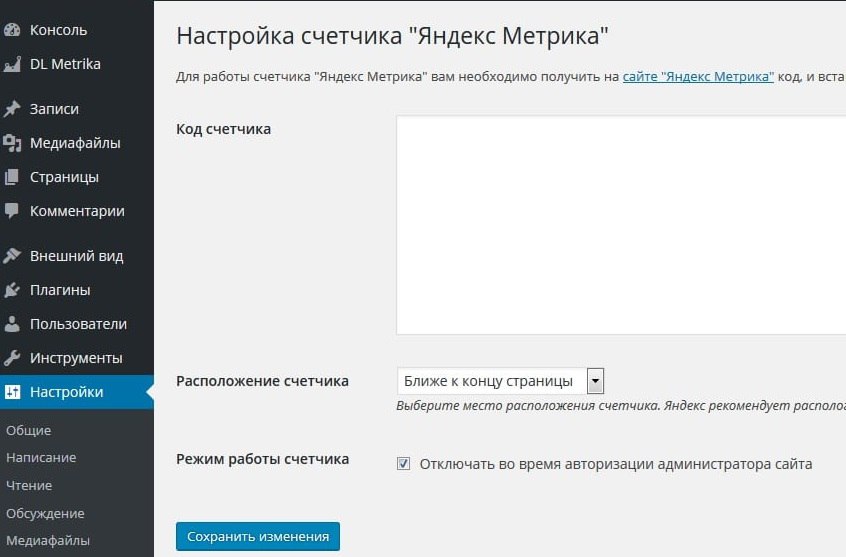
Что можно делать с организатором плагинов?
С помощью плагина Plugin Organizer вы можете сделать следующее:
- Измените порядок загрузки плагинов.
- Отключите плагины глобально и включите только для определенных сообщений.
- Выборочно отключите плагины для определенных типов сообщений.
- Создавайте группы, чтобы объединять плагины и использовать их для разгрузки и переупорядочивания.
Наша цель в этой статье – выборочно контролировать загрузку плагинов для определенных сообщений. Помните, что отключение или изменение порядка расположения плагинов на вашем сайте может привести к непредвиденным результатам. Плагин покажет вам предупреждение об этом и обязательно тщательно протестируйте свой сайт с помощью плагина кеширования.
Предупреждение о плагинеВключение настроек плагина
После установки плагина перейдите в меню «Оптимизатор плагинов> Настройки», чтобы включить или отключить необходимые параметры. чтобы отключить плагины для выбранных типов сообщений, вы должны включить следующие параметры:
- Выборочная загрузка плагинов – это опция, которая позволяет вам отключить плагины на всем сайте.
 После включения этой опции перейдите на вкладку «Управление файлом плагина MU» и нажмите кнопку «Копировать». Это скопирует плагин MU в папку «/ wp-content / mu-plugins» вашего сайта. Это обязательный шаг для работы плагина.
После включения этой опции перейдите на вкладку «Управление файлом плагина MU» и нажмите кнопку «Копировать». Это скопирует плагин MU в папку «/ wp-content / mu-plugins» вашего сайта. Это обязательный шаг для работы плагина. - Выборочная загрузка мобильных плагинов – включите эту опцию, если вы хотите отключить определенные плагины только на мобильных устройствах. Это полезно, когда у вас есть отдельные мобильные темы для вашего сайта. По умолчанию оставьте этот параметр выключенным. Если вы включили, отметьте и добавьте пользовательские агенты на вкладке «Мобильные пользовательские агенты».
- Выборочная загрузка плагина администратора – включите эту опцию для управления загрузкой плагинов в админке.
- Отключить плагины по роли – отключите или включите плагины в зависимости от ролей пользователей, доступных на вашем сайте.
- Отключить отладочное сообщение – плагин будет показывать отладочные сообщения о включенных и отключенных плагинах на веб-интерфейсе браузера, когда вы включаете эту опцию.

Кроме того, вы можете выбрать отладочные роли, поддержку ролей и поддержку настраиваемого типа сообщений и сохранить изменения.
Глобально отключить плагины на вашем сайте
Если вы хотите временно отключить какой-либо плагин на своем сайте, перейдите в «Плагин> Органайзер> Глобальные плагины». Здесь вы можете просмотреть и отключить плагины на вашем сайте.
Отключить плагины глобальноХотя это не требуется в обычных сценариях, вы можете использовать эту функцию для устранения неполадок. Вы можете редактировать отдельную публикацию и включать плагины из редактора. Когда вы находитесь в редакторе, установите флажок «Переопределить настройки типа сообщения». Это покажет те же элементы управления, что и на странице глобальных настроек. Щелкните любой плагин, чтобы отключить его в сообщении для выбранной роли, и опубликуйте свой пост. Таким образом, вы можете проверить поведение любого плагина только на определенном посте или на странице вашего сайта, не затрагивая остальной контент.
Отключить плагины на страницах результатов поиска
Перейдите в «Организатор плагинов> Поиск плагинов» и отключите ненужные плагины, которые вы не хотите загружать на страницах результатов поиска.
Отключить плагины на странице поискаОпять же, это бесполезно в обычном сценарии, если пользователи в первую очередь не полагаются на функцию поиска на вашем сайте.
Отключить плагины для определенных сообщений
Это основная функция, которая вас заинтересует в Организаторе плагинов. Перейдите в «Организатор плагинов> Плагины типа публикации» и выберите тип публикации. Например, вы можете захотеть разгрузить плагин Akismet Anti-Spam на страницах, которые обычно не имеют комментариев. В этом случае выберите «страница» в качестве типа сообщения и щелкните плагин Akismet Anti-Spam.
Отключить плагины для определенного типа сообщенияВы можете выбрать роль «Не вошли в систему», чтобы отключенный плагин не загружался для всех не вошедших в систему пользователей.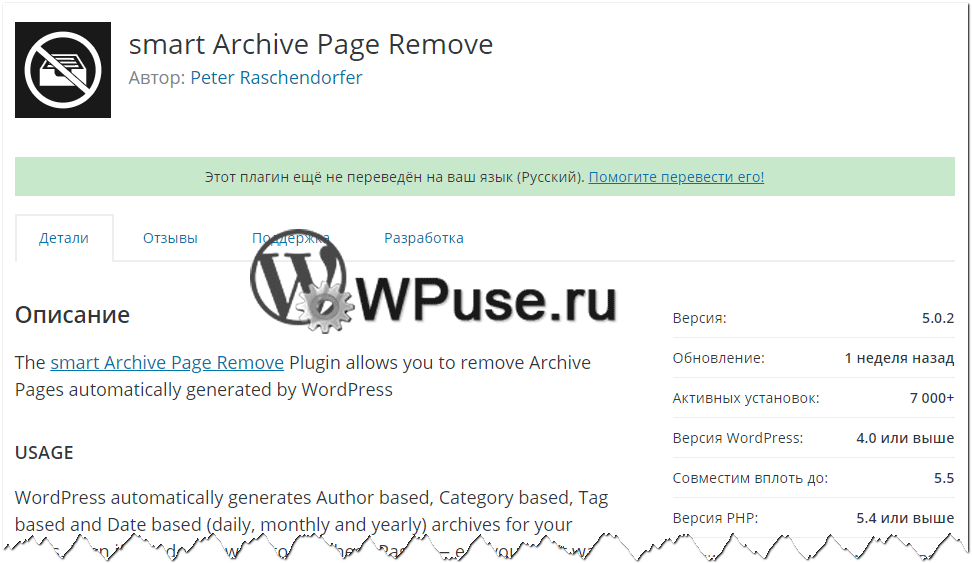 Обратите внимание, что после отмены выбора цвет плагина изменится на красный, что означает, что он не активен. Нажмите кнопку «Сохранить», чтобы отключить выбранные плагины для выбранного типа публикации. Как уже упоминалось, вы можете перейти к редактору публикации или страницы и изменить глобальные настройки, чтобы загружать плагины только в этот пост или страницу.
Обратите внимание, что после отмены выбора цвет плагина изменится на красный, что означает, что он не активен. Нажмите кнопку «Сохранить», чтобы отключить выбранные плагины для выбранного типа публикации. Как уже упоминалось, вы можете перейти к редактору публикации или страницы и изменить глобальные настройки, чтобы загружать плагины только в этот пост или страницу.
Заключительные слова
Организатор плагинов – полезный плагин для управления загрузкой плагинов в определенные сообщения или страницы на сайте WordPress. Вы также можете глобально отключить плагин и включить его только для определенных сообщений. Также можно контролировать загрузку ресурсов для пользовательских типов сообщений. Вы можете использовать этот плагин для увеличения скорости загрузки страницы, устраняя такие предупреждения, как удаление неиспользуемых JS / CSS и удаление JS / CSS, блокирующих рендеринг.
Как заблокировать WordPress пользователя – WordPress security plugin, malware removal, and anti-spam
English version: How to block a WordPress user
В этом посте мы объясняем, как отключить учетную запись пользователя WordPress, не удаляя ее.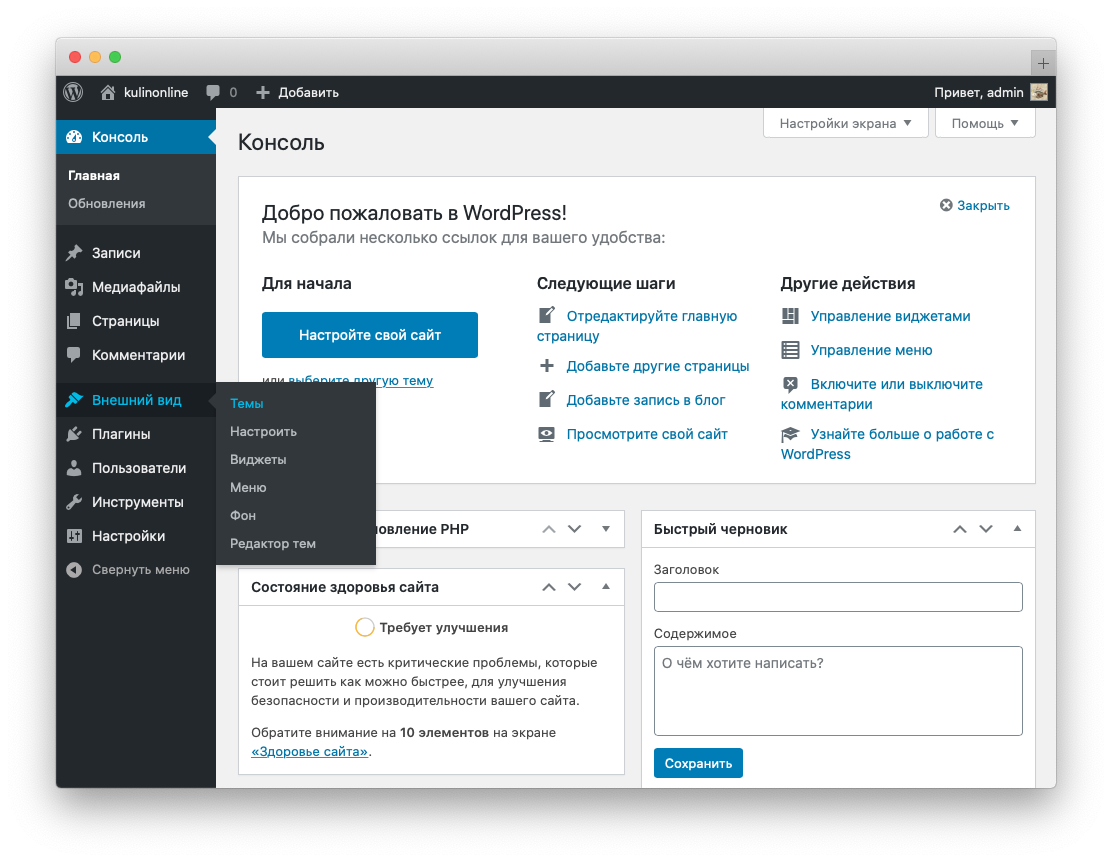 Вы можете сделать это с WP Cerber Security в несколько кликов.
Вы можете сделать это с WP Cerber Security в несколько кликов.
После того, как пользователь был заблокирован, он не сможет войти на сайт. Если вы заблокируете зарегистрированного пользователя, пользователь автоматически выйдет из системы. Вы можете заблокировать любого пользователя, кроме себя, на странице профиля пользователя.
Чтобы заблокировать пользователя
- Перейти на страницу панели пользователя
- Найдите пользователя, которого вы хотите заблокировать
- Откройте страницу профиля пользователя, нажав на ссылку Изменить.
- Установите флажок « Заблокировать пользователя»
- Введите необязательное сообщение для пользователя. Если вы оставите это поле пустым, пользователю будет показано сообщение по умолчанию «Вам не разрешено войти», если он попытается войти в систему.
Blocking a WordPress user on the user profile page
Примечание. Если вы используете сильно настроенную форму входа, пользовательское сообщение может не отображаться.
Управление заблокированными учетными записями пользователей
На странице администрирования пользователей вы можете легко отфильтровывать заблокированных пользователей и управлять ими. Все заблокированные пользователи помечены тегом BLOCKED в столбце Имя пользователя . Чтобы отфильтровать всех заблокированных пользователей, нажмите ссылку « Заблокированные пользователи» . Чтобы просмотреть журнал активности пользователя, щелкните дату в столбце « Последний вход в систему» .
Blocked WordPress Users in the Dashboard
Следующие шаги, которые укрепят вашу безопасность WordPress
Как удалить WordPress с сайта: 2 способа
На виртуальном хостинге есть несколько способов полностью удалить WordPress.
Рассмотрим способы удаления с помощью установщика скриптов и ручное удаление CMS:
Как удалить WordPress через автоустановщик Softaculous Apps Installer
1.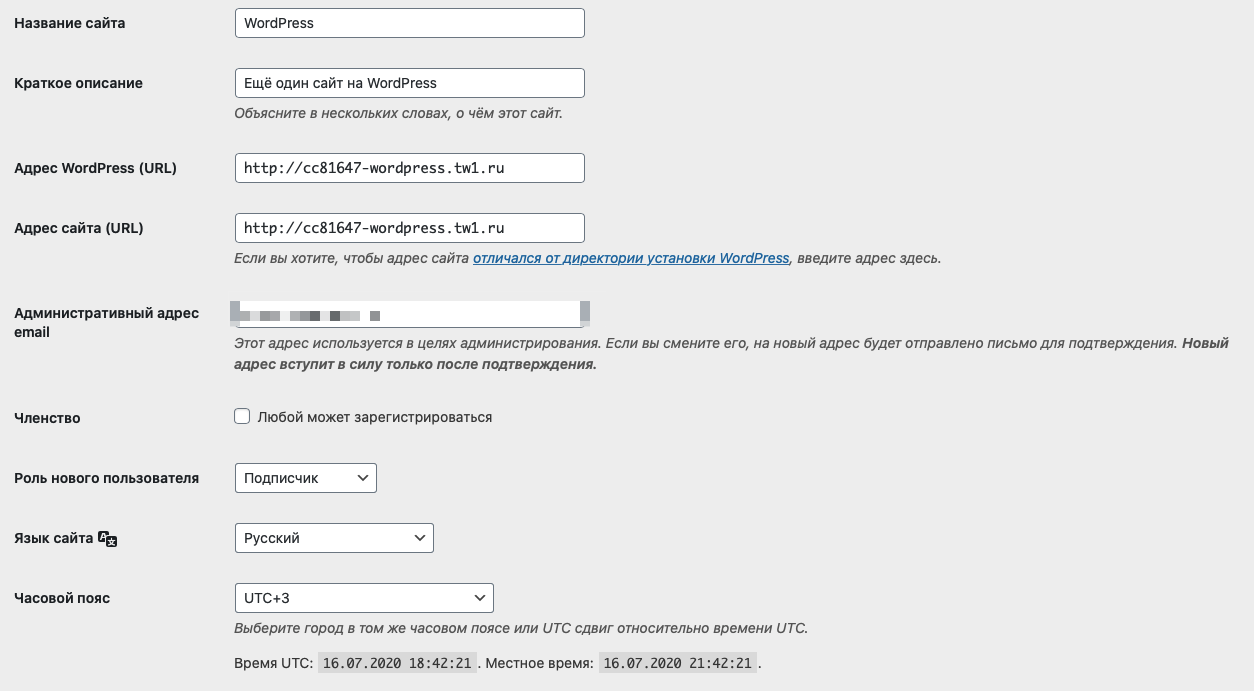 Чтобы перейти к панели удаления WordPress, нужно нажать на иконку WordPress в списке автоустановщика в cPanel:
Чтобы перейти к панели удаления WordPress, нужно нажать на иконку WordPress в списке автоустановщика в cPanel:
2. Чтобы удалить WordPress с определенного сайта, нажмите на красный крестик в разделе Опции напротив названия сайта:
3. Откроется окно с параметрами удаления установки. В нем нужно подтвердить удаление, нажав на кнопку Удалить установку:
WordPress удален.
Как удалить WordPress с хостинга вручную
Чтобы удалить WordPress вручную, нужно разбить процедуру на 2 этапа: удаление базы данных и удаление файлов CMS.
Шаг 1. Перед тем, как удалить базу данных, найдите ее название в файле wp-config.php вашего сайта. Значения DB_NAME, DB_USER и DB_PASSWORD содержат информацию о названии вашей базы данных, пользователе базы данных и пароле:
Значение DB_NAME будет названием базы данных вашего сайта.
Шаг 2. Выберите базу данных ненужного сайта в Текущие базы данных и нажмите Удалить:
Шаг 3. Также нужно удалить пользователя базы данных, если вы его создавали его только для удаленного сайта.
Также нужно удалить пользователя базы данных, если вы его создавали его только для удаленного сайта.
Для этого перейдите в раздел Текущие пользователи и удалите ненужного пользователя. Значение DB_USER из файла wp-config.php будет названием пользователя базы данных вашего сайта:
Шаг 4. Удалить файлы можно из Диспетчера файлов в cPanel, либо по FTP.
В Диспетчере файлов перейдите в папку сайта и удалите все файлы WordPress, которые в ней находятся. Для этого нажмите на Выбрать все и Удалить:
Не забывайте открывать скрытые файлы. Это можно сделать в Настройки – Показать скрытые файлы (dotfiles):
Подтвердите полное удаление файлов без попадания в корзину:
Теперь вы полностью удалили WordPress с вашего сайта.
Как перевести WordPress в режим обслуживания или добавить скоро страницу
У каждого свое представление о том, что такое временное закрытие веб-сайта. Новому блогеру может быть все равно, что никто ничего не увидит на веб-сайте во время разработки, поэтому они отключают веб-сайт до тех пор, пока не будут готовы к запуску.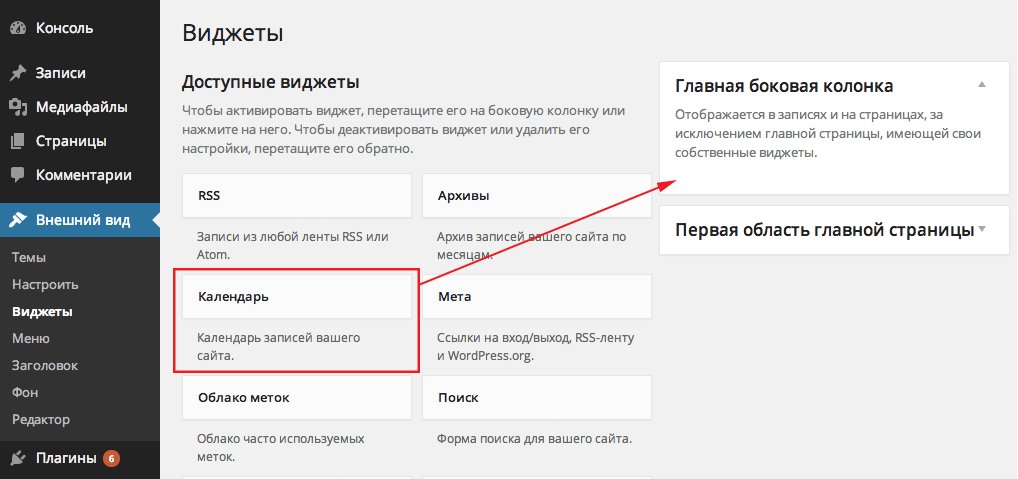 С другой стороны, существующий магазин электронной коммерции не может позволить себе роскошь полностью закрыть. Должно быть сообщение для клиентов и, в идеале, способ получить адреса электронной почты от клиентов или, возможно, даже раздать купоны за неудобства.
С другой стороны, существующий магазин электронной коммерции не может позволить себе роскошь полностью закрыть. Должно быть сообщение для клиентов и, в идеале, способ получить адреса электронной почты от клиентов или, возможно, даже раздать купоны за неудобства.
В целом, причины временного отключения вашего сайта WordPress могут быть разными. Поэтому у вас есть несколько вариантов выполнения задания. Первый — это не совсем операция на головном мозге, поскольку вы установите супер простой плагин, который сделает большую часть работы за вас. Однако плагины для режима обслуживания и скоро появятся более сложные и удобные для бизнеса плагины.
Когда вам нужно временно отключить свой сайт WordPress?
Мы обсудили некоторые случаи, когда отключение вашего сайта может быть хорошей идеей, но важно понимать все эти ситуации.Почему? Потому что в какой-то момент вы можете с ними столкнуться. Если вы подготовлены к тому, чего ожидать от веб-сайта, а также к процедурам, которые необходимо предпринять, когда что-то пойдет не так, вы будете более уверены в своей способности запустить сайт WordPress. Итак … когда вам нужно отключить свой веб-сайт?
Итак … когда вам нужно отключить свой веб-сайт?
- Если ваш сайт взломали, и вы хотите предотвратить любые другие угрозы.
- Ваш сайт взломали, и вы предпочитаете, чтобы ваши клиенты видели пустой экран, а не проблемы с безопасностью.
- Вы хотите провести регулярное обслуживание своего веб-сайта.
- Вам нужно время, чтобы разработать свой сайт WordPress, поэтому вы бы предпочли, чтобы ваши клиенты увидели страницу обслуживания или страницу, которая скоро появится, а не ваш наполовину завершенный сайт.
- Вы хотели бы сосредоточиться на других делах, но, возможно, вы вернетесь на этот сайт WordPress. Следовательно, вы не хотите удалять его полностью.
Быстрый метод 1. Установите подключаемый модуль Disable Site
Я не большой поклонник установки нескольких плагинов (учитывая, что вы можете замедлить работу своего сайта или открыть уязвимости безопасности), но с таким плагином вы можете активировать его только тогда, когда он вам нужен. Затем, после того, как вы отключите свой сайт, вы можете деактивировать плагин, чтобы он не повлиял на ваш сайт.
Затем, после того, как вы отключите свой сайт, вы можете деактивировать плагин, чтобы он не повлиял на ваш сайт.
Плагин WordPress называется Отключить сайт. Это прекрасное решение для блокировки всего внешнего интерфейса вашего сайта WordPress, при этом предоставляя вам доступ к панели инструментов / области администрирования. Особенность плагина Disable Site в том, что он настолько прост, насколько это возможно. Вы можете сделать быстрое сообщение, объясняющее, что происходит для ваших клиентов, но вам не следует ожидать каких-либо инструментов для загрузки графики, сбора адресов электронной почты или связывания с вашими учетными записями в социальных сетях.
Однако вы можете вставить любой HTML-код, который хотите. Так что технически его можно полностью настроить, если у вас есть навыки.
Как временно отключить ваш WordPress с помощью плагина
Начните с установки и активации бесплатного плагина Disable Site WordPress. После этого найдите вкладку «Отключить сайт» в меню панели инструментов и щелкните по ней. Это приведет вас к единственной странице настроек из Отключить сайт. Как уже упоминалось, это элементарный плагин, но он выполняет свою работу.
Это приведет вас к единственной странице настроек из Отключить сайт. Как уже упоминалось, это элементарный плагин, но он выполняет свою работу.
Начните с выбора «Да» в разделе «Включить заставку». В поле «Персонализированное сообщение» вы должны ввести одно или два предложения, чтобы объяснить посетителям, что происходит. Вы также можете перейти в HTML-код настраиваемого вывода, чтобы проявить больше творчества и включить такие вещи, как мультимедиа, настраиваемый текст и ссылки.
Доступ администратора по умолчанию установлен на Да, и он должен оставаться таким. Я не совсем уверен, почему вы когда-либо захотите заблокировать своих администраторов (в основном вас), но убедитесь, что вы не переключили это на Нет.Плагин также дает вам возможность разрешить аутентифицированным пользователям обходить страницу. Основная причина, по которой вы установили это значение «да», заключается в том, что вам нужно, чтобы некоторые участники или писатели продолжили свою работу. В противном случае сделайте это поле Нет, чтобы никто из пользователей не мог пройти через заставку.
В противном случае сделайте это поле Нет, чтобы никто из пользователей не мог пройти через заставку.
После этого вы можете сохранить настройки и проверить свой интерфейс, чтобы убедиться, что плагин работает правильно. Если вы не видите, что ваш сайт WordPress отключен, вероятно, вам нужно выйти из своей учетной записи администратора.
Поскольку это временное исправление, вернитесь на ту же страницу настроек, чтобы отключить заставку, когда будете готовы.
Быстрый метод 2. Используйте страницу в разработке вашей темы
Возможно, ваша тема WordPress включает встроенную опцию страницы в стадии разработки. Например, в теме Total WordPress есть возможность создать свою собственную страницу, которая скоро появится или находится в стадии разработки, с помощью конструктора страниц Visual Composer.
С помощью Total сначала создайте новую страницу, добавив любые модули, которые вы хотите отображать (информационный бюллетень, контактная форма, социальные ссылки, каналы СМИ и т. Д.).Затем перейдите в Панель тем > В разработке на панели инструментов WordPress. Отсюда установите флажок, чтобы включить функцию «В разработке», и выберите страницу, которую вы создали, а затем сохраните.
Д.).Затем перейдите в Панель тем > В разработке на панели инструментов WordPress. Отсюда установите флажок, чтобы включить функцию «В разработке», и выберите страницу, которую вы создали, а затем сохраните.
Чтобы удалить строительную страницу, когда ваш веб-сайт будет готов к большому раскрытию, просто снимите флажок «включить» и сохраните. Это оно! Total позволяет очень легко переключаться вперед и назад по мере необходимости во время работы вашего сайта.
Метод 3: попробуйте режим обслуживания или скоро появится подключаемый модуль
Быстрый метод, описанный выше, имеет свои преимущества (в основном позволяет отключить ваш сайт в течение нескольких минут), но он не так продуктивен, как реальный режим обслуживания или страница, которая появится в ближайшее время.
Но сначала мы должны поговорить о разнице между режимом обслуживания и страницей, которая появится в ближайшее время.
Страница «Скоро появится» необходима, когда вы все еще работаете над своим сайтом, но хотите, чтобы люди рассказывали о предстоящих событиях и, возможно, получили адреса электронной почты клиентов. На этих страницах, которые скоро появятся, часто есть видео, изображения, разделы комментариев и кнопки социальных сетей. Чаще всего используется страница «Скоро появится» для нового продукта или компании. Сайт также индексируется поисковыми системами, поэтому вы начинаете повышать свой SEO.
На этих страницах, которые скоро появятся, часто есть видео, изображения, разделы комментариев и кнопки социальных сетей. Чаще всего используется страница «Скоро появится» для нового продукта или компании. Сайт также индексируется поисковыми системами, поэтому вы начинаете повышать свой SEO.
Страница режима обслуживания используется, когда у вас уже есть веб-сайт, но вам нужен быстрый способ сообщить своим клиентам, когда вы завершаете обслуживание или изменяете дизайн веб-сайта. Поскольку это временная страница, страница режима обслуживания сообщает поисковым системам не индексировать веб-сайт в этом состоянии.
Как обслуживаемые, так и предстоящие страницы подходят для временного отключения вашего сайта WordPress. Фактически, они, вероятно, ваш лучший выбор.
Для большинства функций используйте плагин, который скоро появится, или плагин для режима обслуживания.Хотя мы собираемся познакомить вас с чрезвычайно эффективным плагином Coming Soon Page и Maintenance Mode от SeedProd, вот некоторые другие плагины, которые следует учитывать:
Использование страницы скоро и режима обслуживания от SeedProd
После установки и активации в разделе «Настройки» можно найти параметры «Страница скоро» и «Режим обслуживания».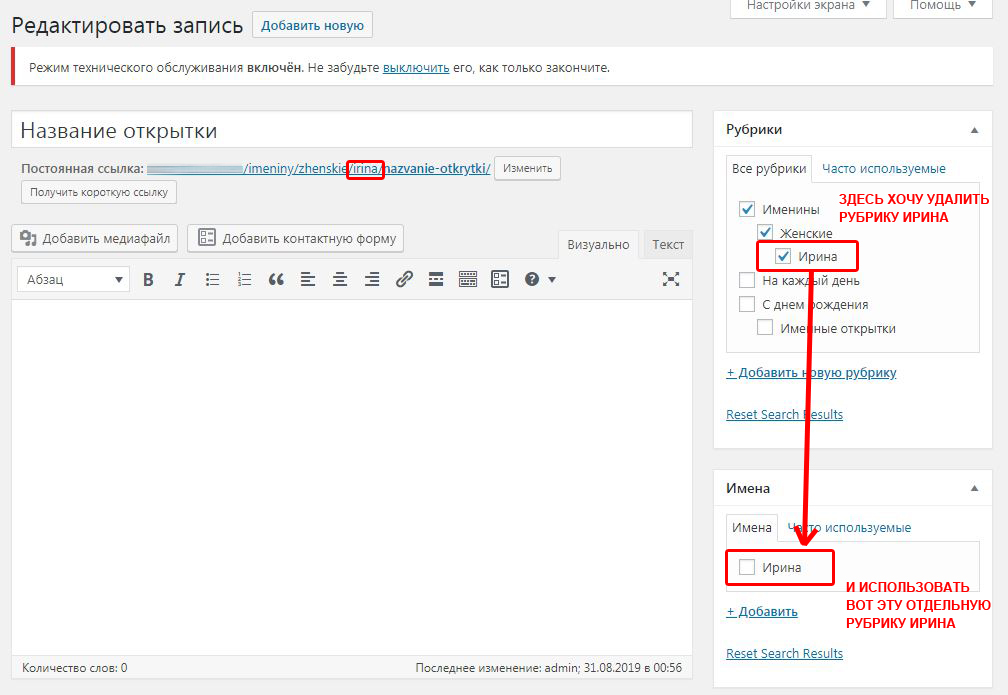
Вы найдете четыре вкладки на выбор. Основное внимание должно быть уделено контенту. Выберите, хотите ли вы страницу в ближайшее время или страницу режима обслуживания.Мы обсуждали разницу немного ранее в этой статье.
У вас также есть возможность изменить такие вещи, как заголовок SEO, метаописание SEO и код аналитики. Все это совершенно необязательно, но они могут вам помочь.
Последний шаг — перейти на вкладку Скоро в продаже. Здесь вы меняете такие элементы, как цвет фона, изображения и текста.
После завершения дизайна вашим результатом может быть красивая страница «Скоро будет доступна» с логотипом, фоновым изображением и многим другим.
Готовы ли вы временно отключить свой сайт WordPress?
Первый (простой) метод, о котором мы говорили, лучше всего подходит для небольших блогов, у которых мало подписчиков. Это также неплохой метод для новых сайтов. Однако настоящая отдача приходит со страницы, которая скоро появится. Новые сайты и продукты получают гораздо больше внимания с этих временных страниц, но вы по-прежнему можете вносить обновления на свой сайт, чтобы никто не видел. Кроме того, страница режима обслуживания удобна для быстрых исправлений.
Новые сайты и продукты получают гораздо больше внимания с этих временных страниц, но вы по-прежнему можете вносить обновления на свой сайт, чтобы никто не видел. Кроме того, страница режима обслуживания удобна для быстрых исправлений.
Если у вас есть какие-либо вопросы о временном отключении вашего сайта WordPress, сообщите нам об этом в разделе комментариев ниже.
Отключение вашего веб-сайта | Поддержка Tiger Technologies
Иногда клиенты спрашивают, как они могут временно отключить свой веб-сайт по юридическим или другим причинам.
Если вы хотите, чтобы все посетители вашего сайта были временно перенаправлены на другой сайт, вам не нужно изменять свой сайт; вы можете просто добавить перенаправление.
Если вы не хотите перенаправлять людей на другой сайт, на оставшейся части этой страницы объясняется, что делать.
Отключение вашего сайта, если вы используете WordPress
Если вы используете WordPress, плагин Maintenance может показывать посетителям настраиваемую или пустую страницу, при этом позволяя вам просматривать, редактировать и тестировать сайт, используя ваш пароль WordPress:
- Войдите в свою панель управления WordPress
- Нажмите Плагины в левом столбце
- Нажмите Добавить новый вверху экрана
- В поле «Search Plugins» введите Maintenance и нажмите ввод
- Убедитесь, что вы нашли плагин под названием «Обслуживание», автор — «fruitfulcode».

- Нажмите Установить сейчас
- Нажмите Активировать плагин
После этого на вашей панели управления вверху отобразятся слова «Техническое обслуживание включено», что даст вам знать, что обычные посетители видят только общую страницу, на которой написано что-то вроде «Режим технического обслуживания включен: веб-сайт скоро будет доступен».Вы можете изменить этот текст или отключить его, щелкнув текст «Обслуживание включено» вверху.
(Если вы хотите перенаправлять посетителей на другой сайт вместо отображения текста, попробуйте другой плагин под названием CGC Maintenance Mode.)
Что делать, если я не использую WordPress?
Если вы не используете WordPress или если вы используете WordPress, но не хотите возиться с плагином, вы можете использовать функцию «Перенаправления» на нашей панели управления, чтобы отобразить страницу, содержащую пару строк текста, который вы хотите. (или даже пустую страницу). Сделать это:
Сделать это:
- Войдите в панель управления «Моя учетная запись» (возникли проблемы?) Для существующего доменного имени
- Нажмите Перенаправления
- Нажмите Добавить новое перенаправление
- Выбрать Перенаправить все запросы
- Перенаправьте его на страницу, показывающую этот текст , добавив нужный текст
- Сохранить изменение
Если вы хотите просто отобразить пустую белую страницу, просто оставьте текст пустым.
Что, если я хочу иметь возможность видеть сайт сам, но блокировать других людей?
Если вы используете WordPress, описанный выше плагин обслуживания делает именно это.
Если вы не используете WordPress, самое простое решение — защитить свой сайт паролем, который известен только вам.
Режим обслуживания для WordPress — как его включить
Любую работу на действующем сайте лучше всего выполнять за занавесом экрана режима обслуживания. Это потому, что наполовину построенный действующий веб-сайт или сайт, находящийся на обслуживании, вряд ли кричит о профессионализме, не так ли? К сожалению, нам всем время от времени необходимо вносить изменения в наши веб-сайты. Вот как это сделать.
Это потому, что наполовину построенный действующий веб-сайт или сайт, находящийся на обслуживании, вряд ли кричит о профессионализме, не так ли? К сожалению, нам всем время от времени необходимо вносить изменения в наши веб-сайты. Вот как это сделать.
Режим обслуживания идеален для широкого спектра ситуаций, в том числе:
- переключение тем WordPress,
- плагины для тестирования,
- устранение проблем с веб-сайтом,
- вносит незначительные косметические изменения.
Активация режима обслуживания означает, что вы можете работать со своим сайтом за закрытыми дверями.Имея это в виду, режим обслуживания может также использоваться как режим « Coming Soon », что позволяет вам создавать свой новый веб-сайт в частном порядке.
Сегодня я собираюсь показать вам, как работать в режиме обслуживания в WordPress с помощью бесплатного плагина: Coming Soon Page & Maintenance Mode от SeedProd.
Я знаю, что название плагина звучит довольно сложно, но это потому, что он сочетает в себе функции двух плагинов , которые скоро будут закрыты, : Ultimate Maintenance Mode и Ultimate Coming Soon Page.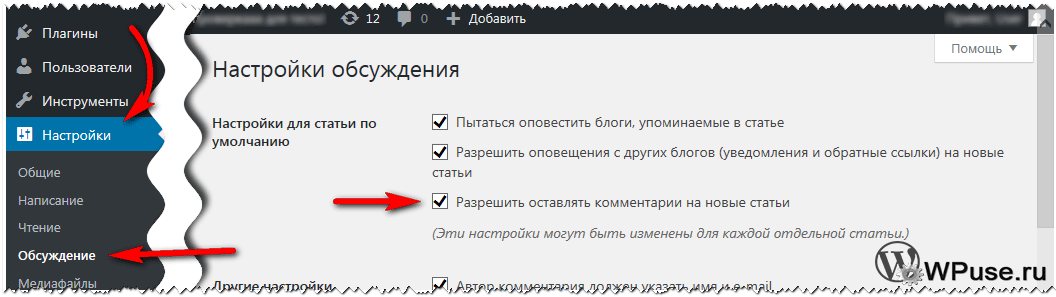 Это два лучших плагина в своих областях.
Это два лучших плагина в своих областях.
Как активировать режим обслуживания в WordPress
Чтобы включить режим обслуживания, мы должны сначала установить плагин. Войдите в WordPress, затем перейдите к Plugins / Add New . Найдите « SeedProd », и первым возвращенным плагином будет плагин Coming Soon Page и режима обслуживания.
Идите дальше и нажмите Установить сейчас , затем Активировать подключаемый модуль .
Теперь мы можем начать использовать плагин. Перейдите в SeedProd -> Настройки . Здесь вы сможете активировать экран обслуживания — или экран, который появится в ближайшее время — всего за несколько секунд.
Все, что вам нужно сделать, это нажать Включить режим обслуживания , затем нажать Сохранить все изменения .
Теперь, когда вы работаете на своем веб-сайте, только вы, , сможете просматривать вносимые вами изменения — посетители будут просто видеть экран обслуживания.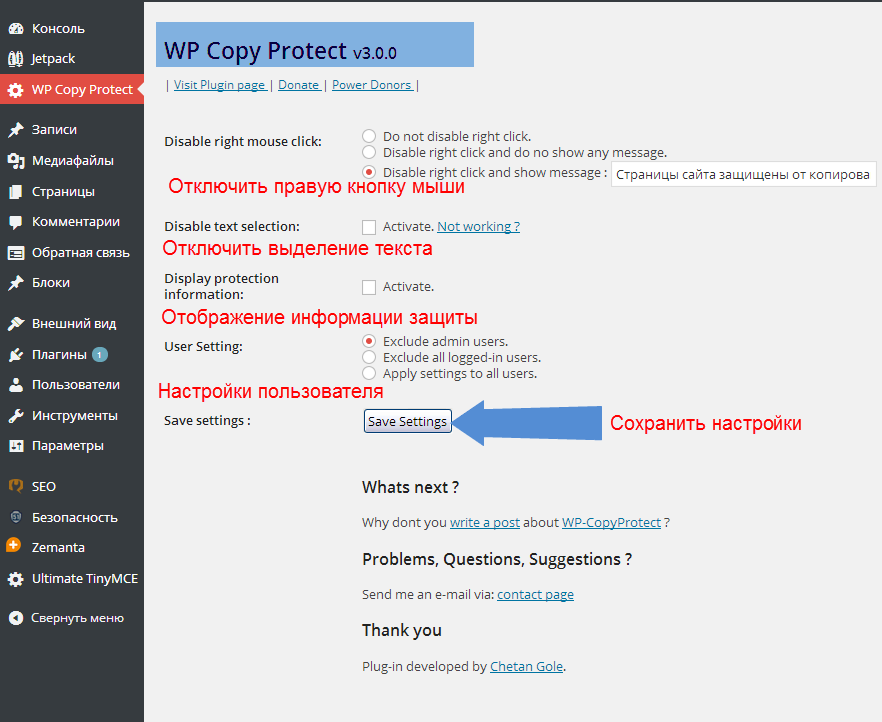 Вы можете быстро подтвердить, что работаете в режиме обслуживания, взглянув на правую верхнюю часть панели инструментов WordPress.
Вы можете быстро подтвердить, что работаете в режиме обслуживания, взглянув на правую верхнюю часть панели инструментов WordPress.
Конечно, на этом этапе посетители будут видеть только унылый и уродливый экран обслуживания. Вы, наверное, хотите, чтобы он выглядел немного лучше, не так ли? К счастью, плагин оснащен всем необходимым для создания красивого экрана обслуживания.
Начните с прокрутки вниз до раздела Параметры страницы . Здесь вы сможете загрузить свой логотип, а затем с помощью редактора написать заголовок и сообщение.Вы также можете отдать должное разработчикам, добавив их логотип на свой экран обслуживания — однако это не обязательно.
Внизу экрана настроек вы увидите раздел Заголовок . Здесь вы можете настроить параметры SEO или вставить код Google Analytics. Не забудьте снова нажать кнопку «Сохранить», прежде чем перейти к следующей вкладке.
Следующим шагом является переход на вкладку Design . Как следует из названия, именно здесь вы можете оформить свой экран обслуживания.
Как следует из названия, именно здесь вы можете оформить свой экран обслуживания.
включают в себя указание сплошного цвета фона, загрузку пользовательского фонового изображения и добавление наложения к фону, чтобы текст выделялся.
Прокручивая экран вниз, вы также найдете разделы для указания ширины области содержимого, а также выбора начертания шрифта и цвета текста для содержимого.
Вы можете предварительно просмотреть свой экран обслуживания в любой момент, щелкнув вкладку Live Preview вверху — предварительный просмотр в реальном времени открывается в отдельном окне.
Для более опытных пользователей может также потребоваться доступ к вкладке Advanced . Здесь вы можете добавить скрипты верхнего / нижнего колонтитула на свою страницу, а также собственный HTML.
Однако большинству пользователей, особенно тем, кто просто ищет простой экран для обслуживания, не нужно прикасаться к этой вкладке.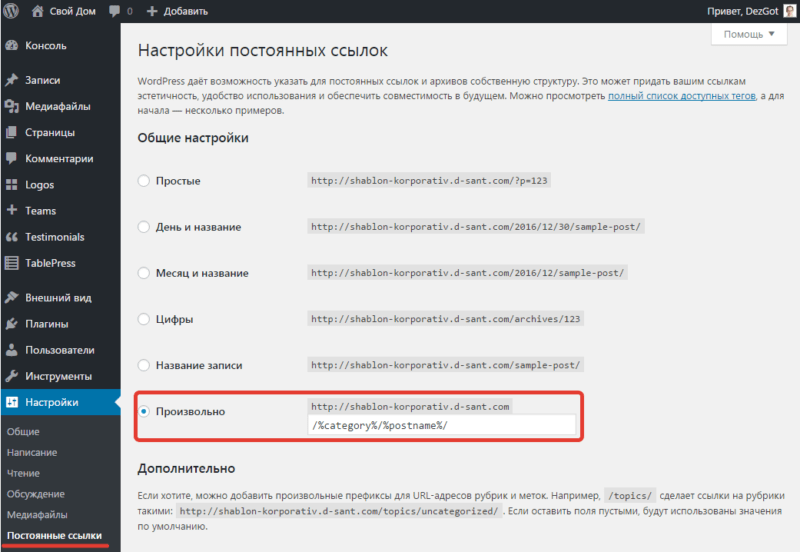
Прежде чем закончить, не забудьте сохранить в последний раз. Это обеспечит применение всех ваших изменений к действующей версии экрана обслуживания — той, которую увидят посетители.
Хотите посмотреть, как выглядит мой? Конечно, есть, и вот скриншот:
На настройку ушло меньше пяти минут и выглядит довольно профессионально, не так ли?
Теперь вы можете приступить к работе над своим сайтом. Зарегистрированные пользователи смогут видеть за экраном обслуживания, так что они могут предварительно просмотреть свои изменения , не мешая .
Конечно, когда вы закончите применять изменения, не забудьте отключить режим обслуживания .Для этого вернитесь к Settings / Coming Soon Page & Maintenance Mode . Просто установите статус Отключено , затем сохраните изменения.
Молодец! Ваш сайт полностью восстановлен, и посетители никогда не увидят ваш сайт в нерабочем состоянии.
Заключительные мысли
Плагин Coming Soon Page и Maintenance Mode — один из моих любимых. Плагин позволяет создавать потрясающие экраны обслуживания всего за несколько минут, а также вы можете включать и выключать режим обслуживания всего за несколько щелчков мышью, когда вам это нужно.
Плагин позволяет создавать потрясающие экраны обслуживания всего за несколько минут, а также вы можете включать и выключать режим обслуживания всего за несколько щелчков мышью, когда вам это нужно.
Вы используете подключаемый модуль Coming Soon Page и режима обслуживания? Что-то другое? Поделитесь своими мыслями в комментариях ниже!
Бесплатный гид
5 основных советов по ускорению работы сайта на WordPress
Сократите время загрузки даже на 50-80%
, просто следуя простым советам.
Как отменить публикацию страниц, сообщений и всего сайта WordPress
Независимо от того, какой блог вы ведете, могут быть случаи, когда вы захотите временно закрыть свой сайт.Это может быть разрабатываемый веб-сайт, который вы не хотите, чтобы пользователи видели, или неработающий сайт, переведенный в режим обслуживания.
Какими бы ни были причины, вы можете использовать несколько методов, чтобы закрыть свой сайт WordPress. Настоятельно рекомендуется разместить страницу, информирующую посетителей о том, что сайт еще не доступен. Вы также можете защитить паролем каталоги на уровне сервера.
Настоятельно рекомендуется разместить страницу, информирующую посетителей о том, что сайт еще не доступен. Вы также можете защитить паролем каталоги на уровне сервера.
Вы можете быть удивлены, насколько легко перевести опубликованные страницы, сообщения и весь веб-сайт в черновой режим.Давайте откроем для себя несколько различных вариантов, которые будут держать ваш контент WordPress неактивным.
2 метода отменить публикацию страницы или публикации WordPress
Люди избегают удаления страниц и сообщений навсегда по нескольким причинам. Это связано с тем, что ваша страница в данный момент не используется, или на ее создание у вас ушло много времени и усилий, и вы хотите сохранить ее для использования в будущем. Более того, необходимо обновить некоторый контент, поэтому необходимо, чтобы пользователи не могли просматривать работу.
WordPress оснащен функцией по умолчанию, позволяющей переключать публикацию сообщения в черновой режим.
Отменить публикацию страницы или публикации WordPress
Выполните эти 6 простых шагов, чтобы быстро отменить публикацию ваших страниц и сообщений WordPress прямо на экране редактирования контента.
- Перейдите на страницу . или Сообщения в панели администратора WordPress
- Выберите желаемый пост
- Ищите Публикация коробка
- Нажмите Изменить рядом с публикацией Статус
- Выбрать Черновик вариант
- Обновить пост
Ваша запись или страница WordPress теперь становятся недоступными для всех, кроме администраторов веб-сайта и автора сообщения.Есть несколько других вариантов, которые вы можете попробовать сделать контент приватным прямо в поле Publish .
Отредактируйте сообщение Доступность , затем выберите Защищено паролем или Частное . Первый требует, чтобы вы создали пароль для вашего контента вручную. Последний, тем временем, превращает ваш пост в страницу 404 not found, когда посетители заходят на нее.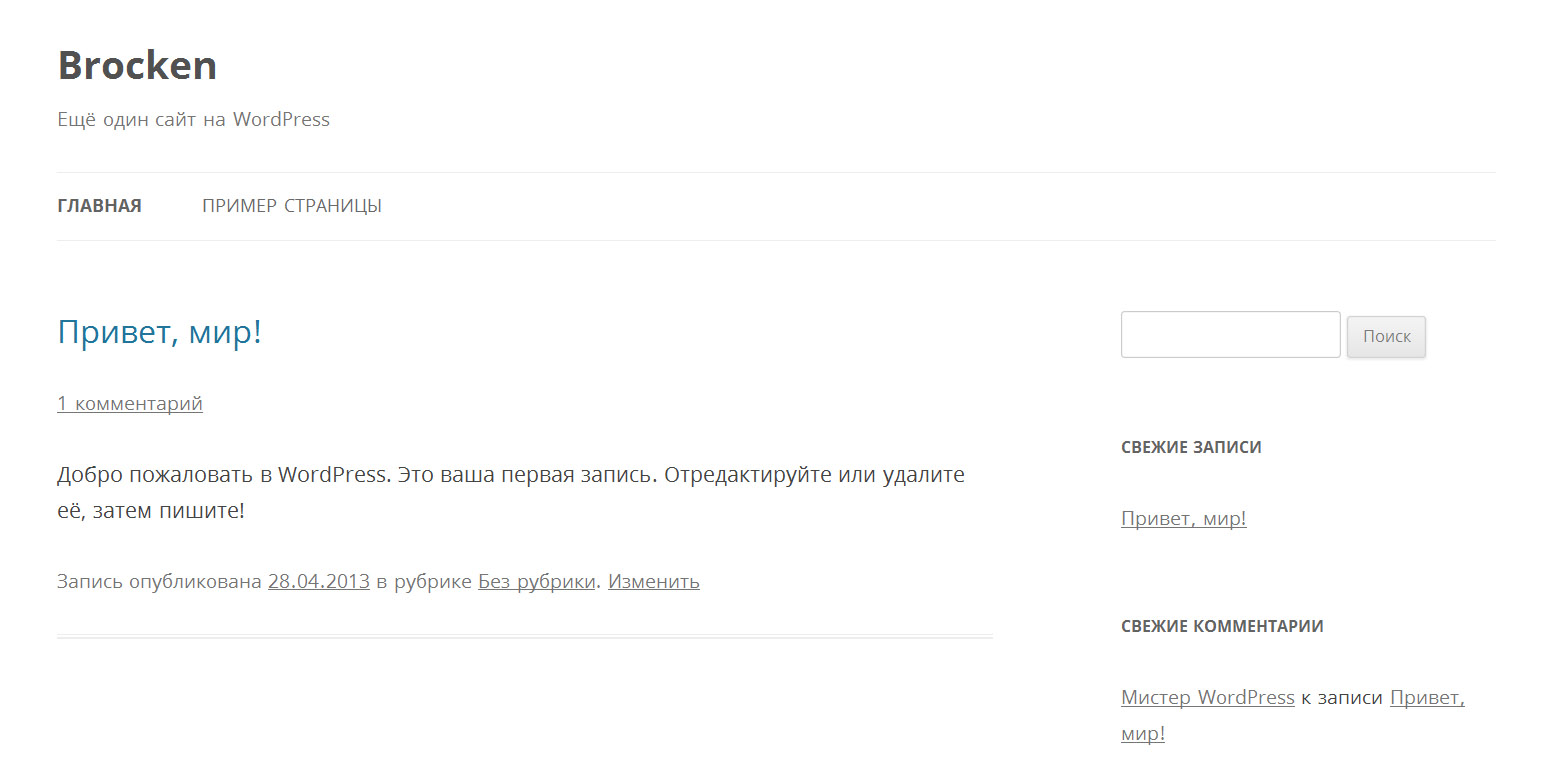
Скрыть страницы и сообщения по ролям пользователей
Элементы управления этой функцией минимальны.Вы не можете защитить страницы и сообщения по ролям пользователей. Вот здесь и пригодится расширенный плагин защиты паролем.
Плагин Password Protect WordPress (PPWP), который помогает более 2 тысячам пользователей WordPress с защитой контента менее чем за 6 месяцев и получает 4,4-звездочный рейтинг в репозитории WordPress.
Это бесплатное решение позволяет заблокировать контент с помощью одного или нескольких паролей в зависимости от ролей пользователей. В результате только зарегистрированные пользователи, вводящие правильные пароли, могут открывать сообщение.Чтобы начать использовать плагин PPWP, вам необходимо:
- Нажмите Добавить новый в подключаемый модуль на панели администратора WordPress
- Введите « защита паролем WordPress » в поле для ключевых слов
- Установить и активировать плагин
- Посетите раздел Pages или Posts и отредактируйте свое сообщение
- Найдите вариант для защиты паролем WordPress
- Выберите роль пользователя из раскрывающегося списка «Роль»
- Введите свой пароль
- Обновить пост
Избегайте случайной публикации содержимого
Некоторые люди случайно делают свои материалы общедоступными.Следовательно, они должны найти способы скрыть это. Было бы еще хуже, если бы Google уже проиндексировал ваши сообщения и отображал их в результатах поиска. Когда вы удалите сообщения, посетители увидят страницу 404 not found. Это сильно влияет на ваш бренд, а также на пользовательский опыт.
Чтобы предотвратить случайную публикацию, вы можете установить подключаемый модуль подтверждения публикации для лучшего управления публикациями. После подачи заявки будет отображаться сообщение с запросом подтверждения всякий раз, когда вы нажимаете кнопку Опубликовать .
Как отменить публикацию всего сайта WordPress
Вы можете закрыть свой сайт, запретив поисковым системам индексировать его. Просто отметьте опцию Search Engine Visibility в настройках WordPress Reading . Ваш веб-сайт больше не будет отображаться в результатах поиска.
Однако этот метод не предлагается многими пользователями и мастерами WordPress из-за его ограничений. Ваш контент все равно будет проиндексирован, если на него есть ссылки с других сайтов.Более того, эта функция только усложняет Google анализ и защиту вашего личного содержания.
Чтобы эффективно скрыть или отменить публикацию контента, вы должны использовать другие методы, такие как защита всего сайта паролем или метатег «noindex».
Приведенный выше бесплатный плагин WordPress Password Protect помогает защитить отдельные страницы и сообщения, а также весь веб-сайт. Вы можете защитить каждую страницу и каждую публикацию на своем сайте одновременно с помощью нескольких простых щелчков мышью.
- Перейдите к значку Password Protect WordPress в меню навигации
- Перейти на весь сайт Вкладка
- Включить Защита паролем всего сайта опция
- Введите пароль
- Сохраните изменения
Не только веб-сайт заблокирован паролем, но и плагин не позволяет поисковым системам индексировать его по умолчанию.Посетители не смогут найти ваш сайт или получить к нему доступ в каких-либо поисковых системах, даже если у них есть прямой URL.
Готовы отменить публикацию вашего сайта WordPress?
Отключение сайта WordPress не будет сложной задачей, если вы найдете правильный метод. Просто хотите закрыть некоторые страницы или сообщения? Переведите их в режим Черновик на экране редактирования публикации. Вы также можете сделать его закрытым, чтобы только администраторы имели право просматривать живое содержимое.
Собираетесь отменить публикацию всего сайта? Назначьте ему пароль, и никто не сможет открыть его или получить к нему доступ без вашего разрешения.Плагин WordPress Password Protect станет идеальным решением, чтобы пользователи не могли искать или просматривать ваш контент. Это также помогает заблокировать поисковые системы от индексации вашего сайта.
Загрузите плагин PPWP, и пусть ваш сайт WordPress не будет опубликован сегодня!
Как использовать WordPress в качестве веб-сайта и отключить функции блога
WordPress известен тем, что создает отличный контент для блогов и используется многими известными блоггерами, но знали ли вы, что на самом деле вы можете удалить функции блога в WordPress? Это важно для сайтов, которые не будут использовать блоги совсем или очень минимально.Это позволит сосредоточить ваши веб-сайты там, где разработчики считают, что их лучше всего использовать.
Вам может быть интересно, почему вы хотите уменьшить количество функций, предлагаемых вашим веб-сайтом, и простой ответ — меньше значит больше. Вы хотите создать компактный веб-сайт, на котором будет именно то, что нужно посетителям, и, если ведение блога не входит в их число, лучше отказаться от него. Сегодня я продемонстрирую, как отключить функции блога в WordPress.
Почему отключение блогов может быть важно для вас
Блоги — это фрагменты контента, которые предназначены для того, чтобы делиться мыслями и опытом автора по определенной теме.Они могут действовать как отдельный контент, и их легко создать. Однако на других веб-сайтах они чувствуют себя привязанными к частям, которые им не подходят. Помните, что иногда лучше отрезать контент, если он неуместен.
Допустим, вы хотите запустить интернет-магазин стульев с помощью WordPress. В блогах действительно нет места, если ваш веб-сайт предназначен для просмотра и покупки стульев в Интернете, тогда как на веб-сайте, посвященном технологиям, могут быть разделы блога, в которых обсуждаются различные типы технологий, такие как оборудование, программное обеспечение, создание веб-сайтов и веб-хостинг.Помните, что вы можете отключить комментарии в WordPress, отключить сообщения в WordPress, отключить RSS-каналы в WordPress и многое другое, если вы считаете, что они не принадлежат вам.
Как установить и использовать плагин Disable Blogging in WordPress
Сегодня я собираюсь продемонстрировать, как установить и использовать плагин Disable Blogging in WordPress для полного отключения блогов. Этот плагин очень прост в использовании, и его настройки можно изменить в любой момент. Это замечательно, если вы планируете расширить свой веб-сайт, и в будущем ведение блога станет важной частью вашего веб-сайта.
Давайте начнем с того, что зайдем в область плагинов WordPress и нажмем кнопку «Добавить».
Найдите параметр «Отключить ведение блога» в WordPress в доступном поле поиска. Это откроет похожие плагины, которые могут оказаться вам полезными.
Прокрутите вниз, пока не найдете плагин «Отключить ведение блога в WordPress», нажмите кнопку «Установить сейчас» и активируйте плагин для использования.
На левой панели администратора нажмите на настройки и выберите опцию «Ведение блога».Это откроет главную страницу настроек и позволит вам напрямую контролировать, какие функции ведения блога активны на вашем сайте.
Плагин автоматически отключает функции блога для сообщений, комментариев, страниц авторов, каналов и связанных категорий. Не стесняйтесь включать эту функцию там, где считаете, что она необходима. Это можно изменить в любой момент, поэтому не бойтесь пробовать что-то новое. Вы можете включить эти функции, нажав кнопки включения.
Давайте исследуем дополнительную вкладку, щелкнув по ней.
На этой вкладке вы можете изменить параметры экрана, вкладки справки, приветствия администратора, версию строки запроса, поддержку смайлов и нижние колонтитулы администратора. Подберите оптимальные настройки для своего сайта.
Если вы изменили какие-либо из этих настроек, не забудьте нажать кнопку «Сохранить изменения».
Затем давайте взглянем на вкладку «Профиль», щелкнув по ней.
Вкладка профиля включает личные параметры, имя, контактную информацию, раздел о себе и любые дополнительные поля, которые вы можете добавить.Выберите лучшие варианты для своего сайта.
Если вы изменили какие-либо из этих настроек, не забудьте нажать кнопку «Сохранить изменения».
Наконец, давайте взглянем на вкладку «Меню», щелкнув по ней.
Вкладка меню содержит настройки, такие как перенаправление меню панели инструментов, наличие индикаторов меню, разделители меню и меню страницы. Подберите оптимальные настройки для своего сайта.
Если вы изменили какие-либо из этих настроек, не забудьте нажать кнопку «Сохранить изменения».
Поздравляем, вы успешно отключили все функции блогов в WordPress. Помните, что отключение этих плагинов — это не то же самое, что удаление контента. Все они останутся там, если вы их включите. Вы можете свободно изменять любые настройки, поэтому проверьте, что лучше всего подходит для вашего сайта.
Дополнительные плагины для отключения блогов в WordPress
В WordPress есть много альтернатив плагинам. Вот несколько плагинов для отключения блогов, которые я могу порекомендовать попробовать.
Отключить блог
Отключить блог — еще один полезный плагин, который стоит попробовать. Он работает очень похоже на плагин Disable Blogging in WordPress, который мы только что рассмотрели. Его функции практически идентичны, но в нем нет функции отключения комментариев. Вы, конечно, можете установить другие плагины, чтобы отключить комментарии, чтобы восполнить эту слабость, или выбрать это, если вы уже используете плагин для отключения комментариев. Это удобный плагин, который вы можете попробовать.
Blog Designer
Blog Designer может быть лучшим подходом для удовлетворения ваших потребностей в блогах.Следуя руководству, становится ясно, что вы можете отключить определенные части ваших функций ведения блога. Этот плагин позволит вам полностью контролировать функции ведения блога, которые вы оставляете активными на своем веб-сайте, и улучшать их внешний вид. Это отличный плагин, полный опций шаблонов в его премиум-версии, и его стоит попробовать.
Сохраняйте активными только обязательные функции на своем веб-сайте WordPress
Веб-сайты должны содержать столько функций, сколько необходимо для их работы.Любые дополнительные функции ухудшат внешний вид веб-сайта только в том случае, если они не поддерживаются должным образом и не содержат качественный контент. Блоги — одна из этих функций, которую вы можете отключить, если они не используются на вашем веб-сайте.
Представьте, что вы нажимаете на область блога на веб-сайте и обнаруживаете, что там нет контента. Посетитель может подумать, что совершать покупки на сайте небезопасно. Важно, чтобы каждая часть веб-сайта выглядела и работала безупречно, и использование функции «Отключить ведение блога» в WordPress поможет вам в этом.
Вызывает ли отключение функций ведения блога другие функции? Считаете ли вы, что качество ваших веб-сайтов улучшилось после удаления блогов? Есть ли у вас какие-либо планы по повторному внедрению блогов в будущем?
Автор: Рон Хелмс
В настоящее время я работаю в GreenGeeks в качестве специалиста службы поддержки. Мои основные роли — поддержка наших клиентов VPS и выделенного сервера, а также выполнение миграции сайтов. Имея опыт работы в индустрии веб-хостинга с 2009 года, редко возникает вопрос, на который я не могу не ответить.В свободное время я увлекаюсь играми и работаю над автомобилями как автомобильный энтузиаст.
Отключить плагины WordPress в phpMyAdmin — Поддержка
- Шаг 1. Доступ к базе данных в phpMyAdmin
- Шаг 2. Нажмите wp_options
- Шаг 3. Найдите плагины
- Шаг 4. Отключить плагины
Обычно вы управляете своими плагинами WordPress с панели управления в wp-admin. Иногда может быть полезно отключить плагины из phpMyAdmin, например, когда у вас есть проблемы с вашим сайтом WordPress и вы не можете войти в систему администрирования WordPress.
Отключение плагинов не удаляет их из вашей установки WordPress. Вы можете снова включить плагины со своей панели управления.
Шаг 1. Доступ к базе данных в phpMyAdmin
Прочтите наше руководство о том, как получить доступ к своей базе данных, если вы не знаете, как это сделать.
Шаг 2. Щелкните wp_options
В меню слева от вас щелкните wp_options , чтобы открыть таблицу параметров.
Примечание: Таблица может иметь разные префиксы, в данном примере это www_.Если вы использовали программу установки в 1 клик, префиксом обычно является местоположение вашего сайта WordPress.
Шаг 3. Найдите плагины
Найдите строку с именем active_plugins . Обычно он находится на странице 2 в таблице опций.
Шаг 4. Отключить плагины
- Щелкните поле option_value для active_plugins
- Удалите все содержимое и нажмите ввод для сохранения.
Ваши плагины отключены.Если это не решило вашу проблему, вы можете вручную изменить тему WordPress
.Статьи по теме:
- Измените пароль WordPress в базе данных
- Измените тему WordPress из базы данных
Как отключить плагины с определенных страниц в WordPress
Плагины— это отдельные пакеты кода, которые добавляют к вашему сайту WordPress и улучшают его функциональность. При этом у вас могут быть ситуации, когда плагины, которые вам нужны для одной части вашего сайта, конфликтуют с другой функцией или вызывают нежелательные проблемы.
В этом случае вам нужно знать, как стратегически отключить плагины. Давайте поговорим о том, почему это может быть необходимо и как это работает!
Как плагины влияют на скорость вашего сайта
Каждый плагин, который вы используете, требует некоторой вычислительной мощности, поэтому использование слишком большого количества плагинов может привести к медленной загрузке вашего сайта. Это проблема, потому что скорость сайта имеет решающее значение для поддержания его успешности. Почти половина пользователей покидает страницу, загрузка которой занимает более трех секунд.
К счастью, есть способ сократить время загрузки страницы, не жертвуя количеством используемых плагинов. Вы можете отключить запуск плагинов на определенных страницах, чтобы они загружались только при необходимости. Таким образом, вы можете воспользоваться преимуществами использования мощных плагинов WordPress для увеличения функциональности вашего сайта, а также для оптимизации скорости ваших страниц.
Организатор плагинов WordPress
Хорошая новость заключается в том, что вы можете отключить загрузку плагинов на определенных страницах с помощью Организатора плагинов:
Это бесплатный плагин с открытым исходным кодом, который имеет широкий спектр функций.Это позволяет:
- Активировать или деактивировать плагины для определенных URL-адресов
- Активировать или деактивировать плагины для определенных ролей пользователей
- Включить плагины только для определенных типов сообщений
- Изменить иерархию загрузки для плагинов
- Загружать плагины только тогда, когда они необходимы
Это рекомендуется полностью удалить со своего сайта все плагины, которые вы не используете. Однако, если есть некоторые плагины, которые вам нужны только для определенных задач, вы можете использовать Plugin Organizer, чтобы гарантировать, что они загружаются только при необходимости.Например, если вы используете партнерский плагин, вы можете включить его только для вошедших в систему участников с ролью аффилированного пользователя.
Как использовать органайзер плагинов WordPress для управления активными плагинами
Самое лучшее в Plugin Organizer — это то, что его легко настроить и начать использовать. Давайте рассмотрим, как работает этот процесс, от начала до конца.
Шаг 1. Создайте резервную копию вашего сайта
Plugin Organizer — это мощный инструмент, который может изменить способ взаимодействия плагинов с вашим сайтом.Это может привести к поломке частей вашего сайта, если вы не будете осторожны. Поэтому мы рекомендуем выполнить полное резервное копирование вашего сайта перед использованием этого плагина.
К счастью, если вы являетесь клиентом WP Engine, у вас будет доступ к резервным копиям вашего сайта, когда они вам понадобятся. Это потому, что мы предоставляем автоматические ежедневные резервные копии для всех наших планов хостинга.
Если вам нужно сделать резервную копию вашего веб-сайта другим способом, вы также можете это сделать. У вас будет несколько вариантов на выбор, например, вы можете выполнить резервное копирование вручную с помощью приложения File Transfer Protocol (FTP) или через cPanel (если ваш хостинг-провайдер предлагает эту функцию).
Шаг 2. Загрузите органайзер подключаемых модулей
После создания резервной копии вы готовы к установке Plugin Organizer. Вы можете сделать это через WordPress, посетив Плагины> Добавить новый на панели администратора, выполнив поиск плагина и выбрав Установить сейчас :
Когда это закончится, нажмите Активировать . Тогда плагин будет готов к работе.
Шаг 3. Настройте параметры организатора подключаемых модулей
После настройки плагина перейдите в Организатор плагинов> Настройки .Откроется меню настроек, в котором вы сможете настроить некоторые ключевые параметры для своего сайта:
Вам нужно будет пройти через варианты в разделе Общие настройки и настроить их в соответствии со своими потребностями. Давайте посмотрим, что делает каждый из этих вариантов:
- Нечеткое соответствие URL. Когда этот параметр включен, плагины будут загружаться на дочерние страницы вашего сайта.
- Игнорировать протокол URL. Рекомендуется не выключать эту функцию.Он сообщает плагину игнорировать перенаправление HTTP / HTTPS, если оно у вас есть.
- Игнорировать аргументы URL. Это указывает плагину игнорировать URL-адреса с параметрами, которые относятся ко всему в URL-адресе, идущем после вопросительного знака. Вы должны выключить это, если у вас нет особой причины для включения.
- Разрешить только сетевым администраторам изменять порядок загрузки плагинов? Если вы используете многосайтовую сеть WordPress, для этого параметра потребуется учетная запись сетевого администратора, чтобы изменить порядок загрузки плагинов.Рекомендуется оставить этот параметр включенным, если вы используете многосайтовый режим, но если нет, то можете оставить его выключенным.
- Поддержка пользовательского типа сообщения. Если у вас есть какие-либо настраиваемые типы сообщений, добавьте их сюда, чтобы включить Организатор подключаемых модулей на этих страницах.
- Автоматическая косая черта. Этот параметр удаляет косую черту в конце URL-адресов, связанных с плагинами, и форматирует их в соответствии с настройками постоянной ссылки WordPress на вашем сайте.
- Выборочная загрузка плагинов. Этот параметр позволяет загружать некоторые плагины только на определенных страницах, даже если они отключены в настройках ваших плагинов.Мы объясним, как это сделать позже.
- Выборочная загрузка мобильных плагинов. Точно так же эта опция позволит вам отключить определенные плагины на мобильных устройствах.
- Выборочная загрузка подключаемого модуля администратора. Этот параметр позволяет разрешить загрузку некоторых подключаемых модулей только в панели администратора вашего сайта.
- Отключить плагины по ролям. Это позволяет вам отключать плагины для определенных ролей пользователей. Вы можете выбрать затронутые роли пользователей в поле Role Support .
Когда вы закончите настройку этих параметров, не забудьте сохранить изменения на странице. Затем вы можете переходить к следующему заданию.
Шаг 4. Создание обязательного к использованию (MU) подключаемого модуля
Затем вам нужно проверить, правильно ли установлен подключаемый модуль Plugin Organizer’s Must-Use (MU). Плагин должен был создать этот файл по умолчанию при установке, но иногда это не удается.
Вы можете посетить Плагины> Установленные плагины , чтобы узнать, был ли успешно добавлен плагин MU в процессе установки:
Если это так, у вас должна появиться новая вкладка плагинов с надписью Must-Use , которая включает элемент под названием Plugin Organizer MU.Если нет, вам нужно будет добавить его самостоятельно. Вам необходимо получить доступ к своему сайту с помощью клиента протокола передачи файлов (FTP), загрузить файл PluginOrganizerMU.class.php из / wp-content / plugins / plugin_organizer / lib , а затем загрузить его в / wp. -контент / мю-плагины / .
Шаг 5. Настройте глобальные параметры подключаемого модуля
Затем вы можете посетить Организатор плагинов> Глобальные плагины , чтобы выбрать свои «глобальные плагины». Это плагины, которые активированы на вашем сайте, но отключены от загрузки на стороне пользователя:
Например, если вы используете плагин резервного копирования, такой как UpdraftPlus, он может не загружаться для ваших посетителей.Перетащите плагины, которые вы хотите отключить по умолчанию, в столбец Disabled Standard — All Users и сохраните изменения.
Шаг 6. Отключите плагины для пользовательских типов сообщений
Чтобы выбрать, какие плагины будут отключены только для определенных пользовательских типов сообщений, вы можете перейти в Организатор плагинов> Плагины типов сообщений :
Вы можете выбрать тип сообщения, который хотите отредактировать, в раскрывающемся меню здесь. Затем перетащите плагины, которые вы хотите отключить для этого типа сообщений, в столбец справа.Вы можете отключить определенный плагин для пользователей, вошедших в систему, вышедших из системы, или для обоих.
Шаг 7. Измените порядок загрузки плагинов
Наконец, вы можете настроить порядок загрузки своих плагинов, посетив Организатор плагинов> Группировать и упорядочивать плагины :
На этой странице вы можете контролировать, в каком порядке загружаются ваши плагины. WordPress обычно загружает плагины в алфавитном порядке, но это не обязательно оптимальный метод.
В идеале плагины должны загружаться в соответствии с их иерархией.Например, если у вас есть расширение WooCommerce, оно должно загружаться после основного плагина WooCommerce, так как для работы ему потребуется ссылаться на файлы WooCommerce.
Вы также можете группировать плагины вместе, чтобы они загружались одновременно. Для этого сначала выберите Create New Group из раскрывающегося меню вверху страницы и введите имя для своей группы.
Например, вы можете сгруппировать плагин и его расширения. Выберите любые плагины, которые вы хотите добавить в группу, и нажмите Отправить .Затем вы можете продолжить настройку порядка загрузки плагинов по мере необходимости.
Альтернативы организатору подключаемых модулей
Если Plugin Organizer не то, что вам нужно, вы можете попробовать альтернативные инструменты. Не все из них имеют одинаковые функции, поэтому следующие варианты должны предоставить вам широкий выбор.
1. Очистка активов
Asset Cleanup направлена на ускорение вашего веб-сайта. Плагин достигает этого, обрабатывая файлы каскадных таблиц стилей (CSS) и JavaScript несколькими различными способами.
Файлы, например, могут быть «уменьшены» и предварительно загружены. Это поможет сделать ваш сайт светлее и ускорит его загрузку. Кроме того, это может упростить устранение потенциальных конфликтов между конкретными плагинами и темами. В то время как бесплатная «облегченная» версия плагина позволяет вам многое сделать, версия Pro предлагает функции, которые открывают двери для более индивидуального подхода к управлению вашим плагином.
2. Фильтр загрузки плагина
Plugin Load Filter бесплатен и имеет очень простой интерфейс.Этот инструмент помогает вам определять, где ваши плагины имеют разрешение на работу и как они интегрируются с вашим контентом.
Включенные функции поддерживают ряд различных типов сообщений и страниц, включая настраиваемые типы сообщений и модули Jetpack. Вы сможете увидеть список всех ваших плагинов в матрице вместе с типами контента вашего сайта. Затем вы можете установить флажки, чтобы отключить каждый плагин по мере необходимости.
Даже в качестве бесплатного решения вы получите все необходимые функции с помощью фильтра загрузки плагинов.Только учтите, что поддержка может быть ограничена.
Повысьте скорость своего сайта с помощью WP Engine
Каждый дополнительный плагин, который вы используете, может замедлить работу вашего сайта WordPress. Однако тщательное управление плагинами WordPress может помочь вашему сайту работать быстрее без ущерба для функциональности. Вы можете сделать это, убедившись, что плагины загружаются только тогда, когда они необходимы, с помощью бесплатного диспетчера плагинов.
Здесь, в WP Engine, мы предлагаем лучшие ресурсы для разработчиков и можем помочь вам создать невероятный цифровой опыт для ваших клиентов.Кроме того, хостинг WP Engine оптимизирован для WordPress, чтобы ускорить загрузку. Вы также можете использовать наш инструмент Speed Test, чтобы получить идеи и предложения о том, как сделать ваш сайт еще быстрее!
.
 Однако вы можете использовать несколько контактных форм только на страницах, а не в сообщениях.
Однако вы можете использовать несколько контактных форм только на страницах, а не в сообщениях.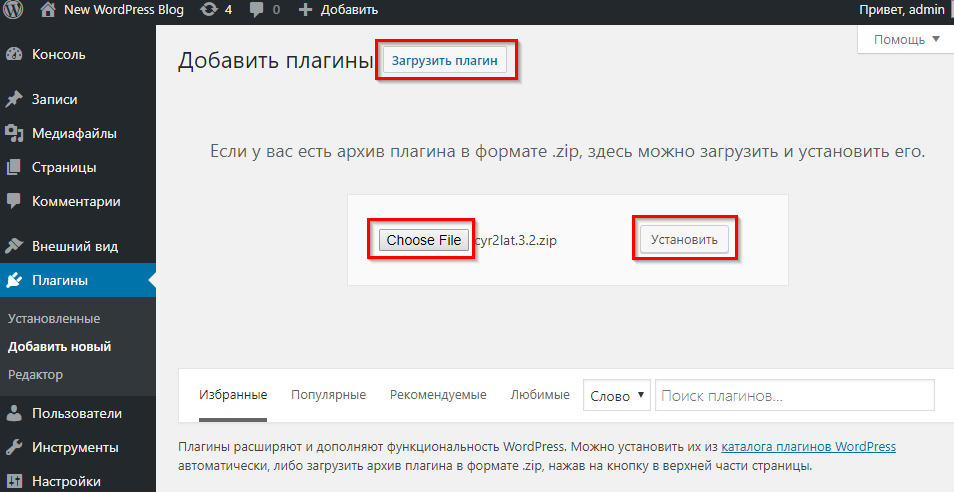 После включения этой опции перейдите на вкладку «Управление файлом плагина MU» и нажмите кнопку «Копировать». Это скопирует плагин MU в папку «/ wp-content / mu-plugins» вашего сайта. Это обязательный шаг для работы плагина.
После включения этой опции перейдите на вкладку «Управление файлом плагина MU» и нажмите кнопку «Копировать». Это скопирует плагин MU в папку «/ wp-content / mu-plugins» вашего сайта. Это обязательный шаг для работы плагина.