Как обновить тему WordPress без потери настроек
Доступно обновление темы WordPress, а вы боитесь потерять настройки? Разберемся, как быстро это сделать с все сохранить.
Одна из лучших фишек в ВордПресс — это простые настройки, которые вы получаете с темами и плагинами. Вы также можете расширять их функции — добавлять свои фрагменты кода и CSS-стили.
Проблема возникает, когда запускается обновление. И есть вероятность, что добавленный вами код затреться. Мы покажем, легко обновить тему WordPress без потери настроек. Также расскажем, как правильно настроить тему, чтобы не боятся устанавливать ее новые версии.
Как работают обновления тем в WordPress?
В WordPress встроена мощная система установки обновлений не только для ядра системы, но и для плагинов и тем.
Ваш веб-сайт регулярно проверяет их наличие и отображает в админ-разделе Консоль > Обновления.
Когда доступно обновление темы, вы также увидите уведомление на странице Внешний вид > Темы.
Обновления важны для безопасности и производительности вашего сайта. Помимо исправлений безопасности и ошибок, в обновлениях разработчики могут добавлять новые функции.
Вы можете просто нажать кнопку обновления, чтобы установить новую версию. WordPress загрузит архив, распакует его и заменит старые файлы новой версией. Это перезапишет все старые файлы. Если вы их изменяли, то эти правки потеряются.
Какие настройки темы вы можете потерять после обновления?
Есть несколько способов настроить тему WordPress. Некоторые из них безопасны, потому что сохраняются в базе данных WordPress.
Это включает в себя правки, сделанные через настройщик тем WordPress или Кастомайзер. Доступ к нему можно получить, перейдя Внешний вид > Настроить.
В нем можно изменить изображение заголовка, цвета, макет, добавить свои стили CSS и многое другое.
Виджеты WordPress и навигационные меню тоже сохранятся.
Некоторые темы WordPress поставляются с сопутствующими плагинами. Они нужны для добавления дополнительных функций в тему. Любые изменения темы в этих модулях также не затрагиваются обновлением.
Если вы используете компоновщики страниц (например, Divi, Beaver или Elementor), их макеты макеты тоже останутся нетронутыми.
Любые другие функции, которые вы добавили с помощью плагинов, также безопасны. Например, контактные формы или коды аналитики.
Настройки, которые вы потеряете
- Код в файле
functions.php. - Любые изменения CSS в
style.css.
Теперь поговорим, как сохранить и восстановить настройки после обновления темы.
Шаг 1. Подготовка к обновлению темы
- Подключитесь к серверу вашего сайта на хостинге. Для этого удобно использовать FTP-клиент.
- Перейдите в папку
/wp-content/themes/и загрузите каталог своей темы на компьютер. Он будет резервной копией темы, которую используем для восстановления настроек после обновления.
Шаг 2. Загрузите обновленную тему и перенесите настройки
- Зайдите на сайт вашей темы и загрузите последнюю версию на свой компьютер. Распакуйте zip-файл.
- Скопируйте и вставьте фрагменты кода из старой темы в новую версию. Сделать это нужно для всех файлов, которые вы изменяли.
Шаг 3. Загрузите новую папку с темой
- Загрузите на сервер обновленную темы в каталог
/wp-content/themes/. Замените все существующие файлы.
Это все. Ваша ВордПресс-тема успешно обновлена. Перейдите на сайт и убедитесь, что все работает как положено.
Как избежать потери изменений при обновлении темы?
Если нужно добавить фрагменты кода или пользовательские стили к своей теме WordPress, то для его придерживайтесь нескольких правил.
Лучшее решение — создать дочернюю тему и добавить нужный код код в ее файлы.
Однако многим начинающим пользователям это неудобно создавать дочернюю тему. К счастью, есть более простые решения.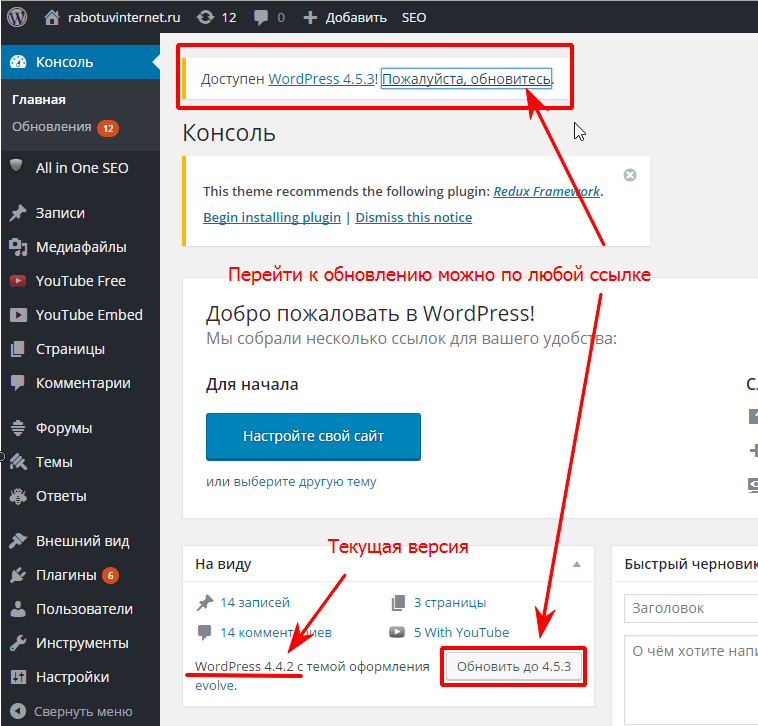
Для всех ваших дополнительных PHP-скриптов можете использовать плагин ProFunctions.
Для безопасного добавления CSS-правил используйте специальный раздел Кастомайзера — Внешний вид — Настроить — Дополнительные стили. Он есть во всех темах, включая платные. Еще один способ — бесплатный плагин Simple Custom CSS.
Нажмите, пожалуйста, на одну из кнопок, чтобы узнать понравилась статья или нет.
Как обновить WordPress — самый простой способ
Здравствуйте, уважаемые друзья. Сегодня поговорим о том, как обновить WordPress. Эта, на первый взгляд, несложная процедура вызывает много вопросов у начинающих веб-мастеров и владельцев сайтов. Мне часто задают вопросы, нужно ли обновлять Вордпресс, и как сделать это правильно.
Я советую делать обновления по мере их выхода. То есть поддерживать актуальную версию WordPress на вашем сайте. От версии к версии в обновлённом WordPress появляются новые функции, и улучшается безопасность.
Да, не все в новых версиях WordPress идеально, есть дополнительный функционал, который не только не нужен, но и нагружает работу сервера. Но, с этими моментами можно бороться. А учитывая тот факт, что разработчики принимаю к сведению замечания и пожелания пользователей есть надежда на то, что в будущих версиях этот бесполезный функционал будет отключён.
Но, с этими моментами можно бороться. А учитывая тот факт, что разработчики принимаю к сведению замечания и пожелания пользователей есть надежда на то, что в будущих версиях этот бесполезный функционал будет отключён.
Что нужно сделать перед обновлением
Прежде чем приступить к обновлению движка вы должны позаботиться о создании резервной копии вашего сайта. Вы должны сделать полную резервную копию всех файлов и базы данных. Это очень важно, так как в процессе обновления может произойти сбой, и на выходе вы получите неработающий сайт. Такие случаи встречаются крайне редко, но подстраховаться нужно в любом случае.
Я обычно делаю резервную копию непосредственно перед обновлением WordPress. Даже если у меня есть резервная копия, создано автоматически на хостинге. Это связано с активностью на блоге и я бы не хотел потерять даже один комментарий.
Процесс обновления WordPress
Весь процесс обновления проходит в административной панели вашего сайта. На сегодняшний день процедура обновления упрощена по максимуму.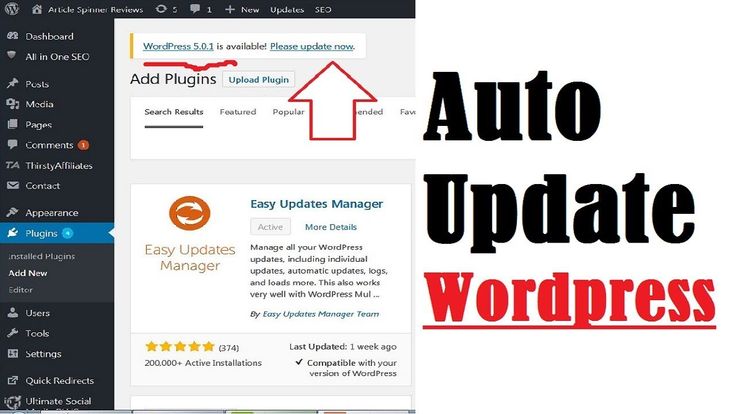 Если раньше нужно было скачивать новую версию, загружать её на хостинг и обновлять все вручную, то сейчас достаточно нажать одну кнопку. Хотя и старый способ обновления работают тоже.
Если раньше нужно было скачивать новую версию, загружать её на хостинг и обновлять все вручную, то сейчас достаточно нажать одну кнопку. Хотя и старый способ обновления работают тоже.
Итак, переходите в административную панель WordPress, на главной странице консоли будет сообщение о том, что доступна новая версия, и предложение обновится.
Для того чтобы начать процесс обновления достаточно нажать по ссылке «Обновить» или перейти в раздел обновления.
В разделе обновления вы увидите синюю кнопку «Обновить сейчас» с призывом обновить движок до указанной версии. Нажимаете на эту кнопку и ждёте завершения процесса обновления.
После обновления WordPress, перед вами откроется страница с описанием возможностей новой версии, где будут располагаться ссылки, по которым можно перейти и ознакомиться подробнее с тем или иным функционалом, или исправленными ошибками.
На этом процедура обновления закончена. И совсем несложно. Но, видео всё же посмотрите.
Промежуточные версии будут обновляться в автоматическом режиме, а переход на новую версию будет сопровождаться очередным уведомлением в консоли администратора. И вы, точно так же сделав резервную копию, сможете обновить движок до новой версии.
На сегодня это все, друзья, если остались вопросы, задавайте их в комментариях, буду рад ответить.
Всем желаю удачи и хорошего настроения. До встречи в новых видеоуроках и статьях.
С уважением, Максим Зайцев.
Обновление WordPress – Документация WordPress.org
ПРЕДУПРЕЖДЕНИЕ: Процесс обновления затронет все файлы и папки, включенные в основную установку WordPress. Сюда входят все основные файлы, используемые для запуска WordPress. Если вы внесли какие-либо изменения в эти файлы, ваши изменения будут потеряны.
Всегда обновляйте WordPress до последней версии. Когда будет доступна новая версия WordPress, вы получите сообщение об обновлении на экранах администратора WordPress. Чтобы обновить WordPress, щелкните ссылку в этом сообщении.
Существует два метода обновления. Самый простой — это обновление в один клик, которое подойдет большинству пользователей. Если это не работает или вы просто предпочитаете более практичный подход, вы можете выполнить процесс обновления вручную.
Если вы обновляете несколько версий, следуйте процедуре, описанной в разделе Обновление WordPress — расширенные инструкции
Прежде чем начать, рекомендуется сделать резервную копию вашего веб-сайта. Это означает, что если есть какие-либо проблемы, вы можете восстановить свой сайт. Полные инструкции по созданию резервной копии можно найти в резервной копии WordPress.
Для WordPress 3.7+: вам не нужно и пальцем шевелить, чтобы установить незначительные обновления и обновления безопасности. Большинство сайтов теперь могут автоматически применять эти обновления в фоновом режиме. Если ваш сайт может обновляться одним щелчком без ввода учетных данных FTP, то ваш сайт должен иметь возможность обновляться с 3.7 до 3.7.1, 3.7.2 и т. д. (Вам все равно нужно нажать «Обновить сейчас» для основных выпуски функций.)
Большинство сайтов теперь могут автоматически применять эти обновления в фоновом режиме. Если ваш сайт может обновляться одним щелчком без ввода учетных данных FTP, то ваш сайт должен иметь возможность обновляться с 3.7 до 3.7.1, 3.7.2 и т. д. (Вам все равно нужно нажать «Обновить сейчас» для основных выпуски функций.)
WordPress позволяет вам обновляться одним нажатием кнопки. Вы можете запустить обновление, щелкнув ссылку в баннере новой версии (если она есть) или перейдя на экран «Панель управления» > «Обновления». Когда вы окажетесь на странице «Обновить WordPress», нажмите кнопку «Обновить сейчас», чтобы начать процесс. Вам больше не нужно ничего делать, и как только это будет сделано, вы будете в курсе последних событий.
Обновления в один клик работают на большинстве серверов. Если у вас есть какие-либо проблемы, это, вероятно, связано с проблемами с правами доступа к файловой системе.
Владение файлом
WordPress определяет, какой метод он будет использовать для подключения к файловой системе вашего сервера, на основе права собственности на ваши файлы WordPress.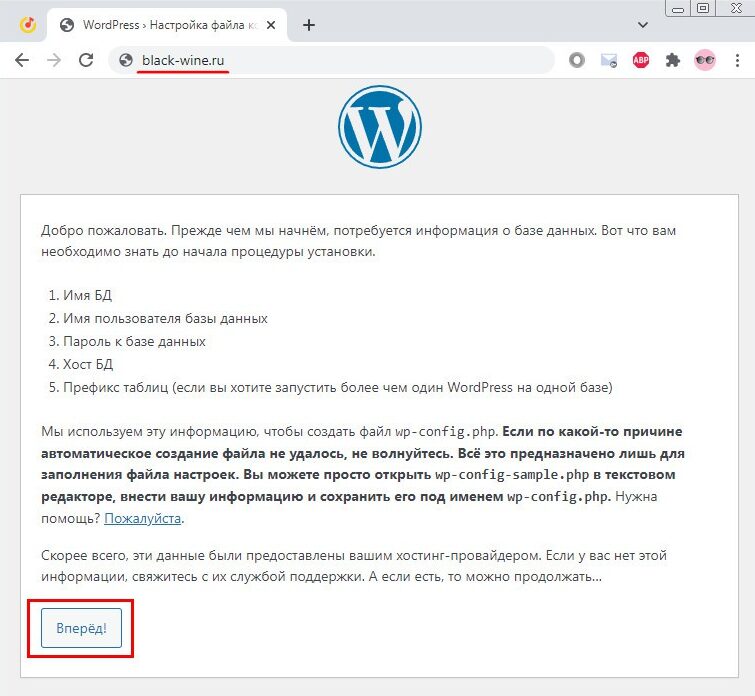 Если файлы принадлежат владельцу текущего процесса (т. е. пользователю, под которым работает веб-сервер), новые файлы и , созданные WordPress, также будут принадлежать этому пользователю, WordPress будет напрямую изменять все файлы самостоятельно, не спрашивая у вас учетных данных.
Если файлы принадлежат владельцу текущего процесса (т. е. пользователю, под которым работает веб-сервер), новые файлы и , созданные WordPress, также будут принадлежать этому пользователю, WordPress будет напрямую изменять все файлы самостоятельно, не спрашивая у вас учетных данных.
WordPress не будет пытаться создавать новые файлы напрямую, если у них нет правильного владельца. Вместо этого вам будет показано диалоговое окно с запросом учетных данных для подключения. Как правило, файлы принадлежат учетной записи FTP, которая их изначально загрузила. Чтобы выполнить обновление, вам просто нужно ввести учетные данные для подключения к этой учетной записи FTP.
Принадлежат ли ваши файлы пользователю веб-сервера или нет, зависит от того, как вы установили WordPress и как настроен ваш сервер. На некоторых платформах общего хостинга существует угроза безопасности, если файлы принадлежат пользователю веб-сервера, а не пользователю FTP. Дополнительную информацию см. в руководстве по изменению прав доступа к файлам, в том числе о том, как настроить права доступа к файлам, чтобы несколько пользователей FTP могли редактировать файлы.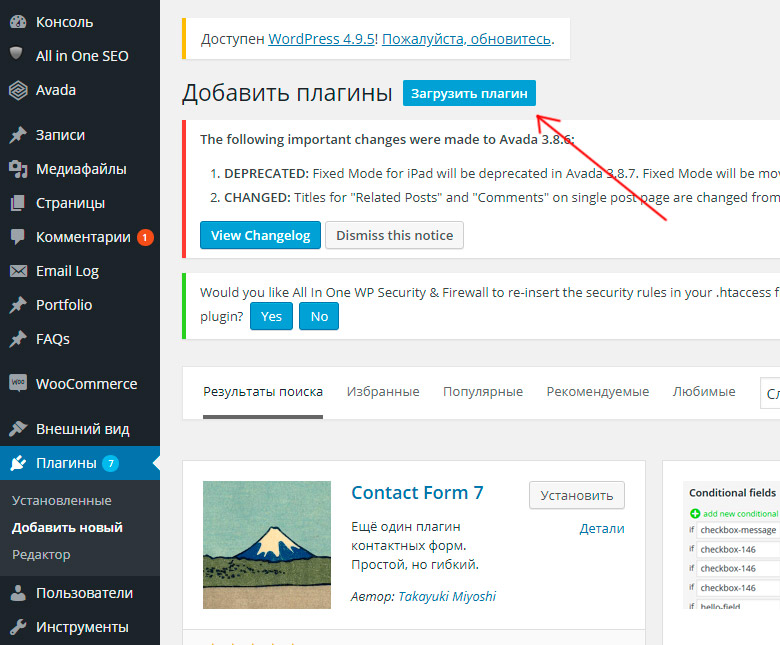
Неудачные обновления
Если вы видите сообщение «Ошибка обновления», удалите файл .maintenance из каталога WordPress с помощью FTP. Это удалит назойливое сообщение «сбой обновления».
Если обновление в один клик не работает для вас, не паникуйте! Просто попробуйте ручное обновление.
Это краткие инструкции. Если вам нужны дополнительные сведения, ознакомьтесь с расширенными инструкциями по обновлению. Если у вас возникли проблемы с трехэтапным обновлением, вы можете ознакомиться с более подробными инструкциями по обновлению.
Для этих инструкций предполагается, что URL-адрес вашего блога http://example.com/wordpress/.
Шаг 1. Замените файлы WordPress
- Получите последний файл WordPress в формате zip (или tar.gz).
- Распакуйте загруженный zip-файл.
- Деактивировать плагины.
- Удалите старые каталоги
wp-includeиwp-adminна вашем веб-хостинге (через FTP или доступ к оболочке).
- Используя FTP или доступ к командной оболочке, загрузите новый
wp-включает каталогииwp-adminна ваш веб-хост вместо ранее удаленных каталогов. - Загрузите отдельные файлы из новой папки
wp-contentв существующую папкуwp-content, перезаписав существующие файлы. НЕ удаляйте существующую папкуwp-content. НЕ удаляйте файлы или папки в существующем каталогеwp-content(за исключением того, который перезаписывается новыми файлами). - Загрузите все новые свободные файлы из корневого каталога новой версии в существующий корневой каталог WordPress.
ПРИМЕЧАНИЕ. Вам следует заменить все старые файлы WordPress новыми в каталогах и подкаталогах wp-includes и wp-admin , а также в корневом каталоге (например, index.php , wp-login.php и так далее). Не волнуйтесь — ваш wp-config.php будет в безопасности.
Будьте осторожны, копируя каталог wp-content . Вы должны убедиться, что копируете файлы только из этого каталога, а не заменяете весь каталог wp-content . Здесь живут ваши темы и плагины, поэтому вы захотите их сохранить. Если вы настроили темы по умолчанию или классические темы, не переименовывая их, убедитесь, что эти файлы не перезаписаны, иначе вы потеряете свои изменения. (Хотя вы можете сравнить их на наличие новых функций или исправлений..)
Наконец, вы должны взглянуть на wp-config-sample.php , чтобы увидеть, были ли введены какие-либо новые настройки, которые вы, возможно, захотите добавить в свой собственный файл wp-config.php .
Шаг 1.5: Удалите файл .maintenance
Если вы выполняете обновление вручную после неудачного автоматического обновления, удалите файл .maintenance из каталога WordPress с помощью FTP. Это удалит назойливое сообщение «сбой обновления».
Шаг 2: Обновите установку
Посетите главную страницу администрирования WordPress по адресу /wp-admin.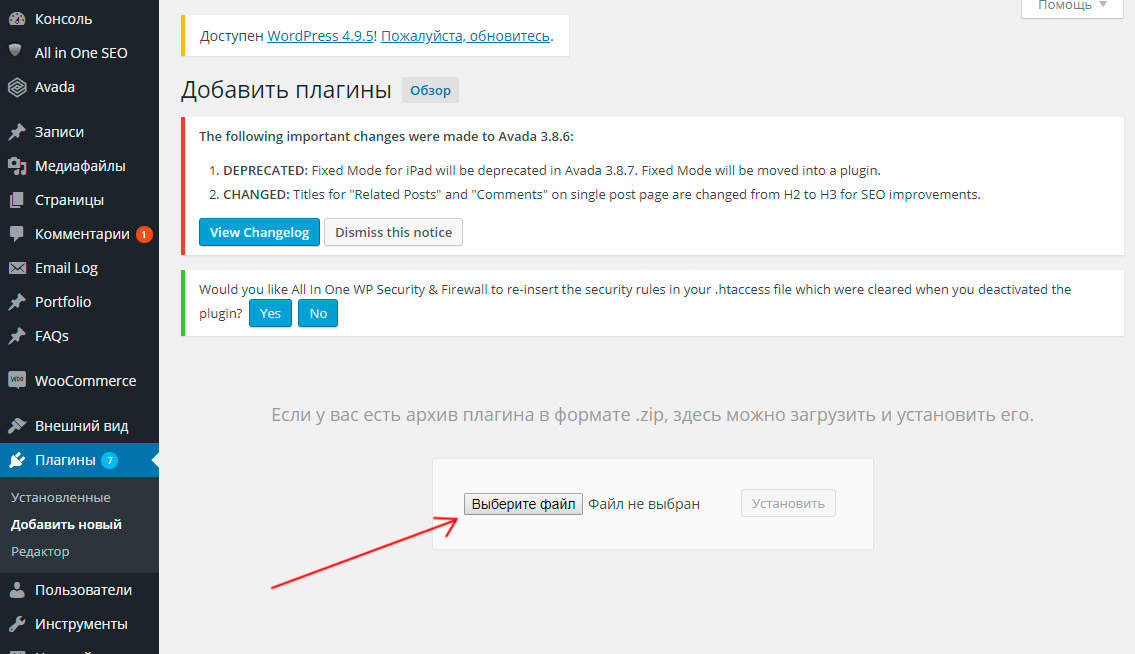 Вас могут попросить снова войти в систему. Если на этом этапе необходимо обновить базу данных, WordPress обнаружит это и предоставит вам ссылку на URL-адрес, например
Вас могут попросить снова войти в систему. Если на этом этапе необходимо обновить базу данных, WordPress обнаружит это и предоставит вам ссылку на URL-адрес, например http://example.com/wordpress/wp-admin/upgrade.php . Перейдите по этой ссылке и следуйте инструкциям. Это обновит вашу базу данных, чтобы она была совместима с последним кодом. Вы должны сделать это как можно скорее после шага 1.
Не забудьте повторно активировать плагины!
Шаг 3: Сделайте что-нибудь приятное для себя
Если у вас включено кэширование, очистите кэш на этом этапе, чтобы изменения вступили в силу немедленно. В противном случае посетители вашего сайта (в том числе и вы) продолжат видеть старую версию (до обновления кеша).
Ваша установка WordPress успешно обновлена. Это настолько просто, насколько мы можем сделать это без обновления WordPress с помощью Subversion.
Подумайте о том, чтобы вознаградить себя записью в блоге об обновлении, чтением книги или статьи, которые вы откладывали, или просто откиньтесь на несколько минут и дайте миру пройти мимо вас.![]()
Теперь ваше обновление завершено, так что вы можете войти и снова включить свои плагины.
Если у вас возникли проблемы со входом в систему, попробуйте очистить файлы cookie в браузере.
Если что-то пошло не так, то первое, что нужно сделать, это выполнить все шаги в наших расширенных инструкциях по обновлению. На этой странице также есть информация о некоторых наиболее распространенных проблемах, с которыми мы сталкиваемся.
Если вы столкнетесь с запросом учетных данных FTP при попытке автоматического обновления WP на сервере IIS, это вполне может быть вопросом прав. Зайдите в Консоль управления IIS, а там в пул приложений вашего блога. В его дополнительных настройках измените идентификатор модели процесса на LocalSystem. Затем на Сайтах выберите свой блог, щелкните правой кнопкой мыши, выберите «Изменить разрешения» и на вкладке «Безопасность» добавьте пользователей, прошедших проверку подлинности. Это должно сработать.
Если у вас возникли проблемы после обновления, вы всегда можете восстановить резервную копию и заменить файлы на файлы предыдущей версии из архива релиза.
Другие варианты
Если у вас есть некоторое представление о оболочках Unix, вам следует проверить wp-cli.
Как обновить WordPress вручную
Как обновить WordPress вручнуюВ этой статье описывается, как обновить сайт WordPress вручную.
Существуют и другие способы обновления WordPress:
- Вы можете обновить WordPress с помощью Softaculous. Информацию о том, как это сделать, см. в этой статье.
- Вы можете обновить WordPress с помощью командной строки. Информацию о том, как это сделать, см. в этой статье.
- Обновление WordPress вручную
Обновление WordPress вручную
Вы должны часто обновлять установку WordPress, чтобы убедиться, что она работает с последней версией. На это есть несколько причин:
- Безопасность: Обновления WordPress содержат исправления, устраняющие уязвимости в системе безопасности.
 Одна из самых важных вещей, которую вы можете сделать для поддержания более безопасного сайта WordPress, — это регулярно устанавливать обновления.
Одна из самых важных вещей, которую вы можете сделать для поддержания более безопасного сайта WordPress, — это регулярно устанавливать обновления. - Стабильность: обновления WordPress содержат исправления, устраняющие ошибки и другие проблемы. Ваш сайт более стабилен, когда вы применяете последние обновления.
- Новые функции: WordPress постоянно совершенствуется, и, запустив последнюю версию, вы получите доступ к новейшим функциям и функциям.
Чтобы обновить WordPress, выполните следующие действия:
- Войдите в WordPress как администратор.
- На левой боковой панели нажмите «Панель управления», и когда обновления будут доступны, количество обновлений будет указано в красном кружке:
Нажмите «Обновления». WordPress отображает все обновления, доступные для установки ядра WordPress, плагинов и тем:
- Чтобы обновить WordPress, нажмите «Обновить автоматически».

- Чтобы обновить подключаемые модули, выберите подключаемый модуль или подключаемые модули, которые требуется обновить, а затем нажмите «Обновить подключаемые модули».
- Чтобы обновить темы, выберите тему или темы, которые вы хотите обновить, а затем щелкните Обновить темы.
- Чтобы обновить WordPress, нажмите «Обновить автоматически».
Чтобы сайт WordPress обновлялся автоматически, нажмите ссылку Переключиться на автоматические обновления…:
Предыдущая процедура описывает, как обновить WordPress вручную. Однако вы можете настроить сайты WordPress для автоматического обновления, объединив задания cron и программу WP-CLI. Информацию о том, как это сделать, см. в этой статье.
Получить хостинг WordPress
Подробности статьи
- Продукт: Все аккаунты
- Уровень: Новичок
Другие статьи в этой категории
Показать больше
Похожие статьи
- Безопасность WordPress
- Определение версии WordPress
Показать больше
Развивайте свой веб-бизнес
Подпишитесь, чтобы получать еженедельные советы, стратегии и новости, необходимые для развития вашей сети
бизнес.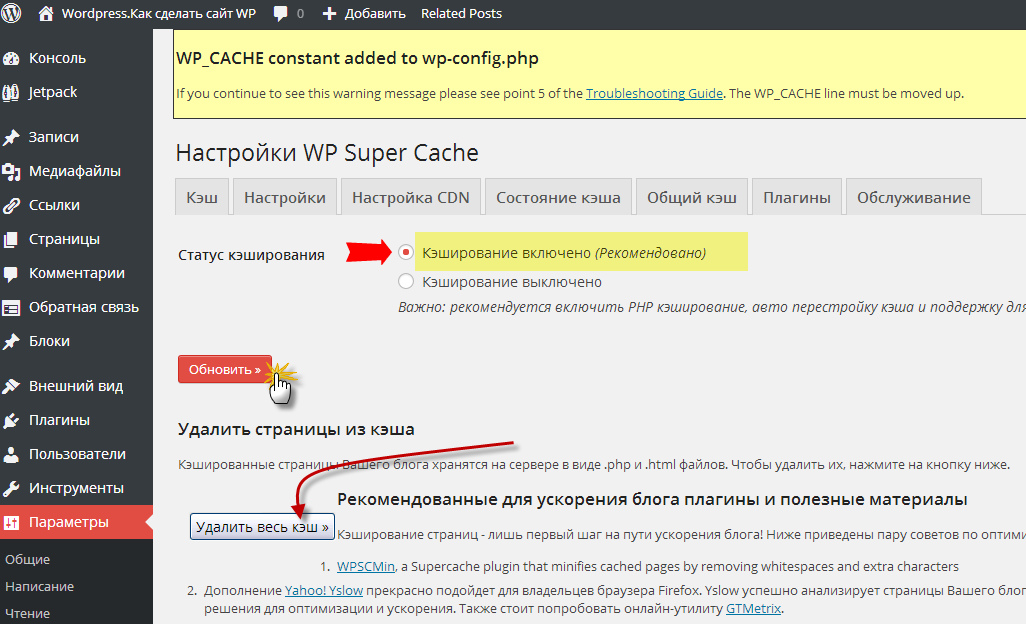



 Одна из самых важных вещей, которую вы можете сделать для поддержания более безопасного сайта WordPress, — это регулярно устанавливать обновления.
Одна из самых важных вещей, которую вы можете сделать для поддержания более безопасного сайта WordPress, — это регулярно устанавливать обновления.