пример обновления до WordPress 3
Добрый день! Для начала хочу сказать, как и обещал в предыдущем уроке, что скоро запущу марафон среди новичков-блоггеров совсем скоро! Наверняка, набор участников начнется в следующей заметке. Так что ждите, ждать осталось совсем недолго.
Сегодня я поговорю об обновлении WordPress. Помню, меня в комментариях просили рассказать про это, да и письма приходят с просьбой рассказать и показать о том, как обновить WordPress. На будущее: предложения по теме уроков лучше оставлять в “Оставьте свой отзыв” (кнопка слева).
Внимание! За возможные проблемы в обновлении я не отвечаю, обновляйтесь на свой риск и страх.
Я не сторонник новизны, если все работает так, как мне надо. То есть я не заморачиваюсь с этими обновлениями. И Вам советую, если Вас все устраивает, оставьте лучше так, как есть. Обновление Вордпресса чего-то значительного ничего не принесет.
Если Вы, все-таки, твердо и настойчиво хотите

Как Вы уже, наверное, догадались блог пациент — FanBar.ru. Обновляться буду с версии Вордпресса 2.8.6 на WordPress 3.0.1.
Для начала нам нужно создать резервные копии базы данных и файлов блога. Это обязательно! Вдруг, если что-то пойдет не так, чтобы потом смогли восстановить.
- Скопируйте через фтп-клиенты все файлы блога, то есть просто-напросто скачайте папку public_html (обычно так называется, возможно и по-другому). Это папка, в которой находятся wp-admin, wp-content и т.п.) на свой компьютер (подробнее о том, как закачивать или скачивать файлы через фтп-клиенты).
- Пока идет копирование файлов, мы создадим резервную копию базы данных. Создание резервной копии БД можно двумя способами (я Вам предлагаю): через phpmyadmin или через плагин (для новичков, наверное, проще).
- Через phpmyadmin. Заходим в Cpanel нашего хостинг-провайдера и заходим в “Базы данных” (как попасть туда?). Там выбираем нашу базу данных:
Далее переходим во вкладку “Экспорт”:
Смотрим, все ли строки выделены:
В самом внизу можете задать название, поставьте галочку “Сохранить как файл”, упоковать — “нет” и нажимаете “»Ок”:
Сохраняете файл у себя на компьютере.
- Через плагин.
- Через phpmyadmin. Заходим в Cpanel нашего хостинг-провайдера и заходим в “Базы данных” (как попасть туда?). Там выбираем нашу базу данных:
- Деактивируйте все плагины.
- Удалите папки wp-includes и wp-admin.
- Скачайте последнюю версию WordPress.
- Скопируйте все файлы скаченной WordPress
- Теперь открываете файл wp-config-sample.
 php, которая находится в скаченной новой версии WordPress (в моем случае версии 3.0.1), во втором окне Notepad открываете wp-config.php которая уже была на сервере и в wp-config-sample.php в трех строчках вставляете название базы данных, имя пользователя и пароль. Файл wp-config-sample.php сохраняете как wp-config.php и обновляете на сервере. Не забывайте про уникальные ключи (фразы). Подробнее обо всем этом (где менять пароли, имя базы данных и пользователя в этом уроке).
php, которая находится в скаченной новой версии WordPress (в моем случае версии 3.0.1), во втором окне Notepad открываете wp-config.php которая уже была на сервере и в wp-config-sample.php в трех строчках вставляете название базы данных, имя пользователя и пароль. Файл wp-config-sample.php сохраняете как wp-config.php и обновляете на сервере. Не забывайте про уникальные ключи (фразы). Подробнее обо всем этом (где менять пароли, имя базы данных и пользователя в этом уроке). - Теперь заходите по адресу ваш_сайт.ру/wp-admin и там должно выйти сообщение, что нужно обновить базу данных. Просто нажимаете, Обновить базу данных WordPress:
- После выйдет сообщение, что база данных WordPress успешно обновлена. Просто нажмите на Продолжить.
- Теперь заходите в список плагинов. Переходите во вкладку “Недавно активные”, выделяете все плагины, выбираете действие “Активировать” и нажимаете на кнопку “Применить”:
- Вот теперь начинается все то, что я не люблю.

Например, у меня была проблема с кэшом (CACHE). Я на время, деактивировал плагин Hyper Cache (потом, как время появится, наверняка, поставлю обратно.
Также у меня возникли проблемы с плагином Simple Tags (писало “Simple Tags can’t work with this WordPress version !”). Я просто обновил данный плагин. - В принципе Вы можете обновить все плагины. Чтобы обновить все плагины или какой-нибудь конкретный, зайдите в админке в “Обновления” :
Могу посоветовать следующее: если по каким-то причинам плагин после обновления стал некорректно работать (а хотя сразу после обновления WordPress, он работал отлично), можете вернуть старую версию плагина. Просто “вытащите” ее из той папки, в которую Вы делали резервную копию файлов еще в самом начале урока.
- Можете повторить второй шаг данного урока (то есть, создать резервную копию базы данных) на всякий случай. Да и первый шаг можно (а даже нужно!) повторить. Скачайте все файлы с блога себе на компьютер.
В общем, все. Надеюсь у Вас все произошло безболезненно, как и у меня.
Ждите марафон…
До встречи!
Обновление WordPress — сложно или легко?
WordPress – это система с открытым исходным кодом, в которую постоянно вносятся правки и она улучшается. Такие улучшения получили обозначения “обновлений”. Их можно поделить на два вида: главные релизы и небольшие технические. Главные релизы вносят в систему новый функционал и крупные изменения функций. Технические релизы содержат мелкие правки и выходят часто. Главные релизы обозначаются числом версии с двух цифр через точку, например 5.2 или 5.3. Технические релизы добавляют еще одну цифру: 5.2.1, 5.2.2.
WordPress обладает обратной совместимостью, что дает неоспоримое конкурентное преимущество на рынке. Например, технически правильно созданные темы и плагины для версии 4.6 будут хорошо работать и в версии 5.3. Но не все так просто, ведь пользователи сталкиваются с «поломками» при обновлении WordPress. Прежде всего это возникает при основном релизе.
Например, технически правильно созданные темы и плагины для версии 4.6 будут хорошо работать и в версии 5.3. Но не все так просто, ведь пользователи сталкиваются с «поломками» при обновлении WordPress. Прежде всего это возникает при основном релизе.
С каждым выпуском закрываются все ошибки и уязвимости в безопасности предыдущих версий, улучшаются показатели производительности работы и скорость, увеличивается совместимость с плагинами и темами новых версий, появляется больше инструментов работы в системе.
Вам ведь знакомы слухи о возможности “легко” взломать Вордпресс? А ведь любой программист может сравнить текущую версию с предыдущими и найти уязвимости, что уже были найдены и устранены. Комичность ситуации в том, что злоумышленники даже не ищут слабые стороны безопасности, ведь всем уже известны они за счет исправления в следующей версии. Это обеспечивает высокий уровень безопасности тех, кто обновляется. Но и ставит под сильный удар тех, которые не обновляют WordPress вовремя.
Почему некоторые сайты не обновляются?
Это может быть как незнание, так и умысел. Разработчики часто переживают за свой код. Если он написан не по документации или это кастомная разработка только под этот проект (то есть код никто не поддерживает в актуальном состоянии) – мы имеем 90% вероятности неработоспособности сайта после обновления. Чтобы клиент не распространял негатив о разработчиках и качестве их работы – они блокируют обновления и сайт функционирует. Ведь в таких случаях при обновлении будут возникать ошибки, некоторые из которых могут и сломать сайт полностью.
Для таких ситуаций созданы плагины (например, есть расширение в Clearfy) или хуки в functions.php помогают отключить обновление WordPress.
Безопасность превыше стабильности?
Что же стоит сделать, если вы все-таки приняли решение, что безопасность вашего сайта важна? Не стоит переживать, платить за обновления WordPress, шаблона или плагина не нужно, так как система бесплатна, а плагины обычно работают на лицензии.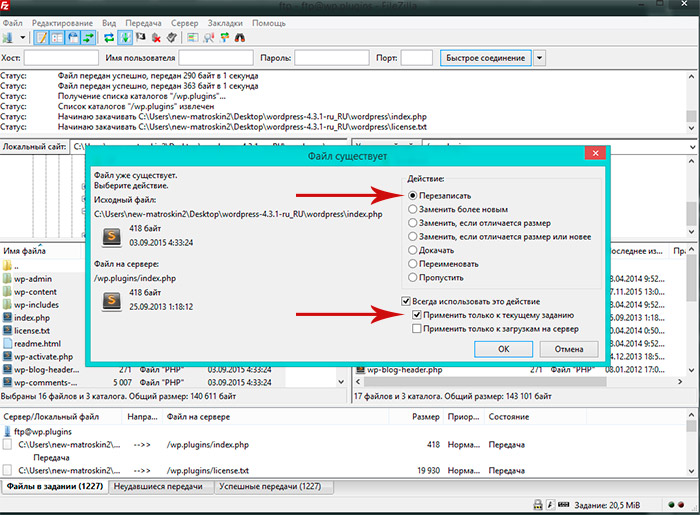 Не нужен и плагин для обновления WordPress, достаточно снять существующие ограничения или зайти в раздел консоли “Обновления”. Но не стоит спешить, ведь есть проверенная схема!
Не нужен и плагин для обновления WordPress, достаточно снять существующие ограничения или зайти в раздел консоли “Обновления”. Но не стоит спешить, ведь есть проверенная схема!
Процесс обновления WordPress можно представить как алгоритм, который команда Digitaldealerz всегда выполняет в таком случае.
Перечень действий для обновления WordPress:
- сделать полный бекап (файлы и база данных).
- разместить сайт параллельно на поддомене, к примеру. Среда разработки всегда должна отличаться от вашего рабочего сайта.
- проверка установленной версии php на сервере. Каждая версия Вордпресс работает лучше всего на своей рекомендуемой версии. R примеру, после 5 версии Вордпресса лучше ставить версии php выше 7.
- включить дебаг режим Вордпресса (файл wp-config.php)
- выключить плагины кеширования.
- проверить плагины на кастомизации и обновить те, которые не были кастомизированы. Те, что были кастомизированы – отдать разработчикам для решения вопроса их совместимости, возможно переработки на новую версию php.

- обновить ядро Вордпресс.
- исправить ошибки, которые возникли после обновления WordPress.
- обновить версию темы. Высокая вероятность, что он был написан под другую версию WordPress и php. Если это не коммерческий шаблон (например, themeforest), то кастомные нужно или переписывать, или делать новый. Часто можно устранить ошибки, но в случае большего объема функционала – это не оптимальный выход.
- перенести результаты (код и базу данных) на действующий сайт после успешных тестов работоспособности на поддомене.
Как видим, обновление CMS WordPress – это не 5-минутное занятие.
Иногда работы длятся от часа до нескольких дней. Важно понимать, что уже взломанный сайт чинить намного дороже, чем применять настройки безопасности на текущем сайте. Много систем управление контентом на рынке (Magento, Opencart и другие) практически несовместимы со следующими версиями своих продуктов. У WordPress максимальная совместимость и большинство наших клиентов без кастомных наработок смело обновляют свои сайты самостоятельно.
Мы всегда предупреждаем наших клиентов, что любой функционал, который был написан по вашему заказу и без дальнейшей техподдержки – со временем станет мертвым грузом, не позволит вам обновлять систему и принесет проблемы. Только в случае, если все работы по сайту выполнены по техдокументации Вордпресс, подобраны готовые плагины(которые в будущем можно будет обновлять без вложений) с учетом отсутствия конфликтов и коммерческий шаблон с Themeforest с активным дочерним – ваш сайт будет обновляться легко и быстро.
Нужно ли обновлять WordPress, плагины и темы
Обновления программных продуктов – это нормальное дело. Разработчики актуальных сервисов стремятcя идти в ногу со временем и использовать современные, наиболее совершенные технологии. И не всегда обновления идут по плану. Частенько после них появляются баги или другие проблемы. Поэтому у новичков появляются опасения по поводу обновления WordPress.
Стоит ли обновлять WordPress, темы и плагины? Как это правильно сделать? Что делать, если после обновления появились проблемы и сайт перестал работать? Отвечаем на эти вопросы в данной статье.
Оглавление
- 1 Как обновить WordPress, плагины и темы
- 2 Нужно ли делать резервную копию сайта перед обновлением
- 3 Что делать, если после обновления сайт перестал нормально работать
- 4 Нужно ли включать автоматическое обновление
Как обновить WordPress, плагины и темы
Процедура обновления происходит в разделе “Консоль”, в подразделе “Обновления”. Здесь можно произвести обновления всех продуктов – WordPress, плагинов и тем. Перейдите в этот раздел панели управления сайтом, чтобы увидеть все актуальные обновления.
Для обновления WordPress нужно лишь нажать на кнопку “Обновить сейчас”.
Чтобы обновить плагины, нужно прокрутить страницу немного ниже и установить галочки на те плагины, которые следует обновить. Затем нажать на кнопку “Обновить плагины”.
Аналогично плагинам обновляются и темы.
Кроме этого произвести обновление плагинов и тем можно в разделе “Плагины” и “Внешний вид”, соответственно. Для того продукта, у которого есть актуальное обновление, появится кнопка. Так это выглядит на странице плагинов.
Так это выглядит на странице плагинов.
А так на странице тем.
Обновление происходит в течение одной минуты. В течение этого времени не нужно производить на сайте какие-либо действия. После успешного обновления вы увидите сообщение об этом. И тогда можно продолжать работать с сайтом.
Нужно ли делать резервную копию сайта перед обновлением
На странице обновлений написано, что рекомендуется создать резервную копию, прежде, чем делать обновление. Нужно ли это на самом деле делать? Ответ для всех случаев разных.
- Во-первых, хостинг и так делает резервную копию сайта. Обычно раз в сутки. И если что-то пойдёт не так, из неё можно будет восстановиться.
- Во-вторых, почти все проблемы, которые возникают при обновлении, можно безболезненно решить.
Таким образом, делать резервную копию перед обновлением следует только в том случае, если на сайте вы производили какие-либо очень важные действия в течение суток, то есть, те, которые не успели ещё сохраниться в резервной копии, созданной хостингом. Если не сделать резервную копию в этом случае, то в случае возникновения проблем при обновлении, данные действия придётся потом повторно выполнить.
Если не сделать резервную копию в этом случае, то в случае возникновения проблем при обновлении, данные действия придётся потом повторно выполнить.
Что делать, если после обновления сайт перестал нормально работать
Такое бывает из-за несовместимости новых продуктов друг с другом или с новой версией WordPress. Сайт может работать не так как нужно или вообще перестать работать. Для решения такой проблемы после обновления нужно устранить несовместимость.
Несовместимость могут вызывать плагины и темы. Несовместимость может возникнуть как после обновления самой WordPress, так и после обновления плагинов и тем. Подозрение в первую очередь падает на те плагины и темы, которые обновлялись перед тем, как появилась проблема.
Чтобы устранить проблему, нужно деактивировать плагины или темы, которые её вызывают (те, которые обновлялись до неполадки). Сделать это можно в консоли WordPress в разделе “Плагины” и “Внешний вид”, соответственно (чтобы деактивировать текущую тему, нужно активировать любую другую).
Если доступа в консоль нет, то деактивировать плагины и темы можно в файловом менеджере через хостинг. Плагины находятся в каталоге wp-content/plugins, а темы в wp-content/themes. Каждый плагин и тема находятся в своей папке в данных каталогах. Удаление или переименовывание папки плагина или темы приводит к их деактивации.
Только что обновлённые продукты всегда оказываются самыми главными подозреваемыми, если после обновления что-то не работает. Но если после их деактивации проблема сохранилась, то следует проверить и другие продукты тоже.
Когда найден плагин или тема, вызывающие конфликт после обновления, их нужно заменить, то есть подобрать альтернативу, удалив конфликтующий. Либо подождать, и продолжать их использование после того, как разработчики выпустят обновление с исправлением несовместимости.
Если, всё-таки, после обновления не получается восстановить сайт, то можно откатить сайт с помощью резервной копии на тот момент, когда обновления ещё не были выполнены. Вот это единственный случай, когда резервные копии перед обновлением нужны.
Вот это единственный случай, когда резервные копии перед обновлением нужны.
Нужно ли включать автоматическое обновление
В WordPress есть возможность обновлять плагины автоматически. То есть вебмастеру не нужно будет заходить в консоль для того, чтобы делать это вручную. По умолчанию эта функция отключена, и включать её не рекомендуется. Ведь в этом случае вы не будете знать, какой именно плагин обновился. И если произойдёт несовместимость, то искать придётся среди всех плагинов, а не только среди тех, которые только что обновились.
Также по этой теме:
Как обновить WordPress, темы, плагины
Как обновить ядро WordPress, темы и плагины
Подготовьтесь к обновлению
Обновите WordPress до новой версии вручную
1. Обновите WordPress.
2. Обновите плагины WordPress.
3. Обновите темы WordPress.
Когда лучше всего обновлять свой сайт?
Что происходит с вашим сайтом во время его обновления?
Обслуживание режима сообщений
Автоматические обновления WordPress
Когда НЕ разрешать WordPress обновлять ваш сайт
Проверьте свой сайт после обновления
Вывод
Раз в несколько недель, когда вы входите в свой блог WordPress и переходите на панель управления, вы заметите, что для вашего сайта доступны обновления. Хотя легко просто нажать кнопку, чтобы обновить ядро WordPress, темы и плагины до более новой версии, вам следует сделать дополнительный шаг и подготовить свой сайт к процессу обновления. Или, другими словами, следуйте принципу «лучше перестраховаться, чем сожалеть».
Хотя легко просто нажать кнопку, чтобы обновить ядро WordPress, темы и плагины до более новой версии, вам следует сделать дополнительный шаг и подготовить свой сайт к процессу обновления. Или, другими словами, следуйте принципу «лучше перестраховаться, чем сожалеть».
Хотя ваш сайт будет работать в основном нормально, даже если вы не нажмете кнопку обновления в тот момент, когда увидите, что он доступен, вы должны знать о преимуществах быстрого обновления. Разработчики WordPress, его тем и плагинов постоянно работают над улучшением своих продуктов. Благодаря новым обновлениям они вводят новые функции, которые сделают ваш сайт лучше. И что еще более важно, разработчики исправляют ошибки и дыры в безопасности, которые хакеры могут использовать для доступа к вашему сайту без разрешения.
Поскольку WordPress является платформой с открытым исходным кодом, каждый может заполучить код, изучить его и найти новый способ взлома незащищенных сайтов. Обновившись до последней версии, вы защищаете свой сайт от вредоносных программ и опасных людей.
Как обновить ядро WordPress, темы и плагины
Мы надеемся, что теперь вы понимаете преимущества быстрых и регулярных обновлений. Но прежде чем вы броситесь нажимать кнопку обновления, давайте рассмотрим несколько моментов и узнаем, как правильно обновить WordPress.
Подготовьтесь к обновлению
С того момента, как вы нажмете кнопку обновления, WordPress начнет работать с вашими файлами. Он загрузит новые файлы и перезапишет старые. Поскольку это деликатный процесс, который может быть прерван одной простой опечаткой в коде, есть небольшая, но реальная вероятность, что что-то пойдет не так. Прежде чем вы потеряете доступ к своему сайту и сделаете его непригодным для публичного использования, возьмите страховку в виде резервной копии. Поэтому, если что-то пойдет не так, вы можете легко вернуться к старой версии WordPress или к любому конкретному плагину и теме, которые вы собирались обновить.
Поскольку плагины кеширования (например, W3 Total Cache или WP Super Cache) могут мешать процессу обновления, лучше всего деактивировать их во время процесса обновления WordPress. После завершения обновления через несколько минут вы сможете вернуться и активировать плагин без проблем.
Перед обновлением всегда создавайте резервную копию своего сайта и деактивируйте все плагины кеширования, которые вы могли установить.
Обновите WordPress до новой версии вручную
Чтобы узнать больше о доступных обновлениях, перейдите в Личный кабинет -> Обновления. Кроме того, вы можете щелкнуть значок «Обновления» на панели администратора WordPress. Вы попадете на страницу обновлений WordPress, которая содержит всю необходимую информацию и кнопки действий, которые вам понадобятся.
Хотя WordPress автоматически проверяет наличие новых обновлений и уведомляет вас о них по электронной почте, на этой странице вы можете нажать кнопку, чтобы проверить наличие новых обновлений вручную.
Страницу можно разделить на три раздела:
- Основные обновления WordPress
- Обновления плагинов
- Обновления тем
1. Обновите WordPress.
Первый раздел позволяет обновить ядро WordPress. Если у вас уже установлена последняя версия WordPress, вы увидите сообщение, подтверждающее это. Также вы увидите кнопку, которая поможет вам переустановить текущую версию. Пока вы можете игнорировать это, запомните этот вариант на случай, если что-то пойдет не так в будущем.
Чтобы обновить WordPress до последней версии, просто нажмите кнопку «Обновить сейчас» и подождите несколько минут.
В зависимости от скорости вашего сайта и размера передаваемых файлов для завершения всего может потребоваться до нескольких минут.
2. Обновите плагины WordPress.
Второй раздел содержит все доступные обновления плагинов. Очевидно, что в зависимости от количества установленных плагинов список может быть короче или длиннее.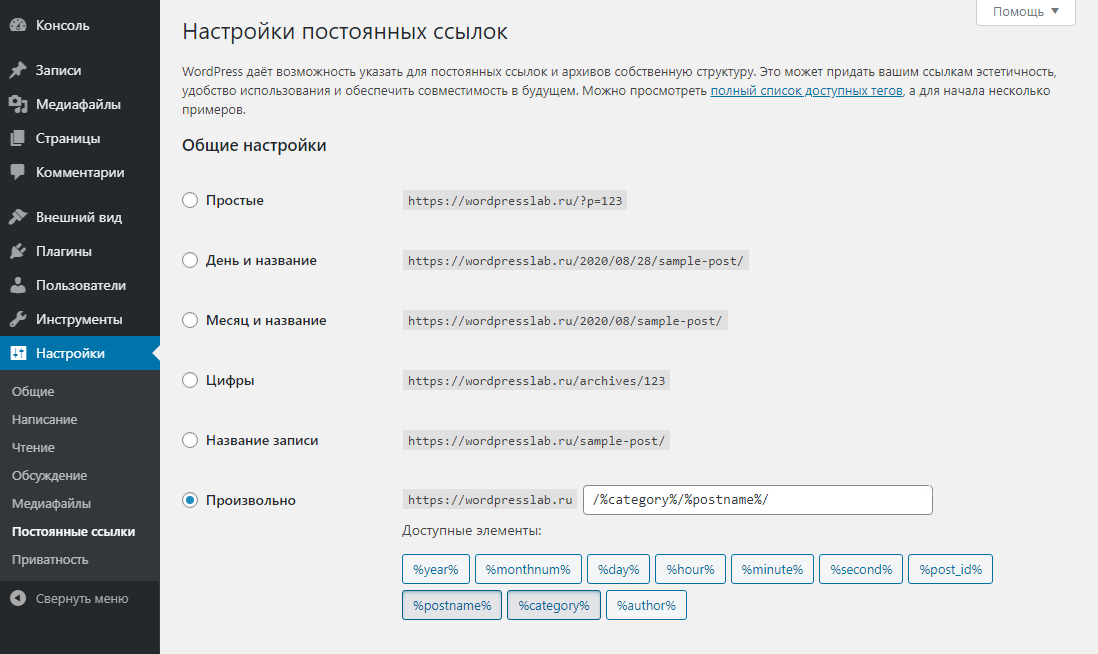 Все плагины, для которых доступны новые версии, будут в списке, и вы сможете их выбрать. Итак, просто выберите плагины, которые вы хотите обновить, и нажмите кнопку «Обновить плагины» под списком.
Все плагины, для которых доступны новые версии, будут в списке, и вы сможете их выбрать. Итак, просто выберите плагины, которые вы хотите обновить, и нажмите кнопку «Обновить плагины» под списком.
3. Обновите темы WordPress.
Третий и последний раздел на этой странице позволяет вам обновлять ваши темы. Как и в случае с ранее упомянутыми обновлениями плагинов, вы можете ожидать список всех доступных тем (тех, которые вы установили на своем сайте), для которых есть новая доступная версия для загрузки. Выберите те, которые вы хотите обновить новыми файлами, и нажмите кнопку «Обновить темы».
После нажатия любой кнопки обновления проявите терпение и подождите несколько минут, чтобы все завершилось.
Когда лучше всего обновлять свой сайт?
Хотя вы можете обновлять ядро, темы и плагины WordPress в любое время, мы советуем делать это, когда на вашем сайте меньше всего посетителей. В зависимости от вашей аудитории, это может быть в выходные или в определенное время дня. Всегда делайте обновления в ночное время – они менее заняты.
Всегда делайте обновления в ночное время – они менее заняты.
Что происходит с вашим сайтом во время его обновления?
Мы уже упоминали о возможности того, что что-то пойдет не так во время обновления. В зависимости от размера обновления и скорости вашего хостинг-провайдера (сервера), установка исправлений может занять до нескольких минут. Из-за этого WordPress автоматически показывает страницу обслуживания всем пользователям, которые открывают ваш сайт во время обновления.
Обслуживание режима сообщений
Во время обновления WordPress показывает следующее сообщение: «Недоступно для планового обслуживания. Повторите попытку через минуту “.
Автоматические обновления WordPress
В октябре 2013 года WordPress представил автоматические обновления. С тех пор система автоматически обновит все второстепенные выпуски (например, WordPress v4.7.4 до v4.7.5) и обновления безопасности. Вам все равно придется вручную обновлять все основные выпуски (например, с WordPress v4. 8 до v4.9).
8 до v4.9).
Можно контролировать работу автоматических обновлений WordPress, но вам придется установить дополнительные плагины или изменить код. Мы расскажем об этом в одном из наших будущих постов.
Когда НЕ разрешать WordPress обновлять ваш сайт
Хотя в большинстве случаев обновление WordPress необходимо, бывают случаи, когда вам не следует торопиться с запуском. Как вы, возможно, уже знаете, WordPress позволяет настраивать каждую часть самой CMS, ее темы и плагины.
Если у вас есть измененная (настроенная) версия чего-либо в вашем блоге, вам следует быть осторожными с обновлениями. Поскольку WordPress перезаписывает каждый файл во время процесса, все изменения, которые вы сделали в WordPress, темах или любых плагинах, будут потеряны!
Тем не менее, это не означает, что вам не следует обновлять WordPress. Вместо этого вам нужно будет подготовить все модификации, чтобы вы могли заменить их после обновления. Существуют даже более классные решения, которые позволяют обновлять темы и плагины, не беспокоясь о настраиваемых частях (с использованием дочерних тем и пользовательских файлов плагинов), но это расширенный вариант, который мы оставим для одной из наших будущих статей.
Проверьте свой сайт после обновления
После каждого обновления мы настоятельно рекомендуем вам проверять свой сайт. Хотя может показаться, что все прошло гладко, вы можете быть удивлены некоторыми сломанными элементами дизайна или новыми функциями, которых вы не ожидали. Иногда случается так, что ваша тема или один из ваших плагинов несовместимы с новой версией WordPress. Так что не поленитесь и откройте несколько страниц на своем сайте, чтобы убедиться, что все работает нормально.
Вывод
Крайне важно, чтобы вы постоянно обновляли свой WordPress. Имея новейшую версию основных файлов, тем и плагинов, вы гарантируете, что ваш сайт останется в безопасности и всегда на шаг впереди злобных хакеров. Вы также получаете новые функции и улучшенную функциональность. Не забудьте сделать резервную копию своего сайта, прежде чем делать какие-либо большие обновления (на самом деле вы должны регулярно создавать резервную копию сайта, независимо от обновлений, но мы вернемся к этому в другой статье), и будьте осторожны, если у вас есть настроенный сайт.
Источник записи: https://firstsiteguide.com
Как обновить wordpress
WordPress.org
Прежде всего убедитесь в соответствии минимальным требованиям.
Обновление в три шага
Это краткая инструкция. Чтобы узнать больше, обратитесь к подробному описанию. Это также поможет, если у Вас возникли проблемы с «обновлением в три шага».
В этой инструкции ссылка вашего блога будет заменена на http://example.com/wordpress/ . Заметим, что во время процесса обновления ваш блог может работать некорректно. Вы можете решить эту проблему плагином вроде Maintenance Mode, который переводит блог в «режим техобслуживания».
Предупреждение перед началом
Если у вас появились сложности с «обновлением в три шага», описанным здесь, вам может потребоваться вернуть старую версию прежде чем воспользоваться более детальной инструкцией по обновлению (например, восстановите из резервной копии, сделанной на шаге 0). Even though you might not run into any errors with this process right away, you might run into problems later down the line. Then it may not be possible to revert far enough back to fix the problem without losing any recent changes.
Then it may not be possible to revert far enough back to fix the problem without losing any recent changes.
Так, если вы используете плагины и темы, не входящие в WordPress по умолчанию, целесообразно начать с более детальной инструкции.
Шаг 0: Прежде чем вы начнете
- На случай, если что-нибудь пойдет не так, будьте уверены, что сделали резервную копию. Исчерпывающая инструкция здесь.
- Убедитесь, что пользователь базы данных, зарегистрированный в WordPress имеет права создавать, модифицировать и удалять таблицы базы данных. Если вы установили WordPress обычным путем и ничего с тех пор не менялось, все в порядке.
- Деактивируйте ваши плагины. Плагины могут быть несовместимы с новой версией, так что было бы хорошо поискать их более новые версии и деактивировать их в любом случае во избежание проблем.Вы сможете реактивировать их один за другим после обновления.
Шаг 1: Замена файлов WordPress
- Получите последнюю версию WordPress.
 Скачайте и разархивируйте ее на вашем компьютере или прямо на сервер.
Скачайте и разархивируйте ее на вашем компьютере или прямо на сервер. - Удалите старые файлы в директориях wp-includes и wp-admin .
- Скопируйте новые файлы WordPress на ваш сервер поверх старых файлов в корневую директорию. Для этого вы можете воспользоваться командами FTP или shell. Заметим, что это подразумевает *все* файлы, включая все файлы в корневой директории. Если вы используете тему «default» или «classic» и вы вносили в них изменения, вы можете пропустить файлы темы.
ЗАМЕЧАНИЕ Директория wp-content требует особого внимания, как и директории plugins и themes . Вы должны скопировать поверх содержимое этих директорий, а не директорию целиком, чтобы сохранить все настройки и добавленное содержимое.
Также будьте осторожны с сохранением содержимого файла wp-config.php в корневой директории. Этот файл содержит текущие настройки вашего блога, например информацию о подключении к базе. Иногда новые версии WordPress добавляют новые команды в этот файл. (Так, в версии 2.5 была добавлена переменная SECRET_KEY, смотрите дополнительные инструкции обновления). Сравните существующий файл с настроечным файлов новой версии, который называется wp-config-sample.php. Перенесите ваши настройки в файл-пример и переименуйте его в wp-config.php или скопируйте новые команды из файла-примера в ваш текущий файл.
(Так, в версии 2.5 была добавлена переменная SECRET_KEY, смотрите дополнительные инструкции обновления). Сравните существующий файл с настроечным файлов новой версии, который называется wp-config-sample.php. Перенесите ваши настройки в файл-пример и переименуйте его в wp-config.php или скопируйте новые команды из файла-примера в ваш текущий файл.
Шаг 2: Обновление вашей установки
Перейдите на главную административную страницу WordPress по адресу /wp-admin. Возможно, потребуется повторная авторизация. Если обновление необходимо в этой точке, WordPress обнаружит это и предложит вам ссылку вроде http://example.com/wordpress/wp-admin/upgrade.php . Перейдите по этой ссылке и следуйте дальнейшим инструкциям. База данных обновится для совместимости с новой версией. Если вы прервете этот процесс, ваш блог может странно выглядеть.
Шаг 3: Сделайте что-нибудь хорошее для себя
Если у вас разрешено кэширование, внесенные изменения будут доступны пользователям скорее, если вы очистите кэш (а если нет, то не удивляйтесь старому номеру версии в «подвале» некоторых страниц).
Ваш блог успешно обновлен. Это самый простой способ без использования обновления WordPress при помощи Subversion.
Consider rewarding yourself with a blog post about the upgrade, reading that book or article you’ve been putting off, or simply sitting back for a few moments and let the world pass you by.
Проблемы
Если что-нибудь пошло не так, пройдите все шаги нашей детальной инструкции по обновлению. На этой странице также будет описание всех возможных проблем, которые мы смогли найти.
Как обновить WordPress до последней версии
Всем привет! WordPress — очень активно развивающая система. Еще бы! Ведь в мире огромное количество ее пользователей! С одной стороны это хорошо — развитие само по себе хорошее дело. А вот с другой стороны — приходится постоянно устанавливать обновления. Из этой статьи вы и узнаете, как обновлять WordPress в ручную и автоматически.
Конечно, можно пользоваться и старой версией, но это чревато неприятностями — их очень часто взламывают. В этом случае вы рискуете потерять свой блог и убить кучу времени и сил на его восстановление. Такого допускать нельзя, поэтому устанавливать обновления для WordPress нужно как можно быстрее. Сейчас я вам расскажу, как это делается.
В этом случае вы рискуете потерять свой блог и убить кучу времени и сил на его восстановление. Такого допускать нельзя, поэтому устанавливать обновления для WordPress нужно как можно быстрее. Сейчас я вам расскажу, как это делается.
И так, если доступна свежая версия, появится следующее оповещение:
Удобнее и быстрее производить обновление WordPress автоматически, для этого последовательно выполните следующие инструкции:
1. Сделайте резервную копию базы данных и файлов блога. Для этого можно использовать простой и удобный плагин BackUpWordPress. Если после обновления блог перестанет корректно работать, можно будет быстро откатится до рабочей версии.
2. Отключите все активные плагины. Для этого перейдите перейдите в раздел «Плагины», выберете вкладку «Активные», поставьте галочки рядом со всеми активными плагинами и выберете наверху действие «Деактивировать», после чего следует нажать на кнопку «Применить».
3. Перейдите на вкладку «Консоль» — «Обновления».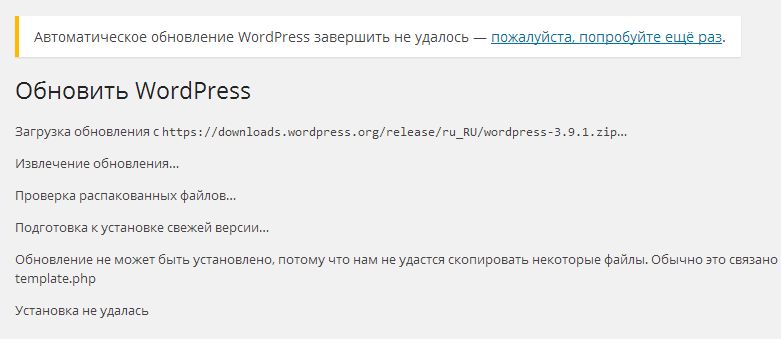 И нажмите на кнопку «Обновить автоматически». Обновление файлов WordPres пройдет в автоматическом режиме.
И нажмите на кнопку «Обновить автоматически». Обновление файлов WordPres пройдет в автоматическом режиме.
4. WordPress попросит Вас обновить базу данных. В зависимости от размеров БД, это может занять некоторое время. Нажмите на кнопку «Обновить базу данных WordPress».
5. Появится сообщение о том, что обновление завершено. Остается только нажать на «Продолжить» и ознакомится с описанием новых возможностей свежей версии.
6. Зайдите в раздел «Плагины» — «Установленные». Активируйте каждый плагин по очереди, перед этим обновив до последней версии. После активации проверяйте его работоспособность.
7. Чтобы перестраховаться, используйте бэкап для создания копии своего блога на локальном хосте (для создания локального хоста используйте Denwer или LAMP). Тогда можно спокойно проверить работоспособность новой версии WP сначала на локальном хостинге, и уже после этого решить, стоит ли ее устанавливать на рабочий блог.
А теперь рассмотрим, как обновить ВордПресс в ручную.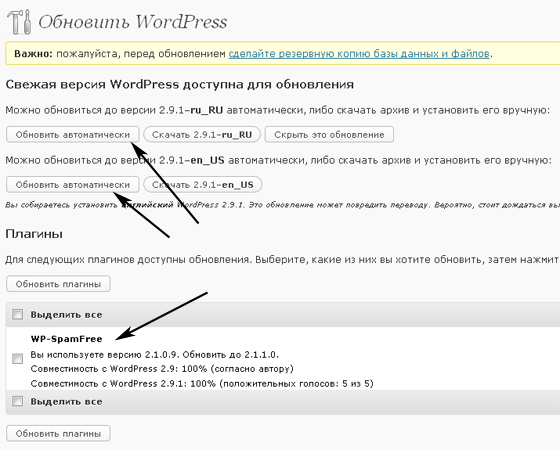 Конечно, данным способом вы будете пользоваться очень редко и в основном в крайней необходимости. Скажем, если ВордПресс отказывается обновляться автоматически. Да, бывает и такой.
Конечно, данным способом вы будете пользоваться очень редко и в основном в крайней необходимости. Скажем, если ВордПресс отказывается обновляться автоматически. Да, бывает и такой.
1. Опять же, не забудьте сделать резервную копию базы данных и файлов блога.
2. Деактивируйте используемые плагины;
3. Скачайте и разархивируйте новую версию WP.
4. Подключитесь к ftp, на котором расположен Ваш блог, используя ftp менеджер.
5. Загрузите файлы и папки новой версии WordPress на сервер с заменой оригиналов за исключением:
- папки /wp-content и ее содержимого;
- папки /wp-includes/languages, если новая версия WordPress не поддерживает используемый Вами язык.
Такие файлы, как wp-config.php, robots.txt, а также фалы и папки, созданные для плагинов, перезаписаны не будут, потому что их просто нет в стандартной комплектации WP.
6. Осталось обновить базу данных. Переходим по следующему адресу http://ваш_сайт.ru/wp-admin/upgrade. php и обновляем базу данных, как Вы бы это делали в автоматическом режиме.
php и обновляем базу данных, как Вы бы это делали в автоматическом режиме.
7. Последовательно обновляем каждый плагин, активируем и проверяем работоспособность.
Не ленитесь, постоянно поддерживайте ВордПресс и его плагины в актуальном состоянии!
Лучший способ выразить благодарность автору — поделиться с друзьями!
Узнавайте о появлении нового материала первым! Подпишитесь на обновления по email:
Урок 60 Как обновить WordPress: пример на реальном блоге
Добрый день! Для начала хочу сказать, как и обещал в предыдущем уроке, что скоро запущу марафон среди новичков-блоггеров совсем скоро! Наверняка, набор участников начнется в следующей заметке. Так что ждите, ждать осталось совсем недолго.
Сегодня я поговорю об обновлении WordPress. Помню, меня в комментариях просили рассказать про это, да и письма приходят с просьбой рассказать и показать о том, как обновить WordPress. На будущее: предложения по теме уроков лучше оставлять в “Оставьте свой отзыв” (кнопка слева).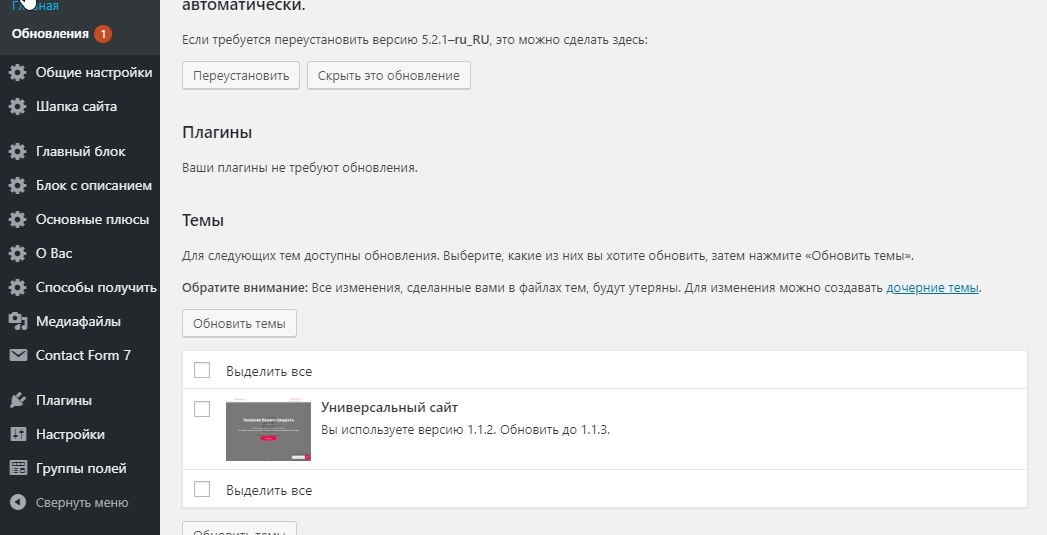
Внимание! За возможные проблемы в обновлении я не отвечаю, обновляйтесь на свой риск и страх.
Я не сторонник новизны, если все работает так, как мне надо. То есть я не заморачиваюсь с этими обновлениями. И Вам советую, если Вас все устраивает, оставьте лучше так, как есть. Обновление Вордпресса чего-то значительного ничего не принесет.
Если Вы, все-таки, твердо и настойчиво хотите обновить WordPress, читайте далее.
Как обновить WordPress
Как Вы уже, наверное, догадались блог пациент – FanBar.ru. Обновляться буду с версии Вордпресса 2.8.6 на WordPress 3.0.1.
Для начала нам нужно создать резервные копии базы данных и файлов блога. Это обязательно! Вдруг, если что-то пойдет не так, чтобы потом смогли восстановить.
- Скопируйте через фтп-клиенты все файлы блога, то есть просто-напросто скачайте папку public_html (обычно так называется, возможно и по-другому). Это папка, в которой находятся wp-admin, wp-content и т.
 п.) на свой компьютер (подробнее о том, как закачивать или скачивать файлы через фтп-клиенты).
п.) на свой компьютер (подробнее о том, как закачивать или скачивать файлы через фтп-клиенты). - Пока идет копирование файлов, мы создадим резервную копию базы данных. Создание резервной копии БД можно двумя способами (я Вам предлагаю): через phpmyadmin или через плагин (для новичков, наверное, проще).
- Через phpmyadmin. Заходим в Cpanel нашего хостинг-провайдера и заходим в “Базы данных” (как попасть туда?). Там выбираем нашу базу данных:
Далее переходим во вкладку “Экспорт”:
Смотрим, все ли строки выделены:
В самом внизу можете задать название, поставьте галочку “Сохранить как файл”, упоковать – “нет” и нажимаете “”Ок”:
Сохраняете файл у себя на компьютере. - Через плагин. В принципе, как создавать резервную копию базы данных через плагин я уже писал, поэтому я не буду повторятся. Можете почитать о том, как можно создать резервную копию базы данных через плагин.Теперь, если вдруг что-то пойдет не так, Вы с легкостью сможете восстановить блог: файлы “тупо” перенести обратно на сервер и, если нужно восстановить базу данных, просто заходите во вкладку “Импорт” и указываете расположение того самого файла, который Вы создали выше.

- Через phpmyadmin. Заходим в Cpanel нашего хостинг-провайдера и заходим в “Базы данных” (как попасть туда?). Там выбираем нашу базу данных:
- Деактивируйте все плагины.
- Удалите папки wp-includes и wp-admin. .
- Скопируйте все файлы скаченной WordPress поверх старой версии. То есть, если FTP-клиент (Total Commander, FileZilla и др.) спросят “файл … уже существует. Заменить файлом …?” (что-то подобное) нажимаете “Заменить все”. Ждем пока файлы скопируются на сервер.
- Теперь открываете файл wp-config-sample.php, которая находится в скаченной новой версии WordPress (в моем случае версии 3.0.1), во втором окне Notepad открываете wp-config.php которая уже была на сервере и в wp-config-sample.php в трех строчках вставляете название базы данных, имя пользователя и пароль. Файл wp-config-sample.php сохраняете как wp-config.php и обновляете на сервере. Не забывайте про уникальные ключи (фразы). Подробнее обо всем этом (где менять пароли, имя базы данных и пользователя в этом уроке).
- Теперь заходите по адресу ваш_сайт.
 ру/wp-admin и там должно выйти сообщение, что нужно обновить базу данных. Просто нажимаете, Обновить базу данных WordPress:
ру/wp-admin и там должно выйти сообщение, что нужно обновить базу данных. Просто нажимаете, Обновить базу данных WordPress: - После выйдет сообщение, что база данных WordPress успешно обновлена. Просто нажмите на Продолжить.
- Теперь заходите в список плагинов. Переходите во вкладку “Недавно активные”, выделяете все плагины, выбираете действие “Активировать” и нажимаете на кнопку “Применить”:
- Вот теперь начинается все то, что я не люблю. Поэтому и не обновляюсь обычно :). Теперь у Вас некоторые плагины не совместимы с новой версией WordPress и т.п. Тут я подробно ничего не смогу Вам рассказать, так как каждый сам выбирал для себя разные плагины и т.п.
Например, у меня была проблема с кэшом (CACHE). Я на время, деактивировал плагин Hyper Cache (потом, как время появится, наверняка, поставлю обратно.
Также у меня возникли проблемы с плагином Simple Tags (писало “Simple Tags can’t work with this WordPress version !”). Я просто обновил данный плагин.
- В принципе Вы можете обновить все плагины. Чтобы обновить все плагины или какой-нибудь конкретный, зайдите в админке в “Обновления” :
Там выберите необходимые плагины и нажмите на кнопку “Обновить плагины”.
Могу посоветовать следующее: если по каким-то причинам плагин после обновления стал некорректно работать (а хотя сразу после обновления WordPress, он работал отлично), можете вернуть старую версию плагина. Просто “вытащите” ее из той папки, в которую Вы делали резервную копию файлов еще в самом начале урока. - Можете повторить второй шаг данного урока (то есть, создать резервную копию базы данных) на всякий случай. Да и первый шаг можно (а даже нужно!) повторить. Скачайте все файлы с блога себе на компьютер.
Как обновить WordPress
Вчера, наконец, был обновлен WordPress на моем сайте. Все прошло гладко, если не считать, что слетела пара настроек в паре плагинов, что было поправлено за несколько минут.
Написать короткий пост о том, как обновить wordpress и не получить при этом ненужных проблем, меня сподвиг комментарий человека, который после обновления в одну кнопку не смог войти в админпанель своего блога.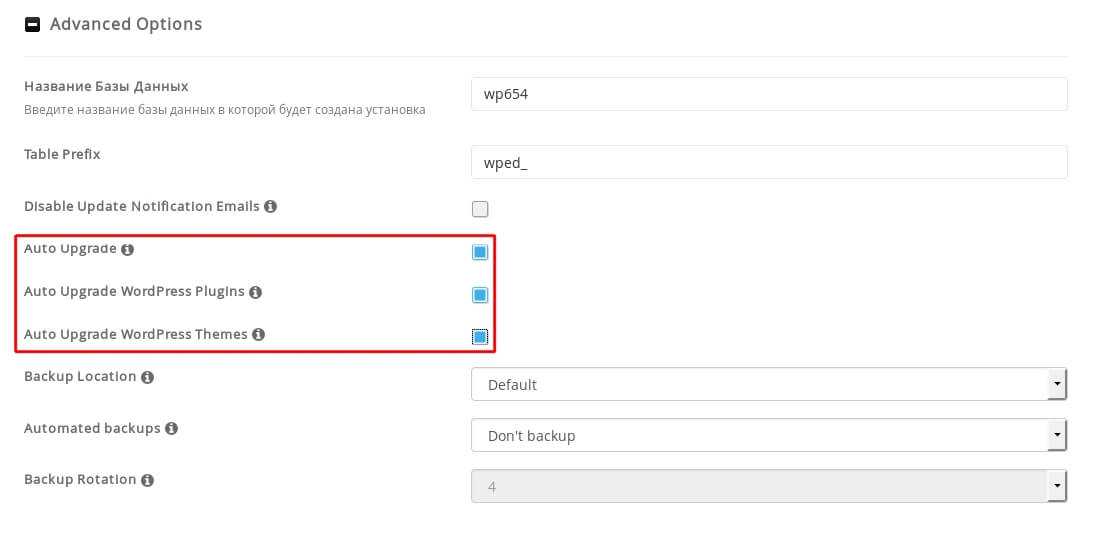 Чтобы такого не случилось, мы будем обновлять WordPress мягко и последовательно, учитывая все взаимосвязи между составляющими блога.
Чтобы такого не случилось, мы будем обновлять WordPress мягко и последовательно, учитывая все взаимосвязи между составляющими блога.
Проще говоря, блог состоит из трех важных составляющих: движка (в данном случае WordPress), темы (шаблон) и плагинов (полезные или бесполезные расширения). И вот эти три элемента блога при несоблюдении правил субординации могут вступать в конфликт несовместимости. Результатом может стать некорректная работа блога, выход из строя плагинов или потеря контроля над сайтом. Чтобы избежать больших проблем, достаточно знать и применять простую последовательность действий.
Корректно обновляем WordPress
1. Не спешите обновляться. Когда в админпанели появляется надпись, что вышла новая версия WordPress, не нужно сразу нажимать на кнопку «Обновить». Логично выждать некоторое время, неделю-другую. Пусть все утрясется, протестируется, доработается, улягутся первые волны.
2. Сделайте резервную копию сайта любым способом. На всякий случай. Один из самых простых способов — плагин WP-DB-Backup, который устанавливается и активируется, как и все плагины. Второй способ — через админпанель своего хостинга (если такая опция предоставляется хостером). Третий — большинство хостеров делают ежедневные бекапы сайтов клиентов (но это нужно уточнить и я бы не стала надеяться — лучше подстраховаться самому).
Один из самых простых способов — плагин WP-DB-Backup, который устанавливается и активируется, как и все плагины. Второй способ — через админпанель своего хостинга (если такая опция предоставляется хостером). Третий — большинство хостеров делают ежедневные бекапы сайтов клиентов (но это нужно уточнить и я бы не стала надеяться — лучше подстраховаться самому).
Если сайт совсем молодой и на нем еще мало текстов и примочек, то можно ограничиться хотя бы сохранением файла экпорта (Инструменты — Экспорт — Скачать файл экспорта), но он сохраняет только тексты, картинки и рубрикаторы.
3. Деактивировать все активные плагины. ВНИМАНИЕ: не удалять, а деактивировать, то есть отключить на время!
Как сделать: Консоль — Плагины — Установленные — Отметить галочками все — Действия — Деактивировать — Применить.
Для чего мы это делаем. Движок и плагины взаимозависимы. Если плагин давно не обновлялся, то с новой версией WordPress он может не подружиться. Да и вообще, тонкая техника не любит резких движений. Поэтому мы перед обновлением отключаем плагины.
Поэтому мы перед обновлением отключаем плагины.
4. Сменить временно тему на любую, какую не жаль. Этот пункт на ваш выбор: если тема очень вам дорога, внесено много доработок и модернизаций в дизайн, начинку сайта, то лучше не рисковать и отключить ее так же, как и плагины. После обновления свою тему можно активировать. Я не отключала.
5. Обновить WordPress, нажав, наконец, на заветную кнопку ОБНОВИТЬ в админпанели. Там все просто.
6. Активировать тему — если вы ее отключали. Перед тем как активировать, не забудьте проверить, отображается ли картинка темы.
7. Обновить плагины. Все, что требуют обновления. Причем, делать это до того, как вы их активируете. Ведь это логично — сначала обновить инструмент, а потом включить его в работу.
8. По очереди активировать плагины. Именно по очереди — вот тут потребуется немного терпения. Каждый плагин включаем по отдельности, каждый раз переходим на сайт и смотрим, все ли работает. И так до последнего плагина. Особенно не забудьте проверить, не слетело ли меню Мета — оно должно стоять сайдбаре, а не где-то там. От него зависит, найдете ли вы потом вход в админку блога). У меня как раз такое случилось в этот раз.
И так до последнего плагина. Особенно не забудьте проверить, не слетело ли меню Мета — оно должно стоять сайдбаре, а не где-то там. От него зависит, найдете ли вы потом вход в админку блога). У меня как раз такое случилось в этот раз.
Восстановление плагинов после обновления WordPress
Не забудьте проверять не только, как работает сайт и отображаются ли плагины, но и их внутреннюю работу — настройки. В этот раз слетел аватарчик фавикона, съехало меню Мета и некоторые настройки плагина соцкнопок. Чтобы исправить подобные недочеты в работе плагинов, нужно войти в настройки каждого из них и все поправить, как было. Меню Мета, если его нет в сайдбаре, ищется в общем котле виджетов (Внешний вид — Виждеты) — цепляем ее и возвращаем на место. Словом, проверьте, все ли на вашем сайте стоит так, как было до обновления.
Короткая памятка-выжимка по обновлению WordPress:
- Не спешить с обновлением
- Сделать бекап сайта
- Отключить на время плагины
- Сменить тему (пункт выполняется по желанию)
- Обновить WordPress
- Активировать тему (если отключали)
- Обновить плагины
- Активировать плагины по очереди
При таком способе обновления вы избежите проблем, решение которых может отнять слишком много времени.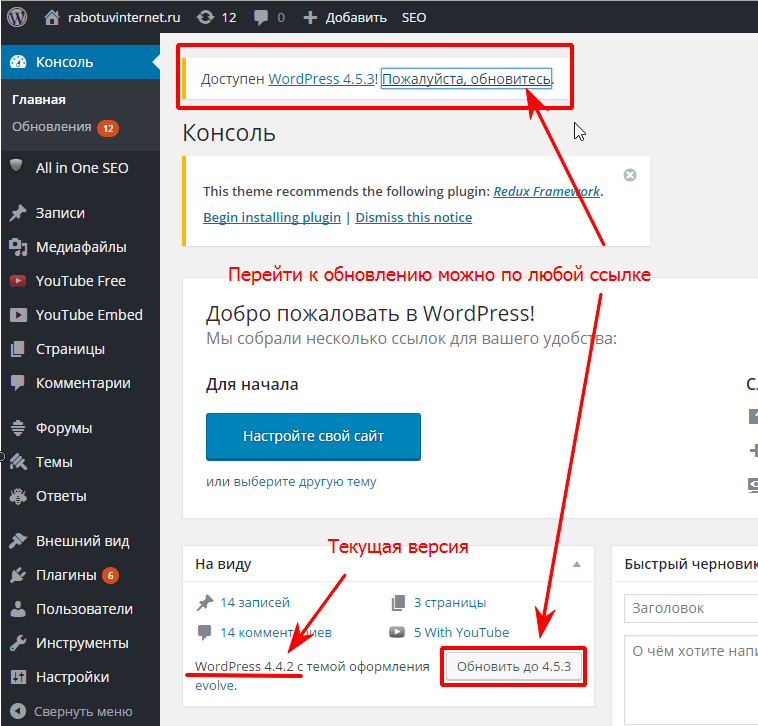 Если же будут небольшие недочеты в работы, всегда можно своевременно найти плагин, который работает некорректно с новой версией, и либо отрегулировать настройки, либо переустановить его заново. Но ведь легче установить один плагин, чем восстанавливать работоспособность всего сайта.
Если же будут небольшие недочеты в работы, всегда можно своевременно найти плагин, который работает некорректно с новой версией, и либо отрегулировать настройки, либо переустановить его заново. Но ведь легче установить один плагин, чем восстанавливать работоспособность всего сайта.
Знание WordPress облегчает блоггеру жизнь © NEO Блоггер
https://opartnerke.ru/kak-obnovit-wordpress/ Как обновить WordPress корректно https://opartnerke.ru/wp-content/uploads/2012/11/kak_jobnovit.jpg https://opartnerke.ru/wp-content/uploads/2012/11/kak_jobnovit-150×150.jpg 2020-01-13T20:48:32+06:00 Александр Интернет Вчера, наконец, был обновлен WordPress на моем сайте. Все прошло гладко, если не считать, что слетела пара настроек в паре плагинов, что было поправлено за несколько минут. Написать короткий пост о том, как обновить wordpress и не получить при этом ненужных проблем, меня сподвиг комментарий человека, который после обновления в. Александр Александр alksandr1973@gmail.com Administrator Обзоры смартфонов и интернет сервисов
Вам понравиться:
Всё, что нужно знать про теневой бан Тик Ток: что это такое, как его распознать, за что дают и, как выйти из бана
ТОП-20: крутые идеи для сторис в Инстаграм
Как снимать видео в Тик Ток: 5 этапов пошаговой инструкции и советы популярных тиктокеров
7 простых способов быстро скачать видео с Тик Тока на устройства Android, iOS или ПК
Наступил 2021 год и пандемия всё ещё с нами
Как узнать кто отписался в Инстаграме: приложения и интернет-сервисы для просмотра отписавшихся в Instagram
Поделившись записью, Вы поможете нам инвалидам развить сайт:
7 комментариев
Полезные советы! Я сам обновлял WordPress, и знаю, что далеко не так просто это сделать, как кажется на первый взгляд. Спасибо, теперь у меня есть четкая инструкция, как это сделать.
Спасибо, теперь у меня есть четкая инструкция, как это сделать.
Александр, благодарю за оценку полезности — Ваше мнение очень ценно. Тем более что Вы и сами мастер)
А я пока не рисковала обновлять WordPress до новой версии. Предыдущую когда-то обновляла без всяких мер предосторожности.Но рисковать не стоит
Да, если есть сомнения, лучше пока не рисковать. Хотя страшного ничего нет — из бекапа всегда можно восстановить.
Сервисы обновления WordPress
CMS WordPress обладает полезными встроенными функциями. К примеру, функцией пинга (обращения) различных сервисов для блогов. Эти сервисы работают как поисковые машины и агрегаторы новостей (этой сервисы, которые собирают ссылки на блоги). Если отправить такому сервису ссылку на опубликованную в блоге статью, то он зайдёт на страницу и сохранит её в свою базу. Благодаря этому увеличится количество ссылок на блог, что приведёт к большей популярности среди поисковых сетей и увеличению количества посетителей сайта.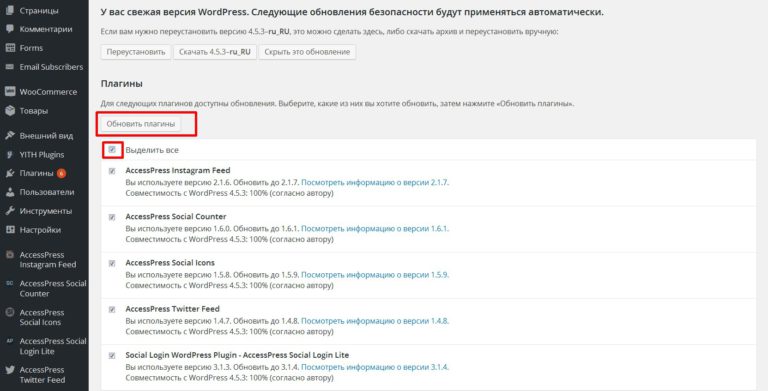
Список этих сервисов для пинга можно найти в панели администратора WordPress. Кликните в боковом меню на пункт «Настройки», затем кликните на «Написание»
Внизу страницы найдите поле «Сервисы обновления». В это поле необходимо вставить адреса роботов сервисов (страниц, которые официально приспособлены для захвата передаваемых ссылок). Теоретически, пинг этих сервисов может поднять посещаемость сайта за счёт распространения данных об активности. Как гласит официальная инструкция WordPress: «Когда вы публикуете новую статью, WordPress автоматически уведомляет следующие сайты служб слежения за обновлениями…». Конечно, каждый сервис работает по своему алгоритму: кто-то может распространить ссылку на новую публикацию на вашем сайте, кто-то добавит статью в свой поисковый индекс. Но в любом случае, пинг этих сервисов не уменьшит популярности блога.
Ниже приведён список всех сервисов обновлений, которые присутствуют в настройках этого блога. Такой список рекомендуется техподдержкой WordPress:
Такой список рекомендуется техподдержкой WordPress:
http://rpc.pingomatic.com
http://rpc.twingly.com
http://api.feedster.com/ping
http://api.moreover.com/RPC2
http://api.moreover.com/ping
http://www.blogdigger.com/RPC2
http://www.blogshares.com/rpc.php
http://www.blogsnow.com/ping
http://www.blogstreet.com/xrbin/xmlrpc.cgi
http://bulkfeeds.net/rpc
http://www.newsisfree.com/xmlrpctest.php
http://ping.blo.gs/
http://ping.feedburner.com
http://ping.syndic8.com/xmlrpc.php
http://ping.weblogalot.com/rpc.php
http://rpc.blogrolling.com/pinger/
http://rpc.technorati.com/rpc/ping
http://rpc.weblogs.com/RPC2
http://www.feedsubmitter.com
http://blo.gs/ping.php
http://www.pingerati.net
http://www.pingmyblog.com
http://geourl.org/ping
http://ipings.com
http://www.weblogalot.com/ping
Скопируйте и вставьте этот список в текстовое окно блока «Сервисы обновления» на странице «Настройки» — «Написание». Под списком нажмите на кнопку «Сохранить изменения».
Этим списком можно ограничиться. Потому что сервисы перестают работать так же часто, как появляются. Но если всё-таки возникло желание добавить все-все-все, то рекомендуем посмотреть список в конце этой статьи.
Сервисы для отправки карты сайта WordPress
Некоторым сервисам необходимо отправлять не адрес страницы, которые надо добавить в их индекс, а адрес карты сайта, в которой содержатся ссылки на все страницы блога. Поэтому их вызов надо проводить с указанием домена блога или даже пути к sitemap (замените в этом списке mousedc.ru на свой домен):
http://www.google.com/webmasters/sitemaps/ping?sitemap=https://mousedc.ru/sitemap.xml
http://www.bing.com/webmaster/ping.aspx?sitemap=https://mousedc.ru/sitemap.xml
http://submissions.ask.com/ping?sitemap=https://mousedc.ru/sitemap.xml
http://alerts.msn.com/alerts-prep/mousedc.ru
Все сервисы обновления WordPress
Обратите внимание, что часть их них наверняка уже может быть закрыта. Потому что такие агрегаторы и поисковики появляются и исчезают очень часто.
Большое количество сервисов для пинга уменьшит производительность вашего сайта в момент бубликации. Потому что именно в этот момент происходит запрос к сервисам. Если сервисов много, то ожидание публикации может быть очень долгим. Даже может сработать автоматическое завершение PHP процесса по времени, и статья не будет опубликована.
http://1470.net/api/ping
http://a2b.cc/setloc/bp.a2b
http://api.feedster.com/
http://api.feedster.com/ping.php
http://api.mw.net.tw/rpc2
http://api.my.yahoo.co.jp/rpc2
http://api.my.yahoo.com/ping
http://api.my.yahoo.com/rpc2
http://api.my.yahoo.com/rss/ping
http://audiorpc.weblogs.com/rpc2
http://bblog.com/ping.php
http://bing.com/webmaster/ping.aspx
http://bitacoles.net/ping.php
http://bitacoras.net/ping
http://blog.goo.ne.jp/xmlrpc
http://blog.with3.net/ping.php
http://blog.youdao.com/ping/rpc2
http://blogbot.dk/io/xml-rpc.php
http://blogdb.jp/xmlrpc
http://blogdigger.com/rpc2
http://blogmatcher.com/u.php
http://blogoole.com/ping
http://blogoon.net/ping
http://blogpeople.net/ping
http://blogpeople.net/servlet/weblogupdates
http://blogping.unidatum.com/rpc2/
http://blogroots.com/tb_populi.blog?id=1
http://blogsdominicanos.com/ping
http://blogshares.com/rpc.php
http://blogsnow.com/ping
http://blogstreet.com/xrbin/xmlrpc.cgi
http://blogupdate.org/ping/
http://catapings.com/ping.php
http://coreblog.org/ping
http://effbot.org/rpc/ping.cgi
http://feedsky.com/api/rpc2
http://fgiasson.com/pings/ping.php
http://focuslook.com/ping
http://focuslook.com/ping.php
http://godesigngroup.com/blog/feed
http://holycowdude.com/rpc/ping
http://imblogs.net/ping
http://lasermemory.com/lsrpc
http://mod-pubsub.org/kn_apps/blogchatt
http://mod-pubsub.org/kn_apps/blogchatter/ping.php
http://mod-pubsub.org/ping.php
http://news2paper.com/ping
http://newsisfree.com/rpccloud
http://newsisfree.com/xmlrpctest.php
http://ping.amagle.com
http://ping.baidu.com/ping/rpc2
http://ping.bitacoras.com
http://ping.blo.gs
http://ping.blogg.de
http://ping.bloggers.jp/rpc
http://ping.blogmura.jp/rpc
http://ping.blogoon.net
http://ping.blogs.yandex.ru/rpc2
http://ping.cocolog-nifty.com/xmlrpc
http://ping.exblog.jp/xmlrpc
http://ping.fakapster.com/rpc
http://ping.fc2.com
http://ping.kutsulog.net
http://ping.myblog.jp
http://ping.namaan.net/rpc
http://ping.pubsub.com/ping
http://ping.rootblog.com/rpc.php
http://ping.rss.drecom.jp
http://ping.weblogs.se
http://ping.wordblog.de
http://pinger.blogflux.com/rpc
http://pinger.onejavastreet.com
http://pingoat.com/goat/rpc2
http://pingqueue.com/rpc
http://popdex.com/addsite.php
http://queerfilter.com/ping
http://rcs.datashed.net
http://rcs.datashed.net/rpc2
http://rpc.blogbuzzmachine.com/rpc2
http://rpc.blogcatalog.com/
http://rpc.bloggerei.de/ping/
http://rpc.blogrolling.com/pinger
http://rpc.britblog.com
http://rpc.copygator.com/ping/
http://rpc.icerocket.com:10080
http://rpc.newsgator.com
http://rpc.odiogo.com/ping/
http://rpc.reader.livedoor.com/ping
http://rpc.tailrank.com/feedburner/rpc2
http://rpc.weblogs.com
http://rpc.wpkeys.com
http://rssfeeds.com/suggest_wizzard.php
http://rssfwd.com/xmlrpc/api
http://serenebach.net/rep.cgi
http://services.newsgator.com/ngws/xmlrpcping.aspx
http://snipsnap.org/rpc2
http://thingamablog.sourceforge.net/ping.php
http://topicexchange.com/rpc2
http://trackback.bakeinu.jp/bakeping.php
http://wasalive.com/ping
http://weblogalot.com/ping
http://weblogues.com/rpc
http://wordblog.de/ping/ping.php
http://www.a2b.cc/setloc/bp.a2b
http://www.bitacoles.net/ping.php
http://www.blogoole.com/ping
http://www.blogoon.net/ping
http://www.blogpeople.net/servlet/weblogupdates
http://www.blogroots.com/tb_populi.blog?id=1
http://www.blogsdominicanos.com/ping/
http://www.blogsearch.google.at/ping/rpc2
http://www.blogsearch.google.com/ping/rpc2
http://www.blogsearch.google.de/ping/rpc2
http://www.catapings.com/ping.php
http://www.feedsky.com/api/rpc2
http://www.focuslook.com/ping.php
http://www.godesigngroup.com
http://www.holycowdude.com/rpc/ping
http://www.imblogs.net/ping
http://www.lasermemory.com/lsrpc
http://www.mod-pubsub.org/kn_apps/blogchatter/ping.php
http://www.mod-pubsub.org/ping.php
http://www.newsisfree.com/rpccloud
http://www.packetmonster.net/xmlrpc.php
http://www.ping.blo.gs/
http://www.popdex.com/addsite.php
http://www.rpc.technorati.jp/rpc/ping
http://www.rssfwd.com/xmlrpc/api
http://www.snipsnap.org/rpc2
http://www.wasalive.com/ping/
http://www.weblogues.com/rpc
http://www.xianguo.com/xmlrpc/ping
http://www.xianguo.com/xmlrpc/ping.php
http://www.xmlrpc.bloggernetz.de/rpc2
http://www.xmlrpc.com/rpc2
http://www.zhuaxia.com/rpc/server.php
http://xianguo.com/xmlrpc/ping.php
http://xmlrpc.blogg.de
http://xmlrpc.bloggernetz.de/rpc2
http://xping.pubsub.com
http://xping.pubsub.com/ping
http://zhuaxia.com/rpc/server.php
http://ping.weblogs.se/
http://coreblog.org/ping/
http://ping.bloggers.jp/rpc/
http://ping.blogmura.jp/rpc/
http://xping.pubsub.com/ping/
http://rpc.icerocket.com:10080/
http://rpc.newsgator.com/
http://ping.blogs.yandex.ru/RPC2
http://ping.baidu.com/ping/RPC2
http://blogsearch.google.ad/ping/rpc2
http://blogsearch.google.ae/ping/rpc2
http://blogsearch.google.am/ping/rpc2
http://blogsearch.google.as/ping/rpc2
http://blogsearch.google.at/ping/rpc2
http://blogsearch.google.az/ping/rpc2
http://blogsearch.google.ba/ping/rpc2
http://blogsearch.google.be/ping/rpc2
http://blogsearch.google.bg/ping/rpc2
http://blogsearch.google.bi/ping/rpc2
http://blogsearch.google.bs/ping/rpc2
http://blogsearch.google.ca/ping/rpc2
http://blogsearch.google.cd/ping/rpc2
http://blogsearch.google.cg/ping/rpc2
http://blogsearch.google.ch/ping/rpc2
http://blogsearch.google.ci/ping/rpc2
http://blogsearch.google.cl/ping/rpc2
http://blogsearch.google.cn/ping/rpc2
http://blogsearch.google.co.bw/ping/rpc2
http://blogsearch.google.co.ck/ping/rpc2
http://blogsearch.google.co.cr/ping/rpc2
http://blogsearch.google.co.hu/ping/rpc2
http://blogsearch.google.co.id/ping/rpc2
http://blogsearch.google.co.il/ping/rpc2
http://blogsearch.google.co.in/ping/rpc2
http://blogsearch.google.co.it/ping/rpc2
http://blogsearch.google.co.jp/ping/rpc2
http://blogsearch.google.co.ke/ping/rpc2
http://blogsearch.google.co.kr/ping/rpc2
http://blogsearch.google.co.ls/ping/rpc2
http://blogsearch.google.co.ma/ping/rpc2
http://blogsearch.google.co.nz/ping/rpc2
http://blogsearch.google.co.th/ping/rpc2
http://blogsearch.google.co.ug/ping/rpc2
http://blogsearch.google.co.uk/ping/rpc2
http://blogsearch.google.co.uz/ping/rpc2
http://blogsearch.google.co.ve/ping/rpc2
http://blogsearch.google.co.vi/ping/rpc2
http://blogsearch.google.co.za/ping/rpc2
http://blogsearch.google.co.zm/ping/rpc2
http://blogsearch.google.co.zw/ping/rpc2
http://blogsearch.google.com.af/ping/rpc2
http://blogsearch.google.com.ag/ping/rpc2
http://blogsearch.google.com.ai/ping/rpc2
http://blogsearch.google.com.ar/ping/rpc2
http://blogsearch.google.com.au/ping/rpc2
http://blogsearch.google.com.bd/ping/rpc2
http://blogsearch.google.com.bh/ping/rpc2
http://blogsearch.google.com.bn/ping/rpc2
http://blogsearch.google.com.bo/ping/rpc2
http://blogsearch.google.com.br/ping/rpc2
http://blogsearch.google.com.by/ping/rpc2
http://blogsearch.google.com.bz/ping/rpc2
http://blogsearch.google.com.co/ping/rpc2
http://blogsearch.google.com.cu/ping/rpc2
http://blogsearch.google.com.do/ping/rpc2
http://blogsearch.google.com.ec/ping/rpc2
http://blogsearch.google.com.eg/ping/rpc2
http://blogsearch.google.com.et/ping/rpc2
http://blogsearch.google.com.fj/ping/rpc2
http://blogsearch.google.com.gi/ping/rpc2
http://blogsearch.google.com.gt/ping/rpc2
http://blogsearch.google.com.hk/ping/rpc2
http://blogsearch.google.com.jm/ping/rpc2
http://blogsearch.google.com.kh/ping/rpc2
http://blogsearch.google.com.ly/ping/rpc2
http://blogsearch.google.com.mt/ping/rpc2
http://blogsearch.google.com.mx/ping/rpc2
http://blogsearch.google.com.my/ping/rpc2
http://blogsearch.google.com.na/ping/rpc2
http://blogsearch.google.com.nf/ping/rpc2
http://blogsearch.google.com.ng/ping/rpc2
http://blogsearch.google.com.ni/ping/rpc2
http://blogsearch.google.com.np/ping/rpc2
http://blogsearch.google.com.om/ping/rpc2
http://blogsearch.google.com.pa/ping/rpc2
http://blogsearch.google.com.pe/ping/rpc2
http://blogsearch.google.com.ph/ping/rpc2
http://blogsearch.google.com.pk/ping/rpc2
http://blogsearch.google.com.pr/ping/rpc2
http://blogsearch.google.com.py/ping/rpc2
http://blogsearch.google.com.qa/ping/rpc2
http://blogsearch.google.com.sa/ping/rpc2
http://blogsearch.google.com.sb/ping/rpc2
http://blogsearch.google.com.sg/ping/rpc2
http://blogsearch.google.com.sv/ping/rpc2
http://blogsearch.google.com.tj/ping/rpc2
http://blogsearch.google.com.tr/ping/rpc2
http://blogsearch.google.com.tw/ping/rpc2
http://blogsearch.google.com.ua/ping/rpc2
http://blogsearch.google.com.uy/ping/rpc2
http://blogsearch.google.com.vc/ping/rpc2
http://blogsearch.google.com.vn/ping/rpc2
http://blogsearch.google.com/ping/rpc2
http://blogsearch.google.cz/ping/rpc2
http://blogsearch.google.de/ping/rpc2
http://blogsearch.google.dj/ping/rpc2
http://blogsearch.google.dk/ping/rpc2
http://blogsearch.google.dm/ping/rpc2
http://blogsearch.google.ee/ping/rpc2
http://blogsearch.google.es/ping/rpc2
http://blogsearch.google.fi/ping/rpc2
http://blogsearch.google.fm/ping/rpc2
http://blogsearch.google.fr/ping/rpc2
http://blogsearch.google.ge/ping/rpc2
http://blogsearch.google.gg/ping/rpc2
http://blogsearch.google.gl/ping/rpc2
http://blogsearch.google.gm/ping/rpc2
http://blogsearch.google.gp/ping/rpc2
http://blogsearch.google.gr/ping/rpc2
http://blogsearch.google.gy/ping/rpc2
http://blogsearch.google.hn/ping/rpc2
http://blogsearch.google.hr/ping/rpc2
http://blogsearch.google.ht/ping/rpc2
http://blogsearch.google.hu/ping/rpc2
http://blogsearch.google.ie/ping/rpc2
http://blogsearch.google.im/ping/rpc2
http://blogsearch.google.in/ping/rpc2
http://blogsearch.google.is/ping/rpc2
http://blogsearch.google.it/ping/rpc2
http://blogsearch.google.je/ping/rpc2
http://blogsearch.google.jo/ping/rpc2
http://blogsearch.google.jp/ping/rpc2
http://blogsearch.google.kg/ping/rpc2
http://blogsearch.google.ki/ping/rpc2
http://blogsearch.google.kz/ping/rpc2
http://blogsearch.google.la/ping/rpc2
http://blogsearch.google.li/ping/rpc2
http://blogsearch.google.lk/ping/rpc2
http://blogsearch.google.lt/ping/rpc2
http://blogsearch.google.lu/ping/rpc2
http://blogsearch.google.lv/ping/rpc2
http://blogsearch.google.md/ping/rpc2
http://blogsearch.google.mn/ping/rpc2
http://blogsearch.google.ms/ping/rpc2
http://blogsearch.google.mu/ping/rpc2
http://blogsearch.google.mv/ping/rpc2
http://blogsearch.google.mw/ping/rpc2
http://blogsearch.google.nl/ping/rpc2
http://blogsearch.google.no/ping/rpc2
http://blogsearch.google.nr/ping/rpc2
http://blogsearch.google.nu/ping/rpc2
http://blogsearch.google.pl/ping/rpc2
http://blogsearch.google.pn/ping/rpc2
http://blogsearch.google.pt/ping/rpc2
http://blogsearch.google.ro/ping/rpc2
http://blogsearch.google.ru/ping/rpc2
http://blogsearch.google.rw/ping/rpc2
http://blogsearch.google.sc/ping/rpc2
http://blogsearch.google.se/ping/rpc2
http://blogsearch.google.sh/ping/rpc2
http://blogsearch.google.si/ping/rpc2
http://blogsearch.google.sk/ping/rpc2
http://blogsearch.google.sm/ping/rpc2
http://blogsearch.google.sn/ping/rpc2
http://blogsearch.google.st/ping/rpc2
http://blogsearch.google.tk/ping/rpc2
http://blogsearch.google.tl/ping/rpc2
http://blogsearch.google.tm/ping/rpc2
http://blogsearch.google.to/ping/rpc2
http://blogsearch.google.tp/ping/rpc2
http://blogsearch.google.tt/ping/rpc2
http://blogsearch.google.us/ping/rpc2
http://blogsearch.google.vg/ping/rpc2
http://blogsearch.google.vu/ping/rpc2
http://blogsearch.google.ws/ping/rpc2
У WordPress есть и плохая особенность — слишком частый пинг сервисов. Пинг происходит не только при первой публикации новости, но и при любых обновлениях опубликованной новости. Поэтому можно легко попасть в чёрный список у сервисов из-за чрезмерного количества обращений.
Была ли эта статья полезна? Есть вопрос?
Закажите недорогой хостинг Заказать
всего от 290 руб
Как обновить версию PHP в WordPress (Руководство для начинающих)
PHP — это язык сценариев на стороне сервера, который используется веб-разработчиками для создания динамических веб-сайтов. WordPress, Joomla, Drupal и другие популярные системы управления контентом написаны на PHP.
Когда PHP был первоначально создан в 1994 году, PHP расшифровывался как « Personal Home Page ». хотя теперь он называется « PHP: препроцессор гипертекста ». Вы можете увидеть пример кода PHP в поле ниже:
Вы можете увидеть пример кода PHP в поле ниже:
PHP настроен на сервере вашего сайта и не может быть изменен в админке WordPress. WordPress рекомендует владельцам веб-сайтов использовать PHP 7.4 или выше, хотя WordPress имеет обратную совместимость вплоть до PHP 5.6.20, поэтому вы можете использовать более старую версию PHP.
В этой статье я хотел бы объяснить, почему вы должны обновить версию PHP в WordPress и шаги, которые вы должны выполнить перед выполнением обновления. потом покажу как обновить PHP в WordPress и что вы должны проверить после обновления.
Зачем обновлять версию PHP в WordPress
Версия PHP, которую вы используете для веб-сайта WordPress, может повлиять на безопасность, производительность и совместимость вашего веб-сайта.
Новые версии PHP выпускаются регулярно, и каждая ветвь выпуска поддерживается в течение двух лет с даты стабильного выпуска. Каждый выпуск PHP добавляет ряд улучшений в язык, которые помогают предоставить посетителям улучшенный пользовательский интерфейс.
Каждый выпуск PHP добавляет ряд улучшений в язык, которые помогают предоставить посетителям улучшенный пользовательский интерфейс.
- Особенности — В основных выпусках представлены новые функции и синтаксис, которые могут использовать разработчики. Это позволяет разработчикам добавлять новые функции и возможности в темы и плагины WordPress.
- Производительность — Добавлены оптимизации для повышения эффективности PHP. При рендеринге большого шаблона веб-сайт PHP Benchmarks сообщает, что PHP 7.0 в два раза быстрее, чем PHP 5.6, а PHP 8.0 еще больше сокращает время загрузки веб-сайта. Это улучшенное время загрузки страниц улучшит рейтинг вашего сайта в поисковых системах и увеличит входящий трафик.
- Безопасность — исправления безопасности применяются для устранения уязвимостей и ошибок. Это значительно снижает риск взлома вашего сайта WordPress.
Другим ключевым фактором, который следует учитывать, является совместимость. По мере выпуска новых версий PHP разработчики начинают использовать преимущества новых функций и синтаксиса, а это означает, что ваша тема WordPress и плагины могут быть несовместимы, если вы не обновите версию PHP в WordPress.
По мере выпуска новых версий PHP разработчики начинают использовать преимущества новых функций и синтаксиса, а это означает, что ваша тема WordPress и плагины могут быть несовместимы, если вы не обновите версию PHP в WordPress.
Перед обновлением версии PHP в WordPress
Чтобы безопасно обновить PHP в WordPress, я настоятельно рекомендую сначала проверить некоторую ключевую информацию, а затем создать промежуточную область. Затем вы можете обновить версию PHP, которую использует ваша промежуточная область, и убедиться в отсутствии проблем совместимости с новой выбранной вами версией PHP.
Следуя этим рекомендациям, вы значительно снизите риск того, что что-то пойдет не так на вашем работающем веб-сайте.
1. Проверка версии PHP в WordPress
Первым шагом является проверка версии PHP, используемой в настоящее время на вашем веб-сайте WordPress. Простой способ проверить это — использовать инструмент проверки работоспособности сайта WordPress.
Инструмент Site Health можно найти в административной области WordPress в разделе Инструменты . Вкладка состояния в Site Health проверяет в общей сложности 19 проблем с производительностью и безопасностью, таких как неактивные темы и плагины, корректная работа HTTP-запросов и актуальность ядра WordPress. Он также сообщит вам, не были ли установлены важные модули PHP.
Вкладка состояния в Site Health проверяет в общей сложности 19 проблем с производительностью и безопасностью, таких как неактивные темы и плагины, корректная работа HTTP-запросов и актуальность ядра WordPress. Он также сообщит вам, не были ли установлены важные модули PHP.
Если вы пройдете все тесты, вам скажут, что вы отлично справляетесь.
Инструмент здоровья сайта WordPress.Вкладка «Информация» дает вам полный обзор WordPress по десяти категориям. В категории сервера вы можете просмотреть версию PHP, которую в данный момент использует ваш сервер.
На снимке экрана ниже вы можете видеть, что один из моих веб-сайтов WordPress использует PHP 7.4.30.
Инструмент здоровья сайта выделяет много полезной информации. Версию PHP, которую вы используете, также можно проверить в панели управления хостингом. Например, в популярной хостинговой платформе cPanel версию PHP можно посмотреть на странице информации о сервере. Вы увидите ссылку на эту страницу в колонке общей информации.
Вы также найдете версию PHP вашего сервера во многих административных плагинах WordPress, и есть специальные информационные плагины, такие как Информация о версии, которые помогут вам легче ссылаться на версии PHP и MySQL.
2. Проверка совместимости PHP
Совместимость — это то, что вам нужно учитывать при каждом изменении PHP на вашем сервере.
В идеальном мире мы всегда будем использовать последнюю версию PHP, чтобы иметь возможность воспользоваться преимуществами последних улучшений производительности и безопасности PHP, хотя существует более высокая вероятность того, что ваш веб-сайт сломается, если вы это сделаете.
В каждой новой основной версии PHP появляются новые функции и синтаксис, а старые объявляются устаревшими (т. е. удаляются). Как владелец веб-сайта, вы должны убедиться, что используемая вами версия PHP работает в гармонии с ядром WordPress и всеми установленными темами и плагинами WordPress. Если какая-либо часть вашего веб-сайта использует функции, которые не поддерживаются установленной на вашем сервере версией PHP, ваш WordPress может сломаться.
Если какая-либо часть вашего веб-сайта использует функции, которые не поддерживаются установленной на вашем сервере версией PHP, ваш WordPress может сломаться.
В таблице ниже показано, какие версии ядра WordPress поддерживаются разными версиями PHP.
* На момент написания последней версией WordPress была 6.0.1.
| PHP Version | Supported WordPress Versions |
|---|---|
| 8.0 | 5.6 to Latest Version |
| 7.4 | 5.3 to Latest Version |
| 7.3 | 5.0 to Latest Version |
| 7.2 | 4.9 до последней версии |
| 7.1 | 4.7 до последней версии |
7. 0 0 | 4.4 to Latest Version |
| 5.6 | 4.1 to Latest Version |
| 5.5 | 3.7 to 5.1 |
| 5.4 | 3.7 to 5.1 |
| 5.3 | 3.7 до 5.1 |
| 5.2 | 3.7 до 5.1 |
Важно убедиться, что ваш сервер поддерживает используемую вами версию WordPress, хотя, поскольку ядро WordPress поддерживает многие старые версии PHP, это редко является причиной серьезных проблем с совместимостью.
Более вероятно, что тема или плагин WordPress несовместимы, особенно если они не обновлялись более 12 месяцев. К сожалению, единственный практичный способ обнаружить проблемы совместимости тем и плагинов — это создать тестовую область для вашего веб-сайта, обновить версию PHP, а затем протестировать ваш веб-сайт (подробнее о рассмотрении проблем совместимости я расскажу позже).
3. Обновите ядро WordPress, тему и плагины
Важно постоянно обновлять WordPress, чтобы ваш веб-сайт оставался безопасным и работал правильно. На обновленном веб-сайте WordPress также меньше шансов столкнуться с проблемами совместимости при обновлении PHP, поэтому я рекомендую обновить ядро WordPress, активную тему WordPress и все активные плагины WordPress.
Также целесообразно создать резервную копию вашего веб-сайта перед обработкой этих обновлений, если вы не используете решение для резервного копирования в реальном времени, такое как BlogVault. Это позволяет восстановить ваш веб-сайт, если обновления приводят к сбою вашего веб-сайта.
4. Сделайте резервную копию вашего веб-сайта WordPress
Как только ваш веб-сайт WordPress будет обновлен, я рекомендую создать резервную копию веб-сайта. Этот предупредительный шаг даст вам снимок вашего веб-сайта непосредственно перед тем, как вы создадите тестовую область.
Пожалуйста, ознакомьтесь с моей статьей «19Лучшие плагины для резервного копирования WordPress для обеспечения безопасности ваших данных» для списка лучших решений для резервного копирования WordPress на рынке.
5. Создание промежуточной среды
Промежуточную среду WordPress можно использовать для создания копии вашего работающего веб-сайта и сохранения ее в частной области разработки. Это позволяет вам безопасно обрабатывать обновления WordPress и вносить другие изменения на ваш сайт. Промежуточная среда, без сомнения, лучший способ безопасного тестирования новой версии PHP.
Многие хостинговые компании предлагают функциональность промежуточного веб-сайта, а ряд плагинов WordPress для промежуточного и резервного копирования также можно использовать для создания промежуточной среды.
Если вы не знаете, как создать тестовый веб-сайт WordPress, я рекомендую прочитать мою статью «Как создать тестовый сайт для веб-сайтов WordPress». В статье я покажу точные шаги, которые необходимо выполнить для создания промежуточного веб-сайта с использованием BlogVault, WPStaging, WP Stagecoach, WP Engine, FlyWheel и Kinsta.
Обязательно используйте промежуточное решение WordPress, позволяющее изменить используемую версию PHP.
6. Обновите PHP в вашей рабочей области
На этом этапе у вас должна быть идентичная копия вашего веб-сайта WordPress в тестовой зоне, и вы проверили, что она работает правильно. Теперь вы можете изменить версию PHP в WordPress, которую использует ваша тестовая область.
Большинство промежуточных решений позволяют изменить версию PHP с помощью раскрывающегося меню. Например, если вы используете Kinsta для создания своей промежуточной среды, все, что вам нужно сделать, это перейти в раздел инструментов и выбрать версию PHP, которую вы хотите использовать в PHP engine 9.0006 . Клиенты WP Engine могут использовать функцию под названием PHP Tester , которая позволяет тестировать ваш веб-сайт WordPress с различными версиями PHP без фактического обновления PHP.
WordPress рекомендует владельцам веб-сайтов использовать как минимум PHP 7.4, но стоит обновиться до PHP 8.0 или выше, если ваш веб-сайт совместим.
Изменение версии PHP в промежуточной зоне Kinsta.
BlogVault делает это немного иначе, чем другие решения. В BlogVault вы выбираете нужную версию PHP при создании промежуточной области. Нет возможности изменить версию PHP после того, как промежуточный сайт активен, но при необходимости вы можете легко создать дополнительные промежуточные области, используя разные версии PHP.
Выберите другую версию PHP для использования при создании новой промежуточной области в BlogVault.7. Просмотрите свой поэтапный сайт WordPress
Теперь, когда ваш тестовый веб-сайт WordPress использует более новую версию PHP, пришло время начать тестирование.
Обязательно проверьте каждый аспект вашего веб-сайта.
- Дизайн веб-сайта — Ваш тестовый веб-сайт выглядит и функционирует точно так, как должен?
- Формы и динамические элементы – Формы, инструменты и динамические элементы вашего веб-сайта все еще работают правильно?
- Производительность – Ваш сайт загружается медленнее или быстрее, чем раньше? (GTmetrix и PageSpeed Insights — полезные инструменты для проверки этого)
Тестирование — самый важный этап обновления PHP в WordPress, так что не торопитесь и все проверяйте. Вы поблагодарите себя позже.
Вы поблагодарите себя позже.
Если вы столкнулись с некоторыми проблемами совместимости, вам необходимо выполнить некоторые действия по устранению неполадок, чтобы определить, какая тема или плагины WordPress вызывают проблему. Мой Устранение неполадок при обновлении PHP 9В разделе 0006 далее в этой статье объясняется, как именно это можно сделать.
Как обновить PHP в WordPress
Если ваш подготовленный веб-сайт WordPress работал правильно после обновления PHP, безопасно обновлять PHP в производственной среде, на которой размещен ваш работающий веб-сайт.
У большинства хостинговых компаний обновление PHP в WordPress через панель управления хостингом занимает всего минуту.
GoDaddy
Процесс обновления PHP версии с помощью GoDaddy зависит от того, есть ли у вас учетная запись хостинга Linux, Windows или управляемого WordPress.
Изменить версию PHP в Linux- Перейдите на страницу продуктов GoDaddy
- В разделе веб-хостинга выберите учетную запись хостинга и нажмите Управление
- Перейдите в область настроек на главной панели инструментов
- Перейдите в область с надписью Версия PHP и выберите Управление
- Выберите версию PHP, которую вы хотите изменить, введите « update », чтобы подтвердить свой выбор, а затем нажмите Сохранить
- Перейти к своим Godaddy Products Page
- В Интернете, выберите свою учетную запись хостинга и нажмите Manage
- Select Admin Admind от Main Dashboard 9
- Select Plesk Addin .
 Перейдите к домену, который вы хотите изменить, и выберите Настройки PHP
Перейдите к домену, который вы хотите изменить, и выберите Настройки PHP - Выберите версию PHP, которую вы хотите использовать, в меню Поддержка PHP и нажмите OK
- Перейдите на страницу продуктов GoDaddy
- На странице «Мои продукты» выберите «Управление всеми»
- Нажмите раскрывающееся меню с тремя точками. ) для веб-сайта, который вы хотите изменить, и выберите Настройки
- В области рабочего сайта перейдите к Версия PHP и нажмите Изменить
- Выберите версию PHP, которую вы хотите изменить, и нажмите Сохранить изменения
Namecheap
Namecheap предлагает множество различных типов учетных записей хостинга. Из-за этого процесс обновления PHP отличается для тех, кто использует виртуальный хостинг, и для тех, у кого есть учетные записи VPS и выделенного сервера.
Из-за этого процесс обновления PHP отличается для тех, кто использует виртуальный хостинг, и для тех, у кого есть учетные записи VPS и выделенного сервера.
Компания также предлагает управляемый хостинг WordPress под названием EasyWP. Этот сервис использует упрощенную панель управления хостингом и не позволяет вам самостоятельно обновлять PHP.
Как обновить PHP на учетных записях виртуального хостинга- Войдите в свою учетную запись хостинга cPanel
- Перейдите в раздел Эксклюзивно для клиентов Namecheap и нажмите Выберите версию PHP 9002 выпадающее меню и выберите версию PHP, которую вы хотите изменить на
- Нажмите Установить как текущую , чтобы применить изменения
- Войдите в панель управления WHM
- Запустите EasyApache из главного навигационного меню
- Сделайте резервную копию текущей конфигурации, а затем нажмите на шестеренку настроек, чтобы начать настройку конфигурации
- Выберите Apache Version , которую вы хотите использовать
- Выберите версию PHP, которую вы хотите изменить на
- Выполните оставшиеся шаги, а затем нажмите Сохранить и собрать , чтобы завершить процесс обновления

BlueHost
BlueHost предлагает клиентам два разных типа панелей управления хостингом. Старая панель хостинга называется Legacy , а новая панель хостинга называется Rock . Процесс обновления PHP прост для любого типа учетной записи.
Как обновить PHP в панели управления устаревшим хостингом- Войдите в главную панель управления BlueHost
- Перейдите на вкладку Hosting и Select Cpanel
- Перейдите в раздел программирования и выберите PHP Config
- Выберите версию PHP, вы хотите обновить и нажмите Сохраните изменение
000000000000000.
Как обновить PHP в панели управления Rock Hosting- Войдите в главную панель управления BlueHost
- Перейдите в главное меню навигации и выберите Дополнительно
- Перейдите в раздел Программное обеспечение и нажмите MultiPHP Manager
- Для каждого веб-сайта, который вы хотите обновить, выберите версию PHP, до которой вы хотите обновить, и нажмите Применить

SiteGround
SiteGround ранее использовал cPanel для своей панели управления хостингом, но теперь предлагает клиентам настраиваемую панель под названием Site Tools.
- Войдите в Инструменты сайта
- В главном меню перейдите к Devs и выберите PHP Manager
- В поле Управление настройками PHP щелкните значок редактирования и выберите версию PHP, которую вы хотите изменить на
SiteGround также предлагает управляемая служба PHP, которая автоматически обновляет PHP до самой новой и безопасной версии PHP. Хотя это полезная функция, я настоятельно рекомендую вам продолжать обновлять PHP вручную, чтобы избежать сбоев вашего работающего веб-сайта из-за проблем с совместимостью тем WordPress и плагинов.
Использование PHP-менеджера SiteGround.HostGator
HostGator использует cPanel для своих панелей управления хостингом, поэтому вам необходимо использовать MultiPHP Manager для обновления PHP в WordPress.
- Войдите в cPanel
- Перейдите к разделу Программное обеспечение и выберите MultiPHP Manager Применить
Kinsta
Настраиваемая панель управления Kinsta упрощает обновление PHP в тестовой среде или на активном веб-сайте.
- Войдите в свою панель инструментов Kinsta и выберите Сайты в главном меню
- Нажмите на вкладку Tools
- В разделе PHP engine нажмите кнопку Modify и выберите нужную версию PHP изменить на
WP Engine
WP Engine позволяет клиентам обновлять PHP в WordPress со страницы обзора и страницы сайта.
Как обновить PHP на странице обзора- Войдите в свой пользовательский портал WP Engine
- Выберите производственную среду
- В разделе Environment Stats нажмите на номер Версия PHP66 нужную версию PHP и нажмите Изменить версию PHP
- Войдите на свой пользовательский портал WP Engine
- Выберите производственную среду
- Нажмите на Версия PHP , которая отображается рядом с номером ваша среда
- Выберите нужную версию PHP и нажмите Изменить версию PHP
* Если вы хотите обновить PHP в тестовой среде, обязательно выберите тестовую среду на втором шаге.
Изменение версии PHP в других средах хостинга
Как видно из приведенных выше примеров, процесс обновления PHP в WordPress прост и занимает всего минуту.
Вы часто найдете возможность обновить PHP в разделе Программное обеспечение или Инструменты , хотя хостинговые компании, которые используют свою собственную панель управления хостингом, еще больше упрощают ситуацию. Например, мой личный блог размещен на управляемой хостинговой компании WordPress Wetopi, и они позволяют мне изменить версию PHP с главной панели управления хостингом.
Основная панель Wetopi.Важно обратиться в свою хостинговую компанию, если вы не можете найти область настроек для обновления PHP или если ваша хостинговая компания запрещает клиентам обновлять PHP. Просто отправьте им электронное письмо с просьбой обновить вашу учетную запись.
Привет.
Меня зовут Кевин Малдун, номер моего счета ABC12345.
Чтобы мой веб-сайт был безопасным и эффективным, я хотел бы обновить PHP до версии 8.0. Не могли бы вы обработать это обновление для моей учетной записи.
С уважением.
Кевин
Пример запроса поддержки в хостинговую компанию
Стоит ли нанимать эксперта?
Я рекомендую всегда обращаться к вашей хостинговой компании, если вы не знаете, как обновить PHP.
Если вы приобрели неуправляемый VPS или выделенный сервер, возможно, вы не имеете права обращаться за поддержкой к хостинговой компании. В этой ситуации вы можете подумать о найме эксперта через стороннюю компанию по поддержке хостинга или на рынке фриланса, таком как Freelancer или Upwork.
Наем опытного администратора хостинга является хорошим краткосрочным решением, но в долгосрочной перспективе вам не следует самостоятельно управлять средой хостинга, если вы не можете самостоятельно обновлять серверное программное обеспечение.
Что делать после обновления PHP в WordPress
После обновления версии PHP на веб-сайте WordPress важно убедиться, что все по-прежнему работает правильно.
Если вы последовали моему совету и обновили версию PHP вашего веб-сайта в тестовой среде, риск того, что на вашем работающем веб-сайте возникнут проблемы после обновления PHP, чрезвычайно низок. Тем не менее, по-прежнему целесообразно тщательно протестировать свой веб-сайт, чтобы убедиться в отсутствии проблем совместимости после обновления.
Устранение неполадок при обновлении PHP
Вы можете столкнуться с некоторыми проблемами совместимости при обновлении PHP. Поскольку ядро WordPress отлично поддерживает старые версии PHP, эти проблемы с совместимостью обычно возникают из-за того, что:
- Вы используете устаревшую тему WordPress
- Вы используете устаревшие плагины WordPress
- Вы обновили PHP до новой версии которая еще не поддерживается разработчиками WordPress
Может быть сложно определить, какая тема или плагины WordPress несовместимы. Плагин WP Engine PHP Compatibility Checker был полезным инструментом в прошлом, поскольку он позволял вам проверять, какие темы и плагины WordPress версии PHP, но плагин некоторое время не обновлялся и не поддерживает последние версии PHP.
К сожалению, разработчики WordPress не всегда подтверждают, какую версию PHP поддерживает их тема или плагин, поэтому вы должны провести некоторую детективную работу.
В некоторых случаях очевидна причина неисправности. Например, если форма или виджет не отображаются должным образом, вполне вероятно, что соответствующий подключаемый модуль не поддерживает установленную вами более новую версию PHP. Устранение неполадок усложняется, если вы столкнулись с печально известным белым экраном смерти WordPress.
Если вы видите белый экран после обновления PHP, выполните следующие действия:
- Деактивировать все плагины WordPress — деактивировать все плагины WordPress из административной области. Если доступ к админке невозможен, временно переименуйте wp-content/plugins, а затем измените его обратно, чтобы деактивировать все плагины. Этого можно добиться с помощью FTP-клиента, такого как FileZilla, или файлового менеджера в панели управления хостингом.

- Измените тему WordPress . Если вы все еще сталкиваетесь с белым экраном после деактивации всех плагинов WordPress, рассмотрите возможность переключения на тему WordPress по умолчанию, такую как Twenty Twenty-Two, чтобы исключить тему WordPress, являющуюся причиной.
- Проверьте файл .htaccess вашего веб-сайта . Стоит просмотреть файл WordPress .htaccess, если ваш веб-сайт не работает с какой-либо темой WordPress. Обязательно поговорите со своим хостом, если вы не знаете, как это сделать.
- Повторно активируйте плагины WordPress один за другим . Если белый экран смерти исчез после деактивации всех плагинов WordPress, вы можете обнаружить проблемные проблемы методом проб и ошибок. Все, что вам нужно сделать, это повторно активировать плагины WordPress один за другим. Это поможет вам увидеть, какие плагины вызывают проблемы совместимости.
Не пугайтесь, если у вас возникнут проблемы с совместимостью PHP. В конце концов, именно поэтому вы используете промежуточную среду для тестирования вашего обновления PHP. После небольшого устранения неполадок вы сможете определить, какие темы и плагины WordPress несовместимы с выбранной вами новой версией PHP.
В конце концов, именно поэтому вы используете промежуточную среду для тестирования вашего обновления PHP. После небольшого устранения неполадок вы сможете определить, какие темы и плагины WordPress несовместимы с выбранной вами новой версией PHP.
Заключительные мысли
WordPress по-прежнему рекомендует владельцам веб-сайтов использовать PHP версии 7.4 или выше. Поэтому я настоятельно рекомендую вам обновить PHP в WordPress, если вы используете версию 7.3 или ниже. Это улучшит скорость, безопасность и совместимость вашего сайта с современными продуктами WordPress.
Процесс обновления PHP в WordPress прост, но проблемы с совместимостью PHP часто встречаются на веб-сайтах WordPress, поэтому обязательно сначала протестируйте любое обновление PHP, которое вы выполняете в тестовой среде.
Удачи.
Кевин
Часто задаваемые вопросы
Список часто задаваемых вопросов об обновлении PHP для веб-сайта WordPress.
Действительно ли имеет значение, какую версию PHP я использую?
Да, это так.
Более новые версии PHP предлагают больше функций, лучшую безопасность и повышенную производительность. Версия PHP, которую вы используете, также влияет на то, какие темы и плагины WordPress вы можете использовать на своем веб-сайте.
Как узнать, когда пора обновить версию PHP в WordPress?
На странице требований WordPress в настоящее время рекомендуется PHP версии 7.4 или выше. Если вы используете более старую версию PHP, например 5.6, 7.0, 7.1, 7.2 или 7.3, я рекомендую обновить ее.
Вы также можете рассмотреть возможность использования более новой версии PHP, такой как PHP 8.0 или PHP 8.1, чтобы воспользоваться преимуществами новых функций, а также улучшенной безопасностью и производительностью.
Нужно ли мне сначала все тестировать в промежуточной среде?
Обновление PHP в WordPress через панель управления хостингом занимает всего минуту, но если вы обновите PHP, не проверив, безопасно ли это обновление, существует высокий риск того, что ваш работающий веб-сайт выйдет из строя.
Используя промежуточную среду, вы можете просматривать проблемы совместимости и безопасно устранять любые возникающие проблемы.
Что делать, если тема и подключаемые модули, которые я использую, не поддерживают последнюю версию PHP?
К сожалению, темы и плагины, которые давно не обновлялись, могут не поддерживать последнюю версию PHP. В этой ситуации у вас есть несколько вариантов:
- Продолжайте использовать старую версию PHP, чтобы предпочитаемые вами темы и плагины по-прежнему работали правильно
- Попросите разработчиков добавить поддержку новых версий PHP в свои продукты
- Прекратите использование рассматриваемой темы или плагинов и найдите альтернативные решения
Я не рекомендую использовать устаревшие темы и плагины WordPress. Таким образом, если разработчик не будет обновлять свой продукт, я настоятельно рекомендую вам найти альтернативное решение.
Чем опасно использование неподдерживаемой версии PHP?
Каждый основной выпуск PHP поддерживается в течение двух лет. Если вы продолжите использовать неподдерживаемую версию PHP, вы больше не получите доступ к обновлениям, устраняющим ошибки и проблемы безопасности. Это может сделать ваш сайт более уязвимым для атак злоумышленников.
Если вы продолжите использовать неподдерживаемую версию PHP, вы больше не получите доступ к обновлениям, устраняющим ошибки и проблемы безопасности. Это может сделать ваш сайт более уязвимым для атак злоумышленников.
- Фейсбук
- Твиттер
- Более
Размещено в:
WordPress
Поделиться:
Кевинмалдун,
Кевин Малдун — профессиональный блоггер, обожающий путешествия. Он регулярно пишет об интернет-маркетинге в своем личном блоге и активно рассказывает о технологиях на YouTube.
Как обновиться до версии безопасности и обслуживания WordPress 6.0.2
WordPress
Джудит Обновлено
В этом сообщении, обновляемом с каждым новым выпуском, будут отмечены любые конкретные рекомендации для каждого из них. Если применимо, я предоставлю дополнительную информацию о новых функциях и функциях. Кроме того, я добавлю несколько резервных копий WordPress, обновлений и других советов на ваше рассмотрение.
Если применимо, я предоставлю дополнительную информацию о новых функциях и функциях. Кроме того, я добавлю несколько резервных копий WordPress, обновлений и других советов на ваше рассмотрение.
Добавьте эту статью в закладки (нажмите Ctrl + D, чтобы добавить эту страницу в закладки), чтобы вы могли возвращаться каждый раз, когда выходит новый выпуск WordPress.
Приблизительное время прочтения: 6 минут
Белая перчатка Подписчикам службы поддержки не нужно ничего делать.
Я автоматически выполню весь процесс мониторинга, резервного копирования и обновления
за вас!
WordPress 6.0.2 уже доступен.
Этот выпуск безопасности и обслуживания включает 12 исправлений ошибок в Core, 5 исправлений ошибок для редактора блоков и 3 исправления безопасности. Потому что это , версия безопасности , рекомендуется немедленно обновить свои сайты. Все версии, начиная с WordPress 3.7, также были обновлены.
WordPress 6.0.2 — это выпуск с коротким циклом. Вы можете просмотреть сводку основных обновлений в этом выпуске, прочитав объявление RC1.
Вы можете просмотреть сводку основных обновлений в этом выпуске, прочитав объявление RC1.
Следующим основным выпуском будет версия 6.1, запланированная на 1 ноября 2022 года.
Вы можете загрузить WordPress 6.0.1 с WordPress.org или посетить панель управления WordPress, нажать «Обновления», а затем нажать «Обновить сейчас». ”
Теперь о том, как обновлять…
Вторая крупная версия 2022 года содержит почти 1000 улучшений и исправлений ошибок. Скачайте прямо сейчас!
Расширение возможностей Gutenberg до полнофункционального средства редактирования сайтов в WordPress означает, что все проблемы, которые пришлось решать сообществу, были сложными и далеко идущими. WordPress 6.0 — пример приверженности сообщества совместному решению этих сложных задач. Я действительно горжусь работой, проделанной в этом выпуске, чтобы сделать редактирование сайта отличным опытом.
Джозефа Хейден Чомфоси, исполнительный директор
6.0 Возможности
- Полное редактирование сайта здесь.
 Он дает вам контроль над всем вашим сайтом прямо в панели администратора WordPress.
Он дает вам контроль над всем вашим сайтом прямо в панели администратора WordPress. - Поздоровайтесь с Twenty Twenty-Two. И поздоровайтесь с первой блочной темой по умолчанию в истории WordPress.
- Навигационный блок. Блоки приходят в навигацию по сайту, основу взаимодействия с пользователем.
- Улучшенное управление блоками. В WordPress 5.9 представлены новые инструменты типографики, гибкие элементы управления макетом и более точный контроль таких деталей, как интервалы, границы и многое другое.
- Сила узоров. Каталог шаблонов WordPress содержит множество шаблонов блоков, созданных для экономии вашего времени и расширения функциональности вашего сайта. И вы можете редактировать их по своему усмотрению.
- Обновленный список. В версии 5.9 представление списка позволяет перетаскивать содержимое именно туда, куда вы хотите.
- Лучший блок галереи.
 Обращайтесь с каждым изображением в блоке галереи так же, как и с блоком изображения.
Обращайтесь с каждым изображением в блоке галереи так же, как и с блоком изображения. - Переключение стилей . Измените внешний вид вашего сайта всего за несколько кликов.
- Дополнительные варианты шаблонов. WordPress 6.0 включает пять новых параметров шаблона: автор, дата, категории, тег и таксономия. Эти дополнительные шаблоны обеспечивают большую гибкость для создателей контента.
- Интегрированные шаблоны. Шаблоны теперь будут появляться, когда они вам понадобятся, в еще большем количестве мест, например, в средстве быстрой вставки или при создании нового верхнего или нижнего колонтитула.
- Улучшенный вид списка. Представление списка можно легко открывать и закрывать; по умолчанию он свернут и автоматически расширяется до текущего выбора всякий раз, когда вы выбираете блок.
- Блок управления блокировкой. Теперь вы можете заблокировать свои блоки.
 Выберите, чтобы отключить возможность перемещения блока, удаления блока или того и другого.
Выберите, чтобы отключить возможность перемещения блока, удаления блока или того и другого. - Дополнительные инструменты проектирования.
Повышение производительности в WordPress 6.0
Этот выпуск включает несколько обновлений, направленных на повышение производительности WordPress. Эти усовершенствования охватывают ряд областей производительности, включая повышение скорости страницы и пост-загрузки, сокращение времени выполнения различных типов запросов, кэширование, меню навигации и многое другое. Рабочая группа группы производительности является важной областью деятельности основной группы разработчиков. Для получения дополнительной информации о работе этой группы, пожалуйста, следите за их работой над созданием WordPress с хэштегом #performance.
Вы можете обновить WordPress 6.0 до версии 6.0, загрузив ее с WordPress.org или посетив Личную панель → Обновления и нажав Обновить сейчас.
Если у вас есть сайты, поддерживающие автоматическое фоновое обновление, они уже начали процесс обновления.
Вы можете загрузить WordPress 6.0 с WordPress.org или
, зайдя в Личный кабинет → Обновления и нажав Обновить сейчас.
- Версия PHP 7.4 или выше.
- MySQL версии 5.7 или выше ИЛИ MariaDB версии 10.3 или выше.
- Мы также рекомендуем Apache или Nginx как наиболее надежные варианты для запуска WordPress, но ни то, ни другое не требуется.
Но сначала…
Советы по обновлению WordPress
ВНИМАНИЕ: Процесс обновления повлияет на все файлы и папки, включенные в основную установку WordPress. Сюда входят все основные файлы, используемые для запуска WordPress. Если вы внесли какие-либо изменения в эти файлы, ваши изменения будут потеряны.
ВАЖНО
При обновлении тем или плагинов WordPress несколько простых шагов могут избавить вас от головной боли. Во-первых, перепроверьте с разработчиками тем и плагинов *перед* обновлением.
Вы хотите проверить, есть ли у них какие-либо замечания или комментарии по поводу вашей темы и новой версии. Например, некоторые магазины тем могут попросить вас отложить обновление, если их тестирование отражает проблемы, которые им необходимо решить в первую очередь.
Например, некоторые магазины тем могут попросить вас отложить обновление, если их тестирование отражает проблемы, которые им необходимо решить в первую очередь.
Разработчику вашей темы может быть рекомендовано обновить вашу тему перед обновлением WordPress. Преимущество использования качественной темы премиум-класса и плагинов означает, что разработчик(ы) всегда на высоте.
Если вы не уверены, как обновление повлияет на ваш веб-сайт, вы всегда можете выполнить пробный запуск в своей тестовой области. Ознакомьтесь с моей статьей: Что такое промежуточный сайт и зачем он мне нужен?
Пошаговые инструкции по обновлению WordPress
Чтобы помочь вам безопасно и эффективно выполнить обновление до самой последней версии WordPress, ознакомьтесь с моей статьей «Быстрые и простые советы по резервному копированию WordPress».
Дело не только в WordPress…
Не забывайте обновлять свои плагины по мере необходимости. С каждым обновлением WordPress вы увидите, что разработчики плагинов также обновляют свои плагины, что вы также можете сделать одним щелчком мыши. Кроме того, вы увидите полоску под названием плагина в области плагинов со ссылкой «обновить сейчас».
Кроме того, вы увидите полоску под названием плагина в области плагинов со ссылкой «обновить сейчас».
Если после обновления вы обнаружите, что что-то работает не так, как раньше, у вас есть несколько вариантов.
- Быстрое восстановление последней резервной копии. Управляемый хостинг WordPress упрощает эту задачу.
- Устранение конфликтов. Для этого у меня есть статья: Как легко устранить конфликты на вашем сайте WordPress.
Когда дело доходит до плагинов, если разработчик не тестирует свой плагин для работы с последней версией WordPress, найдите другой плагин, чей разработчик находится в курсе этих вещей.
Всегда выполняйте резервное копирование и своевременное обновление
Обновление нельзя игнорировать или откладывать. Каждое обновление включает в себя усиление безопасности, поэтому хакеры всегда нацелены на сайты, которые не обслуживаются.
Когда вы оперативно обрабатываете обновления WordPress и следите за обновлениями Premium Theme и плагинов, вы не только идете в ногу с технологиями, но и гарантируете, что ваш сайт безопасен и имеет больше шансов работать без ошибок.
К вашим услугам,
Как обновить WordPress — GreenGeeks
- Фейсбук
- Твиттер
WordPress — это постоянно развивающаяся платформа. В систему регулярно добавляются новые функции и исправления. Из-за этого вам необходимо обязательно обновлять WordPress при выходе новых версий. Эти обновления не только защищают вашу систему от эксплойтов, но и разработчики часто добавляют новые функции, чтобы упростить дизайн.
Сегодня я покажу вам, как обновить сайт WordPress. Большинство установок легко автоматизировать, но для некоторых может потребоваться ручное обновление.
Прежде чем мы начнем, важно создать резервную копию вашего веб-сайта. Это защитит сайт и позволит легко восстановить его, если что-то произойдет в процессе обновления.
Автоматическое обновление через Softaculous
Если вы использовали Softaculous для установки WordPress, вы можете настроить автоматическое обновление. Таким образом, вы можете просто установить его и забыть. Однако некоторые люди могут не захотеть этого делать, если они используют пользовательские сценарии для основных файлов или других настроек. Подобные обновления могут перезаписать некоторые изменения настроек.
Таким образом, вы можете просто установить его и забыть. Однако некоторые люди могут не захотеть этого делать, если они используют пользовательские сценарии для основных файлов или других настроек. Подобные обновления могут перезаписать некоторые изменения настроек.
Если вы не возражаете против автоматического обновления файлов системой, откройте «Установщик приложений Softaculous» из cPanel.
Щелкните вкладку «Установки» в верхней части экрана. Это покажет вам все, что вы установили. Список будет включать в себя все, что предлагается через систему Softaculous.
Найдите сайт WordPress, который вы хотите изменить, и нажмите «Изменить детали». Это значок, который выглядит как карандаш. Если у вас только один сайт, то он будет единственным в списке. Как видите, у меня запущено много разных скриптов. Итак, убедитесь, что вы выбрали правильный, если ваш экран похож на мой.
Перейдите к строкам «Автообновление» и установите флажок. Вы также можете настроить автоматическое обновление плагинов и тем WordPress из этой области.
Прокрутите вниз и нажмите «Сохранить сведения об установке».
Softaculous теперь будет автоматически обновлять файлы по мере их появления.
Обновление с панели инструментов WordPress
WordPress автоматически установит собственные незначительные обновления. Обычно это хотфиксы, которые нужно делать в случае обнаружения ошибки в коде или эксплойта в системе. Однако основные обновления появятся на приборной панели.
Когда доступно обновление, вы увидите красный кружок с числом внутри. Это число означает, сколько обновлений готово для WordPress. Вы также увидите круг из двух изогнутых стрелок на верхней панели навигации. Щелкните этот значок, чтобы просмотреть доступные обновления.
На странице обновлений WordPress вы увидите статус ядра, плагинов и тем. Если у WordPress есть обновление, оно появится вверху с кнопкой установки. Вы также можете нажать кнопку «Проверить еще раз», если хотите убедиться, что у вас работает самая последняя версия.
Здесь вы можете выбрать файлы для обновления, установив флажок рядом с элементом. Каждый сегмент будет иметь свою кнопку «Обновить», если есть готовые обновленные файлы.
Как видите, единственное обновление, которое у меня есть, — это плагин «WPForms Lite». В настоящее время я использую новейшую версию WordPress.
Если по какой-то причине вам необходимо переустановить текущую версию WordPress, вы можете нажать кнопку «Переустановить сейчас», чтобы вернуть систему к исходной конфигурации. Это не повлияет на ваши темы или плагины, и часто полезно, если есть пользовательские модификации, которые вызывают нестабильность системы.
Обновление вручную
Хотя описанные выше автоматические методы проще, некоторые разработчики предпочитают обновлять системы вручную. Это может быть связано с некоторыми скриптами или плагинами, которые необходимо протестировать перед развертыванием ядра WordPress.
В любом случае ручное обновление не так уж и сложно. Однако они могут занять много времени.
Однако они могут занять много времени.
Перейдите на сайт WordPress.org и загрузите последнюю версию. Вы можете использовать ZIP-файл. Если у вас есть доступ к файлам TAR.GZ, вы также можете загрузить их.
Вам будет проще разархивировать загруженный файл сейчас. Вам понадобится всего несколько частей для установки, а немедленная распаковка файлов сэкономит вам время простоя позже.
Откройте панель управления WordPress и нажмите «Плагины». Вам нужно отключить все плагины, которые вы используете в данный момент. Не волнуйтесь, вы можете активировать их после обновления, и любая сохраненная в них информация будет по-прежнему доступна.
Установите верхний флажок рядом с «Плагин». Это автоматически выберет все ваши инструменты. Это полезно, если вы используете исключительное количество плагинов на своем веб-сайте.
Измените массовые действия на «Деактивировать» и нажмите «Применить». Это отключит все ваши плагины в массовом порядке.
Теперь вам нужно удалить пару папок с вашего сайта. Вы можете сделать это с помощью FTP-программ, таких как FileZilla, или через файловый менеджер. Когда дело доходит до загрузки файлов позже, FTP может быть более простым методом.
Откройте каталог вашего веб-сайта и удалите папки wp-includes и wp-admin .
Если вы еще не распаковали WordPress, сделайте это сейчас. В этом файле есть три папки, которые вам понадобятся для ручного обновления.
Загрузите новый пакет wp-admin и wp-include из загрузки WordPress в каталог вашего веб-сайта. К сожалению, файловый менеджер не позволяет вам массово загружать папки. Этот шаг будет проще, если вы подключаетесь к своему серверу с помощью FileZilla или другой FTP-программы.
Теперь загрузите файлы в каталог wp-content. Вам нужно будет перезаписать существующие файлы в этом каталоге. Это связано с тем, что папка содержимого будет содержать информацию о вашем сайте, и вы не хотите удалять какие-либо файлы, созданные с течением времени. Новые файлы, которые вы загружаете, являются частью новой версии WordPress и не повлияют на фактический контент вашего сайта.
Новые файлы, которые вы загружаете, являются частью новой версии WordPress и не повлияют на фактический контент вашего сайта.
Для следующей части вам нужно знать, как редактировать файл wp-config.php.
Сравните wp-config-sample.php в недавно загруженной версии WordPress с вашим текущим файлом wp-config.php, чтобы увидеть, были ли введены новые настройки или корректировки. Если они есть, добавьте их из файла sample.php в ваш рабочий файл wp-config.php.
Далее вы запустите обновление со своего сайта WordPress. Откройте браузер и перейдите на «https://www.ggexample.com/wp-admin/upgrade.php» (замените «ggexample.com» на свой домен). Ваш веб-сайт может выглядеть иначе, особенно если это поддомен или он хранится в другом каталоге, отличном от вашего фактического доменного имени.
Суть в том, чтобы добавить « /upgrade.php » после «/wp-admin» в вашем веб-браузере.
Следуйте инструкциям на экране, чтобы завершить установку обновления.
После завершения обновления войдите на свой веб-сайт WordPress и включите свои плагины, нажав ссылку «Активировать» или выбрав их все для массовой активации, как и раньше.
Если у вас возникли проблемы после ручного обновления, вы всегда можете восстановить свой сайт, используя ранее созданную резервную копию.
Обеспечьте безопасность и безопасность своего сайта
Один из лучших способов защитить ваш сайт от хакеров и ботов — регулярно обновлять WordPress. Я бы посоветовал использовать автоматические системы как можно чаще. Таким образом, вам не придется помнить об обновлении при выходе новой версии. В любом случае, всегда обновляйте свои файлы, будь то ядро WordPress или плагины, которые вы используете для работы сайта.
Какой метод обновления WordPress вы предпочитаете? У вас есть темы или плагины, которые давно не обновлялись?
- Фейсбук
- Твиттер
Как обновить WordPress (без поломок)
Когда следует обновлять WordPress?
Уведомления об обновлениях появляются в режиме реального времени . Но нет необходимости… и даже не рекомендуется… делать обновления, как только появляется уведомление. ПРИМЕЧАНИЕ. Исключением являются исправления безопасности, которые необходимо сделать сразу. Нам нравится ждать несколько дней, чтобы увидеть, выйдет ли еще один выпуск обновления вслед за только что выпущенным. Мы смотрим на форумы, чтобы узнать, не вызывают ли у кого-нибудь проблемы обновления ядра. Если все хорошо, мы запланируем обновление. Обычно мы делаем это ежемесячно для наших клиентов пакета поддержки и обслуживания WordPress, хотя, если выпуск включает исправление безопасности, мы сразу же его обновим.
Но нет необходимости… и даже не рекомендуется… делать обновления, как только появляется уведомление. ПРИМЕЧАНИЕ. Исключением являются исправления безопасности, которые необходимо сделать сразу. Нам нравится ждать несколько дней, чтобы увидеть, выйдет ли еще один выпуск обновления вслед за только что выпущенным. Мы смотрим на форумы, чтобы узнать, не вызывают ли у кого-нибудь проблемы обновления ядра. Если все хорошо, мы запланируем обновление. Обычно мы делаем это ежемесячно для наших клиентов пакета поддержки и обслуживания WordPress, хотя, если выпуск включает исправление безопасности, мы сразу же его обновим.
Резервные копии и способы их восстановления при необходимости
Прежде чем что-либо делать, сделайте полную резервную копию файлов вашего сайта и базы данных . НО, убедитесь, что вы знаете, как восстановить его, если вам нужно. WordPress предоставляет ссылку на свои инструкции по резервному копированию на странице обновления. Тем не менее, они предназначены для людей с некоторыми знаниями в области разработки и работы с серверами. Также доступны плагины, которые упростят резервное копирование через WordPress. Но имейте в виду, что восстановление будет непростым, если ваш WordPress не работает.
Тем не менее, они предназначены для людей с некоторыми знаниями в области разработки и работы с серверами. Также доступны плагины, которые упростят резервное копирование через WordPress. Но имейте в виду, что восстановление будет непростым, если ваш WordPress не работает.
На вашем хосте должны быть резервные копии предыдущей ночи (а если их нет, смените хосты… мы рекомендуем SiteGround для его ночных резервных копий и легкого восстановления). Однако, если с тех пор вы что-то изменили на своем сайте, вам нужно будет использовать инструменты резервного копирования, представленные на панели управления вашего хоста (cPanel, мастер резервного копирования и т. д.), чтобы убедиться, что ваша резервная копия актуальна. Также рекомендуется временно деактивировать все подключаемые модули кэширования, установленные на сайте (W3 Total Cache и т. д.). Таким образом, ничто не мешает процессу резервного копирования.
Начните с плагинов
Плагины вызывают больше всего проблем , поскольку они поступают из разных источников. Там могут быть какие-то схематичные, которые не очень хорошо сочетаются с другими. Проверьте сведения об обновлении, чтобы узнать, что изменилось, и если оно совместимо с текущей версией WordPress… вы обновите ее дальше. Затем обновляйте плагины один за другим, каждый раз проверяя, работает ли сайт так, как должен. Альтернативой является массовое обновление их по одному. Затем, если что-то сломается, отключите их один за другим, чтобы увидеть, когда проблема исчезнет. Любой метод работает, хотя для сайтов с менее чем дюжиной или около того плагинов (которые мы рекомендуем, поскольку каждый плагин, который вы добавляете, еще больше усложняет код вашего сайта) мы предпочитаем метод обновления их один за другим.
Там могут быть какие-то схематичные, которые не очень хорошо сочетаются с другими. Проверьте сведения об обновлении, чтобы узнать, что изменилось, и если оно совместимо с текущей версией WordPress… вы обновите ее дальше. Затем обновляйте плагины один за другим, каждый раз проверяя, работает ли сайт так, как должен. Альтернативой является массовое обновление их по одному. Затем, если что-то сломается, отключите их один за другим, чтобы увидеть, когда проблема исчезнет. Любой метод работает, хотя для сайтов с менее чем дюжиной или около того плагинов (которые мы рекомендуем, поскольку каждый плагин, который вы добавляете, еще больше усложняет код вашего сайта) мы предпочитаем метод обновления их один за другим.
Проверка обновлений тем
Хотя это случается не так часто, поставщики тем выпускают обновления (обычно исправления ошибок) для своих тем или фреймворков. Это хорошо, но здесь очень осторожно . В зависимости от того, как и когда был создан ваш сайт, дизайн может сломаться, если вы обновите тему. Если ваш сайт был создан недавно и ваш разработчик использовал дочернюю тему, вы, вероятно, в безопасности. Однако, если ваш сайт устарел или ваш разработчик взломал тему, которую он где-то купил, обновление темы может перезаписать его настройки. Так что спросите своего разработчика; в противном случае спросите нас — мы будем рады заглянуть за кулисы для вас.
Если ваш сайт был создан недавно и ваш разработчик использовал дочернюю тему, вы, вероятно, в безопасности. Однако, если ваш сайт устарел или ваш разработчик взломал тему, которую он где-то купил, обновление темы может перезаписать его настройки. Так что спросите своего разработчика; в противном случае спросите нас — мы будем рады заглянуть за кулисы для вас.
Обновите ядро WordPress
Теперь вы можете выполнить простую часть . Щелкните ссылку обновления WordPress в уведомлении в верхней части панели инструментов и следуйте инструкциям. Прежде чем нажать последнюю кнопку «Обновить», убедитесь, что вы действительно сделали резервную копию всего. Откат к предыдущей версии WordPress означает ее повторную установку (вы не можете просто скопировать файлы). После того, как вы проверили свою резервную копию и завершили обновления плагинов и тем, вы можете нажать последнюю кнопку «Обновить» и позволить WordPress делать свое дело. ПРИМЕЧАНИЕ. Обновление WordPress более чем на две версии может привести к поломке . В этом случае лучше обратиться за профессиональной помощью.
Обновление WordPress более чем на две версии может привести к поломке . В этом случае лучше обратиться за профессиональной помощью.
Проверьте свою работу
Самый важный и наиболее часто пропускаемый этап обновления WordPress: Пройдитесь по всему сайту и убедитесь, что все выглядит хорошо и работает правильно. Очевидно, что если у вас огромный веб-сайт, вы не сможете просмотреть каждую страницу. Но стоит потратить время на то, чтобы просмотреть основные разделы и убедиться, что страницы по-прежнему выглядят так, как должны, и все компоненты отображаются (боковые панели, виджеты и т. д.). Убедитесь, что формы, галереи, каналы и другие функции работают. Убедитесь, что нет ничего значительно медленнее, и что ролловеры и выпадающие списки по-прежнему работают.
Отпразднуйте свое великолепие
После успешного обновления ваш сайт будет таким же красивым, как и раньше… только безопаснее, быстрее и лучше. Но если что-то пойдет не так, не расстраивайтесь — вы всегда можете восстановить резервную копию и повторить попытку. Или обратитесь к эксперту AndiSites. Не будем осуждать, обещаем. Мы делаем это все время, и мы здесь, чтобы помочь. А если ты вообще не хочешь этим заниматься, мы и здесь можем помочь. (Кстати, передача этих задач профессионалам делает тебя не менее крутым. К тому же мы, наверное, не умеем делать то, что вы делаете!).
Или обратитесь к эксперту AndiSites. Не будем осуждать, обещаем. Мы делаем это все время, и мы здесь, чтобы помочь. А если ты вообще не хочешь этим заниматься, мы и здесь можем помочь. (Кстати, передача этих задач профессионалам делает тебя не менее крутым. К тому же мы, наверное, не умеем делать то, что вы делаете!).
Мы надеемся, что теперь вы чувствуете себя более уверенно, как обновлять WordPress. Любые вопросы, дайте нам знать!
Вы также можете прочитать наш пост в блоге Как защитить сайт WordPress.
Как обновить темы WordPress
Перед обновлением
Перед обновлением любых тем WordPress разумно все тщательно подготовить, чтобы предотвратить потерю настроек или настроек, которые вы сделали для своего сайта. Ниже приведен наш удобный контрольный список, который мы рекомендуем вам просмотреть перед попыткой обновления темы.
1. Проверьте журнал изменений Первое, что вам нужно сделать после загрузки и распаковки последней версии пакета темы, — прочитать журнал изменений в файле README. txt. Этот файл даст вам обзор новых функций, улучшений, исправлений ошибок или любых других изменений в новой версии. Если вы сочтете эти изменения неактуальными или неважными, вы можете пропустить обновление.
txt. Этот файл даст вам обзор новых функций, улучшений, исправлений ошибок или любых других изменений в новой версии. Если вы сочтете эти изменения неактуальными или неважными, вы можете пропустить обновление.
Это лучшая мера предосторожности, которая вам когда-либо понадобится. Всякий раз, когда что-то идет не по плану, вы всегда можете восстановить.
Если вас не устраивает ручное резервное копирование, вы можете вместо этого использовать плагины. Ниже приведен список плагинов для резервного копирования WordPress, которые вы должны попробовать.
— Бесплатные плагины :
+ Updraftplus резервное копирование и восстановление для WordPress
+ Duplicator
+ Backwpup
+ резервный слов
— Платежный плагин :
+ Backupbuddy99999998
9999899998999985998599985998599859989998599899989998
9998
998
998
995048
998
998
9504. тема
тема
Крайне важно заранее проверить тему на тестовом сайте в вашем регионе. Вы можете напрямую протестировать последнюю версию темы, отследить ошибки и проверить, все ли плагины работают нормально, прежде чем применять их на своем действующем сайте.
Вы также можете обратиться к этой инструкции в Кодексе, чтобы получить четкое представление об обновлении темы в WordPress, например, когда обновлять, что следует и чего не следует делать и т. д. , Эта инструкция часто обновляется, чтобы вы никогда не отставали.
Обновление темы WordPress
Существует два способа обновления: обновление вручную и автоматическое обновление.
1. Автоматическое обновление Все наши темы были выпущены автоматическими обновлениями. С этого момента вы будете получать доступные обновления на экране администратора WordPress без доступа к DesignWall для загрузки последней версии. Чтобы получить полный обзор того, как получить лицензионный ключ для активации автоматического обновления, следуйте нашим рекомендациям здесь.
Чтобы получить полный обзор того, как получить лицензионный ключ для активации автоматического обновления, следуйте нашим рекомендациям здесь.
Это самый простой способ запуска последней темы. Просто перейдите к панели инструментов >> Внешний вид >> Темы , выберите текущую тему, затем просто нажмите кнопку «9».0005 Обновить сейчас », чтобы попытаться выполнить обновление. Это сделано, как бы просто это ни звучало.
Кроме того, при автоматическом обновлении темы WordPress все предыдущие настройки самой темы будут потеряны. Поэтому мы настоятельно рекомендуем обновить тему вручную, чтобы не потерять изменения и не повлиять на исходную тему.
2. Обновите вручную 2.1 Загрузите последнюю версию в свой профиль На сегодняшний день вы не можете автоматически обновлять наши премиальные темы, вам необходимо получить доступ к своему профилю, чтобы проверить и загрузить последнюю версию темы ( если есть).
Просто зайдите на домашнюю страницу DesignWall >> Ваша учетная запись >> Загрузки и выберите тему, которую вы хотите обновить до последней версии.
Если вы приобрели темы через ThemeForest или CreativeMarket, просто зайдите в свой профиль, чтобы загрузить последнюю версию темы.
2.2 Загрузите новую версию темы через DashboardПерейдите к Dashboard >> Внешний вид >> Темы >> Добавить новую >> Загрузить тему.
Загрузите новую версию темы через DashboardПосле загрузки старая и новая версии будут представлены в рамке темы. Просто проверьте номер версии, чтобы узнать последнюю версию темы и активировать ее.
Обе версии темы будут представлены в интерфейсе темОбратите внимание, что если вы попытаетесь обновить тему с уже существующим названием, произойдет сбой, и вы получите сообщение об ошибке, как показано ниже:
Эта ошибка означает что вы не можете загрузить две папки темы с одинаковым именем в один и тот же каталог темы.
Чтобы решить эту проблему, ниже приведено наше решение.
- Войдите на свой сайт через FTP, перейдите в wp-content/themes/. Найдите папку со старой темой и переименуйте ее.
Когда вы закончите, перейдите на Dashboard >> Внешний вид >> Темы , чтобы выбрать правильную версию темы, как и ожидалось.
2.3 Сохраните свои настройкиЕсли вы не можете вспомнить все настройки, которые вы внесли в файлы темы, не беспокойтесь, вы все равно можете вернуть изменения с помощью инструментов.
Существует множество различных инструментов для обнаружения и сравнения различий между файлами и папками (http://en.wikipedia.org/wiki/Comparison_of_file_comparison_tools). В этом руководстве мы рекомендуем использовать WinMerge для Windows и kaleidoscope для Mac, поскольку они доступны бесплатно и просты в использовании. Вы также можете использовать другой инструмент под названием KDiff3. Это работает как на Windows, так и на Mac.
Это работает как на Windows, так и на Mac.
Чтобы безопасно обновить тему WordPress без потери настроек, лучше всего использовать дочернюю тему WordPress. Вы должны прочитать этот блог (https://www.designwall.com/blog/wordpress-child-theme-say-whaaat/) для обзора минусов и плюсов дочерней темы WordPress.
Прочитали? Теперь обратитесь к этому подробному руководству для нашей пошаговой инструкции о том, как создать дочернюю тему WordPress.
http://www.designwall.com/blog/guide-create-wordpress-child-theme
Выше перечислены все ключевые моменты, которые необходимо знать при обновлении тем в WordPress. Если у вас возникнут трудности с выполнением этого руководства, не стесняйтесь задавать свои вопросы на странице поддержки. Мы более чем рады помочь.
Как обновить WordPress тремя простыми способами
Изменение веб-сайтов. Это относится не только к содержанию ваших страниц, но и к базовой CMS. WordPress регулярно предоставляет обновления, чтобы закрыть пробелов в безопасности, оптимизировать рабочие процессы и обеспечить необходимую поддержку для всех плагинов WordPress . Но как вы обновляете WordPress и на что следует обратить внимание?
WordPress регулярно предоставляет обновления, чтобы закрыть пробелов в безопасности, оптимизировать рабочие процессы и обеспечить необходимую поддержку для всех плагинов WordPress . Но как вы обновляете WordPress и на что следует обратить внимание?
Содержание
- Зачем нужны обновления WordPress?
- Когда следует обновлять WordPress?
- На что обратить внимание перед обновлением WordPress
- Обновить WordPress из серверной части, вручную или автоматически?
- Обновление WordPress в серверной части
- Обновление WordPress вручную
- Автоматические обновления WordPress
Доменные имена за 1 доллар
Зарегистрируйте отличные TLD менее чем за 1 доллар в первый год.
Зачем ждать? Получите свое любимое доменное имя сегодня!
Соответствующий адрес электронной почты
Сертификат SSL
Поддержка 24/7/365
Зачем нужны обновления WordPress?
Независимо от того, управляете ли вы собственным веб-сайтом или настроили сайт для клиента: обновления WordPress важны и должны выполняться регулярно. На это есть несколько причин. В первую очередь обновления улучшают безопасность CMS. Последняя версия более эффективно исправляет ошибки и устраняет уязвимости в системе безопасности . Если вы не выполняете обновления WordPress, вы можете создать шлюз для хакеров. Обновления также открывают дверь в новые возможности и функции . По мере развития ваших плагинов устаревшая версия может больше не поддерживать новое программное обеспечение.
На это есть несколько причин. В первую очередь обновления улучшают безопасность CMS. Последняя версия более эффективно исправляет ошибки и устраняет уязвимости в системе безопасности . Если вы не выполняете обновления WordPress, вы можете создать шлюз для хакеров. Обновления также открывают дверь в новые возможности и функции . По мере развития ваших плагинов устаревшая версия может больше не поддерживать новое программное обеспечение.
Когда следует обновлять WordPress?
WordPress сообщает о доступных обновлениях. WordPress информирует вас в бэкенде , когда становится доступным важное обновление. Здесь также отображаются обновления для плагинов. Если доступно обычное обновление безопасности для WordPress, вам следует установить его как можно скорее . В конце концов, всегда существует риск того, что уязвимость системы безопасности на вашем сайте может быть обнаружена и использована хакерами. Общие обновления могут подождать еще несколько дней, прежде чем вы их установите, потому что за это время WordPress может исправить дополнительные ошибки.
На что следует обратить внимание перед обновлением WordPress
Перед обновлением WordPress следует учесть несколько моментов. Это единственный способ гарантировать, что обновление WordPress будет поддерживать ваш сайт.
- Во-первых, проверьте тип обновления WordPress . Это обновление безопасности или новая версия CMS?
- Убедитесь, что новая версия поддерживает ваши плагины и тему WordPress . В качестве альтернативы проверьте, доступны ли обновления плагина. В противном случае ваш сайт может перестать работать без сбоев. В случае крайней необходимости вам может потребоваться обновить плагины или даже обновить версию PHP 9.0030
- Перед обновлением WordPress всегда делайте резервную копию своего сайта, включая все ваши данные . Если что-то пойдет не так, вы можете легко вернуться к предыдущей версии и устранить проблему.
- Вот почему важно выбрать подходящее время для обновления.

Обновить WordPress из бэкенда, вручную или автоматически?
У вас есть несколько вариантов обновления WordPress. Какой вариант вы выберете, зависит от того, насколько вы знакомы с CMS и как построен ваш сайт. Если вы используете множество плагинов, необходимо учитывать дополнительные моменты. Как правило, обновление WordPress через 9Бэкенд 0005 — самый простой вариант и рекомендуется. Если по какой-то причине у вас нет доступа к бэкенду, например, из-за ошибки, лучше обновить WordPress вручную. Узнайте, как работают оба варианта, в следующем уроке.
Обновление WordPress в серверной части
Если ожидается обновление WordPress, вы найдете соответствующее уведомление на панели инструментов . Установка выполняется в один клик. Однако, чтобы убедиться, что обновление не вызовет никаких проблем, лучше действовать поэтапно.
Шаг 1: Сначала создайте резервную копию своих данных, проверьте, какую версию WordPress вы используете, и проверьте, действительно ли вам требуется обновление . Обеспечьте совместимость с вашими плагинами.
Обеспечьте совместимость с вашими плагинами.
Шаг 2: Войдите как администратор .
Шаг 3: Деактивируйте кэширование вашего сайта.
Шаг 4: Активировать режим обслуживания .
Шаг 5: Нажмите « Пожалуйста, обновите сейчас ». Вы перейдете к обзору доступных обновлений. Выберите версию, которую хотите использовать.
Нажав «Пожалуйста, обновите сейчас», вы перейдете к списку всех доступных обновлений.Шаг 6: Обновление WordPress может занять несколько минут.
Шаг 7: Вы получите уведомление о завершении обновления.
Шаг 8: Обновите список плагинов сейчас. После обновления могут появиться новые версии, совместимые с новой версией CMS. Если это так, вы также можете обновить плагины сейчас.
Шаг 9: Убедитесь, что все функции продолжают работать. Добросовестно протестируйте свой веб-сайт и все его функции, чтобы избежать неприятных сюрпризов.
Добросовестно протестируйте свой веб-сайт и все его функции, чтобы избежать неприятных сюрпризов.
Шаг 10: Повторно активировать кэширование .
Обновление WordPress вручную
Хотя описанный выше вариант является наиболее безопасным для обновления WordPress, вы можете обновить WordPress вручную, если не можете сделать это через панель инструментов. Остерегайтесь, что это более сложно и поэтому более подвержен ошибкам .
Шаг 1: Вот почему тем более важно создать резервную копию WordPress всего веб-сайта перед обновлением вручную. В худшем случае вы можете вернуться к предыдущей версии своего сайта и повторить попытку.
Шаг 2: После того, как вы создали резервную копию своего веб-сайта, войдите в систему как администратор .
Шаг 3: Деактивируйте все ваши плагины .
Шаг 4: Снова выйдите из системы .
Шаг 5: Перейдите на официальный сайт WordPress и загрузите версию обновления , которую вы хотите использовать.
Шаг 6: Удалите через FTP каталоги /wp-admin и /wp-includes , а также такие файлы, как wp-cron.php или wp-login.php . Следует оставить только wp-config.php и .htaccess .
Шаг 7: Разархивируйте загруженный ZIP-файл , содержащий обновление WordPress.
Шаг 8: Загрузите текущие версии каталогов и файлов, которые вы только что удалили, оставив только файлы wp-config.php и .htaccess .
Шаг 9: Чтобы также обновить базу данных , откройте файл upgrade.php в браузере. Просто добавьте имя данных к URL-адресу панели инструментов в адресной строке: examplewebsite. com/wp-admin/upgrade.php — там будут описаны необходимые шаги для обновления базы данных.
com/wp-admin/upgrade.php — там будут описаны необходимые шаги для обновления базы данных.
Шаг 10: Теперь повторно активируйте все плагины и проверьте свою страницу , чтобы проверить ее функции.
Облачное резервное копирование от IONOS
Забудьте о дорогостоящих простоях и создайте резервную копию своего бизнеса простым способом!
Простой
Безопасный
Встроенный
Автоматические обновления WordPress
WordPress предоставляет возможность выполнять обновления автоматически. Однако это не рекомендуется. Подобно операционным системам и программному обеспечению, WordPress предлагает автоматические обновления. Теоретически это означает, что вам не нужно будет беспокоиться об обновлении CMS в будущем. Однако этот подход не рекомендуется . Если возникают осложнения, тем труднее обнаружить и устранить проблемы таким образом.
Если возникают осложнения, тем труднее обнаружить и устранить проблемы таким образом.
В худшем случае вы даже не осознаете, что ваш веб-сайт WordPress был обновлен и остался с сайтом, которым сложно пользоваться или который больше не работает должным образом. Вместо этого выполнять обновления WordPress из серверной части .
- Blogs
- Tutorials
- WordPress
The best WordPress caching plugins compared
- Blogs
Быстрые веб-сайты не только радуют пользователей, Google и другие поисковые системы также ранжируют их выше в результатах поиска, чем более медленные сайты. Вы можете значительно повысить производительность своего веб-сайта WordPress, используя подключаемый модуль кэширования WordPress. Существуют различные функции, которые могут помочь вам оптимизировать ваш сайт. Здесь вы найдете сравнение четырех лучших подключаемых модулей кэширования WordPress.
Здесь вы найдете сравнение четырех лучших подключаемых модулей кэширования WordPress.
Изменение URL-адреса WordPress: три способа сделать это Существуют различные причины необходимости изменения URL-адреса WordPress — будь то перенос из тестовой среды на работающий сайт или даже перемещение домена. Существуют также различные методы, которые вы можете использовать для изменения URL-адреса сайта WordPress: панель инструментов, файл wpconfig.php или база данных — мы шаг за шагом объясняем различные варианты в нашей статье.
Изменение URL-адреса WordPress: три способа сделать это Сброс настроек WordPress: методы и советы
Гибкость WordPress — это одновременно и благословение, и проклятие. Слишком легко запутаться в дебрях несовместимых плагинов. Затем сайт перестает загружаться должным образом или не загружается полностью. Разве не было бы здорово просто начать все сначала? Однако сброс сайта WordPress — сложная задача. Мы покажем вам, как это сделать правильно.
Мы покажем вам, как это сделать правильно.
Создание карты сайта WordPress: лучше с плагинами Карта сайта WordPress улучшает рейтинг сайта в поисковых системах, предоставляя структурированные данные. Но как вы можете реализовать его быстро и какие функции для этого предоставляет WordPress? Плагин WordPress — это самый быстрый способ установить карту сайта. В нашем руководстве рассказывается, как внедрить карту сайта WordPress и какие параметры важны для Google и других поисковых систем.
Создать карту сайта WordPress: лучше с плагинамиКак увеличить ограничение размера загрузки WordPress
- Блоги
По какой-то причине вы не можете загружать большие файлы на свой сайт WordPress? Ограничение загрузки WordPress существует для обеспечения безопасности вашего сервера и поддержания его эффективности. Файлы слишком большого размера не могут быть загружены до тех пор, пока не будет увеличен лимит.


 php, которая находится в скаченной новой версии WordPress (в моем случае версии 3.0.1), во втором окне Notepad открываете wp-config.php которая уже была на сервере и в wp-config-sample.php в трех строчках вставляете название базы данных, имя пользователя и пароль. Файл wp-config-sample.php сохраняете как wp-config.php и обновляете на сервере. Не забывайте про уникальные ключи (фразы). Подробнее обо всем этом (где менять пароли, имя базы данных и пользователя в этом уроке).
php, которая находится в скаченной новой версии WordPress (в моем случае версии 3.0.1), во втором окне Notepad открываете wp-config.php которая уже была на сервере и в wp-config-sample.php в трех строчках вставляете название базы данных, имя пользователя и пароль. Файл wp-config-sample.php сохраняете как wp-config.php и обновляете на сервере. Не забывайте про уникальные ключи (фразы). Подробнее обо всем этом (где менять пароли, имя базы данных и пользователя в этом уроке).
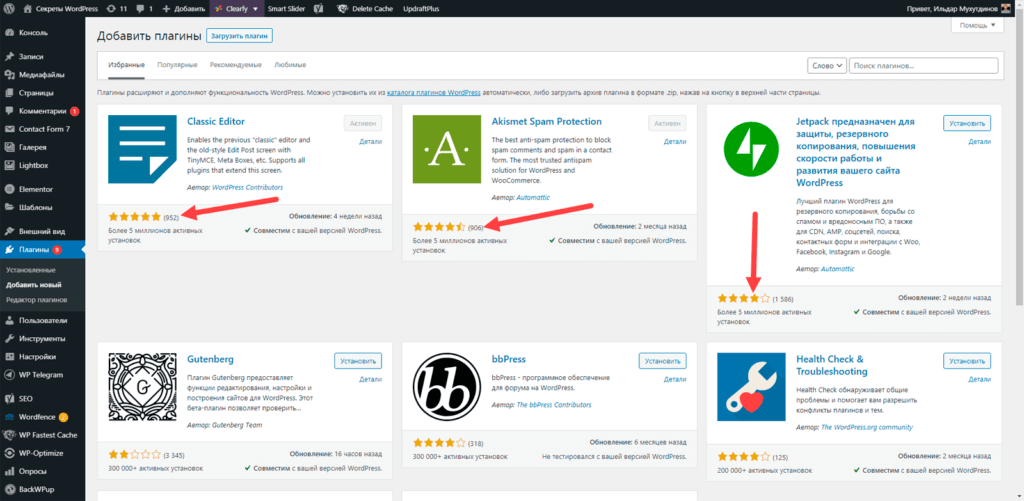
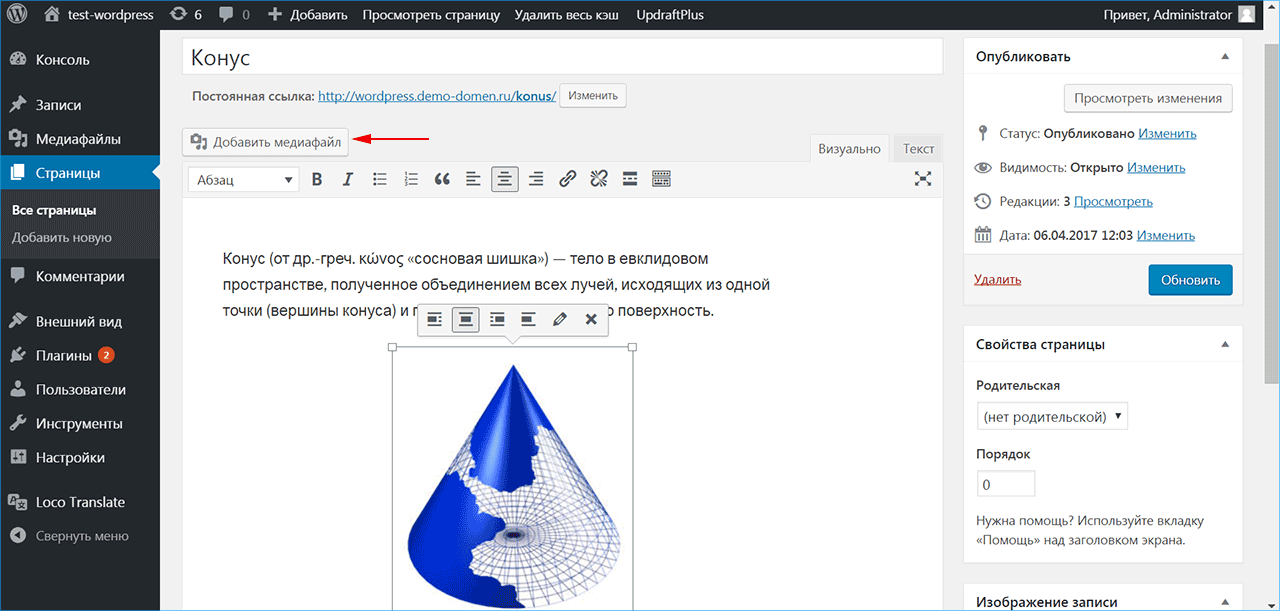
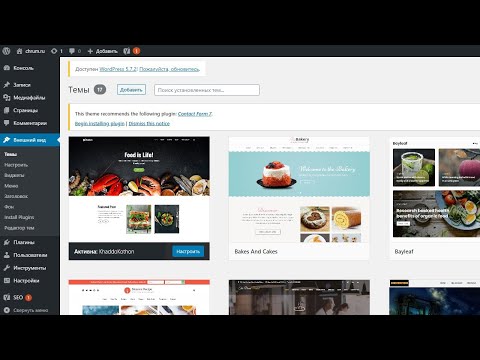 Скачайте и разархивируйте ее на вашем компьютере или прямо на сервер.
Скачайте и разархивируйте ее на вашем компьютере или прямо на сервер. п.) на свой компьютер (подробнее о том, как закачивать или скачивать файлы через фтп-клиенты).
п.) на свой компьютер (подробнее о том, как закачивать или скачивать файлы через фтп-клиенты).
 ру/wp-admin и там должно выйти сообщение, что нужно обновить базу данных. Просто нажимаете, Обновить базу данных WordPress:
ру/wp-admin и там должно выйти сообщение, что нужно обновить базу данных. Просто нажимаете, Обновить базу данных WordPress: 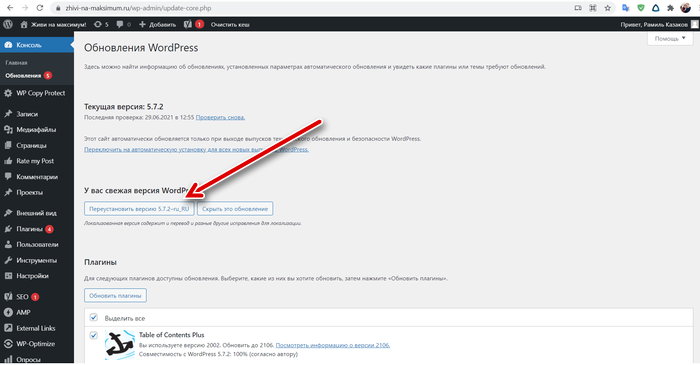
 com
com ru/sitemap.xml
ru/sitemap.xml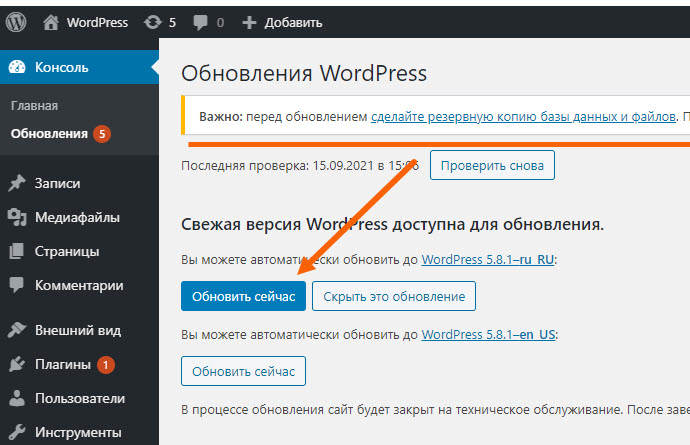 feedster.com/ping.php
feedster.com/ping.php com/rpc.php
com/rpc.php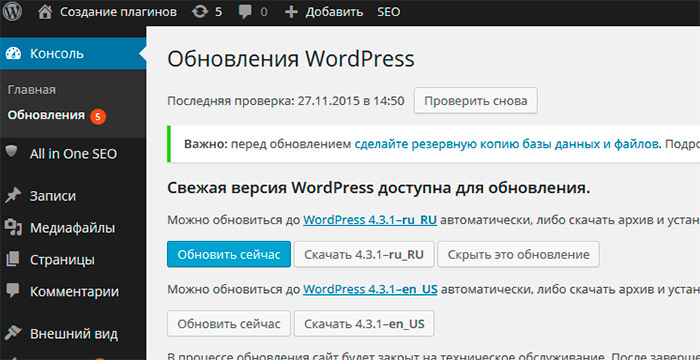 blogg.de
blogg.de bloggerei.de/ping/
bloggerei.de/ping/ net/ping.php
net/ping.php rpc.technorati.jp/rpc/ping
rpc.technorati.jp/rpc/ping google.ad/ping/rpc2
google.ad/ping/rpc2 google.co.hu/ping/rpc2
google.co.hu/ping/rpc2 google.com.af/ping/rpc2
google.com.af/ping/rpc2 google.com.gt/ping/rpc2
google.com.gt/ping/rpc2