Как настроить новый сайт на WordPress
Когда вы установите новенький сайт на платформе WordPress, нужно будет выполнить ряд наиважнейших настроек.
Будьте внимательны! …хотя многие относятся к первичному этапу регулировок с пренебрежением.
Но идёт время, и вы, как админ, набираетесь опыта и… задаётесь вопросом: отчего же у вас маленькая посещаемость?
Чаще всего это бывает от частых и ошибочных переделок!
Дело в том,
Разделы статьи:
- Первичные и необходимейшие настройки нового сайтв на WordPress
- Вот некоторые важные регулировки блога на Вордпресс
- Необходимые плагины для сайта вордпресс
…что если подойти к начальной организации своего сайта бездумно и упустить важные моменты, — впоследствии это принесёт массу подчас трудноразрешимых, а порой и необратимых проблем, с коими столкнулся когда-то и я.
Так что — не упускайте!
…итак…
Первичные и необходимейшие настройки нового сайтв на WordPress
В цикле этих статей, я вам расскажу о нужных настройках, которые лучше всего выполнять перед тем как вы опубликуете свой первый материал.
Также по возможности подробно рассмотрим
…полезные плагины.
Все мои рассуждения, исключительно из личного опыта.
Итак: обо всём подробненько и по порядку…
Но (пока вспомнил) — в процессе создания сайта у нас будет много работы с кодом шаблона и т.п. А следовательно многое нужно будет запомнить, а что-то и записать прямо на месте редакции (на время). Думаю, будет полезно. прочтите Как закомментировать на время код HTML, CSS или PHP
к оглавлению
Вот некоторые важные регулировки блога на Вордпресс
Устанавливаем структуру будущих ссылок на сайт:
Заходим в «консоль», слева выбираем вкладку «Настройки» и выпадающем меню «Постоянные ссылки» — переходите по этому пути.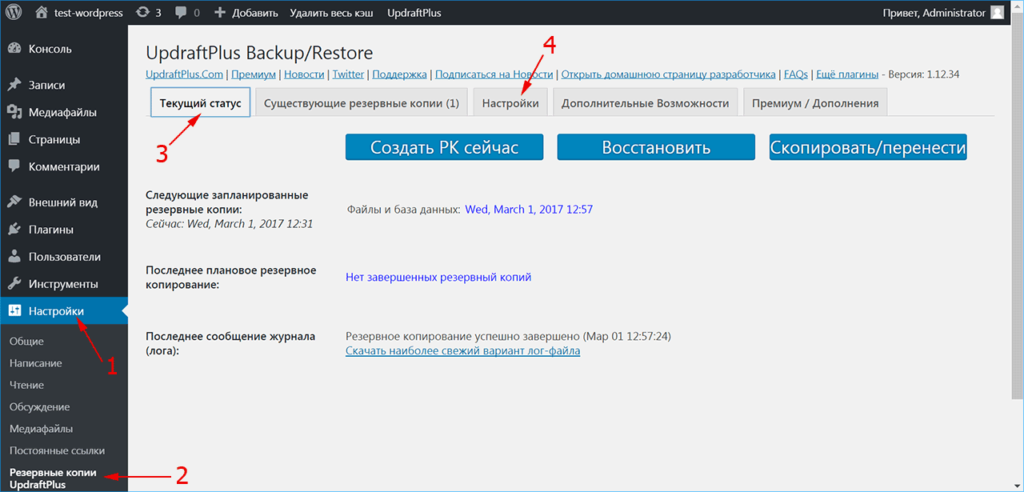 (по фотке кликать))
(по фотке кликать))
Мой вам совет: выбирайте «название записи» — это более продвинутая форма адресов ссылок на статьи, в отличие, например, от ссылки с прописью ДАТЫ (кликните по фото). И если у вас не новостной канал, то наш с вами выбор будет правильным.
Иначе, как и говорилось выше (я — подчёркиваю), пройдёт время и вы неизбежно столкнётесь с необходимостью править адресную «форму» множества и множества ссылок: а это проблематично и не этично редирект и т.п. — и коли сделаете ошибку в правке, — результатом будет проседание вашего блога в индексе
…обратите внимание на ссылки ниже:
http://site.ru/пост-такой-то/ — неправильная (невалидная) ссылка.
http://site.ru/2015/06/22/sample-post/ — не очень правильная…
http://site.ru/sample-post/ — правильная и продвинутая структура ссылки.
(тем, кто читает этот пост, уже познавший «ошибку ссылок», могу предложить плагин Dean’s Permalinks Migration. Его уже нет в официальных каталогах, но если кому нужен, дам архив — прекрасно работает и лёгок в установке. Пишите).
Его уже нет в официальных каталогах, но если кому нужен, дам архив — прекрасно работает и лёгок в установке. Пишите).
к оглавлению
Необходимые плагины для сайта вордпресс
…привожу список нескольких, на мой взгляд, наиболее важных плагинов, которые нужно установить при первичной настройке блога (советую обратить внимание на выделенные…).
Их настройки я буду рассматривать в следующих статьях, и вскорости здесь каждое имя плагина будет ссылкой на статью его настроек: так что подписывайтесь.
Напомню, как правильнее устанавливать плагины: если у вас нет под рукой прямой ссылки на официальный сайт, то резонно и дальновидно будет пройти в консоль управления (в вашу админпанель) и добавить плагин оттуда, а не скачивать с сомнительных сайтов.
А там всё просто: входите в консоль (отдел «плагины») и выбираете вверху «Добавить плагин». В поле справа вписываете имя нужного плагина.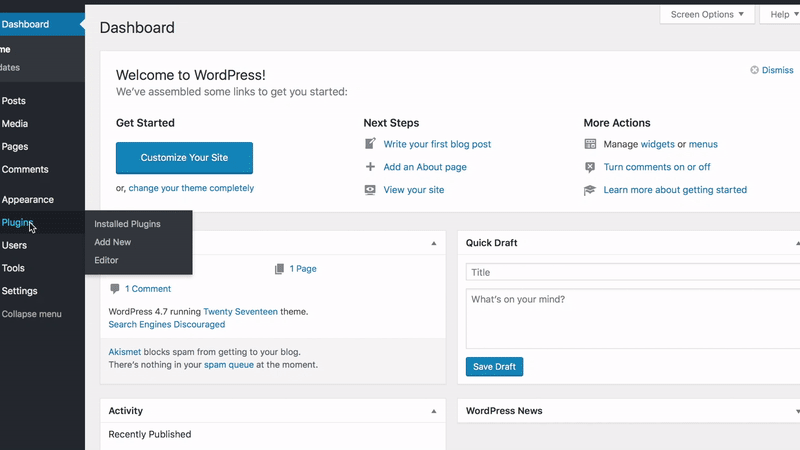
Впрочем, вот — подробный принцип настройки плагинов описан ТУТ.
…ну — понятно!
N 1: Cyr-To-Lat — переводит русскоязычные символы ваших ссылок в латиницу (это более валидный адрес ссылки. см примеры ссылок выше).
Кстати, можно просто и замечательно этот плагин перенести в файл функций functions.php вашей активной темы (для всяких там скоростей загрузок сайта полезно и вообще).
2: GoodBye Captcha — защита от спама невидимой капчей (отнеситесь внимательнее к этому плагину… Советую его не использовать бездумно!)
…пару слов о плагине борце со спамом GoodBye Captcha — взгляните на фотку (кликать)
Когда вы установите этот плагин, не грех проверить страничку с формой комментирования валидатором, — а это практически все страницы блога или сайта. Не знаю, может, кому этот ворох ошибок HTML валидатора покажется фигнёй, но некоторым товарищам, к коим отношусь и я, будет тревожно на душе — следует разобраться. И мы разберёмся!
И мы разберёмся!
Но об этом в другой статье. Так что завожу свою молитву о подписках:
Online консультация по настройкам и созданию сайтов на WordPress
…а пока в этом смысле будет полезно это исправляем ошибку предупреждение в форме комментирования
в случае же с плагином, вот закавычная змейская строка))
...<input type="hidden" autocomplete="off" autocorrect="off" name="w-BaT-d-UOfJ-IJf-n-G-r" value="" />
Но продолжим концерт…
3: Google XML Sitemaps — карта сайта для поисковиков.
4: Plugins Garbage Collector — плагин для очистки системы сайта (остатков удалённых плагинов).
5: SEO Ultimate или all-in-one-seo-pack — МОЩНЕЙШИЕ плагины SEO-оптимизации…
Буду сначала рассматривать SEO Ultimate — здесь буду размещать теги для определённых нюансов его настроек и ошибок связанных с плагином, ибо писать отдельный мануал, думаю, — неправильно — так как получится громоздко и мало понятно.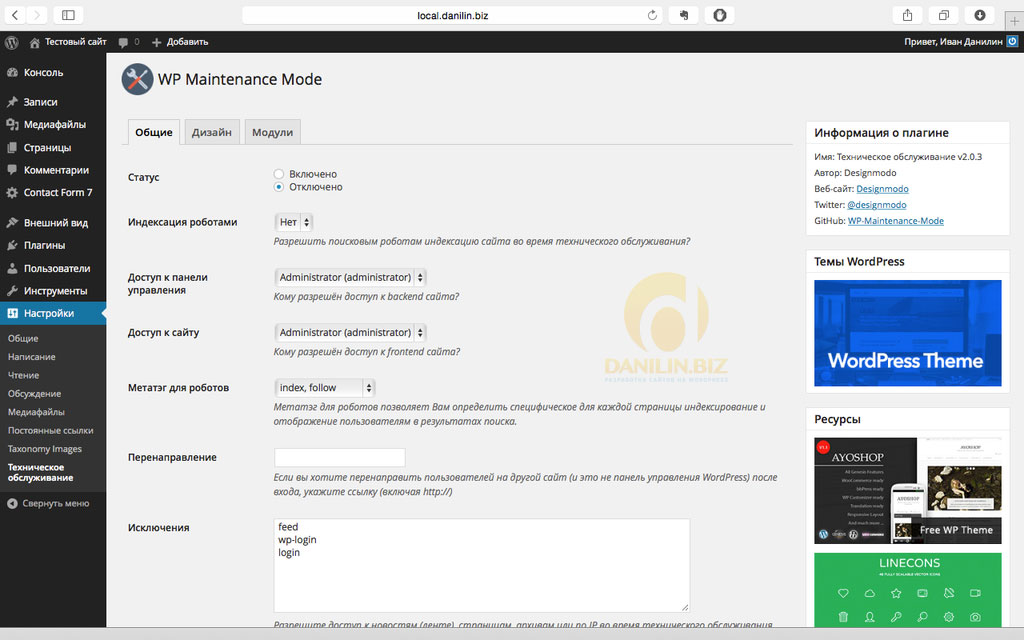 А посему я решил сделать здесь своеобразное меню для этих плагинов в частности и для самой статьи в целом.
А посему я решил сделать здесь своеобразное меню для этих плагинов в частности и для самой статьи в целом.
Варианты: ошибка rel=”nofollow”
6: Simple Local Avatars — «глобальная аватарка», для настройки вашего фото, чтобы оно было воспринято глобальной системой при вашей регистрации на чужих сайтах.
7: Subscribe to Comments Reloaded — плагин, аналог subscribe-to-comments, но более продвинутый. Можете взглянуть у меня на сайте.
8: TinyMCE Advanced — обновите текстовый редактор.
9: WP-Optimize — оптимизатор системы Базы Данных (полезный).
10: WP DS Blog Map — карта сайта для посетителей (не очень плагин ИМХО). Скоро опубликую ( замечательнейший способ БЕЗ ПЛАГИНА) и всё замечательно настраивается. Не пропустите многое другое!
11: Плагин ( iThemes Security ) (Better WP Security) — Доступная бесплатная, но мощнейшая защита вашего сайта или блога на cms WordPress. Заострю внимание читателя на том, что настройки плагина могут вызвать множество вопросов, касаемых его безошибочной работы. Одна из частенько беспокоящих пользователей — блокировка плагином самого админа сайта.
Заострю внимание читателя на том, что настройки плагина могут вызвать множество вопросов, касаемых его безошибочной работы. Одна из частенько беспокоящих пользователей — блокировка плагином самого админа сайта.
Об этой и подобных ошибках мы будем подробно и внимательно толковать в одной из ближайших статей см. по ТЕГУ.
А эти, для оптимизации инструментария блога:
12: Comment Redirect by Yoast — благодарность посетителю, за его первый комментарий. Выполняет редирект на заранее подготовленную вами страницу. Сразу же говорю: множество из этих плагинов можно заменить лёгким кодом (видеоинструкция настройки кода «благодарности» ниже), прописав его в файл functions.php.
Но коли вы пока править код затрудняетесь, то я здесь и привожу необходимые для правильной работы сайта плагины.
А о всевозможной кодировке следующие статьи рубрики «ВидеоХаки«, так что всё-таки подписывайтесь:
13: Contact Form 7 — контактная форма (гостевая книга). Капча для него —
Капча для него — really-simple-captcha.
14:Dean’s Permalinks Migration — Редирект 301. Как раз тот необходимый плагин, о котором я говорил выше — (когда админ невнимательно подходит к начальной организации сайта и неправильно ВЫСТРАИВАЕТ СТРУКТУРУ АДРЕСА ССЫЛКИ).
15: Easy Watermark — Ватермарка для ваших картинок.
16: Шорткоды — Очень интересный плагин. Всевозможные «примочки» для работы с текстовым редактором: вставка видео, аудио, «баянов» шорткодов… и т.п (полностью на русском языке, рекомендую. Имеет множество регулировок и настроек).
Коли вы часто добавляете в посты всевозможные красивости, то этот плагин самое верное решение оптимального интернета, ибо лучше иметь один плагин с множеством настроек и расширений, чем кучу разношёрстных.
…а если предпочитать бесплагинные решения, то ещё нужно дорасти, правильно прописывать код в файл функций. Ведь можно понапихать, а потом век думать: а зачем!?
17: Ultimate Maintenance Mode — закрывает сайт от посетителей (на время настройки сайта).
18: VKontakte API — кнопки и комментарии соцсетей (прочтите-ка о нём Загрузка javascript WordPress — в футер).
19: WP-Syntax — это если вы будете в своих статьях показывать читателям, какие-то примеры системного кода. Вкупе — с WP-Syntax Editor Integration Plugin.
20: WP Super Cache — КЭШ.
21: Kama WP Smiles — Смайлы. …это так — симпатичности. Но не всегда можно определиться тем, какой же выбрать плагин: этот неплохой.
22: widgets control и widget visibility — эти плагины для более утончённого отображения контента вашего сайта. В нашем случае виджетов: с их помощью можно задавать странички где нужно/не нужно показывать (выводить) информацию и сам виджет. Читайте…
23: Category Order and Taxonomy Terms Order или NS Category Widget— как раз для управления запрета/вывода определённых категорий (также в статье есть вариант бесплагинного запрета вывода рубрик).
24: Broken Link Checker — замечательно отыскивает битый ссылочный массив сайта.
**
Таким образом, заканчивая статью, подведу итог: (надеюсь ничего не забыл) вот плагины, которые просто необходимо установить перед началом вашего вступления на млечный путь блогосферы —
Cyr-To-Lat; обновить TinyMCE Advanced (в некоторых случаях может быть актуально) Google XML Sitemaps
SEO Ultimate или all-in-one-seo-pack — вероятнее, будет правильнее работать с seo-pack… (почему? …меньше шансов остаться один на один с плагином, когда тот перестаёт поддерживать автор. SEO-Ultimate хаотично обновляется)
И вот ещё, кстати, мой плагин: очень рекомендую установить — widget-text-class-ats — этот плагин включает в себя удобный текстовый виджет (который был до обновлений — без текстовых редакторов) который же позволяет запросто работать с кодом PHP и шорткодами: это очень поможет тем, админам, которые заботятся о всяких скоростях своего сайта, ибо работа с функциями php и шорткодами напрямую способствуют этому… Как только активируете плагин, сразу же автоматом подключится всё что нужно: плагин работает сам на себя!
Как? узнаете из подробных статей ЭТОЙ или ВОТ этой… Установка через WordPress.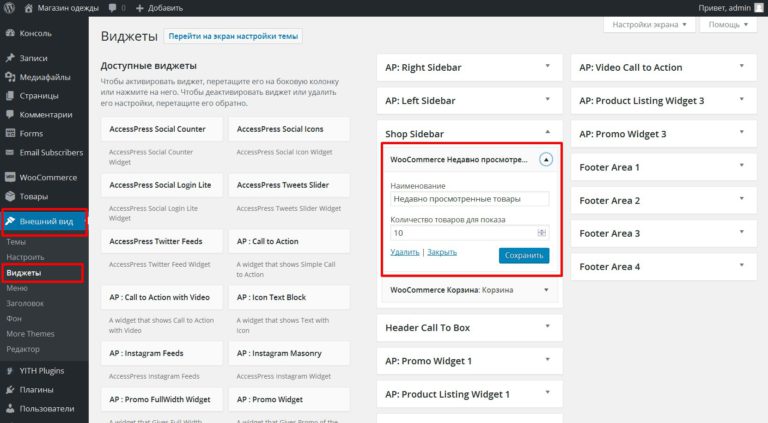 org либо через админку.
org либо через админку.
Plugins Garbage Collector, WP-Optimize.
Первые из перечисленных — пять обязательно ставьте! Два последних включать (активировать) только тогда, когда это необходимо.
Остальные на ваш выбор и желания.
…Ну что? …не забыли — вскоре я буду публиковать подробный разбор перечисленных плагинов, и ни только…
Всяко-разно: Что делать когда компьютер произвольно включается (из режима сна)
Вот приблизительная линейка нужных настроек сайта/блога, о которых забывать не следует…
На этом занавес представления опускается…
…на рампы пыль печальная ложится…
Кино!! о благодарности…
…вопросы в комментариях — помогу, в чём дюжу…
mihalica.ru !
Михаил ATs — владелец блога запросто с Вордпресс — в сети нтернет давным-давно. ..
..
…веб разработчик студии ATs media: помогу в создании, раскрутке, развитии и целенаправленном сопровождении твоего ресурса в сети… — заказы, вопросы… разработка…
Как настроить сайт на WordPress после установки: чек-лист
Доброго дня, дорогие читатели.
Сегодня мы решили рассказать вам о том, как настроить сайт на WordPress сразу после установки. Эдакий чек-лист, который поможет вам разобраться в своих действиях. Вместе с тем мы постараемся рассказать вам о некоторых особенностях базовой настройки сайта на ВордПресс. Из коробки все выглядит совсем непривлекательно, поэтому обязательно надо обратить внимание на те пункты, о которых мы расскажем вам дальше.
Название и краткое описание сайтаЧистый ВордПресс после установки имеет стандартные название и описание. Как правило, это надпись ”Мой сайт. Сайт работает на WordPress”. Не слишком впечатляет, правда? Нужно поскорее сменить это, поставив в название и описание более приемлемые слова. Какие именно – решайте сами, но сразу могу сказать, что лучше бы не делать их слишком короткими или наоборот слишком длинными.
Какие именно – решайте сами, но сразу могу сказать, что лучше бы не делать их слишком короткими или наоборот слишком длинными.
Весьма прискорбно, когда открываешь сайт и вместо краткого слогана видишь в описании несколько предложений с переспамом по ключам.
Чтобы изменить название и краткое описание, достаточно зайти в “Настройки” темы, которая установлена у вас по умолчанию. Эту кнопку вы могли заметить прямо в верхней админ-панели. То есть мы проходим в Настройки – Свойства сайта, где и меняем содержимое по своему усмотрению.
Однако это не единственный способ, изменить название и описание веб-ресурса на ВордПресс можно из внутренней админки. Для этого перейдите в Настройки – Общие, где первыми пунктами будут указаны искомые поля.
Вводим необходимые слова, после чего сохраняем изменения.
Постоянные ссылкиПо умолчанию WordPress использует ссылки вида сайт.ру/?p896. Достаточно сомнительное удовольствие иметь на своем веб-ресурсе подобное. Мириться мы с этим не будем, поэтому сразу приступим к настройке постоянных ссылок. Для этого мы переходим в соответствующий раздел Настройки – Постоянные ссылки.
Мириться мы с этим не будем, поэтому сразу приступим к настройке постоянных ссылок. Для этого мы переходим в соответствующий раздел Настройки – Постоянные ссылки.
Как видите, у нас есть 6 различных вариантов настройки вида ссылок. Мы можем использовать простые, которые стоят по умолчанию, или отдать предпочтение другому шаблону. Ну и на десерт у нас есть возможность настроить вид ссылки произвольно. Делать это надо с помощью элементов, которые указаны после этого пункта.
Ставьте вариант “Название записи”. По нашему мнению, он максимально точно отражает содержимое, да и пользователи, вместе с поисковыми системами оценят вид коротких и в то же время информативных элементов. Или же вы можете выбрать вид произвольно. Такой, какой вам нравится.
Чуть ниже у вас есть возможность изменить ссылки на рубрики. Обычно они имеют вид: /category/название рубрики. Вместо category можно вписать любое удобное название. Мы предпочитаем убрать это ненужное звено с помощью плагинов.
Очень важные параметры, которые также настраиваются. Вы можете задать практически любой известный формат даты и времени. Делается это через Настройки – Общие.
При редактировании поля “Произвольно” стоит заглянуть в документацию. В ней вы найдете список всех переменных, которые можно применять.
Комментарии и аватарыОчень часто сайты на WP попадают в спам-листы. Большое количество сомнительных аккаунтов будут заходить на ваш веб-ресурс и спамить сообщениями (чаще всего со ссылками на мошеннические проекты). Чтобы не допустить этого, обычно, используются антиспамные плагины. Однако если возможность комментирования записей не так важна, вы можете просто отключить ее.
Здесь же вы можете настроить пингбэки – это оповещения для других сайтов на ВП, что вы оставили ссылку на них. Такие же оповещения будут приходить вам, если кто-то поставит ссылку на ваш проект.
С помощью опций “Модерация” и “Черный список” вы можете настроить поведение CMS для блокировки каких-то отдельных типов комментариев.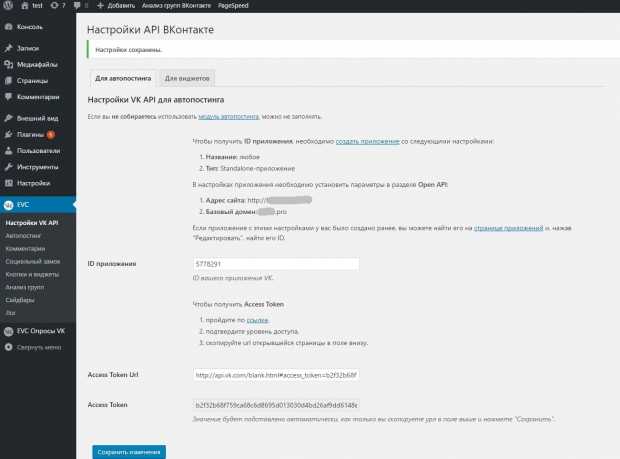
Прокрутив ползунок чуть ниже, вы обнаружите настройки аватарок. Здесь можно как полностью отключить изображения участников, так и настроить какой-то определенный тип, который будет использоваться на вашем сайте для участников без собственного аватара.
По умолчанию ВордПресс берет аватарку с сервиса Gravatar. Если вы когда-либо использовали его, эл. адрес почты на Граватаре и WordPress совпадают, то последний возьмет аватар для аккаунта именно с этого сервиса.
Очень часто вебмастера отключают интеграцию с Граватаром, потому как считают, что это снижает скорость загрузки сайта. Вместо этого они предлагают пользователям выбрать собственную аватарку, и подгружается она уже не из стороннего сервиса, а прямо с сайта. Подобным образом решается проблема (или одна из) с низкой скоростью отображения страниц.
Примеры записей и страницПри установке этой CMS, чтобы показать вам, как будут выглядеть посты и страницы, система автоматически создает тестовую запись, комментарий к ней, а также страницу.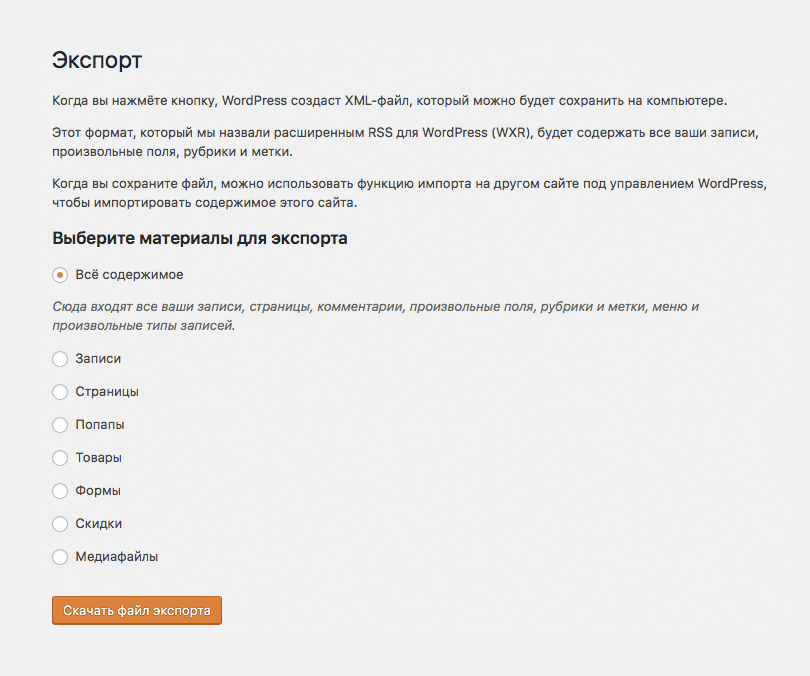 Нам это добро явно не нужно, поэтому мы удаляем эти подарки, из корзины тоже. Чтобы сделать это, просто наведите на нужный элемент, появится меню и красная кнопка “Удалить”. Она-то нам и нужна.
Нам это добро явно не нужно, поэтому мы удаляем эти подарки, из корзины тоже. Чтобы сделать это, просто наведите на нужный элемент, появится меню и красная кнопка “Удалить”. Она-то нам и нужна.
Итак, мы удаляем:
- пример записи,
- пример страницы,
- рубрику “Без рубрики”.
Их можно найти в соответствующих разделах админ-панели.
Установка плагиновФункционал чистого WordPress очень скуден. Для его расширения нам непременно потребуется установка плагинов. Переходим в админку, далее в Плагины – Добавить новый. Теперь нам предстоит установить перечень самых необходимых плагинов для ВордПресс.
Итак, для более или менее нормального функционирования нашего блога потребуются следующие плагины.
- Yoast SEO
Один из ряда популярнейших SEO-плагинов. Стоит его устанавливать его первым делом, потому как множество манипуляций по настройке сайта на WordPress выполняется именно с его помощью.
- WP Translitera
Если у вас русскоязычная версия WordPress, то все ссылки, которые будут создаваться автоматически, на любые страницы, записи, рубрики или даже загруженные файлы будут на русском. Это не очень хорошо, потому что в дальнейшем могут возникнуть некоторые проблемы.
WP Translitera решает эту проблему, заменяя все русские ссылки на русские, но английскими буквами. Данное дополнение очень легко настраивается и работает в автоматическом режиме. Крайне рекомендуем его или любой другой аналогичный плагин.
- Akismet Anti-Spam
То самое расширение, которое охраняет ваш веб-ресурс от злостных спамеров. Не нужен при отключенных комментах, но обязателен в обратном случае.
Для активации понадобится зарегистрироваться на сайте, после чего выбрать тариф. Есть бесплатный, нужно лишь выбрать “Персональный блог” в списке предложенных вариантов. После активации Akismet будет блокировать 95 % спама. Есть возможность более тонкой настройки.
После активации Akismet будет блокировать 95 % спама. Есть возможность более тонкой настройки.
- WP Super Cache
Плагин кэширования, который ускорит работу вашего веб-ресурса, а также минимизирует нагрузку на хостинг. К установке на первых порах не обязателен, но все равно лучше сделать это. Точно не помешает.
- UpdraftPlus WordPress Backup Plugin
С помощью UpdraftPlus вы сможете легко и непринужденно создавать резервные копии файлов своего блога и баз данных. Далее все это можно будет скачать к себе на компьютер или же, в качестве альтернативы или дополнительной меры, можно настроить автоматическую выгрузку бэкапов на Google Диск или другой подобный сервис. Очень полезный плагин на этапах настройки. В любой момент вы можете что-то сломать, да так, что сайт и вовсе откажется нормально работать. В этом случае вам и поможет резервная копия, из которой можно будет восстановиться.
- Wordfence Security – Firewall & Malware Scan
Многофункциональное расширение, которое поможет обезопасить ваш блог. С его помощью можно выполнять огромное количество разнообразных проверок, начиная от банальной проверки файлов веб-ресурса на вирусы и заканчивая защитой аккаунтов от взлома путем перебора паролей. Рекомендуется к установке как плагин, который поможет избежать проблем в дальнейшем.
С его помощью можно выполнять огромное количество разнообразных проверок, начиная от банальной проверки файлов веб-ресурса на вирусы и заканчивая защитой аккаунтов от взлома путем перебора паролей. Рекомендуется к установке как плагин, который поможет избежать проблем в дальнейшем.
- Contact Form 7
Contact Form 7 нужен для создания контактных форм. Его используют для сбора определенной информации или простого фидбэка с посетителями.
На сладкое у нас создание robots.txt и sitemap.xml – файлов, которые играют очень важную роль в поисковой оптимизации вашего проекта. Один из них отвечает за индексацию, а другой за навигацию. Создать эти файлы можно самыми разными способами.
Если вы послушали наш совет и установили плагин Yoast SEO, то для создания роботс просто перейдите в SEO – Инструменты – Редактор файлов. Там плагин предложит вам создать этот файл буквально в один клик. Содержимое будет создано автоматически.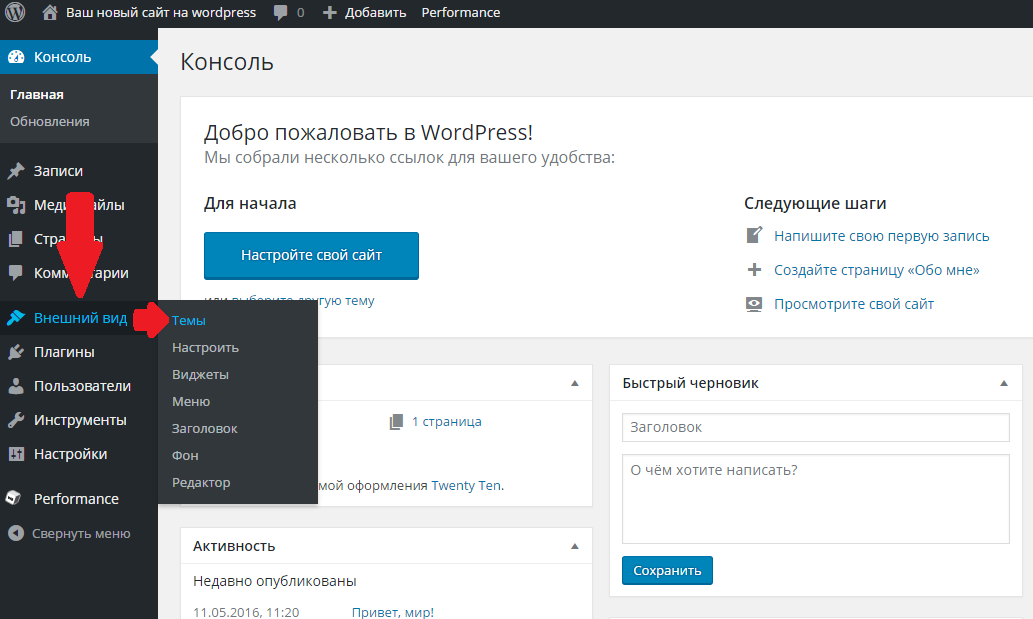 Пусть и не самым лучшим образом.
Пусть и не самым лучшим образом.
Что касается sitemap, то Yoast SEO тоже его создает автоматически. Причем самостоятельно и без каких-либо вмешательств. Найти карту сайта можно по адресу: сайт.ру/sitemap_index.xml.
Отключить эту функцию можно в разделе Общие – Возможности.
Если по каким-то причинам вас не устраивает карта сайта, создаваемая Yoast SEO, то мы могжем порекомендовать вам плагин Google XML Sitemaps. С ним вы сможете создать карту сайта по своему вкусу.
То же касается и роботса. Если вы вообще не хотите использовать SEO-плагины, в большинстве из которых эта опция вшита по умолчанию, то всегда есть возможность сделать все вручную. Просто создайте текстовый файл с названием robots.txt, заполните его минимальным содержимым и загрузите его в корень веб-ресурса с помощью FTP или файлового менеджера. Который должен присутствовать в панели управления вашего хостинг-сервиса.
Установка шаблонаСтандартный дизайн WordPress хоть и выглядит круто, но мы же не хотим оставлять дефолтный шаблон на своем проекте, верно? Переходим во вкладку Внешний вид – Темы – Добавить новую. Там на наш выбор представлено сотни самых разных тем. Можно выбрать любую из них на первое время.
Там на наш выбор представлено сотни самых разных тем. Можно выбрать любую из них на первое время.
После активации темы есть возможность дополнительной более тонкой настройки. Для этого перейдите на главную страницу сайта и выберите “Настроить” вверху панели управления. Другой вариант настройки темы через админку Внешний вид – Темы – Настроить.
ЗаключениеНадеемся, что эта статья поможет вам разобраться в настройке замечательной платформы WordPress. В этом действительно нет ничего сложного. Следуя этому своеобразному чек-листу, вы сможете выполнить первичную настройку своего сайта.
Она, кстати говоря, очень важна, потому как многое можно легко упустить из вида в дальнейшем. Чтобы этого не произошло, почаще заглядывайте в материалы нашего блога. Также вы можете изучить ВордПресс самостоятельно, просто пройдясь по разделам админки.
До встречи!
Как установить и настроить веб-сайт WordPress, чтобы привлечь больше посетителей
WordPress — одна из наиболее оптимизированных для SEO систем управления контентом для создания веб-сайта.
В течение многих лет WordPress использовался для ведения блогов. Однако за последние несколько лет он превратился в CMS, которую любят крупные корпорации, стартапы, частные лица, художники, блоггеры, маркетологи и многие другие.
Его любят, потому что он оптимизирован для SEO и прост в использовании. WordPress — одна из самых гибких платформ в своем классе, а это значит, что с ней можно многое сделать.
После многих лет работы в WordPress и улучшения бесчисленных веб-сайтов я составил личный список вещей, которые я проверяю каждый раз.
Этот блог представляет собой список важных вещей, которые я установил и настроил, чтобы получить максимальную отдачу от веб-сайта WordPress.
Создание идентичности сайта и брендинга —
Ваш веб-сайт — это визитная карточка вашего бизнеса в Интернете. Поэтому он должен давать четкое представление о том, кто вы, какие продукты/услуги вы предлагаете и кто является вашим клиентом.
Ниже приведен список рекомендуемых нами изменений, которые помогут вам создать единый брендинг и идентичность на вашем веб-сайте WordPress.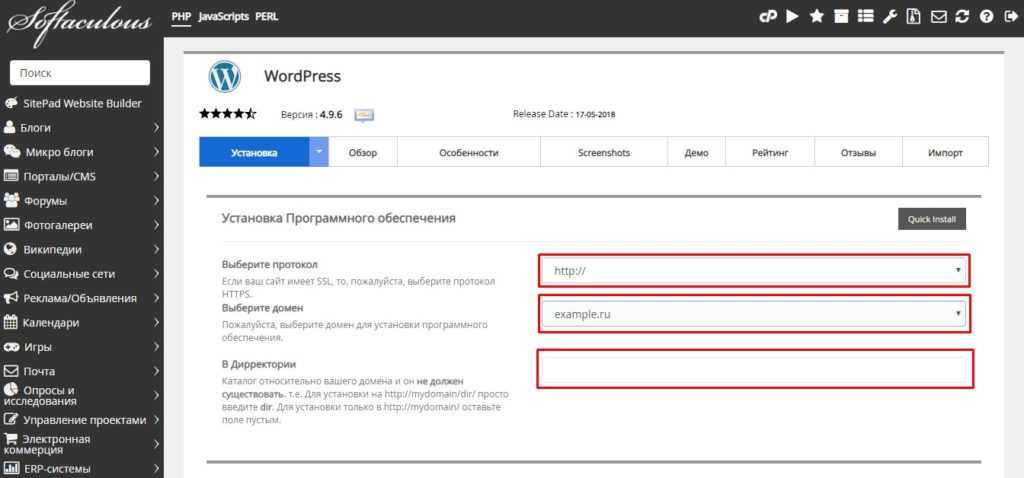
1. Настройте название сайта, слоган и часовой пояс
Название сайта и слоган — это идентификация вашего сайта, поэтому это наиболее важный элемент для настройки после установки WordPress. Он обеспечивает быстрый обзор вашего сайта.
Самое главное — название вашего сайта используется поисковыми системами для построения цифровых отношений с вашим бизнесом (например, имя, адрес и номер телефона) и для создания онлайн-связей/отношений с другими цифровыми объектами, такими как каналы социальных сетей, новостные статьи, где вы фигурируете и т. д.
Установите название сайта, слоган и часовой пояс в общих настройках WordPress.Это можно сделать в общих настройках WordPress.
Чтобы настроить название сайта, слоган и часовой пояс, Перейдите в «Настройки» > «Основные».
Вы можете изменить название сайта, слоган и часовой пояс, а затем нажмите «Сохранить».
2. Загрузить значок Favicon и логотип сайта
Значок Favicon и значок сайта обеспечивают визуальное введение и идентичность вашего веб-сайта.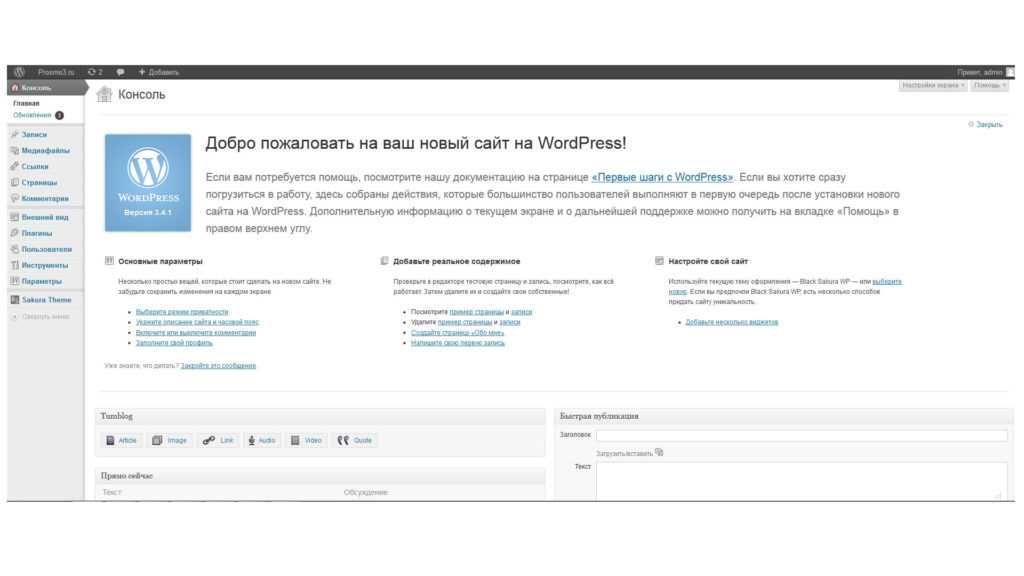 Это один из самых важных визуальных элементов брендинга для вашего сайта. Это можно сделать в настройках темы.
Это один из самых важных визуальных элементов брендинга для вашего сайта. Это можно сделать в настройках темы.
Визуальные элементы брендинга обеспечивают более быстрое запоминание бренда и ассоциацию с вашим веб-сайтом.
Чтобы изменить значок и логотип сайта, Перейдите в раздел Внешний вид > Настроить > Идентификация сайта
Внесите изменения, а затем Нажмите «Опубликовать»
theme
3. Настройка главной страницы и страниц блога
Первая страница или домашняя страница — самая важная страница на вашем сайте. Он предоставляет пользователям быстрый взгляд на ваш бренд, продукт и услуги.
С точки зрения поисковой оптимизации главная страница обычно является наиболее авторитетной. Страницы и сообщения на вашем веб-сайте сканируются поисковыми системами быстрее, если на них есть прямые ссылки с главной страницы.
Настройки FrontPage и страниц блога можно найти в разделе «Общие» >> «Настройки чтения» или с помощью настройщика. и сообщения стр.
и сообщения стр. У нас также есть подробное руководство по настройкам чтения WordPress, которое поможет вам настроить домашнюю страницу и страницу блога.
Кроме того, не забудьте создать обязательные страницы на своем веб-сайте WordPress, такие как «О нас», «Свяжитесь с нами», «Отзывы», «Часто задаваемые вопросы» и т. д.
4. Удалить содержимое по умолчанию Страница», сообщение в блоге «Hello World» и «Привет! Это комментарий».
Мы рекомендуем удалить содержимое по умолчанию, чтобы ваш веб-сайт выглядел профессионально и безупречно.
Содержимое по умолчанию можно удалить с помощью –
Образец страницы: Перейти к страницам >> Щелкните параметр удаления для «Образец страницы»
Сообщение Hello Word: Перейти к сообщениям >> Щелкните параметр удаления для «Hello World
Привет! Это комментарий: Перейдите в «Комментарии» >> Нажмите «Удалить» для «Привет! Это комментарий»
5. Установите категорию по умолчанию (категорию сообщений)
WordPress по умолчанию поставляется с категорией по умолчанию «Без категории».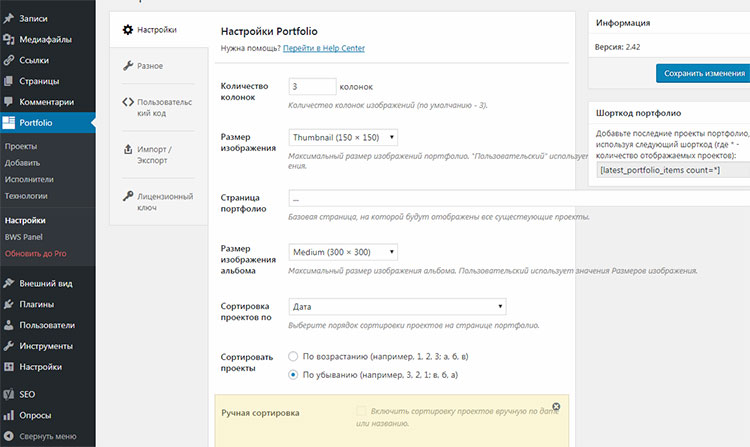 Наличие этой категории по умолчанию является прямым признаком того, что ваш веб-сайт не организован для ваших посетителей.
Наличие этой категории по умолчанию является прямым признаком того, что ваш веб-сайт не организован для ваших посетителей.
Более того, категория «Без категорий» на самом деле не помогает вашим читателям понять контекст страницы или размещать контент на веб-сайте.
Мы рекомендуем переименовать категорию «Без категорий» в то, что часто будет освещаться в ваших сообщениях в блоге.
Чтобы переименовать категорию без категорий по умолчанию —
Перейдите в «Сообщения» >> «Категория» >> «Выбрать» — «Без категории» >> Измените имя и слаг на соответствующую тему для вашего веб-сайта. категория WordPress по умолчанию.
6. Установите тему WordPress
Существуют бесплатные и платные темы WordPress, которые могут определить внешний вид вашего сайта, а также общую функциональность.
Для простых веб-сайтов блогов тема WordPress по умолчанию является быстрым и легким решением.
Не знаете с чего начать? Вот наш список самых популярных бесплатных тем WordPress.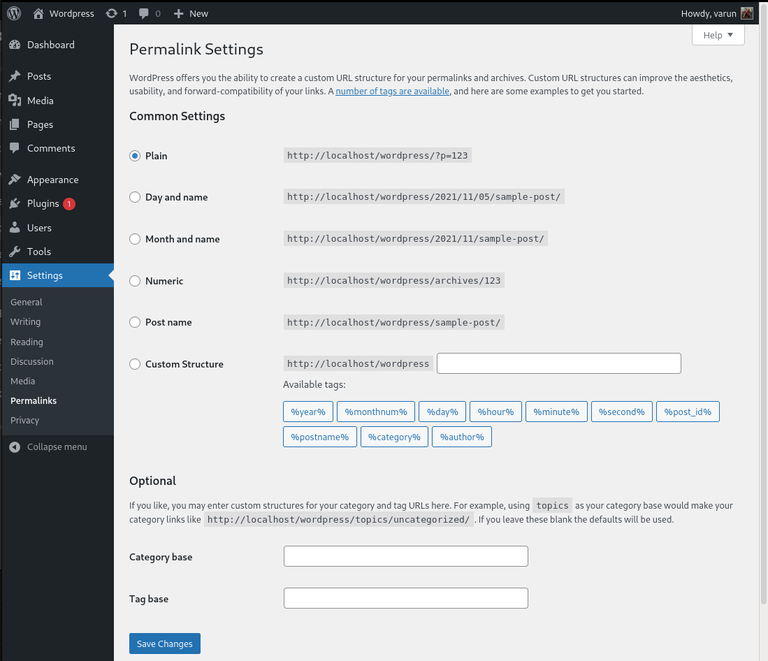
Кроме того, Themeforest.com и TemplateMonster.com предлагают широкий выбор премиальных тем WordPress с различным дизайном и функциональностью. Вы можете легко приобрести тему и настроить ее на своем сайте WordPress за считанные минуты.
Установить тему WordPress Чтобы установить тему и изменить тему —
Перейдите в Внешний вид >> Темы >> Добавить новую >> Вы можете найти, выбрать или загрузить новую тему
Ознакомьтесь с нашим подробным руководством по установке темы WordPress.
7. Удалить на базе WordPress
WordPress по умолчанию имеет раздел нижнего колонтитула с надписью «Powered by WordPress».
Одна из важных вещей, которые необходимо настроить в WordPress, чтобы ваш бренд выглядел профессионально и авторитетно, — это удалить содержимое нижнего колонтитула на базе WordPress.
Довольно легко удалить брендинг нижнего колонтитула WordPress —
Перейдите в Внешний вид >> Настроить >> Нижний колонтитул >> Панель нижнего колонтитула / Виджеты нижнего колонтитула >> Вставить пользовательский текст нижнего колонтитула.
Расположение нижнего колонтитула может отличаться в зависимости от вашей темы
Настройка резервного копирования и безопасности веб-сайта —
По мере того, как все больше веб-сайтов получают поддержку системы управления контентом WordPress, появляется больше случаев внедрения вредоносных программ и взломов.
По данным WebArx, в среднем ежедневно взламывается 30 000 новых веб-сайтов
Уязвимые темы и плагины ответственны за большинство инъекций вредоносных программ и взломов веб-сайта.
Чтобы ваш веб-сайт не был взломан или отключен, мы рекомендуем в качестве меры предосторожности настроить следующие вещи:
8. Активировать удаленное резервное копирование
Резервные копии необходимы для минимизации времени простоя веб-сайта и обеспечения бесперебойной работы пользователей.
Так или иначе, в какой-то момент времени ваш сайт WordPress будет испытывать —
- Конфликт плагинов
- Конфликт темы
- Потеря данных
- Конфликт обновлений ядра WordPress
- Атаки вредоносного ПО и возможные взломы
Чтобы восстановить полную функциональность вашего веб-сайта, необходимо регулярно создавать резервные копии вашего веб-сайта и базы данных. Кроме того, мы рекомендуем регулярное резервное копирование «вне сайта» на случай, если ваша локальная установка WordPress будет затронута.
Кроме того, мы рекомендуем регулярное резервное копирование «вне сайта» на случай, если ваша локальная установка WordPress будет затронута.
К счастью, существуют установленные подключаемые модули, которые могут помочь вам создавать удаленные резервные копии вашего веб-сайта. Одними из наиболее распространенных плагинов резервного копирования веб-сайтов WordPress являются All-In-One WP Migration, WPvivid и Updraft Plus.
Активировать удаленное резервное копирование с помощью плагина резервного копирования wpvivid Чтобы установить плагин BackUp и активировать удаленное резервное копирование —
Перейдите к плагинам >> Добавить новый >> Найдите «WpVivid» >> Нажмите «Установить» >> Нажмите «Активировать» Перейдите к Wpvivid Backup >> «Резервное копирование и Миграция >> Вы можете выбрать удаленное хранилище в зависимости от того, какого поставщика услуг вы хотели бы использовать
У нас также есть подробное пошаговое руководство по созданию резервных копий для веб-сайта WordPress.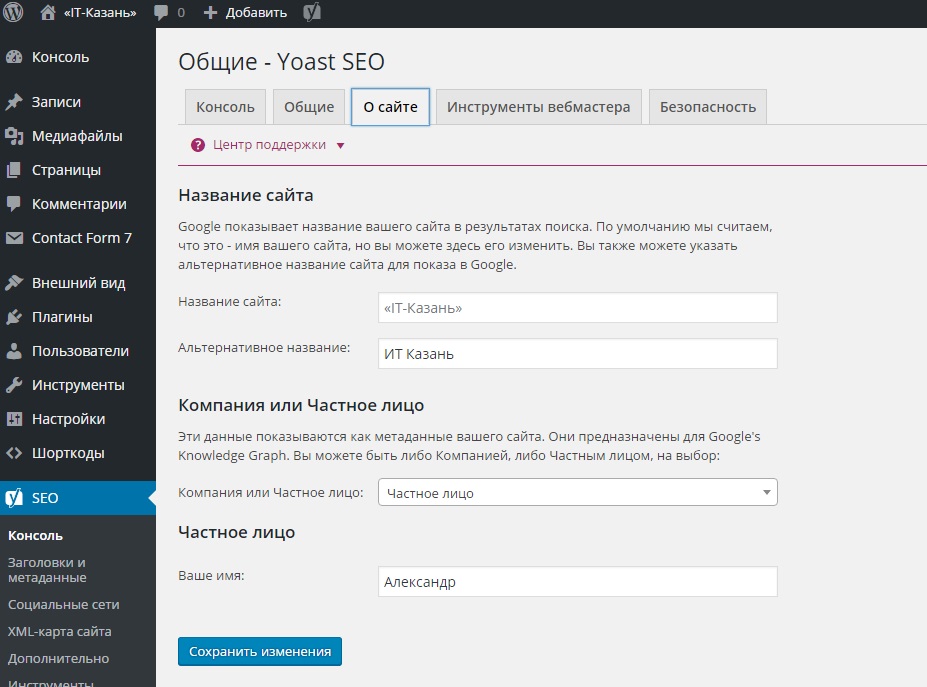
9. Удалите неиспользуемые плагины
Плагины требуют ресурсов сервера и также являются основной причиной уязвимости системы безопасности. Таким образом, удаление неиспользуемых плагинов является важным этапом настройки после установки WordPress.
WordPress поставляется с плагинами по умолчанию, такими как Hello Dolly и Akismet. Кроме того, в зависимости от вашего хостинг-провайдера могут быть другие дополнительные плагины, такие как All-In-One Migration или плагины кэширования, установленные по умолчанию. Мы рекомендуем удалить Hello Dolly и другие ненужные плагины.
Чтобы удалить неиспользуемые плагины —
Перейдите в «Плагины» >> «Выбрать плагины» >> «Деактивировать плагины» >> «Удалить плагины»
10. Удалите неиспользуемые темы WordPress Уязвимость сайта WordPress.
WordPress рекомендует использовать одну из тем WordPress по умолчанию в качестве резервной темы — это нормально. Однако любые дополнительные и ненужные темы следует удалить.
Чтобы удалить неиспользуемые темы…
Перейдите в Внешний вид >> Темы >> Выберите тему >> Нажмите «Удалить тему»
true, когда речь идет о безопасности вашего сайта WordPress.
Вместе с хорошим хостинг-провайдером, регулярным внешним резервным копированием и хорошими плагинами безопасности ваши веб-сайты WordPress могут быть защищены от вредоносных программ и несанкционированного доступа.
Прежде всего, хороший хостинг-провайдер имеет защиту на стороне сервера и брандмауэр для предотвращения взлома веб-сайтов. Кроме того, команды, разрабатывающие плагины безопасности, регулярно тестируют часто используемые плагины и обнаруживают аномалии на вашем веб-сайте.
Некоторые из основных функций хорошего плагина безопасности WordPress —
- изменение URL-адреса входа администратора по умолчанию
- блокировка пользователей от слишком большого количества неудачных попыток wp-включает, wp-контент
Malcare, BlogVault, VirusDie, WebArx, NinjaSecurity, Sucurri или All In One Security — одни из самых популярных плагинов безопасности WordPress.
Чтобы установить подключаемые модули безопасности
Перейдите к подключаемым модулям >> Добавить новый >> Поиск вредоносных программ >> Установить вредоносные программы >> Активировать вредоносные программы
12. Активировать защиту от спама
Что может раздражать больше, чем пустой почтовый ящик? Получение большого количества спам-комментариев и электронных писем с контактными формами.
Хакеры используют автоматизированные сценарии для массового сканирования веб-сайтов и заполнения контактных форм, чтобы оставлять комментарии на веб-сайтах WordPress.
Это раздражает, а также беспорядочно получает все спам-письма. Вместо этого перехитрите спамеров и сделайте себе большую услугу, установив плагин для защиты от спама.
Плагины, такие как Akismet или Anti Spam Bee, используют механизм приманки для пометки и предотвращения спам-комментариев и отправки контактных форм.
Приманка — это поле контактной формы, которое не видно человеческому глазу, но спам-боты могут сканировать это поле. По сути, спам-бот заполняет поле в контактной форме, невидимое человеческому глазу. Если поле приманки заполнено, механизм защиты от спама помечает запись формы как спам.
По сути, спам-бот заполняет поле в контактной форме, невидимое человеческому глазу. Если поле приманки заполнено, механизм защиты от спама помечает запись формы как спам.
Чтобы установить Anti Spam Bee
Перейдите к плагинам >> Добавить новый >> Поиск Antispam Bee >> Установить Antispam Bee >> Активировать Antispam Bee
13. Заполните свой профиль пользователя
WordPress по умолчанию показывает ваше имя пользователя как автора блогов или комментариев.
Чтобы ваш профиль выглядел более профессионально, мы рекомендуем заполнить ваш профиль пользователя вашим полным именем и псевдонимом.
Самое главное, мы рекомендуем ввести краткую биографию о себе, чтобы заполнить свой профиль пользователя. Это обеспечивает человеческое прикосновение к вашему профилю пользователя и делает ваш веб-сайт и профили аутентичными.
Некоторые плагины даже добавляют расширенные функции, такие как возможность включать ссылки на ваш веб-сайт и профиль в социальных сетях. Эти функции действительно полезны, если вашим контентом делятся в социальных сетях, в которых отображаются теги автора.
Эти функции действительно полезны, если вашим контентом делятся в социальных сетях, в которых отображаются теги автора.
Чтобы заполнить свой профиль пользователя –
Перейдите в раздел Пользователи >> Выберите пользователя >> Обновите соответствующую информацию
Ознакомьтесь с нашей более подробной статьей об изменении сведений о пользователе.
14. Изменить адрес электронной почты WordPress
Если ваше имя пользователя «Администратор» или «Администратор», мы рекомендуем создать нового пользователя-администратора с другим именем пользователя.
Хакеры обычно используют автоматизированные сценарии взлома, и, как вы могли догадаться, их имя пользователя — admin/administrator.
Кроме того, важно указать правильный адрес электронной почты администратора на вашем веб-сайте WordPress. В основном это связано с тем, что ваш веб-сайт WordPress автоматически отправляет электронное письмо администратору веб-сайта, если на веб-сайте возникают какие-либо проблемы.
Создать нового пользователя-администратора или изменить адрес электронной почты довольно просто.
Перейдите в раздел Пользователи >> Выберите пользователя >> Обновите соответствующую информацию
Напоминание: не создавайте пользователя с именем «admin» или «administrator»
Или прочитайте подробную статью о WordPress в целом настройки, которые охватывают изменение электронной почты администратора.
Настройка Поисковая оптимизация —
WordPress — одна из наиболее оптимизированных для SEO систем управления контентом (CMS) для размещения вашего веб-сайта. Большинство веб-мастеров размещают свои веб-сайты на WordPress для простоты использования и настройки.
Кроме того, стандартные функции WordPress, такие как настраиваемые постоянные ссылки, простое управление метаданными, чистая структура сайта и оптимизация изображений, делают его удобным для поисковых систем.
Оптимизация вашего WordPress для поисковой оптимизации фокусируется на двух основных компонентах — SEO на странице и SEO вне страницы . Общая цель состоит в том, чтобы сосредоточиться на доверии, репутации, авторитете, актуальности и пользовательском опыте.
Общая цель состоит в том, чтобы сосредоточиться на доверии, репутации, авторитете, актуальности и пользовательском опыте.
Мы рекомендуем следующую настройку в вашем WordPress, чтобы ваш сайт начал хорошо ранжироваться в поисковых системах –
15. Проверка видимости в поисковых системах
Наиболее распространенная причина, по которой веб-сайт WordPress не ранжируется в Google, заключается в том, что видимость в поисковых системах отключена.
Индексация — это процесс добавления веб-страниц вашего сайта в базу данных поисковых систем. WordPress по умолчанию позволяет переводить ваш сайт в промежуточный режим (режим разработки), предоставляя вам возможность запретить поисковым системам индексировать сайт.
Если у вас включена опция не индексировать ваш сайт – поисковые системы не будут помещать ваш сайт в результаты поиска.
Подтвердить видимость для поисковых систем Чтобы включить видимость для поисковых систем и разрешить поисковым системам индексировать ваши веб-сайты —
Перейдите в Настройки >> Чтение >> Снимите флажок — запретить поисковым системам индексировать этот сайт
Ознакомьтесь с нашей статьей о настройках чтения WordPress для пошагового ознакомления с настройками чтения.
16. Настройка постоянных ссылок
Постоянная ссылка — это постоянный веб-адрес для содержимого вашего веб-сайта, который следует после вашего доменного имени. URL-адрес каждой публикации/страницы должен оставаться постоянным и никогда не меняться — отсюда и название «постоянная ссылка».
Выбор правильной структуры постоянных ссылок — одна из самых важных вещей, которые нужно настроить после установки WordPress.
Название страницы, описание и URL-адрес обеспечивают быстрый предварительный просмотр содержимого. Кроме того, правильная структура URL-адреса может повлиять на рейтинг кликов посетителей, которые переходят по ссылке на ваш веб-сайт.
Предостережение : Изменяйте постоянные ссылки только в том случае, если это относительно новый веб-сайт. В противном случае изменение структуры ссылок нарушит вашу внутреннюю связь, что приведет к ошибке 404 — страница не найдена.
По умолчанию WordPress отображает постоянную ссылку в формате yourwebsite. com?p=123. Это не организовано и не полезно.
com?p=123. Это не организовано и не полезно.
Чтобы правильно настроить постоянные ссылки —
Перейдите в «Настройки» >> «Постоянные ссылки» >> В общих настройках мы рекомендуем выбрать 5-й вариант — «Имя сообщения».
Вы можете найти полную информацию о настройках постоянных ссылок WordPress и различных параметрах, доступных в нашем подробном руководстве.
17. Настройка SEO-плагина WordPress
WordPress является наиболее часто устанавливаемой CMS, в основном из-за ее дружественных к SEO функций. Однако по умолчанию он не поставляется со встроенным плагином для поисковой оптимизации.
SEO-плагин создает правильные метакоды на вашей веб-странице. Эти метакоды используются поисковыми системами для понимания содержимого страниц веб-сайта. Кроме того, SEO-плагины предоставляют SEO-сигналы поисковым системам, например, о том, что представляет собой веб-сайт, и о его объектах.
Существуют различные бесплатные и премиальные SEO-плагины WordPress на выбор. Сначала вы можете начать с бесплатного плагина для поисковой оптимизации WordPress, а затем перейти на премиум.
Сначала вы можете начать с бесплатного плагина для поисковой оптимизации WordPress, а затем перейти на премиум.
Такие плагины, как SEOPress, Yoast, All-In-One SEO и Rank Math, являются одними из самых загружаемых SEO-плагинов WordPress.
Установить плагин SEOPress для веб-сайта WordPress Как установить и активировать SEOPress —
Перейти к плагинам >> Добавить новый плагин >> Поиск SEOPress >> Установить SEOPress >> Активировать SEOPress
Все еще запутались? Узнайте, как установить плагин WordPress, а также настроить и настроить плагин WordPress SEO.
18. Настройка Google Search Console
Настоятельно рекомендуется настроить и настроить Google Search Console (ранее Google Webmasters Tool) после настройки вашего веб-сайта WordPress.
Эксперты по поисковой оптимизации считают, что настройка Google Search Console необходима для того, чтобы ваш веб-сайт был проиндексирован Google. Кроме того, Google Search Console предоставляет возможность вручную загрузить карту сайта вашего веб-сайта и начать индексацию содержимого.
Чтобы настроить Google Search Console с помощью SEOPress —
После установки и активации SEOPress >> Перейти в SEOPress >> Панель инструментов >> Добавить свой сайт в Google >> Добавить свойство *Для настройки Google Search Console требуется доступ к вашему DNS — для проверки что у вас есть доменное имя
У вас нет SEOPress? Нет проблем, у нас есть пошаговое руководство по настройке Google Search Console.
19. Используйте оптимизатор изображений
Скорость загрузки веб-сайта и удобство для пользователей являются одними из факторов ранжирования в поисковой системе Google. Быстро загружаемые веб-сайты с лучшим пользовательским интерфейсом обычно имеют более высокий рейтинг.
Изображения необходимы для визуального пояснения содержимого вашего веб-сайта и для удобства пользователей. Однако изображения также замедляют работу вашего сайта и увеличивают время загрузки страницы.
Время загрузки вашей веб-страницы увеличивается с увеличением размера изображений, которые необходимо загрузить с сервера.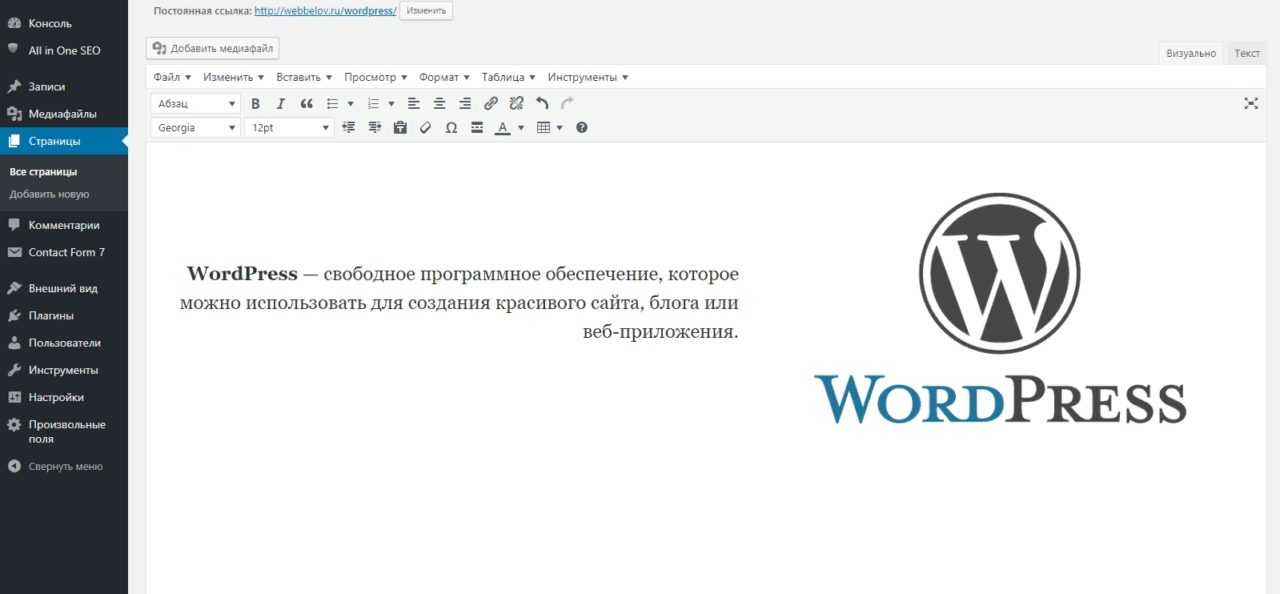
Плагин Image Optimization помогает отображать изображения нужного размера, минимизировать время загрузки вашего веб-сайта и обеспечивать наилучшее взаимодействие с пользователем.
Одними из наиболее распространенных плагинов для оптимизации изображений являются ShortPixel, EWWW Image Optimizer, WP Smush и TinyPNG.
Чтобы установить плагин для оптимизации изображения
Перейдите в Плагины >> Добавить новый плагин >> Поиск ShortPixel >> Установить ShortPixel >> Активировать ShortPixel
*Вы должны создать бесплатную учетную запись, чтобы получить доступ к 100 оптимизациям изображений в месяц.
20. Установите кэширование
Плагины кэширования популярны благодаря эффективной доставке пользователям часто посещаемого контента вашего веб-сайта. Это достигается за счет создания статической версии вашего часто посещаемого контента вместо динамической загрузки контента с вашего сервера при каждом новом запросе. Конечным результатом этого является быстрая загрузка веб-сайта и лучший пользовательский опыт.
Кроме того, как упоминалось ранее, поисковые системы предпочитают веб-сайты, которые загружаются быстрее и обеспечивают лучший пользовательский опыт. Это, в свою очередь, увеличивает вероятность того, что контент вашего сайта будет хорошо ранжироваться в результатах поиска.
Некоторые хостинг-провайдеры поставляются со встроенным подключаемым модулем кэширования, таким как кэширование на уровне сервера LiteSpeed. Если ваша учетная запись хостинга поставляется с кэшированием LiteSpeed — вы уже в надежных руках.
С другой стороны, одними из самых популярных автономных плагинов кэширования являются W3 Total Cache, WP Super Cache, WP Rocket и Flying Press.
Чтобы установить подключаемый модуль кэширования —
Перейдите в раздел «Плагины» >> «Добавить новый подключаемый модуль» >> «Поиск общего кэша W3» >> «Установить общий кэш» >> «Активировать общий кэш»
Внедрить отслеживание, аналитику и конверсию —
После настройки идентичность сайта, брендинг и поисковая оптимизация на вашем веб-сайте WordPress, вы начнете получать посетителей на свой сайт.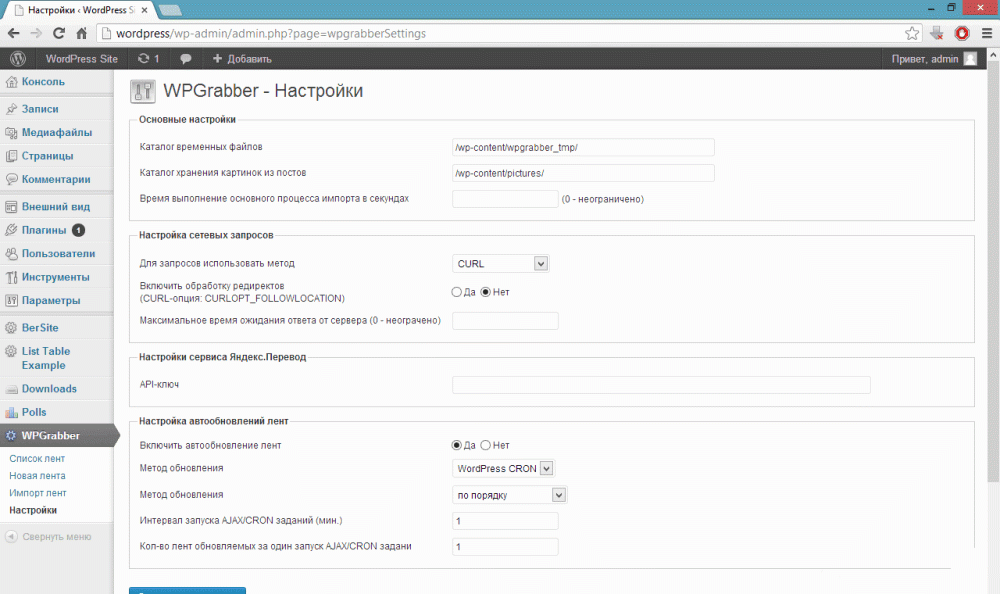 Кроме того, вы также можете направлять трафик на свои веб-сайты через различные другие платформы.
Кроме того, вы также можете направлять трафик на свои веб-сайты через различные другие платформы.
Как бы ни было важно получать трафик на ваш сайт, не менее важно отслеживать и анализировать, как ваши пользователи взаимодействуют с вашим сайтом.
Мы рекомендуем настроить следующие элементы на вашем веб-сайте WordPress, чтобы понять посетителей вашего веб-сайта и превратить их в клиентов:
21. Добавить контактную форму
Для некоторых контактная форма — это быстрый и удобный способ получить потенциальных клиентов. с их сайта. Для других это способ предотвратить публичное отображение адресов электронной почты.
Какими бы ни были ваши причины, очень важно, чтобы ваши потенциальные клиенты могли легко связаться с вами. Это делает контактная форма — простая форма на вашем веб-сайте, которая позволяет вашим пользователям связаться с вами.
Одними из самых популярных плагинов контактных форм являются CF7 (Contact Form 7), WP Fluent Forms, WPForms, Gravity Forms и Formidable Forms.
Мы рекомендуем использовать Fluent Form, потому что он легкий и предоставляет удобный интерфейс для настройки контактной формы.
Чтобы установить WP Fluent Form —
Перейдите в «Плагины» >> «Добавить новый плагин» >> «Найти Fluent Form» >> «Установить Fluent Form» >> «Активировать Fluent Form»
Шорткод контактной формы на соответствующих страницах
Вот подробное пошаговое руководство по добавлению контактной формы на веб-сайт WordPress.
22. Установите Google Analytics
Какой канал привлекает трафик на ваш сайт? Где географически находятся ваши посетители? Какова их демографическая разбивка? На какой контент попадают ваши пользователи? Какие действия они предпринимают на вашем сайте? Это важные вещи, которые нужно знать владельцу бизнеса и маркетологу.
К счастью для вас, Google Analytics можно быстро и легко настроить на вашем веб-сайте WordPress и получить необходимую информацию о пользователях с помощью плагина Google Site kit.
Компания Google недавно выпустила Google Analytics 4, которая отслеживает поведение пользователей, а не их сеансы. Мы создали пошаговое руководство по настройке Google Analytics 4 на вашем веб-сайте WordPress.
После создания учетной записи Google Analytics вы можете ввести код Google Analytics с помощью SEOPress или плагина Insert Header Footer.
Установить Google Analytics с помощью плагина SEOPress Чтобы установить код Google Analytics с помощью SEOPress —
Перейдите в SEOPress >> Аналитика >> Включить отслеживание Google Analytics >> Введите идентификатор отслеживания (GA-XXXXXXXXX-X) >> Сохранить изменения
Более того , учетную запись Google Search Console можно связать с Google Analytics, чтобы напрямую получать эффективность обычного поиска на платформе Analytics.
23. Настройка призыва к действию и лид-магнита
Ответственность за облегчение жизни посетителей нашего веб-сайта лежит на маркетологах и владельцах бизнеса.![]() Призыв к действию побуждает посетителей вашего сайта совершить определенное действие.
Призыв к действию побуждает посетителей вашего сайта совершить определенное действие.
Призывом к действию может быть что угодно, например, узнать больше, подписаться, связаться с нами, позвонить нам, написать нам по электронной почте и т. д. Цель состоит в том, чтобы они предприняли следующее действие, которое вы от них хотите.
Посетитель, который может быть незнаком с вашим брендом или бизнесом, может не решиться предоставить вам свой адрес электронной почты. В таких случаях часть ценной информации может быть предоставлена в обмен на их адрес электронной почты. Ценный контент или актив, который вы предоставляете в обмен на адрес электронной почты, называется лид-магнитом.
В зависимости от вашей темы или вашего компоновщика страниц существует множество вариантов создания пользовательской кнопки призыва к действию и лид-магнитов.
Если вы настроите свой веб-сайт WordPress в соответствии с нашими рекомендациями, основа вашего веб-сайта будет прочной, и у вас будет отличный старт.
Далее — ознакомьтесь с нашим полным руководством по оптимизации контента на веб-сайте с полным руководством по поисковой оптимизации на странице.
Как настроить собственный сайт WordPress
от Кейт Руссо
Некоторые из приведенных ниже ссылок являются партнерскими ссылками, что означает, что мы будем получать комиссию за продукты или услуги, которые вы приобретаете по ссылкам. Для вас не требуется никаких дополнительных затрат, а доходы помогают поддерживать работу этого веб-сайта. Прочтите Заявление об отказе от ответственности для получения дополнительной информации.
Некоторые из приведенных ниже ссылок являются партнерскими, что означает, что мы будем получать комиссию за продукты или услуги, которые вы приобретаете по ссылкам. Для вас не требуется никаких дополнительных затрат, а доходы помогают поддерживать работу этого веб-сайта.
С момента запуска нашего блога WordPress много лет назад читатели связывались с нами, спрашивая, как начать свой собственный блог. В этом посте я поделюсь шагами, которые мы предприняли для создания нашего блога о путешествиях на колесах. Имейте в виду, что информация сосредоточена на том, как настроить собственный сайт WordPress, который отличается от размещенного веб-сайта. Основным преимуществом собственного веб-сайта WordPress является полный контроль и возможность настроить его так, как вы хотите.
Когда мы впервые запустили этот веб-сайт, мы сделали ошибку, подписавшись на размещенный сайт WordPress, но быстро поняли, что нам нужен собственный сайт WordPress, и переключились. Ниже приведены шаги по настройке собственного сайта WordPress, которые займут около 15-30 минут в зависимости от вашего опыта.
Оглавление
Шаг 1: Зарегистрируйте свой домен
Когда вы решите создать блог, выясните, какое имя вы хотите получить.
Есть несколько компаний, которые вы можете выбрать для регистрации домена вашего веб-сайта. Мы используем номер компании GoDaddy .
Шаг 2: Зарегистрируйтесь в службе веб-хостинга
Служба веб-хостинга предоставит необходимые услуги и технологии, чтобы сделать ваш блог доступным в Интернете. Существует множество провайдеров веб-хостинга с различными функциями. Выясните, какие функции важны для вас и обратите внимание на стоимость продления на услугу хостинга.
Первой компанией, которую мы использовали, была Bluehost с доступной начальной ценой на веб-хостинг.
Теперь мы используем Flywheel, управляемого поставщика хостинга WordPress.
Узнайте больше о том, почему мы сменили провайдера веб-хостинга, в нашем обзоре управляемого хостинга WordPress с маховиком .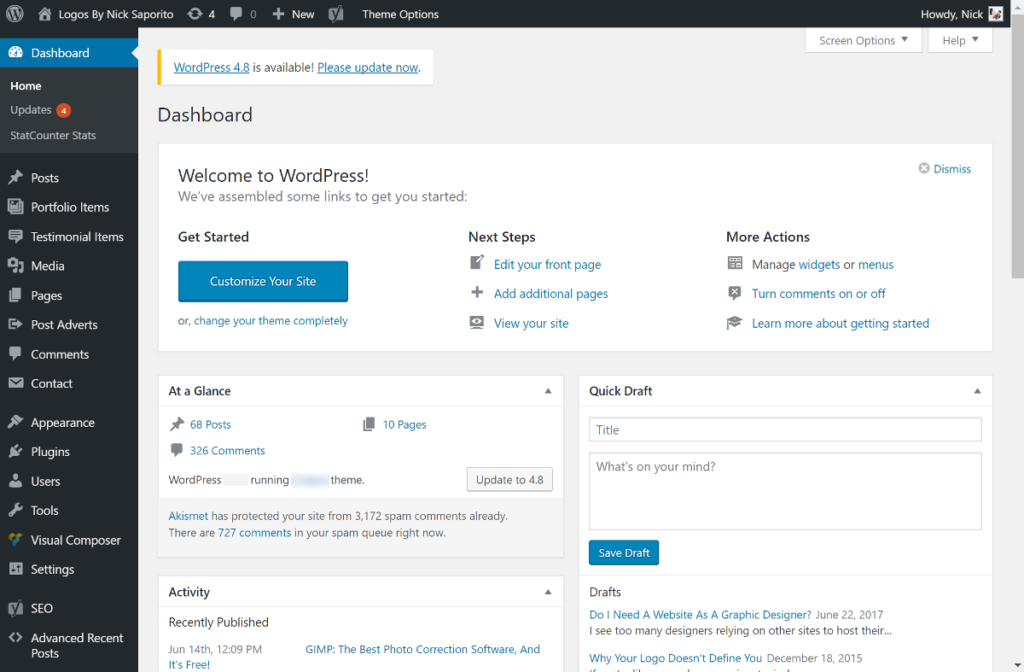
Шаг 3: Создайте сайт WordPress
После того, как вы зарегистрируетесь у хостинг-провайдера, ознакомьтесь с их разделом справки, чтобы узнать, как создать новый сайт WordPress. Каждый хостинг-провайдер предоставит инструкции по установке WordPress, относящиеся к его услуге.
Существует множество руководств и инструкций по каждому шагу, связанному с созданием собственного веб-сайта WordPress, включая WPBeginner.com.
Шаг 4: Выберите тему
Существует множество бесплатных и платных тем WordPress, доступных для вашего собственного веб-сайта. После того, как вы выберете тему, которую хотите использовать, следуйте инструкциям по установке темы WordPress.
Когда мы запускали этот веб-сайт, мы начали с бесплатной темы Twenty Eleven от WordPress. Затем мы перешли на платную тему MyThemeShop.
Теперь мы используем GeneratePress и рады, что сделали переход. Эта легкая тема WordPress решила многие проблемы, с которыми мы сталкивались в предыдущих темах.
Примечание: если вы зарегистрируетесь на управляемом хостинге Flywheel, вы получите полный доступ к премиальным темам WordPress, а также к Genesis Framework.
Шаг 5: Создайте контент
Определите несколько материалов, с которых вы хотите начать свой блог. Это может включать в себя ваш первый пост в блоге и страницу о вас, чтобы объяснить, кто вы и что люди могут ожидать от вас.
Выполните поисковый запрос «сколько контента мне нужно, чтобы начать вести блог?» и вы найдете множество статей, которые помогут ответить на вопрос. Мы выбрали метод «просто действуй», но он может не подойти для ваших целей ведения блога.
Шаг 6: Запустите свой веб-сайт
Когда вы будете готовы запустить свой сайт WordPress, направьте свой DNS на вашего хостинг-провайдера. У вашего хостинг-провайдера должны быть инструкции о том, как выполнить этот шаг.
Удачи и веселья!
Бонусный шаг: Ведение блога как бизнес
Если одной из ваших целей для вашего веб-сайта WordPress является заработок на блогах, ознакомьтесь с курсом «Ведение блога как бизнес» Школы предпринимателей RV .
