Как изменить пароль на WordPress через phpMyAdmin
Существует доступный способ сменить пароль для любого пользователя WordPress, достаточно иметь права администратора и быть авторизованным в консоли. Если же вы забыли пароль и не можете получить доступ к CMS, то его легко восстановить через ссылку внизу формы авторизации.
Но, помимо стандартных путей решения проблемы, есть довольно оригинальные. Например, изменить пароль с помощью phpMyAdmin. Что вполне посильная задача, учитывая что все пользовательские данные, включая профиль администратора, хранятся в базе данных (БД) WordPress.
PhpMyAdmin является веб-приложением для редактирования базы данных SQL. Представляет собой полноценный инструмент для администрирования БД. В онлайн-режиме пользователь может внести любые правки в SQL таблицу, совершить экспорт или импорт БД, сделать SQL запрос и т. д.
Для начала переходим к интерфейсу «phpMyAdmin” (доступ можно найти в панели управления вашего хостинг-провайдера).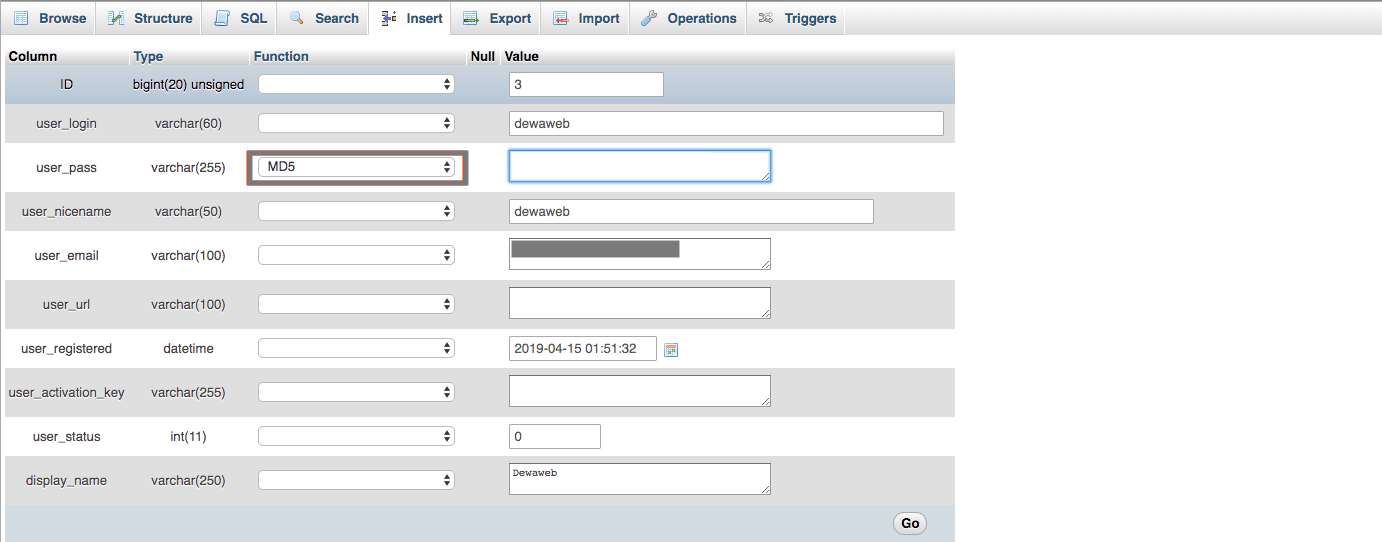 В окне входа в приложение требуется ввести данные вашей базы данных (название БД, имя пользователя, пароль, сервер), всё что требовалось при установке WordPress (также может отыскаться у провайдера хостинг-услуг).
В окне входа в приложение требуется ввести данные вашей базы данных (название БД, имя пользователя, пароль, сервер), всё что требовалось при установке WordPress (также может отыскаться у провайдера хостинг-услуг).
После входа в «phpMyAdmin» перед вами откроется список всех таблиц, часть создаётся самой WordPress, другие в следствии установки плагинов. Нас интересует «wp_users», где хранятся данные всех зарегистрированных пользователей, включая авторизованных комментаторов.
Находим искомого пользователя (например, admin) и слева щёлкаем по значку «Изменить». Теперь в строке «user_pass» выберите функцию «MD5» и введите в следующее поле пароль.
После редактирования не забудьте сохранить внесённые изменения. Щёлкните внизу кнопку «ОК». Всё, теперь в консоль WordPress можно будет попасть только с новым паролем.
Примечание! Поясню, мы указали функцию «MD5» (кодировку) так, как все пароли в базе данных представлены в зашифрованном виде. Именно поэтому вы не увидите своего пароля, как он есть на самом деле!
Надеюсь, статья окажется полезной, но применить её всё же не доведётся.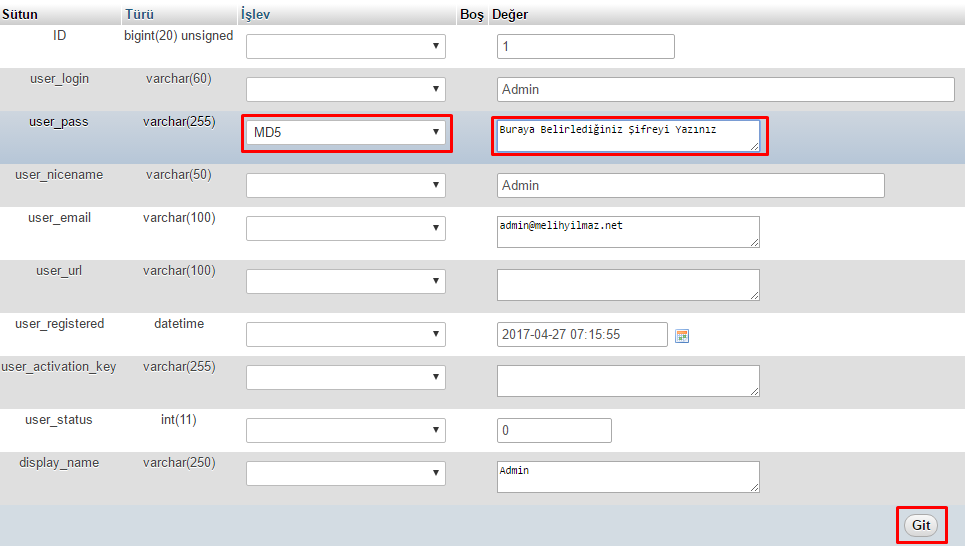 Перед внесением любых изменений в базу данных MySQL создайте резервную копию, чтобы иметь возможность восстановить сайт до актуального состояния.
Перед внесением любых изменений в базу данных MySQL создайте резервную копию, чтобы иметь возможность восстановить сайт до актуального состояния.
Как изменить пароль WordPress
Вы опасаетесь, что пароль для вашего сайта, установленный на WordPress, просочился? Или, может быть, вам просто хотелось бы ввести новый, более сильный пароль, защищающий ваш блог или веб-сайт? С помощью этого руководства вы узнаете, как сделать это простым и эффективным способом.
Защита вашего сайта или блога на платформе WordPress является обязательным. Если мы не хотим, чтобы несанкционированные лица, боты или другие угрозы обращались к нашей онлайн-деятельности, мы должны защитить их надлежащим образом. Основа сильная, регулярно меняются пароли. Лучше всего создавать пароль с использованием надежного генератора паролей и время от времени — например, менять их один раз в месяц для новых. Кроме того, мы должны защитить наш сайт с помощью автоматического резервного копирования данных и других инструментов или плагинов для защиты контента.
Сегодня мы позаботимся о самой простой функции, а именно об изменении пароля, защищающего доступ к управлению Cockpit и WordPress. Таким образом, мы сможем улучшить безопасность нашего сайта или блога. Однако, прежде чем мы перейдем к этой дополнительной информации — помимо надежного пароля, стоит указать неочевидное имя пользователя. Это дополнительная, простая защита, которая защищает наш сайт. Вместо стандартного «admin» или имени из нашего электронного письма лучше выбрать что-то более сложное, что будет трудно угадать для других.
Мы меняем пароль WordPress — Cockpit
Пароль на платформе WordPress можно изменить двумя способами. Мы начнем с более простого — из инструмента администрирования WordPress. Это Cockpit или admin — если вы предпочитаете. Во-первых, мы заходим в наш аккаунт, перейдя на сайт www.NazwaMojejStrony.pl/wp-admin.
Затем в левой панели меню выберите вкладку «Пользователи», которая приведет вас к менеджеру зарегистрированных пользователей. Теперь нажмите кнопку «Изменить», доступную под аватаром нашей учетной записи. Обратите внимание, что мы меняем пароль для администратора, а не для других пользователей.
Обратите внимание, что мы меняем пароль для администратора, а не для других пользователей.
Перейдя на страницу редактирования нашего профиля, прокрутите до самого нижнего края, где находится раздел «Управление учетной записью». Здесь нажмите кнопку «Создать пароль», затем введите новый пароль или выберите пароль, запрошенный WordPress. В конце мы одобряем решение с помощью синей кнопки «Сохранить изменения».
Пароль был создан и будет необходимо при следующем входе в систему на нашем сайте.
Изменить пароль WordPress — база данных
Если мы забыли пароль wordpress, и мы не сможем восстановить его по электронной почте (кнопка «Забыли пароль» в / wp-admin) — мы можем изменить его из базы данных. Итак — с уровня менеджера сайта или блога, к которому мы получаем доступ от нашего хостинг-провайдера.
После входа в панель администратора (phpMyAdmin), мы переходим к файлу с именем «* _users», где * — это имя нашей базы данных. Это может быть, например, «wp_users» или, например, имя базы данных, предоставленное хостинг-провайдером. После ввода файла «* _users» мы выбираем кнопку «Изменить» или «Изменить» — в зависимости от того, был ли переведен phpMyAdmin или нет. Теперь мы перейдем в режим редактирования файлов.
После ввода файла «* _users» мы выбираем кнопку «Изменить» или «Изменить» — в зависимости от того, был ли переведен phpMyAdmin или нет. Теперь мы перейдем в режим редактирования файлов.
Затем мы должны найти поле, где должен быть предоставлен пароль для нашей базы данных WordPress. По умолчанию его следует называть «user_pass». Введите новый пароль в поле и нажмите кнопку «Выполнить» в самой нижней части страницы. Вот и все, пароль был успешно изменен.
Аналогичным образом мы можем изменить имя пользователя, с помощью которого мы входим в WordPress. Все, что вам нужно сделать, это изменить поле рядом с именем «user_login» из файла «* _users». Мы также сохраняем изменения с помощью кнопки «Выполнить».
Именно поэтому, когда дело доходит до смены пароля в WordPress, мы надеемся, что приведенная выше информация была полезна для вас. Если это не так, или если вы столкнулись с любыми проблемами при попытке изменить свой пароль на своем веб-сайте или в блоге, напишите об этом. Мы постараемся помочь всем, кто в беде. В следующих руководствах мы расскажем, как дополнительно защитить ваш сайт на основе WordPress — следите за обновлениями на нашем веб-сайте, мы скоро опубликуем дальнейшие руководства.
Мы постараемся помочь всем, кто в беде. В следующих руководствах мы расскажем, как дополнительно защитить ваш сайт на основе WordPress — следите за обновлениями на нашем веб-сайте, мы скоро опубликуем дальнейшие руководства.
Как можно изменить пароль администратора в WordPress
Для владельца сайта нет ничего более волнующего за ситуацию, когда блокируется доступ к Консоли WordPress. Первой мыслью является «Шеф, все пропало!». Но, если вы окажетесь в такой ситуации, не стоит спешить волноваться! Есть несколько вариантов восстановления доступа, даже если вы потеряли доступ и к своей электронной почте. И в этой статье мы рассмотрим 3 различных способа восстановления доступа к Консоли с помощью сброса пароля администратора.
Способы сброса пароля администратора WordPress
Способ №1: использование встроенной функции сброса пароля WordPress
В каждой инсталляции WordPress есть встроенный инструмент, который поможет автоматически сбросить пароль администратора.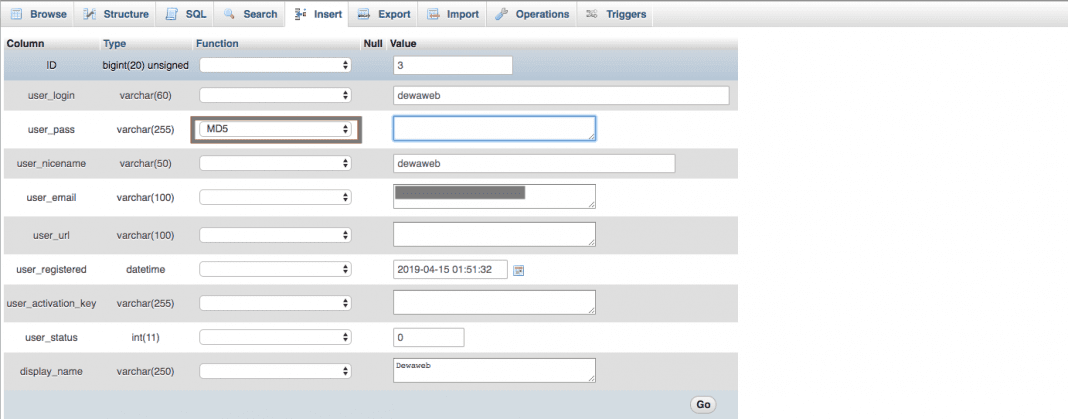 Для использования этого инструмента у вас должен быть доступ к своей электронной почте, которая связана с вашим аккаунтом в Консоли сайта на WordPress.
Для использования этого инструмента у вас должен быть доступ к своей электронной почте, которая связана с вашим аккаунтом в Консоли сайта на WordPress.
Если у вас нет доступа и к своей электронной почте, тогда воспользуйтесь способом №2 или №3.
Чтобы найти инструмент сброса пароля администратора WordPress, попробуйте войти в Консоль сайта как обычно (по ссылке VASH-DOMEN/wp-admin/).
На этой странице вы должны увидеть ссылку «Забыли пароль?» под полями формы для авторизации.
Нажмите эту ссылку и на следующем экране введите адрес электронной почты, которая привязана к учетной записи администратора на сайте. Нажмите кнопку «Получить новый пароль» и после этого вам придет электронное письмо со ссылкой для сброса пароля.
Нажав ссылку для сброса пароля в электронном письме, вы увидите экран с формой, в которой вы можете ввести новый пароль для своего аккаунта администратора.
После того, как вы введете пароль и нажмете кнопку сброса пароля, вы сможете войти в Консоль своего сайта на WordPress как обычно, используя имя пользователя / адрес электронной почты и свой пароль.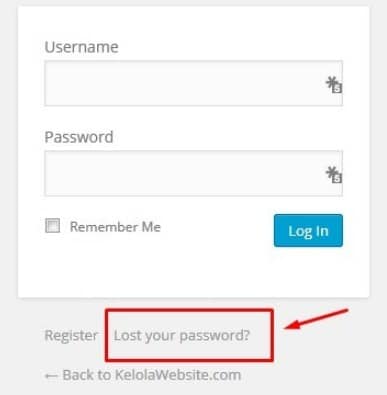
После этого желательно сохранить свой пароль в безопасном месте, чтобы вам не пришлось сбрасывать его снова.
Способ №2. Сброс пароля в Консоли (если это возможно)
При потере пароля к Консоли вы, конечно же, не будете иметь доступа к функции изменения пароля через административную часть своего сайта. Но мы рассмотрим этот способ, чтобы представить ситуацию, когда у вас есть доступ к консоли и вам нужно лишь изменить пароль администратора.
Возможной также будет ситуация, когда вы, используя любые другие устройства или браузер, могли быть авторизованы на своем сайте. Если вы используете для доступа в Консоль не только свой компьютер, но и, например, планшет или мобильный, эта ситуация на самом деле будет достаточно вероятной.
Если вы имеете доступ к Консоли администратора с помощью одного из этих вариантов, тогда вы легко можете сбросить пароль администратора. Для этого перейдите на страницу Пользователи -> Ваш профиль в Консоли WordPress.
Прокрутите вниз до параметров контроля учетных записей и нажмите Создать пароль напротив опции Новый пароль.
Движок WordPress автоматически сгенерирует для вас новый пароль. Вы можете либо использовать этот предложенный пароль, или заменить его своим собственным паролем, отредактировав его. После этого нажмите кнопку Обновить профиль ниже. Теперь вы можете войти в Консоль с помощью нового пароля.
Способ №3: сброс пароля администратора через базу данных
Если ни один из предыдущих способов вам не подошел, существует еще и третий способ. Для него нужно иметь доступ к своей учетной записи хостинга, на котором размещается ваш сайт.
Важно: Прежде чем начать делать изменения в базе данных, убедитесь, что у вас есть резервная копия своего сайта (и файлов, и базы данных). Всегда рекомендуется делать свежую резервную копию базы данных перед значительными изменениями.
В базе данных движок WordPress хранит всю информацию о вашем сайте, включая данные вашего профиля и пароль. Имея доступ к базе данных, вы также можете отредактировать все, что касается контента вашего сайта.
Имея доступ к базе данных, вы также можете отредактировать все, что касается контента вашего сайта.
Для работы с базой данных можно использовать простой инструмент
Зайдите в phpMyAdmin и выберите используемую базу данных. Если у вас возникают трудности на этом этапе, вам охотно помогут в службе поддержки вашего хостинга.
Открыв в левом меню нужную базу данных, нажмите на таблицу wp_users (заметьте, что если вы меняли префикс базы данных, тогда эта таблица у вас будет называться по-другому, например blahblah_users).
Внутри таблицы wp_users найдите имя пользователя для учетной записи, которую требуется изменить. Затем нажмите кнопку «Редактировать» на этой строке (со значком карандаша).
В открывшемся окне найдите поле user_pass формы. Напротив вы увидите набор цифр и букв, но это не является вашим фактическим паролем. В этом наборе ваш пароль зашифрован с помощью функции
В этом наборе ваш пароль зашифрован с помощью функции MD5 (хэш пароля и использование соли), чтобы избежать сохранения вашего фактического пароля в базе данных (по соображениям безопасности).
Очистите этот текст в поле и введите свой новый пароль. Потом выберите MD5 в выпадающем меню в колонке Функция слева от поля с паролем. После этого нажмите кнопку Go внизу под формой таблицы.
И это все! Теперь вы можете войти в Консоль своего сайта на WordPress с помощью пароля, который вы только что сохранили в базе данных.
Как быстро поменять (или сбросить) пароль в WordPress
Если вам нужно изменить пароль WordPress, вы можете быть в панике. Вы потеряли доступ к своему сайту и не знаете, как войти снова .Обычно это происходит, когда кто-то просто забывает свой пароль WordPress, у него нет доступа к своей электронной почте для стандартного сброса пароля, или его сайт WordPress не отправляет электронные письма правильно.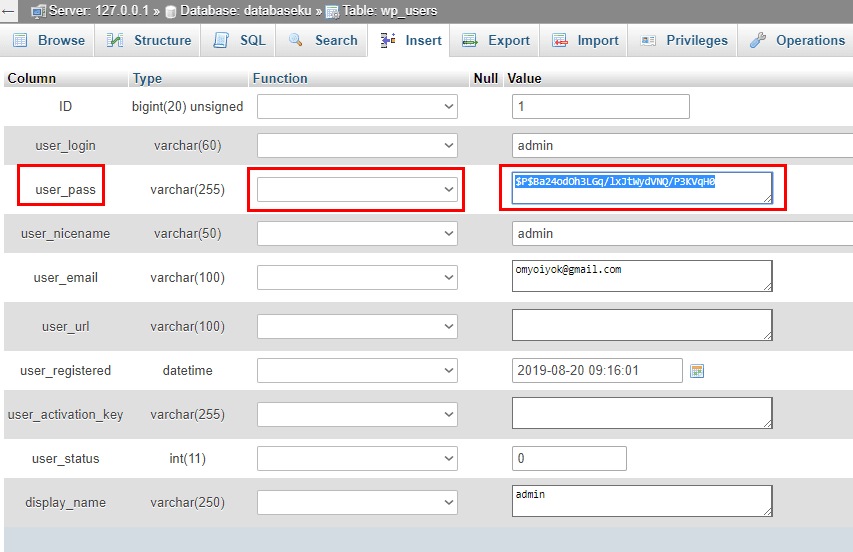
В этом посте мы расскажем вам о нескольких быстрых и простых шагах о том, как изменить пароли WordPress (или сбросить их) для всех различных типов сценариев, с которыми вы можете столкнуться.
Оглавление
- Изменение пароля WordPress против его сброса
- Сценарии, когда вам нужно изменить или сбросить пароль WordPress
- Как изменить или сбросить пароли в WordPress
- Как изменить пароль WordPress через WP-CLI
- Как изменить (или сбросить) пароли WordPress с помощью phpMyAdmin
- Как сбросить пароль WordPress с помощью SQL
- Как изменить пароли WordPress через FTP
- Как сбросить пароли WordPress с cPanel
- Как сбросить пароли WordPress, используя скрипт аварийного сброса пароля
- Как устранять типичные проблемы с изменением пароля и его сбросом
Давайте начнем с рассмотрения разницы между изменением пароля и его сбросом, чтобы вы знали, какой именно вам нужно сделать.
Изменение пароля WordPress против его сброса
Изменение пароля и сброс пароля в WordPress приводят к аналогичным результатам.
Смена пароля – это то, что вы делаете сами. Если у вас есть доступ к вашему веб-сайту и настройкам вашего профиля, вы сможете легко изменить свой пароль WordPress. Другими словами, вы меняете свой пароль, когда знаете свой текущий пароль.
Сброс пароля – это то, что вам нужно, чтобы система сделала для вас , или, возможно, спросите администратора, если вы не тот. В этом посте мы предполагаем, что вы являетесь администратором сайта, и у вас есть доступ к сбросу паролей для других пользователей – мы покажем вам, как это сделать позже в посте.
Главное в восстановлении пароля – это то, что вы делаете это, когда не знаете существующий пароль.
Сценарии, когда вам нужно изменить или сбросить пароль WordPress
- Изменение пароля WordPress с доступом к учетной записи
- Изменение или сброс пароля WordPress с доступом к электронной почте
- Изменение или сброс пароля WordPress без доступа к электронной почте
- Сброс пароля WordPress другого пользователя в качестве администратора сайта
Существует несколько методов, которые можно использовать для изменения или сброса пароля в WordPress, и многие из них применяются в более чем одном сценарии.
Итак, давайте взглянем на тех, кому вы, возможно, захотите или должны изменить свой пароль, и определите методы, которые вы можете использовать для каждого из них.
1. Изменение пароля WordPress с доступом к учетной записи
Итак, вы знаете свой существующий пароль, но вы хотите изменить его. Возможно, вы получили новую учетную запись WordPress от администратора, и пароль недостаточно надежен, или вы не сможете его запомнить. Может быть, вы хотите изменить свой пароль WordPress, потому что кто-то еще получил к нему доступ.
Если у вас есть доступ к вашему сайту WordPress и вы знаете существующий пароль, у вас есть два варианта сделать это:
- Используйте экран «Мой профиль» в админке WordPress, чтобы создать новый пароль.
- Зайдите на ваш сайт с помощью WP-CLI и используйте команду для изменения пароля.
Мы покажем вам, как сделать каждый из них позже в этом посте.
2. Изменение или сброс пароля WordPress с доступом к электронной почте
В следующем сценарии вы не знаете существующий пароль, но у вас есть доступ к учетной записи электронной почты, которую вы использовали для своей учетной записи WordPress. Вам придется сбросить пароль, поскольку вы не знаете старый, но он должен быть быстрым и простым.
Вам придется сбросить пароль, поскольку вы не знаете старый, но он должен быть быстрым и простым.
Вот доступные вам варианты:
- Используйте ссылку на потерянный пароль на экране входа в WordPress.
- Сбросьте пароль в cPanel, если вы использовали автоинсталлятор для установки WordPress.
- Сбросить пароль в phpMyAdmin.
- Используйте FTP для сброса пароля.
- Используйте скрипт аварийного сброса пароля.
Перейдите к инструкции по использованию каждого из этих методов.
3. Изменение или сброс пароля WordPress без доступа к электронной почте
Теперь давайте представим, что у вас нет доступа к адресу электронной почты, связанному с учетной записью. Вот методы, которые вы могли бы использовать:
- Сбросить пароль в cPanel.
- Сбросить пароль в phpMyAdmin.
- Используйте FTP для сброса пароля.
Опять же, перейдите к инструкции по использованию каждого из этих методов.
4.
 Сброс пароля WordPress другого пользователя в качестве администратора сайта
Сброс пароля WordPress другого пользователя в качестве администратора сайтаЭтот сценарий немного отличается, так как вы сбрасываете не свой пароль, а чужой. В этой ситуации у вас не будет доступа к старому паролю другого пользователя, поэтому вам нужно будет выполнить сброс.
Вот доступные варианты:
- Используйте экраны пользователей WordPress для доступа к пользователю и сброса его пароля.
- Сбросить пароль в phpMyAdmin.
Теперь давайте посмотрим на каждый из методов по очереди.
Как изменить или сбросить пароли в WordPress
Если все, что вам нужно сделать, это изменить свой собственный пароль WordPress, и у вас есть старый, вы можете сделать это в админке. Вы также можете сбросить пароль в админке, если у вас есть доступ к электронной почте.
И, наконец, в качестве администратора сайта вы можете сбросить пароль другого пользователя.
Изменение пароля WordPress на экране профиля
Если у вас есть доступ к вашему сайту и вы просто хотите сменить пароль WordPress, вы можете сделать это на экране профиля.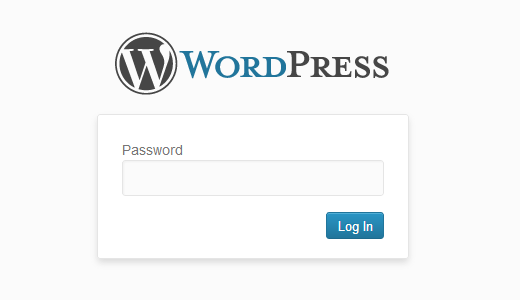
В WordPress перейдите в Пользователи> Ваш профиль для доступа к экрану вашего профиля.
Прокрутите вниз до раздела «Управление учетной записью» в нижней части экрана.
Нажмите кнопку «Создать пароль». Новый пароль будет создан для вас и отображен для копирования. Если вы хотите отредактировать его, вы можете сделать это.
Нажмите кнопку Обновить профиль , и ваш новый пароль будет сохранен. Вам нужно будет снова войти в систему с новым паролем – запишите это.
Если вы считаете, что можете войти на свой сайт WordPress на нескольких устройствах или в браузерах, или вы подозреваете, что кто-то другой мог использовать ваши учетные данные для доступа к вашему сайту, нажмите кнопку «Выйти из других источников».
Использование ссылки на потерянный пароль для сброса пароля
Если у вас есть доступ к учетной записи электронной почты, которую вы использовали для настройки учетной записи WordPress, но вы не знаете свой пароль, вы можете воспользоваться ссылкой забытого пароля, чтобы быстро сбросить пароль.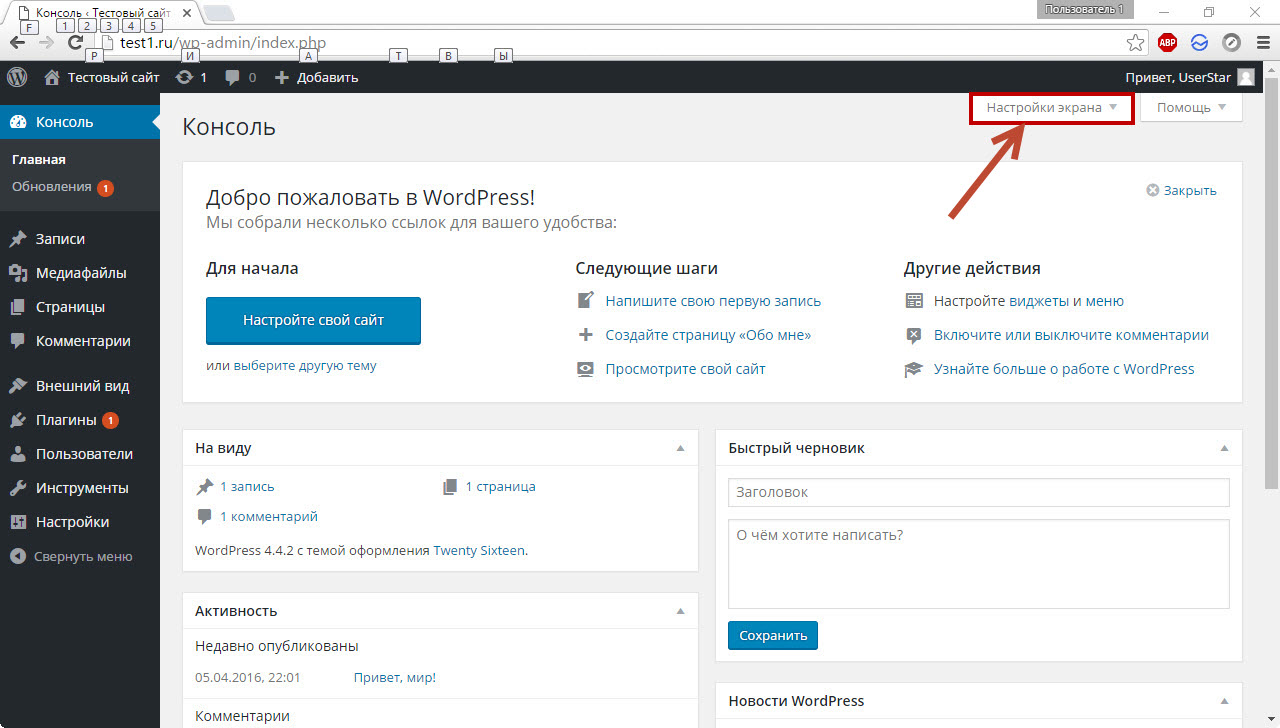
Перейдите на страницу входа в WordPress , обычно она находится по адресу / wp-admin, например: https://domain.ru/wp-admin. Затем нажмите на Забыли пароль? ссылка внизу.
На следующем экране введите свое имя пользователя или адрес электронной почты, который вы использовали для своей учетной записи WordPress. Нажмите «Получить новый пароль», и вы получите ссылку для создания нового пароля по электронной почте.
Проверьте свой почтовый ящик и нажмите на ссылку в полученном письме. Вы попадете на экран, где вы можете сбросить пароль.
Наконец, войдите на свой сайт, используя новый пароль с вашим именем пользователя или адресом электронной почты. Выполнено.
Использование администратора WordPress для изменения (или сброса) пароля другого пользователя
Если вы являетесь администратором сайта, другой пользователь может попросить вас сбросить свой пароль.
Или вы можете сбросить пароль, потому что он недостаточно безопасен или слишком широко распространен. В обоих случаях вы можете сбросить пароль WordPress пользователя через экраны администратора.
В обоих случаях вы можете сбросить пароль WordPress пользователя через экраны администратора.
В админке WordPress зайдите в Пользователи. Найдите пользователя, пароль которого вы хотите восстановить, и нажмите ссылку «Изменить» под его именем.
Это откроет экран редактирования для этого пользователя.
Новый пароль будет сгенерирован. Вы можете отредактировать его по своему усмотрению: убедитесь, что после смены его, пароль остался надежный.
Нажмите кнопку Обновить пользователя. Пользователю будет отправлено электронное письмо с подробностями его нового пароля.
Примечание
Если пользователь просто забыл свой пароль, скажите ему, что он может использовать ссылку потерянного пароля, чтобы сбросить его самостоятельно. Вы получите уведомление, когда они это сделают.
Продолжение:
Если вы нашли ошибку, пожалуйста, выделите фрагмент текста и нажмите Ctrl+Enter.
Забыл пароль wordpress? Как сменить пароль wordpress
Всем привет! Не так давно я забыл пароль от WordPress. Вот беда! Проклятый склероз подкрался незаметно. Хорошо, что сменить пароль от админки WordPress несложно. В этой статье, я расскажу, как это сделать.
Вот беда! Проклятый склероз подкрался незаметно. Хорошо, что сменить пароль от админки WordPress несложно. В этой статье, я расскажу, как это сделать.
Сменить пароль, зная старый очень просто. Перейдите в раздел «Пользователи» — «Ваш профиль». В самом низу в разделе «Обо мне» имеется возможность ввести новый пароль. Введите его два раза, проверяя надежность по соответствующему индикатору, и нажмите «Обновить профиль».
Забыл пароль WordPress
Во, это как раз мой случай. Это несколько труднее, но решаемо. Используя ftp клиент FileZilla, зайдите на сервер в папку своего блога, перейдите в папку с используемой темой — /wp-content/themes/название_темы. Найдите в этой папке файл functions.php. Так как мы не можем воспользоваться встроенным в WordPress редактором, придется открыть его в своем редакторе с подсветкой кода php, например в Notepad++. На следующей строке после <?php (обозначает начало кода на php и обычно располагается в самом начале) вставьте следующий код:
wp_set_password(‘новый_пароль’,1); |
Теперь зайдите в админку, используя новый password. После этого обязательно удалите эту строку.
При смене пароля WordPress на локальном хостинге (Denwer или LAMP) после внесения изменения в файл functions.php, перезагрузите сервер.
Есть еще вариант смены пароля через базу данных. Он пригодится, если не имеете доступ к ftp, а WordPress устанавливали не стандартно, а через панель управления, предоставляемую хостом. Помимо панели управление, хост должен предоставить средство управление базами данных, чаще всего это phpMyAdmin. На примере использования phpMyAdmin, я и рассмотрю, как сменить пароля WordPress без доступа к ftp.
Открываем phpMyAdmin и в левой колонки выбираем базу данных, которую использует наш блог. Скорее всего, она имеет тоже имя, что и блог. После выбора БД появляется список всех таблиц, которые в ней содержатся.
Находим таблицу wp_users и нажимаем на кнопку обзор, рядом с ее именем.
Если у Вас несколько пользователей, то находим строчку со своим логином, если только один, то и строчка будет всего одна. В столбце user_pass находится зашифрованный пароль. Нажмите на карандаш «Изменить».
В появившейся таблице, в строке user_pass найдите зашифрованный пароль и поменяйте на:
$P$BLIwZyiB0J2XvUAsNyKQI1hyEMox0A0
этоn код соответствует набору чисел — 12345. Смотрится весьма впечатляюще. Теперь остается только нажать «ок». Зайти в админку, используя 12345, и установите новый надежный пароль.
Для наглядности использовал WP, установленный на локальном хосте, поэтому логин и зашифрованный пароль не стал затирать. Так что не стоил ломится ко мне в админку.
Спасибо за внимание! До новых встреч на страницах блога FairHeart.ru!
Лучший способ выразить благодарность автору — поделиться с друзьями!
Узнавайте о появлении нового материала первым! Подпишитесь на обновления по email:
Следите за обновлениями в Twitter и RSS.
Как изменить логин и пароль для входа в админ панель сайта
Друзья всем привет с вами Максим Зеленцов и сегодняшняя статья пойдет о защите сайта а если точнее то я вам покажу как можно поменять не только пароль для входа в админ панель WordPress но и логин. Так как при создание сайта по умолчанию у всех пользователей в поле «логин» стоит слово «admin» и мошенникам для взлома вашего сайта необходимо подобрать только пароль, но это мы сейчас исправим. Хочу вам сказать что бы поменять логин для входа нам потребуется войти на свой хостинг я пользуюсь хостингом от сервиса Sprinthost у вас же будет другой хостинг но принцип действий у всех одинаков независимо от хостинг провайдера.
Для начало вам нужно выбрать нужную «базу данных» и узнать ее пароль (если потребует сервис). Так же если к примеру у вас много баз данных и сайтов и вы не знаете, что к чему относится для этого вам нужно зайти в «Файловый менеджер» выбрать нужный «сайт» зайти в корневой каталог и найти файл » Wp-config.php» в этом файле вы увидите название нужной базы данных и пароль (Смотрим ниже)
Затем мы выходим с файлового менеджера и заходим на вкладку «Сайт» (Смотрим ниже)
После чего выбираем нужный нам сайт (Смотрим ниже)
И нажимаем на вкладку «Базы данных MySQL» (Смотрим ниже)
Затем находим базу данных которую мы видели в файле «Wp-config.php» и на против нее ставим галочку и нажимаем на вкладку «Войти в PhpMyAdmin» (Смотрим ниже)
И затем нужно нажать нажать на кнопку «Базы данных» и после снова на название базы. (Смотрим ниже)
Вот и перед нами открылся весь мир нашей базы) теперь на нужно найти строчку и именем «Wp-users» и нажать на нее, после чего нужно так же найти строчку только уже со своим E-mail после чего нажать на вкладку «изменить» (Смотрим ниже)
И теперь вам требуется изменить свой логин, поле для логин находится в строке под именем «User_login» вы просто стираете слово admin и пишите новый надежный логин, после чего идете вниз и нажимаете кнопку «Вперед» (Смотрим ниже)
Я вас поздравляю вы изменили стандартную точку входа своего сайта WordPress теперь для завершение процедуры давайте изменим сразу пароль для этого заходим под новым логином и старым паролем на сайт переходим на вкладку «Пользователи» затем «Ваш профиль» и создаете новый надежный пароль (Смотрим ниже)
Я же вам рекомендую воспользоваться онлайн генератором паролей посмотрите здесь где вы можете выбрать надежность по критериям. После того как выбрали пароль затем просто все это сохраняете и у вас новая точка доступа!
С Уважением Максим Зеленцов!
-Рекомендую ознакомиться с похожими моими статьями-
Как изменить пароль входа в административную панель на WordPress
Пароли являются основным инструментом безопасности сайта на WordPress. Вы, зная это должны создать сложный трудно угадываемый пароль. Это сделает сайт менее уязвимым для атак со стороны злоумышленников.
Создав, сложный пароль мы его со временем можем забыть и заблокировать свою учетную запись.
Помимо этого если вы открыли доступ к своей учётной записи и намерены вернуть её полностью.
Или кто-то каким-то образом мог узнать ваш пароль.
Поэтому каждому из нас приходится переустанавливать свои пароли. WordPress позволяет легко изменить пароль.
Для этого вам необходимо знать электронную почту с помощью которой был создан сайт. Если этого не сделать, всё усложняется.
К счастью, имеются другие способы изменения пароля администратора.
Для решения проблем безопасности вам может потребоваться знание, по изменению пароля администратора сайта в WordPress.
Исходя из этого, рассмотрим способы изменения пароля администратора в WordPress.
Как изменить пароль через профиль пользователя
Изменить пароль в WordPress можно через настройки профиля пользователя. Входим в панель администрирования WordPress. Заходим в меню Пользователи
Нажимаем на профиль. Открывается страница в которой содержится информация. Это наша учётная запись, полное имя пользователя, электронная почта и даже изображение нашего профиля. Прокрутив вниз, находим
Здесь мы задаем новый пароль для текущего пользователя.
Обратите внимание на шкалу Надёжный, которая поможет выбрать более длинный и надёжный пароль.
Этот метод самый простой и удобный. К сожалению не применимый в тех случаях, когда мы не можем выполнить вход в админ-панель в WordPress. К счастью имеются другие способы, не требующие входа.
Восстановление пароля через форму входа в админ-панель сайта на WordPress
Забыли пароль от своего сайта на WordPress. Такое случается, но его можно восстановить с помощью электронной почты. В форме входа в административную панель нужно нажать на Забыли пароль.
И вас попросят ввести адрес электронной почты связанный с вашей учетной записью либо имя пользователя. После чего жмем на Получить новый пароль.
На вашу электронную почту в течении нескольких минут придёт письмо с ссылкой для восстановления пароля. При переходе по этой ссылке, появится форма, где нужно будет ввести новый пароль пользователя. Как и в первом случае, вам будет представлен индикатор Надёжный пароль.
Хороший способ восстановления пароля к админ-панели сайта, но не всегда удается восстановить. Если нет доступа к электронной почте пользователя, либо не работает отправка электронной почты с сервера, то придётся воспользоваться другим способом.
Как изменить пароль с помощью phpMyAdmin
Для того чтобы зайти в phpMyAdmin нужно попасть в личный кабинет хостинга на котором находится сайт. К примеру на Sprinthost нажимаем на Личный кабинет. Появится форма входа в панель управления хостинга.
После ввода Логина жмем Далее и переходим для ввода пароля
Вводим пароль и жмем Далее, если Логин и пароль верны то открывается форма Аутентификации с приветствием
Здесь нужно ввести уникальный код подтверждения. Код генерируется приложением на смартфоне каждые 30 секунд. Это создано для максимальной безопасности аккаунта от проникновения в него злоумышленников. Новшество, двухфакторная аутентификация введена в 2020 году на Sprinthost. Нажимаем на кнопку Войти.
Мы вошли в панель управления хостингом. В меню консоли хостинга нажимаем на Базы данных и в открывшемся окне раздела находим кнопку войти в phpmyadmin.
Еще можно не заходя в панель управления хостинга sprinthost войти в phpMyAdmin по ссылке здесь Появится форма авторизации где нужно вписать логин и пароль от Панели управления.
Нажимаем Войти и перед нами откроется phpMyAdmin c Базами данных.
Здесь в phpMyAdmin мы увидим список всех наших баз данных в левой части панели. Из всего списка выбираем нужную нам базу. Нас интересует таблица wp_users на нашей картинке отмечена желтым цветом. Открываем таблицу нажатием на wp_users показано стрелкой.
Нажимаем на карандашик показано стрелкой, открывается форма для изменения пароля пользователя.
Поле user_pass отвечает за пароль выбранного пользователя. При изменении пароля предварительно, необходимо выбрать функцию MD5 из выпадающего большого списка для поля user_pass, и затем ввести новый пароль в Значение поля.
Нажать Вперед чтобы сохранились изменения. Теперь сможете выполнить вход в панель администрирования сайта в WordPress с новым паролем. Если вы снова посмотрите на пароль в открытом виде в таблице wp_users, он будет в зашифрованном виде. Поскольку WordPress хранит все пароли в таком виде.
При редактировании в базе данных надо быть внимательным, а для подстраховки сделать бекап.
Как изменить пароль с помощью PHP файла
Помимо вышеуказанных способов изменения пароля есть способ изменения с помощью простого PHP файла. Для использования этого способа потребуется доступ к FTP серверу, где хранится сайт. Для этого нужно создать новый PHP файл с произвольным именем к примеру password-zamena.php со следующим содержанием:
Этот код находится в базе данных с заданным именем пользователя, и изменяет его пароль. Главное не забудьте заменить значения my-username и my-new-password на свои- имя пользователя и пароль.
Далее открыть FTP клиент и подключиться к серверу вашего сайта. В директории где установлен WordPress найдите папку wp-content и зайдите в неё.
Найдите папку mu-plugins не перепутайте с папкой plugins. Если mu-plugins не нашли то нужно создать его. Загрузите в mu-plugins ранее созданный PHP файл.
После того как вы загрузили php файл, сможете выполнить вход в административную панель WordPress с новым паролем.
И наконец, помните нужно снова зайти в папку wp-content и удалить папку mu-plugins или не трогая папку, удалить файл password-zamena.php.
Если этого не сделать, WordPress будет изменять пароль при каждом посещении вашего сайта.
Пока не удалите не сможете зайти в административную панель сайта в WordPress.
Благодаря этим способам вы в любой момент сможете получить доступ к сайту. Сохраняйте данный пост в закладках, делитесь ей в социальных сетях и пишите комментарии. И как помогли данные способы лично вам.
Как сбросить / изменить пароль администратора WordPress — Хостинг
Есть несколько способов сбросить пароль панели управления WordPress:В панели управления WordPress
Если у вас есть доступ к панели управления WordPress и вы хотите изменить пароль, в учетной записи есть соответствующая опция.
1. Войдите в свою учетную запись WordPress. Для этого вы можете использовать прямую ссылку: http://yourdomain.com/wp-admin или с помощью Softaculous.
После входа в систему перейдите к Users >> Your Profile из меню WordPress:
2. Найдите раздел Account Management , где вы увидите опцию New Password . Щелкните Generate Password , чтобы продолжить:
3. Пароль для учетной записи будет автоматически сгенерирован. Если вы хотите изменить сгенерированный пароль, вы можете перезаписать его, введя новый пароль в соответствующее поле.Поле надежности покажет вам, насколько надежен и надежен ваш пароль.
Обновите профиль , чтобы сохранить новый пароль:
Пароль успешно изменен.
1. Откройте свой WordPress. страница административного входа — обычно она находится в http://yourdomain.com/wp-admin.
2. Нажмите на Забыли пароль? , введите имя пользователя или адрес электронной почты> Получить новый пароль :
3.Войдите в свою учетную запись электронной почты, которая установлена в качестве вашего административный контакт WordPress. Там вы можете найти электронное письмо с URL-адресом для сброса пароля, нажмите на него:
4. Дважды введите новый надежный пароль на открывшейся странице> Сбросить пароль :
Использование установщика Softaculous Apps
Чтобы изменить пароль администратора WordPress, выполните следующие действия:
1.Войдите в cPanel и перейдите в меню Softaculous Apps Installer :
2. В интерфейсе Softaculous найдите значок All Installations в правом верхнем углу:
3. В этом меню вы увидите список Scripts Installations . Выберите тот, для которого нужно изменить пароль администратора, и нажмите Edit Details (значок карандаша) рядом с ним:
4.Далее вы увидите страницу с деталями установки. Прокрутите вниз до раздела Учетная запись администратора . Здесь вам нужно ввести свое текущее имя пользователя и новый пароль в поле Admin Password :
5. После этого прокрутите страницу вниз и нажмите кнопку Сохранить сведения об установке :
6. После этого вы получите сообщение об успешном обновлении:
Не стесняйтесь войти в админ панель WordPress, используя новый пароль.
Сбросить пароль через базу данных
Если Забыли пароль? Письма с подтверждением не приходят, или, если у вас нет доступа к учетной записи электронной почты, связанной с вашей административной панелью управления, вы можете сбросить пароль через базу данных MySQL :
1. Войдите в свою cPanel > раздел Файлы > Файловый менеджер и перейдите в корень документа вашего веб-сайта WordPress:
2.Чтобы проверить, какая база данных используется для вашего сайта WordPress, откройте файл wp-config.php :
3. Перейдите в cPanel> Базы данных раздел> phpMyAdmin :
4. Выберите нужную базу данных, таблицу wp-users и нажмите Edit рядом с пользователем admin:
5. На следующей странице введите новый надежный пароль в user_pass выберите MD5 в столбце Function и щелкните Go :
Теперь вы можете вернуться на страницу панели управления WordPress и попробовать войти в систему с новым паролем.
Вот и все!
Нужна помощь? Свяжитесь с нашей службой поддержки
Как сбросить пароль администратора WordPress
В этом руководстве объясняется, как сбросить пароль для учетной записи администратора WordPress, используя как ссылку для сброса пароля по электронной почте, так и вручную через phpMyAdmin.
Быстрые действия: ссылка для сброса пароля
Шаг 1: Перейдите по URL-адресу wp-admin вашего веб-сайта (yoursite / wp-admin)
Шаг 2: Щелкните ссылку «Забыли пароль?»
Шаг 3: Введите свое имя пользователя или адрес электронной почты и нажмите «Получить новый пароль»
Быстрые действия: phpMyAdmin
Шаг 1: Войдите в свою учетную запись cPanel и найдите «phpMyAdmin»
Шаг 2: Найдите базу данных вашего веб-сайта и разверните таблицы.
Шаг 3: Выберите таблицу с именем «wp_users», выберите пользователя справа и нажмите «Изменить».
Шаг 4: Введите пароль и выберите «MD5» в раскрывающемся списке.
Могут быть случаи, когда вы потеряли или забыли свой пароль для входа на свой веб-сайт на базе WordPress, и вам нужно сбросить этот пароль. Для этого есть два простых шага, чтобы изменить свой пароль. Первым шагом будет использование ссылки для сброса пароля.
Ссылка для сброса пароля:
При переходе по URL-адресу для входа в систему wp-admin (yoursite / wp-admin) внизу вы увидите небольшую ссылку под названием «Забыли пароль?».
wordpress-пароль-ссылка
Щелкните ссылку «Забыли пароль?», Показанную на изображении выше. и вы перейдете к параметру сброса пароля, показанному ниже.
вариант-сброса пароля-пароля
Введите свое имя пользователя или адрес электронной почты в поле, отображаемое выше, и нажмите «Получить новый пароль».
Если вы отправляете форму сброса, но не получаете электронное письмо с инструкциями и / или новым паролем, ваш веб-сайт может неправильно отправлять электронные письма с использованием действующего адреса электронной почты, а вместо этого отправляет их как «учетную запись пользователя».У нас есть статья в базе знаний, объясняющая, почему это происходит: электронные письма отправляются с адреса user@servername.com, а не с фактического адреса электронной почты
.Если вы не получили электронное письмо, содержащее ссылку для сброса или пароль, вы можете выполнить следующие шаги, чтобы сбросить пароль через базу данных WordPress.
Ручной сброс пароля с помощью phpMyAdmin:
Сначала вам нужно войти в свою учетную запись хостинга cPanel, найти значок «pypMyAdmin» и щелкнуть, чтобы войти в утилиту phpMyAdmin.
phpmyadmin-база данных-утилита
После того, как вы вошли в утилиту базы данных phpMyAdmin, вам нужно будет найти базу данных, которую использует ваш веб-сайт WordPress. Чтобы найти эту информацию, вы можете проверить свой файл wp-config.php, который находится в каталоге установки вашего сайта WordPress.
Как показано ниже, вы один раз щелкните свою базу данных, и связанные таблицы автоматически развернутся.
база данных phpmyadmin-шоу
Теперь, когда вы развернули таблицы для своей базы данных, вам нужно щелкнуть по таблице с левой стороны под названием «wp_users».После того, как вы нажмете «wp_users», вы увидите записи таблицы с правой стороны, которые содержат ваших пользователей WordPress.
pypmyadmin-wordpress-пользователи
После того, как вы найдете пользователя в правом столбце, вам нужно будет нажать на «Редактировать», как показано ниже и выделено красным цветом.
pypmyadmin-wordpress-user-edit
После нажатия «Редактировать» вы теперь сможете напрямую редактировать запись для выбранной учетной записи пользователя.
pypmyadmin-wordpress-пароль-редактировать
Выберите «MD5» из раскрывающегося списка для ввода «varchar (64)» или «varchar255» и введите новый пароль в поле справа от раскрывающегося списка. Обязательно используйте надежный пароль, используя в пароле прописные и строчные буквы, цифры и специальные символы. После того, как вы заполнили их и выбрали «MD5» в раскрывающемся списке, нажмите «Перейти» в правом нижнем углу.
Теперь вы должны иметь возможность войти в свой WordPress wp-admin, используя недавно измененный пароль, который вы установили с помощью phpMyAdmin для сброса пароля.
Если у вас возникнут проблемы, не стесняйтесь обращаться в нашу службу поддержки, и мы будем рады помочь вам получить доступ к вашему WordPress wp-admin.
Если шаги, перечисленные выше в этой статье, не помогли решить вашу проблему, не стесняйтесь открыть заявку в службу поддержки, и мы будем счастливы взглянуть на нее.
Узнайте больше о наших Руководящих принципах.
Если действия, перечисленные выше в этой статье, не помогли решить вашу проблему, отправьте заявку в службу поддержки , и мы будем рады вам помочь.Наши руководящие принципы
- Предоставлять последовательные, стабильные и надежные услуги веб-хостинга.
- Обеспечьте быстрое реагирование на заявки и быстрое решение проблем.
- Никогда не перегружайте серверы и не выделяйте их с избытком, чтобы обеспечить стабильность и скорость работы наших клиентов.
- Используйте только высококачественное оборудование корпоративного класса, чтобы минимизировать время простоя из-за сбоев оборудования.
- Обеспечьте четкую цену без скрытых комиссий и ошибок.
Как изменить пароль в WordPress
Вы ищете простой способ изменить пароль в WordPress? Ранее мы продемонстрировали, как изменить пароль WordPress вручную с помощью PhpMyAdmin, но есть гораздо более простой способ сделать это.
WordPress имеет встроенную функцию, которая позволяет вам изменять пароль, не покидая свой веб-сайт. Сегодня я продемонстрирую, как изменить пароль в WordPress.
Зачем менять пароль WordPress
Есть несколько причин, по которым вы должны изменить свой пароль. Фактически, смена пароля настолько важна, что фактически наступил день смены пароля. Самая очевидная причина — безопасность.
И хотя атаки методом грубой силы облегчили хакерам получение паролей, простая смена пароля может значительно повысить вашу безопасность в WordPress.
К сожалению, сколько бы раз люди не получали предупреждений, они используют один и тот же пароль на всех сайтах. Активное изменение пароля WordPress гарантирует, что нарушения безопасности на других платформах не поставят под угрозу ваш сайт.
Конечно, более простая причина — удобство. Хотя вам следует избегать простых паролей, включающих ваше имя, адрес и дату рождения, очень полезно иметь пароль, который легко запомнить, но при этом выглядит надежным.
Подсказки по паролю
Ваш пароль — единственное, что мешает вашей учетной записи администратора оказаться в чужих руках.По этой причине выбранный вами пароль должен быть надежным. Однако возникает вопрос: «Что такое надежный пароль?»
Как правило, надежный пароль — это пароль, содержащий прописные, строчные буквы, цифры и символы. Кроме того, вам нужно избегать использования личной информации. Например, день рождения или день рождения ребенка — не лучший выбор.
На самом деле дни рождения — одни из худших паролей, которые вы можете использовать.
Есть много других паролей, которые не содержат личной информации, это ужасный выбор.Например, 123456, Пароль, ThisismyPassword, 696969 (я серьезно) и многие другие распространенные варианты пароля.
В наши дни нормальный человек должен отслеживать несколько учетных данных. К сожалению, люди склонны «упрощать» себе задачу, используя одну и ту же фразу на нескольких сайтах, но это ошибка.
Это может вызвать эффект домино, который может поставить под угрозу каждую учетную запись. Убедитесь, что пароль, который вы выбираете для своего веб-сайта WordPress, используется только для этого конкретного входа.
Хороший способ закрепить хорошие пароли — это добавить двухфакторную аутентификацию. Это означает, что ваш сайт будет использовать учетные данные для входа, а также другую форму для проверки пользователя.
Например, некоторые логины 2FA используют текстовые SMS-сообщения поверх имени пользователя и паролей.
Изменение пароля в WordPress
WordPress позволяет легко изменить пароль в любое время. Для начала войдите в свою панель управления WordPress.
На левой панели администратора нажмите «Пользователи» и выберите «Ваш профиль».
Прокрутите вниз до раздела «Управление учетной записью». Щелкните по кнопке «Сгенерировать пароль».
WordPress автоматически сгенерирует надежный пароль для веб-сайта, который я настоятельно рекомендую использовать. Есть одна проблема с паролем, который генерирует WordPress; это совершенно случайно.
Это может затруднить запоминание и потенциально привести к тому, что вам придется сбросить пароль, если вы забудете.
Однако вы можете изменить пароль на другой.Я настоятельно рекомендую, что бы вы ни создавали свой пароль, убедитесь, что WordPress считает его чем-то «надежным». Воспользуйтесь приведенными выше советами по паролю.
Цель состоит в том, чтобы получить пароль, который будет легко запомнить, но который будет трудно угадать остальным. Самое главное, никому не делись .
В отличие от многих других платформ, когда вы меняете пароль, WordPress не требует, чтобы вы вводили его второй раз. Убедитесь, что все правильно. Меньше всего вам нужно, чтобы ваш сайт был заблокирован.
Нажмите кнопку «Обновить профиль», чтобы завершить процесс.
Поздравляем, ваш пароль был изменен. Письмо с подтверждением будет отправлено сразу после изменения вашего пароля. Вам нужно будет ввести новую информацию при следующем входе на сайт WordPress.
Не упрощайте задачу для хакеров
Кража личных данных — серьезная проблема, и выбранный вами пароль может иметь значение. Использование слабых или легко угадываемых паролей упрощает хакерам-новичкам доступ к вашей учетной записи WordPress.Однако, следуя приведенным выше советам, вы легко сможете избежать этой проблемы.
Почему вы сменили пароль WordPress? Как часто вы меняете свой пароль WordPress?
Автор: Каумил Патель
Каумил Патель является главным операционным директором GreenGeeks и имеет более чем 13-летний опыт работы в индустрии веб-хостинга, работая на компании веб-хостинга и владея ими. Каумил специализируется на маркетинге, развитии бизнеса, операциях, слияниях и поглощениях.
Как сбросить пароль администратора WordPress? — База знаний
Есть несколько способов сбросить пароль администратора WordPress в WordPress.Простой способ — изменить пароль после входа в админку WordPress. Но что произойдет, если у вас нет текущего пароля? В этой статье вы найдете подробные инструкции по различным методам сброса пароля администратора WordPress.
Метод — 1: сбросить пароль, если у вас есть текущий рабочий пароль:
Эти шаги можно применить, если у вас есть текущий пароль администратора и вы можете войти в свою админку WordPress, используя этот пароль
- Войдите в админку WordPress, используя текущий пароль
- На левой панели параметров нажмите «Пользователи»
- В нем будут перечислены все пользователи-администраторы WordPress.Выберите тот, для которого вы хотите изменить пароль, и нажмите «Изменить» ссылку
- Укажите новый пароль и нажмите «Обновить пользователя»
Метод — 2: сброс пароля с помощью ссылки для сброса пароля:
Это самый простой способ сбросить пароль, когда у вас нет текущего пароля. Вы можете сбросить пароль администратора WordPress через «Ссылку для сброса пароля». Найдите подробные инструкции, как показано ниже, —
- Откройте страницу администратора WordPress (страница входа в систему) и нажмите «Забыли пароль?» ссылка
- Введите свое «Имя пользователя» или «Адрес электронной почты» , которое связано с вашим пользователем-администратором WordPress
- Теперь нажмите «Получить пароль»
- Он отправит вам электронное письмо на адрес электронной почты, указанный этим пользователем.Вам нужно будет нажать на ссылку для подтверждения, полученную в электронном письме, и это позволит установить новый пароль для вашего пользователя.
Метод — 3: сброс пароля через интерфейс phpMyAdmin:
Если у вас нет доступа к учетной записи электронной почты, установленной для вашего администратора, или если вы не можете получать электронные письма с этой учетной записи, вы можете использовать этот метод для сброса пароля вашего администратора WordPress.
- Войдите в phpMyAdmin
- Дважды щелкните базу данных WordPress
- Дважды щелкните «wp_users» table
- Найдите своего пользователя и нажмите «Изменить»
- Введите новый пароль в «user_pass» fileld
- Выберите «MD5» из раскрывающегося меню
- Нажмите «Перейти»
Метод — 4: Сброс пароля с помощью командной строки MySQL (MySQL CLI):
WordPress сохраняет пароли в базе данных MySQL, поэтому вы можете обновить новый пароль из самой базы данных.Для этого вам необходимо иметь доступ к базе данных через интерфейс командной строки phpMyAdmin / MySQL или любое другое приложение, которое вы используете для управления базой данных. В приведенном выше методе мы видели шаги для phpMyAdmin. Теперь давайте посмотрим на шаги для MySQL CLI, —
- Открыть окно терминала в вашей системе
- Войдите в командную строку MySQL (подробнее см. Этот URL-http: //dev.mysql.com/doc/refman/5.6/en/mysql.html) и выполните следующие команды:
use your-wordpress-database;
ОБНОВЛЕНИЕ wp_users SET user_pass = MD5 (‘Enter-new-password-here’) WHERE ID = 1 LIMIT 1;
Note-1: your-wordpress-database следует заменить на имя вашей базы данных WordPress
Note-2: ID — это идентификатор пользователя, и обычно он равен 1 для учетной записи администратора по умолчанию.
Метод — 5: сброс пароля с помощью метода FTP:
В случае, если у вас нет доступа к базе данных или панели управления, вам нужно будет использовать метод FTP. Вот шаги для этого метода —
- Загрузите файл ‘function.php’ , расположенный в папке Themes [Активная тема]
- Добавьте файл ‘wp_set_password (‘ Enter-newpassword-here ‘, 1)’ в ‘function.php’ во вторую строку после открытия тега PHP.1 — это идентификатор пользователя, обычно это 1 для учетной записи администратора по умолчанию.
- Загрузить измененный файл обратно в исходное местоположение
- Попробуйте войти с новым паролем. Вы будете перенаправлены на ту же страницу. Ничего не случится. Не пытайтесь снова войти в систему.
- Снова загрузите тот же файл, удалите добавленную строку и загрузите ее обратно в исходное место.
- Теперь вы сможете войти в систему с новым паролем.
Метод — 6: Сброс пароля с помощью сценария сброса пароля:
Существует также другой метод сброса пароля, когда у вас нет доступа к базе данных или панели управления.Он использует сценарий сброса пароля. Вот шаги для того же:
- Скопируйте код из ЭТО URL
- Создайте новый файл ‘pwreset.php’ , содержащий код, который мы скопировали в корень вашей установки WordPress, или вы можете создать его локально, а затем загрузить с помощью учетной записи FTP
- Откройте следующий URL-адрес в своем веб-браузере [замените «www.demowordpress.com» названием своего веб-сайта]
http://www.demowordpress.com/pwreset.php
- Введите свое имя пользователя WordPress и новый пароль
- Нажмите кнопку «Обновить параметры» .
Примечание : После сброса пароля обязательно удалить сценарий сброса пароля. В данном случае это pwreset.php.
→ Хотите изменить пользователя-администратора WordPress через базу данных MySQL? Пожалуйста, обратитесь к , измените пользователя WordPress с правами администратора для получения более подробной информации.
Сбросьте пароль администратора WordPress — База знаний
Вы забыли свой пароль WordPress или хотите изменить существующий пароль? Не волнуйтесь, есть несколько способов сбросить пароль, чтобы вы могли вернуться к работе.
Изменить пароль администратора WordPress с панели управления WordPress
Сначала мы разберемся, как изменить пароль администратора, если у вас есть доступ к своей учетной записи WordPress.
Доступ к панели инструментов WordPress . Обычно это можно сделать с помощью example.com/wp-admin (example.com заменяется доменным именем вашего веб-сайта)
Введите ваше имя администратора и пароль и войдите в систему
Нажмите Пользователи в левом меню
Наведите курсор на пользователя с правами администратора и нажмите Изменить
Прокрутите вниз до Управление счетом
Нажмите Создать пароль
Вам будет предоставлен надежный пароль, который вы можете изменить по своему желанию.Убедитесь, что ваш пароль надежный (зеленый), на что указывает поле надежности.
Нажмите Обновить профиль
Сброс пароля WordPress по электронной почте
Если вы забыли свой пароль WordPress, но у вас есть доступ к адресу электронной почты вашего пользователя WordPress, вы можете сбросить пароль, перейдя по ссылке для сброса адреса электронной почты «Забыли пароль».
Перейдите на страницу входа в систему администратора WordPress.Это можно сделать с помощью example.com/wp-admin (замените example.com на доменное имя вашего веб-сайта)
Нажмите Забыли пароль? под полем входа
Введите адрес электронной почты или , имя пользователя , подключенное к вашей учетной записи WordPress
Нажмите Получить новый пароль
Вы получите электронное письмо со ссылкой для сброса пароля.Щелкните ссылку
Введите свой новый пароль и нажмите Сбросить пароль
Сброс пароля WordPress через приложения cPanel в 1 клик (Softaculous)
Если вы установили WordPress с помощью нашего установщика приложений в один клик (Softaculous), вы можете легко изменить его пароль через свою cPanel.
Войдите в свою учетную запись cpanel
Нажмите Программа установки приложений в один клик под популярных инструментов
Щелкните значок WordPress
Под Текущие установки щелкните значок Edit своей учетной записи администратора
Под учетной записью администратора введите свое имя пользователя администратора в области, указанной
В Пароль администратора введите свой новый пароль
Внизу экрана нажмите Сохранить сведения об установке
Сброс пароля WordPress через phpMyAdmin
Этот метод позволяет изменить пароль в базе данных с помощью программы phpMyAdmin.
Пожалуйста, не забудьте сделать резервную копию своей базы данных перед внесением каких-либо изменений.
Доступ к вашей учетной записи cPanel
В разделе Базы данных щелкните phpMyAdmin
На левой панели найдите свою базу данных WordPress. Он должен выглядеть как yourcpanelusername_wpXXX , то есть ваше имя пользователя cPanel, за которым следует _wp и несколько цифр.
У вас несколько установок WordPress в вашей учетной записи? Вот как определить, какую базу данных нужно изменить.
Щелкните базу данных WordPress, указанную на предыдущем шаге
В раскрывающемся меню щелкните wp_users . Это общее имя базы данных; ваш может быть другим, но все равно должен содержать элементы wp_users, такие как wppy_users или wp_xyz_users.
В разделе user_login найдите свое имя пользователя admin (часто admin)
Нажмите Редактировать
Найдите user_pass и в столбце значений введите пароль, который вы хотите использовать
В столбце функции выберите MD5
Нажмите Go
Как сбросить пароль WordPress
Если вы когда-либо теряли или забыли свой пароль для доступа к панели инструментов WordPress , это может быть очень неприятно.WordPress предоставляет довольно много возможностей для сброса или изменения пароля WordPress.
Сброс пароля по электронной почте
Если вы забыли пароль администратора WordPress, вы можете сбросить его по электронной почте со страницы входа в панель управления WordPress, выполнив следующие действия:
- Перейдите на страницу входа в WordPress ( example.com/wp-admin )
- Нажмите Забыли пароль? внизу
- Введите имя пользователя или Электронная почта вашего администратора WordPress, затем нажмите Получить новый пароль
- Вы должны получить электронное письмо с темой [Сайт WordPress] Сброс пароля.В теле письма будет ссылка под текстом. Чтобы сбросить пароль, перейдите по следующему адресу, нажмите на эту ссылку.
- Введите свой новый пароль , подтвердите его, затем нажмите Сбросить пароль
Изменить пароль WordPress с панели инструментов
- Нажмите Users
- Наведите курсор на своего пользователя и затем нажмите Edit.
- Когда вы увидите профиль, прокрутите вниз, пока не найдете параметр с надписью «Новый пароль».Справа от него вы увидите кнопку «Сгенерировать пароль». Щелкните по кнопке.
- Вы увидите сгенерированный случайный пароль, который вы можете использовать. Однако, если вы хотите создать свой собственный пароль, просто щелкните поле и начните вводить новый пароль. Обратите внимание, что ваш пароль будет оценен. Обязательно используйте заглавные буквы, цифры и символы, чтобы сделать пароль надежным и трудным для взлома. Если у вас возникли проблемы с длинными паролями, воспользуйтесь менеджером паролей, который поможет вам отслеживать свои пароли.Многие интернет-браузеры позволяют отслеживать пароли как часть их набора функций.
- После того, как вы закончите изменять свой пароль, прокрутите страницу вниз, пока не увидите синюю кнопку с надписью «Обновить профиль». Нажмите эту кнопку, чтобы сохранить изменения.
3 способа сброса пароля администратора WordPress
Иногда можно забыть имя пользователя или пароль вашего сайта WordPress. Так как же найти свое имя пользователя или сбросить пароль? Мы подробно рассмотрим это в этой статье.
Есть 3 способа сброса пароля администратора WordPress:
- Использование встроенной опции сброса пароля в WordPress
- Сброс пароля из учетной записи управляемого хостинга
- Сброс пароля из учетной записи хостинга cPanel с помощью PHPMyAdmin
Метод 1. Использование встроенной опции сброса пароля в WordPress
Шаг 1. Откройте страницу входа на свой веб-сайт
Посетите www.yoursite.com/login или www.yoursite.com/wp-admin , чтобы открыть страницу входа на свой веб-сайт.
Шаг 2. Используйте опцию потери пароля
На экране входа в систему нажмите Забыли пароль? ссылка.
Шаг 3. Получите ссылку для сброса пароля
На следующей странице вам нужно будет ввести свой адрес электронной почты WordPress. Это адрес электронной почты, который вы использовали при создании своего веб-сайта WordPress. Затем нажмите Получить новый пароль.
Шаг 4. Откройте ссылку в своем электронном письме
Вы получили бы ссылку для сброса пароля в своем электронном письме.Откройте свое электронное письмо и щелкните ссылку, которую вы получили в своем электронном письме.
Помните, иногда это письмо может попадать в вашу папку для спама. Если вы не получили письмо, проверьте папку со спамом.
Шаг 5. Создайте новый пароль
На следующей странице вам нужно будет ввести новый пароль для вашего сайта. Затем нажмите Reset Password , как показано ниже.
После завершения сброса пароля вы должны получить подтверждение, как показано ниже.
Теперь вы можете войти на свой веб-сайт с новым паролем. Вы можете проверить это, нажав Войти
На странице входа в систему введите свое имя пользователя, новый пароль и нажмите Войти в систему .
Мы успешно вошли на наш сайт.
Сброс пароля WordPress от учетной записи хостинга
Иногда бывает так, что вы не помните адрес электронной почты, который использовали при создании своего веб-сайта.В этом случае вам нужно будет сбросить пароль администратора WordPress из вашей учетной записи хостинга.
Обычно бывает 2 типа хостинга WordPress:
- Управляемый хостинг WordPress
- Хостинг cPanel
Метод 2: сброс пароля на управляемом хостинге WordPress
Шаг 1. Откройте веб-сайт хостинга
Наш веб-сайт размещен на Godaddy, поэтому мы войдем в Godaddy. Если ваш сайт размещен в другом месте, войдите в свою учетную запись хостинга.Процедура сброса пароля в целом будет такой же.
Откройте www.godaddy.com и нажмите Войти
Шаг 2. Войдите в свою учетную запись
Введите свое имя пользователя, пароль и нажмите Войти
Шаг 3. Откройте страницу хостинга и WordPress
Щелкните значок меню в правом верхнем углу, как показано ниже.
Затем нажмите Хостинг и WordPress
Шаг 4. Откройте панель администратора WP
Щелкните три точки в правом верхнем углу, чтобы раскрыть меню.
Затем нажмите WP Admin
Это автоматически откроет новое окно и зарегистрирует вас на своей панели управления, как показано ниже.
Шаг 5. Откройте страницу «Пользователи»
В левом меню наведите указатель мыши на меню Пользователи и нажмите Ваш профиль , как показано ниже.
Теперь вы должны увидеть свое имя пользователя WordPress.
Шаг 6. Сбросьте пароль
На странице Your Profile прокрутите вниз и нажмите Generate Password
WordPress сгенерирует для вас пароль.
Вы можете использовать этот пароль или ввести свой собственный. Пример показан ниже.
После ввода нового пароля прокрутите страницу вниз и нажмите Обновить профиль
Теперь вы можете войти на свой веб-сайт с новым паролем. Чтобы проверить это, вы можете выйти и попробовать войти снова.
Метод 3. Сброс пароля к учетной записи хостинга cPanel с помощью PhpMyAdmin
Если у вас нет управляемой учетной записи хостинга WordPress, вы, скорее всего, используете учетную запись хостинга cPanel.
Шаг 1. Откройте ссылку для входа в cPanel
В браузере введите ссылку на свой веб-сайт, за которой следует / cpanel , например, , мы ввели tryshirts.com/cpanel
Шаг 2. Войдите в свою учетную запись cPanel
Откроется страница входа в cPanel. Введите имя пользователя и пароль cPanel и нажмите Войти
Откроется cPanel, как показано ниже.
Шаг 3. Откройте страницу phpMyAdmin
Найдите ссылку phpMyAdmin и щелкните по ней, чтобы открыть.
Шаг 4. Перейдите к пользователям
После открытия страницы phpMyAdmin щелкните значок +, как показано.
Теперь вы увидите опцию под названием пользователи. Щелкните по нему, чтобы открыть.
Шаг 5. Отредактируйте пользователя
Теперь вы найдете список всех пользователей вашего веб-сайта. Чтобы изменить пароль для любого пользователя, нажмите Edit , как показано ниже.
Шаг 6: Введите новый пароль
Будет показан текущий пароль.Однако он зашифрован, и вы не можете его использовать. Значит вам нужно ввести новый пароль. Просто выделите текст и сотрите его, затем введите новый пароль.
После того, как вы ввели новый пароль. Вам нужно это обезопасить. В раскрывающемся списке рядом с паролем выберите MD5.
Чтобы сохранить новый пароль, нажмите Go
Теперь вы должны успешно сбросить пароль администратора WordPress для своего веб-сайта.
Шаг 7. Проверка нового пароля
Теперь вы можете попробовать войти в WordPress с новым паролем.Перейдите на свой сайт и введите / войдите, например, tryshirts.com/login
Введите свое имя пользователя и новый пароль. Затем нажмите Войти
Заключение
Вы узнали 3 метода, которые можно использовать для сброса пароля администратора WordPress.
Вы пробовали какой-нибудь из способов? Если у вас есть сомнения, опубликуйте их в нашей группе на фейсбуке, и мы будем рады их разрешить.
Ваш сайт защищен SSL? В противном случае браузеры покажут предупреждение «небезопасно», и посетители не будут доверять вашему сайту.
Прочтите это бесплатное руководство, чтобы узнать, как получить бесплатный сертификат SSL и защитить свой сайт.
Часто задаваемые вопросы: —
Как сбросить пароль администратора WordPress?
Вы можете сбросить пароль WordPress тремя способами:
1. Использование встроенной опции сброса пароля в wordpress
2 Сброс пароля из учетной записи управляемого хостинга
3. Сброс пароля из учетной записи хостинга cPanel (PhpMyAdmin)
Как сбросить пароль WordPress без электронной почты?
Если вы не помните адрес электронной почты, который использовали при создании сайта., вам нужно будет сбросить пароль WordPress от вашей учетной записи хостинга.
Есть 2 типа хостинга: управляемый хостинг и хостинг CPanel
Как сбросить пароль WordPress из CPanel?
Вы можете сбросить пароль wordpress из CPanel за 6 шагов:
1: Откройте свой веб-сайт Вход в cPanel
2: Войдите в свою учетную запись CPanel
3: Откройте страницу PhpMyAdmin
4: Перейдите к пользователям
5: Нажмите «Изменить пользователя»
6: Введите новый пароль
