Скрытые и малоизвестные функции WordPress
Если у вас блог на CMS WordPress, вы, вероятно, хорошо разбираетесь в том, как все работает на этом движке. Однако вас могут удивить некоторые «скрытые» функции, которые являются не такими уж и очевидными. Поэтому, в сегодняшнем посте мы собираемся раскрыть самые популярные из этих скрытых функций WordPress.
Хотя этот пост и предназначен для начинающих WordPress, надеемся, что и более опытные пользователи узнают что-то новое и полезное.
- Параметры экрана
Начнем с функции «Параметры экрана» — здесь можно выбрать те функции, которые нужно выводить на экран. В каждом меню Консоли набор функций будет свой. Например, при открытии пункта Записи, можно выбрать, показывать ли такие данные как: Автор, Категории, Дата публикации, Теги, а также здесь можно указать количество выводимых записей на страницу (в Консоли).
- Помощь
Если у вас возникают вопросы по тем или иным пунктам Консоли, вам может пригодиться функция «Справка».
При нажатии на кнопку открывается другое меню, которое содержит полезную информацию по текущей области Консоли. Например, это могут быть быстрые ссылки официальной документации (Codex) или на форум поддержки WordPress.
- Прикрепленные записи
Если у вас есть пост, который вы хотели бы выделить на главной странице, вы можете пометить его как прикрепленный. Например, у вас есть пост двухлетней давности, к которому вы хотите привлечь внимание читателей, делаете его прикрепленным – и он будет постоянно показываться на главной странице вашего блога.
Функция Прикрепленной записи доступна при редактировании записи, справа от визуального редактора на панели «Опубликовать». Нажмите ссылку «Редактировать» рядом с «Видимость». Затем просто установите флажок «Прикрепить эту запись на главную страницу». Это создаст Прикрепленный пост.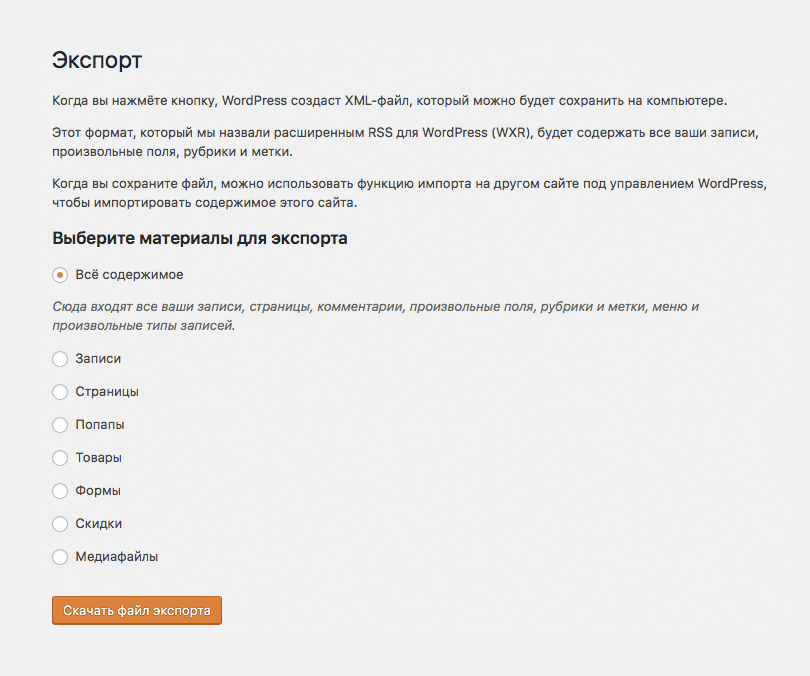
- Публикация по расписанию
В WordPress есть функция публикации по расписанию. Если вы не хотите публиковать пост сразу, вы можете запланировать его публикацию в будущем.
Функция также доступна при редактировании поста справа от визуального редактора на панели «Опубликовать». На этот раз нажмите ссылку «Редактировать» рядом с «Опубликовано».
Это откроет параметры даты. Просто укажите дату (или время) в будущем, нажмите «ОК», и WordPress запланирует ваше сообщение.
При этом стандартная кнопка «Опубликовать» сменит свою надпись на «Запланировать».
- Быстрое встраивание видео
Вы можете быстро встраивать видео (или другие медиа-данные) в свои посты, просто указав поддерживаемый URL. Это упрощает добавление в контент всех видов мультимедиа – видео, изображений, галерей, документов, аудио, слайд-шоу, постов из социальных сетей и т.д.
Чтобы вставить, например, видео-ролик с YouTube, просто скопируйте ссылку и вставьте ее в визуальном редакторе.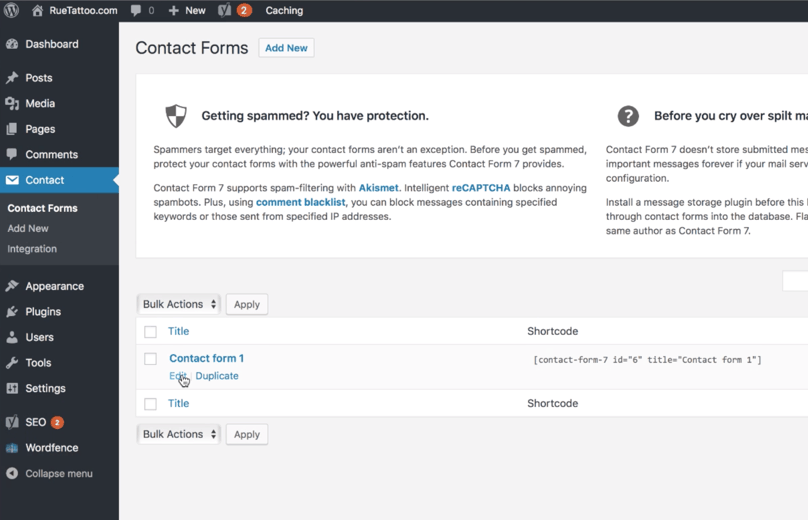 И все! Ролик будет встроен, и вам не нужно будет писать полный код встраивания через
И все! Ролик будет встроен, и вам не нужно будет писать полный код встраивания через iframe – за вас это сделает WordPress.
Поддерживаемые медиа-данные часто добавляются при обновлении движка, что гарантирует максимальное покрытие популярных данных.
- Функции быстрого редактирования
Хотите сэкономить время при форматировании контента? В WordPress есть несколько функций быстрого форматирования, которые вы можете использовать. Просто введите их непосредственно в визуальном редакторе, и WordPress автоматически сделает форматирование. Ниже приведен список некоторых популярных функций:
##для тегов h3###для тегов h4*для запуска маркированного списка1)для запуска нумерованного списка>для цитаты
Например, чтобы набрать заголовок h3, наберите ## потом нужный текст и нажмите Enter.
<h3>.
- Разделить пост на несколько страниц
Если вы написали очень большой пост, его можно разделить на несколько страниц.
Чтобы разделить одну запись на несколько страниц, при редактировании поста перейдите в режим редактирования Текст и добавьте в нужном месте следующий тег:
<!--nextpage-->
Это можно сделать не один раз, если вам нужно разделить контент на несколько страниц.
- Редактор изображений WordPress
Знаете ли вы, что WordPress имеет встроенные функции редактирования изображений? Они не настолько мощные как, например, у Photoshop, но позволяют обрезать картинки, изменять их размер, а также поворачивать изображения.
Чтобы получить доступ к этой функции, перейдите в меню Медиа > Библиотека > выберите нужное изображение > Редактировать изображение. Это также можно сделать и при загрузке изображения.
Это также можно сделать и при загрузке изображения.
- Закрытие комментирования
Комментарии – это очень хорошо для блога. Но бывают моменты, когда они становятся лишними или отнимают слишком много вашего времени.
Когда комментирование некоторой записи полностью себя исчерпало, вы можете закрыть возможность комментирования. Это можно сделать вручную для каждого конкретного поста, либо же в автоматическом режиме. Чтобы автоматически закрывать комментирование записей, выставьте нужные настройки в меню
- Панель скрытых параметров
Последняя рассматриваемая сегодня скрытая функция WordPress является также самой продвинутой. Для доступа к ней нет прямой ссылки, поэтому о ней знают не все.
Чтобы получить доступ к ней, перейдите по ссылке
VASH-DOMEN/wp-admin/options. php
php.Здесь указаны все основные настройки сайта (которые хранятся в базе данных в таблице wp_options). Очень осторожно пользуйтесь этой функцией – здесь очень просто нанести больше вреда, чем пользы.
Если вы продвинутый пользователь WordPress, с помощью этой функции у вас есть возможность изменять основные настройки сайта на одной странице. Но, повторимся, ничего не меняйте здесь, если вы не уверены в том, что делаете!
Сегодня мы рассмотрели 10 самых популярных скрытых функций WordPress. Если мы пропустили какие-либо важные «скрытые» функции WordPress, напишите о них в комментариях ниже!
Теги: WordPress
- 1997
- Опубликовано
- Wordpress — как сделать
- прокомментируйте статью
- расскажите друзьям
Добавьте функции WordPress.
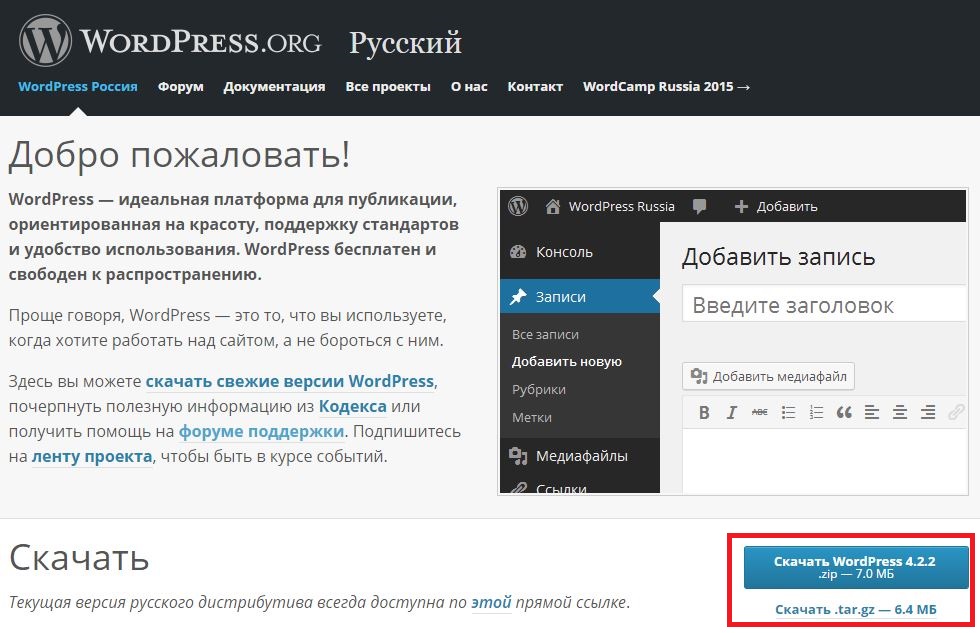 com в свой блог
com в свой блогQTM — Хотите добавить свои собственные удобные функции на сайт WordPress.com? С помощью следующих советов сайт TipsMake.com поможет вам быстро и просто установить и использовать эти функции.
Найдите API-ключ WordPress.com
Во-первых, вам нужно найти ключ API WordPress.com. Два лучших плагина для WordPress, Akismet и WordPress.com Stats требуют ключа WordPress API. Если у вас уже есть учетная запись WordPress.com, вы можете легко найти этот ключ в плагине. Войдите на WordPress.com со своей учетной записью, в верхней строке меню выберите Моя учетная запись> Изменить профиль:
Выберите ключ API и путь к другим личным настройкам:
Здесь вы найдете информацию о вашем API-ключе, показанном выше, будьте осторожны, чтобы скопировать это значение, потому что его нужно будет использовать для активации плагинов на вашем самостоятельно созданном сайте WordPress:
Создайте новую учетную запись WordPress и найдите в ней ключ API.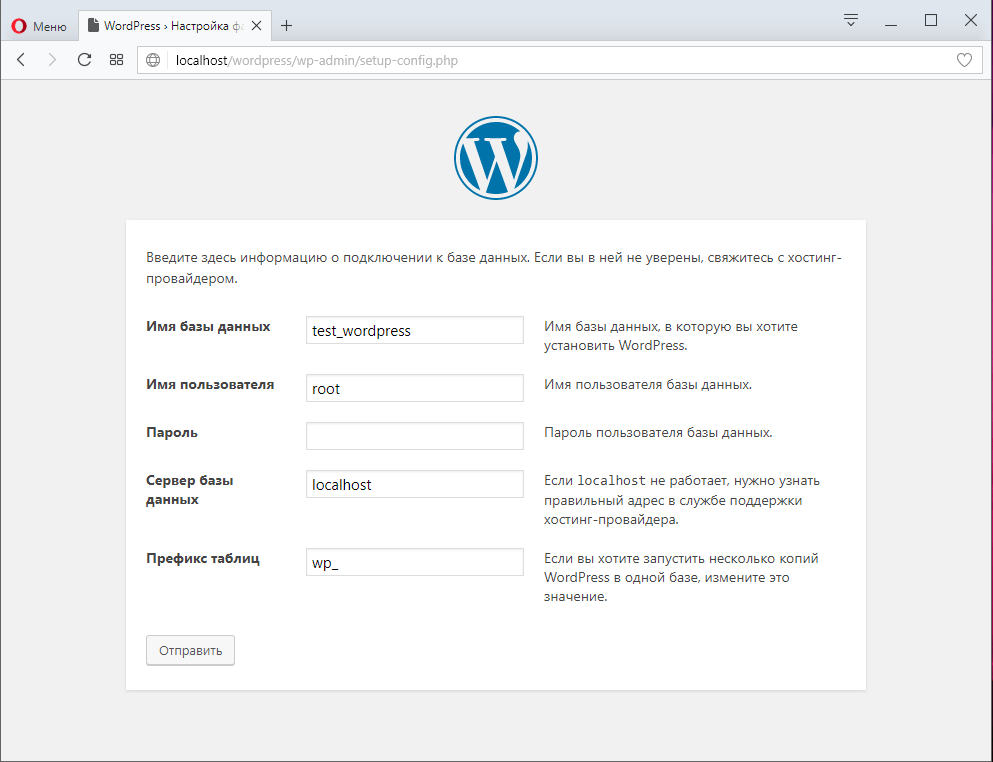
Если у вас нет учетной записи WordPress, вы можете создать бесплатную учетную запись, не заходя в блог, чтобы получить ключевые параметры API. Посетите страницу WordPress.com и нажмите кнопку Зарегистрироваться сейчас:
Введите информацию для подтверждения и нажмите «Просто имя пользователя, пожалуйста» внизу страницы, эта функция позволит вам создать учетную запись WordPress, которая не поставляется с соответствующим блогом. После создания учетной записи вы можете найти информацию о ключах API, нажав:
О Akismet
Сегодняшние блоги очень уязвимы для спама, поэтому сложно и сложно классифицировать и предотвратить спам с различными формами вторжений. Но WordPress.com имеет очень эффективный спам-фильтр — это плагин Akismet. Чтобы установить и активировать этот плагин в вашей системе WordPress, войдите в главную панель управления и выберите ссылку Плагины в левом меню:
Обратите внимание, что в режиме по умолчанию доступны 2 плагина: Акисмет а также Привет Долли . Здесь нам нужно включить плагин Akismet для блокировки спама в блоге, но перед его активацией вам понадобится ключ API. Если у вас нет блога WordPress.com или учетной записи Akismet, вы можете зарегистрировать учетную запись WordPress.com и получить ключ API, указанный выше. Или, если вы хотите использовать только Akismet, щелкните ссылку с ключом API в описании плагина:
Здесь нам нужно включить плагин Akismet для блокировки спама в блоге, но перед его активацией вам понадобится ключ API. Если у вас нет блога WordPress.com или учетной записи Akismet, вы можете зарегистрировать учетную запись WordPress.com и получить ключ API, указанный выше. Или, если вы хотите использовать только Akismet, щелкните ссылку с ключом API в описании плагина:
Если размер вашего веб-сайта является личным и ваш общий доход не превышает 500 долларов в месяц, выберите бесплатный ключ API:
После завершения процесса бесплатной регистрации вы получите электронное письмо с уведомлением, содержащее ключ API. Скопируйте этот параметр и вернитесь на страницу плагина в панели управления WordPress:
На странице плагина WordPress выберите Активировать:
После обновления вы увидите, что плагин установлен и успешно активирован. Выберите путь для ввода ключа API Akismet, чтобы завершить этот процесс:
Введите значение Ключ API Akismet или же Ключ API WordPress.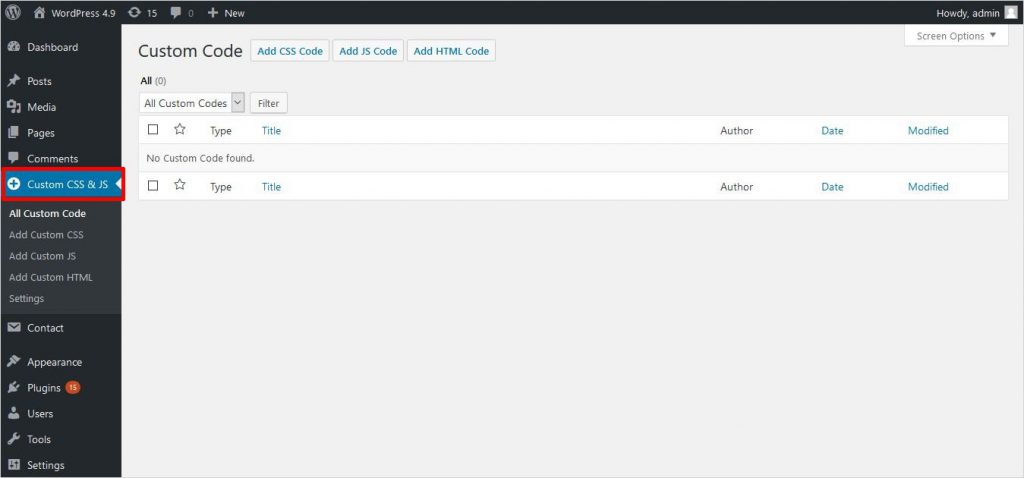 com в поле выберите автоматическое обнаружение и удаление спама и комментариев через 1 месяц, а затем выберите Параметры обновления:
com в поле выберите автоматическое обнаружение и удаление спама и комментариев через 1 месяц, а затем выберите Параметры обновления:
Когда вы введете правильную информацию и ключ активации, система отобразит подтверждающее сообщение об успешном завершении:
О статистике WordPress.com
Многие блоггеры любят использовать Google Analytics или другие аналитические и статистические инструменты, чтобы точно знать, что происходит на сайте. И здесь мы покажем вам один из простейших инструментов, включенных в WordPress.com. Чтобы установить этот плагин, выберите Plugins> Add New:
Введите ключевое слово для поиска WordPress.com Stats в поле поиска и нажмите «Плагины поиска»:
Найдя нужный результат, нажмите кнопку «Установить сейчас»:
Нажмите ОК для подтверждения:
После этого WordPress автоматически загрузит и установит необходимые пакеты. Когда закончите, выберите в конце ссылку Activate Plugin:
Вы увидите, что на странице плагинов появится баннер, в котором говорится, что Для статистики нужны ключевые параметры API . Нажмите на ссылку WordPress.com Stats на баннере:
Нажмите на ссылку WordPress.com Stats на баннере:
Введите значение Ключ API WordPress.com выше нажмите Сохранить:
Теперь каждый раз, когда вы входите в основную панель управления WordPress, вы будете видеть панель инструментов «Статистика» с подробными диаграммами статуса доступа и количества сообщений. Выберите «Просмотреть все», чтобы просмотреть более подробную информацию. :
Введение в After The Deadline
Грамматические и орфографические ошибки иногда сбивают с толку и даже смущают пользователей, когда другие читатели обнаруживают основные орфографические ошибки. К счастью, WordPress.com имеет множество встроенных расширенных инструментов и функций, которые помогают пользователям произносить, проверять синтаксис и орфографию. с названием После крайнего срока. Чтобы установить и активировать этот плагин, примените тот же метод, что и выше, выполните поиск плагина по ключевому слову После крайнего срока .
Теперь, каждый раз, когда вы создаете новую запись и редактируете ее с помощью онлайн-редактора WordPress, вы увидите синюю кнопку ABC в строке меню:
Приложение подчеркнет проблемные слова и фразы. Щелкните подчеркнутые слова, чтобы исправить их согласно предложенным предложениям, или выберите «Объяснить», чтобы просмотреть подробности. Фактически, никакая программа проверки грамматики и орфографии не может быть точной на 100%, но с After the Deadline вы можете быть вполне уверены в своей грамматике:
Щелкните подчеркнутые слова, чтобы исправить их согласно предложенным предложениям, или выберите «Объяснить», чтобы просмотреть подробности. Фактически, никакая программа проверки грамматики и орфографии не может быть точной на 100%, но с After the Deadline вы можете быть вполне уверены в своей грамматике:
Вот некоторые плагины и выдающиеся функции, которые должны быть включены в любой блог WordPress, вы можете рассмотреть и использовать их при необходимости.
Удачи!
15 скрытых функций WordPress, о которых вы не знали
Привет, друзья!
Сегодня я решил написать пост о некоторых скрытых функциях в WordPress, о которых некоторые из вас могли даже не подозревать.
Я думаю, вы согласитесь со мной, когда я скажу, что WordPress поражает!
С тех пор, как я встретил WordPress более пяти лет назад, я стал большим его поклонником. WordPress прост в использовании и имеет множество полезных функций (некоторые секретные функции тоже).
Ко мне часто поступают вопросы про хостинг, которым я пользуюсь и поэтому решил указать хостинг в статье https://sprinthost. ru. Вы можете попробовать попользоваться хостингом 30 дней бесплатно. Чтобы понять, как будет работать Ваш сайт на этом хостинге просто перенести свой сайт (в этом поможет поддержка хостинга бесплатно) и и таким образом сможете понять подходит хостинг Вам или нет. На этом хостинге находятся сайты с 20 000 тысяч посещаемость и сайты чувствуют себя отлично. Рекомендую! Да, если делать оплату на 1 год то получаете скидку 25%. И что мне нравится — тех. поддержка всегда помогает в технических вопросах, за что им спасибо. Как Вы понимаете не всегда проходит всё гладко и нет желания, чтобы сайт не был доступен тем самым страдал трафик и доход.
ru. Вы можете попробовать попользоваться хостингом 30 дней бесплатно. Чтобы понять, как будет работать Ваш сайт на этом хостинге просто перенести свой сайт (в этом поможет поддержка хостинга бесплатно) и и таким образом сможете понять подходит хостинг Вам или нет. На этом хостинге находятся сайты с 20 000 тысяч посещаемость и сайты чувствуют себя отлично. Рекомендую! Да, если делать оплату на 1 год то получаете скидку 25%. И что мне нравится — тех. поддержка всегда помогает в технических вопросах, за что им спасибо. Как Вы понимаете не всегда проходит всё гладко и нет желания, чтобы сайт не был доступен тем самым страдал трафик и доход.
На протяжении многих лет я узнал очень много полезных секретов, которые помогли мне лучше использовать WordPress!
Если вы регулярно используете WordPress, у вас может быть несколько своих трюков, чтобы все работало идеально.
Но знаете ли вы, что когда вы копнете глубже, вы можете найти интересные «скрытые» функции WordPress?
В этом сообщении я собираюсь поделиться с вами 15-ю из этих скрытых функций, чтобы вы могли извлечь максимум из WordPress.
Оглавление
- Параметры экрана
- Изменение автора сообщения
- Расписание на почту
- Сделайте сообщение приклеенным
- Сосредоточьтесь на написании
- Редактор изображений в WordPress
- Размеры изображения по умолчанию
- Режим специальных возможностей для виджетов
- Горячие клавиши
- Получение уведомлений о комментариях, когда находитесь вдали от компьютера
- Встраивание определенных типов контента
- Быстрое редактирование сообщений
- Создание собственной структуры постоянных ссылок
- Параметр «Простой текст»
- Импорт данных
1. Параметры экрана
Начиная наш список, это вариант, о котором знают только некоторые люди.
Скорее всего, вы могли заметить кнопку «Параметры экрана» в верхней части некоторых страниц в области администрирования WordPress.
Эта кнопка является ключом к разблокировке других интересных функций WordPress, о которых я расскажу в этой статье.
Кнопка «Параметры экрана» позволяет вам отображать и скрывать элементы на экране администратора WordPress, который вы просматриваете в настоящее время.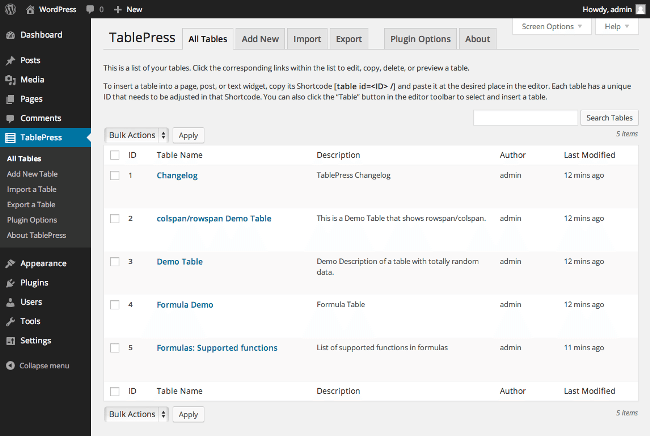
Нажмите «Параметры экрана», чтобы открыть раскрывающееся меню, которое открывает все скрытые функции, которые может предложить экран.
2. Изменение автора сообщения
Возможно, вы видели сообщения гостевых постов, в которых владелец блога опубликовал статью под своим именем, хотя они заявили, что она была написана кем-то другим.
Возможно, это было сделано с намерением.
Или также может быть, что они не знали, как переключить атрибуцию другого автора/пользователя без входа в свою учетную запись.
Изменить имя автора очень просто в WordPress.
Чтобы переключить атрибуцию другого автора, нажмите «Параметры экрана» на странице редактора сообщений. Затем проверьте параметр «Автор».
Теперь прокрутите вниз до конца экрана. Вы найдете вкладку «Автор».
Нажмите раскрывающееся меню и выберите автора, которому вы хотите дать атрибуцию. Пользователь должен иметь учетную запись на вашем веб-сайте. Если у автора нет учетной записи, вы можете создать ее для этого автора.
Сообщение будет опубликовано при правильной авторской атрибуции.
3. Расписание на почту
Иногда вы можете не захотеть опубликовать сообщение сразу. Вместо этого вы можете сделать так, чтобы сообщение было завершено сегодня а опубликовано в другой день.
Можете ли вы сделать это без плагина? Конечно да!
WordPress поддерживает пост-планирование.
В правой части редактора сообщений вы можете найти окно публикации. Нажмите «Изменить» рядом с кнопкой «Опубликовать».
Это открывает возможность ввода даты. Введите дату и время, чтобы запланировать запись, и нажмите «ОК».
Вы заметите, что после того, как вы отредактируете сообщение, кнопка «Опубликовать» будет переименована в кнопку «Запланировано».
Ваш пост теперь запланирован. Так вот просто!
4. Сделайте сообщение приклеенным
Когда вы публикуете сообщение на блоге или сайте, WordPress отображает последнее сообщение сверху и подталкивает старые сообщения вниз страницы.
Это означает, что только ваши последние сообщения будут отображаться на первой странице.
Но, что, если вы хотите отобразить старый пост над новыми сообщениями на первой странице? Есть ли способ сделать это?
С WordPress конечно есть!
Эта функция называется «Sticky Post» (Прилепить на главную страницу), и легко сделать сообщение приклеенным в WordPress.
Откройте сообщение, которое вы хотите сделать приклеенным, и перейдите в поле «Опубликовать». Нажмите кнопку «Изменить» рядом с «Видимостью».
Вы получите раскрывающийся список с опцией «Прилепить на главную страницу», когда вы выберите видимость для публикации. Проверьте параметр и нажмите «ОК».
Теперь сообщение будет отображаться поверх нового содержимого на первой странице.
5. Сосредоточьтесь на написании
Текстовый редактор в WordPress имеет так много функций, что иногда это может даже отвлекать.
Если вы хотите оставаться сфокусированным и продуктивным, вы можете включить режим без отвлечения написания.
Когда вы включите этот режим, он скроет все параметры, кроме редактора содержимого.![]()
Чтобы включить редактор на весь экран, перейдите в любое сообщение или страницу. В правом верхнем углу редактора содержимого вы найдете кнопку (чуть ниже вкладки «Визуализация» и «Текст»). Нажмите здесь.
Или просто нажмите «Shift+Alt+W» в ОС Windows или «Shift+Option+W» на macOS в редакторе.
Если вы хотите изменить параметры меню, просто переместите указатель мыши в крайнее правое или левое положение, и все параметры снова появятся.
Обратите внимание, что режим чтения в полноэкранном режиме доступен с версии WordPress 4.1 и выше. Поэтому, если вы не обновили свой WordPress, вам придется обновить его. Обновление вашего WordPress также важно для проблем безопасности.
6. Редактор изображений WordPress
Знаете ли вы, что у WordPress есть встроенный редактор изображений?
Это не столь мощно, как инструменты для редактирования изображений, такие как Photoshop. Но он предоставляет вам простой способ редактирования, изменения размера, обрезки и поворота изображений.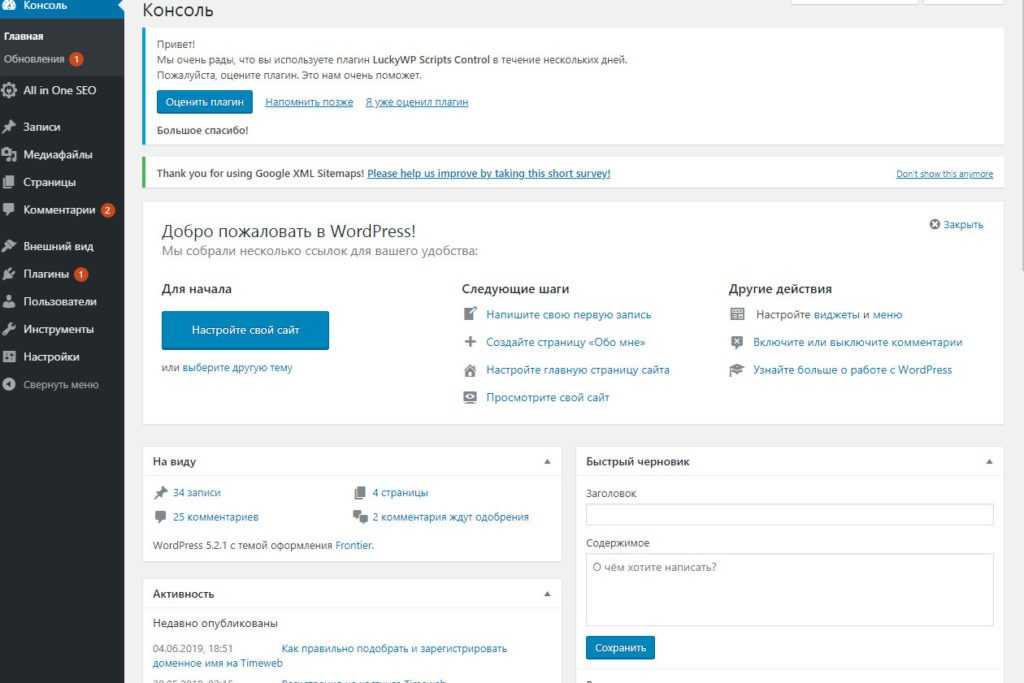
Чтобы отредактировать изображение, перейдите к «Media» — «Library» (Медиа — Библиотека).
Нажмите на изображение, которое вы хотите отредактировать. Затем нажмите кнопку «Изменить изображение» под изображением.
После завершения редактирования нажмите «Сохранить».
7. Размеры изображения по умолчанию
Когда вы добавляете изображение на свой сайт, WordPress предлагает четыре параметра размера — полноразмерный, большой, средний и уменьшенный (миниатюра).
Полноразмерный не требует пояснений. Но как насчет других трех вариантов размера?
Хотя WordPress поставляется с предустановленными размерами изображений, вы можете настроить размеры изображения по умолчанию с помощью «Настройки» — «Медиа».
Вы можете установить максимальные размеры для каждого параметра размера изображения.
Если везде установить значение «0» — то дополнительные картинки вырезаться не будут.
8. Режим специальных возможностей для виджетов
Виджет — полезная функция WordPress. Она позволяет добавлять интересные вещи в боковые панели с помощью функции перетаскивания WordPress.
Она позволяет добавлять интересные вещи в боковые панели с помощью функции перетаскивания WordPress.
Но не все хотят использовать функцию перетаскивания.
Поэтому для тех, кому нравится делать что-то вручную, WordPress предоставляет «режим доступности» для добавления виджетов. Вместо перетаскивания вам нужно нажать кнопку «Добавить», чтобы добавить виджеты.
Чтобы использовать режим специальных возможностей, перейдите во вкладку «Внешний вид» — «Виджеты». Нажмите «Параметры экрана», а затем нажмите «Включить режим специальных возможностей».
После того, как вы включили режим доступности, страница виджетов перезагрузится. Теперь вы увидите кнопку «Добавить» рядом с каждым виджетом.
Нажмите «Добавить», чтобы добавить виджет в боковую панель. Затем вы попадете на страницу, где вы можете вручную назначить виджеты боковым панелям.
Это не сложный процесс. Но, если вы будете бороться с перетаскиванием, вы найдете это полезным.
Чтобы вернуть назад функцию перетаскивания, нажмите «Параметры экрана» и отключите режим специальных возможностей.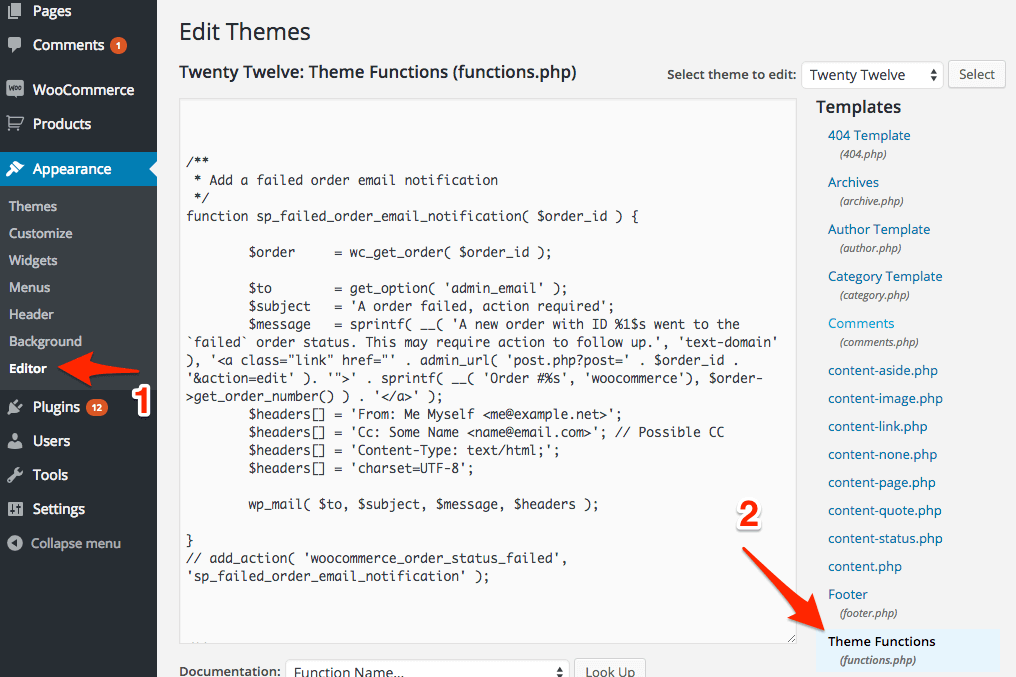
9. Горячие клавиши
Редактирование статьи в WordPress может быть утомительным и трудоемким с большим количеством щелчков мыши.
Однако хорошей новостью является то, что WordPress предлагает сочетания клавиш, которые чрезвычайно полезны для быстрого обновления и редактирования статей.
Например, если вы хотите сделать размер своего заголовка h3, обычный способ сделать это — выделить текст, а затем перейти через параметры заголовка и выбрать вариант заголовка 2.
Это долгий процесс.
Вместо этого вы можете просто перейти к нужному разделу содержимого и нажать «Control+Option+2» в macOS (Alt+Shift+2 в Windows), чтобы сделать заголовок h3.
Это всего лишь одно сочетание из многих в редакторе.
Чтобы просмотреть весь список сочетаний клавиш, нажмите «Переключить панель инструментов», чтобы открыть панель редактора. Затем нажмите «Вопросительный знак».
Это отобразит список всех ярлыков, которые вы можете использовать в редакторе для редактирования статей.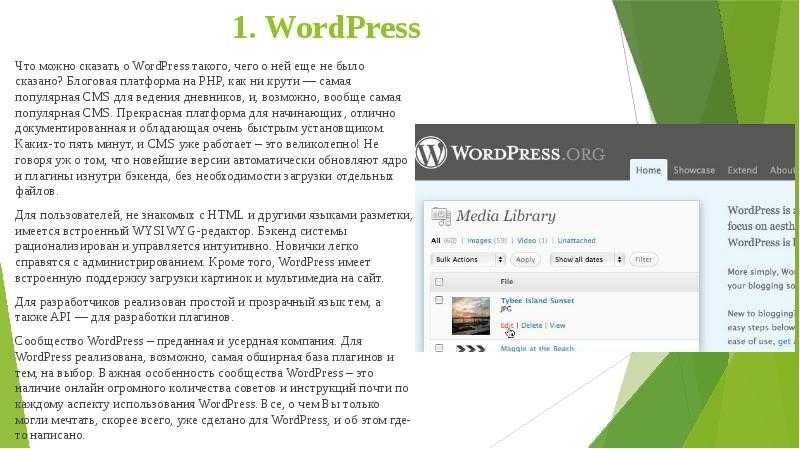
10. Получайте уведомления о комментариях, когда находитесь вдали от компьютера
Если вы запустите блог, важно быстро отвечать на коментарии.
Но мы не можем сидеть перед нашим компьютером 24/7 и ждать комментариев.
Если вам нравится получать уведомления немедленно, когда кто-то комментирует ваш блог, считайте себя счастливчиком, потому что WordPress имеет функцию, с помощью которой вы можете получать уведомление по электронной почте о комментариях прямо на свой смартфон.
Чтобы включить эту функцию, перейдите в «Настройки» — «Обсуждение». Затем проверьте параметры «Отправить мне письмо, когда».
Теперь вы будете получать уведомления по электронной почте, когда кто-либо напишет комментарий к вашему посту.
Кроме того, если вы используете плагин Jetpack на своем сайте, вы можете включить модуль уведомлений. Затем установите приложение WordPress на свой смартфон и войдите на свой сайт.
Вы получите уведомление на своей телефон, как в Facebook или в других социальных сетях.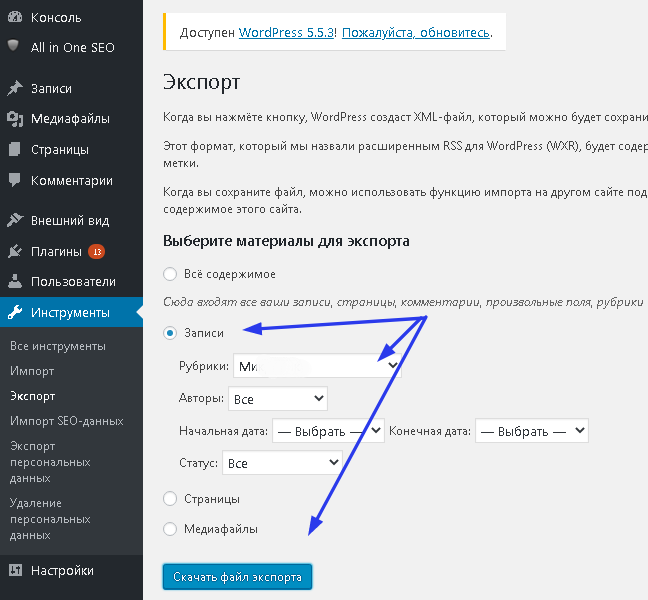
11. Встраивание определенных типов контента
Не так давно вложение содержимого, такого как Tweets и Youtube Videos, было проблемой. Но, после обновления WordPress 4.1, внедрение контента стало супер простым!
Чтобы обновить Tweets, видео Youtube или другие видеоролики, вам нужно всего лишь скопировать ссылку и вставить ее в свой пост. Скопировать ссылку для вставки в раздел текстового редактора.
Из соображений безопасности вы можете вставлять ссылки только на определенные сайты. Нажмите здесь, чтобы узнать, какие веб-сайты поддерживаются в WordPress.
12. Быстрое редактирование сообщений
Если вы хотите оставаться продуктивным и иметь возможность быстро редактировать сообщения на своем сайте, вы найдете функцию быстрого редактирования сообщений очень полезной.
Она имеет несколько хороших вариантов редактирования, таких как:
- Редактирование заголовка сообщения и слага (slug)
- Изменить дату
- Изменить автора
- Добавить или изменить категорию сообщения
- Добавить теги
- Отметить сообщение приклеенным
- Пароль для защиты сообщения
- Давать разрешения на комментарии и пинги (ping)
Чтобы быстро редактировать сообщения на своем сайте, перейдите в «Сообщения» — «Все сообщения».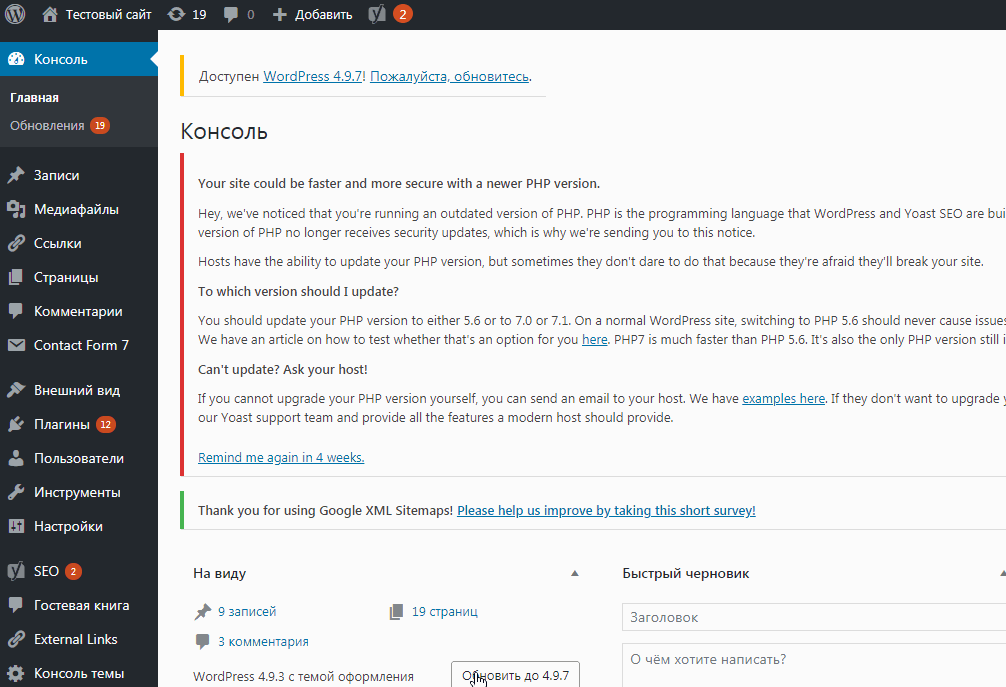
Наведите указатель мыши на сообщение, которое хотите изменить. Вы увидите некоторые опции, включая «Quick Edit» (Быстрое редактирование).
Нажмите «Быстрое редактирование». Это откроет набор параметров, которые вы можете редактировать.
Если вы хотите быстро вносить изменения в свои сообщения, функция «Quick Edit» может ускорить работу и вы сможете сэкономить много времени.
13. Создайте собственную структуру постоянных ссылок
Постоянная ссылка в WordPress по умолчанию не подходит для оптимизации поисковых систем (SEO) и пользовательского опыта.
Вам не обязательно придерживаться этого.
WordPress предоставляет различные предопределенные параметры структуры для постоянных ссылок. Вы даже можете создать свою собственную структуру ссылок.
Перейдите в «Настройки» — «Постоянные ссылки».
Вы увидите различные варианты. В нижней части параметров вы увидите пользовательскую структуру. Выберите этот вариант, чтобы ввести пользовательскую структуру постоянной ссылки.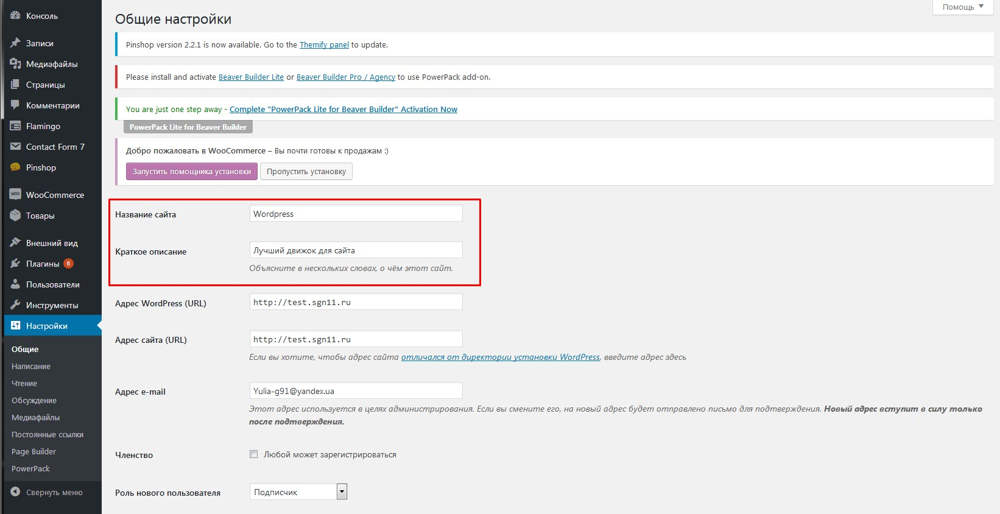
Некоторые предустановленные структуры …
- %year%
- %monthnum%
- %day%
- %hour%
- %minute%
- %second%
- %post_id%
- %postname%
- %category%
- %author%
Это может выглядеть сложным, но не беспокойтесь. Я проведу вас через это.
Предположим, вы хотите указать название поста, год, в котором он был написан и категорию сообщения в URL-адресе. Вы можете сделать это, указав структуру пользовательской постоянной ссылки следующим образом:
/%postname%/%year% /%category%/
Если вы хотите, чтобы название категории и имя автора отображалось перед заголовком сообщения, вы можете определить пользовательскую структуру следующим образом:
/%category%/%author%/%postname%/
Обычно выбирают постоянную ссылку «Заголовок сообщения». Но в случае, если вам нужна настраиваемая структура постоянной ссылки, вы теперь знаете, как это сделать.
14. Параметр «Простой текст»
Вы когда-нибудь замечали, что когда вы скопируете и вставите что-то с веб-страницы, вставленное содержимое выглядит странно? Это происходит потому, что стиль другой платформы или сайта также был скопирован и вставлен.
Это может быть очень раздражающим! Поверь мне, я знаю это чувство.
Хорошая новость заключается в том, что WordPress имеет простое решение для этого — вариант простой вставки текста.
Эта полезная функция также скрыта в вашем редакторе сообщений.
Чтобы использовать этот параметр, нажмите кнопку «Переключить панель инструментов», чтобы открыть другие параметры в панели редактора. В расширенном меню вы увидите кнопку в виде буфера обмена с буквой «T» на ней.
Нажимайте на нее, всякий раз, когда вы вставляете что-то в редактор, чтобы вставить содержимое в виде обычного текста.
Это очистит весь стиль другого источника и не испортит ваше форматирование.
15. Импорт данных
Вы перемещаете свой блог с другой платформы на самостоятельный сайт WordPress или с одного сайта WordPress на другой?
Перемещение данных с одного сайта на другой — довольно сложная и трудоемкая задача.
Но, благодаря функции импорта данных WordPress, вы можете легко и быстро импортировать свой контент на свой сайт WordPress.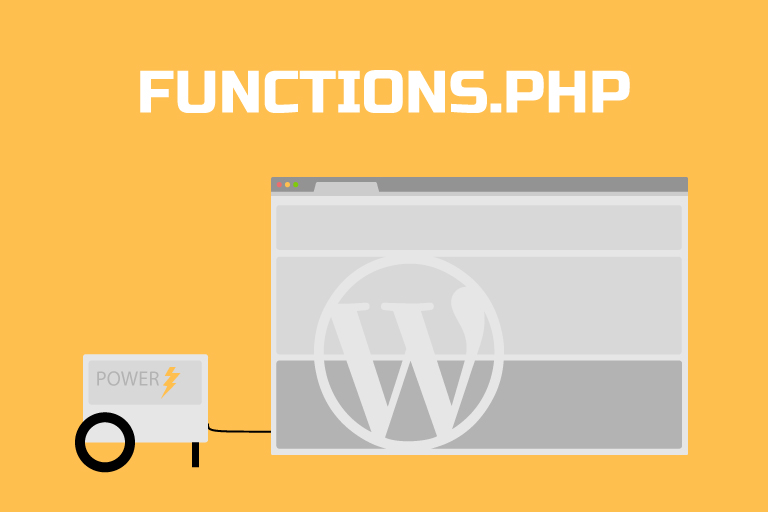
Перейдите в «Инструменты» — «Импорт». Вы увидите список вариантов импорта на выбор. Выберите тот, который подходит вам лучше всего.
Например, если вы переходите на WordPress с платформы Blogger, вам нужно выбрать «Blogger» из опции импорта. Затем он установит плагин, и вы можете начать импорт содержимого с сайта Blogger на сайт WordPress.
Вывод
Это всего лишь 15 скрытых функций WordPress.
С каждым крупным обновлением WordPress появляются новые функции. Поэтому ожидайте, что этот список будет расти в будущем.
Я пропустил какую-либо функцию? Напишите это мне в комментарии ниже.
На этом все! До скорых встреч!
Юрич:
Занимаюсь созданием сайтов на WordPress более 6 лет. Ранее работал в нескольких веб-студиях и решил делиться своим опытом на данном сайте. Пишите комментарии, буду рад общению.
Что такое файл functions.php в WordPress?
В WordPress файл functions.php или файл функций темы — это шаблон, включенный в темы WordPress. Он действует как плагин для вашего сайта WordPress, который автоматически активируется с вашей текущей темой. Файл functions.php использует код PHP для добавления функций или изменения функций по умолчанию на сайте WordPress.
Он действует как плагин для вашего сайта WordPress, который автоматически активируется с вашей текущей темой. Файл functions.php использует код PHP для добавления функций или изменения функций по умолчанию на сайте WordPress.
Например, тема WordPress может добавить немного кода в файл functions.php темы, чтобы добавить новую область виджетов в нижний колонтитул или добавить пользовательское приветственное сообщение на панель управления WordPress. Возможности безграничны!
Файл functions.php автоматически загружается при установке и активации темы на вашем сайте WordPress.
Редактирование файла functions.php с использованием пользовательских кодов позволяет добавлять типы сообщений, таксономии, короткие коды и многое другое для улучшения вашего веб-сайта.
Где находится файл functions.php?
Файл functions.php находится в папке вашей темы.
Если вы хотите добавить фрагмент кода на свой сайт WordPress, добавьте его в файл functions.php — это один из вариантов.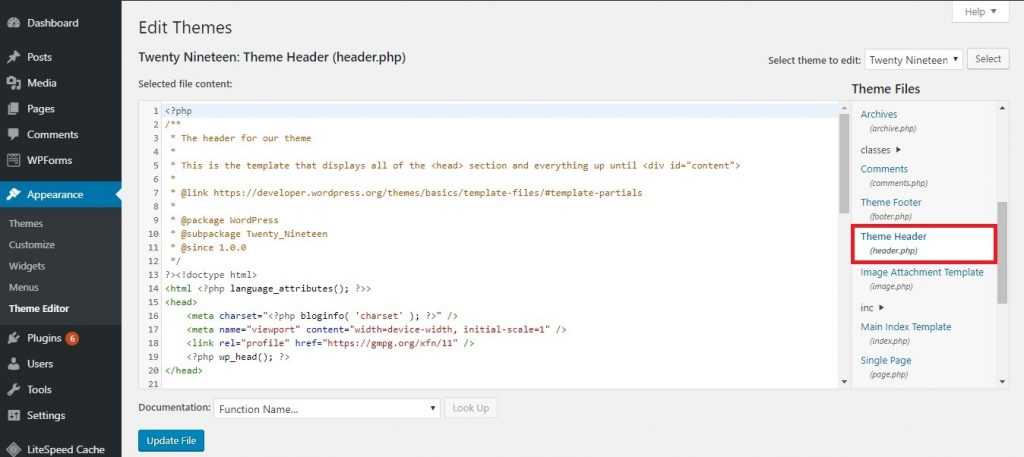
Но обычно это не лучший способ. WordPress пытается разделить дизайн и функциональность, когда это возможно. По этой причине у нас есть темы, определяющие дизайн, и плагины, определяющие функции.
Будет лучше, если вы сможете изменить тему WordPress, не изменяя функционирование вашего сайта, или изменить плагины, не влияя на дизайн вашего сайта.
Существует множество руководств по WordPress, в которых вам расскажут, как добавить фрагменты кода в файл functions.php вашей темы, но обычно это не очень хорошая идея.
Если вы решите отредактировать файл functions.php, будьте предельно осторожны. Вот 3 причины, по которым редактирование файла functions.php не является хорошей идеей:
- Изменения в файле functions.php будут потеряны при обновлении темы.
- Изменения будут потеряны, если вы измените тему WordPress.
- Ошибки кода в файле функций могут заблокировать доступ к вашему сайту.
Даже такая простая вещь, как отсутствующая точка с запятой, может привести к тому, что весь ваш сайт исчезнет с ошибкой, называемой «Белый экран смерти». Если это произойдет с вами, мы написали пошаговое руководство о том, как исправить белый экран смерти WordPress, чтобы вы могли восстановить доступ к своему сайту.
Если это произойдет с вами, мы написали пошаговое руководство о том, как исправить белый экран смерти WordPress, чтобы вы могли восстановить доступ к своему сайту.
Ошибка кодирования в файле functions.php также может привести к другим ошибкам WordPress.
Вы должны редактировать файл functions.php, только если у вас есть дочерняя тема, а фрагменты кода будут использоваться только с активной дочерней темой. Например, вы можете включить фрагменты для пользовательских шрифтов, таблиц стилей или добавить файл языкового перевода специально для этой конкретной дочерней темы.
Лучший способ добавить пользовательские фрагменты кода в functions.php
Итак, если вам не нужно редактировать functions.php, куда вы должны добавлять фрагменты кода из онлайн-руководств?
Самый простой способ — использовать WPCode, мощный плагин для фрагментов кода WordPress, который упрощает добавление пользовательских функций WordPress с помощью фрагментов кода без редактирования файла functions. php вашей темы.
php вашей темы.
Хотя вы можете добавлять свои собственные фрагменты кода, он удобно поставляется со встроенной библиотекой фрагментов кода, где вы можете найти некоторые из моих самых популярных фрагментов кода WordPress, которые помогут вам устранить необходимость в отдельных плагинах.
Например, есть готовые фрагменты, которые помогут вам обеспечить безопасность вашего сайта WordPress, позволят загружать изображения SVG, выбирать редактор WordPress и отключать комментарии.
После установки и активации плагина вы можете перейти на страницу фрагментов кода и нажать кнопку «Добавить новый», чтобы создать свой первый фрагмент кода в WordPress.
Вы попадете на страницу «Добавить фрагмент».
Здесь вы можете выбрать фрагмент кода из готовой библиотеки или добавить собственный код.
Вам нужно начать с ввода заголовка для вашего пользовательского фрагмента кода, а затем вставить фрагмент кода в поле кода.
Не забудьте также выбрать правильный тип кода в раскрывающемся меню справа.
Чтобы узнать больше о том, как использовать WPCode, ознакомьтесь с нашим руководством по добавлению пользовательских фрагментов кода в WordPress.
Мы надеемся, что эта статья помогла вам узнать все о файле functions.php в WordPress и о том, как добавить фрагменты кода на свой сайт! Ознакомьтесь с дополнительной литературой ниже, чтобы узнать больше.
Вы также можете подписаться на наш канал YouTube для просмотра пошаговых видеоруководств по WordPress и следить за нами в Twitter и Facebook, чтобы быть в курсе последних обновлений.
Дополнительные показания
- Как легко добавить пользовательский код в WordPress (без нарушения работы сайта)
- Как WordPress работает за кулисами (инфографика)
- Руководство для начинающих по вставке фрагментов из Интернета в WordPress
- Как добавить код верхнего и нижнего колонтитула в WordPress (простой способ)
- 15 полезных приемов настройки WordPress, о которых вы могли не знать
- 32 чрезвычайно полезных приема для файла функций WordPress
- Плагин WordPress и файл Functions.
 php (что лучше?)
php (что лучше?)
Роли пользователей WordPress | Приглашение пользователей
В этом руководстве объясняется, как вы можете пригласить других участников для работы над вашим сайтом вместе с вами, используя область пользователей на панели управления WordPress.com.
Вместо того, чтобы давать кому-то свое имя пользователя и пароль (что может быть угрозой безопасности), вы можете предложить им создать собственную учетную запись пользователя на вашем сайте и предоставить различные уровни разрешений в зависимости от того, что вы хотите, чтобы человек мог делать .
Содержание
Добавление пользователей на ваш сайт
Выполните следующие действия, чтобы добавить нового пользователя для участия в вашем сайте:
- Начав с панели инструментов, нажмите Пользователи .
- Нажмите кнопку + Пригласить .
- Введите адрес электронной почты или имя пользователя WordPress.
 com человека, которого вы хотите пригласить.
com человека, которого вы хотите пригласить. - Выберите роль для этого человека (узнайте о каждой роли в следующем разделе).
- Дополнительно: Введите пользовательское сообщение , которое человек получит в приглашении.
- Нажмите кнопку Отправить приглашение .
- Вскоре человек, которого вы пригласили, получит электронное письмо с приглашением и информацией о том, как создать собственную учетную запись и личный пароль.
На вкладке Приглашения вы можете просмотреть список ожидающих приглашений — это отправленные вами приглашения, которые еще не были приняты. Вы можете повторно отправить приглашение здесь, если человек мог пропустить электронное письмо.
Если вы допустили ошибку и хотите отозвать приглашение, вы можете перейти на вкладку Приглашения , выбрать последнего приглашенного и нажать Отменить приглашение .
После того, как пользователь нажмет кнопку Принять приглашение в этом письме, он сможет получить доступ к вашему сайту при входе в свою учетную запись WordPress.
⚠️
Помните о ролях, которые вы даете пользователям на своем сайте. Такие роли, как администратор и редактор, могут удалять сообщения и страницы на вашем сайте. Важно, чтобы вы добавляли на свой сайт только тех людей, которым вы доверяете.
↑ Содержание ↑
Список ролей пользователей
Вот краткое описание каждой роли с более подробными описаниями ниже на этой странице:
- Администратор: Самый высокий уровень разрешений. Администраторы имеют доступ практически ко всему.
- Редактор: Имеет доступ ко всем сообщениям, страницам, комментариям, категориям, тегам и может загружать в Медиа.
- Автор : Может писать, загружать медиафайлы, редактировать и публиковать свои собственные сообщения.
- Участник : не имеет возможности публикации или загрузки, но может писать и редактировать свои собственные сообщения, пока они не будут опубликованы.

- Подписчик (общедоступные сайты) / Читатель (только частные сайты): может читать и комментировать сообщения и страницы.
- Подписчик (сайты с подключаемыми модулями): Аналогично роли подписчика/зрителя; может читать и комментировать посты и страницы.
Каждая роль пользователя способна на все, на что способна менее мощная роль. Другими словами, редакторы могут делать все, что могут делать авторы, авторы могут делать все, что могут делать участники, и так далее.
Эти роли пользователей могут видеть статистику: администраторы, редакторы, авторы и участники.
Обратите внимание: для просмотра статистики вам потребуется сначала активировать разрешения для ролей, отличных от администраторов. Вы можете сделать это, перейдя в Jetpack → Настройки → Трафик → Статистика сайта.
При установке WooCommerce создаются две дополнительные роли пользователей: Клиент и Менеджер магазина. Информацию об этом можно найти в документации WooCommerce.
Информацию об этом можно найти в документации WooCommerce.
Другие плагины также могут создавать дополнительные роли пользователей. Проверьте документацию вашего плагина для получения дополнительной информации.
Администратор
Администратор (или сокращенно Админ) имеет полную власть над сайтом и может делать все, что связано с администрированием сайта*. Они также являются единственной ролью, которая может видеть доход от WordAds и управлять настройками рекламы.
Администраторы могут создавать дополнительных администраторов, приглашать новых пользователей, удалять пользователей и изменять роли пользователей. Они имеют полный контроль над сообщениями, страницами, загруженными файлами, комментариями, настройками, темами, плагинами, импортом и экспортом.
Все, что связано с администрированием сайта, не запрещено для администраторов, включая удаление всего сайта*.
* Некоторые ограничения для администраторов
- Только владелец сайта (пользователь, создавший сайт) может передать право собственности на сайт другому администратору.

- Хотя администраторы могут приобрести план WordPress.com и зарегистрировать доменное имя, они не могут получить доступ к покупкам и сохраненным платежным реквизитам, добавленным вами (владельцем сайта) или другими администраторами.
- Сайты с активным планом WordPress.com не могут быть удалены без предварительной отмены плана. Поэтому, если администратору не принадлежит план на сайте, он не сможет удалить сайт.
Редактор
Редактор может создавать, редактировать, публиковать и удалять любую публикацию или страницу (не только свою), а также модерировать комментарии, загружать в медиатеку, управлять категориями, тегами и ссылками.
Автор
Автор может создавать, редактировать, публиковать и удалять только свои собственные сообщения, а также загружать файлы и изображения. У авторов нет доступа к созданию, изменению или удалению страниц, а также они не могут изменять сообщения других пользователей. Авторы могут редактировать комментарии к своим сообщениям.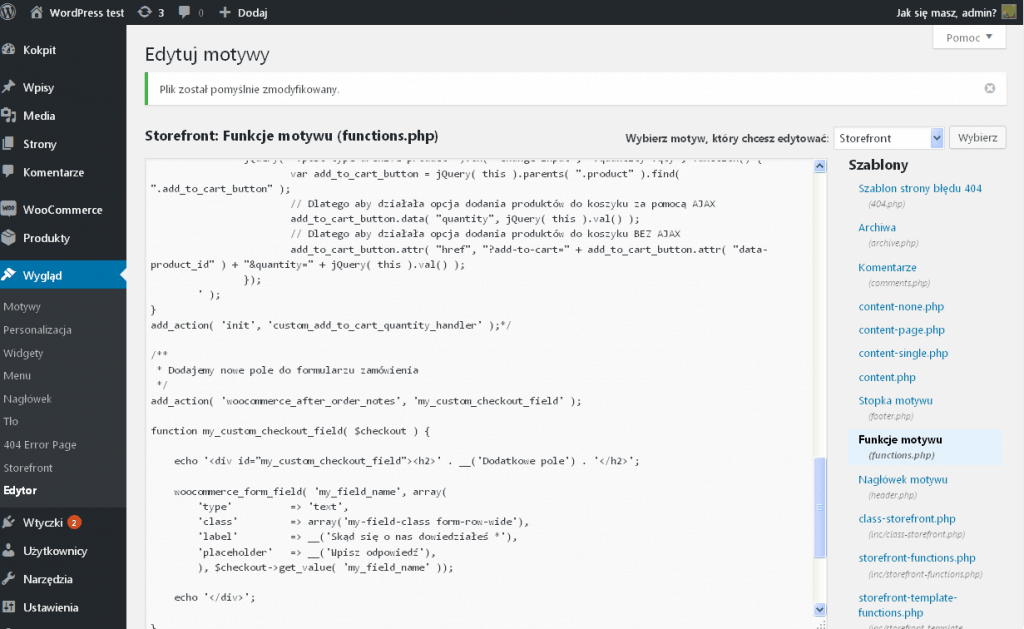
Участник
Участник может создавать и редактировать только свои сообщений, но не может их публиковать. Когда одно из их сообщений готово к публикации или было изменено, владелец сайта или другой администратор может просмотреть его. Участники не имеют возможности загружать файлы или изображения.
После того как сообщение участника одобрено и опубликовано администратором, оно больше не может быть отредактировано участником. Однако автор сообщения по-прежнему будет участником, а не администратором, который публикует сообщение.
Подрядчик, фрилансер, консультант или агентство
При добавлении любой из вышеперечисленных ролей пользователей вы можете пометить пользователей, которые не являются частью вашей организации; например, пользователи, которые являются подрядчиками, фрилансерами, консультантами или агентствами.
Флажок никак не меняет права пользователя. Это способ для вас отслеживать пользователей, которые не являются частью вашей организации.![]()
Подписчик
Подписчики вообще не имеют прав редактирования на вашем сайте; это просто люди, которые подписались на получение обновлений каждый раз, когда вы публикуете новый пост. Единственное, что они могут делать на вашем сайте, это оставлять комментарии (если у вас включены комментарии), хотя для этого им не обязательно быть подписчиком.
Если ваш сайт является общедоступным, любой может подписаться на него, но вы также можете разослать приглашения определенным людям, с которыми хотите поделиться своим сайтом.
Если ваш сайт является частным, никто не сможет следить за ним, если вы специально не пригласите их, после чего они станут наблюдателями.
Средство просмотра
Средства просмотра применяются только к сайтам, которые настроены как частные. Зрители — это пользователи, которые могут просматривать только частные сайты. Как и подписчики, зрители не имеют прав на редактирование. Все, что они могут сделать, это просто прочитать закрытый сайт, на который они были приглашены, и оставить на нем комментарии (только если вы включили комментарии).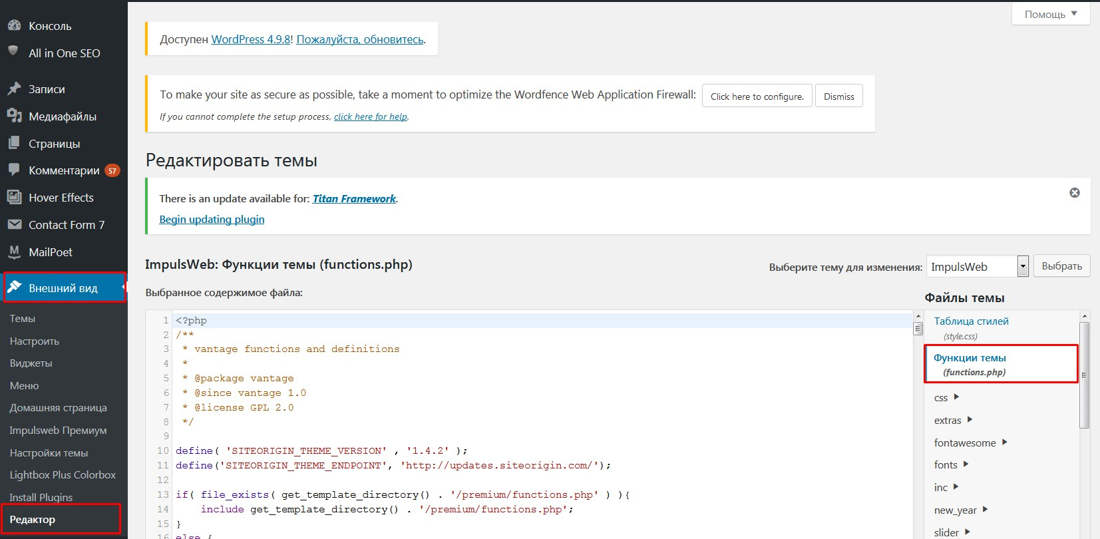
Если кто-то является подписчиком вашего общедоступного сайта, а затем вы делаете этот сайт частным, он не становится автоматически наблюдателем.
Зрители всегда должны быть специально приглашены. Зрители также должны зарегистрироваться с помощью учетной записи WordPress.com, чтобы следить за частным сайтом, если они хотят получать обновления каждый раз, когда вы публикуете новый пост.
Зрители не могут просматривать сайты с подключаемыми модулями. Если вы хотите, чтобы кто-то просматривал ваш сайт с подключаемым модулем, пока он закрыт, пригласите его в качестве Подписчик (см. следующий раздел)
Подписчик
Подписчики такие же, как Подписчики , но эта опция будет отображаться только в том случае, если у вас есть сайт с подключаемым модулем.
Подписчики вообще не имеют прав редактирования на вашем сайте; это просто люди, которые подписались на получение обновлений каждый раз, когда вы публикуете новый пост.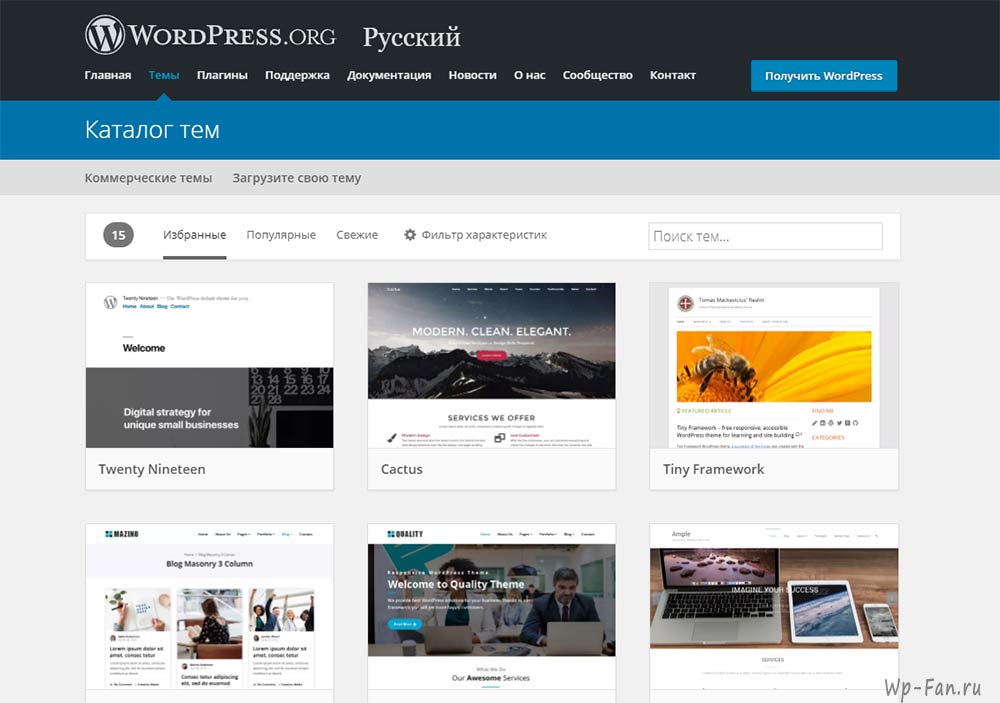 Единственное, что они могут делать на вашем сайте, это делиться комментариями (если у вас включены комментарии), хотя для этого им не обязательно быть подписчиком.
Единственное, что они могут делать на вашем сайте, это делиться комментариями (если у вас включены комментарии), хотя для этого им не обязательно быть подписчиком.
Если ваш сайт является общедоступным, любой может подписаться на него, но вы также можете разослать приглашения определенным людям, с которыми хотите поделиться своим сайтом.
↑ Содержание ↑
Добавление и удаление посетителей на частном сайте
Вы можете сделать свой сайт частным, чтобы его могли просматривать только вы и люди, которых вы утвердили. Если вы хотите, чтобы другие могли просматривать ваш частный сайт (и оставлять комментарии, если вы их включили), вам необходимо пригласить их в качестве зрителя (сайты без плагинов) или подписчика (сайты с плагинами).
Вы можете увидеть, кто принял приглашение для просмотра вашего частного сайта, а также удалить зрителей, перейдя в раздел Пользователи и выбрав вкладку Зрители вверху:
(Подписчики, добавленные на сайты с подключаемыми модулями, появятся в разделе вкладку Команда . )
)
Чтобы удалить зрителя, нажмите кнопку Удалить пользователя . Этот пользователь больше не сможет видеть ваш частный сайт.
↑ Содержание ↑
Изменение ролей пользователей
Владелец сайта и другие администраторы могут изменить роли других пользователей, выполнив следующие действия.
- На панели управления нажмите Пользователи .
- Нажмите на пользователя, роль которого вы хотите изменить или удалить.
- Выберите новую роль для пользователя.
- Нажмите Сохранить изменения .
Для роли владельца сайта не может быть установлено ничего, кроме администратора. Если вы хотите назначить владельцу сайта другую роль, вам нужно сначала передать право собственности на сайт другому пользователю. Кроме того, невозможно изменить роль на Наблюдателя/Подписчика. Эти пользователи должны быть явно приглашены.
↑ Table of Contents ↑
Удаление пользователей
Как администратор сайта, вы можете удалить других пользователей из команды вашего сайта, выполнив следующие действия:
- Начиная с панели инструментов, нажмите Users .

- Нажмите на пользователя, которого вы хотите удалить.
- Решите, хотите ли вы, чтобы весь контент этого пользователя был отнесен к другому пользователю на сайте, или вы навсегда удалили весь его контент. Если вы хотите, чтобы контент был отнесен к другому пользователю, выполните следующие два дополнительных шага:
- Выберите параметр Атрибутировать все содержимое другому пользователю .
- Выберите другого пользователя из раскрывающегося списка выберите пользователя при условии, что будут показаны все доступные.
- Нажмите кнопку Удалить пользователя .
↑ Содержание ↑
Работа с разработчиками
Вы можете нанять эксперта по WordPress для создания или обновления вашего сайта для вас. Вот несколько важных моментов, о которых следует помнить:
- Никогда не сообщайте свое имя пользователя и пароль никому, включая разработчика, фрилансера или другого эксперта по WordPress.
 Безопасный и надежный способ предоставить доступ к вашему сайту — добавить пользователя, как описано выше.
Безопасный и надежный способ предоставить доступ к вашему сайту — добавить пользователя, как описано выше. - Поделитесь нашим руководством по передовым методам настройки сайта со своим разработчиком, чтобы он знал о важных аспектах работы над сайтом WordPress.com.
- После завершения работы удалите доступ разработчика к вашему сайту.
Чтобы получить дополнительные полезные советы, нажмите кнопку:
Работа с разработчиками
Различные планы и цены
Функции WordPress PHP | Пользовательские функции WordPress [2022]
WordPress по праву славится огромным набором плагинов и тем WordPress, которые он делает доступными для владельцев сайтов. Если вы хотите добавить функцию на свой сайт WordPress, вы почти наверняка найдете плагин, который сделает эту работу.
Но иногда вам может понадобиться настроить функцию WordPress. Иногда для этого нет плагина. Решение состоит в том, чтобы добавить на сайт фрагмент пользовательского кода. Изучение того, как создавать собственные PHP-функции WordPress, будет ключом .
Изучение того, как создавать собственные PHP-функции WordPress, будет ключом .
Связанное чтение: Очистка WordPress: 9 простых способов очистки и оптимизации вашего сайта WordPress >>
WordPress — это приложение PHP, а плагины и темы WordPress написаны на языке программирования PHP. Как клиент хостинга WordPress, у вас есть доступ к тем же крючкам и инструментам, которые используют разработчики WordPress.
Для этого даже не нужно быть экспертом по PHP. В Интернете есть тысячи готовых фрагментов, которые вы можете адаптировать для своих целей.
Однако будьте осторожны — добавление кода на ваш сайт может повлиять на безопасность, а плохо написанный код может полностью помешать работе вашего сайта WordPress. Убедитесь, что вы знаете, что делает функция WordPress и что она совместима с вашей версией WordPress, прежде чем добавлять ее на свой сайт.
Как только вы обнаружили потребность в функции и написали ее с нуля или адаптировали заранее написанную функцию, куда ее поместить?
Есть неправильный и правильный способ сделать это.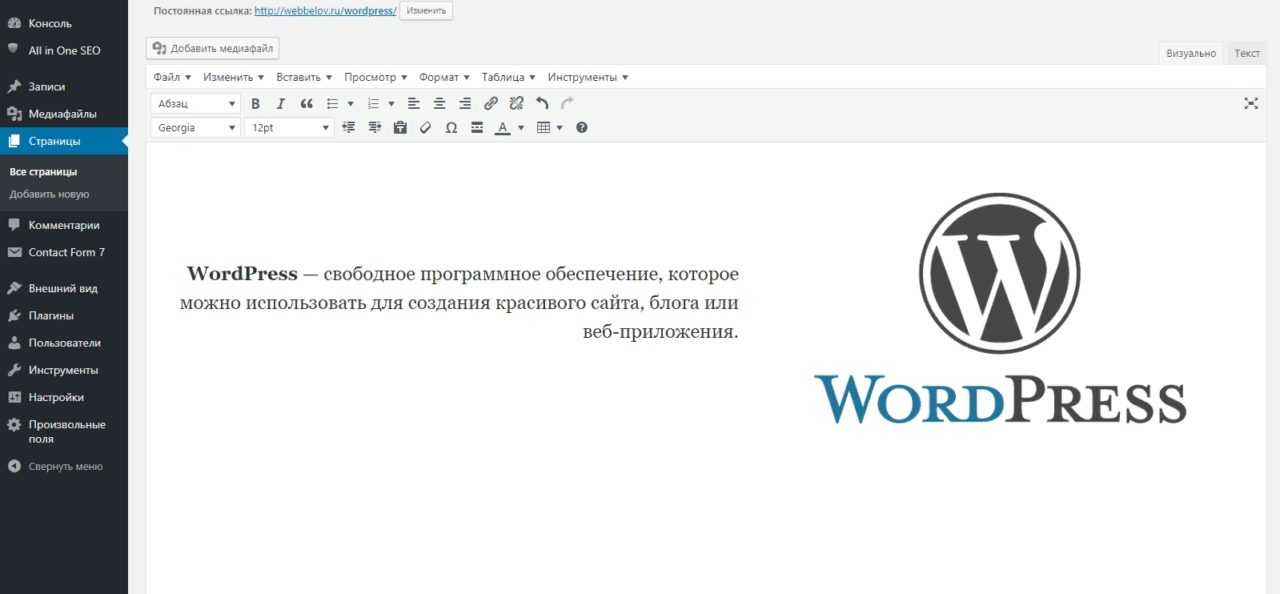 Если вы сделаете это «неправильным» способом, ваша функция WordPress может работать изначально, но, скорее всего, она перестанет работать, когда вы обновите свой сайт.
Если вы сделаете это «неправильным» способом, ваша функция WordPress может работать изначально, но, скорее всего, она перестанет работать, когда вы обновите свой сайт.
Связанное чтение: Как настроить тему WordPress >>
Неправильный способ создания пользовательских PHP-функций WordPress
Вы хотите научиться создавать пользовательские PHP-функции WordPress. При создании пользовательских функций WordPress не используйте эти два метода. Два наиболее распространенных «плохих» способа добавления пользовательских функций в WordPress — это редактирование существующего плагина или редактирование файла functions.php.
Не редактировать файлы плагинов. Если ваш фрагмент изменяет функциональность плагина, может показаться разумным добавить новый код непосредственно в плагин. Но когда вы обновите плагин, файлы, которые вы изменили, будут перезаписаны, а ваш код исчезнет.
Файл functions.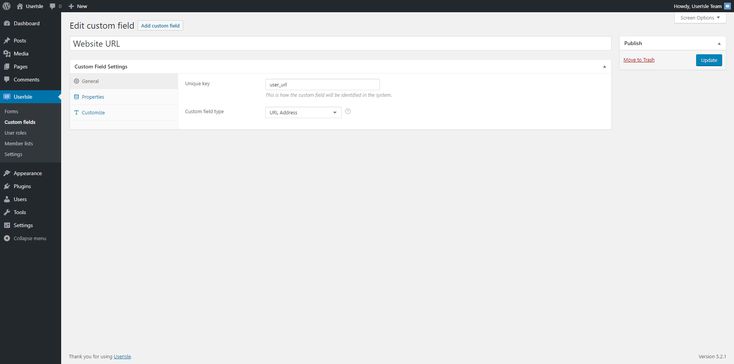 php не является универсальной свалкой для пользовательского кода . Файл functions.php принадлежит вашей теме. Если код, который вы хотите добавить, зависит от темы, то functions.php — хорошее место для его размещения. Но при переключении тем новая тема не будет иметь пользовательского кода. Не помещайте пользовательский код общего назначения в functions.php .
php не является универсальной свалкой для пользовательского кода . Файл functions.php принадлежит вашей теме. Если код, который вы хотите добавить, зависит от темы, то functions.php — хорошее место для его размещения. Но при переключении тем новая тема не будет иметь пользовательского кода. Не помещайте пользовательский код общего назначения в functions.php .
Существует несколько способов добавления пользовательских функций в WordPress, которые будут действовать после вашего следующего обновления или смены темы.
Плагин Code Snippets Плагин Code Snippets разработан именно для этой цели. Он предоставляет графический интерфейс для добавления фрагментов кода на сайт WordPress. Вы можете добавлять столько фрагментов, сколько хотите, легко включать и отключать их, а также экспортировать их в формат, который можно импортировать на другие сайты WordPress с помощью плагина Code Snippets.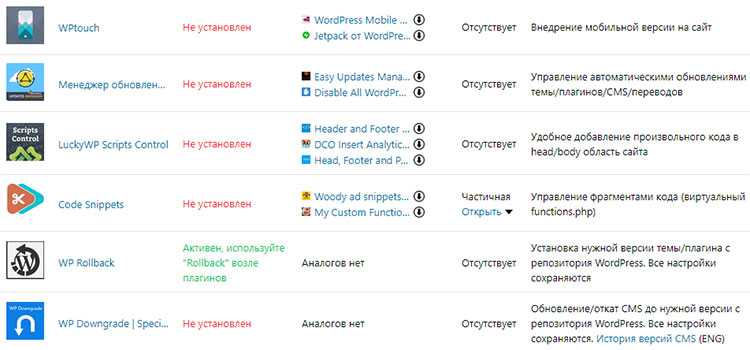
Руководство для начинающих по оптимизации производительности WordPress >>
Создание пользовательского плагинаЭта идея может показаться пугающей, но создать собственный плагин, который можно установить на сайт WordPress, несложно. вместе со сторонними плагинами. Базовая структура минимального плагина выглядит так:
- Папка с тем же именем, что и у вашего плагина, например. мой-плагин . Это не обязательно, но полезно, если вы хотите добавить больше файлов в будущем.
- Файл PHP внутри этой папки с именем my-plugin.php
В файл my-plugin.php добавьте следующий текст:
/* Имя плагина: Пример плагина */
То есть по сути все, что вам нужно для создания плагина, хотя он пока ничего не делает. Чтобы сделать его полезным, вам нужно добавить свою пользовательскую функцию в файл PHP, а затем загрузить папку в каталог плагинов вашего сайта WordPress, обычно wp-content/plugins/.

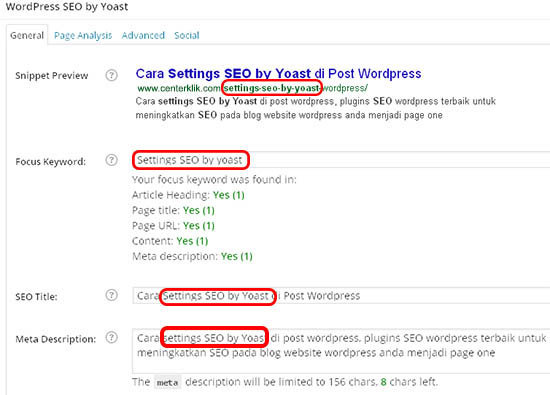 php
php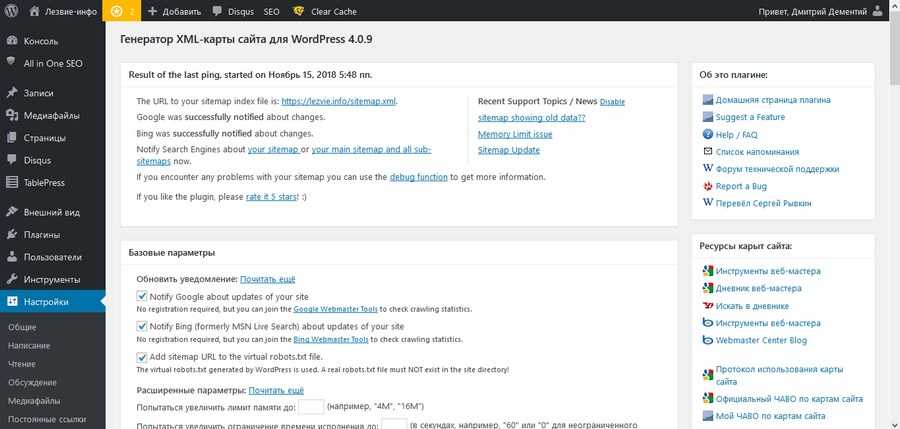 php (что лучше?)
php (что лучше?) com человека, которого вы хотите пригласить.
com человека, которого вы хотите пригласить.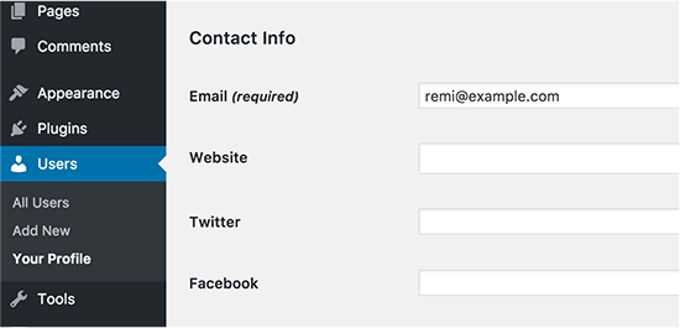
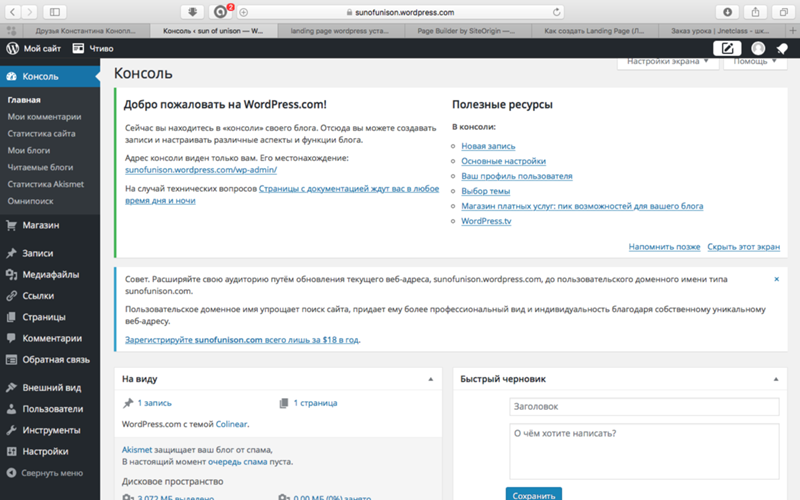

 Безопасный и надежный способ предоставить доступ к вашему сайту — добавить пользователя, как описано выше.
Безопасный и надежный способ предоставить доступ к вашему сайту — добавить пользователя, как описано выше.