Как добавить Favicon на WordPress
Favicon — небольшая картинка, которая размещается прямо возле названия страницы сайта на вкладке браузера. С ее помощью пользователи могут отличать ваш сайт от остальных. Подобрать фавикон можно уже сразу после того, как купили домен. И в этом материале мы расскажем, как сделать фавикон для сайта онлайн и офлайн, а также покажем четыре метода быстрой установки его на WordPress.
- Назначение
- Как создать
- Онлайн сервисы
- Как установить – способ 0
- Как установить – способ 1
- Как установить – способ 2
- Как установить – способ 3
Зачем же нужна эта картинка?
Используя браузер, многие пользователи умудряются открыть просто огромное количество страниц. И среди всех этих вкладок, очень сложно найти нужную, ведь названий уже не видно. Favicon – это и есть та картинка, которая будет отображаться на вкладке, и с помощью которой пользователь сможет идентифицировать ваш сайт среди множества других. Такое изображение не только помогает в поиске между вкладками, но также повышает узнаваемость и удобство использования ресурса.
Такое изображение не только помогает в поиске между вкладками, но также повышает узнаваемость и удобство использования ресурса.
Как создать favicon
Лучше всего, если в качестве иконки используется логотип компании. Важный момент – фавикон это маленький значок, в котором лучше не использовать слишком мелкую графику, потому что он будет замыленный и не понятный для пользователей.
Давайте мы разберем основные онлайн и оффлайн-сервисы, с помощью которых можно создать такую иконку.
Онлайн-сервисы:
- Favicon.cc. Этот сервис дает возможность сгенерировать фавикон из имеющейся картинки, к примеру, из логотипа бренда. Но также вы можете использовать сервис, чтобы нарисовать его самостоятельно.
- Degraeve.com/favicon/. Это зарубежный сервис с достаточно обширным функционалом, который также дает возможность очень просто и быстро сгенерировать значок для сайта. Благодаря интуитивно понятному интерфейсу, в функционале очень просто разобраться, хоть сервис и англоязычный.

Среди оффлайн-сервисов можно выделить Photoshop и IcoFX. С их помощью можно изменить формат изображения на «.ico» и подогнать размер под стандартные параметры – 16*16 px. Кроме того, Фотошоп позволяет создать картинку в формате «.png» 512*512 px. Размер будет изменен автоматически во время добавления на WordPress сайт.
Теперь вы видите, что изображение без проблем можно сделать как онлайн, так и офлайн, но все же создание иконки с помощью онлайн-сервисов несколько проще.
Также есть специальные галереи, в которых хранятся тысячи вариантов иконок. Если у компании нет логотипа или это не принципиальный вопрос, изображение можно подобрать там.
Как установить favicon на WordPress
Есть несколько методов установки фавикон на ВордПресс. Ниже мы подробно рассмотрим каждый из них.
Способ 0. Иконка по-умолчанию
Якщо в коді вашого сайту не вказано нічого про фавіконку, достатньо завантажити файл з іменем favicon.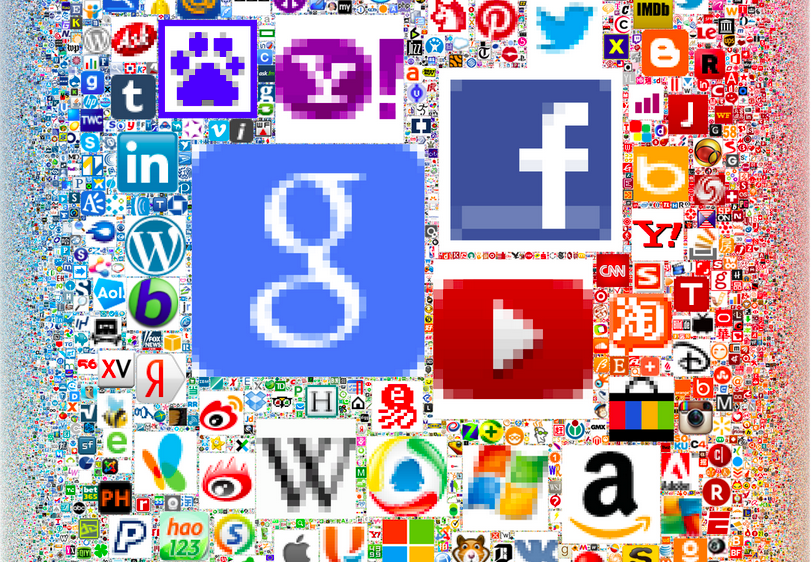 ico в кореневу папку сайту, і браузери автоматично використають її.
ico в кореневу папку сайту, і браузери автоматично використають її.
Додамо до цього невеличкий лайфхак. Якщо з певних причин ви не використовуєте фавіконку зовсім чи поки що, обов’язково завантажте якусь в корінь сайту, як описано в абзаці вище. Кожен раз, коли хтось відкриває ваші сторінки, де немає фавіконки – браузери намагаються також відкрити https://vash-domen.com/favicon.ico, якщо ж такого файлу немає, кожен раз при відкритті кожної сторінки вашого сайту генерується додатково помилка 404 (файл не знайдено). Це негативно впливає на роботу сайту з різних причин, а уникнути цього легше легшого.
Способ 1. Используя панель управления WordPress
Фавикон можно добавить прямо через панель управления WordPress, если используется версия не старше 4.3. Для этого нужно перейти во вкладку Внешний вид и Настройки.
Дальше нужно перейти в Свойства сайта. Здесь вы сможете либо просто добавить готовый favicon, либо изменить его размер.![]() Кроме того, панель позволяет в режиме предпросмотра увидеть, как картинка будет выглядеть на сайте.
Кроме того, панель позволяет в режиме предпросмотра увидеть, как картинка будет выглядеть на сайте.
Если все хорошо, просто сохраните изменения и нажмите кнопку Опубликовать. После этого, иконка станет доступна для пользователей.
Способ 2. С помощью изменения файла header.php
Здесь все манипуляции выполняются в контрольной панели хостинга. Возьмем в качестве примера Plesk. Нужно перейти в Менеджер файлов и найти корневую директорию. Туда же нужно будет загрузить изображение с компьютера, например, «favicon.ico».
Как описано выше, если загрузить файл favicon.ico в корень сайта, то ничого дополнительно можно не делать. Но также бывают исключения, при которых, понадобятся дополнительные изменения вручную. Все они выполняются в зависимости от того, какая тема установлена.
Важно: прежде чем выполнять какие-либо манипуляции и корректировки в теме, обязательно убедитесь, в наличии резервной копии.
Для начала, зайдите в Редактор, который находится во вкладке Внешний вид. Там нужно будет отредактировать header.php (заголовок темы). В зависимости от содержимого файла, его код нужно будет отредактировать или дополнить следующими строками между тегами
<head> и </head>:<link rel = "icon" href = "https://www.vashdoman.com/dir/favicon.ico" type = "image/x-icon" /> <link rel = "shortcut icon" href = "https://www.vashdoman.com/dir/favicon.ico" type = "image/x-icon" />
*”www.vashdoman.com” нужно будет заменить на действующее доменное имя, а dir на имя папки, куда закачана иконка, или, если закачали в корень сайта, должно приблизительно так https://www.vashdoman.com/favicon.ico Дальше просто сохраните файл, перезагрузите страницу и значок появится.
Способ 3. Используя плагин Favicon by RealFaviconGenerator
Еще один рабочий способ подключения фавикона на Вордпресс – использование специальных плагинов.![]() Их на самом деле много, но разберем мы этот метод на примере популярного Favicon by RealFaviconGenerator. Он предназначен для автоматической загрузки значка на сайт. Разберем работу с ним поэтапно:
Их на самом деле много, но разберем мы этот метод на примере популярного Favicon by RealFaviconGenerator. Он предназначен для автоматической загрузки значка на сайт. Разберем работу с ним поэтапно:
- Перейдите во вкладку Плагины и нажмите Добавить новый. Дальше нужно найти, загрузить и активировать необходимый плагин (как установить плагин в WordPress?).
- После установки, просто зайдите во вкладку Внешний вид и, помимо уже имеющихся, там появится вкладка Favicon.
- При переходе, вы увидите возможность загрузить файл изображения с вашего компьютера или выбрать из библиотеки медиа на вашем сайте, после нажмите Генерировать.
- Дальше вы будете перенаправлены на сайт плагина, где у вас будет возможность внести корректировки в настройки – выбрать метод отображения, алгоритм масштабирования и сжатия изображения.
- После внесения корректировок, нужно нажать кнопку Генерировать.

- Вы будете перенаправлены обратно в административную панель Вордпресс, а плагин установит выбранную иконку автоматически.
Обратите внимание: для того, чтобы фавикон отображался, плагин должен быть активным. Если вы решите отключить его, иконка исчезнет вместе с ним. Решив установить фавикон с помощью плагина, выбирайте максимально “легкий” плагин, который не будет замедлять работу вашего сайта.
Но все же, для такой разовой работы, мы рекомендуем использовать один из предыдущих ручных способов.
Итоги
Теперь вы знаете, как быстро и просто добавить Favicon на WordPress. С ним, ваш сайт уже не будет теряться между другими вкладками пользователей и получит дополнительную узнаваемость. Не забывайте также, что если вам нужен хороший хостинг для сайта на WordPress, рассмотрите предложения от нашего проекта. WPHost – это первый специализированный WordPress хостинг в Украине, который обеспечит максимально быструю и бесперебойную работу вашего сайта.![]()
Установка Favicon (фавикон) на WordPress сайт
Привет всем! Фавикон (Favicon) WordPress — как установить / добавить / поставить / заменить / удалить? Очень легко и просто. Как только вы создали блог/сайт на платформе WordPress, произвели базовую настройку ВордПресс пора подумать об установке фавикона (favicon) для сайта. Инструкция: как установить favicon на WP с видео уроком. А также читайте, как загрузить на сайт WP фавиконку в формате SVG?
Процесс этот не сложный, не стоит откладывать на потом. «Потом» может не наступит ни когда. Favicon или значок сайта — это крошечное изображение, которое отображается в браузере рядом с названием вашего сайта. Это помогает вашим пользователям идентифицировать ваш сайт, а более частые посетители вашего веб-ресурса мгновенно распознают эту маленькую картинку. Это повышает узнаваемость вашего бренда и помогает вам завоевать доверие аудитории.
Установка favicon на сайт WordPressВозможность загрузки собственной иконки favicon в самом ядре WordPress появилась совсем недавно.![]() Начиная с версии 4.3, вы можете добавить значок сайта из админки WordPress.
Начиная с версии 4.3, вы можете добавить значок сайта из админки WordPress.
Что такое favicon?
Favicon (сокр. от англ. FAVorites ICON — «значок для избранного») — значок веб-сайта или веб-страницы. Отображается браузером в адресной строке перед URL страницы, а также в качестве картинки рядом с закладкой, во вкладках и в других элементах интерфейса. Традиционно использовались изображения размера 16×16 пикселей формата ICO, помещённые в корневой каталог сайта под именем favicon.ico.
Фавиконка для Яндекс
Фавиконка — это небольшая картинка, которая отображается в сниппете в результатах поиска Яндекса, рядом с адресом сайта в адресной строке браузера, около названия сайта в Избранном или в Закладках браузера.
Пример отображения фавиконки в результатах поиска:
Картинка, которая отображается в сниппете в результатах поиска ЯндексаКак отмечено выше, иконка идентифицирует ваш блог, то есть, его нельзя будет спутать с остальными сайтами открытыми в окне вашего браузера. Посмотрите на скриншот:
Посмотрите на скриншот:
Посмотрите на мою иконку блога, я выбрал картинку вордпресс. Раз блог на этом движке и я пишу о WP, то пусть иконка будет соответствующая. А теперь перейдем к делу, к загрузке и установке картинки на WP.
Как установить favicon на WordPress
Для того, чтобы установить фавикон на вордпресс, зайдите в панель управления (консоль). В разделе Внешний вид нажмите Настроить:
Консоль WordPress — настроить свой сайтЗатем, на странице визуальной настройки (Customizer) сайта откройте пункт Свойства сайта:
Настройка сайта — Свойства сайта WordPressДа чуть не забыл, картинка у вас должна быть уже подготовлена — любой формат: ICO (рекомендуемый), GIF, JPEG, PNG, BMP. Рекомендуемый размер изображения значка вашего сайта — не менее 512 пикселей по ширине и высоте. Изображение значка сайта должно быть квадратным, вы можете использовать прямоугольное изображение большего размера, а WordPress позволит вам обрезать изображение при его добавлении. Прозрачное или с фоном, без разницы.
Прозрачное или с фоном, без разницы.
Изображение должно быть четким и, как правило, соответствовать изображению и / или содержанию вашего сайта. Файл картинки лучше иметь с таким названием favicon
Если вам нужна картинка WordPress для значка сайта, то официальные находятся здесь — https://wordpress.org/about/logos/.
В свойствах сайта — Иконка сайта — нажмите Выбрать изображение:
Иконка сайта — Выбрать изображениеВыберите файлыВыберите картинку на компьютере или из библиотеки медиафайлов вашего сайта. После того, как изображение загрузите, то появится предпросмотр фавиконки:
Иконка вашего сайта вордпрессЕсли всё окей, то нажимайте синею кнопку Опубликовать. Откройте свой сайт и проверьте вашу проделанную работу. Я установил прозрачную картинку и у меня иконка сайта в браузере гугла выглядит так:
Фавиконка установленная на сайт WPУчтите, что многие браузеры (а также поисковые системы) кэшируют favicon-изображения, поэтому изменения могут вступать в силу не сразу. В браузере от Google картинка появится сразу, в Яндексе браузере ещё не скоро. Придется подождать. Если ваш сайт отображается в результатах поиска Яндекса, то в течение двух недель после посещения сайта роботом фавиконка появится в поиске.
В браузере от Google картинка появится сразу, в Яндексе браузере ещё не скоро. Придется подождать. Если ваш сайт отображается в результатах поиска Яндекса, то в течение двух недель после посещения сайта роботом фавиконка появится в поиске.
Добавляя свой собственный значок из настройщика сайта, то он не изменится даже, если вы смените шаблон/тему вордпресс.
Как поменять или удалить иконку сайта WordPress?
Проделайте те же действия. Админ панель — Внешний вид — Настроить. Открываете Свойства сайта. И теперь дело техники. Нажимаете Удалить или Изменить изображение:
Удалить или изменить изображениеУдаляете и нажимаете Опубликовать. Меняете фавикон сайта путём новой загрузки картинки в WordPress.
Если вы внесли изменения в значок и хотите, чтобы они были учтены для Google, то можете запросить повторное сканирование главной страницы сайта. Обычно изменения учитываются в результатах поиска в течение нескольких дней.
Видео — Как установить Favicon WordPress
Как установить favicon на сайт WordPressДля тех кому надо загрузить значок для сайта в формате SVG используйте специальный плагин — SVG Favicon для WordPress.
Плагин SVG Favicon для WordPress
Загрузите фавиконы SVG на свой сайт ВордПресс! Безопасно добавьте значок SVG в ВордПресс! Не ограничивайте фавикон сайта форматами .ico/png/jpg! Загружайте крутые векторные изображения из вашего любимого векторного приложения за считанные секунды!
SVG Favicon WordPressПоддержка значков SVG распространена в современных браузерах. Мета-иконки, сгенерированные настройщиком, не будут перезаписаны, что дает более старым браузерам запасной вариант на случай, если они не поддерживают значки SVG.
Установите плагин SVG Favicon через каталог плагинов WordPress.org (через админку). Активируйте его. Перейдите в раздел Внешний вид — SVG Favicon , чтобы загрузить свой SVG-фавикон.
Перейдите в раздел Внешний вид — SVG Favicon , чтобы загрузить свой SVG-фавикон.
На странице настроек плагина вы можете установить все параметры использования SVG Favicon. Загрузка: на вкладке SVG Favicon щелкните поле Загрузить SVG Favicon и загрузите свой SVG-фавикон на сайт ВордПресс.
Перед загрузкой фавиконки SVG WordPress убедитесь, что соотношение сторон составляет 1:1.
Если вы используете плагин кэширования WordPress, рекомендуется очистить кэш, чтобы посетители могли видеть обновления вашего значка SVG.
На этом, дорогие друзья, у меня все. До встречи. Пока, пока!
Как добавить фавикон WordPress: 4 простых метода
Вордпресс Основы
Дина Ф. и Леонардус Н.
6 минут Чтение
Фавикон WordPress представляет ваш веб-сайт на различных платформах. Он отображается рядом с названием веб-сайта на вкладке браузера, в истории и в закладках. Несмотря на небольшой размер, он играет важную роль, помогая пользователям идентифицировать ваш сайт.![]()
В этой статье объясняется, как добавить фавикон WordPress четырьмя различными способами — вручную, с помощью блока Гутенберга, настройщика и плагина. Мы также обсудим, почему фавикон WordPress важен, и дадим полезные советы по созданию пользовательского фавикона WordPress.
Что такое WordPress Favicon
WordPress favicon — это уникальный значок, связанный с веб-сайтом. Обычно это небольшое квадратное изображение с дизайном, представляющим идентичность сайта. Фавикон WordPress обычно появляется на панели инструментов WordPress и на вкладках браузера.
Почему важно добавить фавиконку на ваш сайт
Фавикон WordPress представляет идентичность сайта, помогая людям узнать ваш сайт. Хотя изображение значка маленькое, оно может сильно повлиять на взаимодействие с пользователем и репутацию вашего бренда. Вот несколько причин, почему фавикон на сайте WordPress важен:
- Улучшить взаимодействие с пользователем . У многих пользователей в веб-браузерах открыто несколько вкладок.
 Фавикон рядом с названием сайта помогает пользователям легко различать каждую вкладку и идентифицировать ваш сайт.
Фавикон рядом с названием сайта помогает пользователям легко различать каждую вкладку и идентифицировать ваш сайт. - Улучшить видимость . Если все настроено правильно, ваш значок будет отображаться в результатах поиска рядом с URL-адресом вашего веб-сайта WordPress. Это помогает людям заметить ваш сайт и увеличивает органический трафик.
- Улучшение мобильного опыта. Многие мобильные устройства позволяют пользователям добавлять любую веб-страницу на главный экран. Когда они добавляют веб-сайт на главный экран своего мобильного устройства, на нем отображается фавикон, позволяющий пользователю найти ваш сайт среди множества значков приложений.
- Построить доверие . Фавиконы WordPress делают веб-сайты более профессиональными. Если на веб-сайте нет значка фавикона, веб-браузер будет использовать значок по умолчанию, из-за которого веб-сайт выглядит незавершенным.
Создание фавикона в WordPress
WordPress имеет встроенную функцию фавикона и позволяет добавлять ее различными способами. Однако перед загрузкой пользовательского файла значка в WordPress необходимо выполнить несколько подготовительных действий:
Однако перед загрузкой пользовательского файла значка в WordPress необходимо выполнить несколько подготовительных действий:
- Убедитесь, что значок представляет собой квадратное изображение размером не менее 512 x 512 пикселей. Чтобы изменить размер изображения, используйте программное обеспечение для редактирования изображений, такое как Adobe Photoshop, или онлайн-генераторы фавиконов, такие как RealFaviconGenerator, Favicon.io и Favicon-generator.org.
- Выберите цвет фона для фавиконки. Лучше всего использовать прозрачный фон, особенно если в дизайне есть пустое пространство.
- Выберите правильный формат изображения. Фавиконы WordPress обычно используют формат файла ICO , но теперь вы также можете использовать JPEG и GIF . Однако вы должны использовать PNG , если фон вашего значка прозрачен.
Когда изображение будет готово, добавьте новый значок фавикона на свой сайт WordPress одним из следующих способов.
Использование блока Gutenberg
Самый простой способ добавить значок в WordPress — использовать редактор блоков Gutenberg. Обратите внимание, что этот метод возможен только в том случае, если вы используете блочную тему WordPress и WordPress 5.9 или выше. Вот шаги для этого:
- Откройте редактор сайта, выбрав Внешний вид → Редактор на панели инструментов WordPress.
- Наведите указатель мыши на область, в которую вы хотите поместить логотип, и нажмите кнопку вставки блока (+) . Хотя вы можете добавить его в любое место на своем сайте, мы рекомендуем добавить его в область заголовка.
- Найдите блок Логотип сайта в строке поиска и выберите его, чтобы добавить на свой сайт.
- Нажмите кнопку Добавить логотип сайта на блоке, чтобы открыть всплывающее окно медиатеки.
- Загрузите файл изображения или выберите его из медиатеки.
 Нажмите Выберите .
Нажмите Выберите .
- Вы увидите фавиконку на блоке логотипа сайта. Щелкните блок и откройте его Настройки в правом верхнем углу редактора.
- Откройте раздел
- Нажмите Сохранить в правом верхнем углу редактора.
Использование настройщика WordPress
Вы можете добавить фавикон, настроив идентичность сайта в настройщике WordPress. Этот метод больше подходит для пользователей классической темы с WordPress версии 4.3 или выше, так как у них будет функция значка сайта .
Выполните следующие действия, чтобы добавить значок значка с помощью настройщика WordPress:
- Перейдите к Внешний вид → Настройщик на панели инструментов. Если опция недоступна или вы используете блочную тему, используйте кнопку
 php слаг, чтобы открыть его.
php слаг, чтобы открыть его. - Выберите вкладку Идентификация сайта на левой боковой панели и нажмите кнопку Значок выбора сайта .
- Появится всплывающее окно медиатеки WordPress. Загрузите свой значок или выберите существующее изображение из медиатеки. Нажмите Выберите .
- Вы сразу увидите на вкладке браузера, что новый значок установлен. Нажмите кнопку Опубликовать , чтобы сохранить изменения.
Использование плагина WordPress Favicon
Другой способ добавить фавикон в WordPress — использовать плагин. Существует несколько плагинов для фавиконов WordPress, но Favicon от RealFaviconGenerator — самый популярный. Установите и активируйте плагин с панели управления WordPress, а затем выполните следующие действия:
- Перейдите в раздел Внешний вид → Фавикон с панели управления WordPress.

- Щелкните Выберите из библиотеки мультимедиа , чтобы загрузить или выбрать изображение фавикона. Вам не нужно редактировать изображение с помощью программного обеспечения для редактирования изображений, потому что плагин сделает это за вас. В идеале ваше изображение должно быть не менее
- Нажмите Создать значок . Плагин перенаправит вас на веб-сайт RealFaviconGenerator , где вы сможете настроить свое изображение.
- Выберите Используйте исходное изображение как есть , если вы не хотите его изменять. В качестве альтернативы выберите Добавить поля и простой фон , если вы хотите добавить цвет фона и изменить размер изображения.
- Прокрутите вниз и нажмите Создайте свой Favicon и HTML-код . Вы вернетесь в панель администратора WordPress.
Теперь фавикон вашего сайта WordPress должен быть на месте.![]() Вы также можете проверить свой значок в панели администратора плагина, нажав кнопку Check your favicon . Вы перейдете на веб-сайт RealFaviconGenerator, где показаны превью вашего фавикона на разных платформах.
Вы также можете проверить свой значок в панели администратора плагина, нажав кнопку Check your favicon . Вы перейдете на веб-сайт RealFaviconGenerator, где показаны превью вашего фавикона на разных платформах.
Обратите внимание, что вам не следует деактивировать этот плагин, так как он автоматически отключит ваш значок.
Добавление фавикона на сайт WordPress вручную
Другой метод — вручную добавить значок фавикона в WordPress. Этот метод требует некоторой модификации файла WordPress. Поэтому мы рекомендуем протестировать в тестовой среде WordPress, прежде чем применять ее к рабочему сайту.
Необходимо использовать генератор, например RealFaviconGenerator, для создания пакета фавикона и фрагмента кода. Вот шаги для этого:
- Откройте веб-сайт RealFaviconGenerator и нажмите кнопку 9.0024 Нажмите кнопку изображения Favicon , чтобы загрузить изображение.
- Прокрутите вниз до Опции генератора фавиконок .
 На вкладке Path по умолчанию файлы favicon размещаются в корневом каталоге вашего сайта. Выберите второй вариант и укажите путь, если хотите поместить его в другой каталог. Нажмите Создайте свои фавиконы и HTML-код .
На вкладке Path по умолчанию файлы favicon размещаются в корневом каталоге вашего сайта. Выберите второй вариант и укажите путь, если хотите поместить его в другой каталог. Нажмите Создайте свои фавиконы и HTML-код .
- Загрузите файлы значков, щелкнув пакет Favicon 9кнопка 0025. Он содержит файлы PNG и ICO выбранного вами изображения. Держите эту страницу открытой, так как позже вам нужно будет скопировать код фавикона.
- Используйте FTP-клиент или файловый менеджер вашей учетной записи хостинга, чтобы получить доступ к корневому каталогу вашего сайта и загрузить пакет favicon. Вы должны загрузить и извлечь его в ту же папку, что и папки wp-admin и wp-content .
- Откройте папку вашей активной темы. Например, если вы используете тему Twenty Twenty, откройте /wp-content/themes/twentytwenty.

- Откройте файл шаблона header.php и вставьте код фавикона со страницы RealFaviconGenerator. Убедитесь, что вы добавили свой собственный URL-адрес в атрибут href . Это должно выглядеть так:
<ссылка rel="icon" type="image/png" href="https://website.com/favicon-32x32.png"> <ссылка rel="icon" type="image/png" href="https://website.com/favicon-16x16.png">
- Сохраните изменения.
Важно! Обновление темы может отменить все изменения в файле header.php. Используйте дочернюю тему, если вы хотите изменить свою тему, поддерживая ее в актуальном состоянии.
Советы по созданию фавиконки WordPress
Отличные значки сайтов позволяют пользователям быстро идентифицировать веб-страницу и создать прочную ассоциацию с брендом. Вот несколько советов по созданию уникального фавикона:
- Избегайте использования длинного текста . Размер фавикона настолько мал, что даже короткий текст трудно прочитать. Подумайте о том, чтобы создать другой дизайн для значка сайта, если на вашем логотипе написано название сайта.
- Не обновляйте слишком часто . Фавикон помогает клиентам ассоциировать изображение с вашим брендом. Если вы слишком часто меняете фавикон, им будет сложно создать ассоциацию с брендом.
- Выберите правильную цветовую схему . Благодаря настраиваемому внешнему виду браузера и популярности ночного режима ваш значок должен хорошо выглядеть независимо от внешнего вида браузера. Мы рекомендуем протестировать ваш значок с различными цветами фона, такими как белый, серый и черный.

- Прочитайте рекомендации Google . Следуйте рекомендациям Google по фавиконам, чтобы ваш значок отображался в результатах поиска Google.
Заключение
Фавикон в WordPress — это небольшой значок, представляющий ваш сайт на вкладках браузера. Его присутствие важно для улучшения пользовательского опыта и узнаваемости бренда.
CMS WordPress имеет встроенную функцию значка сайта, и вы можете добавить значок фавикона одним из следующих способов:
- Используя блок WordPress значка сайта в редакторе Гутенберга. Этот метод идеально подходит для пользователей блочной темы.
- Использование настройщика WordPress путем изменения настроек удостоверения сайта.
- Использование подключаемого модуля RealFaviconGenerator. Этот метод позволяет легко загружать и устанавливать фавикон. Тем не менее, вы должны держать плагин активированным.
- Редактирование файлов темы вручную. Мы рекомендуем использовать дочернюю тему, если вы хотите редактировать файлы темы.

Перед загрузкой изображения убедитесь, что оно имеет правильный размер фавикона WordPress и соотношение сторон.
Мы надеемся, что это пошаговое руководство поможет вам настроить фавикон для вашего сайта WordPress.
Узнайте, что еще вы можете сделать с WordPress
Что такое боковая панель WordPress
Как удалить все комментарии в WordPress
Как настроить push-уведомления в WordPress
Как встроить видео в WordPress
Руководство по безопасности WordPress
Как настроить WordPress Руководство по автоматическому обновлению
для личных страниц и сообщений WordPress
Дина имеет многолетний опыт работы в области цифрового маркетинга и создания веб-сайтов. Она стремится помочь пользователям Hostinger узнать больше об интернет-маркетинге и WordPress. Когда она не играет на клавиатуре, ей нравится совершать короткие экскурсии по городу и исследовать новые местные рестораны.
Другие работы Дины Ф.
Лео — фанатик WordPress и участник.![]() Ему нравится быть в курсе последних новостей и обновлений WordPress и делиться своими знаниями, чтобы помочь людям создавать успешные веб-сайты. Когда он не работает, он участвует в команде документации WordPress и балует своих собак.
Ему нравится быть в курсе последних новостей и обновлений WordPress и делиться своими знаниями, чтобы помочь людям создавать успешные веб-сайты. Когда он не работает, он участвует в команде документации WordPress и балует своих собак.
Еще от Леонардуса Н.
Как разместить фавиконку на своем веб-сайте WordPress
- Фейсбук
- Твиттер
Фавикон — это изображение, которое отображается рядом с веб-адресом в браузере. Он также сохраняется, когда кто-то добавляет сайт в закладки. Для многих эти значки используются как часть их брендинга. Это миниатюрный логотип, который может выделяться так же ярко, как и любая реклама.
Нетрудно установить фавикон WordPress, чтобы придать вашему сайту ощущение индивидуальности. Самое сложное — выбрать, какой графикой вы хотите, чтобы сайт запомнился.
Хотя эти маленькие изображения могут быть не так важны, как другие дизайнерские идеи, которые могут создать или разрушить сайт, вы можете быть поражены тем, как часто эти маленькие значки влияют на привлечение и удержание посетителей.
Сегодня мы покажем вам, как добавить фавиконку WordPress на ваш сайт. Итак, дайте волю своим творческим сокам, и давайте начнем выбирать подходящее изображение для вас.
Почему фавиконки важны
Когда дело доходит до брендинга, логотип компании играет важную роль в узнаваемости. В цифровом мире фавиконки имеют почти ту же функцию. Для тех, кто проводит много времени за компьютером, эта крошечная графика так же узнаваема, как рекламный щит компании.
Фавикон также может обозначать чувство профессионализма. С визуальной точки зрения сайт без графики может быть непривлекательным и может оттолкнуть посетителей. Каким бы глупым это ни казалось некоторым, подумайте о том, что вы чувствуете, если посещаете веб-сайт без одного из этих крошечных изображений.
Создание изображения
Существует несколько способов создать идеальное изображение для значка. Многие компании фактически создают уменьшенные версии своих логотипов для создания этой крошечной графики.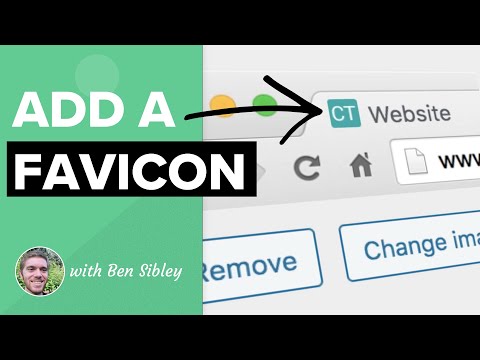 Это помогает сохранить целостность бренда.
Это помогает сохранить целостность бренда.
Несколько других идей могут включать:
- Инициалы имен
- Основные изображения логотипов
- Отдельные буквы
- Простые символы или формы пикселей шириной не будет показывать высокую степень детализации. Лучше постараться сделать эту графику максимально простой. Такие настройки, как тени, тиснение и внешнее свечение, чрезвычайно сложно увидеть в виде фавикона.
Использование Pixlr
Pixlr — это бесплатный редактор изображений, который работает так же, как Adobe Photoshop. Вам не нужна учетная запись, и вы можете начать прямо сейчас. Для этого:
Шаг 1: Перейдите на сайт редактора Pixlr.
Шаг 2: Нажмите «Создать новый образ».
Шаг 3: Выберите размер изображения, которое вы хотите использовать. Желательно создать это изображение размером 512 пикселей в высоту и 512 пикселей в ширину. Это создает идеальный квадрат, который WordPress может легко изменить, чтобы уменьшить.
 Введите 512 в области ширины и высоты и нажмите «ОК».
Введите 512 в области ширины и высоты и нажмите «ОК».Шаг 4: Это даст вам чистый холст для создания чего угодно в качестве фавиконки. А пока давайте просто напишем «GG» заглавными буквами, выбрав инструмент «Текст».
Шаг 5: Как только вы начнете печатать, Pixlr загрузит текстовый редактор. Измените размер шрифта на 130. Это максимальное значение, которое может использовать приложение, но мы все равно используем текст в качестве примера.
Шаг 6: Переместите GG в центр холста и нажмите кнопку «ОК» в текстовом редакторе.
Шаг 7: Перейдите в «Файл» и нажмите «Сохранить», чтобы сохранить изображение.
Шаг 8. Оставьте выбранным «Мой компьютер» и измените имя файла на «favicon». Нажмите «ОК».
Шаг 9: Откроется новое окно для сохранения изображения. Поместите его в место, которое легко найти.
Шаг 10: Перейдите в панель администратора WordPress, нажмите «Внешний вид», а затем нажмите «Настроить».
 Это загрузит настройки вашей темы WordPress.
Это загрузит настройки вашей темы WordPress.Шаг 11: Большинство тем будут иметь встроенный элемент управления для «Идентификации сайта». Это должен быть первый вариант в настройщике. Нажмите здесь.
Шаг 12: Откроется окно, в котором вы можете изменить название своего сайта, слоган и добавить изображение фавикона. Нажмите кнопку «Выбрать изображение» под областью значка сайта.
Шаг 13: Это откроет медиатеку WordPress. Вы можете выбрать изображение в библиотеке или загрузить его. Мы собираемся загрузить графику GG, которую мы сделали в Pixlr.
Шаг 14: После загрузки изображения выберите его, чтобы оно стало значком веб-сайта.
Шаг 15: В левом верхнем углу экрана есть кнопка «Сохранить и опубликовать». Никакие изменения, сделанные вами в настройщике, не сохранятся, пока вы не нажмете эту кнопку.
Шаг 16: После сохранения нажмите маленький значок «x» слева от кнопки, чтобы закрыть настройщик и вернуться в WordPress.

На самом деле любое изображение можно использовать в качестве фавиконки. Даже изображение размером более 512 пикселей. Это потому, что в WordPress есть встроенный инструмент обрезки.
Использование других редакторов изображений
Вам не нужно использовать Pixlr, если у вас есть другое программное обеспечение для редактирования. Следует иметь в виду, что графика идеально подходит для квадрата размером 512 пикселей. Это помогает WordPress настраивать размер для различных целей.
Добавление веб-сайта в закладки — это только один аспект фавиконки. Графика должна иметь возможность масштабироваться, если кто-то создаст ярлык на рабочем столе для сайта. Это одна из причин, почему вы должны придерживаться 512-пиксельной формы в WordPress.
Использование увеличенного изображения также поможет сохранить больше деталей при уменьшении размера. Конечно, вы не хотите что-то, что имеет много мелких функций, потому что они будут потеряны, как только изображение уменьшится до 16 пикселей для значка.

Представляющие интерес плагины для создания фавиконки WordPress
Если в вашей теме нет места для фавиконки или вы предпочитаете использовать некоторые функции плагинов, вот некоторые из них, которые могут быть идеальными для вас. Некоторые из них поставляются с автоматической установкой и простыми в использовании возможностями графического редактирования.
Favicon от RealFaviconGenerator
Плагин Favicon от RealFaviconGenerator — один из самых популярных в WordPress. Это позволяет пользователям создавать фавикон для использования во множестве ситуаций, кроме крошечного значка в браузере. Плагин поддерживает настройку образа для различных операционных систем, предоставляя систему проверки, чтобы убедиться, что он настроен правильно.
Favicon Rotator
Если вы хотите добавить изюминку своему сайту, Favicon Rotator может вам пригодиться. Этот плагин позволяет вам установить более одного изображения в качестве значка вашего сайта.
 Если вы используете более одного изображения, система будет выбирать его случайным образом каждый раз, когда кто-то посещает сайт. Вы также можете установить определенные значки для отображения в соответствии с операционной системой мобильного устройства.
Если вы используете более одного изображения, система будет выбирать его случайным образом каждый раз, когда кто-то посещает сайт. Вы также можете установить определенные значки для отображения в соответствии с операционной системой мобильного устройства.Multicons [ Несколько фавиконов ]
Multicons — это еще один плагин, который может отображать определенные значки в зависимости от операционной системы посетителя. Вы можете установить значок по умолчанию для веб-сайта, а затем отображать отдельное изображение, например, для тех, кто использует устройства на базе Apple. Если у вашего бизнеса есть отдельные услуги, такие как мастерская по ремонту компьютеров, это может быть интересным дополнением для ваших посетителей.
Часто именно мелочи оказывают наибольшее влияние при разработке веб-сайта. Прежде чем вы решите, что значок, изображающий ваш бизнес, не нужен, подумайте, какой была бы ваша компания без логотипа. Ваш веб-сайт является продолжением организации, и он должен иметь такой же уровень профессиональной привлекательности, как и любой другой офис.



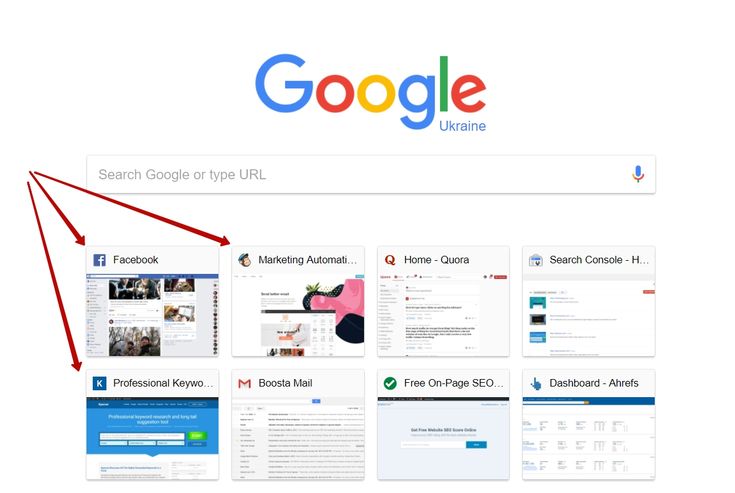
 Нажмите Выберите .
Нажмите Выберите . php слаг, чтобы открыть его.
php слаг, чтобы открыть его.
 На вкладке Path по умолчанию файлы favicon размещаются в корневом каталоге вашего сайта. Выберите второй вариант и укажите путь, если хотите поместить его в другой каталог. Нажмите Создайте свои фавиконы и HTML-код .
На вкладке Path по умолчанию файлы favicon размещаются в корневом каталоге вашего сайта. Выберите второй вариант и укажите путь, если хотите поместить его в другой каталог. Нажмите Создайте свои фавиконы и HTML-код .


 Введите 512 в области ширины и высоты и нажмите «ОК».
Введите 512 в области ширины и высоты и нажмите «ОК». Это загрузит настройки вашей темы WordPress.
Это загрузит настройки вашей темы WordPress. Если вы используете более одного изображения, система будет выбирать его случайным образом каждый раз, когда кто-то посещает сайт. Вы также можете установить определенные значки для отображения в соответствии с операционной системой мобильного устройства.
Если вы используете более одного изображения, система будет выбирать его случайным образом каждый раз, когда кто-то посещает сайт. Вы также можете установить определенные значки для отображения в соответствии с операционной системой мобильного устройства.