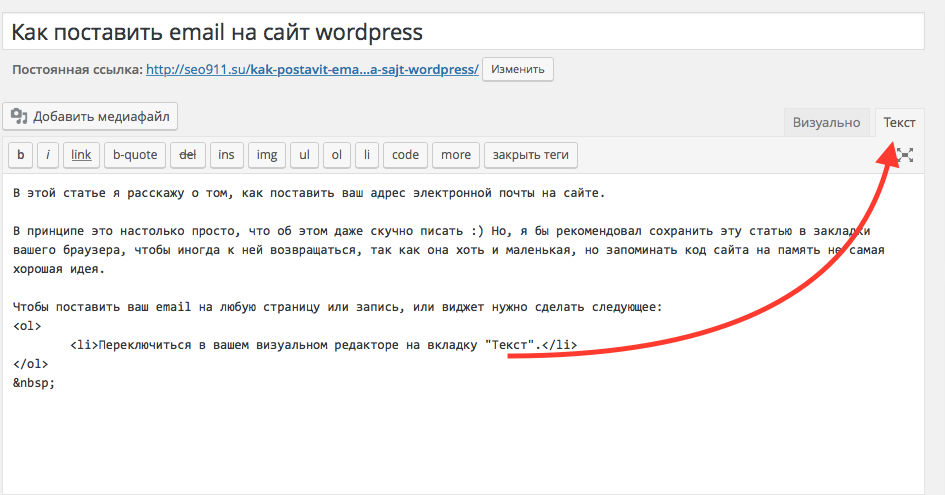свежее исследование – PR-CY Блог
Сеошник провел аудит более тысячи сайтов и выписал несколько популярных проблем. Мы собрали интересные для вас.
Специалист по SEO, основатель компаний detailed.com и gaps.com Глен Оллсопп проверил тысячу с лишним сайтов и на основе анализа составил список типичных ошибок с рекомендациями. В выборку вошли в том числе сайты многомиллионных брендов, SaaS-компаний и крупных партнерок.
Содержание:
- Отдельные страницы картинок
- Мусорные страницы в индексе
- Лишние теги и категории
- Несоответствие даты и контента
- Несоответствие даты в h2 и Title
- Ссылки на неважные страницы
Проблема 1. Отдельные страницы картинок
Примерно 30% сайтов на WordPress из выборки имели эту проблему: для загруженных на сайт картинок формировалась своя индексируемая страница. На ней были только шапка, подвал сайта и само изображение. К примеру, на сайте Wired картинка имеет собственную страницу по адресу www. wired.com/google_io_237/
wired.com/google_io_237/
На некоторых сайтах таких страниц с картинками было даже больше, чем реальных контентных.
Эти страницы не решают задачу пользователя и не содержат ничего, кроме самой картинки, которая может быть даже не иллюстрацией, а просто обложкой статьи. Они не полезны, не закрывают ни один запрос пользователя, не содержат контента, кроме одной картинки.
Такие страницы не нужны ни на сайте, ни тем более в поисковой выдаче, они портят общий показатель качества сайта.
Откуда берутся страницы для картинок в WordPress
Все дело в Attachment — картинках, прикрепленных к посту через загрузочную форму. Когда в разделе редактирования поста вы загружаете картинку через «Добавить медиафайл», WordPress прикрепляет картинку к записи и одновременно создает для нее отдельную страницу.
Как это исправить
Отключить Attachment в WordPress нельзя, но можно выйти из положения с помощью 301 редиректа с URL картинки на основной URL поста, к которому она прикреплена.
У WP есть отдельный плагин для таких редиректов Attachment Pages Redirect, а если у вас установлен Yoast SEO, можно настроить это там:
- Найдите вкладку «SEO» в разделе «Dashboard» — «Features».
- Включите расширенные настройки «Advanced settings pages», не забудьте сохранить.
- Перейдите в раздел «Advanced» на вкладку «Permalinks».
- Включите параметр «Redirect attachment URLs to parent post URL», сохраните.
Проблема 2. Мусорные страницы в индексе
Посмотрите на страницу на скриншоте. На ней нет полезного контента, только шапка, подвал и текст «Lorem ipsum», который используют в качестве «рыбы» во время работы над созданием и наполнением сайта.
Пример тестовой страницы на сайтеЕще один пример — тестовая страница на сайте docusign.com, которая оказалась доступна пользователям:
Ее удалось найти по запросу «site:docusign.com testing pages».
Тестовая страница в выдачеТакие страницы можно назвать мусорными, они не полезны аудитории и не нужны в выдаче.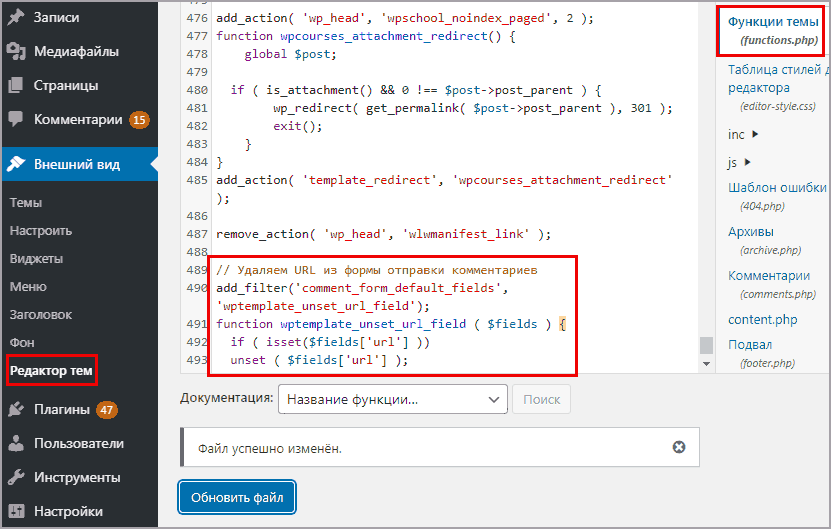
Как найти мусорные страницы в индексе
Задайте поисковику запрос «site:вашдомен.com» и попробуйте поочередно Index, Error, Lorem ipsum, Тест, Demo. Так вы увидите страницы, которые попали в выдачу, хотя не должны там быть.
К примеру, на ey.com обнаружилось очень много страниц с «Lorem ipsum»:
Выдача со страницами с Lorem ipsumТакие страницы в принципе не нужны, если сайт уже доделан и запущен в работу. Их можно удалить не только из выдачи, но и с сайта.
Проблема 3. Лишние теги и категории
Для блогов, форумов и интернет-магазинов был характерен избыток тегов и категорий, из-за чего образовывалось много лишних страниц. Категории товаров и записей упрощают поиск, но они только мешают, если в категории всего один товар или одна статья. Как правило, такое случается с категориями, на которые давно не обращали внимания и не обновляли.
К примеру, на сайте shop.startrek.com Гленн нашел множество таких товарных категорий, включающих всего один продукт. Их стоит проанализировать: перевести в другую подходящую категорию, а если какой-то товар давно не пользуется спросом, возможно, его стоит снять с продажи.
Их стоит проанализировать: перевести в другую подходящую категорию, а если какой-то товар давно не пользуется спросом, возможно, его стоит снять с продажи.
Другие проблемы со страницами сайта поможет найти сервис pr-cy.ru/analysis: он проверяет внутренние страницы и выдает список URL с конкретными ошибками. Вы сразу узнаете, где нужны исправления.
Аудит внутренних страницПроблема 4. Несоответствие даты и контента
В некоторых случаях поисковики показывают дату публикации в выдаче. При этом бывает, что дата в заголовке страницы не совпадает с датой в сниппете. У пользователей может возникнуть ощущение, что вы выдаете старый материал за актуальный.
Пара примеров:
Дата материала и дата заголовка разныеДайте поисковику понять, что вы обновили контент: добавляйте новый текст, меняйте дату публикации статьи, можно добавить вторую дату — число, когда обновили материал.
Как найти проблемные страницы
Введите в поисковик запрос «site:вашдомен.
 com», выберите Инструменты и поменяйте «За все время» на «За период…» и поставьте предыдущий год.
com», выберите Инструменты и поменяйте «За все время» на «За период…» и поставьте предыдущий год.Обратите внимание на даты рядом с URL-адресами и даты в заголовках.
Проблема 5. Несоответствие даты в h2 и Title
Не забывайте обновлять Title страницы, если вы поменяли что-то важное в заголовке статьи h2. Обычно забывают поменять год. К примеру, как у подборки на сайте CNN: заголовок h2 обновили, но Title остался прошлогодним.
Несоответствие заголовковЭта статья находится на первой странице выдачи по запросу, включающему 2021 год, но вряд ли в 2023 году кто-то будет искать лучшие товары за 2021.
Страница в выдачеВ WordPress такое бывает, когда заголовок не синхронизируется напрямую с вашим пользовательским правилом для формирования тега Title. В некоторых плагинах есть такая проблема.
Как найти страницы с несовпадением дат
Самый простой способ — сделать в поисковике запрос «site:вашдомен. com intitle:[предыдущий год]» (без «» и []).
com intitle:[предыдущий год]» (без «» и []).
Строго говоря, это не проблема. Нет ничего страшного в том, чтобы ставить ссылку на страницу, которую вы не собираетесь продвигать в выдаче — например, на неканоническую. Но Гленн все-таки советует не тратить на это ключевые ссылки на главной странице, в навигации по сайту или на других ключевых местах.
На Shopify много таких ссылок на неканонические страницы, иногда целые сайты строятся таким образом.
Ссылка на неканоническую страницуНе чините то, что хорошо работает.
Не стоит менять что-то глобальное на сайте, только потому что вы прочитали чей-то совет в интернете. Создавайте бэкапы, сохраняйте исходники, а если хотите удалить какие-то страницы, не используя редирект, убедитесь, что они не получают трафика и не имеют ссылок с авторитетных сайтов.
webReason (страница 2) / Ещё один сайт про WordPress, WooCommerce, немного php и сss
Сортировка товаров WooCommerce по цене, популярности и т. д. в некоторых случаях не нужна, не вписывается в идеологию или дизайн интернет-магазина.
д. в некоторых случаях не нужна, не вписывается в идеологию или дизайн интернет-магазина.
Ниже приведены два способа, один из которых просто убирает сортировку, другой позволяет убрать каждый из ее элементов по отдельности. Читать далее WooCommerce убрать сортировку товаров
Опубликовано Рубрики WooCommerce, WordPressМетки WooCommerce, сортировка, товар8 комментариев к записи WooCommerce убрать сортировку товаровЗдесь описаны два способа настройки редиректа для сайта на WordPress. Первый, добавить правило в .htaccess находящийся в корне сайта и второй средствами PHP.
Кроме этого, существуют довольно неплохие и действенные плагины, но это не наш путь.
Так как redirect 301 здесь не работает, необходимо использовать RewriteRule. Все правила для 301-го редиректа пишутся после строки RewriteBase /.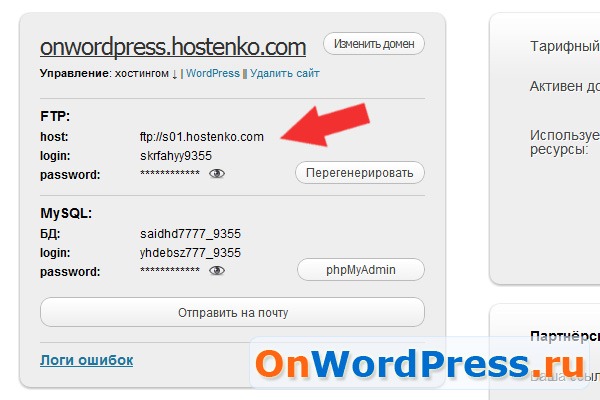 Читать далее WordPress 301 редирект
Читать далее WordPress 301 редирект
Сделать скриншот веб-страницы во всю высоту и с несколькими другими опциями возможно в браузере Firefox без дополнительных расширений.
Нажатием комбинации клавиш Shift+F2 на нужной странице вызываем в браузере панель разработки.
Внизу окна откроется панель с строкой GCLI консоли. Читать далее Скриншот страницы из панели разработки в Firefox
Опубликовано Рубрики Без рубрикиМетки Firefox, браузер, консоль, скриншотДобавить комментарий к записи Скриншот страницы из панели разработки в FirefoxС чего начать создавать свою тему с поддержкой WooCommerce?
В первую очередь, откройте свой файл page.php и сохраните его с именем woocommerce. php
php
Далее, найдите цикл. Это будет код содержащий строки: Читать далее Woocommerce с чего начать свою тему
Опубликовано Рубрики WooCommerce, WordPressМетки WooCommerce, WordPress, ТемаДобавить комментарий к записи Woocommerce с чего начать свою темуПри всех необходимости, мне не удалось обнаружить способа добавить CSS класс к миниатюре товара WooCommerce стандартными средствами.
Но, использование такого снипета, решает вопрос: Читать далее Добавить класс к миниатюре товара WooCommerce
Опубликовано Рубрики CSS, WordPressМетки css, thumbnail, WooCommerce, класс, миниатюра, товарДобавить комментарий к записи Добавить класс к миниатюре товара WooCommerceПриведенный ниже код выбирает и отображает на странице товары WooCommerce принадлежащие одновременно к двум или более категориям и исключает все остальные. Так же, в сочетании с категориями, возможно использование атрибутов.
Так же, в сочетании с категориями, возможно использование атрибутов.
После того, как товары выбраны по заданным параметрам, их необходимо отобразить, а для этого нужно создать новый цикл. Хоть, он и описан ниже, здесь интересен не он, а запрос для показа продуктов из определенных категорий. Читать далее Вывод товаров WooCommerce по категориям и атрибутам
Опубликовано Рубрики WooCommerceМетки php, WooCommerce, атрибут, категории, цикл8 комментариев к записи Вывод товаров WooCommerce по категориям и атрибутамЗаглянув в исходный код страницы сайта на WordPress, вы обнаружите CSS и JavaScript код смайлов Эмодзи (emoji). Их изображения находятся на сервере WordPress.org, реализованы смайлы с помощью библиотеки Twemoji от Twitter. Библиотека включена в дистрибутив начиная с версии 4.2
Для многих сайтов найдутся причины отключить их. Обращение к внешнему ресурсу, расположение кода в хеадере страницы, дополнительные стили, скрипты, что оказывает негативное влияние на скорость загрузки страницы.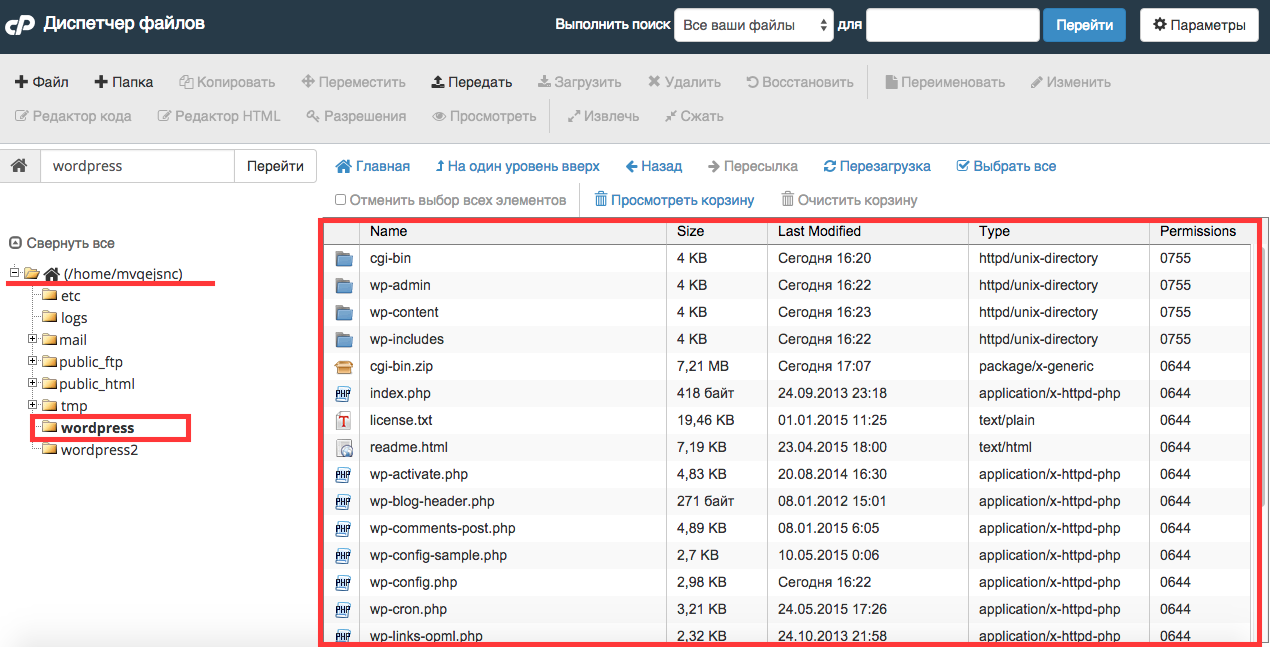 Подобные смайлы, возможно украсят обсуждение статьи или контент развлекательного ресурса, но это требуется далеко не каждому сайту. Читать далее Отключить Emoji в WordPress с плагином и БЕЗ
Подобные смайлы, возможно украсят обсуждение статьи или контент развлекательного ресурса, но это требуется далеко не каждому сайту. Читать далее Отключить Emoji в WordPress с плагином и БЕЗ
В этой статье описано, как разместить фоновое изображение над изображением заключенное в тег img. Это даже звучит странно, ведь свойство background предназначено, для отображения на фоне всего остального. Такова логика этих вещей и z-index, разумеется, здесь не работает.
Но, в случае когда возникает потребность пренебречь этой логикой и заставить фон выполнять функции изображения сверху — будет использован псевдоэлемент after к которому устанавливается свойство background. Читать далее Как разместить background поверх тега img.
К одному из разрабатываемый мной сайтов, заказчиком было выдвинуто требование выводить видео YouTube в модальном окне. Идея была достаточно уместная и я принялся за дело.
Для этих целей, было решено использовать всемирно известный jQuery плагин prettyPhoto. Для применения данного плагина потребуются лишь следующие, несложные действия: Читать далее Видео YouTube в модальном окне prettyPhoto
Опубликовано Рубрики VideoМетки API, iframe, prettyPhoto, YouTube, видео, Модальное окно, плагин, плейлист6 комментариев к записи Видео YouTube в модальном окне prettyPhotoНа мой взгляд изящнее всего подключать символы шрифта именно средствами css, без встраивания в код html. Предположим вы используете в своем дизайне Font Awesome или любой другой шрифт, но я буду описывать именно на его примере. Читать далее Отображение символов шрифта средствами css.
Предположим вы используете в своем дизайне Font Awesome или любой другой шрифт, но я буду описывать именно на его примере. Читать далее Отображение символов шрифта средствами css.
Как полностью удалить сайт WordPress: блог и аккаунт
В этой статье вы узнаете, как удалить сайт WordPress окончательно и полностью. Это не ракетостроение, и это занимает всего около 30 минут, но это отличается от отказа от вашего сайта. Даже если вы прекратили работу своего сайта, хакеры могут получить к нему доступ. Вы, конечно, не хотите, чтобы хакеры получили контроль над вашим заброшенным сайтом.
Кроме того, есть и другие причины навсегда стереть ваш сайт WordPress. Возможно, вы просто хотите дистанцироваться от опубликованного вами контента.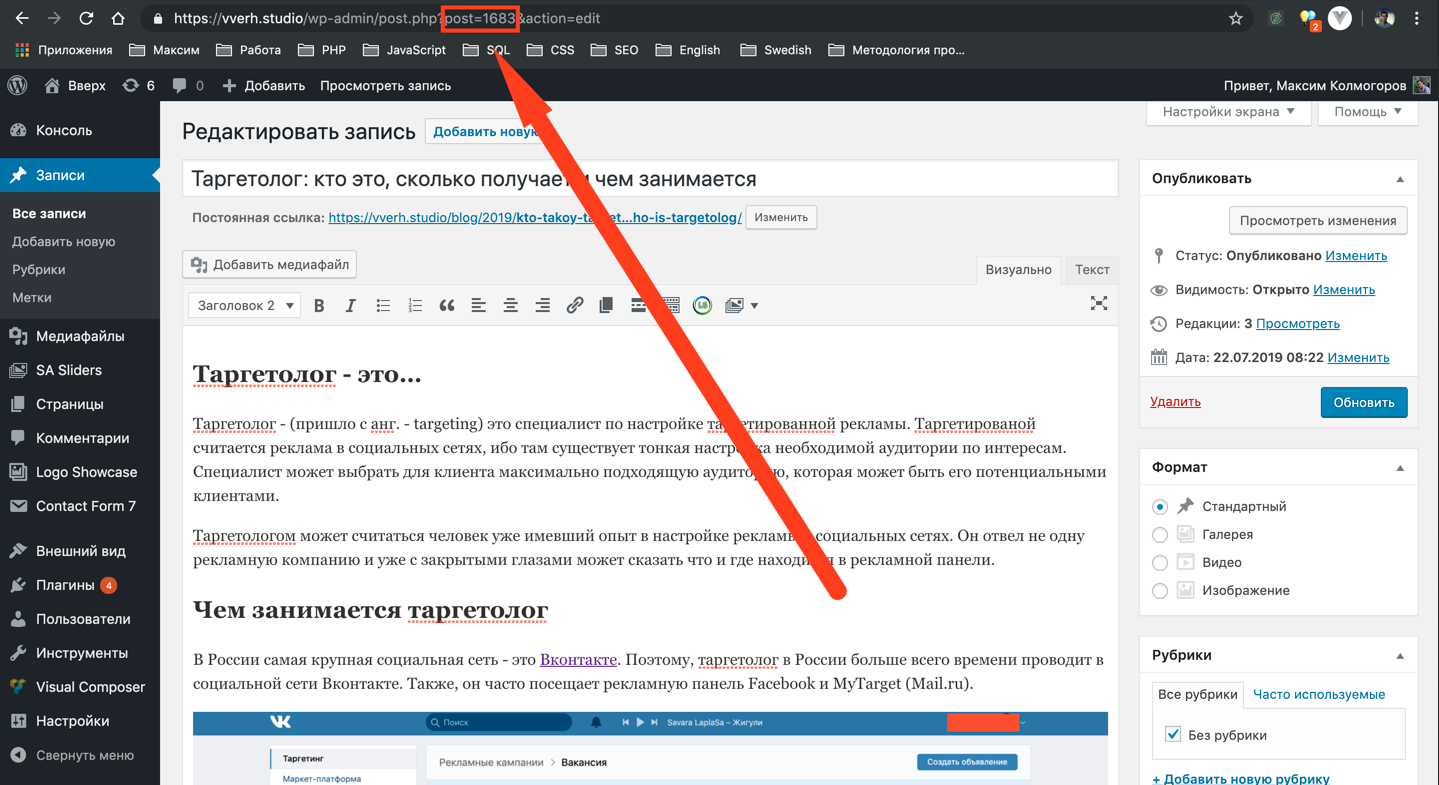 Может быть, ваша деловая репутация не такая, как вы ожидали, и вы хотите навсегда все похоронить. Объединение блога с другим может быть еще одной причиной узнать, как навсегда удалить сайт WordPress.
Может быть, ваша деловая репутация не такая, как вы ожидали, и вы хотите навсегда все похоронить. Объединение блога с другим может быть еще одной причиной узнать, как навсегда удалить сайт WordPress.
WordPress.com и WordPress.org
WordPress.com и WordPress.org почти похожи с точки зрения их URL-адресов, но между ними есть много различий. Вкратце, WordPress.com — это платформа, предназначенная для запуска и поддержки сайтов. Эксперты WordPress.com позаботятся о хостинге, обслуживании и вопросах безопасности. С другой стороны, WordPress.org предоставляет программное обеспечение с открытым исходным кодом, необходимое для запуска веб-сайта. Веб-мастер позаботится обо всем — темах, плагинах, обновлениях, хостинге и безопасности.
Веб-мастер позаботится обо всем — темах, плагинах, обновлениях, хостинге и безопасности.
Мы покажем вам, как безвозвратно удалить ваш веб-сайт WordPress, независимо от того, используете ли вы WordPress.com или WordPress.org.
Как удалить веб-сайт WordPress.com
Выполните следующие шаги, чтобы полностью и безвозвратно удалить свой веб-сайт WordPress.com.
К счастью, если вы случайно удалите свой сайт или передумаете, WordPress.com предлагает поддержку, чтобы отменить удаление сайта. Тем не менее, имейте в виду, что это возможно только в течение 30 дней после удаления сайта. В противном случае ваш сайт исчезнет навсегда.
- Перейдите на панель инструментов вашего сайта WordPress.com и нажмите Инструменты .
- Выбрать Удалить сайт (последний пункт из выпадающего меню).
Прежде чем предпринимать какие-либо действия, экспортируйте содержимое. Он принимает форму zip-файла.
Прокрутите страницу вниз, прочитайте пояснения и нажмите Удалить сайт .
- Введите имя сайта WordPress, который вы хотите удалить.
- Нажмите Удалить этот сайт . Если вы ввели правильное имя, сайт будет удален.
- Войдите в свою панель управления WordPres.com.
- Нажмите Мои сайты > Настройки .
- Прокрутите вниз и нажмите Удалить сайт навсегда .
- Экспортируйте свой контент.
- Остальные шаги аналогичны описанному выше методу
Как удалить сайт WordPress.com с помощью обновления
Описанный выше метод отлично работает, если вы не обновили свой веб-сайт. Например, вы могли приобрести дополнительное хранилище или доменное имя или использовать премиальную тему. Если вы сделали что-либо из этого, вы получите сообщение с просьбой отменить платные обновления перед удалением вашего сайта. Это совсем не проблема. Просто сделайте следующее:
- Нажмите «Управление покупками» в окне с сообщением об отмене премиум-апгрейдов.

- После перенаправления в раздел «Покупки» отмените или перенесите все платные обновления.
- Снова запустите описанный выше процесс. На этот раз все должно работать гладко.
Как закрыть учетную запись WordPress.com
Мы научим вас, как не только полностью удалить сайт WordPress, но и удалить учетную запись WordPress.com.
Как и при удалении веб-сайта, вы можете восстановить доступ к своей
- Перейдите на панель инструментов WordPress.com и нажмите на свой аватар в правом верхнем углу, чтобы отобразить свой профиль.
- Нажмите Настройки учетной записи .

- Прокрутите вниз и нажмите Закройте свою учетную запись навсегда .
Вам не нужны специальные навыки, чтобы научиться полностью удалять сайт WordPress. Тем не менее, вы уверены в эффектах? Например, вы можете изменить свое имя пользователя или очистить сайт, не закрывая свою учетную запись WordPress.com. Итак, подумайте дважды, прежде чем удалять один из ваших сайтов, все сайты или свою учетную запись.
Как удалить веб-сайт WordPress, размещенный на собственном хостинге
Хотя окончательное удаление сайта понятно, мелкие детали могут различаться в зависимости от интерфейсов и инструментов хоста. Поэтому не волнуйтесь, если мои скриншоты немного отличаются от ваших. Важно выполнить следующие шаги:
- Создать резервную копию
- Удалить файлы сайта
- Удалить базу данных сайта
- Блокировка поисковых пауков
- Удалить контент из Google и Bing
- Уведомление Wayback Machine
Создать резервную копию
Зачем кому-то создавать копию сайта перед его безвозвратным удалением? Действительно, это не обязательный шаг, но вы никогда не знаете, когда вам может понадобиться копия. В будущем вам могут понадобиться некоторые активы сайта, и в этом случае резервная копия сайта является золотым. Создание копии сайта и ее сохранение на жестком диске вашего компьютера занимает всего десять минут. К счастью, многие плагины для резервного копирования бесплатны, поэтому у вас нет веских причин пропускать этот шаг.
В будущем вам могут понадобиться некоторые активы сайта, и в этом случае резервная копия сайта является золотым. Создание копии сайта и ее сохранение на жестком диске вашего компьютера занимает всего десять минут. К счастью, многие плагины для резервного копирования бесплатны, поэтому у вас нет веских причин пропускать этот шаг.
Удалить файлы сайта WordPress
Большинство хостинг-провайдеров разрешают пользователям редактировать файлы своих сайтов. Файловый менеджер — это веб-приложение для управления активами сайта. Перейдите на панель управления веб-узлом и найдите значок File Manager . Нажмите на нее и заполните учетные данные. Выберите все файлы (Ctrl+A) и удалите их.
Существует альтернатива файловому менеджеру. Вы можете использовать клиент протокола передачи файлов (FTP) или защищенного протокола передачи файлов (SFTP). Работа с такими инструментами пугает менее опытных пользователей, но это довольно просто, если у вас есть все необходимые учетные данные.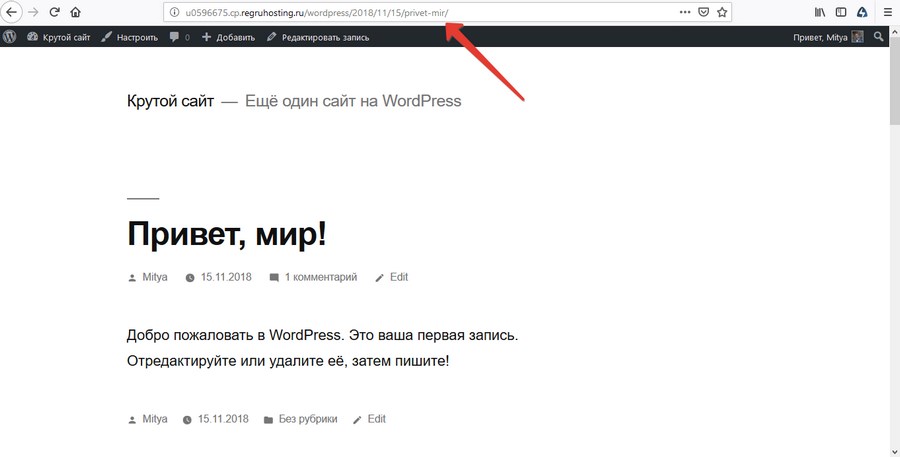
Скорее всего, первые электронные письма от вашего веб-хоста содержат имя хоста, имя пользователя FTP и пароль FTP. Проверьте свой почтовый ящик на наличие этой информации. Если вы не можете их найти, обратитесь к агентам службы поддержки веб-хостинга.
Filezilla — самый известный клиент FTP и SFTP. Это бесплатно и надежно. Подключите его к хосту вашего сайта и удалите файлы сайта. Имя папки обычно
Использование Softaculous — еще один метод удаления вашего веб-сайта WordPress. Softaculous — это мощный автоматический установщик, доступный для большинства хостинг-провайдеров. Это делает работу ног для пользователей. Вместо того, чтобы тратить время на установку программного обеспечения, вы просто выбираете необходимое, и Softaculous устанавливает его за вас. Установка WordPress — это вопрос нескольких кликов с помощью этого инструмента. Выполните следующие действия, чтобы удалить свой веб-сайт WordPress с помощью Softaculous:
- Перейдите на панель управления веб-хостинга и найдите значок Softaculous

- Нажмите на значок и выберите WordPress .
- Перейдите на страницу Текущие установки и выберите сайт WordPress, который хотите удалить.
- Щелкните Удалить в области Параметры . Обратите внимание на выбор Удалить полностью из выпадающего меню.
- На данном этапе вы окончательно удалили файлы сайта.
Удалить базу данных сайта WordPress
Вы научились удалять файлы сайта WordPress, но теперь вам нужно удалить его базу данных MySQL. Выполните следующие шаги, чтобы удалить базу данных WordPress, связанную с вашим сайтом:
- На панели управления хоста перейдите в cPanel (или панель управления хостинг-провайдера).
- Найдите баз данных MySQL и щелкните по нему. Он отображает список баз данных.
- Выберите базу данных сайта, с которого вы уже удалили файлы.
- Удалить базу данных.

Далее вам следует удалить учетные записи WordPress, созданные на вашем сайте. Перейдите в Базы данных MySQL > Пользователи и удалите их всех.
Пауки Block Search
Поисковые системы, особенно Google, имеют чрезвычайно сложные алгоритмы, и лишь немногие знают, как они ранжируют сайты. Рано или поздно поисковые пауки перестанут пытаться сканировать ваш только что удаленный сайт WordPress. Тем не менее, вы должны заблокировать поисковых пауков. Все, что вам нужно сделать, это создать robots.txt , сохраните его в корневой папке удаленного сайта WordPress и добавьте следующие две строки кода:
User-agent: *
Disallow
Remove Content from Google and Bing
Даже если вы удалили файлы и базу данных веб-сайта, ваш сайт все еще может отображаться в результатах поиска. Поисковые системы намеренно отображают сайты какое-то время после того, как они исчезли. В данном случае он нам не помогает, а в целом — настоящий помощник. Только представьте, что каждый раз, когда ваш сайт падал, поисковые системы не вставляли его в результаты. Следовательно, мы должны попросить поисковые системы прекратить делать контент доступным для пользователей.
В данном случае он нам не помогает, а в целом — настоящий помощник. Только представьте, что каждый раз, когда ваш сайт падал, поисковые системы не вставляли его в результаты. Следовательно, мы должны попросить поисковые системы прекратить делать контент доступным для пользователей.
Удалить контент из Google
Чтобы лучше понять, как Google относится к этому вопросу, посетите документацию Google Search Central. В нем показано, как удалить контент из поиска Google и даже из источников, которые вы не контролируете. Удалить содержимое вашего веб-сайта проще, потому что у вас есть полный контроль над ним.
Все, что вам нужно сделать, это подтвердить, что вы являетесь подтвержденным владельцем сайта в Google Search Console. Затем запросите запрос на удаление — просто введите URL-адрес сайта, который вы уже удалили.
Удалить содержимое из Bing
Bing не имеет такой доли рынка, как Google, но вы не можете пренебрегать этим. Перейдите на сайт Microsoft Bing > Инструменты для веб-мастеров и функция > Удалить неработающие ссылки и устаревшие страницы кэша.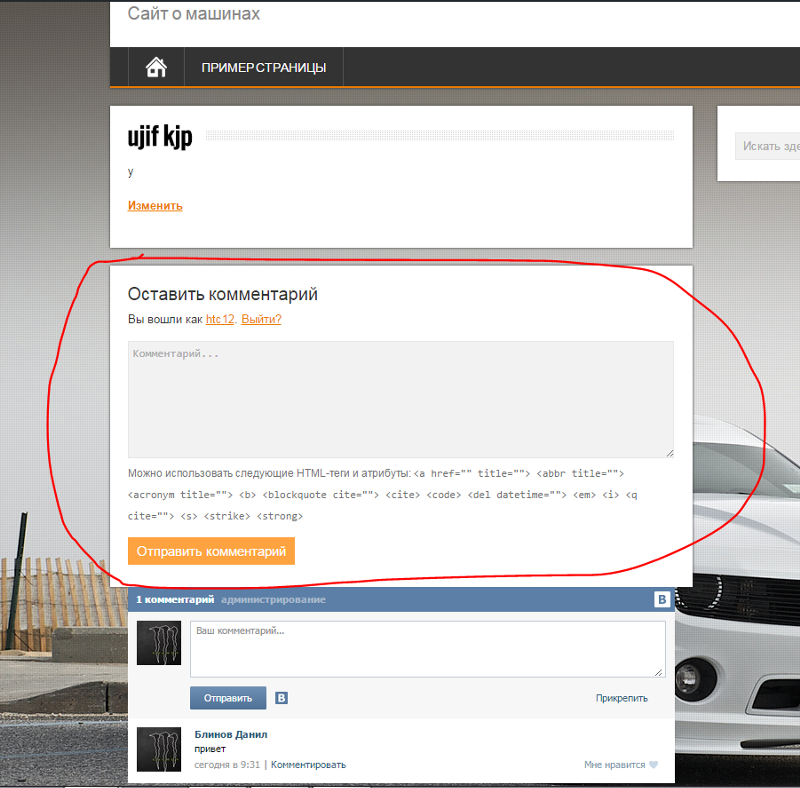 Здесь вы найдете все подробности об удалении вашего контента из Bing. Перейдите непосредственно к инструменту удаления контента Bing, если у вас нет времени читать документацию.
Здесь вы найдете все подробности об удалении вашего контента из Bing. Перейдите непосредственно к инструменту удаления контента Bing, если у вас нет времени читать документацию.
Удалить снимки сайта WordPress с Wayback Machine
Wayback Machine — это инструмент, который хранит снимки с веб-сайтов в разные периоды времени. В настоящее время он хранит 514 миллиардов веб-страниц, и это число продолжает расти. Просто введите название вашего сайта в форму поиска, и вы получите снимки вашего сайта.
Возможно, вы не хотите, чтобы этот архив хранил снимки сайта. Напишите им электронное письмо и попросите удалить ваш сайт из этой огромной базы данных.
Кто-то однажды сказал, что если вы хотите похоронить секрет, вы должны поместить его на второй странице Результаты поиска Google . Мало кто посещает вторую страницу, так что этот совет имеет смысл. Тем не менее, никто не может гарантировать, что ваш сайт не оставит следов, даже если вы примените все рекомендации. Например, сайты-агрегаторы могут ссылаться на некоторые из ваших сообщений. Другие могут делать скриншоты вашего сайта. К сожалению, нет никакого способа убедиться, что вы удалили все следы своего сайта. Тем не менее, в большинстве случаев достаточно применения приведенных выше советов.
Например, сайты-агрегаторы могут ссылаться на некоторые из ваших сообщений. Другие могут делать скриншоты вашего сайта. К сожалению, нет никакого способа убедиться, что вы удалили все следы своего сайта. Тем не менее, в большинстве случаев достаточно применения приведенных выше советов.
Часто задаваемые вопросы
Зачем кому-то удалять свой сайт WordPress?
Существует несколько причин для удаления сайта WordPress, например, запуск нового проекта, смена хостинг-провайдера или закрытие устаревшего или неиспользуемого веб-сайта.
В чем разница между удалением сайта и удалением его содержимого?
Удаление сайта означает удаление всей установки WordPress, включая базу данных, темы и плагины. Удаление контента включает в себя удаление отдельных страниц, сообщений или медиафайлов, не затрагивая остальную часть структуры сайта.
Как создать резервную копию моего сайта WordPress перед удалением?
Вы можете создать резервную копию своего сайта с помощью мастера резервного копирования cPanel, плагина резервного копирования, такого как UpdraftPlus, или с помощью службы резервного копирования вашего провайдера веб-хостинга.
Могу ли я удалить сайт WordPress.com?
Да, вы можете удалить сайт WordPress.com из своей учетной записи. Перейдите в «Мои сайты», выберите «Настройки», прокрутите вниз до «Удалить сайт» и следуйте инструкциям.
Как удалить сайт WordPress с помощью cPanel?
Откройте cPanel, найдите «Диспетчер файлов» и «phpMyAdmin», чтобы удалить файлы и базу данных сайта соответственно. В файловом менеджере удалите корневую папку веб-сайта (обычно это «public_html» или папка, относящаяся к домену). В phpMyAdmin найдите базу данных сайта, выберите ее и нажмите «Удалить», чтобы удалить ее.
Что делать, если я хочу временно удалить сайт WordPress?
Если вы хотите временно удалить свой сайт WordPress, лучше всего создать полную резервную копию, а затем отключить сайт, используя плагин режима обслуживания или переименовав файл «.htaccess».
Как удалить сайт WordPress из Softaculous?
Чтобы удалить сайт WordPress из Softaculous, войдите в cPanel своей учетной записи хостинга, найдите установщик приложений Softaculous, найдите свой сайт на вкладке «Все установки» и щелкните красный значок «X», чтобы удалить его.
Могу ли я восстановить удаленный сайт WordPress?
Если у вас есть резервная копия вашего сайта WordPress, вы можете восстановить ее, восстановив файлы и базу данных через панель управления вашего хостинг-провайдера или с помощью плагина резервного копирования. Если у вас нет резервной копии, восстановление может оказаться невозможным.
Как удалить сайт WordPress без доступа к админке?
Если у вас нет доступа к административной области, вы все равно можете удалить свой сайт WordPress с помощью cPanel (файловый менеджер и phpMyAdmin) или Softaculous, как упоминалось ранее в этом разделе часто задаваемых вопросов.
Вам слово
Теперь вы знаете, как навсегда и полностью удалить свой сайт WordPress. Вы знаете, как удалить сайт WordPress, работающий на стороннем хосте или на платформе WordPress.com. Вы также узнали, как закрыть свою учетную запись WordPress.com.
Эти действия почти необратимы, и вы должны действовать ответственно. Прежде чем предпринимать какие-либо действия, взвесьте результаты своего решения. Убедитесь, что вы не сожалеете о своих действиях. Однако создание резервных копий перед удалением ваших веб-сайтов WordPress спасет вас, если вы передумаете.
Прежде чем предпринимать какие-либо действия, взвесьте результаты своего решения. Убедитесь, что вы не сожалеете о своих действиях. Однако создание резервных копий перед удалением ваших веб-сайтов WordPress спасет вас, если вы передумаете.
Вектор символов, созданный vectorjuice — www.freepik.com
Как удалить сайт WordPress: пошаговое руководство
WordPress — это выбор миллионов пользователей по всему миру, когда речь идет о системах управления контентом. Он позволяет бесплатно создавать учетную запись, а его настройка выполняется быстро и просто. Кроме того, у него есть огромный выбор удобных плагинов, доступных на рынке. Тем не менее, наступит момент, когда вы больше не почувствуете необходимости продолжать использовать свой веб-сайт WordPress.
Предположим, вы больше не используете сайт WordPress. В этом случае может быть полезно удалить его, чтобы освободить ресурсы и избежать любых потенциальных угроз безопасности.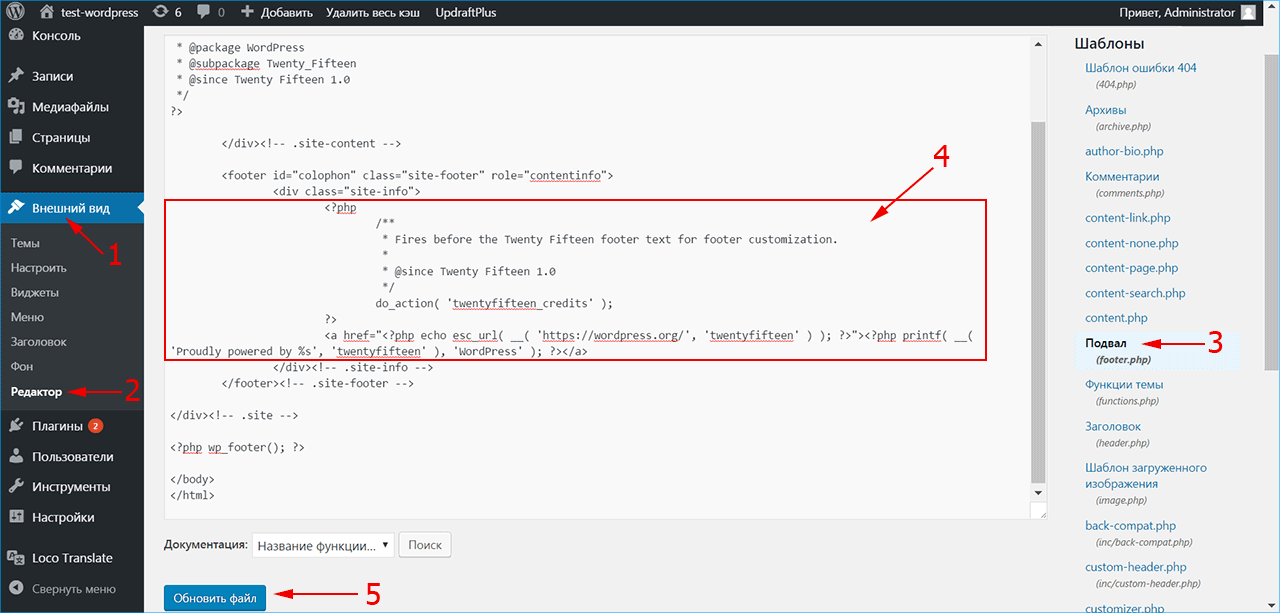 Удаление сайта WordPress — относительно простой процесс. Тем не менее, убедитесь, что у вас есть резервная копия вашего контента и любых важных файлов, прежде чем продолжить.
Удаление сайта WordPress — относительно простой процесс. Тем не менее, убедитесь, что у вас есть резервная копия вашего контента и любых важных файлов, прежде чем продолжить.
В этом руководстве мы обсудим пошаговый процесс удаления вашего сайта WordPress.com, но прежде чем мы двинемся дальше, вы должны знать разницу между сайтами wordpress.com и wordpress.org.
WordPress.org против WordPress.com WordPress.org, также известный как самостоятельный WordPress, представляет собой бесплатное программное обеспечение с открытым исходным кодом; все, что вам нужно, это доменное имя и веб-хостинг. Это дает веб-мастеру полный контроль и позволяет им управлять темами, плагинами и обновлениями, хостингом, безопасностью и многим другим в одном месте. С другой стороны, WordPress.com — идеальная платформа для запуска веб-сайтов и управления ими. Вам не нужно беспокоиться о безопасности, хостинге или обслуживании, так как команда WordPress.com позаботится обо всем за вас.
Существует множество способов узнать, есть ли у вас сайт wordpress.com или wordpress.org, например:
- Спросите себя если вы приобрели хостинг через стороннюю хостинговую компанию, такую как GoDaddy или Bluehost и т. д., или если вы зарегистрировались на wordpress.com. Если вы приобрели хостинг, это означает, что у вас есть сайт wordpress.org, но если вы зарегистрировались на wordpress.com, у вас есть сайт wordpress.com.
- Еще один быстрый способ — перейти на панель инструментов вашего веб-сайта. Наведите курсор на логотип WordPress и проверьте левый нижний угол браузера. Он будет отображать либо WordPress.org, либо WordPress.com, так что вы сможете легко определить, на каком из них вы сейчас находитесь!
Может быть несколько причин, по которым кто-то может захотеть удалить свой сайт WordPress.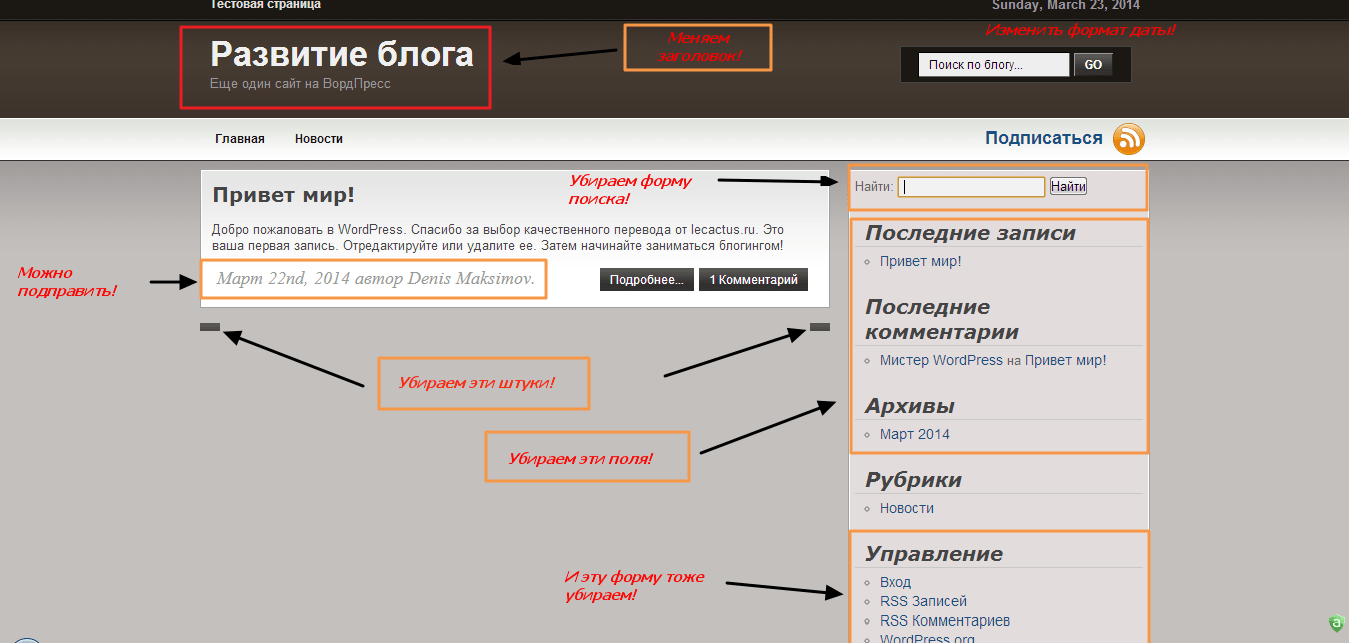 Некоторые из них указаны ниже:
Некоторые из них указаны ниже:
Если вы создали сайт для временного проекта или мероприятия, он может вам больше не понадобиться после завершения проекта или мероприятия. Удаление сайта освободит ресурсы и сократит расходы на хостинг.
Нехватка времени и ресурсовЕсли у вас больше нет времени или ресурсов для обслуживания и обновления вашего сайта, удалите его, чтобы он не устарел и не стал уязвимым для проблем с безопасностью.
Сайт работает плохо:Если ваш сайт не генерирует трафик или доход, на которые вы рассчитывали, удалите его и повторите попытку, используя другой подход.
Проблемы безопасностиЕсли ваш сайт часто подвергается попыткам взлома или существуют другие проблемы безопасности, которые вы не можете решить, удаление сайта может быть лучшим способом защиты ваших данных и информации.
Дублированный контент Если у вас есть несколько похожих веб-сайтов, лучше избавиться от менее эффективного, чтобы сосредоточиться на лучшем.
Вы или ваш бизнес изменили направление, и веб-сайт больше не соответствует вашему бренду или идентичности. Перед удалением сайта WordPress убедитесь, что у вас есть резервная копия вашего контента и любых важных файлов, и обязательно удалите учетную запись хостинга или отмените услуги вашего хостинг-провайдера. Также стоит изучить все доступные варианты, такие как продажа, передача кому-то другому или изменение дизайна в соответствии с вашими новыми целями.
Прежде чем решить навсегда удалить свой веб-сайт, обратите внимание, что после окончательного удаления сайта WordPress вы не сможете получить к нему доступ через свой адрес WordPress.
1. Войдите в свою учетную запись WordPress Чтобы удалить свой веб-сайт WordPress, войдите в свою учетную запись. Если вы используете несколько учетных записей WordPress, войдите в нужную. Теперь перейдите в верхний левый угол вашей страницы и выберите Мой сайт.
В нижней части панели управления вашего сайта вы увидите «Настройки»; нажмите на нее, чтобы получить доступ к настройкам вашего сайта.
Прокрутите вниз страницу настроек вашего сайта и нажмите «Удалить сайт навсегда».
4. Экспорт содержимогоНа следующей странице вам будет предложено экспортировать данные. Это важный шаг перед удалением вашего сайта WordPress, потому что вы не хотите потерять какие-либо данные вашего сайта, планируете ли вы их повторно использовать. Поэтому настоятельно рекомендуется экспортировать все данные в файл .zip, прежде чем предпринимать дальнейшие шаги.
Если вы уверены, что экспортировали все данные, прокрутите вниз до кнопки «Удалить сайт».
Введите точный адрес своего веб-сайта WordPress в соответствующее поле и подтвердите удаление сайта, нажав кнопку «Удалить сайт».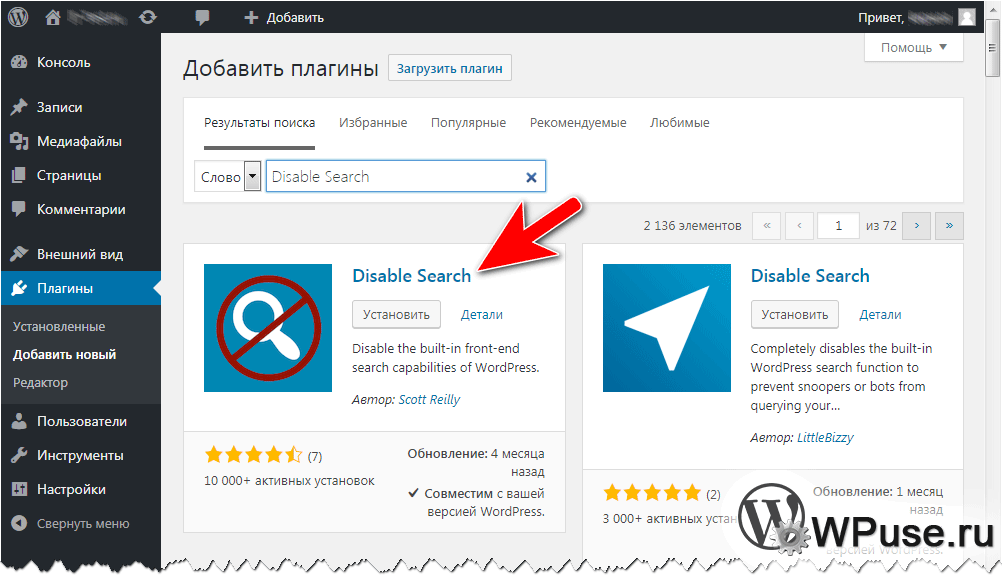

 com», выберите Инструменты и поменяйте «За все время» на «За период…» и поставьте предыдущий год.
com», выберите Инструменты и поменяйте «За все время» на «За период…» и поставьте предыдущий год.