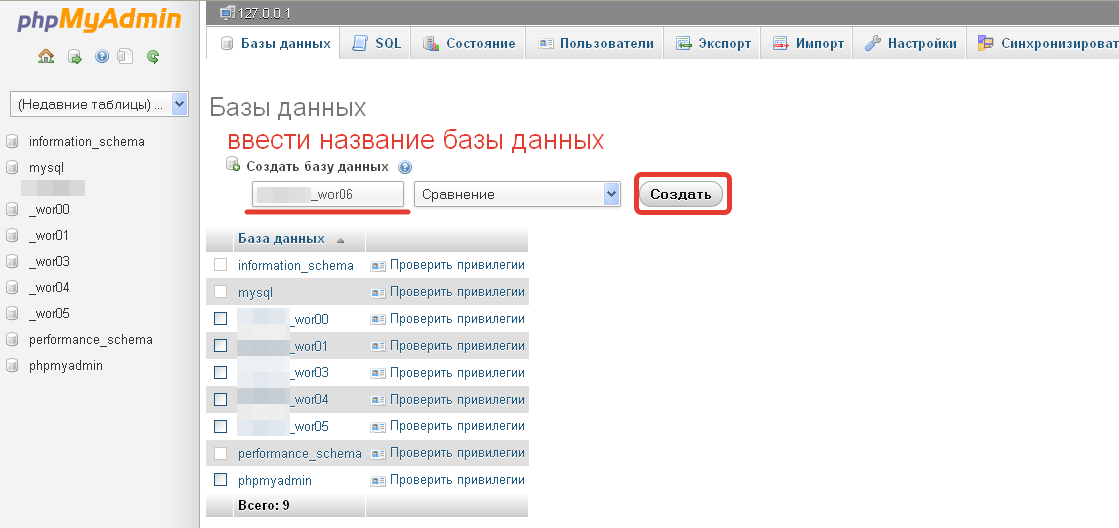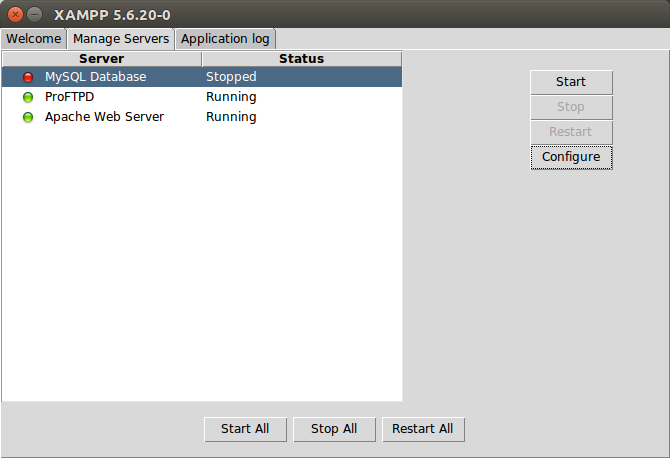База данных WordPress изнутри
WordPress, как и большинство других современных систем управления контентом, активно использует базу данных. Вся информация хранится в ней – настройки блога, записи, комментарии, ссылки, информация о пользователях и т.д. Поэтому необходимо понимать, как база организована, какие типы данных в ней хранятся, и как разные вещи взаимодействуют друг с другом.
Перед тем, как мы займёмся детальным изучением структуры базы, я хочу обратить Ваше внимание на три следующих момента:
1. WordPress API предоставляет некоторые возможности для управления данными без прямого обращения к базе. Поэтому, с технической стороны, Вам не нужно знать, как база данных организована. Но если Вы имеете об этом представление, возможно, Вы найдёте решения, которые будут более быстрыми и эффективными для достижения поставленной цели.
2. Структура базы данных WordPress проста и удобна. Бояться нечего. Она состоит всего из 10 таблиц с несколькими полями в каждой.
3. Структура базы данных WordPress хорошо документирована.
wp_posts
WordPress используется в основном как система управления контентом (CMS). Поэтому, на мой взгляд, таблица с контентом имеет основное значение. Страницы, записи, аттачменты, все это – контент, всё это WordPress хранит в одной таблице – wp_posts.
В действительности аттачменты хранятся как есть – в виде файлов на диске, но WordPress использует таблицу wp_posts для хранения мета-информации об аттачментах (например ID пользователя, который его загрузил, ID записи, которая ссылается на аттачмент, время загрузки и т.п.).
Страницы, записи и аттачменты могут быть очень похожи друг на друга, а могут сильно отличаться. Сначала мы рассмотрим, что общего между ними. Все три вида контента имеют уникальный идентификатор – ID (обычно создаётся автоматически WordPress’ом или MySQL), автора (человек, который написал запись или загрузил файл), дату, название (заголовок), и описание (даже если это поле пустое, его можно будет заполнить позже). Все три вида имеют URL. Итак, для каждой записи, страницы или аттачмента имеется запись в таблице wp_posts.
Все три вида имеют URL. Итак, для каждой записи, страницы или аттачмента имеется запись в таблице wp_posts.
Теперь поговорим о различиях между ними. Чтобы отличить один тип контента от другого, в таблице wp_posts существует поле post_type. Для записей его значение – ‘post’, для страниц – ‘page’, для аттачментов – ‘attachment’.
Сущещствует некоторое количество специальных полей. Например, поле post_mime_type используется для хранения типа файла аттачмента (‘image/jpeg’ и ‘application/pdf’). Поле menu_order содержит порядковый номер отображения страницы в списке. Поле post_parent используется для организации страниц с «подстраницами», а так же для хранения информации о связи аттачмента с записью.
Для того, чтобы понять, как и когда используется то или иное поле, запустите следующие запросы (для каждого типа контента):
* SELECT * FROM wp_posts WHERE post_type = 'post' LIMIT 1 * SELECT * FROM wp_posts WHERE post_type = 'page' LIMIT 1 * SELECT * FROM wp_posts WHERE post_type = 'attachment' LIMIT 1
В этой же таблице находится информация о состоянии записи/страницы.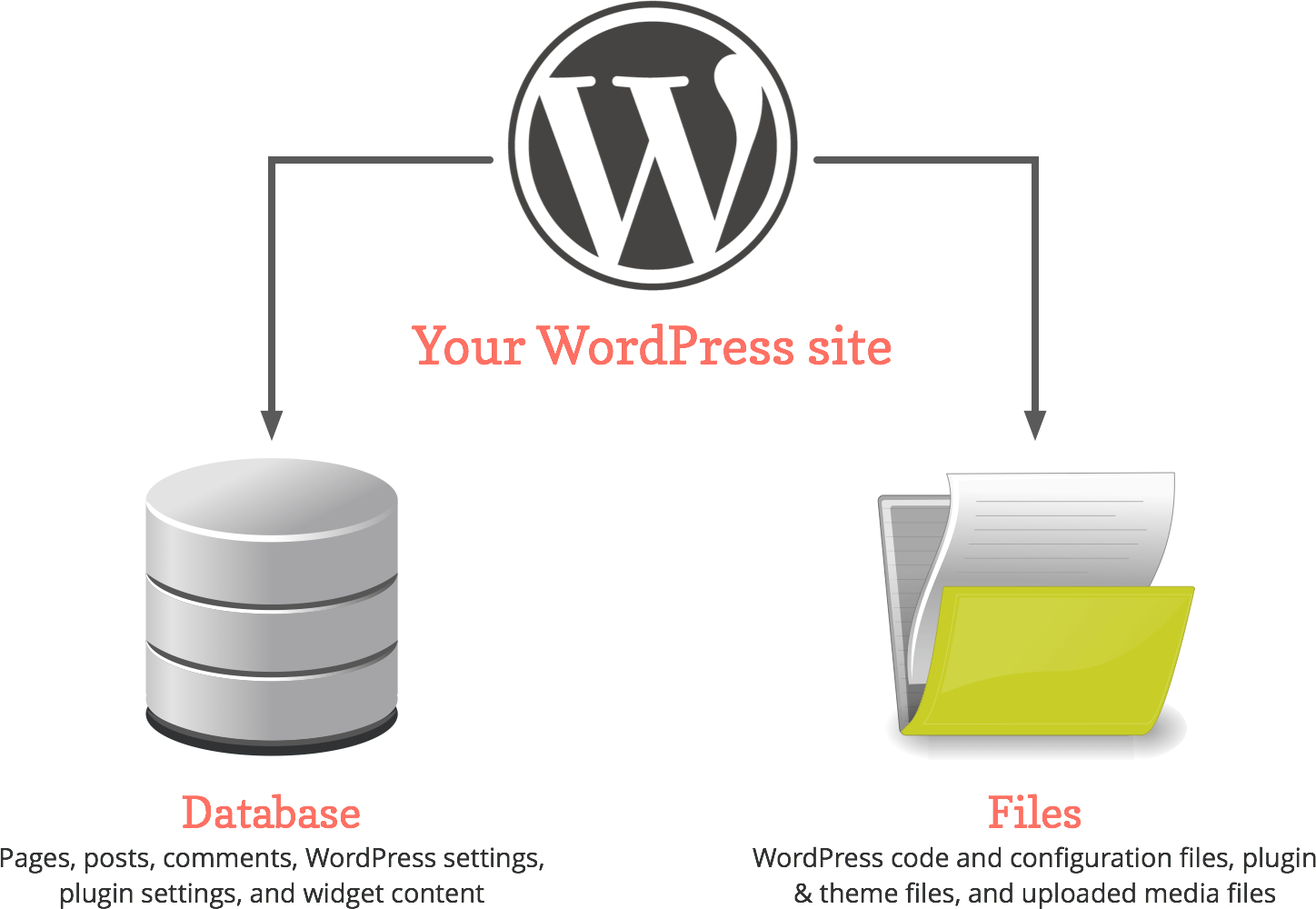 В большинстве случаев Вы увидите ‘publish’ для опубликованных записей, ‘draft’ для черновиков, и ‘inherit’ для аттачментов. С остальными состояниями Вы без проблем разберетесь сами.
В большинстве случаев Вы увидите ‘publish’ для опубликованных записей, ‘draft’ для черновиков, и ‘inherit’ для аттачментов. С остальными состояниями Вы без проблем разберетесь сами.
Вот несколько примеров того, как может быть использована таблица wp_posts:
* Получение статистики – сколько записей вы всего написали, сколько записей написал тот или иной автор, какое количество записей публикуется в среднем за день и т.д.
* Создать список всех аттачментов.
* Создать галерею картинок для каждой записи (hint: «WHERE post_type = ‘attachment’ AND (post_mime_type = ‘image/jpeg’ OR post_mime_type = ‘image/gif’ OR post_mime_type = ‘image/png’)»).
wp_postmeta
Существует миллион вещей, которые Вы, возможно, захотите проассоциировать со своей записью: Ваше настроение, название песни, которую Вы слушали, географическое местоположение, список ссылок на похожие записи, специфичную информацию для поисковых машин, и т.д. и т.п. Всё это хранится в таблице wp_postmeta.
Структура этой таблицы очень простая и гибкая. Она имеет всего четыре поля: meta_id, post_id, meta_key и meta_value. meta_id создаётся автоматически, и я не вижу ни одной причины, по которой его нужно было бы менять вручную. post_id соответствует ID записи (в таблице wp_posts), о которой эта мета-информация. meta_key – это краткое описание мета-информации, которую Вы хотите добавить к записи (например ‘mood’ или ‘song’). meta_value – это непосредственно значение мета-информации (например «хуевастенько» для ‘mood’).

wp_users
wp_usermeta
Для пользователей таблица wp_usermeta является тем же самым, чем является wp_postmeta для записей (контента). В ней содержится вся дополнительная информация о пользователях – персональные настройки (вкл./выкл. визуальный редактор, день рождения, контактная информация и т.п.).
wp_comments
В таблице wp_comments хранятся все комментарии к записям на вашем сайте, включая подтвержденные, ожидающие модерации, спам, трэкбэки, пингбэки, посланные Вам с других сайтов. О предназначении полей этой таблицы Вы можете догадаться и сами, но в любом случае, вот их краткое описание:
* comment_ID – уникальный ID для каждого комментария, создаётся автоматически MySQL
* comment_post_ID – уникальный ID записи, к которой комментарий был добавлен
* comment_author – имя автора комментария
* comment_author_email – email автора комментария
* comment_author_url – URL автора комментария
* comment_author_IP – IP-адрес автора комментария
* comment_date – дата и время добавления комментария
* comment_content – текст комментария
* comment_approved – прошёл ли комментарий модерацию и если да, то как
* comment_agent – браузер автора комментария (MSIE, Firefox, Safari и т.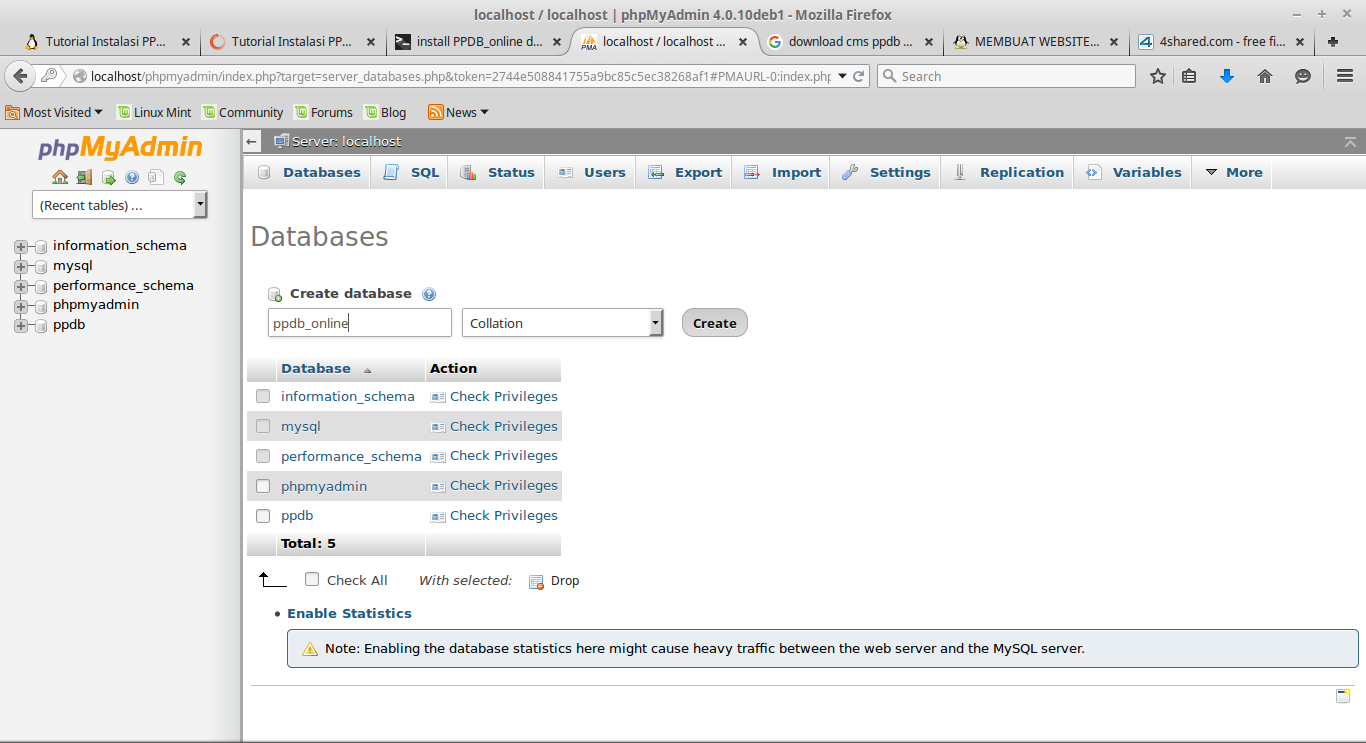
* comment_type – обычный комментария, трэкбэк, пингбэк
* user_id – ID автора, если он зарегистрированный пользователь
Есть еще несколько полей, но они нам вряд ли понадобятся, поэтому мы оставим их описание за кадром.
wp_options
Таблица wp_options содержит все глобальные настройки WordPress. Она довольно похожа на таблицы wp_postmeta и wp_usermeta по структуре, но есть и различия.
В этой таблице есть поле blog_id, но используется оно только в WordPress MU (большая часть кода однопользовательской и многопользовательской инсталляций WordPress совпадают). WordPress MU использует это поле для того, чтобы отличить настройки одного блога от настроек другого.
Поле autoload определяет – загружаются/записываются ли настройки из базы данных/кэша или они доступны только для чтения. Большинство настроек загружаются автоматически.
wp_categories
Таблица wp_categories содержит информацию обо всех категориях, которые Вы создали, это: название и описание категории, ID родительской категории и т. д.
д.
Для ускорения работы WordPress сохраняет некоторую статистику. Например, количество записей и ссылок в категории пересчитывается каждый раз при их добавлении или удалении (поля category_counter и link_count).
wp_post2cat
Связывание записи с категорией осуществляется через таблицу wp_post2cat. Это стандартный подход для связи «многих-со-многими» в реляционных базах данных. wp_post2cat имеет только три поля: уникальный ID (для строки в таблице, создаётся автоматически), уникальный ID записи и ID категории, в которую добавлена запись.
wp_links
Обычно таблица wp_links используется для хранения блогролла, списка ссылок на другие сайты или блоги. Настроек для блогролла огромное количество, поэтому подробно рассматривать эту таблицу мы не будем. Скажу только одно: если Вам вдруг вздумается создать на основе WordPress каталог ссылок, например новый Yahoo!, Вам не придётся много программировать. По сути нужно только будет создать «кустомную» тему.
wp_link2cat
Таблица wp_link2cat практически идентична wp_post2cat, за исключением того, что в ней содержатся ID ссылок вместо ID записей.
P.S. статья старенькая и подходит для базы WordPress до версии 2.3, но я решил ее все таки опубликовать, т.к. общее все рано есть. Может кому пригодиться 😉
Источник, перевод.
Руководство для начинающих по базе данных WordPress
WordPress написан с использованием PHP в качестве скриптового языка, и MySQL в качестве системы управления базой данных. Для того, чтобы использовать WordPress, вам не обязательно изучать ни один из них. Однако, базовое понимание PHP и MySQL может помочь вам в решении проблем, а также более четко понимать как работает WordPress. В этой статье мы расскажем как WordPress использует базу данных, а также поясним значение основных таблиц в базе данных WordPress. Также мы покажем как управлять базой данных WordPress с помощью phpMyAdmin.
Как WordPress использует Базы Данных
WordPress использует PHP (язык программирования) для сохранения и извлечения данных в базу данных. Информация, хранимая в БД WordPress, содержит: записи, страницы, комментарии, рубрики, теги, произвольные поля, пользователей и другие настройки сайта, как например URL сайта и т.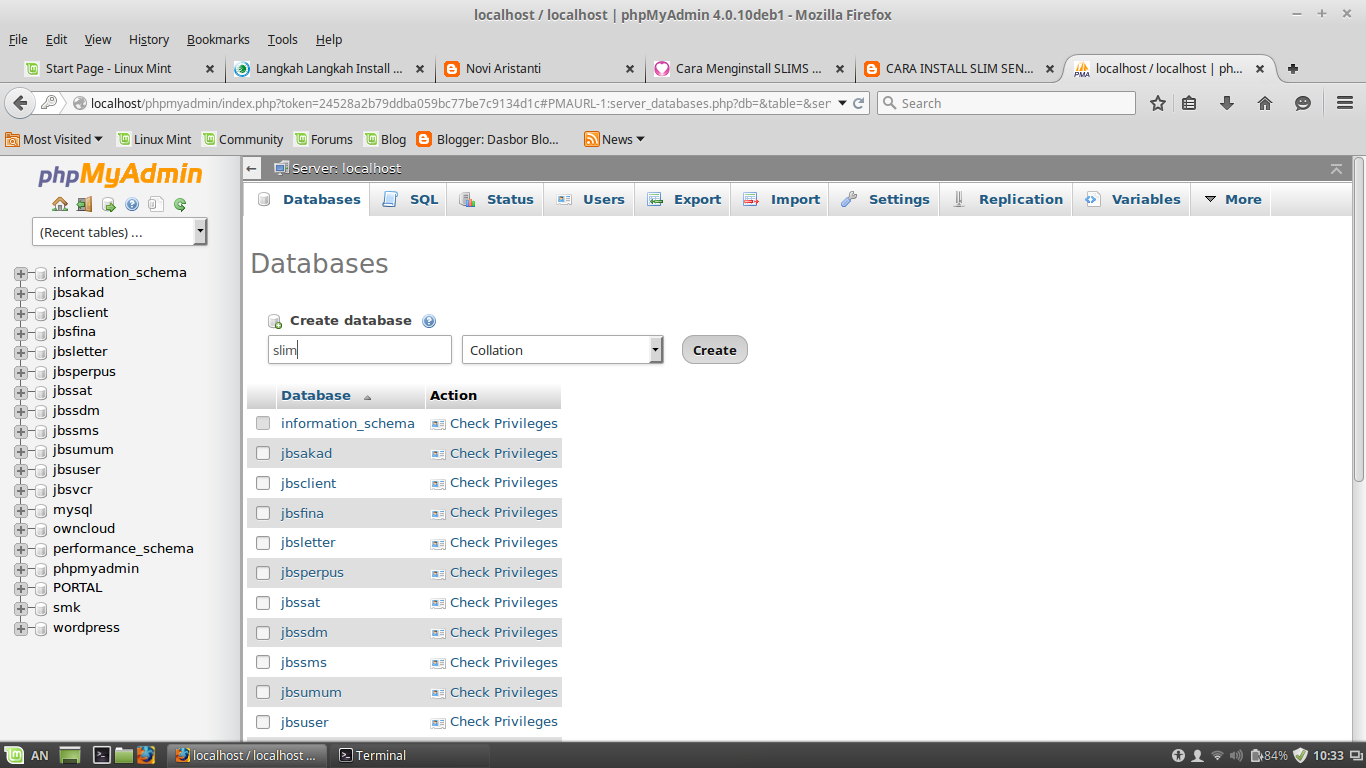 д. Подробнее остановимся на этом при описании каждой таблицы в базе ВП.
д. Подробнее остановимся на этом при описании каждой таблицы в базе ВП.
При первой установке WordPress, он запрашивает у вас имя базы данных, хост, имя пользователя и пароль. Эта информация сохраняет в конфигурационном файле (wp-config.php).
Во время установки WordPress использует информацию, которую вы указали о базе данных для создания таблиц, и сохраняет в нее параметры по-умолчанию для сайта. После установки WordPress выполняет запросы к этой базе данных для динамической генерации HTML страниц вашего блога. Именно это делает WordPress исключительно мощным, потому как вам не нужно создавать новый файл .html для каждой страницы, которую вы захотите добавить. WordPress обрабатывает всё «на лету».
Вникаем в суть таблиц БД WordPress
Каждая новая установка WordPress создает 11 стандартных таблиц в базе данных. Каждая таблица содержит данные для различных разделов, фичи и функционал движка WordPress. Взглянув на структуру этих таблиц, вы можете с легкостью понять где сохраняются различные «части» вашего сайта.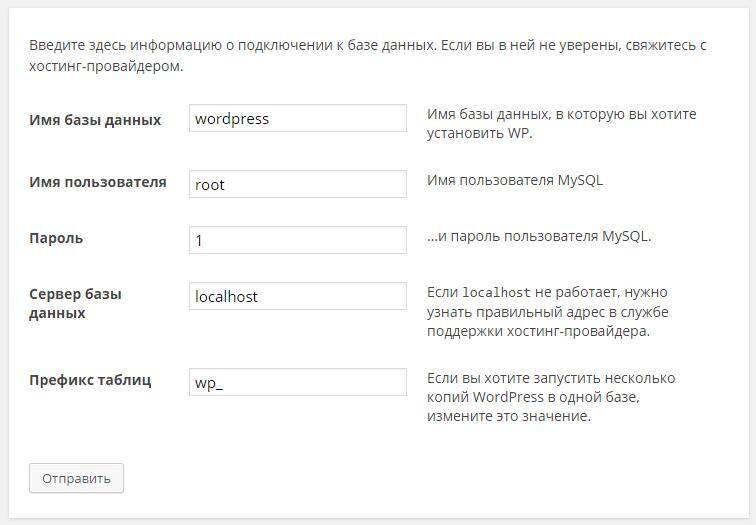 На сегодняшний день дефолтная установка WordPress создает следующие таблицы:
На сегодняшний день дефолтная установка WordPress создает следующие таблицы:
Примечание: wp_ перед каждым именем таблицы является префиксом БД, который вы выбираете при установве. Он может отличаться от вашего.
wp_commentmeta : Эта таблица содержит мета информацию о комментариях, опубликованных на сайте WordPress. В этой таблице есть четыре поля: meta_id, comment_id, meta_key, и meta_value. Каждый meta_id привязывается к comment_id. Примером мета информации комментариев может быть статус комментария (Ожидающие, Одобренные, Спам, В корзине и т.д.)
wp_comments : По названию таблицы можно понять, что она содержит в себе сами комментарии вашего WordPress, и включает в себя имя автора комментария, ссылку на сайт, электронный почтовый ящик, текст комментария и т.д.
wp_links : Для блока ссылок в ранних версиях WordPress или плагина Link Manager.
wp_options : Эта таблица содержит большинство основных настроек сайта: URL сайта, email администратора, стандартные рубрики, количество записей на странице, формат даты и многое другое.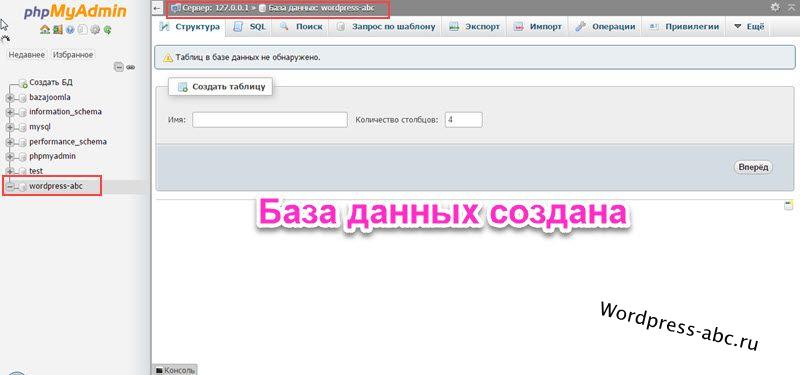 Также эта таблица используется многими плагинами для сохранения их настроек.
Также эта таблица используется многими плагинами для сохранения их настроек.
wp_postmeta : Эта таблица содержит мета информацию о ваших записях, страницах и произвольных типах записей в WordPress. Примером мета информации записей может быть шаблон, используемый для конкретной страницы, произвольные поля и т.д. Некоторые плагины также используют эту таблицу для хранения данных, например SEO информацию.
wp_posts : Имя таблицы говорит, что здесь находятся записи, однако на самом деле таблица содержит все типы записей, или, правильней будет сказать, все типы контента. В ней содержатся все ваши записи блога, страницы, ревизии и произвольные типы записей.
wp_terms : В WordPress есть мощная система таксономий, которая позволяет организовывать ваш контент. Отдельные элементы таксономий называются термы (terms) и они хранятся в этой таблице. Например, ваши рубрики и теги в WordPress — это таксономии, а каждая рубрика и тег внутри — терм.
wp_term_relationships : Эта таблица управляет взаимосвязями типов записей с термами в таблице wp_terms. Например, эта таблица помогает WordPress определить, что запись X находится в категории Y.
wp_term_taxonomy : Эта таблица определяет таксономии для термов в таблице wp_terms. Например, если у вас есть терм “WordPress Tutorials“, тогда в этой таблице будут содержаться данные, которые скажут о том, что он ассоциирован с таксономией рубрик. Вкратце, эта таблица содержит данные, которые позволяют WordPress определиться, какой терм является рубрикой, а какой тегом и т.д.
wp_usermeta : Содержит мета информацию о пользователях на вашем сайте.
wp_users : Содержит информацию о пользователях, такую как имя пользователя, пароль, емейл пользователя и т.д.
Управление базой данных WordPress с помощью phpMyAdmin
phpMyAdmin — это open source ПО, которое предоставляет графический веб-интерфейс для управления вашей базой mySQL.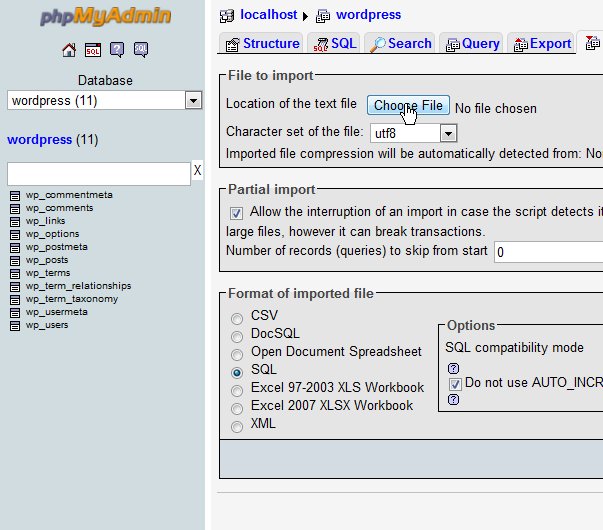 У большинства хостинг-провайдеров phpMyAdmin можно найти в панели управления хостингом, что позволяет пользователям быстро получить доступ к базе данных и выполнять операции с ней. Выглядит phpMyAdmin приблизительно следующим образом:
У большинства хостинг-провайдеров phpMyAdmin можно найти в панели управления хостингом, что позволяет пользователям быстро получить доступ к базе данных и выполнять операции с ней. Выглядит phpMyAdmin приблизительно следующим образом:
Клик на Databases отобразит вам список всех доступных либо созданных вами баз данных. Выбираем свою БД WordPress, после чего видим список всех таблиц WordPress.
Здесь вы можете выполнять различные операции, такие как поиск/замена определенного слова в ваших записях, восстановление БД, ее оптимизация, добавление новых администраторов, деактивация всех плагинов, изменение паролей и прочее.
Примечание: Прежде чем что-либо изменять, обязательно сделайте резервную копию базы данных! Кнопки «Отмена» здесь нет. Поэтому просто сделайте бекап.
VN:F [1.9.22_1171]
Rating: 4.0/5 (4 votes cast)
Как изменить свою активную тему WordPress с помощью Вашей базы данных
Темы являются одним из основных пунктов продажи WordPress.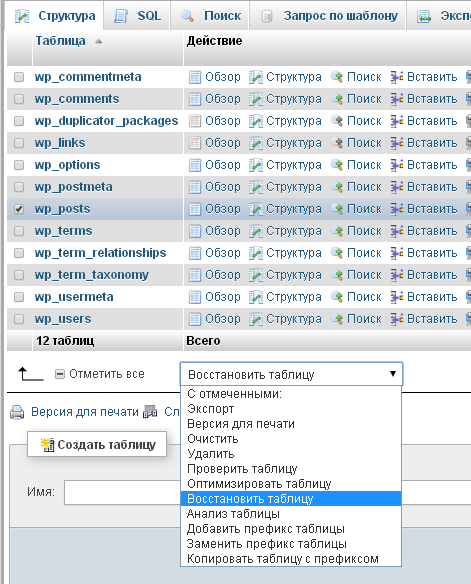 Однако они могут иногда ломаться, вызывать проблемы с плагинами или другими элементами на вашем веб-сайте. В этих случаях может потребоваться изменить активную тему, но это может быть трудно сделать, если у вас нет доступа к панели мониторинга из-за ошибки.
Однако они могут иногда ломаться, вызывать проблемы с плагинами или другими элементами на вашем веб-сайте. В этих случаях может потребоваться изменить активную тему, но это может быть трудно сделать, если у вас нет доступа к панели мониторинга из-за ошибки.Большинство сайтов работает на PHP 5.6/7.0 и остаются без обновлений безопасности с декабря 2018 года. Это связано с устареванием данных версий. Поэтому необходимо переходить на актуальную версию РНР 7.2, перейдите по ссылке подробнее, где указанно как перейти.
Хорошая новость в том, что существуют обходные пути для этой проблемы. Вы можете, например, изменить тему через базу данных в течение нескольких минут, если вы знаете, где искать. В этой статье мы поговорим о некоторых ситуациях, когда вам может потребоваться это сделать, а затем мы проведем вас через этот процесс в три этапа.
Давайте приступим!
Почему вам может потребоваться отключить активную тему WordPress
В обычных условиях изменение темы WordPress занимает всего несколько секунд. Все, что вам нужно сделать, это выбрать, какую тему использовать и активировать его.
Все, что вам нужно сделать, это выбрать, какую тему использовать и активировать его.
В наши дни многие темы пытаются превзойти друг друга, когда дело доходит до функций, чтобы привлечь как можно более широкую пользовательскую базу. В большинстве случаев, они используют JavaScript или jQuery, которые может иногда приводить к конфликтам с некоторыми из ваших плагинов. Эти конфликты могут привести к прекращению работы определенных функций или, если вам действительно не повезло, они могут привести к тому, что вы вообще не сможете получить доступ к своему сайту или панели мониторинга.
В этих случаях вам, скорее всего, придется изменить свою тему. Проблема, если вы используйте FTP, чтобы отключить свои темы, WordPress не позволит вам выбрать, какую тему использовать и автоматически установить одну из стандартных тем. Вот почему вместо этого имеет смысл менять темы через базу данных. С помощью этого процесса, у вас есть полный контроль над тем, какую тему включить.
Прежде чем вы попробуете это, мы рекомендуем Вам сначала попытаться устранить неполадки ваших плагинов, будь то через FTP или вашу базу данных.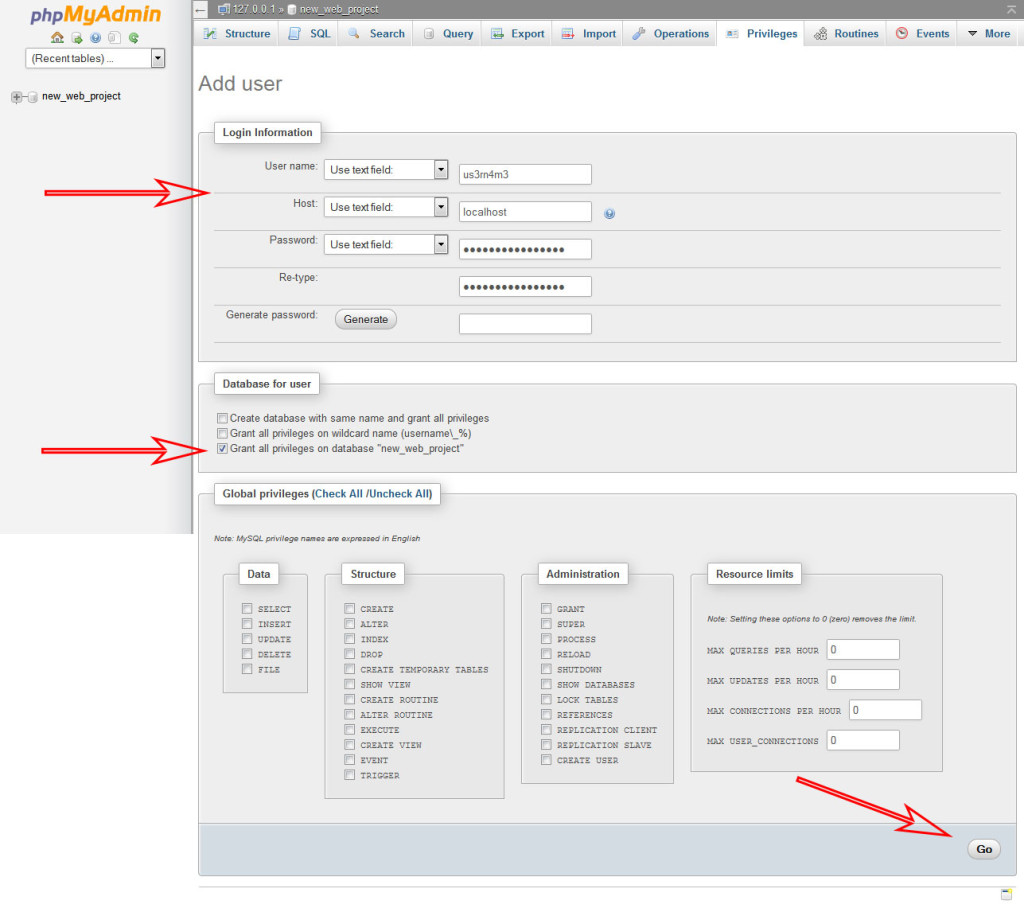 По нашему опыту, часто легче заменить один проблемный плагин или два вместо переключение темы.
По нашему опыту, часто легче заменить один проблемный плагин или два вместо переключение темы.
Как изменить свою активную тему WordPress через Вашу базу данных (в 3 шага)
Поскольку мы собираемся внести изменения в базу данных (хотя и маленьких), было бы разумно создать резервную копию базы данных на всякий случай. Таким образом, если что-то пойдет не так, вы можете восстановить его через phpMyAdmin.
Шаг #1: доступ к базе данных WordPress с помощью phpMyAdmin
Если вы используете виртуальный хостинг, скорее всего, ваш провайдер использует панель для реализации вашего плана. В этом случае, вы можете получить доступ к вашей базы данных WordPress через phpMyAdmin и войти в cPanel и найти опцию в разделе базы данных:
Как только вы зайдете, ищите базу данных, которая соответствует веб-сайту, в котором вы хотите устранить неполадки. Если Вы размещаете только один сайт в своем плане, слева должен быть только один вариант. В приведенном ниже примере вы можете увидеть несколько баз данных.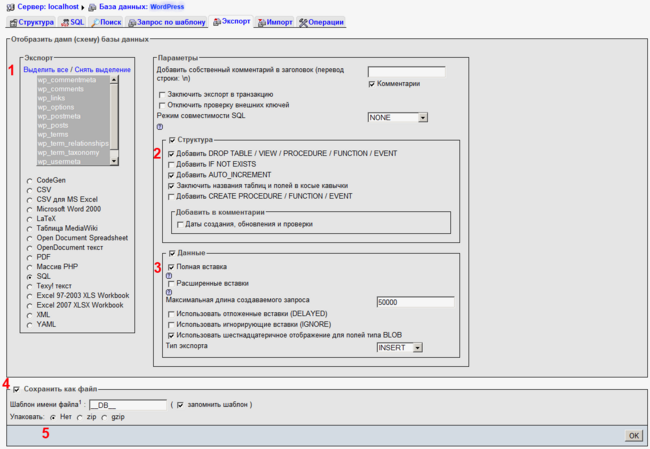 Тем не менее, следующие шаги не изменятся независимо от того, к какой базе данных сайта Вы обращаетесь, если он использует WordPress.
Тем не менее, следующие шаги не изменятся независимо от того, к какой базе данных сайта Вы обращаетесь, если он использует WordPress.
Если Вы не используете общий план, посмотрите на панель управления вашего хостинг-провайдера. Большинство платформ предоставит вам способ доступа и редактирования базы данных, даже если у вас нет cPanel.
Шаг #2: найдите, где WordPress хранит значение Вашей активной темы
WordPress хранит всю информацию о вашем сайте в одной базе данных, включая тему, которую вы используете. Тогда ваша задача-найти, где это значение находится в вашей базе данных, и изменить его.
После выбора базы данных, которую Вы хотите отредактировать, вы увидите список всех таблиц, которые WordPress использует для хранения своих данных. Мы заинтересованы в обычно называют wp_options (это стандартный префикс базы данных в Вордпрес, ради безопасности рекомендуем его поменять):
Имейте в виду – некоторые хостинг-провайдеры меняют ваши базы данных и префиксы таблиц по умолчанию wp для целей безопасности, как в приведенном выше примере.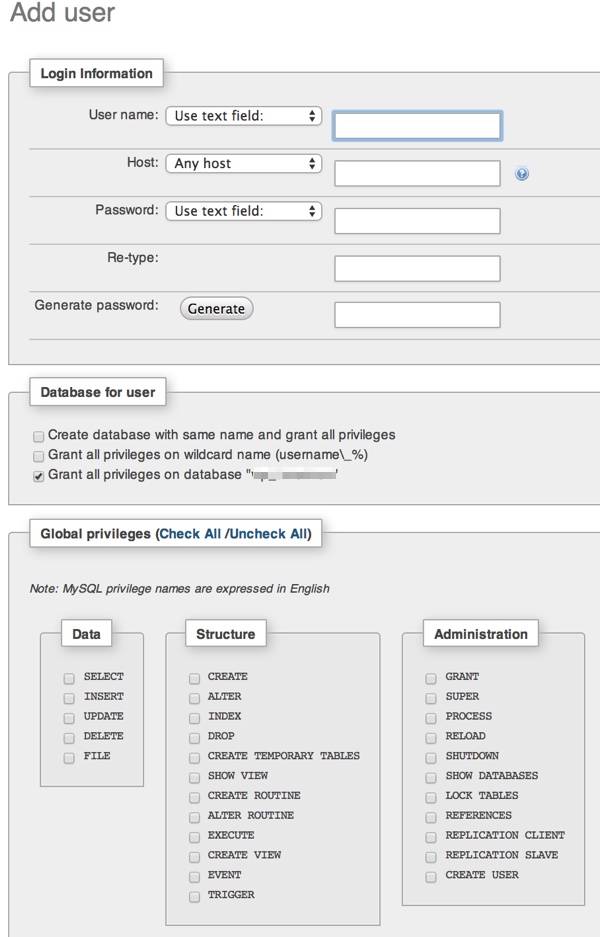 В любом случае эти изменения не влияют на работу базы данных. Двигаемся дальше – нажмите на wp_options таблице и на следующей странице, установите флажок, который говорит “показать все” в верхней части экрана:
В любом случае эти изменения не влияют на работу базы данных. Двигаемся дальше – нажмите на wp_options таблице и на следующей странице, установите флажок, который говорит “показать все” в верхней части экрана:
Это нужно, чтобы отобразить все строки в wp_options на одной странице, так что вы можете найти те, которые вы ищете, не прыгая взад и вперед. Теперь, используйте в браузере функцию поиска, чтобы найти значение template в колонки option_name:
Вы заметите, что мы выделили две строки на скриншоте выше, обе из которых показывают twentyseventeen под аргументом option_value. Чтобы изменить тему, нам нужно отредактировать обе строки. Тем не менее, прежде чем мы это сделаем, вы должны знать, какое значение заменить текущую тему, что приводит нас к следующему разделу.
Шаг #3: Изменение Активной Темы
Все, что вам нужно сделать сейчас, это изменить значения, которые мы показывали вам ранее, строки template и stylesheet .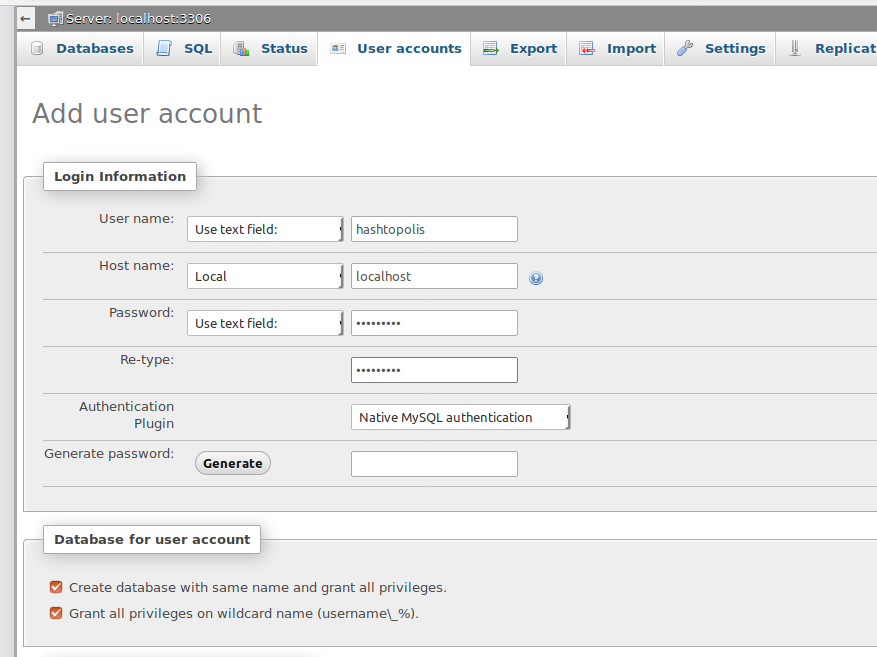 Проблема в том, что Вы не можете просто ввести имя темы, которую вы хотите использовать.
Проблема в том, что Вы не можете просто ввести имя темы, которую вы хотите использовать.
Если Вы введете Полное название темы, WordPress не будет знать, о чем вы говорите, и вы столкнетесь с ошибкой. Например, взять тему Twenty Seventeen, которая пишется, как одно слово, twentyseventeen. Это часто не проблема с темами, которые имеют имена одним словом, такие как AndreyEx.
Тем не менее, в некоторых случаях вам нужно будет немного gjкопаться, чтобы узнать, какое значение использовать в вашей базе данных. Есть несколько способов сделать это. Если тема, которую вы хотите использовать bp репозитория WordPress.org, вы можете найти опцию под названием Development Log в разделе Browse the Code на своей странице.
Если Вы нажмете на эту опцию, вы увидите страницу с записью обновленной темы. В верхней части экрана, вы увидите подзаголовок, который говорит source, с именем темы.
В приведенном выше примере, мы проверяем тему Clean Education, и обнаружим, что она называется clean-education.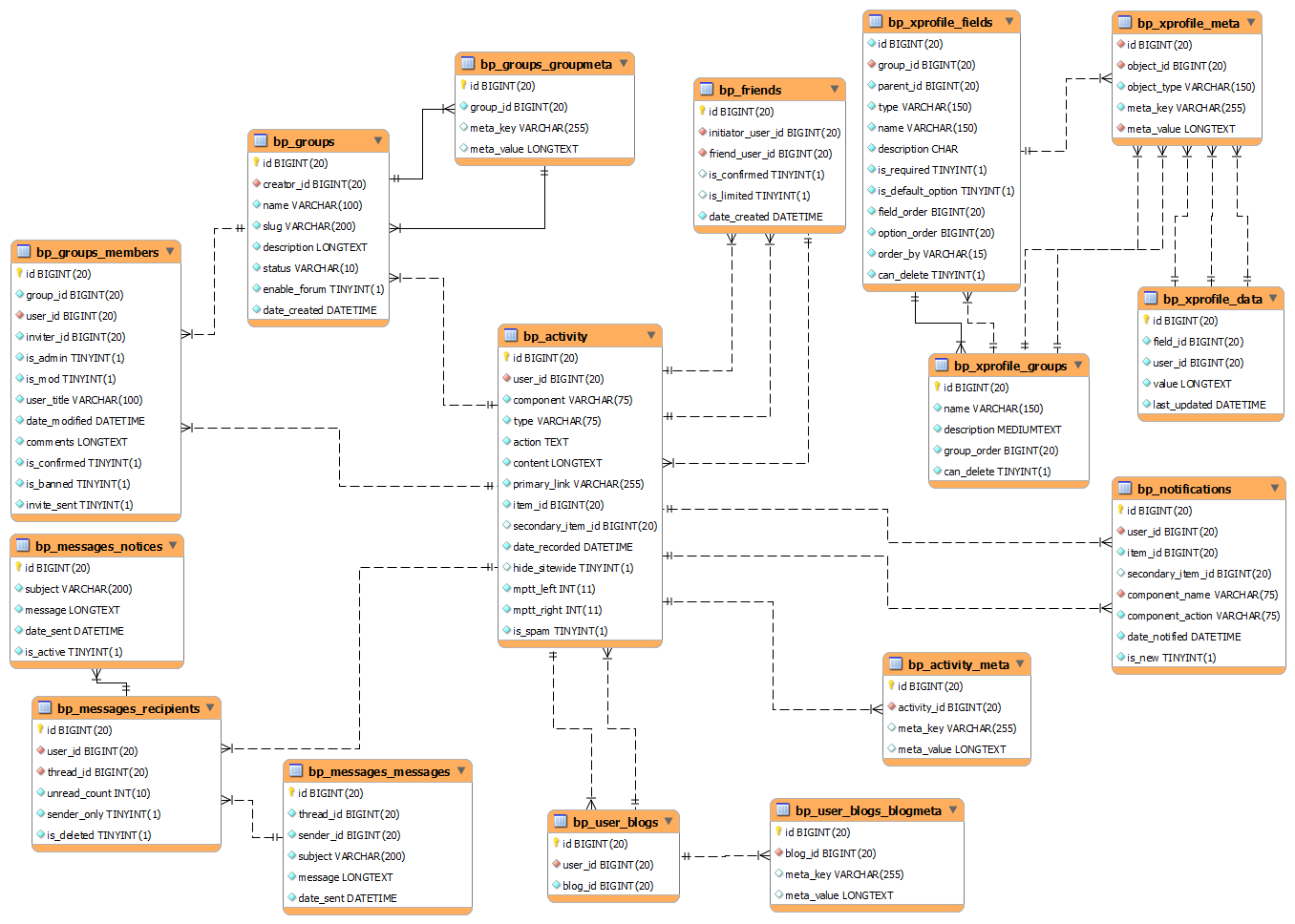 Последнее – это значение, которое вы хотите использовать, чтобы включить его из своей базы данных. Вы также можете найти эту информацию, зайдя на ваш сайт через FTP и перейдя в каталог public_html/wp-content/themes. Внутри вы найдете папки для каждой темы, установленной на вашем сайте:
Последнее – это значение, которое вы хотите использовать, чтобы включить его из своей базы данных. Вы также можете найти эту информацию, зайдя на ваш сайт через FTP и перейдя в каталог public_html/wp-content/themes. Внутри вы найдете папки для каждой темы, установленной на вашем сайте:
Имя каждой папки отражает то, как WordPress распознает эти темы. Например, если вы хотите переключиться на Divi, используя свою базу данных, вам нужно будет ввести ‘divi’ в качестве значения. Давайте продолжим и сделаем это сейчас. Вернуться к базе данных и нажать на кнопку Edit в левой части строки template:
На следующем экране, найдите поле option_value и замените его содержимое Divi:
Теперь нажмите на кнопку Go в правом нижнем углу страницы, чтобы сохранить изменения. Повторить тот же процесс для строки stylesheet в wp_options. После того, как вы обновили оба значения, вы можете перейти и получить доступ к вашему веб-сайту, который теперь должен использовать Divi.
Вывод
Если ваша Тема WordPress создает вам проблемы, легко исправить это, чтобы временно отключить ее, что вы обычно делаете через вашу приборную панель. Если не удается получить доступ к панели мониторинга, может потребоваться использовать базу данных. Это немного сложнее, но это также позволяет указать, какую тему использовать.
Чтобы использовать базу данных для изменения активной темы, выполните следующие действия:
- Получить доступ к базе данных с помощью phpMyAdmin.
- Найти, где ваша база данных хранит значение Вашей темы.
- Переключите свою активную тему с другую по вашему выбору.
У вас есть какие-либо вопросы о том, как изменить темы через базу данных? Давайте поговорим о них в разделе комментариев ниже!
Если вы нашли ошибку, пожалуйста, выделите фрагмент текста и нажмите Ctrl+Enter.
Как создать базу данных WordPress на хостинге
👍 Научим создавать сайты на WordPress бесплатно за 19 уроков. Подробнее →
Подробнее →WordPress – самая популярная система управления сайтом в мире. Согласно официальным данным, сегодня на CMS Вордпресс работает 32 % всех сайтов. Своему широкому распространению WordPress во многом обязан простоте установки и эксплуатации. В частности, архив с сайтом можно развернуть буквально за 20 минут, после чего можно начинать работать с файлами интернет-ресурса. Однако есть небольшая часть работ, которая вызывает затруднение у начинающих вебмастеров. Это базы данных WP. И сегодня Вы узнаете о том, как создать базу данных WordPress на Вашем хостинге, для того, чтобы начать пользоваться сайтом.
Для чего нужна база данных на WordPress
База данных – неотъемлемая часть интернет-ресурса, на которой хранится основная часть информации. Она служит сразу для нескольких целей:
- структурирования основной информации сайта
- снижение нагрузки на сервер при обращении на сайт
- снижение общего веса сайта
Все базы данных WordPress работают по специальной технологии MySQL, которая считается одной из лучших систем для работы с крупными объемами данных. Ее правильная настройка не займет много времени, все работы в рамках базы данных будут происходить в автоматическом режиме. Однако прежде, чем начать использование базы данных, необходимо произвести правильную настройку работы. Именно поэтому мы создали специальную инструкцию, как создать базу данных WordPress.
Ее правильная настройка не займет много времени, все работы в рамках базы данных будут происходить в автоматическом режиме. Однако прежде, чем начать использование базы данных, необходимо произвести правильную настройку работы. Именно поэтому мы создали специальную инструкцию, как создать базу данных WordPress.
Создание базы данных WordPress для сайта на стороннем хостинге
Существует несколько вариантов создание базы данных для сайта Вордпресс. Самый распространенный – это создать базу данных MySQL на хостинге, где Вы распаковали архив с сайтом (или начали его установку). Любой хостинг сайта предусматривает работу с базами данных, поэтому алгоритм работы с установкой базы данных будет выглядеть следующим образом:
- Находим раздел «База данных» на Вашем хостинге. Например на сайте Бегет данный раздел носит название «MySQL».
- Заходим в раздел базы данных и создаем новую базу данных. Например на моем хостинге это будет выглядеть следующим образом.

- Задаем для новой базы данных Имя, пароль, и если надо (желательно, пропишите сайт, к которому она привязана) комментарий.
- База данных создана, теперь нам необходимо привязать ее к конкретному сайту. Для этого необходимо зайти в корневой каталог сайта и найти в ней файл wp-config.php Файл хранится в основном корне сайта, ни в какие папки заходить не надо.
- В файле wp-config.php необходимо прописать данные базы данных. В строчке ‘DB_USER’ нам необходимо прописать имя, данное нашей базе данных при создании. Соответственно в строчке ‘DB_PASSWORD’ прописывает пароль для входа. Теперь необходимо сохранить изменения, и можно начать использование базы данных.
После этого можно приступать к работе с сайтом. Старайтесь выбрать сложный пароль для доступа к базе, а также храните все данные в безопасном месте.Если у Вас остались вопросы о том, как создать базу данных WordPress на хостинге, обязательно пишите их в комментариях! Желаю Вашему сайту легкой работы!
P.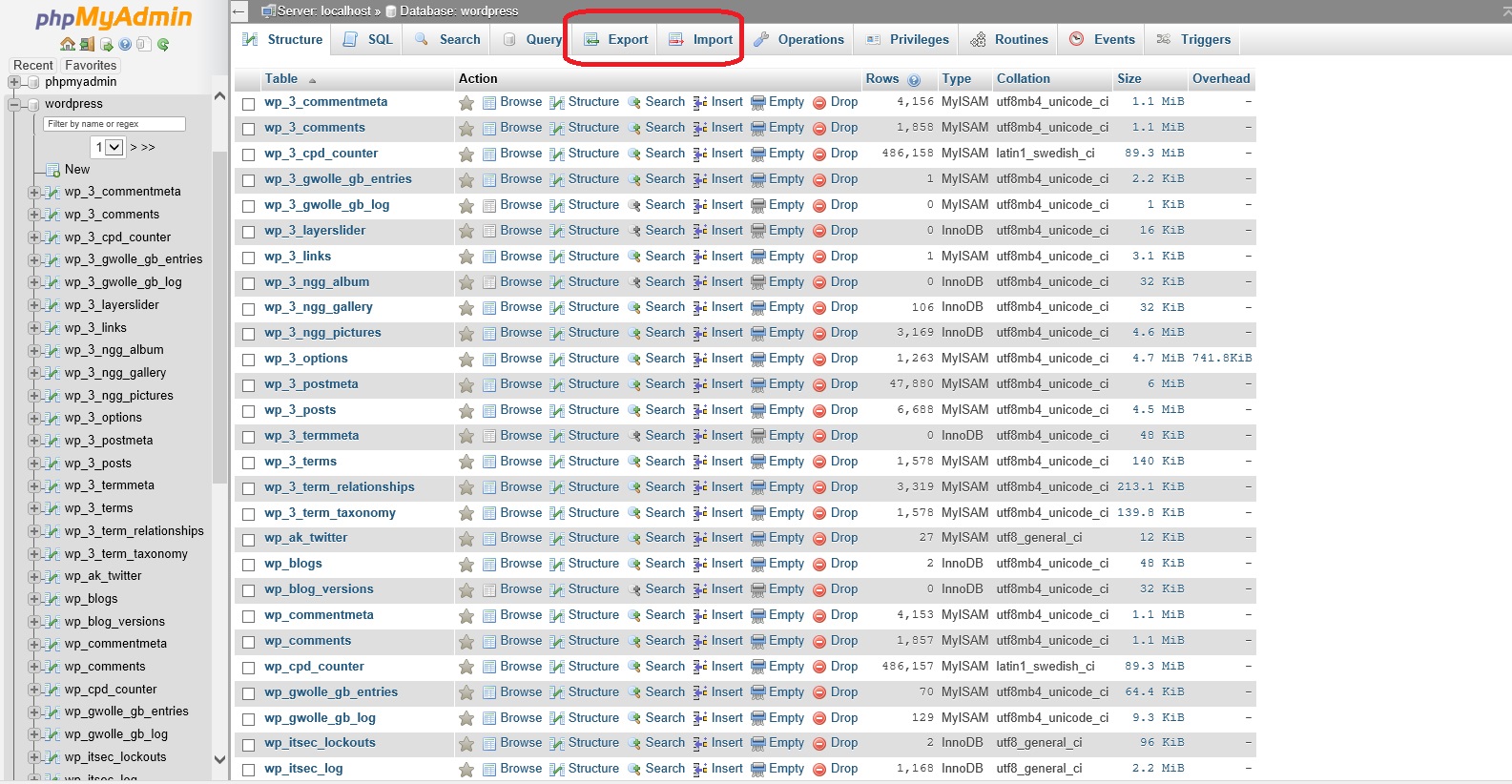 S. Официальная инструкция, как установить базу данных на любой тип хостинга находится тут.
S. Официальная инструкция, как установить базу данных на любой тип хостинга находится тут.
Как создать базу данных для WordPress в сPanel
13 января | Автор З. Владимир | 4 комментарияЗдравствуйте, дорогие читатели и гости блога. Перед тем как создать базу данных для будущего блога, на выбранном Вами хостинге, должно быть зарегистрировано доменное имя и получены данные для входа в панель администратора.
Что такое база данных? — это хранилище абсолютно всех действий, которые вы будете совершать при работе с вордпресс.
Как создать базу данных для WordPress?
В качестве примера для обучения, мы возьмем панель управления доменом — сPanel. Заходим в панель управления и, как показано на рисунке ниже, нажимаем и входим в раздел для создания базы данных. Следует отметить, что при создании базы и пользователя к ней, необходимо все данные записывать на листок, чтобы не забыть.
Перед вами поле для заполнения. Здесь необходимо придумать название вашей базе на английском языке не более 7 символов. Заполняем и жмем «создать».
Здесь необходимо придумать название вашей базе на английском языке не более 7 символов. Заполняем и жмем «создать».
Нам сообщили что база данных создана. Возвращаемся назад.
Теперь нам необходимо создать пользователя для этой базы, который бы имел право доступа по паролю. Пароль составляйте из букв и цифр английского языка. При заполнении первого поля пароля, у вас должен высветиться зеленым цветом тест с цифрами 100/100. Это значит, что пароль надежный. Повторяем пароль и жмем «создать».
Возвращаемся назад, так как теперь, нам необходимо объединить базу данных с пользователем. Жмем кнопку.
После перехода во вкладку ставим вверху галочку для всех опций и жмем создать. Все, база создана, пользователь и пароль созданы.
Но на этом не останавливаемся и продолжаем работать дальше.
Теперь необходимо скачать пакет файлов движка вордпресс. Скачиваем. Открываем архив и извлекаем из него папку с файлами. Папку размещаем у себя на компьютере и переименовываем ее в название вашего сайта. Открываем папку и находим в ней файл wp-config-sample.php (возможно у вас расширение .php не будет отображаться, потому не обращайте на это внимание ) и переименовываем его в wp-config.php. То есть, сокращаем его название. Теперь открываем его с помощью Блокнот (а лучше Notepad++). Найдите там раздел как на снимке ниже.
Открываем папку и находим в ней файл wp-config-sample.php (возможно у вас расширение .php не будет отображаться, потому не обращайте на это внимание ) и переименовываем его в wp-config.php. То есть, сокращаем его название. Теперь открываем его с помощью Блокнот (а лучше Notepad++). Найдите там раздел как на снимке ниже.
Теперь надо скопировать ваши данные, от только что созданной базы данных (имя базы, имя пользователя и пароль), и вставить их в нужные места в кавычки, вместо английских данных. На этом снимке написано по-русски, чтобы вам знать куда и что вставлять. Так, что ориентируйтесь визуально. Как только все это сделали, сохраните и закройте документ.
На сегодня все. После выполнения вышеперечисленных шагов, можете со спокойной душой переходить к статье по установке Wodpress на хостинг.
Очень надеюсь, что статья поможет Вам правильно установить и настроить WordPress. Удачи!
С огромным Уважением, Vladimir Zadorozhnyuk
Понравилась статья? Подпишитесь на новости блога или поделитесь в социальных сетях, а я отвечу вам ВЗАИМНОСТЬЮ
Обратите внимание на другие интересные статьи:
Как использовать phpMyAdmin в WordPress – Блог про WordPress
Если вы когда-либо устанавливали WordPress, вы знаете, что каждый сайт состоит из двух частей: файлов ядра и базы данных MySQL.
База данных – самый важный компонент из этих двух. Если ваши файлы ядра будут уничтожены или повреждены, вы можете легко заменить их, ничего не потеряв. Если же ваша база данных пропадет, и у вас отсутствует ее бэкап, то в таком случае уже ничего не поможет.
Поэтому важно знать, как позаботиться о данной части своего сайта. Один из самых популярных инструментов для этого – phpMyAdmin, и в этой статье мы подробно его рассмотрим. Однако для начала давайте проведем короткий экскурс по WordPress и базе данных.
Что находится в вашей базе данных MySQL?
Как было упомянуто, база данных более важна для вашего сайта, чем сама сборка WordPress. WordPress – это просто шлюз, интерфейс, который позволяет вам взаимодействовать с базой данных. Все основное содержание – записи, страницы, комментарии и т.д. – хранятся в ней.
В каждой сборке у вас будет много таблиц, создаваемых в БД WordPress – 11, если быть точными. Со временем плагины добавят к этим таблицам свои собственные, однако базовые таблицы всегда остаются теми же самыми:
- wp_commentmeta – для метаданных комментариев
- wp_comments – все комментарии хранятся здесь
- wp_links – устарела; позволяет хранить информацию, введенную в раздел ссылок WordPress
- wp_options – все, что находится в разделе Параметры панели администратора, хранится в этой таблице
- wp_postmeta – метаданные записей
- wp_posts – данные для записей, страниц и навигационных пунктов
- wp_terms – в основном содержит информацию по таксономиям, таким как рубрики и метки
- wp_term_relationships – отношения между записями и таксономиями
- wp_term_taxonomy – описывает таксономии из таблицы wp_terms
- wp_usermeta – пользовательские метаданные
- wp_users – все пользователи
Как вы видите, они содержат все сырые данные вашего сайта – за вычетом стилизации, медиа-файлов и всего остального, что делает ваш сайт презентабельным для браузеров и пользователей. Это производится уже на стороне WordPress.
Это производится уже на стороне WordPress.
Что такое phpMyAdmin?
В бесконечных поисках знаний вы, возможно, задавались вопросом: что означает MySQL? Говоря кратко, это название системы управления базами данных с открытым исходным кодом, которая может управляться путем введения запросов, SQL, что расшифровывается как «Structured Query Language».
Теперь, когда мы знаем, что это такое, пришла пора выяснить, какое отношение имеет ко всему этому phpMyAdmin.
phpMyAdmin – это инструмент администрирования для баз данных, причем один из самых популярных. Многие провайдеры хостинга используют его для того, чтобы позволить клиентам структурировать свои базы данных. Он также поставляется вместе с популярными платформами разработки, такими как WampServer, XAMPP и MAMP.
Как следует из названия, phpMyAdmin написан на PHP, и поэтому он отлично работает в обычном веб-браузере. Он позволяет пользователям выполнять административные задачи для своей базы данных посредством щелчков мыши вместо написания SQL-запросов. Спасибо за это, ведь кому охота учить еще один язык программирования!
Спасибо за это, ведь кому охота учить еще один язык программирования!
Точно! Теперь давайте посмотрим на то, как использовать phpMyAdmin, чтобы выполнить общие задачи обслуживания базы данных.
Как использовать phpMyAdmin для базы данных WordPress
Создание базы данных WordPress
Создание базы данных для свежей сборки WordPress – популярная задача для людей, которые используют phpMyAdmin впервые.
Чтобы установить WordPress, вам понадобится следующее:
- Название базы данных
- Пользователь и пароль базы данных
Давайте посмотрим, как мы можем установить все это в phpMyadmin:
Щелчок по Databases переведет вас к следующему меню:
Выберите имя для базы данных и введите его в поле Create Database. Выберите что-то, что будет описывать использование базы данных – это будет полезно, если вам нужно поддерживать сразу несколько базы данных. Обратите внимание, что правила наименования баз данных могут различаться в зависимости от провайдера.
Затем выберите collation из выпадающего меню. Выберите то, что будет лучше всего подходить для вашего языка и кода. В большинстве случаев вы должны задать «utf8_» для кодирования. Выберите «utf8_unicode_ci», если ваш определенный язык недоступен.
Когда все будет готово, нажмите на кнопку Create. Новая база данных должна появиться в списке.
Затем вы должны будете создать пользователя, который имеет права доступа к вашей недавно созданной базе данных. Есть несколько способов сделать это. Самый простой способ – это щелкнуть по недавно созданной базе данных. Затем выбрать Privileges.
Щелчок по add user перенесет вас к экрану, где вы можете создать отдельного пользователя для базы данных. Введите имя пользователя в соответствующее поле (убедитесь в том, что «Use text field:» выбрано в выпадающем списке), после чего введите сложный пароль.
Поле «Host» чаще всего выбирается «localhost», однако вы должны выяснить это у своего провайдера.
В разделе «Database for User» убедитесь в том, что чекбокс, который указывает «Grant all privileges on database [your database name]», включен.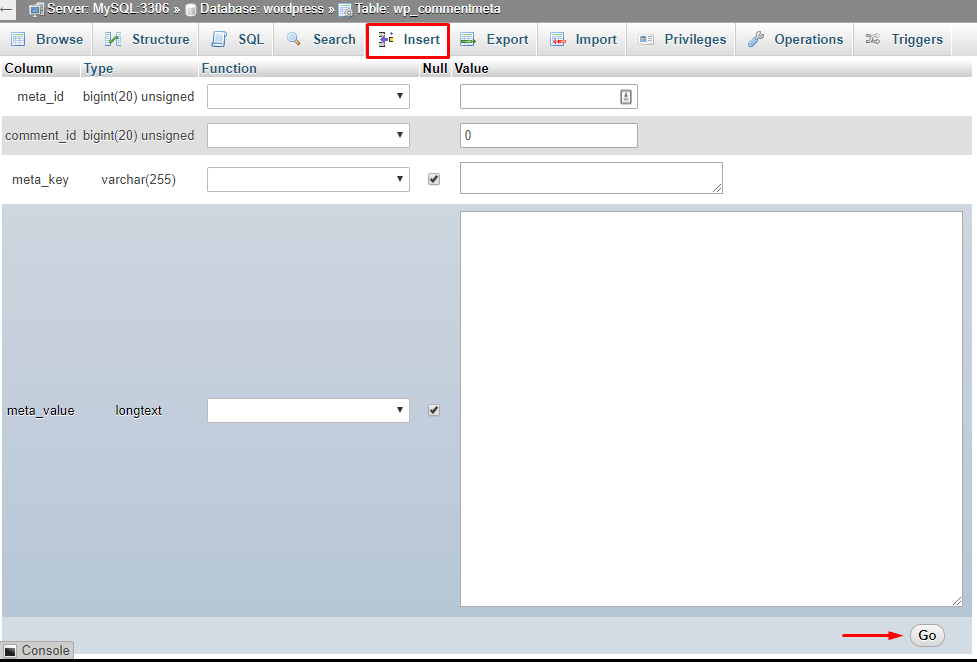 Оставьте все в разделе «Global Privileges» как есть.
Оставьте все в разделе «Global Privileges» как есть.
Теперь щелкните по кнопке «Go». Поздравляем. Теперь у вас есть название базы данных, имя пользователя и пароль, который вам понадобится для установки WordPress.
Бэкап вашей БД WordPress
Среди всех вещей, которые позволяет сделать phpMyAdmin, выполнение резервного копирования данных является, возможно, самым важным. Как уже было сказано, база данных содержит основной контент вашего сайта. Поэтому вы всегда должны проводить регулярные бэкапы и всегда бэкапить вашу базу данных перед обновлением WordPress или перед выполнением любых других изменений на сайте.
Вот, как сделать это:
- На главном экране с левой стороны или на экране базы данных щелкните по названию базы данных, чтобы получить к ней доступ.
- Затем щелкните по Export в самом верху экрана, после чего выберите Custom в качестве метода экспортирования, чтобы получить доступ к дополнительным опциям и настройке их:
- Убедитесь в том, что все таблицы в базе данных выбраны для экспорта (предполагаем, что у вас есть только один сайт с базой данных с одним префиксом).

- Задайте выходное имя и желаемое сжатие
- Убедитесь, что у вас выставлен «SQL» в «Format», после чего выберите «Structure and data» в разделе «Format-specific options»
- Теперь в «Object creation options» выберите следующее
«Add DROP TABLE / VIEW / PROCEDURE / FUNCTION / EVENT statement»
«IF NOT EXISTS»
«AUTO_INCREMENT»
«Enclose table and column names with backquotes»
- Как только вы нажмете «Go», появится окно загрузки файла, где вы должны будете выбрать подходящий формат. Когда все будет завершено, вы получите успешный бэкап базы данных.
Импорт базы данных из бэкапа
Импорт базы данных – это противоположность бэкапа. Это может быть важно в том случае, если вам нужно восстановить веб-сайт или если вам нужно будет перенести его на другой хостинг. phpMyAdmin упрощает это.
Переходим на страницу «Databases» и выбираем базу данных, в которую вы хотите импортировать данные. В зависимости от вашей сборки, вы увидите либо пустую базу данных, либо таблицы в ней.
Щелкаем по Import в верхней части, чтобы перейти на страницу импорта, после чего выбираем Browse для поиска SQL-файла на своем компьютере.
Убедитесь в том, что SQL выбран в качестве значения Format, после чего щелкните по кнопке Go, чтобы начать импорт. В зависимости от размера файла и скорости соединения, это может занять некоторое время. Когда все будет завершено, вы увидите сообщение об успехе.
Оптимизация базы данных с помощью phpMyAdmin
Почему ваша база данных требует оптимизации? Поскольку в течение долгого времени в ней скапливаются служебные данные – временные файлы, хранящиеся в ваших таблицах. Вы можете увидеть их в правом столбце базы данных. Оптимизация означает удаление этих данных, что нужно делать регулярно. Однако не переживайте, некоторый объем временных данных является нормой, и их число не должно быть нулем всегда.
Оптимизация вашей базы данных с помощью phpMyAdmin осуществляется очень просто.
- Перейдите к базе данных, которую вы хотите оптимизировать.
 Щелкните по «check all» в самом низу экрана, если вы хотите отметить все таблицы в этой базе данных (примечание: новая версия phpMyAdmin имеет опцию «Check tables with overhead», которая позволяет выбрать только таблицы, нуждающиеся в оптимизации.
Щелкните по «check all» в самом низу экрана, если вы хотите отметить все таблицы в этой базе данных (примечание: новая версия phpMyAdmin имеет опцию «Check tables with overhead», которая позволяет выбрать только таблицы, нуждающиеся в оптимизации. - Используйте выпадающее меню справа и выберите «Optimize table». Готово!
- В зависимости от вашей версии phpMyAdmin вам, возможно, понадобится щелкнуть по Go для запуска процесса оптимизации.
Проверка и восстановление таблиц
Некоторые таблицы могут ломаться. Это не слишком хорошо и может приводить к пропаже всех ваших записей или черновиков, либо вызывать другие виды проблем. Однако phpMyAdmin позволяет восстановить таблицы и вернуть все в рабочее состояние (если нет, у вас ведь всегда есть бэкап БД, верно?)
Если что-то вдруг пошло не так на сайте, вы должны сначала проверить, не является ли виновником одна из таблиц вашей БД.
- Открываем базу данных
- Выбираем все таблицы, щелкнув по check all в самом низу экрана
- Используйте выпадающее меню для выбора check table.
 Возможно, вам понадобится также щелкнуть по кнопке Go в самом низу экрана для запуска процесса.
Возможно, вам понадобится также щелкнуть по кнопке Go в самом низу экрана для запуска процесса.
phpMyAdmin покажет страницу с результатами. В правом столбце вы сможете видеть, в порядке ли ваши таблицы или нет.
Если таблица сигнализирует о проблеме, вы можете ее восстановить:
- Пометьте таблицы к восстановлению галочками
- Из выпадающего меню выберите Repair table для запуска процесса. Вы можете также щелкнуть по Go, чтобы процесс пошел.
- Используйте выпадающее меню для выбора Repair table. Возможно, вам понадобится также щелкнуть по кнопке Go в самом низу экрана для запуска процесса.
Удаление таблиц
Удаление таблицы может оказаться важным шагом, если вам нужно импортировать файл бэкапа и освободить пространство. Иногда удаленные плагины оставляют в базе данных свои таблицы, которые больше не используются. Однако вам нужно убедиться в этом, перед тем как удалять таблицу, поскольку это может потенциально повредить весь сайт.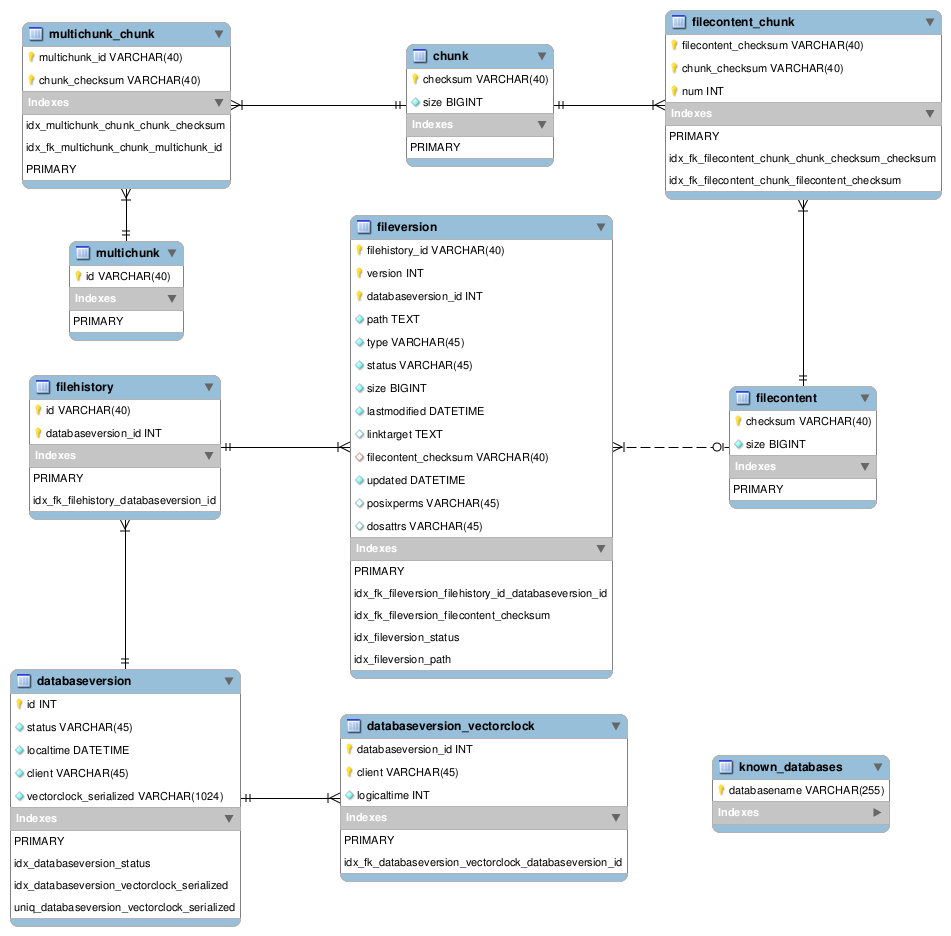
Вот как сделать это:
- В вашей базе данных выбираете таблицы, которые вы хотите удалить
- В выпадающем меню внизу выбираете drop
- Вас попросят подтвердить действие. Если вы нажмете yes, таблица будет удалена безвозвратно.
Удаление всей базы данных
Вы можете не только удалять таблицы одна за другой, но и удалить всю базу данных сразу. Это может понадобиться, если вы решили переехать на другой сервер, и вам больше уже не нужна старая база данных. Естественно, удаляйте ее только в том случае, если у вас уже экспортирована и импортирована база данных в новое место.
- Выбираем Databases для просмотра всех баз данных в вашем аккаунте
- Выбираем базу данных, которая нам не нужна больше.
- Щелкаем Drop в списке. Появится подтверждение действия. Если нажать Ok, база данных будет удалена.
Другие функции phpMyAdmin
Помимо опций, представленных выше, phpMyAdmin позволяет вам выполнять и некоторые дополнительные вещи. Однако мы отметили только основные функции, которые могут быть полезны пользователям. Возможно, вам будет полезно узнать, какие еще возможности имеются у phpMyAdmin.
Однако мы отметили только основные функции, которые могут быть полезны пользователям. Возможно, вам будет полезно узнать, какие еще возможности имеются у phpMyAdmin.
Переименование вашей базы данных
Если вам нужно переименовать вашу базу данных, это можно сделать с помощью phpMyAdmin. Вы можете найти эту опцию в разделе Operations при просмотре базы данных. Если вы переименовали базу данных, убедитесь в том, что вы обновили данные в вашем файле wp-config.php.
Копирование вашей базы данных
Создание копии вашей базы данных – прекрасная идея, если вы создаете среду разработки для тестирования ваших тем и плагинов перед вводом их на рабочий сайт. Делается это легко в phpMyAdmin – выберите базу данных и перейдите в раздел: «Operations – Copy database to:».
Замена префикса таблицы
Чтобы повысить безопасность, лучше всего использовать префикс таблицы, отличающийся от стандартного «_wp». Однако если вы забыли изменить префикс в процессе установки, вы можете сделать это через phpMyAdmin. Делается это через нижнее меню. При этом обязательно измените префикс также и в wp-config.php.
Делается это через нижнее меню. При этом обязательно измените префикс также и в wp-config.php.
Копирование таблиц с измененным префиксом
Эта опция может использоваться для запуска тестовой версии вашего рабочего сайта с одной и той же базой данных. Вы можете скопировать все ваши существующие таблицы и изменить их префикс. Если вы продублируете ваши данные WordPress и настроите wp-config.php для использования нового префикса, вы получите копию вашего сайта, которая будет работать с той же самой базой данных. Прочтите кодекс для этого.
Источник: torquemag.io
Перенос базы данных в WordPress
К прошлой заметке о переносе WordPress на другой домен поступило несколько интересных рекомендаций по модулям, работающих с базой данных (БД). Я решил вынести их в отдельную статью и заодно дополнить полезной информацией по теме. Причем в отличии от общего алгоритма переноса сайта речь пойдет об одной конкретной задаче — переносе базы данных в WordPress. Кроме непосредственно плагинов рассмотрю также выполнение этого процесса с помощью инструмента PhpMyAdmin. Статья пригодится как полным новичкам, так и разработчикам среднего уровня подготовки. Основные разделы:
Кроме непосредственно плагинов рассмотрю также выполнение этого процесса с помощью инструмента PhpMyAdmin. Статья пригодится как полным новичкам, так и разработчикам среднего уровня подготовки. Основные разделы:Перенос базы wordpress через PhpMyAdmin
Скрипт PhpMyAdmin имеется практически во всех нормальных хостингах и позволяет работать с базой данных сайта через SQL запросы и с помощью возможностей интерфейса. Не буду сейчас детально рассматривать все фишки приложения, т.к. их немало. Остановимся исключительно на миграции WordPress базы.
Если для вашего проекта подключена cPanel, то найдете PhpMyAdmin в разделе «Databases». Там же рядом, кстати, есть опции создания БД и пользователей под новый сайт.
В других панелях управления принцип входа в приложение аналогичный. Иногда пользователям выдают отдельные доступы (логин, пароль, адрес) к PhpMyAdmin. Если у вас возникли проблемы на этом этапе, лучше обратиться в тех.поддержку вашего хостера.
В инструменте нас интересуют разделы «Экспорт» и «Импорт».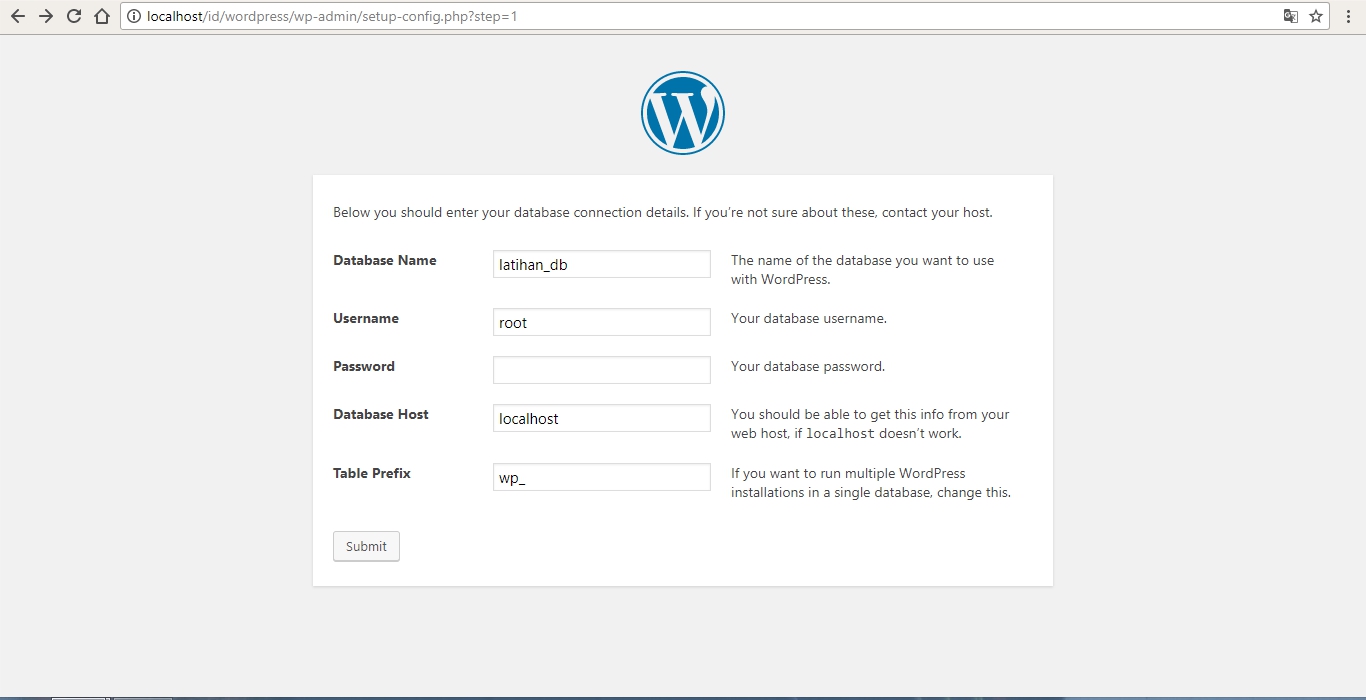 Первый используется при создании дампа БД (выгрузка всей информации в файл), второй — для его загрузки/импорта. Применяя поочередно эти функции мы и получаем перенос базы данных WordPress будь то или любой другой движок.
Первый используется при создании дампа БД (выгрузка всей информации в файл), второй — для его загрузки/импорта. Применяя поочередно эти функции мы и получаем перенос базы данных WordPress будь то или любой другой движок.
Начнем с экспорта. Вот как приблизительно выглядит соответствующая страница в PhpMyAdmin (кликабельно):
Алгоритм следующий:
- Выбираете нужную базу данных.
- Кликаете по пункту меню «Экспорт» в верхнем меню.
- Определяете способ экспорта. Учитывая то, что все настройки по умолчанию сохраняются, можно использовать «Быстрый» вариант. «Обычный» я выбираю только, если нужно сжать файл.
- Проверьте чтобы были выделены все таблицы базы WordPress для переноса.
- Если указан «Обычный» вариант, то можно определить компрессию при экспорте.
- В самом низу страницы кликаете «Ок».
В итоге приложение создаст дамп БД и предложит сохранить его на компьютере. Все настройки, как видите, устанавливаются изначально, и в 99% случаев ничего менять не нужно.
Процесс импорта еще проще. Допустим, у вас уже имеется пустая БД сайта, созданная в cPanel, куда требуется перенести всю информацию из прошлой. Порядок действий:
- Заходим в PhpMyAdmin и выбираем новую БД.
- В верхнем меню кликаете по пункту «Импорт».
- После нажатия на кнопку «Choose File» выбираете на своем компьютере SQL файл для импорта.
- Жмете «Ок» внизу страницы.
После успешного завершения процедуры увидите соответствующее сообщение, а справа под названием новой БД отобразится список созданных таблиц. На этом миграция wordpress базы завершена. После возвращаетесь к остальным этапам переноса сайта, если вы им занимались.
Плагины переноса базы данных в WordPress
В статье о смене вордпресс домена я упомянул парочку модулей, которые помогают изменить доменное имя (и другую информацию) в базе сайта. Вносить правки вручную в PhpMyAdmin было бы крайне хлопотно, да и не всегда безопасно. Детально обозревать плагины не буду, а лишь представлю их основные преимущества.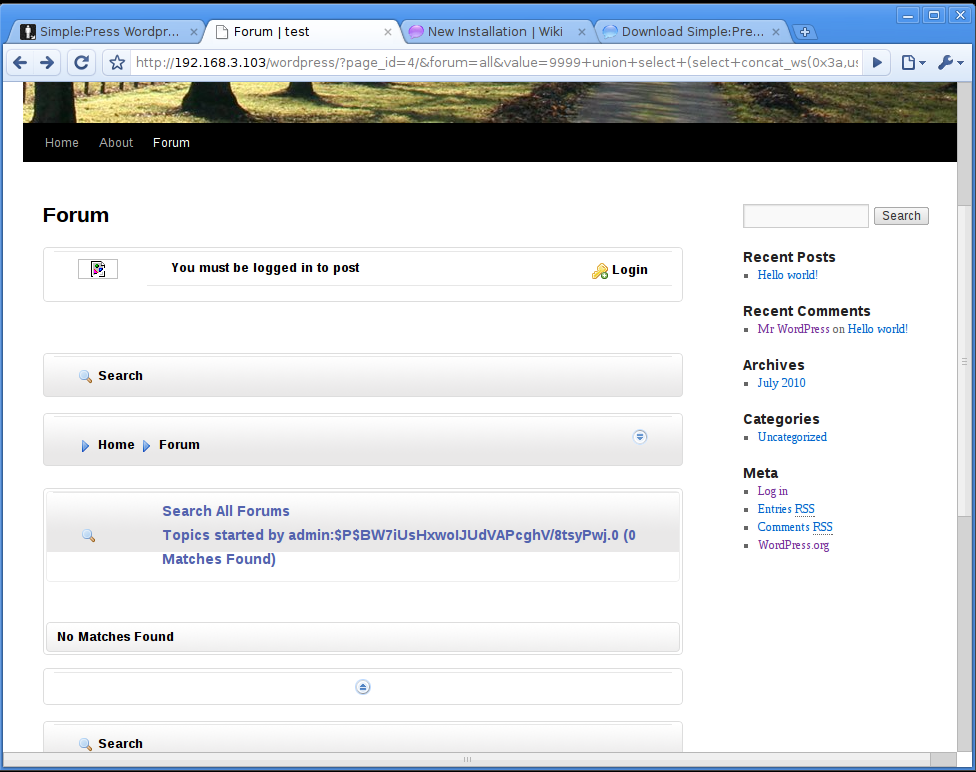
Важно! Все три плагина, умеют работать с сериализованными данными (serialized data) и делать корректную замену информации в БД (с учетом длинны строки), например:
s:11:"hello world" станет s:9:"new world" |
s:11:»hello world» станет s:9:»new world»
При выполнении SQL и правке напрямую через PhpMyAdmin могу быть ошибки.
Search & Replace
Изначально Search & Replace позволял только вносить правки в БД, но в последних версиях разработчики значительно расширили его функции. Теперь вы также сможете скачивать дамп и восстанавливать базу, менять домен, префикс. Новый интерфейс сделали вообще отличным. В следующем разделе статьи чуть более детально расскажу о модуле, хотя здесь все предельно просто. Скачиваний — 100к+, оценка — 4.4.
All-in-One WP Migration
Этот инструмент может использоваться не только при миграции WordPress базы, но и всего сайта. All-in-One WP Migration позволяет переносить медиа файлы, плагины, темы.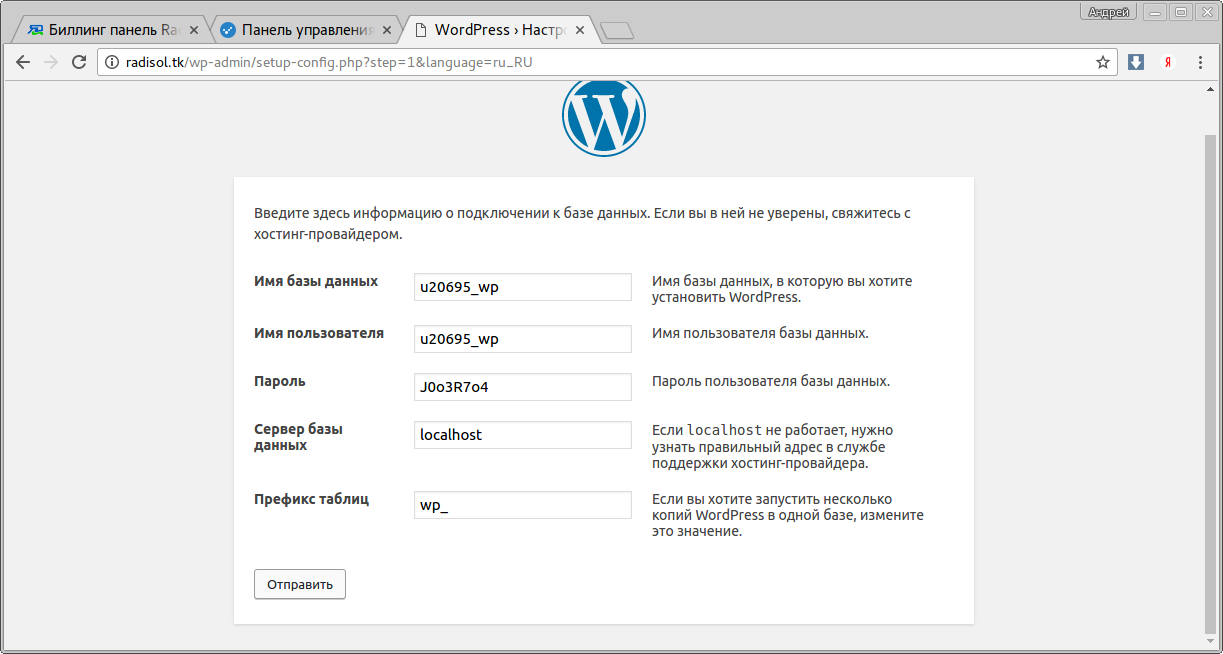 Также вы можете запустить процедуру поиска и редактирования данных в БД. Отличительной особенностью является быстрая работа (дабы не нагружать хостинг провайдера), а также отсутствие необходимости установки дополнительных PHP расширений. Решение работает даже с PHP v5.2, в то время как предыдущее требует минимум PHP v5.4. Загрузок более 300 тысяч, оценка — 4.8.
Также вы можете запустить процедуру поиска и редактирования данных в БД. Отличительной особенностью является быстрая работа (дабы не нагружать хостинг провайдера), а также отсутствие необходимости установки дополнительных PHP расширений. Решение работает даже с PHP v5.2, в то время как предыдущее требует минимум PHP v5.4. Загрузок более 300 тысяч, оценка — 4.8.
WP Migrate DB
WP Migrate DB выполняет основные задачи по переносу базы данных в WordPress: экспорт дампа, поиск и замена инфы, сохранение SQL файлов на компьютере. Более 200тыс. скачиваний, оценка — 4.7. Бесплатной версии, в принципе, хватает, хотя конечно в PRO вас ожидаю более крутые фишки. Импортировать БД придется через PhpMyAdmin как я рассказывал в первом разделе.
Использование плагина Search & Replace
С этим модулем я сталкивался чаще всего, поэтому детальнее разберу его в качестве примера. Думаю, процесс переноса вордпресс базы в остальных вариантах аналогичный, в крайнем случае смотрите видеоинструкции в их описаниях на wordpress.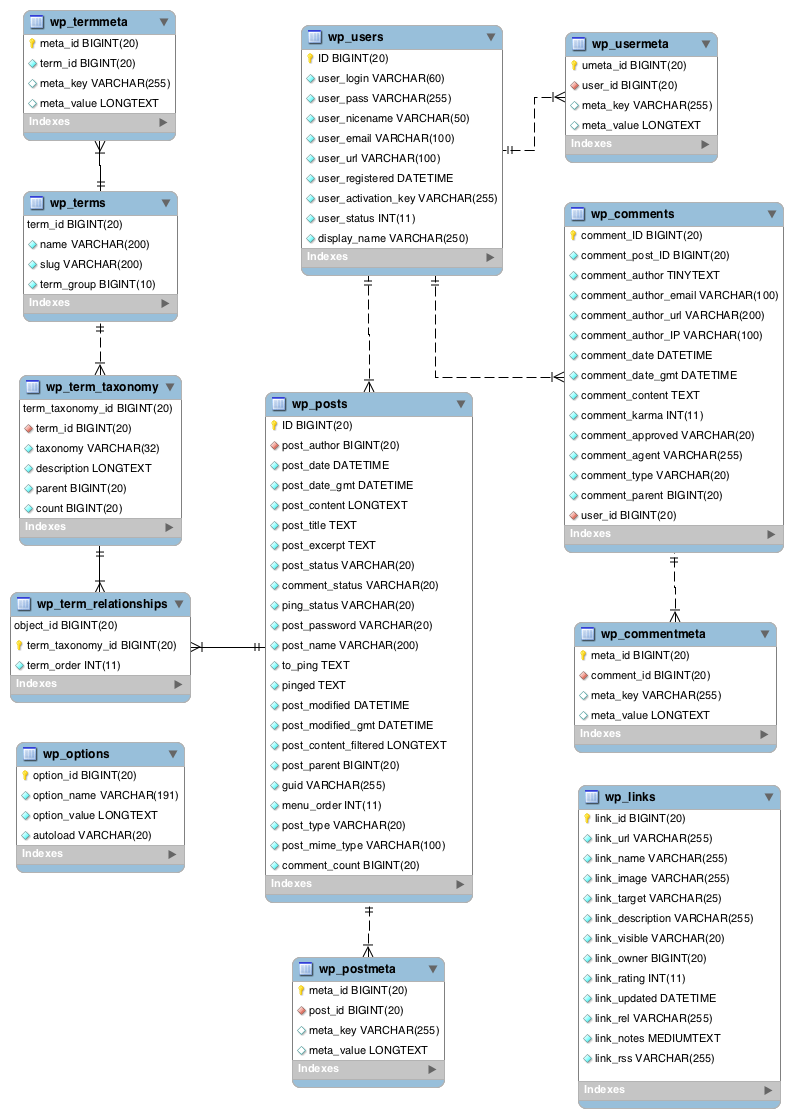 org.
org.
Итак. после установки плагина Search & Replace и активации, все его функции находятся в одноименном пункте меню раздела «Инструменты». Здесь 4 основных направления:
- Backup Database — создание бэкапа.
- Search & Replace — поиск и замена информации.
- Replace Domain URL — смена домена.
- SQL Import — импорт.
В первом и последнем пунктах всего по одной кнопке «Экспорт/Имопрт», но, по сути, у вас есть все необходимое для полноценной миграции WordPress базы и сайта. Единственное нужно помнить, что импортируются данные в текущую, подключенную к проекту БД.
Переходим в раздел Replace Domain URL. Фактически в нем предусмотрена возможность замены старого домена на новый.
Эта фишка не избавит вас от остальных шагов в алгоритме но, как минимум, упростит задачу переноса базы данных в WordPress. Кроме того, вы можете поменять префикс таблиц, что тоже пригодится.
Вкладка Search & Replace помогает заменять информацию в БД.
- Первым делом определяете старые и новые значений, после этого отмечаете таблицы, где должен производиться поиск и замена.
- По умолчанию опция «Dry Run» включена — это значит, что действия будут происводиться в «тестовом режиме».
- Если снять галочку, то появится 2 опции на выбор — импорт SQL запроса для внесения правок в БД или же непосредственно выполнение данного действия.
То есть, по сути, вы можете сделать: 1) тестовый прогон задачи, 2) реальную замену данных 3) получить SQL запрос, а после внедрить его через PhpMyAdmin или 4-тую вкладку модуля. Отличная гибкость!
Итого. Надеюсь информации по переносу базы данных в WordPress вам хватит дабы самостоятельного провести эту процедуру. Сложного, в принципе, ничего нет, но при работе с БД всегда нужно быть предельно аккуратными — как минимум, создавайте бэкапы перед началом работы. Все три плагина отлично справляются со своей задачей, но Search & Replace мне лично нравится больше всего — простой, гибкий, без лишних деталей.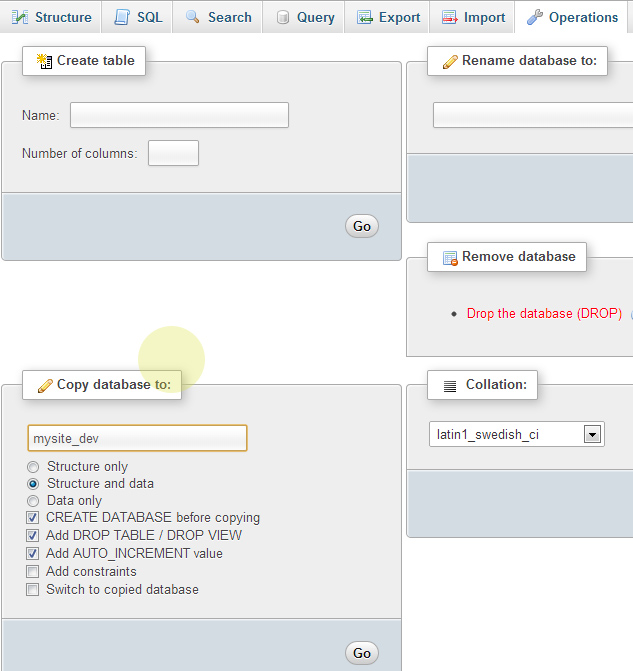
Если у вас есть что дополнить о переносе и миграции wordpress базы или сайтов, пишите в комментариях.
Понравился пост? Подпишись на обновления блога по RSS, Email или twitter!Руководство для начинающих о том, что это такое и как получить к нему доступ
WordPress позиционируется как платформа для начинающих, и по этой причине она пользуется популярностью у многих начинающих владельцев веб-сайтов. Вы можете многого добиться с помощью WordPress без каких-либо технических знаний.
В то же время, если вы хотите максимально использовать возможности платформы, стоит понять, как работают некоторые из ее основных элементов. Например, после того, как вы какое-то время пользуетесь WordPress, неплохо узнать, как работают базы данных WordPress.
База данных вашего сайта невероятно важна, поскольку в ней хранится вся информация, необходимая для работы вашего сайта. Некоторое базовое знакомство с ним поможет вам лучше понять платформу, которую вы используете, более эффективно выполнять определенные задачи и устранять неполадки.
В этом посте мы поговорим о том, что такое база данных WordPress и как она работает. Кроме того, мы рассмотрим, как найти и управлять вашим. Давай приступим к работе!
Введение в базы данных
Концепция «базы данных» не уникальна для WordPress.Проще говоря, база данных — это организованный набор данных. Эти данные хранятся в электронном виде, обычно в компьютерной системе, и к ним можно получить доступ по желанию. Базы данных могут быть любого размера и уровня сложности.
Их всех объединяет то, как они хранят набор информации таким образом, чтобы облегчить доступ к ней. Данные внутри — например, записи или файлы — обычно организованы в строки, столбцы и таблицы. Кроме того, базы данных динамические. Вы можете добавлять, удалять и изменять информацию в базе данных, если у вас есть к ней доступ.
Базы данных обычно имеют какие-либо меры безопасности, чтобы не допустить неавторизованных пользователей, поскольку данные, которые они содержат, могут быть конфиденциальными по своей природе.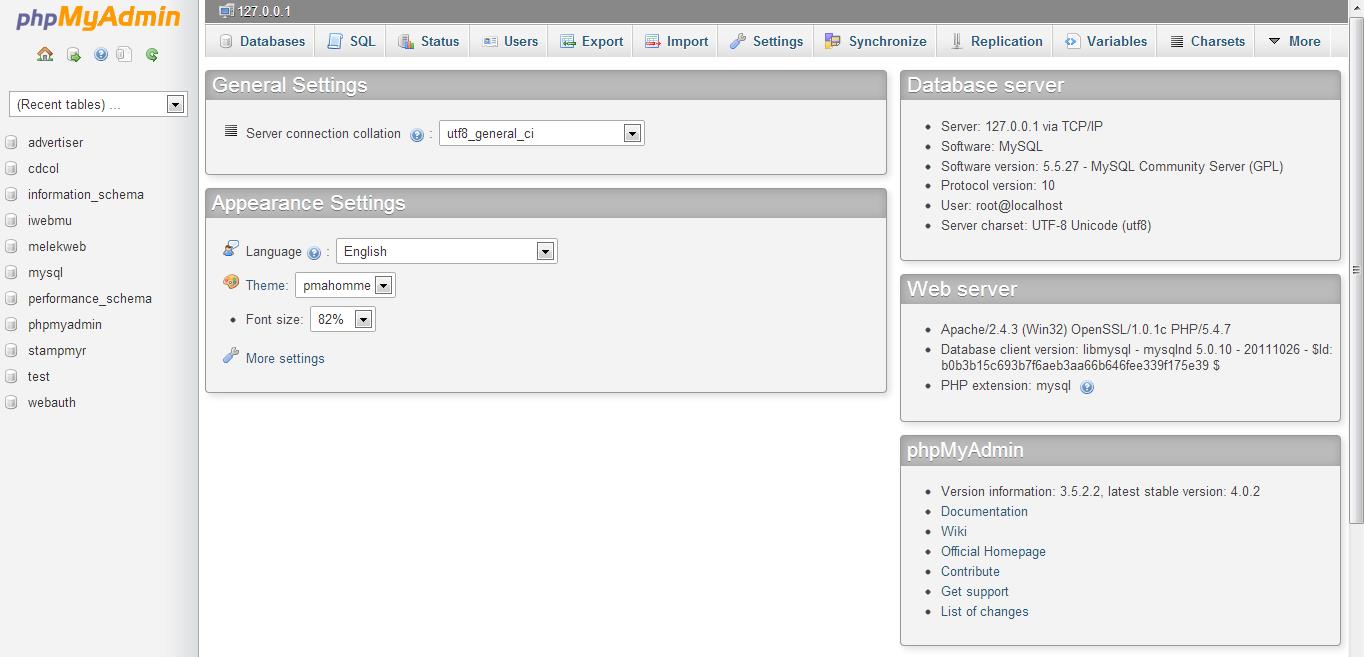
Почему WordPress требует базы данных
Вы можете этого не осознавать, но ваш сайт WordPress намного сложнее, чем кажется. За кулисами многое делается для того, чтобы он функционировал должным образом, даже если ваш сайт довольно небольшой. В частности, веб-сайт WordPress состоит из множества различных типов данных.
Как вы, наверное, догадались, вся эта информация хранится в централизованной базе данных WordPress. Эта база данных позволяет вашему сайту работать и сохранять изменения, внесенные вами или вашими посетителями. Некоторые данные, хранящиеся в вашей базе данных WordPress, включают:
Другими словами, почти все, что составляет ваш сайт, находится в его базе данных. Уже по одной этой причине стоит немного узнать о том, как работает база данных.
Как работает ваша база данных WordPress
Когда вы устанавливаете новый веб-сайт WordPress, часть процесса включает создание для него базы данных.Обычно это происходит автоматически. Однако вы также можете создать базу данных вручную или даже использовать существующую базу данных вместе с новым веб-сайтом.
Однако вы также можете создать базу данных вручную или даже использовать существующую базу данных вместе с новым веб-сайтом.
Тем не менее, ваша база данных почти всегда будет храниться на сервере вашего хостинг-провайдера. Иногда его называют «хостом базы данных». Когда человек посещает ваш сайт, его браузер отправляет запрос на сервер вашего сайта. Затем сервер отправляет данные, необходимые для отображения сайта и его правильной работы. Также стоит отметить, что для работы базы данных требуется собственный набор программного обеспечения.
WordPress использует систему управления базами данных MySQL, которая представляет собой программное обеспечение с открытым исходным кодом. Это означает, что вы иногда будете слышать, как база данных вашего сайта называется «базой данных MySQL». MySQL — это то, что позволяет базе данных хранить информацию и предоставлять вам доступ к ней. Когда данные необходимо сохранить, изменить или удалить, WordPress отправляет MySQL «запрос» к базе данных.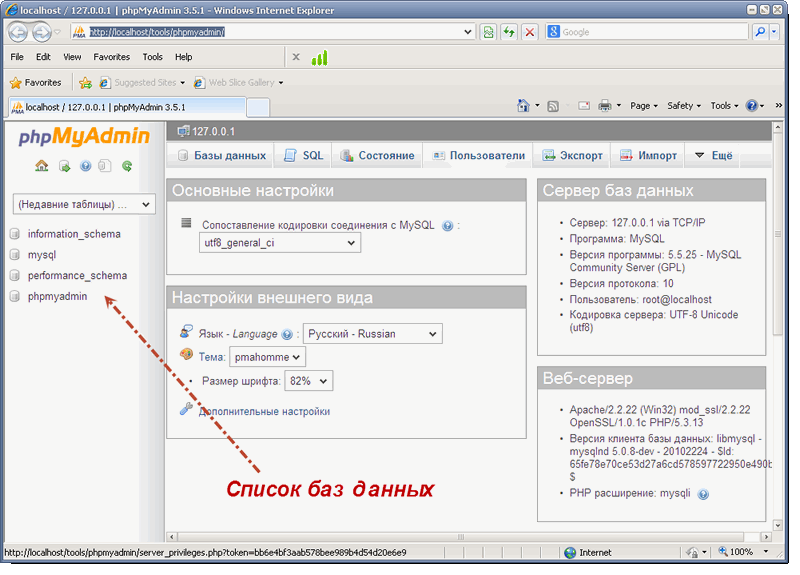 Это просто означает, что отправляются инструкции о том, какие данные должны быть затронуты и что с ними делать.
Это просто означает, что отправляются инструкции о том, какие данные должны быть затронуты и что с ними делать.
Вот пример довольно простого запроса MySQL:
УДАЛИТЬ ИЗ wp_comments ГДЕ wp_comments.comment_approved = 'спам';
Эта строка сообщает базе данных о необходимости просмотра всех содержащихся в ней данных, связанных с комментариями пользователей. Он найдет все комментарии, отмеченные вами как спам, и удалит их. Многие запросы, связанные с базой данных, выполняются автоматически.
Однако вы также можете получить доступ к своей базе данных напрямую и запускать эти типы команд вручную или использовать менеджер баз данных для упрощения процесса. Это позволяет выполнять определенные задачи быстрее, чем через панель управления, и позволяет делать то, что в противном случае невозможно (например, изменять имя пользователя в своей учетной записи).
Вскоре мы поговорим о том, как найти вашу базу данных WordPress и получить к ней доступ. Однако давайте сначала рассмотрим, какие типы таблиц включает в себя база данных.
Однако давайте сначала рассмотрим, какие типы таблиц включает в себя база данных.
Как ваша база данных WordPress организует информацию
Ранее мы мимоходом упоминали, что информация в базе данных организована. Чтобы можно было быстро и легко получить доступ к огромному объему информации, он организован в серию «таблиц базы данных». В двух словах, таблица базы данных похожа на папку в картотеке и содержит определенную категорию данных.В то время как ваша домашняя файловая система может иметь одну папку для счетов, а другую для квитанций, в вашей базе данных WordPress есть таблица для комментариев, одна для сообщений и так далее. В частности, новая база данных WordPress будет включать следующие таблицы:
- wp_commentmeta
- wp_comments
- wp_links
- wp_options
- wp_postmeta
- wp_posts
- wp_terms
- wp_termmeta
- wp_term_relationships
- wp_term_taxonomy
- wp_usermeta
- wp_users
Как видите, названия этих таблиц дают хорошее представление о том, за что каждая из них отвечает.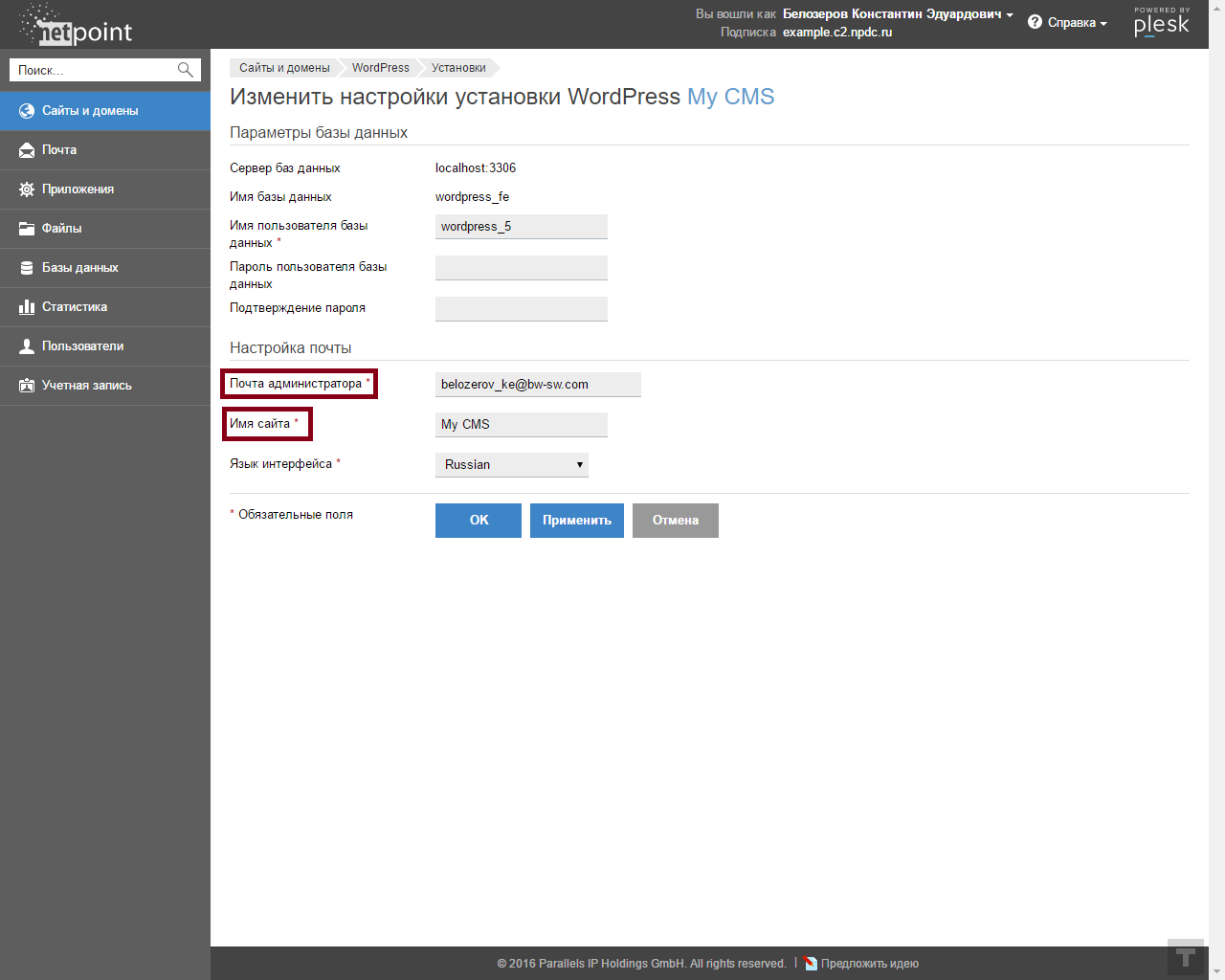 Кроме того, каждая таблица содержит различные столбцы и поля, которые содержат еще более конкретные типы информации. Например, таблица wp_comments содержит данные, относящиеся к комментариям, оставленным на ваших страницах, и сообщениям. Далее он разбит на следующие столбцы:
Кроме того, каждая таблица содержит различные столбцы и поля, которые содержат еще более конкретные типы информации. Например, таблица wp_comments содержит данные, относящиеся к комментариям, оставленным на ваших страницах, и сообщениям. Далее он разбит на следующие столбцы:
- комментарий_ID
- comment_post_ID
- comment_author
- comment_author_email
- comment_author_url
- comment_author_IP
- comment_date
- comment_date_gmt
- comment_content
- comment_karma
- comment_approved
- comment_agent
- comment_type
- comment_parent
- user_id
По сути, это означает, что в базе данных хранится много информации о каждом конкретном комментарии.Сюда входит уникальный идентификатор комментария, публикация, в которой он находится, сведения об авторе и многое другое.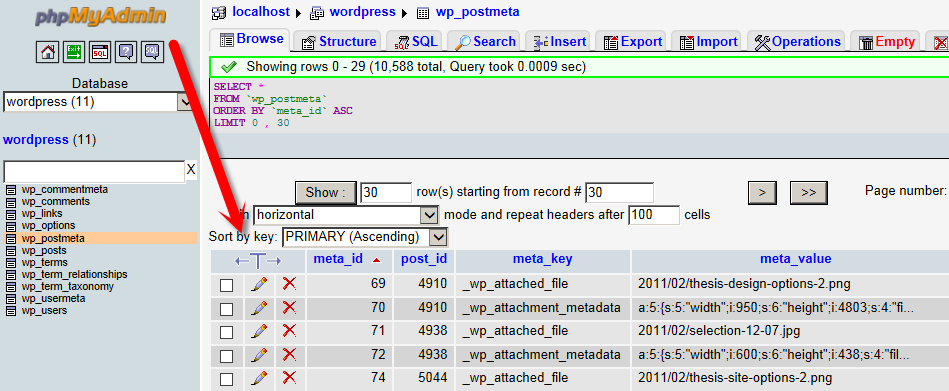 Если вы хотите удалить спам-комментарии, как в нашем предыдущем примере, вам нужно будет получить доступ к этой таблице базы данных с помощью запроса MySQL.
Если вы хотите удалить спам-комментарии, как в нашем предыдущем примере, вам нужно будет получить доступ к этой таблице базы данных с помощью запроса MySQL.
Как получить доступ к базе данных WordPress и использовать ее (за 2 шага)
В большинстве случаев ваша база данных самодостаточна. Вам не нужно , чтобы получить к нему доступ, чтобы создавать контент и запускать свой сайт. В то же время существует множество ситуаций, в которых полезно знать, как найти и понять свою базу данных.Некоторые из причин, по которым вам может потребоваться доступ к базе данных WordPress, включают:
Подпишитесь на информационный бюллетень
Мы увеличили наш трафик на 1187% с помощью WordPress.
Присоединяйтесь к 20 000+ другим, кто получает нашу еженедельную рассылку с инсайдерскими советами WordPress!
Подпишись сейчас- В учебных целях, чтобы лучше понять, как устроен ваш сайт.
- Для выполнения задач, которые невозможно решить через панель управления WordPress.

- В рамках процесса устранения некоторых распространенных ошибок WordPress.
Существует также общая проблема, связанная с вашей базой данных, которую вы можете исправить с помощью нашего руководства: Как исправить ошибку «MySQL Server Has Gone Away» в WordPress или другую распространенную проблему — фактически вызванную кешированием — « Обновление не требуется. Ваша база данных WordPress уже обновлена ».
Имея это в виду, давайте рассмотрим, как управлять базой данных WordPress.
Шаг 1. Войдите в phpMyAdmin
Поскольку ваша база данных хранится на сервере вашего сайта, вам нужно будет обратиться к вашему хостинг-провайдеру, чтобы получить к ней доступ.Это означает, что требуемый процесс может немного отличаться в зависимости от используемого вами веб-хостинга. Однако в большинстве случаев вам понадобится интерфейс под названием phpMyAdmin.
Прежде всего, прежде чем работать с базой данных, убедитесь, что у вас есть последняя резервная копия вашего сайта.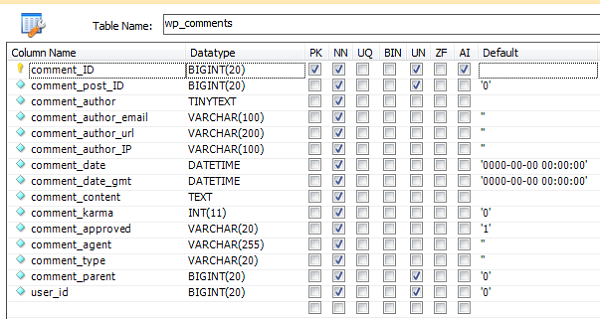 В базу данных легко внести случайные изменения, которые трудно отменить и которые потенциально могут нарушить работу сайта. Если у вас есть резервная копия, вы можете просто восстановить свой сайт в предыдущее состояние, если произошла ошибка.
В базу данных легко внести случайные изменения, которые трудно отменить и которые потенциально могут нарушить работу сайта. Если у вас есть резервная копия, вы можете просто восстановить свой сайт в предыдущее состояние, если произошла ошибка.
Затем вам нужно найти phpMyAdmin в своей учетной записи хостинга. Часто это означает сначала доступ к cPanel, а затем поиск внутри него phpMyAdmin. Однако процесс может немного отличаться, если ваш веб-хостинг использует уникальную систему управления. Например, здесь, в Kinsta, мы предоставляем пользователям настраиваемую панель хостинга: панель управления MyKinsta.
Если ваш сайт размещен у нас, вы захотите получить доступ к своей панели управления, выберите сайт, которым хотите управлять, и прокрутите вниз до раздела Доступ к базе данных .Вы увидите ссылку . Откройте phpMyAdmin:
.Панель управления MyKinsta
Вам будет представлен экран входа в систему, где вы можете ввести имя пользователя и пароль базы данных, указанные в разделе Доступ к базе данных вашей панели. Откроется менеджер phpMyAdmin.
Откроется менеджер phpMyAdmin.
Шаг 2. Войдите в свою базу данных и начните вносить изменения
Независимо от того, как вы к нему обращаетесь, phpMyAdmin всегда выглядит одинаково:
менеджер phpMyAdmin
Вкладка Базы данных в верхней части экрана — это полный список.Должно быть несколько, связанных с самим phpMyAdmin, и одно, названное в честь вашего веб-сайта. Нажмите на последнее, и вы увидите базу данных:
База данных MySQL
Как видите, сюда входит список таблиц базы данных, которые мы обсуждали ранее. К каждому из них можно получить доступ, чтобы увидеть содержащиеся в нем столбцы и поля:
База данных MySQL wp_options
Отсюда вы можете использовать различные опции для поиска, добавления, изменения и удаления данных. В качестве примера давайте посмотрим, как изменить имя пользователя вашей учетной записи WordPress.Это то, что вы не можете выполнить через панель инструментов, но это просто сделать, обратившись к своей базе данных.
Для этого выберите таблицу wp_users и нажмите Изменить рядом с именем пользователя, которое вы хотите изменить:
Измените свое имя пользователя через базу данных
Затем добавьте свое новое имя пользователя в поле Value под user_login :
Обновил ваше имя пользователя прямо в базе данных WordPress
Чтобы завершить внесение изменений, выберите Go .Это автоматически обновит имя пользователя вашего аккаунта. Многие задачи, связанные с базой данных, настолько просты — все, что вам нужно сделать, это найти нужный фрагмент данных и изменить его. Однако не забывайте при этом быть очень осторожными. Лучше всего заранее узнать, какую задачу вы пытаетесь выполнить, и найти руководство или учебное пособие, которое поможет вам найти нужные данные (и что с ними делать). Вы также можете управлять своей базой данных с помощью плагина. Большинство из них бесплатны и доступны для загрузки из репозитория WordPress. У нас есть список лучших плагинов для баз данных WordPress.
У нас есть список лучших плагинов для баз данных WordPress.
Все планы Kinsta включают еженедельную автоматическую оптимизацию базы данных MySQL для обеспечения лучшей производительности базы данных. Ознакомьтесь с нашими планами для получения дополнительной информации.
Ваш сайт WordPress не будет работать без базы данных. Узнайте, что это такое и почему это так важно, благодаря этому руководству для начинающих! 🗣💪Нажмите, чтобы написать твитСводка
Если вы не веб-разработчик, мысль о взаимодействии с базой данных WordPress может вас пугать.Тем не менее, это задача, которую стоит изучить, поскольку она позволяет вам вносить в свой веб-сайт все виды изменений. Кроме того, большинство хостов упрощают доступ к базе данных и управление ею.
Ваша база данных WordPress содержит всю информацию, необходимую для ее работы, включая ее содержимое, пользовательские данные, настройки и многое другое. Эта информация организована в таблицы, столбцы и поля, которые вы можете изменять по своему желанию.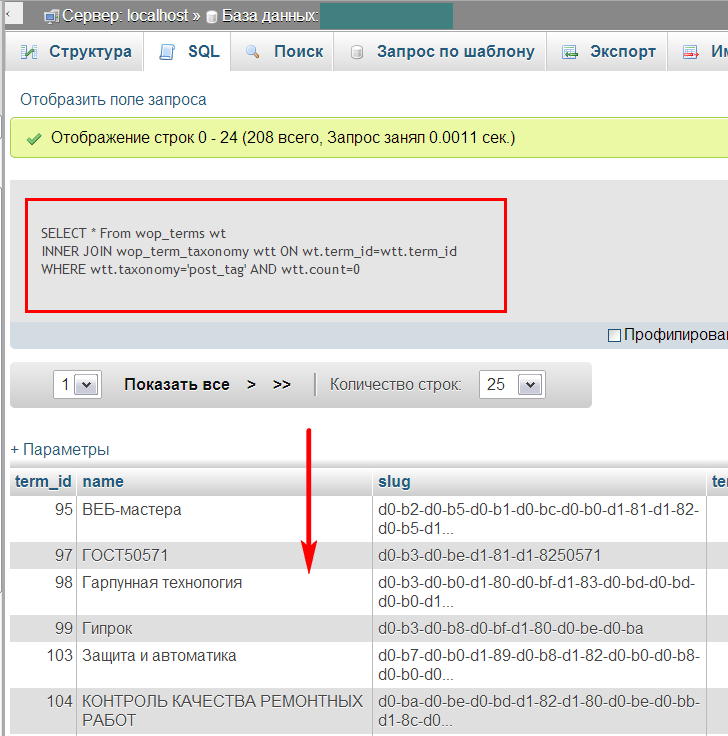 Вы можете получить доступ к своей базе данных, перейдя к phpMyAdmin на панели хостинга — просто не забудьте сначала создать резервную копию своего сайта и будьте очень осторожны при внесении изменений.
Вы можете получить доступ к своей базе данных, перейдя к phpMyAdmin на панели хостинга — просто не забудьте сначала создать резервную копию своего сайта и будьте очень осторожны при внесении изменений.
Если вам понравилось это руководство, то вам понравится наша поддержка. Все планы хостинга Kinsta включают круглосуточную поддержку наших опытных разработчиков и инженеров WordPress. Общайтесь с той же командой, которая поддерживает наших клиентов из списка Fortune 500. Ознакомьтесь с нашими тарифами
Все, что вам нужно знать
Глоссарий WordPress
access_time2 августа 2019 г.
hourglass_empty5min Читать
person_outlineLuqmanul M.
База данных WordPress — это место, где хранятся все необходимые данные веб-сайта. Не только основная информация, такая как имена пользователей и пароли, но и сообщения, страницы и комментарии, даже тема веб-сайта и настройки конфигурации WordPress. Сегодня мы рассмотрим, почему и как вам следует управлять базой данных WordPress. Пристегнитесь и наслаждайтесь поездкой.
Пристегнитесь и наслаждайтесь поездкой.
Почему WordPress нужна база данных
Давайте сначала посмотрим, что такое база данных. Как вкратце говорилось ранее, база данных может быть для нас спасительным вариантом для хранения и извлечения ценных данных.
База данных — это структурированный набор организованных данных. В области информационных технологий системы управления базами данных (СУБД) относятся к программному обеспечению, которое взаимодействует с пользователем, данными, а также извлекает и хранит данные. Это почти то же самое, когда вы сохраняете изображения или видео на своем компьютере или в папке с визитками, если вы предпочитаете управление картами старой школы. Очень полезно иметь личную базу данных для доступа к этим данным.
Есть несколько способов использования и доступа к базе данных. WordPress использует MySQL для своей системы управления базами данных.MySQL — это программное обеспечение с открытым исходным кодом, которое отвечает за управление такими компонентами базы данных WordPress, как пользовательские данные, мета-данные пользователя, сообщения, комментарии и т. Д. Об этом поговорим чуть позже.
Д. Об этом поговорим чуть позже.
WordPress использует PHP, используя SQL-запрос в разметке PHP, в качестве языка инструкций для данных CRUD (создание, чтение, обновление и удаление) из базы данных MySQL. База данных является важной частью WordPress. Это основа, на которой хранится вся основная информация. База данных также обеспечивает бесперебойную работу вашей страницы, ее полную оптимизацию и помогает регулярно выполнять резервное копирование данных.
Следующий вопрос, где хранится база данных?
Что такое хост базы данных?
Ваша база данных WordPress организована хостом базы данных, который затем помещает ее на сервер MySQL. Подумайте о хосте базы данных как о реальном доме, куда вы можете пойти с определенным адресом (именем хоста). Вы можете получить что-нибудь из раздела комнаты (имя базы данных). Конечно, вам понадобится разрешение на это, поэтому вам нужно ввести имя пользователя и пароль перед входом в дом.
По большей части вы можете использовать localhost в качестве имени хоста для управления и соединения вашего WordPress с вашей базой данных. В Hostinger, например, вы можете найти подробную информацию о хосте базы данных в разделе База данных на панели управления:
В Hostinger, например, вы можете найти подробную информацию о хосте базы данных в разделе База данных на панели управления:
Что такое таблица базы данных?
В базе данных ваши данные хранятся в виде таблиц. Каждая таблица состоит из уникальных данных и отображается в строках. И строки также содержат другую информацию или параметры.По умолчанию WordPress автоматически создает эти таблицы при первой настройке веб-сайта. Версия WordPress 4.4 будет создавать следующие основные таблицы базы данных:
- wp commentmeta — Каждый комментарий имеет уникальную информацию, называемую метаданными, эти данные будут доступны в этом разделе.
- wp comments — Все комментарии в WordPress будут доступны в этой таблице.
- wp links — В этом разделе содержится информация, относящаяся к ссылкам, введенным в функцию «Ссылки» WordPress.
- wp options — Этот раздел содержал данные, которые WordPress использует для хранения различных предпочтений и параметров конфигурации.

- wp postmeta — Каждый пост имеет уникальную информацию, называемую метаданными, эти данные будут доступны в этом разделе.
- wp posts — В WordPress «сообщения» — это статьи, которые вы пишете для наполнения своего блога. В этом разделе будут храниться эти данные. Здесь также хранятся страницы и пункты меню навигации.
- wp termmeta — Каждый термин имеет уникальную информацию, называемую метаданными, эти данные будут доступны в этом разделе.
- wp terms — Здесь хранятся категории сообщений и ссылок, а также теги сообщений.
- Связи терминов wp — Посты связаны с категориями и тегами из таблицы wp_terms, и эта связь поддерживается здесь.
- wp term taxonomy — В этой таблице описывается таксономия (категория, ссылка или тег) для записей в таблице wp_terms.
- wp usermeta — Каждый пользователь имеет уникальную информацию, называемую метаданными, эти данные будут доступны в этом разделе.

- wp users — Здесь хранится список пользователей.
По умолчанию вы не можете удалить основные таблицы WordPress. Но это добавит к вашему содержанию. Чтобы узнать больше о таблицах, мы предлагаем вам прочитать ее здесь.
В Hostinger мы всегда думаем в первую очередь о наших пользователях. Мы подумали, что вы, возможно, захотите узнать о лучших предложениях веб-хостинга на рынке.
Если вы собираетесь начать что-то новое, возьмите наш специальный купон на скидку и выходите в Интернет прямо сейчас!
Скидки на весь виртуальный хостинг
Что такое SQL-запрос?
SQL — это сокращение от языка структурированных запросов; это язык программирования, используемый для управления базами данных.Запрос SQL, отправленный к данным CRUD на сервере базы данных, называется запросом. WordPress использует запросы MySQL для хранения и извлечения данных и создания их на веб-страницах.
Запрос может оказаться удобным, особенно если вы хотите оптимизировать свою веб-страницу. Например, чтобы удалить спам-комментарии, которые раздувают вашу базу данных и замедляют работу вашей веб-страницы. Запрос может удалить его довольно быстро. Для этого выполните следующую команду:
Например, чтобы удалить спам-комментарии, которые раздувают вашу базу данных и замедляют работу вашей веб-страницы. Запрос может удалить его довольно быстро. Для этого выполните следующую команду:
УДАЛИТЬ ИЗ wp_comments WHERE wp_comments.comment_approved = 'spam';
Вы также можете выполнить запрос, если хотите удалить нежелательные сообщения, особенно более старые.Для этого выполните следующий запрос:
DELETE * FROM `wp_posts`
WHERE` post_type` = 'post'
AND DATEDIFF (NOW (), `post_date`)> 30
Вы можете изменить число« 30 ”на любые даты публикации, которые вы хотите удалить. В этом примере он удалит сообщения старше 30 дней.
Вы всегда можете вручную удалить спам и старую публикацию из интерфейса WordPress, но запрос делает эту возможность буквально у вас под рукой.
Pro Подсказка: не забудьте сделать резервную копию перед внесением любых изменений в вашу базу данных!
Как управлять базой данных WordPress?
Мы рассмотрели много информации об управлении базами данных. А теперь давайте найдем ему хорошее применение.
А теперь давайте найдем ему хорошее применение.
Управляйте своей базой данных WordPress или, скорее, сервером MySQL с помощью phpMyAdmin. Это веб-приложение с открытым исходным кодом и простым в использовании пользовательским интерфейсом. В панели управления Hostinger есть phpMyAdmin. Вы можете получить к нему доступ в разделе База данных :
Или, что еще лучше, мы уже создали уникальную прямую ссылку для доступа к phpMyAdmin. Просто не забудьте ввести имя пользователя и пароль вашего сервера MySQL. Вы можете найти его здесь:
После того, как вы нажмете прямую ссылку или кнопку phpMyAdmin , он направит вас к интерфейсу phpMyAdmin:
Как видите, это основная база данных, созданная WordPress.Я не внес существенных изменений на свою веб-страницу, поэтому дополнительных таблиц не создается. Однако вы должны помнить, что каждый раз, когда вы вносите изменения в WordPress, эти таблицы могут складываться и накапливаться. Вот почему вам следует хорошо с этим справиться.
Вот почему вам следует хорошо с этим справиться.
Давайте выполним базовое управление, создав резервную копию. Щелкните вкладку Export и выберите соответствующий вариант.
Эта инструкция загрузит файлы SQL на ваш компьютер.
Вы также можете использовать плагины для управления базой данных WordPress.Посмотрите список лучших плагинов для управления базами данных WordPress здесь.
Заключение
Базы данных и WordPress — это две стороны одной медали; они работают бок о бок, чтобы гарантировать, что ваша веб-страница работает как можно лучше, а все ее данные хорошо управляются.
Подведем итоги. Мы рассмотрели преимущества наличия базы данных для хранения и извлечения данных. Мы также узнаем, как использовать запрос, чтобы облегчить нашу работу по управлению базой данных, и, наконец, мы знаем, как выполнять базовое управление базой данных WordPress с помощью phpMyAdmin.
Как создать базу данных клиентов WordPress (бесплатно, за 3 шага)
Ведение базы данных с информацией о клиентах — разумная идея для большинства предприятий.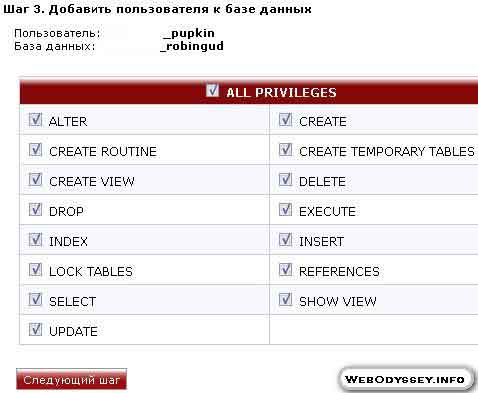 Если вам приходится иметь дело с большим количеством клиентов или клиентов, может быть полезно отслеживать их основные данные в одном удобном месте. Вот где вам может помочь база данных клиентов WordPress.
Если вам приходится иметь дело с большим количеством клиентов или клиентов, может быть полезно отслеживать их основные данные в одном удобном месте. Вот где вам может помочь база данных клиентов WordPress.
База данных — это централизованный сбор информации. Вы можете использовать его, чтобы записывать любые важные сведения о ваших клиентах и их транзакциях.У этого есть приложения, выходящие далеко за рамки простой организации. Например, вы можете отслеживать, когда каждый клиент совершил свою последнюю покупку, и использовать эту информацию для планирования маркетинговой кампании по электронной почте.
В этой статье мы поговорим о многих вариантах использования клиентской базы данных WordPress. Затем мы научим вас, как создать свой собственный в три простых шага, используя плагин базы данных участников. Давайте начнем!
Зачем вам может понадобиться база данных клиентов WordPress
Базы данных клиентов позволяют организованно отслеживать ценную информацию.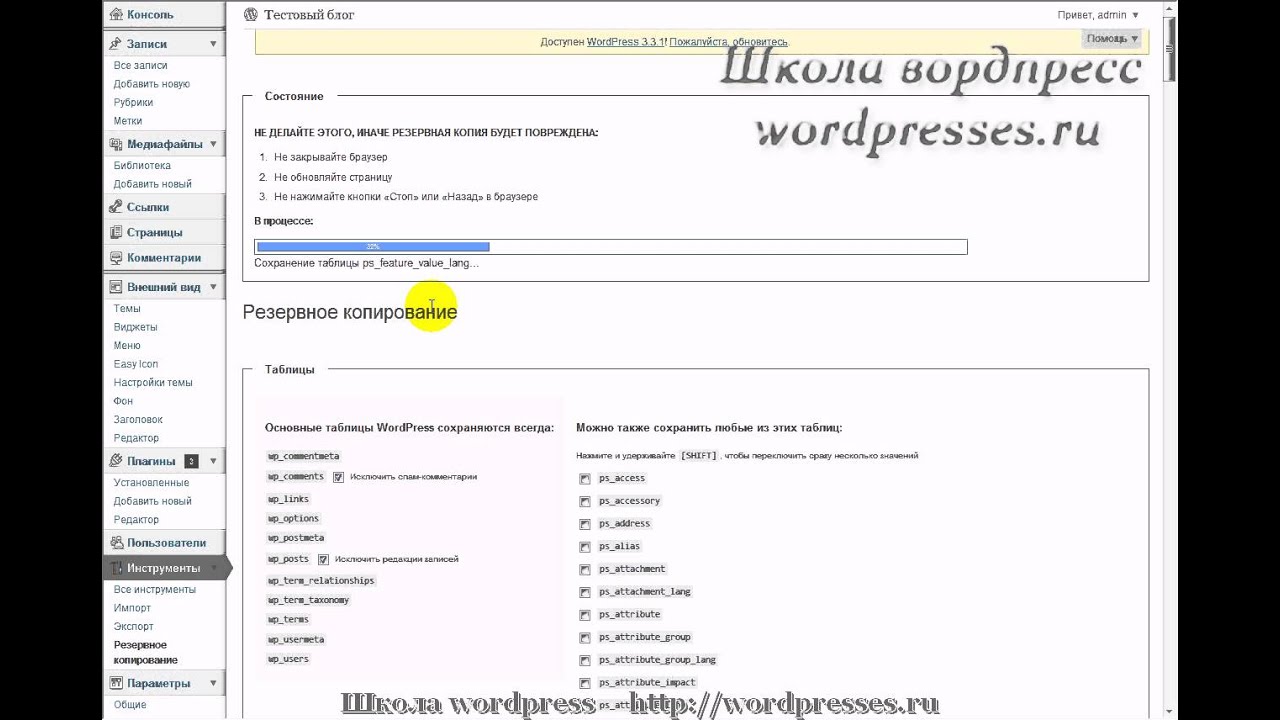
База данных клиентов может быть чем угодно: от простой бухгалтерской книги, содержащей основную информацию о клиентах, до сложного программного обеспечения, которое интегрируется с другими вашими платформами и автоматизирует некоторые операции ведения учета. Независимо от формата, база данных позволяет вам систематизировать данные и получать к ним доступ с максимальной эффективностью. Базы данных клиентов имеют множество приложений, но они особенно полезны для веб-сайтов электронной коммерции или обслуживания. Если вы работаете в одном из этих полей, возможно, вы захотите создать его для себя.
WordPress позволяет вам по умолчанию регистрировать некоторые данные ваших пользователей, например электронную почту. Однако, если у вас есть солидная клиентская база, вам, вероятно, понадобится более комплексное решение. Настройка клиентской базы данных WordPress сэкономит ваше время и избавит вас от необходимости использовать сторонний инструмент, который не интегрируется с вашим сайтом.
Как создать базу данных клиентов WordPress (за три простых шага)
Для этого руководства мы собираемся использовать подключаемый модуль базы данных участников, поскольку он предлагает простое и удобное решение:
База данных участниковпредназначена для хранения информации обо всем в целом — она не ограничивается только клиентами.Это достигается за счет невероятной гибкости отслеживаемой информации. Фактически, вы сможете настроить буквально каждое поле, для которого храните данные.
Кроме того, вы также сможете использовать функцию поиска для поиска информации и даже при необходимости экспортировать свои данные.
Перед тем, как перейти к первому шагу, убедитесь, что вы правильно установили и активировали плагин.
Шаг № 1. Настройка подключаемого модуля базы данных участников
База данных участников включает в себя множество настроек, но сейчас вам нужно заняться лишь некоторыми из них.Сначала перейдите на новую вкладку База данных участников на панели инструментов и перейдите на ее страницу Настройки . Затем выберите вкладку Admin Settings :
Затем выберите вкладку Admin Settings :
Начните с выбора порядка, в котором вы хотите отображать записи базы данных. По умолчанию плагин будет показывать ваши записи от самых новых до самых старых, но есть и другие варианты, например в алфавитном порядке.
Вы также можете включить горизонтальную прокрутку для своей базы данных клиентов WordPress, в зависимости от того, сколько полей вы планируете добавить в нее:
Наконец, вам нужно настроить, кто имеет доступ к вашей базе данных.По умолчанию плагин позволяет пользователям с ролью редактора и выше добавлять и удалять записи, но вы можете ограничить доступ только для администраторов, если хотите:
Вы также можете разрешить редакторам экспортировать вашу базу данных в виде файла CSV, но вы можете не захотеть этого делать, в зависимости от типа информации, которую вы обрабатываете. В любом случае, не забудьте сохранить изменения, когда закончите.
Шаг 2: Управление полями базы данных
Если вы думаете о своей базе данных клиентов WordPress как об одной большой таблице (или нескольких), имеет смысл настроить, какие поля она будет содержать.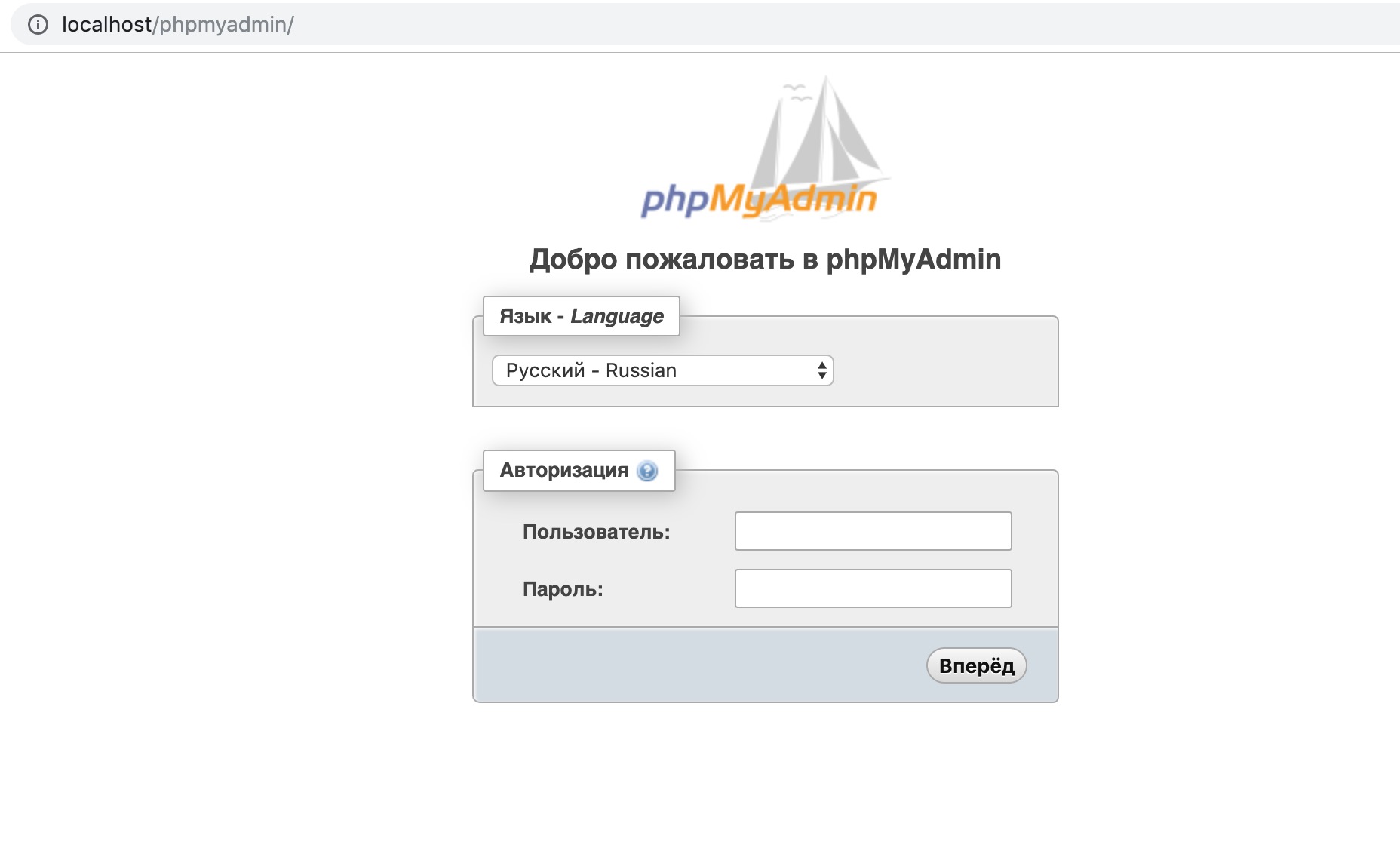 В базе данных участников есть множество предустановленных полей, таких как адреса, номера телефонов, личные фотографии и многое другое:
В базе данных участников есть множество предустановленных полей, таких как адреса, номера телефонов, личные фотографии и многое другое:
Если вы хотите отслеживать дополнительную информацию, добавляя новые поля, просто перейдите на вкладку « Управление полями базы данных» в разделе «База данных участников ». , затем найдите параметр, который читает Добавить поле вверху:
Выберите заголовок для вашего нового поля и нажмите кнопку Добавить поле .В этом примере мы создали новое поле под названием Additional Notes . Чтобы найти новую запись, просто прокрутите вниз до конца списка полей. Затем вы можете назначить его группе и выбрать тип поля:
Мы выбрали простое текстовое поле, но есть несколько вариантов, включая флажки и множественный выбор. Вы должны выбрать тип поля, который соответствует типу информации, которую вы хотите собирать. Вы также можете внести изменения в поля по умолчанию, если хотите.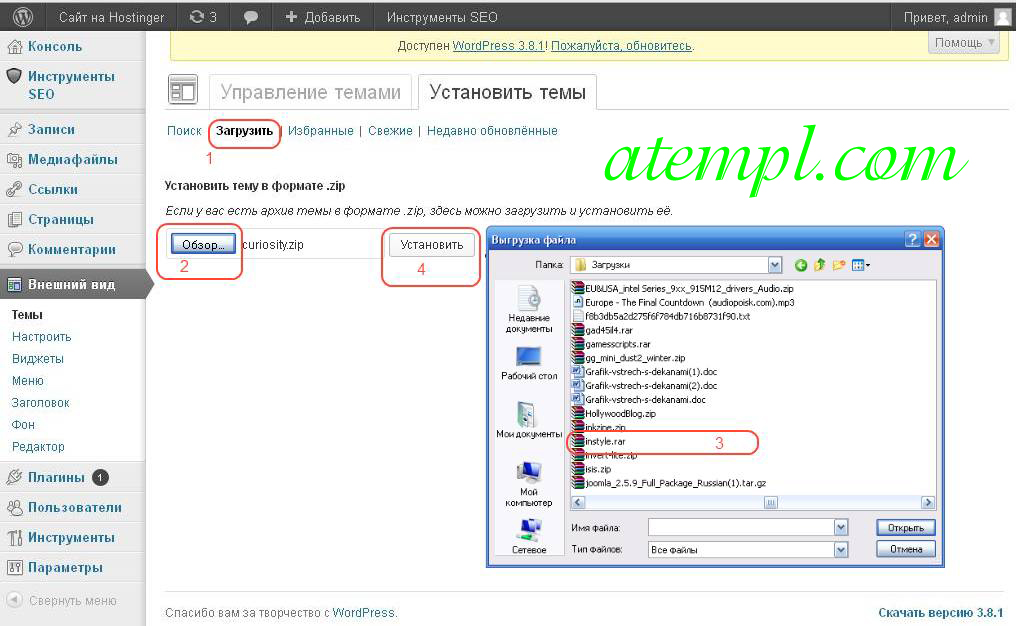
Что касается группы вашего поля, есть три варианта: основная, личная и административная. Первый включает в себя все наиболее распространенные данные о клиентах, а второй ограничен более личной информацией, такой как идентификационные номера и фотографии. Группа администраторов зарезервирована для информации, доступ к которой должен иметь только вы.
Шаг № 3: Добавьте новых участников в базу данных клиентов WordPress
Теперь, когда ваша база данных клиентов WordPress запущена и содержит все необходимые поля, остается только начать добавлять в нее информацию.Имейте в виду, что это должна быть частная база данных, поэтому вам придется выполнить этот шаг вручную. Для начала перейдите в базу данных участников → вкладка Добавить участника :
После того, как вы войдете, все, что вам нужно сделать, это заполнить нужные поля, а остальные оставить пустыми, в зависимости от ваших потребностей. Когда вы закончите, нажмите кнопку Отправить , чтобы вернуться в свою базу данных и проверить новую запись:
Когда бы вы ни захотели взглянуть на свою базу данных, просто перейдите на вкладку «База данных участников» → «Список участников ». Там вы сможете отсортировать записи по каждому активированному полю.
Там вы сможете отсортировать записи по каждому активированному полю.
Плюс, если вы хотите экспортировать свою базу данных в виде файла CSV, вы можете сделать это, нажав кнопку Загрузить CSV для этого списка внизу страницы:
Теперь вам просто нужно добавить оставшуюся часть вашего списка клиентов в новую базу данных (или попросить одного из ваших редакторов сделать это за вас)!
Если у вас есть уникальная ситуация, в которой вы хотите позволить своим клиентам создавать свои собственные записи, вы можете использовать шорткод [pdb_signup] для отображения формы регистрации.
Заключение
Чем больше вы знаете о своих клиентах, тем лучше будете выполнять свою работу. Для этого вам нужны данные.
Использование базы данных, пожалуй, один из лучших способов отслеживать важные данные о клиентах, особенно если вы цените организацию и безопасность.
Имея это в виду, вот как вы можете создать свою собственную базу данных клиентов WordPress с помощью плагина базы данных участников:
- Задайте основные параметры плагина.

- Управляйте полями базы данных.
- Добавьте новых участников в свою клиентскую базу WordPress.
У вас есть вопросы о том, как создать базу данных клиентов WordPress? Спросите в разделе комментариев ниже!
Бесплатный гид
5 основных советов по ускорению работы сайта на WordPress
Сократите время загрузки даже на 50-80%
, просто следуя простым советам.
Объяснение базы данных WordPress
База данных WordPress обеспечивает основу вашего веб-сайта WordPress.Без базы данных ваш сайт WordPress просто не мог бы работать. База данных WordPress обеспечивает загрузку и запуск вашего веб-сайта, а также хранит и сохраняет содержимое вашего блога, такое как сообщения и комментарии, а также изменения, которые вы (или даже ваши посетители) вносите.
В этой статье мы рассмотрим, что такое база данных WordPress и как она работает. К концу этого поста у вас будет гораздо более полное представление о данных, которые управляют вашим сайтом WordPress.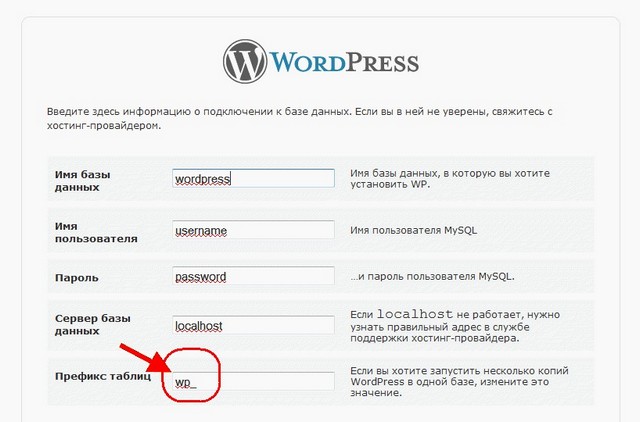 Давайте погрузимся.
Давайте погрузимся.
Есть ли в WordPress база данных?
Как вы, наверное, уже догадались, да, WordPress требует базу данных. WordPress — это управляемая базой данных система управления контентом с открытым исходным кодом или платформа веб-сайтов, написанная на PHP. WordPress использует базу данных для хранения и извлечения содержимого вашего веб-сайта или блога.
По сути, веб-сайт WordPress — это «дружелюбное лицо в базе данных».WordPress использует систему управления базами данных MySQL. Если вы не знакомы с MySQL, это система управления реляционными базами данных (СУБД) с открытым исходным кодом, которая обычно используется для создания баз данных.MySQL использует язык структурированных запросов (SQL), популярный язык для баз данных. MySQL лучше всего работает с другими приложениями с открытым исходным кодом, такими как WordPress, веб-сервер Apache, операционная система Linux и PHP.
Прежде чем вы сможете установить программное обеспечение WordPress, вам сначала потребуется база данных MySQL. При поиске провайдера хостинга для WordPress вы заметите, что у всех них MySQL уже включен в их пакеты. Во время установки вы предоставляете WordPress информацию о вашей конкретной базе данных, а WordPress устанавливает все остальное.
При поиске провайдера хостинга для WordPress вы заметите, что у всех них MySQL уже включен в их пакеты. Во время установки вы предоставляете WordPress информацию о вашей конкретной базе данных, а WordPress устанавливает все остальное.
Большинству пользователей WordPress никогда не потребуется взаимодействовать с базой данных WordPress. Он просто действует за кулисами. Но полезно понять, что такое база данных WordPress и как она работает, если вы заинтересованы в разработке тем или плагинов или в разработке ядра WordPress.
Что такое база данных WordPress?
База данных WordPress — это база данных MySQL, в которой данные вашего веб-сайта хранятся в таблицах, строках и столбцах. База данных WordPress является динамической, что означает, что вы можете добавлять, изменять и удалять содержащуюся в ней информацию (при условии, что у вас есть административный доступ).
Подробнее об описании базы данных WordPress.
Примечание. В базе данных WordPress предусмотрены меры безопасности для защиты конфиденциальных данных от потенциального взлома.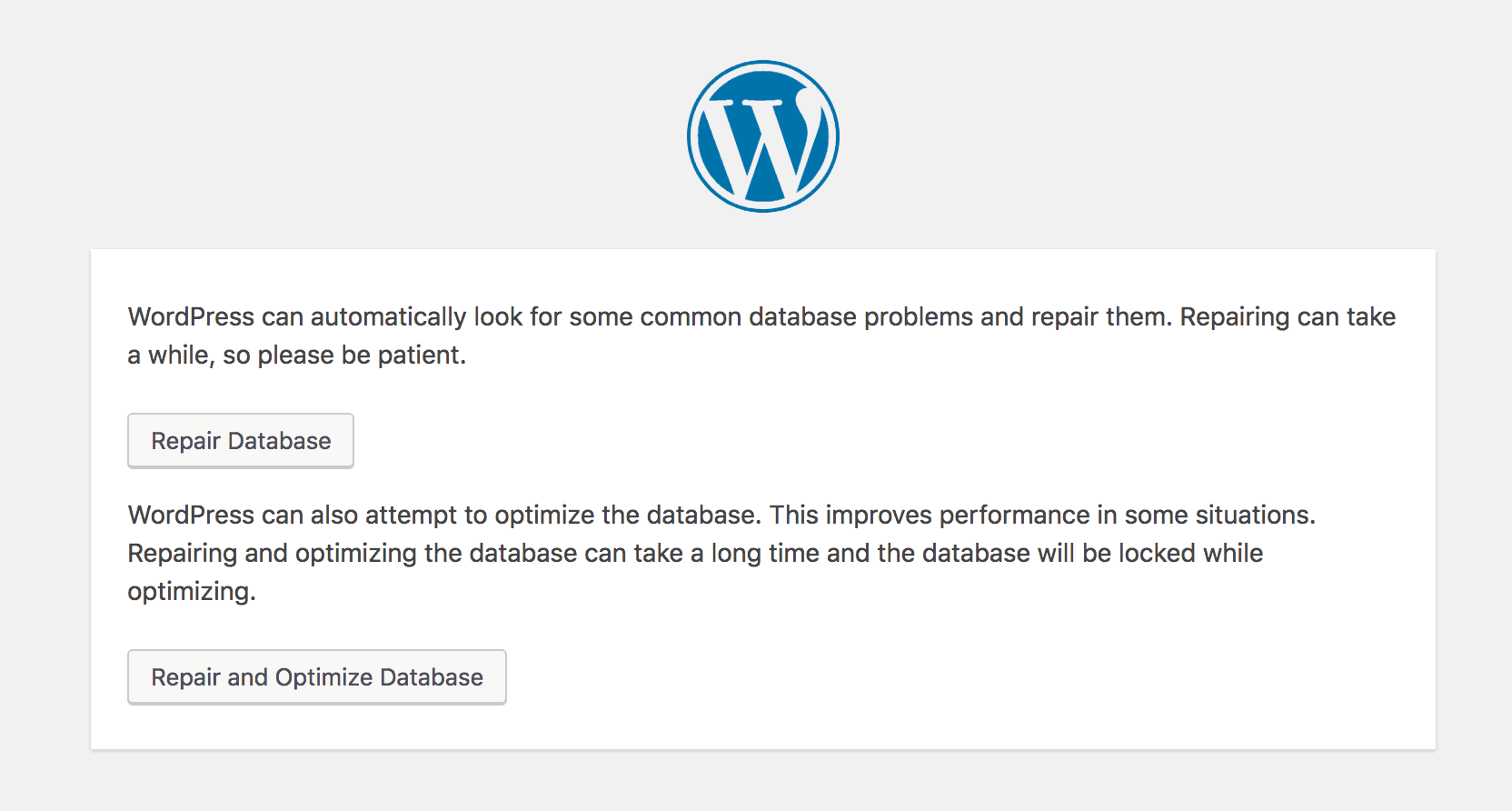 Неавторизованные пользователи не смогут получить доступ к защищенной базе данных.
Неавторизованные пользователи не смогут получить доступ к защищенной базе данных.
Получите бонусный контент: Руководство по безопасности WordPress
Зачем WordPress нужна база данных?
Вообще говоря, каждый сайт WordPress состоит из множества различных типов данных. Все эти данные нужно где-то хранить.Вот где в игру вступает база данных WordPress.
Концепция базы данных не уникальна для платформы WordPress. База данных может быть простой или сложной. Он может быть маленьким или большим. Но все базы данных объединяет то, что они хранят информацию быстрым и простым способом.
Вот несколько примеров различных типов данных, которые хранятся в базе данных WordPress:
- Страницы, сообщения и дополнительный контент
- Теги, категории и другая организационная информация
- Комментарии пользователей и данные профиля
- Данные, связанные с темами и плагинами
- Полные настройки сайта
Легко увидеть, как почти все, что составляет ваш сайт хранится в базе данных WordPress. Одно это уже хорошая причина узнать больше о том, как работает база данных WordPress.
Одно это уже хорошая причина узнать больше о том, как работает база данных WordPress.
Как работает база данных WordPress?
Когда вы впервые устанавливаете WordPress для создания нового сайта, создается база данных. Чаще всего при установке WordPress база данных создается автоматически. Однако также можно создать базу данных вручную или использовать уже существующую базу данных. Независимо от того, создается ли она автоматически или вы создаете ее вручную, ваша новая база данных будет храниться на сервере вашего хостинг-провайдера (иногда называемом хостом базы данных).
Когда пользователь заходит на ваш сайт, его браузер отправляет запрос на сервер вашего сайта. Сервер отправляет необходимые данные для правильного отображения вашего сайта и обеспечения его работы для ваших пользователей так, как вы планировали.
Для работы любой базы данных необходимо программное обеспечение. В случае базы данных WordPress эта система управления программным обеспечением называется MySQL, программное обеспечение с открытым исходным кодом.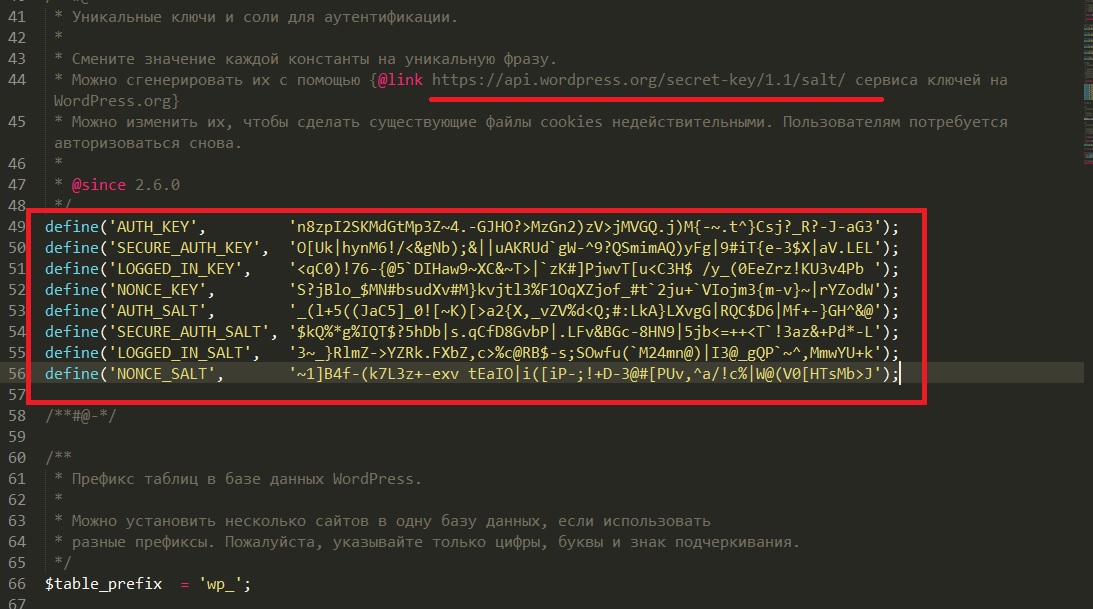
Поскольку база данных WordPress использует платформу MySQL, вы часто слышите, что база данных для вашего сайта называется «База данных MySQL.«Но не позволяйте этому запугать или запутать вас. Все это означает, что MySQL — это то, что позволяет вашей базе данных хранить информацию и предоставлять вам прямой доступ к данным. Когда вам нужно сохранить, удалить или изменить данные, WordPress отправит MySQL-запрос в вашу базу данных, инструктируя его выполнить определенные действия, которые вы запросили в панели администрирования.
Структура базы данных WordPress
Без платформы MySQL вы не смогли бы получить доступ к базе данных WordPress. Думайте о MySQL как о движке, на котором работает ваша база данных.
Какие данные хранятся в базе данных WordPress? И как найти и получить доступ к базе данных для своей учетной записи WordPress?
Давайте подробнее рассмотрим структуру базы данных WordPress, а также типы данных и таблиц, включенных в базу данных.
Что хранится в базе данных WordPress?
В начале статьи мы коротко поговорили о том, как организована информация в вашей базе данных WordPress. Для простого и быстрого доступа к гигантским объемам данных они организованы в таблицы базы данных.
Думайте о таблице базы данных как о папке внутри большого картотечного шкафа. Каждая папка или таблица организованы по разным конкретным категориям данных. Например, физическая файловая система в вашем доме может включать одну папку для квитанций и другую для предстоящих счетов. Точно так же в базе данных WordPress есть разные таблицы для сообщений, комментариев пользователей, пользовательских данных и т. Д.
Таблицы базы данных WordPress по умолчанию
Каждая новая установка базы данных WordPress будет включать 12 таблиц.Имена таблиц дают вам довольно четкое представление о том, за что каждая таблица отвечает.
Кроме того, каждая таблица будет содержать множество полей и столбцов, в которых будет храниться еще больше заданных битов данных. Например, таблица wp_comments содержит все данные, относящиеся к комментариям пользователей к вашим сообщениям и страницам.
Например, таблица wp_comments содержит все данные, относящиеся к комментариям пользователей к вашим сообщениям и страницам.
| Имя таблицы | Описание |
|---|---|
| wp_users | Список пользователей на вашем сайте WordPress.Здесь хранятся пользователи всех ролей пользователей WordPress (администратор, редактор, автор, участник, подписчик и т. Д.). Дополнительная информация о пользователе, хранящаяся в этой таблице, включает имя пользователя, имя, фамилию, псевдоним, пароль, адрес электронной почты, дату регистрации, статус и роль. |
| wp_usermeta | Каждый пользователь имеет информацию, называемую метаданными . Метаданные, хранящиеся здесь, включают уникальный идентификатор пользователя, мета-ключ, мета-значение и мета-идентификатор. Все это уникальные идентификаторы пользователей вашего сайта. |
| wp_term_taxonomy | WordPress использует три типа таксономии, включая категорию , ссылку или тег .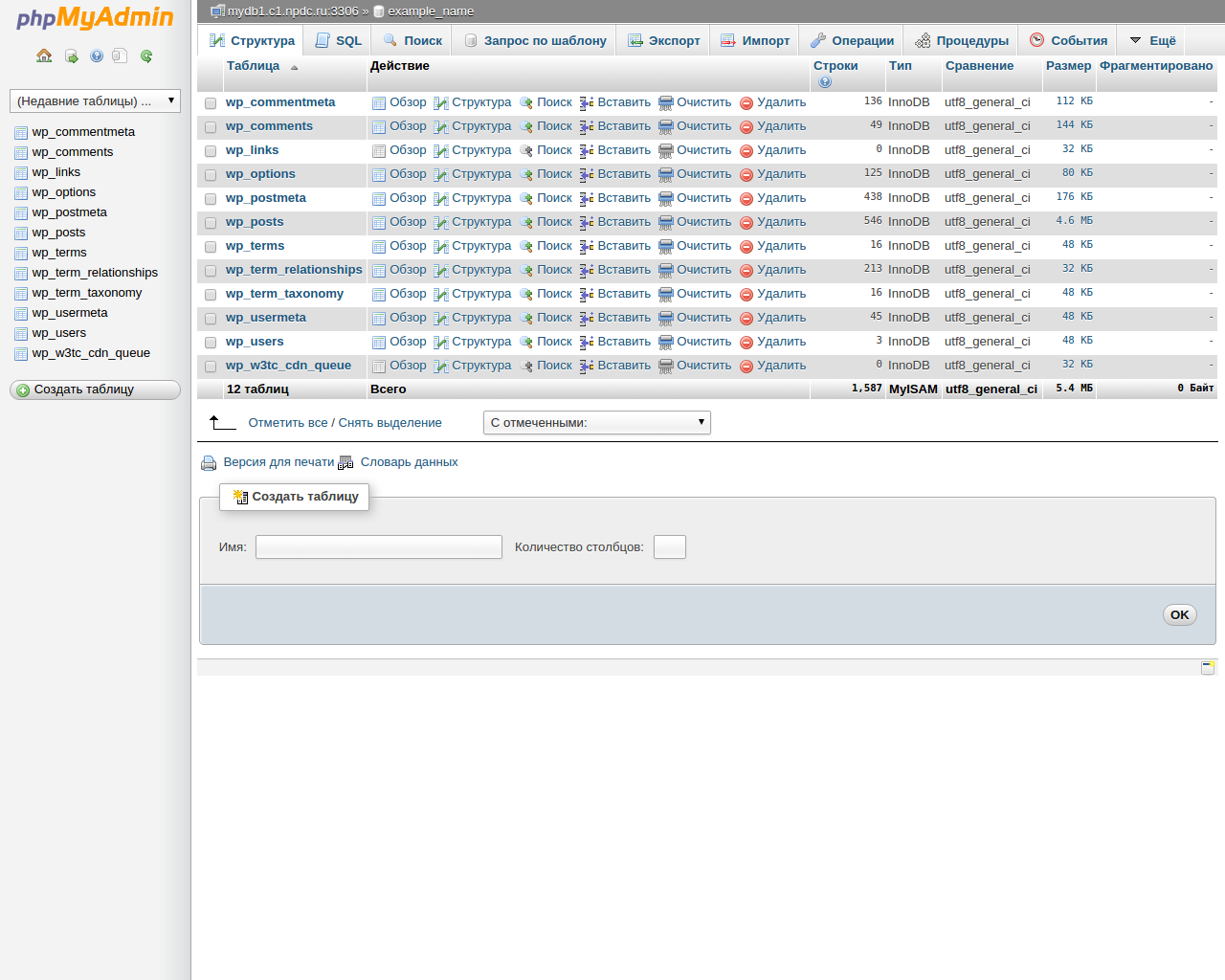 В этой таблице хранятся ассоциации таксономии для терминов. В этой таблице хранятся ассоциации таксономии для терминов. |
| wp_term_relationships | В этой таблице хранятся отношений между сообщениями, категориями и тегами. Связь ссылок с соответствующими категориями также сохраняется в этой таблице. |
| wp_termmeta | Каждый термин содержит информацию, называемую метаданными , и хранится в wp_termmeta. |
| wp_terms | Категории для сообщений и ссылок и теги для сообщений находятся в таблице wp_terms. |
| wp_posts | Ядро данных WordPress — это сообщений . В этой таблице хранится содержание любого опубликованного вами сообщения или страницы, включая автосохранение редакций и настройки параметров публикации. Кроме того, в этой таблице хранятся страниц и пунктов меню навигации . |
| wp_postmeta | Каждое сообщение содержит информацию, называемую метаданными , и хранится в файле wp_postmeta.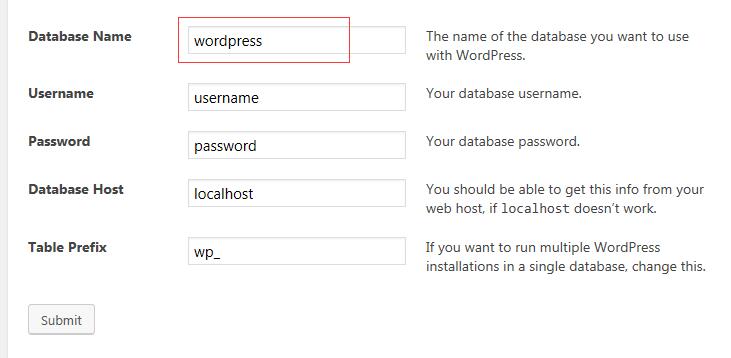 Некоторые плагины могут добавлять в эту таблицу свою информацию. Некоторые плагины могут добавлять в эту таблицу свою информацию. |
| wp_options | Здесь хранятся все настройки , установленные на странице настроек панели администратора WordPress. Сюда входят все варианты тем и плагинов. |
| wp_links | wp_links содержит информацию, относящуюся к ссылкам , введенным в функцию «Ссылки» WordPress. (Эта функция устарела, но ее можно снова включить с помощью подключаемого модуля Links Manager.) |
| wp_comments | Все комментарии, опубликованные на вашем сайте, хранятся здесь вместе с дополнительной информацией об авторе комментария (имя , URL, IP-адрес, адрес электронной почты и т. Д.) |
| wp_commentmeta | Каждый комментарий содержит информацию, называемую метаданными , и сохраняется в wp_commentmeta, включая идентификационный номер комментария. |
Пример таблицы базы данных WordPress: комментарии
Любая таблица базы данных WordPress может быть расширена, чтобы показать все данные, хранящиеся в таблице.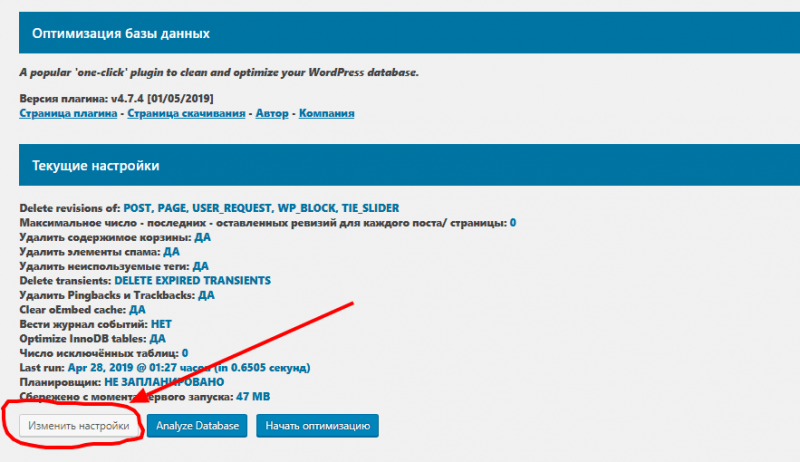 Возьмем, к примеру, таблицу wp_comments.
Возьмем, к примеру, таблицу wp_comments.
Как видите, таблицы базы данных WordPress wp_comments разбиты еще дальше на эти столбцы:
- comment_ID
- comment_post_ID
- comment_author
- comment_author_email
- comment_author_url
- comment_author_IP
- comment_date
- comment_date_gmt
- comment_content
- комментарий
- комментарий_контент
- комментарий
- комментарий Как видите, ваша база данных хранит гораздо больше информации о каждом комментарии пользователя на вашем сайте, чем вы, вероятно, думали.В нем хранится информация об авторе каждого комментария, уникальный идентификатор пользователя, место, где находится комментарий, и многое другое.
Как мне получить доступ к моей базе данных WordPress?
Ваша база данных WordPress в основном самодостаточна, и обычным пользователям вряд ли когда-нибудь понадобится к ней доступ. Например, вам не нужно постоянно обращаться к базе данных, чтобы запускать свой сайт или создавать / изменять контент сайта.
 Однако бывают ситуации, когда важно знать, как получить доступ и понять, что находится в вашей базе данных.
Однако бывают ситуации, когда важно знать, как получить доступ и понять, что находится в вашей базе данных.Некоторые из причин, по которым вы можете захотеть получить доступ к базе данных WordPress, включают:
- Изучение и лучшее понимание структуры вашего веб-сайта
- Выполнение задач, которые невозможно выполнить на панели инструментов WordPress
- Устранение распространенных ошибок в WordPress
Вы также захотите получить доступ к базе данных WordPress, когда вы хотите выполнить сброс , отремонтируйте или оптимизируйте свой сайт, чтобы он работал быстрее. Помня об этом, давайте посмотрим, как получить доступ к базе данных и управлять ею.
phpMyAdmin
Помните, как мы упоминали, что ваша база данных хранится на сервере вашего сайта? Из-за этого вам придется получить доступ к базе данных WordPress через вашего хостинг-провайдера.
В зависимости от хостинг-провайдера, которого вы используете, процесс доступа к базе данных может немного отличаться.
 Но почти в каждом случае вы получите доступ к нему с помощью утилиты под названием phpMyAdmin.
Но почти в каждом случае вы получите доступ к нему с помощью утилиты под названием phpMyAdmin.Что такое phpMyAdmin? phpMyAdmin — это бесплатный программный инструмент, который позволяет вам управлять базой данных MySQL вашего веб-сайта.
cPanel — одна из наиболее распространенных панелей управления веб-хостингом, используемых хостами, поэтому ваша панель управления веб-хостингом, вероятно, будет выглядеть примерно так, как этот снимок экрана. Также обратите внимание, что если ваш хост использует уникальную нестандартную систему управления, этот процесс может немного отличаться.
После входа в личный кабинет своей учетной записи веб-хостинга у вас должна быть возможность открыть phpMyAdmin. Найдите значок phpMyAdmin в разделе «Базы данных» панели управления cPanel.
Примечание. Прежде чем вы начнете работать с базой данных, важно создать полную резервную копию базы данных вашего веб-сайта.Когда вы вносите прямые изменения в базу данных, очень легко внести изменения, которые могут нарушить работу вашего сайта или их будет трудно отменить.
 С помощью резервной копии базы данных вы сможете быстро восстановить свой веб-сайт до его предыдущего состояния, если сделаете ошибку в базе данных. Мы рассмотрим резервные копии баз данных WordPress более подробно позже в этой статье.
С помощью резервной копии базы данных вы сможете быстро восстановить свой веб-сайт до его предыдущего состояния, если сделаете ошибку в базе данных. Мы рассмотрим резервные копии баз данных WordPress более подробно позже в этой статье.Когда вы откроете phpMyAdmin, вы увидите экран входа в систему. Здесь вы должны ввести имя пользователя и пароль для своей базы данных. Эта информация отображается на панели управления в разделе доступа к базе данных.Теперь вы находитесь в менеджере phpMyAdmin.
Доступ к базе данных MySQL WordPress и внесение изменений
Независимо от того, какой хост вы используете для доступа к нему, phpMyAdmin будет выглядеть одинаково.
В верхней части экрана вы увидите вкладку «Базы данных», где вы найдете полный список баз данных. Вы увидите несколько, связанных с phpMyAdmin, и одно, названное в честь вашего сайта.
Нажмите на тот, который назван в честь вашего сайта, и вы увидите полную базу данных вашего сайта.
 Как вы заметите, этот список включает таблицы базы данных, подробно описанные ранее в этой статье. Вы можете получить доступ к каждому из них по отдельности, чтобы увидеть поля и столбцы в нем.
Как вы заметите, этот список включает таблицы базы данных, подробно описанные ранее в этой статье. Вы можете получить доступ к каждому из них по отдельности, чтобы увидеть поля и столбцы в нем.С этой позиции вы можете использовать параметры для поиска, изменения, удаления или добавления данных. Например, предположим, что вы хотите изменить имя пользователя в своей учетной записи WordPress. У вас нет возможности сделать это в панели управления WordPress, но это довольно просто, когда вы получаете доступ к базе данных WordPress.
Все, что вам нужно сделать, это выбрать таблицу wp_users, нажать «Изменить» рядом с именем, которое вы хотите изменить, и просто добавить новое имя пользователя в поле «Значение» под user_login.
Когда придет время завершить изменения, выберите «Перейти». Имя пользователя вашей учетной записи теперь обновлено в WordPress.
Предупреждение
Если вы углубитесь в базу данных WordPress, вы обнаружите, что многие задачи, связанные с базой данных, столь же просты.
 Все, что вам действительно нужно сделать, это найти правильный фрагмент данных и внести простое изменение.
Все, что вам действительно нужно сделать, это найти правильный фрагмент данных и внести простое изменение.Однако при внесении изменений важно соблюдать осторожность. Всегда полезно знать точную задачу, которую вы хотите выполнить, прежде чем начать.Затем выполните несколько поисков учебного пособия или руководства, которое покажет вам, где найти данные, которые вы ищете (и что вам нужно делать, когда вы их найдете).
Вы также можете искать плагины, которые помогут вам управлять вашей базой данных. В репозитории WordPress доступно довольно много бесплатных опций.
Если вы не считаете себя профессиональным веб-разработчиком, вас может немного напугать мысль о взаимодействии с вашей базой данных. Но имейте в виду, что этой задаче определенно стоит научиться.
Когда вы узнаете о своей базе данных, вы сможете внести в свой сайт больше изменений, чем вы думали. И большинство хостов сайтов WordPress упрощают доступ к базе данных и управление ею.
 Вы научитесь этому быстрее, чем вы думаете.
Вы научитесь этому быстрее, чем вы думаете.Как создать базу данных WordPress?
Самый простой способ создать базу данных WordPress — использовать функцию установки WordPress, предоставляемую вашим веб-хостингом.
Когда вы устанавливаете новое приложение WordPress, база данных MySQL создается автоматически без какого-либо вмешательства с вашей стороны.Однако есть и другие случаи, когда вы можете захотеть создать новую базу данных WordPress вручную.
Есть несколько различных способов, которыми вы можете создать базу данных WordPress самостоятельно.
- Мастер базы данных MySQL в панели управления веб-хостингом. Самый быстрый и простой способ создать базу данных WordPress — использовать мастер базы данных MySQL, расположенный на панели управления вашего веб-хостинга (или cPanel).
- Через phpMyAdmin. Пользовательский интерфейс не так прост в использовании, но создание базы данных может происходить в phpMyAdmin, если у вашего пользователя есть права.

- Через командную строку в MySQL (подробнее об этом позже).
Вот несколько важных советов, которые следует знать перед созданием новой базы данных WordPress.
- При именовании базы данных избегайте использования предсказуемых имен, таких как «mydatabase» или «blogdata». Если происходит злонамеренная атака и пользователь пытается проникнуть в вашу базу данных, им будет сложнее, если ваше имя не так очевидно.
- Имейте в виду, что вам также следует избегать использования слишком предсказуемых имен пользователей, таких как «blogger» или «admin».”
- Используйте надежный пароль из средства создания паролей или создайте пароль, содержащий не менее восьми символов, включая буквы, цифры и специальные символы. Избегайте использования имен или словарных слов в качестве паролей пользователей базы данных. Хороший пример того, как должен выглядеть надежный пароль:
После создания новой базы данных WordPress и ввода имени пользователя и пароля для доступа к ней вам необходимо установить права пользователя.

Создание новой базы данных WordPress с помощью мастера баз данных MySQL
Войдите в свою новую учетную запись хостинга, чтобы получить доступ к cPanel .Примечание: ваш хост может использовать другую серверную службу хостинга, отличную от cPanel, но процесс будет аналогичным.
В cPanel, найдите в списке значок мастера баз данных MySQL и щелкните его. Мастер базы данных MySQL проведет вас через следующие шаги. Сначала добавьте название новой базы данных . Нажмите «Следующий шаг».
Далее, добавляет пользователя базы данных . Используйте генератор паролей, чтобы создать надежный пароль. Не забудьте скопировать созданные здесь имя пользователя и пароль в безопасное место с помощью такой службы, как LastPass. Нажмите «Создать пользователя».
Следующий экран добавит нового пользователя в базу данных. Установите флажок «Все права» , а затем нажмите «Следующий шаг».

Последний экран подтверждает создание новой базы данных и нового пользователя.
Использование phpMyAdmin для создания базы данных MySQL WordPress
Войдите в интерфейс phpMyAdmin, как описано в разделе «Вход в phpMyAdmin» выше.После входа в систему найдите и щелкните вкладку «База данных».
Вам нужно указать имя для своей базы данных в файле Create New Database Input. Нажмите на кнопку с надписью «Создать».
Теперь, когда база данных создана, пора настроить нового пользователя для доступа к ней. Для этого вам нужно перейти на вкладку с надписью «Привилегии» и нажать «Добавить нового пользователя». На странице «Добавить нового пользователя» введите новое имя пользователя, хост и пароль. Остальные поля можно игнорировать.
Если вы устанавливаете WordPress на том же сервере, что и MySQL, (это наиболее типичный сценарий) установите хост как Localhost. Это означает, что пользователь всегда будет подключаться с одного и того же главного компьютера.
 Любые запросы с использованием учетных данных с удаленных серверов будут немедленно отклонены.
Любые запросы с использованием учетных данных с удаленных серверов будут немедленно отклонены.После создания нового пользователя на вкладке «Права» нажмите «Изменить права» для нового пользователя. Прокрутите вниз до раздела привилегий, относящегося к базе данных, и назначьте права пользователя только только что созданной базе данных WordPress.Вы сможете выбрать базу данных из раскрывающегося меню.
После выбора новой базы данных вы будете перенаправлены на страницу, где вы укажете определенные права пользователя для нее. При установке WordPress можно безопасно назначить пользователю все права, кроме административных, если вы не уверены, что новый пользователь также имеет права администратора.
Использование командной строки для создания базы данных MySQL WordPress
Если вы хотите создать свою базу данных без использования phpMyAdmin, вы можете использовать командную строку.
В командной строке войдите в MySQL как пользователь root.

> mysql -u корень -p Введите пароль: ********
Как только ваш пароль будет указан, вы подключитесь напрямую к базе данных MySQL. Теперь вы должны быть в приглашении MySQL, которое очень похоже на это:
MySQL>Чтобы создать новую базу данных MySQL, введите следующую команду, где
имя_базы_данных— это имя базы данных, которую вы хотите создать:СОЗДАТЬ БАЗУ ДАННЫХ имя_базы_данных;
После того, как вы создали базу данных, вы захотите создать новых пользователей.!) «
После того, как вы создали нового пользователя и назначили права, вам нужно запустить команду FLUSH PRIVILEGES, чтобы очистить все старые привилегии и начать использовать вновь назначенные.
Рекомендуемые разрешения для базы данных WordPress
Для стандартной работы WordPress пользователю базы данных нужны только привилегии SELECT, INSERT и UPDATE. Настоятельно рекомендуется использовать абсолютный минимум привилегий при работе с базой данных WordPress.

Дополнительные привилегии, такие как CREATE, ALTER и DROP, могут иногда требоваться во время крупных обновлений.Они также могут понадобиться при установке плагинов, которым необходимо изменить структуру вашей базы данных для работы на вашем веб-сайте.
В подобных случаях разработчик подключаемого модуля сообщит вам, что такие изменения необходимы для прав пользователя вашей базы данных.
MySQL-запросы
Многие запросы MySQL, относящиеся к базе данных, будут выполняться автоматически. Однако у вас также есть возможность напрямую обращаться к базе данных и запускать команды и запросы вручную.Менеджер баз данных поможет вам упростить процесс.
Давайте взглянем на относительно простой пример запроса MySQL:
УДАЛИТЬ ИЗ wp_comments ГДЕ wp_comments.comment_approved = 'spam'
Этот запрос проинформирует базу данных о необходимости просмотра всех данных, связанных с комментариями, сделанными пользователями.
 Он найдет и удалит все комментарии, которые вы уже отметили как спам.
Он найдет и удалит все комментарии, которые вы уже отметили как спам.Выполняя запросы вручную, вы можете лучше выполнять определенные задачи, которые вы не можете сделать с помощью панели управления.Вы можете делать такие вещи, как изменение имени пользователя в своей учетной записи, что не позволяет панель управления.
Как мне сбросить мою базу данных WordPress?
Бывают случаи, когда вы хотите сбросить базу данных до исходных настроек. Например, если вы работаете на тестовом сайте или локальном сервере, вы можете восстановить базу данных до того состояния, в котором она была до внесения изменений.
Сброс базы данных WordPress можно выполнить всего за пару кликов.
Примечание. При сбросе базы данных все данные будут удалены без возможности восстановления.Процесс сброса нельзя отменить. Поэтому перед сбросом базы данных рекомендуется создать полную резервную копию WordPress.
Если вы не хотите создавать резервную копию всего сайта, вы можете создать резервную копию только базы данных WordPress.
 Подробнее об этом ниже.
Подробнее об этом ниже.Чтобы сбросить базу данных до настроек по умолчанию, вам сначала необходимо установить и активировать плагин под названием WP Database Reset.
После активации плагина перейдите на страницу Инструменты> База данных.В этом месте вы можете щелкнуть, чтобы выбрать таблицы, которые вы хотите сбросить. Если вы хотите сбросить все таблицы в базе данных, нажмите «Выбрать все таблицы».
Если вы выберете все таблицы, вам будет предоставлена возможность повторно активировать активные плагины и текущую тему. Плагин также сохраняет вашу активную учетную запись пользователя WordPress.
После этого сброс необходимо будет подтвердить, введя код безопасности в требуемое текстовое поле и щелкнув ссылку «Сбросить таблицы».Когда на экране появится всплывающее окно с предупреждением, нажмите OK, чтобы продолжить.
Затем плагин приступает к удалению всех данных в таблицах базы данных. Когда процесс будет завершен, вы увидите сообщение об успешном завершении на странице настроек плагина.

Через несколько секунд вы автоматически выйдете из админки WordPress. На этом этапе вы можете снова войти в систему, используя ту же учетную запись. Ваша база данных была сброшена, и то, как теперь выглядит ваш веб-сайт, будет отражать это, когда вы обновите его.
Как мне восстановить мою базу данных WordPress?
Если вы хотите восстановить свою базу данных, а не полностью сбросить ее, первое, что нужно сделать, это открыть область панели управления хоста WordPress и войти в свою учетную запись.
Как только вы войдете в систему, вы увидите все параметры, которые ваш хост предоставляет вам внутри панели управления. Найдите значок phpMyAdmin, как вы делали ранее в статье, и щелкните по нему.
Для большинства панелей управления хоста вы сможете найти phpMyAdmin под заголовком «Базы данных.”
Как только вы окажетесь в интерфейсе phpMyAdmin, вам нужно будет выбрать «Правильная база данных WordPress».
После этого вы увидите, что все ваши внутренние папки появятся на боковой панели.
 Имена всех папок будут начинаться с wp_.
Имена всех папок будут начинаться с wp_.Если у вас на сервере несколько сайтов WordPress, вы увидите их все, если выберете «Правильная база данных WordPress». Перед продолжением ремонта еще раз проверьте, что выбрана правильная база данных.
После открытия правильной базы данных убедитесь, что каждая часть базы данных отремонтирована (если, конечно, в полученном вами сообщении об ошибке не говорилось, что повреждена только одна конкретная часть базы данных).
Чтобы восстановить все части базы данных WordPress, перейдите в самый низ и выберите «Проверить все» в основном каталоге. Это выделяет все подкаталоги в базе данных.
После того, как вы увидите, что все подкаталоги выбраны, откройте список рядом с полем «Проверить все».
Выберите вариант «Восстановить таблицу».
После запуска процесса проверьте, работает ли он на экране результатов ремонта. Там он сообщит вам, был ли ремонт успешным.
Как оптимизировать базу данных WordPress?
Со временем базы данных WordPress могут быть повреждены или нуждаться в хорошем общем обслуживании.
 Здесь и начинается оптимизация базы данных.
Здесь и начинается оптимизация базы данных.Вам следует регулярно оптимизировать свою базу данных WordPress, чтобы она оставалась чистой и работала наилучшим образом.Без регулярной оптимизации вы заметите, что скорость вашего сайта WordPress со временем снизится. Оптимизация базы данных WordPress — это относительно простой процесс, который можно выполнить несколькими способами.
Простая оптимизация базы данных WordPress с помощью iThemes Sync
iThemes Sync — отличный инструмент, который поможет вам управлять несколькими сайтами WordPress. В панели управления iThemes Sync вы можете одновременно выполнить несколько оптимизаций базы данных для всех ваших сайтов WordPress.
Вот несколько оптимизаций базы данных WordPress, выполненных iThemes Sync. Вы можете выбрать все из них для запуска, и iThemes Sync приступит к работе, удаляя ненужное раздувание с вашего веб-сайта.
- Удалить URL-адреса отслеживания — Удаляет URL-адреса, добавленные в столбцы «pinged» и «to_ping» в таблице сообщений.

- Удалить все ревизии — Удаляет все ревизии из сообщений, страниц и всех других типов сообщений.
- Удалить все трекбэки — Удаляет все трекбэки с других сайтов, хранящиеся в вашей таблице комментариев.
- Удалить все пингбеки — Удаляет все пингбеки с других сайтов, хранящиеся в вашей таблице комментариев.
- Удалить все автоматические черновики — Удаляет все автоматические черновики из сообщений, страниц и всех других типов сообщений.
- Удалить все элементы в корзине — Удаляет все сообщения, страницы, меню и все другие типы сообщений, которые были удалены, но еще не удалены.
- Удалить неутвержденные комментарии — Удаляет все комментарии, ожидающие утверждения.
- Удалить удаленные комментарии — Удаляет все удаленные комментарии, которые еще не были удалены.
- Удалить спам-комментарии — Удаляет все комментарии, помеченные как спам.

- Удалить потерянный комментарий — удаляет все мета комментария, которые ссылаются на удаленный комментарий.
- Удалить метаданные Akismet — удаляет все метаданные, прикрепленные к комментариям плагином Akismet.
- Удалить устаревшие временные параметры — удаляет все временные параметры, срок действия которых истек более недели назад.
Оптимизировать базу данных через phpMyAdmin
Первый способ сделать это — снова войти в phpMyAdmin и щелкнуть «Базы данных.«Здесь вы увидите в списке базу данных, которую хотите оптимизировать. Вы снова увидите все таблицы, относящиеся к базе данных вашего веб-сайта.
Оттуда все, что вам нужно сделать, это прокрутить страницу вниз и нажать «Проверить все». Затем перейдите в раскрывающееся меню «С выбранным» и выберите «Оптимизировать таблицы».
Теперь система оптимизирует все выбранные вами таблицы.
Плагины WordPress для оптимизации баз данных
Если вы предпочитаете оптимизировать базу данных WordPress с помощью плагина, вы можете использовать несколько других.
 Это может быть более удобным вариантом для вас, если вы не хотите копаться в базе данных вручную.
Это может быть более удобным вариантом для вас, если вы не хотите копаться в базе данных вручную.Первый называется WP-Optimize и находится в репозитории плагинов WordPress.
Этот плагин прост в установке и использовании практически для всех, кто управляет базой данных WordPress. Вы также можете использовать его для планирования автоматической оптимизации в любое время дня и ночи.
Как сделать резервную копию базы данных WordPress?
Мы настоятельно рекомендуем (и мы действительно имеем в виду настоятельно ) всегда выполнять резервное копирование базы данных WordPress через регулярные стандартные промежутки времени (один раз в месяц — хорошая идея) с помощью надежного плагина резервного копирования WordPress, такого как BackupBuddy.(Вот еще несколько советов по расписанию резервного копирования WordPress.)
Мы особенно рекомендуем делать резервные копии баз данных перед выполнением обновления сайта или даже оптимизации.
 Таким образом, если что-то пойдет не так, вы сможете без паники восстановить базу данных (и свой веб-сайт).
Таким образом, если что-то пойдет не так, вы сможете без паники восстановить базу данных (и свой веб-сайт).Простой способ: резервное копирование базы данных с помощью BackupBuddy
Безусловно, самый простой способ сделать резервную копию базы данных WordPress — это использовать плагин резервного копирования WordPress, BackupBuddy. BackupBuddy позволяет легко создавать резервные копии, восстанавливать и переносить ваш сайт WordPress на новый сервер или доменное имя.
После того, как вы загрузите и установите плагин BackupBuddy, он шаг за шагом проведет вас через процесс резервного копирования вашего сайта и базы данных способом, понятным любому новичку.
BackupBuddy — это мощный плагин, который идеально подходит для регулярного резервного копирования вашей базы данных. Фактически, он выполняет 5 типов резервного копирования WordPress.
Ручной метод: резервное копирование базы данных через phpMyAdmin
Но если вы предпочитаете выполнять работу вручную, вы тоже можете это сделать.
 Первое, что нужно сделать, это войти в phpMyAdmin на вашем сервере. В окне в левой части экрана выберите базу данных WordPress, резервную копию которой вы хотите создать.
Первое, что нужно сделать, это войти в phpMyAdmin на вашем сервере. В окне в левой части экрана выберите базу данных WordPress, резервную копию которой вы хотите создать.В окне с правой стороны будут отображаться все таблицы, которые находятся в базе данных WordPress. Вам нужно будет нажать на вкладку «Экспорт» в верхнем наборе вкладок.
Выберите опцию «Быстрая» и нажмите «Перейти». Затем вы получите запрос на загрузку файла.
Сохраните этот файл на свой компьютер.Если база данных большая, загрузка может занять некоторое время.
Вы также можете выбрать опцию Custom backup, если хотите изменить поведение по умолчанию. На шаге выше выберите вариант «Пользовательский» вместо «Быстрый». Оттуда вы увидите подробные параметры.
В разделе «Таблица» можно выбрать любую из различных таблиц базы данных. Если другие программы используют базу данных, выберите только те таблицы, которые соответствуют вашей установке WordPress.Это будут те, которые начинаются с «wp_» или «table_prefix», которые вы уже указали в файле «wp-config.
 php».
php».Если у вас установлен только WordPress, оставьте как есть или нажмите «Выбрать все», если выбор был изменен. В разделе «Вывод» выберите «сжатый» или «сжатый» в поле «Сжатие». Это позволит вам сжать данные при их загрузке.
Убедитесь, что в разделе «Формат» выбрано значение «SQL». Это приведет к экспорту последовательности команд SQL, а не других форматов данных, таких как CSV, которые не будут работать для этого процесса резервного копирования.Когда вы увидите раздел, посвященный формату, оставьте все как есть.
В разделе Создание объекта выберите следующее:
- Отбросить таблицу
- Просмотр
- Процедура
- Функция
- Событие
- Триггер
Перед созданием целевой базы данных он вызывает оператор DROP, который удаляет все старые существующие таблицы, если они существуют. После этого не забудьте оставить раздел Параметры создания данных в том виде, в котором они уже есть.
Перейдите в нижнюю часть окна и нажмите «Перейти».
 Вам будет предложено скачать файл. Сохраните этот файл на свой компьютер. Имейте в виду, что этот процесс не создает резервные копии всех ваших файлов и папок (например, изображений). Однако все вещи, такие как сообщения в блогах и комментарии пользователей, были скопированы с помощью этого ручного процесса резервного копирования базы данных.
Вам будет предложено скачать файл. Сохраните этот файл на свой компьютер. Имейте в виду, что этот процесс не создает резервные копии всех ваших файлов и папок (например, изображений). Однако все вещи, такие как сообщения в блогах и комментарии пользователей, были скопированы с помощью этого ручного процесса резервного копирования базы данных.Как восстановить базу данных WordPress?
Надеюсь, вам никогда не понадобится восстанавливать базу данных WordPress, но если вы это сделаете, есть несколько способов сделать это.
Использование BackupBuddy для восстановления базы данных WordPress
Надеюсь, вы уже скачали и установили плагин BackupBuddy для резервного копирования базы данных WordPress. Если вы это сделали, восстановление базы данных можно выполнить с помощью плагина.
Перейдите на страницу Backups в подключаемом модуле, а затем на вкладку Restore Backup . Используйте кнопку справа от резервной копии базы данных, чтобы восстановить базу данных.

Затем вы можете наблюдать, как BackupBuddy восстанавливает базу данных до версии, содержащейся в резервной копии.
Восстановление через phpMyAdmin
Если вы хотите выбрать более сложный маршрут, вы можете снова использовать phpMyAdmin (вы видите здесь тенденцию между phpMyAdmin и вашей базой данных WordPress?) Для выполнения задачи.
Вот шаги, которые необходимо предпринять:
- Войдите на платформу phpMyAdmin.
- Нажмите «Базы данных» и выберите базу данных, в которую вы будете импортировать данные.
- Вы увидите либо экран, сообщающий, что таблиц не существует, либо список таблиц, которые уже находятся в базе данных.Это будет зависеть от того, как у вас все настроено.
- Щелкните вкладку «Импорт» в верхней части экрана.
- На этом экране нажмите «Обзор», чтобы найти файл резервной копии базы данных, который вы сохранили на своем компьютере.
- Дважды проверьте, что SQL выбран в раскрывающемся меню с заголовком «Формат».

- Нажмите «Перейти».
Теперь не стесняйтесь выпить кофе или горячий чай, потому что это займет некоторое время. Когда процесс будет завершен, вы увидите экран с сообщением об успехе.
Что такое база данных WordPress? Теперь вы знаете намного больше, чем большинство из них
Хотя вы, возможно, не знали, ваш сайт WordPress намного сложнее, чем кажется. За кулисами происходит масса того, что заставляет WordPress работать именно так. Это верно для всех сайтов WordPress, будь то крупные корпоративные сайты или крошечные личные блоги.
Надеюсь, теперь вы знаете гораздо больше о базе данных WordPress, в том числе о том, как ее создать, получить к ней доступ, восстановить, создать резервную копию или оптимизировать, как профессионал.
Знание этой подробной информации о базе данных WordPress дает вам возможность знать намного больше, чем большинство пользователей WordPress. И хотя может потребоваться время, чтобы привыкнуть к работе с базой данных WordPress, теперь вы будете гораздо увереннее, чем раньше.

Получите BackupBuddy, плагин для резервного копирования WordPress 3-в-1
Получите BackupBuddy сегодня, оригинальный плагин для резервного копирования 3-в-1 WordPress. Легко создавайте резервные копии, восстанавливайте и перемещайте сайт WordPress на новый хост или сервер… в одном плагине!
Получить BackupBuddy сейчас
Как сохранить данные формы в базе данных WordPress (с помощью плагина)
Хотите сохранить отправленные формы вашего сайта с помощью плагина базы данных WordPress? С плагином WPForms очень легко управлять отправкой форм прямо из панели управления WordPress.
В этом посте мы покажем вам, как именно сохранить данные контактной формы в базе данных WordPress и как управлять своими записями с панели инструментов.
Вот содержание этого сообщения:
Где хранится база данных в WordPress?
Даже если вы не видите его во внешнем интерфейсе, WordPress автоматически создаст для вас базу данных при первой установке, а данные об имени, хосте, имени пользователя и пароле хранятся в файле конфигурации с именем wp-config.php в настройках базы данных MySQL.
WPForms — это онлайн-конструктор форм с функциями сбора данных WordPress. Плагин WPForms автоматически сохраняет все данные формы в 4 таблицах в собственной базе данных WordPress. Их:
- wp_wpforms_entries : информация внутри полей (значений) ваших записей хранится в этой таблице базы данных
- wp_wpforms_entry_meta : в этой таблице есть метаинформация о ваших записях, например связанные идентификаторы и даты
- wp_wpforms_entry_fields : эта таблица содержит закодированную информацию о записях из ваших форм
- wp_wpforms_tasks_meta : В этой таблице хранится информация о задачах, которые обрабатываются в фоновом режиме.
Обратите внимание, что префикс
wp_в имени таблицы используется по умолчанию. Фактическое значение устанавливается в файлеwp-config.phpв WordPress. Таким образом, в вашей установке WordPress префикс может выглядеть немного иначе.Большинство провайдеров веб-хостинга WordPress предлагают простые в использовании веб-приложения, такие как phpMyAdmin , для управления базами данных после установки WordPress. Независимо от того, используете ли вы неуправляемый или управляемый хостинг WordPress.
Название phpMyAdmin может показаться странным, но это всего лишь система управления базами данных.Он позволяет пользователям управлять записями базы данных на своем сайте WordPress с помощью визуального интерфейса. Довольно круто, правда?
Если вы используете Bluehost для своего хостинга WordPress, вы можете найти ссылку на сервер базы данных phpMyAdmin, прокрутив страницу вниз после входа в систему под . Полезные ссылки » Advanced » phpMyAdmin :
Как мне получить доступ к моей базе данных WordPress?
Ищете расположение базы данных WordPress? Давайте посмотрим, как просматривать записи формы в базе данных WordPress с помощью phpMyAdmin.
Вот как получить доступ к базе данных, чтобы вы могли найти свою коллекцию данных WordPress. В phpMyAdmin выберите свою базу данных WordPress и затем щелкните таблицу, wp_wpforms_entries .
Здесь вы можете найти все записи формы в столбце полей .
Здесь вы можете делать много чего, например создавать таблицы. Для получения дополнительной информации вы можете прочитать это руководство для начинающих по управлению базами данных WordPress с помощью phpMyAdmin или посмотреть это видео:
Как управлять записями в WordPress
Вы можете не осознавать, что когда вы запускали свой сайт WordPress, он в некотором смысле автоматически создавал для вас базу данных.А WPForms позволяет легко получать доступ к записям формы и управлять ими на панели инструментов WordPress, действуя как панель управления. Хранить и извлекать данные из базы данных WordPress очень просто.
Давайте посмотрим, как управлять записями в форме на сайте WordPress.
Прежде чем мы начнем, давайте создадим простую контактную форму WordPress с помощью WPForms. Если вам нужна помощь, вы можете обратиться к этой статье о том, как создать простую контактную форму с WPForms.
Убедитесь, что вы используете платную версию плагина.При использовании бесплатной версии нашего плагина WPForms Lite входные данные существуют только в отправляемом электронном письме с уведомлением и не хранятся в базе данных.
После публикации формы обязательно добавьте тестовую запись, чтобы у нас были некоторые данные для доступа из вашей панели управления WordPress.
Затем перейдите в конструктор форм и нажмите Настройки »Общие. Убедитесь, что опция Отключить запись информации в WordPress не отмечена.
Теперь перейдите к WPForms »Записи на панели инструментов WordPress, чтобы увидеть свою тестовую запись.
WPForms позволяет добавлять записи в избранное, отмечать их как прочитанные и даже удалять ненужные. Вот отличный список других мощных хаков WPForms, которые можно попробовать.
Теперь в столбце Действия щелкните Просмотреть , чтобы просмотреть запись в форме.
А вот как будет выглядеть отдельная запись.
Не получаете письма? Что делать
Если вы видите свои записи в своей базе данных, но не получаете уведомления о них по электронной почте, обычно есть 2 основные причины:
1.Ваши электронные письма воспринимаются как «поддельные».
Поддельные электронные письма похожи на спам. За исключением писем, которые подозреваются в подделке, редко даже попадают в почтовый ящик. Обычно это происходит, когда WordPress отправляет вам уведомление о заполнении формы, используя адрес электронной почты человека, заполнившего ее, в качестве отправителя. Это часто отмечается как спуфинг, потому что это электронное письмо приходит с вашего веб-сайта и маскирует фактического отправителя (вашу учетную запись WordPress).
И тогда уведомления по электронной почте могут потеряться и никогда не оказаться в вашем почтовом ящике.
2. Ваша хостинговая компания не использует почтовую функцию PHP
Другая причина, по которой вы, вероятно, не получаете уведомлений по электронной почте, — это почтовая функция PHP и ваш хостинг-провайдер.
Ваш веб-хостинг может не поддерживать почтовую функцию PHP (которая в наши дни очень распространена). Функция PHP mail используется WordPress для отправки электронных писем с вашего сайта, включая электронные письма, созданные плагинами контактной формы. Вот почему мы рекомендуем использовать SMTP для отправки электронных писем из WordPress вместо использования почтовой функции PHP по умолчанию.
К счастью, это легко исправить.
Установить WP Mail SMTP
Самый простой и эффективный способ исправить проблему с контактной формой 7 — это проблема отсутствия отправки электронной почты для большинства людей — использовать WP Mail SMTP. Это самый мощный плагин WordPress для почтовой программы SMTP и PHP на планете. Кроме того, доступна бесплатная версия.
Одна из самых замечательных особенностей плагина WP Mail SMTP заключается в том, что план Elite предлагает услугу настройки White Glove, где они выполняют всю установку и технические детали за вас.Кроме того, WP Mail SMTP интегрирован со многими из самых популярных транзакционных почтовых программ, таких как:
Чтобы установить плагин WP Mail SMTP WordPress, купите платную версию или перейдите в панель управления WordPress, чтобы установить плагин бесплатно. Это лучший способ легко перенести вашу форму WordPress в базу данных.
Существуют разные шаги для каждой почтовой программы, которую вы используете, поэтому, чтобы завершить настройку с помощью этого плагина, ознакомьтесь с полным руководством о том, как получать уведомления формы WordPress с помощью плагина WP Mail SMTP.Вы сразу же получите электронное письмо со своего веб-сайта.
Следующие шаги по сбору данных WordPress
Вот и все! Теперь вы знаете, как получить доступ к базе данных WordPress и управлять ею с помощью плагина.
Если вам понравилась эта статья, вы также можете прочитать наши статьи о том, как экспортировать записи форм WordPress в CSV и как сохранять отправленные формы в виде файлов PDF.
Чего вы ждете? Начните с самого мощного сегодня плагина форм WordPress.
Если вам понравилась эта статья, подпишитесь на нас в Facebook и Twitter, чтобы получить больше бесплатных руководств по WordPress.
Импорт базы данных WordPress | WP Engine®
На этом этапе у вас должен быть экспортированный файл, сохраненный локально на вашем компьютере, и называется что-то вроде wp_yoursite.sql (например, в нашей предыдущей статье он назывался abaybee_wrdp1 .sql) . Теперь мы импортируем файл базы данных в среду WP Engine.
Если вы следуете контрольному списку миграции на пользовательском портале или вам нужна дополнительная информация, это первая задача на этапе импорта.
В этом разделе вы узнаете, как получить доступ к phpMyAdmin через наш пользовательский портал (наша версия cPanel), очистить текущую базу данных по умолчанию и импортировать файл базы данных.
Доступ к phpMyAdmin
- Войдите в портал пользователей
- Выберите среду имя , чтобы импортировать базу данных в
- Щелкните phpMyAdmin вверху
Выбрать базу данных
Разверните имя базы данных, в которую вы хотите импортировать новое содержимое базы данных, щелкнув имя базы данных.
- Первичная база данных для среды будет называться: wp_environmentname
- Если вы создали устаревший промежуточный сайт, вы можете увидеть вторую базу данных с именем: snapshot_environmentname
Отбросить таблицы базы данных
Перед импортом базы данных вы должны создать «чистый лист» и освободить место для входящей базы данных.
- Нажмите Проверить все
- В раскрывающемся списке выберите Drop
- Нажмите Go
- Другой экран отобразит подтверждение изменения, нажмите Да
Обычно все таблицы должны быть удалены раньше попытка импорта базы данных.Эти шаги, возможно, потребуется выполнить несколько раз, пока не перестанут отображаться таблицы и в интерфейсе не появится сообщение «Таблицы не найдены в базе данных».
Импорт новой базы данных
- Щелкните вкладку Импорт
- Щелкните Выберите файл
- Найдите новый файл базы данных в локальной системе и выберите его
- Во многих случаях этот файл называется как-то вроде wp_environmentname.sql
- Щелкните Go
- Теперь вы увидите новые таблицы в базе данных вместе с отчетом о том, что импорт был успешно завершен.
Если ваш сайт содержит существующие версии, пожалуйста, свяжитесь с нашей группой поддержки со своего пользовательского портала перед переносом или импортом вашего контента, чтобы избежать потери данных.
ПРИМЕЧАНИЕ : Сервер ограничен импортом базы данных 50 МБ. Если вам нужно импортировать базу данных большего размера, загрузите ее с помощью SFTP в _wpeprivate и обратитесь в службу поддержки, чтобы импортировать файл.
Подтвердить префикс базы данных
После того, как вы успешно импортировали свою базу данных, вам нужно будет проверить, отличаются ли префиксы ваших таблиц от wp_ .
Если ваши таблицы не начинаются с wp_ , прочтите, как изменить префикс таблицы, чтобы обеспечить правильную работу вашего сайта в нашей системе.
Если ожидаемое количество строк в phpMyAdmin не соответствует отображаемому, это может быть связано с тем, как информация таблицы обрабатывается в MySQL. Чтобы получить дополнительную информацию о нужной таблице, выполните следующие команды на вкладке SQL в PHPMyAdmin после выбора базы данных:
Просмотр точного количества строк в таблице:
ВЫБРАТЬ СЧЕТ (*) FROM wp_posts;
Просмотр информации из статуса таблицы PHPMyAdmin:
ПОКАЗАТЬ СОСТОЯНИЕ ТАБЛИЦЫ;Неудачный импорт
Если импорт базы данных завершился неудачно, это могло быть вызвано несколькими разными причинами.
- Ваша база данных слишком велика, максимальный размер импорта базы данных составляет 50 МБ. Этот предел является отраслевым стандартом и не может быть увеличен. Есть 3 альтернативы:
- Загрузите файл в
_wpeprivateс помощью SFTP и обратитесь в службу поддержки, чтобы он импортировал. - Подключитесь с помощью шлюза SSH и импортируйте базу данных с помощью WP CLI.
- Экспортируйте базу данных с предыдущего хоста как группы с меньшим количеством таблиц, а не всю базу данных.
- Загрузите файл в
- Возникла проблема с экспортированным контентом.
- Повторите попытку экспорта, но на этот раз с несколькими таблицами. Если это работает, продолжайте импортировать таблицы по частям, пока не будет обнаружена проблема.
- WP Engine выполняет ежедневные процессы обслуживания, которые устанавливают ограничения на параметры базы данных, чтобы сохранить стабильность сайта и платформы. Автозагружаемые строки (обычно расположенные в таблице wp_options) ограничены 1 МБ данных для каждой опции. Строки базы данных, которые не загружаются автоматически, ограничены 4 МБ данных на параметр.
Если импорт завершился неудачно и вы не можете понять причину, обратитесь в нашу службу поддержки WP Engine Support. Мы более чем рады помочь.
СЛЕДУЮЩИЙ ШАГ: ознакомьтесь с руководством по процессу миграции
Объяснениетаблиц базы данных WordPress Multisite
Работа с мультисайтом WordPress требует немного больше знаний о WordPress и опыта в качестве администратора WordPress, чем работа с одним сайтом. Когда вы пытаетесь исправить проблемы с вашей многосайтовой сетью WordPress, иногда полезно знать, как структурирована база данных многосайта и каковы различия между базой данных одного сайта и базой данных многосайта WordPress.
Итак, давайте посмотрим, какие таблицы базы данных есть у нас на одном сайте, а какие — на мультисайте. Мы кратко объясним каждую из таблиц для нескольких сайтов. Если вам нужно объяснение таблиц отдельного сайта, прочтите сообщение «Описание базы данных» в Кодексе WordPress.
Подсказка: начиная с одиночного сайта, установленного WordPress, можно переключиться на WordPress Multisite с помощью процедуры, описанной в кодексе WordPress.
Таблицы базы данных единого сайта WordPress
При установке WordPress на одном сайте используются следующие таблицы базы данных:
- wp_commentmeta
- wp_comments
- wp_links
- wp_options
- wp_postmeta
- wp_posts
- wp_terms
- wp_termmeta
- wp_term_relationships
- wp_term_taxonomy
- wp_usermeta
- wp_users
После того, как мы продолжим процедуру установки Multisite, некоторые из этих таблиц будут обновлены, а другие будут добавлены.Остальные не меняются, но начинают ссылаться на основной сайт, а для других сайтов (не основных) создаются специфические.
Многосайтовые таблицы базы данных WordPress
Итак, вот новая ситуация после установки Multisite:
- wp_blogs → НОВИНКА
- wp_blogs_versions → НОВЫЙ
- wp_commentmeta → относится к основному сайту
- wp_comments → относится к основному сайту
- wp_links → относится к основному сайту
- wp_options → относится к основному сайту
- wp_postmeta → относится к основному сайту
- wp_posts → относится к основному сайту
- wp_registration_log → НОВИНКА
- wp_signups → НОВЫЙ
- wp_site → НОВЫЙ
- wp_sitemeta → НОВЫЙ
- wp_terms → относится к основному сайту
- wp_termmeta → относится к основному сайту
- wp_term_relationships → относится к основному сайту
- wp_term_taxonomy → относится к основному сайту
- wp_usermeta → ОБНОВЛЕНО
- wp_users → ОБНОВЛЕНО
- СПЕЦИАЛЬНЫЕ ТАБЛИЦЫ САЙТА → НОВЫЙ, относится к другим сайтам, кроме основного
Новые столы
- wp_blogs: каждый созданный сайт хранится в этой таблице
- wp_blogs_versions: в этой таблице отслеживается статус версии базы данных для каждого сайта
- wp_registration_log: в этой таблице хранится пользователь admin, созданный при создании нового сайта
- wp_signups: в этой таблице хранятся пользователи, которые зарегистрировались на сайте в процессе регистрации.
- wp_site: в этой таблице хранится адрес сайтов
- wp_sitemeta: здесь отслеживается различная информация о сайте
Обновленные таблицы
- wp_users: в этой таблице ведется список всех пользователей всех сайтов
- wp_usermeta: здесь хранятся метаданные пользователей для всех сайтов
Таблицы для конкретных мест
Данные основного сайта хранятся в существующих ненумерованных таблицах, а данные дополнительных сайтов хранятся в новых пронумерованных таблицах.
Итак, для основного сайта у нас есть эти специальные таблицы:
- wp_commentmeta
- wp_comments
- wp_links
- wp_options
- wp_postmeta
- wp_posts
- wp_terms
- wp_termmeta
- wp_term_relationships
- wp_term_taxonomy
В то время как, например, при создании нового сайта создаются таблицы для конкретных сайтов, аналогичные установке для одного сайта.


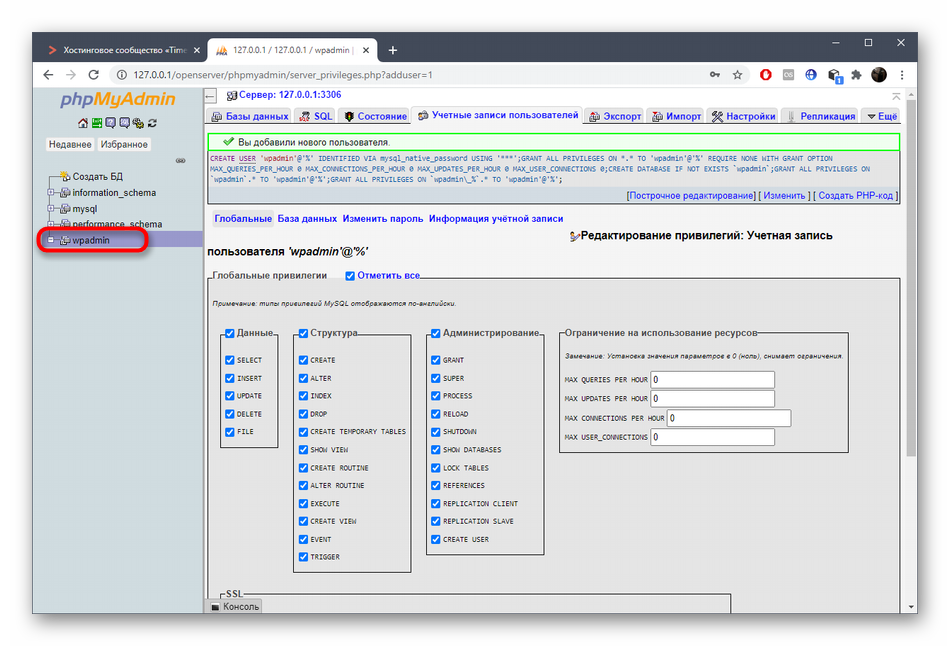
 Щелкните по «check all» в самом низу экрана, если вы хотите отметить все таблицы в этой базе данных (примечание: новая версия phpMyAdmin имеет опцию «Check tables with overhead», которая позволяет выбрать только таблицы, нуждающиеся в оптимизации.
Щелкните по «check all» в самом низу экрана, если вы хотите отметить все таблицы в этой базе данных (примечание: новая версия phpMyAdmin имеет опцию «Check tables with overhead», которая позволяет выбрать только таблицы, нуждающиеся в оптимизации. Возможно, вам понадобится также щелкнуть по кнопке Go в самом низу экрана для запуска процесса.
Возможно, вам понадобится также щелкнуть по кнопке Go в самом низу экрана для запуска процесса.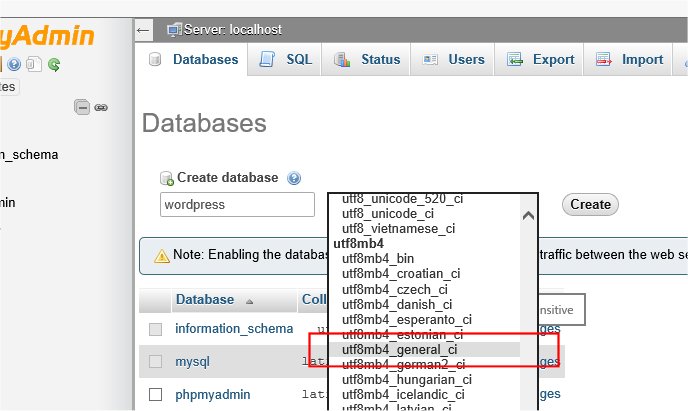
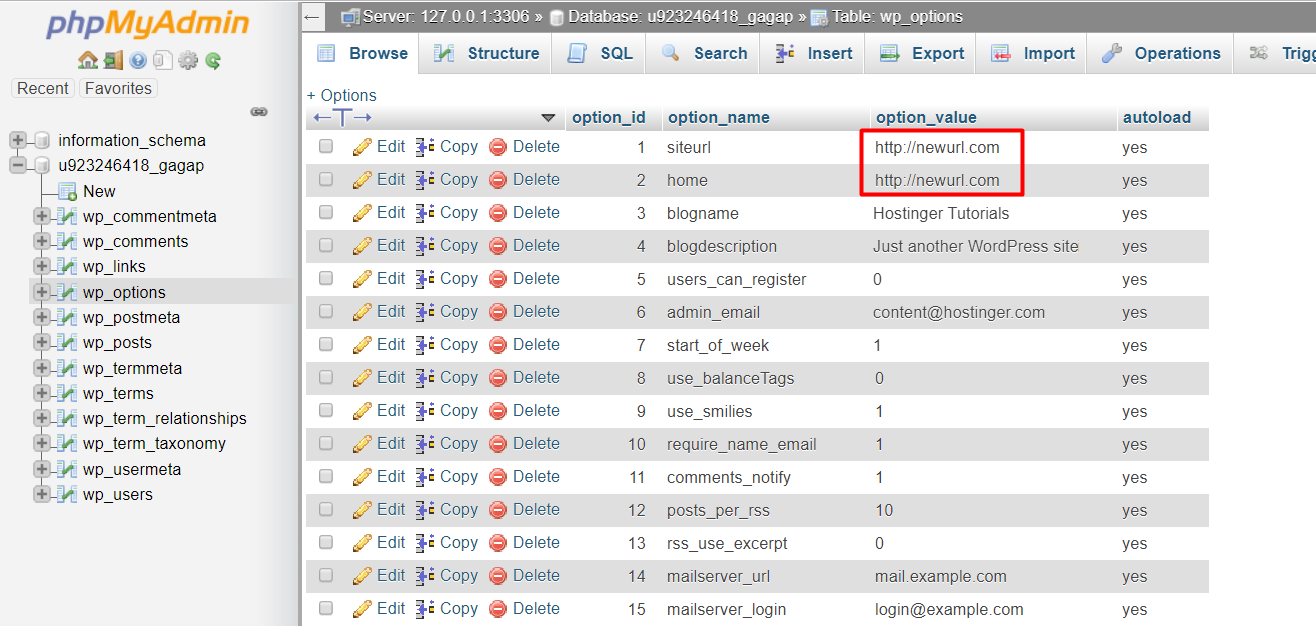
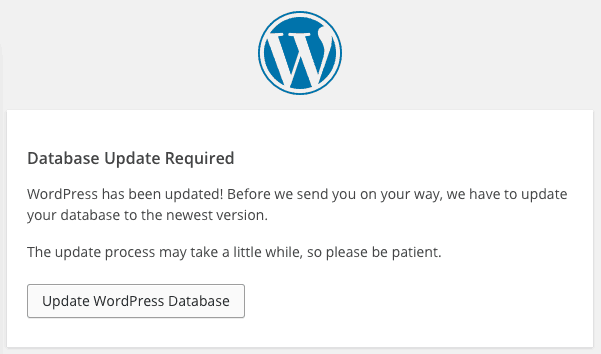
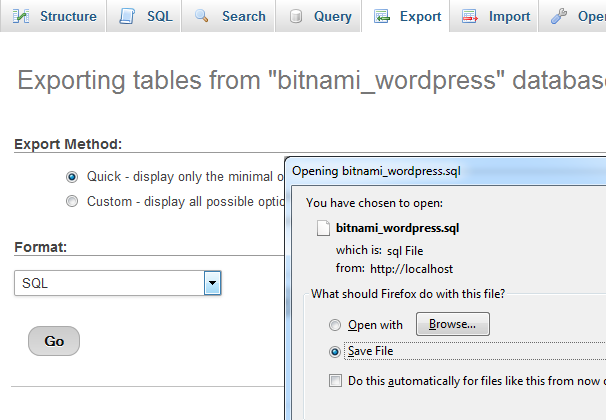
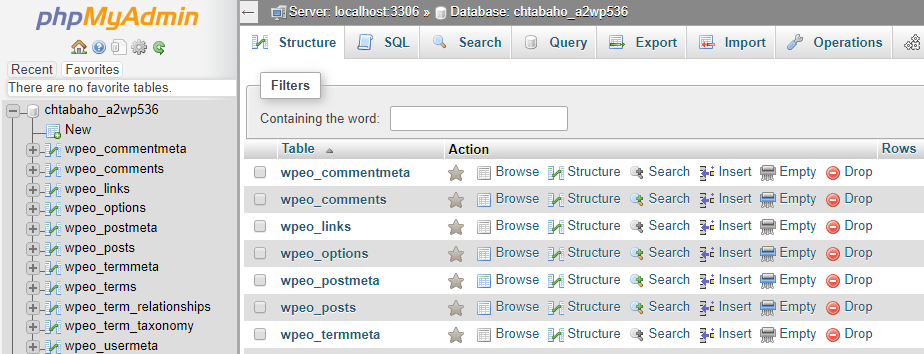 Однако бывают ситуации, когда важно знать, как получить доступ и понять, что находится в вашей базе данных.
Однако бывают ситуации, когда важно знать, как получить доступ и понять, что находится в вашей базе данных. Но почти в каждом случае вы получите доступ к нему с помощью утилиты под названием phpMyAdmin.
Но почти в каждом случае вы получите доступ к нему с помощью утилиты под названием phpMyAdmin.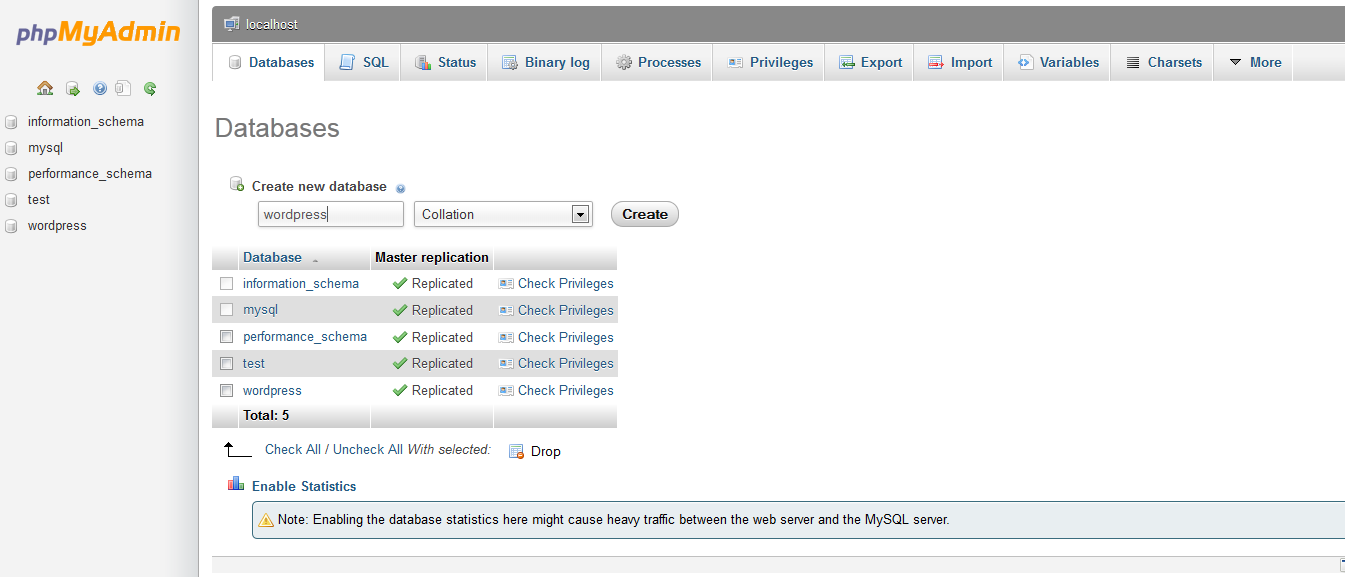 С помощью резервной копии базы данных вы сможете быстро восстановить свой веб-сайт до его предыдущего состояния, если сделаете ошибку в базе данных. Мы рассмотрим резервные копии баз данных WordPress более подробно позже в этой статье.
С помощью резервной копии базы данных вы сможете быстро восстановить свой веб-сайт до его предыдущего состояния, если сделаете ошибку в базе данных. Мы рассмотрим резервные копии баз данных WordPress более подробно позже в этой статье.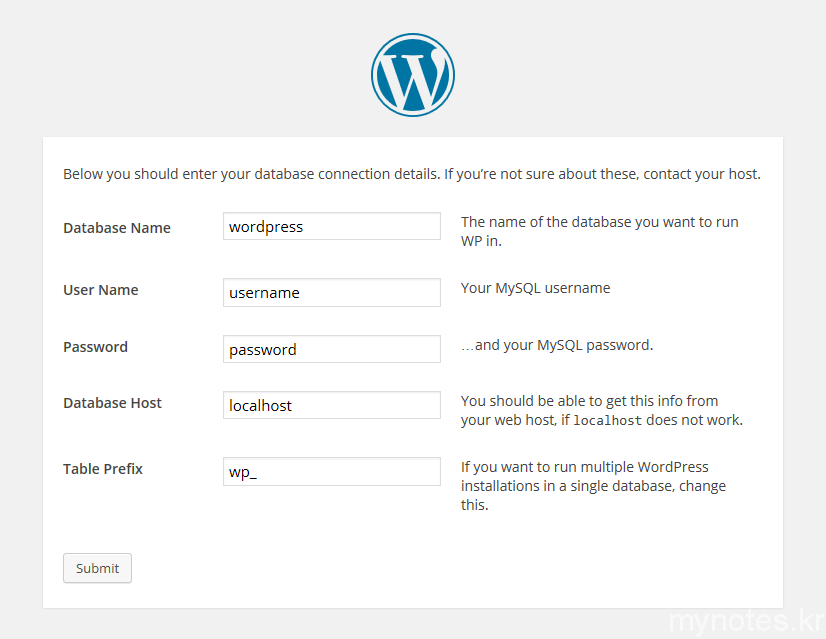 Как вы заметите, этот список включает таблицы базы данных, подробно описанные ранее в этой статье. Вы можете получить доступ к каждому из них по отдельности, чтобы увидеть поля и столбцы в нем.
Как вы заметите, этот список включает таблицы базы данных, подробно описанные ранее в этой статье. Вы можете получить доступ к каждому из них по отдельности, чтобы увидеть поля и столбцы в нем. Все, что вам действительно нужно сделать, это найти правильный фрагмент данных и внести простое изменение.
Все, что вам действительно нужно сделать, это найти правильный фрагмент данных и внести простое изменение. Вы научитесь этому быстрее, чем вы думаете.
Вы научитесь этому быстрее, чем вы думаете.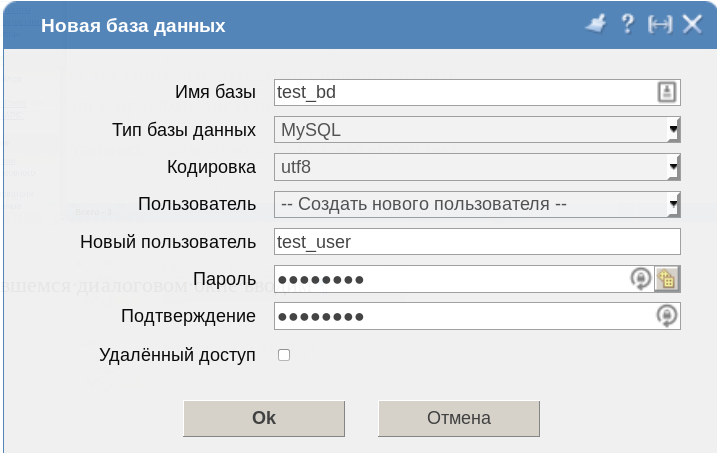
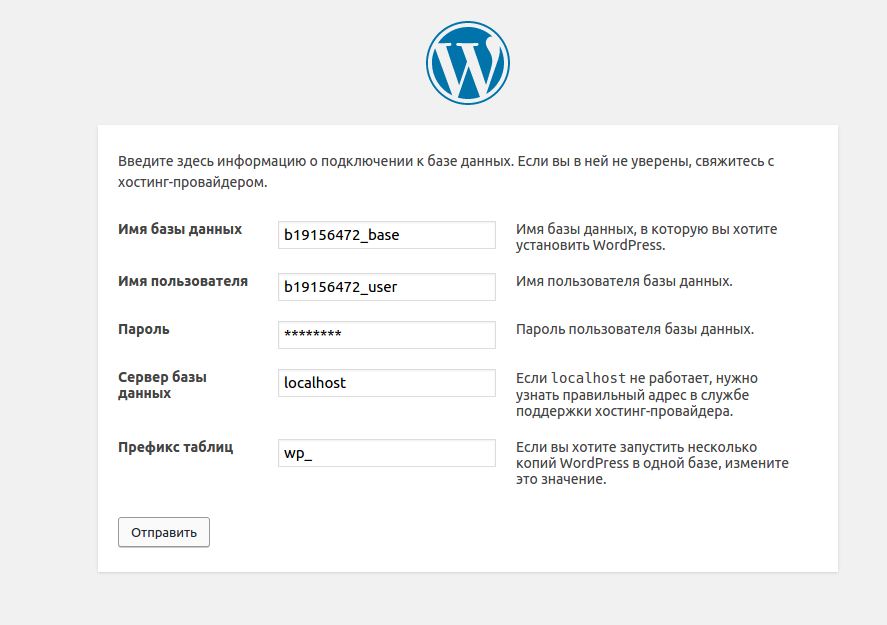

 Любые запросы с использованием учетных данных с удаленных серверов будут немедленно отклонены.
Любые запросы с использованием учетных данных с удаленных серверов будут немедленно отклонены.
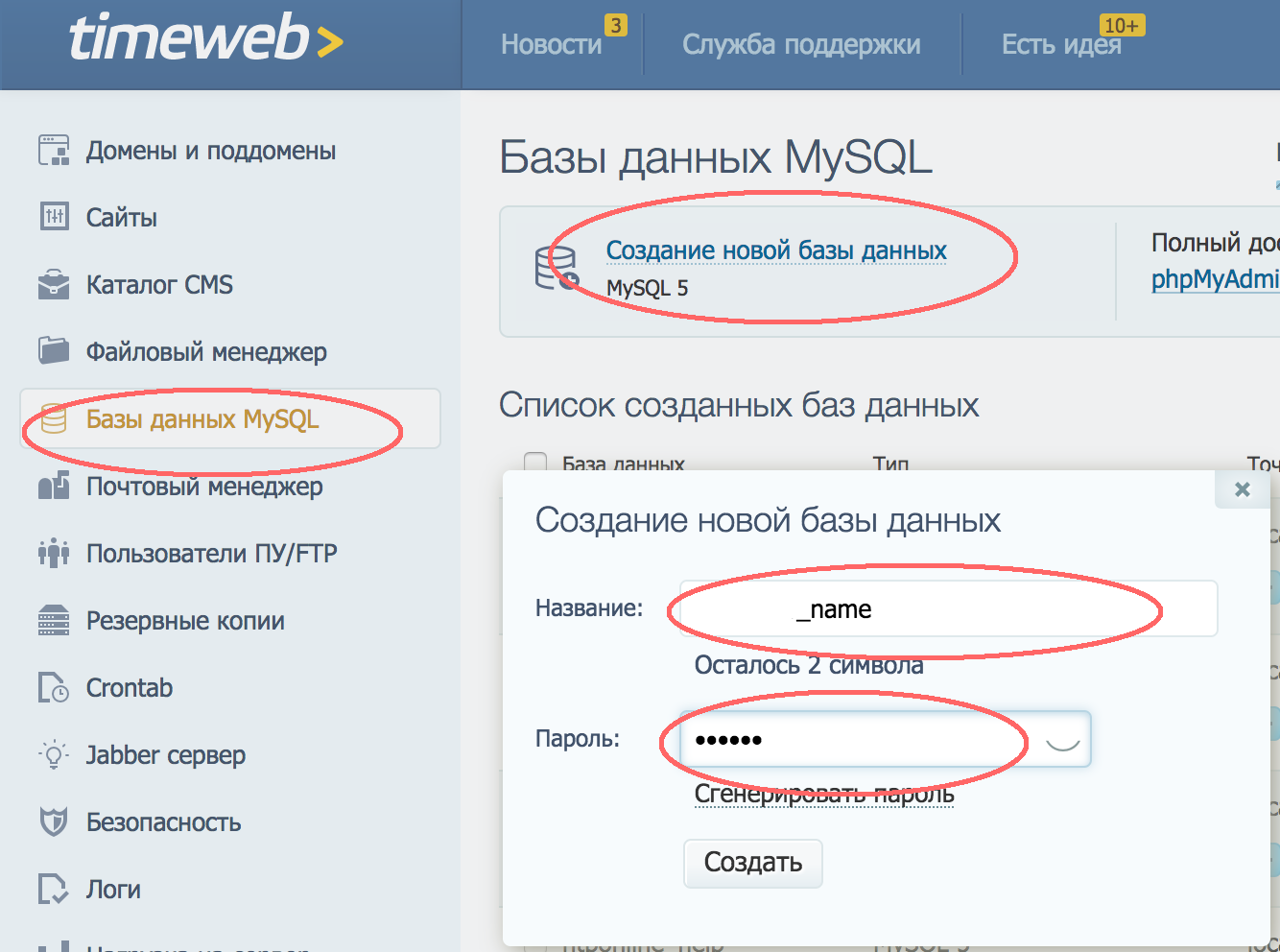
 Он найдет и удалит все комментарии, которые вы уже отметили как спам.
Он найдет и удалит все комментарии, которые вы уже отметили как спам. Подробнее об этом ниже.
Подробнее об этом ниже.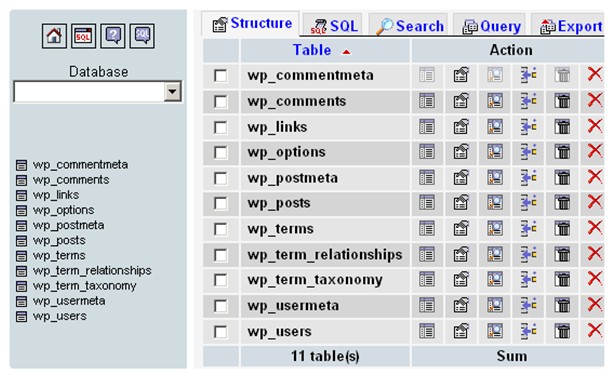
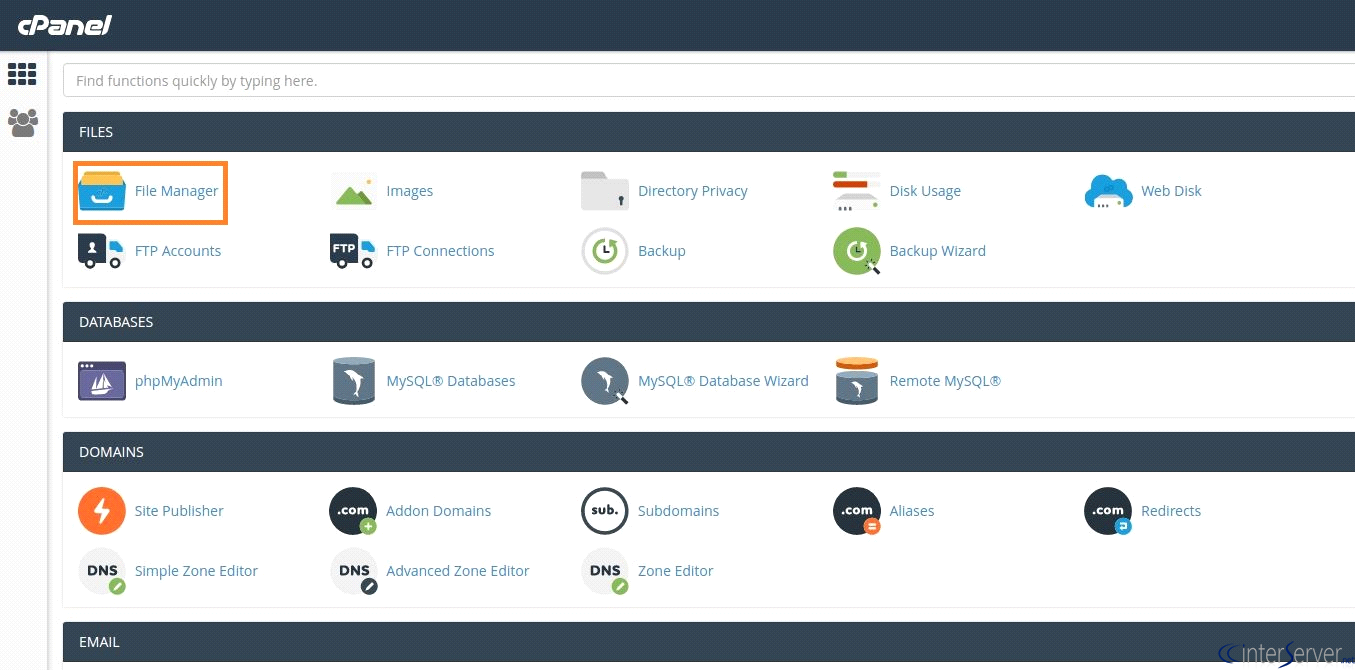 Имена всех папок будут начинаться с wp_.
Имена всех папок будут начинаться с wp_. Здесь и начинается оптимизация базы данных.
Здесь и начинается оптимизация базы данных.

 Это может быть более удобным вариантом для вас, если вы не хотите копаться в базе данных вручную.
Это может быть более удобным вариантом для вас, если вы не хотите копаться в базе данных вручную.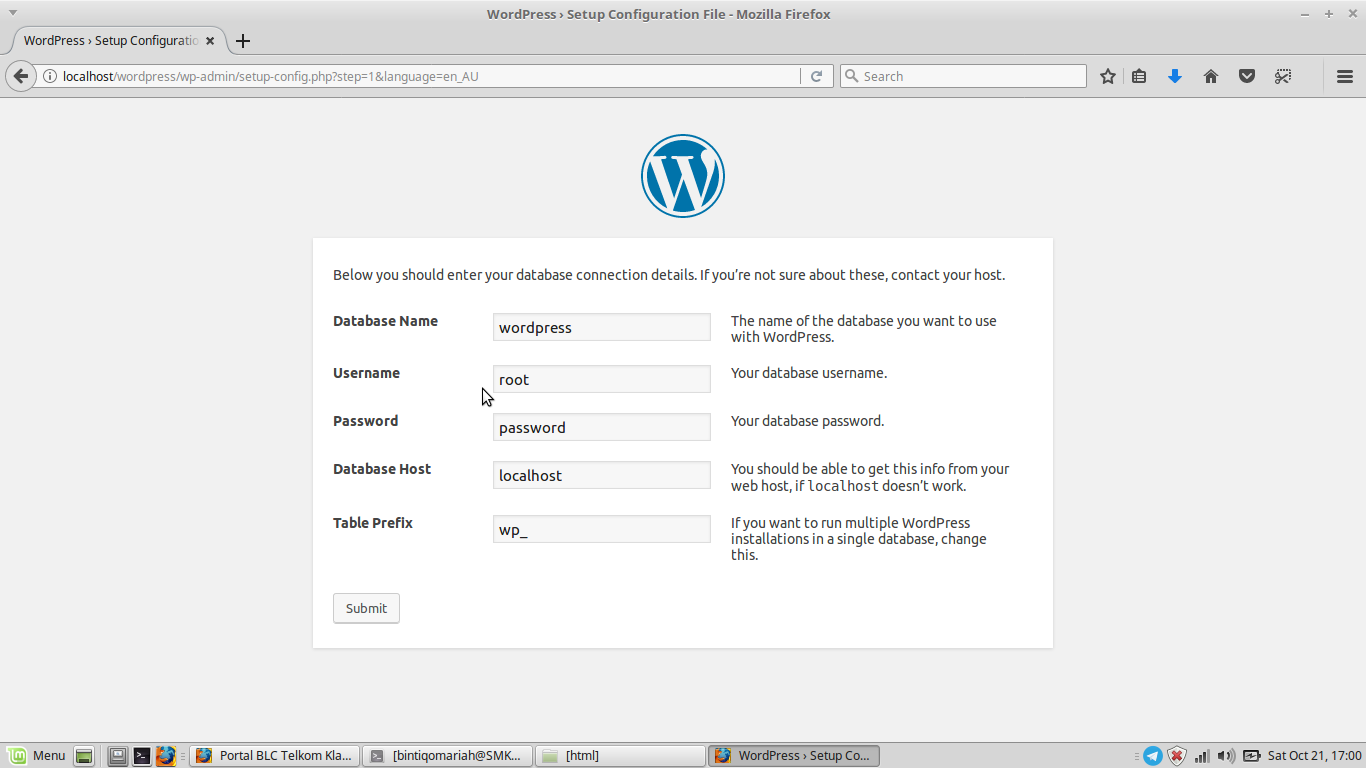 Таким образом, если что-то пойдет не так, вы сможете без паники восстановить базу данных (и свой веб-сайт).
Таким образом, если что-то пойдет не так, вы сможете без паники восстановить базу данных (и свой веб-сайт). Первое, что нужно сделать, это войти в phpMyAdmin на вашем сервере. В окне в левой части экрана выберите базу данных WordPress, резервную копию которой вы хотите создать.
Первое, что нужно сделать, это войти в phpMyAdmin на вашем сервере. В окне в левой части экрана выберите базу данных WordPress, резервную копию которой вы хотите создать. php».
php».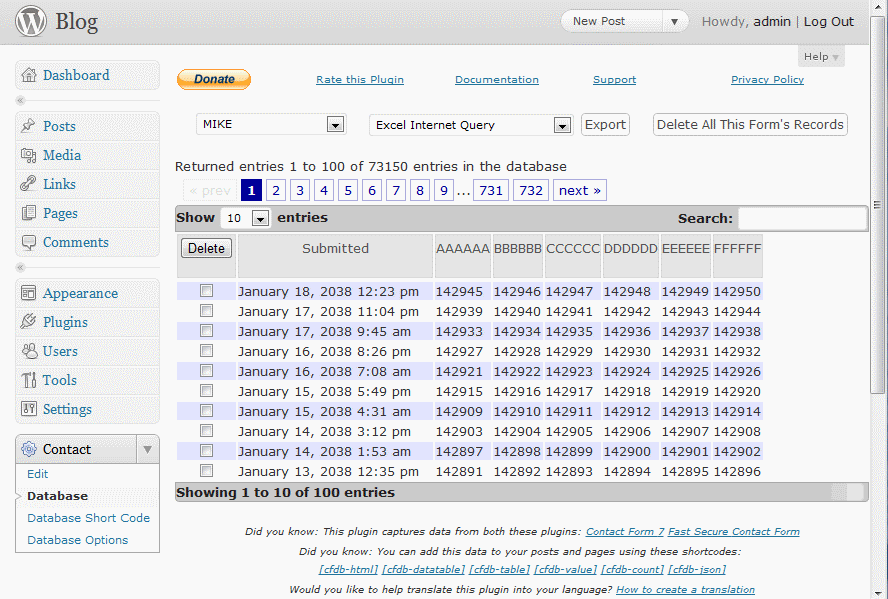 Вам будет предложено скачать файл. Сохраните этот файл на свой компьютер. Имейте в виду, что этот процесс не создает резервные копии всех ваших файлов и папок (например, изображений). Однако все вещи, такие как сообщения в блогах и комментарии пользователей, были скопированы с помощью этого ручного процесса резервного копирования базы данных.
Вам будет предложено скачать файл. Сохраните этот файл на свой компьютер. Имейте в виду, что этот процесс не создает резервные копии всех ваших файлов и папок (например, изображений). Однако все вещи, такие как сообщения в блогах и комментарии пользователей, были скопированы с помощью этого ручного процесса резервного копирования базы данных.