Как попасть в админку WordPress, если пользователь забыл адрес страницы входа | Clearfy
Чтобы защитить сайт на WordPress от хакеров и ботов, пользователи нередко изменяют стандартный адрес страницы входа на свой уникальный. В результате возникают ситуации, когда владелец сайта не
Чтобы защитить свой сайт от хакеров и ботов, пользователи нередко ищут способ спрятать админку WordPress. Для этого они изменяют стандартный адрес страницы входа на свой уникальный. В результате возникают ситуации, когда владелец сайта не может попасть в админку WordPress, так как не помнит новый установленный адрес.
Решить данную проблему и восстановить доступ возможно несколькими способами. Давайте разберем их подробно.
Table of Contents
1. Резервная ссылка для восстановления доступаКогда пользователь хочет изменить адрес админки WordPress и задает новый адрес в настройках, система создает резервную ссылку для восстановления доступа, которую необходимо скопировать и сохранить. При переходе по этой ссылке мы попадаем на страницу входа WordPress.
При переходе по этой ссылке мы попадаем на страницу входа WordPress.
Однако чаще всего пользователи забывают или не хотят сохранять ссылку для восстановления. Для таких случаев существуют альтернативные способы получить доступ к админ-панели сайта.
2. Переход по ссылке из email.
Когда изменяется адрес страницы входа, на email-адрес администратора сайта приходит письмо с оповещением, которое содержит ссылку для восстановления доступа. Перейдя по ней, пользователь может восстановить доступ к админ-панели. Главное, чтобы это письмо не затерялось или не было удалено.
Важно: если вы перейдете на сайт по резервным ссылкам для восстановления доступа, записанные ранее настройки системы будут сброшены.
3. Удаление компонента, отвечающего за подмену адреса.
Если пользователь забыл новый адрес входа и по тем или иным причинам не может воспользоваться ссылкой для восстановления, есть еще один способ восстановить доступ к админ-панели. Можно вручную деактивировать компонент, который отвечает за подмену адреса страницы входа. Для этого необходимо открыть файл-менеджер на хостинге, на котором хранится сайт пользователя, или FTP-менеджер.
Можно вручную деактивировать компонент, который отвечает за подмену адреса страницы входа. Для этого необходимо открыть файл-менеджер на хостинге, на котором хранится сайт пользователя, или FTP-менеджер.
Перейдя в корневую директорию WordPress-сайта, нужно найти папку «Wp-content».
Далее переходим в папку «Plugins» и удаляем плагин «Hide login page».
После этого вы сможете попасть на страницу входа по старому адресу. Сам компонент подмены страницы логина при этом будет отключен. Чтобы снова его включить, необходимо перейти на страницу «Компоненты», установить «Скрыть страницу логина» и нажать на кнопку «Включить». Затем во вкладке «Защита» настроить «Hide login page» и сохранить изменения.
Заключение
Как мы видим, процесс восстановления доступа к панели администратора WordPress не требует много времени и усилий, если вдруг пользователь забыл адрес страницы входа. Но чтобы не пришлось заново устанавливать сброшенные настройки, лучше записать новый адрес страницы логина и сохранить ссылку для восстановления доступа.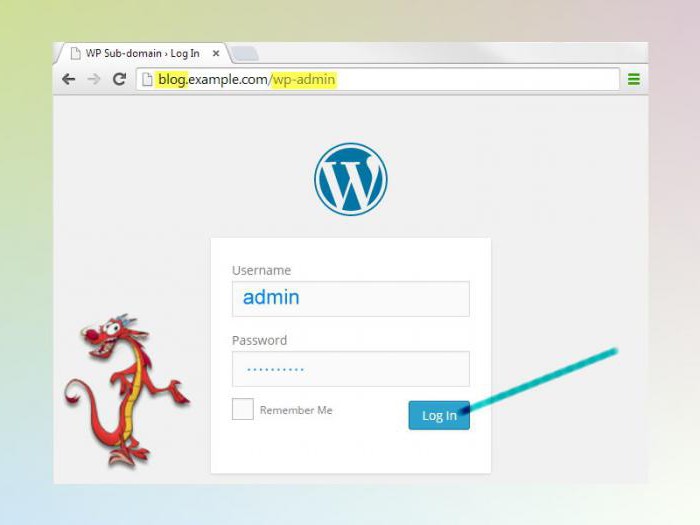
Плагин Lockdown WP Admin — защита админки WordPress от взлома —
О необходимости защиты блога на WordPress, наверное, задумывался каждый. Всесторонне и максимально содержимое блога (аккаунт на хостинге, базу данных, шаблон, код движка, контент и т.д.) от посягательств недоброжелателей защитить можно, для этих целей существует великое множество инструментов. Об одном из таких инструментов — плагине Lockdown WP Admin для защиты админки WordPress — мне и хотелось бы рассказать сегодня.
Нужна ли WordPress защита от взлома?
Казалось бы, WordPress — мощный движок, постоянно развиваемый и обновляемый, о защите которого заботятся профессиональные разработчики, «залатывая» уязвимости, приводя его в соответствие со стандартами безопасности. Но при этом долгие годы существования популярной блоговой CMS стандартный адрес входа в административную консоль остается неизменным: адрес_сайта/wp-admin/ (адрес_сайта/wp-login.php). И это обстоятельство не только прямо указывает на принадлежность сайта к конкретной системе управления контентом, но и делает уязвимыми все сайты на WordPress для ботов, автоматически подбирающих пароли на вход.
И это обстоятельство не только прямо указывает на принадлежность сайта к конкретной системе управления контентом, но и делает уязвимыми все сайты на WordPress для ботов, автоматически подбирающих пароли на вход.
Современная реальность такова, что число персональных компьютеров, подключенных к мировой паутине, с каждым днем только увеличивается. При этом многие из пользователей попросту пренебрегают элементарной защитой своих компьютеров — до тех пор, пока необходимость этого не становится явной. В результате халатности пользователей огромное количество устройств без ведома хозяев значительную часть времени используется не по назначению.
Еще в 2013 году 3Dnews.Ru писал о появлении ботнетов (ботнет — совокупность устройств,  Сложный и достаточно «длинный» пароль, включающий в себя символы верхнего регистра и цифры, всего лишь увеличивает время, необходимое ботам для перебора комбинаций, а запас времени у них просто огромный, не говоря уже о ресурсах.
Сложный и достаточно «длинный» пароль, включающий в себя символы верхнего регистра и цифры, всего лишь увеличивает время, необходимое ботам для перебора комбинаций, а запас времени у них просто огромный, не говоря уже о ресурсах.
Если верить информации, периодически появляющейся в сети, значительная часть сайтов на WordPress уже взломана, причем их хозяева даже не подозревают от этом. Чаще всего на взломанных сайтах размещаются вредоносные коды, ссылки на другие ресурсы и коды ссылочных бирж, что отражается на посещаемости сайта и его позициях в поиске — ведь то, что не видит хозяин сайта, всегда видят поисковые системы. Мой блог за последние три года взламывали дважды, в последний раз он даже угодил под небезызвестный фильтр Яндекса АГС. Сложный пароль на вход в админку не спас его. По правде говоря, как и большинство блогов, мой блог очень долгое время вообще никак не был защищен.
А теперь задумайтесь о том, надежно ли защищен ваш блог? Есть ли у вас уверенность в том, что никто не сможет без вашего ведома войти в его админку? Необходима ли вашему блогу защита от взлома? Даже если он еще не успел набрать высокие ТИЦ и посещаемость, не нужно думать, что он не интересен взломщикам, и не нужно недооценивать их возможности.
Как защитить WordPress блог от ботов
Вариантов защиты от подбора пароля на вход в админку достаточно много, но подавляющее их большинство можно свести к нескольким основным группам:
- блокировка ботов, «стучащихся» в админку, по сетевому IP-адресу;
- капча на вход — поле, требующее дополнительных действий;
- ограничение количества неправильных вводов логина/пароля;
- скрытие страницы авторизации от всех, кроме хозяина сайта;
- изменение адреса входа в админку WordPress.
Если что упустил, пишите в комментариях. Пока же предлагаю разобрать, «что есть что» и насколько способно обезопасить админку вашего блога от атак ботов.
Нередко предлагаемая на вебмастерских форумах блокировка различных ботов, равно как и спамеров, по IP через файл .htaccess — дело неблагодарное. Сетевые адреса всех спамеров и ботов можно вписывать бесконечно, т.к. в большинстве случаев атаки на сайты идут через программное обеспечение, использующее множество различных IP.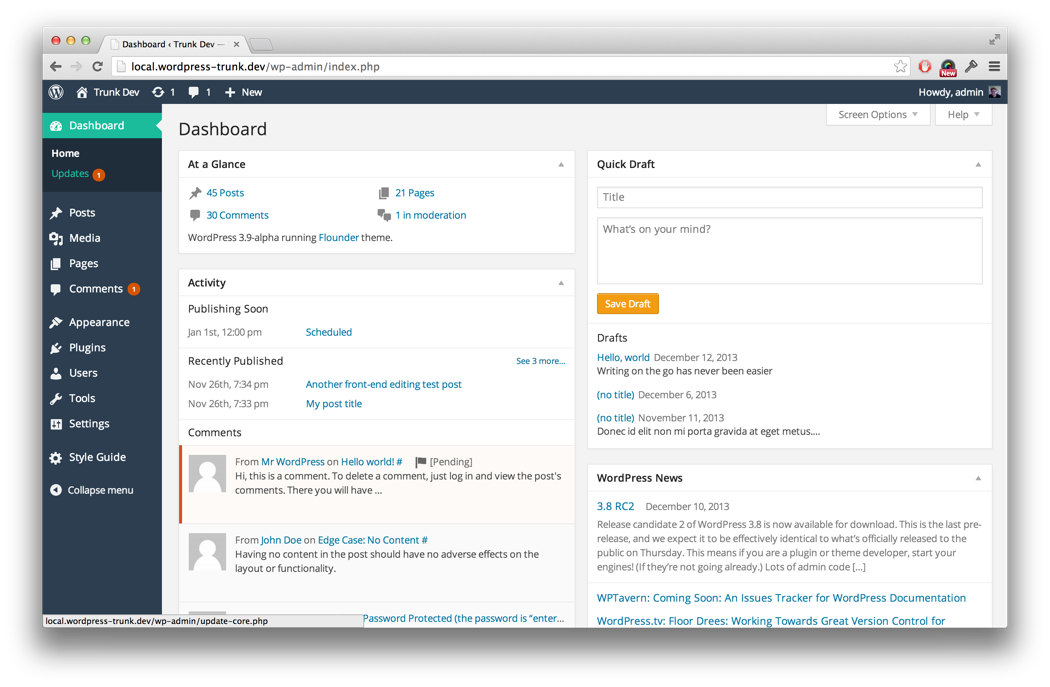 Заблокировав несколько адресов, проблему вы не снимете.
Заблокировав несколько адресов, проблему вы не снимете.
Использование капчи на странице входа — тоже не всегда способно помочь, т.к. программы давно научились распознавать практически любые картинки, используемые капчами. Единственная известная мне на данный момент надежная капча — это Google Captcha (reCAPTCHA), полностью избавляющая и от спама в комментариях, но способная вызывать раздражение у посетителей (по этой причине мне пришлось отказаться от нее).
Ограничение на количество неверных вводов пароля в форме авторизации с помощью различных плагинов типа Login LockDown — не спасает от атак, ведущихся с множества различных IP. Эта мера способна защитить админку WordPress лишь от хакеров-самоучек.
Скрытие страницы авторизации от чужих глаз легко реализуется путем добавления в файл .htaccess следующего кода:<Files "wp-login.php"> — где вместо нулей необходимо вписать свой IP адрес.
Order deny,allow
Deny from All
Allow from 00.00.00.00 Решение практически идеальное, с одним существенным ограничением: если доступ в интернет реализован у вас через динамический IP, автоматически меняющийся каждый раз при подключении к сети, использование данной конструкции нецелесообразно.
Решение практически идеальное, с одним существенным ограничением: если доступ в интернет реализован у вас через динамический IP, автоматически меняющийся каждый раз при подключении к сети, использование данной конструкции нецелесообразно.
Защита от взлома для WordPress с помощью изменения стандартного адреса формы авторизации на уникальный, на мой взгляд — наиболее простой и, что немаловажно, доступный способ избавиться от ботов.
Как изменить адрес админки WordPress
Простое и изящное решение для данной цели — использование WordPress плагина защиты админки Lockdown WP Admin. Найти и установить его можно через меню консоли Плагины — Добавить новый.
Несмотря на то, что плагин не обновлялся уже год, как об этом свидетельствует надпись в его форме, работает он с последней версией WordPress исправно, вполне возможно, что в плагине на данный момент просто нечего обновлять.
После активации плагина его название появится в меню консоли, достаточно зайти в его настройки и задать необходимый, желательно уникальный, адрес для входа в админку. Плагин Lockdown WP Admin не русифицирован, но в его настройках разобраться несложно.
Плагин Lockdown WP Admin не русифицирован, но в его настройках разобраться несложно.
Первый блок настроек Hide WP Admin уведомляет владельца сайта о том, что адрес входа в админ-панель будет скрыт и по прежнему адресу будет отдаваться 404-я ошибка, а также предлагает подтвердить желание изменить адрес.
Следующий блок WordPress Login URL содержит поле для ввода нового буквенно-цифрового адреса и предупреждение о том, что тем, кто использует плагины кэширования, необходимо внести адрес новой страницы авторизации в список исключений, чтобы эта страница не кэшировалась.
Заключительный блок настроек HTTP Authentication, насколько я понял из перевода, предназначен для включения/отключения аутентификации и организации доступа по учетным данным пользователей сайта. Если кроме вас, в админке сайта никто не работает, оставьте выбранным значение по умолчанию: Disable HTTP Auth.
Как следует из скриншота, в качестве примера мной выбран для авторизации адрес: http://vervekin. ru/qwerty. Остается только запомнить его, чтобы использовать в дальнейшем, и сохранить настройки.
ru/qwerty. Остается только запомнить его, чтобы использовать в дальнейшем, и сохранить настройки.
Дополнение
Здесь же можно сказать и о том, что виджету META, появляющемуся на сайте при первой установке WordPress и содержащему ссылки на вход/выход и ссылку на разработчиков CMS — не место в сайдбаре (на каждой странице).
Простой способ от него избавиться: в консоли блога выбрать пункт меню Внешний вид — Виджеты и перетянуть мышкой этот виджет в зону неиспользуемых виджетов (влево и вниз), после чего он перестанет отображаться.
Расскажите об этой статье в соцсетях:
Как найти логин администратора WordPress
Итак, вы сделали это — вы решили настроить блог на WordPress или, может быть, вы определили, что WordPress — идеальная система управления контентом (CMS) для вашего сайта. . Если вы прошли через процесс установки, у вас все отлично!
В конце концов, WordPress поддерживает около 35% Интернета как самая популярная CMS, затмевая таких конкурентов, как Drupal и Joomla.
Содержание
- URL-адрес администратора по умолчанию: http://yourwordpressdomain.com/wp-admin/
- URL-адрес входа по умолчанию: http://yourwordpressdomain.com/wp-login.php
Процесс установки WordPress имеет несколько разновидностей. Многие хостинг-провайдеры предлагают автоматическую установку WordPress как часть своих внутренних функций. Это позволит вам создать новую установку WordPress одним нажатием кнопки.
Кроме того, вы можете установить WordPress вручную. Это включает в себя загрузку архива его исходного кода и использование FTP-клиента для загрузки содержащихся файлов на ваш веб-сервер.
Какой бы способ вы ни выбрали для установки WordPress, вам нужно будет установить имя пользователя и пароль администратора по умолчанию. После этого вы можете оказаться в затруднительном положении. Некоторые хостинг-провайдеры перенаправят вас прямо на логин администратора WordPress, а другие — нет.
В любом случае вам нужно знать, как получить доступ к вашему логину администратора в будущем. Давайте поговорим о том, как вы можете это сделать.
Если вы уже вошли в систему: используйте панель администратора Большую часть времени вы уже будете входить в свою учетную запись администратора WordPress после настройки нового блога WordPress. Это означает, что вам не нужно находить страницу входа в систему администратора WordPress, вам просто нужно найти, как получить доступ к серверной части администратора в целом. Тем не менее, они являются синонимами в WordPress, поскольку оба доступны с одной и той же страницы.
Это означает, что вам не нужно находить страницу входа в систему администратора WordPress, вам просто нужно найти, как получить доступ к серверной части администратора в целом. Тем не менее, они являются синонимами в WordPress, поскольку оба доступны с одной и той же страницы.
Самый простой способ получить доступ к административной части вашего сайта WordPress — перейти по URL-адресу вашего сайта через браузер. В верхней части страницы, если вы вошли в систему, вы увидите серую полосу — панель администратора.
Чтобы получить доступ к панели администратора, все, что вам нужно сделать, это щелкнуть имя вашего веб-сайта на этой панели, которая может быть расположена прямо справа от логотипа WordPress. В данном примере это будут «Технические онлайн-советы».
Поскольку вы можете видеть панель администратора только в том случае, если вы уже вошли в систему, вы сразу же попадете на панель администратора. Здесь вы можете внести все административные изменения на свой сайт WordPress.
Если вы не вошли в систему, найти панель администратора может быть немного сложнее. Некоторые темы WordPress содержат ссылку для входа в нижний колонтитул, но не все из них включают ее. Однако мы можем получить доступ к серверной части администратора немного хакерским способом, проверив URL-адреса по умолчанию.
Любая из этих страниц подойдет. Если вы являетесь администратором, простая страница входа в WordPress будет перенаправлять вас на панель администратора.
Знание URL-адреса WordPress по умолчанию для входа в систему администратора WordPress так же плохо, как и хорошо. Это означает, что злоумышленники, которые могут захотеть взломать или взломать ваш сервер WordPress, также имеют преимущество.
Защита ваших страниц входа Использование URL-адресов для входа в WordPress по умолчанию или, что еще хуже, учетных данных для входа в WordPress по умолчанию с именем пользователя «admin» представляет угрозу безопасности. Это открывает доступ к хакерам, которые сделают все возможное, чтобы саботировать ваш сайт WordPress.
Это открывает доступ к хакерам, которые сделают все возможное, чтобы саботировать ваш сайт WordPress.
Однако вы не можете просто переименовать каталог «wp-admin» и файл «wp-login.php». Это полностью нарушит вашу установку WordPress.
В настоящее время лучший способ добиться этого — использовать плагин WPS Hide Login. Имейте в виду, что это сторонний плагин, который официально не поддерживается WordPress. Тем не менее, у него более 500 000 активных установок, и его установка очень проста.
Вы можете либо скачать плагин в виде архива прямо с сайта плагинов WordPress, либо перейти на Добавьте новую страницу на панель администратора, которая находится в меню
Если вы выберете последний метод, который мы рекомендуем, поскольку он намного проще, вам нужно будет выполнить поиск плагина по имени.
Найдя его, нажмите кнопку Установить сейчас . Когда закончите, эта кнопка изменится на Activate , которую вы также должны нажать. Это приведет вас на страницу плагинов, где вам нужно будет прокрутить вниз и нажать кнопку 9.0018 Настройки под строкой WPS Hide Login.
Это приведет вас на страницу плагинов, где вам нужно будет прокрутить вниз и нажать кнопку 9.0018 Настройки под строкой WPS Hide Login.
Здесь вы можете изменить URL-адрес входа в WordPress по умолчанию, который будет применяться как к странице входа, так и к каталогу администратора. WPS Hide Login даже позволяет вам перенаправлять пользователей на пользовательскую страницу, если они пытаются получить доступ к этому URL-адресу, что может помочь вам сделать такие вещи, как регистрация их IP-адреса, если это необходимо.
Кроме того, вы можете даже захотеть изучить защищенные паролем страницы WordPress.
Найти логин администратора WordPress и панель инструментов для нового пользователя может быть сложно, но как только вы разберетесь с этим, его очень легко запомнить.
Знаете ли вы альтернативные способы найти логин администратора WordPress? Оставьте комментарий ниже и дайте нам знать!
Крейг — многолетний писатель, программист и маркетолог с многолетним опытом работы в области технологий и игр.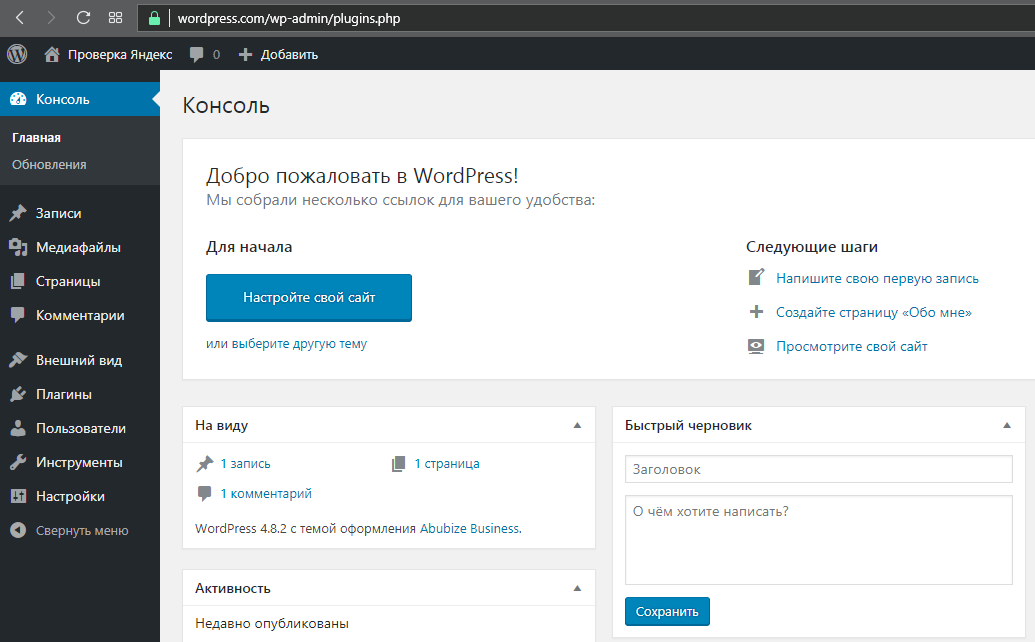
Подпишитесь на YouTube!
Вам понравился этот совет? Если это так, загляните на наш канал YouTube на нашем родственном сайте Online Tech Tips. Мы охватываем Windows, Mac, программное обеспечение и приложения, а также предлагаем множество советов по устранению неполадок и обучающих видеороликов. Нажмите на кнопку ниже, чтобы подписаться!
Подписаться
Как защитить паролем каталог администратора WordPress (wp-admin)?
Панель администратора защищена комбинацией имени пользователя и пароля. Вы должны войти в систему, чтобы открыть панель администратора.
Вы можете добавить дополнительный уровень безопасности на страницу входа, если ваш пароль защищает ваш каталог администратора WordPress.
Допустим, ваша страница входа: https://websiteA.com/wp-admin
Без защиты паролем URL-адрес откроет страницу входа, где вы должны ввести имя пользователя и пароль для входа на сайт.
Однако после защиты паролем каталога wp-admin сама страница оказалась бы за стеной.
Примерно так:
Для входа на страницу потребуется имя пользователя и пароль. После этого пользователь введет имя пользователя и пароль для входа в систему.
Таким образом, вы добавляете еще один уровень безопасности к безопасности WordPress. Популярные веб-сайты часто защищают паролем свой каталог wp-admin.
Обязательно прочтите: Автоматический выход бездействующих пользователей в WordPress
Зачем защищать паролем каталог WP-Admin?
Добавление нескольких уровней безопасности на ваш веб-сайт WordPress затруднит взлом хакерам. Эти небольшие меры безопасности могут остановить любую попытку взлома и дать вам время, чтобы заблокировать атаку.
Пароль, защищающий wp-admin, удвоит работу взломщиков и злоумышленников по словарю. Они должны угадать пароль страницы wp-admin, а затем пароль для входа.
Кроме того, если вы предоставили доступ к cPanel членам вашей команды, вы не хотите, чтобы они автоматически вносили изменения в файл wp-admin. Оттуда они могут изменить роли пользователей, имена пользователей и пароли.
Если вы работаете с новыми членами, вам также следует защитить паролем важные каталоги.
Однако установка пароля для каталога wp-admin является разумной мерой безопасности для начала.
Как защитить паролем каталог администратора WordPress (wp-admin)?
Самый простой способ защитить паролем каталог администратора WordPress — это использовать cPanel — большинство веб-хостинговых компаний предоставляют cPanel из-за его удобного интерфейса.
Следуйте инструкциям по защите паролем wp-admin с помощью cPanel:
Шаг 1: Войдите в cPanel и откройте вкладку «Файлы»
Шаг 2: Найдите «Конфиденциальность каталога» и нажмите на него.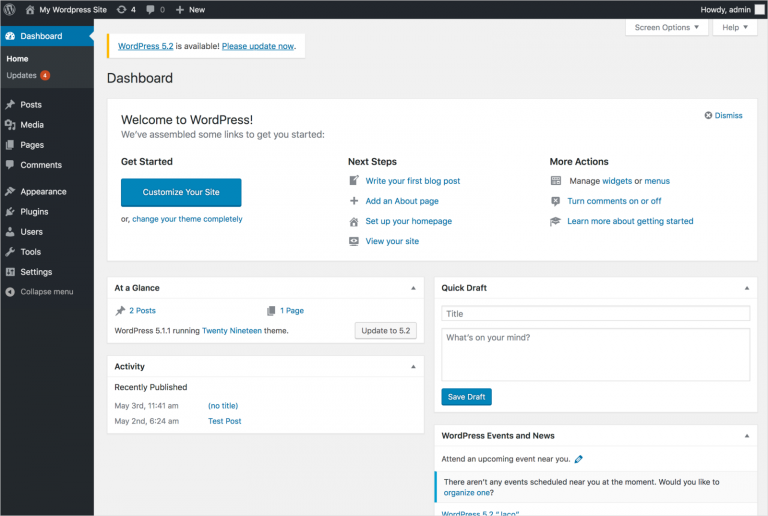
Здесь вы найдете список всех каталогов вашего сайта WordPress. Щелкните каталог publick_html.
Шаг 3: Отредактируйте папку wp-admin
Папка Public_html содержит все остальное содержимое WordPress. Как видите, префикс «wp-» в именах папок.
Вы можете редактировать wp-admin, нажав на кнопку редактирования. Если вы нажмете на папку, вы откроете папку, которая нам не нужна.
Шаг 4: Защита паролем wp-admin
Установите флажок «Защитить этот каталог паролем». Это активирует коробку. Отметьте имя каталога в поле и нажмите «Сохранить».
Шаг 5: Настройте пользователя и пароль
Здесь вы можете создать нового пользователя. Настройте имя пользователя и пароль для пользователя и нажмите «Сохранить».
Вот и все.
Ваш каталог wp-admin защищен паролем. Вы можете проверить папку wp-admin в разделе «Конфиденциальность каталога», и вы найдете значок папки с замком.
Хотите добавить больше пользователей? Вы также можете предоставить доступ к каталогу другим людям.
Создайте нового пользователя из того же места, где вы были на шаге 5, прокрутите вниз, и вы найдете возможность создать нового пользователя.
Заполните информацию и нажмите кнопку сохранения.
Устранение ошибок
Защита паролем wp-admin может вызвать несколько ошибок, если хостинг WordPress настроен неправильно.
Если вы пользуетесь хостингом WordPress с менеджером ServerGuy, мы их решим.
404 Ошибка или слишком много ошибок переадресацииОшибка «слишком много перенаправлений» означает, что веб-сайт продолжает перенаправляться между разными адресами таким образом, что это никогда не будет завершено.
Вы можете решить эту проблему, добавив следующую строку кода в файл .htaccess.
ErrorDocument 401 по умолчаниюПроблема Ajax с паролем каталога
Многие веб-сайты используют функциональные возможности Ajax на внешнем интерфейсе. Магазины электронной коммерции используют его для страницы поиска и фильтрации.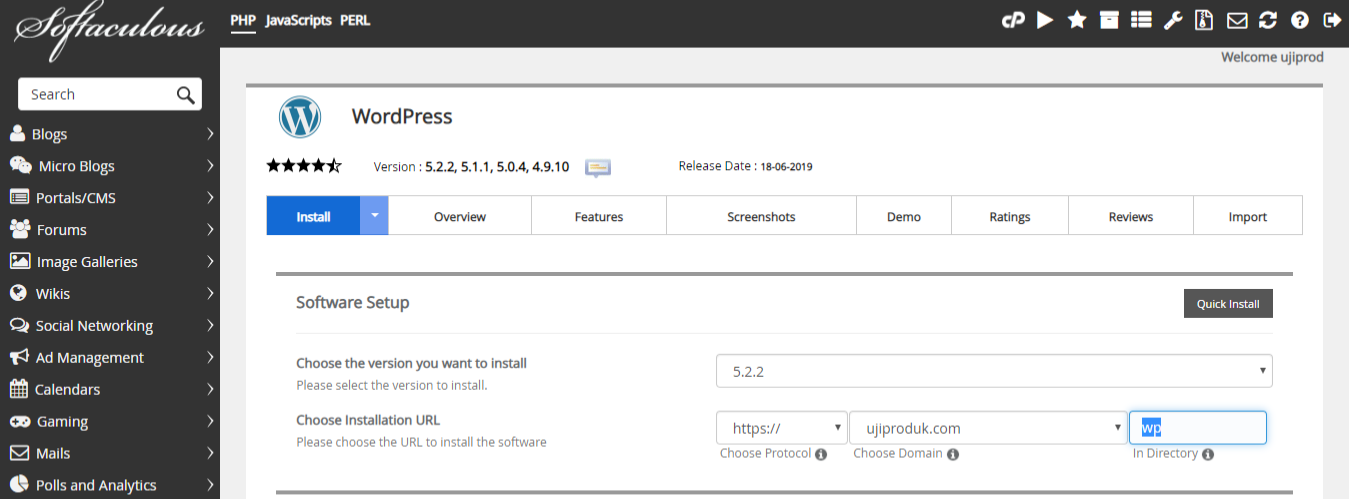
Однако конфиденциальность каталога может нарушить работу надстроек, использующих Ajax, из-за отсутствия контроля. Это один из недостатков WordPress, и разработчики находят решение.
Тем временем вы можете добавить фрагмент кода в файл .htaccess, чтобы избежать ошибок.
<Файлы admin-ajax.php> Порядок разрешить, запретить Разрешить от всех Удовлетворить любойЧто такое каталог WP-admin?
Каталог wp-admin является одной из двух основных папок WordPress. Он содержит все файлы и папки, необходимые для работы панели управления WordPress.
Вы можете найти папки wp-admin внутри папки public_html.
Стоит ли скрывать WP-admin? В некоторых случаях скрытие администратора WP может защитить ваш сайт. Ваши конкуренты или хакеры могут начать атаку методом грубой силы на сайт в день запуска. Это приведет к перегреву веб-серверов, что приведет к проблемам со скоростью и загрузкой. Перемещение административной области заблокирует наивные атаки грубой силы.
