Админка сайта на WordPress | Как создать сайт на WordPress
Я всегда считал, что WordPress максимально понятен для начинающих и поэтому всегда его им рекомендовал. Но в последнее время столкнулся с тем, что люди не понимают логику его работы. Так что сегодня я расскажу о том, из чего состоит админка сайта на WordPress.
Что такое админка сайта на WordPress
Как и в любой CMS (она же система управления сайтом, движок), сайт на WordPress делится на 2 части:
- Публичную, то есть ту, что видят все посетители сайта.
- И админскую, доступ в которую доступен только зарегистрированным пользователям по логин / паролю.
И всё управление сайтом происходит именно из админки.
Для того, чтобы открылась форма входа на сайт надо перейти по адресу, вида:
ваш-сайт.ru/wp-admin или ваш-сайт.ru/wp-login.php
Первый адрес — это адрес админки, а второй — адрес страницы с формой входа, на которую вас перебросит, если вы ввели первый адрес, но в админку еще не вошли.
Дальше буду идти по пунктам сверху вниз по темной панели сбоку.
Записи
Изначальный вид вкладки со всеми записями на WordPress сайтеНа вкладке «Записи» находятся все наши статьи. То есть всё, что мы создаём через эту вкладку, отображается у нас в блоге.
Для каждой записи можно задать метки (работают как хэштеги в социальных сетях, но только по сайту).А также каждую запись можно прикрепить к определенной рубрике.
Например, создать рубрику «Новости компании», публиковать туда только новости и выводить на соответствующей странице. А на странице блога эти записи исключить. Как это делается я расскажу в следующий раз, сегодня говорим только про структуру.
Медиафайлы
Вкладка со всеми изображениями, видео и аудио на WordPress сайтеЗдесь находятся все изображения, аудио и видео файлы, которые мы загружаем на наш сайт.
Но я не рекомендую загружать на сайт аудио и видео, потому что место на нашем сайте ограничено (как именно зависит от тарифа на хостинге, в среднем где-то от 5 до 15 Гб), а в интернете достаточно крупных сервисов, на которые можно загружать свои файлы, а потом вставить их в любое место на своем сайте.
А вот изображения лучше загружать на свой сайт, так как если просто копировать URL изображения из поиска или другого сайта, то при удалении картинок с чужого сайта они пропадут и у нас.
Только не надо загружать очень большие изображения (больше 1 мегабайта), так как они будут увеличивать скорость загрузки страницы, а значит будет выше шанс, что люди не дождутся и закроют страницу. Для уменьшения размера фотографий без потери качества можно использовать фотошоп (там есть пункт «Сохранить для Web») или установить на сайт плагин Robin image optimizer
Страницы
Вкладка со страницами сайта на WordPressНа вкладке «Страницы» находятся статические страницы сайта на вордпресс. То есть это все внутренние страницы, наподобие «О нас», «Услуги», «Контакты» и так далее. Главное их отличие от записей в том, что у них нет меток и рубрик. Они могут быть только родительскими или дочерними. Объясню на примере:
- Страница «Услуги» — родительская
- Страница с услугой «Разработка коммерческого предложения» — дочерняя
Если сайт у вас коммерческий и вы хотите вести на нем блог, то обязательно должно быть 2 страницы:
- Главная — это то, что видит посетитель, когда заходит на сайт по адресу ваш-сайт.
 ру
ру - Блог —
Чтобы задать нужные страницы для главной и для блога, надо зайти в «Настройки — Чтение» и в поле «На главной странице отображать» поставить точку напротив «Статическая страница».
Выбор отображения записей на главной странице сайта на WordPressЕсли же вы хотите на своем сайте просто вести блог, то поставьте точку напротив «Ваши последние записи». Тогда при открытии сайта посетители будут видеть все ваши записи по дате убывания.
Комментарии
Вкладка, на которой отображаются все комментарии на сайте. Их можно утверждать, удалять, помечать как спам.
Больше тут сказать нечего.
Внешний вид
По-умолчанию установлено 4 темы. Та тема, которая стоит первой называется Phlox и именно на ней я буду показывать как работать с сайтом на WordPressА вот здесь есть что сказать)
На этой вкладке находится всё, что касается внешнего вида сайта на вордпресс.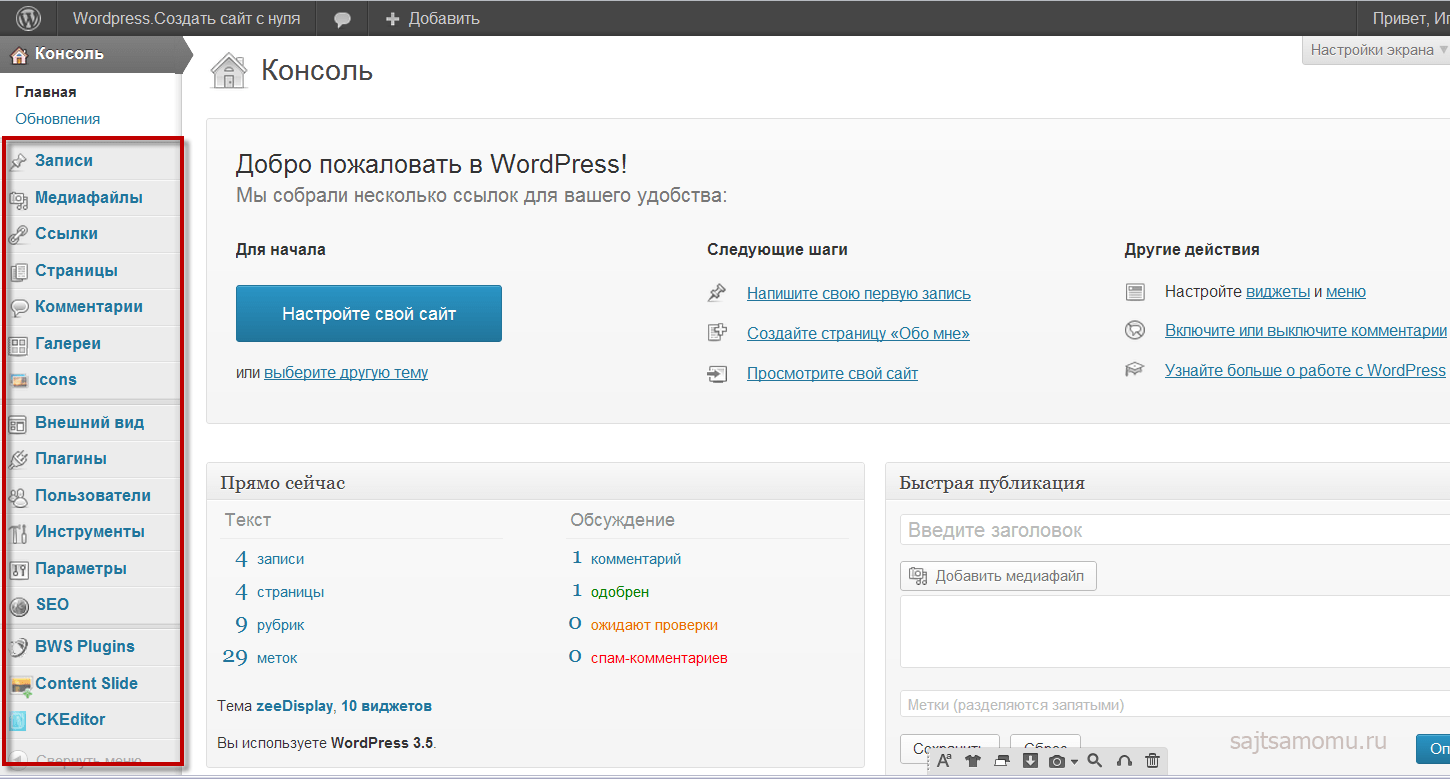
Темы — это каталог как уже установленных тем, так и тех, которые можно установить из глобального каталога WordPress.
Настроить — открывает все доступные настройки установленной темы с просмотром в реальном времени.
Виджеты — Набор всяких предустановленных блоков, которые можно вывести на сайте.
Меню — редактор меню сайта, которые видят посетители. Можно создавать любое количество меню и выводить их либо в предустановленных темой местах, либо через виджеты только на определенных страницах.
Редактор тем — редактор html, css и php файлов всех тем, которые установлены на сайте
Плагины
Вкладка с каталогом установленных и готовых к установке плагинов на сайтКаталог установленных и доступных для установки на сайт плагинов. Плагины — это дополнения, которые расширяют или улучшают возможности WordPress. О плагинах, которыми я пользуюсь и которые рекомендую, мы поговорим в следующих статьях.
Пользователи
Список всех пользователей, которые зарегистрированы на сайте (а значит имеют доступ в закрытую часть), а также информация вашего профиля.
Всего существует 5 ролей для зарегистрированных пользователей:
- Подписчик. Может только комментировать статьи на сайте.
- Участник. Может добавлять записи, но не может их публиковать. Это похоже на функцию Вконтакте “Предложить новость”, когда предлагают какую-то новость или статью, а размещать ли её на стене — решаете только Вы.
- Автор. Может создавать и публиковать записи, но не имеет права создавать страницы. Например, для сайта новостей — это журналисты.
- Редактор. Может делать всё что угодно с контентом на сайте, но у него нет доступа к коду сайта, так что ничего сломать, по идее, он не может. Похоже на роль редактора в газетах или журналах.
- Администратор. Имеет полный доступ к сайту и этим всё сказано.

Инструменты
Дополнительные инструменты для импорта и экспорта материалов с сайта или на сайт. При установке различных плагинов здесь могут добавляться пункты.
Настройки
Все основные настройки сайта без привязки к внешнему виду. То есть какую бы тему вы не установили на сайт, эти настройки не изменятся.
Почитать о том, какие настройки за что отвечают вы можете у меня в статье — Установка и настройка сайта на WordPress.
В заключение
А пока что на этом всё.
У меня к вам лишь небольшая просьба:
Задавайте свои вопросы, чтобы я лучше понимал какие темы раскрывать дальше. Сделать это можно в комментариях или с помощью контактов ниже.
Админка WordPress — Программирование на C, C# и Java
Админка WordPress
В этой статье расскажем об основных структурных элементах административной панели сайта на WordPress. Начнем с входа в админку, а затем опишем и пройдемся по всем главным компонентам.
Как зайти в админку WordPress
Для того чтобы выполнить вход в админку WordPress, нужно вбить следующий URL в строку браузера – вашсайт.ru/wp-admin, где вашсайт.ru нужно заменить на реальный адрес. Поначалу вам может показаться, что админка довольно сложная в плане навигации, но это лишь на первый взгляд. Давайте разберем все по порядку.
Админка WordPress — обзор элементов
Все основные элементы навигации находятся в левой части экрана. Первое, что нас интересует – это «Записи». Данный пункт отвечает за добавление новых и редактирование уже существующих заметок. Также можно просмотреть используемые рубрики и метки для записей. Пункт «Медиафайлы» отвечает за добавление и просмотр различных файлов, которые используются в ваших постах.
«Страницы» — здесь можно добавлять или редактировать статичные страницы, к примеру, страницу с контактными данными или с картой сайта. Пункт «Комментарии» отвечает за модерацию комментариев на вашем блоге.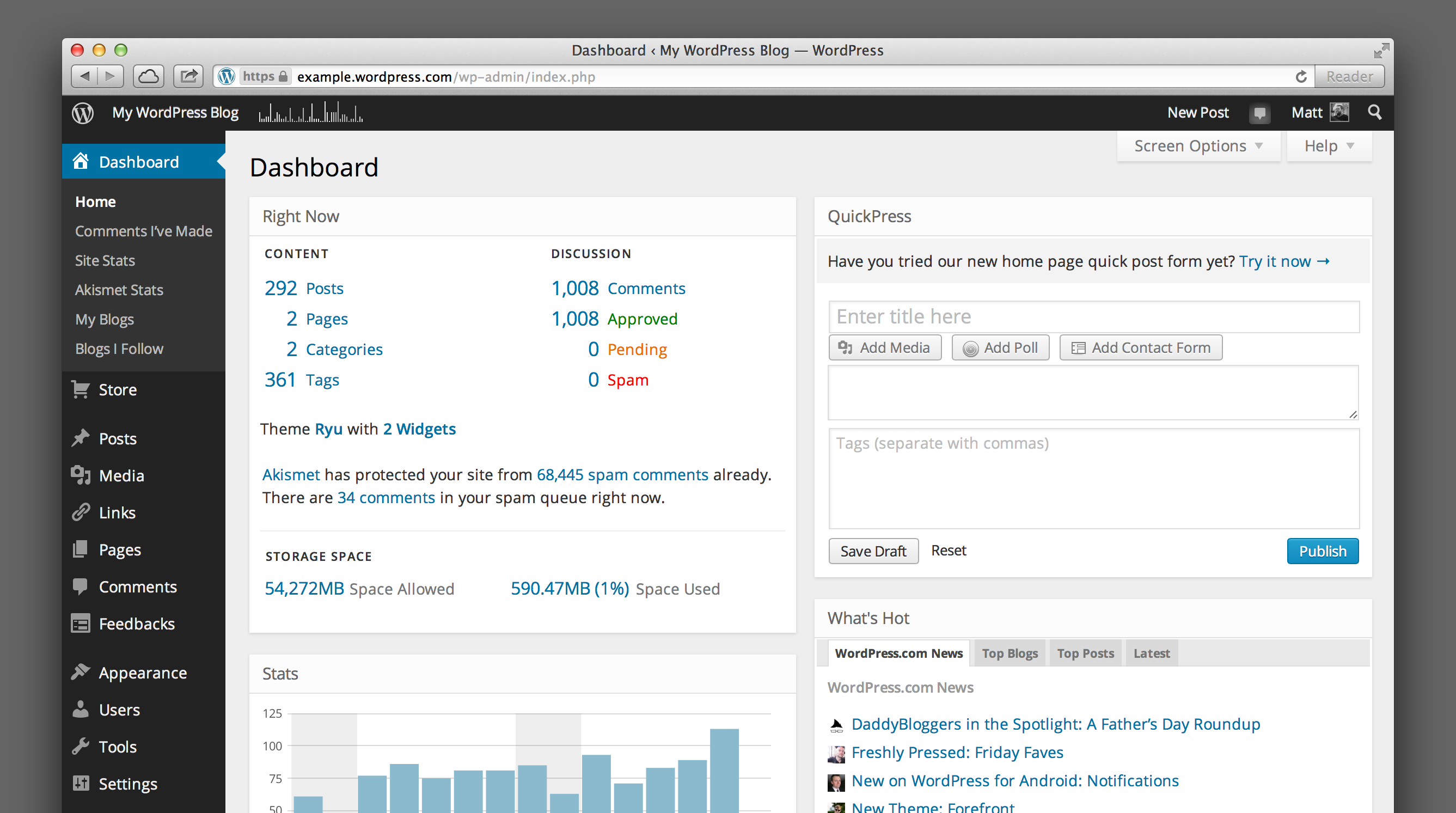
«Внешний вид» — довольно обширный пункт меню. Здесь редактируется все, что связано с визуальным оформлением вашего сайта. К примеру, можно просмотреть все установленные темы, выбрать какую-то одну из них для своего сайта. Также можно редактировать виджеты – элементы, располагающиеся в сайдбаре сайта. Инструмент «Редактор» предназначен для непосредственного редактирования самих файлов шаблона напрямую через админку. Хотя такой способ далеко не всегда является самым удобным.
Пункт «Плагины» позволяет включать или отключать уже установленные плагины. Также можно добавлять новый плагин или же производить редактирование кода PHP прямо из окна админки WordPress. Последняя опция вряд ли вам пригодится, так как для этих целей лучше использовать программу Notepad++ или подобные редакторы с подсветкой синтаксиса. Пункт «Пользователи» отвечает за редактирование профилей уже зарегистрированных пользователей. Можно присвоить пользователю новые права, заблокировать его и так далее. Также можно добавить нового пользователя или изменить информацию о самом себе.
Можно присвоить пользователю новые права, заблокировать его и так далее. Также можно добавить нового пользователя или изменить информацию о самом себе.
«Инструменты» — при помощи данного пункта можно настроить импорт заметок с других блогов или же экспортировать все добавленные записи на вашем блоге в формат XML. Также здесь можно настроить процедуру обновления движка.
«Настройки» — основной пункт, на который следует обратить внимание при первичной установке движка. Именно здесь можно редактировать название и описание блога, ваш администраторский e-mail, можно задавать настройки для комментариев, а также для чтения заметок и так далее.
Вот такие основные элементы содержит в себе администраторская панель блога на CMS WordPress.
CMS, WordPress, Администрирование, Админка, Сайт
Поделиться в соц. сетях:
- ← Модули Joomla — настройка и особенности
- Типы данных →
Руководство для начинающих по странице администратора WordPress: все, что вам нужно знать более.

Если вы хотите получить максимальную отдачу от своего сайта WordPress, вам нужно научиться использовать страницу администрирования WordPress.
Но не волнуйтесь — вам не нужно учиться всему самому!
В этой статье мы поможем вам освоить эту важную область вашего сайта WordPress, показав вам:
- Где найти область администрирования WordPress и как войти в WordPress
- Как работает страница администрирования WordPress и ключевые области, которые необходимо понять
- Как настроить панель администратора WordPress, чтобы сделать ее своей собственной
Приступим…
Как получить доступ к странице администратора WordPress и войти в WordPress
Вы можете получить доступ к области администратора WordPress, добавив «/wp-admin» в конце имени вашего домена.
Например, если ваш сайт https://yourdomain.com/ , тогда вы можете получить доступ к странице администратора WordPress, перейдя по адресу https://yourdomain.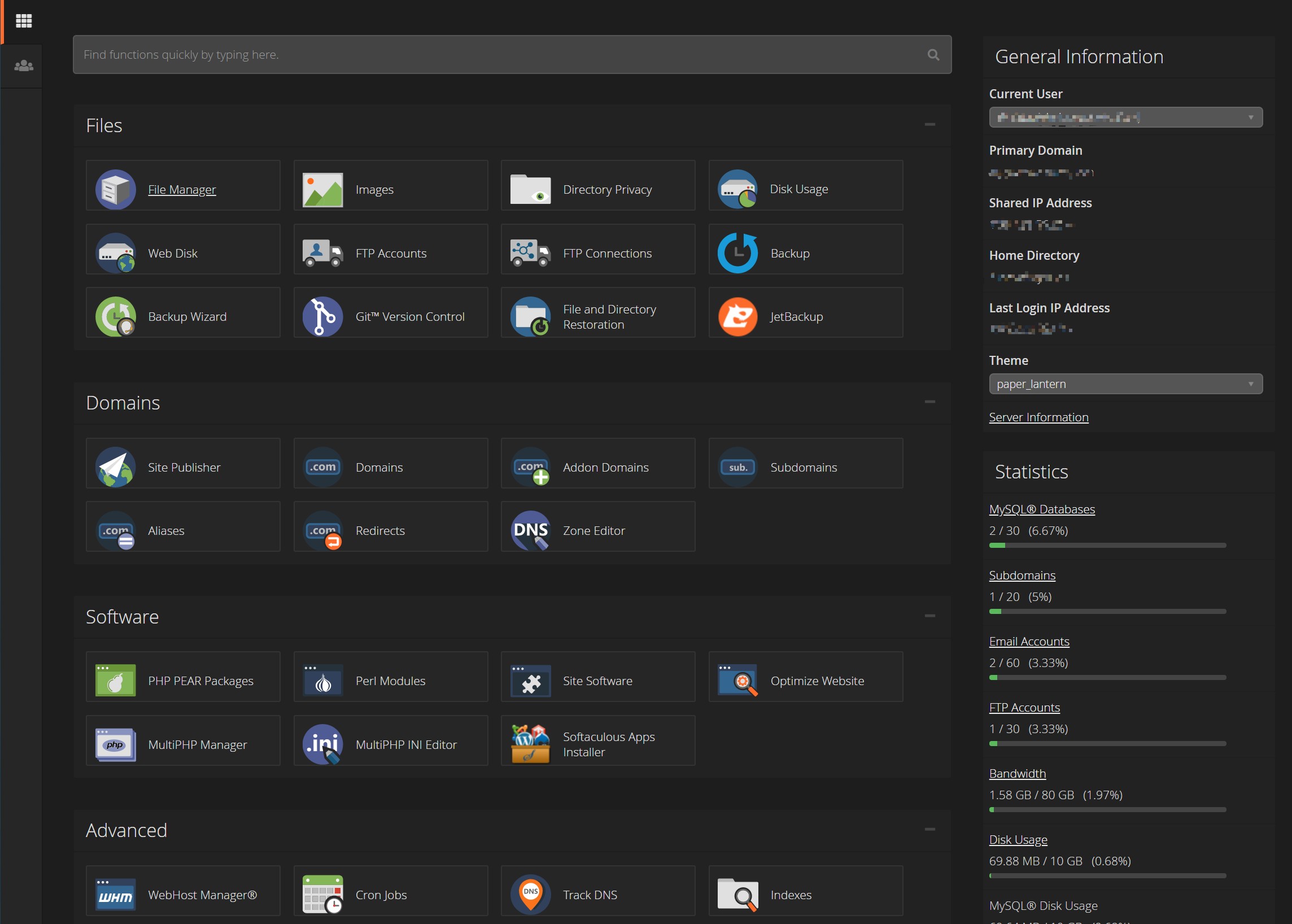 com/wp-admin .
com/wp-admin .
Посетив эту страницу, вы увидите приглашение войти в систему с именем пользователя/адресом электронной почты и паролем:
Если вы не уверены, какие у вас имя пользователя и пароль, вот краткое напоминание, которое поможет memory…
Обычно, когда вы устанавливаете программное обеспечение WordPress на свой хост, вам будет предложено ввести нужные учетные данные, когда вы пройдете через мастер установки. Это учетные данные, которые вы хотите использовать здесь ( не те учетные данные, которые вы используете для входа в панель управления хостингом ).
Если вам это все еще не помогает, WordPress также включает встроенную функцию восстановления пароля, к которой вы можете получить доступ под формой входа:
Если вы не уверены, какой адрес электронной почты связан с вашей учетной записью WordPress, ваш следующий лучше всего обратиться в службу поддержки вашего хостинга — они должны помочь вам вернуться.
Изучение страницы администратора WordPress: ключевая функциональность
Когда вы впервые войдете на страницу администрирования WordPress, вы попадете на панель инструментов .
Информационная панель дает вам общий обзор важной информации на вашем сайте, но это не то место, где вы будете проводить большую часть своего времени. Вместо этого вы в основном будете работать в областях, перечисленных в меню слева:
Вот что делают эти различные меню:
- Сообщения — позволяет создавать новые сообщения в блоге и управлять существующими сообщениями.
- Мультимедиа – позволяет получить доступ к медиатеке вашего сайта, которая содержит все загруженные вами изображения, видео и другие файлы.
- Страницы – позволяет создавать новые страницы и управлять существующими страницами.
- Комментарии — позволяет модерировать новые комментарии, отвечать на комментарии и иным образом работать со всем, что связано с комментариями.
- Внешний вид — позволяет изменять и настраивать тему WordPress.
- Плагины — позволяет управлять существующими плагинами и устанавливать новые плагины.

- Пользователи — позволяет управлять пользователями, зарегистрированными на вашем сайте.
- Инструменты — включает в себя несколько удобных инструментов, таких как инструмент, помогающий импортировать содержимое.
- Настройки — содержит некоторые важные настройки для различных областей.
Давайте подробнее рассмотрим каждую из этих областей.
Сообщений и Страниц
Мы объединим Сообщений и Pages меню вместе, потому что они практически идентичны.
При нажатии на пункт главного меню вы увидите список всех ваших сообщений или страниц. Чтобы создать новый пост или страницу, вы можете нажать кнопку Добавить новый :
Это запустит редактор блоков WordPress, где вы можете добавить свой контент:
Если вы хотите узнать, как получить максимальную отдачу от этого редактора, ознакомьтесь с нашим подробным руководством по редактору блоков WordPress.
В качестве альтернативы использованию этого редактора вы также можете использовать Wordable для записи своего контента в Документы Google, а затем импортировать его в WordPress одним нажатием кнопки. Как только вы используете Wordable для импорта своего контента, ваш контент будет отображаться в том же списке — так же, как если бы вы создали его с помощью WordPress с нуля.
Мультимедиа
Пункт меню Медиа отображает все файлы, которые вы загрузили на свой сайт. Вы также можете получить доступ к этой медиа-библиотеке из редактора WordPress при создании новых сообщений или страниц, поэтому вы, вероятно, не будете использовать СМИ очень часто.
Тем не менее, это может быть полезно, если вам нужно найти определенный файл, а также позволяет загружать новые файлы:
Комментарии
Если у вас есть популярный сайт, вы будете работать в Комментарии области на регулярной основе.
В этой области вы можете увидеть все комментарии на вашем сайте. По умолчанию вам нужно будет вручную одобрять новые комментарии, прежде чем они появятся на вашем общедоступном сайте, поэтому рекомендуется время от времени заходить сюда, чтобы отсортировать последние комментарии.
По умолчанию вам нужно будет вручную одобрять новые комментарии, прежде чем они появятся на вашем общедоступном сайте, поэтому рекомендуется время от времени заходить сюда, чтобы отсортировать последние комментарии.
Помимо одобрения комментариев, вы также можете:
- Отметить комментарии как спам
- Удалить комментарии
- Ответить на комментарии
Внешний вид
Внешний вид Область меню — еще одна важная область, которая вам обязательно понадобится. исследовать.
В этой области можно выполнить несколько важных действий…
Во-первых, вы можете выбрать тему и/или установить новую тему, нажав Добавить новую :
Выбрав тему, вы можете получить доступ к настройщику WordPress, щелкнув подменю Customize .
Этот интерфейс позволяет настроить внешний вид выбранной вами темы. Например, вы можете менять цвета, выбирать макеты и т. д.
Это очень просто — слева вы получаете удобные для человека параметры, а справа — предварительный просмотр вашего сайта в реальном времени:
Настройщик WordPress также позволяет настроить:
- Виджеты — это элементы контента, которые обычно отображаются на боковой панели вашей темы.

- Меню — они позволяют вам контролировать, какие ссылки появляются в меню навигации вашего сайта.
Вы также можете найти специальные области для виджетов и меню в виде подменю в разделе Внешний вид .
Плагины
В области Плагины вы будете управлять всеми плагинами, которые используете для расширения своего сайта WordPress.
Если вы перейдете к Плагины → Добавить новый , вы можете установить новые плагины, выполнив поиск на WordPress.org или загрузив свой собственный ZIP-файл:
Затем, после того, как вы установили некоторые плагины, вы можете управлять этими плагинами из основной области Плагины :
Users
Вы, вероятно, не будете так часто использовать область Users . Но если вы планируете добавить других пользователей на свой сайт — например, предоставить автору доступ к публикации своих собственных сообщений — вы сделаете это из пользователей 9.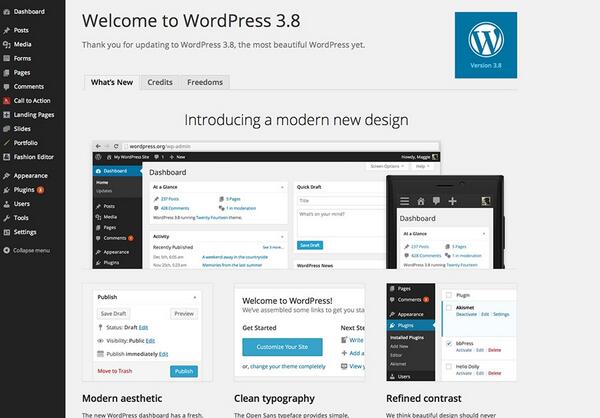 0026 район.
0026 район.
В основной области Пользователи вы можете:
- Просмотреть список всех существующих пользователей
- Добавить нового пользователя
что по переходим к пользователям → Ваш профиль . Вот некоторые полезные вещи, которые вы можете сделать здесь:
- Изменить пароль или адрес электронной почты WordPress
- Редактировать/добавить биографию (обычно , этот текст появляется под вашими сообщениями в блоге )
- Настройте другие параметры, например, цветовую схему панели администратора WordPress. Но если вам интересно, что там есть, он позволяет:
- Импортировать контент с других платформ ( таких как Blogger, LiveJournal, Tumblr и т. д. )
- Экспортировать ваш контент
- Экспортировать или удалять личные данные пользователей в соответствии с GDPR
Настройки
Область Настройки содержит несколько важных подменю, управляющих различными аспектами работы вашего сайта.

- Общие — основные параметры, такие как название вашего сайта, часовой пояс и т. д.
- Написание — не очень важная область. В основном включает в себя опции, которые позволяют вам писать сообщения по электронной почте, чего вы, вероятно, никогда не будете делать.
- Чтение — наиболее примечательной настройкой здесь является возможность сделать вашу домашнюю страницу статической, а не списком ваших последних сообщений в блоге. Вы также можете скрыть свой сайт от поисковых систем.
- Обсуждение — важная область, которая контролирует работу раздела комментариев на вашем сайте. Здесь вы также можете указать, какие комментарии необходимо модерировать.
- Медиа — позволяет управлять размерами изображений по умолчанию — обычно их можно оставить по умолчанию.
- Постоянные ссылки — очень важная область, которая позволяет вам контролировать структуру URL-адресов вашего сайта, что влияет как на SEO, так и на удобство использования.
 Для большинства сайтов WordPress мы рекомендуем Имя сообщения структура ( , но будьте осторожны при изменении этого на установленном сайте WordPress ).
Для большинства сайтов WordPress мы рекомендуем Имя сообщения структура ( , но будьте осторожны при изменении этого на установленном сайте WordPress ). - Конфиденциальность — помогает настроить страницу политики конфиденциальности для вашего сайта.
Обновления
Наконец, последняя важная область панели инструментов — это область Обновления , доступ к которой можно получить, перейдя в Панель инструментов → Обновления :
В этой области указано, нужно ли обновлять:
- 9 0011 Ядро Программное обеспечение WordPress
- Темы, которые вы установили
- Плагины, которые вы установили
Крайне важно, чтобы вы постоянно обновляли свое программное обеспечение, поэтому вам определенно стоит обратить внимание на эту область.
Помимо оповещения о новых обновлениях, вы также можете быстро применить эти обновления несколькими щелчками мыши.

Ваши плагины и темы добавят свои собственные области панели инструментов, а также
Выше мы показали вам все параметры страницы администрирования WordPress, которые поставляются с программным обеспечением WordPress по умолчанию.
Однако маловероятно, что вы будете использовать только эти области панели инструментов.
Видите ли, это потому, что плагины и темы, которые вы устанавливаете, также добавят свои собственные пункты меню администратора WordPress.
Например, вы можете увидеть, как популярный плагин Yoast SEO добавляет свою собственную область меню SEO , которая позволяет вам управлять важными настройками SEO:
Точно так же плагин Contact Form 7 добавляет вы создаете новые контактные формы:
Кроме того, многие плагины будут добавлять свои собственные подменю в существующие меню. Наиболее распространенными ситуациями являются плагины, отображаемые в виде пунктов подменю в основных меню Настройки или Инструменты .

По мере того как вы устанавливаете все больше и больше плагинов, ваша страница администратора WordPress может стать немного загроможденной.
Чтобы помочь вам решить эту проблему, давайте закончим этот пост некоторыми способами, которыми вы можете настроить страницу администратора WordPress, чтобы помочь вам работать более продуктивно.
Как настроить панель управления WordPress и сделать ее своей собственной
Существует два способа настройки панели администратора WordPress.
Во-первых, вы можете воспользоваться встроенными инструментами WordPress, которые помогут вам настроить интерфейс.
Затем, если этого недостаточно, вы также можете найти множество плагинов, которые помогут вам в дальнейшей настройке.
Использование собственных настроек для настройки панели управления WordPress
Самый полезный собственный вариант настройки страницы администрирования WordPress — это Параметры экрана область.
Почти в каждой панели инструментов есть переключатель Параметры экрана в правом верхнем углу:
Если щелкнуть по нему, откроется набор параметров, позволяющих управлять этим конкретным экраном.

Например, параметры экрана в области Комментарии позволяют выбрать:
- Какие столбцы отображать
- Сколько комментариев отображать на каждой странице
Однако, если вы перейдете в основную область Панель инструментов , вместо этого вы получите параметры для управления тем, какие «поля» отображать на панели инструментов:
Помимо параметров экрана , вы также можете изменить цвета. панели управления, выбрав новую Административную цветовую схему в области профиля пользователя ( Пользователи → Ваш профиль ):
Использование плагинов для настройки страницы администратора WordPress
бесплатных и премиальных плагинов, которые помогут вам настроить страницу администратора WordPress.
Вот несколько отличных опций, которые помогут вам начать работу:
- Редактор меню администратора — позволяет настроить боковое меню.
 Этот плагин полезен, если вы установили много плагинов, и ваша боковая панель администратора WordPress становится немного переполненной.
Этот плагин полезен, если вы установили много плагинов, и ваша боковая панель администратора WordPress становится немного переполненной. - Расширенное меню администратора — как следует из названия — позволяет расширить меню администратора.
- Столбцы администратора — позволяет добавлять новые столбцы в списки «публикаций» или «страниц». Очень удобно, что вы можете вносить изменения без необходимости полностью редактировать сообщение.
- Absolutely Glamorous Custom Admin – позволяет настраивать различные области, включая редактирование меню, изменение цветов, редактирование виджетов на панели инструментов и многое другое.
Получите больше от вашей страницы администратора WordPress
Страница администратора WordPress — это то место, где вы будете ежедневно управлять своим сайтом, поэтому важно понимать все, что он вам помогает.
Когда вы впервые настраиваете свой сайт, вам нужно пройти через все различные подменю в Настройках для настройки основных параметров импорта.

Затем, когда ваш сайт станет более авторитетным, вы будете проводить больше времени в областях сообщений , страниц и комментариев .
Наконец, не забывайте регулярно проверять раздел Обновления , чтобы обеспечить безопасность и безопасность вашего сайта с помощью последних версий всех ваших любимых инструментов.
Вот и все — получайте удовольствие!
Я сэкономил 3 часа, загружая этот пост из Документов Google в WordPress с помощью Wordable.
Полное руководство по панели администратора WordPress
Когда вы впервые открываете панель администратора WordPress, это может быть немного сложно, так как есть так много опций! После того, как ваш сайт настроен, вы фактически будете использовать только один или два на регулярной основе.
Панель администратора WordPress — это место, где вы управляете своим сайтом WordPress. Типичные вещи, которые вы захотите сделать на экранах администратора:
- Создание и редактирование сообщений
- Загрузка и управление мультимедиа
- Установка темы
- Установка плагина
- Редактирование виджетов
- Управление комментариями
- Обновление WordPress
- Создание пользователей и управление ими
- Внесение важных настроек
Каждый день , вы будете в основном использовать панель управления для создания и редактирование постов.
Пожалуйста, закрепите меня на Pinterest!
Как открыть панель администратора WordPress
Вы можете войти в систему администратора
, добавив /wp-admin в конец вашего домена. Например, если ваш домен https://myblog.com URL-адрес для входа будет:
https://myblog.com/wp-admin
Вы также можете использовать этот URL-адрес, но он немного больше типа:
https: //myblog.com/wp-login.php
Войдите в систему, используя свое имя пользователя или адрес электронной почты и пароль.
Экран входа в WordPressНе удается войти в панель администратора WordPress?
Если вы забыли свой пароль, нажмите на ссылку Забыли пароль , и вы сможете сбросить его, когда получите электронное письмо для сброса пароля.
Если возникла проблема, но вы по-прежнему не можете войти в систему или не получили электронное письмо, отправьте запрос своему хосту, и он сможет сбросить пароль для вас.
 Если у вас есть отличный хостинг, такой как Siteground, вы должны получить помощь очень быстро.
Если у вас есть отличный хостинг, такой как Siteground, вы должны получить помощь очень быстро.Или, почему бы не попробовать это отличное руководство от WPCity — Не удается войти в панель администратора WordPress? Вот как это исправить.
Я настоятельно рекомендую использовать менеджер паролей, такой как LastPass. LastPass бесплатен, и для меня это спасение, потому что я всегда забываю пароли!
Общий вид панели инструментов
Панель администратора WordPress состоит из трех основных областей: верхней панели инструментов, меню слева и центральной области содержимого, которая будет меняться в зависимости от того, что вы выбрали в меню.
Макет экрана панели администратора WordPressВерхняя панель инструментов
Верхняя панель инструментов всегда отображается при входе в WordPress, если вы не отключили ее в настройках своего профиля пользователя.
Панель инструментов панели администратора WordPressВерхняя панель инструментов служит для быстрого выполнения наиболее распространенных задач:
- Используйте значок Домашняя страница для переключения между просмотром вашего сайта и панели управления.

- Если обновления найдены, появится значок Обновления вместе с количеством доступных обновлений.
- Если комментарии подлежат модерации, появится значок Комментарии вместе с номером, подлежащим модерации.
- Быстро создайте новый пост или страницу с помощью значка Plus .
- Отредактируйте свой профиль пользователя или выйдите из системы, нажав на свой имя справа.
Меню слева позволяет вам перемещаться по различным административным частям вашего сайта.
Вы можете свернуть меню, чтобы отображались только значки, нажав Свернуть меню внизу. Я нахожу это полезным, если место на экране в большом почете или я хочу более минималистский вид.
Теперь давайте пройдемся по каждому параметру с левой стороны. Количество опций, которые вы видите, может немного отличаться в зависимости от того, какие плагины вы установили. Например, плагин Yoast добавляет SEO в меню.
 Мы рассмотрим все параметры, которые есть по умолчанию при установке WordPress.
Мы рассмотрим все параметры, которые есть по умолчанию при установке WordPress.Информационная панель
При первом входе в панель администратора WordPress панель обычно отображается первой.
Опять же, то, что вы видите здесь, зависит от того, какие плагины вы установили. Многие плагины добавляют на этот экран дополнительные виджеты.
Панель администратора WordPress- Каждое поле можно свернуть и переместить в нужное место на перетащите .
- Вы можете показывать и скрывать ящики , используя параметры экрана вверху.
Сообщения
Как блоггер, вы, вероятно, будете проводить большую часть своего времени на экране сообщений. Когда вы нажмете на вкладку сообщений, вы сразу же увидите список всех сообщений, которые есть в вашем блоге.
- Вы можете просмотреть сообщения, которые у вас есть Опубликовано или находятся в Черновике , используя ссылки вверху списка.

- Если у вас много сообщений, вы также можете отфильтровать по дате или категории.
- Когда вы наводите курсор на заголовок сообщения, появляется подменю, которое вы можете использовать для редактирования , bin или предварительного просмотра сообщения.
- Вы также можете редактировать сообщение , нажав на его заголовок.
- Чтобы добавить новое сообщение, нажмите кнопку Добавить новое или щелкните ссылку Добавить новое в меню слева.
Сообщения можно размещать в Категории и Теги. Используйте Категории и Теги , чтобы настроить их.
- Категория позволяет группировать сообщения. Например, у вас может быть категория под названием DIY . Пост обычно находится только в одной категории, но может быть и в нескольких.
 Категории являются иерархическими, т. е. ваша категория «Сделай сам» может иметь подкатегории, называемые покраска и поклейка обоев .
Категории являются иерархическими, т. е. ваша категория «Сделай сам» может иметь подкатегории, называемые покраска и поклейка обоев . - Вы можете дополнительно описать публикацию, присвоив ей один или несколько тегов , например, вы можете пометить публикацию easy-project и/или 5-minute-job , чтобы указать сложность и время выполнения задания.
Мультимедиа
На экране мультимедиа вы можете управлять всеми типами мультимедиа, загруженными на ваш сайт, включая изображения, файлы PDF и GIF.
- Используйте значки слева для просмотра мультимедиа в режиме List или Grid .
- Вы можете быстро загрузить новое изображение , перетащив его из проводника или приложения Finder в область списка изображений.
- Чтобы отредактировать изображение , щелкните его заголовок или наведите указатель мыши на него и щелкните Редактировать , где вы можете изменить заголовок, альтернативный текст, подпись и описание.
 Для хорошего SEO вы должны ввести заголовок и альтернативный текст.
Для хорошего SEO вы должны ввести заголовок и альтернативный текст.
Страницы
Страницы — это место, где вы можете написать свою страницу «О нас», страницу контактов или домашнюю страницу. На странице нет категорий или тегов, но, в отличие от постов, они могут быть иерархическими.
Метод управления и написания страниц точно такой же, как и для постов в предыдущем разделе выше.
Вкладка комментариев позволяет вам просматривать и одобрять любые комментарии, которые вы получаете в своем блоге. Если вы не уверены, включать комментарии или нет, я бы сказал, что вы должны. Это отличный способ пообщаться со своей аудиторией.
Комментарии включены по умолчанию, вам не нужно ничего делать, чтобы включить их, но если вы хотите отключить комментарии, перейдите в Настройки -> Обсуждение , где вы также можете установить некоторые параметры обсуждения, например как ли модерировать.

Дополнительная литература — Как управлять комментариями в WordPress.
Комментарии WordPress- Используя ссылки вверху, вы можете просмотреть комментарии, ожидающие модерации.
- При наведении указателя мыши на комментарий появляются быстрые ссылки, позволяющие одобрить , ответить , отредактировать комментарий.
Вначале вы вряд ли будете получать много комментариев, возможно сначала это будет просто спам.
Если вы начинаете получать спам, рассмотрите возможность установки модуля защиты от спама. Если ваш блог размещен на wordpress.com, вам не о чем беспокоиться, потому что включена проверка на спам.
Плагины
Плагины помогут вам расширить функциональность WordPress. Очень вероятно, что вы добавите хотя бы несколько.
Если вы используете собственный WordPress или бизнес-план на wordpress.com, вы можете управлять плагинами, которые используете на своем сайте.

Чтобы использовать плагин, вы должны сначала установить , затем активировать его. Вы можете деактивировать плагин, если не хотите его больше использовать, или полностью его удалить.
Дополнительная литература — Как установить плагин WordPress.
Вот мой пост о необходимых плагинах, которые я всегда устанавливаю в своем блоге — Essential WordPress Blog Plugins.
- При нажатии на Плагины в левом меню появится список установленных плагинов.
- Чтобы добавить новый плагин, нажмите синюю кнопку Добавить новый или щелкните ссылку Добавить новый в меню слева.
Внешний вид
На вкладке «Внешний вид» вы можете вносить изменения, влияющие на внешний вид вашего блога, включая добавление новых тем, добавление виджетов, редактирование меню и настройку внешнего вида вашего блога с помощью настройщика.
- Используйте вкладку тем для управления установленными темами.
 Если вы не уверены, какую тему выбрать, вот мое руководство по выбору идеальной темы.
Если вы не уверены, какую тему выбрать, вот мое руководство по выбору идеальной темы.
- Наведя указатель мыши на тему, вы можете активировать ее или просмотреть предварительный просмотр того, как ваш блог будет выглядеть с новой установленной темой.
- Вы можете удалить тему, нажав на нее и нажав Удалить . Рекомендуется не устанавливать слишком много тем, кроме вашей активной. После того, как вы определились со своей темой, удалите остальные, кроме одной, тему WordPress по умолчанию (TwentyNinteen) лучше оставить установленной.
С помощью параметра настроить вы можете определить, как будет выглядеть ваша тема, и сразу увидеть потенциальный эффект. Все больше и больше тем теперь эффективно используют настройщик, вместо того, чтобы иметь отдельную опцию для изменения параметров на вкладках Внешний вид или Настройки .

Вы можете получить доступ к настройщику как на вкладке Внешний вид, так и на верхней панели инструментов при просмотре своего блога.
Параметры, которые вы увидите в настройщике, будут различаться в зависимости от используемой темы.
Вот параметры, доступные для темы GeneratePress.
Настройщик WordPress с GeneratePressНажмите на разделы, чтобы перейти к конкретным параметрам. Вот несколько советов по использованию настройщика:
- Используйте значок карандаша рядом с различными разделами сайта, чтобы быстро перейти в нужное место в настройщике для редактирования этих разделов
- Нажмите Скрыть элементы управления (внизу слева) чтобы получить более четкое и широкое представление о вашем блоге.
- Используйте значки устройств внизу, чтобы увидеть, как изменения выглядят на телефоне или планшете.
- Чтобы увидеть влияние ваших изменений на весь сайт, вы можете перемещаться по своему блогу , нажимая на страницы, сообщения и архивы и т.
 д., чтобы получить полную картину, настройщик останется активным.
д., чтобы получить полную картину, настройщик останется активным. - Нажмите Опубликовать , чтобы сохранить изменения.
- Вы можете сохранить черновик своих изменений, щелкнув значок шестеренки рядом с синей кнопкой публикации. Вы также можете расписание изменяется, чтобы начать работу в определенное время.
- Чтобы отменить изменения , снова щелкните значок шестеренки, затем щелкните красную ссылку отменить изменения .
На вкладке Виджеты вы можете добавлять виджеты в любую область блога, где разрешены виджеты.
Виджет — это небольшой автономный блок, который добавляет на ваш сайт определенную функцию. Например, добавив виджет «Категории » на боковую панель, вы можете отображать список категорий везде, где боковая панель отображается в вашем блоге.
Область с поддержкой виджетов — это раздел вашего блога, предназначенный для размещения виджетов, таких как боковая панель или нижний колонтитул.
 Количество и типы доступных областей устанавливаются разработчиком вашей темы. Все темы обычно имеют хотя бы одну боковую панель. Некоторые темы позволяют размещать виджеты в нижнем колонтитуле и верхнем колонтитуле.
Количество и типы доступных областей устанавливаются разработчиком вашей темы. Все темы обычно имеют хотя бы одну боковую панель. Некоторые темы позволяют размещать виджеты в нижнем колонтитуле и верхнем колонтитуле.- Перетащите виджет из раздела доступных виджетов слева в область с включенными виджетами справа, затем обновите его настройки внизу.
С помощью вкладки Меню вы можете редактировать страницы, отображаемые в вашем меню. Вы также можете добавить ссылки на конкретный пост или категорию в меню.
- Если у вас еще нет определенного меню, используйте ссылку , создайте меню , чтобы создать свое первое меню, затем назначьте его местоположению в разделе настроек меню .
- Вы можете добавлять новые элементы в меню из раздела Добавить элементы меню слева, а затем использовать перетаскивание для их перемещения.

- Для получения более подробных инструкций см. мой пост — Как добавить меню навигации WordPress.
Пользователи
Вкладка «Пользователи» позволяет вам управлять всеми учетными записями пользователей, настроенными вами в WordPress.
При первой установке WordPress будет одна учетная запись администратора. Администратор — это высший уровень учетной записи WordPress, т. е. вы можете делать все, что угодно с этим типом учетной записи.
Если другим людям необходимо войти на ваш сайт, обычно вы даете им более низкие разрешения, например редактор , участник или самый низкий уровень подписчик .
- Вы можете добавлять новых пользователей так же, как и новое сообщение, нажав кнопку Добавить нового или щелкнув Добавить нового в меню слева.
- Нажмите на пользователя или наведите указатель мыши и выберите Изменить , и вы сможете внести некоторые изменения, например, цветовую схему.

- Вы также можете обновить данные пользователя, такие как имя, адрес электронной почты и псевдоним. Вы не можете изменить имя пользователя.
Инструменты
На вкладке инструментов вы можете выполнять некоторые административные задачи. Вам не нужно будет использовать этот раздел слишком часто.
Если ваш блог ранее находился на другой платформе для ведения блогов, такой как Blogger или Tumblr, вы можете использовать параметр Инструменты -> Импорт для импорта созданных вами сообщений.
Если вы переместите свой блог на другой хост, вы можете использовать опцию Инструменты -> Экспорт для экспорта ваших сообщений. Однако лучший способ перенести ваш сайт на другой хостинг — это вместо этого скопировать серверную базу данных MYSQL. Ваш новый хост должен быть в состоянии помочь вам с этим.
Начиная с версии WordPress 5.0 добавлена новая вкладка, которая позволяет вам оценить состояние вашего сайта .
 Здесь вы найдете предложения о том, что вы можете сделать, чтобы улучшить безопасность и производительность вашего сайта.
Здесь вы найдете предложения о том, что вы можете сделать, чтобы улучшить безопасность и производительность вашего сайта.Здесь вы можете увидеть, что некоторые неактивные темы и плагины нужно удалить, а также рекомендуется обновить PHP. Обычно вы можете обновить версию PHP в cPanel вашей учетной записи хостинга или обратиться в службу поддержки, если вы не уверены.
Это все, что я предлагаю вам сделать в моей статье, чтобы ускорить ваш сайт WordPress, есть и другие вещи, которые вы можете сделать в этой статье — Простые способы ускорить WordPress.
Здоровье сайта WordPressВы можете экспортировать и стирать личные данные , что позволяет вам соблюдать GDPR. Это полезно только в том случае, если вы разрешаете другим пользователям входить на ваш сайт WordPress.
Настройки
На вкладке настроек вы можете настроить свой сайт WordPress.
Найденные здесь параметры описаны в моем посте «Основные настройки после установки WordPress».
 Я настоятельно рекомендую вам прочитать этот пост, потому что есть пара вещей, которые, если их не сделать в начале, потом будет сложно исправить. Установка постоянных ссылок — одна из таких вещей.
Я настоятельно рекомендую вам прочитать этот пост, потому что есть пара вещей, которые, если их не сделать в начале, потом будет сложно исправить. Установка постоянных ссылок — одна из таких вещей.Как персонализировать внешний вид приборной панели
Мало что можно сделать, чтобы изменить внешний вид приборной панели. Цветовая схема — это наиболее распространенная вещь, которую вы, возможно, захотите изменить.
Перейдите к Пользователи -> Профиль , и вы сможете сделать следующее:
- Изменить цветовую схему.
- Показать/скрыть верхнюю панель инструментов (рекомендую оставить ее включенной)
- Включить горячие клавиши для быстрой модерации комментариев
- Отключите визуальный редактор (рекомендую оставить его включенным)
Завершение
В этой статье я рассказал вам обо всем, что вы можете сделать в панели администратора WordPress, чтобы помочь вам управлять своим блогом WordPress.


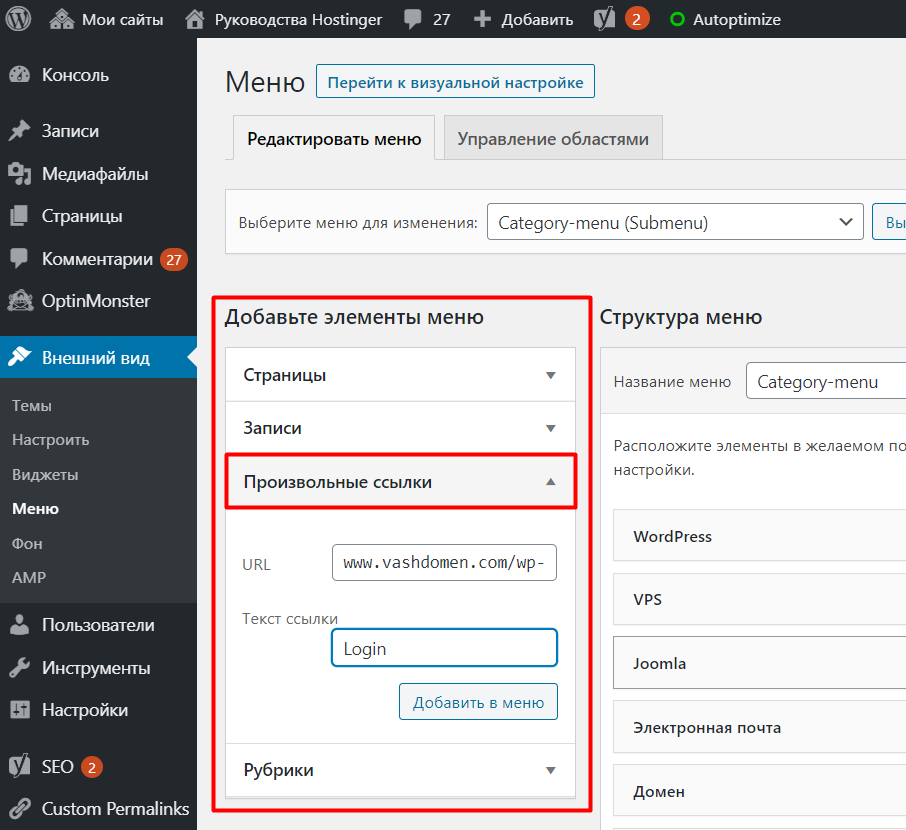 ру
ру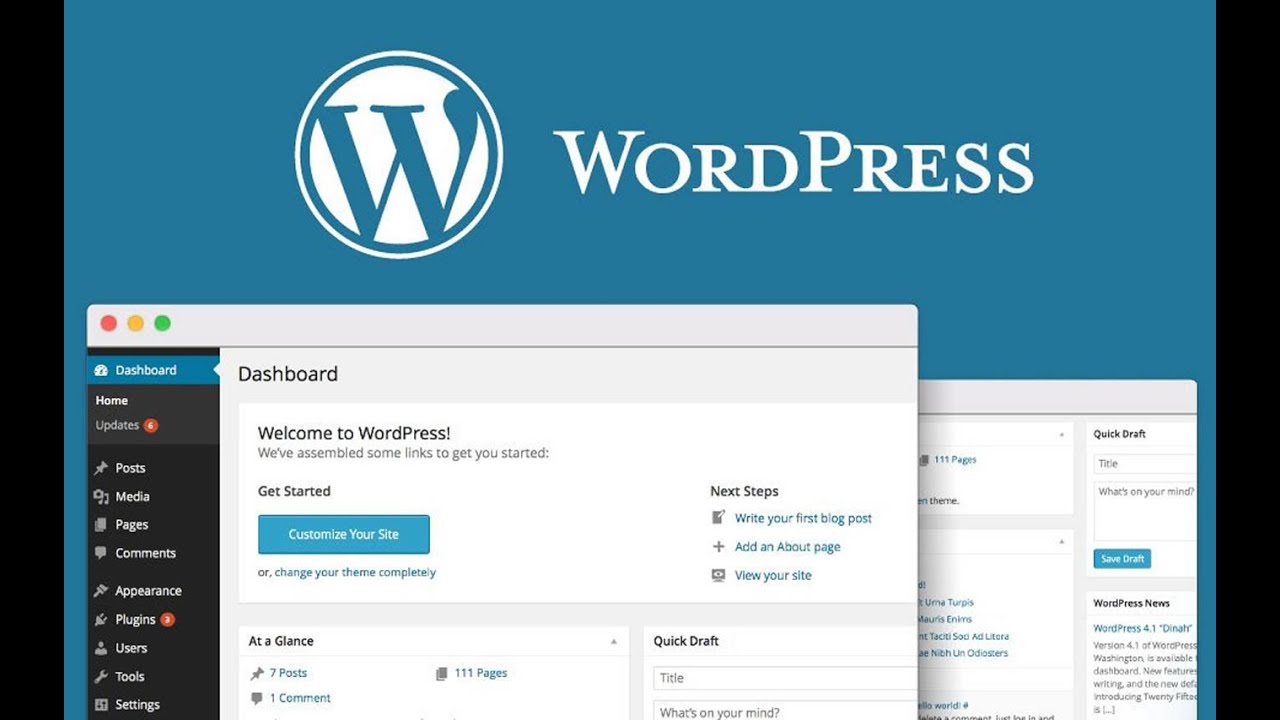
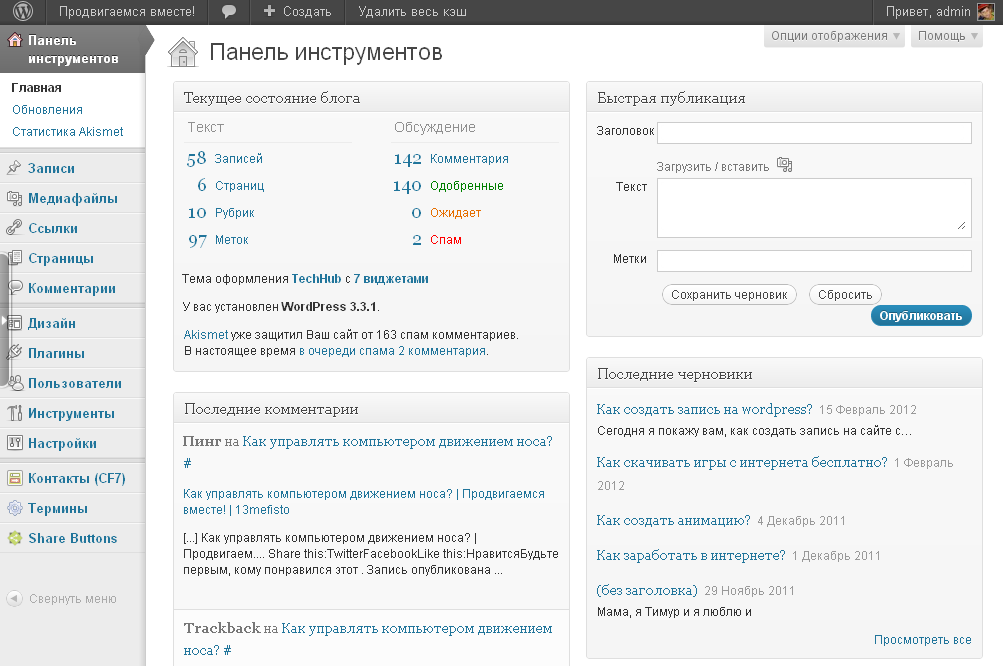

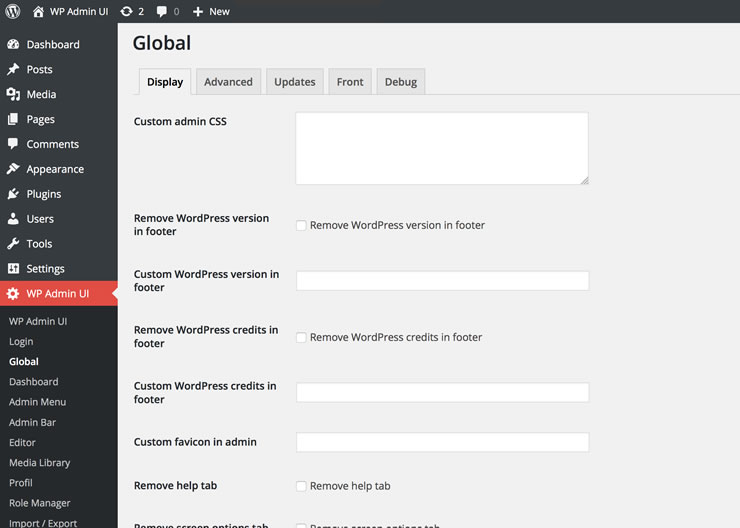
 Для большинства сайтов WordPress мы рекомендуем Имя сообщения структура ( , но будьте осторожны при изменении этого на установленном сайте WordPress ).
Для большинства сайтов WordPress мы рекомендуем Имя сообщения структура ( , но будьте осторожны при изменении этого на установленном сайте WordPress ).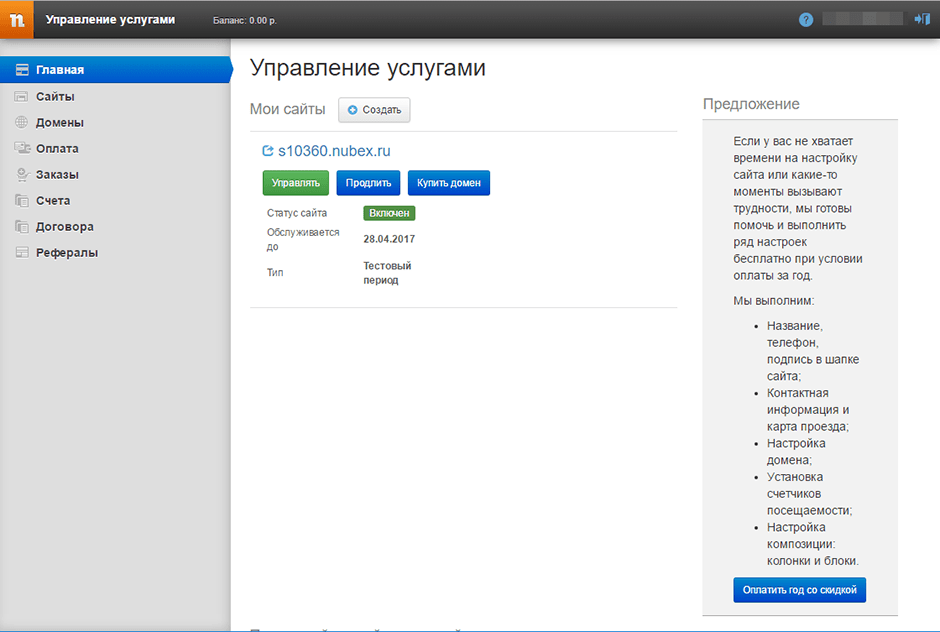

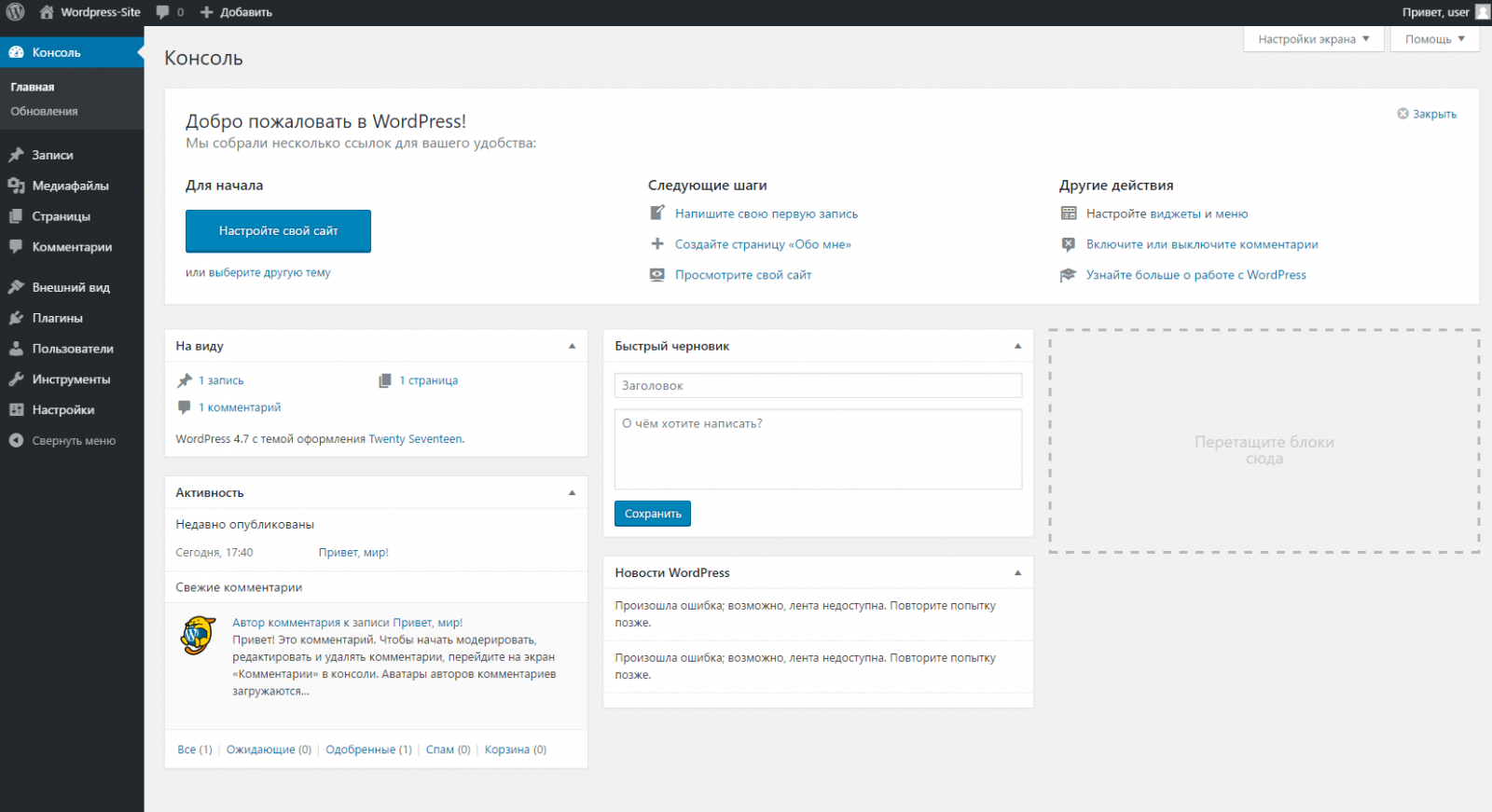
 Этот плагин полезен, если вы установили много плагинов, и ваша боковая панель администратора WordPress становится немного переполненной.
Этот плагин полезен, если вы установили много плагинов, и ваша боковая панель администратора WordPress становится немного переполненной.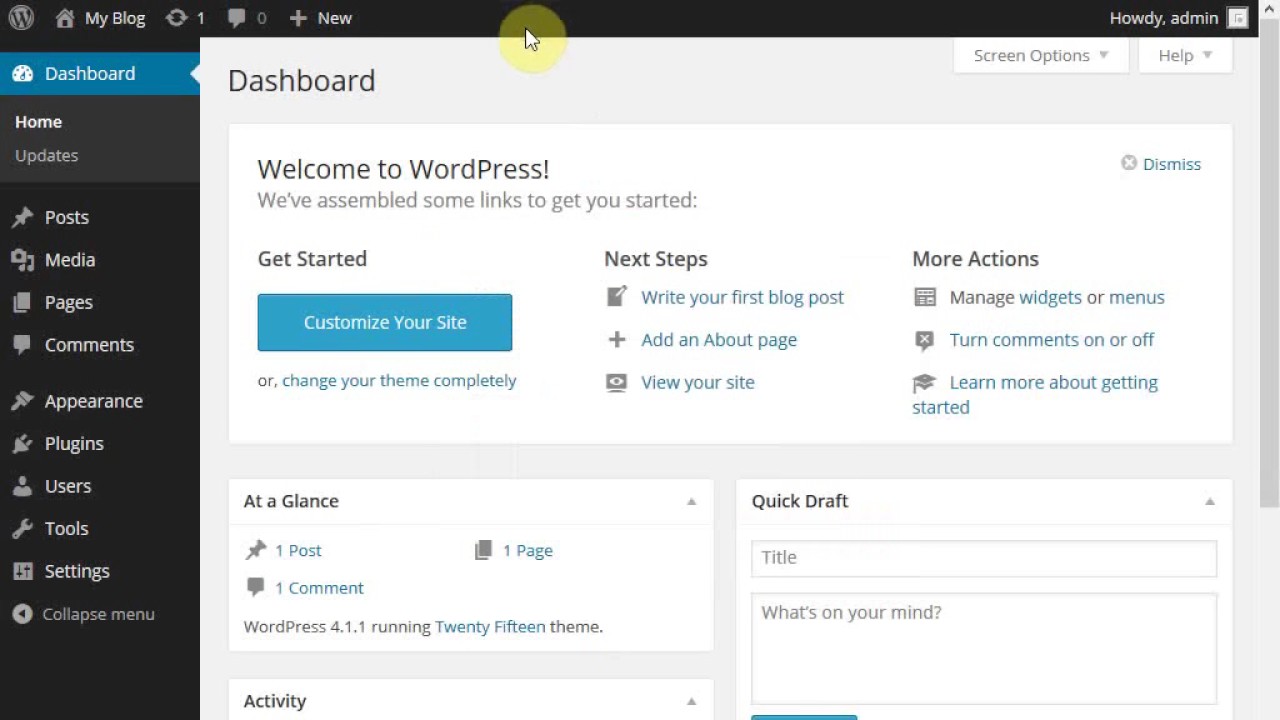
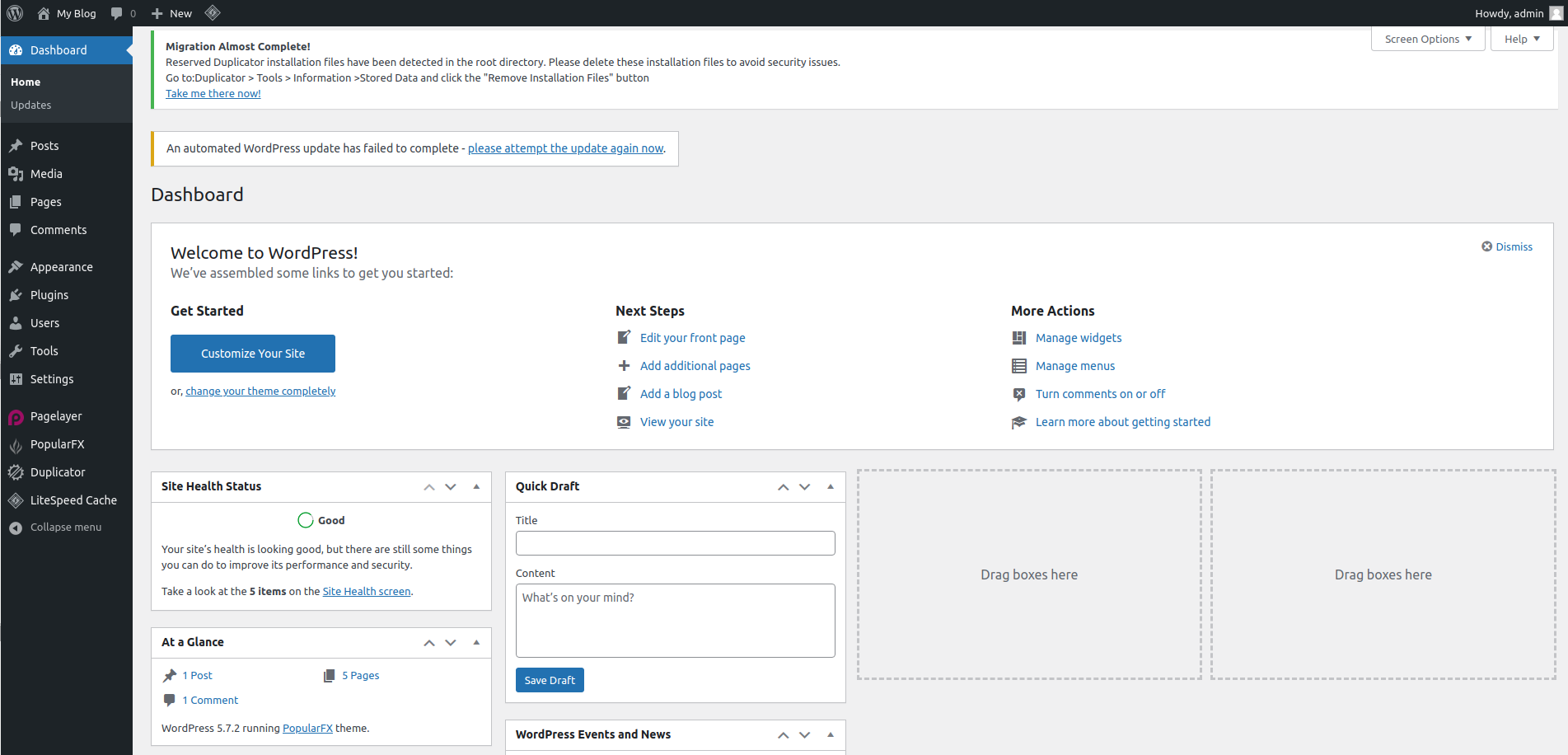
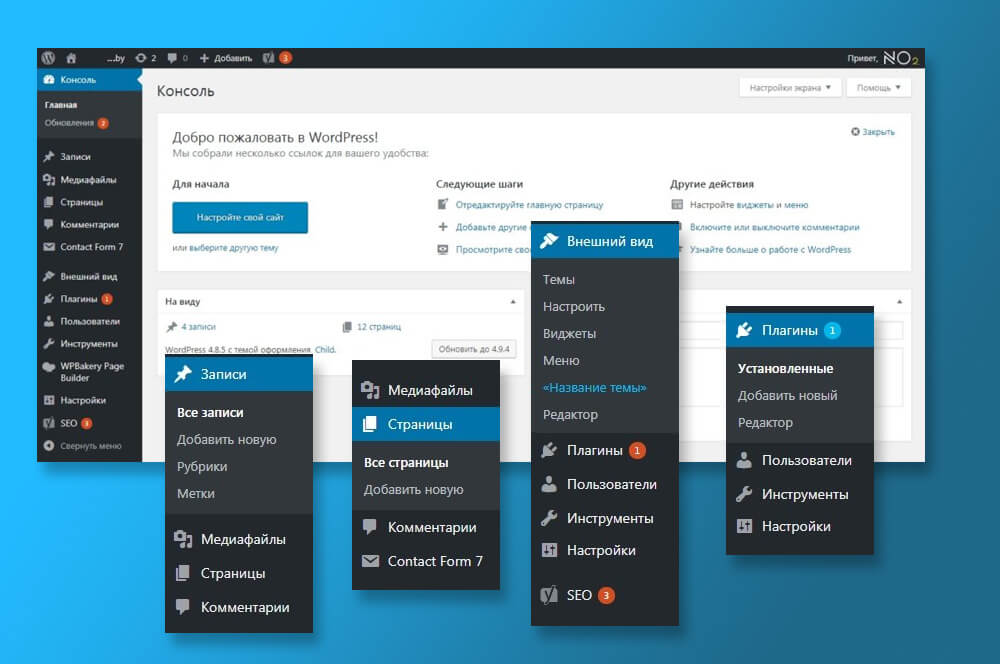 Если у вас есть отличный хостинг, такой как Siteground, вы должны получить помощь очень быстро.
Если у вас есть отличный хостинг, такой как Siteground, вы должны получить помощь очень быстро.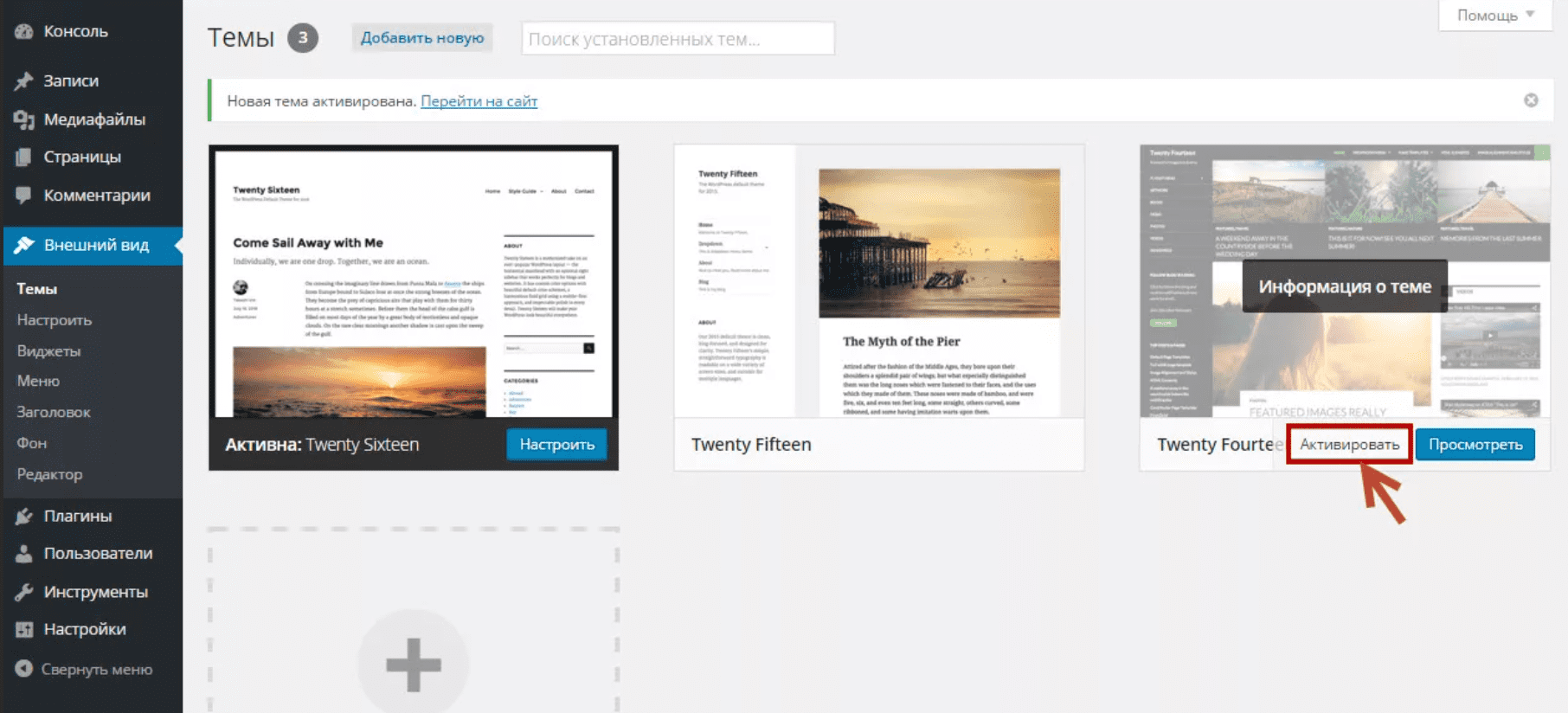
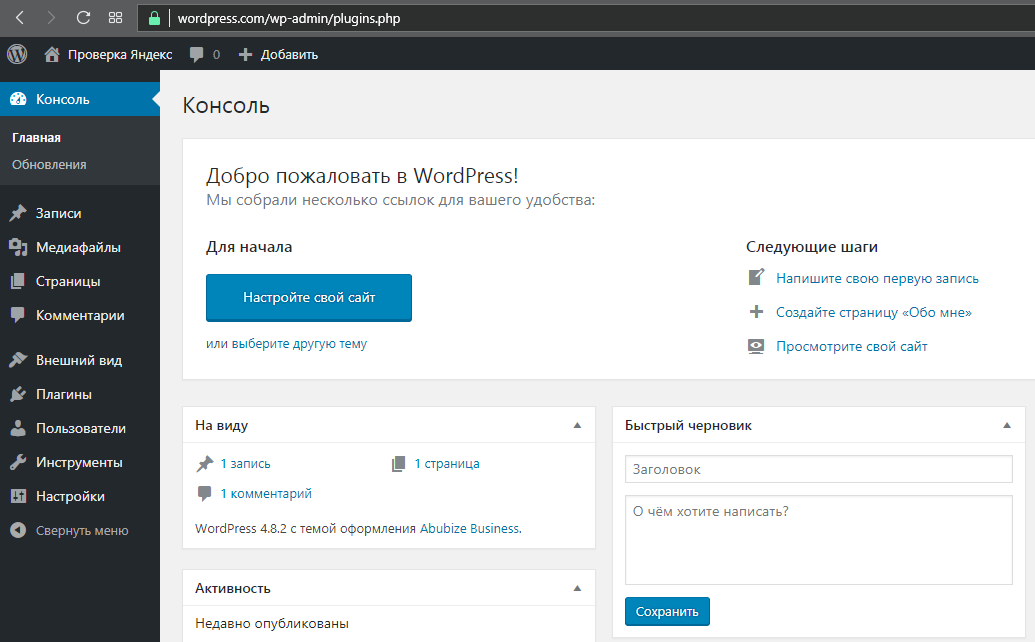 Мы рассмотрим все параметры, которые есть по умолчанию при установке WordPress.
Мы рассмотрим все параметры, которые есть по умолчанию при установке WordPress.
 Категории являются иерархическими, т. е. ваша категория «Сделай сам» может иметь подкатегории, называемые покраска и поклейка обоев .
Категории являются иерархическими, т. е. ваша категория «Сделай сам» может иметь подкатегории, называемые покраска и поклейка обоев . Для хорошего SEO вы должны ввести заголовок и альтернативный текст.
Для хорошего SEO вы должны ввести заголовок и альтернативный текст.

 Если вы не уверены, какую тему выбрать, вот мое руководство по выбору идеальной темы.
Если вы не уверены, какую тему выбрать, вот мое руководство по выбору идеальной темы.
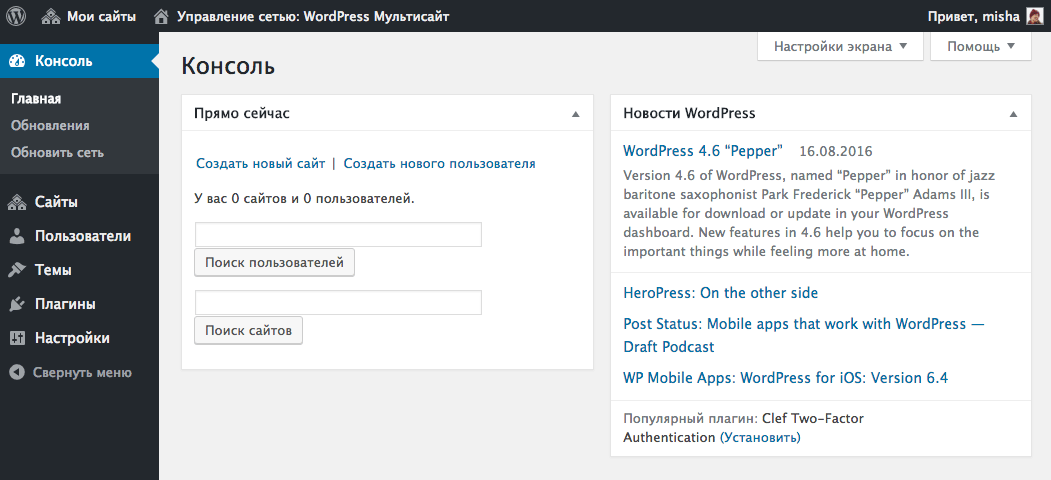 д., чтобы получить полную картину, настройщик останется активным.
д., чтобы получить полную картину, настройщик останется активным. Количество и типы доступных областей устанавливаются разработчиком вашей темы. Все темы обычно имеют хотя бы одну боковую панель. Некоторые темы позволяют размещать виджеты в нижнем колонтитуле и верхнем колонтитуле.
Количество и типы доступных областей устанавливаются разработчиком вашей темы. Все темы обычно имеют хотя бы одну боковую панель. Некоторые темы позволяют размещать виджеты в нижнем колонтитуле и верхнем колонтитуле.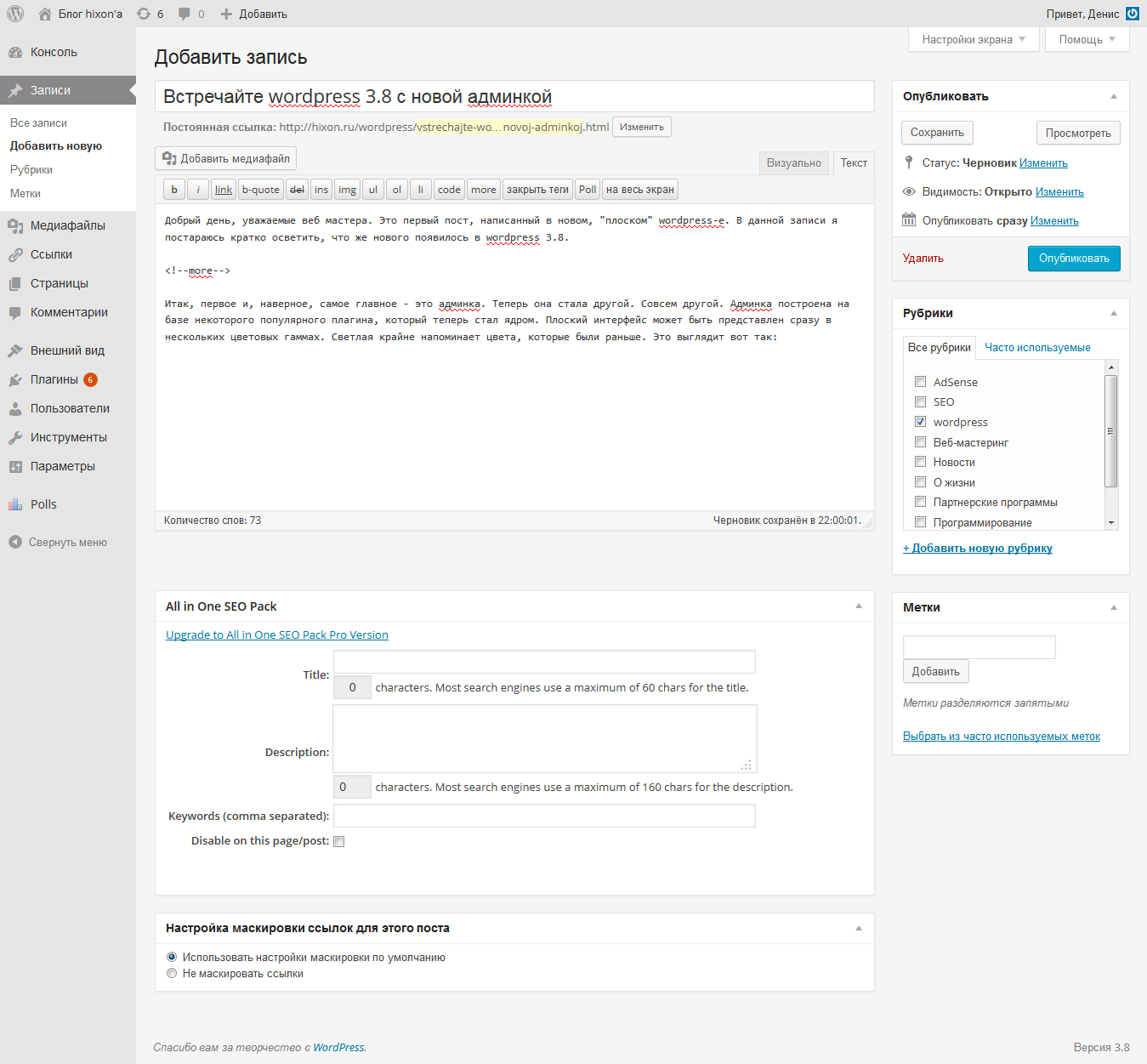

 Здесь вы найдете предложения о том, что вы можете сделать, чтобы улучшить безопасность и производительность вашего сайта.
Здесь вы найдете предложения о том, что вы можете сделать, чтобы улучшить безопасность и производительность вашего сайта.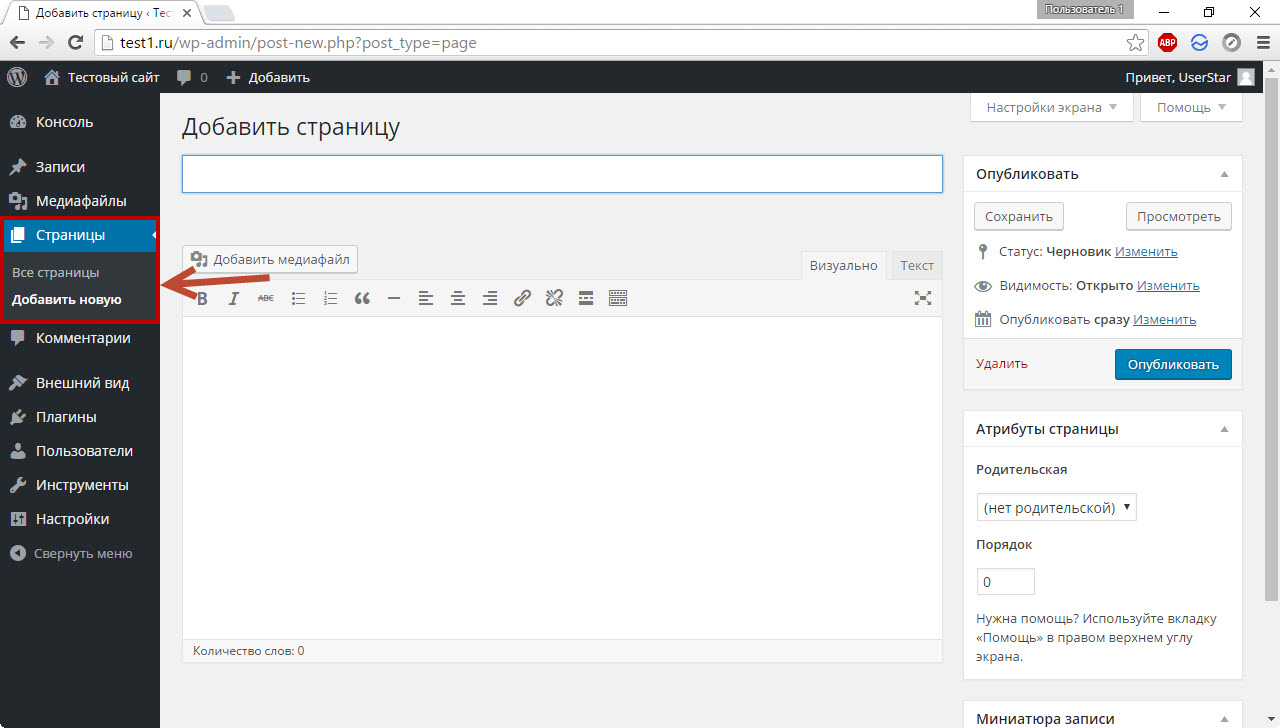 Я настоятельно рекомендую вам прочитать этот пост, потому что есть пара вещей, которые, если их не сделать в начале, потом будет сложно исправить. Установка постоянных ссылок — одна из таких вещей.
Я настоятельно рекомендую вам прочитать этот пост, потому что есть пара вещей, которые, если их не сделать в начале, потом будет сложно исправить. Установка постоянных ссылок — одна из таких вещей.