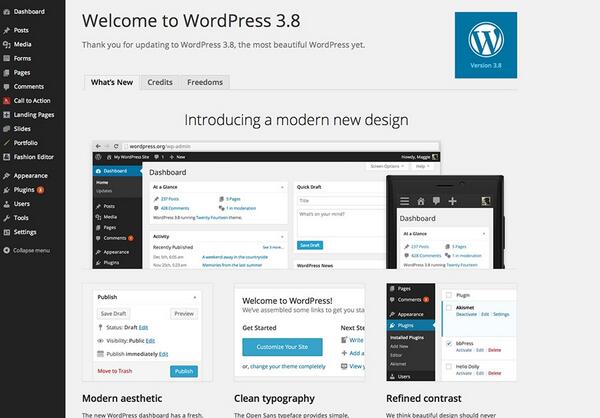Администрирование WordPress
WordPress у нас установлен и в целом готов к работе. Однако необходимо немного разобраться в системе управления блогом. Чем мы с вами сейчас и займемся. Мы научимся создавать записи WordPress, рубрики, статические страницы, меню, устанавливать плагины и многое другое. Обзор возможностей панели управления WordPress будет, конечно, неполным, поскольку на это потребовались бы десятки подобных уроков по WordPress. Но переживать не стоит — мы все наверстаем в последующих уроках. А сейчас начнем с основного.
- Навигационное меню админки WordPress находится слева. Впервые зайдя туда, мы попадем в пункт «Консоль», в котором можно указать описание сайта, установить часовой пояс, разрешить или отключить комментарии и произвести другие необходимые настройки ВордПресс.
- Следующим пунктом у нас идут обновления. Тут все просто — если появится новая версия WordPress, установленных тем или используемых плагинов, то в этом меню их можно обновить одним щелчком мыши.
 Все произойдет в автоматическом режиме.
Все произойдет в автоматическом режиме. - Следующий пункт «Записи» наверно один из самых важных для нас. Именно там мы будем писать свои посты, создавать рубрики… В общем творить :). Этот момент мы с вами обязательно разберем более подробно в следующих уроках, как и многие другие моменты, описанные здесь поверхностно. Поэтому настоятельно рекомендую подписаться на обновления блога дабы не пропустить важный урок.
- Медиафайлы — следующий пункт. Здесь хранятся все наши изображения, аудио и видеозаписи, которые мы вставляли в блог WordPress. Вы всегда сможете удалить лишнее, неиспользуемое, или что-то подредактировать.
- Пункт «Ссылки» поначалу не очень важен, на мой взгляд, но позднее очень может пригодится. Суть в том, что в сайдбаре вашего блога вы сможете разместить блок с ссылками, например для обмена ими с какими-то другими сайтами в целях наращивания ссылочной массы. Но об этом пока говорить рано, мы займемся этим позже.
- Пункт «Страницы» позволяет создавать нам статичные страницы, такие, например, как страница контактов, или карта сайта, либо же какие-то страницы с данными о себе или свои услугах.
 Штука полезная, мы ее обязательно используем в будущем.
Штука полезная, мы ее обязательно используем в будущем. - Комментарии — здесь вы можете администрировать все комментарии на вашем блоге WordPress. Какие-то одобрять, спамные комментарии удалять и т.д.
- Внешний вид тоже один из важнейших пунктов нашего блога. С его помощью можно полностью преобразить внешний вид WordPress и настроить его по своему вкусу. Обязательно разберемся с ним в дальнейшем поподробнее.
- Плагины — ну тут в общем интуитивно все понятно. Здесь отображается список всех установленных необходимых плагинов wordpress, мы можем включать и выключать ненужные, а так же устанавливать новые или удалять неактуальные плагины. О плагинах мы обязательно будем говорить в дальнейшем, без них никуда.
- В меню «Пользователи» можно администрировать всех пользователей, включая себя :). Добавлять, удалять, менять профили и так далее.
- Инструменты. Сюда мы пока лезть не будем. Поверьте, на данном этапе оно нам не нужно :).
- И последний пункт меню админки WordPress — «Параметры».
 Тоже очень важный пункт, в котором производится много различных настроек — от внешнего вида до работы плагинов, которые мы с вами впоследствии будем устанавливать.
Тоже очень важный пункт, в котором производится много различных настроек — от внешнего вида до работы плагинов, которые мы с вами впоследствии будем устанавливать.
Итак, уважаемые, мы поверхностно пробежались по основным пунктам системы администрирования WordPress. Не бойтесь на первых порах самостоятельно изучать все эти настройки, они почти все интуитивно понятны. Ну и не забывайте, что мы с вами вместе обязательно подробно изучим важнейшие из них.
И взываю к вам — не стесняйтесь задавать вопросы в комментариях, если вам что-то непонятно или не получается. Помню себя несколько лет назад — как я стеснялся что-то спросить, боясь, что меня либо сочтут полным профаном, либо просто проигнорируют. Даю гарантию — на этом блоге такого не будет!
C вами был, ваш Юрич.
Ко мне часто поступают вопросы про хостинг, которым я пользуюсь и поэтому решил указать хостинг в статье https://sprinthost.ru. Вы можете попробовать попользоваться хостингом 30 дней бесплатно.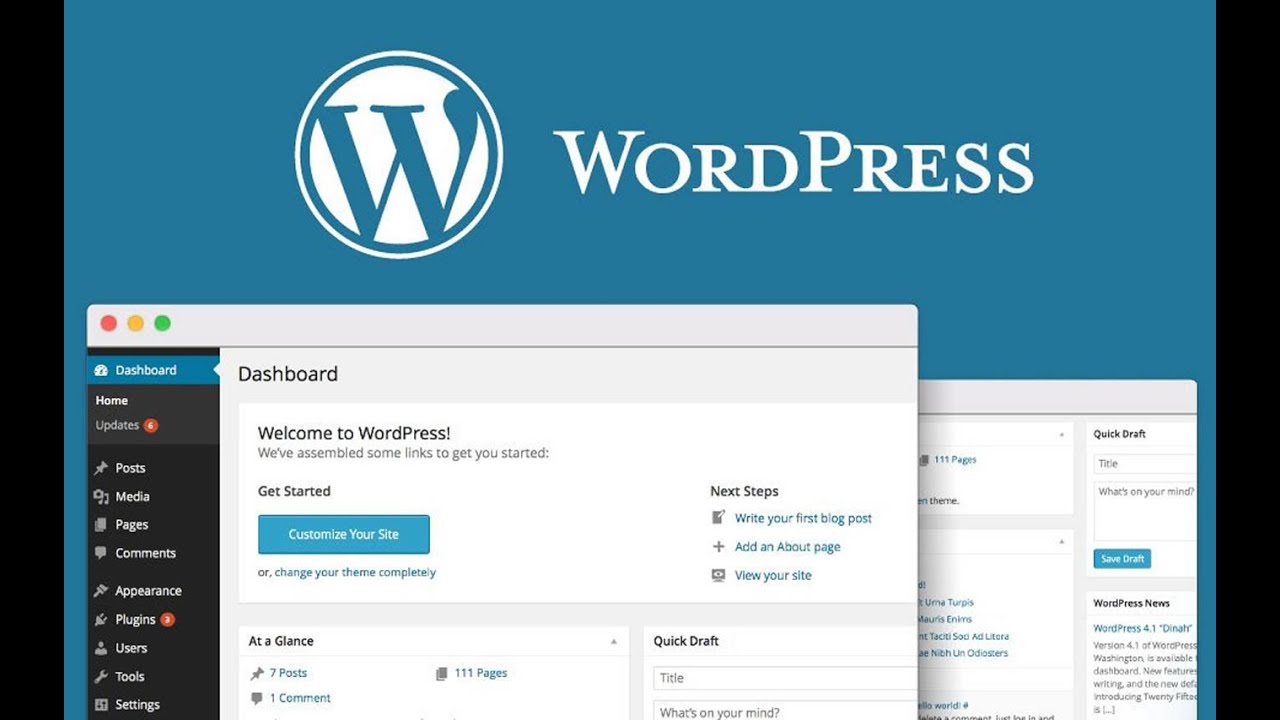 Чтобы понять, как будет работать Ваш сайт на этом хостинге просто перенести свой сайт (в этом поможет поддержка хостинга бесплатно) и и таким образом сможете понять подходит хостинг Вам или нет. На этом хостинге находятся сайты с 20 000 тысяч посещаемость и сайты чувствуют себя отлично. Рекомендую! Да, если делать оплату на 1 год то получаете скидку 25%. И что мне нравится — тех. поддержка всегда помогает в технических вопросах, за что им спасибо. Как Вы понимаете не всегда проходит всё гладко и нет желания, чтобы сайт не был доступен тем самым страдал трафик и доход.
Чтобы понять, как будет работать Ваш сайт на этом хостинге просто перенести свой сайт (в этом поможет поддержка хостинга бесплатно) и и таким образом сможете понять подходит хостинг Вам или нет. На этом хостинге находятся сайты с 20 000 тысяч посещаемость и сайты чувствуют себя отлично. Рекомендую! Да, если делать оплату на 1 год то получаете скидку 25%. И что мне нравится — тех. поддержка всегда помогает в технических вопросах, за что им спасибо. Как Вы понимаете не всегда проходит всё гладко и нет желания, чтобы сайт не был доступен тем самым страдал трафик и доход.
Юрич:
Занимаюсь созданием сайтов на WordPress более 6 лет. Ранее работал в нескольких веб-студиях и решил делиться своим опытом на данном сайте. Пишите комментарии, буду рад общению.
Заказать сайт
Выберите тип сайта:Сайт-визиткаСайт компанииСайт для блогаИнтернет-магазин
Я согласен на обработку своих персональных данных
Администрирование сайта на wordpress | Cetera Labs
Преимущества WordPress
Первое, на что хотелось бы обратить внимание, так это мировая известность платформы. Она считается самой распространенной CMS. Согласно проводимым исследованиям в марте 2022 года, WordPress задействуют примерно 64,8% всех мировых ресурсов. Причина такой бешеной популярности в следующем:
Она считается самой распространенной CMS. Согласно проводимым исследованиям в марте 2022 года, WordPress задействуют примерно 64,8% всех мировых ресурсов. Причина такой бешеной популярности в следующем:
- бесплатный «движок» – система имеет открытое лицензированное соглашение, поэтому ее можно применять даже в коммерческих целях;
- широкие возможности – при помощи ВордПресс каждый сможет создать свой личный блог, интернет-магазин, корпоративный ресурс, информационный портал, галерею мультимедийных файлов;
- понятная настройка наружного вида и функционала – пользователю доступны платные и бесплатные шаблоны, а благодаря плагинам становится возможным решить технические задачи, добиться требуемой функциональности;
- простота управления сайтом – для работы с системой не требуются особые знания, здесь все понятно на интуитивном уровне;
- возможность установки ВордПресс на хостинг в автоматическом режиме – отпадает необходимость в самостоятельном поиске дистрибьюторов на официальном сайте, так как для установки CMS достаточно сделать несколько кликом.

Кому необходима услуга?
Администрирование сайта на ВордПресс в рамках поддержки сайта будет уместно в следующих случаях:
- Молодые предприятия. Если ваша компания только открылась, то она нуждается в стабильно функционирующем сайте-визитке или информационном портале. Это позволит получить гораздо больше потенциальных клиентов, следовательно, появится уникальная возможность развить свой бизнес и увеличить доход.
- Компании, сменившие род деятельности. Если ваш интернет-магазин уже не первый год на рынке, имеет свою базу клиентов, то при смене деятельности фирмы сайт нуждается в модернизации.
- Успешное развитие блога. Услуга актуальна для тех, кто начинает свое знакомство с блогерством, поэтому регулярно развивает свой ресурс. При помощи системы ВордПресс он сможет удобно редактировать и публиковать в блоге свой контент.
Этапы администрирования сайта на ВордПресс
Обратившись за услугой, специалисты сразу же составлять план действий, согласно которому будет происходить сотрудничество:
- Знакомство с клиентом и проектом.
 Специалисты изначально налаживают контакт непосредственно с заказчиком, далее уже изучают веб-ресурс, над которым предстоит работать.
Специалисты изначально налаживают контакт непосредственно с заказчиком, далее уже изучают веб-ресурс, над которым предстоит работать. - Обнаружение и ликвидация причин, повлиявших на плохую работоспособность сайта. Программисты смогут отыскать ошибки, которые были допущены при разработке сайта, а после уже восстановят его функционирование.
- Изменение и доработка модуля сайта. Изменениям подвергается вывод контента, поиск и внедрение информации.
- Внесение корректировок в шаблон. Специалисты добавляют в шапку ресурса логотип, дорабатывают шрифты и задают фон.
- Настройка общей структуры платформы. Здесь изменениям подвергается вывод категорий, размещение информации.
- Оптимизация сайта под поисковики. Этап предполагает подключение и настройку плагинов, активизацию загрузки ресурса, настройку переадресации и выполнение валидации кода.
- Проработка функционала веб-проекта. Корректировке подвергается юзабилити, а на сайте вносят новые полезные опции.

- Адаптация сайта под гаджеты. Специалисты выполнять верстку сайта, чтобы он корректно отображался на разных устройствах и в любых браузерах.
- Тест проекта. Этап предполагает создание тестовой версии. Причем тестированию подвергают каждый этап работы, чтобы своевременно выявить и ликвидировать ошибки.
Создание дизайна
Заказать сайт на ВордПресс у компании Cetera стоит потому, что специалисты разбираются даже в тонких нюансах относительно оформления и содержимого вашего проекта. Особенно тщательно они прорабатывают внешнее оформление и дизайн веб-ресурса. Сайт всегда получается оригинальным и внешне привлекательным. Кроме этого, он удобен в плане навигации. Только при соблюдении этих условий ваш ресурс сможет достойно конкурировать с остальными. Также принимаются во внимание технические возможности каждого пользователя.
Есть несколько вариантов дизайна, на основе которых можно заказать сайт на ВордПресс:
- Жесткий. Имеет вид таблицы, поддается легкому редактированию.
 Чтобы просмотреть содержание сайта, необходимо выбрать экраны с высоким разрешением. В противном случае часть информации ресурса останется невидимой.
Чтобы просмотреть содержание сайта, необходимо выбрать экраны с высоким разрешением. В противном случае часть информации ресурса останется невидимой. - Гибкий. Коррекция ячеек таблицы происходит с учетом величины экраны. Однако некоторые браузеры не обрабатывают такой контент.
- Комбинированный. Включает в себя элементы жесткого и гибкого дизайна.
- Текстовый. В нем отсутствуют иллюстрации и графические элементы.
- Полиграфический. Предназначен для того, чтобы вызвать у пользователя эмоции и впечатления.
- Интерфейсный. Максимально удобен в использовании, так как имеет минимизированный код.
- Динамический. Предполагает движение элементов, которое будет впечатлять пользователей своей оригинальностью.
Администрирование веб-ресурса на WordPress по оптимальной стоимости в компании Cetera предполагает максимальное изучение требований потенциальных клиентов. Полученный результат принесет вам максимум выгоды, заметить которую вы сможете уже с первых дней.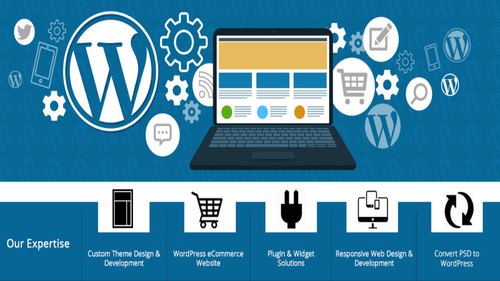
Способы русификации темы WordPress
- Вручную. Файл скачивают на компьютерное устройство, далее запускают любой текстовый редактор. В него код вводят вручную. Такой способ требует больше временных затрат, а также сноровки и внимательности. Не подходит он опытным пользователям WordPress, так как имеет место человеческий фактор – большая вероятность допущения ошибки. Если допустить ошибку при введении кода, то работа сайта будет происходить некорректно. При отсутствии резервной копии восстановить функционирование веб-ресурса будет сложно, а перевод потребуется переделывать заново.
- Плагины. Они не вносят изменения в код на стадии редактирования, так как работают с отдельной копией темы. Например, можно воспользоваться плагином Loco Translate. После его установки и активации интерфейс для перевода шаблонов отобразится в админке ресурса. Плагин работает с языковыми файлами .po и .mo, только всю работу проделывает непосредственно в браузере.

- Сторонние компании. Если вы располагаете денежными средствами, но вам катастрофически не хватает времени, то можно доверить эту задачу компетентному специалисту, который работает в компании Cetera.
- Специальные программы. Они обожают большими возможностями в плане автоматизации работы с переводом темы. Такие программы не нуждаются в установке плагинов, которые занимают место на хостинге. Перевести шаблоны можно при помощи такой программы, как Poedit. Она совершенно бесплатная, так что никаких вложений не требуется. Ее просто нужно закачать на устройство, а после загрузить с сайта на компьютер языковые файлы необходимого шаблона при помощи FTP-клиента.
Почему стоит заказать услугу в Cetera
Обратившись в компанию Cetera, перед каждым из вас откроется ряд возможностей:
- большой опыт работы, поэтому специалисты смогут создать сайт на ВордПрессе с нуля;
- при работе с проектом специалисты четко следуют задачам, которые им были поставлены клиентам;
- разработанные сайты легко дорабатываются, поэтому растут вместе с бизнесом заказчика;
- доступная и экономически оправданная цена;
- широкий спектр услуг по разработке, внедрению и развитию веб-ресурса;
- все работы выполняются точно в срок.

Доверив создание ресурса фирме Cetera, каждый из вас получает:
- Надежный веб-ресурс без недочетов. Перед тем, как запустить сайт, специалисты сделают несколько тестирование, чтобы предотвратить сбои в работе.
- Широкий рабочий функционал. Вносят только те функции, которые пользуются спросом у пользователей.
- Современный адаптивный дизайн. Благодаря адаптивной верстке проект получает актуальный внешний вид при минимальных затратах и усилиях. Сайты, созданные Cetera, нравится не только пользователям, но и поисковикам.
- Объединение интернет-магазина с 1С – односторонним обменом данных.
- Эффективный в коммерческом плане проект, решающий задачи фирмы и занимающий выгодное положение на фоне конкурентов.
Что такое администратор в WordPress?
Администратор — одна из ролей пользователя по умолчанию в WordPress. Роль администратора является высшим доступным уровнем и дает неограниченный доступ к области администрирования WordPress.
Система ролей пользователей WordPress определяет, что каждый пользователь может и что не может делать на вашем сайте. По мере роста вашего сайта WordPress важно ознакомиться с ролями пользователей.
Роль администратора подходит для владельцев сайтов и других доверенных пользователей, которым необходим полный доступ к вашему сайту.
Кто такой администратор в WordPress?
Пользователь — это тот, кто зарегистрирован на вашем веб-сайте WordPress, поэтому он может войти в систему с помощью имени пользователя и пароля. Роли пользователей предоставляют пользователям разные уровни доступа к вашему сайту, а роль администратора предлагает неограниченный доступ к вашему сайту.
Когда пользователь устанавливает WordPress, он создает нового пользователя с именем пользователя и паролем, определенными во время установки. Этому первому пользователю назначается роль администратора. Они могут выполнять все действия на веб-сайте WordPress и обладают всеми возможностями.
Пользователь с ролью администратора также может добавлять и удалять других пользователей с такой же ролью. При назначении пользователю роли администратора важно помнить, что администраторы имеют возможность удалять контент.
Только пользователи с ролью администратора могут обновлять блог WordPress. Они могут менять темы и редактировать основные файлы WordPress с помощью встроенного редактора тем. У них также есть возможность добавлять, удалять и изменять любые плагины на сайте таким же образом.
Что такое суперадминистратор в WordPress?
Как мы упоминали выше, администратор одного веб-сайта WordPress имеет полный контроль над своим веб-сайтом. Но в случае многосайтовой установки WordPress некоторые возможности роли администратора назначаются роли суперадминистратора.
Суперадминистратор имеет права администратора во всей сети. Например, они могут изменять темы, добавлять новых пользователей и добавлять плагины на каждый сайт в сети.
В многоузловой сети роль администратора ограничена.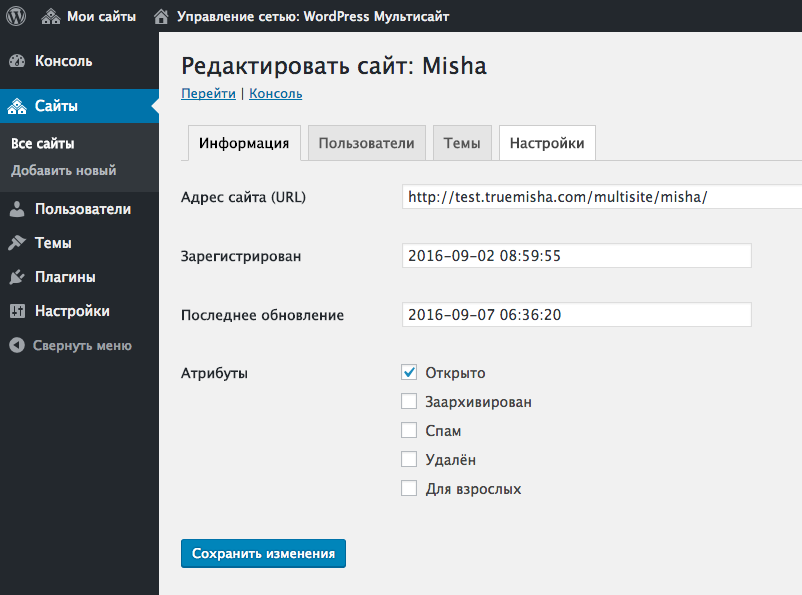 Например, администратор не может:
Например, администратор не может:
- Обновление основных файлов WordPress
- Обновление, редактирование или удаление тем и плагинов
- Создание, редактирование или удаление других пользователей
- Использование HTML или JavaScript в сообщениях, страницах, комментариях или виджетах
Эти права зарезервировано только для суперадминистраторов мультисайтов.
Как войти в панель администратора WordPress
Область администратора WordPress, также известная как панель администратора, представляет собой панель управления для всего вашего веб-сайта WordPress. Здесь вы создаете и управляете своим контентом, добавляете функции и возможности, устанавливаете плагины WordPress и меняете темы WordPress.
По умолчанию вы всегда можете найти панель администратора WordPress, включив
/wp-admin в конец URL-адреса установки WordPress, например:. https://вашдомен.com/wp-admin
Это должно автоматически перенаправить вас на страницу входа администратора WordPress.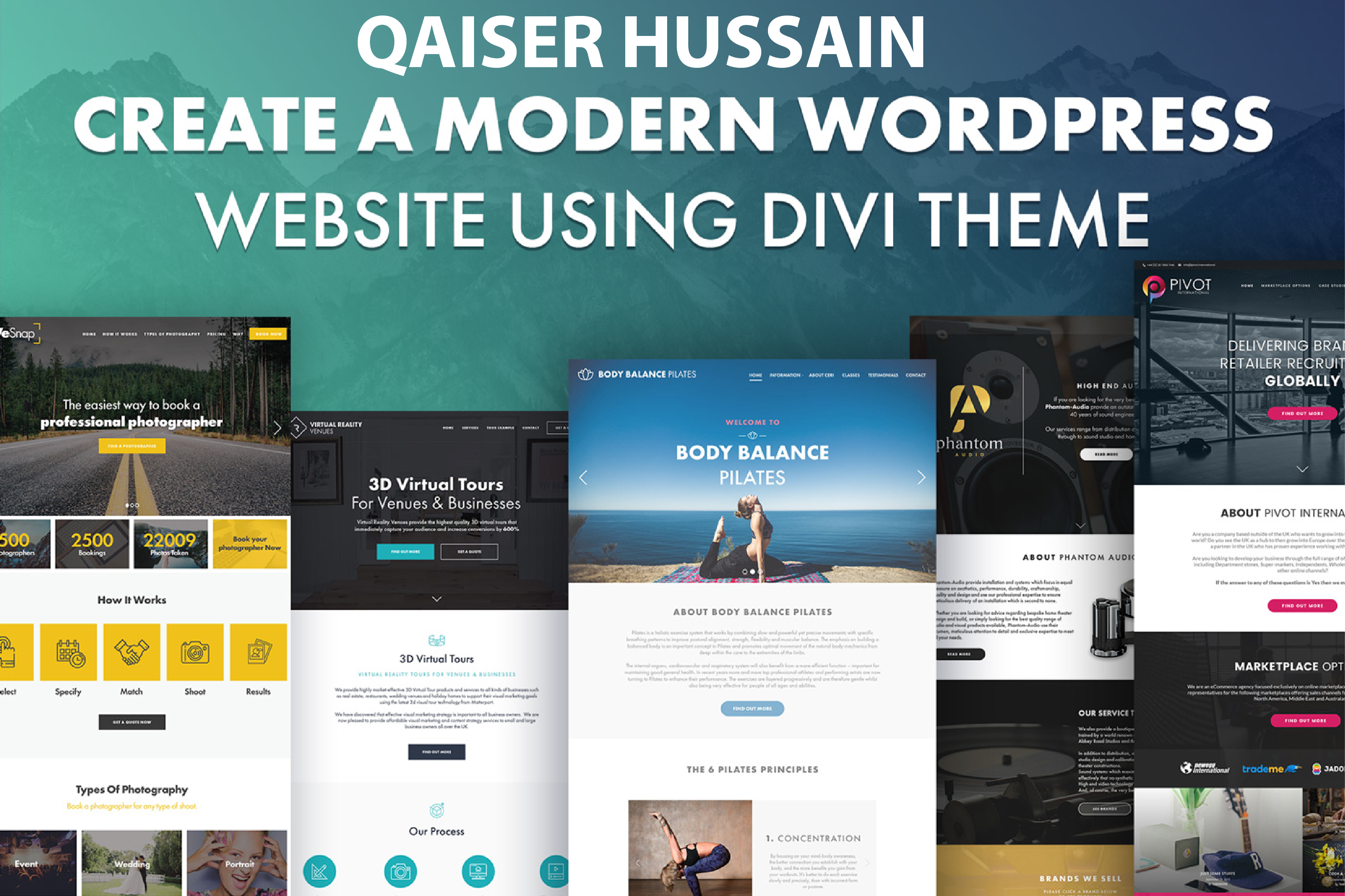 Однако добавление
Однако добавление /wp-login.php в конец вашего доменного имени также работает:
https://вашдомен.com/wp-login.php
После входа в систему вы увидите боковую панель администратора слева и панель инструментов вверху экрана. Область администратора дает вам немедленный доступ ко всем функциям и параметрам на вашем веб-сайте WordPress.
Как добавить нового администратора WordPress
Если у вас есть роль администратора на вашем сайте, вы можете легко добавить нового администратора WordPress. Однако делать это следует с осторожностью. В конце этой статьи мы перечисляем некоторые рекомендации о том, кого следует назначать администратором.
Во-первых, вы должны перейти к User»Add New на панели управления WordPress. Затем вы должны заполнить поля пользователя информацией о новом пользователе и выбрать «Администратор» в раскрывающемся меню «Роль».
Наконец, вам нужно нажать кнопку «Добавить нового пользователя».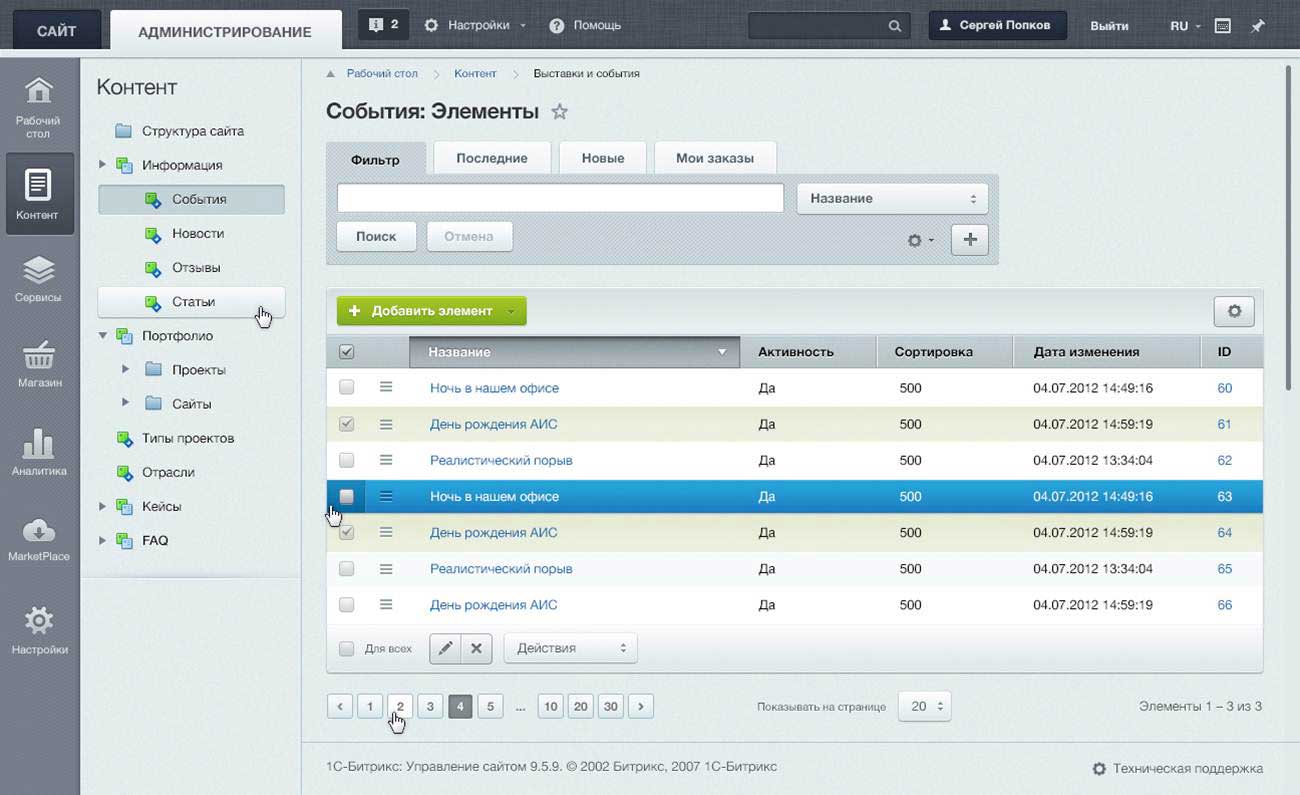
После того, как вы выполните эти шаги, новый администратор WordPress сможет войти в систему с правами администратора, и его можно будет увидеть в списке пользователей на вашем веб-сайте WordPress.
Как удалить администратора WordPress
Пользователи с ролью администратора также могут удалять других администраторов.
Сначала войдите в свою панель управления WordPress и перейдите к Users » All Users . Оказавшись там, вам нужно навести курсор на имя пользователя администратора и нажать «Удалить».
Наконец, выберите, что делать с контентом, принадлежащим этому пользователю, и нажмите кнопку «Подтвердить удаление». Будьте осторожны, потому что удаление пользователя также приведет к удалению всех его сообщений, если вы сначала не припишете эти сообщения другому пользователю.
Вы успешно удалили администратора WordPress.
Как изменить имя пользователя администратора WordPress
К сожалению, в старые времена имя пользователя администратора WordPress по умолчанию было «admin».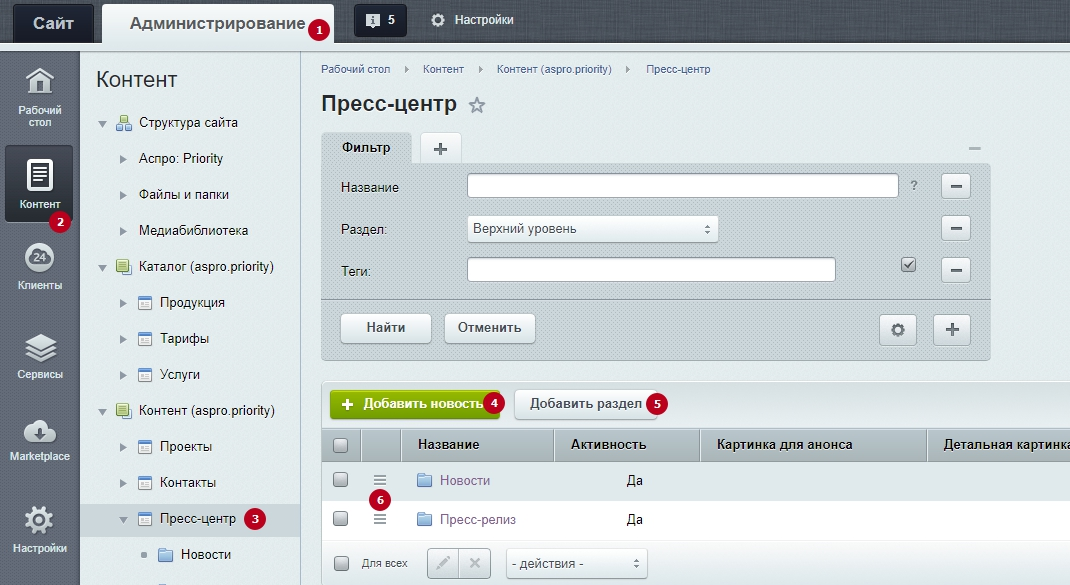 Поскольку хакерам нужно только угадать ваше имя пользователя и пароль, это упростило им атаку методом грубой силы.
Поскольку хакерам нужно только угадать ваше имя пользователя и пароль, это упростило им атаку методом грубой силы.
К счастью, WordPress с тех пор изменил это и теперь требует, чтобы вы выбрали пользовательское имя пользователя во время установки WordPress. Тем не менее, некоторые установщики WordPress в один клик по-прежнему устанавливают имя пользователя администратора по умолчанию на «admin».
Если вы используете имя пользователя «admin» по умолчанию, мы рекомендуем вам изменить его как можно скорее. Пока вы это делаете, вы также можете ознакомиться с нашим списком из 14 жизненно важных советов по защите вашей области администрирования WordPress.
Если вы хотите изменить свое имя пользователя-администратора в целях безопасности или просто по личным предпочтениям, самый простой способ — создать нового пользователя-администратора с желаемым именем пользователя, а затем удалить старого пользователя.
Однако также можно изменить текущее имя администратора с помощью плагина или внесения прямых изменений в базу данных WordPress.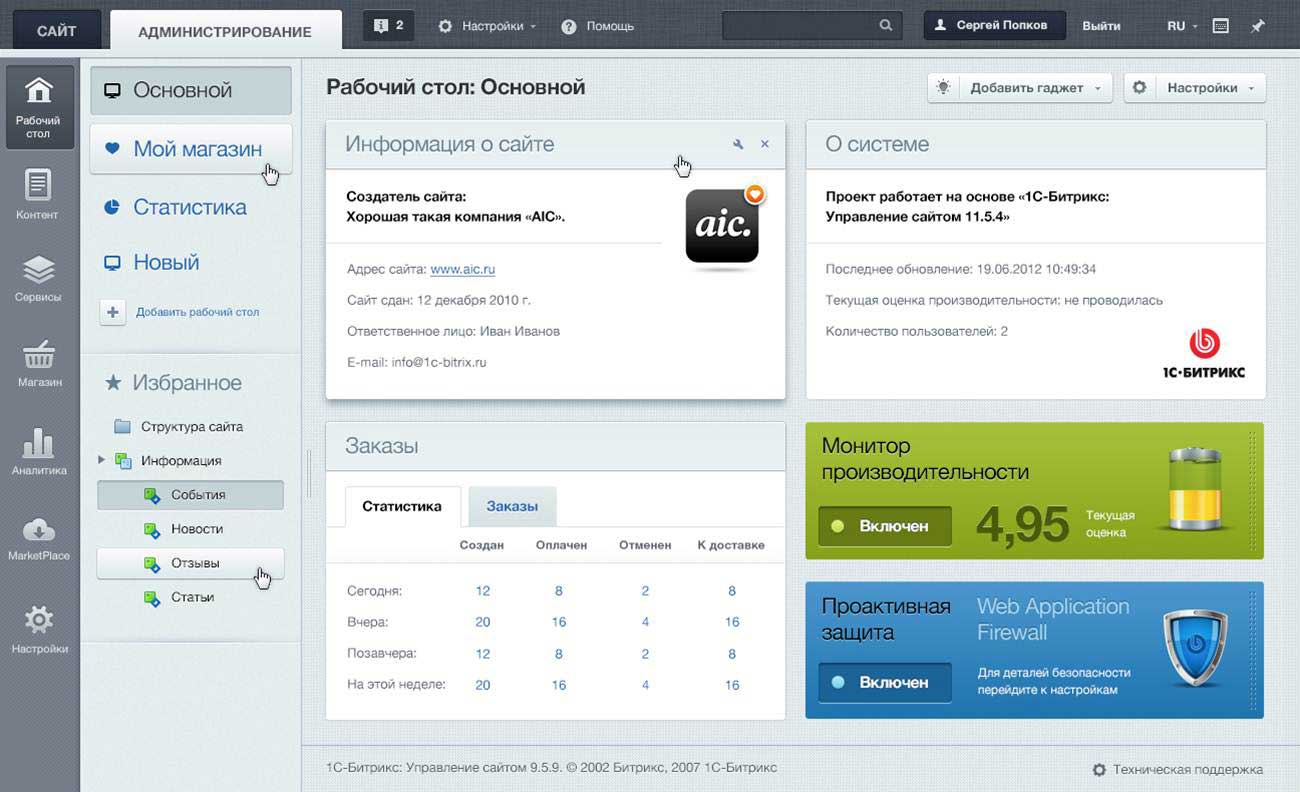
Чтобы узнать больше, ознакомьтесь с нашим руководством о том, как правильно изменить имя пользователя WordPress. Вы также можете ознакомиться с нашим руководством о том, как изменить адрес электронной почты администратора WordPress.
Кому доверить роль администратора WordPress?
Независимо от того, какой у вас тип установки WordPress, вы должны ограничить количество администраторов на вашем сайте. Вот некоторые общие рекомендации.
Веб-сайты WordPress с несколькими партнерами
Совместное управление и обязанности администратора иногда могут создавать конфликты. Если вы управляете веб-сайтом вместе с кем-то другим, возможно, вы захотите создать надлежащие юридические документы, чтобы избежать проблем или разногласий в будущем.
Малый бизнес, использующий WordPress
Если вы владелец малого бизнеса, вам нужно рассматривать свой веб-сайт как продолжение своего бизнеса и управлять им так же тщательно.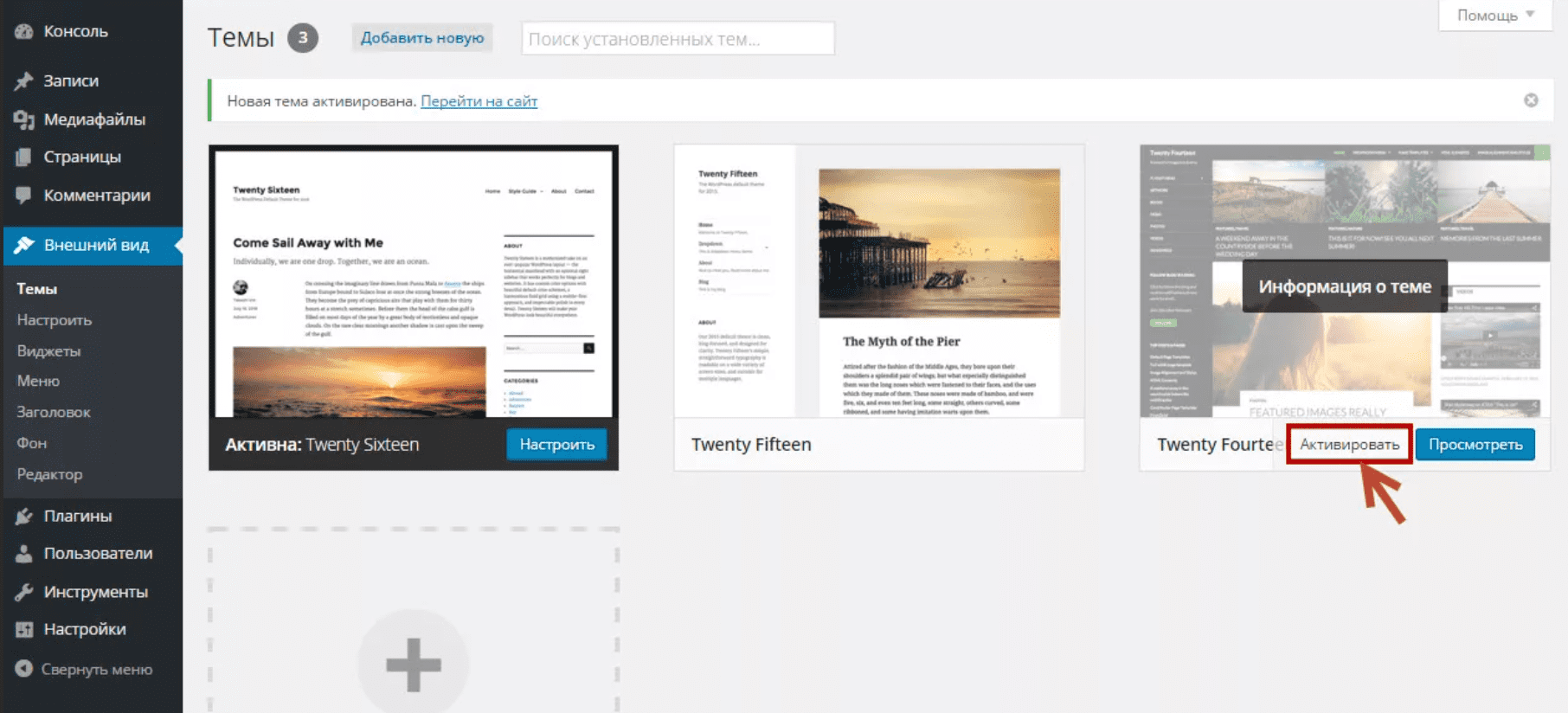 У вас может возникнуть соблазн предоставить роль администратора WordPress нескольким людям в вашей организации, но это часто является ошибкой.
У вас может возникнуть соблазн предоставить роль администратора WordPress нескольким людям в вашей организации, но это часто является ошибкой.
Всегда с осторожностью назначайте права администратора и только тому, кто отвечает за обновление ядра WordPress, плагинов, тем и других настроек.
Другим членам команды должна быть назначена только роль, соответствующая их обязанностям, например редактор, автор или участник.
Разработчики плагинов, которым нужно исправлять ошибки на вашем сайте WordPress
Пользователи часто спрашивали нас, должны ли они предоставить доступ администратора разработчикам плагинов для исправления ошибок на их веб-сайте. Это может быть необходимо, но следует делать это с осторожностью.
Например, вы можете предоставить администратору разработчика доступ к промежуточному сайту или сделать его доступ администратора временным. Чтобы узнать больше, ознакомьтесь с нашим руководством о том, следует ли предоставлять доступ администратора разработчикам плагинов для исправления ошибок.
Разработчики и веб-мастера, управляющие сайтами для клиентов
Если вы управляете сайтами для клиентов, вам следует быть единственным администратором. Наличие слишком большого количества администраторов может создать путаницу и потенциальные проблемы.
Вы должны назначить клиенту другую роль пользователя, например редактора или автора, или создать пользовательскую роль. Такое ограничение не позволяет им вносить изменения в плагины, темы или другие настройки, которые могут вызвать проблемы на веб-сайте.
Мы надеемся, что эта статья помогла вам узнать больше об администраторах в WordPress. Вы также можете ознакомиться с нашим списком дополнительной литературы ниже, чтобы узнать о связанных статьях с полезными советами, приемами и идеями WordPress.
Если вам понравилось это руководство, рассмотрите возможность подписки на наш канал YouTube для видеоруководств по WordPress. Вы также можете найти нас в Twitter и Facebook.
Дополнительное чтение
- Как изменить адрес электронной почты администратора WordPress (3 метода)
- Панель инструментов
- Роль пользователя
- Руководство для начинающих по ролям пользователей и разрешениям WordPress
- Следует ли предоставлять доступ администратора разработчикам плагинов для исправления ошибок?
- Область администратора
- 14 жизненно важных советов по защите вашей области администрирования WordPress (обновлено)
Что такое администратор в WordPress?
По кр13 / WordPress
- Фейсбук
- Твиттер
- Более
Роль администратора — это самый высокий уровень пользователя, доступный в WordPress, который дает пользователям полный доступ к области администрирования WordPress. Роли пользователей в WordPress определяют, что каждый пользователь может или не может делать на вашем сайте. Поэтому знакомство с ролями пользователей имеет решающее значение при разработке вашего сайта WordPress. Роль администратора идеально подходит для владельцев веб-сайтов и других пользователей, которым вы полностью доверяете и которым необходим полный доступ к вашему сайту.
Роли пользователей в WordPress определяют, что каждый пользователь может или не может делать на вашем сайте. Поэтому знакомство с ролями пользователей имеет решающее значение при разработке вашего сайта WordPress. Роль администратора идеально подходит для владельцев веб-сайтов и других пользователей, которым вы полностью доверяете и которым необходим полный доступ к вашему сайту.
Кто такой администратор в WordPress?
Пользователь — зарегистрированный участник вашего веб-сайта WordPress, который может получить доступ к сайту, используя имя пользователя и пароль. Роли пользователей позволяют пользователям разного уровня доступа к вашему веб-сайту, а должность администратора предоставляет неограниченный доступ. После того, как пользователь устанавливает WordPress, он создает новую учетную запись с указанными логином и паролем. Роль администратора назначается первому пользователю, созданному WordPress. Они могут делать что угодно на веб-сайте WordPress, поскольку у них есть полные разрешения.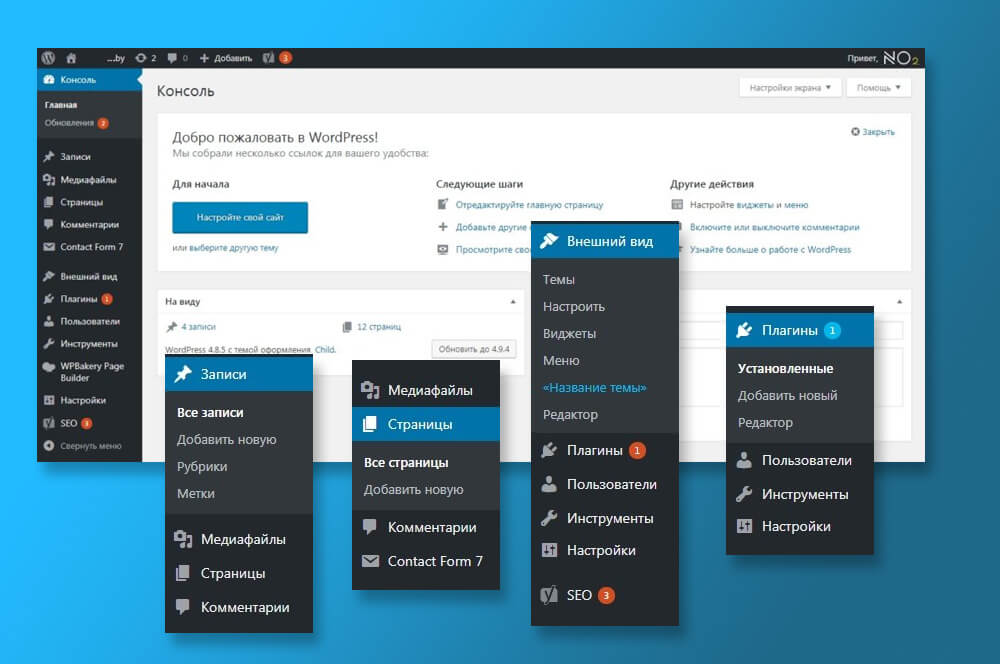
Пользователи с ролью администратора также могут добавлять и удалять других пользователей с такой же ролью. Когда вы назначаете пользователю должность администратора, имейте в виду, что администраторы имеют право удалять содержимое. Кроме того, только люди с правами администратора имеют доступ к продлению срока службы сайта WordPress с помощью встроенного редактора тем. Они могут использовать встроенный редактор тем для изменения тем и основных файлов WordPress, а также добавления, удаления и редактирования любых плагинов на сайте.
Что такое суперадминистратор в WordPress?
Как кратко упоминалось ранее, администратор, контролирующий один веб-сайт WordPress, имеет полную власть над своим веб-сайтом. С другой стороны, некоторые возможности предоставляются суперадминистратору в мультисайтовой установке WordPress. Суперадминистратор имеет права на каждый сайт и аспект сети, включая темы, новых пользователей и плагины.
Хотя администраторы имеют некоторый контроль над многоузловой сетью, многие вещи они не могут делать, например:
- Обновление основных файлов WordPress
- Регулярное обновление, редактирование или удаление тем и плагинов.

- Другие пользователи могут быть созданы, отредактированы или удалены с помощью того же интерфейса.
- Включение кода HTML или JavaScript в сообщения, страницы, комментарии или виджеты
Только суперадминистраторы мультисайтов имеют доступ к этим функциям.
Как войти в административную область WordPress
В административной области WordPress происходит все волшебство. Это центр управления всем вашим веб-сайтом, и именно здесь вы будете писать контент, добавлять изображения, устанавливать плагины и многое другое.
- Доступ к области администрирования WordPress можно получить, добавив /wp-admin/ в конец URL-адреса вашего веб-сайта. Например, если URL-адрес вашего веб-сайта — www.example.com, вы должны получить доступ к области администрирования по адресу www.example.com/wp-admin/.
- После ввода правильного URL-адреса вам будет предложено ввести имя пользователя и пароль. После входа в систему вы будете перенаправлены на панель управления WordPress, которая является главным экраном административной области WordPress.

- На этом экране вы увидите обзор своего веб-сайта, включая количество сообщений и страниц, которые у вас есть, последние комментарии и многое другое. Отсюда вы можете начать создавать контент, управлять мультимедиа, устанавливать плагины и многое другое.
Как добавить нового администратора WordPress
Если вы используете сайт WordPress, может наступить время, когда вам нужно добавить нового администратора. Возможно, вы нанимаете партнера или вам нужно предоставить кому-то другому доступ к вашему сайту, чтобы он мог управлять им. Какой бы ни была причина, добавление нового администратора — относительно простой процесс.
- Сначала войдите на свой сайт WordPress как существующий администратор. Затем перейдите в меню «Пользователи» и выберите «Добавить нового». Введите информацию о новом пользователе, включая его имя пользователя, адрес электронной почты и пароль.
- После создания новой учетной записи снова перейдите в меню «Пользователи» и нажмите «Все пользователи».
 Найдите нового пользователя в списке и наведите указатель мыши на его имя. Появится выпадающее меню; отсюда вы можете назначить новому пользователю любую роль, которую вы хотите, чтобы он имел на вашем сайте.
Найдите нового пользователя в списке и наведите указатель мыши на его имя. Появится выпадающее меню; отсюда вы можете назначить новому пользователю любую роль, которую вы хотите, чтобы он имел на вашем сайте.
И это все! Добавление нового администратора на ваш сайт WordPress занимает всего несколько минут и может быть сделано полностью из панели инструментов WordPress.
Как удалить администратора WordPress
Удаление администратора WordPress — относительно простой процесс, но к нему не следует подходить легкомысленно. После удаления учетной записи администратора ее невозможно восстановить. Это делает удаление особенно полезным инструментом в целях безопасности, но это также означает, что любые ошибки может быть трудно исправить. По этой причине перед продолжением всегда рекомендуется создать резервную копию вашего сайта WordPress.
Предполагая, что вы сделали резервную копию и все еще уверены, что хотите удалить администратора, вам сначала нужно войти на свой сайт WordPress как администратор, которого вы хотите удалить. После входа в систему перейдите в раздел «Пользователи» панели управления WordPress. Здесь вы увидите список всех пользователей вашего сайта. Найдите пользователя, которого хотите удалить, и наведите указатель мыши на его имя пользователя. Далее появится меню с несколькими вариантами; нажмите Удалить. Как только вы это сделаете, WordPress попросит вас подтвердить свое решение. Нажмите OK, и администратор будет навсегда удален с вашего сайта.
После входа в систему перейдите в раздел «Пользователи» панели управления WordPress. Здесь вы увидите список всех пользователей вашего сайта. Найдите пользователя, которого хотите удалить, и наведите указатель мыши на его имя пользователя. Далее появится меню с несколькими вариантами; нажмите Удалить. Как только вы это сделаете, WordPress попросит вас подтвердить свое решение. Нажмите OK, и администратор будет навсегда удален с вашего сайта.
Как изменить имя пользователя администратора WordPress
По умолчанию WordPress назначает имя пользователя «admin» первой учетной записи пользователя, созданной на новом сайте. Однако это не очень безопасное имя пользователя, поскольку его легко угадать. Поэтому, если вы используете имя пользователя «admin» по умолчанию, вам следует изменить его на что-то более безопасное. Процесс на самом деле довольно прост.
- Сначала войдите на свой сайт WordPress с текущим именем пользователя и паролем «admin».
- Затем перейдите в раздел «Пользователи» панели инструментов WordPress и нажмите «Добавить нового пользователя».


 Все произойдет в автоматическом режиме.
Все произойдет в автоматическом режиме. Штука полезная, мы ее обязательно используем в будущем.
Штука полезная, мы ее обязательно используем в будущем. Тоже очень важный пункт, в котором производится много различных настроек — от внешнего вида до работы плагинов, которые мы с вами впоследствии будем устанавливать.
Тоже очень важный пункт, в котором производится много различных настроек — от внешнего вида до работы плагинов, которые мы с вами впоследствии будем устанавливать.
 Специалисты изначально налаживают контакт непосредственно с заказчиком, далее уже изучают веб-ресурс, над которым предстоит работать.
Специалисты изначально налаживают контакт непосредственно с заказчиком, далее уже изучают веб-ресурс, над которым предстоит работать.
 Чтобы просмотреть содержание сайта, необходимо выбрать экраны с высоким разрешением. В противном случае часть информации ресурса останется невидимой.
Чтобы просмотреть содержание сайта, необходимо выбрать экраны с высоким разрешением. В противном случае часть информации ресурса останется невидимой.

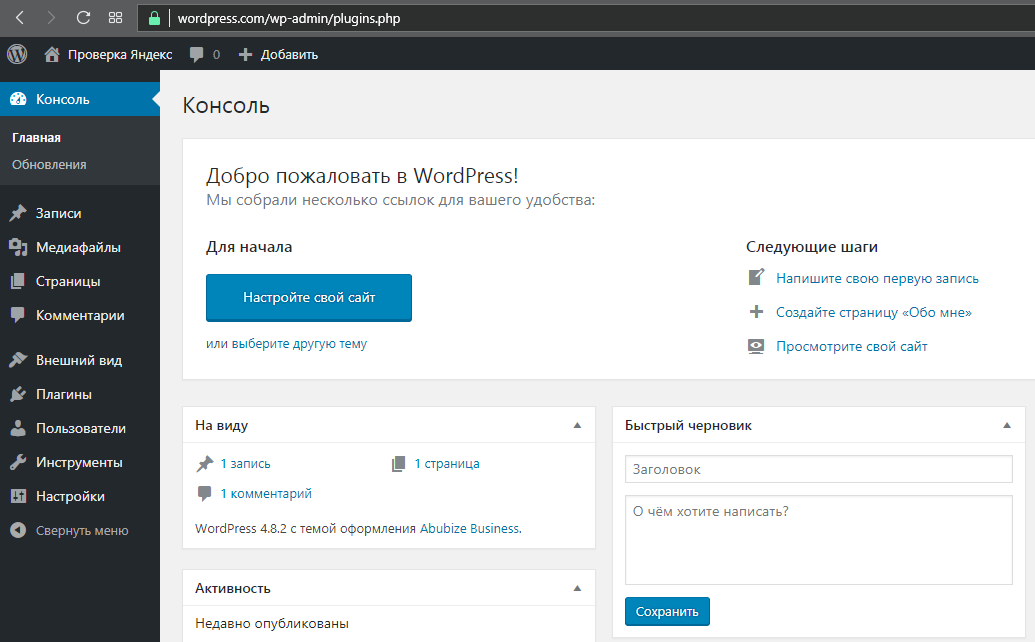

 Найдите нового пользователя в списке и наведите указатель мыши на его имя. Появится выпадающее меню; отсюда вы можете назначить новому пользователю любую роль, которую вы хотите, чтобы он имел на вашем сайте.
Найдите нового пользователя в списке и наведите указатель мыши на его имя. Появится выпадающее меню; отсюда вы можете назначить новому пользователю любую роль, которую вы хотите, чтобы он имел на вашем сайте.