Canvas. Урок 9 курса «Tkinter. Программирование GUI на Python»
В tkinter от класса Canvas создаются объекты-холсты, на которых можно «рисовать», размещая различные фигуры и объекты. Делается это с помощью вызовов соответствующих методов.
При создании экземпляра Canvas необходимо указать его ширину и высоту. При размещении геометрических примитивов и других объектов указываются их координаты на холсте. Точкой отсчета является верхний левый угол.
В программе ниже создается холст. На нем с помощью метода create_line рисуются отрезки. Сначала указываются координаты начала (x1, y1), затем – конца (x2, y2).
from tkinter import *
root = Tk()
c = Canvas(root, width=200, height=200, bg='white')
c.pack()
c.create_line(10, 10, 190, 50)
c.create_line(100, 180, 100, 60, fill='green',
width=5, arrow=LAST, dash=(10,2),
activefill='lightgreen',
arrowshape="10 20 10")
root.
mainloop()Остальные свойства являются необязательными. Так activefill определяет цвет отрезка при наведении на него курсора мыши.
Создание прямоугольников методом create_rectangle:
…
c.create_rectangle(10, 10, 190, 60)
c.create_rectangle(60, 80, 140, 190,
fill='yellow',
outline='green',
width=3,
activedash=(5, 4))
… Первые координаты – верхний левый угол, вторые – правый нижний. В приведенном примере, когда на второй прямоугольник попадает курсор мыши, его рамка становится пунктирной, что определяется свойством activedash
Методом create_polygon рисуется произвольный многоугольник путем задания координат каждой его точки:
…
c.create_polygon(100, 10, 20, 90, 180, 90)
c.create_polygon(40, 110, 160, 110,
190, 180, 10, 180,
fill='orange', outline='black')
… Для удобства координаты точек можно заключать в скобки:
… c.create_polygon((40, 110), (160, 110), (190, 180), (10, 180), fill='orange', outline='black') …
Метод create_oval создает эллипсы. При этом задаются координаты гипотетического прямоугольника, описывающего эллипс. Если нужно получить круг, то соответственно описываемый прямоугольник должен быть квадратом.
…
c.create_oval(50, 10, 150, 110, width=2)
c.create_oval(10, 120, 190, 190,
fill='grey70', outline='white')
… Более сложные для понимания фигуры получаются при использовании метода create_arc. В зависимости от значения опции style можно получить сектор (по умолчанию), сегмент (CHORD) или дугу (ARC). Также как в случае create_oval координаты задают прямоугольник, в который вписана окружность (или эллипс), из которой «вырезают» сектор, сегмент или дугу. Опции
start присваивается градус начала фигуры, extent определяет угол поворота.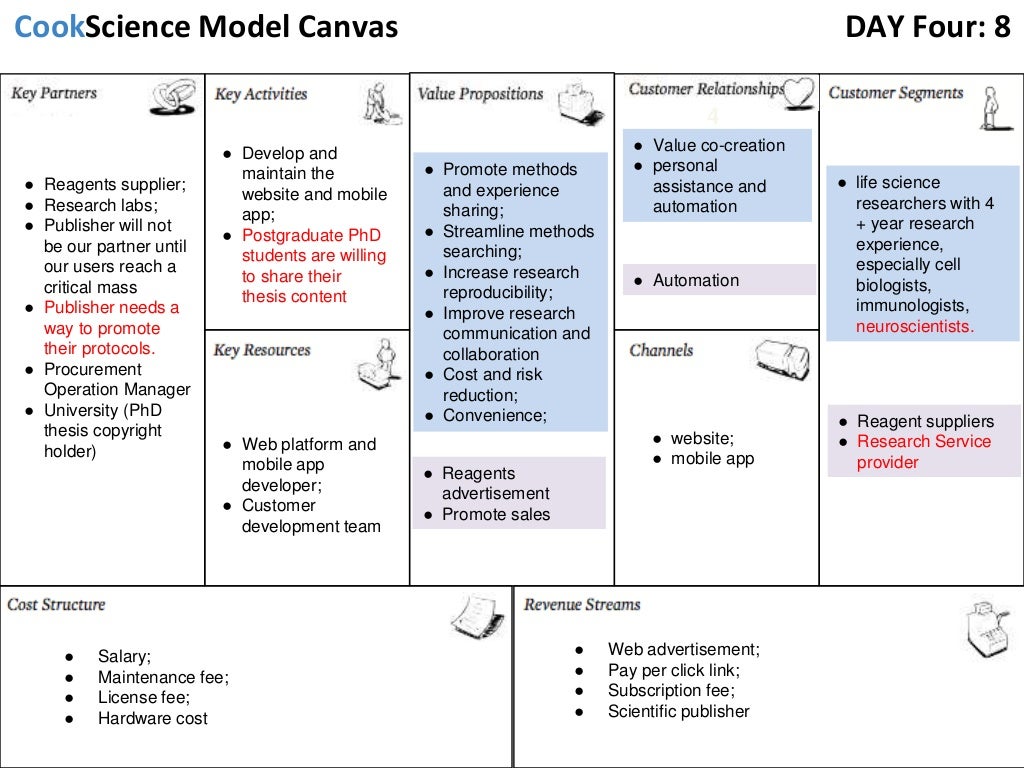
…
c.create_oval(10, 10, 190, 190,
fill='lightgrey',
outline='white')
c.create_arc(10, 10, 190, 190,
start=0, extent=45,
fill='red')
c.create_arc(10, 10, 190, 190,
start=180, extent=25,
fill='orange')
c.create_arc(10, 10, 190, 190,
start=240, extent=100,
style=CHORD, fill='green')
c.create_arc(10, 10, 190, 190,
start=160, extent=-70,
style=ARC, outline='darkblue',
width=5)
… В данном примере светло-серый круг используется исключительно для наглядности.
На холсте можно разместить текст. Делается это с помощью метода create_text:
…
c.create_text(100, 100,
text="Hello World,\nPython\nand Tk",
justify=CENTER, font="Verdana 14")
c.create_text(200, 200, text="About this",
anchor=SE, fill="grey")
… По умолчанию в заданной координате располагается центр текстовой надписи.
W (от англ. west – запад). Другие значения: N, NE, E, SE, S, SW, W, NW. Если букв, задающих сторону привязки, две, то вторая определяет вертикальную привязку (вверх или вниз «уйдет» текст от заданной координаты). Свойство justify определяет лишь выравнивание текста относительно себя самого.Создайте на холсте подобное изображение:
Для создания травы используется цикл.
Курс с примерами решений практических работ: pdf-версия, android-приложение.
Онлайн платформа Canvas для уроков и курсов
Современный высокотехнологичный мир диктует свои условия системе образования и в последнее время всё чаще в педагогической среде можно услышать о «смешанном обучении». Это такое построение учебного процесса, при котором традиционные подходы и методы преподавания сочетаются с электронными.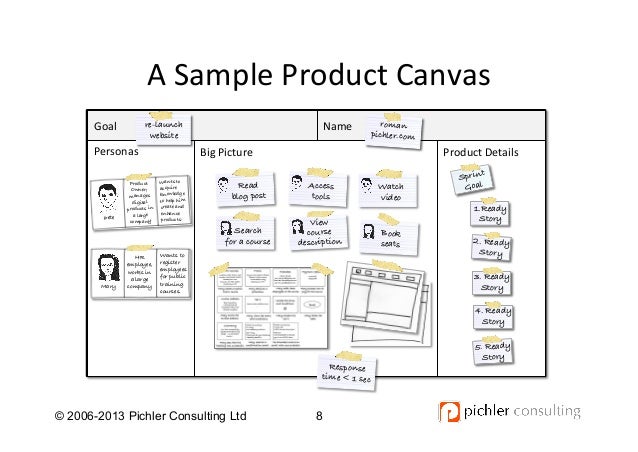 Для последних используются различные приложения, сервисы и онлайн платформы. Одной из них является Canvas. Что же это за зверь и чем может быть полезен учителю? Давайте разбираться вместе.
Для последних используются различные приложения, сервисы и онлайн платформы. Одной из них является Canvas. Что же это за зверь и чем может быть полезен учителю? Давайте разбираться вместе.
Canvas — это бесплатная платформа для создания полнофункциональных массовых открытых онлайн курсов (МООК). Такие курсы легко интегрировать в смешанное обучение или использовать как самостоятельный образовательный продукт. Эта платформа предоставляет свободный хостинг и удобные инструменты для разработки уроков и курсов, она — бесплатна как для учителей, так и для студентов.
Что умеет?На Canvas можно:
- создавать страницы с текстом и изображениями;
- составлять тесты с различными настройками, например, лимита времени, количеством попыток и т.п.;
- давать задания с установкой сроков выполнения;
- добавлять документы и файлы;
- выставлять оценки и организовывать взаимооценивание учениками друг друга;
- смотреть аналитику по курсу и по отдельным студентам;
- проводить конференции;
- привлекать студентов к совместной работе над проектом, документом.

Как видно, платформа позволяет использовать практически все известные источники информации от видеолекций, текстовых документов до викторин, тестов, живых онлайн дискуссий. С её помощью можно легко и захватывающе преподнести любую грамматическую или лексическую тему.
Удобно ли?Для удобства пользователей платформа оснащена встроенным календарём, почтовым ящиком для внутренней коммуникации, витриной курсов. При возникновении любых вопросов технического характера есть возможность попросить помощи или найти ответ используя встроенный инструмент для поиска нужной информации.
С чего начать?Создатели сервиса предлагают приступать к созданию курса с составления его описания: какие знания и опыт потребуются для участия, что студенты будут знать и уметь после прохождения, краткая информация об авторах материалов, общие описания типов заданий и сроков; контакты для связи при возникновении вопросов.
Как подготовить содержание уроков?Определите цель всего курса. Затем разбейте ее на цели изучения каждого раздела, темы, урока. Продумайте структуру. Подготовьте учебники, документы, статьи, видео, изображения. Старайтесь использовать больше наглядности, благо Canvas даёт все возможности для этого. Составьте тесты разных форматов для проверки усвоения знаний. Живые дискуссии и регулярные взаимодействия помогут студентам почувствовать помощь и поддержку, обеспечат их обратной связью от преподавателя, буквально «оживят» уроки.
Затем разбейте ее на цели изучения каждого раздела, темы, урока. Продумайте структуру. Подготовьте учебники, документы, статьи, видео, изображения. Старайтесь использовать больше наглядности, благо Canvas даёт все возможности для этого. Составьте тесты разных форматов для проверки усвоения знаний. Живые дискуссии и регулярные взаимодействия помогут студентам почувствовать помощь и поддержку, обеспечат их обратной связью от преподавателя, буквально «оживят» уроки.
Кроме возможности создания своих авторских курсов, на платформе есть шанс воспользоваться курсами других учителей различных предметов. Они бесплатны, не предполагают жёстких сроков изучения, полны современных материалов и предоставляют простор для саморазвития и самосовершенствования. Кстати, там же можно подсмотреть и поучиться создавать свой образовательный контент, если ранее не было такого опыта.
Обзор Canvas (для студентов) — сообщество Instructure
В этом видео вы узнаете о панели управления Canvas и глобальных навигационных ссылках.
 Вы также узнаете о навигации по курсу и доступе к заданиям. Последнее обновлено 2021-06-06 Просмотреть это видео в Vimeo Просмотреть сценарий для этого видео
Вы также узнаете о навигации по курсу и доступе к заданиям. Последнее обновлено 2021-06-06 Просмотреть это видео в Vimeo Просмотреть сценарий для этого видео . панели инструментов и выберите язык.
Обзоры видео отражают текущую функциональность функций в Canvas; они обновляются на основе изменений рабочего процесса, а не незначительных или нефункциональных улучшений интерфейса. В зависимости от темы Canvas вашего учреждения интерфейс Canvas может отображаться иначе, чем показано в этом видео, но функциональные возможности остаются теми же.
В этом видео вы узнаете, как перемещаться по панели инструментов, курсам и глобальному меню навигации в Canvas.
Когда вы входите в Canvas, первое, что вы видите, — это панель инструментов, которая обеспечивает общий обзор ваших текущих курсов. Панель инструментов может отображаться в трех различных вариантах просмотра.
Панель инструментов может отображаться в трех различных вариантах просмотра.
Представление карты отображает карту курса для каждого из ваших любимых курсов. Каждая карточка может содержать интерактивные значки для Заданий, Объявлений, Обсуждений и Файлов. Представление списка отображает повестку дня оцененных элементов из ваших курсов, а также любых неоцененных элементов, которые ваши преподаватели назначают для списка дел курса. Вы также можете добавить свои собственные пункты в повестку дня.
Просмотр недавних действий отображает поток последних уведомлений со всех ваших курсов, включая объявления, беседы, задания, обсуждения и экспертные оценки.
Вы также можете получить доступ к странице оценок курса из Карты курса и Просмотров последних действий, нажав кнопку Просмотр оценок. На странице Оценки отображаются оценки за все ваши курсы. Чтобы просмотреть сведения об оценках для определенного курса, щелкните название курса.
Чтобы просмотреть курс, нажмите ссылку «Курсы» в глобальной навигации и щелкните название курса, который хотите просмотреть.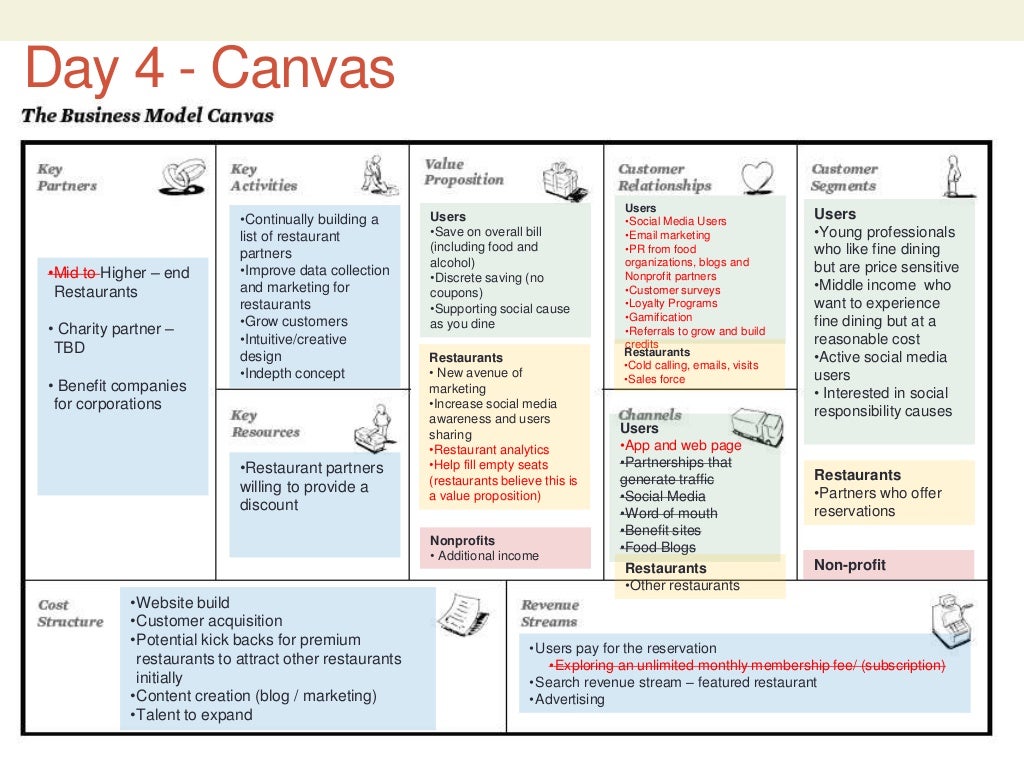 Курс открывается на домашней странице, заданной вашим преподавателем.
Курс открывается на домашней странице, заданной вашим преподавателем.
Для перехода к различным разделам курса можно использовать ссылки навигации по курсу, навигационную цепочку или боковую панель.
На боковой панели есть список дел, в котором отображаются ссылки на объявления и другие элементы, требующие действий в ваших курсах, такие как задания, тесты, обсуждения и страницы.
Если ваш курс включает группы учащихся, вы можете просмотреть список своих групп в Группах курса. Щелкните имя группы, чтобы просмотреть домашнюю страницу группы. Просмотрите последние отзывы о заданиях в разделе «Последние отзывы». Щелкните имя задания, чтобы просмотреть отзыв на странице сведений о представлении.
Canvas отображает глобальное меню навигации, которое дает вам прямой доступ к вашим курсам и другим областям Canvas.
Щелкните ссылку «Учетная запись», чтобы выйти из Canvas, указать настройки уведомлений, загружать и просматривать личные файлы, изменять настройки пользователя, управлять электронными портфолио, получать QR-код для входа в приложение Student, просматривать глобальные объявления и включать высококонтрастный пользовательский интерфейс.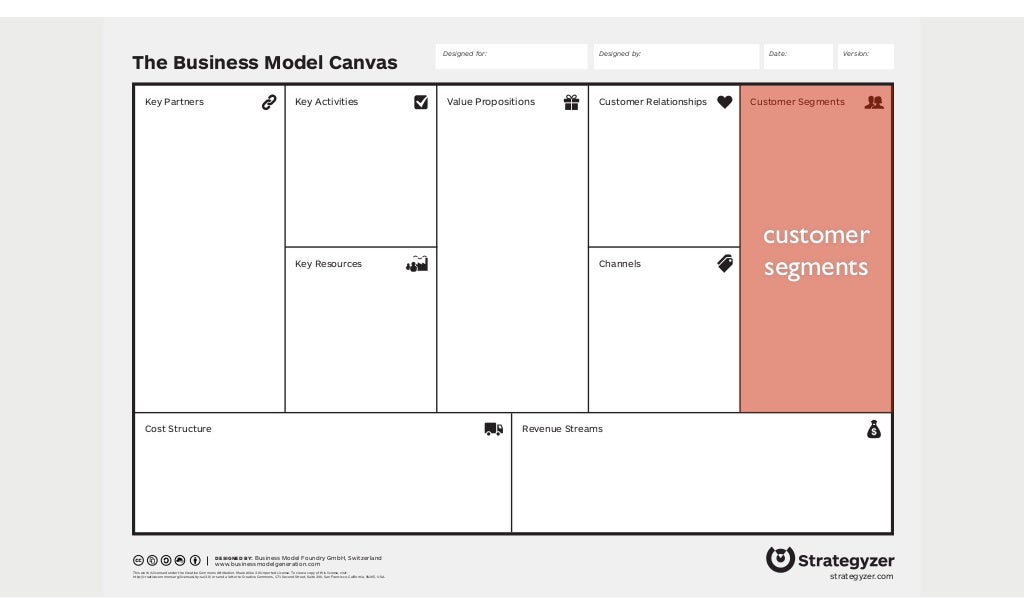
Нажмите ссылку «Панель мониторинга», чтобы вернуться на панель мониторинга холста. Щелкните ссылку «Курсы», чтобы быстро перейти к избранным курсам и просмотреть список всех ваших курсов. Щелкните ссылку Группы, чтобы получить доступ к группам, в которых вы зарегистрированы, или просмотреть список всех ваших групп.
Щелкните ссылку Календарь, чтобы просмотреть свой личный календарь и календари курсов. Щелкните ссылку «Входящие», чтобы просмотреть и отправить сообщения своим преподавателям и коллегам в Canvas. Щелкните ссылку «История», чтобы просмотреть список содержимого курса и областей содержимого, которые вы просматривали за последние три недели.
Нажмите ссылку «Справка», чтобы получить доступ к справочным ресурсам для вашего учреждения.
Благодарим за просмотр этого видеообзора Canvas. Чтобы узнать больше о Canvas, задать вопросы или пообщаться с другими пользователями Canvas, посетите сайт community.canvaslms.com.
Краткое руководство по Canvas для учителей
В этом контрольном списке представлен общий обзор шагов, которые необходимо предпринять при переходе от очного к онлайн-обучению с помощью Canvas.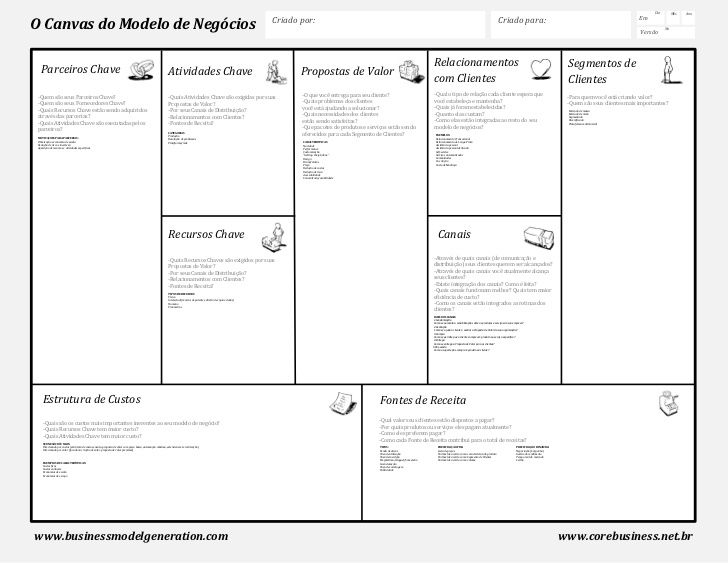 К сожалению, не существует волшебной палочки для автоматического преобразования вашего очного курса в онлайн, но мы хотим помочь вам начать работу с помощью этих простых в использовании инструментов и ресурсов.
К сожалению, не существует волшебной палочки для автоматического преобразования вашего очного курса в онлайн, но мы хотим помочь вам начать работу с помощью этих простых в использовании инструментов и ресурсов.
В этом руководстве вы найдете ссылки на видеоролики, учебные пособия и подробные ресурсы — все они доступны в нашем сообществе Canvas.
Шаг 1. Ознакомьтесь со своими ресурсами поддержки в Canvas.
Перейдите на панель инструментов Canvas и нажмите кнопку «Справка». Оттуда вы сможете получить доступ к целому ряду полезных ресурсов и порталу учебных услуг.
Шаг 2. Посмотрите учебное пособие «Подготовка к запуску» и начните планировать, чему вы собираетесь обучать.
Ознакомьтесь с основными функциями, чтобы быстро перейти от очного обучения к онлайн-обучению. Смотреть видео.
Составьте план
- Укажите свою практику.
 Как вы будете заставлять студентов практиковать информацию, которую они изучают?
Как вы будете заставлять студентов практиковать информацию, которую они изучают? - Определите работу. Что вы хотите, чтобы студенты представили, чтобы показать, что они изучают ваш контент?
Шаг 3. Создайте курс, зарегистрируйте студентов и опубликуйте свои модули и курс.
Ознакомьтесь с этой серией кратких руководств о том, как создавать курсы и управлять ими, а также как создавать материалы курсов и управлять ими. Обратите внимание: возможно, ваше учебное заведение уже создало для вас курс. Смотреть видео.
Настройка курса
Все начинается с Модулей, которые помогают вам организовать контент для управления ходом курса.
Создайте модуль на холсте
Назовите свой модуль названием вашей темы/единицы/недели. Добавьте контент в свой модуль, который может быть страницей или любым из ресурсов, перечисленных в вашем плане. Здесь вы можете получить доступ к редактору расширенного содержимого для создания и встраивания пользовательского содержимого (включая видео и аудио) в объявления, задания, обсуждения, страницы и тесты.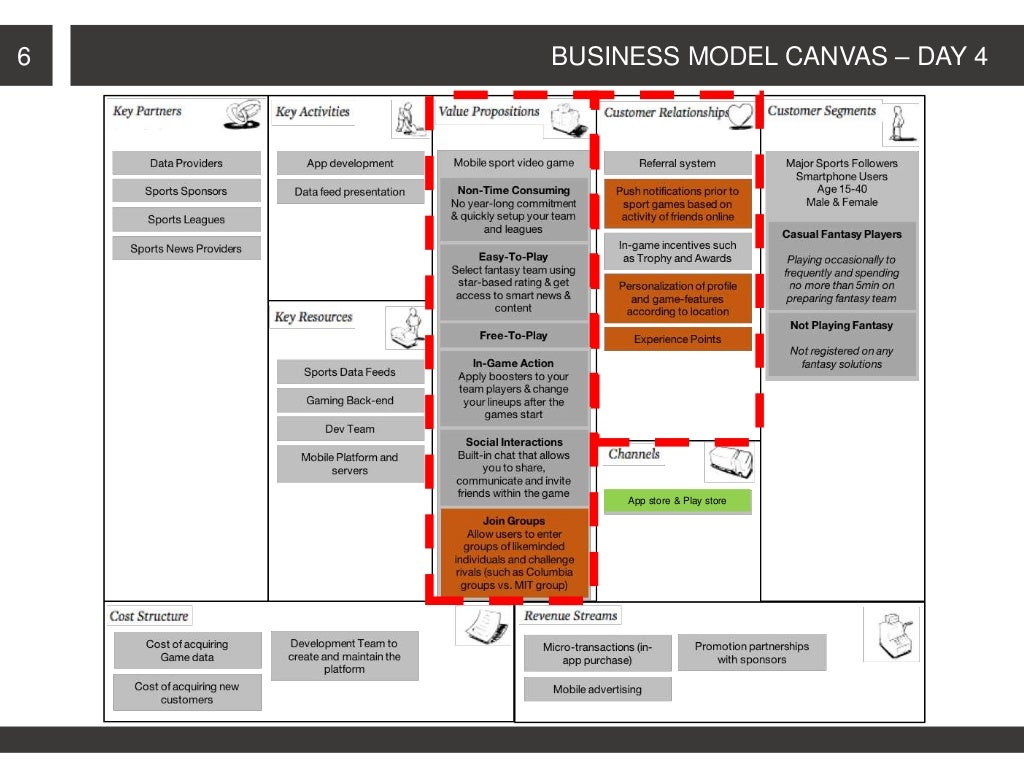
Создание заданий
Создание заданий для всего, за что вы оцениваете учащегося в течение семестра, включая викторины, работы, участие, посещаемость, экзамены и т. д. Посмотрите видео.
- Обязательно публикуйте каждое задание, чтобы сделать его доступным для учащихся. При создании задания в журнал оценок добавляется столбец для задания.
- Если учащиеся делают это в автономном режиме, создайте страницу с вашими инструкциями о том, что вы хотите, чтобы они делали.
Зарегистрируйте своих студентов
Проверьте, не добавило ли ваше учебное заведение студентов для вас автоматически. Если нет, есть три способа сделать это:
- Вручную
- С помощью «кода присоединения» для самостоятельной регистрации студентов
- С секретным URL. После регистрации учащихся предложите им настроить свой профиль и параметры уведомлений.
Опубликовать
Вам нужно будет опубликовать все модули, которые вы готовы, чтобы студенты могли их увидеть и опубликовать ваш курс. Да, вам нужно сделать и то, и другое. Публикация курса дает учащимся доступ к курсу на панели инструментов. Публикация модулей позволяет учащимся видеть содержимое внутри курса.
Да, вам нужно сделать и то, и другое. Публикация курса дает учащимся доступ к курсу на панели инструментов. Публикация модулей позволяет учащимся видеть содержимое внутри курса.
*Посетите сайт нашего сообщества, чтобы получить подробные инструкции по каждой функции. Начало работы с Canvas в качестве инструктора.
Шаг 4. Настройте видеоконференцию.
Вопрос номер один, который задают люди: как настроить видеоконференцсвязь? Особенно в это время социального дистанцирования ученики и учителя хотят общаться и собираться вместе в Интернете.
Просмотрите наш список партнеров Canvas, чтобы найти подходящее решение для конференц-связи и видеосвязи. Несколько примеров для размышления:
- В сотрудничестве с Microsoft мы теперь имеем интеграцию Microsoft Teams Conferencing. Смотреть видео.
- Теперь у нас есть новая интеграция LTI, чтобы вы могли общаться со своими учениками, используя Google Hangouts Meet в качестве инструмента для проведения конференций.
 Добавьте код Hangouts Meet в свой курс Canvas, объявление о курсе, модуль или через календарь. Учить больше.
Добавьте код Hangouts Meet в свой курс Canvas, объявление о курсе, модуль или через календарь. Учить больше. - Используйте бесплатную опцию Zoom в Canvas, вручную скопировав ссылку на масштабирование в Canvas Course/Assignment. Если у вас есть лицензии «Business» или «Enterprise» с Zoom, у вас есть возможность установить Zoom LTI. Учить больше.
- BigBlueButton позволяет вам делиться аудио, слайдами, чатом, видео и рабочим столом со студентами, помогая вам полностью погрузиться в онлайн-опыт. Учить больше.
Шаг 5. Общение, общение, общение.
Продолжайте поддерживать связь со своими учениками по мере перехода в онлайн. Просмотрите эти советы о лучших инструментах для общения. Смотреть видео.
Загрузите приложение Canvas Teacher для доступа к Canvas на мобильном устройстве, доступном для устройств Android и iOS. Это приложение позволяет преподавателям редактировать сведения о курсе, общаться со студентами и оценивать работы студентов. Вы также должны предложить своему ученику загрузить студенческое приложение, которое даст вам обоим быстрый доступ к Canvas из любого места.
Нужна учетная запись или помощь со входом?
Проверьте, является ли ваша школа клиентом Canvas. Если нет, мы предлагаем бесплатные учетные записи для вас, ваших учеников, их родителей и всех, кто хочет использовать наши инструменты обучения Canvas. Срок действия этой учетной записи не ограничен и предлагает все функции, необходимые вам и вашим учащимся для перехода на онлайн-обучение. Получите бесплатный аккаунт.
Чтобы войти в Canvas, откройте веб-браузер. Мы рекомендуем Chrome, но вот полный список поддерживаемых браузеров.
- Перейдите на сайт yourschool.instructure.com
- Введите имя пользователя и пароль, предоставленные вашей школой
- Щелкните вход
Это всего лишь несколько основных шагов, которые помогут вам начать работу. После того, как вы начнете работать, мы рекомендуем вам посетить наше сообщество Canvas, где мы собрали полный спектр ресурсов, руководств и видеоуроков, чтобы помочь вам в этом процессе.


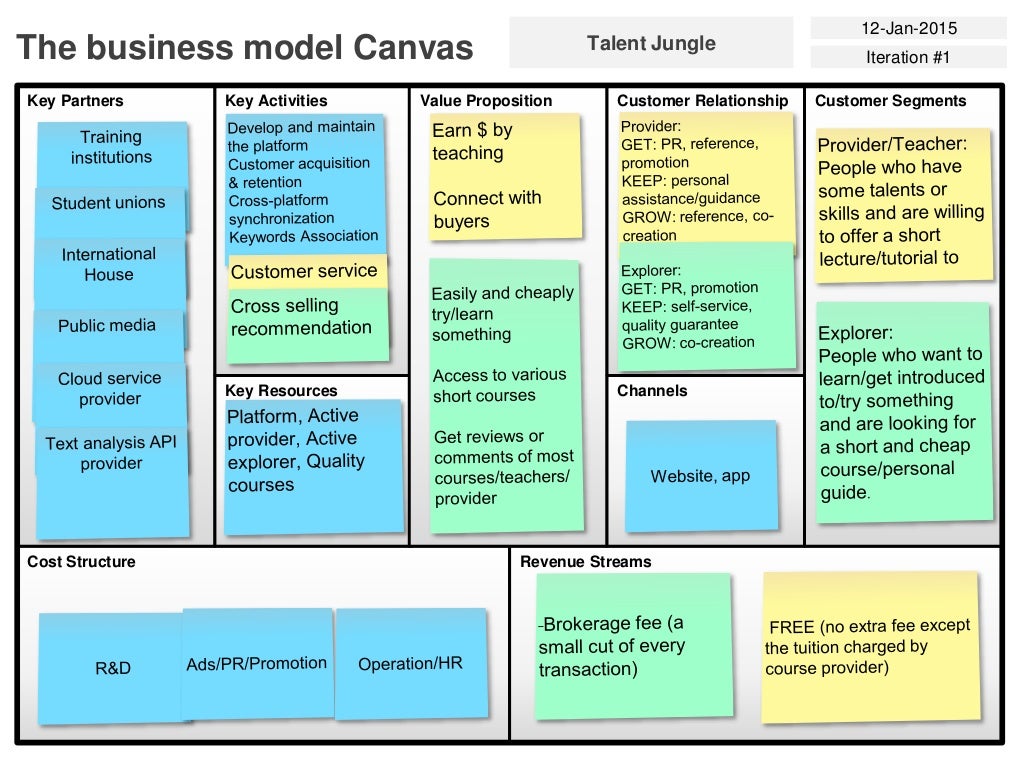 create_polygon((40, 110), (160, 110),
(190, 180), (10, 180),
fill='orange', outline='black')
…
create_polygon((40, 110), (160, 110),
(190, 180), (10, 180),
fill='orange', outline='black')
… 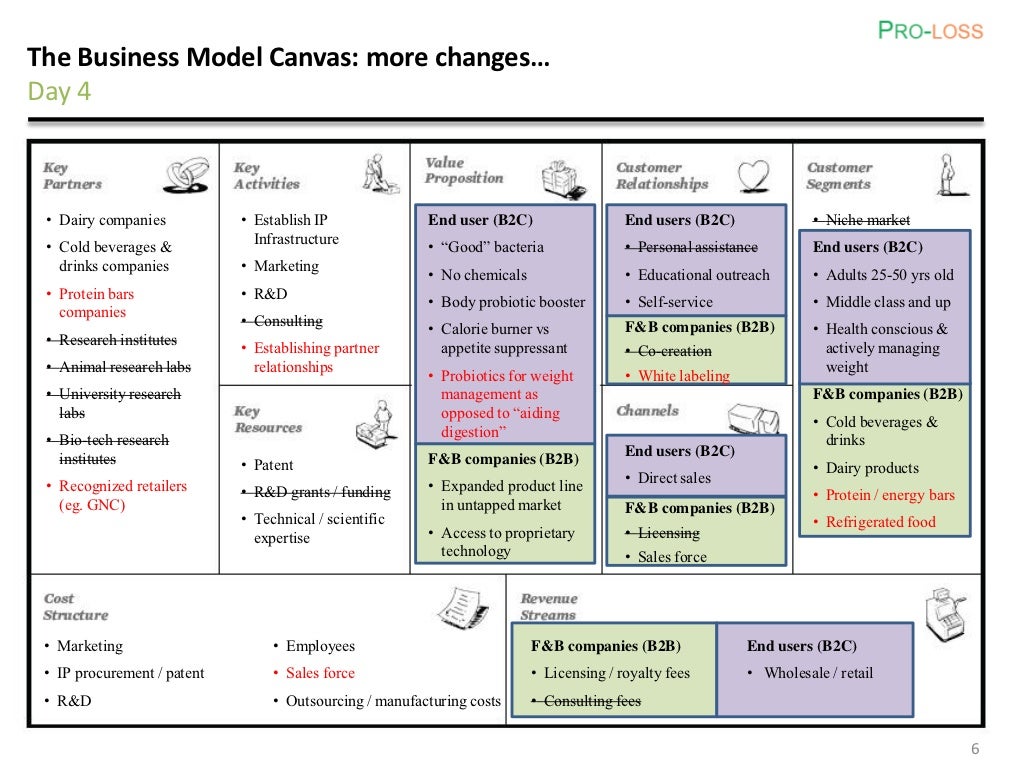
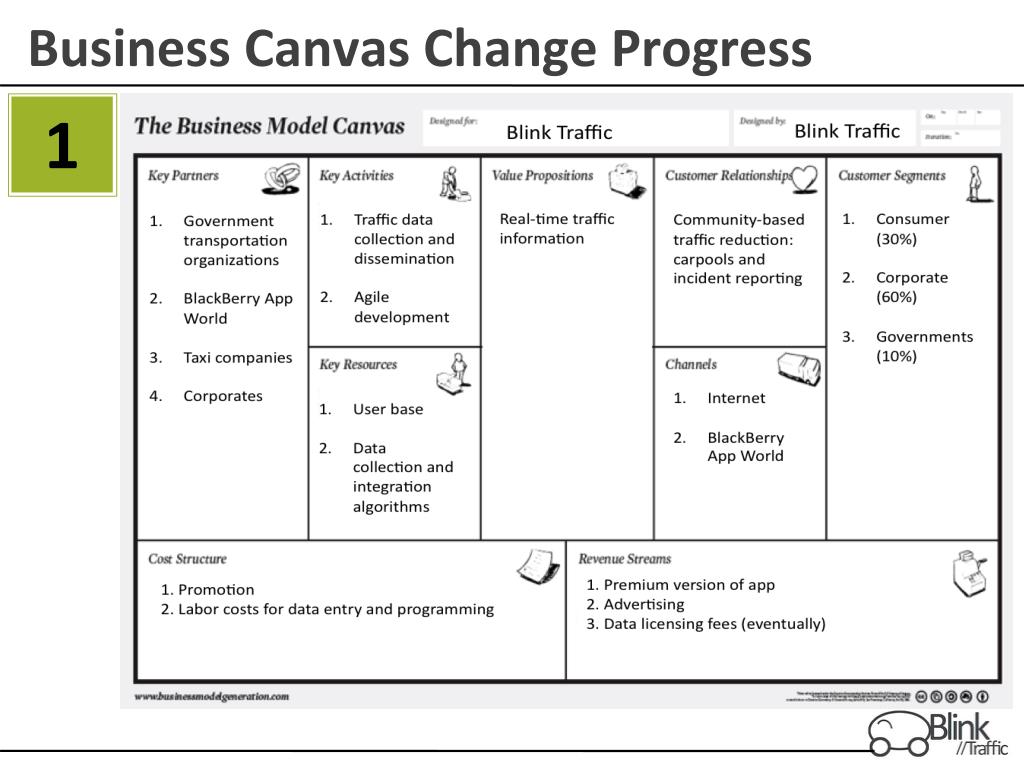 Как вы будете заставлять студентов практиковать информацию, которую они изучают?
Как вы будете заставлять студентов практиковать информацию, которую они изучают? Добавьте код Hangouts Meet в свой курс Canvas, объявление о курсе, модуль или через календарь. Учить больше.
Добавьте код Hangouts Meet в свой курс Canvas, объявление о курсе, модуль или через календарь. Учить больше.