системе не удается найти указанный путь, disk removed please re attach и другие
Если вы активно пользуетесь торрент-клиентами, и столкнулись с проблемой — системе не удается найти указанный путь или даже увидели код проблемы «Writetodisk», то данный материал был создан специально для вас. На этой странице мы подробно рассмотрели данную проблему и рассказали, что с ней делать, чтобы решить.
Способ 1: Перезапуск программы
Для начала стоит просто полностью закрыть и открыть приложение мюТоррент – возможно, вы столкнулись с единичным программным сбоем, который может быть устранён перезапуском.
- Откройте системный трей (область в правом нижнем углу экрана) и найдите там значок μTorrent. Если он не отображается, кликните по стрелке вверх – откроется небольшое окошко, в котором будет искомый элемент.
- Щёлкните по иконке правой кнопкой мыши (ПКМ) и выберите пункт «Выход».
- Подтвердите своё желание.
После этой операции подождите несколько секунд, затем заново запустите мюТоррент. Если ошибка исчезла – отлично, если нет – читайте далее.
Если ошибка исчезла – отлично, если нет – читайте далее.
Изменяем каталог
Возможно текущий каталог недоступен:
- для изменения каталога нужно выбрать диск, на котором следует создать новый каталог;
- стоит учитывать, что новый каталог должен быть создан именно в корне диска. Присвоить папке любое название;
- запустить uTorrent, войти в “Настройки” – “Настройки программы”;
- в открывшемся окне нажать “Папки”, активировать пункт “Помещать загружаемые файлы в:”, кликнуть по кнопке с тремя точками;
- в открывшемся окне указать путь к нужной папке, кликнуть по “Выбор папки”;
- затем “Применить” и “ОК”.
Как устранить моргания монитора или экрана ноутбука
Способ 2: Проверка имён файла и папок
Наиболее часто рассматриваемая проблема появляется из-за некорректных данных в имени целевого файла, пути к нему или пути к каталогу загрузки.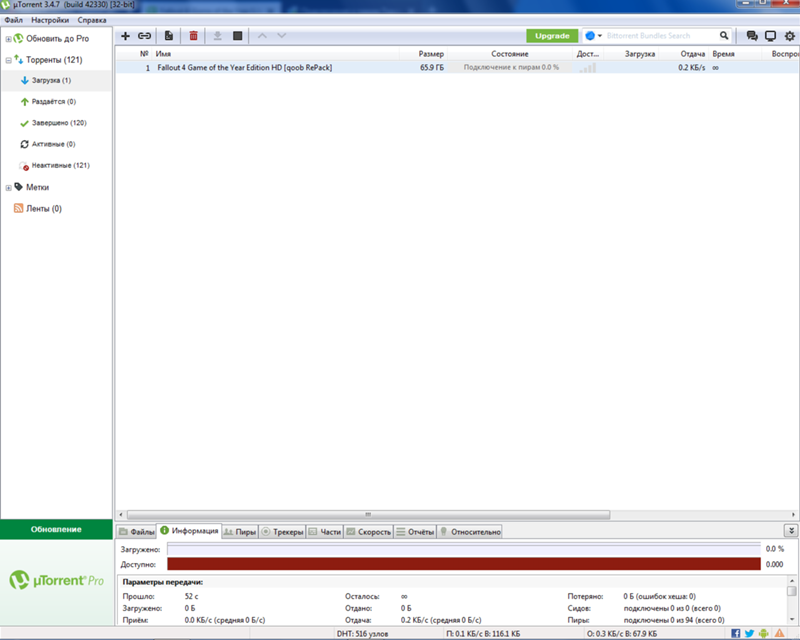 Далее мы рассмотрим шаги устранения этих причин.
Далее мы рассмотрим шаги устранения этих причин.
- Сперва убедитесь, что в начале и/или конце всех имён и адресов нет пробелов, точек или запятых. Дело в том, что в таком случае данные могут стать нечитаемыми, что и приводит к ошибке. Если таковой элемент будет обнаружен, удалите его.
- Также убедитесь, что имена и пути не слишком длинные: в Windows уже достаточно давно существует ограничение, при котором названия элементов не должны быть длиннее 256 символов. В целом, для стабильного пользования торрентами рекомендуется создать отдельный каталог в корневой папке одного из дисков или томов, куда и загружать как torrent-файлы, так и получать с них данные. Также известно о случаях, когда некоторые версии приложения самопроизвольно меняют букву диска в адресе каталога загрузки, так что проверить стоит и это.
- Порой некоторые версии μTorrent отображают рассматриваемую ошибку, если в имени файла или адресов местоположения и скачивания присутствуют русские буквы.
 Решение тоже очевидно – нужно загружать данные в каталоги, названия которых состоят исключительно из английских букв. В раздаче, показывающей ошибку, изменить путь потребуется вручную: кликните ПКМ по проблемной записи, затем выберите в контекстном меню пункт «Дополнительно» и воспользуйтесь опцией «Загружать в…».
Решение тоже очевидно – нужно загружать данные в каталоги, названия которых состоят исключительно из английских букв. В раздаче, показывающей ошибку, изменить путь потребуется вручную: кликните ПКМ по проблемной записи, затем выберите в контекстном меню пункт «Дополнительно» и воспользуйтесь опцией «Загружать в…».Посредством «Проводника» укажите директорию, которая соответствует упомянутым выше требованиям.
После выполнения одного или нескольких шагов этого метода ошибка «Системе не удаётся найти указанный путь» больше не должна вас беспокоить.
Сбои при старте операционной системы
Что же касается загрузки ОС при появлении такого сбоя, это означает только то, что стартовые файлы отсутствуют или повреждены.
Загрузитесь со съемного носителя и произведите откат системы до более раннего состояния. Если это не поможет, проверьте системные файлы через командную строку (sfc /scannow) с полным рестартом после выполнения.
Способ 3: Разрешение на редактирование папки
Иногда бывает и так, что загрузить торрент вы пытаетесь в папку, которая защищена от редактирования, из-за чего и возникает рассматриваемая ошибка. Справиться с проблемой можно, сняв с каталога соответствующий атрибут.
Справиться с проблемой можно, сняв с каталога соответствующий атрибут.
- Перейдите к местоположению целевой директории, кликните по ней ПКМ и выберите пункт «Свойства».
- Внизу должна быть опция «Только для чтения» – если она активна, то будет отмечена галочкой. Отметку понадобится снять для выключения (квадрат должен быть пустым), затем сохранить изменения нажатием на кнопки «Применить» и «ОК».
- В некоторых ситуациях может потребоваться заменить владельца каталога – ознакомьтесь с инструкцией по ссылке далее для получения деталей.
Подробнее: Как изменить владельца папки
В качестве альтернативы этому шагу можете воспользоваться способом 1.
Краткий итог
Это пока все, что можно сказать об исправлении ошибок подобного рода. Менее распространенными ситуациями можно назвать задание для торрент-клиентов слишком длинных путей к конечным папкам сохранения. В этом случае лучше использовать каталоги, расположенные ближе к корню системного диска (например, C:\Downloads). В случае с проблемами доступа к файлам или невозможностью старта операционной системы можно использовать приведенные решения. Это самые простые методы. Если же проблема глубже, придется и проверку на вирусы выполнить, и попытаться восстановить загрузочные секторы, и т. д.
В случае с проблемами доступа к файлам или невозможностью старта операционной системы можно использовать приведенные решения. Это самые простые методы. Если же проблема глубже, придется и проверку на вирусы выполнить, и попытаться восстановить загрузочные секторы, и т. д.
Способ 4: Установка предыдущей версии μTorrent
МюТоррент – программа достаточно популярная, поэтому обновления для неё выходят часто. К сожалению, разработчики не всегда успевают качественно протестировать продукт, отчего и возможно появление тех или иных багов, в том числе и рассматриваемый нами случай. Если решить проблему не помог ни один из вышеприведённых методов, вероятнее всего, вы столкнулись именно с такой ошибкой. Единственный путь, который гарантированно поможет – удаление текущей и установка предыдущей стабильной версии. Первым делом удалите основное приложение, делать это желательно посредством стороннего деинсталлятора вроде Revo Uninstaller, для стирания всех следов в файловой системе и реестре.
Подробнее: Как пользоваться Revo Uninstaller
Далее загрузите предыдущую версию программы – их достаточно просто найти в интернете по запросу utorrent *номер желаемой версии*, после чего остаётся только инсталлировать это решение на компьютер: запустите установочный файл и следуйте его инструкциям.
Мы рады, что смогли помочь Вам в решении проблемы. Помимо этой статьи, на сайте еще 11845 инструкций. Добавьте сайт Lumpics.ru в закладки (CTRL+D) и мы точно еще пригодимся вам. Отблагодарите автора, поделитесь статьей в социальных сетях.
Опишите, что у вас не получилось. Наши специалисты постараются ответить максимально быстро.
Disk removed, please re-attach
Дословно эту ошибку можно перевести как “Диск удален, пожалуйста подключите его снова”. Возникает в редких случаях при отключении или остановке жесткого диска, а чаще – при загрузке файлов на USB-накопитель.
Решить её можно вновь подключив USB-накопитель к компьютеру, проверив подключение диска к ПК и перезагрузив систему.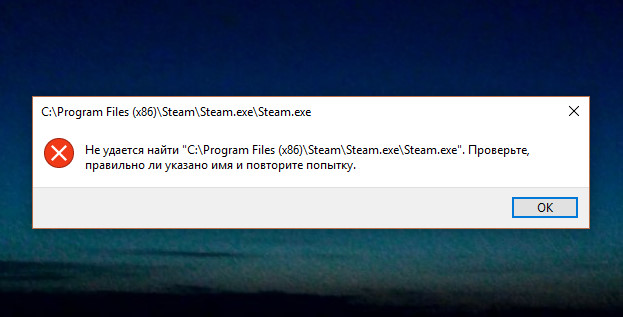
Если это не помогло, нужно воспользоваться реаниматорами жестких дисков.
Распространенные ошибки торрент-клиента, как их исправить
ошибка торрента Если вы оказались на этой странице, значит, вам не повезло, и ошибка торрента не даёт скачать раздачу, которую вы так сильно желаете. Возможно, вы приготовили себе вкусный ужин, который хотите съесть за просмотром какого-нибудь фильма или сериала, а он, как назло, не хочет грузиться из-за проклятой ошибки торрент-клиента. Тогда я вам не завидую — ситуация неприятная, и нужно её исправлять, иначе ужин остынет, а вечер будет подпорчен. Я только очень надеюсь, что ваш торрент-клиент выдаёт одну из распространённых ошибок, и мои рекомендации смогут вам помочь.
Использование более старой версии uTorrent, если появляется ошибка
Если вы используете последнюю версию uTorrent, то она может содержать ряд ошибок, приводящим к сбоям в работе клиента. Рекомендуем удалить ваш торрент-клиент с ПК традиционным путём. Затем перезагрузите систему, и установите более раннюю и стабильную версию клиента.
Используйте более раннюю версию клиента
Если по какой-либо причине вы не видите версию uTorrent, нажмите «Справка» и выберите «О программе». Появится окно с версией вашего клиента.
Это пригодится: Руторг зеркало новый адрес.
Ошибка неполадка сервера при скачивании. Ошибка при скачивании файлов
Ошибка загрузки может произойти по множеству причин. Когда происходит ошибка загрузки, может появится сообщение об ошибке на панели загрузок в нижней части браузера. Более длинные сообщение могу появиться на странице загрузок .
В этой таблице описаны некоторые сообщения об ошибках загрузки, которые могут отобразиться на панели загрузок
| Сообщение с ошибкой | Описание и дополнительная информация |
| Обнаружен вирус (Virus Detected) | Антивирусный софт обнаружил вирус. Вероятно файл содержит вирус , в результате файл, который вы пытались загрузить, не был скачан(отстранен) . 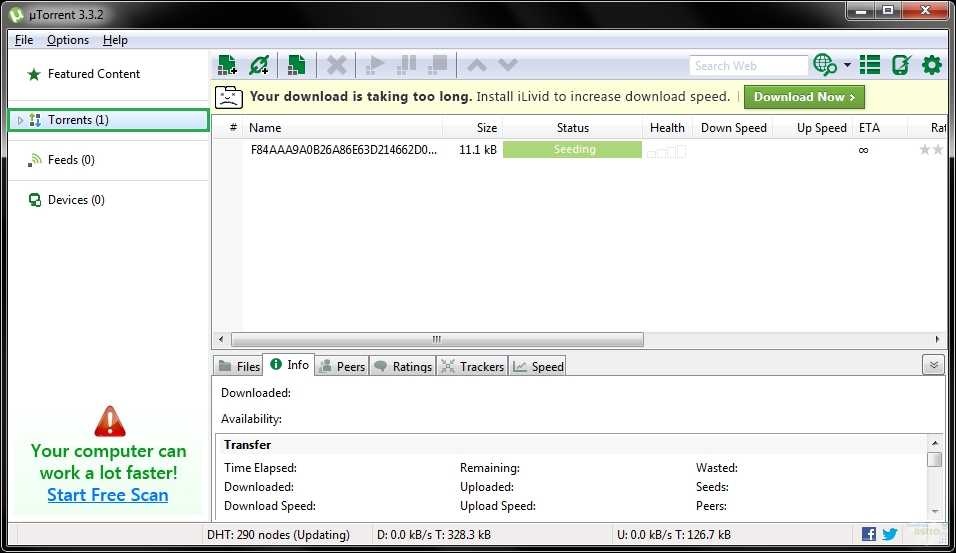 |
| Заблокирован (Blocked) | Файл был заблокирован настройками безопасности. В результате файл был отстранен от скачивания Windows Attachment Manager`ом . Узнать как измените настройки безопасности вашего компьютера можно ниже |
| Сканирование на вирусы провалилось (Virus Scan Failed) | Антивирус не смог проверить файл. В результате файл был отклонен windows attachment manager`ом . Причину ошибки можно узнать ниже. |
| Недостаточной прав (Insufficient Permissions) | Нет возможности сохранить файл т.к. нет необходимых прав. Поменяйте директорию загрузки. У вас нет необходимых прав, либо какое-то другое приложение(обычно антивирус) запретил доступ к загрузке Google Chrome. Попробуйте сохранить файл позже или смените директорию загрузки. |
| Ошибка сети (Network Error) | Неизвестная сетевая ошибка. Проблема с сетью во время загрузки.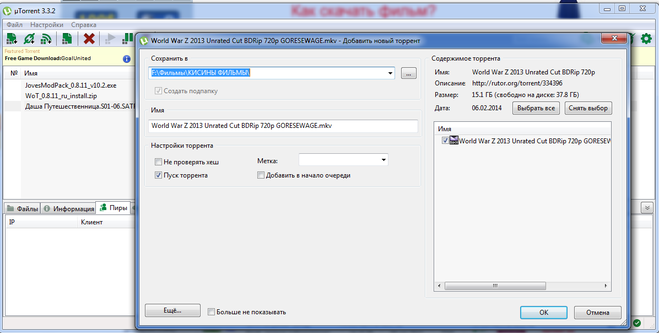 Попробуйте позже загрузить файл. Попробуйте позже загрузить файл. |
| Ошибка загрузки (Download Error) | Произошла ошибка во время загрузки. Попробуйте позже. |
| Не существует файла (No File) | Сервер не может найти файл. Файл, который вы пытаетесь загрузить не существует на сервере. Обратитесь к администратору сервера. |
| Проблема с сервером(Server Problem) | Неизвестная ошибка сервера. Попробуйте позже или обратитесь к администратору. |
Смена параметров безопасности вашего компьютера
На вашем компьютере может стоять блок окончательной загрузки. Проверьте настройки «Безопасности интернета», чтобы убедиться, в возможности скачивания файлов:
Эти изменения повлияют на работу Google chrome и других браузеров!
ВНИМАНИЕ! Переводчик не помнит все названия окон в Windows! Поэтому даю примерный перевод. Он может не совпадать с переводом в ОС Windows!(У меня английская версия Windows)
- Идите в Пуск > Панель управления .

- Выберите Свойства браузера . Это должно открыть свойства.
- Выберите безопасность.
- Щелкните на глобус(зона интернета).
- Нажмите на кнопку «Пользовательский уровень».
- Прокрутите вниз до Загрузки -> загрузки файлов
- Включите.
- Прокрутите до Разное> запуск небезопасных программ.
- Выберите подсказку(?).
- Кликните OK.
Возможные причины ошибки: Сканирование на вирусы провалилось
Иногда, при скачивании с rapidshare вылетает ошибка, и сервис выдает такое сообщение: В настоящее время с вашего IP адреса уже идет скачивание. Попробуйте немного позже. Это наблюдается также при использовании других подобных сайтов. Давайте попробуем разобраться, почему возникает ошибка при скачивании.
Распространенные ошибки торрент-клиента, как их исправить
ошибка торрента Если вы оказались на этой странице, значит, вам не повезло, и ошибка торрента не даёт скачать раздачу, которую вы так сильно желаете. Возможно, вы приготовили себе вкусный ужин, который хотите съесть за просмотром какого-нибудь фильма или сериала, а он, как назло, не хочет грузиться из-за проклятой ошибки торрент-клиента. Тогда я вам не завидую — ситуация неприятная, и нужно её исправлять, иначе ужин остынет, а вечер будет подпорчен. Я только очень надеюсь, что ваш торрент-клиент выдаёт одну из распространённых ошибок, и мои рекомендации смогут вам помочь.
Тогда я вам не завидую — ситуация неприятная, и нужно её исправлять, иначе ужин остынет, а вечер будет подпорчен. Я только очень надеюсь, что ваш торрент-клиент выдаёт одну из распространённых ошибок, и мои рекомендации смогут вам помочь.
Ошибка «Не удается найти указанный файл»: установка обновлений
Поскольку самой частой причиной является сбой установки апдейтов, начать нужно именно с этого. В Windows для устранения проблемы нужно использовать соответствующий раздел, который можно вызвать из «Панели управления».
Если пользователь наблюдает ошибку именно при попытке загрузки необходимых апдейтов, нужно просто использовать активацию ручного поиска ведь система автоматически найти их не может. Если они будут найдены, останется только согласиться с их установкой. Иногда причиной может стать нарушение интернет-соединения, но по понятным причинам такие ситуации сейчас в расчет не берутся.
С чем еще может быть связана ошибка?
Касательно установки апдейтов, сбой может вызываться не только обновлением самой системы.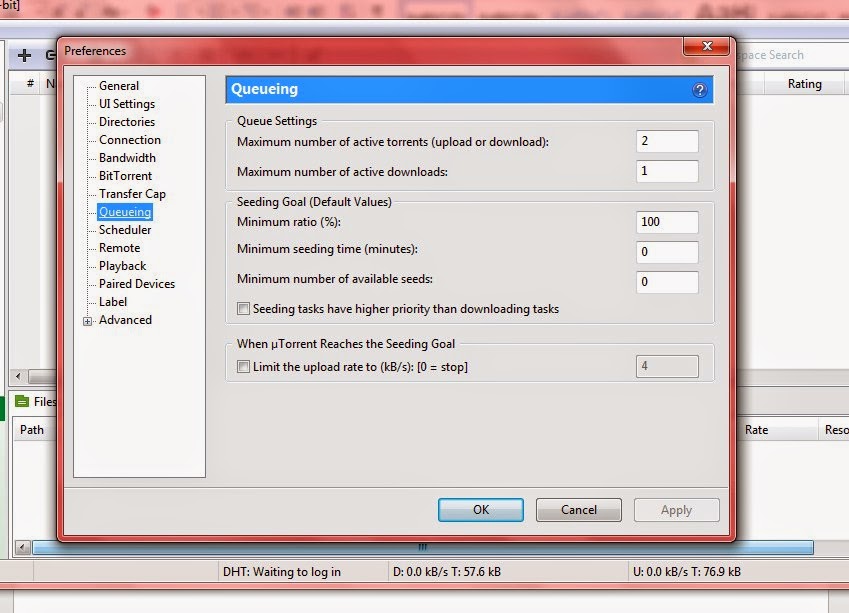 Зачастую идентичные ошибки могут появляться при попытке поиска или инсталляции апдейтов для других программных продуктов Microsoft. В первую очередь, это относится к MS Office. Если пользователь видит, что апдейты для Windows устанавливаются, а для других программ не хотят, нужно просто отключить их поиск и последующую интеграцию в систему.
Зачастую идентичные ошибки могут появляться при попытке поиска или инсталляции апдейтов для других программных продуктов Microsoft. В первую очередь, это относится к MS Office. Если пользователь видит, что апдейты для Windows устанавливаются, а для других программ не хотят, нужно просто отключить их поиск и последующую интеграцию в систему.
Остается добавить, что выбор средства устранения проблемы напрямую зависит от причины, ее вызвавшей. И средства для службы апдейта не всегда подходят для устранения неполадок при создании резервных копий или при откате до предыдущего состояния.
Системе не удается найти указанный путь, торрент не скачивается
Проверка наличия точек и пробелов в указанном пути
Одной из возможных причин дисфункции является наличие в пути загрузки точки или пробела. Иногда клиент uTorrent изменяет путь загрузки торрент-файлов, добавляя точку или пробел в начале или конце, что делает путь нечитаемым. Именно поэтому появляется уведомление, что системе не удалось найти нужный путь.
Рекомендуем проверить путь к файлу торрента на наличие точек или пробелов до или после имени папки. Если таковые имеются — удалите их, и проверьте, появляется ли рассматриваемая нами ошибка.
Нехватка свободного пространства на диске
Довольно редко, но все же случается, что ошибка доступа торрента появляется в случае нехватки свободного места на диске.
Выход напрашивается сам собой: необходимо очистить диск от всего лишнего или (при наличии нескольких логических разделов) изменить назначение не только папки для скачивания, но и диска. Как это делается, было сказано выше.
Анализ атрибутов папки назначения торрента
Если для папки, в которую загружаются файлы, установлен атрибут «Только для чтения», тогда ОС Виндовс не позволяет программам вносить в неё изменения. Атрибут «Только для чтения» означает, что папка может быть открыта или прочитана, но не может быть удалена, изменена или переименована (что также относится к файлам в данной папке).
Для проверки наличия атрибута наведите курсор вашей мышки на нужную папку. Затем щелкните правой кнопкой мыши, и выберите пункт «Свойства» в контекстном меню.
Затем щелкните правой кнопкой мыши, и выберите пункт «Свойства» в контекстном меню.
Выберите опцию «Свойства»
Затем найдите там «Атрибуты» и убедитесь, что атрибут «Только для чтения» не отмечен. Если таковой есть, снимите и его и нажмите на «Применить» для сохранения изменений. Это поможет устранить ошибку «Системе не удается найти указанный путь».
Снимите указанный атрибут
Какие действия нужно предпринять, чтобы решить проблему «Отказано в доступе Write to disk» uTorrent
Ниже приведена пошаговая инструкция. Мы рекомендуем следовать предложенному плану действий, чтобы исправить ошибку наверняка.
- Самый простой, но иногда действенный способ — перезагрузить устройство. Если проблема с торрентом не имеет серьёзного характера, то ошибка пропадёт.
- Удостоверьтесь, что диск, на который ссылается торрент-клиент, не заполнен под завязку, то есть что объём свободного места диска больше, чем размер скачиваемого файла. А также нелишним будет очистить реестр торрента от мусора: удалите ненужные файлы, выделенные красным цветом.

- Попробуйте открыть программу uTorrent от имени администратора. Для этого сначала правильно выйдем из программы, нажав на «Выход», затем вызываем контекстное меню, кликая правой кнопкой мыши на значке uTorrent, выбираем пункт «Свойства». В меню «Совместимость» в строке «Выполнить эту программу от имени администратора» устанавливаем флажок. Сохраняем изменения и проверяем, устранена ли проблема.
Свойства ярлыка программы uTorrent
- Изменяем место для хранения скачанных файлов. Следует помнить, что путь к папке обязательно должен содержать только латинские буквы. В идеале просто создайте новую папку в корневом каталоге диска и назовите её английскими литерами. Теперь все новые загружаемые файлы будут храниться в новой только что созданной папке.
Окно настроек программы uTorrent
Что делать, если в вашем торрент-клиенте ещё остались незавершённые загрузки? Всё просто: в открытом uTorrent нажимаем на нужной загрузке правую кнопку мыши, открываем дополнительные опции и назначаем путь к нужной папке.

- Просканируйте устройство на присутствие вредоносного ПО. Мы рекомендуем использовать хорошо себя зарекомендовавшие антивирусные программы Web, Malwarebytes Anti-Malware, Trojan Remover.
- Приостановите на время деятельность антивирусной программы и попробуйте скачать торрент-файл с выключенным антивирусом.
- Когда ни один из вариантов не подошёл, стоит сначала удалить вашу программу, а затем заново проинсталлировать, возможно, даже более новую версию, скачанную с интернета. Как вариант, можно попробовать установить другой торрент-клиент.
Вот собственно и все известные нам универсальные способы устранения ошибки «Отказано в доступе (Write to disk)». Отдельно отметим ещё один случай, который может помочь пользователям с установленной операционной системой Windows 10. Находим значок uTorrent, вызываем контекстное меню нажатием правой кнопки мыши, в свойствах во вкладке «Совместимость» отмечаем флажком строку «Запустить программу в режиме совместимости с Windows XP (Service Pack 3)».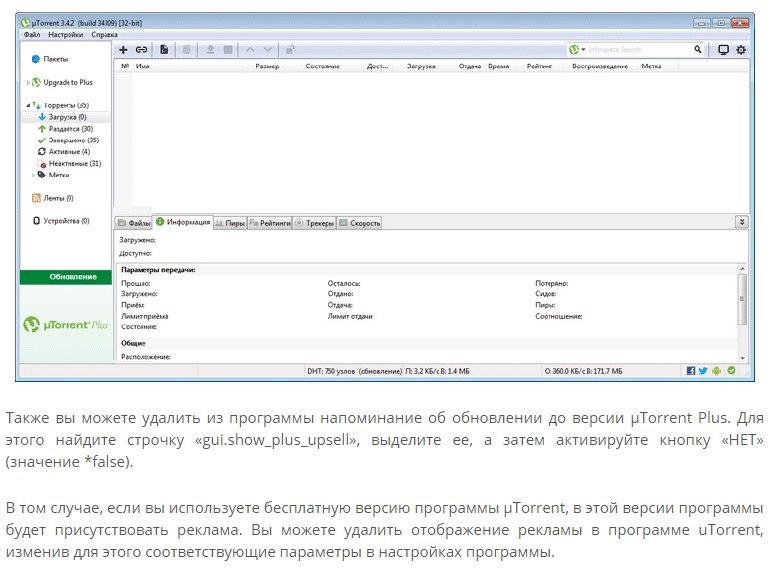
Удаление файла торрента при ошибке с системой
Ошибка «Системе не удается найти указанный путь» может быть вызвана неправильно загруженными торрент-файлами.
Рекомендуем удалить все релевантные файлы, включая сам файл и частично загруженный файл, а также реестр файлов клиента «uTorrent»:
- Обычно это можно сделать щёлкнув правой клавишей мыши на проблемный торрент-файл.
- И выбрав «Удалить» (или «Удалить выборочно» — «Файл и загруженные данные»).
- Затем попробуйте вновь загрузить нужный торрент-файл, добавив его в клиент.
Используйте опцию «Удалить» или «Удалить выборочно»
Запуск от имени Администратора
В случае проблем с доступом, например, cannot create file, можно произвести запуск программы от имени Администратора:
- кликнуть ПКМ по ярлыку uTorrent, затем “Свойства”;
- выбрать вкладку “Совместимость”, отметить галочкой пункт “Выполнять эту программу от имени администратора”, затем “Применить” и “ОК”;
Указывание пути для загрузки файла
Устранить ошибку, когда системе почему-то не удается найти указанный путь, может помочь ввод вручную пути для каждого загружаемого файла. Для изменения пути загрузки откройте клиент «uTorrent», и щёлкните правой клавишей мышки на пути, который выдаёт ошибку. В появившемся меню выберите «Дополнительно», а затем «Загружать в».
Для изменения пути загрузки откройте клиент «uTorrent», и щёлкните правой клавишей мышки на пути, который выдаёт ошибку. В появившемся меню выберите «Дополнительно», а затем «Загружать в».
Выберите опцию «Загружать в»
Укажите папку, в которую вы хотите скачать торрент, и нажмите на «Ок». Повторите указанные шаги со всеми проблемными файлами.
В качестве альтернативы, установите новое местоположение загрузки для всех торрентов, нажав на Ctrl+P
в клиенте. Откроется окно настроек программы, слева выберите раздел «Папки». Установите флажок на опции «Помещать загружаемые файлы в» и укажите новую папку, щелкнув на три точки справа.
Укажите путь для загрузки
Снова запустите торрент и посмотрите, исправляет ли это рассматриваемую ошибку.
Делаем выводы
Ошибка при хешировании файлов в торрент-клиенте возникает по вине владельца файла. Если эта ошибка случайная, то вам поможет обновление хеша и разблокировка проблемных источников. Если же вам не повезло и перехеширование не дало результатов, имеет смысл обратиться к владельцу торрента с просьбой предоставить корректную раздачу.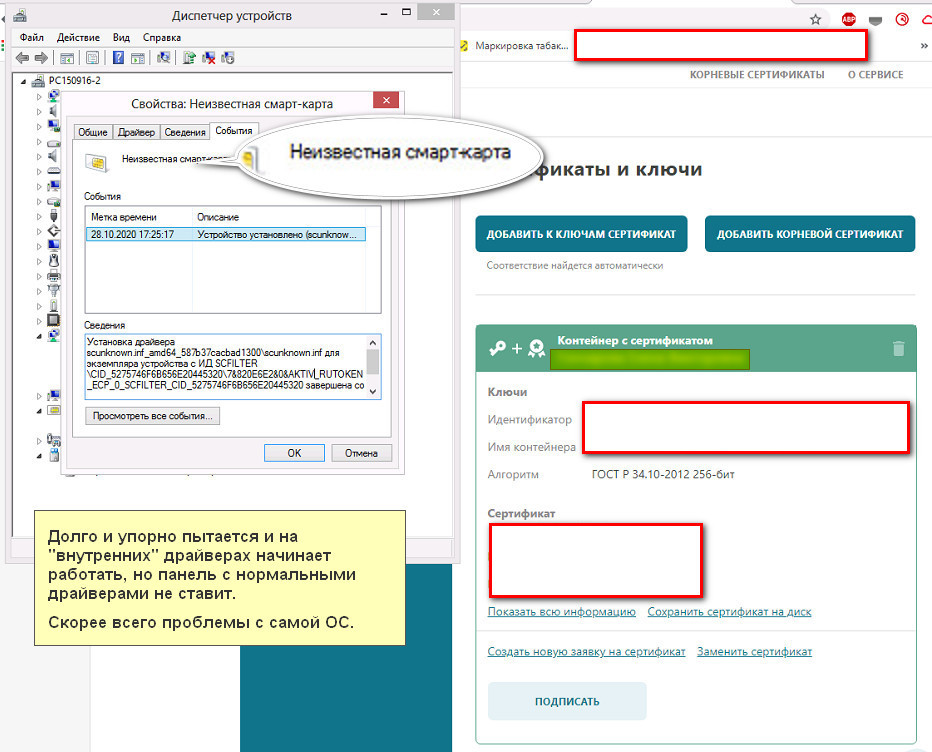 Уместно будет отметить, что если вы сами создаёте раздачу, то не нужно вносить изменения в теги — это доставит неудобства и личерам и, вероятно, вам самим.
Уместно будет отметить, что если вы сами создаёте раздачу, то не нужно вносить изменения в теги — это доставит неудобства и личерам и, вероятно, вам самим.
ВАЖНО. При создании раздачи музыкальных файлов удостоверьтесь в том, что ваш аудиоплеер не настроен на автоматическое изменение тегов.
Использование более старой версии uTorrent, если появляется ошибка
Если вы используете последнюю версию uTorrent, то она может содержать ряд ошибок, приводящим к сбоям в работе клиента. Рекомендуем удалить ваш торрент-клиент с ПК традиционным путём. Затем перезагрузите систему, и установите более раннюю и стабильную версию клиента.
Используйте более раннюю версию клиента
Если по какой-либо причине вы не видите версию uTorrent, нажмите «Справка» и выберите «О программе». Появится окно с версией вашего клиента.
Это пригодится: Руторг зеркало новый адрес.
Другие причины
- Возможно ошибка записи на диск связана с кратковременным сбоем.
 В таком случае, перезагрузите компьютер;
В таком случае, перезагрузите компьютер; - Антивирусная программа может блокировать torrent-клиент или как раз сканировать недогружённый файл. Отключите защиту на некоторое время для нормальной закачки;
- Если один объект загружается с ошибкой, а остальные нормально, то причина кроется в криво залитом torrent-файле. Попробуйте совсем удалить загружённые фрагменты и закачайте их заново. Если этот вариант не помог, то стоит найти другую раздачу.
В основном, для устранения ошибки «Отказано в доступе Write to disk», используют запуск клиента от имени администратора или смену директории (папки) для файлов. Но остальные методы тоже имеют право жить, ведь проблема не всегда может ограничиваться лишь двумя причинами.
Мы рады, что смогли помочь Вам в решении проблемы. Помимо этой статьи, на сайте еще 11823 инструкций. Добавьте сайт Lumpics.ru в закладки (CTRL+D) и мы точно еще пригодимся вам. Отблагодарите автора, поделитесь статьей в социальных сетях.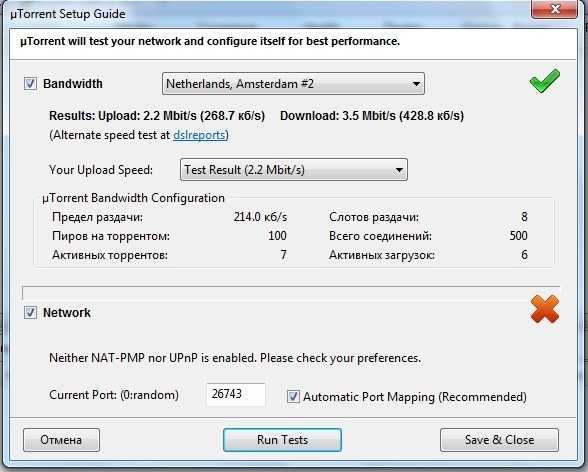
Опишите, что у вас не получилось. Наши специалисты постараются ответить максимально быстро.
Ошибка uTorrent диск перегружен 100 % — способы решения.
Одна из причин возникновения ошибки uTorrent – диск перегружен 100% – это перегрузка жесткого диска вашего компьютера. С чем это связанно? Если говорить простым языком, то это означает, что жесткий диск вашего компьютера не справляется с сохранением информации и ее отдачей. Здесь мы не будем сильно вдаваться в подробности работы жесткого диска и взаимодействия его с uTorrent.
Но хотелось бы отметить следующее. При большой скорости (объеме) ввода и вывода информации с/на жесткий диск, он не успевает обрабатывать всю информацию. Для этого используется кэш, оптимальная настройка которого в большинстве случаев помогает избавиться от проблемы, когда uTorrent грузит жесткий диск.
Настройка uTorrent с помощью утилиты BEncode Editor
Это были стандартные параметры. Если uTorrent по-прежнему пишет, что диск перегружен 100%, тогда можно попробовать продвинутую настройку.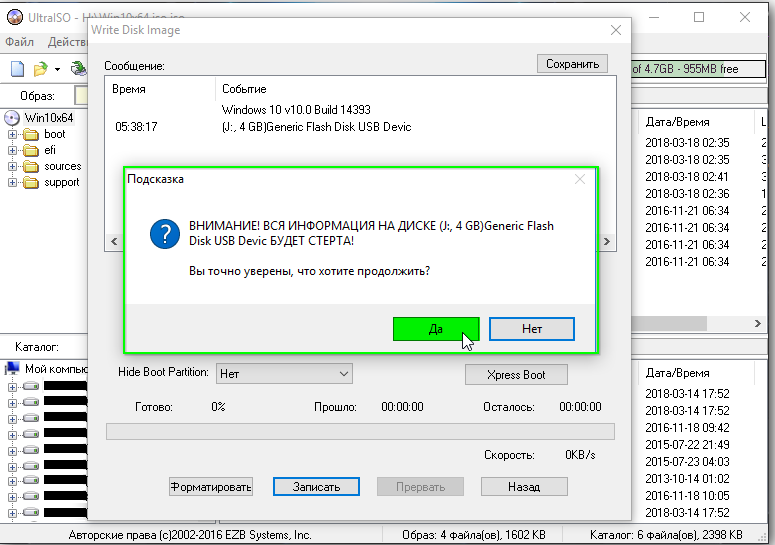 В данном случае понадобится утилита BEncode Editor.
В данном случае понадобится утилита BEncode Editor.
С ее помощью можно настроить uTorrent таким образом, чтобы он загружал файлы одного торрента по очереди, а не все сразу (например, серии в сериалах). Это поможет снизить нагрузку на жесткий диск и убрать сообщение HDD перегружен 100%.
Чтобы это сделать:
- Выйдите из uTorrent.
- Запустите BEncode Editor.
- Перейдите по пути: C:UsersИмя_ПользователяAppDataRoaminguTorrent (папка AppData скрыта, поэтому сделайте ее видимой).
- Найдите файлик settings.dat и перетащите его в окно программы BEncode Editor.
- Выделите первую строчку (ROOT) нажмите на зеленый плюсик и в появившемся окне пропишите следующие настройки: Name — bt.sequential_download, Type – Integral, Value = 1. Нажмите «ОК».
- Выделите вторую строчку (fileguard) и удалите ее. Это нужно для того, чтобы программа uTorrent не создала новый файл с прежними настройками, когда вы ее перезагрузите.
После этого можете запускать Торрент и загружать любые фильмы, игры, музыку.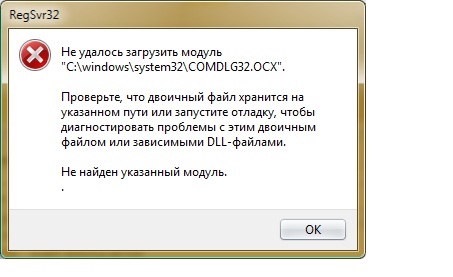 Ошибки диск перегружен 100% больше быть не должно.
Ошибки диск перегружен 100% больше быть не должно.
Windows не удаётся получить доступ к указанному устройству пути или файлу
Категория: Windows 10 / Ошибки Windows 10
Добавил: admin access_timeОпубликовано: 19-12-2020 visibilityПросмотров: 58 364 chat_bubble_outlineКомментариев: 8
При наличии подходящего программного обеспечения можно открыть любой файл, но не менее важным является также наличие прав на этот файл. Вы открываете файл, запускаете игру или программу и получаете ошибку «Windows не удаётся получить доступ к указанному устройству, пути или файлу», о чём это может говорить? Чаще всего об отсутствии у пользователя или системы соответствующих прав на файл или устройство. С этой ошибкой можно столкнуться, когда пытаешься открыть файл, созданный пользователем другой учётной записи или при открытии файла с альтернативным потоком NTFS, именуемый Alternate Data Streams. А ещё файл или ведущий на него ярлык может оказаться повреждённым.
Отсутствие прав доступа
Причины могут быть разные, но нам важнее знать, что можно в этом случае предпринять. Начнём с самого простого и очевидного — с проверки разрешений в свойствах файла и наличия блокировки ADS. Открываем свойства файла и смотрим тут же на вкладке «Общие» не заблокирован ли файл. Если вы видите сообщение «Этот файл получен с другого компьютера…», то его нужно разблокировать.
Этого оказалось недостаточно? Запустите файл с правами администратора. Проблема не решена? Переключитесь в свойствах на вкладку «Безопасность», выберите в блоке «Группы или пользователи» вашу учётную запись и посмотрите, не выставлены ли галочки в столбце «Запрет» напротив опций «Чтение и выполнение». Если да, их нужно убрать. Для этого нажмите «Изменить», переключитесь на нужного пользователя и снимите указанные отметки.
 Если галки на чтение и выполнение или на полный доступ сняты уже в столбце «Разрешить», действуем аналогично — выставляем полный доступ Системе, всем приложениям и себе как администратору.
Если галки на чтение и выполнение или на полный доступ сняты уже в столбце «Разрешить», действуем аналогично — выставляем полный доступ Системе, всем приложениям и себе как администратору. Если чекбоксы окажутся неактивны, в свойствах нужно будет нажать «Дополнительно» → «Отключение наследования» → «Преобразовать унаследованные разрешения…». После этого настройки разрешений станут доступны.
Ошибка при открытии файла с флешки
Если неполадка возникает при запуске портативной программы с флешки, проверьте состояние политики, запрещающей исполнение файлов со съёмных носителей. Командой gpedit.msc откройте редактор групповых политик и перейдите по цепочке, показанной на скриншоте.
Все политики, отвечающие за чтение и выполнение со съёмных устройств и дисков, должны быть либо не заданы, либо отключены.
Политики SPR
Не исключено, что ошибка вызвана ограничениями политики использования программ. Сценарий маловероятный, но следует исключить и его. Для этого лучше использовать редактор реестра, поскольку политика может быть установлена сторонним ПО и отсутствовать в Gpedit. Разверните в редакторе Regedit ветку HKLM\SOFTWARE\Policies\Microsoft\Windows и посмотрите, имеется ли в этом разделе папка safer → codeidentifiers. Если нет, ограничения SRP сразу же можно исключить, если есть — удалите подраздел codeidentifiers и перезагрузитесь.
Что ещё нужно проверить
• Если вы используете средства родительского контроля или другие аналогичные приложения для контроля, убедитесь, что в их настройках не установлена блокировка файла.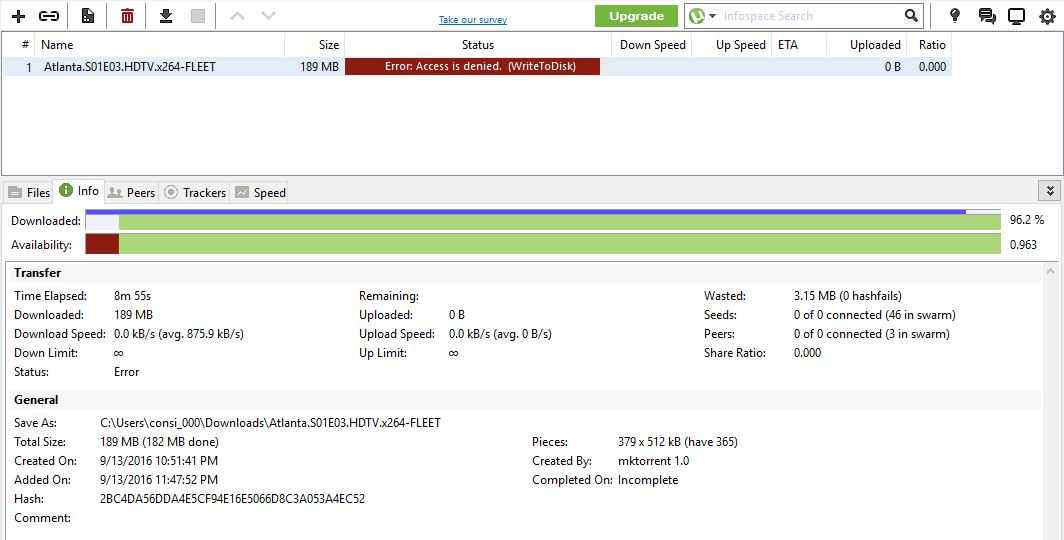
• Если ошибка появляется при открытии файла в сетевой папке, проверьте соединение в сети.
• Скачайте Dr.Web CureIt! или другой популярный антивирусный сканер и проверьте вашу систему на предмет заражения вредоносным ПО.
• Маловероятно, но файл может блокироваться антивирусом. Добавьте его в список исключения антивирусной программы и попытайтесь открыть.
• Активируйте командной net user Администратор /active:yes в запущенной с повышенными привилегиями командной строке, зайдите в активированную учётную запись и попробуйте открыть проблемный файл.
Подводим итоги
Итак, основной причиной ошибки «Windows не удаётся получить доступ к указанному устройству…» является отсутствие у пользователя или системы прав на объект, поэтому первым делом нужно проверять всё ли в порядке у вас с правами доступа. Если же вы получаете ошибку на корпоративном рабочем компьютере, то лучше не заниматься самодеятельностью, а обратиться за решением к системному администратору.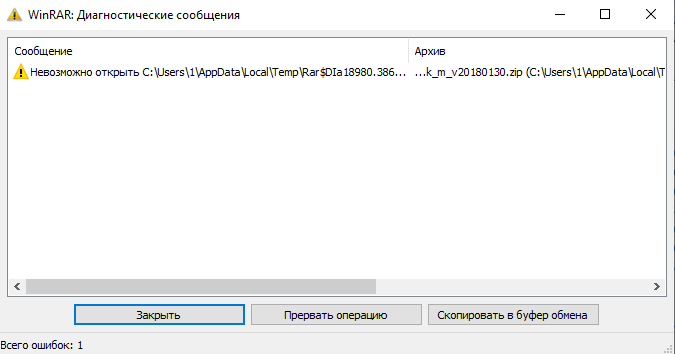
Набор обновлений UpdatePack7R2 версия 22.9.15 — simplix.info
UpdatePack7R2 для обновления Windows 7 SP1 и Server 2008 R2 SP1
Набор позволяет обновлять рабочую систему, а также интегрировать обновления в дистрибутив. Может быть установлен на любую редакцию Windows 7 и Server 2008 R2, любого языка и архитектуры. Включены обновления для Internet Explorer 11, все критические, рекомендуемые и обновления безопасности. Смотрите подробности в списке обновлений.
Скачать (размер 1+811 МБ) | Magnet
Для проверки целостности используется цифровая подпись
Список обновлений | История изменений
Подробная инструкция по интеграции от Nordek
Update7 Integrator от boss911 | UP_Integrator от sov44
MDL Win 7 Tool AiO ISO Creation от Enthousiast (на английском)
Использование
В системе должно быть не меньше 10 ГБ свободного места на винчестере и желательно не меньше 1 ГБ свободной оперативной памяти.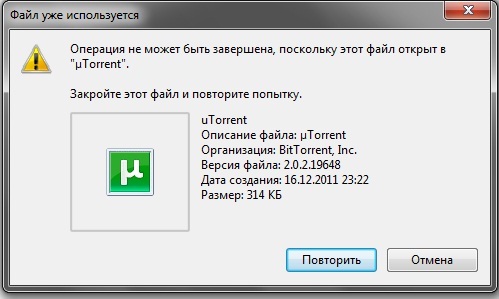
Можно перетянуть мышкой чистый iso-дистрибутив на UpdatePack7R2 и получить готовый обновлённый iso-образ.
Для гибкой установки набора можно использовать следующие ключи и их комбинации:
- Ключ /Reboot для автоматической перезагрузки, если она потребуется.
- Ключ /S для полностью тихой установки без окон и сообщений. Регистр имеет значение.
- Ключ /Silent для пассивной установки — видно прогресс, но установка полностью автоматическая.
- Ключ /Temp= позволяет задать временный рабочий каталог. Он не обязан быть пустым, но должен существовать.
- Ключ
- Ключ /FixOn включает защиту от Meltdown и Spectre, а /FixOff её выключает. Без ключей для Win7 защита выключена, а для Win2008R2 включена.
Примеры:
- Нужно автоматически установить все обновления, IE11 и перезагрузить компьютер: UpdatePack7R2.
 exe /silent /reboot
exe /silent /reboot - Нужно скрыто установить все обновления к имеющимся продуктам и компьютер не перезагружать: UpdatePack7R2.exe /S
- Нужно автоматически установить все обновления, IE11 и перезагрузить компьютер: UpdatePack7R2.
Следующие ключи предназначены для интеграции обновлений в дистрибутив:
- Ключ /WimFile= указывает расположение wim-файла, необходимо задавать абсолютный путь.
- Ключ /Index= указывает индекс системы в wim-файле, для каждого индекса необходимо выполнять интеграцию заново.
- Ключ /Index=* позволяет выполнить поочерёдную интеграцию обновлений во все индексы wim-файла.
- Ключ /Boot= указывает расположение boot.wim для интеграции поддержки NVMe и USB3.
- Ключ /Optimize разрешает оптимизировать размер wim-файла после интеграции обновлений.
- Ключ /Optimize=esd преобразует wim-файл в esd после интеграции обновлений.
- Ключ /NoUSB отменяет интеграцию универсального драйвера USB3 от daniel_k.
Примечания:
- Перед указанием индекса полезно выполнить команду: Dism /Get-WimInfo /WimFile:C:\install.
 wim (путь замените на свой).
wim (путь замените на свой). - При обновлении boot.wim необходимо скопировать новые файлы из папки sources в дистрибутив согласно инструкции.
- Перед указанием индекса полезно выполнить команду: Dism /Get-WimInfo /WimFile:C:\install.
Примеры:
- Нужно интегрировать IE11 и все обновления в 1 индекс: UpdatePack7R2.exe /WimFile=C:\install.wim /Index=1
- Нужно интегрировать IE11 и все обновления во все индексы: UpdatePack7R2.exe /WimFile=C:\install.wim /Index=*
Дополнительный функционал
- Возможна автоматическая установка SP1, если он не установлен в системе. Для этого нужно расположить файлы Windows6.1-KB976932-X86.exe и Windows6.1-KB976932-X64.exe в одном каталоге с набором.
- Если рядом с набором есть UpdatePack7R2Start.cmd — он будет выполнен перед установкой обновлений, UpdatePack7R2Finish.cmd — после установки, UpdatePack7R2Wim.cmd — после интеграции обновлений. По умолчанию консольные окна будут показаны. Чтобы их скрыть, первая строка в cmd-файле должна начинаться с «:hide» (без кавычек).
 Набор обновлений отслеживает код выхода из cmd-файлов, на случай необходимости перезагрузки. Этот код равен 3010 (команда exit 3010).
Набор обновлений отслеживает код выхода из cmd-файлов, на случай необходимости перезагрузки. Этот код равен 3010 (команда exit 3010). - Если вы хотите применить свои твики после установки Internet Explorer 11 на рабочую систему, расположите в папке с набором файл ie11.reg и он будет импортирован автоматически.
- Некоторые ключи можно заменить переименованием самого файла набора. Так для автоматический перезагрузки можно добавить слово «−−» в любое место имени файла набора и «++» для пассивной установки.
- Поддерживается установка и интеграция аддонов: SmartFix, DirectX, .NET Framework, Visual C++. Файлы аддонов нужно расположить в одной папке с UpdatePack7R2.
Примеры:
- Нужно автоматически установить набор на рабочую систему вместе с IE11 и перезагрузить компьютер: переименуйте UpdatePack7R2.exe в UpdatePack7R2−−++.exe
- Это будет абсолютно аналогично использованию следующих ключей: UpdatePack7R2.exe /silent /reboot
Примечания
- Размер дистрибутива (wim-файл) будет увеличен на размер установленных обновлений.

- Интегрированные обновления можно будет удалить даже после установки системы.
- Рекомендуется выгружать из памяти резидентный антивирусный монитор на время работы набора.
- Подробный журнал установки обновлений находится в файле %WinDir%\UpdatePack7.log.
- Установка на рабочую систему будет произведена в несколько этапов с перезагрузками.
- Размер дистрибутива (wim-файл) будет увеличен на размер установленных обновлений.
Набор обновлений UpdatePack7R2 версия 22.9.15
Решено: Windows не удается получить доступ к указанному устройству
Обновлено 06.12.2019
Добрый день! Уважаемые читатели и гости одного из крупнейших IT блогов на просторах рунета Pyatilistnik.org, В прошлый раз я вам подробнейшим образом рассказал, как устанавливается и используется утилита Iperf для проверки вашей локальной сети. В сегодняшней статье я хочу рассмотреть частую ошибку в операционной системе Windows 10 при попытке удалить приложение в моем случае office 365, звучит она вот так: Windows не удается получить доступ к указанному устройству, пути или файлу.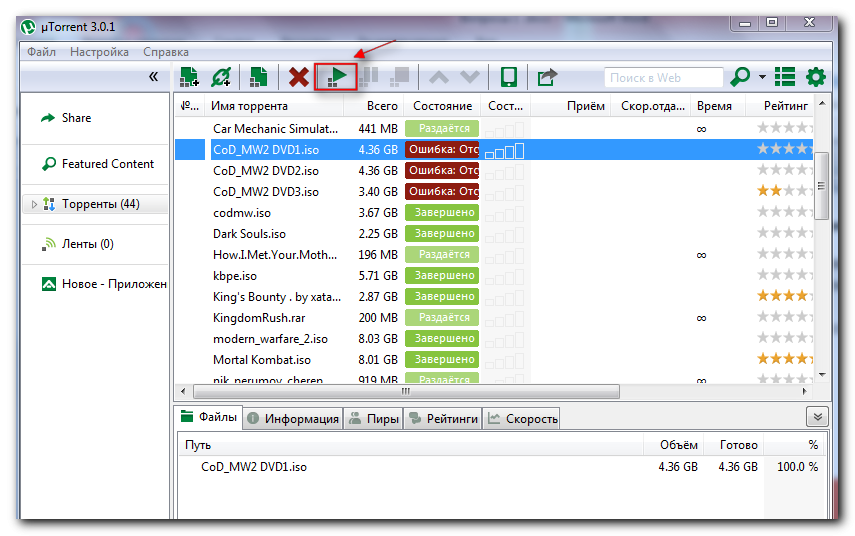 Возможно у вас нет нужных разрешений для доступа к этому объекту. Давайте разбираться в чем дело.
Возможно у вас нет нужных разрешений для доступа к этому объекту. Давайте разбираться в чем дело.
Описание ситуации
И так есть операционная система Windows 10, мне необходимо было удалить Office 365, при попытке это сделать из параметров Windows я получил ошибку
Windows не удается получить доступ к указанному устройству, пути или файлу. Возможно у вас нет нужных разрешений для доступа к этому объекту
На своей богатой практике данную ошибку я встречал в разных вариантах и на разных операционных системах. 90% это запуск исполняемых файлов в формате exe или ярлыка lnk, 10%, например при удалении приложений. Вот вам несколько примеров:
- Registry Cleaner
- StarCraft 2
- Steam
- Файлы офисного пакета MS Office, например Word или Exel
- Ярлыки различных приложений
Причины ошибки: Windows не удается получить доступ к указанному устройству, пути или файлу
Если детально разобрать текст ошибки, то из нее видно, что у вашей учетной записи либо нет прав на файл, либо самого файла уже просто нет, поэтому он и не доступен. Из совсем специфичных причин, это повреждение самого файла, а так же его блокировка.
Из совсем специфичных причин, это повреждение самого файла, а так же его блокировка.
Ошибка при удалении приложения
В самом начале я вам показал ситуацию, когда я обладая административными правами в операционной системе Windows 10, не могу элементарно удалить приложение из окна параметров Windows. Перед тем как начинать шаманство с правами или настройками политик, я вам советую попробовать окно «Программы и компоненты«. Открыть его можно вызвав окно «Выполнить» и введя appwiz.cpl.
В списке найдите нужное приложение и попробуйте его деинсталлировать, в 99% случаев у вас не возникнет проблем.
Ошибка запуска из-за UAC (User Account Control)
Если у вас доменный компьютер, то вы легко можете иметь некоторые ограничения из-за политик и конкретно UAC (User Account Control). Я авторизовался в системе под встроенной, локальной учетной записью «Администратор» и увидел, что из под нее проблема не наблюдается. Имея данную информацию, можно точно утверждать, что дело в политике.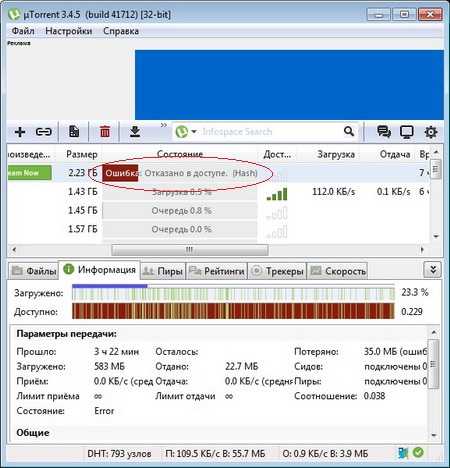 Откройте окно выполнить и введите secpol.msc.
Откройте окно выполнить и введите secpol.msc.
Посмотрите внимательно на ошибку запуска вашего приложения, в самом верху вы увидите полный путь до его месторасположения.
Далее вам необходимо перейти в раздел «Локальная политика — Параметры безопасности«, где необходимо найти пункт «Контроль учетных записей: использование режима одобрения администратором для встроенной учетной записи администратора (User Account Control: Admin Approval Mode for the Built-in Administrator account)»
Этот параметр политики определяет характеристики режима одобрения администратором для встроенной учетной записи администратора.
Возможные значения
• Включено. Для встроенной учетной записи администратора используется режим одобрения администратором. По умолчанию любая операция, требующая повышения привилегий, предлагает пользователю подтвердить операцию.
• Отключено (по умолчанию).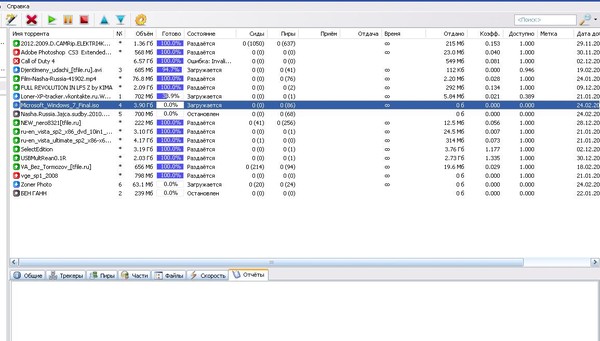 Встроенная учетная запись администратора выполняет все приложения с полными привилегиями администратора.
Встроенная учетная запись администратора выполняет все приложения с полными привилегиями администратора.
Далее я советую вам произвести выход из системы и заново залогиниться. После входа в ОС проверьте появилась ли возможность запуска приложения или его удаление, в моем случае сработало.
Просмотр разрешений на exe и lnk файлы и их блокировка
Если по каким-то причинам вам не помогли первые два метода и вы до сих под при запуске исполняемого файла exe или ярлыка, получаете окно с ошибкой «Windows не удается получить доступ к указанному устройству, пути или файлу», то следует посмотреть какие разрешения выставлены в его свойствах, это очень важно. В моем примере, это файл OfficeClickToRun.exe. Открываем его месторасположение и смотрим его свойства.
далее открываете вкладку «Безопасность» и смотрите права доступа и запрета на все объекты перечисленные в списке ACL (Access Control List). В моем примере есть такие фигуранты доступа:
- Все пакеты приложений
- Все ограниченные пакеты приложений
- Система
- Администраторы
- Пользователи
Обратите внимание, что для того чтобы просто запустить исполняемый exe файл, относящийся к определенному приложению, у вас должны быть минимум права на чтения, в редких случаях на запись.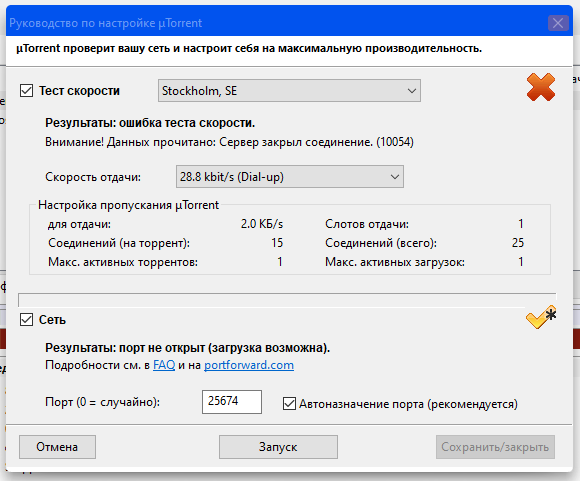 Удостоверьтесь, что они присутствуют для всех участников. Так же нужно проверить, что у системы и администраторов, были полные права, И САМОЕ ГЛАВНОЕ нет запретов.
Удостоверьтесь, что они присутствуют для всех участников. Так же нужно проверить, что у системы и администраторов, были полные права, И САМОЕ ГЛАВНОЕ нет запретов.
В операционных системах Windows явный запрет всегда более приоритетнее явного разрешения, если у группы есть и разрешение читать и запрет чтения, то группа не сможет прочитать, запрет перевесит
У вас вполне может быть ситуация, что для группы «Администраторы» у вас могут быть полные права, а вот на уровне пользователя запрет, а так как пользователь может являться членом группы «Администраторы» и вроде бы иметь права на доступ, но его явные запреты перевесят и будут вызывать ошибку «Windows не удается получить доступ к указанному устройству, пути или файлу»
Понимая принцип работы приоритетов на доступ, вам необходимо снять ограничения запрета на данный файл, для этого нажмите кнопку «Изменить«. В открывшемся окне найдите нужную группу или пользователя и назначьте ему полный доступ на данный файл (или снимите явные запрещения).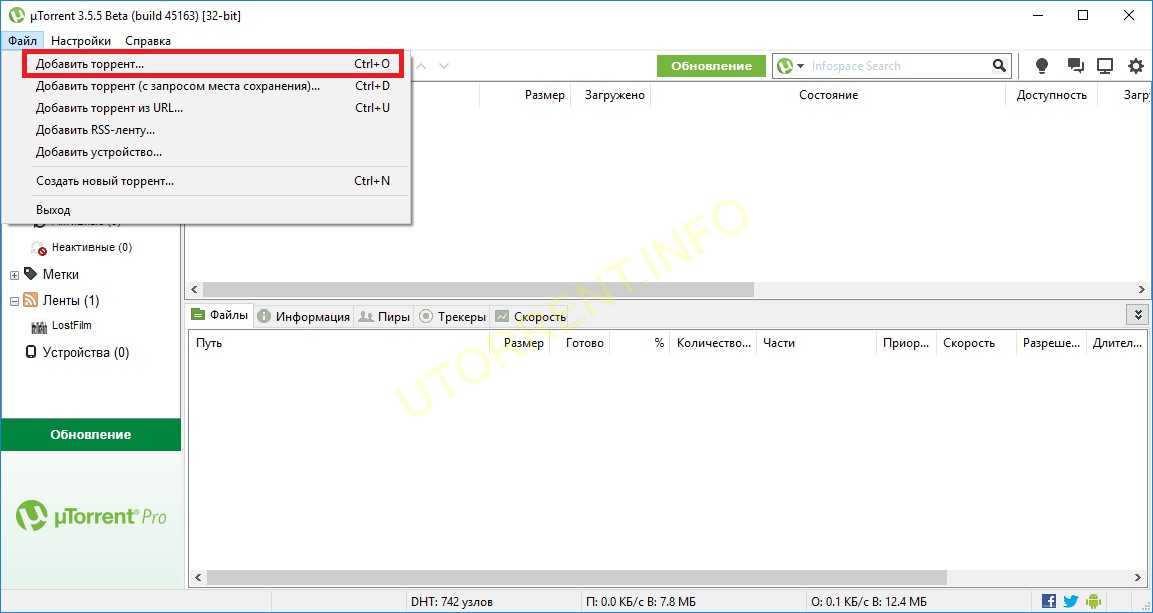
Пробуем теперь запустить файл с которым были проблемы, у вас должно все получиться.
Как я и писал ваш файл или ярлык могут находиться в режиме блокировки, это ограничивает его открытие, подобное мы видели в ситуации когда скачали из интернета ISO образ и при его открытии наблюдали сообщение с ошибкой «К сожалению при подключении файла возникла проблема». Чтобы проверить блокировку файла нужно так же пройти в его свойства на вкладку «Общие». Как видно из моего примера он имеет статус:
Этот файл получен с другого компьютера и, возможно, был заблокирован с целью защиты компьютера.
Справа у вас будет возможность поставить галочку «Разблокировать«, дабы снять это ограничение запуска. Нажмите применить и закройте окно.
Кстати разблокировать файл можно и через командлеты PowerShell через такую конструкцию: Unblock-File -Path C:\Program Files\Common Files\microsoft shared\ClickToRun\OfficeClickToRun.exe
Повторно откройте свойства exe файла или ярлыка и удостоверьтесь, что сообщение о блокировке отсутствует.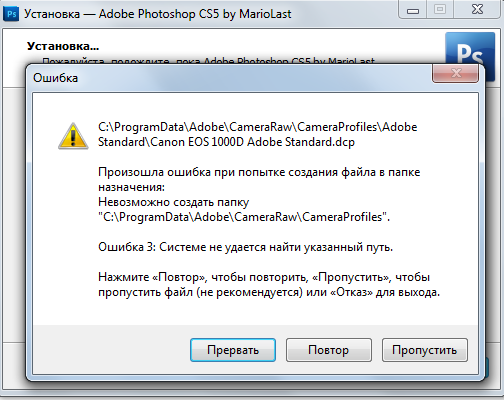 После чего попробуйте запустить ваше приложение или игру, ошибка запуска «Windows не удается получить доступ к указанному устройству, пути или файлу» должна пропасть.
После чего попробуйте запустить ваше приложение или игру, ошибка запуска «Windows не удается получить доступ к указанному устройству, пути или файлу» должна пропасть.
Ошибка «Windows не удается получить доступ к указанному устройству, пути или файлу» при запуске файла .exe с флешки или другого USB-носителя
У всех из нас есть съемные носители, это удобно держать нужные данные всегда под рукой. Очень часто на них могут присутствовать портативные программы, которые запускаются не требуя установки, мини игры, проекты у программистов. Всех их объединяет запуск через исполняемые файлы exe. Предположим, что в вашей системе Windows 8.1 или другой не наблюдается проблем с запуском встроенных и установленных в нее приложений, которые чаще всего лежат на диске C:\, а вот с флешки вы получаете пресловутую, где якобы нет доступа, вы проверили блокировки, права и все они присутствуют, но вот эффекта нет. В такой ситуации вы можете действовать таким образом:
- Для операционных систем Windows 7 до 10 с редакцией Максимальная, PRO или корпоративная вы открываете окно выполнить вводите знакомый нам уже gpedit.
 msc.
msc. - Далее перейдите в раздел «Конфигурация компьютера — Административные шаблоны — Система — Доступ к съемным запоминающим устройствам«. Убедитесь, что политика «Съемные диски: Запретить выполнение» и других политик, связанных со съемными дисками» имеет статус не задано или отключено. Если же она активирована, то вы не сможете запускать с USB носителей исполняемые файлы exe.
То же самое нужно проверить и для политик пользователя по пути: «Конфигурация пользователя — Административные шаблоны — Система — Доступ к съемным запоминающим устройствам». Убедитесь, что политика «Съемные диски: Запретить выполнение» и других политик, связанных со съемными дисками»
описанный выше метод подходил для старших редакций «Максимальная», «Корпоративная», «Профессиональная», но они есть не у всех, у многих людей дома редакции «Home (Домашняя)» и в ней нет редактора локальных политик, его конечно можно вернуть, я об этом рассказывал, но не всем это нужно.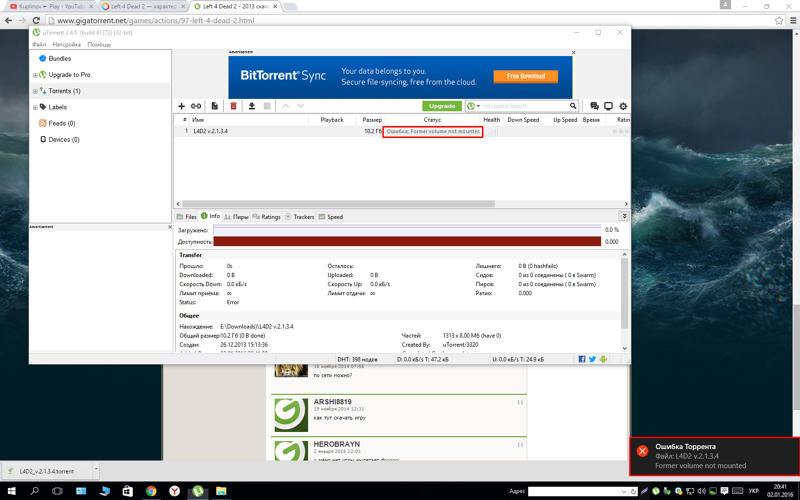 Чтобы убрать запрет на запуск exe файлов со съемных носителей мы воспользуемся редактором реестра. Запустите редактор реестра Windows (Нажмите WIN и R, в окне введите regedit).
Чтобы убрать запрет на запуск exe файлов со съемных носителей мы воспользуемся редактором реестра. Запустите редактор реестра Windows (Нажмите WIN и R, в окне введите regedit).
Переходите там по пути:
HKEY_LOCAL_MACHINE\SOFTWARE\Policies\Microsoft\Windows\
Убедитесь, что в нем нет раздела RemovableStorageDevices. Если раздел RemovableStorageDevices присутствует, то просто щелкаем по нему правой кнопкой мыши и удаляем его.
Подтверждаем удаление раздела.
Убедитесь, что в настройках пользователя по пути HKEY_CURRENT_USER\Software\Policies\Microsoft\Windows нет раздела RemovableStorageDevices, в противном случае так же его удалите
Как только вы произвели манипуляции с реестром, то настройки вступят в силу сразу .но я советую перезагрузить систему или как минимум правильно извлечь ваш съемный носитель, после чего заново подключить. Пробуем запускать с USB исполняемые файлы exe, это должно было устранить ошибку с доступом.
Если не запускается ярлык программы или игры
Как я упоминал ранее, Windows не может запустить программу или открыть файл с внешнего или сетевого диска, который в данный момент не подключен. Поэтому, если вы получили ошибку при нажатии на ярлык, проверьте местоположение его целевого файла и посмотрите, находится ли файл в недоступном месте. Чтобы это проверить, откройте свойства и перейдите на вкладку «Ярлык». Убедитесь, что пути в строке «Объект» и «Рабочая папка» ведут к нужному файлу, чуть ниже вы можете это проверить, нажав на кнопку «расположение файла», что в результате вызовет месторасположение файла в проводнике Windows.
Если путь в ярлыке ведет не туда, то логично получение сообщения с ошибкой доступа к объекту.
Отключите антивирусное программное обеспечение
Антивирусное программное обеспечение также может блокировать ваши файлы. Поэтому вы можете временно отключить антивирусное программное обеспечение на своем компьютере, а затем попытаться открыть файл.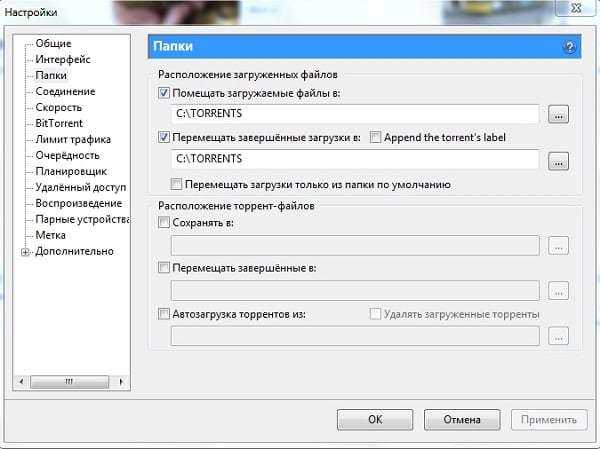
Если вы можете получить доступ к файлу, когда антивирусное программное обеспечение отключено, оно явно блокирует файл. Вы можете удалить антивирусное программное обеспечение или отключить программное обеспечение, когда вам нужно использовать файл. Например у Avast, приостановка делается очень просто, в области уведомлений Windows щелкаете по значку антивируса и из контекстного меню выбираете пункт «Управление экранами Avast — отключить на 10 минут или час», этого достаточно понять в нем дело или нет.
Далее если блокировку вызывал антивирус, в моем примере Avast, то идем в его настройки и добавляем исключение, путь до нашего файла, чтобы антивирус его не трогал и признавал за своего.
Через кнопку обзор найдите свой exe файл и добавьте его.
То же самое можно осуществить и в распространенном антивирусе Kaspersky, для этого также в области системных уведомлений найдите его значок и из контекстного меню выберите пункт «Приостановить защиту».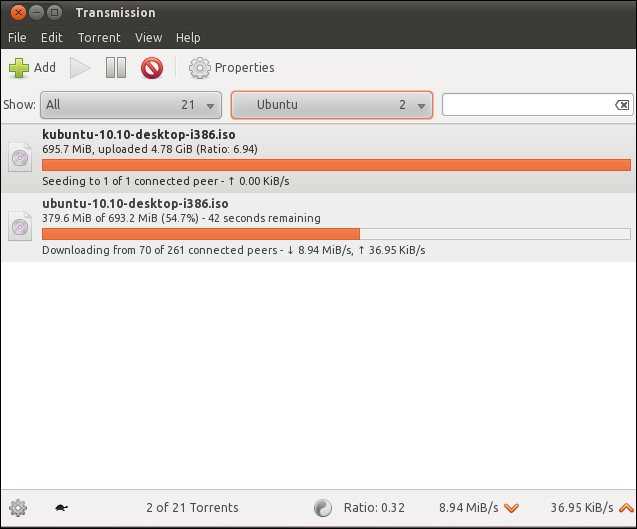
Чтобы исключить нужный исполняемый файл вам необходимо открыть настройки Kaspersky, перейти в раздел «Дополнительно» и выбрать там пункт «Угрозы и исключения».
Далее в разделе «Исключения» нажмите на пункт «Настроить исключения»
Далее нажимаем кнопку «Добавить»
Через кнопку обзор укажите путь до вашего файла.
У любого антивируса есть свои системные события, которые он записывает к себе в лог, там будут и упоминания, о блокировке файла. Если ошибка «Windows не удается получить доступ к указанному устройству, пути или файлу. Возможно, у вас нет нужных разрешений для доступа к этому объекту» появилась, то смотрим журнал угроз. Если причина была в антивирусе, то подобным методом вы устраните ошибку запуска exe файла и вызов ошибки «Windows не удается получить доступ к указанному устройству, пути или файлу».
Восстановите файл, который был удален, удален или поврежден
Если доступ к файлу невозможен из-за того, что файл поврежден или удален, внешний диск поврежден или поврежден вирусом, вы можете восстановить потерянный файл с помощью различных программ, например, DiskGenius, EaseUS Data Recovery Wizard, FonePaw Data Recovery.
Проверка политики ограниченного использования программ SRP
Есть такая политика Software Restriction Policies (Политики ограниченного использования программ) — это функция, основанная на групповых политиках, которая определяет программы, работающие на компьютерах в домене Active Directory, и управляет возможностью их запуска. Политики ограничения программного обеспечения являются частью стратегии безопасности и управления Microsoft, которая помогает предприятиям повысить надежность, целостность и управляемость своих компьютеров.
Вы также можете использовать политики ограниченного использования программ для создания сильно ограниченных конфигураций для компьютеров, в которых вы разрешаете запускать только специально определенные приложения. Политики ограниченного использования программ интегрированы с Microsoft Active Directory и групповой политикой. Вы также можете создавать политики ограниченного использования программ на автономных компьютерах. Политики ограниченного использования программ — это политики доверия, которые представляют собой правила, установленные администратором для ограничения работы сценариев и другого кода, который не является полностью доверенным.
Вы можете определить эти политики с помощью расширения политик ограниченного использования программ редактора локальной групповой политики или оснастки «Локальные политики безопасности» в консоли управления (MMC).
Подробнее почитать про Software Restriction Policies (SRP) вы можете по ссылке https://docs.microsoft.com/en-us/windows-server/identity/software-restriction-policies/software-restriction-policies
Проверить наличие на компьютере политики SRP можно через RSOP или реестр, давайте я покажу какую ветку реестра нужно изучить.
HKEY_LOCAL_MACHINE\SOFTWARE\Policies\Microsoft\ Windows\safer\codeidentifiers
Наличие раздела safer\codeidentifiers уже говорит, о применении политик SRP. Регулируется она ключом DefaultLevel. Чтобы приостановить действие политики SRP установите у ключа DefaultLevel значение 0.
Так же в случае с доменным компьютером могут быть политики ограничения приложений через AppLocker, проверить это можно из редактора групповых политик gpedit.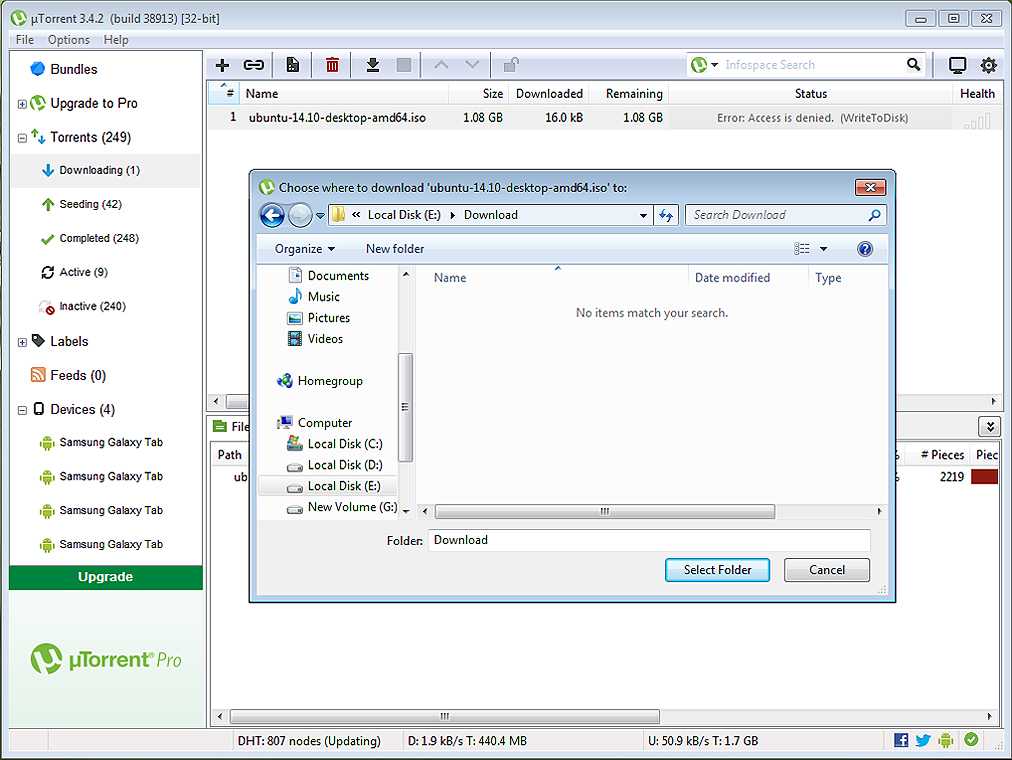 msc или оснастки secpol.msc. Далее раздел «Параметры безопасности — AppLocker».
msc или оснастки secpol.msc. Далее раздел «Параметры безопасности — AppLocker».
Дополнительные методы
Так же если все описанное выше вам способы не помогли и вы все так же не можете удалить приложение или его запустить, то я вам советую произвести восстановление Windows через точки отката, которые делаются перед каждым важным изменением в ОС, автоматически. Дополнительно я бы посоветовал еще почитать https://support.microsoft.com/en-ca/help/2669244/windows-cannot-access-the-specified-device-path-or-file-error-when-you.
На этом у меня все и я надеюсь, что вы одолели ошибку «Windows не удается получить доступ к указанному устройству, пути или файлу. Возможно, у вас нет нужных разрешений для доступа к этому объекту», с вами был Иван Семин, автор и создатель IT портала Pyatilistnik.org.
Устранение неполадок при установке | Photoshop Elements, Premiere Elements
Решение проблем, возникающих при установке Photoshop Elements и Premiere Elements в ОС Windows.
Проблемы при установке могут быть вызваны многими факторами, включая конфликтующие элементы автозагрузки, некорректные данные в реестре Windows и конфликты оборудования. Выполните описанные ниже действия по устранению неполадок для устранения большинства типов проблем при установке, включая следующие:
- Пустое или мерцающее диалоговое окно
- Неподвижный курсор или экран, синий экран или неожиданная перезагрузка
- Сообщение об ошибке, например:
- «Эта программа выполнила недопустимую операцию и будет закрыта. Если проблема не решилась, обратитесь к поставщику программы».
- «Ошибка программного интерфейса приложения (API) набора средств настройки MS, недопустимый аргумент 3: AddSectionFiles to CopyList».
- «Недостаточно места на целевом диске для разархивирования в [путь к папке]».
- «Настройка не может запустить программу настройки. Может быть ошибка сценария».
- «Настройка не может загрузить файл сценария установки».

- «Невозможно создать каталог в C:\Windows\System. Проверьте права доступа на запись в каталог».
- «X:\ недоступен» (где «Х» — буква диска для вашего дисковода CD-ROM).
- «Устройство не готово».
- «Ошибка чтения дисковода CD-ROM». «Ошибка чтения устройства X:\» (где «X» — буква диска для вашего дисковода CD-ROM).
При возникновении проблем, связанных с серийным номером, см. раздел Поиск серийного номера.
Чтобы наиболее эффективно использовать настоящий документ, соблюдайте следующие рекомендации:
- Выполняйте действия по порядку. Соблюдайте порядок действий по устранению проблем, указанный в настоящем документе.
- Пробуйте выполнить установку после каждого действия. После выполнения действия снова пробуйте выполнить установку, чтобы увидеть, не была ли устранена проблема. Если проблема не была устранена, переходите к следующему действию по устранению проблемы.

- Отслеживайте результаты. Ведите учет выполняемых действий и записывайте результаты каждого шага, в том числе ошибки и иные проблемы. Если вы свяжетесь со Службой технической поддержки Adobe, она будет использовать эту информацию для оказания наилучшей поддержки.
- Выполняйте перезагрузку после каждой попытки установки или после каждой ошибки. Всегда перезагружайте компьютер, если произошел сбой установки или возникла ошибка, чтобы обновить память. Если вы продолжите работу без перезагрузки компьютера, это может лишь усугубить проблему.
Внимание! Некоторые из процедур, описанных в этом документе, могут вызвать диалоговое окно Контроль учетных записей с требованием подтверждения продолжения процедуры. Ознакомьтесь с информацией в этом диалоговом окне, чтобы определить свои дальнейшие действия. В случае отмены диалогового окна выполнение соответствующего действия по устранению неполадок будет невозможно.
1. Убедитесь, что ваша система соответствует минимальным требованиям.
Для установкиPhotoshop Elements или Premiere Elements ваша система должна соответствовать или превосходить системные требования. См. самую последнюю информацию о системных требованиях в Технических характеристиках Photoshop Elements или Технических характеристиках Premiere Elements.
Чтобы проверить основную системную информацию, например, скорость процессора и объем оперативной памяти, выберите «Пуск > Панель управления > Система».
2. Удалите установленные ранее файлы приложения.
Чтобы удалить файлы после предыдущей попытки установки, выполните следующие действия:
Переместите все свои личные файлы (например, изображения, видео или сторонние плагины) из папок Photoshop Elements, Premiere Elements и Elements Organizer и соответствующих вложенных папок с целью резервного копирования для безопасного хранения.
На панели задач правой кнопкой мыши нажмите кнопку меню «Пуск» и выберите «Панель управления» (Windows 8 / Windows 10) или нажмите «Пуск» > «Панель управления» (Windows 7 / Vista).

Процедуры в этом документе основаны на настройках интерфейса Windows. Если интерфейс настроен индивидуально, некоторые процедуры могут отличаться. Например, чтобы открыть «Панель управления» из меню «Пуск», может потребоваться выбрать «Пуск > Настройки > Панель управления» вместо «Пуск > Панель управления».
(Windows 10 / Windows 8) При просмотре панели управления по категориям в категории «Программы» нажмите Удалить программу. При просмотре по значкам выберите Программы и компоненты.
(Windows 7) выберите «Программы > Программы и компоненты» и двойным нажатием выберите Удалить программу.
(Vista) выберите «Программы» > Программы и компоненты.
Выберите Adobe Photoshop Elements или Adobe Premiere Elements и нажмите Удалить. Следуйте инструкциям на экране, чтобы удалить приложение.
После завершения процесса удаления закройте панель управления и вернитесь в папку на жестком диске, в которую изначально было установлено приложение.
 Удалите следующие папки (если программа установки не удалила их): Photoshop Elements или Premiere Elements и Elements Organizer. (По умолчанию они создаются в папке Program Files/Adobe.)
Удалите следующие папки (если программа установки не удалила их): Photoshop Elements или Premiere Elements и Elements Organizer. (По умолчанию они создаются в папке Program Files/Adobe.)Если появится диалоговое окно подтверждения удаления папки, нажмите кнопку Да.
Очистите корзину, а затем перезагрузите компьютер.
3. Проверьте CD-диск и дисковод CD-ROM.
Пыль или грязь на CD-диске могут помешать процессу установки и могут препятствовать распознаванию CD-диска в дисководе CD-ROM. Осмотрите CD-диск с Photoshop Elements и Premiere Elements на предмет наличия грязи, пыли или отпечатков пальцев. Осторожно протрите нижнюю часть CD-диска от центра к краю мягкой безворсовой тканью.
Убедитесь, что дисковод CD-ROM может считывать другие СD-диски. Если дисковод CD-ROM не считывает другие CD-диски, осмотрите картридж для CD-диска или загрузочный приемник на предмет наличия грязи, выполните очистку безворсовой тканью.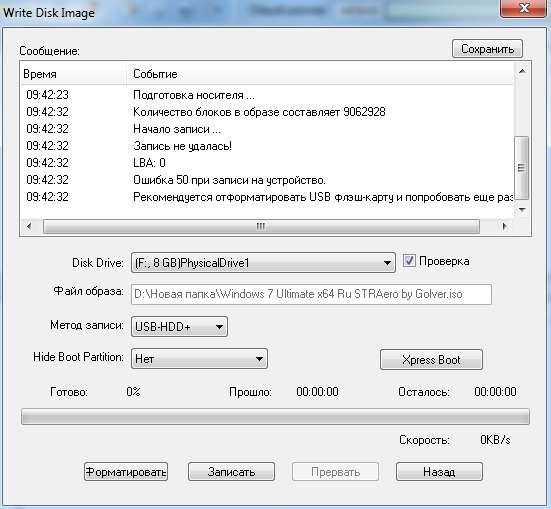 Если он все равно не может считывать другие CD-диски, обратитесь к производителю дисковода или производителю компьютера.
Если он все равно не может считывать другие CD-диски, обратитесь к производителю дисковода или производителю компьютера.
Если ваш диск оказался поврежденным, обратитесь к поставщику для замены.
4. Установите Photoshop Elements или Adobe Premiere Elements с рабочего стола.
Некоторые компоненты системы, например, драйверы устройства и инструменты защиты от вирусов, могут конфликтовать с программой установки. Они могут привести к неполной установке или к сбою установки. Для предотвращения этих конфликтов выполняйте установку с рабочего стола.
Скопируйте папку Adobe Photoshop Elements или Adobe Premiere Elements с диска на рабочий стол.
Откройте папку Photoshop Elements или Adobe Premiere Elements на рабочем столе.
Двойным нажатием запустите файл Setup (или Setup.exe) и следуйте инструкциям на экране.
Для некоторых из этих процедур требуется указать путь к скрытым файлам и папкам или найти файлы по их полным именам, включая расширения (например, Setup.
 exe или Sample_filename.ini). По умолчанию Проводник Windows не показывает скрытые файлы, папки, а также распознаваемые расширения файлов. Для получения справки см. в раздел «Показать скрытые файлы, папки и расширения файлов».
exe или Sample_filename.ini). По умолчанию Проводник Windows не показывает скрытые файлы, папки, а также распознаваемые расширения файлов. Для получения справки см. в раздел «Показать скрытые файлы, папки и расширения файлов».
5. Установите последние пакеты обновлений Windows и другие обновления.
См. подробную информацию в разделе Установка текущих сервисных пакетов Windows и других обновлений.
Если задания из предыдущего раздела не помогли вам решить проблему, выполните следующие задания по устранению стандартных неполадок.
1. Установите Photoshop Elements или Adobe Premiere Elements в упрощенном режиме.
Драйверы устройств и программное обеспечение, которые загружаются автоматически с Windows, могут конфликтовать с программой установки Elements и могут вызывать проблемы при установке. (Загружаемое автоматически программное обеспечение включает экранные заставки и средства защиты от вирусов.) Для предотвращения конфликтов переустановите Photoshop Elements / Premiere Elements в упрощенном режиме ОС Windows.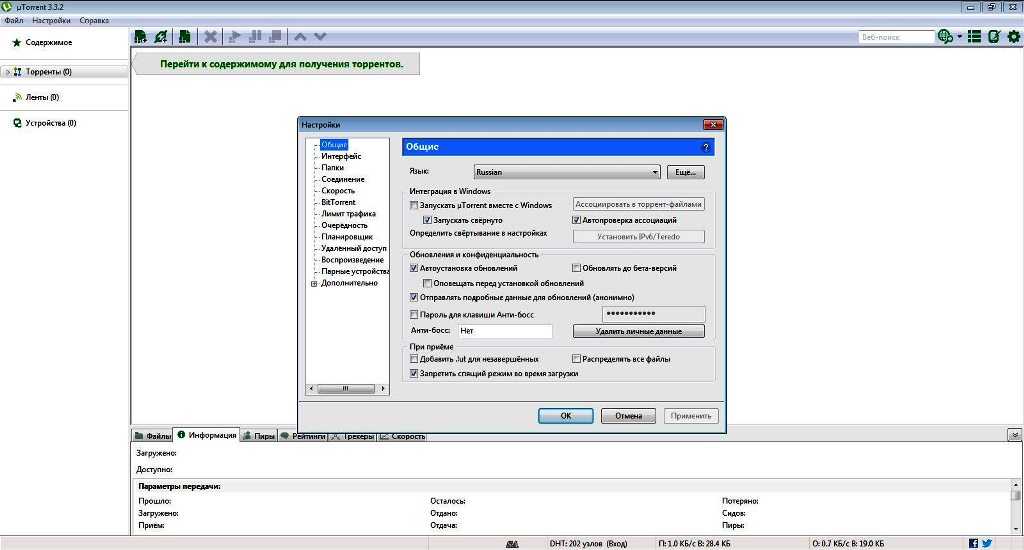 В упрощенном режиме нестандартные драйверы устройств и программы автозагрузки отключены.
В упрощенном режиме нестандартные драйверы устройств и программы автозагрузки отключены.
Чтобы переустановить приложения в упрощенном режиме, выполните следующие действия:
Вставьте диск Photoshop Elements или Adobe Premiere Elements в дисковод.
Скопируйте папку Adobe Photoshop Elements или Adobe Premiere Elements с диска на рабочий стол.
Выберите «Пуск», введите «msconfig» в поле поиска и нажмите клавишу Ввод. (Для Windows 8 правой кнопкой мыши нажмите кнопку Пуск и выберите Поиск.)
На вкладке «Автозагрузка» выберите Отключить все. (В ОС Windows 8 нет параметра «Отключить все»; вместо этого отключите каждый элемент по отдельности.)
На вкладке «Службы» выберите Скрыть все сервисы Microsoft, нажмите кнопку Отключить все, а затем нажмите кнопку ОК.
В диалоговом окне «Настройки системы», выберите Перезапустить.

Двойным нажатием запустите файл Setup (или Setup.exe) в папке Photoshop Elements и Adobe Premiere Elements, которую вы скопировали на рабочий стол в шаге 2. Затем следуйте инструкциям на экране.
Выберите «Пуск», введите «msconfig» в поле поиска и нажмите клавишу Ввод.
На вкладке «Общие» выберите Обычный запуск, нажмите кнопку OK и перезагрузите компьютер.
Если переустановка в упрощенном режиме не помогает, попробуйте установить и запустить программу на другом компьютере или на другом жестком диске.
2. Выполните установки от имени администратора.
Настройки безопасности в Windows 7, 8, 10 и Vista иногда могут не разрешать приложениям выполнять запись в места защищенных файлов или в ключи реестра. Запуск программы установки от имени администратора позволяет обойти настройки безопасности и выполнить запись в защищенные области.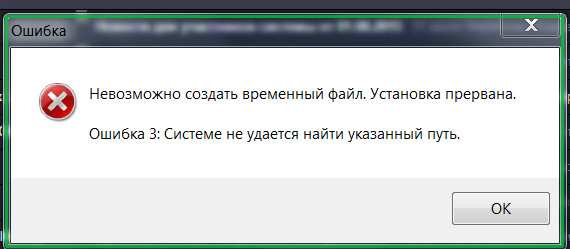
Для установки Photoshop Elements или Adobe Premiere Elements в качестве администратора выполните следующие действия:
Скопируйте папку Adobe Photoshop Elements или Premiere Elements с диска на рабочий стол.
Откройте папку Photoshop Elements или Adobe Premiere Elements на рабочем столе.
Правой кнопкой мыши нажмите файл Setup (или Setup.exe) и выберите пункт Свойства.
На вкладке «Совместимость» выберите Запустить эту программу от имени администратора.
Нажмите кнопку ОК.
Двойным нажатием запустите файл Setup (или Setup.exe) и следуйте инструкциям на экране.
3. Установите в папку на корневом уровне жесткого диска.
Создайте папку в корневом уровне жесткого диска. Убедитесь, что имя папки содержит 8 или менее символов (например, C:\PSE или C:\PRE) и не содержит специальных символов, например «#». Кроме того, убедитесь, что путь к месту, куда установлена ОС Windows, не содержит специальных символов.
Создайте папку в корневом уровне жесткого диска. Убедитесь, что имя папки содержит 8 или менее символов (например, C:\PSE или C:\PRE) и не содержит специальных символов, например «#». Кроме того, убедитесь, что путь к месту, куда установлена ОС Windows, не содержит специальных символов.
4. Установите под новой учетной записью.
Создайте учетную запись пользователя с такими же правами, как у учетной записи, которой вы пользовались в момент возникновения проблемы. Если проблема не повторилась, возможно, исходная учетная запись пользователя повреждена. Подробнее о создании учетной записи см. в разделе Создание нового пользователя, либо обратитесь к системному администратору.
5. Отключите контроль учетных записей (UAC).
См. подробную информацию в разделе Включение и отключение контроля учетных записей.
6. Обновление драйвера видеокарты.
Многие производители видеокарт часто обновляют свои программные драйверы. Если вы давно не обновляли драйвер видеокарты, обратитесь к производителю видеокарты за обновленным драйвером или загрузите его с веб-сайта производителя. (Для того, чтобы определить производителя видеокарты, просмотрите свойства карты в Диспетчере устройств). Во многих случаях можно определить неактуальность драйвера видеокарты, изменив глубину цвета и разрешение видеокарты. Также это можно определить, отключив аппаратное ускорение графики.
(Для того, чтобы определить производителя видеокарты, просмотрите свойства карты в Диспетчере устройств). Во многих случаях можно определить неактуальность драйвера видеокарты, изменив глубину цвета и разрешение видеокарты. Также это можно определить, отключив аппаратное ускорение графики.
- Чтобы изменить глубину цвета и разрешение, используемые для Photoshop Elements и Adobe Premiere Elements, см. раздел «Изменение глубины цвета и разрешения для Windows 8 или Windows 7 и Vista». Для Photoshop Elements и Premiere Elements требуется разрешение экрана по меньшей мере 1024 × 768.
- Чтобы отключить ускорение графических аппаратных средств, см. раздел «Отключить ускорение графических аппаратных средств» в поддержке Microsoft Windows. В зависимости от используемой видеокарты, эта функция может быть недоступна в Windows 7, 8 и 10.
7. Убедитесь, что драйверы устройств совместимы с Windows.
Если обновление драйвера видеокарты не устранило проблему, то убедитесь, что все другие драйверы устройства совместимы с данной версией Windows (Windows 8 или Windows 7 и Vista).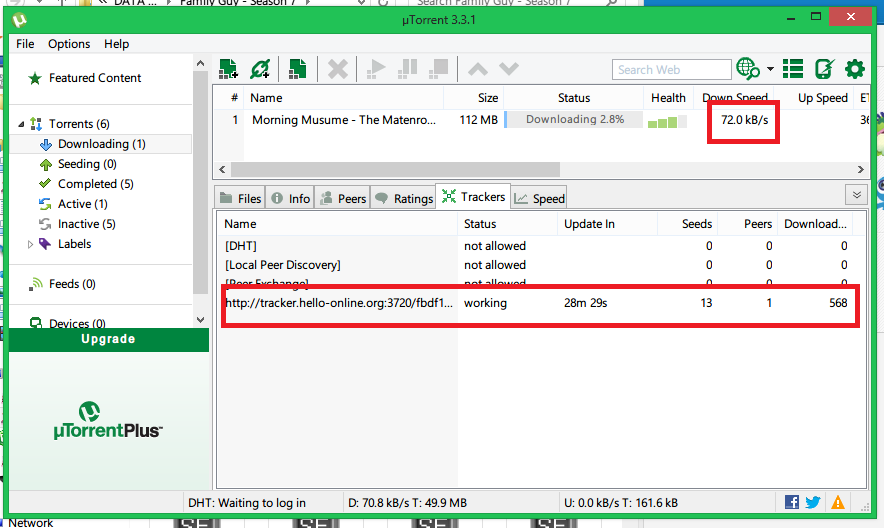 Драйверы устройств — это файлы программного обеспечения, которые позволяют Windows взаимодействовать с устройствами, такими как сканеры, мыши и клавиатуры. Свяжитесь с производителем устройства, чтобы убедиться в том, что используется последняя версия драйвера.
Драйверы устройств — это файлы программного обеспечения, которые позволяют Windows взаимодействовать с устройствами, такими как сканеры, мыши и клавиатуры. Свяжитесь с производителем устройства, чтобы убедиться в том, что используется последняя версия драйвера.
8. Отключите Windows Aero.
См. подробную информацию в разделе Отключение Windows Aero (Windows 7 и Vista).
9. Оптимизируйте работу с временными файлами.
Windows и различные приложения хранят рабочие данные во временных файлах (.tmp), которые создаются на жестком диске. Избыточные и устаревшие временные файлы могут негативно повлиять на производительность.
Дополнительные сведения об удалении временных файлов при помощи инструмента Disk Cleanup, см. в разделах Windows 10, Windows 8, Windows 7 и Vista.
10 . Установите стандартный размер файла подкачки виртуальной памяти.
Windows 10 или 8
Для Windows 10 и 8 см. раздел Изменение размера виртуальной памяти и используйте следующие настройки:
Исходный размер: введите значение, в полтора раза превышающее объем установленной на компьютере оперативной памяти.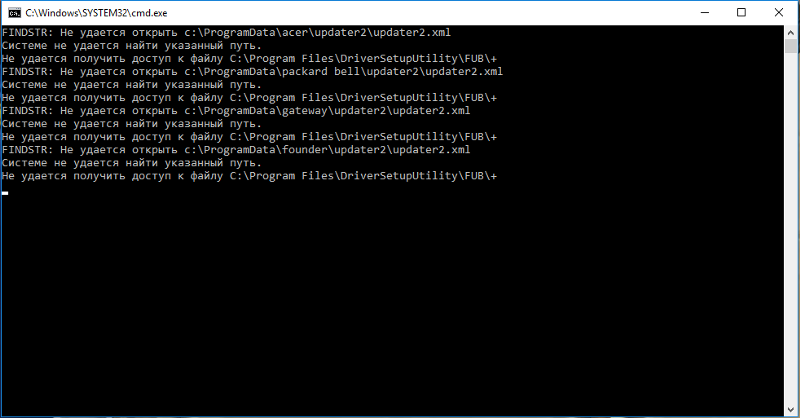
Максимальный размер: введите значение в 2 раза больше значения Исходного размера.
Windows 7 или Vista
Для OC Windows 7 или Vista см. раздел Установка размера по умолчанию для файла подкачки виртуальной памяти.
11. Исправление и дефрагментация жестких дисков.
Оптимизируйте жесткие диски путем исправления и дефрагментации: Windows 10 и Windows 8 или Windows 7 и Vista.
12. Проверьте систему на наличие вирусов.
При помощи современного антивирусного программного обеспечения (например, Symantec Norton AntiVirus или McAfee VirusScan) проверьте систему на наличие вирусов. Заражение вирусом может повредить программное обеспечение и вызвать ошибки установки. Более подробные сведения см. в документации к антивирусному ПО.
Войдите, используя встроенную учетную запись администратора.
См. подробную информацию в разделе Вход с помощью встроенной учетной записи администратора.
Справки по другим продуктам
- Устранение неполадок при установке, коды выхода
- Загрузка Adobe Photoshop Elements | 2020, 2019
- Загрузка Adobe Premiere Elements | 2020, 2019
- Устранение неполадок при установке | Photoshop Elements, Premiere Elements | macOS
6 способов исправить ошибку «Система не может найти указанный путь» в Windows
Автор Ким Фернандес
Делиться Твитнуть Делиться Электронная почта
Windows пытается найти путь, даже если вы уверены, что он правильный? Это раздражающая проблема, но есть решения, которые вы можете попробовать.
В настоящее время вы видите ошибку «система не может найти указанный путь» на своем компьютере с Windows? Есть много других причин, по которым вы видите это сообщение, от простых ошибок, таких как ввод неправильного пути в командной строке или сбой установки программы.
Однако это также может означать, что в вашей системе есть проблемы с реестром, такие как неверные ключи или, что еще хуже, вирусная атака. Вот почему, если вы видите эту ошибку, не относитесь к ней легкомысленно. Вот шесть исправлений, которые вы можете сделать, чтобы решить эту проблему сразу.
1. Проверьте вашу систему на наличие вирусов
Вирусные атаки могут быть не самой распространенной причиной появления ошибки «система не может найти указанный путь». Но лучше всего проверить вашу систему на наличие вирусов, прежде чем приступать к другим исправлениям. Это гарантирует, что ваш компьютер безопасен и свободен от угроз, прежде чем вы начнете настраивать параметры системы.
Но лучше всего проверить вашу систему на наличие вирусов, прежде чем приступать к другим исправлениям. Это гарантирует, что ваш компьютер безопасен и свободен от угроз, прежде чем вы начнете настраивать параметры системы.
Если на вашем компьютере установлена сторонняя антивирусная программа, вы можете запустить ее для проверки на наличие угроз. Однако, если у вас его нет, вы можете использовать встроенную в вашу программу антивирусную программу, называемую Защитником Windows. Вот как:
- Нажмите и удерживайте клавиши Win + I , чтобы открыть настройки.
- Затем щелкните Безопасность и обновление > Безопасность Windows .
- Далее нажмите Защита от вирусов и угроз .
- Наконец, нажмите Быстрое сканирование .
Сканирование может занять некоторое время, если на вашем компьютере сохранено много файлов. Как только это будет сделано и угрозы не будут найдены, перейдите к следующим исправлениям.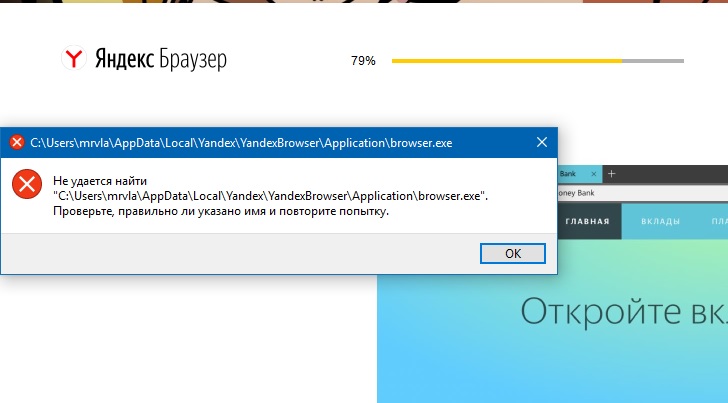 Если он обнаружил какие-то угрозы, поместите файлы в карантин и проверьте, устранена ли проблема.
Если он обнаружил какие-то угрозы, поместите файлы в карантин и проверьте, устранена ли проблема.
2. Проверьте путь к файлу
Если вы получаете это сообщение об ошибке в командной строке, проверьте, правильно ли вы вводите путь. В большинстве случаев это человеческая ошибка, когда пользователи вводят неправильный путь или имя в командной строке. Итак, повторите свою команду еще раз и убедитесь, что путь введен правильно.
Если вы получаете эту ошибку при попытке загрузить файлы в свою систему, проверьте, не изменилась ли ваша папка загрузки по умолчанию, и убедитесь, что в вашей системе существует место загрузки, которое у вас есть.
3. Удалите все недопустимые пути в переменной среды
Переменная среды содержит данные, которые могут повлиять на поведение запущенных процессов в вашей системе. Таким образом, если вы запускаете программу на своем компьютере из командной строки, переменные среды PATH играют важную роль, сохраняя путь к каталогу, по которому можно выполнять поиск.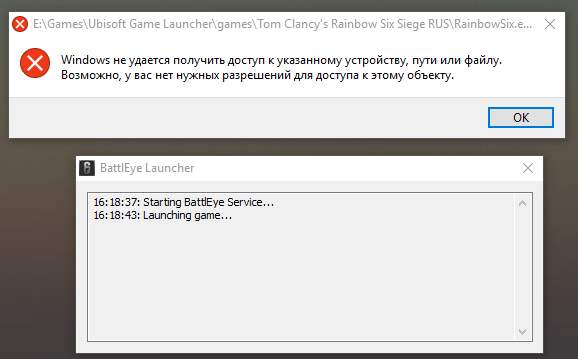
Чтобы понять, как это работает, представьте себе компьютер с двумя разными каталогами. Если вы пытаетесь запустить программу в настоящий момент в другом каталоге, ваша система будет искать каталоги, записанные в переменной PATH. Если программа доступна в любых каталогах, ваша система может запустить ее без проблем.
Однако, если вы введете недопустимую переменную пути, процесс будет прерван, что приведет к ошибке «Система не может найти указанный путь». Итак, лучший способ решить эту проблему — удалить недопустимые пути из переменной среды.
Следуйте приведенным ниже инструкциям, чтобы удалить пути:
- На компьютере откройте Проводник.
- Затем найдите путь Этот ПК в левой части навигации, щелкните его правой кнопкой мыши и выберите Свойства .
- В новом окне щелкните ссылку Дополнительные параметры системы в правой части.
- На вкладке «Дополнительно» окна «Свойства системы» нажмите кнопку Переменные среды .

- В разделе Пользовательские переменные проверьте переменную Путь , щелкнув ее и нажав кнопку Редактировать . Это отобразит все пользовательские переменные.
- Затем проверьте правильность и работоспособность путей. Для этого просто скопируйте путь и вставьте его в адресную строку Проводника. Это позволит вам увидеть, может ли File Explorer найти путь. Если не можете найти, значит путь неверный, и надо Удалить или Редактировать это. Сделайте это на всех путях, указанных в переменной пути. После этого нажмите OK .
- Затем в разделе «Системные переменные» щелкните переменную Path и нажмите кнопку Edit .
- Повторите шаг шесть, чтобы проверить, работают ли все пути.
Вы все можете просмотреть все переменные пути в командной строке. Просто введите echo %PATH% и нажмите Enter. Однако он не сообщит вам, является ли путь недействительным или нет.
4. Проверьте системный реестр
Если вы редактировали ключи автозапуска в редакторе реестра, это может быть причиной того, что вы получаете сообщение об ошибке «система не может найти указанный путь». Клавиши автозапуска функционируют, автоматически выполняя команду при открытии. Если информация, указанная в ключах, неверна, могут возникнуть ошибки. Следуйте приведенным ниже инструкциям, чтобы решить эту проблему.
- Нажмите и удерживайте клавиши Win + R , чтобы открыть «Выполнить». Затем введите Отредактируйте и нажмите Введите .
- В редакторе реестра скопируйте этот текст HKEY_LOCAL_MACHINE\Software\Microsoft\Command Processor и вставьте его в адресную строку.
- Далее проверьте, есть ли ключ автозапуска. Если есть, Удалить или Изменить данные.
- Наконец, проверьте, не возникает ли у вас та же проблема.
5.
 Запустите сканирование SFC
Запустите сканирование SFCЕсли ни один из вышеперечисленных методов не работает, вы можете запустить проверку системных файлов (SFC), чтобы найти поврежденные файлы в вашей системе и исправить их автоматически. Вот как:
- Нажмите и удерживайте клавиши Win + R , чтобы открыть «Выполнить». Затем введите cmd и нажмите Введите .
- В командной строке введите sfc /scannow и нажмите Введите .
- Если SFC находит ошибки, но не может их исправить, введите эту команду после exe /Online /Cleanup-image /Scanhealth и нажмите Enter .
- Затем введите exe /Online /Cleanup-image /Restorehealth и нажмите Enter .
- Перезагрузите компьютер и посмотрите, решит ли это проблему.
6. Обновите свою копию Windows
Последнее, что вам нужно сделать, чтобы исправить эту ошибку, — это обновить систему Windows.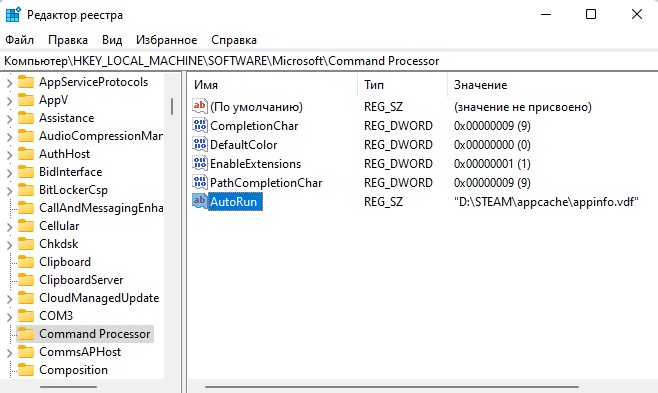 Запуск устаревшей системы может вызвать различные проблемы с вашей системой, в том числе ошибку «Система не может найти указанный путь». Выполните следующие действия, чтобы обновить Windows:
Запуск устаревшей системы может вызвать различные проблемы с вашей системой, в том числе ошибку «Система не может найти указанный путь». Выполните следующие действия, чтобы обновить Windows:
- Откройте приложение «Настройки» в вашей системе, нажав и удерживая Windows + I ключи .
- В настройках выберите Обновление и безопасность > Центр обновления Windows .
- Затем нажмите кнопку Проверить наличие обновлений если есть обновления, загрузите и установите их.
- Перезагрузите компьютер и проверьте, возникает ли та же ошибка.
Еще раз Windows без ошибок
В большинстве случаев ошибка «Система не может найти указанный путь» часто вызвана недопустимым путем или поврежденными файлами в вашей системе. После выполнения упомянутых выше исправлений ваша система должна работать без ошибок. Если вы пытаетесь запустить программу и получаете эту ошибку, поиск правильного места установки программного обеспечения может помочь решить проблему.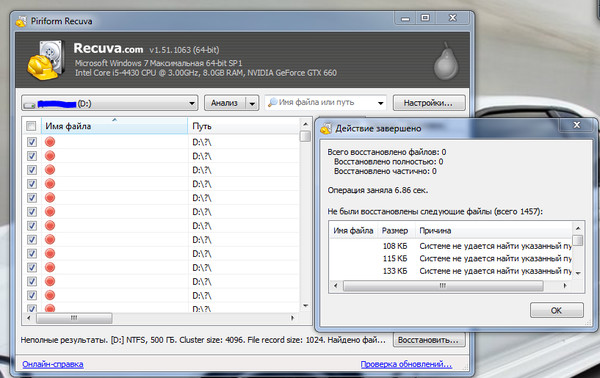
4 способа найти место установки программы в Windows
Читать Далее
Делиться Твитнуть Делиться Эл. адрес
Связанные темы
- Windows
- Windows
- Ошибки Windows
Об авторе
Ким Фернандес (опубликовано 62 статьи)
Ким — технический писатель, увлеченный вопросами защиты животных и окружающей среды. Писатель днем и читатель ночью, она получает удовольствие от приобретения новых знаний. Она опытный исследователь и специалист по рекламе. В альтернативной вселенной она профессиональная модель.
Еще от Ким Фернандес
Комментарий
Подпишитесь на нашу рассылку
Подпишитесь на нашу рассылку, чтобы получать технические советы, обзоры, бесплатные электронные книги и эксклюзивные предложения!
Нажмите здесь, чтобы подписаться
Fix Windows не может получить доступ к указанному пути / файлу устройства Windows 10
Windows 10 — одна из последних версий чрезвычайно популярной операционной системы Microsoft.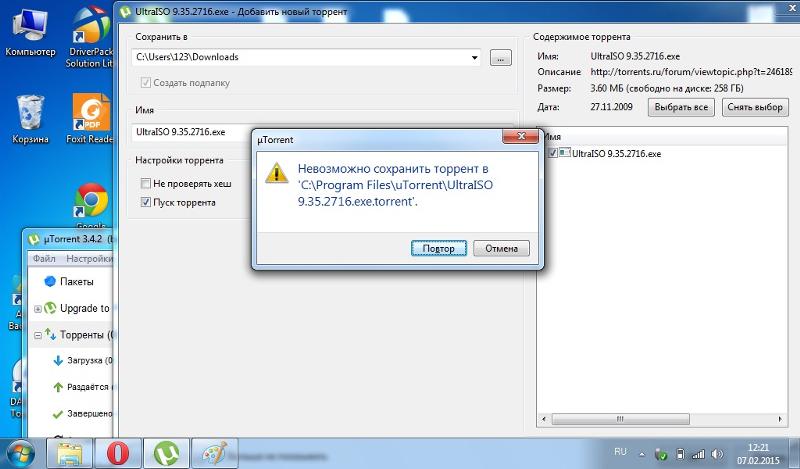 Несмотря на то, что он принес множество улучшений, которые нравятся пользователям, он содержит немало ошибок и ошибок, которые, казалось бы, появляются из ниоткуда. Одним из них является получение сообщения «Windows не может получить доступ к указанному пути или файлу устройства» при попытке открыть, изменить или удалить приложение/файл.
Несмотря на то, что он принес множество улучшений, которые нравятся пользователям, он содержит немало ошибок и ошибок, которые, казалось бы, появляются из ниоткуда. Одним из них является получение сообщения «Windows не может получить доступ к указанному пути или файлу устройства» при попытке открыть, изменить или удалить приложение/файл.
Если у вас возникли проблемы из-за этого сообщения об ошибке, не смотрите дальше. Мы здесь, чтобы помочь вам определить его причины и применить исправление, чтобы вернуть вашу систему в рабочее состояние.
Как и для большинства ошибок Windows 10, для этой также нет определенной причины. Однако сообществу пользователей удалось собрать воедино возможные причины, которые обычно приводят к ошибке, о которой идет речь в этой статье. Вот что мы нашли из различных пользовательских отчетов:
- У вас нет прав доступа к файлу . Намеренно или нет, у вас может не быть необходимых разрешений для открытия/изменения приложения или файла.

- Расположение файла недоступно или не существует . Возможно, файл, к которому вы пытаетесь получить доступ, больше не существует на компьютере.
- Файл был изменен или удален вредоносным ПО . При заражении вредоносным ПО существует вероятность того, что вредоносное ПО изменит или удалит ваши файлы.
- Антивирусное приложение блокирует ваш доступ . Антивирусные приложения печально известны тем, что приводят к ошибкам Windows 10. Вы можете найти способ убедиться, что ваш антивирус не вызывает ошибку ниже.
- Файл находится в недоступном внешнем расположении . Если вы сохранили файл в сети или на внешнем жестком диске, который больше не подключен к вашему ПК должным образом, вы получите сообщение об ошибке «Windows не может получить доступ к указанному пути устройства или файлу».
Это только наиболее распространенные причины, известные сообществу. Возможно, ваша ошибка имеет другой источник, однако действия, описанные в следующем разделе, должны помочь вам решить проблему.
Как исправить «Windows не удается получить доступ к указанному пути или файлу устройства»
Теперь, когда мы определили большинство возможных причин, пришло время исправить ошибку. Ниже вы можете найти различные методы, которые помогут вам выполнить шаги, необходимые для решения проблем с ошибкой Windows 10 «не удается получить доступ к указанному пути или файлу устройства».
Примечание . Некоторые из этих методов требуют использования учетной записи администратора на вашем устройстве. Это означает, что учетная запись может выполнять различные задачи, которые могут изменить настройки системы, что может потребоваться для восстановления вашей системы.
Не знаете, как изменить свою учетную запись, чтобы получить права администратора? Хотите создать отдельного администратора для таких целей? Мы рекомендуем посмотреть « Назначение пользователя администратором в системе Windows 10 » от StormWind Studios, чтобы узнать, как сделать пользователей-администраторов профессионалами.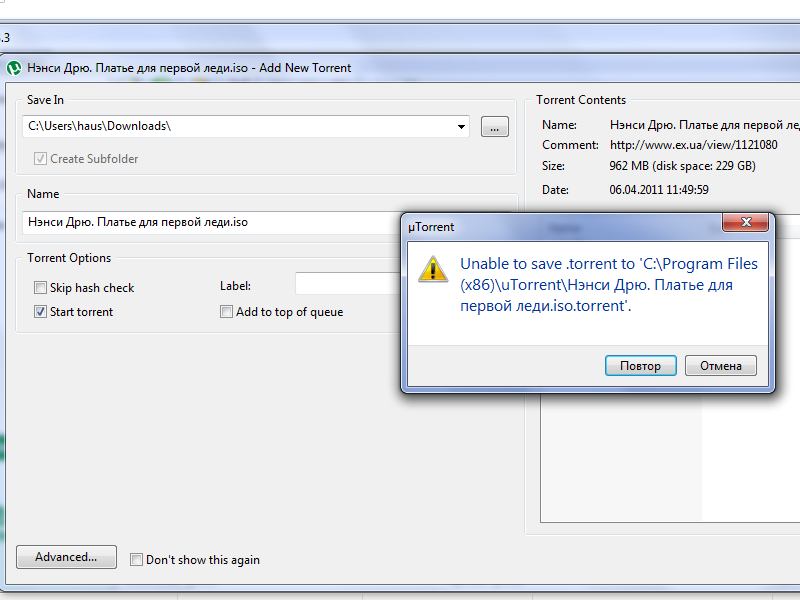
Теперь давайте приступим к устранению ошибки «Windows не может получить доступ к указанному пути или файлу устройства»!
Способ 1: изменение разрешения для файла или папки
Очень возможно, что вы не сможете получить доступ к файлу или изменить его, потому что у вас нет для этого соответствующих разрешений.
Если вы делитесь этим компьютером с другими или он находится в общественном месте, скорее всего, это мера, позволяющая убедиться, что никто не сможет повредить устройство. В этом случае свяжитесь с администратором и уточните у них.
Однако, если ошибка возникает на вашем персональном компьютере, вам необходимо исправить разрешения самостоятельно. Вот как это сделать.
- Щелкните правой кнопкой мыши проблемный файл или папку, затем выберите Свойства .
- Используя ярлыки вкладок в верхней части окна, перейдите на вкладку Security .
- Нажмите на свою учетную запись, указанную в разделе Группы или имена пользователей .
 Это покажет, какие разрешения у вас есть в настоящее время.
Это покажет, какие разрешения у вас есть в настоящее время. - Нажмите кнопку Изменить , чтобы изменить разрешения.
- Убедитесь, что сняты все проверки из столбца Запретить . Это автоматически снимет все ограничения в отношении файла.
- Нажмите кнопку OK и проверьте, сможете ли вы открыть или изменить файл после внесения этих изменений.
Способ 2: проверьте расположение файла
Если вы пытаетесь использовать ярлык для файла, вы можете получить сообщение об ошибке «Windows не может получить доступ к указанному пути или файлу устройства», поскольку ярлык в настоящее время ведет к несуществующему местоположению .
Давайте проверим расположение файла и убедимся, что он существует, выполнив следующие шаги.
- Щелкните правой кнопкой мыши проблемный файл или папку, затем выберите Свойства .
- Убедитесь, что вы находитесь на стандартной вкладке Общие .
 Здесь вы можете найти информацию о файле, папке или ярлыке.
Здесь вы можете найти информацию о файле, папке или ярлыке. - Проверить местоположение . Это покажет путь к файлу, к которому вы пытаетесь получить доступ или изменить.
- С помощью курсора мыши выберите место и щелкните правой кнопкой мыши текст. Выберите опцию Копировать из контекстного меню.
- Откройте проводник с помощью значка на панели задач.
- Нажмите на раздел заголовка и вставьте текст местоположения, скопированный на шаге 4. с помощью сочетания клавиш Ctrl + P . Нажмите Введите , чтобы перейти к местоположению файла.
- Проверьте, можете ли вы найти нужный файл в этом месте. Если вы не можете, скорее всего, это произошло из-за того, что файл был удален или перемещен.
Способ 3. Разблокируйте файл
Возможно, Windows 10 заблокировала файл в попытке защитить ваш компьютер. Даже если файл не является вредоносным, система может столкнуться с ложными срабатываниями и заблокировать файл, к которому вы пытаетесь получить доступ или изменить его.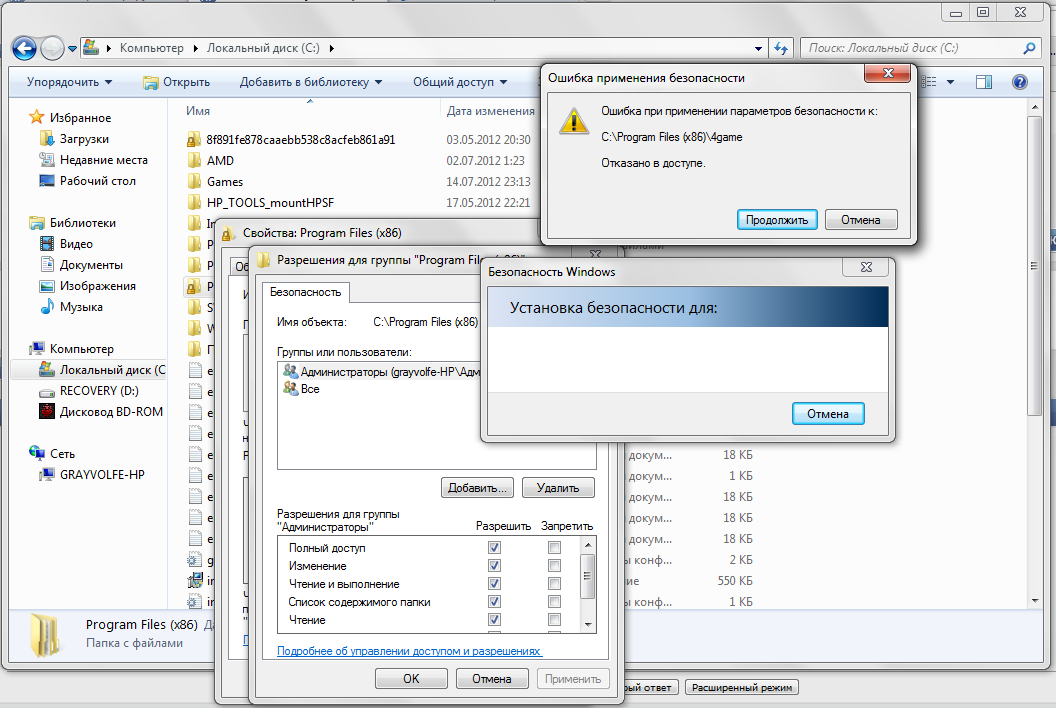 Когда это произойдет, все, что вам нужно сделать, это разблокировать его, выполнив следующие простые шаги.
Когда это произойдет, все, что вам нужно сделать, это разблокировать его, выполнив следующие простые шаги.
- Нажмите правой кнопкой мыши на проблемный файл или папку, затем выберите Свойства .
- Убедитесь, что вы находитесь по умолчанию Общие вкладка. Здесь вы можете найти информацию о файле, папке или ярлыке.
- Проверьте, видите ли вы текст « Этот файл получен с другого компьютера и может быть заблокирован для защиты этого компьютера. » рядом с разделом «Безопасность». Если вы это сделаете, поставьте галочку рядом с Разблокировать .
- Щелкните OK и попытайтесь снова получить доступ к файлу или изменить его.
Способ 4: повторное создание ярлыка для файла
При изменении местоположения пути быстрого доступа он не обновляется автоматически. Это означает, что вы, возможно, пытаетесь запустить ярлык, который больше не указывает на правильное расположение файла.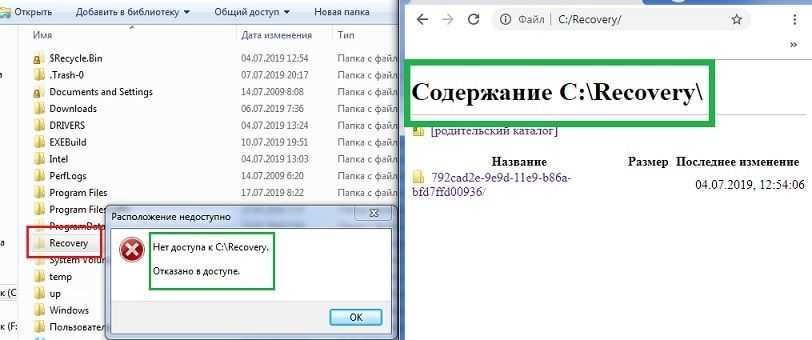 В этом случае все, что вам нужно сделать, это заново создать ярлык.
В этом случае все, что вам нужно сделать, это заново создать ярлык.
- Нажмите на пустое место на рабочем столе , затем выберите Новый → Ярлык .
- Нажмите кнопку Browse и найдите файл, который вы пытаетесь открыть или изменить, затем нажмите Следующий .
- Введите желаемое имя для ярлыка . Это может быть что угодно в пределах ограничений Windows 10, а это означает, что вы не можете использовать определенные специальные символы. Щелкните Готово .
- На рабочем столе должен быть создан рабочий ярлык .
Метод 5: временно отключите сторонний антивирус
Как мы упоминали выше, возможно, что стороннее антивирусное приложение вызывает эту ошибку в вашей системе. Пользователи Windows 10 сообщают, что многие антивирусные приложения могут вызывать эту ошибку, поэтому не исключайте этот вариант.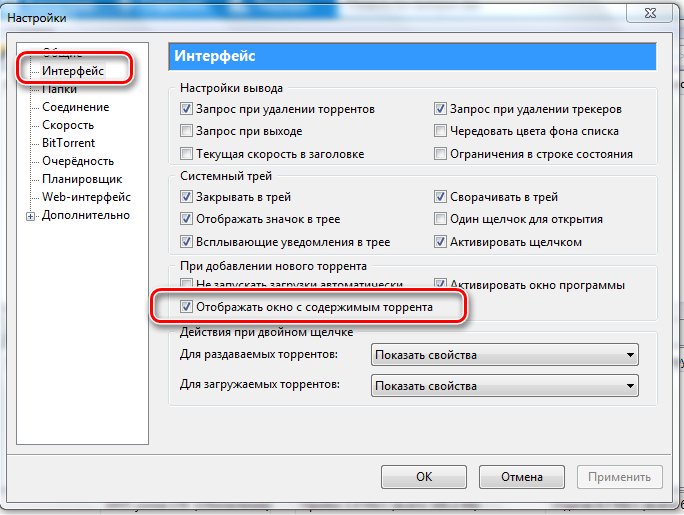
Лучший и безопасный способ проверить это — временно отключить антивирус и посмотреть, возникает ли ошибка.
Примечание . Убедитесь, что вы включили Защитник Windows, когда ваш сторонний антивирус отключен. Defender — это встроенное в Windows 10 решение для защиты от вредоносных программ, способное обеспечить необходимую защиту при использовании вашего ПК.
Вот как вы можете временно отключить антивирусное приложение.
- Откройте Диспетчер задач одним из следующих способов:
- Щелкните правой кнопкой мыши на панели задач и выберите Диспетчер задач в контекстном меню.
- Нажмите клавиши Ctrl + Alt + Del на клавиатуре и дождитесь появления экрана параметров безопасности. Затем выберите Диспетчер задач .
- Если ваш диспетчер задач запущен в компактном виде, щелкните параметр Подробнее в левом нижнем углу окна.

- Перейдите на вкладку Startup в верхней части окна диспетчера задач. Здесь вы можете увидеть все приложения, которые запускаются вместе с вашим компьютером при запуске.
- Выберите стороннее антивирусное приложение, затем нажмите кнопку Отключить в правом нижнем углу окна. Статус приложения должен измениться на Disabled .
- Повторите это для каждого стороннего антивирусного программного обеспечения, установленного на вашем компьютере, затем перезагрузить ваше устройство.
После выполнения этих шагов ваш компьютер запустится без стороннего антивирусного программного обеспечения, что даст вам возможность проверить, решена ли ваша проблема.
Если вы можете получить доступ, изменить и удалить нужную папку/файл, скорее всего, причиной ошибки стало используемое вами антивирусное приложение. Рекомендуем поискать другое приложение или обратиться в службу поддержки.
Надеюсь, это руководство помогло вам избавиться от надоедливой ошибки «Windows не может получить доступ к указанному пути или файлу устройства» в Windows 10.
Если вам нужна дополнительная информация о Microsoft Windows, вам нужна помощь в устранении неполадок или вы хотите узнать больше о своей операционной системе, ознакомьтесь с другими нашими статьями здесь.
Если вы ищете компанию-разработчика программного обеспечения, которой можно доверять за ее добросовестность и честность в бизнесе, обратите внимание на SoftwareKeep. Мы являемся сертифицированным партнером Microsoft и аккредитованным BBB бизнесом, который заботится о том, чтобы предоставить нашим клиентам надежную и удовлетворяющую их работу с программными продуктами, в которых они нуждаются. Мы будем с вами до, во время и после всех распродаж.
Это наша 360-градусная гарантия сохранения программного обеспечения. Так чего же ты ждешь? Позвоните нам сегодня по телефону +1 877 315 1713 или напишите по адресу sales@softwarekeep. com. Кроме того, вы можете связаться с нами через Live Chat.
com. Кроме того, вы можете связаться с нами через Live Chat.
Системный путь Utorrent Windows 10
Здесь мы видим «Системный путь Utorrent Windows 10»
Содержание
Ошибка: система не может определить путь uTorrent имеет длину менее 256 символов.
Windows имеет ограничение в 256 символов для путей к файлам, и если вы превысите это значение, вы получите сообщение об ошибке «Система не может найти путь». Чтобы решить эту проблему, убедитесь, что имя вашего торрент-файла и место загрузки не превышают 256 символов. Помните, что путь к файлу содержит как местоположение папки загрузки, так и имя торрент-файла, поэтому убедитесь, что он не превышает ограничение в 256 символов.
Если у вас возникли проблемы, мы рекомендуем загружать торренты в корневой каталог на жестком диске, например, D:, или использовать более короткие имена торрент-файлов.
Решение 2. Найдите пробелы или точки в тексте.
Вставив точку или пробел, uTorrent иногда может изменить путь загрузки ваших торрентов. Символ точки обычно добавляется к началу или концу папки или торрент-файла, что делает его неразборчивым. Убедитесь, что в пути к вашему торрент-файлу нет точек до или после имени папки или файла, чтобы исправить эту ошибку.
Символ точки обычно добавляется к началу или концу папки или торрент-файла, что делает его неразборчивым. Убедитесь, что в пути к вашему торрент-файлу нет точек до или после имени папки или файла, чтобы исправить эту ошибку.
В конце папки назначения может быть добавлен символ пробела, поэтому дважды проверьте путь к файлу на наличие неожиданных пробелов.
Решение 3. Удалите торрент-файл и все связанные с ним файлы.
Возможно, вам потребуется удалить все файлы, связанные с торрентом, чтобы решить проблему «Система не может найти путь» в uTorrent. После удаления всех файлов снова загрузите тот же торрент, чтобы проверить, решена ли проблема. Пользователи утверждают, что эту ошибку вызывает ошибочно загруженный торрент-файл, и что удаление торрента и его повторная загрузка обычно решают проблему.
Решение 4. Перезапустите uTorrent
Совет эксперта: Некоторые проблемы с ПК, такие как поврежденные репозитории или отсутствующие файлы Windows, трудно решить. Если у вас возникли проблемы с исправлением ошибки, возможно, ваша система частично сломана. Restoro — это инструмент, который просканирует вашу машину и определит источник проблемы.
Если у вас возникли проблемы с исправлением ошибки, возможно, ваша система частично сломана. Restoro — это инструмент, который просканирует вашу машину и определит источник проблемы.
Самый простой ответ часто является лучшим, поскольку клиенты отмечают, что простое отключение и перезапуск uTorrent устраняет проблему «Система не может определить путь». Возможно, это не лучший долгосрочный вариант, но попробовать стоит.
Решение 5. Убедитесь, что для целевой папки не установлен режим «Только для чтения».
Вы не сможете вносить какие-либо изменения или создавать новые файлы в папке назначения, если для нее установлено значение «Только для чтения», поэтому дважды проверьте свойства папки. Для этого выполните следующие действия:
- Щелкните правой кнопкой мыши папку загрузки и выберите в меню «Свойства».
- Когда появится окно «Свойства», перейдите в раздел «Атрибуты» и снимите флажок «Только для чтения».
- Чтобы сохранить изменения, нажмите «Применить» и «ОК».

Решение 6. Установите маршрут загрузки вручную.
По словам пользователей, вы можете решить эту проблему, настроив место загрузки для каждого конкретного торрента. Для этого выполните следующие основные шаги:
- Найдите торрент, который вызывает эту проблему, в uTorrent.
- Выберите «Дополнительно» > «Установить место загрузки» в контекстном меню проблемного торрента. Далее выбираем место для загрузки.
- Повторите эти шаги для любых других торрентов, которые вызывают у вас проблемы.
Вы также можете создать глобальную папку загрузки для всех торрентов, выполнив следующие действия:
- Выберите «Настройки» в раскрывающемся меню «Параметры».
- Выберите вкладку Каталоги и установите флажок. Затем поместите новые загрузки в соответствующий каталог.
Решение 7. Вернитесь к предыдущей версии
Несколько клиентов заявили, что эта проблема возникла только в самой последней версии uTorrent и что проблема была окончательно устранена после перехода на более старую версию. Тем не менее, это одно из самых простых решений, поэтому сначала попробуйте его.
Тем не менее, это одно из самых простых решений, поэтому сначала попробуйте его.
Решение 8. Найдите изменения в букве диска.
По словам пользователей, буква диска в целевом пути в uTorrent может время от времени меняться, поэтому дважды проверяйте ее перед началом загрузки. Вы не сохраните свой торрент в этом месте, если буква изменена на несуществующую букву диска.
Уведомление об ошибке «Система не может найти путь» в uTorrent может раздражать, но, как видите, эту проблему легко решить с помощью одного из наших решений.
Вывод
Надеюсь, эта информация была вам полезна. Пожалуйста, заполните форму ниже, если у вас есть какие-либо вопросы или комментарии.
Вопросы пользователей:
1. Где находятся файлы uTorrent в Windows 10?
Файлы uTorrent по умолчанию загружаются в папку «Загрузки». Однако доступ к папке «Загрузки» можно получить непосредственно с помощью значка проводника на панели задач. Щелкните правой кнопкой мыши значок проводника и выберите «Загрузки» во всплывающем меню.
2. Где находится uTorrent на моем компьютере?
Таким образом, uTorrent должен быть установлен в user/AppData/roaming, если вы не меняли место установки по умолчанию.
3. Что происходит с файлами uTorrent?
Перейдите в «Параметры» > «Настройки» и выберите «Каталоги» в меню слева. Вы заметите параметры для настройки таких вещей, как каталог загрузки, завершенные загрузки и. Торрент-файлы, между прочим. Загруженные вами торренты сохраняются в папке установки uTorrent Server.
4. «Ошибка: Система не может найти указанный путь»: r/torrents
«Ошибка: Система не может найти указанный путь» с торрентов
5. [Помощь] Я только что скачал торрент и получил эту проблему: r/utorrent
[Справка] Только что скачал торрент и получил эту проблему от utorrent
11 способов исправить ошибку «Система не может найти указанный путь»
Интерфейс командной строки показывает Ошибка «Система не может найти указанный путь», когда ей не удается найти папку, к которой пытается получить доступ код. Это может произойти в интерфейсах командной строки Windows, таких как командная строка или консоли IDE, для программного обеспечения на различных языках программирования.
Это может произойти в интерфейсах командной строки Windows, таких как командная строка или консоли IDE, для программного обеспечения на различных языках программирования.
Очевидно, эта ошибка возникает, когда указанный путь не существует. Однако могут быть и другие причины, препятствующие доступу инструментов CLI к местоположениям. В этой статье мы предоставили все возможные причины с соответствующими решениями.
Содержание
Причины, по которым система не может найти указанный путь
Вот причины, по которым вы получаете сообщение об ошибке «Системе не удается найти указанный путь»:
- Неверный или недопустимый путь к папке.
- Недопустимые или отсутствующие переменные среды.
- Использование 32-разрядного интерфейса командной строки для доступа к папке внутри
%SystemRoot%\System32. - Наличие амперсанда (&) или пробела в пути к папке.
- Неверные записи реестра, оставленные другими приложениями.

- Отсутствие необходимых бинарников.
- Вредоносные программы, удаляющие папку в пути.
Как исправить ошибку «Системе не удается найти указанный путь»
Поскольку существуют различные возможные причины этой проблемы, существуют и соответствующие решения. Примените указанные ниже исправления и проверьте, работают ли они в вашей системе.
Проверка правильности пути
Первое, что вы должны сделать, это проверить правильность указанного вами пути. В пути могут быть сложные для распознавания символы, такие как «l» и «I», и вы могли ввести неправильные имена папок.
Кроме того, многие интерфейсы командной строки (CLI) или системы чувствительны к регистру. Итак, вам нужно правильно использовать заглавные буквы.
Вы можете вручную проверить путь в проводнике или на панели каталогов IDE.
Некоторые команды автоматически создают новую папку, если указанный путь не существует. Но для некоторых команд вам нужно создать папку перед запуском кода.
Создайте любые несуществующие папки, если вы хотите использовать команды для чтения или записи внутри папки.
Проверка переменных среды
Многие приложения используют переменную среды PATH для запуска своих исполняемых файлов. Если эта переменная не содержит сведений о пути к такому программному обеспечению, выполнение сценариев или команд из интерфейса командной строки с программой приводит к ошибке «Система не может найти указанный путь».
Для решения таких проблем необходимо добавить необходимые записи PATH. Вот как это сделать:
- Откройте «Выполнить» и введите
rundll32.exe sysdm.cpl,EditEnvironmentVariables. - Выберите Путь под своими локальными пользовательскими переменными и нажмите Редактировать .
- Чтобы добавить новый путь, нажмите New и введите полный путь к исполняемому файлу.
- Вы также можете проверить другие записи и при необходимости исправить их, нажав Редактировать .

- После внесения изменений нажмите Ok .
Также возможно наличие неверных записей в ваших переменных среды. В таких случаях ваша система будет искать исполняемый файл в несуществующем месте, вызывая эту проблему.
Найдите любые другие соответствующие локальные переменные и выберите их. Затем измените или удалите такие записи по мере необходимости. Вы также можете обратиться за помощью на форумах, чтобы узнать правильные значения для соответствующих приложений.
Использовать полный путь
Многие пользователи используют относительные пути в своих кодах. На самом деле это может вызвать проблемы, если у вас нет полного знания о том, как работают относительные пути. Ваша система добавляет относительный путь к текущему рабочему каталогу (CWD), и вы не можете получить доступ к другой папке за пределами CWD, не вернувшись в родительский каталог.
Кроме того, из-за псевдонимов использование относительных путей в сетевой файловой системе вызывает затруднения, поскольку клиентская и хост-системы могут иметь разные CWD.
Поэтому всегда лучше использовать полный путь к программе или коду. Мы также рекомендуем заключать путь в кавычки (« »), чтобы избежать ошибок из-за пробела .
Кроме того, при вводе команды перенаправления убедитесь, что правильно используете операторы перенаправления.
Проверить архитектуру интерфейса командной строки (32-разрядная или 64-разрядная)
Windows хранит все 64-разрядные программы и библиотеки DLL в папке %SystemRoot%\System32 , а все 32-разрядные — в папке %SystemRoot%\SysWOW64 .
При запуске 32-разрядного инструмента командной строки ваша система автоматически перенаправляет System32 на SysWOW64. Таким образом, он не может найти указанный путь, если он существует только в папке System32.
Вам необходимо установить или использовать 64-разрядную версию программы, чтобы предотвратить это перенаправление. Есть и другие способы, такие как:
- Создание скриптов для различения файлов.

- Создание новых переменных среды для
%SystemRoot%\System32и%SystemRoot%\SysWOW64и использовать их вместо них.
Однако наиболее удобным методом является использование интерфейсов командной строки или приложений с соответствующей архитектурой.
Проверка наличия амперсанда (&) в пути и имени пользователя
Многие программы для программирования и интерфейсы командной строки показывают проблемы со специальными символами, такими как &, # и т. д. Это происходит потому, что этот символ является общим логическим оператором И, и программа интерпретирует его как такой.
Вы можете избежать этого неправильного толкования следующими способами в зависимости от CLI или программы: 9) до &.
Однако для некоторых программ может потребоваться изменить расположение папки/файла. Кроме того, если ваше имя пользователя/профиль пользователя содержит символ &, доступ к любым папкам внутри папки вашего профиля пользователя приводит к этой ошибке.
Если это произойдет и использование вышеуказанных мер окажется неэффективным, вы должны изменить имя своего профиля пользователя или создать другую учетную запись администратора без символа &.
Установите все необходимые зависимости
Для правильной работы многих программных функций или API-интерфейсов требуются другие двоичные файлы или зависимости. Некоторым модулям также могут потребоваться дополнительные двоичные файлы для доступа к папкам или службам Windows. Итак, отсутствие таких бинарников приводит к ошибке «Система не может найти указанный путь».
Некоторые пользователи столкнулись с этим в Hadoop из-за отсутствия бинарного файла winutils . Этот двоичный файл помогает пользователям получать доступ к службам, специфичным для Windows.
Сообщение об ошибке IDE или терминала должно показывать, какой двоичный файл отсутствует. Итак, проверьте их и установите необходимый компонент для решения этой проблемы.
Проверка ключей реестра
Установка или удаление некоторых программ может изменить записи реестра. Одним из примеров является раздел реестра AutoRun 9.0025, который автоматически выполняет команду при открытии командной строки или запуске сценариев CMD.
Одним из примеров является раздел реестра AutoRun 9.0025, который автоматически выполняет команду при открытии командной строки или запуске сценариев CMD.
Иногда это не возвращается даже после завершения процесса. У многих пользователей возникла эта проблема после удаления Anaconda (Python).
Если запись содержит несуществующий путь, вы получите сообщение об ошибке «Система не может найти указанный путь». Вам необходимо удалить этот ключ, чтобы решить такие проблемы. Для этого
- Откройте «Выполнить» и введите
regedit. - Navigate to the following locations:
-
Computer\HKEY_LOCAL_MACHINE\SOFTWARE\Microsoft\Command Processor -
Computer\HKEY_CURRENT_USER\Software\Microsoft\Command Processor -
Computer\HKEY_USERS\\Software\Microsoft\ Командный процессор (проверьте все SID)
-
- Выберите autorun , если он есть.

- Нажмите Delete/Del и подтвердите свой выбор.
Удаление неправильно переданных или загруженных файлов/папок
Попытка доступа к неправильно переданным или загруженным папкам также может вызвать эту проблему. После сбоя питания или резкого прекращения передачи или загрузки ваши файлы остаются неполными и поврежденными. Особенно это происходит при загрузке через торрент, когда приложение загружает только сегменты файлов/папок за раз.
Вам необходимо удалить поврежденные файлы/папки и повторно загрузить или повторно передать их, чтобы устранить такие проблемы. Если вы используете торрент, обязательно удалите торрент и данные. Вы можете сделать это, щелкнув правой кнопкой мыши загрузку и выбрав соответствующую опцию.
Выполнение базовой отладки
Если вы столкнулись с этой проблемой в длинном сценарии или коде, вы можете выполнить базовую технику отладки, чтобы проверить, где возникает ошибка.
Отладчики должны легко показать, в какой строке отображается ошибка. Однако, если вы не используете IDE или автономный отладчик, вы можете ввести команду print, output или echo после каждого оператора, чтобы проверить местоположение ошибки.
Однако, если вы не используете IDE или автономный отладчик, вы можете ввести команду print, output или echo после каждого оператора, чтобы проверить местоположение ошибки.
Это может не решить проблему напрямую, но определенно поможет сузить круг причин. Затем вы можете применить предыдущие решения для устранения неполадок.
Сканирование на наличие вредоносных программ
В Интернете существуют различные сценарии вредоносных программ, которые могут удалить ваши файлы и папки. Они могут удалить папку, к которой вы всегда могли получить доступ, что приведет к этой ошибке.
В таком случае вам необходимо выполнить полную проверку вашей системы. Чтобы сделать это с помощью Защитника Windows или функции защиты от вирусов и угроз:
- Откройте «Выполнить» и введите
cmd. - Введите команду
«%ProgramFiles%\Windows Defender\MpCmdRun» -Scan -ScanType 2
Хотя выполнение сканирования не решает проблему, оно предотвратит возникновение подобных проблем в будущем. Кроме того, вредоносные программы могут внести в вашу систему и ряд других изменений. Поскольку его удаление не отменяет эти изменения, в таком случае лучше восстановить вашу систему до соответствующей точки восстановления.
Кроме того, вредоносные программы могут внести в вашу систему и ряд других изменений. Поскольку его удаление не отменяет эти изменения, в таком случае лучше восстановить вашу систему до соответствующей точки восстановления.
Обратитесь за помощью на форумы
Основными причинами этой ошибки являются различные ошибки кода и отсутствие двоичных файлов. Однако есть несколько возможных ошибок, приводящих к этой проблеме. Поэтому, если вы не смогли устранить проблему самостоятельно, мы рекомендуем обратиться за помощью на такие форумы, как Stack Overflow или Microsoft TechNet. Обязательно предоставьте свой код, чтобы другие люди получили всю необходимую информацию.
Файлы отсутствуют в задании error
uTorrent известен своим обширным хранилищем, включая фильмы, электронные сериалы, электронные книги, учебные пособия, игры, сериалы и множество доступных программ. Почти все, что вы хотите загрузить в свою систему.
uTorrent позволяет своим пользователям загружать полноценное приложение, игру или что-либо с максимальным удобством. Тем не менее, мы не можем отрицать тот факт, что он также имеет свою долю ошибок. Самая распространенная из них: «Ошибка: в задании отсутствуют файлы. Пожалуйста, перепроверьте». Если вы тоже столкнулись с этой ошибкой, приведенные ниже исправления предназначены для вас. Следуйте им для быстрого исправления.
Тем не менее, мы не можем отрицать тот факт, что он также имеет свою долю ошибок. Самая распространенная из них: «Ошибка: в задании отсутствуют файлы. Пожалуйста, перепроверьте». Если вы тоже столкнулись с этой ошибкой, приведенные ниже исправления предназначены для вас. Следуйте им для быстрого исправления.
Читайте также
Содержание страницы
- Причины — uTorrent «Ошибка: файлы отсутствуют в задании».
- Методы исправления- uTorrent «Ошибка: файлы отсутствуют в задании. Пожалуйста, перепроверьте».
- Решение 1. Переустановите приложение
- Решение 2. Переименуйте файл и папку
- Решение 3. Измените местоположение файла
- Решение 4. Принудительно повторите проверку
- Что делать, если система не может найти указанный файл?
Перед исправлением любой из ошибок важно знать основную причину ее возникновения. Вот для «Ошибка: файлы отсутствуют в задании» вполне очевидная догадка. Наиболее вероятные сценарии, вызывающие эту ошибку:
Вот для «Ошибка: файлы отсутствуют в задании» вполне очевидная догадка. Наиболее вероятные сценарии, вызывающие эту ошибку:
- Изменение или переименование файла.
- Изменение их расположения путем перемещения файлов из исходной папки загрузки.
- Переименование всей папки.
- Когда файл удаляется.
Следуйте приведенным ниже методам:
Решение 1. Переустановите приложениеИногда, если загруженные файлы или файл программы uTorrent повреждены, может отображаться сообщение об ошибке. Это может произойти, даже если загруженный файл полностью не распознается должным образом. Здесь самое простое решение — переустановить приложение без сохранения каких-либо настроек. Для этого
Реклама
- Во-первых, чтобы открыть диалоговое окно «Выполнить», одновременно нажмите Windows + R.

- Теперь на пустом месте введите «appwiz.cpl» и нажмите «Enter». Список программ скоро появится.
- Здесь находится uTorrent, щелкните его правой кнопкой мыши, чтобы выбрать «Удалить».
- После этого перезагрузите систему.
- Наконец, найдите официальный сайт uTorrent. Загрузите и снова установите его в свою систему.
После этого проблема должна быть решена. Проверьте один раз, чтобы подтвердить.
Решение 2. Переименуйте файл и папкуИсходный uTorrent имеет длинное имя файла, что обычно заставляет пользователя изменить его на что-то короткое и простое. Этот шаг может привести к возникновению ошибки «Файлы отсутствуют в задании». Здесь вам потребуется переименовать папку с исходным загруженным именем файла. Выполните следующие шаги:
- Во-первых, перейдите в uTorrent и скопируйте имя файла, который был первоначально загружен. Вы можете найти имя файла сразу после размера файла.
 Также не забудьте указать расширение файла.
Также не забудьте указать расширение файла. - Теперь перейдите к файлу или папке uTorrent, щелкните правой кнопкой мыши и выберите «Переименовать».
- Здесь вставьте исходное скопированное имя и сохраните изменения.
- Наконец, перезапустите uTorrent.
Теперь вы можете проверить, устранена ли проблема с ошибкой.
Рекламные объявления
Решение 3. Изменение местоположения файлаВ некоторых случаях изменение местоположения файла также может вызвать появление ошибки «Файлы отсутствуют в задании» в uTorrent. Здесь рекомендуется установить сайт загрузки по умолчанию на новое место в настройках этого файла. После этого оставшаяся загрузка продолжится в новом месте загрузки. Это изменение также устранит проблему с ошибкой.
- Во-первых, щелкните правой кнопкой мыши имя файла (с ошибкой) в uTorrent.
- Теперь нажмите «Дополнительно» и выберите вкладку «Установить место загрузки».
- Перейдите к новой папке, в которой находится файл.

- Теперь нажмите на папку и сохраните изменения.
Перезапустите uTorrent и проверьте, существует ли ошибка.
Решение 4. Принудительная повторная проверкаВнутренняя ошибка или прерывание интернет-соединения также могут затруднить поиск файла uTorrent. Принудительная повторная проверка здесь заставит uTorrent снова просмотреть каталог и определить, присутствует ли файл или нет. Для этого обязательно приостановите свой торрент. Затем выполните шаги, показанные ниже:
Рекламные объявления
- Откройте файл/папку и щелкните по ней правой кнопкой мыши.
- Теперь нажмите принудительно перепроверить.
Реклама
Здесь uTorrent может либо найти файл, либо понять, что он все еще загружается и должен возобновиться.
Что делать, если система не может найти указанный файл? Если система не может найти указанный файл с ошибкой, вы можете запустить сканирование SFC. Для этого:
Для этого:
- Перейдите в строку поиска и введите «Командная строка».
- Теперь в командной строке введите «sfc/scannow» и нажмите «Enter».
Позвольте процессу сканирования и исправления поработать некоторое время самостоятельно. Теперь вы можете перезагрузить систему и проверить, решена ли проблема.
Итак, это были некоторые быстрые исправления для uTorrent «Ошибка: файлы отсутствуют в задании. Пожалуйста, проверьте еще раз». Мы надеемся, что вы найдете их достаточно простыми и эффективными для исправления ошибок, с которыми вы столкнулись. Однако, если «клиент uTorrent» активен, вы не сможете выполнить вышеуказанные исправления. Для переименования, удаления или перемещения файлов в другой каталог вам потребуется на время закрыть «клиент uTorrent».
Наконец, этого должно быть достаточно для вашего поиска по обсуждаемой выше проблеме. Мы надеемся, что вся информация, упомянутая здесь, окажется для вас полезной и актуальной. После прочтения этой статьи, если у вас есть какие-либо вопросы или отзывы, пожалуйста, напишите комментарий в поле для комментариев ниже.
Как легко решить проблему uTorrent «Система не может найти указанный путь» — Новости онлайн-игр
Что такое торренты?
Что такое uTorrent?
Как исправить Системе не удается найти указанный путь
1. Перезапустить uTorrent
2. Проверить наличие ошибок в пути загрузки
3. Целевую папку только для чтения конечно, вы уже знакомы с приложением uTorrent. И, конечно же, есть те, у кого система не может найти указанный путь при загрузке с помощью uTorrent.
Но прежде чем мы продолжим обсуждение этого вопроса, есть ли среди вас те, кто все еще не понимает, что такое торрент? Если да, то давайте кратко обсудим понимание торрентов и их функций.
Проще говоря, торрент — это загрузка и скачивание файлов через сеть BitTorrent. Использование этого торрента немного отличается от действий по загрузке, которые мы часто делаем.
Потому что, используя торренты, мы не скачиваем файлы с центрального сервера. Вместо этого мы скачиваем напрямую с устройства того, кто загрузил файл. Таким образом, процесс обмена файлами осуществляется в режиме одноранговой сети (P2P).
Вместо этого мы скачиваем напрямую с устройства того, кто загрузил файл. Таким образом, процесс обмена файлами осуществляется в режиме одноранговой сети (P2P).
Тогда в чем разница между обычным скачиванием и скачиванием через торренты? Одним из них является более высокая скорость передачи данных. Это будет очень удобно для тех из вас, кто любит загружать большие файлы.
Что такое uTorrent?
Немного познакомившись с торрентами, что тогда подразумевается под uTorrent? Это одно из бесплатных программ для загрузки торрентов, которое часто используется для обмена файлами на основе P2P.
Потому что действительно для того, чтобы мы могли делать процесс скачивания на торрентах, нам нужно дополнительное приложение. Одним из наиболее распространенных является uTorrent, кроме того, есть и другие приложения, такие как BitTorrent, Transmission и так далее.
Как исправить Системе не удается найти указанный путь
Для тех из вас, кто привык использовать uTorrent, сталкивались ли вы с ошибкой с уведомлением «система не может найти указанный патч»? Подобные проблемы довольно распространены, когда мы скачиваем через торренты.
Итак, по этой причине вам также нужно знать, как ее решить и как ее решить. Чтобы потом можно было сразу продолжить процесс загрузки и больше не сталкиваться с ошибками. Любопытный? Ознакомьтесь со следующими советами и решениями.
Читайте также: Бесплатные приложения для скачивания HD-фильмов
1. Перезапустите uTorrent
Для первого совета мы сначала воспользуемся простым методом. Попробуйте закрыть, а затем снова открыть программу uTorrent. Потому что часто такого рода ошибки довольно легко побороть, просто перезапустив приложение.
Если ваше приложение uTorrent не отвечает и дает сбой, вы можете попробовать принудительно закрыть его с помощью диспетчера задач. Также остановите процессы, работающие в фоновом режиме, чтобы убедиться, что программное обеспечение полностью закрыто.
2. Проверка на наличие ошибок в пути загрузки
Одной из причин, которая часто вызывает ошибки такого рода, является ошибка пользователя при выборе пути загрузки. Вы должны убедиться, что указанный путь загрузки написан правильно.
Вы должны убедиться, что указанный путь загрузки написан правильно.
Не допускайте возникновения ошибок из-за ошибок в написании точек, запятых и т.д. Потому что если есть только один неверный символ, то uTorrent обязательно столкнется с ошибкой и не сможет найти предполагаемую папку назначения.
3. Целевая папка только для чтения
Кроме того, это также ошибка, на которую мы часто не обращаем внимания. При установке папки в качестве места хранения торрент-файлов эта папка доступна только для чтения.
Если это так, то обязательно будет ошибка, потому что папка только для чтения. Чтобы uTorrent не мог создавать в нем новые файлы. Чтобы решить эту проблему, следуйте приведенному ниже руководству:
1. Щелкните правой кнопкой мыши папку, которую вы используете.
2. Затем выберите меню Свойства .
3. После этого убедитесь, что опция Только для чтения не отмечена.
4. Наконец, нажмите кнопку «Применить» или просто «ОК».
5. Готово, теперь папка готова к использованию.
4. Удалить торрент-файлы и данные
Часто такая ошибка возникает из-за ошибки выбора торрент-файла для загрузки. Многие предполагают, что если возникает ошибка «система не может найти указанный путь», то сначала удалите торрент-файл и данные.
После этого вы можете снова попытаться найти другой торрент-источник, который можно использовать в обычном режиме без каких-либо ошибок. Не знаете, как его удалить? Пожалуйста, обратитесь к следующему руководству.
1. Откройте приложение uTorrent.
2. После этого щелкните правой кнопкой мыши проблемный файл.
3. Выберите параметр Удалить И > Удалить .torrent + Data .
4. После этого торрент-файл и его данные будут удалены.
5. Теперь найдите другой торрент-источник для скачивания.
6. Насколько это просто? Должно быть, это сработало.
Заключение
Это обсуждение о том, как решить «система не может найти путь, указанный при загрузке через uTorrent».

 Решение тоже очевидно – нужно загружать данные в каталоги, названия которых состоят исключительно из английских букв. В раздаче, показывающей ошибку, изменить путь потребуется вручную: кликните ПКМ по проблемной записи, затем выберите в контекстном меню пункт «Дополнительно» и воспользуйтесь опцией «Загружать в…».
Решение тоже очевидно – нужно загружать данные в каталоги, названия которых состоят исключительно из английских букв. В раздаче, показывающей ошибку, изменить путь потребуется вручную: кликните ПКМ по проблемной записи, затем выберите в контекстном меню пункт «Дополнительно» и воспользуйтесь опцией «Загружать в…».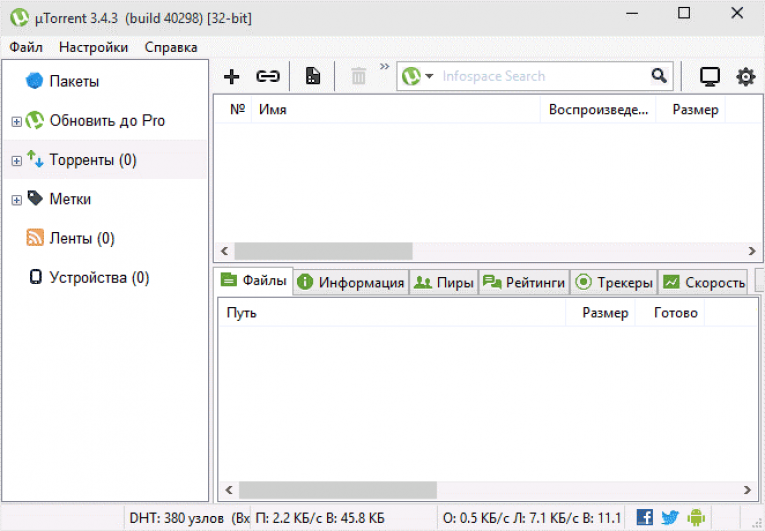
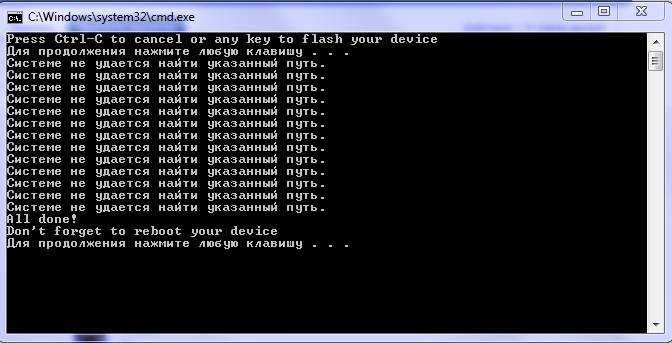
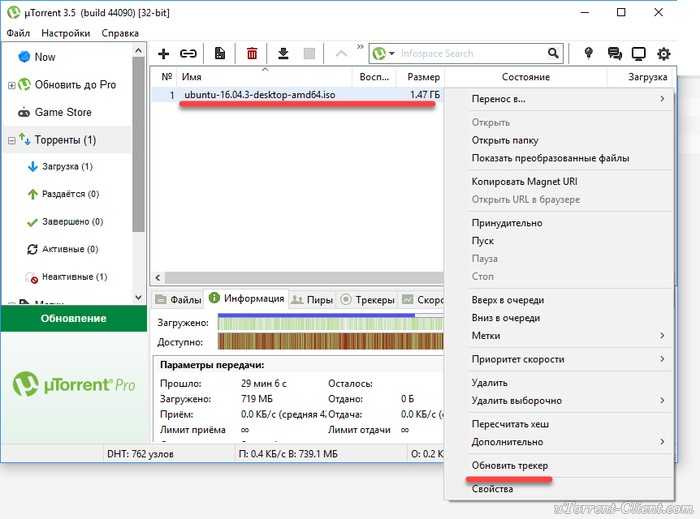
 В таком случае, перезагрузите компьютер;
В таком случае, перезагрузите компьютер; exe /silent /reboot
exe /silent /reboot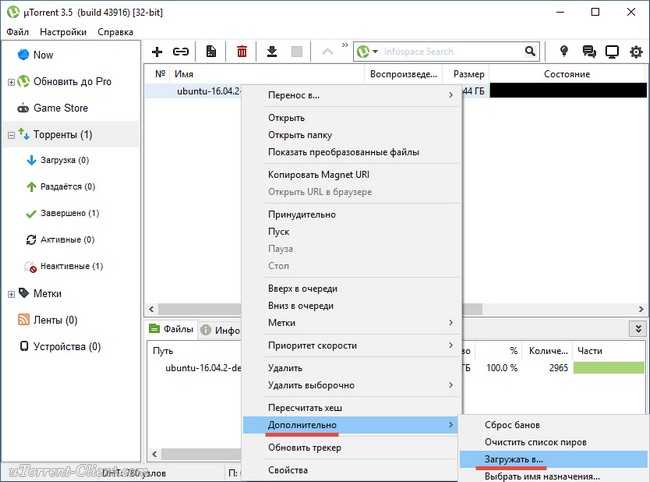 wim (путь замените на свой).
wim (путь замените на свой). Набор обновлений отслеживает код выхода из cmd-файлов, на случай необходимости перезагрузки. Этот код равен 3010 (команда exit 3010).
Набор обновлений отслеживает код выхода из cmd-файлов, на случай необходимости перезагрузки. Этот код равен 3010 (команда exit 3010).
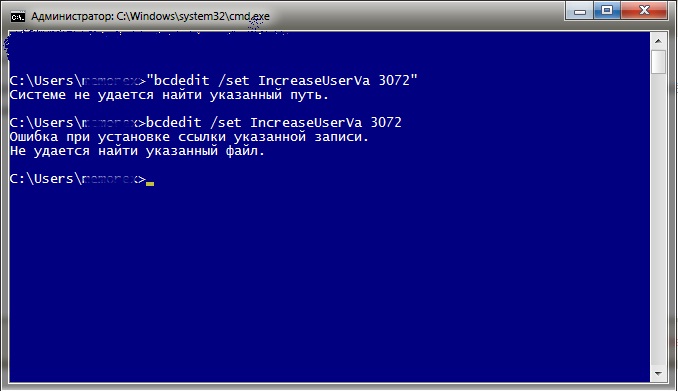 msc.
msc.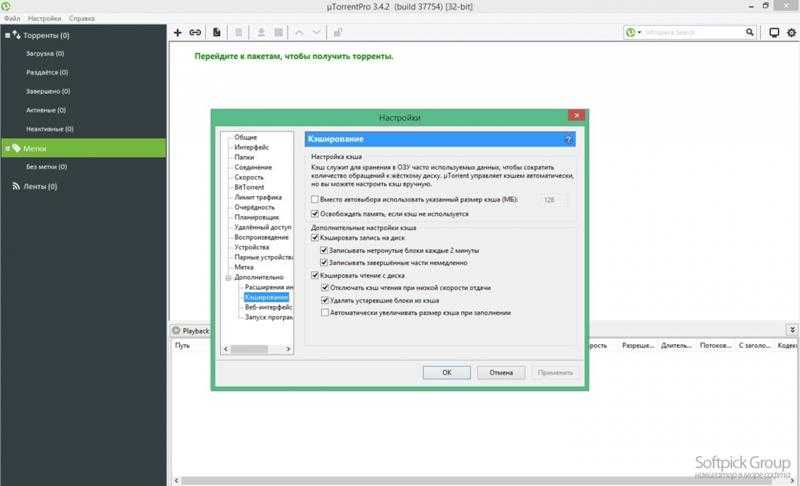


 Удалите следующие папки (если программа установки не удалила их): Photoshop Elements или Premiere Elements и Elements Organizer. (По умолчанию они создаются в папке Program Files/Adobe.)
Удалите следующие папки (если программа установки не удалила их): Photoshop Elements или Premiere Elements и Elements Organizer. (По умолчанию они создаются в папке Program Files/Adobe.) exe или Sample_filename.ini). По умолчанию Проводник Windows не показывает скрытые файлы, папки, а также распознаваемые расширения файлов. Для получения справки см. в раздел «Показать скрытые файлы, папки и расширения файлов».
exe или Sample_filename.ini). По умолчанию Проводник Windows не показывает скрытые файлы, папки, а также распознаваемые расширения файлов. Для получения справки см. в раздел «Показать скрытые файлы, папки и расширения файлов».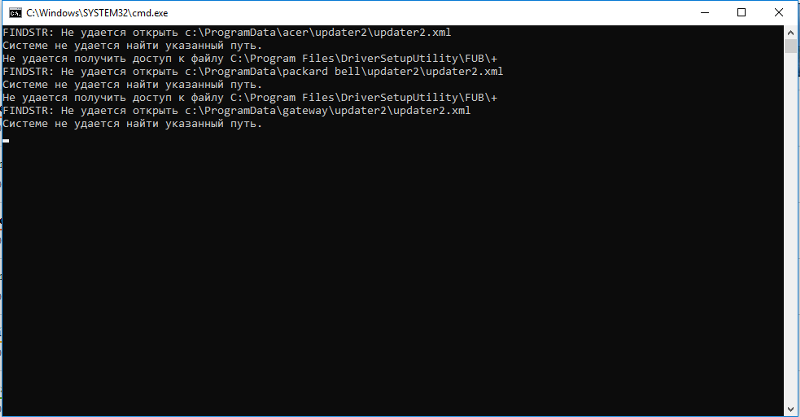
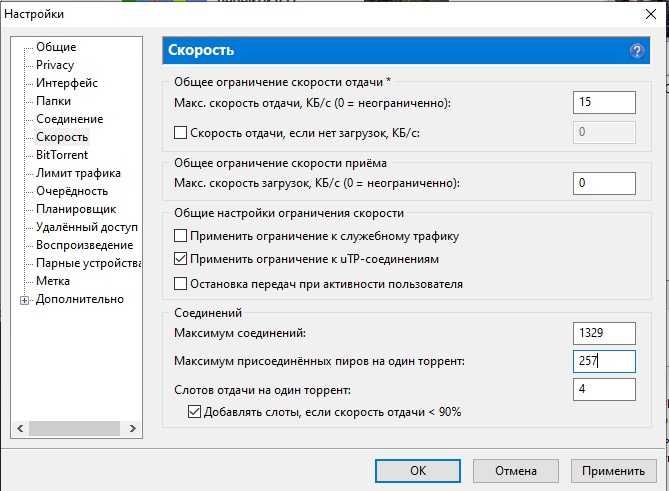
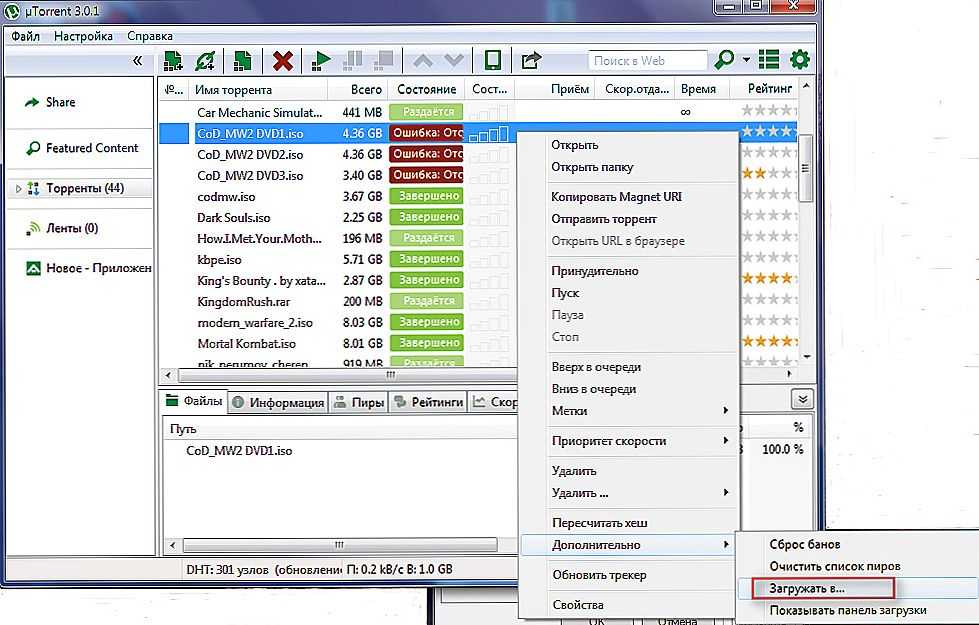
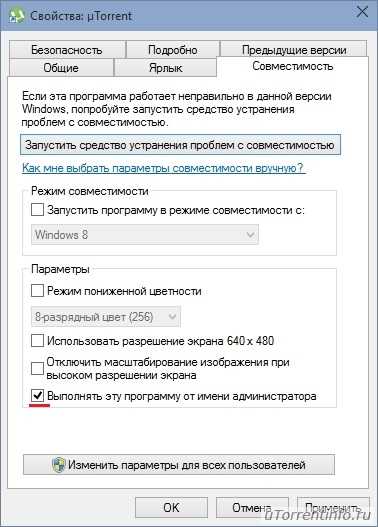 Это покажет, какие разрешения у вас есть в настоящее время.
Это покажет, какие разрешения у вас есть в настоящее время.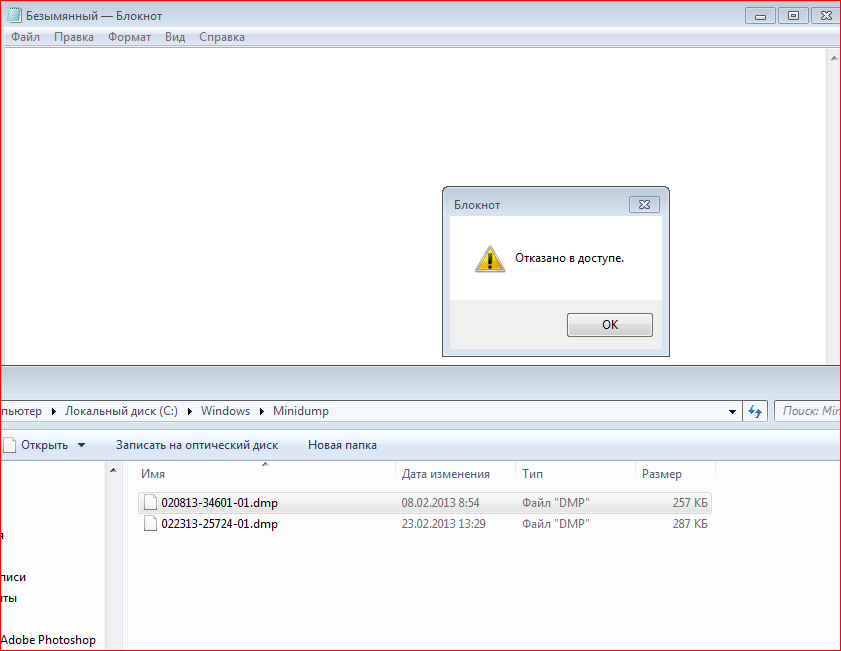 Здесь вы можете найти информацию о файле, папке или ярлыке.
Здесь вы можете найти информацию о файле, папке или ярлыке.