системе не удается найти указанный путь, disk removed please re attach и другие
Ошибки и неисправности Советы и рекомендации КомментироватьЗадать вопросНаписать пост
Пользователи программы uTorrent при попытке закачки каких-либо файлов через пиринговые сети могут столкнуться с ошибкой «Отказано в доступе (Write to disk)».
Дословно, ошибку можно описать как «Отказ доступа для записи на диск» – uTorrent не достаточно прав для записи файла на диск.
Ошибка может возникнуть по разным причинам:
- операционная система не выдала для торрент-клиента права администратора, как следствие возникла ошибка записи информации;
- отсутствие доступа к определенному каталогу на жестком диске;
- блокировка входящих и исходящих соединений установленным на компьютере (ПК) антивирусом или Брандмауэром Windows;
- некорректная работа торрент-клиента.

В первую очередь нужно перезапустить программу, если проблема не исчезнет переходим к следующим действиям.
Изменяем совместимость
Приложение может быть несовместимо с текущей версией программы, чтобы исправить ошибку торрента с отказом доступа следует:
- закрыть процесс uTorrent с помощью диспетчера задач выбрав его из списка и нажав “Завершить процесс”;
- на рабочем столе найти ярлык программы и кликнуть по нему правой кнопкой мыши (ПКМ), в выпадающем списке выбрать “Свойства”;
- перейти на вкладку “Совместимость”, активировать пункт “Запустить программу в режиме совместимости с:” и в выпадающем списке найти нужную версию
Изменяем каталог
Возможно текущий каталог недоступен:
- для изменения каталога нужно выбрать диск, на котором следует создать новый каталог;
- стоит учитывать, что новый каталог должен быть создан именно в корне диска.
 Присвоить папке любое название;
Присвоить папке любое название;
- запустить uTorrent, войти в “Настройки” – “Настройки программы”;
- в открывшемся окне нажать “Папки”, активировать пункт “Помещать загружаемые файлы в:”, кликнуть по кнопке с тремя точками;
- в открывшемся окне указать путь к нужной папке, кликнуть по “Выбор папки”;
- затем “Применить” и “ОК”.
Проблемы с антивирусом
Иногда антивирус (и брандмауэр) так же может мешать загрузке, из-за чего возникает ошибка с отказом доступа Write to disk. Для устранения этой проблемы следует отключить его на время, пока происходит загрузка, а затем снова включить.
Процедура отключения антивируса:
- Кликнуть по значку в виде треугольника в правом нижнем углу. Найти иконку антивируса, нажать по ней правой кнопкой мыши и выбрать пункт “Приостановить защиту”, “Отключение защиты” или “Управление экранами” (как в случае с антивирусом Avast).

- Всплывет меню, либо диалоговое окно, в котором будет предложено несколько вариантов отключения защиты.
Приостановка работы брандмауэра:
- Перейти в меню “Пуск” – “Панель управления” – “Брандмауэр Windows”.
- Из списка слева выбрать “Включение и отключение брандмауэра Windows”.
- Установить переключатели на “Отключить”.
Запуск от имени Администратора
- кликнуть ПКМ по ярлыку uTorrent, затем “Свойства”;
- выбрать вкладку “Совместимость”, отметить галочкой пункт “Выполнять эту программу от имени администратора”, затем “Применить” и “ОК”;
Другие способы решения
Есть еще несколько вариантов исправления ошибки:
- Проверить компьютер на предмет различных вирусов с помощью утилит “Dr.
 Web CureIt!”, “Malwarebytes Anti-Malware” и др.
Web CureIt!”, “Malwarebytes Anti-Malware” и др. - Кликнуть по загрузке ПКМ и выбрать “
- Проверить, достаточно ли места на жестком диске.
- Проверить, чтобы имя элемента не содержало посторонних символов.
- Если ничего не помогает, попробуйте полностью переустановить торрент-клиент (а также использовать альтернативные torrent-клиенты).
Ошибка «системе не удаётся найти указанный путь»
Для устранения неисправности следует:
- кликнуть правой кнопкой мыши по торренту, который не удается скачать, выбрать “
- Указать папку для загрузки;
- Запустить скачивание.

Или прописать точный путь до нужной папки, либо перейти в Настройки программы и убрать галочки с пунктов «Расположение загруженных файлов» и «Расположение торрент-файлов».
Disk removed, please re-attach
Дословно эту ошибку можно перевести как “Диск удален, пожалуйста подключите его снова”. Возникает в редких случаях при отключении или остановке жесткого диска, а чаще – при загрузке файлов на USB-накопитель.
Решить её можно вновь подключив USB-накопитель к компьютеру, проверив подключение диска к ПК и перезагрузив систему.
Если это не помогло, нужно воспользоваться реаниматорами жестких дисков.
Ошибка «невозможно открыть торрент файл»
Проблема возникает в случае, если указан слишком длинный путь к директории, в которой хранятся torrent-файлы:
- нужно сменить ее на папку с более коротким именем и путем в целом в настройках папок;
- также стоит попробовать удалить задания в очереди из клиента.
 Кликнуть ПКМ по нужной раздаче, выбрать “Удалить torrent-файл”;
Кликнуть ПКМ по нужной раздаче, выбрать “Удалить torrent-файл”; - открыть сохраненный торрент и указать директорию с файлом.
На главную
Reader Interactions
Cd desktop windows не удается найти путь
Содержание
- Причины ошибки «Системе не удаётся найти указанный путь» и её устранение
- Причины ошибки
- Устранение проблемы
- Системе не удается найти указанный путь?
- Как исправить: Расположение недоступно в Windows
- Обновление с помощью Media Creation Tool
- Копирование папки Desktop
- Восстановление системы
- Файл C:\windows\system32\config \systemprofile\desktop недоступен в Windows 10
- Исправить Desktop недоступен в Windows 10
- 1. Создать новую учетную запись пользователя
- 2. Обновить Windows через установочную флешку
- 3. Перезапуск процесса explorer (Проводник)
- 4. Вставить папку Dekstop
- 5. Выполнить чистую установку windows 10
- 6.

- Видео
Причины ошибки «Системе не удаётся найти указанный путь» и её устранение
Ошибка типа «Системе не удаётся найти указанный путь» возникает при обращении к файлу или к папке, которые на момент запроса уже не существуют или были перемещены. Данные об этом пути имеются в программе или в ссылке (если это ярлык), с которой и производится запрос файла, но в «Проводнике» запрашиваемые данные уже отсутствуют. Windows в этом случае ещё предлагает вручную указать новый путь к необходимым данным.
Что делать, если системе не удаётся найти указанный путь
Причины ошибки
Самые распространённые причины, почему системе не удаётся найти указанный файл или путь, следующие:
Устранение проблемы
Если проблема возникла при открытии ярлыка, то достаточно его удалить и создать новый, уже с актуального месторасположения файла (кликнув правой кнопкой мыши и выбрав «Создать ярлык» или же «Отправить на рабочий стол»). В Windows 10 также встроен механизм автоматического поиска требуемого файла (работает, если включена индексация содержимого диска).
В Windows 10 также встроен механизм автоматического поиска требуемого файла (работает, если включена индексация содержимого диска).
Если же найти указанный путь не получается при запуске торрент-клиента, то ошибка устраняется следующим образом:
После этого приложение самостоятельно проверит загруженные данные на актуальность и продолжит загрузку с того места, с которого она была прервана. Это актуально для uTorrent. В qBittorrent достаточно на загрузке кликнуть правой кнопкой мыши и выбрать «Переместить», указав актуальное месторасположение папки для закачки. Далее тоже выполняются проверка и возобновление закачки.
Если же данные были не перемещены, а удалены (безвозвратно, в том числе и из корзины), то загрузку придётся выполнить с самого начала. При указании новой папки закачка запустится автоматически с 0%.
Бывают случаи, когда папка физически существует, но торрент-клиент упорно не скачивает в неё файлы. Тогда следует проверить атрибуты папки для загрузок:
Далее следует перезапустить закачку в торрент-клиенте, загрузка должна возобновиться.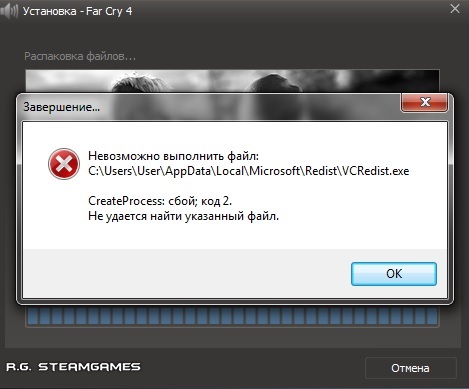 Если же изменить атрибуты папки не удаётся (например, юзер пользуется учётной записью «Гость»), то данные сначала следует скопировать в другую папку и далее указать путь к ней в программе (через «Загрузить в»).
Если же изменить атрибуты папки не удаётся (например, юзер пользуется учётной записью «Гость»), то данные сначала следует скопировать в другую папку и далее указать путь к ней в программе (через «Загрузить в»).
И последний вариант – это возникновение ошибки при обращении к сетевому хранилищу. Если компьютер подключён к сети и все требуемые права доступа администратором предоставлены, то следует:
Итак, если Виндовсу не удавалось найти месторасположение файла, то проблема устраняется вручную, указанием актуального его месторасположения. Это относится и к работе с «Проводником», и при запуске приложения с ярлыка на рабочем столе, и при использовании торрент-клиента.
Источник
Системе не удается найти указанный путь?
Андрей Андреев, вы в диске D входите в папку. А сами находитесь в C:
Это особенность Windows
Напишите в консоли D:
а уже потом переходите в папку
ППЦ, ну почему так долго и сложно доходит
Переключаешься на диск д, а затем выполняешь команду CD, которой в кавычках кидаешь имя директории
в твоем случае
d:
cd d:\gdera
или
cd d:\gdera
d:
то есть мой ответ вы считаете неправильным?
Изменение команды CHDIR при включении расширенной обработки команд:
Команда CHDIR перестает рассматривать пробелы как разделители, что позволяет
перейти в подкаталог, имя которого содержит пробелы, не заключая все имя
каталога в кавычки.
Источник
Как исправить: Расположение недоступно в Windows
Ошибка «Расположение недоступно» обычно происходит после установки обновления Windows, когда системе не удается загрузить рабочий стол. Вместо него на экране видим только корзину и панель задач. Как указывается в сообщении, проблема возникла по причине того, что C:\WINDOWS\system32\config\systemprofile\Desktop ссылается на недоступное расположение.
Среди распространенных причин — неисправная учетная запись пользователя, поврежден или перемещен каталог рабочего стола и прочие.
Обновление с помощью Media Creation Tool
В этом решении используем другой профиль для входа в систему, у которого нет проблем с рабочим столом, затем установим обновление с помощью Media Creation Tool. После того, как ОС выдаст ошибку о недоступном расположении на пустом экране с панелью задач, выполните следующие шаги.
В консоли выполните команду, чтобы перейти к экрану учетных записей пользователей:
Щелкните на кнопку Добавить и следуйте инструкциям.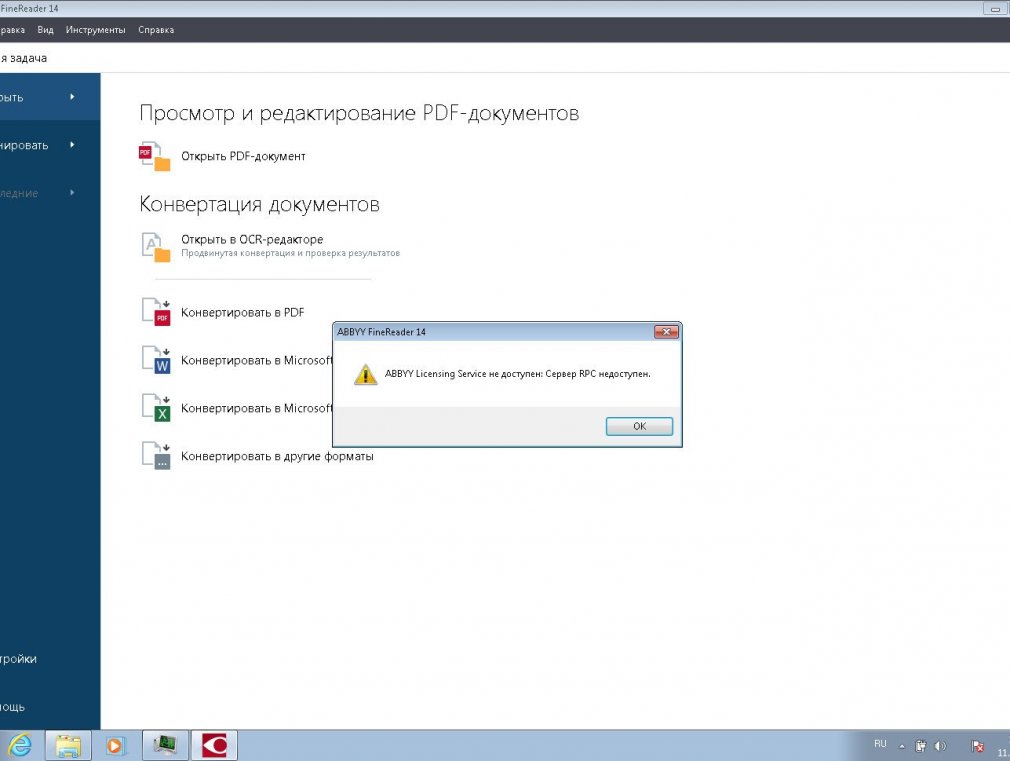 Убедитесь, что выбран параметр входа без учетной записи Майкрософт.
Убедитесь, что выбран параметр входа без учетной записи Майкрософт.
Нажмите «Далее» и подтвердите свой выбор нажатием на Локальный аккаунт в следующем окне. После введите логин и пароль.
После создания нового профиля пользователя вернитесь в консоль командной строки и запустите команду для выхода из текущего сеанса:
Войдите во вновь созданную учетную запись, в которой должен запустится рабочий стол без проблем. Если произошел сбой процесса «explorer.exe», перезагрузите его в Диспетчере задач.
Затем загрузите утилиту Media Creation Tool с сайта Майкрософт и дважды щелкните на файл MediaCreationTool.exe для ее установки.
Выберите опцию «Обновить этот компьютер сейчас» и продолжите нажатием на «Далее». Инструмент загрузит определенные файлы, проверит наличие обновлений и выполнит сканирование Windows.
Примите условия лицензии из следующего окна. После этого отобразится экран «Готово к установке» с инсталляцией Windows и сохранением личных файлов и приложений.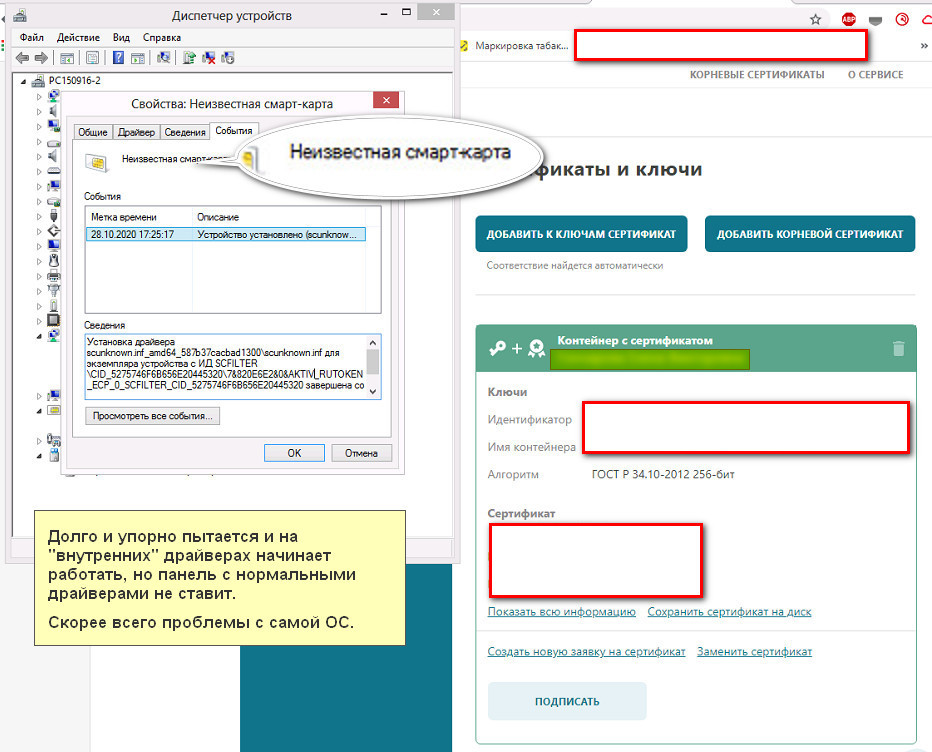 Нажмите на кнопку «Установить». После завершения ошибка о недопустимом расположении больше не должна препятствовать загрузке рабочего стола.
Нажмите на кнопку «Установить». После завершения ошибка о недопустимом расположении больше не должна препятствовать загрузке рабочего стола.
Копирование папки Desktop
Если не удалось исправить ошибку предыдущим способом, выполните следующие шаги.
В Проводнике разверните диск C: и перейдите в папку Пользователи – Default. Если не находите последнюю, включите опцию, которая позволяет просматривать скрытые файлы. Для этого на вкладке Вид кликните на вкладку «Показать или скрыть» и отметьте флажком опцию «Скрытые элементы».
Разверните папку Default, щелкните правой кнопкой мыши на Desktop и выберите «Копировать».
Затем перейдите по пути:
В systemprofile щелкните правой кнопкой на пустое поле и вставьте скопированную папку Desktop. После перезагрузки компьютера проверьте, решена ли проблема.
Восстановление системы
Если продолжаете сталкиваться с ошибкой о недоступном расположении Desktop, попробуйте вернуть систему в предыдущее состояние. То есть используем точку (снимок) ОС, которая была создана до ее появления.
То есть используем точку (снимок) ОС, которая была создана до ее появления.
Откройте мастер восстановления командой rstrui из окна Win + R.
На втором экране отметьте флажком опцию «показать больше точек восстановления». Выберите ту точку, которая была создана до ошибки.
Подтвердите запуск процесса восстановления нажатием на «Готово». После завершения операции сообщение о недоступном расположении больше не должно появляться.
Источник
Файл C:\windows\system32\config \systemprofile\desktop недоступен в Windows 10
Обновление для Windows 10 2018 April появилось с множеством превосходных функций, включая некоторые проблемы, такие как «C:\windows\system32\config\systemprofile\desktop недоступен«. Один пользователь рассказал, что сбросил систему и после входа в нее, вместо загрузки на рабочий стол он получил эту ошибку. Другой пояснил, что Windows 10 загружает рабочий стол и становится черный экран с такой же ошибкой. И проблема возникает, когда пользователи обновляют свою версию Windows или выполняют чистую установку.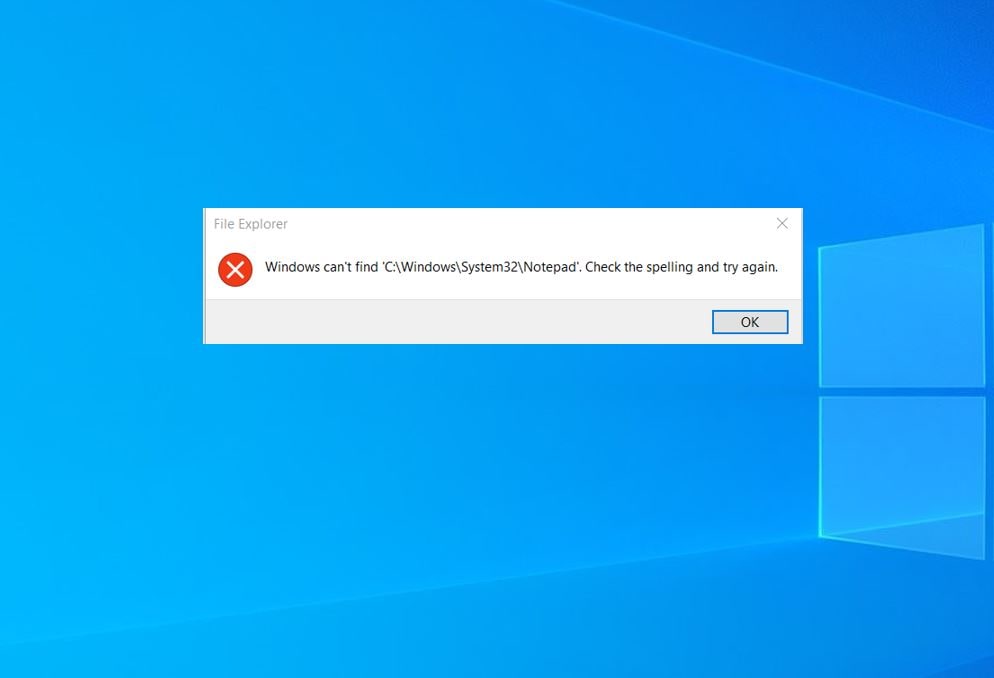
Исправить Desktop недоступен в Windows 10
Проблема с недоступным рабочим местом обычно возникает из-за поврежденных системных файлов. Однако перезагрузка компьютера должна устранить проблему, но если вы не можете исправить ошибку, следуйте дальнейшим решениям.
1. Создать новую учетную запись пользователя
Шаг 1. Запустите командную командную строку от имени администратора. Нажмите Win + R и введите в поле cmd, после чего нажмите Ctrl + Shift + Enter. Если нажать сразу кнопку OK, то cmd запуститься в обычном режиме, но если вы нажмете сочетание кнопок Ctrl + Shift + Enet, Вы запустите её от имени администратора.
Шаг 2. Введите control userpasswords2 команду и нажмите Enter.
Шаг 3. Нажмите в новом окне «Добавить», чтобы создать учетную запись пользователя. Далее вставьте новый идентификатор электронной почты и код доступа в соответствии с инструкциями на экране. Вы можете добавить локального пользователя или учетную запись Microsoft и назначить ей права администратора, если хотите. Когда вы закончите создание нового пользователя, перезагрузите компьютер и на этот раз войдите в новую учетную запись пользователя. Это наиболее вероятное и простое решение, чтобы сохранить файлы и не переустанавливать windows.
Далее вставьте новый идентификатор электронной почты и код доступа в соответствии с инструкциями на экране. Вы можете добавить локального пользователя или учетную запись Microsoft и назначить ей права администратора, если хотите. Когда вы закончите создание нового пользователя, перезагрузите компьютер и на этот раз войдите в новую учетную запись пользователя. Это наиболее вероятное и простое решение, чтобы сохранить файлы и не переустанавливать windows.
2. Обновить Windows через установочную флешку
Этот способ помог исправить проблему с черным экраном на рабочем столе одному пользователю, с которым я вел переписку в комментариях, и решил его добавить на обозрение. Метод требует вашего внимания, Вы не должны пропустить предложенный вам пункт, чтобы сохранить файлы и приложения, если хотите их сохранить.
Шаг 1. Перейдите на официальный сайт microsoft и скачайте Media Creation. Используйте Media Creation для создания установочной флешки, на которой будет установлена последняя версия Windows 10. Вы можете начать процесс восстановления или обновления Windows 10 с установочной флешки с сохранением файлов и приложений. Если вам не удается запустить процесс установки при загрузке Windows 10, то следуем ниже.
Вы можете начать процесс восстановления или обновления Windows 10 с установочной флешки с сохранением файлов и приложений. Если вам не удается запустить процесс установки при загрузке Windows 10, то следуем ниже.
Шаг 2. Подключите установочную флешку к компьютеру и включите свой компьютер до черного проблемного экрана. Далее нажмите Win + R, введите taskmgr и нажмите Ctrl + Shift + Enter, чтобы открыть диспетчер задач с правами администратора. В диспетчере задач нажмите на вкладку «Файл» > «Запустить новую задачу«. В открывшемся диалоговом окне нажмите «Обзор» и перейдите на ранее созданный диск USB. Внутри будет файл setup.exe. Выберите его для запуска. Далее следуйте инструкциям на экране и будьте осторожны и внимательны, не пропустите пункт с сохранением файлов.
3. Перезапуск процесса explorer (Проводник)
Шаг 1.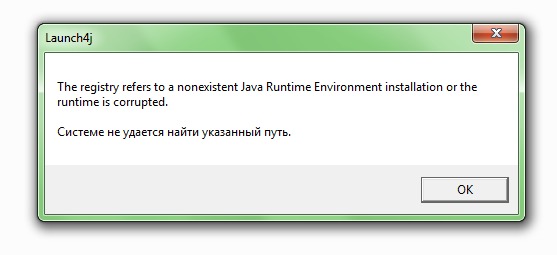 Откройте диспетчер задач, нажав Ctrl + Alt + Del и нажмите снизу подробнее, если у Вас есть такое. Во вкладке «Процессы» найдите процесс под именем Проводник (в Windows 7 он называется explorer.exe). Нажмите на нем правой кнопкой мыши и выберите «Снять задачу«.
Откройте диспетчер задач, нажав Ctrl + Alt + Del и нажмите снизу подробнее, если у Вас есть такое. Во вкладке «Процессы» найдите процесс под именем Проводник (в Windows 7 он называется explorer.exe). Нажмите на нем правой кнопкой мыши и выберите «Снять задачу«.
Шаг 2. Далее нажмите сверху на опцию Файл и выберите Запустить новую задачу. В появившимся окошке напишите explorer.exe, поставьте галочку Создать задачу с правами администратора и нажмите OK. В некоторых случаях, пользователи описывает, что проделовали запуск процесса несколько раз, чтобы исправить ошибку.
4. Вставить папку Dekstop
Шаг 1. Откройте «этот компьютер», если не можете с помощью курсора мышки, то нажмите на клавиатуре Win + E. Перейдите C:\User и включите Скрытые элементы нажав на вкладку Вид.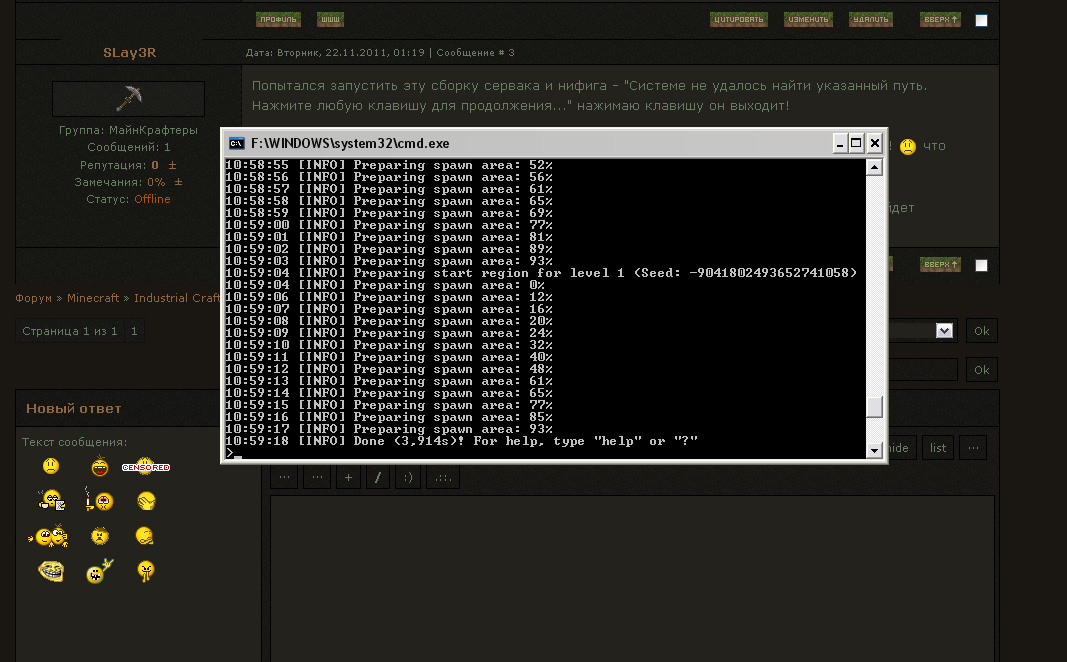 Далее Вы увидите папку Default, зайдите в нее и скопируйте папку Dekstop, нажав правой кнопкой мыши по ней, если мышка не работает, то нажмите на клавиатуре кнопку контекстного меню, с правой стороны между AltCtrl и Ctrl.
Далее Вы увидите папку Default, зайдите в нее и скопируйте папку Dekstop, нажав правой кнопкой мыши по ней, если мышка не работает, то нажмите на клавиатуре кнопку контекстного меню, с правой стороны между AltCtrl и Ctrl.
Шаг 2. После того как Вы скопировали папку Dekstop, перейдите по следующему пути C:\Windows\System32\config\systemprofile и вставьте папку Dekstop в каталог systemprofile. Перезагрузите компьютер или ноутбук, именно перезагрузите, а не выключить и включить.
5. Выполнить чистую установку windows 10
6. Переустановить загрузочные файлы
Источник
Видео
Windows не удается получить доступ к указанному устройству, пути или файлу
Системе не удается найти указанный путь — Решение
Ошибка торрента системе не удается найти указанный путь
Windows не удается получить доступ к указанному устройству пути или файлу
Не удается найти позиционный параметр
Windows не удается получить доступ к указанному устройству, пути или файлу
Появляется ОКНО — Не удается найти. .. УНИЧТОЖАЕМ ЗАРАЗУ! Ошибка не удалось найти
.. УНИЧТОЖАЕМ ЗАРАЗУ! Ошибка не удалось найти
Как исправить — Ошибка 0x80070035: Не найден сетевой путь в Windows 10
КС | 3.3. Смена текущего каталога [CD]
Не удалось найти проверьте правильно указано имя и повторите попытку
«Системе не удается найти указанный путь»
Если вы активно пользуетесь торрент-клиентами, и столкнулись с проблемой — системе не удается найти указанный путь или даже увидели код проблемы «Writetodisk», то данный материал был создан специально для вас. На этой странице мы подробно рассмотрели данную проблему и рассказали, что с ней делать, чтобы решить.
Способ 1: Перезапуск программы
Для начала стоит просто полностью закрыть и открыть приложение мюТоррент – возможно, вы столкнулись с единичным программным сбоем, который может быть устранён перезапуском.
- Откройте системный трей (область в правом нижнем углу экрана) и найдите там значок μTorrent. Если он не отображается, кликните по стрелке вверх – откроется небольшое окошко, в котором будет искомый элемент.

- Щёлкните по иконке правой кнопкой мыши (ПКМ) и выберите пункт «Выход».
- Подтвердите своё желание.
После этой операции подождите несколько секунд, затем заново запустите мюТоррент. Если ошибка исчезла – отлично, если нет – читайте далее.
Изменяем каталог
Возможно текущий каталог недоступен:
- для изменения каталога нужно выбрать диск, на котором следует создать новый каталог;
- стоит учитывать, что новый каталог должен быть создан именно в корне диска. Присвоить папке любое название;
- запустить uTorrent, войти в “Настройки” – “Настройки программы”;
- в открывшемся окне нажать “Папки”, активировать пункт “Помещать загружаемые файлы в:”, кликнуть по кнопке с тремя точками;
- в открывшемся окне указать путь к нужной папке, кликнуть по “Выбор папки”;
- затем “Применить” и “ОК”.

Как исправить ошибку 0xc0000906 при запуске приложений и игр
Способ 2: Проверка имён файла и папок
Наиболее часто рассматриваемая проблема появляется из-за некорректных данных в имени целевого файла, пути к нему или пути к каталогу загрузки. Далее мы рассмотрим шаги устранения этих причин.
- Сперва убедитесь, что в начале и/или конце всех имён и адресов нет пробелов, точек или запятых. Дело в том, что в таком случае данные могут стать нечитаемыми, что и приводит к ошибке. Если таковой элемент будет обнаружен, удалите его.
- Также убедитесь, что имена и пути не слишком длинные: в Windows уже достаточно давно существует ограничение, при котором названия элементов не должны быть длиннее 256 символов. В целом, для стабильного пользования торрентами рекомендуется создать отдельный каталог в корневой папке одного из дисков или томов, куда и загружать как torrent-файлы, так и получать с них данные. Также известно о случаях, когда некоторые версии приложения самопроизвольно меняют букву диска в адресе каталога загрузки, так что проверить стоит и это.

- Порой некоторые версии μTorrent отображают рассматриваемую ошибку, если в имени файла или адресов местоположения и скачивания присутствуют русские буквы. Решение тоже очевидно – нужно загружать данные в каталоги, названия которых состоят исключительно из английских букв. В раздаче, показывающей ошибку, изменить путь потребуется вручную: кликните ПКМ по проблемной записи, затем выберите в контекстном меню пункт «Дополнительно» и воспользуйтесь опцией «Загружать в…».
Посредством «Проводника» укажите директорию, которая соответствует упомянутым выше требованиям.
После выполнения одного или нескольких шагов этого метода ошибка «Системе не удаётся найти указанный путь» больше не должна вас беспокоить.
Сбои при старте операционной системы
Что же касается загрузки ОС при появлении такого сбоя, это означает только то, что стартовые файлы отсутствуют или повреждены.
Загрузитесь со съемного носителя и произведите откат системы до более раннего состояния.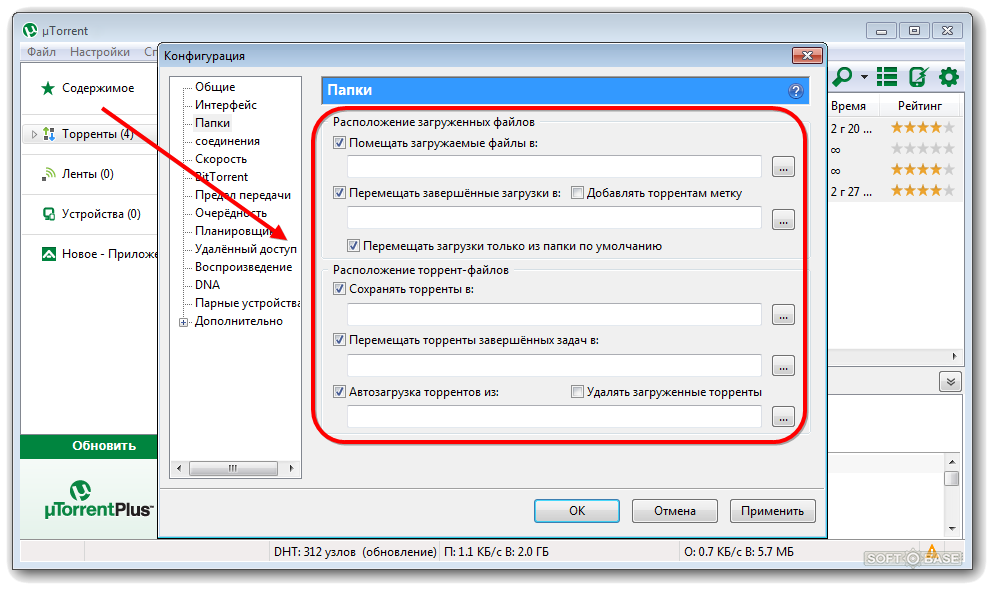 Если это не поможет, проверьте системные файлы через командную строку (sfc /scannow) с полным рестартом после выполнения.
Если это не поможет, проверьте системные файлы через командную строку (sfc /scannow) с полным рестартом после выполнения.
Способ 3: Разрешение на редактирование папки
Иногда бывает и так, что загрузить торрент вы пытаетесь в папку, которая защищена от редактирования, из-за чего и возникает рассматриваемая ошибка. Справиться с проблемой можно, сняв с каталога соответствующий атрибут.
- Перейдите к местоположению целевой директории, кликните по ней ПКМ и выберите пункт «Свойства».
- Внизу должна быть опция «Только для чтения» – если она активна, то будет отмечена галочкой. Отметку понадобится снять для выключения (квадрат должен быть пустым), затем сохранить изменения нажатием на кнопки «Применить» и «ОК».
- В некоторых ситуациях может потребоваться заменить владельца каталога – ознакомьтесь с инструкцией по ссылке далее для получения деталей.
Подробнее: Как изменить владельца папки
В качестве альтернативы этому шагу можете воспользоваться способом 1.
Краткий итог
Это пока все, что можно сказать об исправлении ошибок подобного рода. Менее распространенными ситуациями можно назвать задание для торрент-клиентов слишком длинных путей к конечным папкам сохранения. В этом случае лучше использовать каталоги, расположенные ближе к корню системного диска (например, C:\Downloads). В случае с проблемами доступа к файлам или невозможностью старта операционной системы можно использовать приведенные решения. Это самые простые методы. Если же проблема глубже, придется и проверку на вирусы выполнить, и попытаться восстановить загрузочные секторы, и т. д.
Способ 4: Установка предыдущей версии μTorrent
МюТоррент – программа достаточно популярная, поэтому обновления для неё выходят часто. К сожалению, разработчики не всегда успевают качественно протестировать продукт, отчего и возможно появление тех или иных багов, в том числе и рассматриваемый нами случай. Если решить проблему не помог ни один из вышеприведённых методов, вероятнее всего, вы столкнулись именно с такой ошибкой.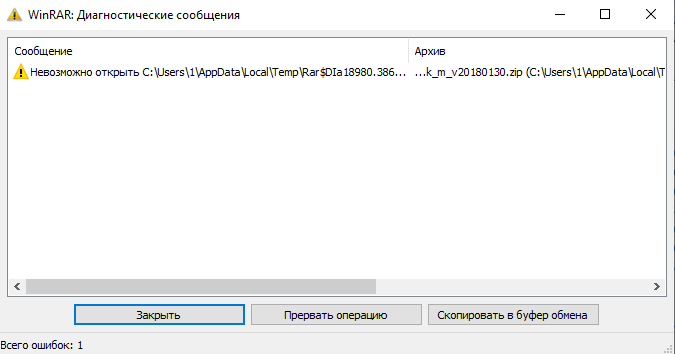 Единственный путь, который гарантированно поможет – удаление текущей и установка предыдущей стабильной версии. Первым делом удалите основное приложение, делать это желательно посредством стороннего деинсталлятора вроде Revo Uninstaller, для стирания всех следов в файловой системе и реестре.
Единственный путь, который гарантированно поможет – удаление текущей и установка предыдущей стабильной версии. Первым делом удалите основное приложение, делать это желательно посредством стороннего деинсталлятора вроде Revo Uninstaller, для стирания всех следов в файловой системе и реестре.
Подробнее: Как пользоваться Revo Uninstaller
Далее загрузите предыдущую версию программы – их достаточно просто найти в интернете по запросу utorrent *номер желаемой версии*, после чего остаётся только инсталлировать это решение на компьютер: запустите установочный файл и следуйте его инструкциям.
Мы рады, что смогли помочь Вам в решении проблемы. Помимо этой статьи, на сайте еще 11939 инструкций. Добавьте сайт Lumpics.ru в закладки (CTRL+D) и мы точно еще пригодимся вам. Отблагодарите автора, поделитесь статьей в социальных сетях.
Опишите, что у вас не получилось. Наши специалисты постараются ответить максимально быстро.
Disk removed, please re-attach
Дословно эту ошибку можно перевести как “Диск удален, пожалуйста подключите его снова”.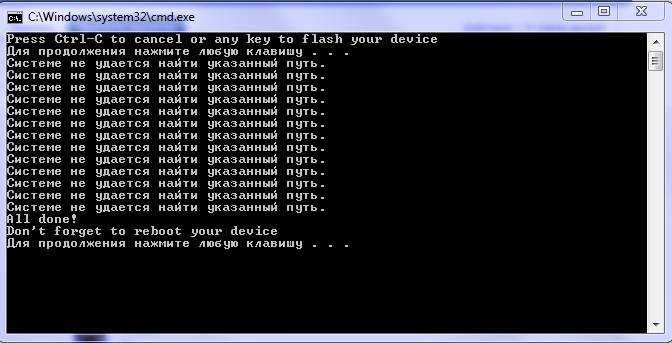 Возникает в редких случаях при отключении или остановке жесткого диска, а чаще – при загрузке файлов на USB-накопитель.
Возникает в редких случаях при отключении или остановке жесткого диска, а чаще – при загрузке файлов на USB-накопитель.
Решить её можно вновь подключив USB-накопитель к компьютеру, проверив подключение диска к ПК и перезагрузив систему.
Если это не помогло, нужно воспользоваться реаниматорами жестких дисков.
Распространенные ошибки торрент-клиента, как их исправить
ошибка торрента Если вы оказались на этой странице, значит, вам не повезло, и ошибка торрента не даёт скачать раздачу, которую вы так сильно желаете. Возможно, вы приготовили себе вкусный ужин, который хотите съесть за просмотром какого-нибудь фильма или сериала, а он, как назло, не хочет грузиться из-за проклятой ошибки торрент-клиента. Тогда я вам не завидую — ситуация неприятная, и нужно её исправлять, иначе ужин остынет, а вечер будет подпорчен. Я только очень надеюсь, что ваш торрент-клиент выдаёт одну из распространённых ошибок, и мои рекомендации смогут вам помочь.
Распространенные ошибки торрент-клиента, как их исправить
ошибка торрента Если вы оказались на этой странице, значит, вам не повезло, и ошибка торрента не даёт скачать раздачу, которую вы так сильно желаете. Возможно, вы приготовили себе вкусный ужин, который хотите съесть за просмотром какого-нибудь фильма или сериала, а он, как назло, не хочет грузиться из-за проклятой ошибки торрент-клиента. Тогда я вам не завидую — ситуация неприятная, и нужно её исправлять, иначе ужин остынет, а вечер будет подпорчен. Я только очень надеюсь, что ваш торрент-клиент выдаёт одну из распространённых ошибок, и мои рекомендации смогут вам помочь.
Ошибка «Не удается найти указанный файл»: установка обновлений
Поскольку самой частой причиной является сбой установки апдейтов, начать нужно именно с этого. В Windows для устранения проблемы нужно использовать соответствующий раздел, который можно вызвать из «Панели управления».
Если пользователь наблюдает ошибку именно при попытке загрузки необходимых апдейтов, нужно просто использовать активацию ручного поиска ведь система автоматически найти их не может. Если они будут найдены, останется только согласиться с их установкой. Иногда причиной может стать нарушение интернет-соединения, но по понятным причинам такие ситуации сейчас в расчет не берутся.
Если они будут найдены, останется только согласиться с их установкой. Иногда причиной может стать нарушение интернет-соединения, но по понятным причинам такие ситуации сейчас в расчет не берутся.
Почему появляется ошибка?
Чаше всего причиной является:
- Определение в качестве папки для скачивания несуществующего каталога;
- Директория для загрузки изменена (переименована) вручную или программными средствами;
- Указан слишком длинный путь. В системе Виндовс допускается название не длиннее 255 символов, с учетом файлового имени.
Как видите, ничего критического, никаких вирусов. Поэтому, исправление проблемы сводится к простым действиям, описанным в следующей части статьи.
Система не может найти указанный файл ошибка в Windows 10 [FIX]
Автор Белов Олег На чтение 26 мин. Просмотров 16k. Опубликовано
Компьютерные ошибки могут помешать вам запускать ваши любимые приложения или доступ к вашим файлам.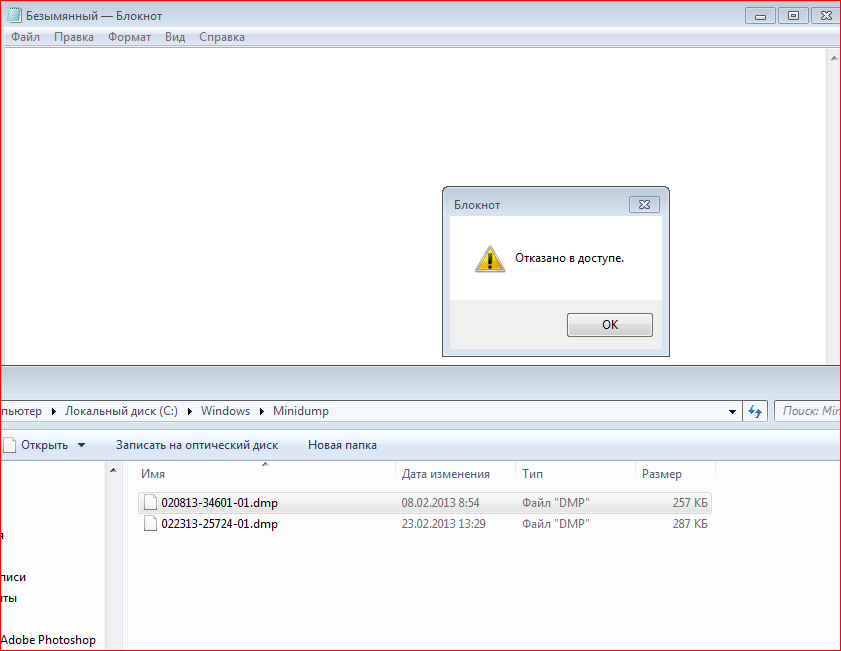 Говоря об ошибках, пользователи сообщили, что Система не может найти указанный файл , ошибка в Windows 10. По словам пользователей, они получают эту ошибку при попытке доступа к определенным файлам, поэтому сегодня мы собираемся показать вам как это исправить.
Говоря об ошибках, пользователи сообщили, что Система не может найти указанный файл , ошибка в Windows 10. По словам пользователей, они получают эту ошибку при попытке доступа к определенным файлам, поэтому сегодня мы собираемся показать вам как это исправить.
Содержание
- Как исправить Система не может найти файл, указанный в Windows 10?
- Решение 1 – Измените свой реестр
- Решение 2. Откройте папку «Библиотеки»
- Решение 3 – Установите последние обновления
- Решение 4 – отформатируйте флешку
- Решение 5 – Используйте chkdsk
- Решение 6 – Используйте WinRAR
- Решение 7 – Удалить ключ ProfileImagePath
- Решение 8 – Включить Automount
- Решение 9. Проверьте, активен ли системный раздел
- Решение 10 – Изменить область хранения shadowcopy
- Решение 11. Добавьте принтер вручную
- Решение 12. Скопируйте файлы вручную
- Решение 13 – Удалите все приложения HP
- Решение 14. Измените букву диска для раздела «Зарезервировано системой»
- Решение 15 – Удалить значение Config из реестра
- Решение 16 – Используйте менеджер загрузок
- Решение 17.
 Проверьте, запущены ли необходимые службы
Проверьте, запущены ли необходимые службы - Решение 18. Проверьте, включен ли ваш USB-порт
- Решение 19 – Удалить папку Windows.old
- Решение 20. Перезапустите службу резервного копирования Windows
- Исправлено – «Система не может найти указанный файл» cmd
- Решение 1. Переместите проблемный файл
- Решение 2 – Удалить проблемное программное обеспечение
- Решение 3. Используйте команду bcdedit правильно
- Решение 4 – Показать расширения файлов
- Исправлено – «Система не может найти указанный файл» uTorrent
- Решение 1 – Удалить проблемный торрент
- Решение 2. Проверьте папку загрузки торрента
- Решение 3. Выполните очистку диска
- Решение 4 – Удалить установку uTorrent вручную
- Исправлено – «Система не может найти указанный файл» менеджер виртуальных дисков
- Решение 1. Используйте утилиту Chromebook Recovery
- Решение 2. Используйте команду clean в инструменте diskpart
- Решение 3 – внести изменения в ваш реестр
- Решение 4.
 Отформатируйте диск на Mac или Linux
Отформатируйте диск на Mac или Linux - Решение 5 – отключить автомонтирование
- Решение 6 – Удалить и отформатировать все разделы
Как исправить Система не может найти файл, указанный в Windows 10?
- Изменить свой реестр
- Откройте папку «Библиотеки»
- Установите последние обновления
- Отформатируйте флешку
- Используйте chkdsk
- Используйте WinRAR
- Удалить ключ ProfileImagePath
- Включить автомонтаж
- Проверьте, активен ли системный раздел
- Изменить область хранения shadowcopy
- Добавить принтер вручную
- Скопируйте файлы вручную
- Удалите все приложения HP
- Изменить букву диска для раздела «Зарезервировано системой»
- Удалить значение Config из реестра
- Используйте менеджер загрузок
- Проверьте, работают ли необходимые службы
- Проверьте, включен ли ваш USB-порт
- Удалить папку Windows.
 old
old - Перезапустите службу резервного копирования Windows.
- «Система не может найти указанный файл» cmd
- Исправлено – «Система не может найти указанный файл» uTorrent
- «Система не может найти указанный файл» менеджер виртуальных дисков
Решение 1 – Измените свой реестр
По словам пользователей, вы можете исправить эту ошибку, просто сделав несколько изменений в вашем реестре. Изменение реестра сопряжено с определенными рисками, поэтому мы настоятельно рекомендуем вам экспортировать реестр и создать его резервную копию на всякий случай. Чтобы изменить реестр, сделайте следующее:
- Нажмите Windows Key + R и введите regedit . Нажмите Enter или нажмите ОК .
- Необязательно: Чтобы экспортировать реестр, нажмите Файл> Экспорт .
Теперь введите имя файла для резервной копии и выберите Все в разделе диапазона Экспорт . Нажмите кнопку Сохранить , чтобы экспортировать реестр.
Нажмите кнопку Сохранить , чтобы экспортировать реестр.
Если что-то пойдет не так, вы можете просто запустить этот файл, чтобы восстановить реестр до исходного состояния. - Когда откроется Редактор реестра , перейдите к клавише HKEY_LOCAL_MACHINESOFTWAREMicrosoftWindowsCurrentVersion на левой панели.
- Разверните ключ и найдите ключ RunOnce . Если этот ключ недоступен, вам нужно его создать. Для этого просто нажмите правую кнопку CurrentVersion и выберите в меню Новый> Ключ .
- Введите RunOnce в качестве имени нового ключа.
- Перейдите к клавише HKEY_CURRENT_USERSoftwareMicrosoftWindowsCurrentVersion на левой панели.
- Разверните ключ и проверьте, доступен ли ключ RunOnce . Если нет, повторите процедуру, начиная с Шаг 4 , чтобы создать ее.
- Закройте Редактор реестра и перезагрузите компьютер.

- ЧИТАЙТЕ ТАКЖЕ: адресная строка реестра обновлена в последней сборке Windows 10
После перезагрузки компьютера Система не может найти указанный файл . Ошибка должна быть полностью устранена. Еще раз отметим, что изменение реестра может привести к определенным проблемам, поэтому будьте предельно осторожны и обязательно создайте резервную копию.
Решение 2. Откройте папку «Библиотеки»
По словам пользователей, вы можете решить эту проблему, просто перейдя в папку «Библиотеки». Эта папка по умолчанию скрыта в Windows 10, и для доступа к ней вам необходимо сделать следующее:
- Откройте Проводник .
- На левой панели щелкните правой кнопкой мыши пустое место и выберите параметр Показать библиотеки .
- После этого на левой панели появится папка Libraries , и вы сможете легко получить к ней доступ.
Пользователи сообщили, что доступ к папке «Библиотеки» решил проблему, поэтому обязательно попробуйте это простое решение.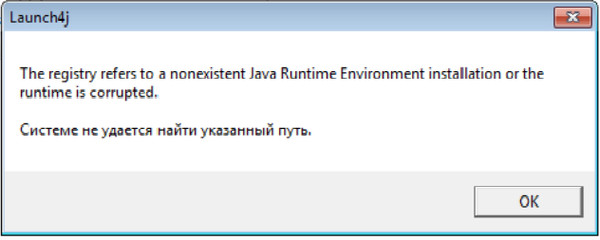
Решение 3 – Установите последние обновления
По словам пользователей, это было проблемой в прошлом, но вы можете легко исправить ее, установив последние обновления. Обновления Windows часто исправляют как аппаратные, так и программные ошибки, поэтому мы настоятельно рекомендуем вам установить последние обновления.Windows 10 обычно устанавливает обновления автоматически, но вы также можете проверить наличие обновлений вручную, выполнив следующие действия:
- Нажмите Windows Key + I , чтобы открыть приложение настроек .
- Перейдите в раздел Обновления и безопасность и нажмите кнопку Проверить обновления .
Windows 10 теперь проверит наличие обновлений. Если это так, он будет загружать и устанавливать обновления автоматически.
Решение 4 – отформатируйте флешку
Пользователи сообщили Системе не удалось найти указанный файл при установке флэш-накопителя USB. Эта проблема также может возникать при использовании любого съемного хранилища, и для ее устранения необходимо отформатировать диск. Для этого выполните следующие действия:
Эта проблема также может возникать при использовании любого съемного хранилища, и для ее устранения необходимо отформатировать диск. Для этого выполните следующие действия:
- Переключитесь на другой компьютер, который может распознать ваш USB-накопитель. Подключите флешку. Если вы можете, обязательно сделайте резервную копию всех ваших файлов.
- Откройте Этот компьютер и найдите флэш-накопитель USB. Щелкните правой кнопкой мыши флэш-накопитель USB и выберите в списке Формат .
- Когда откроется окно Формат , снимите флажок Быстрый формат .
- Теперь нажмите кнопку Пуск , чтобы начать процесс форматирования. Дождитесь окончания процесса форматирования.
- Читайте также: как зашифровать USB-накопитель в Windows
Отключив параметр Быстрое форматирование , все ваши файлы будут полностью удалены и не подлежат восстановлению.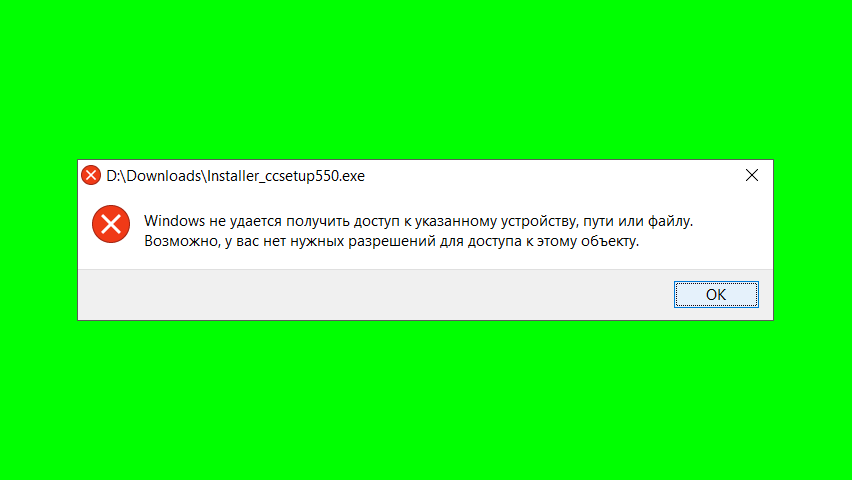 Некоторые пользователи также предлагают использовать программное обеспечение ImageUSB . Это программное обеспечение отформатирует ваш диск и заполнит его нулями, тем самым решая эту проблему. Имейте в виду, что этот процесс может занять некоторое время, поэтому вам придется набраться терпения.
Некоторые пользователи также предлагают использовать программное обеспечение ImageUSB . Это программное обеспечение отформатирует ваш диск и заполнит его нулями, тем самым решая эту проблему. Имейте в виду, что этот процесс может занять некоторое время, поэтому вам придется набраться терпения.
Решение 5 – Используйте chkdsk
Если вы получаете сообщение Системе не удается найти указанный файл , это может быть связано с тем, что файл поврежден или поврежден. Чтобы решить эту проблему, вам нужно запустить команду chkdsk и просканировать ваши файлы. Это относительно просто, и вы можете сделать это, выполнив следующие действия:
- Нажмите Windows Key + X , чтобы открыть меню Win + X, и выберите в списке Командная строка (Администратор) .
- Когда откроется Командная строка , введите chkdsk/f X: . Обязательно замените X соответствующей буквой, соответствующей вашему разделу.
 Нажмите Enter , чтобы запустить команду.
Нажмите Enter , чтобы запустить команду. - Подождите, пока chkdsk попытается восстановить ваши файлы.
Решение 6 – Используйте WinRAR
По словам пользователей, Системе не удается найти указанный файл появляется ошибка при попытке удалить определенный файл или папку. Если это так, вы можете решить проблему с помощью WinRAR. Чтобы устранить проблему, сделайте следующее:
- Найдите проблемный файл и щелкните его правой кнопкой мыши. Выберите в меню Добавить в архив .
- Установите флажок Удалить файлы после архивации , а затем нажмите кнопку ОК .
Ваш файл будет перемещен в архив, а оригинал будет удален с жесткого диска. Теперь вы можете просто удалить архив, чтобы полностью удалить файл.
Решение 7 – Удалить ключ ProfileImagePath
Системе не удается найти указанный файл. может возникнуть ошибка при использовании резервного копирования Windows, и это не позволит вам создать резервную копию. По словам пользователей, вы можете решить эту проблему, удалив определенные значения из вашего реестра.
По словам пользователей, вы можете решить эту проблему, удалив определенные значения из вашего реестра.
- Читайте также: как изменить шрифт по умолчанию для редактора реестра в Windows 10
Изменение реестра может привести к проблемам со стабильностью, поэтому, прежде чем вносить эти изменения, мы настоятельно рекомендуем создать резервную копию реестра и создать точку восстановления системы. Чтобы удалить этот ключ из реестра, выполните следующие действия:
- Откройте реестр редактор . Это можно сделать, выполнив шаги из Решения 1 .
- Когда откроется Редактор реестра , перейдите к пути HKEY_LOCAL_MACHINESOFTWAREMicrosoftWindows NTCurrentVersionProfileList в левой панели.
- Разверните ключ ProfileList . Вы увидите несколько доступных подразделов. Перейдите по каждому подразделу и убедитесь, что ключ имеет значение ProfileImagePath на правой панели.

- Если у определенного подраздела нет значения ProfileImagePath или если его Данные пустые, вам необходимо удалить этот подраздел. Для этого нажмите правой кнопкой мыши и выберите в меню Удалить .
После удаления проблемного профиля закройте Редактор реестра и проверьте, решена ли проблема. Как мы уже упоминали, изменение реестра может привести к определенным проблемам, поэтому мы настоятельно рекомендуем вам создать резервную копию, прежде чем вносить какие-либо изменения.
Решение 8 – Включить Automount
Если эта проблема возникает при использовании резервного копирования Windows, вы можете исправить ее с помощью команд diskpart и automount . Diskpart – это мощный инструмент для управления жесткими дисками, поэтому будьте особенно осторожны при его использовании. Используя этот инструмент, вы можете нанести ущерб вашей системе, поэтому имейте в виду, что вы используете этот инструмент на свой страх и риск. Чтобы запустить diskpart в Windows 10, выполните следующие действия:
Чтобы запустить diskpart в Windows 10, выполните следующие действия:
- Откройте Командную строку от имени администратора. Подробные инструкции о том, как это сделать, см. В разделе Решение 5 .
- Когда откроется Командная строка , введите diskpart и нажмите Enter .
- Введите следующие строки в Командная строка :
- автомонтирования
- включение автомонтирования
- Закройте Командную строку и перезагрузите компьютер.
- ЧИТАЙТЕ ТАКЖЕ: PyCmd является альтернативой консоли командной строки Windows
Если проблема не устранена, вам необходимо сделать следующее:
- Откройте Командную строку и снова запустите diskpart .
- Когда diskpart запустится, введите список томов .
 Список всех разделов теперь появится.
Список всех разделов теперь появится. - Выберите системный том. В нашем случае это Том 1 , поэтому нам нужно ввести выбрать том 1 . Если системный том помечен другим номером, обязательно используйте этот номер, чтобы выбрать его.
- Введите онлайн-объем и нажмите Enter .
- Закройте Командную строку и перезагрузите компьютер.
После перезагрузки компьютера проверьте, устранена ли проблема. Еще раз, Diskpart является мощным инструментом, и если вы не будете осторожны, вы можете удалить файлы или сделать вашу систему не загружаемой, поэтому будьте особенно осторожны с этим.
Решение 9. Проверьте, активен ли системный раздел
Системе не удается найти указанный файл. Ошибка может возникнуть при использовании резервного копирования Windows. Чтобы решить эту проблему, вам нужно проверить, активен ли системный раздел. Для этого выполните следующие простые шаги:
- Нажмите Windows Key + X и выберите в меню Управление дисками .

- Управление дисками теперь запустится. Найдите системный диск, в большинстве случаев ему должен быть присвоен ярлык C, и щелкните его правой кнопкой мыши. Выберите Пометить раздел как активный . Если вы не можете выбрать эту опцию, это означает, что ваш системный диск уже активирован.
- Закройте Управление дисками и перезагрузите компьютер.
Решение 10 – Изменить область хранения shadowcopy
Если Система не может найти указанный файл , появляется ошибка на вашем ПК, вы можете исправить ее, изменив размер области хранения shadowcopy. Это может быть рискованной процедурой, поэтому мы советуем вам создать резервную копию на всякий случай. Чтобы изменить область хранения shadowcopy, вам нужно сделать следующее:
- Откройте Командную строку от имени администратора.
- Когда откроется Командная строка , введите следующую строку vssadmin list shadowstorage .

- Теперь вы сможете увидеть область теневого хранилища и количество места, которое оно занимает. Чтобы увеличить его размер, введите vssadmin resize shadowstorage/For = C:/MaxSize = 5% .
- После этого перезагрузите компьютер.
Если проблема не устранена, снова откройте Командную строку и введите команду vssadmin delete shadows/all .
- ЧИТАЙТЕ ТАКЖЕ: Исправлено: «Возникла проблема с перезагрузкой ПК»
Немногие пользователи сообщили, что эта проблема возникает при попытке добавить принтер. Если у вас возникла та же проблема, вы можете попробовать добавить принтер вручную. Это простая процедура, и вы можете сделать это, выполнив следующие действия:
- Нажмите Windows Key + S и введите принтеры .
 Выберите в меню Устройства и принтеры .
Выберите в меню Устройства и принтеры . - В верхнем меню выберите вариант Добавить принтер .
- Теперь вам нужно просто следовать инструкциям на экране, чтобы добавить принтер вручную.
По словам пользователей, эта ошибка возникает при установке принтеров HP, но если у вас есть проблема с любым другим принтером, обязательно попробуйте это решение.
Решение 12. Скопируйте файлы вручную
По-видимому, эта ошибка может возникать при попытке установить определенные устройства, и пользователи сообщили, что Система не может найти указанный файл , ошибка при установке сканера Epson. Немногие пользователи смогли решить эту проблему, просто найдя отсутствующий файл в папке Windows и скопировав его в соответствующее место.
По словам пользователей, они устранили проблему со своим устройством, найдя файл usbscan.sys в папке Windows и скопировав его в папку Windowsinfsetupapi. dev. Это решение работает только для определенных устройств, и вам, в основном, потребуется перенести другой файл на ваш компьютер. Мы должны предупредить вас, что внесение изменений в папку Windows может быть опасным, поэтому обязательно создайте резервную копию, если вы планируете внести изменения в каталог Windows.
dev. Это решение работает только для определенных устройств, и вам, в основном, потребуется перенести другой файл на ваш компьютер. Мы должны предупредить вас, что внесение изменений в папку Windows может быть опасным, поэтому обязательно создайте резервную копию, если вы планируете внести изменения в каталог Windows.
Решение 13 – Удалите все приложения HP
По словам пользователей, эта ошибка появляется при установке драйвера принтера на некоторых ноутбуках HP. Если вы получаете сообщение Системе не удается найти указанный файл , вы можете исправить ее, удалив все приложения HP. Для этого выполните следующие действия:
- ЧИТАЙТЕ ТАКЖЕ: Исправлено: ошибка обновления Windows 10 0x80072af9
- Загрузите программу установки и удаления программ Microsoft.
- Запустите приложение и удалите все приложения HP с вашего ПК.
- После этого попробуйте загрузить и установить драйвер еще раз.
Немногие пользователи сообщили об этой проблеме, и, по их словам, ошибка вызвана антивирусом McAfee. Чтобы устранить эту проблему, необходимо отключить McAfee, выполнив следующие действия:
Чтобы устранить эту проблему, необходимо отключить McAfee, выполнив следующие действия:
- Откройте McAfee Internet Security .
- Нажмите Изменить настройки .
- Теперь нажмите Сканирование в реальном времени .
- Выключите сканирование в реальном времени и попробуйте снова загрузить и установить драйверы.
Решение 14. Измените букву диска для раздела «Зарезервировано системой»
Системе не удается найти указанный файл . Ошибка может появиться при попытке использовать Windows Backup. Если это так, вы можете решить проблему, открыв раздел «Зарезервировано системой». Следует отметить, что изменение настроек раздела «Зарезервировано системой» может привести к определенным проблемам, поэтому имейте в виду, что эта процедура не без риска. Чтобы внести необходимые изменения, выполните следующие действия:
- Нажмите Ключ Windows + X и выберите Управление дисками .

- Найдите раздел System Reserved и щелкните его правой кнопкой мыши. Выберите в меню Изменить букву диска и пути .
- Нажмите кнопку Добавить .
- Выберите Назначить следующую букву диска и выберите букву в раскрывающемся меню. Мы предлагаем вам использовать такие буквы, как Z или W.
- Закончив, нажмите ОК , чтобы сохранить изменения.
Закройте Управление дисками и проверьте, решена ли проблема. Следует отметить, что раздел «Зарезервировано системой» останется видимым, поэтому не вносите в него никаких изменений. Это не лучшее решение, но это надежный обходной путь, который может работать для некоторых пользователей.
Решение 15 – Удалить значение Config из реестра
По словам пользователей, Система не может найти указанный файл . Ошибка может появиться при попытке переустановить сетевой драйвер. Если это так, вам нужно открыть редактор реестра и удалить из него одно значение. Прежде чем вносить какие-либо изменения, мы рекомендуем вам проверить Решение 1 , чтобы узнать, как сделать резервную копию вашего реестра.
Если это так, вам нужно открыть редактор реестра и удалить из него одно значение. Прежде чем вносить какие-либо изменения, мы рекомендуем вам проверить Решение 1 , чтобы узнать, как сделать резервную копию вашего реестра.
- ЧИТАЙТЕ ТАКЖЕ: как отменить изменения в реестре в Windows 10
Чтобы удалить проблемный ключ, сделайте следующее:
- Откройте редактор реестра .
- На левой панели перейдите к ключу HKEY_LOCAL_MACHINESYSTEMCurrentControlSetControlNetworkConfig . Если вы не можете найти этот ключ в своем реестре, мы советуем вам пропустить это решение.
- Нажмите правой кнопкой мыши клавишу Конфигурация и выберите в меню Удалить .
- После этого перезагрузите компьютер и проверьте, устранена ли проблема.
Решение 16 – Используйте менеджер загрузок
Мало кто сообщил, что эта проблема возникает при попытке установить загруженные приложения. Если вы получаете сообщение Системе не удается найти указанный файл при попытке установить определенное приложение, возможно, вы захотите снова загрузить установочный файл. Пользователи сообщали, что использование диспетчера загрузки, такого как Internet Download Manager, решило эту проблему, поэтому мы советуем вам попробовать это.Иногда ваша загрузка может быть повреждена или повреждена, поэтому обязательно попробуйте использовать менеджер загрузки.
Если вы получаете сообщение Системе не удается найти указанный файл при попытке установить определенное приложение, возможно, вы захотите снова загрузить установочный файл. Пользователи сообщали, что использование диспетчера загрузки, такого как Internet Download Manager, решило эту проблему, поэтому мы советуем вам попробовать это.Иногда ваша загрузка может быть повреждена или повреждена, поэтому обязательно попробуйте использовать менеджер загрузки.
Решение 17. Проверьте, запущены ли необходимые службы
Эта ошибка может появиться практически с любым программным обеспечением, и пользователи сообщили Системе не удалось найти указанный файл при использовании VMware. Чтобы решить эту проблему, вам нужно запустить соответствующие службы VMware, и вы можете сделать это, выполнив следующие действия:
- Нажмите Windows Key + R и введите services.msc . Нажмите Enter или нажмите ОК .

- Когда откроется окно «Службы», найдите Служба авторизации VMware в списке. Нажмите правой кнопкой мыши на этот сервис и выберите в меню Пуск .
- После запуска службы закройте окно Службы и проверьте, решена ли проблема.
Другой способ запустить службы VMware – использовать командную строку. Этот метод быстрее, и вы можете выполнить его, выполнив следующие действия:
- Запустите Командную строку от имени администратора.
- Когда откроется Командная строка , введите net start vmx86 и нажмите Enter , чтобы запустить его.
- После выполнения команды закройте Командную строку и проверьте, решена ли проблема.
Если проблема все еще сохраняется, вам, возможно, придется полностью переустановить VMware и проверить, решает ли это проблему.
- ЧИТАЙТЕ ТАКЖЕ: новое обновление Windows устраняет критическую уязвимость в Adobe Flash Player
Решение 18.
 Проверьте, включен ли ваш USB-порт
Проверьте, включен ли ваш USB-портВидимо эта проблема возникает при использовании функции резервного копирования Windows. Чтобы исправить Системе не удалось найти указанный файл , рекомендуется подключать любые внешние жесткие диски к USB-портам с питанием. Немногие пользователи сообщили, что вы можете решить эту проблему, просто подключив внешний жесткий диск к другому порту. Похоже, что функция резервного копирования Windows требует подключения внешнего хранилища к USB-порту с питанием. После подключения устройства к другому USB-порту проверьте, устранена ли проблема.
Решение 19 – Удалить папку Windows.old
По словам пользователей, Система не может найти указанный файл. может появиться ошибка из-за папки Windows.old. Папка Windows.old появляется, если вы обновляете Windows или выполняете чистую установку Windows 10. Эта папка содержит вашу предыдущую установку Windows и позволяет вам восстановить ее. Папка Windows.old может привести к появлению этой ошибки при использовании функции резервного копирования Windows, и для устранения проблемы необходимо удалить папку Windows. old. Это относительно просто, и вы можете сделать это, выполнив следующие действия:
old. Это относительно просто, и вы можете сделать это, выполнив следующие действия:
- Нажмите Windows Key + S и введите cleanup . Выберите Очистка диска из списка результатов.
- Выберите диск C и нажмите ОК . Windows 10 теперь будет сканировать ваш компьютер.
- Выберите Предыдущие установки Windows и нажмите ОК .
- Подождите, пока Windows удалит выбранные файлы.
После удаления папки Windows.old с вашего ПК, проверьте, решена ли проблема.
Решение 20. Перезапустите службу резервного копирования Windows
Если вы получаете сообщение Системе не удается найти указанный файл при попытке запустить Windows Backup, мы рекомендуем вам перезапустить службу Windows Backup. Для этого выполните следующие действия:
- Откройте окно Службы , выполнив шаги из Решения 18 .

- Когда откроется окно Службы , найдите службу Резервное копирование Windows и дважды щелкните ее.
- Установите для Тип запуска этой службы значение Вручную . Если служба не работает, нажмите кнопку Пуск , чтобы запустить ее снова. Теперь нажмите Применить и ОК , чтобы сохранить изменения.
- В окне Службы нажмите правой кнопкой мыши Резервное копирование Windows и выберите в меню Перезагрузить . После этого закройте окно Службы .
- ЧИТАЙТЕ ТАКЖЕ: Исправлено: ошибка службы поддержки Bluetooth 1079
Некоторые пользователи также рекомендуют удалить программное обеспечение Samsung Magician с вашего компьютера. + Если у вас установлено это программное обеспечение, удалите его и проверьте, решает ли это проблему.
Исправлено – «Система не может найти указанный файл» cmd
Решение 1.
 Переместите проблемный файл
Переместите проблемный файлПо мнению некоторых пользователей, вы можете решить эту проблему, просто переместив проблемный файл в другую папку. Пользователи сообщили, что перемещение проблемного файла в корневую папку, например, C: , устранило проблему для них. Это простой обходной путь, но он может решить эту проблему для вас, поэтому не стесняйтесь попробовать его.
Решение 2 – Удалить проблемное программное обеспечение
Некоторые пользователи сообщали, что Система не может найти указанный файл . Ошибка появляется каждый раз, когда они запускают свой компьютер. Это может быть довольно раздражающим, и, по мнению пользователей, вы можете решить эту проблему, просто удалив проблемные приложения. Похоже, что эта проблема вызвана программным обеспечением Apple, Real Player и Spybot Search & Destroy. Если у вас установлена какая-либо из этих программ, мы советуем вам удалить их, чтобы решить эту проблему. Для этого вам необходимо выполнить следующие шаги:
- Нажмите Windows Key + I , чтобы открыть приложение настроек .

- Перейдите в раздел Система и выберите вкладку Приложения и функции .
- Найдите любое из ранее упомянутых приложений и удалите его с вашего ПК.
После удаления проблемных приложений вы можете запустить CCleaner и использовать его для удаления любых оставшихся файлов, связанных с этими приложениями. Наконец, перезагрузите компьютер и проверьте, появляется ли сообщение об ошибке снова.
Решение 3. Используйте команду bcdedit правильно
Несколько пользователей сообщили, что Система не может найти указанный файл , сообщение об ошибке при попытке запустить команду bcdedit в командной строке. Обычно это происходит, если вы не запускаете эту команду должным образом. Чтобы решить эту проблему, вам нужно сделать следующее:
- Откройте Командную строку от имени администратора.
- Теперь введите bcdedit/store c: BootBCD и команду, которую вы хотите выполнить.
 Чтобы использовать команду bcdedit в Windows 10, вам нужно каждый раз вводить bcdedit/store c: BootBCD вместо bcdedit .
Чтобы использовать команду bcdedit в Windows 10, вам нужно каждый раз вводить bcdedit/store c: BootBCD вместо bcdedit .
- ЧИТАЙТЕ ТАКЖЕ: Исправлено: папка WindowsApps отсутствует в Windows 10
Решение 4 – Показать расширения файлов
Иногда вы можете получить сообщение Система не может найти указанный файл в командной строке, если вы не знаете точное расширение файла. По умолчанию Windows 10 скрывает расширения файлов от пользователя, и это иногда может привести к определенным проблемам. Например, предположим, что у вас есть файл с именем file.txt . Это может выглядеть как обычный текстовый файл, но давайте посмотрим, что произойдет, если мы включим расширения файлов для файлов. Для этого просто перейдите на вкладку Вид и выберите Расширения имен файлов .
Теперь давайте посмотрим, как выглядит наш file. txt . После выявления расширений файлов полное имя файла будет file.txt.txt .
txt . После выявления расширений файлов полное имя файла будет file.txt.txt .
Если вы попытаетесь получить доступ к file.txt.txt вместо file.txt в командной строке, вы увидите, что он работает без проблем. Существует также другой способ проверить расширение файлов в командной строке. Просто перейдите к нужной папке в командной строке и введите команду dir . Появится список всех каталогов и файлов в этой папке. Как видите, теперь вы можете легко найти полное имя и расширение любого файла в этом каталоге.
Это не ошибка, а скорее ошибка новичка. В будущем, прежде чем пытаться получить доступ к определенному файлу, обязательно проверьте его полное имя, используя команду dir или открыв расширения файлов.
Исправлено – «Система не может найти указанный файл» uTorrent
Решение 1 – Удалить проблемный торрент
Если вы получаете сообщение Системе не удается найти указанный файл во время использования uTorrent, возможно, вы сможете временно исправить это с помощью этого решения. Чтобы устранить проблему, выполните следующие простые действия:
Чтобы устранить проблему, выполните следующие простые действия:
- Откройте uTorrent .
- Теперь найдите торрент, который дает вам это сообщение, щелкните его правой кнопкой мыши и выберите параметр Удалить и удалить .torrent + Данные .
- После этого попробуйте снова загрузить тот же торрент.
- ЧИТАЙТЕ ТАКЖЕ: Исправлено: система не может найти путь uTorrent ошибка в Windows 10
Имейте в виду, что это всего лишь временное решение, поэтому вполне возможно, что то же сообщение об ошибке появится снова. Мы также должны предупредить вас, что этот метод полностью удалит торрент и все связанные файлы с вашего ПК.
Решение 2. Проверьте папку загрузки торрента
Иногда Системе не удается найти указанный файл , возникает ошибка, если путь к папке загрузки загружен неверно. Чтобы решить эту проблему, не забудьте вручную выбрать папку для загрузки для каждого торрента. Для этого выполните следующие действия:
Для этого выполните следующие действия:
- Щелкните правой кнопкой мыши проблемный торрент.
- В меню выберите Дополнительно> Установить местоположение для загрузки .
- Теперь выберите правильную папку для загрузки.
- Повторите эти шаги для всех затронутых торрентов.
Кроме того, вы можете установить папку загрузки по умолчанию для всех торрентов, выполнив следующие действия:
- Откройте uTorrent и выберите Параметры> Настройки .
- Теперь перейдите на вкладку Каталоги .
- Выберите Добавить новые загрузки в и выберите нужную папку.
После этого сообщение об ошибке должно быть полностью устранено.
Решение 3. Выполните очистку диска
По словам пользователей, вы можете исправить Системе не удается найти указанный файл в uTorrent, просто выполнив Очистку диска. Иногда временные файлы или старые установки Windows могут мешать работе uTorrent и вызывать появление этой ошибки. Несколько пользователей сообщили, что программа «Очистка диска» устранила их проблему, поэтому мы рекомендуем вам попробовать ее. Что касается очистки диска, мы уже объяснили, как выполнить это в одном из наших предыдущих решений, поэтому обязательно ознакомьтесь с ним. При выполнении очистки диска обязательно выберите все доступные параметры, чтобы удалить все ненужные и старые файлы.
Несколько пользователей сообщили, что программа «Очистка диска» устранила их проблему, поэтому мы рекомендуем вам попробовать ее. Что касается очистки диска, мы уже объяснили, как выполнить это в одном из наших предыдущих решений, поэтому обязательно ознакомьтесь с ним. При выполнении очистки диска обязательно выберите все доступные параметры, чтобы удалить все ненужные и старые файлы.
Решение 4 – Удалить установку uTorrent вручную
Иногда Система не может найти указанный файл . Может возникнуть ошибка, если ваша установка uTorrent повреждена. По словам пользователей, uTorrent недоступен в списке установленных приложений и запускается сам по себе. Если у вас возникла та же проблема, и вы не можете удалить uTorrent, вам необходимо выполнить следующие действия:
- ЧИТАЙТЕ ТАКЖЕ: 12 лучших инструментов для удаления ненужных файлов с вашего ПК с Windows 10
- Откройте Диспетчер задач , нажав Ctrl + Shift + Esc .

- Когда откроется Диспетчер задач , найдите uTorrent на вкладке Процессы . Нажмите на него правой кнопкой мыши и выберите в меню Открыть местоположение файла .
- uTorrent установочный каталог появится, и вы сможете удалить его вручную.
Исправлено – «Система не может найти указанный файл» менеджер виртуальных дисков
Решение 1. Используйте утилиту Chromebook Recovery
По словам пользователей, эта ошибка может появиться при попытке форматирования определенных USB-накопителей. Похоже, система не может найти указанный файл влияет на флэш-накопители USB, которые используются в качестве держателей образов для восстановления Chromebook. Чтобы решить эту проблему, пользователи предлагают использовать утилиту Chromebook Recovery для стирания USB-накопителя. После этого флешка начнет работать в Windows 10, и ошибка будет устранена. Чтобы устранить проблему, выполните следующие действия.
- Сначала загрузите утилиту Chromebook Recovery.
- Подключите проблемный USB-накопитель к компьютеру.
- Запустите утилиту восстановления Chromebook.
- Нажмите Настройки и выберите Стереть носитель для восстановления .
- В раскрывающемся меню выберите свой USB-накопитель.
- Нажмите Продолжить> Стереть сейчас .
- Дождитесь окончания процесса и нажмите Готово .
После этого вы сможете снова отформатировать флэш-накопитель в операционной системе. Помните, что это решение работает только с USB-накопителями, которые используются в качестве носителя для восстановления Chromebook.
Решение 2. Используйте команду clean в инструменте diskpart Если у вас возникла ошибка Системе не удалось найти указанный файл во время использования флэш-накопителя USB, вам может потребоваться использовать diskpart для ее исправления. Этот процесс удалит все файлы с вашей флешки, поэтому создайте резервную копию, если вам нужно. Чтобы очистить USB-накопитель, выполните следующие действия:
Этот процесс удалит все файлы с вашей флешки, поэтому создайте резервную копию, если вам нужно. Чтобы очистить USB-накопитель, выполните следующие действия:
- ЧИТАЙТЕ ТАКЖЕ: зарезервируйте место на жестком диске: что нужно знать
- Запустите Командную строку от имени администратора.
- Когда откроется командная строка, введите diskpart и нажмите Enter .
- Теперь введите команду список дисков . Список устройств хранения появится. Проверьте размер каждого диска и не забудьте найти свой USB-накопитель. Крайне важно выбрать правильный диск, иначе вы удалите все файлы с жесткого диска навсегда.
- Введите выберите диск X , чтобы выбрать USB-накопитель. В нашем примере мы использовали выберите диск 1 , поскольку диск 1 соответствует нашему USB-накопителю.Еще раз, обязательно перепроверьте все и выберите правильный USB-накопитель.

- Теперь введите clean , и diskpart удалит все файлы с вашей флешки.
- Закройте Командную строку .
Теперь ваш USB-накопитель очищен от любых файлов, и для его использования необходимо отформатировать его. Для этого выполните следующие действия:
- Нажмите Ключ Windows + X и выберите Управление дисками из списка.
- Когда откроется Управление дисками , найдите флэш-накопитель USB, щелкните его правой кнопкой мыши и выберите в меню Формат .
- Выберите нужные параметры и отформатируйте ваш диск.
- После завершения процесса форматирования закройте Управление дисками .
Как видите, этот процесс относительно прост, но вы должны быть особенно осторожны при использовании инструмента diskpart .
Решение 3 – внести изменения в ваш реестр
Системе не удается найти указанный файл . У некоторых пользователей появляется ошибка при подключении флэш-накопителя USB к их ПК. Чтобы решить эту проблему, вам нужно внести некоторые изменения в свой реестр. Прежде чем вносить какие-либо изменения, мы советуем вам создать резервную копию реестра, на всякий случай.
У некоторых пользователей появляется ошибка при подключении флэш-накопителя USB к их ПК. Чтобы решить эту проблему, вам нужно внести некоторые изменения в свой реестр. Прежде чем вносить какие-либо изменения, мы советуем вам создать резервную копию реестра, на всякий случай.
- Запустите Редактор реестра . Чтобы увидеть, как это сделать, обязательно ознакомьтесь с некоторыми из наших предыдущих решений.
- Теперь перейдите к клавише HKEY_LOCAL_MACHINESYSTEMCurrentControlSetServicesvds на левой панели.
- На правой панели найдите ImagePath . По умолчанию он должен иметь значение % SystemRoot% System32vds.exe. По словам пользователей, иногда проблема может быть в переменной% SystemRoot%, и вам нужно изменить ее вручную.
- Дважды нажмите ImagePath , чтобы изменить его. Замените % SystemRoot% на C: Windows в поле Значение данных .
 После внесения изменений поле «Значение» будет выглядеть следующим образом: C: WindowsSystem32vds.exe . Нажмите ОК , чтобы сохранить изменения.
После внесения изменений поле «Значение» будет выглядеть следующим образом: C: WindowsSystem32vds.exe . Нажмите ОК , чтобы сохранить изменения. - Закройте Редактор реестра .
- ЧИТАЙТЕ ТАКЖЕ: Исправлено: «Ошибка подключения с ошибкой 868»
В некоторых редких случаях переменная% SystemRoot% может работать неправильно, и это приведет к появлению этой ошибки. После внесения необходимых изменений и замены значения абсолютным путем проблема должна быть решена.
Решение 4. Отформатируйте диск на Mac или Linux
Если вы не можете получить доступ к флеш-накопителю в Windows из-за Системе не удается найти указанный файл , возможно, вам сначала нужно отформатировать ее на Mac или Linux. По словам пользователей, они решили эту проблему, просто подключив флэш-диск к любому компьютеру Mac или Linux и отформатировав диск с помощью файловой системы FAT32. После форматирования диска подключите его к ПК с Windows 10 и выполните Решение 2 , чтобы очистить диск с помощью инструмента diskpart .
Решение 5 – отключить автомонтирование
В одном из наших предыдущих решений мы упоминали, как можно разрешить включение функции автоматического монтирования. Система не может найти указанный файл при установке флэш-накопителя USB. Однако, похоже, что в некоторых случаях вы можете исправить эту ошибку, отключив автомонтирование в diskpart. Для этого вам необходимо выполнить следующие шаги:
- Откройте Командную строку от имени администратора.
- Введите diskpart и нажмите Enter .
- Теперь введите отключить автонастройку .
- Закройте Командную строку и проверьте, устранена ли ошибка.
После отключения автомонтирования вы сможете форматировать съемное хранилище без ошибок. После этого вы можете включить функцию автоматического монтирования. Чтобы увидеть, как это сделать, посмотрите одно из наших предыдущих решений.
Решение 6 – Удалить и отформатировать все разделы
Это решение удалит все файлы с вашего жесткого диска, поэтому, если вы собираетесь его использовать, обязательно сделайте резервную копию всех ваших важных файлов. Поскольку это решение удалит все файлы, мы рекомендуем использовать его только на новом ПК, на котором нет важных файлов. Пользователи сообщили, что после переустановки операционной системы они не могут инициализировать свой дополнительный жесткий диск.
Поскольку это решение удалит все файлы, мы рекомендуем использовать его только на новом ПК, на котором нет важных файлов. Пользователи сообщили, что после переустановки операционной системы они не могут инициализировать свой дополнительный жесткий диск.
По их словам, они не могут инициализировать его из-за сообщения Система не может найти указанный файл . Если у вас есть эта или любая другая подобная проблема, вы можете исправить ее с помощью программного обеспечения Partition Wizard. Просто создайте загрузочную флешку с помощью этого инструмента и запустите с нее компьютер. После запуска инструмента вам необходимо удалить все разделы на диске, которые вы не можете инициализировать, и снова отформатировать их. После этого инициализируйте разделы как GPT.
Еще раз, это решение удалит все файлы с проблемного диска, поэтому обязательно используйте это решение в качестве крайней меры или только с новым ПК или пустым жестким диском.
Система не может найти указанный файл. Ошибка может по-разному повлиять на ваш компьютер. Это может быть досадной ошибкой, но мы надеемся, что вы решили ее с помощью одного из наших решений.
Ошибка может по-разному повлиять на ваш компьютер. Это может быть досадной ошибкой, но мы надеемся, что вы решили ее с помощью одного из наших решений.
Примечание редактора . Этот пост был первоначально опубликован в марте 2017 года и с тех пор был полностью переработан и обновлен для обеспечения свежести, точности и полноты.
Ошибка не удается найти указанный файл
Главная » Разное » Ошибка не удается найти указанный файл
«550-системе не удается найти указанный файл»
Проблемы
Запустите FTP 7.5 на компьютере под управлением Windows 7 или Windows Server 2008 R2. При использовании команды FTP NLST на компьютере, могут возникнуть проблемы, описанные в следующих случаях.
Сценарий 1
NLST команда не возвращает полный виртуальный путь. Таким образом клиентские программы, основанные на NLST команда может работать неправильно. Рассмотрим следующий сценарий:
-
У вас есть FTP-узла, который указывает на следующий каталог на FTP-сервере:
c:\Inetpub\Ftproot
-
Создайте подкаталог в каталоге Ftproot с именем Test.

-
Добавить файл с именем Test.txt в подкаталоге теста. Например можно добавить файл Test.txt в следующем каталоге:
c:\Inetpub\Ftproot\Test
-
Программа FTP.exe для подключения к FTP-узла, а затем запустите следующую команду, чтобы скопировать файл Test.txt на локальном компьютере:
ЧТО /Test/*.txtПримечание. Программа FTP.exe является командной строки клиент FTP, установленной операционной системой Windows.
В этом случае MGET команда не выполняется. Кроме того, появляется приведенное ниже сообщение об ошибке:
200 EPRT команда successful.550 система не может найти указанный файл. Ошибка Win32: не удается найти указанный файл. Подробные сведения об ошибке: файловая система возвращается error.550 конец
Сценарий 2
NLST FTP команда возвращает код ошибки 550 Если найденный файл отсутствует. Тем не менее, ожидается «226 передача завершения» информация в данной ситуации, как в FTP 6. Таким образом клиентские программы, основанные на код ошибки 226 может работать неправильно. Рассмотрим следующий сценарий:
Таким образом клиентские программы, основанные на код ошибки 226 может работать неправильно. Рассмотрим следующий сценарий:
-
У вас есть FTP-узла, который указывает на следующий каталог на FTP-сервере:
c:\Inetpub\Ftproot
-
Создайте подкаталог в каталоге Ftproot с именем Test.
-
Добавить сжатый файл с расширением .zip в подкаталоге теста. Например можно добавить в ZIP-файл в следующем каталоге:
c:\Inetpub\Ftproot\Test
-
Корень FTP-узла не содержится никаких файлов .zip.
-
Программа FTP.exe для подключения к FTP-узла и запустите следующую команду, чтобы возвратить список ZIP-файлы в подкаталог теста:
ls *.zipПримечание. Программа FTP.exe является командной строки клиент FTP, установленной операционной системой Windows.
В этом случае перечислены не ZIP-файлов. Кроме того, появляется приведенное ниже сообщение об ошибке:
200 EPRT команда successful. 550 система не может найти указанный файл. Ошибка Win32: не удается найти указанный файл. Подробные сведения об ошибке: файловая система возвращается error.550 конец
550 система не может найти указанный файл. Ошибка Win32: не удается найти указанный файл. Подробные сведения об ошибке: файловая система возвращается error.550 конец
Решение
Чтобы устранить эту проблему, данное исправление на компьютере установлен 7.5 FTP.
Дополнительные сведения об этом исправлении
Сведения об исправлении
Существует исправление от корпорации Майкрософт. Однако данное исправление предназначено для устранения только проблемы, что описана в этой статье. Применяйте это исправление только в тех случаях, когда наблюдается проблема, описанная в данной статье. Это исправление может проходить дополнительное тестирование. Таким образом если вы не подвержены серьезно этой проблеме, рекомендуется дождаться следующего пакета обновления, содержащего это исправление. Если исправление доступно для скачивания, имеется раздел «Пакет исправлений доступен для скачивания» в верхней части этой статьи базы знаний. Если этот раздел не отображается, обратитесь в службу поддержки для получения исправления. Примечание. Если наблюдаются другие проблемы или необходимо устранить неполадки, вам может понадобиться создать отдельный запрос на обслуживание. Стандартная оплата за поддержку будет взиматься только за дополнительные вопросы и проблемы, которые не соответствуют требованиям конкретного исправления. Для получения полного списка телефонов поддержки и обслуживания клиентов корпорации Майкрософт, или для создания отдельного запроса на обслуживание, посетите следующий веб-сайт Майкрософт:
Примечание. Если наблюдаются другие проблемы или необходимо устранить неполадки, вам может понадобиться создать отдельный запрос на обслуживание. Стандартная оплата за поддержку будет взиматься только за дополнительные вопросы и проблемы, которые не соответствуют требованиям конкретного исправления. Для получения полного списка телефонов поддержки и обслуживания клиентов корпорации Майкрософт, или для создания отдельного запроса на обслуживание, посетите следующий веб-сайт Майкрософт:
http://support.microsoft.com/contactus/?ws=supportПримечание. В форме «Пакет исправлений доступен для скачивания» отображаются языки, для которых доступно исправление. Если нужный язык не отображается, значит исправление для данного языка отсутствует.
Предварительные условия
7.5 FTP на компьютере под управлением Windows 7 или Windows Server 2008 R2 для установки этого исправления необходимо иметь.
Необходимость перезагрузки
Может потребоваться перезагрузить компьютер, если служба FTP запущена после применения этого исправления. Чтобы избежать перезагрузки компьютера, остановите службу FTP Microsoft до установки исправления.
Чтобы избежать перезагрузки компьютера, остановите службу FTP Microsoft до установки исправления.
Сведения о файлах для Windows Server 2008 R2 и Windows 7
Английская версия исправления содержит файлы с атрибутами, указанными в следующей таблице, или более поздние. Даты и время для файлов указаны в формате времени UTC. При просмотре сведений о файлах выполняется перевод соответствующих значений в местное время. Чтобы узнать разницу между временем UTC и местным временем, откройте вкладку Часовой пояс элемента Дата и время панели управления.
Все поддерживаемые 32-разрядные (x86) версии Windows 7
|
Имя файла |
Версия файла |
Размер |
дата |
Время |
Платформа |
|---|---|---|---|---|---|
|
Ftpconfigext.dll |
7.5.7600. |
16 384 |
17-Aug-2010 |
04:26 |
x86 |
|
Ftpctrlps.dll |
7.5.7600.14294 |
9,728 |
14-Jul-2009 |
01:15 |
x86 |
|
Ftpmib.dll |
7.5.7600.16385 |
10,240 |
14-Jul-2009 |
01:15 |
x86 |
|
Ftpres.dll |
7.5.7600.14294 |
14,848 |
14-Jul-2009 |
01:05 |
x86 |
|
Ftpsvc. |
7.5.7600.14294 |
309,248 |
17-Aug-2010 |
04:26 |
x86 |
|
Ftpsvc.mof |
Not applicable |
69,252 |
13-Jul-2009 |
21:05 |
Not applicable |
Все поддерживаемые 64-разрядные (x64) версии Windows 7 и Windows Server 2008 R2
|
Имя файла |
Версия файла |
Размер |
дата |
Время |
Платформа |
|---|---|---|---|---|---|
|
Ftpconfigext.dll |
7.5.7600.14294 |
18,432 |
17-Aug-2010 |
05:14 |
x64 |
|
Ftpctrlps. |
7.5.7600.14294 |
13,824 |
14-Jul-2009 |
01:40 |
x64 |
|
Ftpmib.dll |
7.5.7600.16385 |
12 800 |
14-Jul-2009 |
01:40 |
x64 |
|
Ftpres.dll |
7.5.7600.14294 |
14,848 |
14-Jul-2009 |
01:27 |
x64 |
|
Ftpsvc.dll |
7.5.7600.14294 |
349,696 |
17-Aug-2010 |
05:14 |
x64 |
|
Ftpsvc. |
Not applicable |
69,252 |
13-Jul-2009 |
20:50 |
Not applicable |
Для всех поддерживаемых версий Windows Server 2008 R2 Itanium
|
Имя файла |
Версия файла |
Размер |
дата |
Время |
Платформа |
|---|---|---|---|---|---|
|
Ftpconfigext.dll |
7.5.7600.14294 |
40,960 |
17-Aug-2010 |
04:11 |
IA-64 |
|
Ftpctrlps.dll |
7.5.7600.14294 |
22,528 |
14-Jul-2009 |
01:46 |
IA-64 |
|
Ftpmib. |
7.5.7600.16385 |
23,552 |
14-Jul-2009 |
01:46 |
IA-64 |
|
Ftpres.dll |
7.5.7600.14294 |
14,848 |
14-Jul-2009 |
01:35 |
IA-64 |
|
Ftpsvc.dll |
7.5.7600.14294 |
782,336 |
17-Aug-2010 |
04:11 |
IA-64 |
|
Ftpsvc.mof |
Not applicable |
69,252 |
13-Jul-2009 |
20:48 |
Not applicable |
Сведения о дополнительных файлах для Windows 7 и Windows Server 2008 R2
Дополнительные файлы для всех поддерживаемых 86-разрядных версий Windows 7
|
Имя файла |
Update. |
|
Версия файла |
Not applicable |
|
Размер |
1,624 |
|
Дата (UTC) |
17-Aug-2010 |
|
Время (UTC) |
21:31 |
|
Платформа |
Not applicable |
|
Имя файла |
X86_8a5473cdac17eec9cdd1fea84db72b37_31bf3856ad364e35_6.1.7600.20782_none_070dfc851f28b960.manifest |
|
Версия файла |
Not applicable |
|
Размер |
698 |
|
Дата (UTC) |
17-Aug-2010 |
|
Время (UTC) |
21:31 |
|
Платформа |
Not applicable |
|
Имя файла |
X86_microsoft-windows-iis-ftpsvc_31bf3856ad364e35_6. |
|
Версия файла |
Not applicable |
|
Размер |
31,009 |
|
Дата (UTC) |
17-Aug-2010 |
|
Время (UTC) |
21:36 |
|
Платформа |
Not applicable |
Дополнительные файлы для всех поддерживаемых 64-разрядных версий Windows 7 и Windows Server 2008 R2
|
Имя файла |
Amd64_6fb705da971d77554c0b298ba757b004_31bf3856ad364e35_6.1.7600.20782_none_eb9d746fbbf18d62.manifest |
|
Версия файла |
Not applicable |
|
Размер |
1,046 |
|
Дата (UTC) |
17-Aug-2010 |
|
Время (UTC) |
21:31 |
|
Платформа |
Not applicable |
|
Имя файла |
Amd64_microsoft-windows-iis-ftpsvc_31bf3856ad364e35_6. |
|
Версия файла |
Not applicable |
|
Размер |
31,015 |
|
Дата (UTC) |
17-Aug-2010 |
|
Время (UTC) |
21:39 |
|
Платформа |
Not applicable |
|
Имя файла |
Update.mum |
|
Версия файла |
Not applicable |
|
Размер |
1,842 |
|
Дата (UTC) |
17-Aug-2010 |
|
Время (UTC) |
21:31 |
|
Платформа |
Not applicable |
|
Имя файла |
Wow64_microsoft-windows-iis-ftpsvc_31bf3856ad364e35_6. |
|
Версия файла |
Not applicable |
|
Размер |
11,616 |
|
Дата (UTC) |
17-Aug-2010 |
|
Время (UTC) |
04:51 |
|
Платформа |
Not applicable |
Дополнительные файлы для версий Windows Server 2008 R2 Itanium
|
Имя файла |
Ia64_2c86fbe9823be1fcd9824e196f3888ac_31bf3856ad364e35_6.1.7600.20782_none_39099b87f10fe45a.manifest |
|
Версия файла |
Not applicable |
|
Размер |
1,044 |
|
Дата (UTC) |
17-Aug-2010 |
|
Время (UTC) |
21:31 |
|
Платформа |
Not applicable |
|
Имя файла |
Ia64_microsoft-windows-iis-ftpsvc_31bf3856ad364e35_6. |
|
Версия файла |
Not applicable |
|
Размер |
31,012 |
|
Дата (UTC) |
17-Aug-2010 |
|
Время (UTC) |
21:31 |
|
Платформа |
Not applicable |
|
Имя файла |
Update.mum |
|
Версия файла |
Not applicable |
|
Размер |
1,456 |
|
Дата (UTC) |
17-Aug-2010 |
|
Время (UTC) |
21:31 |
|
Платформа |
Not applicable |
|
Имя файла |
Wow64_microsoft-windows-iis-ftpsvc_31bf3856ad364e35_6. |
|
Версия файла |
Not applicable |
|
Размер |
11,616 |
|
Дата (UTC) |
17-Aug-2010 |
|
Время (UTC) |
04:51 |
|
Платформа |
Not applicable |
Статус
Корпорация Майкрософт подтверждает наличие этой проблемы в своих продуктах, которые перечислены в разделе «Применяется к».
Дополнительная информация
NLST FTP команда используется для возвращения списка имен файлов в данном каталоге. Если никакие другие сведения не предоставлен, используется текущий каталог. Команды MGET FTP используется для копирования нескольких удаленных файлов на локальный компьютер с использованием текущих настроек типов файлов.
Системе не удается найти указанный путь
Microsoft Windows является одной из самых популярных операционных систем среди пользователей. Windows 10 была запущена в 2015 году, с повышенным вниманием к регулярным обновлениям безопасности и других функций. Однако, это не идеально, и есть много ошибок, которые регулярно затрагивают многих пользователей.
Система не может найти указанный файл является одной из таких ошибок, которая мешает пользователям запускать приложения или выполнять другие важные задачи, такие как установка драйверов или обновление Windows. К счастью, эту ошибку довольно легко устранить, и здесь я расскажу о различных способах, которыми вы можете это сделать.
Как устранить ошибку «Системе не удается найти указанный файл» в Windows 10?Если на вашем устройстве, Windows не может найти файл Также вы можете выполнить следующие простые действия, чтобы устранить ошибку. Однако, поскольку причина этой ошибки может варьироваться от пользователя к пользователю, не все решения, представленные здесь, могут работать для вас. Рекомендуется попробовать эти по одному, чтобы диагностировать и устранить вашу ошибку.
Рекомендуется попробовать эти по одному, чтобы диагностировать и устранить вашу ошибку.
Часто скрытые вирусы или вредоносные программы могут блокировать некоторые компоненты вашего устройства, поэтому отображается ‘Система не может найти указанный файлНа вашем устройстве. Это очень распространенная причина среди пользователей и может быть очень раздражающим.
Если у вас есть антивирусное программное обеспечение сторонних производителей, вы можете запустить полное сканирование для поиска и удаления любого вируса или вредоносной программы, поражающей ваше устройство. Если нет, вы также можете выбрать один из множества бесплатных программ, таких как антивирус Avast и бесплатное антивирусное ПО Malwarebytes.
Решение 2. Проверьте, активен ли системный разделЕсли вы столкнулись с этой ошибкой при использовании резервного копирования Windows, вам необходимо проверить, установлен ли активный системный раздел, и включить его, если он не активен.
- Откройте меню WinX, нажав Win + X и выберите Управление дисками из меню.
- Управление дисками начнется.
- Найдите системный диск, в большинстве случаев он должен иметь С назначьте ему ярлык и щелкните по нему правой кнопкой мыши. Выбрать Пометить раздел как активный вариант.
- Если вы не можете выбрать эту опцию, это означает, что ваш системный диск уже активирован.
- близко Управление диском и перезагрузите компьютер.
Библиотеки являются виртуальными контейнерами для пользовательского контента и могут содержать файлы и папки, хранящиеся на локальном компьютере или в удаленном хранилище. В Windows 10 он скрыт по умолчанию. По сообщениям, многие пользователи решили эту ошибку, просто перейдя в папку «Библиотеки».
- Откройте проводник. Вы можете использовать сочетание клавиш Win + E.
- На левой панели щелкните правой кнопкой мыши любое пустое место и выберите Показать библиотеки вариант из контекстного меню.

- После этого Библиотеки папка появится в левой панели.
Многие пользователи сообщают, что доступ к папке «Библиотеки» решает проблему для них, это также может решить эту проблему для вас.
Решение 4. Используйте WinRAR для доступа к файламЕсли вы получаете ‘система не может найти указанный путь Windows 10При попытке выполнить основные действия, такие как удаление файла и т. Д., Вы можете попытаться использовать WinRAR для выполнения действия. WinRAR — это мощный инструмент архивирования, который можно использовать и для других действий. Чтобы устранить проблему, просто выполните следующие действия:
- Установите WinRAR с официального сайта для приложения.
- Перейдите к проблемному файлу в проводнике и щелкните его правой кнопкой мыши, чтобы открыть контекстное меню.
- выбирать Добавить в архив вариант из контекстного меню.
- Убедитесь, что флажок рядом с Удалить файлы после архивации проверено.

- Нажмите на Ok Кнопка для создания нового архива с проблемным файлом. WinRAR удалит исходный файл из вашей системы.
- Наконец, удалите архив, чтобы полностью удалить файл из вашей системы.
В Windows включено много сканирований, которые можно использовать для мониторинга и проверки любых проблем, которые могут мешать вашему устройству. К ним относятся сканирование chkdsk для проверки поврежденных или поврежденных файлов, а также сканирование DISM и SFC для восстановления или замены системных файлов.
Запустите сканирование chkdsk:- Откройте командную строку с повышенными правами. Для этого нажмите Win + R запустить Бегать диалоговое окно, введите cmd и нажмите Ctrl + Shift + Enter запустить командную строку с правами администратора.
- Введите следующую команду в редакторе командной строки, чтобы запустить и запустить проверку диска:
chkdsk / f Z:
Заметка: замените Z: буквой, назначенной диску, который вы хотите отсканировать.
Теперь вам просто нужно подождать, пока программа проверки дисков восстановит ваши файлы.
Запустите сканирование DISM и SFC:- Откройте командную строку с повышенными правами. Поиск CMD в поиске и выберите Запустить от имени администратора из контекстного меню.
- Введите следующую команду и нажмите Enter:
DISM.exe / Online / Cleanup-образ / Восстановление здоровья
- Если вы используете ремонтный диск или другой съемный носитель, вам нужно использовать другую команду. Команда для этого:
DISM.exe / Online / Cleanup-Image / RestoreHealth / Источник:C: \/ LimitAccess
Заметка: вы должны заменить C: \ RepairSource \ Windows на путь к вашему источнику восстановления. Вы можете найти этот путь в адресной строке диска.
После завершения этого сканирования вам нужно запустить сканирование SFC. В том же CMD с повышенными правами введите следующую команду для запуска сканирования System File Checker (SFC) и нажмите Enter:
В том же CMD с повышенными правами введите следующую команду для запуска сканирования System File Checker (SFC) и нажмите Enter:SFC / SCANNOW
После завершения сканирования проблема должна быть решена. Если есть поврежденные файлы, результаты сканирования будут показаны в виде сообщения.
Решение 6. Внесите изменения в реестрРеестр содержит все файлы конфигурации, необходимые приложениям и самой Windows для правильной работы на вашем устройстве. Реестр представляет собой рискованное место для внесения изменений, поэтому обязательно сделайте резервную копию реестра, прежде чем вносить какие-либо изменения, и не вносите ненужных изменений, которые могут привести к поломке вашего устройства.
- Открыть Бегать диалог, нажав Win + R.
- Тип смерзаться и нажмите Войти запустить редактор реестра. Нажмите Да в приглашении Контроль учетных записей.

- Перейдите в следующую папку, вставив путь в адресную строку редактора реестра:
Компьютер \ HKEY_LOCAL_MACHINE \ SOFTWARE \ Microsoft \ Windows \ CurrentVersion \ - Здесь найдите RunOnce введите левую панель. Если он не существует, создайте новый ключ, щелкнув правой кнопкой мыши Текущая версия, и выбрав новый > ключ. Назовите этот ключ как RunOnce и нажмите Войти.
- Далее перейдите в следующее местоположение:
Компьютер \ HKEY_CURRENT_USER \ Software \ Microsoft \ Windows \ CurrentVersion \ - Здесь найдите RunOnce ключ, а также. Если он не существует, создайте ключ и назовите его таковым.
- Перезагрузите компьютер.
Проверьте, устранена ли ваша ошибка. Если это не так, перейдите к следующим шагам.
- Снова откройте редактор реестра.

- Перейдите в следующую папку, вставив путь в адресную строку редактора реестра:
Компьютер \ HKEY_LOCAL_MACHINE \ ПРОГРАММНОЕ ОБЕСПЕЧЕНИЕ \ Microsoft \ Windows NT \ CurrentVersion \ ProfileList - Разверните ProfileList Вы должны тщательно проверить каждый подраздел. Под каждым подразделом проверьте, ProfileImagePath запись имеет доступное значение в правой панели.
- Если определенный подраздел не имеет значения, связанного с ProfileImagePath запись, полностью удалите этот подраздел. Щелкните правой кнопкой мыши по подразделу и выберите удалять из контекстного меню.
- Перезагрузите компьютер.
Проверьте, устранена ли ваша ошибка. Если вы получили эту ошибку при попытке переустановить сетевой драйвер, выполните следующие действия.
- Перейдите в следующую папку, вставив путь в адресную строку редактора реестра:
Компьютер \ HKEY_LOCAL_MACHINE \ SYSTEM \ CurrentControlSet \ Control \ NetworkConfig
Если вы не можете найти этот ключ в своем реестре, мы советуем вам пропустить это решение.
- Щелкните правой кнопкой мыши конфиг ключ и выберите удалять из контекстного меню.
- Перезагрузите компьютер.
Теперь проверьте, если вы решили ‘Система не может найти указанный файлНа вашем устройстве.
Если вы столкнулись с этой ошибкой при попытке запустить приложение, возможно, возникли проблемы с жестким диском или самим приложением. Попробуйте эти решения, если это так.
Решение 7. Обновите драйвер жесткого дискаИногда может быть поврежден или отсутствует драйвер хранилища, который вызывает ‘Система не может найти указанный файлНа вашем компьютере. В этих случаях вы можете попробовать обновить драйверы хранилища, чтобы устранить эту ошибку.
- Открыть Бегать окно нажатием Win + R.
- Тип devmgmt.msc и нажмите Войти запустить окно диспетчера устройств.
- Разверните Дисковый привод раздел, нажав на стрелку рядом с разделом.

- Щелкните правой кнопкой мыши на внешнем жестком диске и нажмите ‘Обновить драйвер’.
Если обновление драйверов не решило ваш ‘система не может найти указанный диск’, Возможно, вам придется переустановить программу, чтобы решить проблему.
Чтобы полностью удалить некорректно работающую программу, выйдите из программы из диспетчера задач (откройте ее, нажав Ctrl + Shift + Esc) нажатием кнопки «Завершить задачу». Затем вы можете использовать стороннюю программу удаления питания, такую как IObit uninstaller, чтобы также удалить жилые файлы.
ЗавершениеТак что у вас есть это. Теперь вы знаете, как решить ‘Система не может найти указанный файл’На устройстве Windows 10 с использованием одного или сочетания решений, представленных выше. Расскажите нам в комментариях, как вы решили эту проблему.
возможные причины возникновения и методы исправления
Ошибка с сообщением о том, что системе не удается найти указанный файл, почему-то чаще всего появляется в Windows 7, хотя она по праву считается одной из самых стабильных и популярных ОС во сем мире. С чем это связано и как устранить такую проблему, сейчас будет рассмотрено.
С чем это связано и как устранить такую проблему, сейчас будет рассмотрено.
Когда появляется системная ошибка «Error: не удается найти указанный файл»?
Если исходить из описания и природы самого сбоя, нетрудно сделать вывод, что система по каким-то причинам не может найти файл вследствие его отсутствия на компьютере или удаленном сервере. В самом простом случае это можно пояснить на примере удаления некоторых программ, требующих для окончания деинсталляции осуществить рестарт системы. Но если попытаться запустить программу до перезагрузки, пользователь получит уведомление о том, системе Windows не удается найти указанный файл приложения.
Однако наиболее распространенной проблемой является функционирование «Центра обновления» и отвечающей за его работу системной службы. Все причины рассмотреть просто невозможно, поскольку даже в описаниях, представленных корпорацией Microsoft, их можно найти более пяти тысяч. Иногда ошибка 0x80070002, указывающая на ненайденные файлы может появляться и при установке, и при создании резервной копии, и при восстановлении. Устранение этой проблемы будет рассмотрено отдельно.
Устранение этой проблемы будет рассмотрено отдельно.
Ошибка «Не удается найти указанный файл»: установка обновлений
Поскольку самой частой причиной является сбой установки апдейтов, начать нужно именно с этого. В Windows для устранения проблемы нужно использовать соответствующий раздел, который можно вызвать из «Панели управления».
Если пользователь наблюдает ошибку именно при попытке загрузки необходимых апдейтов, нужно просто использовать активацию ручного поиска ведь система автоматически найти их не может. Если они будут найдены, останется только согласиться с их установкой. Иногда причиной может стать нарушение интернет-соединения, но по понятным причинам такие ситуации сейчас в расчет не берутся.
Корректировка настроек даты и времени
При поиске самых свежих обновлений ошибка 0x80070002 может появляться и по причине того, что системное время не соответствует реальному.
Пытаться изменить время и дату непосредственно в системе не стоит, поскольку это может и не дать должного эффекта. Оптимальным вариантом считается установка корректных параметров в BIOS при старте компьютера или ноутбука.
Оптимальным вариантом считается установка корректных параметров в BIOS при старте компьютера или ноутбука.
Перезапуск службы апдейта
Действия с «Центром обновления» могут и не привести к желаемому результату, поскольку в отвечающей за его работу службе мог произойти программный сбой (в этом случае при поиске тоже может выдаваться предупреждение о том, что системе не удается найти указанный файл апдейта). В этом случае нужно будет произвести ручной перезапуск данного системного процесса.
Для осуществления таких действий используется раздел служб, который можно вызвать через меню администрирования компьютера, но лучше использовать консоль «Выполнить» (Win + R), где следует прописать сочетание services.msc.
Здесь нужно найти соответствующий процесс и просто остановить его специальной кнопкой в меню редактирования параметров и настроек.
Сразу же перезапускать службу или делать это после немедленной перезагрузки нельзя (в этом случае сообщение о том, что системе не удается найти указанный файл, при попытке обновления появится снова). Остановить соответствующий процесс (wuauserv) можно из командой строки с использованием команды net stop, а произвести повторный запуск через net start.
Остановить соответствующий процесс (wuauserv) можно из командой строки с использованием команды net stop, а произвести повторный запуск через net start.
На втором этапе следует открыть «Проводник» или любой другой используемый файловый менеджер и в основной директории системы (Windows) найти подкаталог SoftwareDistibution. Здесь есть два варианта действий. Можно полностью попытаться удалить его содержимое, но это вряд ли получится. А можно просто переименовать папку, добавив к названию Old. Только после таких манипуляций можно вернуться в раздел служб и активировать остановленный процесс заново.
Проверка при восстановлении системы
Как уже говорилось, ошибка, связанная с тем, что системе не удается найти указанный файл, может возникать при создании резервных копий или при откате системы до предыдущего состояния. В первом случае можно сразу запустить командную консоль, во втором – только при загрузке со съемного носителя.
В самом простом варианте, когда есть стабильное подключение к интернету, можно использовать сначала проверку целостности системных компонентов (sfc /scannow), а затем применить непосредственно команду сканирования состояния и восстановления, как показано на изображении выше.
Утилиты для автоматического исправления ошибки
Для случаев, когда по какой-то причине системе не удается найти указанный файл (если это действительно связано с вышеописанными процессами), можно использовать и некоторые автоматизированные средства, позволяющие устранить проблему без участия пользователя.
Самой простой и наиболее популярной считается утилита Fix It Centre, разработанная непосредственно корпорацией Microsoft. Параллельно с ней желательно применять и программу поиска отсутствующих системных библиотек DLL Suite. Только в этом случае можно быть уверенным, что сообщение об ошибке не будет выдано снова. Кстати, первая программа исправляет не только сбои «Центра обновления», а еще и кучу других проблем, например, касающихся подключения к интернету.
С чем еще может быть связана ошибка?
Касательно установки апдейтов, сбой может вызываться не только обновлением самой системы. Зачастую идентичные ошибки могут появляться при попытке поиска или инсталляции апдейтов для других программных продуктов Microsoft. В первую очередь, это относится к MS Office. Если пользователь видит, что апдейты для Windows устанавливаются, а для других программ не хотят, нужно просто отключить их поиск и последующую интеграцию в систему.
В первую очередь, это относится к MS Office. Если пользователь видит, что апдейты для Windows устанавливаются, а для других программ не хотят, нужно просто отключить их поиск и последующую интеграцию в систему.
Остается добавить, что выбор средства устранения проблемы напрямую зависит от причины, ее вызвавшей. И средства для службы апдейта не всегда подходят для устранения неполадок при создании резервных копий или при откате до предыдущего состояния.
Как исправить ошибку, при которой система не может найти указанный файл
Обновление: Перестаньте получать сообщения об ошибках и замедляйте работу своей системы с помощью нашего инструмента оптимизации. Получите это сейчас на эту ссылку
Сообщение об ошибке: «Система не может найти указанный файл» — очень распространенная ошибка для пользователей Windows, особенно для Windows 10, которая обычно указывает код ошибки 0x80070002. Однако код варьируется в зависимости от спецификации операционной системы, типа ошибки и других индикаторов.
В этой статье доступны эффективные решения, которые помогут системе не найти файловую ошибку. Если вы столкнулись с ошибкой «Система не может найти указанный файл», не стесняйтесь читать это руководство, чтобы найти подходящее решение.
В целом, это очень распространенная ошибка для пользователей Windows, особенно для пользователей Windows 10, которая обычно отображает код ошибки 0x80070002. Некоторые распространенные причины этой ошибки перечислены ниже:
Обновление за февраль 2022 года:Теперь вы можете предотвратить проблемы с ПК с помощью этого инструмента, например, защитить вас от потери файлов и вредоносных программ. Кроме того, это отличный способ оптимизировать ваш компьютер для достижения максимальной производительности. Программа с легкостью исправляет типичные ошибки, которые могут возникнуть в системах Windows — нет необходимости часами искать и устранять неполадки, если у вас под рукой есть идеальное решение:
- Шаг 1: Скачать PC Repair & Optimizer Tool (Windows 10, 8, 7, XP, Vista — Microsoft Gold Certified).

- Шаг 2: Нажмите «Начать сканирование”, Чтобы найти проблемы реестра Windows, которые могут вызывать проблемы с ПК.
- Шаг 3: Нажмите «Починить все», Чтобы исправить все проблемы.
- Отсутствует файл драйвера
- проблема с сетевым подключением
- Необычные ключи реестра
- Системные файлы отсутствуют или повреждены.
- Файлы, необходимые для соответствующего программного обеспечения, отсутствуют или повреждены.
- И так далее…………….
Хотя причина явно неизвестна, вы можете попробовать следующие решения для решения вашей проблемы.
Удалите драйвер и переустановите его.
В качестве альтернативы, переустановить драйвер если вы загрузите его с веб-сайта производителя и столкнетесь с этой проблемой.
- Зайдите в диспетчер устройств.
- Разверните категорию и найдите устройство, которое вы хотите удалить. (Здесь, например, мы берем
- удаление драйвера видео в качестве примера.
 )
) - Щелкните правой кнопкой мыши на имени устройства и выберите «Удалить» из контекстного меню.
- Windows попросит вас подтвердить удаление. Установите флажок «Удалить драйвер для этого.
- устройство », затем нажмите кнопку« ОК ».
- После удаления драйвера переустановите его.
Проверьте файл системного журнала, чтобы найти файл драйвера проблемы.
Следуй этим шагам:
- Перейдите к C: / Windows / инф.
- Откройте папку inf и найдите файл «setupapi.dev» (в некоторых случаях это файл «setupapi.dev.log»).
- Дважды щелкните по нему, чтобы открыть файл.
- Одновременно нажмите клавиши Ctrl и F, чтобы открыть поле поиска. Тип не находит файл в
- поле поиска, затем начинается поиск.
- Отсутствующий файл будет найден.
- сохранить файл в винде / инф.
- Установите драйвер.
Установите обновления Windows
Если вы долгое время не обновляли Windows, ошибка «Система не может найти указанный файл» является признаком того, что пора установить все ожидающие обновления. Для этого необходимо:
Для этого необходимо:
- Нажмите кнопку Windows + I и выберите «Обновление и безопасность».
- Нажмите на Проверить обновления и подождите.
- Когда появится список доступных обновлений, установите все.
- Повторите один и тот же процесс несколько раз, чтобы убедиться, что установлены все необходимые обновления.
- Не забудьте перезагрузить систему, чтобы завершить установку обновлений.
https://answers.microsoft.com/en-us/windows/forum/windows_7-performance/the-system-cannot-find-the-file-specified/6d8fb8f0-e78c-4966-b631-cb8c2207fa0d
РЕКОМЕНДАЦИЯ ПЕРСОНАЛА: Если у вас возникли проблемы с вашим компьютером, щелкните здесь, чтобы устранить ошибки Windows и оптимизировать производительность системы.
CCNA, веб-разработчик, ПК для устранения неполадок
Я компьютерный энтузиаст и практикующий ИТ-специалист. У меня за плечами многолетний опыт работы в области компьютерного программирования, устранения неисправностей и ремонта оборудования. Я специализируюсь на веб-разработке и дизайне баз данных. У меня также есть сертификат CCNA для проектирования сетей и устранения неполадок.
Я специализируюсь на веб-разработке и дизайне баз данных. У меня также есть сертификат CCNA для проектирования сетей и устранения неполадок.
Не удается найти страницу | Autodesk Knowledge Network
(* {{l10n_strings.REQUIRED_FIELD}})
{{l10n_strings.CREATE_NEW_COLLECTION}}*
{{l10n_strings.ADD_COLLECTION_DESCRIPTION}}
{{l10n_strings.COLLECTION_DESCRIPTION}} {{addToCollection.description.length}}/500 {{l10n_strings.TAGS}} {{$item}} {{l10n_strings.PRODUCTS}} {{l10n_strings.DRAG_TEXT}}
{{l10n_strings.DRAG_TEXT_HELP}}
{{l10n_strings.LANGUAGE}} {{$select.selected.display}}
{{article.content_lang.display}}
{{l10n_strings.AUTHOR}}
{{l10n_strings.AUTHOR_TOOLTIP_TEXT}}
{{$select.selected.display}} {{l10n_strings.CREATE_AND_ADD_TO_COLLECTION_MODAL_BUTTON}} {{l10n_strings.CREATE_A_COLLECTION_ERROR}}
Системе не удается найти указанный путь, торрент не скачивается: причины, устранение
При работе с торрент-клиентом у пользователей возникает ошибка: системе не удается найти указанный путь, торрент не скачивается. В статье разберем причины возникшей ошибки и укажем методы решения проблемы.
В статье разберем причины возникшей ошибки и укажем методы решения проблемы.
Причины ошибки
Распространенные причины:
- прописан путь загрузки в несуществующую папку;
- директория загрузки была изменена программно или вручную;
- путь расположения файла превысил допустимую Windows длину (ограничение 255 символов включая имя файла).
Устранение проблемы
Проблема возникла с одним торрентом? Попробуйте следующее:
- Укажите директорию для загружаемых файлов заново. Нажмите правой кнопкой мыши на торрент → Дополнительно → Загружать в… Выберите папку для загрузки, нажмите ОК. После вновь запустите скачивание.
- Если ошибка не исчезла, попробуйте укоротить путь, назначить его ближе к корневому, например D:\Install Games.
Проблема возникает со всеми торрентами при добавлении? Выполните следующее:
- Возможно в программе прописан несуществующий путь сохранения файлов со всех загрузок. Зайдите в Настройки → Настройки программы (Ctrl+P) → уберите галочки с «расположение загруженных файлов» и «расположение торрент-файлов».
 Проверьте работу торрента.
Проверьте работу торрента. - Если поля оказались пустыми, пропишите свой существующий путь к загрузке, например C:\Users\имя-пользователя\Downloads, нажмите «Применить» и включите скачивание.
Важно! Если программа отказывается изменять расположение, закройте ее и выполните запуск от имени администратора.
Не смогли устранить ошибку? Напишите нам! Опишите в деталях, когда возникла проблема и что вы сделали для ее решения.
«Системе не удается найти указанный путь»
Способ 1: Перезапуск программы
Для начала стоит просто полностью закрыть и открыть приложение мюТоррент – возможно, вы столкнулись с единичным программным сбоем, который может быть устранён перезапуском.
- Откройте системный трей (область в правом нижнем углу экрана) и найдите там значок μTorrent. Если он не отображается, кликните по стрелке вверх – откроется небольшое окошко, в котором будет искомый элемент.
- Щёлкните по иконке правой кнопкой мыши (ПКМ) и выберите пункт «Выход».

- Подтвердите своё желание.
После этой операции подождите несколько секунд, затем заново запустите мюТоррент. Если ошибка исчезла – отлично, если нет – читайте далее.
Способ 2: Проверка имён файла и папок
Наиболее часто рассматриваемая проблема появляется из-за некорректных данных в имени целевого файла, пути к нему или пути к каталогу загрузки. Далее мы рассмотрим шаги устранения этих причин.
- Сперва убедитесь, что в начале и/или конце всех имён и адресов нет пробелов, точек или запятых. Дело в том, что в таком случае данные могут стать нечитаемыми, что и приводит к ошибке. Если таковой элемент будет обнаружен, удалите его.
- Также убедитесь, что имена и пути не слишком длинные: в Windows уже достаточно давно существует ограничение, при котором названия элементов не должны быть длиннее 256 символов. В целом, для стабильного пользования торрентами рекомендуется создать отдельный каталог в корневой папке одного из дисков или томов, куда и загружать как torrent-файлы, так и получать с них данные.
 Также известно о случаях, когда некоторые версии приложения самопроизвольно меняют букву диска в адресе каталога загрузки, так что проверить стоит и это.
Также известно о случаях, когда некоторые версии приложения самопроизвольно меняют букву диска в адресе каталога загрузки, так что проверить стоит и это. - Порой некоторые версии μTorrent отображают рассматриваемую ошибку, если в имени файла или адресов местоположения и скачивания присутствуют русские буквы. Решение тоже очевидно – нужно загружать данные в каталоги, названия которых состоят исключительно из английских букв. В раздаче, показывающей ошибку, изменить путь потребуется вручную: кликните ПКМ по проблемной записи, затем выберите в контекстном меню пункт «Дополнительно» и воспользуйтесь опцией «Загружать в…».
Посредством «Проводника» укажите директорию, которая соответствует упомянутым выше требованиям.
После выполнения одного или нескольких шагов этого метода ошибка «Системе не удаётся найти указанный путь» больше не должна вас беспокоить.
Способ 3: Разрешение на редактирование папки
Иногда бывает и так, что загрузить торрент вы пытаетесь в папку, которая защищена от редактирования, из-за чего и возникает рассматриваемая ошибка. Справиться с проблемой можно, сняв с каталога соответствующий атрибут.
Справиться с проблемой можно, сняв с каталога соответствующий атрибут.
- Перейдите к местоположению целевой директории, кликните по ней ПКМ и выберите пункт «Свойства».
- Внизу должна быть опция «Только для чтения» – если она активна, то будет отмечена галочкой. Отметку понадобится снять для выключения (квадрат должен быть пустым), затем сохранить изменения нажатием на кнопки «Применить» и «ОК».
- В некоторых ситуациях может потребоваться заменить владельца каталога – ознакомьтесь с инструкцией по ссылке далее для получения деталей.
Подробнее: Как изменить владельца папки
В качестве альтернативы этому шагу можете воспользоваться способом 1.
Способ 4: Установка предыдущей версии μTorrent
МюТоррент – программа достаточно популярная, поэтому обновления для неё выходят часто. К сожалению, разработчики не всегда успевают качественно протестировать продукт, отчего и возможно появление тех или иных багов, в том числе и рассматриваемый нами случай. Если решить проблему не помог ни один из вышеприведённых методов, вероятнее всего, вы столкнулись именно с такой ошибкой. Единственный путь, который гарантированно поможет – удаление текущей и установка предыдущей стабильной версии. Первым делом удалите основное приложение, делать это желательно посредством стороннего деинсталлятора вроде Revo Uninstaller, для стирания всех следов в файловой системе и реестре.
Если решить проблему не помог ни один из вышеприведённых методов, вероятнее всего, вы столкнулись именно с такой ошибкой. Единственный путь, который гарантированно поможет – удаление текущей и установка предыдущей стабильной версии. Первым делом удалите основное приложение, делать это желательно посредством стороннего деинсталлятора вроде Revo Uninstaller, для стирания всех следов в файловой системе и реестре.
Подробнее: Как пользоваться Revo Uninstaller
Далее загрузите предыдущую версию программы – их достаточно просто найти в интернете по запросу utorrent *номер желаемой версии*, после чего остаётся только инсталлировать это решение на компьютер: запустите установочный файл и следуйте его инструкциям.
Мы рады, что смогли помочь Вам в решении проблемы.
Опишите, что у вас не получилось. Наши специалисты постараются ответить максимально быстро.
Помогла ли вам эта статья?
ДА НЕТ
Как исправить ошибку «Система не может найти указанный файл» в Windows 10?
Вопрос
Проблема: Как исправить ошибку «Система не может найти указанный файл» в Windows 10?
Когда я создаю образ Windows 10, я получаю сообщение об ошибке: «Системе не удается найти указанный файл». Что это может означать и как решить эту проблему?
Что это может означать и как решить эту проблему?
Решенная проблема
«Система не может найти указанный файл» — это сообщение об ошибке, которое может появиться, когда пользователь пытается сделать копию своего диска в Windows 10, Windows 7 или других системах.Даже если изменения в вашей системе могут показаться незначительными, вы не должны игнорировать эту ошибку — проблема может повредить ваш компьютер в будущем.
К сожалению, причину появления предупреждения «Системе не удается найти указанный файл» специалисты пока не выявили. Однако они считают, что проблема может быть связана с ошибкой 0x80070002 или 0x80070003, указывающей на проблемы с Центром обновления Windows. Однако иногда код может отличаться в зависимости от характера ошибки, технических характеристик системы и других факторов.
Даже если до сих пор нет надежной информации, подтверждающей причину ошибки, некоторые анализы предполагают, что она связана с неправильными настройками разрешений, неправильными ключами реестра, потерянными файлами драйверов, поврежденными файлами и т. д.
д.
Дополнительно помните, что Windows может перестать работать из-за сбоя питания или повреждения диска во время установки/обновления драйвера, случайного изменения места установки и тому подобного. Поэтому не стоит игнорировать ошибку в Windows 7 или 10.
Чтобы исправить ошибку «Системе не удается найти указанный файл», выполните следующие действия. Здесь вы найдете несколько способов, которые могут помочь вам решить эту проблему, а также исправить ошибку 0x80070002. Поскольку причину этой проблемы установить невозможно, мы рекомендуем вам попробовать все методы — некоторые из них могут работать, другие — нет.
Давайте покажем вам, как исправить ошибку «Система не может найти указанный файл» в Windows 10
Мы рекомендуем для исправления ошибки «Система не может найти указанный файл» использовать профессиональный системный оптимизатор.Эти программы созданы для того, чтобы заботиться о вашем компьютере и следить за тем, чтобы на нем не возникали ошибки. По этой причине получите Reimage и запустите полное сканирование системы.
По этой причине получите Reimage и запустите полное сканирование системы.
Способ 1. Проверка журнала системных файлов
- Зайдите в папку C:/Windows/ и откройте папку Inf
- Найдите файл setupapi.dev или setupapi.dev.log и откройте его.
- Нажмите Ctrl+F и наберите в поисковике «не удается найти файл» ;
- Нажмите Введите , чтобы запустить поиск.Вы должны найти недостающий файл;
- Скопируйте его и вставьте в каталог Windows/inf ;
- Отсутствующий файл должен изолировать системный драйвер. Переустановите его и перезагрузите компьютер.
Способ 2. Изменение ключей реестра
- Нажмите Windows + R , введите regedit и нажмите Enter;
- Чтобы защитить текущее состояние реестра, сделайте его резервную копию.
 Для этого выберите File > Export;
Для этого выберите File > Export; - Введите имя резервной копии и выберите Все на вкладке Экспорт;
- Нажмите Сохранить , чтобы сохранить резервную копию.
- Затем с помощью редактора реестра введите ключ HKEY_LOCAL_MACHINE\SOFTWARE\Microsoft\Windows\CurrentVersion ;
- Найдите ключ RunOnce . Если такого ключа не существует, нажмите на ключ CurrentVersion и выберите New > Key;
- Введите RunOnce , чтобы назвать ключ;
- Откройте ключ HKEY_CURRENT_USER\Software\Microsoft\Windows\CurrentVersion\ сейчас.Разверните его и убедитесь, что ключ RunOnce создан;
- Затем закройте редактор реестра и перезагрузите компьютер.
Способ 3. Установите обновления Windows
Если вы давно не обновляли Windows, ошибка «Система не может найти указанный файл» является признаком того, что пора установить все ожидающие обновления. Для этого:
Для этого:
- Нажмите Windows + I и выберите Обновление и безопасность.
- Нажмите Проверьте наличие обновления и подождите.
- Когда появится список доступных обновлений, установите их все.
- Повторите процесс несколько раз, чтобы убедиться, что установлены все необходимые обновления.
- Не забудьте перезагрузить компьютер, чтобы завершить установку обновления.
Способ 4. Удалить ключ ProfileImagePath
Этот способ полезен для тех пользователей Windows, которые сталкиваются с ошибкой «Системе не удается найти указанный файл» при создании образа системы.
- Нажмите Windows + R , введите regedit и нажмите Enter.
- Перейдите в папку HKEY_LOCAL_MACHINE\SOFTWARE\Microsoft\Windows NT\CurrentVersion\ProfileList и разверните ключ ProfileList .
- Убедитесь, что все ключи имеют значение ProfileImagePath на правой панели.

- Если какой-либо из подразделов не имеет значения ProfileImagePath или значение пусто, удалите этот конкретный подраздел.
Дополнительный метод. Удалите значение конфигурации из реестра
.
Если при переустановке драйвера появляется ошибка «Система не может найти указанный файл», выполните следующие действия:
- Нажмите Windows + R , введите regedit и нажмите Введите .
- Перейдите к ключу HKEY_LOCAL_MACHINE\SYSTEM\CurrentControlSet\Control\Network\Config .
- Щелкните правой кнопкой мыши Config и выберите Удалить.
- Перезагрузите систему.
ВАЖНО: если вы не можете найти указанный ключ, пропустите этот метод.
Все вышеперечисленные методы работают в разных условиях. Поэтому вы должны делать их по одному и проверять, какой метод сработал для вас. Если ни одно из решений не помогло, свяжитесь с нами — мы постараемся рассмотреть ваш конкретный случай. Мы уверены, что наконец-то сможем исправить ошибку «Система не может найти указанный файл».
Если ни одно из решений не помогло, свяжитесь с нами — мы постараемся рассмотреть ваш конкретный случай. Мы уверены, что наконец-то сможем исправить ошибку «Система не может найти указанный файл».
Автоматическое устранение всех проблем
Команда wyleczpc.pl делает все, чтобы помочь пользователям решить проблемы с их компьютерами. Если вы не хотите использовать ручные методы устранения неполадок, используйте автоматическое программное обеспечение. Все перечисленные ниже приложения были протестированы и рекомендованы нашими экспертами. Эти инструменты перечислены ниже:
Reimage — запатентованная программа, специализирующаяся на восстановлении Windows.Она продиагностирует ваш компьютер и просканирует все файлы, библиотеки и реестры, поврежденные вирусами.Reimage — запатентованная программа, специализирующаяся на восстановлении системы Mac OS X. Проведите диагностику вашего компьютера и просканируйте все файлы, библиотеки и реестры, поврежденные вирусами.
Это запатентованное приложение для восстановления использует базу данных из 25 миллионов компонентов, которые могут заменить любой поврежденный или отсутствующий файл на вашем компьютере.
Для восстановления поврежденной системы необходимо приобрести лицензионную версию программы удаления вредоносных программ Reimage.
Когда дело доходит до конфиденциальности пользователей, VPN имеет жизненно важное значение.Онлайн-инструменты отслеживания, такие как файлы cookie, могут использоваться не только платформами социальных сетей и другими веб-сайтами, но также вашим интернет-провайдером и правительством. Даже если вы применяете самые безопасные настройки через свой интернет-браузер, вас все равно можно отслеживать через приложения, подключенные к Интернету. Кроме того, браузеры, ориентированные на конфиденциальность, такие как Tor, не являются оптимальными из-за их низкой скорости соединения.Лучшее решение для полной конфиденциальности — Частный доступ в Интернет — будьте анонимными и безопасными в Интернете.
Программное обеспечение для восстановления данных — это один из вариантов, который может помочь вам восстановить ваши файлы. Когда вы удаляете файл, он не перемещается — он остается в вашей системе до тех пор, пока какие-либо дополнительные данные не будут перезаписаны. Data Recovery Pro — это программа для восстановления, которая находит копии удаленных файлов на вашем жестком диске. Используя этот инструмент, вы можете предотвратить потерю ценных документов, домашней работы, личных фотографий и других важных файлов.
.
[ИСПРАВЛЕНО] Системе не удается найти файл, указанный в ошибке Windows 10
Проблемы с компьютером или ошибки могут препятствовать запуску приложения или доступу к файлам. Говоря об ошибках Windows 10, пользователи заметили на форуме проблему, в результате которой они не могут получить доступ к своим файлам система не может найти указанный файл Windows 10. Эта ошибка появляется, когда Windows не может отключить Автобэкап.
Если вы столкнулись с Система не может найти указанный файл Сообщение об ошибке , этот блог идеально подходит для вас, так как вы найдете рабочие решения, которые помогут вам избавиться от системы Windows 10, не может найти указанный файл.
Эта ошибка может появиться при попытке пользователя:
- вставка их USB флэш-накопитель ,
- Удалить указанный файл или папку,
- Использование Windows Backup ,
- True Добавить принтер ,
- Установка Epson ,
- Сканер Добавление Драйвер принтера к HP ноутбуки,
- попробуйте переустановить сетевой драйвер ,
- TRY Установить указанное приложение ,
- с использованием VMware ,
- попробуйте RUN BCDEDIT в командной строке
- Использование uTorrent и других.

Независимо от того, когда вы получите это сообщение об ошибке, вы знаете, что ошибка может появиться при выполнении вышеуказанных шагов, поэтому вам нужно сосредоточиться на приведенных ниже решениях и применять их очень осторожно, чтобы преодолеть Система не может найти указанный файл ошибки Windows 10.
Системные причины не могут найти сообщение об ошибке определенного файла- Эта ошибка появляется, когда права доступа к системным файлам были повреждены во время оптимизации приложения
- Поврежден или поврежден раздел реестра
- Отсутствуют или повреждены файлы в драйверах данное имя файла было повреждено
Исправление 1. Проверьте компьютер на наличие ошибок диска
Если вы столкнулись с ошибкой , система не может найти командную строку, указанную для файла , вы можете проверить компьютер на наличие ошибок диска. Для этого выполните следующие действия:
Для этого выполните следующие действия:
- Откройте командную строку с правами администратора.
- Откройте меню «Пуск», щелкните правой кнопкой мыши Командная строка и выберите « Командная строка (Администратор). «
- Теперь введите в поле команды следующее:
Chkdsk / r
- Нажмите клавишу Enter, чтобы выполнить эту команду, и это автоматически устранит ошибку.
- После выполнения этой команды перезагрузите компьютер.
Исправление 2: Удалите отсутствующий ProfileImagePath.
- Для этого нужно открыть редактор реестра, нажать Windows Key + R. открыть диалог запуска
- Набрать « regedit », чтобы открыть окно реестра
- Теперь переходим к этому path:
HKEY_LOCAL_MACHINE\SOFTWARE\Microsoft\Windows NT\CurrentVersion\ProfileList
- Разверните список профилей и вы увидите первые 4 профиля %\ServiceProfile%SystemRoot%\System32\Config\SystemProfile%\LocalService%SystemRoot%\ServiceProfiles\NetworkServiceC:\Users\Aditya
- Если вы видите этот хотя бы один профиль без аватарки, то есть недостающих профиля .

- Теперь, удалите профиль в вопросе, и вы, возможно, исправили « Система не может найти указанный файл» , но если не перейти влево 3.
Исправление 3: Включить / включить автоматический подсчет
- Запустите командную строку с правами администратора.
- Откройте меню «Пуск», щелкните правой кнопкой мыши Командная строка и выберите « Командная строка (Администратор). «
- Введите DISKPART и нажмите Enter.
- Retype Следующие команды и нажмите клавишу Введите Key После каждой команды:
DiskPart> Automount
DiskPart> Automount Enable
- Перезагрузка и в автономном режиме не будет переходить в режим.
- Если проблема осталась, снова откройте DISKPART.
- Выполните следующие команды:
C:\>Diskpart
C:\Diskpart>Список томов список томов )
C:\Diskpart> Онлайн том
C:\Diskpart> выключение
- Наконец, перезагрузите компьютер, чтобы сохранить все изменения.

После перезагрузки системы проверьте, если W. indows 10 система не может найти указанный файл ошибка исправлена или нет.
Исправление 4: исправление конфигурации двойной загрузки
- Откройте командную строку «Выполнить» (нажмите Windows Key + R), введите « diskmgmt.msc » и нажмите клавишу Enter, чтобы открыть управление дисками.
- Теперь щелкните правой кнопкой мыши системный раздел Windows (в данном случае это C 🙂) и выберите « Пометить раздел как активный». «
- Перезагрузка Ваша система применит изменения.»
После выполнения описанных выше шагов система не может найти указанный файл Windows 10 , проблема будет решена.
Исправление 5: увеличение объема хранилища теневых копий
- Запустите командную строку с правами администратора.

- Откройте меню «Пуск», щелкните правой кнопкой мыши Командная строка и выберите « Командная строка (Администратор). «
vssadmin shadowstorage list
- Если у вас есть небольшая область хранения теневых копий , выполните следующие команды в cmd:
vssadmin change shadowstorage size: Max / 5%
- Перезапустите , чтобы применить изменения.
Если вышеуказанная команда не может исправить, система не может найти проблемный файл cmd, выполните следующую команду:
vssadmin удалить тени / все
- Перезагрузите компьютер
файл системного журнала, чтобы найти проблемный файл драйвера
После проверки файлов системного журнала система не может найти указанный файл Windows 10 проблема должна быть решена.
Решение для автоматического восстановления Windows 10 Системе не удается найти указанный файлХотя предоставленные исправления носят немного технический характер, и если у вас нет технических знаний о вашем компьютере, их может быть сложно сделать.
 Чтобы упростить этот процесс, попробуйте запустить средство восстановления Windows .
Чтобы упростить этот процесс, попробуйте запустить средство восстановления Windows . Это один из лучших инструментов для восстановления, который может легко справиться со всеми типами проблем, связанных с Windows, такими как ошибки реестра , ошибки DLL, проблемы с драйверами, ошибка обновления и многое другое.
Суть в том, что вам не нужно вводить никаких команд и ничего не делать вручную. Он автоматически сканирует, обнаруживает и исправляет ошибку, а также повышает производительность вашего компьютера.
Загрузите Reimage Windows Repair Tool, чтобы полностью исправить ошибки Windows.
Если вы хотите, чтобы Windows автоматически выполняла резервное копирование, обязательно выполняйте исправления один за другим, чтобы победить Windows 10, система не может найти ошибку указанного файла.
Тем не менее, если у вас есть какие-либо вопросы или предложения, связанные с этой статьей или конкретной ошибкой, поделитесь ими с нами в разделе комментариев ниже.
.
Ошибка «Windows не может получить доступ к указанному устройству, пути или файлу» при попытке установить, обновить или запустить программу или файл
Симптомы
При попытке установить, обновить или запустить программу или файл появляется следующее сообщение об ошибке:
Ошибка: Windows не может получить доступ к указанному устройству, пути или файлу.Возможно, у вас нет соответствующих разрешений для доступа к элементу.
Решение
Чтобы устранить эту проблему, выполните действия, описанные в приведенных ниже методах, начиная с метода 1. Если этот метод не решает проблему, перейдите к следующему методу.
Способ 1. Проверьте права доступа к файлу или папке
Примечание. Убедитесь, что вы используете учетную запись администратора и, если вы работаете в домене, входите в группу «Администраторы домена».
Разрешения и правила, связанные с файлами, определяют, можете ли вы получить доступ к файлу и что вы можете с ним делать.
 Чтобы проверить права доступа к файлу или папке, выполните следующие действия:
Чтобы проверить права доступа к файлу или папке, выполните следующие действия:Щелкните файл или папку правой кнопкой мыши и выберите пункт Свойства.
Выберите вкладку Безопасность.
В области имен групп или пользователей щелкните свое имя, чтобы просмотреть свои разрешения.(Снимок экрана этого шага показан ниже).
Выберите «Изменить», установите флажки для необходимых разрешений и нажмите «ОК». (Снимок экрана этого шага показан ниже).
Дополнительные сведения о разрешениях см. в разделе «Что такое разрешения?»Метод 2.Проверьте расположение файла
Эта ошибка может возникнуть, когда ярлык или установка пытается получить доступ к местоположению, которое в данный момент недоступно, например к сети или съемному диску. Проверьте путь к файлу, к которому Windows не может получить доступ, и убедитесь, что это место доступно. (Снимок экрана этого шага показан ниже).

Способ 3. Убедитесь, что файл не был перемещен или удален
Эта ошибка также может возвращаться при перемещении или удалении файла.Перейдите к местоположению файла и убедитесь, что он там.
Способ 4. Проверка на наличие повреждений путем воссоздания хэша
Эта ошибка также может быть возвращена, если хэш или другой тип файла поврежден. Вы можете проверить наличие сломанных ярлыков, воссоздав ярлык. Для этого см. раздел Создание или удаление ярлыка.
Если приложение или другие типы файлов повреждены, для решения проблемы может потребоваться восстановить элемент.
Способ 5. Разблокировать файл
Иногда файл может быть заблокирован Windows. Щелкните свойства файла рядом с примечанием. Этот файл находится на другом компьютере и может быть заблокирован для защиты этого компьютера. Чтобы проверить файл и разблокировать его, выполните следующие действия:
Щелкните правой кнопкой мыши заблокированный файл и выберите «Свойства».

На вкладке Общие выберите Разблокировать, если доступно.
Способ 6. Убедитесь, что файл не заблокирован антивирусной программой
Чтобы убедиться, что файл не заблокирован антивирусной программой, вы можете временно отключить ее, а затем попробовать открыть файл. Если для выполнения какой-либо задачи требуется временно отключить антивирусное программное обеспечение, снова включите его, как только задача будет завершена.Компьютер, подключенный к Интернету с выключенным антивирусным ПО, уязвим для атак.
Внимание! Если отключить антивирусное программное обеспечение или изменить настройки, ваш компьютер может стать уязвимым для атак вирусов, мошеннических механизмов и вредоносных программ. Microsoft не рекомендует отключать антивирусное программное обеспечение или изменять его настройки. Если для выполнения какой-либо задачи требуется временно отключить антивирусное программное обеспечение, снова включите его, как только задача будет завершена.
. Используйте этот обходной путь на свой страх и риск. Чтобы временно отключить антивирусное программное обеспечение, см. Отключение антивирусного программного обеспечения.
Используйте этот обходной путь на свой страх и риск. Чтобы временно отключить антивирусное программное обеспечение, см. Отключение антивирусного программного обеспечения.[ИСПРАВЛЕНО] Windows не может получить доступ к указанному устройству, пути или файлу
Windows не может получить доступ к указанному устройству
Сводка:
При попытке открыть файл или запустить программу может появиться сообщение об ошибке, в котором говорится, что Windows не может получить доступ к указанному пути устройства или файлу. Этот пост покажет вам 5 решений для решения этой проблемы. Кроме того, в этом посте мы представим эффективный и надежный способ сохранить ваши данные в безопасности, который использует MiniTool ShadowMaker для создания образа резервной копии.
Быстрый переход:
Windows не может получить доступ к указанному пути устройства или файлу
Вы можете получить сообщение об ошибке « Windows не может получить доступ к указанному устройству, пути или файлу.
 Возможно, у вас нет соответствующих разрешений для доступа к элементу. «Когда вы пытаетесь запустить программу или открыть файл. Сообщение об ошибке отображается следующим образом:
Возможно, у вас нет соответствующих разрешений для доступа к элементу. «Когда вы пытаетесь запустить программу или открыть файл. Сообщение об ошибке отображается следующим образом:При появлении сообщения об ошибке вы не сможете получить доступ к файлу или программе.Вы знаете причину и как это исправить?
В целом существует множество причин, по которым Windows не может получить доступ к определенному устройству. Например:
- Антивирусное программное обеспечение может блокировать файлы.
- Windows заблокировала файлы.
- Файл поврежден, скрыт или удален антивирусной программой.
- Ярлык программы не работает.
- Или у вас нет разрешения на доступ к элементу, поскольку вы не являетесь администратором.
Конечно, другие причины также могут вызвать проблему, заключающуюся в том, что Windows не может получить доступ к указанному пути устройства или файлу.
Как повысить производительность Fortnite на ПК? 14 хитростей Между тем, самое главное, как решить эту проблему. Поэтому, пожалуйста, продолжайте читать.
Между тем, самое главное, как решить эту проблему. Поэтому, пожалуйста, продолжайте читать.Как повысить производительность Fortnite на ПК? Как сделать так, чтобы Fortnite работала плавнее? В этом посте представлены некоторые надежные приемы
ПодробнееКак исправить, что Windows не может получить доступ к указанному пути или файлу устройства?
- Временно отключите антивирусное программное обеспечение.
- Проверьте права доступа к файлу или папке.
- Разблокировать файл.
- Проверьте расположение файла.
- Восстановить удаленный файл или удаленный файл.
5 решений для Windows не удается получить доступ к указанному устройству или пути к файлу
В этом разделе мы перечислим 5 решений для устранения проблемы, когда Windows не может получить доступ к указанному пути. Вы можете попробовать их по одному, чтобы решить эту проблему, когда у вас может не быть необходимых разрешений для доступа к элементу.
 Вы также можете посмотреть видео ниже, чтобы решить проблему, из-за которой Windows не может получить доступ к указанному файлу.
Вы также можете посмотреть видео ниже, чтобы решить проблему, из-за которой Windows не может получить доступ к указанному файлу.Решение 1. Временно отключите антивирусное программное обеспечение
Проблема, заключающаяся в том, что Windows не может получить доступ к указанному файлу, может быть вызвана антивирусной программой. Поэтому, чтобы устранить проблему, вы можете временно отключить его. Чтобы отключить антивирусную программу, выполните следующие действия.
Шаг 1. Нажмите одновременно клавишу Windows и клавишу R , чтобы открыть диалоговое окно Run , и введите в поле msconfig , затем щелкните справа или нажмите Enter continue.
Шаг 2: в окне Конфигурация системы перейдите к Пуск и нажмите Открыть диспетчер задач продолжить.

Шаг 3: Во всплывающем окне найдите антивирусную программу и выберите ее. Затем нажмите кнопку Disable в правом нижнем углу, чтобы продолжить.
Теперь вы можете повторно открыть программу или файл, чтобы увидеть, была ли решена проблема, из-за которой Windows не может получить доступ к указанному пути Windows 10.
Примечание: После устранения проблемы снова включите антивирусную программу как можно скорее, поскольку ваш компьютер подвергается риску атаки, если антивирус отключен.Решение 2. Проверьте права доступа к файлу или папке
Теперь в этом разделе будет представлен второй способ решения проблемы, когда у вас может не быть соответствующих разрешений для доступа к элементу. Чтобы это исправить, вы можете попробовать проверить права доступа к файлу или папке.
Вы можете просмотреть следующие подробные инструкции.
Шаг 1: Выберите файл, который хотите открыть, и щелкните его правой кнопкой мыши. Затем выберите Свойства из контекстного меню.

Шаг 2: Перейдите к Безопасность и выберите свое имя в Группа или имя пользователя и нажмите Редактировать продолжить.
Шаг 3: Затем в разделе Разрешения для СИСТЕМЫ во всплывающем окне вы можете проверить разрешения, которые вы хотите иметь, в столбце Разрешить .Затем проверьте, решена ли проблема, из-за которой Windows не может получить доступ к указанному пути.
Примечание: Обратите внимание: если все поля отмечены серым цветом и отмечены галочкой, это означает, что разрешения включены. В данной ситуации это решение не работает и нужно переходить к следующему способу.Решение 3. Разблокируйте файл
Windows не может получить доступ к указанному пути устройства или файлу, если файл заблокирован Windows.Чтобы решить эту проблему, вы можете попробовать разблокировать файл. Ниже вы можете ознакомиться с конкретными шагами операции.
Шаг 1.
 Щелкните правой кнопкой мыши соответствующий файл Windows не может получить доступ к указанному пути и выберите Свойство, чтобы продолжить.
Щелкните правой кнопкой мыши соответствующий файл Windows не может получить доступ к указанному пути и выберите Свойство, чтобы продолжить.Шаг 2: Во всплывающем окне перейдите на вкладку General . Затем вы увидите сообщение Файл с другого компьютера и может быть заблокирован для защиты вашего компьютера , если файл заблокирован Windows.Таким образом, вы можете проверить Разблокировать и нажать справа , чтобы продолжить.
Теперь вы можете проверить, решена ли проблема Windows не может получить доступ к указанному пути Windows 10.
Решение 4. Проверьте расположение файла
Если вы пытаетесь получить доступ к файлу с помощью ярлыка на внешнем жестком диске или в сетевом расположении, которое еще не подключено к вашему компьютеру, Windows может не иметь доступа к устройству указанный путь или файл.Таким образом, вы можете проверить местоположение целевого файла и проверить, находится ли файл в недоступном месте, следуя приведенным ниже инструкциям.

Шаг 1: Щелкните правой кнопкой мыши ярлык файла на вашем компьютере и выберите Недвижимость из контекстного меню.
Шаг 2: Под Ярлыком во всплывающем окне проверьте путь Target доступен или нет.
Решение 5. Восстановить удаленный или удаленный файл
Windows не сможет получить доступ к указанному устройству или пути к файлу, если файлы удалены, удалены или скрыты антивирусной программой.В такой ситуации вы можете восстановить свои данные, чтобы решить эту проблему.
Чтобы восстановить потерянные данные, вы можете использовать лучшее программное обеспечение для восстановления данных — MiniTool Power Data Recovery. Это удобная программа для пользователей Windows, которую можно использовать для восстановления потерянных данных по различным причинам, таким как неправильное удаление, вирусная атака, неправильное форматирование и так далее.
Будучи программным обеспечением только для чтения, оно не повредит исходные данные.
 Итак, если вы потеряли свои данные, вы можете скачать Trail Edition для сканирования потерянных файлов.
Итак, если вы потеряли свои данные, вы можете скачать Trail Edition для сканирования потерянных файлов.Вот подробные инструкции о том, как восстановить потерянные данные из недоступной папки или раздела.
Шаг 1: Загрузите и установите лучшее программное обеспечение для восстановления данных и запустите его, чтобы войти в основной интерфейс.
Шаг 2: Затем вы увидите четыре варианта и выберите модуль Этот компьютер , чтобы продолжить. Затем выберите раздел, в котором вы потеряли файл, и нажмите Сканировать , чтобы продолжить.
Шаг 3: После сканирования вы увидите, что все файлы перечислены по порядку, и вы можете открыть каждый путь, чтобы найти нужный файл.
Примечание: Если вы знаете имя потерянных файлов, вы можете использовать функцию расширения Find , чтобы найти их быстро. Если вы знаете тип файла или другие характеристики, вы можете использовать функцию Filter для продолжения. Эти две функции могут помочь вам сэкономить время сканирования.
Эти две функции могут помочь вам сэкономить время сканирования.Шаг 4: После проверки потерянных файлов вы можете выбрать место для сохранения файлов, нажав кнопку Сохранить . На этом этапе вы получите предупреждающее сообщение о том, что для активации программы требуется лицензионный ключ, поскольку вы используете пробную версию. Таким образом, вы можете нажать здесь получить здесь, чтобы купить лицензию. Затем активируйте программу и завершите восстановление.
После восстановления потерянных файлов вы можете проверить, была ли решена проблема, из-за которой Windows не может получить доступ к указанному пути устройства или файлу.
.Исправление Windows не может получить доступ к указанному пути или файлу устройства
Адель Д. Луи, последнее обновление: 27 августа 2019 г.
Когда вы получаете сообщение об ошибке « Windows не может получить доступ к указанному устройству, пути или файлу », это просто означает, что вам не разрешено просматривать элемент, к которому вы пытаетесь получить доступ.
 Что ж, не волнуйтесь, у нас есть идеальное решение для исправления такого рода ошибок.
Что ж, не волнуйтесь, у нас есть идеальное решение для исправления такого рода ошибок.Уведомление об ошибке «Windows не может получить доступ к указанному устройству, пути или файлу» — одна из наиболее распространенных ошибок на вашем компьютере. Говорят, что у нескольких пользователей Windows 10, Windows 8 и Windows 7 это происходит, когда они пытаются установить, запустить программу или даже обновить определенную программу на своем компьютере. Примером может быть попытка открыть определенный файл из Word или открыть файл PDF.
Поэтому в этой статье мы покажем вам, как исправить ошибку «Windows не может получить доступ к указанному устройству, пути или файлу».В то же время мы собираемся объяснить, почему на экране компьютера появляется сообщение об ошибке такого типа.
Часть 2. Способы устранения ошибки «Windows не удается получить доступ к указанному устройству, пути или файлу». Часть 3. Запрос
Люди также читают, как восстановить удаленные вложения и сообщения WhatsApp на устройствах Android Простой способ исправить «iPhone Storage Full» MacBook Pro Bluetooth недоступен: как исправить
У каждой проблемы есть причина, по которой она существует.
 То же самое касается ошибки Windows не может получить доступ к указанному устройству, пути или файлу. И, как говорится, ничего не исправить, если не знаешь причину. В этом случае вот причины, по которым это сообщение об ошибке появляется на экране.
То же самое касается ошибки Windows не может получить доступ к указанному устройству, пути или файлу. И, как говорится, ничего не исправить, если не знаешь причину. В этом случае вот причины, по которым это сообщение об ошибке появляется на экране.- В настоящее время у вас нет разрешения для файла, к которому вы пытаетесь получить доступ.
- Вы можете быть , используя хеш-файл , чтобы получить доступ к файлу, расположенному на внешнем диске.Или файл находится на устройстве, не подключенном к компьютеру.
- Файл, к которому вы пытаетесь получить доступ, уже удален или перемещен в другое место.
- Файл, к которому вы пытаетесь получить доступ, поврежден .
- Файл, к которому вы пытаетесь получить доступ, в настоящее время заблокирован Windows .
- Файл, к которому вы пытаетесь получить доступ, заблокирован антивирусом , установленным на вашем компьютере.
Причина этой ошибки может быть другой.
 Windows не может получить доступ к указанному устройству, пути или файлу. Но независимо от этого вы все равно сможете решить эту проблему, следуя решениям, указанным ниже.
Windows не может получить доступ к указанному устройству, пути или файлу. Но независимо от этого вы все равно сможете решить эту проблему, следуя решениям, указанным ниже.Часть 2. Способы исправления ошибки «Windows не удается получить доступ к указанному устройству, пути или файлу»
Теперь, когда вы знаете причину сообщения об ошибке «Windows не может получить доступ к указанному устройству, пути или файлу, вот решения, которые вы можете предпринять, чтобы исправить это.
Решение № 1. Убедитесь, что у вас есть права доступа к файлу или папке, к которым вы пытаетесь получить доступ
Поскольку сообщение об ошибке, которое вы видите, также говорит: «У вас нет надлежащего разрешения на открытие элемента», вам нужно только убедиться, что у вас есть разрешение на открытие файла или папки. Вот что вам нужно сделать.
Шаг 1: Щелкните правой кнопкой мыши файл, с которым вы пытаетесь работать.
Шаг 2: Затем в раскрывающемся меню, появившемся на экране, просто выберите параметр свойств .

Шаг 3: Затем в окне «Свойства» перейдите на вкладку «Безопасность», затем выберите свое имя в поле « Группа или имя пользователя ». Здесь вам нужно убедиться, что у вас есть права доступа к файлу или папке, к которым вы пытаетесь получить доступ. В том числе:
- Полный осмотр
- изменить
- Чтение и выполнение 90 021 читать
- Если вы видите этот хотя бы один профиль без аватарки, то есть недостающих профиля .
- Напишите
- Показать содержимое папки
Шаг 4: Теперь, что касается того, что у вас нет прав доступа к файлу, к которому вы пытаетесь получить доступ, вам просто нужно нажать кнопку «Редактировать», а затем поставить галочку во всех полях рядом с разрешениями. упомянутый выше.
Шаг 5: И когда вы закончите выбирать все разрешения, просто нажмите OK, чтобы подтвердить изменения.
Решение 2. Убедитесь, что файл находится в правильном месте
В качестве одной из причин, о которых мы упоминали ранее, вы получите сообщение об ошибке Windows не может получить доступ к указанному устройству, пути или файлу, если программа, к которой вы пытаетесь получить доступ, находится на внешнем диске, который не подключен к вашему компьютеру. Так что если это ваш случай, то это то, что вы должны сделать. 90 100
Так что если это ваш случай, то это то, что вы должны сделать. 90 100
Шаг 1: На компьютере перейдите к выбранному ярлыку правой кнопкой мыши.
Шаг 2: Затем выберите Включено Свойство в раскрывающемся меню.
Шаг 3: В новом окне, которое появилось на вашем экране, нажмите на вкладку ярлыка .
Шаг 4: Оттуда вы можете перейти к файлу или папке в разделе «Цель».
Решение №3. Разблокируйте файл или папку
Ошибка Windows не может получить доступ к указанному устройству, пути или файлу появляется, когда файл, который вы пытаетесь открыть, в настоящее время заблокирован компьютером Windows. Теперь, чтобы решить эту проблему, просто разблокируйте файл. И с этим, вот что вам придется сделать.
Шаг 1: Перейдите в Гоа и щелкните правой кнопкой мыши файл, к которому вы пытаетесь получить доступ с ошибкой. Windows не может получить доступ к указанному устройству, пути или файлу.
Шаг 2: Затем в раскрывающемся меню, которое появляется на экране, выберите параметр свойство .
Шаг 3: Во всплывающем окне, которое появляется на экране, просто выберите вкладку Общие .
Шаг 4: Затем вы увидите сообщение « Файл с другого компьютера и может быть заблокирован для защиты вашего компьютера ». Это сообщение появляется, если компьютер, к которому вы пытаетесь получить доступ, заблокирован компьютером Windows.
Шаг 5: Если вы видите сообщение об ошибке, просто щелкните поле Разблокировать и нажмите OK.
После завершения процесса вы можете продолжить и посмотреть, была ли решена проблема, из-за которой Windows не может получить доступ к указанному устройству, пути или файлу. 90 153
Решение № 4. Отключить антивирус
Одной из причин, по которой вы получаете сообщение об ошибке Windows не удается получить доступ к указанному устройству, пути или файлу, является ваш антивирус . Это связано с тем, что антивирусное программное обеспечение часто блокирует некоторые файлы, хранящиеся на компьютере. Чтобы решить эту проблему, вам просто нужно временно отключить антивирус, чтобы вы могли открыть файл на своем компьютере.
Это связано с тем, что антивирусное программное обеспечение часто блокирует некоторые файлы, хранящиеся на компьютере. Чтобы решить эту проблему, вам просто нужно временно отключить антивирус, чтобы вы могли открыть файл на своем компьютере.
И как только вы отключили антивирус на своем компьютере, вы можете продолжить и просто попробовать открыть файл, с которым пытаетесь работать. А когда файл удалось открыть, явная проблема в том, что при включенном антивирусе он блокирует доступ к файлу.Поэтому мы рекомендуем вам удалить антивирус или отключить его при попытке доступа к файлу.
Решение № 5. Создайте ярлык для файла
Если в случае, если файл или программа, к которой вы пытаетесь получить доступ, имеют поврежденный ярлык, то в этот же момент вы видите сообщение об ошибке, Windows не может получить доступ к указанному устройству, пути или файлу. Так что в этом случае вам нужно использовать ярлык, чтобы решить проблему. И с этим, вот что вам нужно сделать.
Создать ярлык в Windows 10 и Windows 7
Шаг 1: На рабочем столе вашего компьютера щелкните правой кнопкой мыши пробел, после чего на экране появится всплывающее меню.
Шаг 2: Оттуда просто наберите Новый , а затем нажмите на ярлык .
Шаг 3: Затем просто выберите Browse и затем выберите файл или программу, для которой вы хотите создать ярлык.
Шаг 4: Когда закончите, просто нажмите кнопку Далее .
Шаг 5: Затем введите созданное вами имя ярлыка. Нажмите и , когда закончите.
Создать ярлык в Windows 8 90 171
Если вы используете компьютер с Windows 8 или Windows 8.1, вот что вам нужно сделать, чтобы создать ярлык.
Шаг 1: Нажмите кнопку Start .
Шаг 2: Затем щелкните правой кнопкой мыши файл или программу, для которой вы хотите создать ярлык.
Шаг 3: Затем выберите «Отправить» и наберите Рабочий стол , чтобы сделать ярлык. 90 230
Решение № 6. Включите скрытую учетную запись администратора
Некоторые пользователи Windows придумали особый способ исправления ошибки Windows не может получить доступ к указанному устройству, пути или файлу. Этот метод позволяет включить скрытую учетную запись администратора. Чтобы узнать, как это работает, вот шаги, которые вам нужно выполнить.
Этот метод позволяет включить скрытую учетную запись администратора. Чтобы узнать, как это работает, вот шаги, которые вам нужно выполнить.
Шаг 1: Переведите компьютер в безопасный режим. Процесс перевода компьютера в безопасный режим зависит от версии вашего компьютера.
Шаг 2: Как только ваш компьютер перейдет в безопасный режим, откройте и откройте Командную строку .
Шаг 3: В командной строке просто введите следующее: администратор / пользователь сети: активен.
Шаг 4: Затем просто нажмите , чтобы ввести ключ . И когда вы это сделаете, скрытая учетная запись администратора будет включена.
Шаг 5: Затем просто перезагрузите компьютер в безопасном режиме. Затем перейдите в скрытую учетную запись администратора, чтобы получить доступ к компьютеру.
Шаг 6: Затем запустите Панель управления и поместите вид на маленькую иконку. Затем вы сможете просмотреть учетную запись пользователя .Просто нажмите и нажмите.
Затем вы сможете просмотреть учетную запись пользователя .Просто нажмите и нажмите.
Шаг 7: Затем нажмите для управления другой учетной записью. Затем выберите свою учетную запись. Затем выберите параметр Изменить тип учетной записи , а затем выберите администратора . Наконец, продолжайте и нажмите Изменить тип учетной записи .
После завершения всех вышеперечисленных процессов снова перезагрузите компьютер с Windows и войдите в свою учетную запись. После входа в систему вы сможете открыть файл, с которым у вас возникла проблема.
Часть 3: Приложение
Ошибка Windows не может получить доступ к указанному устройству, пути или файлу — одна из наиболее распространенных проблем, которые могут возникнуть на компьютере с Windows. Это просто означает, что это происходит только тогда, когда вы пытаетесь открыть определенный файл или пытаетесь запустить программу, но ваш компьютер просто препятствует этому. Зная причину проблемы, вы сможете решить ее в кратчайшие сроки.
Зная причину проблемы, вы сможете решить ее в кратчайшие сроки.
Таким образом, благодаря всем решениям, которые мы указали выше, вы сможете решить эту проблему очень быстро, и вам не придется ни о чем беспокоиться.Просто следуйте всем советам, которые мы дали в зависимости от причины ошибки, и ошибка будет исправлена, и вы сможете снова открыть программу или файл на своем ПК с Windows.
.
Как исправить программу запуска Epic Games, когда я сталкиваюсь с ошибкой «Не удалось установить необходимые компоненты»?
Если вы получили сообщение об ошибке автоматического обновления с кодом ошибки SU-PQE1223 или SU-PQR1603 , эта статья содержит шаги, которые могут помочь вам решить проблему.
Включить Epic Games Launcher от имени администратора
Это позволит вам устанавливать игры в защищенные папки на вашем компьютере.
- Найдите ярлык для запуска Epic Games. По умолчанию он должен быть на вашем рабочем столе.
 Если вы его там не видите:
Если вы его там не видите:- Нажмите «Пуск».
- Войдите в «Epic Games Launcher» и следуйте приведенным ниже инструкциям.
- Щелкните правой кнопкой мыши ярлык программы запуска Epic Games.
- Нажмите Запуск от имени администратора .
Переустановите распространяемые файлы Microsoft Visual C++
В 32-битной Windows установите vcredist_x86.ехе .
В 64-разрядной версии Windows установите vcredist_x86.exe и vcredist_x64.exe .
В 32-разрядной версии Windows установите vcredist_x86.exe .
В 64-разрядной версии Windows установите vcredist_x86.exe и vcredist_x64.exe .
В 32-разрядной версии Windows установите vcredist_x86.EXE.
В 64-разрядной версии Windows установите vcredist_x86.
 exe и vcredist_x64.exe .
exe и vcredist_x64.exe .
Установите последнюю версию программы запуска Epic Games.
Подтвердите, что вы можете читать/записывать файлы в папке
- Перейдите в каталог установки.
- Щелкните папку правой кнопкой мыши и выберите Свойства .
- Перейдите на вкладку Безопасность .
- Выберите свое имя пользователя в поле «Имена групп или пользователей».
- Убедитесь, что Чтение и Запись отмечены флажками в поле «Разрешения для» в столбце Разрешить .
.
Ноутбуки HP — информация, отображаемая в диспетчере устройств в Windows 7
Код ошибки | Описание ошибки | Предлагаемое решение |
Код 1 | Устройство настроено неправильно. | Следуйте инструкциям в поле Состояние машины. Вы также можете удалить устройство в Диспетчере устройств или выполнить поиск изменений. |
Код 2 | В зависимости от того, какое устройство вышло из строя, может появиться одно из двух разных сообщений. Этот код означает, что загрузчик устройства не загрузил устройство. Если у вас есть проблемы с ISAPNP, PCI или BIOS, вы получите следующее сообщение: Windows не может загрузить драйвер для этого устройства, так как ваш компьютер показывает два типа шины. (Код 2) При других проблемах появляется следующее сообщение: Невозможно загрузить драйвер устройства с помощью загрузчиков.(Код 2) | Установите последнюю версию BIOS для ноутбука. Перезагрузите компьютер, затем удалите устройство из диспетчера устройств, перезагрузите компьютер, чтобы установить и инициализировать устройство. |
Код 3 | Возможно, устройство повреждено, или системе не хватает памяти или других ресурсов. | Удалите устройство из диспетчера устройств и перезагрузите компьютер, чтобы переустановить/повторно инициализировать устройство.Вы также можете попытаться решить проблему, перезагрузив компьютер или удалив файлы с жесткого диска. |
Код 4 | Неверный INF-файл для устройства или поврежден реестр. Например, если в файле .inf указано поле, которое должно быть текстовым, но двоичным. | Удалите устройство из диспетчера устройств и перезагрузите компьютер, чтобы переустановить/повторно инициализировать устройство. Обновите драйвер, если ошибка повторяется. |
Код 5 | Произошел сбой машины из-за отсутствия рефери. | Удалите устройство из диспетчера устройств, обновите драйвер и перезагрузите компьютер, чтобы переустановить/повторно инициализировать устройство. |
Код 6 | Возник конфликт между этим устройством и другим устройством. | На вкладке «Ресурсы» вручную заполните собственные настройки или замените устройство на устройство с поддержкой Plug and Play. |
Код 7 | Невозможно настроить устройство. | Если устройство работает правильно, вам не нужно выполнять шаги для устранения кода ошибки. Если устройство не работает должным образом, попробуйте удалить устройство в диспетчере устройств и перезагрузить компьютер, чтобы переустановить/повторно инициализировать устройство. Обновите драйвер, если ошибка повторяется. |
Код 8 | Не удалось найти загрузчик для устройства. Например, INF-файл устройства может указывать на отсутствующий или недопустимый файл. Если DevLoader является системным загрузчиком, отображается следующий текст: Это устройство работает неправильно, поскольку Windows не может загрузить файл загрузки драйвера для устройства. | В большинстве случаев потребуется переустановить или обновить драйвер. Удалите устройство из диспетчера устройств и перезагрузите компьютер, чтобы переустановить/повторно инициализировать устройство. Если этот код ошибки появляется снова, обратитесь к производителю устройства за обновленными драйверами. Если проблема не может быть решена, выполните восстановление системы. |
Код ошибки | Описание ошибки | Предлагаемое решение |
Код 9 | Недопустимая информация в реестре для этого устройства. | Удалите устройство и переустановите его. Если код ошибки появляется снова, обратитесь к производителю устройства за правильными настройками реестра. |
Код 10 | Устройство не может быть запущено (например, оно недоступно или неправильно работает). Это сообщение может существенно отличаться от приведенного в списке, поскольку оно исходит от драйвера. | Убедитесь, что устройство правильно подключено к компьютеру.Например, проверьте правильность подключения всех кабелей и правильность установки всех карт в свои слоты. |
Код 11 | Сбой устройства. | Удалите и установите устройство, обновите драйвер и убедитесь, что устройство совместимо с вашей версией Windows. |
Код 12 | Два устройства назначены одному ресурсу, либо настройки BIOS не предоставляют драйверу достаточных ресурсов. | Отключите или удалите одно из связанных устройств. Перейдите на вкладку «Ресурсы» в окне «Свойства устройства», чтобы выполнить настройки вручную или заменить устройство устройством Plug and Play. |
Код 13 | Устройство не может быть запущено из-за проблемы с драйвером устройства. | Удалите устройство из диспетчера устройств и перезагрузите компьютер, чтобы переустановить/повторно инициализировать устройство. |
Код 14 | На устройстве возникла проблема, которую можно устранить, перезагрузив компьютер. | Перезагрузите компьютер. |
Код 15 | Ресурс устройства конфликтует с ресурсом другого устройства. | Щелкните вкладку «Ресурсы» в окне «Свойства устройства», чтобы выполнить настройки вручную или заменить устройство устройством Plug and Play. |
Код 16 | Устройство не было полностью обнаружено. Когда устройство не полностью обнаружено, не все его ресурсы могут быть идентифицированы. | Щелкните вкладку «Ресурсы» в окне «Свойства устройства», чтобы выполнить настройки вручную или заменить устройство устройством Plug and Play. |
Код 17 | Аппаратное обеспечение МФУ и в файле.inf устройство содержит неверную информацию о том, как выделить ресурсы устройства подчиненным устройствам. | Удалите устройство из диспетчера устройств и перезагрузите компьютер, чтобы переустановить/повторно инициализировать устройство. |
Код 18 | Устройство необходимо переустановить. | Следуйте инструкциям в поле Состояние машины. Если это не решит проблему, удалите устройство из диспетчера устройств, затем перезагрузите компьютер, чтобы переустановить/инициализировать устройство. |
Код ошибки | Описание ошибки | Предлагаемое решение |
Код 19 | Реестр вернул неизвестный результат. | Следуйте инструкциям в поле Состояние устройства для запуска Scanreg.exe. Если проблема не устранена, введите в командной строке scanreg /restore. Наконец, удалите устройство в Диспетчере устройств, затем переустановите его и подождите, пока оно будет обнаружено в системе. |
Код 20 | Программа загрузчика VxD (Vxdldr) вернула неизвестный результат. Например, может быть несоответствие версий драйвера устройства и операционной системы. | Следуйте инструкциям в поле Состояние машины. Если этот код ошибки появляется снова, удалите устройство из диспетчера устройств и переустановите его. |
Код 21 | Проблема с аппаратом, которую можно решить, перезагрузив компьютер. | Выключите Windows, выключите компьютер и перезагрузите его. |
Код 22 | Это устройство отключено. | Включите устройство. Если код ошибки появляется снова, удалите устройство из диспетчера устройств, затем перезагрузите компьютер, чтобы переустановить/инициализировать устройство. Устройство было отключено в BIOS? Включите устройство через утилиту BIOS. |
Код 23 | Загрузчик устройства задержал запуск устройства и не сообщил Windows, когда он будет готов к запуску устройства. | Проверьте настройки вашей основной видеокарты в свойствах дисплея. Удалите основную и дополнительную видеокарты в диспетчере устройств, затем перезагрузите компьютер. Убедитесь, что драйверы обновлены и правильно установлены. Для устройств, отличных от видеокарты, используйте рекомендуемое решение. Если этот код ошибки появляется снова, удалите устройство из диспетчера устройств и перезагрузите компьютер. |
Код 24 | Устройство не найдено, работает неправильно или установлены не все драйверы. | Следуйте инструкциям в поле Состояние машины. Если этот код ошибки появляется снова, убедитесь, что аппарат правильно подключен к компьютеру. Например, проверьте правильность подключения всех кабелей и правильность установки всех карт в свои слоты. |
Код 25 | Эта проблема обычно возникает только во время первой и второй загрузки после того, как установщик Windows скопирует все файлы.Если этот код идентифицируется, это, скорее всего, указывает на незавершенную установку. | Следуйте инструкциям в поле Состояние машины. Возможно, вам потребуется выполнить восстановление системы. |
Код 26 | Устройство не загружено. Возможно проблема с драйвером устройства, либо не все драйвера установлены. | Следуйте инструкциям в поле Состояние машины. Если проблема не устранена, удалите устройство с помощью диспетчера устройств, а затем перезагрузите компьютер. Обновите драйвер, если ошибка повторяется. |
Код 27 | Часть реестра, описывающая доступные ресурсы для устройства, не содержит допустимых записей. Например, устройство помечено как «Настраиваемое», но информация о конфигурации в файле .inf указывает, что устройство не настраивается. | Чтобы устранить эту проблему, удалите устройство с помощью диспетчера устройств, а затем перезагрузите компьютер. Обновите драйвер, если ошибка повторяется. |
Код 28 | Драйверы не установлены. | Следуйте инструкциям в поле Состояние машины. Если проблема не устранена, удалите устройство в диспетчере устройств и перезагрузите компьютер. |
Код ошибки | Описание ошибки | Предлагаемое решение |
Код 29 | Прошивка устройства не обеспечивает достаточных ресурсов. | Обновите драйвер устройства. Если проблема не устранена, возможно, устройство несовместимо с используемой вами версией Windows, произошел аппаратный сбой или ошибка подключения к устройству. |
Код 30 | Невозможно поделиться IRQ. | На одно прерывание может быть назначено два устройства. Перейдите на совместимое с Plug and Play оборудование или исправьте настройки перемычки. |
Код 31 | Windows не может загрузить драйверы, необходимые для этого устройства. | Обновите драйвер устройства. Если проблема не устранена, возможно, устройство несовместимо с используемой вами версией Windows, произошел аппаратный сбой или ошибка подключения к устройству. |
Код 32 | Драйвер (служба), необходимый для этого устройства, отключен. | Этот драйвер отключен в реестре. Удалите устройство из диспетчера устройств и перезагрузите компьютер, чтобы переустановить/повторно инициализировать устройство. |
Код 33 | Windows не может определить, какие ресурсы требуются. | Устройство может быть несовместимо с используемой версией Windows. Возможно, вам придется заменить ваше устройство на устройство, совместимое с технологией Plug and Play. |
Код 34 | Windows не может определить параметры конфигурации для устанавливаемого устройства. | Чтобы решить эту проблему, щелкните вкладку Ресурсы в окне свойств устройства, чтобы выполнить настройки вручную или заменить устройство на устройство, совместимое с Plug and Play. |
Код 35 | Устанавливаемое устройство не может быть правильно настроено. | |
Код 36 | Необходимо перенастроить параметры запроса на прерывание устройства (IRQ). | Для получения дополнительной информации см. документацию, прилагаемую к устройству, и используйте утилиту настройки BIOS для изменения параметров IRQ. |
Код 37 | Windows не может инициализировать драйвер устройства. | Удалите устройство из диспетчера устройств и перезагрузите компьютер, чтобы переустановить/повторно инициализировать устройство. |
Код 38 | Драйвер не может быть установлен, так как экземпляр драйвера уже находится в системной памяти. | |
Код 39 | Windows не может найти драйвер устройства. | Удалите устройство из диспетчера устройств и перезагрузите компьютер, чтобы переустановить/повторно инициализировать устройство. |
Код 40 | Windows не может получить доступ к устройству, поскольку информация о служебном ключе недействительна или отсутствует в реестре. | Удалите устройство из диспетчера устройств и перезагрузите компьютер, чтобы переустановить/повторно инициализировать устройство. Если проблема не устранена, выполните восстановление системы, чтобы восстановить реестр. |
Код 41 | Windows успешно загрузила драйвер устройства для этого оборудования, но не может найти аппаратное устройство. | Выполните следующие действия:
Если эта ошибка появляется снова, убедитесь, что устройство совместимо с используемой вами версией Windows. |
Код 42 | Драйвер устройства не может быть установлен, так как экземпляр устройства уже находится в системной памяти. | Перезагрузите компьютер. Если этот код ошибки появляется снова, см. решения на вкладке «Устранение неполадок». Если вы используете два устройства одного типа и производителя, отключите одно из них от компьютера. |
Код 43 | Драйвер устройства работает неправильно. | Перезагрузите компьютер. Если этот код ошибки появляется снова, см. решения на вкладке «Устранение неполадок». |
Код 44 | Устройство было случайно выключено. | Перезагрузите компьютер. Если этот код ошибки появляется снова, см. решения на вкладке «Устранение неполадок». |
Код 45 | В настоящее время машина не подключена к компьютеру. | Этот код ошибки не требует никаких действий. |
Код 46 | Невозможно получить доступ к устройству, поскольку выполняется процесс выключения. Устройство должно работать правильно после перезагрузки компьютера. | Этот код ошибки не требует никаких действий. |
Код 47 | Невозможно получить доступ к устройству, поскольку оно находится в режиме безопасного удаления, но еще не удалено. | Отключите устройство от компьютера, а затем снова подключите его. Чтобы повторно активировать устройство, перезагрузите компьютер. |
Код 48 | Запуск программного обеспечения для этого устройства заблокирован, поскольку известно, что оно вызывает проблемы с Windows. | Обновите драйвер или замените устройство другим совместимым оборудованием. |
Код 49 | Windows не может запустить новое устройство, так как превышен лимит размера реестра. | Используйте Диспетчер устройств для удаления ненужных или неиспользуемых устройств, затем перезагрузите компьютер. Возможно, вам потребуется выполнить восстановление системы, чтобы восстановить реестр. |
.
Смотрите также
- Карта паролей wifi
- Как перейти на второй рабочий стол windows 10
- Можно ли стримить на ноутбуке
- Как увеличить ширину ячейки в excel
- Как поставить номер на клавиатуре телефона андроид
- Писать деду морозу письмо
- Как убрать принтер по умолчанию
- Linux delete folder
- Synaptics touchpad не работает прокрутка
- Как в ворде включить проверку
- Как сделать радиоантенну своими руками
Windows не удается получить доступ к указанному устройству, пути или файлу — как исправить?
Иногда, при запуске программ (файлов . exe) вы можете получить сообщение об ошибке «Windows не удается получить доступ к указанному устройству, пути или файлу. Возможно, у вас нет нужных разрешений для доступа к этому объекту». При этом права администратора обычно в наличии, а о причинах ошибки можно лишь догадываться.
exe) вы можете получить сообщение об ошибке «Windows не удается получить доступ к указанному устройству, пути или файлу. Возможно, у вас нет нужных разрешений для доступа к этому объекту». При этом права администратора обычно в наличии, а о причинах ошибки можно лишь догадываться.
В этой инструкции подробно о том, как исправить ошибку «Windows не удается получить доступ к указанному устройству, пути или файлу» и о том, чем она может быть вызвана.
- Разрешения на выполнение в свойствах файла
- Windows не удается получить доступ к указанному устройству, пути или файлу при запуске программ с флешки и других USB-накопителей
- Локальные политики безопасности, Software Restriction Policies как причина ошибки
- Блокировка файлов антивирусными программами
- Дополнительная информация
Проверка разрешений в свойствах исполняемого файла и блокировки файла
Первое, что следует проверить при возникновении ошибки «Windows не удается получить доступ к указанному устройству, пути или файлу» — актуальные разрешения на выполнение этого . exe файла. Для этого выполните следующие шаги:
exe файла. Для этого выполните следующие шаги:
- Откройте свойства .exe файла, который вы пробуете запустить (не свойства ярлыка, а именно исполняемого файла .exe), для этого нажмите по нему правой кнопкой мыши и выберите нужный пункт меню.
- Перейдите на вкладку «Безопасность» (если таковая отсутствует, возможно, файл находится на томе FAT32 и этот раздел инструкции не подходит для вашего случая).
- Выбирая пользователей в списке «Группы и пользователи» проверьте, включен ли запрет на чтение и выполнения для Администраторов или конкретно для вашего пользователя.
- Если такой запрет присутствует, нажмите кнопку «Изменить», а в следующем окне либо снимите отметку «Запретить», либо установите отметку «Разрешить» для нужных пользователей и групп.
Если файл был загружен из Интернета, на всякий случай зайдите также на вкладку «Общие» в свойствах .exe файла и посмотрите, нет ли там сообщения «Этот файл получен с другого компьютера и, возможно, был заблокирован с целью защиты компьютера».
При наличии такого уведомления, разблокируйте его, установив соответствующую отметку и применив настройки.
По завершении изменений, примените настройки и попробуйте снова запустить файл, который ранее не запускался для проверки, была ли решена проблема.
Ошибка «Windows не удается получить доступ к указанному устройству, пути или файлу» при запуске .exe с флешки или другого USB-накопителя
Если все программы, за исключением тех, что расположены на флешке, карте памяти или внешнем жестком диске исправно запускаются, причиной могут служить политики доступа к съемным запоминающим устройствам.
Решением в данном случае будет следующий путь:
- Если на вашем компьютере установлена Windows 10, 8.1 или Windows 7 версий Профессиональная, Корпоративная или максимальная, нажмите клавиши Win+R, введите gpedit.msc и нажмите Enter. Для домашней редакции Windows перейдите к шагу 5.
- Откроется редактор локальной групповой политики, в нем перейдите к разделу «Конфигурация компьютера» — «Административные шаблоны» — «Система» — «Доступ к съемным запоминающим устройствам».
 Обратите внимание на значение политик «Съемные диски: Запретить выполнение» и других политик, связанных со съемными дисками.
Обратите внимание на значение политик «Съемные диски: Запретить выполнение» и других политик, связанных со съемными дисками. - Если среди них есть включенные, дважды нажмите по таким политикам и задайте «Не задано» или «Отключена», примените настройки.
- Повторите то же самое для аналогичного подраздела в «Конфигурация пользователя» и перейдите к шагу 9.
- Если на вашем компьютере установлена домашняя редакция Windows, нажмите клавиши Win+R на клавиатуре, введите regedit и нажмите Enter.
- В открывшемся редакторе реестра перейдите к разделу
HKEY_LOCAL_MACHINE\SOFTWARE\Policies\Microsoft\Windows\
- Если внутри него располагается подраздел RemovableStorageDevices, удалите его.
- Проверьте наличие аналогичного подраздела в HKEY_CURRENT_USER, удалите его в случае, если он присутствует.
- Обычно настройки вступают в силу сразу, однако USB накопитель потребуется отключить и подключить заново.
Политики ограниченного использования программ (SRP) и политики безопасности
Редко, но случается, что причиной рассматриваемой ошибки являются настроенные политики ограниченного использования программ либо локальные политики безопасности.
Проверить наличие политики ограниченного использования программ можно с помощью редактора реестра (случается, что когда они установлены сторонним ПО, в редакторе локальной групповой политики они не отображаются):
- Нажмите клавиши Win+R на клавиатуре, введите regedit и нажмите Enter.
- Перейдите к разделу реестра
HKEY_LOCAL_MACHINE\SOFTWARE\Policies\Microsoft\Windows\
- Посмотрите, присутствует ли в нем подраздел safer\codeidentifiers. Если да — политики SRP включены и у вас есть два основных варианта действий.
- Более щадящий (особенно если речь идет не о вашем личном компьютере) — изменить значение параметра DefaultLevel в правой части редактора реестра на 40000, применить настройки и перезагрузить компьютер.
- Целиком удалить подраздел codeidentifiers в safer и перезагрузить компьютер.
Аналогичную ошибку могут вызывать и настроенные политики безопасности (посмотреть можно в secpol.msc — Локальная политика — Параметры безопасности. В частности, когда речь идет о пользователе в домене, причиной может быть включенный параметр «Контроль учетных записей: режим одобрения администратором для встроенной учетной записи администратора».
В частности, когда речь идет о пользователе в домене, причиной может быть включенный параметр «Контроль учетных записей: режим одобрения администратором для встроенной учетной записи администратора».
Блокировка запуска файлов антивирусными программами
Антивирусы могут помещать подозрительные файлы (особенно если речь идет об играх из нелицензионных источниках, утилитах из интернета) в карантин и блокировать их запуск, используя техники, которые вызывают появление того же сообщения «Windows не удается получить доступ к указанному устройству, пути или файлу. Возможно, у вас нет нужных разрешений для доступа к этому объекту».
Проверьте журнал вашего антивируса или другого ПО безопасности, не находится ли запускаемый файл в списке найденных угроз. Также можно попробовать просто временно отключить антивирус, если вы уверены, что файл в порядке (но рекомендую сначала проверить его на VirusTotal).
Дополнительная информация
В завершение — несколько дополнительных моментов, которые следует учесть, если вы столкнулись с ошибкой из этой статьи в Windows 10, 8. 1 или Windows 7:
1 или Windows 7:
- Причиной могут оказаться сторонние средства родительского контроля или блокировки запуска программ (см. Как заблокировать запуск программ в Windows).
- Если вы используете встроенную учетную запись с именем «Администратор», попробуйте создать нового пользователя с не зарезервированным именем и дать ему права администратора, а затем проверить, сохраняется ли проблема при входе под этим пользователем (см. Как создать пользователя Windows 10).
- В случае, если проблема появилась внезапно, а еще недавно этот же файл запускался, попробуйте использовать точки восстановления Windows. Даже если они не запускаются с той же ошибкой, вы можете использовать их с загрузочной флешки с Windows: загрузитесь с неё и на втором экране внизу слева выберите «Восстановление системы».
- Если программа запускается с ярлыка, откройте его свойства и посмотрите, доступен ли путь, на который ссылается поле «Объект».
- При расположении .exe файла на сетевом диске, убедитесь, что он доступен с вашего компьютера.

remontka.pro в Телеграм | Другие способы подписки
Поддержать автора и сайт
[Исправлено] Ошибка uTorrent: система не может найти указанный путь
Очень многие пользователи сталкиваются с проблемой « ошибка uTorrent, система не может найти путь » при загрузке файла. Почему система uTorrent не может найти ошибку пути? Как это исправить? Теперь давайте изучим ответы вместе с MiniTool.
uTorrent — это проприетарный рекламный BitTorrent-клиент, очень популярный среди пользователей. Это может помочь пользователям загружать и обмениваться большими файлами, такими как фильмы, игры, видео и т. д., всего за несколько кликов. Однако этот клиент может столкнуться с некоторыми проблемами, такими как перегрузка диска uTorrent, отсутствие загрузки uTorrent и проблема, обсуждаемая здесь.
Согласно отчетам пользователей, сообщение «uTorrent error, система не может найти путь» часто появляется при загрузке файла или обмене файлами с другими пользователями. Ошибка может быть вызвана разными причинами, включая слишком длинный путь к файлу, точки и пробелы, неправильно загруженные торрент-файлы, папку назначения только для чтения, изменение буквы диска и даже версии uTorrent.
Ошибка может быть вызвана разными причинами, включая слишком длинный путь к файлу, точки и пробелы, неправильно загруженные торрент-файлы, папку назначения только для чтения, изменение буквы диска и даже версии uTorrent.
Торрент начинает скачиваться на несколько секунд. затем я получаю эту ошибку «Ошибка: система не может найти указанный путь. (WriteToDisk)». Я использую Windows 10, uTorrent 3.3. Пробовал работать от имени администратора, менять каталоги загрузки, менять свойства безопасности папки. Ничего не помогло. Кто-нибудь может предложить решение? https://forum.utorrent.com/topic/83634-error-the-system-can-not-find-the-path-specified-writetodisk/
Исправление 1. Перезапустите uTorrent
Самое простое решение — перезапустить клиент uTorrent. Для этого вы можете полностью закрыть процесс uTorrent в диспетчере задач и перезапустить его.
Шаг 1. Нажмите одновременно клавиши Ctrl + Shift + Esc , чтобы открыть окно диспетчера задач .
Шаг 2. На вкладке Процессы щелкните правой кнопкой мыши процесс uTorrent и выберите Завершить задачу 9.0004 . После этого вы можете перезапустить клиент и повторно загрузить торрент-файл, чтобы увидеть, появляется ли по-прежнему сообщение «Система ошибок uTorrent не может найти путь».
Исправление 2. Проверьте путь к файлу
Одной из наиболее распространенных причин ошибки uTorrent, когда система не может найти указанный путь, является превышение длины пути к файлу. Windows имеет ограничение в 256 символов для пути к файлу. Итак, убедитесь, что имя файла и место загрузки вашего торрент-файла не превышают 256 символов. Здесь вы можете скачать торрент-файл в корневой каталог на жестком диске или использовать для файла более короткое имя.
Примечание: Путь к файлу включает в себя как имя торрент-файла, так и расположение папки загрузки.
Исправление 3. Проверка наличия точек и пробелов
Некоторые пользователи сообщали, что программа ставит точку или пробел в конце или начале папки торрент-файла каждый раз, когда они добавляют торрент. Чтобы исправить ошибку, из-за которой система не может найти файл, указанный в uTorrent, проверьте, есть ли точки или пробелы до или после имени папки или файла. Затем удалите их и посмотрите, исправится ли ошибка
Чтобы исправить ошибку, из-за которой система не может найти файл, указанный в uTorrent, проверьте, есть ли точки или пробелы до или после имени папки или файла. Затем удалите их и посмотрите, исправится ли ошибка
Примечание: Символы пробела также могут быть добавлены в конец папки назначения. Поэтому убедитесь, что вы проверили путь к файлу на наличие неожиданных точек и пробелов.
Исправление 4. Проверьте папку назначения
Если папка назначения, в которой вы храните торрент-файл, настроена только для чтения, вы можете столкнуться с ошибкой uTorrent, система не может найти путь, когда вносите некоторые изменения. Поэтому мы рекомендуем вам проверить свойства папки назначения.
Шаг 1. Нажмите клавиши Ctrl + E , чтобы открыть окно проводника , а затем перейдите к папке назначения, щелкните ее правой кнопкой мыши и выберите Свойства .
Шаг 2. Во всплывающем окне перейдите в раздел Атрибуты и снимите флажок Только для чтения .
Шаг 3. Нажмите Apply и OK , чтобы сохранить изменения.
Было доказано, что удаление всех файлов, связанных с этим торрентом, может исправить ошибку uTorrent, когда система не может найти указанный путь. Это связано с тем, что ошибка может быть вызвана неправильно скачанными торрент-файлами.
Здесь вы должны удалить эти файлы: сам торрент-файл, реестр торрент-файлов от uTorrent и частично скачанный файл. Откройте клиент uTorrent, затем щелкните правой кнопкой мыши поврежденный торрент-файл и выберите Remove And > Delete .torrent + Data . После того, как вы удалите все эти файлы, вы можете снова начать загрузку и проверить, устранена ли ошибка «система uTorrent не может найти путь».
Исправление 6. Установите путь загрузки вручную
Некоторые пользователи сообщили, что исправили ошибку «uTorrent не может найти указанный путь для записи на диск», установив путь загрузки для каждого отдельного торрент-файла вручную. Давайте попробуем.
Давайте попробуем.
Шаг 1. Снова откройте клиент uTorrent.
Шаг 2. Щелкните правой кнопкой мыши поврежденный торрент-файл и выберите Дополнительно > Установить место загрузки .
Шаг 3. Выберите папку, в которую вы хотите скачать торрент-файл и нажмите OK . Затем повторите этот процесс для всех других затронутых торрентов.
Кроме того, вы можете установить новое место загрузки для всех торрентов, выполнив следующие действия:
Шаг 1. В главном интерфейсе uTorrent выберите Параметры > Настройки в верхнем левом углу.
Шаг 2. Во всплывающем окне перейдите на вкладку Каталоги с левой панели, поставьте галочку на Поместить новые загрузки в . Затем щелкните значок с тремя точками , чтобы выбрать нужный каталог.
Шаг 3. Нажмите Применить и OK , чтобы сохранить изменения.
Нажмите Применить и OK , чтобы сохранить изменения.
Исправление 7. Проверка изменений буквы вывода
Иногда буква диска могла измениться в пути назначения. Если буква диска изменена на несуществующую букву диска, вы не сможете сохранить торрент в этом месте. Чтобы избежать ошибки системы uTorrent, которая не может найти путь, убедитесь, что путь назначения находится в существующей букве диска.
Исправление 8. Возврат к более ранней версии uTorrent
Если ни один из вышеперечисленных методов не устраняет ошибку пути, система uTorrent не может найти ошибку, вы можете попробовать вернуться к более ранней версии uTorrent. Например, если вы используете uTorrent 3.5.5, вы можете пойти в Google, найти uTorrent 3.5.1 или 3.5.3 и установить версию. Затем вы можете снова скачать торрент и посмотреть, исправится ли ошибка.
- Твиттер
- Линкедин
- Реддит
Как исправить «Система не может найти указанный путь» Ошибка uTorrent?
Как исправить ошибку uTorrent «Система не может найти указанный путь» в Windows 10
uTorrent — самый популярный клиент BitTorrent, который обеспечивает одноранговый (или P2P) обмен файлами для распространения больших объемов данных. Если вы получаете «Система не может найти указанный путь» при загрузке файлов, прочитайте эту статью, чтобы исправить это.
Если вы получаете «Система не может найти указанный путь» при загрузке файлов, прочитайте эту статью, чтобы исправить это.
uTorrent — это удобный способ обмениваться файлами и скачивать их по всему миру. Однако процесс однорангового обмена иногда прерывается сообщением об ошибке «Система не может найти указанный путь».
Это одна из самых распространенных ошибок при использовании клиента uTorrent. Ошибка обычно возникает при вводе неверного места загрузки (т. е. при неверном пути к файлу). К счастью, эту ошибку можно исправить, чтобы вы могли продолжать скачивать файлы.
Чтобы решить эту проблему, вам может потребоваться проверить длину пути к файлу и имя папки загрузки, перезапустить клиент, проверить настройки папки назначения и т. д. найти указанный путь» ошибка.
Видео, показывающее, как исправить ошибку «Системе не удается найти указанный путь»:
Содержание:
- Перезапустите uTorrent
- Проверка точек и пробелов
- Проверьте свойства папки назначения
- Проверьте длину пути
- Удалить торрент
- Установите путь загрузки вручную
- Загрузите старую версию uTorrent
- Видео, показывающее, как исправить ошибку «Система не может найти указанный путь»
Перезапустите uTorrent
Одним из самых простых решений является перезапуск клиента uTorrent. Если вы еще не пробовали это, просто полностью закройте uTorrent, а затем снова запустите его.
Если вы еще не пробовали это, просто полностью закройте uTorrent, а затем снова запустите его.
Посмотрите, устраняет ли это ошибку «Система не может найти указанный путь» . Некоторые пользователи сообщают, что это простое решение решило проблему. Имейте в виду, однако, что это решение может быть только временным.
[Вернуться к оглавлению]
Проверка наличия точек и пробелов
Одной из возможных причин ошибки «Системе не удается найти указанный путь» является точка или пробел в пути загрузки. Иногда uTorrent изменяет путь загрузки торрентов, добавляя точку или пробел в начале или конце, что делает путь нечитаемым (и почему клиент сообщает, что система не может найти путь).
В этом случае проверьте путь к торрент-файлу на наличие точек или пробелов до или после имени папки. Удалите их и проверьте, не появляется ли по-прежнему ошибка «Система не может найти указанный путь» .
[Вернуться к оглавлению]
Проверьте свойства папки назначения
Если для папки назначения установлено значение «Только для чтения», Windows запрещает вам вносить в нее какие-либо изменения. Атрибут только для чтения означает, что папку можно открывать или читать, но нельзя удалять, изменять или переименовывать (это также относится к файлам внутри папки).
Атрибут только для чтения означает, что папку можно открывать или читать, но нельзя удалять, изменять или переименовывать (это также относится к файлам внутри папки).
Чтобы узнать, установлена ли папка назначения только для чтения, щелкните ее правой кнопкой мыши и выберите «Свойства» в контекстном меню.
Затем найдите «Атрибуты» и убедитесь, что атрибут «Только для чтения» не отмечен. Нажмите «Применить» , чтобы сохранить изменения и снова начать загрузку торрента, чтобы увидеть, исправляет ли это ошибку «Система не может найти указанный путь» .
[Вернуться к содержанию]
Проверьте длину пути
Эта ошибка «Система не может найти указанный путь» может быть вызвана превышением ограничения длины пути. Windows ограничивает пути к файлам до 256 символов. Если этот предел превышен, вы получите этот тип ошибки.
Чтобы решить проблему с путем к файлу, убедитесь, что путь загрузки и связанные с ним атрибуты содержат менее 256 символов. Например, имя файла, буква диска, имя каталога, в котором находятся файлы, и имя торрент-файла.
Например, имя файла, буква диска, имя каталога, в котором находятся файлы, и имя торрент-файла.
[Вернуться к оглавлению]
Удалить торрент
Это решение включает удаление торрент-файла и всех связанных с ним файлов. Эта ошибка иногда может быть вызвана неправильно загруженными торрент-файлами. Удалите все файлы: сам торрент-файл, частично скачанный файл и реестр торрент-файлов из самого клиента uTorrent.
Обычно это можно сделать, щелкнув правой кнопкой мыши проблемный торрент-файл и выбрав «Удалить И» и «Удалить .torrent + данные» . Затем попробуйте снова загрузить торрент-файл и добавить его в uTorrent. Запустите загрузку еще раз и посмотрите, исправит ли это ошибку «Система не может найти указанный путь» . Это простое решение часто решает проблему.
[Вернуться к оглавлению]
Установка пути загрузки вручную
Некоторые пользователи сообщают, что это решение устранило проблему. Однако вам может понадобиться применить этот метод к каждому торренту отдельно.
Чтобы изменить путь загрузки вручную, откройте клиент uTorrent и щелкните правой кнопкой мыши торрент, который выдает ошибку «Система не может найти указанный путь» . Выберите «Дополнительно» , а затем «Установить место загрузки…» .
Выберите папку, в которую вы хотите скачать торрент и нажмите «ОК» . Повторите шаги со всеми проблемными торрентами.
Можно также установить новое место загрузки для всех торрентов, нажав «Опции» и затем «Предпочтения» .
В окне «Настройки» перейдите в раздел «Каталоги» и установите флажок под «Расположение загруженных файлов» с указанием « Поместить новые загрузки в:» и выберите новое место, щелкнув три точки рядом с побеленной полосой.
Запустите торрент еще раз и посмотрите, исправит ли это ошибку «Система не может найти указанный путь» .
[Вернуться к оглавлению]
Загрузить старую версию uTorrent
Использование последней версии uTorrent может содержать ошибки или другие ошибки, которые могут вызвать ошибку «Система не может найти указанный путь» . Проверьте версию uTorrent в верхнем левом углу — в нашем примере это «uTorrent 3.5.3 (сборка 44358)» .
Проверьте версию uTorrent в верхнем левом углу — в нашем примере это «uTorrent 3.5.3 (сборка 44358)» .
Перейдите в Google и найдите более ранние версии, набрав «uTorrent 3.5.1», и т. д., загрузите версию и посмотрите, исправит ли это «Системе не удается найти указанный путь» Ошибка .
Если по какой-либо причине вы не видите версию uTorrent, нажмите «Справка» и выберите «О uTorrent» . Появится окно с версией клиента uTorrent.
Мы надеемся, что одно из этих решений исправит ошибку «Система не может найти указанный путь» . Если вы знаете другие способы решения проблемы, поделитесь ими в комментариях ниже.
[В начало]
В начало
Система не может найти путь Ошибка uTorrent в Windows 10/11
by Милан Станоевич
Милан Станоевич
Эксперт по Windows и программному обеспечению
Милан с детства увлекался ПК, и это привело его к интересу ко всем технологиям, связанным с ПК. До прихода в WindowsReport работал… читать дальше
До прихода в WindowsReport работал… читать дальше
Обновлено
Раскрытие информации о аффилированных лицах
XУСТАНОВИТЕ, щелкнув файл загрузки.
Для устранения различных проблем с ПК мы рекомендуем Restoro PC Repair Tool:Это программное обеспечение устраняет распространенные компьютерные ошибки, защищает вас от потери файлов, вредоносного ПО, сбоев оборудования и оптимизирует работу вашего ПК для достижения максимальной производительности. Исправьте проблемы с ПК и удалите вирусы прямо сейчас, выполнив 3 простых шага:
- Загрузите Restoro PC Repair Tool , который поставляется с запатентованными технологиями (патент доступен здесь).
- Нажмите Начать сканирование , чтобы найти проблемы Windows, которые могут вызывать проблемы с ПК.
- Нажмите Восстановить все , чтобы устранить проблемы, влияющие на безопасность и производительность вашего компьютера.

- Restoro был загружен 0 читателями в этом месяце.
uTorrent — одно из самых популярных приложений для загрузки торрентов в Windows 10. Несмотря на его огромную популярность, многие пользователи жаловались на «Система не может найти путь» 9.Сообщение об ошибке 0216 при использовании uTorrent.
Как исправить ошибку uTorrent «Система не может найти путь» в Windows 10?
Содержание:
- Убедитесь, что длина пути к файлу не превышает 256 символов
- Проверка наличия пробелов или точек
- Удалить торрент-файл и все связанные с ним файлы
- Перезапустите uTorrent
- Убедитесь, что для папки назначения не установлен режим «Только для чтения»
- Вручную установить путь загрузки
- Проверить изменение буквы диска
- Проверить изменение буквы диска
Исправление: Система не может найти путь Ошибка uTorrent
Решение 1. Убедитесь, что путь к файлу меньше 256 символов
Убедитесь, что путь к файлу меньше 256 символов
обычно получают ошибку «Система не может найти путь» . Чтобы решить эту проблему, убедитесь, что длина имени файла и места загрузки вашего торрента не превышает 256 символов. Имейте в виду, что путь к файлу включает в себя как расположение папки загрузки, так и имя торрент-файла, поэтому убедитесь, что длина пути не превышает 256 символов.
Если у вас возникла эта проблема, мы рекомендуем вам загружать торренты в корневой каталог на жестком диске, например, D:, или использовать более короткие имена для торрент-файлов.
Решение 2. Проверка наличия пробелов или точек
Иногда uTorrent может изменить путь загрузки ваших торрентов, добавив точку или пробел. Обычно символ точки добавляется в начало или конец папки или торрент-файла, что делает его нечитаемым. Чтобы исправить эту ошибку, убедитесь, что путь к вашему торрент-файлу не содержит точек до или после имени папки или файла.
Иногда в конец папки назначения также может быть добавлен символ пробела, поэтому обязательно проверьте путь к файлу на наличие неожиданных символов пробела.
- Читайте также: Исправьте ошибки Blue Screen of Death с помощью этих 4 программных решений
Решение 3. Удалите торрент-файл и все связанные с ним файлы
Иногда, чтобы исправить ошибку «Система не может найти путь» в uTorrent, необходимо удалить все файлы, связанные с этим торрентом. После удаления всех файлов обязательно снова скачайте тот же торрент и проверьте, устранена ли проблема. По словам пользователей, эта ошибка возникает из-за неправильно загруженного торрент-файла, поэтому удаление торрента и его повторная загрузка обычно решают эту проблему.
Решение 4. Перезапустите uTorrent
Совет эксперта: Некоторые проблемы с ПК трудно решить, особенно когда речь идет о поврежденных репозиториях или отсутствующих файлах Windows. Если у вас возникли проблемы с исправлением ошибки, возможно, ваша система частично сломана. Мы рекомендуем установить Restoro, инструмент, который просканирует вашу машину и определит, в чем проблема.
Если у вас возникли проблемы с исправлением ошибки, возможно, ваша система частично сломана. Мы рекомендуем установить Restoro, инструмент, который просканирует вашу машину и определит, в чем проблема.
Щелкните здесь, чтобы загрузить и начать ремонт.
Иногда самое простое решение обычно является лучшим, и пользователи сообщают, что им удалось исправить «Система не может найти путь» Ошибка в uTorrent, просто выключив приложение и снова запустив его. Это может быть не постоянное решение, но его стоит проверить.
Решение 5. Убедитесь, что папка назначения не настроена на доступ только для чтения
Если папка назначения настроена на доступ только для чтения, вы не сможете вносить какие-либо изменения и создавать в ней новые файлы , поэтому мы настоятельно рекомендуем вам проверить свойства папки. Для этого сделайте следующее:
- Найдите папку загрузки, щелкните ее правой кнопкой мыши и выберите в меню Свойства .

- Когда откроется окно «Свойства», перейдите в раздел «Атрибуты» и убедитесь, что параметр «Только для чтения» не отмечен .
- Нажмите Применить и OK , чтобы сохранить изменения.
- Читайте также: Как исправить поврежденные музыкальные файлы на компьютерах с Windows 10, 7
Решение 6. Вручную установите путь загрузки
По словам пользователей, вы можете легко решить эту проблему, установив место загрузки для каждого отдельного торрента. Для этого выполните следующие простые шаги:
- В uTorrent найдите торрент, который выдает эту ошибку.
- Щелкните правой кнопкой мыши проблемный торрент и выберите Дополнительно > Установить папку для загрузки . Выберите папку загрузки.
- Повторите эти шаги для всех проблемных торрентов.
Кроме того, вы можете просто установить глобальную папку загрузки для всех торрентов, выполнив следующие действия:
- Выберите Options > Preferences .

- Перейдите на вкладку Каталоги и установите флажок Поместите новые загрузки в и выберите нужный каталог.
Решение 7 – вернуться к старой версии
Немногие пользователи сообщили, что эта проблема возникает только в последней версии uTorrent, и, по их словам, после перехода на более старую версию проблема была окончательно устранена. Это одно из самых простых решений, поэтому сначала обязательно попробуйте его.
Решение 8. Проверьте наличие изменений букв диска
По словам пользователей, иногда буква диска может измениться в пути назначения в uTorrent, поэтому перед началом загрузки обязательно дважды проверьте ее. Если буква изменена на несуществующую букву диска, вы не сможете сохранить свой торрент в этом месте.
«Система не может найти путь» Сообщение об ошибке в uTorrent может быть довольно неприятным, но, как вы видите, эту проблему можно легко решить с помощью одного из наших решений.
СВЯЗАННЫЕ ИСТОРИИ, КОТОРЫЕ НУЖНО ПОСМОТРЕТЬ:
- 4 лучших приложения Torrent для вашего устройства Windows 8, Windows 10
- uTorrent для Windows 8, Windows 10: Рабочий стол и приложение [Скачать]
- Клиент uTorrent позволяет удаленно управлять загрузками в Windows 8, Windows 10
- Исправление Windows 8.1, 10: доменные службы Active Directory в настоящее время недоступны
- Исправление: «Путь к папке содержит недопустимый символ» в Windows 10
Была ли эта страница полезной?
Есть 2 комментария
Делиться
Копировать ссылку
Информационный бюллетень
Программное обеспечение сделок Пятничный обзор
Я согласен с Политикой конфиденциальности в отношении моих персональных данных
У меня проблема с Utorrent Я не могу найти указанный путь — Bios Expert
Содержание
В этом руководстве мы определим некоторые возможные причины, вызывающие ошибку, когда utorrent не может найти указанный путь, а затем мы предложим некоторые возможные решения, которые вы можете попробовать решить эту проблему.
Иногда, чтобы исправить ошибку, связанную с тем, что система не может найти путь напрямую к utorrent, нужно удалить все файлы, связанные с этим bittorrent. удаление После всех файлов обязательно залейте новый на тот же битторрент и проверьте разрешилась ли ситуация.
Как решить проблему, когда uTorrent не устанавливается в Windows 10?
uTorrent — бесплатное программное обеспечение. который является торрент-загрузчиком, позволяет обмениваться файлами P2P. Utorrent — один из лучших источников для скачивания торрент-файлов по всему миру. Однако большинство пользователей utorrent сталкиваются с распространенной проблемой: «Система не может найти указанный путь». Эти ошибки или ошибки utorrent при появлении указывали на неправильное место загрузки. Кроме того, эта ошибка проблемы с многоуровневым путем uTorrent также может появиться, если вы удалили каталог, в который вы ранее загрузили файл.
Что значит система не может найти указанный путь?
Когда появляется сообщение «Проблемы с моделью не могут найти указанный путь». «Большая ошибка означает, что у вас есть недопустимые пути в среде пути. .Просто .продолжать .исправлять .или .удалять .их, пока указанный вами .путь не будет .напечатан .с .echo .%PATH% ..
Ну, в большинстве случаев есть несколько способов решить эту проблему . Как только вы исправите компонент, вы сможете начать загрузку форматов без каких-либо ошибок. В Make мы дадим вам несколько вещей, которые вы можете использовать, чтобы избежать этой ошибки и изменить ошибку «Ошибка: система не может найти указанный путь». (WriteToDisk) «Ошибка Utorrent. Однако не сразу к самой статье;
Вся информация, которую я собрал из Интернета об ошибке Utorrent «Система не может найти указанный путь (запись на диск)»
Как исправить систему Не удается найти указанный путь?
Система может найти указанный путь. Требуется ремонт. Запустите сканирование на вирусы. Решение 2. Проверьте путь. Решение 3. Восстановите файлы или папки. Решение 4. Удалите недействительные из пути определенной переменной среды. Решение 5. Проверьте реестр. Исправление 6–8. Вы создаете вторую учетную запись Windows. Ремонт более эффективно. Восстановление системных файлов.
Запустите сканирование на вирусы. Решение 2. Проверьте путь. Решение 3. Восстановите файлы или папки. Решение 4. Удалите недействительные из пути определенной переменной среды. Решение 5. Проверьте реестр. Исправление 6–8. Вы создаете вторую учетную запись Windows. Ремонт более эффективно. Восстановление системных файлов.
[xyz-ihs-snippet=»medium»]
Вот еще несколько ошибок, которые можно обнаружить при поиске причины в Интернете. В любом случае, я не знаю, являются ли эти большие ошибки реальной причиной сообщения об ошибке такого типа.
 Место назначения, в которое вы пытаетесь сохранить фактическое загруженное содержимое, не существует или не существует. На самом деле есть и другая вероятность, что выбранный пользователем путь находится только в режиме обнаружения, а это значит, что вы можете только читать содержимое этой папки и даже этого пути, но ничего не можете в него записать. Затем вы можете изменить путь загрузки.
Место назначения, в которое вы пытаетесь сохранить фактическое загруженное содержимое, не существует или не существует. На самом деле есть и другая вероятность, что выбранный пользователем путь находится только в режиме обнаружения, а это значит, что вы можете только читать содержимое этой папки и даже этого пути, но ничего не можете в него записать. Затем вы можете изменить путь загрузки.Как исправить ошибку BitTorrent, система не может найти путь?
Вручную изменить веб-страницу загрузки другое Задайте путь загрузки, чтобы исправить ошибку «Системе не удается найти указанный точный путь» в Windows 10. Еще раз щелкните правой кнопкой мыши торрент-загрузку и выберите «Пуск». Вы увидите, как загружается ваш торрент некоторое время.
Тест: загрузка торрента с помощью IDM
Как исправить UTorrent не может найти часть пути?
Как исправить ошибку utorrent «Система не может найти путь» в 10?
- Windows Убедитесь, что путь к файлу может быть не менее 256 символов.
- Найдите для них комнату или персонажа, пространство или жизненную точку.
- Удалите директиву торрента и все связанные файлы.
- Перезапустите торрент.
- Убедитесь, что целевой файл не доступен только для чтения.
Вы устали от медленной работы компьютера? Он пронизан вирусами и вредоносными программами? Не бойся, мой друг, ASR Pro здесь, чтобы спасти положение! Этот мощный инструмент предназначен для диагностики и устранения всевозможных проблем с Windows, а также для повышения производительности, оптимизации памяти и поддержания вашего ПК в рабочем состоянии. Так что не ждите больше — скачайте ASR Pro сегодня!
 Откройте программу и нажмите «Сканировать».
Откройте программу и нажмите «Сканировать».Как исправить зависание uTorrent при подключении к пирам?
Позиция День 2: на трекерах. Ваш
Решение проблемы, связанной с тем, что сетевой путь BitTorrent не найден – Userdawn
Содержание
Вот несколько простых шагов, которые могут помочь вам решить проблему, связанную с тем, что сетевой путь BitTorrent не найден.
Ускорьте свой компьютер за считанные минуты
Нажмите здесь, чтобы получить программное обеспечение, которое улучшит производительность вашего компьютера.
Установите альтернативный путь загрузки, чтобы исправить ошибку «Система не может найти указанный путь» в Windows 10. Щелкните правой кнопкой мыши торрент-загрузку еще раз и выберите вариант запуска; Вы некоторое время будете видеть свою торрент-загрузку.
Щелкните правой кнопкой мыши торрент-загрузку еще раз и выберите вариант запуска; Вы некоторое время будете видеть свою торрент-загрузку.
Я получил конкретную ошибку около 20 минут назад и искал ответ, потому что я проверил другие обходные пути (знак «.» в конце относится к торрент-файлу и ограничен 256 функциями).
p>
1) Откройте проводник Windows и найдите все свои папки загрузки (независимо от того, какой у вас набор)
Я не могу сказать, что это будет работать для всех, поэтому я не буду говорить о том, как это решение ко всем твоим проблемам. Если кто-то еще может помочь, это полезно
Как исправить ошибку UTorrent «Система не может найти указанный диск» в Windows 10
Как исправить систему Не удается найти указанный путь?
В командной строке введите следующие расходы: «sfc /scannow». Теперь нажмите Enter. После анализа и исправления ошибок часто перезагружайте компьютер и проверяйте, обычно ли разрешается какой-либо тип «Система не может найти указанный файл».
uTorrent — самый популярный посетитель BitTorrent, предлагающий одноранговый (или P2P) общий доступ к каталогам для больших объемов данных. Если вы получаете сообщение «Системе не удается найти указанный путь» при загрузке файлов, см. эту статью для решения проблемы.
uTorrent — это удобный способ обмениваться файлами и скачивать их со всем миром. Однако иногда процесс одноранговой связи прерывается корректным сообщением об ошибке «Система не может найти указанный путь».
Ускорьте свой компьютер за считанные минуты
Вы устали от того, что ваш компьютер работает медленно? Он пронизан вирусами и вредоносными программами? Не бойся, мой друг, Ресторо здесь, чтобы спасти положение! Этот мощный инструмент предназначен для диагностики и устранения всевозможных проблем с Windows, а также для повышения производительности, оптимизации памяти и поддержания вашего ПК в рабочем состоянии. Так что не ждите больше — скачайте Restoro сегодня!
Это одна из самых распространенных ошибок при запуске uTorrent-клиент. Если ошибка возникает в обычном режиме, необходимо указать недопустимое место загрузки (например, если неверный план размещения). К счастью, эту ошибку можно исправить, чтобы вы по-прежнему могли работать со своими файлами.
Если ошибка возникает в обычном режиме, необходимо указать недопустимое место загрузки (например, если неверный план размещения). К счастью, эту ошибку можно исправить, чтобы вы по-прежнему могли работать со своими файлами.
Чтобы решить эту проблему, проверьте длину пути к файлу и имя папки загрузки, перезапустите клиент, проверьте выбор папки назначения и т. д.
Прочтите руководство и попробуйте следующие методы для устранения каждой из наших ошибок «Система не может найти указанный вами вариант».
Видео, показывающее, как исправить ошибку «Система не может найти указанный путь»:
- Презентация
- Перезапустите uTorrent.
- Проверить точки и пробелы.
- Проверьте тип свойств целевой папки.
- Проверьте длину пути.
- Удалить торрент
- Введите путь загрузки вручную
- Скачать старую версию uTorrent
- Видео, объясняющее, как исправить ошибку «Система не может найти указанный выбор»
Перезапустите UTorrent
Одним из самых простых решений является организация вашего клиента uTorrent. Если вы еще не используете его, просто попробуйте uTorrent полностью локально, а затем перезапустите его.
Если вы еще не используете его, просто попробуйте uTorrent полностью локально, а затем перезапустите его.
Проверьте, устраняет ли это ошибку «Выбор системы не может использовать указанный путь». Некоторые пользователи сообщили, что это простое решение решило проблему. Однако имейте в виду, что это решение может быть только временным.
Поиск точек помимо пробелов
Возможной причиной ошибки «Системе не удается найти указанный путь» является точка или пробел над путем загрузки. Иногда uTorrent изменяет путь загрузки торрента и добавляет точку или пробел в начале или в конце, что обычно делает путь нечитаемым (и основная причина, по которой клиент сообщает, что процедура не может найти путь). Это
Если только так, проверьте путь к Файлу на наличие точек и пробелов до или после имени каталога. Удаляйте их и проверяйте каждый раз, когда все равно появляется ошибка «Система не может найти указанный путь».
Проверить фактические свойства цели
Если целевой каталог папки установлен только для чтения, Windows не позволит вам вносить изменения. Атрибут только для чтения означает, что большинство папок можно открывать или даже читать, но нельзя удалять, редактировать или переименовывать (и это также относится к файлам в папке).
Атрибут только для чтения означает, что большинство папок можно открывать или даже читать, но нельзя удалять, редактировать или переименовывать (и это также относится к файлам в папке).
Чтобы просмотреть свою замечательную папку назначения, доступную только для чтения, щелкните ее правой кнопкой мыши и выберите «Свойства» в контекстном меню.
Затем укажите «Атрибуты» и убедитесь, что для дифференциатора не установлен флажок «Только чтение». Нажмите «Применить», чтобы сократить ваши изменения, и снова запустите торрент-загрузку, чтобы увидеть, не появился ли этот совет «Система не может найти все ошибки по указанному пути».
Проверка длины пути
Эта ошибка «система не может найти указанный тротуар» может быть вызвана ограничением длины пути. Windows замедляет пути к файлам до 256 символов. Если этот тип ограничения превышен, вы, скорее всего, получите этот тип ошибки.
Чтобы устранить проблему с обработкой файлов, убедитесь, что атрибуты загрузки и местоположения содержат менее 256 символов. Например, имя файла, буква диска, имя каталога, в котором находятся данные компьютера, и имя торрент-файла.
Например, имя файла, буква диска, имя каталога, в котором находятся данные компьютера, и имя торрент-файла.
Удалить наш торрент
Это решение заключается в удалении файла. торрент и все подобные файлы. Часто эта ошибка может быть вызвана некорректной загрузкой торрент-записей. Удалите файлы: всю базу данных торрентов, частично загруженный файл и реестр торрентов из определенного клиента uTorrent.
Обычно это можно сделать, щелкнув правой кнопкой мыши проблемный торрент-файл и выбрав Удалить и Удалить .torrent + данные. Затем попробуйте снова загрузить торрент-файл и также добавить его в uTorrent. Перезапустите основную загрузку и посмотрите, устраняет ли этот метод ошибку «Система не может найти новый путь». Это простое решение часто решает проблему.
Установить путь загрузки вручную
NekoНекоторые пользователи сообщили, что это решение устранило проблему. Однако вам может понадобиться использовать этот метод для каждого торрента отдельно.
Как исправить ошибки BitTorrent?
Перезагрузите клиент BitTorrent или компьютер. Отключите Microsoft Defender в Windows 10. Исключите каталог загрузки из сканирования. Удалите или отключите стороннее антивирусное программное обеспечение из Windows 10. Сохраните весь файл вне облачных папок.
Отключите Microsoft Defender в Windows 10. Исключите каталог загрузки из сканирования. Удалите или отключите стороннее антивирусное программное обеспечение из Windows 10. Сохраните весь файл вне облачных папок.
Чтобы вручную изменить путь загрузки, откройте клиент uTorrent и щелкните правой кнопкой мыши бит торрента, который возвращает сообщение «Система не может обнаружить указанную ошибку пути». Выберите «Дополнительно», затем «Установить место загрузки…».
Выбираем нашу папку, куда хотим скачать торрент, не нажимаем «ОК». Повторите шаги для всех жестких торрентов.
Как исправить ошибку пути?
Перемещение файла, затронутого фактической ошибкой «Доступ не найден», в другую папку может решить проблему. Попробуйте переместить файл в отдельную папку на том же диске. Если это не сработает, попробуйте переместиться друг против друга на другом диске. Также убедитесь, что папка назначения обычно не доступна только для чтения.
Вы также можете установить новое место загрузки для всех торрентов, выбрав «Параметры», затем «Параметры».
В черновых настройках перейдите в раздел «Каталоги», установите флажок «Хранилище с загруженными файлами» с опцией «Вставить новые записи в:» и выберите новую точку схода, нажав на три точки с белой полосой клика.
Запустите торрент и посмотрите, исправлена ли ошибка «Система не может найти указанный выбор».
Скачать старую версию UTorrent
При использовании последней версии uTorrent, несомненно, могут возникнуть ошибки или другие ошибки, которые могут привести к ошибке «Система не может найти указанный путь». Версия выглядит как uTorrent вверху слева — в нашем примере это по-прежнему «uTorrent 3.5.3 (сборка 44358)».
Что значит система не может найти указанный путь?
Когда это будет сделано, появится сообщение «Система не может найти указанный общий путь». Сбой снова означает, что у покупателей больше неверных путей относительно переменной среды PATH. Просто продолжайте исправлять или удалять andx, пока ваш PATH не будет полностью набран путем копирования %PATH%.
Зайдите в Google и найдите предыдущие версии, набрав «uTorrent 3.5.1» и т. д., скачайте флаг и проверьте варианты обработки ошибки «система не может найти эти инструкции».
Если по какой-то причине вы не видите нашу версию uTorrent, просто воспользуйтесь справкой и выберите О uTorrent. Откроется главное окно, отображающее эту версию клиента uTorrent.
Мы надеемся, что если какое-либо из этих решений устранит конкретную ошибку завершения работы «Система не может найти указанный элемент». Если вы знаете другие решения проблемы, поделитесь ими, оставив комментарии ниже.
Щелкните здесь, чтобы получить программное обеспечение, которое улучшит производительность вашего компьютера.
Percorso Di Rete Bittorrent Non Trovato
Setevoj Put Bittorrent Ne Najden
Caminho De Rede Bittorrent Nao Encontrado
Ruta De Red Bittorrent No Encontrada
Bittorrent Natverkssokvag Hittades Inte
Bittorrent Netwerkpad Niet Gevonden
Bittorrent 네트워크 경로를 찾을 수 없습니다
Nie Znaleziono Sciezki Sieciowej Bittorrent
Bittorrent Netzwerkpfad Nicht Gefunden
Chemin Reseau Bittorrent Introuvable
Как исправить ошибку BitTorrent «Процесс не может получить доступ к файлу»
Кевин Эрроуз 9 марта 2021 г.
5 минут чтения
Кевин является сертифицированным сетевым инженером
Некоторые пользователи Windows сообщают, что они регулярно видят ‘ Процесс не может получить доступ к файлу, поскольку он используется другим процессом Ошибка при попытке загрузить одноранговый контент через BitTorrent. Подтверждено, что эта конкретная проблема возникает во многих различных сборках BitTorrent.
Ошибка «Процесс не может получить доступ к файлу» в BittorrentПосле изучения этой конкретной проблемы выяснилось, что существует несколько различных основных причин, которые могут вызывать этот код ошибки внутри BitTorrent. Вот список потенциальных виновников:
- Файл в настоящее время используется другим приложением — Безусловно, наиболее распространенным случаем, который вызывает эту ошибку, является экземпляр, в котором торрент-клиент пытается записать в файл к которому в данный момент обращается другой процесс или приложение.
 Чаще всего это вызвано программным обеспечением Finder, индексированием файлов или программным обеспечением для монтирования ISO. Чтобы решить эту конкретную проблему, вам нужно остановить другое приложение в то время, когда BitTorrent пытается писать на него.
Чаще всего это вызвано программным обеспечением Finder, индексированием файлов или программным обеспечением для монтирования ISO. Чтобы решить эту конкретную проблему, вам нужно остановить другое приложение в то время, когда BitTorrent пытается писать на него. - Торрент загружается в приложение облачного хранилища . Как оказалось, вы также можете столкнуться с этой проблемой, если вы только что загрузили торрент в месте, которое также поддерживается службой облачного хранения, такой как OneDrive, DropBox или Водить машину. Чтобы исправить этот конкретный сценарий, все, что вам нужно сделать, это повторно загрузить файл в другое место за пределами службы хранилища.
- Вмешательство стороннего антивируса . Другой сценарий, который, как подтверждено, вызывает эту ошибку, — это вмешательство, вызванное набором антивирусных программ, который в конечном итоге помещает части торрент-файлов в карантин (либо по уважительным причинам, либо из-за ложного срабатывания).
 Если этот сценарий применим, вы можете предотвратить это, добавив торрент-папку в белый список, отключив антивирусный пакет или полностью удалив его.
Если этот сценарий применим, вы можете предотвратить это, добавив торрент-папку в белый список, отключив антивирусный пакет или полностью удалив его.
Теперь, когда вы знаете каждого потенциального виновника, который может быть основной причиной ошибки « Процесс не может получить доступ к файлу, поскольку он используется другим процессом », вот список проверенных методов, которые должны позволить вам исправить проблема:
Метод 1: Закройте все процессы приложений, которые могут мешать
Если вы только начинаете устранять эту конкретную проблему, первое, что вам нужно сделать, это убедиться, что ни одно стороннее приложение, которое в настоящее время работает, на самом деле пытается записать данные в те же файлы, что и BitTorrent.
Нередко эту проблему вызывают индексаторы файлов, такие как File Explorer (Windows) и Finder (macOS), поэтому убедитесь, что папка торрента, которая в данный момент вызывает ошибку, не открыта в инструменте индексирования файлов.
Другим потенциальным виновником является Diamond Tool или его альтернатива, которая также способна монтировать файлы ISO. Нам удалось найти множество пользовательских отчетов, подтверждающих, что в их случае проблема начала возникать сразу после того, как они смонтировали файл ISO, который был все еще раздача внутри BitTorrent.
Важно : Если обычное закрытие приложений не устраняет проблему, вам следует потратить время, чтобы убедиться, что фоновые процессы, принадлежащие подозреваемым приложениям, по-прежнему вызывают эту проблему. Для этого нажмите Ctrl + Shift + Esc , чтобы открыть Диспетчер задач , затем прокрутите вниз вкладку процессов и закройте любой процесс (щелкнув правой кнопкой мыши > Завершить задачу ), принадлежащий мешающим приложениям.
Завершение проблемной службы, которая может вызывать эту проблему Если вы уже закрыли какое-либо приложение, которое может вызывать ошибку « Процесс не может получить доступ к файлу, поскольку он используется другим процессом » в BitTorrent, и та же проблема все еще возникает, перейдите к следующему потенциальному исправить ниже.
Способ 2. Повторная загрузка файла вне папки Dropbox/Диска/OneDrive (если применимо) который в настоящее время поддерживается Google Диском, Microsoft OneDrive или Dropbox.
Это приведет к конфликту между BitTorrent и приложением облачного хранилища, если они оба пытаются одновременно получить доступ к файлам из этой конкретной папки.
Несколько затронутых пользователей, которые столкнулись с одной и той же проблемой, сообщили, что единственный реальный способ решить проблему в этом случае — просто удалить торрент из облачного хранилища и повторно загрузить его снова в обычное место за рамками. из Диска, OneDrive или DropBox.
Если вы не знаете, как это сделать, следуйте приведенным ниже инструкциям:
- Откройте BitTorrent, затем щелкните правой кнопкой мыши торрент, выдающий ошибку, и выберите Удалить И > Удалить .torrent + data . Удаление торрента из очереди BitTorrent
- Дважды щелкните .torrent еще раз и выберите другое расположение, которое не входит в область вашего решения облачного хранилища.

Если эта проблема еще не решена, перейдите к следующему способу ниже.
Метод 3: Прекращение вмешательства антивируса (если применимо)
Как оказалось, вы также можете столкнуться с этой проблемой, если ваш антивирус помечает торрент-файлы, которые вы только что загрузили, из-за ложного срабатывания. Если вы оказались в этом конкретном сценарии, у вас есть 3 пути вперед:
- Отключение антивирусного пакета
- Внесение в белый список папки загрузки BitTorrent в вашем антивирусном пакете
- Удаление стороннего антивирусного пакета (если применимо) )
В зависимости от серьезности ошибки « Процесс не может получить доступ к файлу, поскольку он используется другим процессом », не стесняйтесь выбирать одно из подруководств ниже.
Если вы ищете временное исправление, которое позволит вам завершить загрузку, перейдите к подруководству A .
Если вы хотите устранить проблему без внесения каких-либо базовых изменений в свои протоколы безопасности, перейдите к подруководству B .
И, наконец, если вы можете обойтись без текущего стороннего AV, выполните вспомогательная направляющая C .
A. Отключение Antivirus Suite
Несколько затронутых пользователей сообщили, что им удалось временно предотвратить появление этой проблемы (достаточно, чтобы завершить загрузку торрента, временно отключив защиту вашего антивируса в реальном времени.
Если вы используете антивирусный пакет стороннего производителя, обычно вы можете отключить защиту в режиме реального времени, щелкнув правой кнопкой мыши значок на панели задач антивируса и найдя параметр, позволяющий временно отключить его защитные экраны.0005 Отключение стороннего антивирусного пакета
ПРИМЕЧАНИЕ . Если вы используете встроенный антивирус (Защитник Windows + Брандмауэр Windows), выполните следующие действия, чтобы отключить защиту в реальном времени .
B. Внесение в белый список папки загрузки BitTorrent
Если вам нравится ваш антивирус, самое элегантное решение (но и самое утомительное) — внести в белый список папку загрузки, которую вы используете для одноранговой сети. контент, загруженный через BitTorrent, чтобы предотвратить вмешательство вашего AV.
Это эффективно в ситуациях, когда ошибка « Процесс не может получить доступ к файлу, потому что он используется другим процессом » вызвана тем, что ваш антивирусный пакет пытается сканировать те же торрент-файлы, что и BitTorrent. писать на.
Примечание: Если вы используете сторонний пакет, поищите в Интернете конкретные шаги о том, как это сделать в соответствии с используемым программным обеспечением.
С другой стороны, если вы используете Защитник Windows + брандмауэр Windows в качестве пакета антивируса/брандмауэра по умолчанию, следуйте приведенным ниже инструкциям:
- Нажмите клавишу Windows + R , чтобы открыть диалоговое окно «Выполнить ».
 Затем введите « ms-settings:windowsdefender » в текстовом поле, затем нажмите Введите , чтобы открыть окно Защитника Windows . Открытие меню Защитника Windows в правой части и нажмите Открыть Windows Security .Открытие вкладки Windows Security
Затем введите « ms-settings:windowsdefender » в текстовом поле, затем нажмите Введите , чтобы открыть окно Защитника Windows . Открытие меню Защитника Windows в правой части и нажмите Открыть Windows Security .Открытие вкладки Windows Security - Как только вы окажетесь внутри Вкладка «Безопасность Windows », щелкните Защита от вирусов и угроз из списка доступных параметров. Открытие меню «Защита от вирусов и угроз»
- Когда вы окажетесь в меню настроек Защита от вирусов и угроз , щелкните Управление настройками. из меню справа, затем нажмите Добавить исключение (в разделе Исключения).
- Наконец, перейдите к папке, которая служит местом по умолчанию для каждой загрузки BitTorrent, и добавьте ее в список исключенных элементов перед сохранением изменений.
- Вернитесь в BitTorrent и принудительно повторите проверку торрента, вызвавшего ошибку, чтобы убедиться, что проблема устранена.

C. Удаление стороннего антивирусного пакета
Если вы столкнулись с этой проблемой в стороннем пакете, и он вам не слишком нравится, вы можете просто удалить его, чтобы решить проблему ‘ Процесс не может получить доступ файл, потому что он используется другим процессом ‘ошибка.
Примечание: Имейте в виду, что после удаления стороннего пакета, который вызывает эту проблему, ваш компьютер автоматически вернется к комбинации безопасности по умолчанию (Защитник Windows + Брандмауэр Windows).
Если вы решили удалить сторонний пакет, который вызывает эту проблему, следуйте приведенным ниже инструкциям:
- Нажмите клавишу Windows + R , чтобы открыть диалоговое окно «Выполнить ». Затем введите ‘appwiz.cpl’ в текстовое поле и нажмите Введите , чтобы открыть меню Программы и компоненты . Открытие экрана программ и компонентов
- Когда вы окажетесь на экране Программы и компоненты , прокрутите вниз список установленных приложений и найдите антивирусный пакет, который вы планируете удалить.


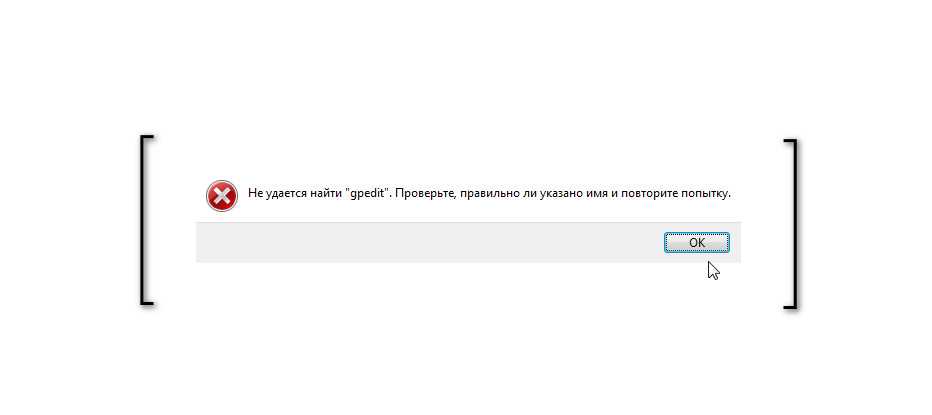 Присвоить папке любое название;
Присвоить папке любое название;
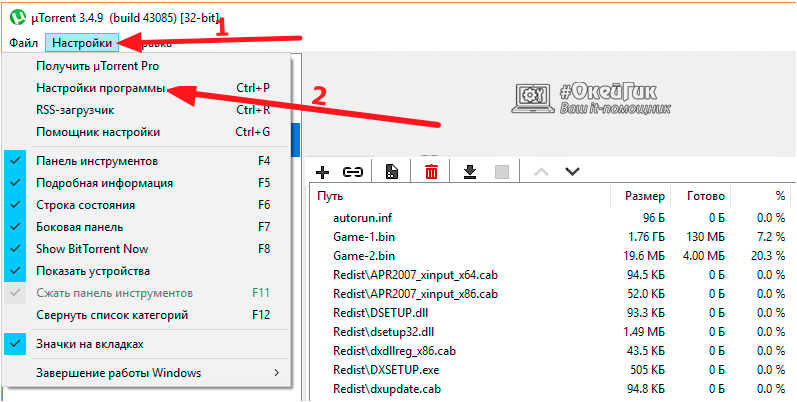 Web CureIt!”, “Malwarebytes Anti-Malware” и др.
Web CureIt!”, “Malwarebytes Anti-Malware” и др.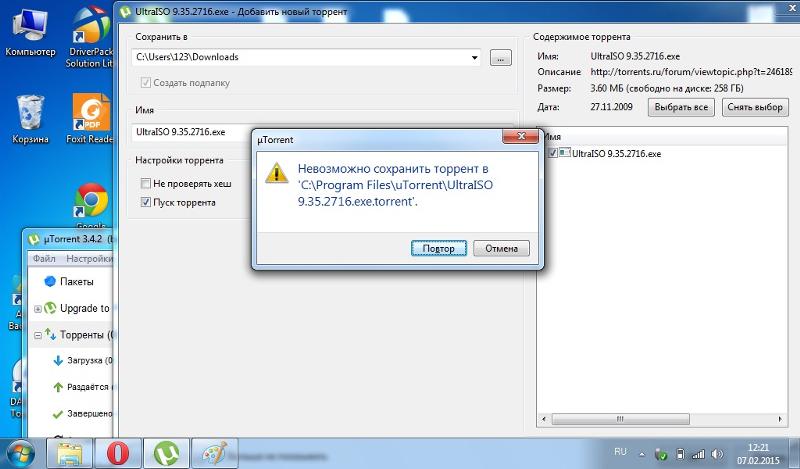
 Кликнуть ПКМ по нужной раздаче, выбрать “Удалить torrent-файл”;
Кликнуть ПКМ по нужной раздаче, выбрать “Удалить torrent-файл”;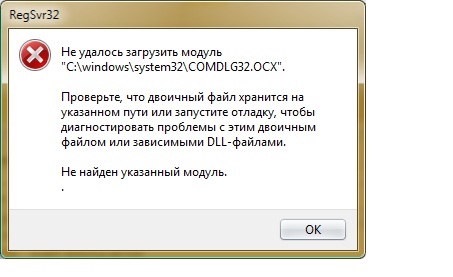
.thumb.png.3a82b567078ae8df6c82222d7096c3c6.png)


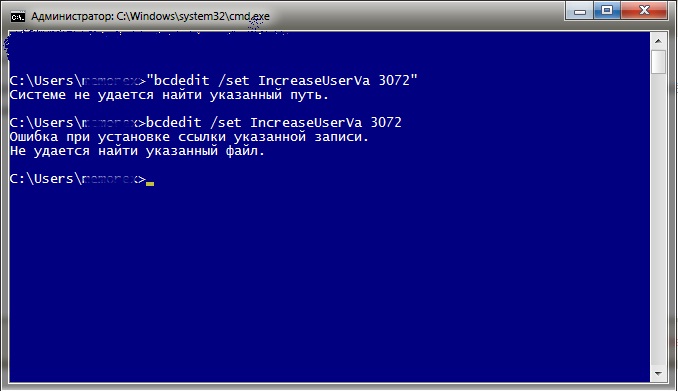 Проверьте, запущены ли необходимые службы
Проверьте, запущены ли необходимые службы Отформатируйте диск на Mac или Linux
Отформатируйте диск на Mac или Linux old
old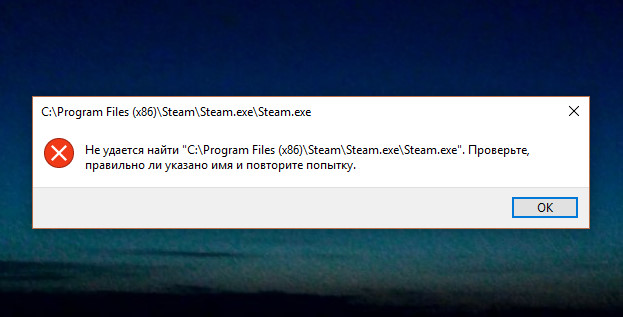 Нажмите кнопку Сохранить , чтобы экспортировать реестр.
Нажмите кнопку Сохранить , чтобы экспортировать реестр. 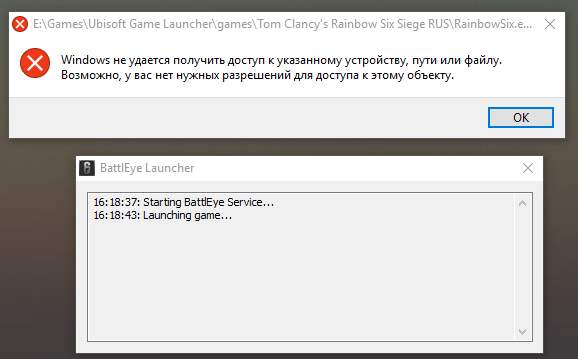
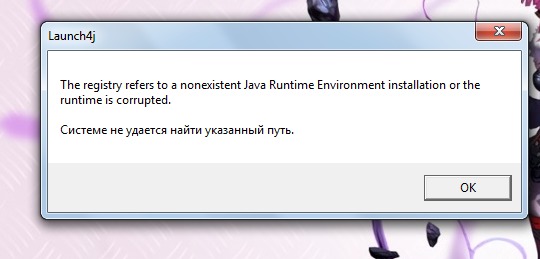 Нажмите Enter , чтобы запустить команду.
Нажмите Enter , чтобы запустить команду.