Средне-серый фон для съемки фиалок
Miata Irina пишет:
«Вот пока только сомнения берут по поводу фона. Во-первый, где взять серый фон, может ткань какую… Во-вторых, оттенки серого бывают разные, (темные, светлые) какой лучше, а если какой-то лучше, то как его подобрать в живую.»
Вопрос у Вас, конечно, что называется, «на миллион долларов». Попробую уложится в одну статью.
Начнем с определения. Серый цвет это цвет, лежащий ровно посередине между белым и черным. Получить его можно, смешав белую и черную краски в равных долях. У фотографов, работающих с цветными фотографиями, серый цвет считается культовым.
Содержание
Средне-серый как опорный цвет в цветной съемке
В цветной фотографии серый цвет является опорным. Фотограф где-нибудь в уголке кадра старается разместить небольшой кусочек настоящего серого цвета. Позже при обработке в Фотошопе достаточно удалить цветные оттенки с серой картонки в кадре, как все остальные цвета в кадре сами собой станут натуральными:
Из-за высокой значимости настоящего серого цвета, маленькая карточка настоящего серого цвета в руках девушки стоит 50$. А настоящий фотографический серый фон — еще дороже.
А настоящий фотографический серый фон — еще дороже.
Важность серого фона для съемки фиалок
Сортовых фиалкам точная цветопередача нужна еще больше, чем при съемке людей. Чем больше серого цвета в кадре, тем надежнее можно восстановить истинные цвета фиалки. Удобнее весь фон для съемки фиалки сделать серым. Тогда:
- по нему можно будет легко устранить цветные оттенки освещения
- он послужит веским доказательством, что именно на этом фото фиалка изображена в своем истинном цвете
- фотография сорта на сером фоне прямиком отправится в анонс реестровой статьи о сорте.
Если же в кадре нет хотя бы кусочка серого цвета, по которому устранялись цветовые оттенки, то цвет фиалки в кадре будет заведомо ложным. Это хорошо видно по фотографии одной и той же фиалки, снятой хозяйкой в разное время суток:
Мы никогда не узнаем истинный цвет этого сорта по традиционным фотографиям фиалочниц, пока кто-то из ее хозяек не сделает снимок с хотя бы кусочком серого в кадре (еще лучше, целиком на сером фоне).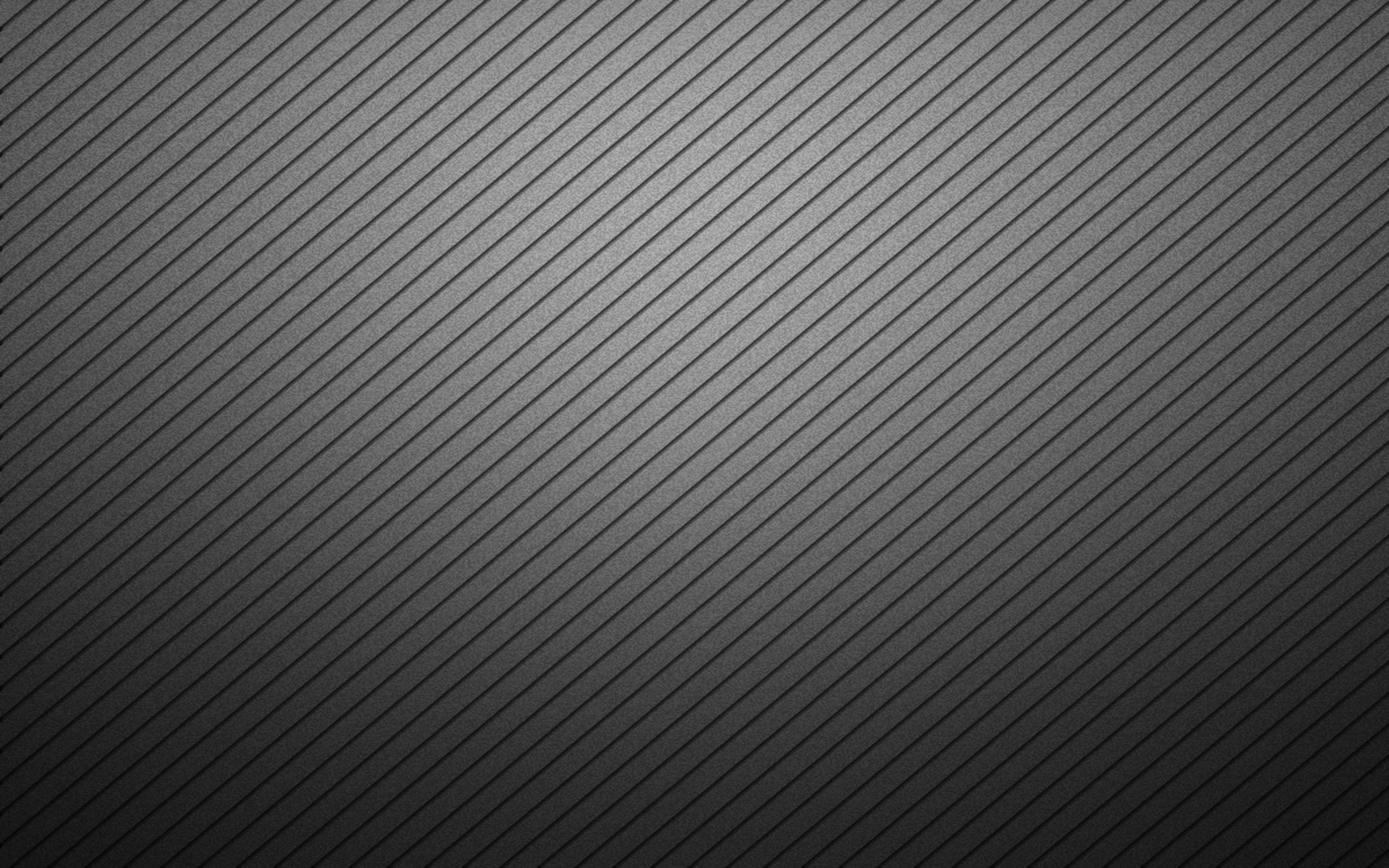
Недаром в галереях выставляют картины художников и делают репродукции исключительно на сером фоне. Любой другой фон вносит цветовые оттенки и произведение искусства выглядит на снимке не так, как его замыслил художник (или селекционер).
Оттенки серого
Какой же оттенок серого взять для съемки фиалок?
Ответ — той же светлоты, что и смесь разных бутонов фиалок, от белых до темных. А это средне-серый, смесь белого и черного в равных долях. С помощью такого оттенка легко будет удалять цветовые оттенки как у светлых фиалок, так и у темных. На шкале серого это оттенок серого в середине шкалы, между № 9 и № 10, а также цвет серой рамки вокруг снимка:
Другие оттенки серого не так универсальны. Ведь если возьмете, к примеру, белый материал, то с его помощью Вы хорошо устраните цветные оттенки на белых бутонах, но не сможете удалить цветные оттенки на темных бутонах. Уж слишком светлота фона находится далеко от темноты темных бутонов. Аналогично, темный оттенок серого будет хорошо устранять цветное освещение на темных бутонах, но плохо на светлых.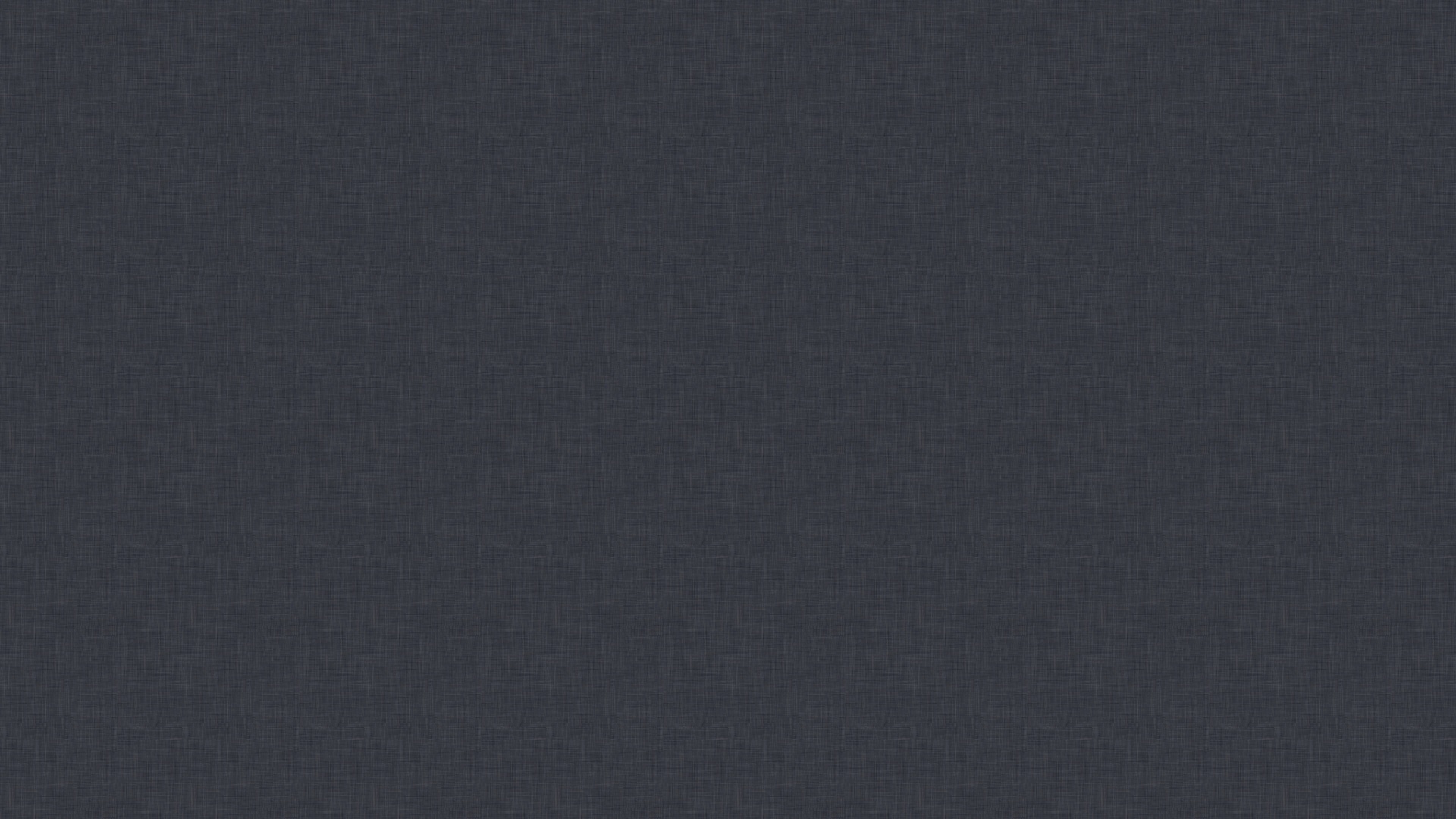
Проверка светлоты вашего серого фона
Если есть возможность примерять серые фоны разной светлоты, то можете сфотографировать розетку с бутонами средней светлоты на каждом фоне. Во время обработки в Photoshop (можно в бесплатном) на каждой фотографии на фоне щелкните пипеткой. Проверьте характеристики цвета. Светлота идеального фона должна оказаться примерно 128 (середина между 255, белизна, и 0, чернота). Тогда с его помощью вы сможете легко устранять цветовые оттенки как у светлых бутонов (примерно 208) так и темных (примерно 48).
Но не страшно, если ваш серый фон (или серая карточка) окажется светлее средне-серого или темнее. Ведь даже белый фон позволяет в какой-то степени избавиться от цветного оттенка на бутонах, особенно для светлых бутонов.
Цветокоррекция по трем оттенкам серого
В профессиональной фотографии часто используют карточку сразу с 3-мя опорными серыми цветами:
Белый прямоугольник на карточке позволяет тонко корректировать на снимке так называемые «света» (светлые детали фотографии), черный используется для коррекции «теней», а большое серое поле — для коррекции средне-светлых деталей кадра.
Для съемки фиалок такую трехцветную карточку легко сделать самому, создав похожий графический кадр в Фотошопе и распечатав его на принтере:
- белая часть — это заливка светло-серым (RGB оттенок 208/208/208, он же #d0d0d0). Именно такую светлоту имеют белые бутоны
- серая — заливка средне-серым, (RGB оттенок 128/128/128, он же #808080)
Оттенки даны в типовой шкале Фотошопа в предположении, что черный это 0, а чисто белый — 255.
Не будет ничего страшного, если базовые цвета окажутся чуть светлее или темнее. Главное, чтобы они печатались черной краской, тогда на карточке будут истинные серые цвета без цветовых оттенков.
Упрощенная цветокоррекция по трехступенчатой шкале
У фиалок в съемке наиболее критичным по цветопередаче является бутон, а не остальная часть кадра. В зависимости от светлоты бутона, при обработке снимка достаточно для цветокоррекции использовать лишь одну плашку серого цвета подходящей светлоты — светло-серую, средне-серую или темно-серую.
Разница между фотографическим серым и фиалковым серым
Если будете покупать готовую фотографическую карточку серого цвета, то она будет светлее средне-серого цвета, который нужен для фиалок. Это связано с тем, что стандарт фотографических серых карточек принимались так, чтобы он совпал со светлотой белых европейских лиц. А у нас бывают как белые фиалки, так и фиалки-негритянки.
Поэтому фиалковый серый — это средне-серый, он темнее фотографической светло-серой карточки. Кстати, с повальным переходом фотографов на Фотошоп, все чаще и чаще фотографы используют картонки средне-серого цвета.
Баланс белого
Если в кадре есть кусочек серого (любой степени светлоты), то многие фоторедакторы предоставляют инструмент, чтобы сделать из него чисто серый и этим перевести остальные цвета на снимке в их истинные цветы.
Называется эта операция «установка баланса белого». Под белым понимается не абсолютно белый цвет (RGB 255,255,255), у которого никогда не бывает цветовых оттенков. А скорее серый цвет, собирающий в себе в равных долях все три основных цвета.
А скорее серый цвет, собирающий в себе в равных долях все три основных цвета.
Цветокоррекция в Photoscape
В Photoscape есть отдельная кнопка, с помощью которой можно указать любой кусочек серого любой степени светлоты, чтобы установить правильный цветной баланс на снимке. Если результат преобразования не понравился, откатите его назад и попробуйте указать другой оттенок серого. На серых фонах места вокруг розетки имеют цветной оттенок от отраженных от розетки лучшей. Старайтесь в качестве образца серого взять какой-нибудь угол подальше от розетки. Если бутон светлый, то ищите светлый угол, если бутон темный, то темный угол. Но Photoscape довольно хорошо восстанавливает баланс белого даже если щелкнуть по белому фону или бутону.
Цветокоррекция в Picasa
Picasa, графический редактор от Google, тоже предоставляет возможность одной кнопкой сделать баланс белого по выбранному белому (или серому) кусочку кадра.
Цветокоррекция средне-серого фона одним щелчком в большом Фотошопе
В платном большом Фотошопе нажмите CTRL+M (латинское), откроется инструмент «Кривые». Там увидите целых 3 пипетки:
Там увидите целых 3 пипетки:
- белая для установки абсолютно белого цвета
- серая для установки средне-серых оттенков
- черная для установки абсолютно черных оттенков.
Не щелкайте в этом окне Фотошопа белой пипеткой по белому бутону. То, что Вам кажется в бутоне белым, в реальности лишь светлый оттенок серого. Щелчок белой пипеткой по светло-серому бутону сделает его абсолютно белым. Вы потеряете в кадре все детали, которые были светлее чем щелкнутое вами место. Например, все особенно светлые места на бутоне «выбелятся» и получите вместо бутона с переходами теней сплошную белую дыру. Также не щелкайте черной пипеткой по тени на снимке, вместо теней получите на снимке черные дыры, абсолютно не содержащие ни капли света.
Нужный наш инструмент в Фотошопе — пипетка серого цвета. Щелкните ею на средне-сером месте снимка. Фотошоп скорректирует все три канала красного-зеленого-синего так, что помеченное место приняло одинаковое значение во всех трех каналах красного-зеленого-синего (RGB), т.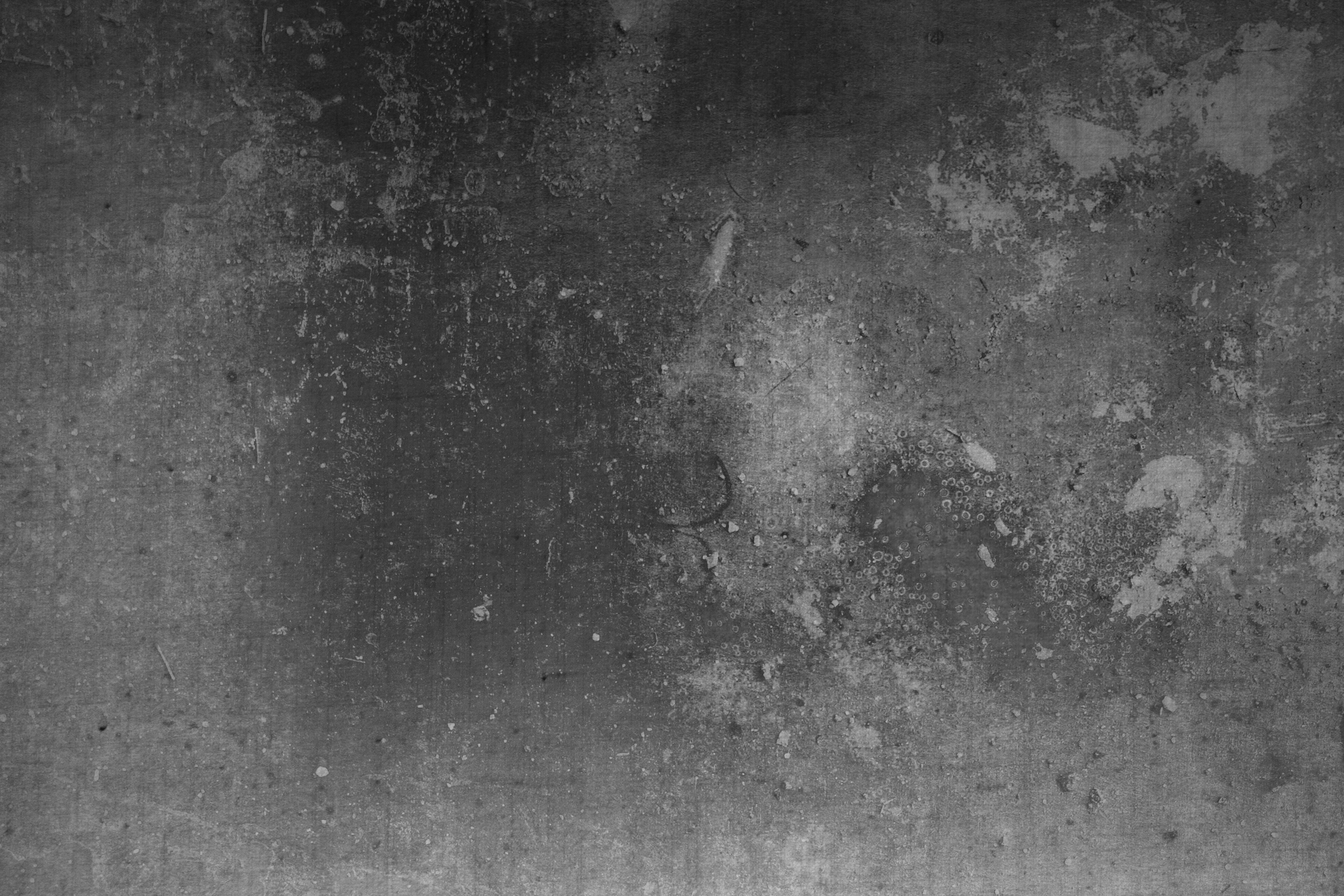
К сожалению, в Фотошопе не предусмотрено пипеток для работы со светлым белым (светлые бутоны) или с темно-серым (темные бутоны). Если любите делать цветокоррекцию в фотошопе, то проще всего она будет делаться, если будете снимать фиалки на средне-сером фоне. Идеально, если оригинальный снимок фиалки показывает в Фотошопе значения серого фона как RGB оттенок 128/128/128, он же #808080. Напомню, это цвет широкой серой рамки вокруг шкалы Кодака:
Цветокоррекция любого серого фона в большом Фотошопе
При желании в Фотошопе можно устранять цветные оттенки на сером фоне любого оттенка, начиная от самого светлого до самого темного:
- щелкните обычной пипеткой на сером фоне на снимке. Он перескочит на верхнюю плашку в панели инструментов
- дважды щелкните на полученном сером цвете, откроется окно с параметрами цвета
- если все 3 канала (RGB) равные между собой, то фон на снимке уже серый и делать ничего не надо
- если 3 канала между собой различаются, то перепишите эти значения
- вычислите примерное средне-арифметическое между 3-мя значениями, это будет будущий оттенок серого на снимке
- затем нажмите на CTRL+M (латинское), попадете в окно кривых
- зайдите в канал красного.
 Установите где-то в середине прямой курсорт и потяните его так, чтобы записанное значение текущего красного преобразовалось в будущее вычисленное значение
Установите где-то в середине прямой курсорт и потяните его так, чтобы записанное значение текущего красного преобразовалось в будущее вычисленное значение - проделайте эту операцию для каналов зеленого и синего.
Сохраните результат. В результате указанное вами место серого фона в трех каналах примет одинаковое значение, расположенные примерно посередине между старыми значениями в трех каналах, RGB.
Часто значения серого в 2-х каналах довольно близки друг к другу и лишь оставшийся канал сильно отличается. В этих случаях есть смысл совпадающие каналы не трогать, а подогнать отличающийся канал под другие. Чем у меньшего числа цветовых каналов меняете оригинальные настройки, тем лучше. Если есть возможность подкорректировать серый цвет лишь одним каналом, то нужно ограничится лишь изменением одного канала.
Баланс белого для выставочных фотографий
Иногда на выставках приходится снимать много фиалок в совершенно неподходящих условиях — на цветном фоне, с цветным освещением и без возможности в поставить в кадр картонку серого цвета.
Предварительный баланс белого
Все современные фотоаппарты позволяют настроить правильный баланс белого перед серийной съемкой:
- на месте фиалки разместить белый (или серый) лист бумаги, чтобы он полностью вошел в кадр
- в фотоаппарате укажите функцию «Баланс белого»
- фотоаппарат поймет, что ему показывают белый (серый) цвет без всяких цветовых оттенков и вычислит цветовой оттенок от освещения
- при съемке последующих кадров фотоаппарат будет автоматически удалять лишний цветовой оттенок и сохранять на карточку памяти снимки уже с коррекцией баланса белого.
По смены световых условий съемки повторите предварительную настройку баланса белого. При выключении фотоаппарата настройки баланса белого скорее всего всего будут сброшены автоматически. Подробности — в инструкции к вашему фотоаппарату. Многие смарфтоны тоже поддерживают функцию «баланса белого».
Но процессор в фотоаппарате слабенький, а время на обработку снимка дается всего долю секунду.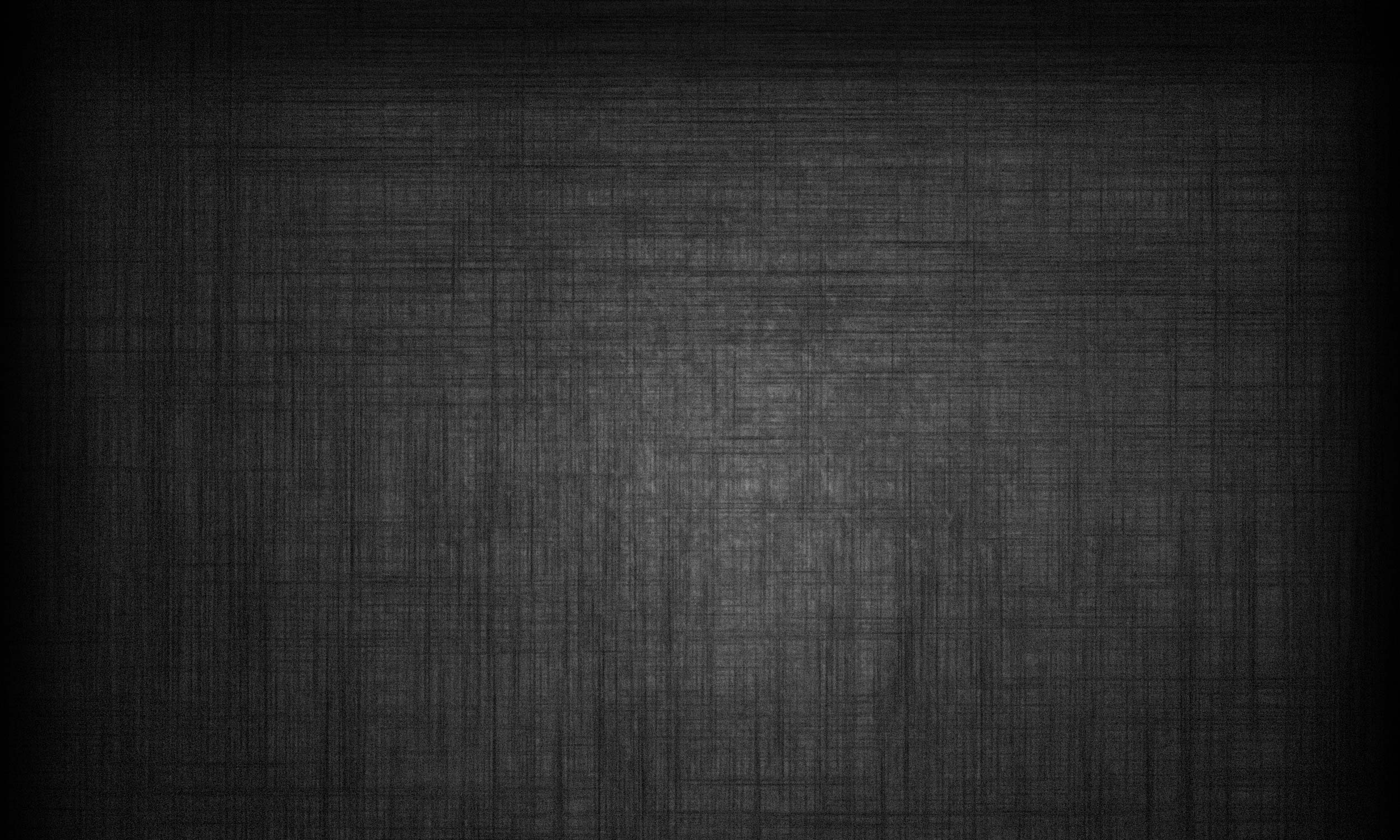 По возможности лучше отложить коррекцию цвета на последующую обработку в ноутбуке с мощной графической программой. Не забыв организовать в кадре кусочек серого цвета. Достаточно в репортажной серии отснять в начале и в конце съемки отдельные кадры, где видна серая картонка. Эти кадры помогут вам в Фотошопе вычислить необходимую цветовую коррекцию и прогнать с ней всю отснятую серию.
По возможности лучше отложить коррекцию цвета на последующую обработку в ноутбуке с мощной графической программой. Не забыв организовать в кадре кусочек серого цвета. Достаточно в репортажной серии отснять в начале и в конце съемки отдельные кадры, где видна серая картонка. Эти кадры помогут вам в Фотошопе вычислить необходимую цветовую коррекцию и прогнать с ней всю отснятую серию.
Зависимость установок предварительного баланса белого от расстояния съемки
При освещении фиалок верхним светом и фотоспышкой, важно чтобы предварительный баланс белого на тех же расстояниях съемки, что и съемки фиалок. Если настроите баланс белого по маленькому кусочку белой бумаги, сняв его с нескольких сантиметров (здесь внешний свет почти не играет роли), а основную съемку будете делать с расстояния 3 м (здесь вспышка почти не работает), то установки баланса белого будут вносить ошибки.
Когда приходится со вспышкой и внешним освещением оперативно снимать фиалки на разных расстояниях, выберите расстояние, на котором Вам критичнее всего цвет фотографируемых фиалок.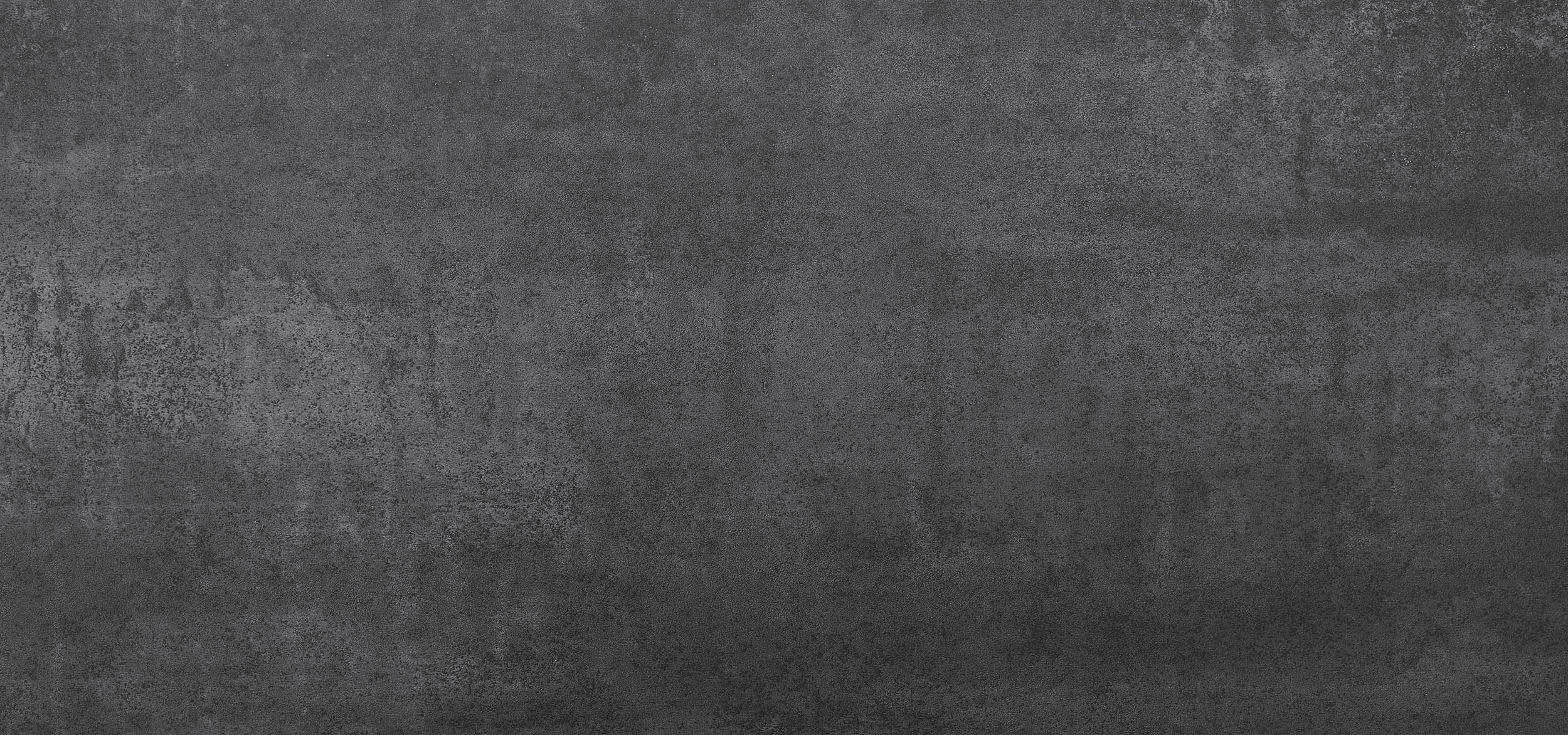 Обычно это близкое расстояние для съемки розетки крупным планом. Положите поверх фиалок или перед ними 1-2 белых машинописных листа и настройте баланс белого точно на таком расстоянии, как вы снимаете розетку крупным планом и чтобы она не была обрезана в кадре.
Обычно это близкое расстояние для съемки розетки крупным планом. Положите поверх фиалок или перед ними 1-2 белых машинописных листа и настройте баланс белого точно на таком расстоянии, как вы снимаете розетку крупным планом и чтобы она не была обрезана в кадре.
Другой способ, отключить вспышку, настроить предварительный баланс белого и всю фотосессию провести с одними настройками. Однако будьте внимательны, фиалки около окон в дневное время освещаются больше от окон, чем от верхнего света и для них нужно сделать отдельную подстройку баланса белого. А после перехода вглубь помещения снова подстроить фотоаппарат под баланс белого внутри помещения.
Цветокоррекция снимков без баланса белого и без серой картонки
Часто приходится обрабатывать снимки, снятые в самых разных условиях без серой картонки и без предварительного баланса белого.
При обработке ищите места с белым или серым — это может быть краешек выглядывающей бумаги, косяком двери, манжета рубашки, белые бутоны, плакатик на палочке,. .. и вычисляйте коррекцию по найденному кусочку. С аналогичной цвето-коррекцией исправьте другие снимки, снятые в похожих условиях.
.. и вычисляйте коррекцию по найденному кусочку. С аналогичной цвето-коррекцией исправьте другие снимки, снятые в похожих условиях.
Если доведется выставлять свои фиалки на выставке, полезно впечатать квадратик средне-серого цвета в дизайн плакатиков, которые будут на палочках возвышаться над вашими сортами фиалок. Грамотные фотографы, увидевшие фотографии ваших фиалок, поймут, что серый квадратик на плакатиках рядом с Вашей фамилией расположился не просто так:
Возможные затруднения
Возможно, вы так и не разобрались, как в Фотошопе из серого любой светлоты сделать серый той же светлоты, но без цветного оттенка. Тогда снимайте фиалки на средне-сером фоне и делайте баланс цветов одной серой пипеткой.
Предпочитаете светло-серый или даже белый фон? Для установления истинного цвета по серому фону любой светлоты пользуйтесь редактором Photoscape, который не так профессионален, как трехпипеточный Photoshop.
Нравится снимать на цветном фоне? Поставьте в уголок кадра картонку средне-серого цвета.
Где взять серый фон
Бюджетный серый фон
В магазинах для рукоделия купите матовую рисовальную бумагу формата A4 или A3 для рисования, которая промаркирована как «серый». Из нескольких листов можно составить фон, который будет выходить из строя еще быстрее, чем серая ткань. Линии наложения листов друг на друга можно будет позже заретушировать.
В самом простом варианте кусочек такой бумаги наклеивается на картонку и кладется в один из нижних углов кадра, но вне будущих границ обрезки кадра (для этого при съемке чуть отодвиньте фотоаппарат). Во время обработки фотографии кусочек серого поможет удалить цветовой оттенок, после чего кадр можно будет обрезать так, чтобы серый не входил в кадр.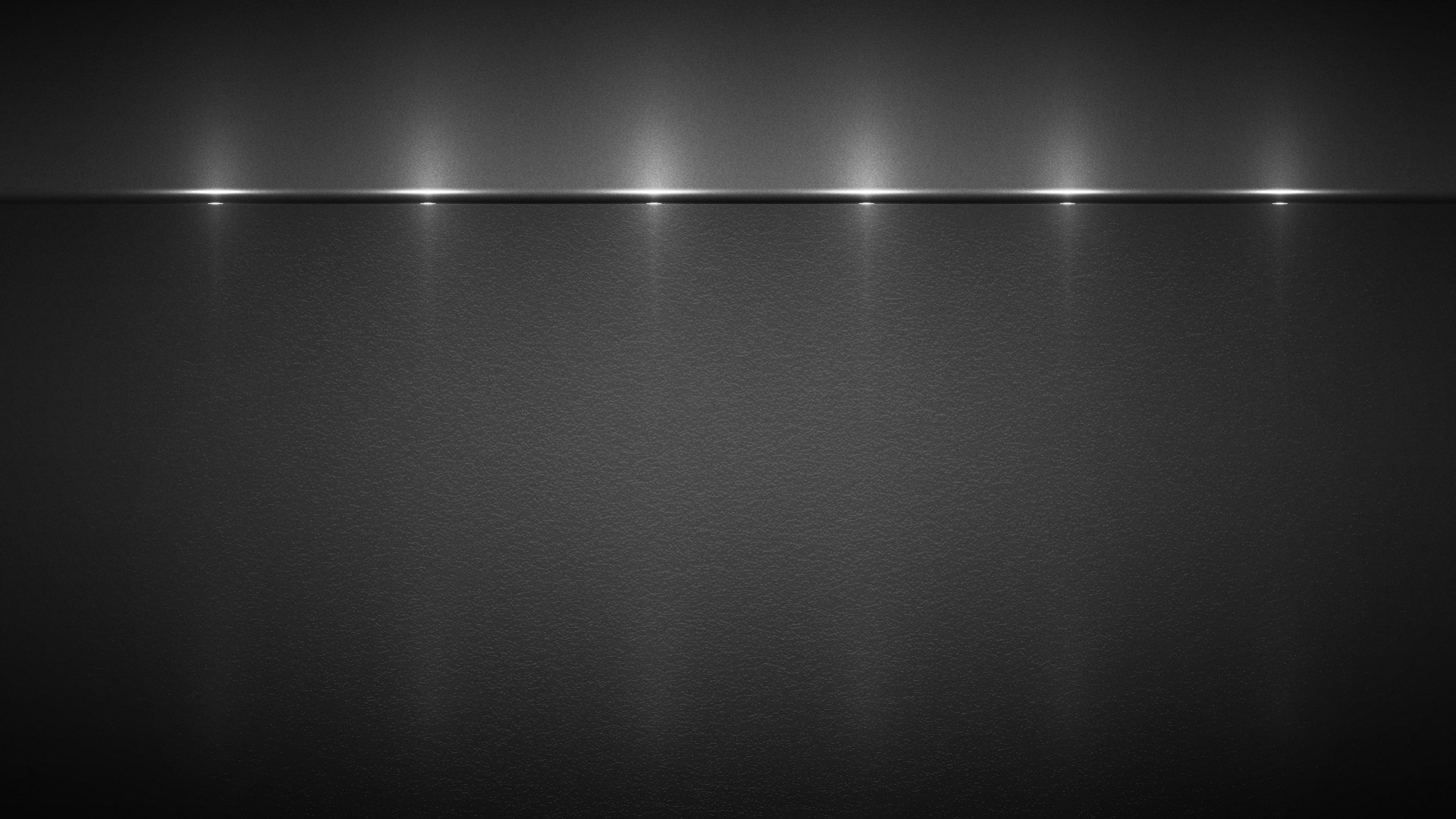 А можно кусочек серого так и оставить в кадре как доказательство, что фиалка на снимке подана в истинном цвете и каждый может своими глазами убедится, что на серой картонке нет никаких цветовых оттенков.
А можно кусочек серого так и оставить в кадре как доказательство, что фиалка на снимке подана в истинном цвете и каждый может своими глазами убедится, что на серой картонке нет никаких цветовых оттенков.
Серая ткань
Другой вариант, похуже, купить в качестве фона серую ткань:
- она будет пачкаться, на ней будут заломы
- производители тканей, признаться, не сильно следят за тем, чтобы серый цвет был по настоящему серый. То, что продавцы называют серым, будет скорее всего с каким-нибудь синим оттенком.
Не берите откровенную синтетику, она будет давать блики. Некоторые натуральные ткани тоже могут блестеть. При покупке проверьте, что места сгиба ткани не блестят.
Профессиональный серый фон
Профессионалы сами делают вечный серый фон.
В магазинах наружной рекламы купите гибкий пластик толщиной 2-3 миллиметра, кусок примерно 120 см длиной и 50-70 см шириной. В том же магазине купите подходящую самоклеящуюся матовую пленку той же ширины подходящего серого оттенка. В названии должно быть слово «серый» (возможно, «gray»). Например, можно взять немецкую серую пленку Оракал. Проследите, чтобы она была матовой.
В названии должно быть слово «серый» (возможно, «gray»). Например, можно взять немецкую серую пленку Оракал. Проследите, чтобы она была матовой.
Дома наклейте пленку на кусок пластика.
Один длинный конец полоски пластика разместите на столе, другой поднимите вверх к стенке. Получится ровный фон без линии горизонта:
Поставьте на горизонтальную часть пластика горшок с фиалкой. Даже если из дна горшка немного прольется влаги или просыплется земля, всегда можно будет тряпкой быстро подтереть серую пленку.
Матовая пленка, в отличие от ткани, не имеет никакой структуры, это для наших целей дает очень большие плюсы:
- формат jpg обожает качественно сжимать большие гладкие равномерно окрашенные поверхности. А мелкую фактуру формат jpg просто ненавидит, с ней снимок может получится в несколько раз тяжелее
- любая фактура ткани отражает вкус владельца и отвлекает внимание от рассмотрения фиалки. Бесфактурный серый фон концентрирует на фиалке все внимание смотрящих.

Отражение в фоне
Высшим шиком в профессиональном фоне является легкое отражение предмета съемки в самом фоне. Это увеличивает объемность снимка и дополнительно показывает предмет с нижней точки съемки:
В Фотошопе имитировать такое отражение невозможно, поскольку из фронтального снимка не видно, как выглядит предмет съемки снизу.
Продаются самоклеющиеся серые пленки с зеркальным эффектом. Для наших целей нужна не полностью зеркальная пленка (в ней отражение будет конкурировать с основным изображением), а чуть-чуть (на 10-20%) зеркальная пленка. По возможности, матовая. Отражение розетки в полузеркальном фоне не должно бросаться в глаза. Но глаза увидят слабое отражение и мозг подсознательно использует его для восстановления объемности снимка.
У листа пластика две стороны. На одну сторону можете наклеить типовой серый матовый фон. А на другую сторону — полузеркальный серый матовый фон. Лист пластика при съемке фиалок можно быстро переворачивать.
Создание впечатления снимка
Сильнее всего производит впечатление тот снимок, на котором фиалочницы не понимают, почему фиалка им кажется живой. Хороший фотограф использует для этого множество способов во время съемки:
- съемка под 45° градусов к горизонту подчеркивает объем
- необрезанные в кадре листья дают полное представление о форме розетки
- используются 2-3 источника света, чтобы создать разнообразные тени. Из теней мозг подсознательно домыслит объем фиалки
- слегка зеркальный фон показывает розетки с дополнительной, нижней точки зрения и создает дополнительную объемность
- серый фон не несет в себе цвета и не привлекает к себе внимания. На нем цвет бутонов начинает восприниматься с особенной живостью
- с помощью средне-серого фона можно делать «ауру» вокруг бутонов, дополнительно осветив фон на месте позади бутонов
- серый фон можно сделать цветным градиентным, так что верхняя часть фона будет восприниматься как далекое небо и создавать дополнительный объем (фиалка — на переднем плане, небо — на заднем)
- а можно еще сделать серый фон сделать градиентным от темного к светлому или обратно:
Тщательно подобранный фон создает половину впечатления от снимка. Недаром пословицу «Свита делает короля» фотограф иногда переделывают как «Фон делает снимок». Хороший фотограф отличается от других тем, что у хорошего фотографа фон всегда продуман. В умелых руках серый фон сильно увеличивает впечатление от снимка:
Недаром пословицу «Свита делает короля» фотограф иногда переделывают как «Фон делает снимок». Хороший фотограф отличается от других тем, что у хорошего фотографа фон всегда продуман. В умелых руках серый фон сильно увеличивает впечатление от снимка:
Не пожалейте время на создание нормального фона при съемке фиалок, восторги других фиалочниц от ваших снимков превзойдут все ваши ожидания.
Цветной фон против серого
Если хочется отразить свое авторское видение сорта, то ищите для фона необычные ткани неожиданных расцветок, делайте драпировку, складки, размещайте рядом с фиалкой мелкие игрушки. Здесь поможет статья «Весёлые картинки или Как устроить фотостудию для фиалок в условиях обычной квартиры.»:
Но если фиалка фотографируется для анонса статьи о сорте, то там фиалочницы хотят видеть замысел селекционера, а не авторское восприятие фиалки коллекционером. Поэтому серая матовая самоклеющаяся пленка на гибком пластике является профессиональным фоном. Именно им пользуются фотографы, снимающие дорогие предметы искусства для каталогов музеев, аукционов, ювелирных магазинов,…
Именно им пользуются фотографы, снимающие дорогие предметы искусства для каталогов музеев, аукционов, ювелирных магазинов,…
Также серым фоном пользуются фиалочницы, которые хотят передать истинный цвет сорта:
Цвет фона для снимков в реестре
Но пока неясно, объявит ли наше сообщество серый фон предпочтительным для фотографий в реестре. Мужчины проголосовали бы, конечно, за серый фон. Однако женщины (их у нас 95% по переписи Fialki.ru) любят не сухую точность, а красоту.
Вполне возможно, что после обсуждения сообщество отдаст первенство размещения в анонсе статьи о сорте не фотографиям с истинным цветом на сером фоне, а самым ярким фотографиям сорта, пусть даже и с неправильным цветом. Для большинства наших фиалочниц получение яркого авторского впечатления о сорте может оказаться важнее, чем протокольный показ истинного цвета сорта в том виде, как его задумывал селекционер.
Признаться, многие сорта фиалок для большего впечатления действительно лучше снимать не на сером фоне:
- темные бутоны наиболее сочно смотрятся на почти белом фоне
- светлые бутоны прямо своей белизной бьют в глаза, если их снять на более темном
- фон и антураж вокруг фиалки может обыгрывать ее названия.
 У иной фиалки с богатой историей хорошо подобранный фон и окружение лишь подчеркнут ее достоинства
У иной фиалки с богатой историей хорошо подобранный фон и окружение лишь подчеркнут ее достоинства - существуют специальные методы съемки, которые сознательно отказываются от фона и не обращают внимание на правильность цветопередачи. Весь акцент идет создание потрясающего впечатлении от цветов (это не фотошоп):
В искусстве подобная война давно идет с переменным успехом. Кто-то ставит Ромео и Джульетту так, как это делали во времена Шекспира. Кто-то проявляет свое авторское видение и делает пьесу со всеми технологиями, которые предоставляет современность. Оба подхода имеют право на жизнь.
Серый фон — выбор новичков
Однако независимо от того, примет ли сообщество для фотографий реестра преимущество серого фона, можно рекомендовать начинающим фиалочницам использовать средне-серый фон. Он всегда был, есть и будет универсальным фоном, на котором:
- можно быстро отснять любой сорт
- одной кнопкой удалить из него цветовой оттенок
- быть уверенной, что снимок будет выглядеть более чем профессионально
- если большинство снимков в реестре будет на сером фоне, то наш реестр будет выглядеть очень профессионально.

С авторским же цветным фоном результат у начинающий фиалочницы будет в большинстве случаев хуже. Цветной фон:
- подчеркивает только бутоны контрастных по отношению к нему цветов
- делает блеклыми бутоны цвета, схожим со цветом фона
- начинает раздражать уже после просмотра нескольких фотографий
- вносит разнобой в подачу фотографий в реестре
- вынуждает мозг делать лишнюю коррекцию, чтобы исключить влияние цветастого фона на впечатление от цвета бутонов.
Попробуйте для эксперимента вычислить, какой же истинный цвет имеет бутон на втором снимке и вы поймете, что цветной фон лишь мучает смотрящих снимок:
Ссылки
Обсуждение
Прошу сообщество откликнуться в комментариях, как же нам лучше отбирать фотографии для статей в реестре:
- при одинаковом качестве снимков на страницу сорта в первую очередь брать фотографии на сером (или белом) фоне с точно переданным истинным цветом
- или в первую очередь продвигать фотографии, производящие больше всего впечатления о сорте.
 Независимо от того, на каком фоне они сняты и передан ли истинный цвет сорта.
Независимо от того, на каком фоне они сняты и передан ли истинный цвет сорта.
Если отдадим приоритет (при равном качестве съемке) фотографиям на сером фоне, то это не будет означать, что лишь они будут присутствовать на страницах сортов:
- вначале создания реестра почти все фотографии будут не на сером фоне
- когда качество фотографии на сером фоне будет не очень высокое, оно не сможет сменить в анонсе красивую фотографию без серого фона
- кроме критичной по цветопередаче фотографии в анонсе на странице сорта есть раздел «Галерея», где выставляются любые зрелищные фотографии сорта и фон не играет особого значения.
Темно серый фон (63 фото)
Темно серый фон
Красивые серые обои
Серый фон для презентации
Темно серый цвет текстура
Черный фон градиент
Матовые обои
Красивый серый фон
Черный серый фон
Черный градиент
Черно серый фон
Черно серый фон без ничего
Графитовый цвет бесшовная фактура
Тёмно серая текстура
Темная тема
Серо черный фон
Серый матовый фон
Серый фон
Темно серый фон
Черная текстура
Однотонные обои
Серые обои
Черный фон градиент
Серый фон с узорами
Тёмно серый фон
Темно серый фон
Металлическая текстура
Темно серый фон
Черный градиент
Темно серый фон
Фон серый градиент
Темно серые обои
Темный фон для слайдов
Серый абстрактный фон
Красивый серый фон
Фон однотонный темный
Темно серая текстура
Серые текстурные обои
Красивый серый фон
Темно серый фон
Серый фон
Шапка для канала черная
Серый градиентный фон
Темный фон текстура
Серый фон для рабочего стола
Серый фон с узорами для фотошопа
Черно серый фон
Серо черный фон
Текстура ткани
Серый цвет фон
Темно серый фон
Серая текстура
Спамеры серый фон
Черный фон карбон
Серый фон без ничего
Обои HD серые
Черная матовая текстура
Тёмно серый матовый фон
Фон графит
Темный бетон
Обои для стен текстура
Темный фон
Серый фон
Тёмно серая текстура
Инструмент замены цвета в Photoshop меняется на серый (вместо белого)
Графический дизайн Stack Exchange: Как правильно стричь волосы
Во-первых, плагины и более простые методы доступны.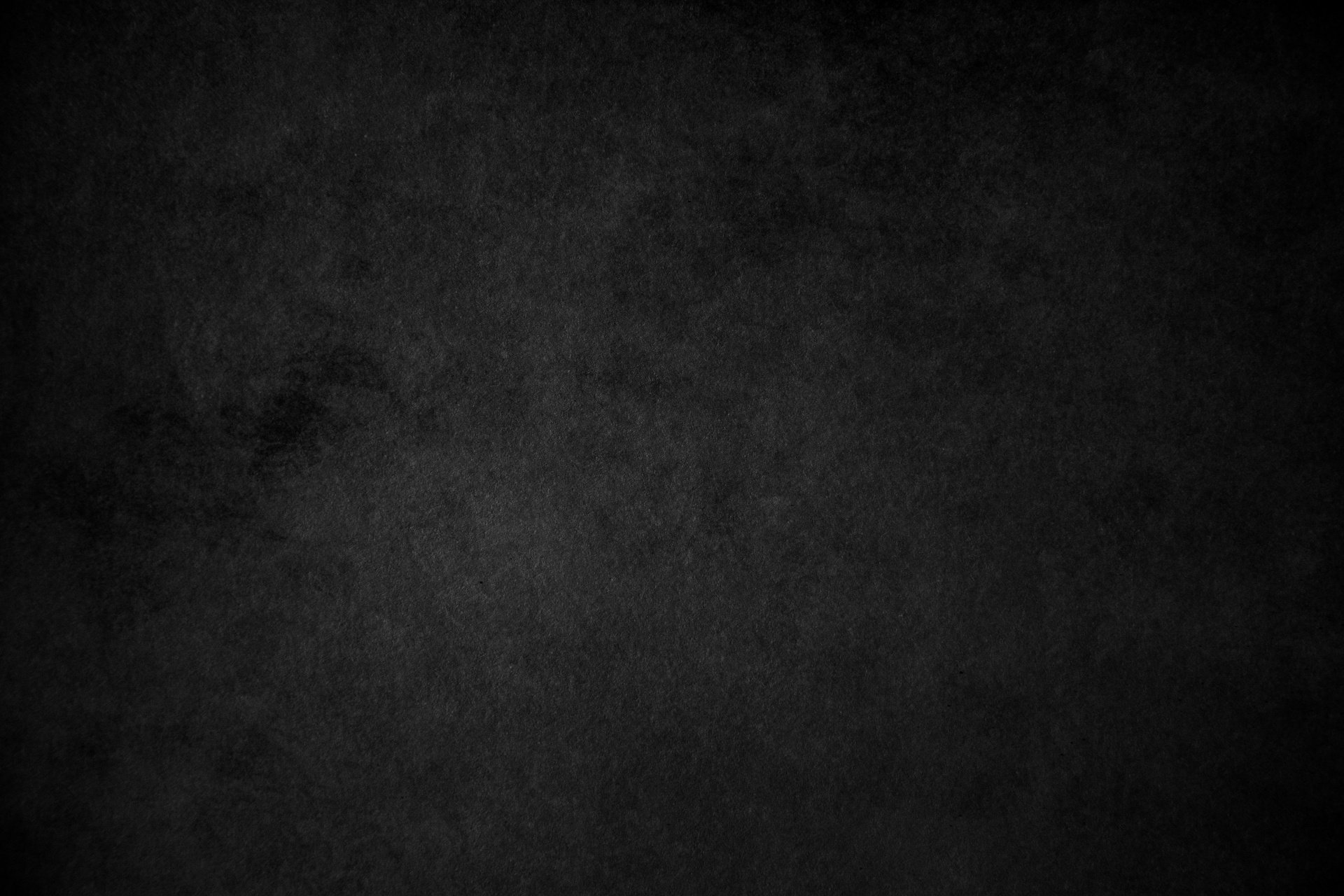 Это если вы хотите получить более качественные результаты.
Это если вы хотите получить более качественные результаты.
Я буду использовать это фото с фото Арианы Престес на Unsplash.com :
Примечание: я собираюсь сделать тело в отдельном слое, поэтому я буду игнорировать его для большей части этого урока до последних нескольких шагов
Выберите канал с наибольшим контрастом в тонких внешних волосках. Я думаю, что Грин — лучший вариант:
Я собираюсь продублировать этот канал и переименовать его в Hair Mask. Это будет то, над чем я работаю, пока не указано иное.
Важно: если у вас светлые волосы на темном фоне, вам нужно обратить некоторые из них так, чтобы они использовали Dodge / Burn и когда использовали Black / White.
Теперь для начала Apply Image. Хорошие варианты — «Умножение» или «Наложение», иногда вы даже можете дважды применить изображение. Здесь я применил Маску для волос к себе с накладкой и опустил непрозрачность в настройках немного, чтобы не потерять действительно прекрасные волосы:
На самом деле я сделал Apply Image Overlay второй проход с более низкой непрозрачностью, увеличивая контрастность немного больше.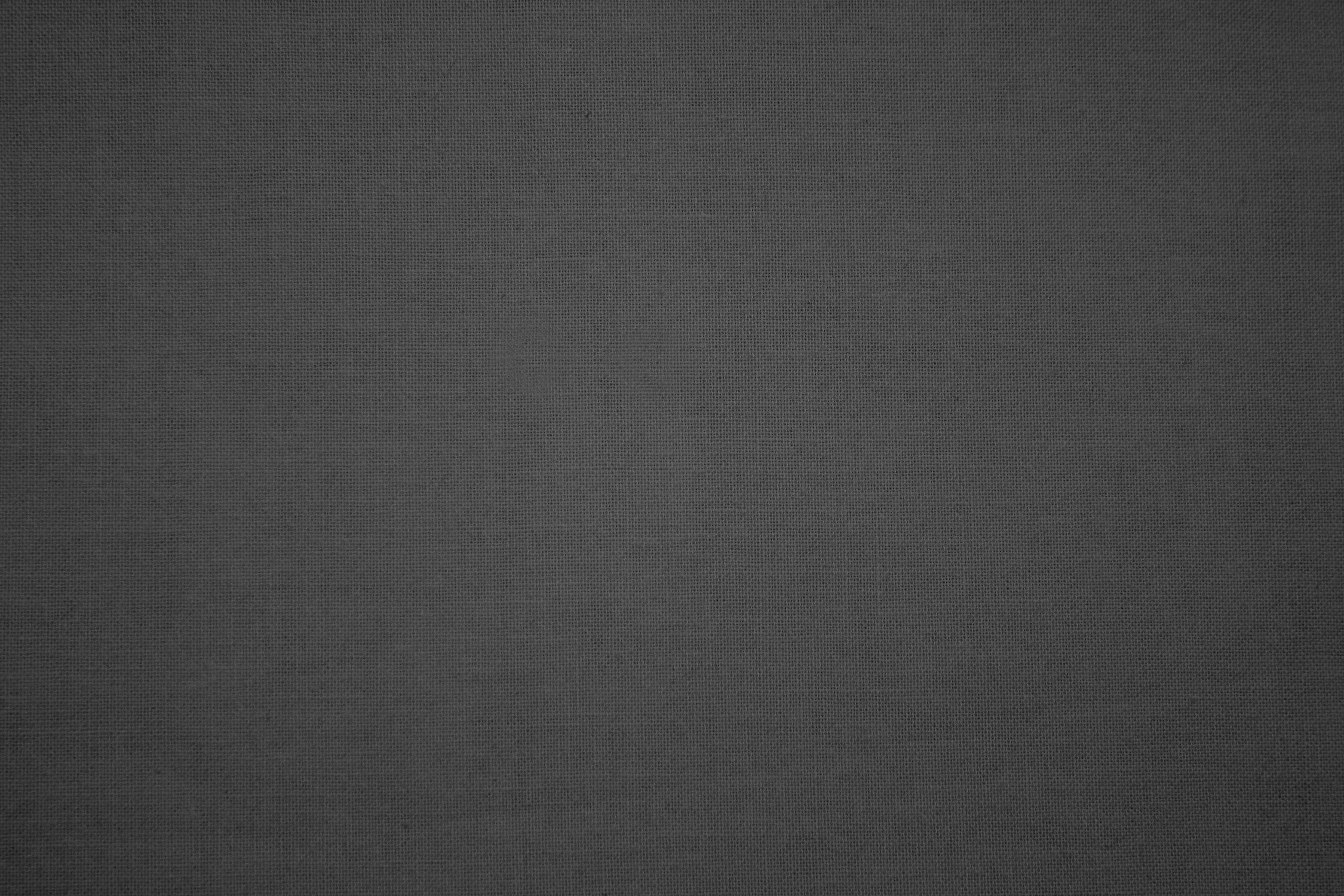 Это не отменяя первый, его делать это во второй раз:
Это не отменяя первый, его делать это во второй раз:
Затем перейдите в кривые ( Ctrl/Cmd+ M) и отрегулируйте ползунки точки белого и черного.
Настройте некоторые руководства, чтобы я мог периодически показывать оригинал против тока на 100%. Вот первый взгляд после того, как вы просто применили Apply Image, Apply Image, Curves:
Теперь вы можете, как сказал ACEkin, использовать Brush для Overlay. Я предпочитаю начинать с Dodge и Burn, хотя. Сгорел, установив Shadow, и я использовал Exposure of 12, а затем аккуратно обошел волосы. Чем тщательнее вы будете уделять время, тем лучше будут результаты. Это было, возможно, 3 минуты, совсем не долго:
Тогда в этом пункте продолжите и переключитесь на Кисть, Черный и заполните внутри. Если вы хотите, вы можете сначала сделать черный наложение и сделать еще один проход по краям. Опять же, чем больше времени вы принимаете, тем лучше результаты:
Хорошо, теперь используйте Dodge на промежутках между волосами.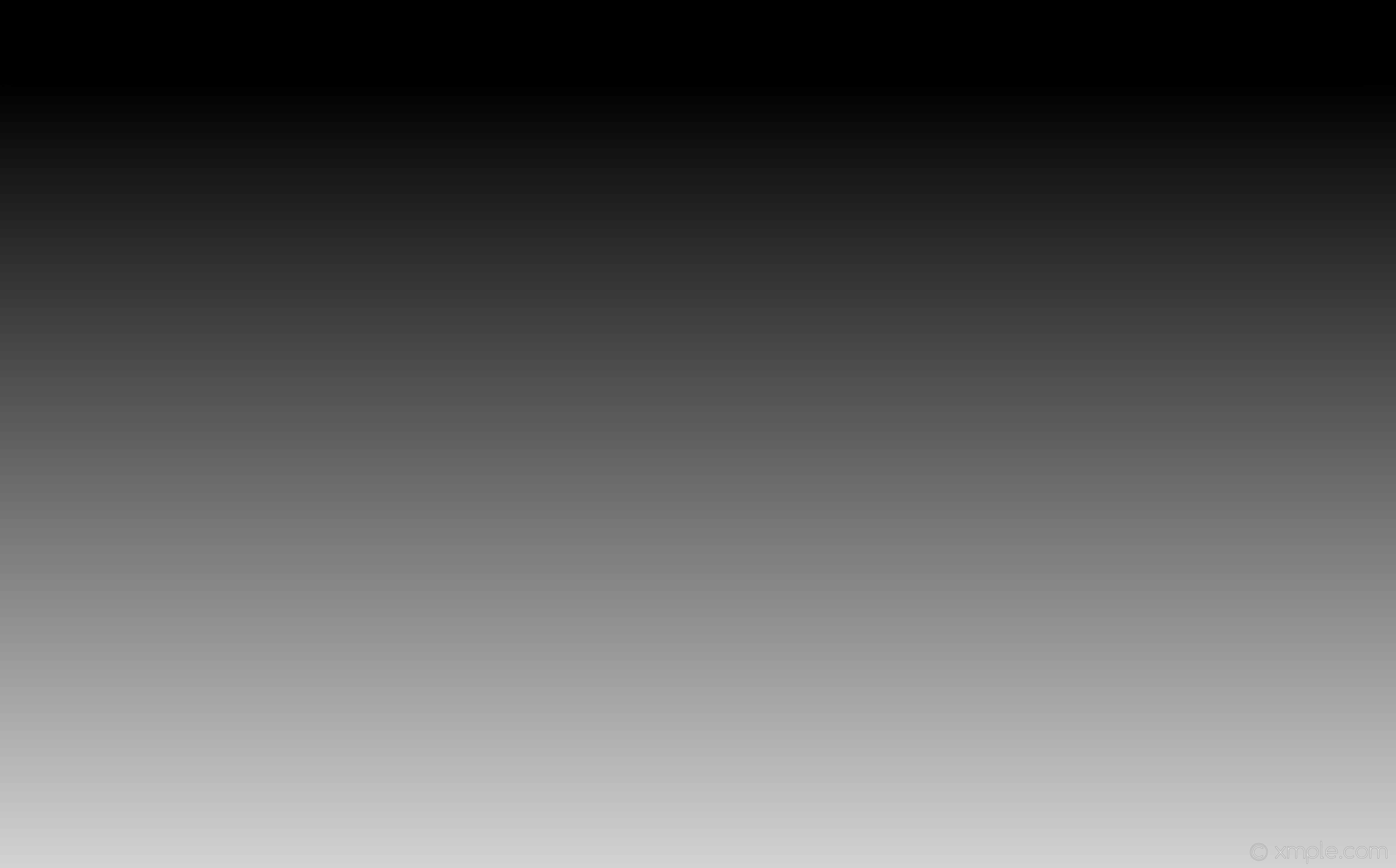 Кисть для Overlay White — это еще один вариант, я снова предпочитаю Dodge и Burn. Я сделал Dodge Exposure 12 на Highlights.
Кисть для Overlay White — это еще один вариант, я снова предпочитаю Dodge и Burn. Я сделал Dodge Exposure 12 на Highlights.
Затем заполните остальное белым.
И давайте посмотрим, где мы находимся в представлении 100%:
С выбранной вами завершенной маской вернитесь к каналу RGB, затем к слоям и примените маску. Я сделал тело с отдельным слоем, как я упоминал ранее, так что теперь я применил и это.
Затем просто уточните маску с помощью команды «Уточнить края», обязательно используйте «Обеззараживание цвета».
Теперь выбранный мной фон не совсем соответствует освещению и изображению, но все в порядке. Дело не в том, выглядит ли картинка реально, просто в маске. Почти всегда может потребоваться больше времени, это ни в коем случае не идеально, но вот то, что довольно хорошо с точки зрения обучения технике:
И наш 100% урожай на этот раз, глядя на оригинал против готового:
Я не особо задумывался об области кадрирования, когда выбирал фоновое изображение для вставки. Так как эту конкретную область трудно увидеть, здесь абсолютно без изменений в моей маске, просто избавился от этого фона для простого белого фона для вместо сравнения:
Так как эту конкретную область трудно увидеть, здесь абсолютно без изменений в моей маске, просто избавился от этого фона для простого белого фона для вместо сравнения:
Неплохо для Маски из JPG.
В вашем случае, как только вы изучите технику, это займет не более нескольких минут. Не используя мой Wacom, я выдавил цвета, создал альфа-маску, сжег внутреннюю часть и уклонился от внешней, а затем использовал ее в качестве маски для простой корректировки кривых.
Настройка внешнего вида Bridge, часть 1
Мне цвета по умолчанию Bridge кажутся … не знаю… весьма скучными (чтобы не сказать аморфными). Я полагаю, что они меньше подходят инструменту фотографа и больше программе для деловых людей. Именно поэтому первое, что я сделал, запустив Bridge CS5 — настроил его фоновые цвета в унисон с решениями цветового фона программы Photoshop Light-room от Adobe. Полагаю, что у Lightroom цвета фона идеальные для работы с фотографией (и для того, чтобы просто превосходно выглядеть).
Шаг один:
Вот как по умолчанию выглядит Bridge CS5, что в значительной мере объясняет (см. выше), почему я захотел изменить фоновые цвета и заставить их ощущаться больше как приложение фотографа, чем деловое приложение. Чтобы настроить внешний вид Bridge, нажмите Ctrl+K (Mac: Command+K) и активируйте диалоговое окно Preferences (Установки) Bridge (показанное в следующем шаге).
Шаг два:
В диалоговом окне Preferences (Установки) щелкните по опции General (Основные) в списке слева (показанном здесь), и наверху появившейся панели посмотрите на секцию Appearance (Внешний вид).
Ползунок User Interface Brightness (Яркость интерфейса пользователя) управляет цветом всех панелей, кроме панели Content (Содержимое) и панели Preview (Просмотр) (двух панелей, где видны фотографии). Но когда я произношу: «управляет цветом всех панелей», на самом деле речь идет только о трех вариантах: (1) чистый белый, (2) чистый черный, и (3) некоторый промежуточный оттенок серого. По умолчанию основные панели светло-светло-серые, а панели с изображениями несколько темнее (здесь показаны настройки ползунков по умолчанию).
По умолчанию основные панели светло-светло-серые, а панели с изображениями несколько темнее (здесь показаны настройки ползунков по умолчанию).
Шаг три:
Чтобы получить лучший вид фона, перетащите 8лево верхний ползунок (ползунок User Interface Brightness (Яркость интерфейса пользователя)) немного не дойдя до левого конца, как показано здесь. Как можно видеть, это придает основным панелям приятный темно-серый цвет (подобный оттенок серого использует Lightroom), однако панели Content (Содержимое) и Preview (Просмотр) все еще сохраняют невыразительный серый фон (который мы мигом изменим). Между прочим, если вам нравится нечто еще более темное, конечно же, можно перетащить этот ползунок влево до конца и получить черный цвет по-настоящему хайтековского вида.
Шаг четыре:
Lightroom имеет более темный серый цвет фона панелей, где видны фотографии, но вот что странно: если в Bridge выбрать и перетащить ползунок Image Backdrop (Графическая заставка) (нижний ползунок) влево точно в то же положение, что и верхний ползунок, это сделает фон панелей Content (Содержимое) и Preview (Просмотр) темнее, чем у остальных панелей (как показано здесь). Я понятия не имею, почему так (еще одна великая загадка нашего времени). Здесь имеется еще один параметр управления — Accent Color (Дополнительный цвет) — который является подсветкой выделения, когда вы щелкаете по чему-либо. По умолчанию, этот параметр помещает тонкую оранжевую линию вокруг фото/миниатюры и придает фону чуть более светло-серый цвет.
Я понятия не имею, почему так (еще одна великая загадка нашего времени). Здесь имеется еще один параметр управления — Accent Color (Дополнительный цвет) — который является подсветкой выделения, когда вы щелкаете по чему-либо. По умолчанию, этот параметр помещает тонкую оранжевую линию вокруг фото/миниатюры и придает фону чуть более светло-серый цвет.
Но для этой «Lightroom-подобной» цветовой схемы я рекомендую изменить Accent Color (Дополнительный цвет) на Crystal (Хрусталь) (как показано здесь), так что при щелчке по фотографии подсветка этого фото делается достаточно светло-серая и по-настоящему выделяет выбранное, не требуя какой-либо цветной окантовки изображения.
Эффект запотевшего окна в Photoshop
Выглядит круто!
В этом уроке я покажу, как создать эффект запотевшего окна в Фотошопе. Процесс достаточно простой и не займет у Вас больше 30 минут.
Шаг 1
Откройте Photoshop и создайте новый документ с разрешением 2560х1440 пикселей. Закрасьте фон темно-серым. Это понадобится для создания капель воды.
Шаг 2
Перейдите в Окно > Кисти (Window > Brushes) для создания кисти для капель. Настройки кисти Вы можете увидеть на изображении внизу. Измените форму кисти на эллипс и сделайте её мягкой.
Шаг 3
Добавьте новый слой и переместите его в папку. Затем поменяйте Режим Наложения (Blend Mode) папки на Осветление (Color Dodge). С помощью Кисти (Brush Tool) «B» и белого цвета нарисуйте несколько капель. Как Вы видите, смазанные края небольших объектов как бы сливаются в зависимости от того, как близко они друг к другу. Это очень важно для достижения реализма.
Шаг 4
Выберите фоновый слой и группу, в которую входят капли, и соедините их в один слой. После этого зайдите в Изображение > Настройки > Уровни (Image > Adjustments > Levels). Поменяйте Входные уровни: Черный на 124, Белый на 161 (Black/White Input). Значения могут различаться в зависимости от размера капель, так что просто убедитесь, что избавились от смазанных краев.
Значения могут различаться в зависимости от размера капель, так что просто убедитесь, что избавились от смазанных краев.
Шаг 5
С помощью Волшебной палочки (Magic Wand Tool) выберите черные области. Затем перейдите в Выделение > Подобные (Select > Similar) и убедитесь, что все черные области выделились. Удалите эти области.
Шаг 6
Загрузите изображение, которое вы собираетесь использовать. В уроке используется изображение с Thinkstock. Делайте копию слоя, так как мы будет использовать его несколько раз с разными значениями размытия.
Шаг 7
Выберите Фильтр > Размытие > Размытие по Гауссу (Filter>Blur>Gaussian Blur). Используйте значение радиуса 20 пикселей.
Шаг 8
Выберите Слой > Стиль слоя > Наложение цвета. Используйте темно-серый цвет и измените Прозрачность (Opacity) до 60%.
Шаг 9
Теперь выдвигайте капли воды на передний план. Сейчас мы применим несколько стилей для придания реалистичного эффекта, который нам нужен.
Шаг 10
Переходим в Слой > Стиль слоя > Параметры наложения (Layer > Layer Styles > Blending Options) и меняем Непрозрачность заливки (Fill Opacity) на 0. После этого выбираем внутреннюю тень (Inner Shadow). Используйте белый цвет и Линейное осветление (Linear Dodge) для Режима наложения (Blend Mode). Непрозрачность выставьте на 50%, угол – 90 градусов, Дистанцию (Distance) – 3 пикселя. Наконец, Размер (Size) – 5 пикселей. Также поменяйте Режим контура (Contour mode) на cone-1.
Шаг 11
Выберите Фаску (Bevel) и Тиснение (Emboss). Измените Глубину (Depth) до 350%, Направление (Direction) – вниз, Размер (Size) – 7 пикселей, Мягкость (Soften) – 5 пикселей. Затем в настройках Затенения (Shading) установите угол на 54 градуса, Высоту (Altitude) на 42 градуса. Еще измените Контур блеска (Gloss Contour) на Глубокую выемку (Cove Deep). Яркие тона (Highlight Mode) должны быть в значении 80% для белого и Осветление основы (Color Dodge) для Режима наложения. Затем для Режима тени (Shadow Mode) используйте Умножение (Multiply) черного и 50% Непрозрачность (Opacity).
Затем для Режима тени (Shadow Mode) используйте Умножение (Multiply) черного и 50% Непрозрачность (Opacity).
Шаг 12
Выберите Внутреннее свечение (Inner Glow). Для Режима смешивания (Blend Mode) используйте Затемнение (Darken) с 40% Непрозрачностью (Opacity), цвет – черный. Измените Источник (Source) на Край (Edge), а размер установите 25 пикселей.
Шаг 13
Теперь выберите Наложение цвета (Color Overlay) и используйте цвет #907f72. А для Осветления основы установите Непрозрачность (Opacity) на 45%.
Шаг 14
Параметр последнего стиля слоя – это Отбросить тень (Drop Shadow). Выберите Режим смешивания > Умножение (Blend Mode > Multiply), цвет – черный, непрозрачность – 20%. Измените угол на 90 градусов, дистанцию – до 9 пикселей, Рассеивание (Spread) – 5%, Размер – 10 пикселей.
Шаг 15
Вновь уберите размытие и перейдите в Фильтр > Размытие > Размытие по Гауссу (Filter > Blur > Gaussian Blur) и установите значение на 5 пикселей. Затем с помощью Палитры слоев (Layer Palette) нажмите правой кнопкой на иконку слоя капель и выберите Выбрать пиксели (Select Pixel) чтобы выбрать только капли воды.
Затем с помощью Палитры слоев (Layer Palette) нажмите правой кнопкой на иконку слоя капель и выберите Выбрать пиксели (Select Pixel) чтобы выбрать только капли воды.
Выберите фото, для которого мы установили Размытие по Гауссу 50 пикселей и перейдите в Слой > Маска слоя > Показать выделенные области (Layer > Layer Mask > Reveal Selection). Благодаря этому размытое изображение будет виднеться из-под капель воды.
Шаг 16
Выберите маску слоя, которую мы создали, и перейдите в Фильтр > Размытие > Размытие в движении (Filter > Blur > Motion Blur). Угол должен быть -90 градусов, Дистанция (Distance) – 80 пикселей.
Шаг 18
После того, как Вы выбрали размытия в движении, выберите Изображение > Коррекция > Уровни (Image > Adjustments > Levels). Еще раз поменяйте Черный и Белый входы и избавьтесь от смазанных краев, вызванных размытием. У Вас должен получиться эффект, как на изображении внизу — капли стекают вниз по окну.
Шаг 19
Скопируйте слой с фото, на котором мы применили Размытие по Гауссу в 5 пикселей и удалите маску. Используя инструмент Горизонтальный текст (Horizontal Type Tool) добавьте текст, выбрав шрифт, написанный от руки. Либо, если Вы используйте планшет или очень хорошо управляйтесь с мышью, можете сами написать текст. Как мы делали в Шаге 15, выберите лишь пиксели текста. Создайте маску нового изображения в форме текста так, чтобы фото оказалось позади него.
Шаг 20
Добавьте новый слой и с помощью инструмента Кисть (Brush Tool) и кисти, которой мы создавали капли, добавьте больше капель, особенно вокруг текста, чтобы получилось, как на фото внизу. Для использования такого же стиля, как и с каплями, нажмите правой кнопкой мыши по слою с каплями и выберите Скопировать стиль слоя (Copy Layer Style). Затем кликните правой кнопкой по слою с маленькими капельками и выберите Вставить стиль слоя (Paste Layer Style).
Шаг 21
Еще раз скопируйте фото и удалите маску слоя, после чего выберите Слой > Маска слоя > Скрыть все (Layer > Layer Mask > Hide).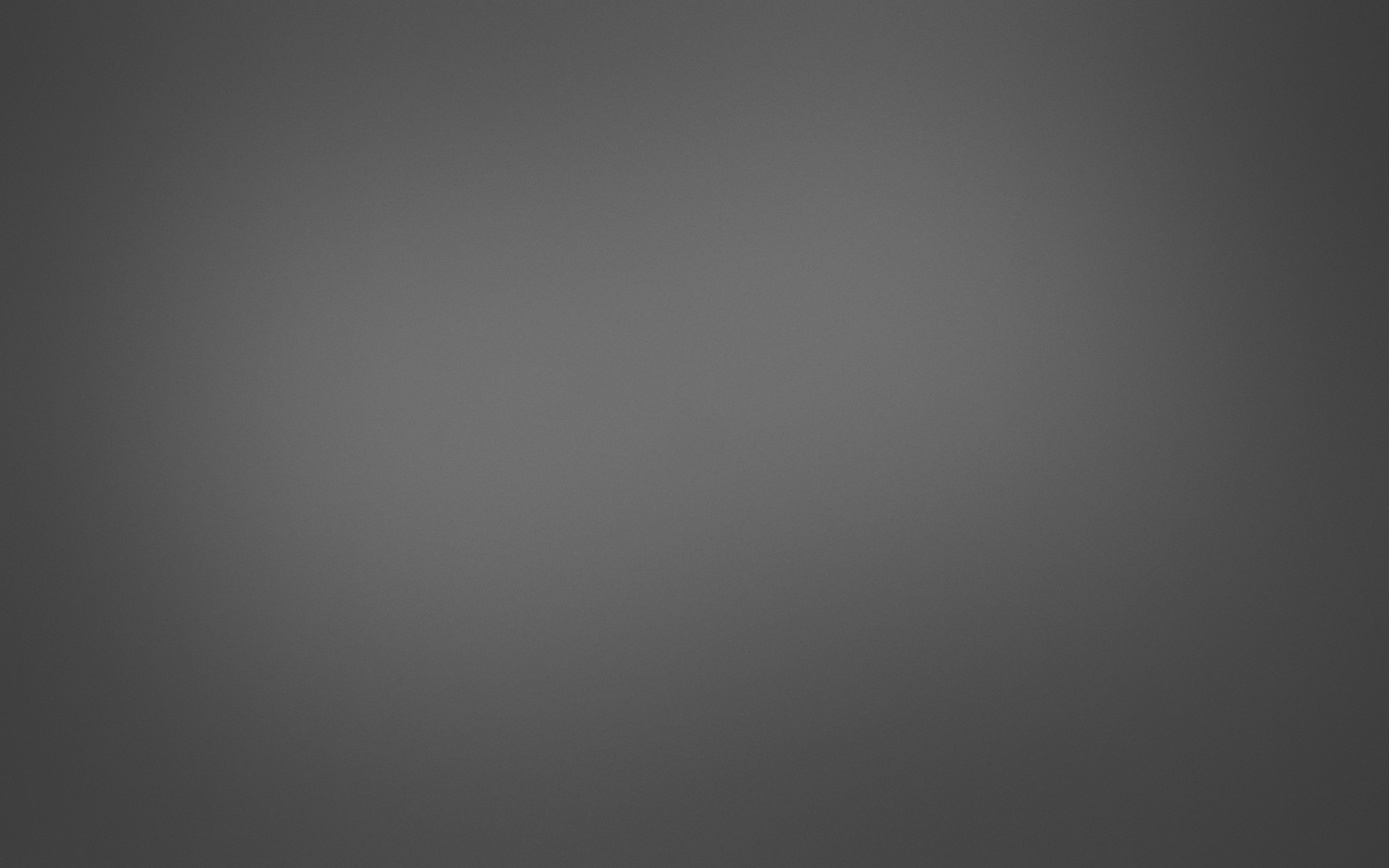 Найдите иконку маски слоя и перейдите в Фильтр > Рендеринг > Облака (Filter > Render > Clouds). Убедитесь, что Вы выставили черный и белый. Благодаря этому текстура облаков станет эффектом запотевшего окна, что добавит реализма.
Найдите иконку маски слоя и перейдите в Фильтр > Рендеринг > Облака (Filter > Render > Clouds). Убедитесь, что Вы выставили черный и белый. Благодаря этому текстура облаков станет эффектом запотевшего окна, что добавит реализма.
Шаг 22
Выберите все слои и сделайте их копии. После этого объедините их в один. Вы можете сделать это быстро с помощью комбинации Command/Ctrl+Alt+Shift+E. Далее выберите Фильтр > Размытие > Размытие по Гауссу. В этот раз установите радиус в 20 пикселей.
Шаг 23
Измените Режим смешивания (Blend Mode) на Перекрытие (Overlay). Непрозрачность – 40%.
Шаг 24
Скопируйте предыдущий слой и поменяйте Режим смешивания на Осветление (Screen), сохранив непрозрачность на том же уровне.
Шаг 25
Добавьте новый слой поверх всех остальных и заполните его Радиальным градиентом (Radial gradient). Цвета – темно-серный и светло-серый. Для Режима смешивания выберите Умножение (Multiply).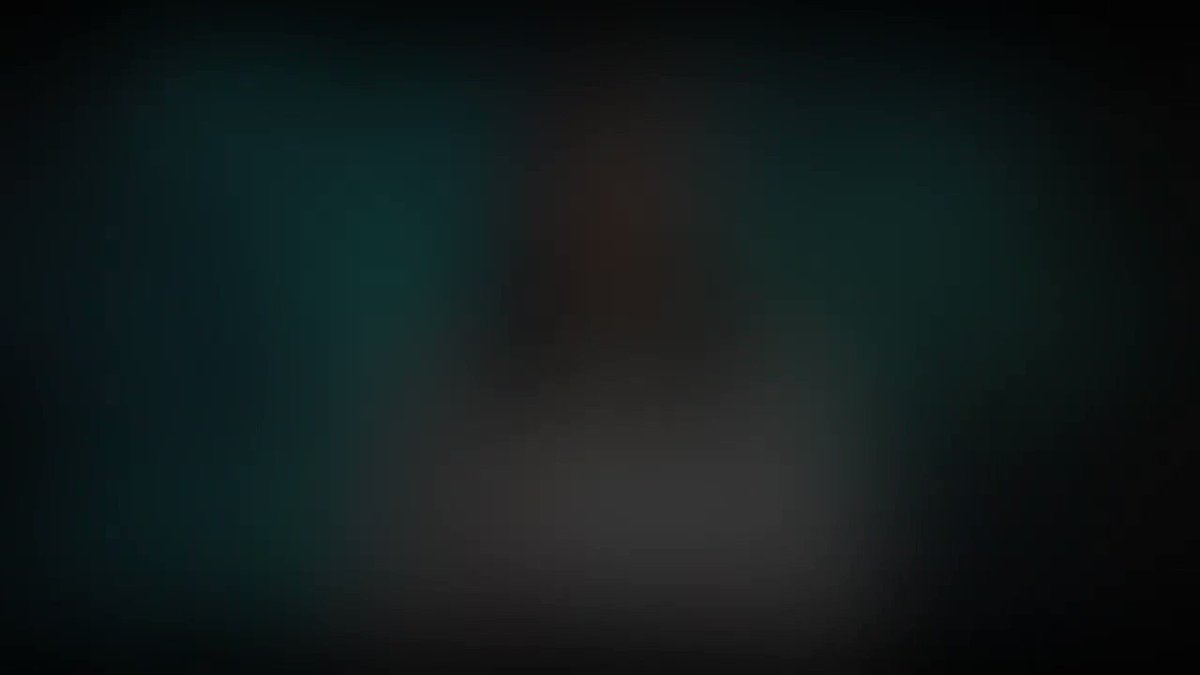
Заключение
Урок подошел к концу. Как вы видите, техника достаточно проста и вся основывается на работе со Стилями слоев, Масками и базовыми фильтрами. Чтобы начать ей пользоваться, достаточно понимать, как воссоздать тот или иной эффект, используя только доступные в Фотошопе инструменты. Потом за этой работой можно сидеть часами, подбирая лучшие характеристики для достижения наиболее реалистичного результата. Можете пользоваться!
Источник: http://abduzeedo.com/foggy-window-effect-photoshop
Понравилось? Расскажите о нас другим фотографам
Неразрушительное осветление и затемнение в Photoshop
Сегодня в это уже трудно поверить, но было время, и не так давно, когда фотоаппараты не были цифровыми, а обработка фото проводилась в лаборатории, а не на компьютере.
Цифровые камеры и Photoshop перенесли редактирование фотографий из фотолаборатории в вашу гостиную (или где у вас стоит компьютер), но многие из инструментов и функций Photoshop уходят корнями к традиционной проявке.
Два ярких примера этого — инструменты Photoshop «Осветлитель» и «Затемнитель», оба они располагаются в палитре инструментов. Термины «осветлить» и «затемнить» относится к методам, которые использовались, чтобы либо осветлить (Dodge) или затемнить (Burn) конкретные области фото, увеличивая или ограничивая воздействие реагентов на определенных участках.
Инструменты Photoshop «Осветлитель» и «Затемнитель» являются цифровыми версиями этих методов и часто используются, чтобы либо осветлить недостаточно выдержанные области фотографии или сделать темнее засвеченные.
Хотя эти два инструмента очень полезны, однако, оба имеют один очень серьезный недостаток: могут привести к необратимому искажению вашего изображения. Лучше всего, приступая к работе в Photoshop, сохранить копию, чтобы вы всегда имели возможность вернуть оригинальную фотографию. Это часто называют «неразрушающей» работой в Photoshop, и вы всегда должны применять ее, когда возможно.
К счастью, Adobe предоставил нам множество методов «неразрушающей» работы над изображениями, и в этой статье по редактированию фотографий, мы рассмотрим один из них. Мы рассмотрим отличную технику избирательного управления экспозицией фотографии, через осветление и затемнение конкретных областей.
Мы рассмотрим отличную технику избирательного управления экспозицией фотографии, через осветление и затемнение конкретных областей.
Она дает результаты, очень похожие на то, чего мы могли бы достичь с помощью инструментов «Осветлитель» и «Затемнитель», но без ущерба для пикселей изображения.
У нас есть фото с одной из очень распространенных проблем. Новобрачные должны быть в основном фокусе изображения, но из-за направления солнечных лучей и отсутствия эффекта заполняющей вспышки, пара выглядит слишком темной, в то время как фон вышел слишком ярким:
Оригинальное фото
Используя только инструменты Photoshop «Осветлитель» и «Затемнитель» и режим наложения слоя, мы можем легко исправить недостатки этого изображения:
Фото после осветления и затемнения конкретных областей
Давайте приступим!
Откройте изображение, затем нажмите и удерживайте клавишу Alt (Win) / Option (Mac) и кликните на иконке «Новый слой» в нижней части палитры слоев:
Удерживайте нажатой клавишу Alt (Win) / Option (Mac) и кликните на иконке «Новый слой»
Таким образом мы добавляем новый слой поверх текущего. Но удерживая клавишу Alt (Win) / Option (Mac) при нажатии иконки «Новый слой», мы сообщаем Photoshop, чтобы нам нужно открыть диалоговое окно «Новый слой», прежде чем слой будет добавлен.
Но удерживая клавишу Alt (Win) / Option (Mac) при нажатии иконки «Новый слой», мы сообщаем Photoshop, чтобы нам нужно открыть диалоговое окно «Новый слой», прежде чем слой будет добавлен.
Это даст нам возможность дать имя слою, а также позволит изменить несколько важных параметров. Так как я буду использовать этот слой для осветления и затемнения некоторых областей, я назову его «Dodge and Burn«. Если вы не хотите, можете не называть отдельно слой, но назначение слоям имен — это очень полезная привычка:
Назовите новый слой «Dodge and Burn» (по желанию)
Однако, для чего нам действительно понадобится окно «Новый слой», это для того чтобы изменить опцию в самом низу окна — Режим. «Режим» — это сокращение от «Режим смешивания слоя», и по умолчанию для него установлено значение – «Нормальный». Измените «Режим смешивания» на «Перекрытие»:
Измените «Режим смешивания» нового слоя на «Перекрытие»Если коротко, то режим смешивания «Перекрытие» относится к группе режимов «Контрастность» и часто используется, чтобы увеличить контрастность изображения. Любые участки слоя, которые светлее, чем 50% серого (имеется в виду оттенок серого точно посередине между черным и белым) используются, чтобы осветлить изображение.
Любые участки слоя, которые светлее, чем 50% серого (имеется в виду оттенок серого точно посередине между черным и белым) используются, чтобы осветлить изображение.
В то время как участки темнее 50% серого, используются, чтобы их затемнить. Любые области, которые имеют точно 50% серого, полностью игнорируются Photoshop и становятся прозрачными. Как это работает на практике, мы сейчас увидим.
В режиме смешивания «Перекрытие» в диалоговом окне вы увидите новую опцию – «Выполнять заливку нейтральным цветом (50% серого)». Установите флажок, чтобы включить эту опцию:
Установите флажок, чтобы включить опцию «Выполнять заливку нейтральным цветом (50% серого)»
Это указывает Photoshop заполнить наш новый слой 50% серого. После того, как вы закончите, нажмите кнопку «ОК», чтобы выйти из диалогового окна. Если мы сейчас посмотрим на палитру слоев, то увидим новый слой под названием «Dodge and Burn«, расположенный над фоном.
Для этого слоя у нас установлен режим смешивания «Перекрытие», и если мы посмотрим на его миниатюру слева от имени, то увидим, что этот слой заполнен серым:
Новый слой «Dodge and Burn» в палитре «Слои»
Чуть раньше я отметил, что, когда для слоя установлен режим смешивания «Перекрытие», любые области слоя, которые имеют оттенок 50% серого, становятся прозрачными.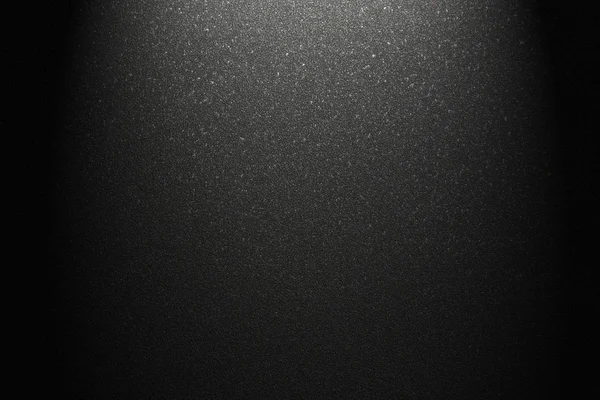 И, если мы посмотрим на наше изображение, то увидим, что, несмотря на то, что слой «Dodge and Burn» заполнен сплошным серым, мы видим нашу исходную фотографию. Серый цвет слоя «Dodge and Burn» является полностью прозрачным:
И, если мы посмотрим на наше изображение, то увидим, что, несмотря на то, что слой «Dodge and Burn» заполнен сплошным серым, мы видим нашу исходную фотографию. Серый цвет слоя «Dodge and Burn» является полностью прозрачным:
Сплошной серый слоя «Dodge and Burn» является прозрачным в окне документа
Мы собираемся осветлить и затемнить различные участки изображения, просто нарисовав поверх них белые или черные области. Области, закрашиваемые белым, станут светлее, закрашиваемые черным — темнее. Опять же, так происходит потому, что мы будем рисовать их на слое, для которого установлен режим смешивания «Перекрытие».
Однако прежде, чем мы сможем что-то закрасить, мы должны выбрать инструмент «Кисть». Для этого либо выберите «Кисть» из палитры инструментов, либо нажмите на клавиатуре клавишу «B»:
Выберите инструмент «Кисть»
Я хочу начать с осветления нескольких участков. Это значит, мне нужно нарисовать на них белые области. Значит, мне нужно установить цвет переднего плана на белый, так как инструмент «Кисть» рисует тем цветом, который установлен в качестве цвета переднего плана. Нажмите на клавиатуре клавишу «D», которая сбрасывает цвета текста и фона на настройки по умолчанию. Черный устанавливается в качестве цвета переднего плана, белый — цветом фона.
Нажмите на клавиатуре клавишу «D», которая сбрасывает цвета текста и фона на настройки по умолчанию. Черный устанавливается в качестве цвета переднего плана, белый — цветом фона.
Чтобы поменять их местами нажмите на клавиатуре клавишу «X». Если мы посмотрим на образцы цветов переднего плана и фона рядом в нижней части палитры инструментов, то увидим, что теперь белый установлен в качестве цвета переднего плана:
Образец цвета переднего плана в палитре инструментов
Лучше всего при работе с этой техникой постепенно наращивать количество осветлений и затемнений, которые мы применяем, потому что даже небольшого значения иногда может быть вполне достаточно. Поэтому мы должны работать с кистью низкой непрозрачности. Убедитесь, что у вас выбран инструмент «Кисть», затем перейдите в панель параметров в верхней части экрана и уменьшите непрозрачность до 10-20%. Я установил значение 10%.
Таким образом, каждый раз, когда я буду закрашивать ту же область, я буду увеличивать интенсивность освещения или затемнения на 10%, что дает мне больше возможностей для маневра:
Уменьшите непрозрачность кисти в панели параметров
При выбранном инструменте «Кисть», белом цвете в качестве цвета переднего плана и уменьшенной непрозрачностью, просто закрасьте те участки фотографии, которые вы хотите осветлить. В первый раз эффект будет довольно тонким из-за низкой непрозрачности кисти.
В первый раз эффект будет довольно тонким из-за низкой непрозрачности кисти.
Но если вам нужно больше осветлить определенные участки, просто закрасьте их несколько раз. Вы можете изменить размер кисти, если это необходимо. Если хотите использовать кисть с мягкими краями, вы можете сделать края кисти мягче, нажав несколько раз левую стрелку, удерживая при этом клавишу Shift. Нажатие правой стрелки при нажатом Shift делает края более жесткими.
Я хочу закрасить саму пару молодоженов, поэтому мне нужно нанести на них несколько штрихов средней мягкой кистью. Каждый раз, когда я буду закрашивать области, я буду увеличивать их яркость на 10%. Поэтому пройдитесь по фигурам молодоженов 3 или 4 раза.
Лица на фото выглядят особенно темными, поэтому эту область, возможно, придется обработать дополнительно.
Закрасьте белым области фото, которые вы хотите сделать ярче
Когда вы закончите с осветляемыми областями, нажмите клавишу «X», чтобы поменять местами цвета переднего плана и фона:
Образцы цветов в палитре инструментов. Черный установлен в качестве цвета переднего плана
Черный установлен в качестве цвета переднего плана
При черном цвете переднего плана закрасьте области фото, которые должны быть затемнены. Опять же, каждый раз, когда вы закрашиваете тот же участок, вы увеличите интенсивность затемнения. В моем случае, я хочу затемнить пространство позади пары, поэтому мне нужно использовать большую кисть и закрасить область вокруг пары несколько раз:
Закрасьте черным фон изображения, чтобы затемнить его
Если мы посмотрим на миниатюру слоя «Dodge and Burn» в палитре слоев, мы сможем увидеть все те области, которые мы нарисовали черным и белым цветом:
На миниатюре мы видим области, которые мы нарисовали
Если случайно вы закрасили области, которые не хотели, просто нажмите на цвете переднего плана в палитре инструментов и откройте «Выбор цвета». Введите значение 128 для опций R, G и B, что даст вам серый цвет 50%:
Введите в палитре цветов значение 128 для R, G и B для создания 50% серого
Нажмите кнопку «OK», чтобы выйти из палитры цветов, а затем просто закрасьте те области, для которых вы задали 50% серого.
Вот и все! Мы успешно вручную скорректировали уровень освещения различных областей фотографии с помощью черного или белого цветов. Это дает нам результат очень похожий на то, чего мы могли бы достичь с помощью инструментов «Осветление» и «Затемнение», при этом мы не изменили ни один пиксель оригинального изображения!
Для сравнения вот мое оригинальное фото слева, а справа скорректированное изображение:
Оригинальная фотография (слева) и скорректированная версия (справа)
Мы закончили! Таким образом, вы можете неразрушительно осветлить или затемнить участки изображения, используя режим смешивания «Перекрытие».
Данная публикация является переводом статьи «Non-Destructive Dodge and Burn in Photoshop» , подготовленная редакцией проекта.
Удаляем фон с отсканированных изображений | by PFY (Твой фотошоп)
Шаг 1
Откройте Фотошоп, а затем − вашу отсканированную картинку. Для этого нажмите Файл > Открыть (File -> Open) и выберите ваш файл, либо просто перетащите изображение в Фотошоп.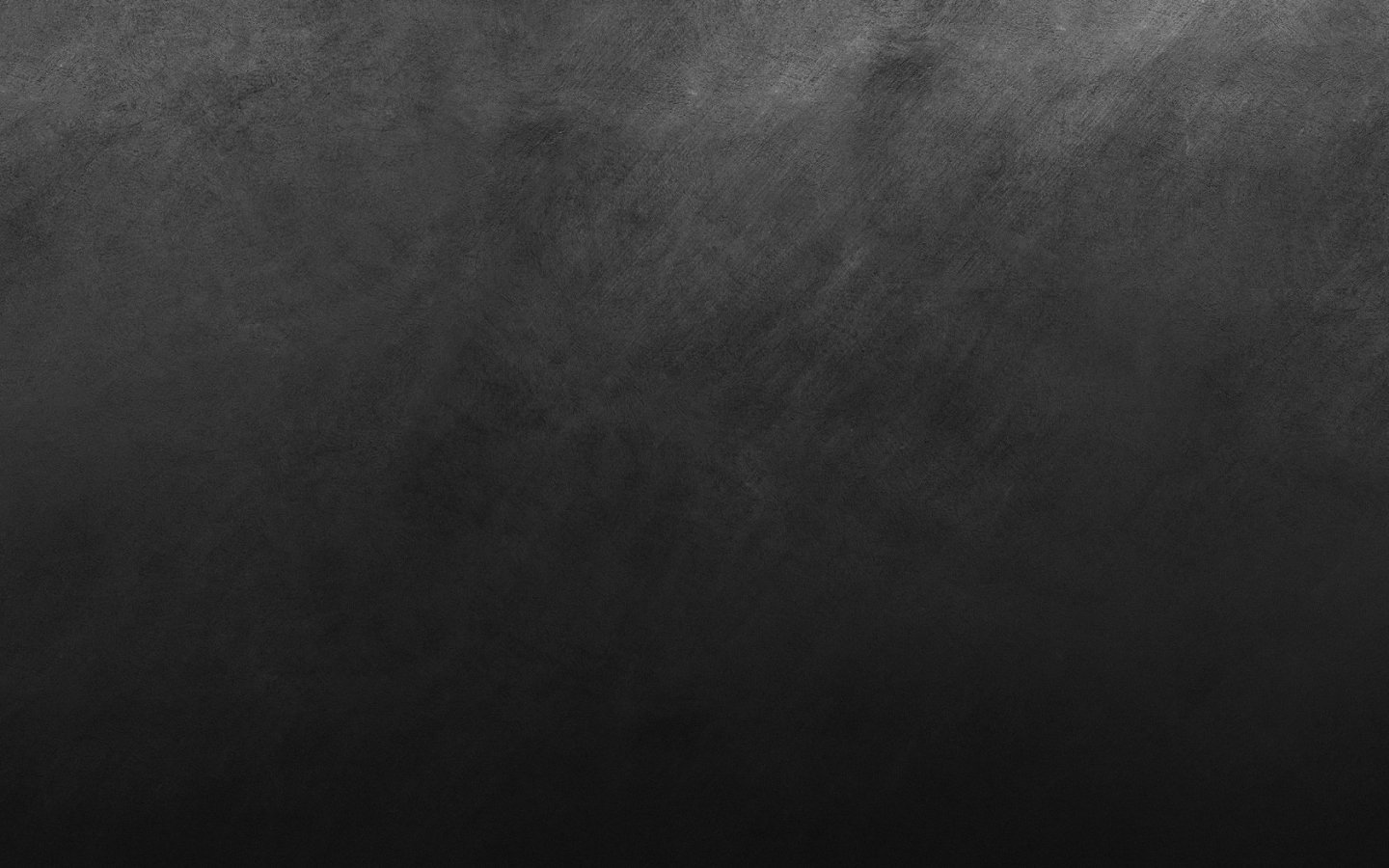
Для этого урока мы используем скан красивого акварельного рисунка.
На панели слоёв (F7) нажмите иконку “Создать новый корректирующий слой или слой-заливку”(New Adjustment Layer) и выберите корректирующий слой “Яркость/Контрастность”(Brightness/Contrast).
Должен появиться новый слой с именем “Яркость/Контрастность 1” (Brightness/Contrast 1). Дважды щёлкните по миниатюре слоя. Откроется новое окошко с двумя ползунками.
Немного увеличьте Яркость (Brightness) (до 2–4), и подвигайте ползунок контрастности, чтобы сохранить цвета. Смысл в том, чтобы бумага осталась белой. Позже мы её отфильтруем.
Снова нажмите “Создать новый корректирующий слой или слой-заливку” (New Adjustment Layer) и выберите “Кривые” (Curves). Пока что ничего не произойдёт, поскольку настройки по умолчанию не меняют изображение.
Дважды щёлкните по миниатюре слоя, чтобы открыть панель настроек.
Отрегулируйте кривую так, как показано ниже. В правом верхнем углу настроим освещение, в то время как центр сделаем немного выпуклым, чтобы усилить цветность.
Убедитесь, что у вас выбран слой “Кривые 1” (Curves 1), затем нажмите сочетание клавиш CTRL+ALT+Shift+E, чтобы сгладить изображение и вставить результат на новый слой. Назовите слой “Сглаживание”.
Щёлкните по значку глаза возле миниатюр слоёв, чтобы скрыть их. Они нам больше не нужны.
Снова нажмите “Создать новый корректирующий слой или слой-заливку” (New Adjustment Layer) и выберите “Цвет” (Solid Color), чтобы создать новый слой “Заливка цветом 1” (Color Fill 1).
Когда будет предложено выбрать цвет, просто выберите тёмно-серый, это неважно, так как слой нужен только в качестве ориентира.
Нажмите сочетание CTRL+Shift+[, чтобы переместить слой на задний план. Он стал невидимым, так как находится под слоем “Сглаживание”.
На панели слоёв выберите слой “Сглаживание” и дважды щёлкните возле него, чтобы открыть настройки Стиля слоя (Layer Style) — Параметры Наложения (Blending Options).
Работаем с Наложить, если../ Blend If Удерживая ALT, перетаскивайте белый ползунок влево до тех пор, пока не увидите, что фон исчез. Нажмите ОК. Если на рисунке остались белые края, можно сдвинуть левую половину ползунка немного левее, как показано ниже.
Создайте новый слой, удерживайте Shift и выберите слой “Сглаживание”. Затем нажмите Слой > Объединить слои (Layer -> Merge Layers) (или сочетание CTRL+E).
Возьмите инструмент “Прямолинейное лассо”
(Polygonal Lasso Tool) и начерно обведите рисунок. Когда фигура замкнётся, вы увидите по контуру эффект “марширующих муравьёв”.
Нажмите сочетание CTRL+C, чтобы скопировать выделенное. Теперь нажмите Файл > Создать (File -> New…), затем нажмите ОК, чтобы создать новый документ нужного для нашего рисунка размера.
Далее вставьте скопированное выделение (CTRL+V).
Нажмите D для сброса цветов заднего и переднего планов. Выберите слой “Фон” (Background) и нажмите сочетание ALT+Backspace, чтобы залить весь слой текущим цветом переднего плана.
Чтобы залить слой цветом заднего плана, нажмите CTRL+Backspace.
Выберите слой “Слой 1” (Layer 1). Теперь возьмите инструмент Ластик (Eraser Tool) (горячая клавиша Е) и удалите все оставшиеся белые точки. Их хорошо видно на чёрном фоне.
Щёлкните значок глаза возле миниатюры фонового слоя, чтобы скрыть его.
Нажмите Файл > Экспорт > Сохранить для Web (File -> Export -> Save for Web) (или сочетание клавиш CTRL+ALT+Shift+S).
Научитесь нажимать его пальцами одной руки, это очень полезное и часто используемое сочетание.
Редактирование фотографий— инструмент замены цвета Photoshop меняется на серый (вместо белого) — как я могу изменить серый фон на чисто белый?
Обмен стеками графического дизайна: как аккуратно подстричь волосы
Во-первых, доступны плагины и более простые методы. Это если вы хотите получить более качественный результат.
Это если вы хотите получить более качественный результат.
Я буду использовать это фото из Photo by Ариана Престес на Unsplash.com:
Примечание: я собираюсь создать тело на отдельном слое, поэтому я буду игнорировать его большую часть этого урока до нескольких последних шагов.
Выберите канал с наибольшим контрастом тонких внешних волосков.Думаю, зеленый — лучший вариант:
Я собираюсь продублировать этот канал и переименовать его в Маску для волос. Это будет то, над чем я работаю, пока не будет указано иное.
Важно: если ваши волосы светлые на темном фоне, вам нужно инвертировать некоторые из них, например, когда использовать Dodge / Burn, а когда использовать Black / White.
Теперь приступим к Применить изображение. Умножение или Наложение — хорошие варианты, иногда вы даже можете применить изображение дважды. Здесь я применил маску для волос к себе с наложением и немного снизил непрозрачность в настройках, чтобы не потерять действительно тонкие волоски:
На самом деле я применил наложение изображения на втором проходе с меньшей непрозрачностью, немного увеличив контраст.Это не отменяет первый, он делает это во второй раз:
Затем перейдите в Curves ( Ctrl / Cmd + M ) и отрегулируйте ползунки белой и черной точек.
Настройте некоторые руководства, чтобы я мог периодически показывать исходное значение и текущее значение на 100%. Вот первый взгляд после применения «Применить изображение», «Применить изображение», «Кривые»:
Теперь вы можете, как сказал ACEkin, использовать кисть, установленную на Overlay. Я предпочитаю начинать с Dodge and Burn.Для Burn выбрал Shadow, и я использовал Exposure 12, а затем как можно тщательнее обработал волосы. Чем внимательнее и вовремя вы потратите, тем лучше будут результаты. Это было, может быть, 3 минуты, совсем недолго:
Затем перейдите к Brush, Black и залейте внутреннюю часть. Если вы хотите, вы можете сначала установить Black на Overlay и сделать еще один проход по краям. Опять же, чем больше времени вы уделяете, тем лучше результаты:
Хорошо, теперь используйте Dodge на промежутках между волосками.Другой вариант — кисть, установленная на Overlay White, я снова предпочитаю Dodge и Burn. Я сделал Dodge Exposure 12 на Highlights.
Затем залейте оставшееся белым.
И давайте посмотрим, где мы находимся в 100% обзоре:
Выбрав завершенную маску, вернитесь к каналу RGB, затем наложите слои и примените маску. Я сделал тело отдельным слоем, как упоминал ранее, так что теперь я применил и его.
Затем просто доработайте маску с помощью команды «Уточнить край», обязательно используйте «Очистить цвет»
.Фон, который я выбрал, действительно не соответствует освещению и изображению, но это нормально.Дело не в том, выглядит ли картина реальной, а в маске. Почти всегда может потребоваться больше времени, это ни в коем случае не идеально, но вот оно, что довольно хорошо с точки зрения обучения технике:
И наш 100% урожай, на этот раз смотря на оригинал и готовый:
Я особо не задумывался об области кадрирования, когда выбирал фоновое изображение для вставки. Так как эту конкретную область трудно увидеть, здесь нет абсолютно никаких изменений в моей маске, просто избавился от этого фона для простого белого фона для вместо этого сравнение:
Неплохо для Маски из JPG.
В вашем случае, когда вы изучите технику, это займет не более нескольких минут. Не используя Wacom, я раздвинул цвета, создал альфа-маску, сжег внутреннюю часть и уклонился от внешней части, а затем использовал ее как маску для простой настройки кривых.
Как быстро добавить цвет к серому фону в Photoshop — Академия ретуширования
Нейтральный серый фон — основа любой студийной установки, универсальный выбор, который можно легко адаптировать к различным ситуациям освещения.Однако слишком много хорошего может быть плохим, так как слишком много серого может казаться однообразным.
Для тех фотографов и ретушеров, которые хотят добавить визуального интереса к своим студийным изображениям, этот урок Татана Зулеты покажет вам, как изменить цвет фона за секунды.
В методе, описанном в этом видео, используется инструмент «Выбор цветового диапазона» и корректирующий слой «Кривые» , позволяющий выбирать серые тона фотографии для упрощения манипуляций.
Уточнение вашего выделения занимает секунды, путем выборки оттенков серого на фоне и регулировки ползунка Нечеткость в инструменте «Цветовой диапазон».
Оттуда, удерживая клавишу Alt при нажатии на маску слоя, выбранные области маски становятся еще более видимыми. Очистка вашего выделения — эффективный безболезненный процесс, даже с более сложными объектами, которые могут иметь различную текстуру, например, выбившиеся волоски.
Существуют различные техники изменения цвета фона, но мы считаем этот один из самых эффективных.
СВЯЗАННЫЙ: Как быстро изменить цвет фона в Photoshop
Источник: Татан Зулета Канал на YouTube
Кредиты изображений — Фото: Кендра Пейдж | Модель: Рита @ MP Management Майами | MUAH: Мики Саррока | Стилист: Злата Котмина
ПРИСОЕДИНЯЙТЕСЬ К НАШЕМУ БЮЛЛЕТЕНЮ ДЛЯ ОБНОВЛЕНИЙ И ЭКСКЛЮЗИВНЫХ СКИДКОВ
Успех! Теперь мы на связи. Вскоре вы получите подтверждение нашей подписки.
Простой способ найти нейтральный серый цвет на фотографии с помощью Photoshop
Автор Стив Паттерсон.
Когда дело доходит до цветокоррекции изображений в Photoshop, удаление цветовых оттенков из светлых и темных областей обычно довольно просто, поскольку довольно легко найти самые яркие и самые темные области в изображении . А как насчет полутонов? Как найти ту область изображения, которая должна быть нейтрально-серой? Обычно вы гадаете и надеетесь на лучшее, так как Photoshop, похоже, не может легко указать нам на эти средние тоновые серые области.Или нет?
Конечно, есть! Единственная проблема заключается в том, что не очень очевидно, как это сделать, но, как мы увидим в этом руководстве, то, что это неочевидно, не означает, что это нелегко.
Вот изображение, которое я буду использовать для этого урока:
Исходное изображение.
Важно: Здесь следует отметить одну вещь: на самом деле не все изображения имеют любых областей в них, которые должны быть нейтрально-серыми, и, очевидно, вы не можете найти то, чего там нет, так что если это так с вашей фотографией никакая методика нахождения полутонов серого не будет работать.В тех случаях, когда маловероятно, что что-либо на фотографии должно быть серым, лучше всего исправить цвета светлых и темных участков и оставить полутона в покое. Если — это область, которая должна быть нейтрально-серой, этот метод найдет ее.
А теперь, убрав этот небольшой отказ от ответственности, приступим! В этом уроке я буду использовать Photoshop CS5, но подойдет любая последняя версия.
Загрузите это руководство в виде готового к печати PDF-файла!
Плагин шорткодов, действий и фильтров: ошибка шорткода [ ads-photoretouch-middle_2 ]
Шаг 1. Добавьте новый слой
Когда наша фотография открыта в Photoshop, первое, что нам нужно сделать, это создать новый пустой слой, поэтому щелкните значок New Layer в нижней части панели слоев, чтобы создать новый пустой слой над фоновым слоем:
Щелкните значок «Новый слой».
В окне документа ничего не произойдет, но на панели «Слои» мы видим, что Photoshop добавил новый пустой слой с именем «Слой 1»:
Photoshop добавляет новый слой и называет его «Слой 1».
Шаг 2. Залейте новый слой 50% серым
Затем нам нужно заполнить наш новый слой 50% серым цветом, таким же серым, который мы ищем на нашем изображении. Для этого перейдите в меню Edit вверху экрана и выберите Fill :
.Перейдите в меню «Правка»> «Заливка».
Откроется диалоговое окно «Заливка» Photoshop. В раскрывающемся списке вверху диалогового окна выберите 50% серый :
Установите для параметра «Использование» значение 50% серого.
Нажмите ОК, когда закончите, чтобы закрыть диалоговое окно. Photoshop заполняет новый слой серым цветом, временно скрывая фотографию под ним от просмотра в окне документа:
Новый слой теперь заполнен серым на 50%.
Шаг 3. Измените режим наложения нового слоя на «Разница»
Перейдите к опции Blend Mode в верхнем левом углу панели Layers и измените режим наложения для Layer 1 с Normal на Difference :
Измените режим наложения для слоя 1 на «Разница».
Режим наложения «Разница» используется не слишком часто, так как он заставляет изображения выглядеть, ну, по-другому (некоторые могут даже сказать, пугающе), как мы видим на моем изображении после изменения режима наложения на «Разница»:
Режим наложения «Разница», безусловно, делает фотографии разными.
Хотите верьте, хотите нет, но есть метод безумия. Принцип работы режима наложения «Разница» заключается в том, что он сравнивает слой со слоем (ами) под ним и ищет различия между ними (отсюда и название).Любые области в слое, которые отличаются от слоя (слоев) под ним, отображаются на изображении как странные цвета, от которых исходят пурпурные, синие и желтые тона, но любые области, которые идентичны между слоями, отображаются как черный или, по крайней мере, почти черный, если они не на 100% идентичны, но все же чертовски близки к нему. Другими словами, с режимом наложения «Разница» любые области между идентичными слоями становятся самыми темными частями изображения, и теперь мы можем использовать это для определения любых областей, которые должны быть нейтрально-серыми!
Как? Простой! Теперь мы сравниваем наше изображение на фоновом слое со слоем над ним, заполненным нейтральным серым на 50%, что означает, что любые области нашего изображения, которые ближе всего к этому среднему серому цвету, теперь будут отображаться как самые темные части нашего изображения. .Итак, теперь найти среднюю серую область так же просто, как найти самую темную часть изображения!
Шаг 4. Добавьте корректирующий слой Theshold
Щелкните значок New Adjustment Layer в нижней части панели Layers:
Щелкните значок «Новый корректирующий слой».
Выберите Threshold снизу ближе к нижней части списка корректирующих слоев:
Выберите «Порог».
Если вы используете Photoshop CS5, как и я, элементы управления «Порог» появятся на панели настроек , впервые в CS5.В Photoshop CS4 или более ранней версии появится диалоговое окно «Порог». Нажмите на маленький белый треугольник внизу и перетащите его до упора влево:
Перетащите белый ползунок до упора влево.
Это сделает изображение в окне документа полностью белым:
Теперь окно документа будет заполнено белым.
Теперь медленно перетащите треугольник вправо, пока на изображении не появятся черные области. Первые черные области, которые появляются, — это нейтральные серые области, которые вы ищете (при условии, как я упоминал в начале урока, что на самом деле — это областей серого на фотографии).Продолжайте перетаскивать треугольник, пока черная область не станет достаточно большой, чтобы вы могли щелкнуть по ней, чтобы выбрать ее, что мы и сделаем сейчас. Точно так же вы обычно находите самые темные части изображения при удалении любых цветовых оттенков из теневых областей, но теперь, благодаря режиму наложения Difference, эти самые темные области представляют области, наиболее близкие к среднему серому. По завершении нажмите OK, чтобы выйти из диалогового окна «Порог» (пользователи Photoshop CS5 могут просто оставить панель настроек открытой):
Перетащите белый ползунок вправо, пока не появится небольшая черная область.
Шаг 5: Нажмите на черную область с помощью инструмента Color Sampler Tool
Выберите инструмент Photoshop Color Sampler Tool на панели инструментов. По умолчанию он вложен в инструмент «Пипетка», поэтому нажмите и удерживайте инструмент «Пипетка» в течение секунды или двух, пока не появится всплывающее меню, затем выберите инструмент «Образец цвета» из списка:
Выберите инструмент Color Sampler Tool.
Выбрав инструмент Color Sampler Tool, щелкните по черной области изображения, чтобы добавить маркер. Увеличьте масштаб сначала на области, если это облегчает выделение вашей черной области, как я сделал здесь:
Маленький целевой символ появится в том месте, где вы щелкнете с помощью инструмента Color Sampler Tool.
Шаг 6. Удалите слои 50% Gray и Theshold
Наш слой, заполненный 50% серым, и наш корректирующий слой Theshold выполнили свою задачу и больше не нужны, поэтому с текущим выбранным на панели Layers корректирующим слоем Threshold, удерживайте нажатой клавишу Shift и нажмите на слой 1 под ним. для одновременного выбора обоих слоев.Затем перетащите их на значок Trash Bin в нижней части панели «Слои», чтобы удалить их:
Перетащите два верхних слоя в корзину.
Шаг 7. Добавьте корректирующий слой «Уровни или кривые»
Щелкните еще раз на значке New Adjustment Layer в нижней части панели Layers и на этот раз выберите либо Levels , либо Curves , по вашему выбору. Любой из них подойдет. Я буду использовать уровни:
Выберите «Уровни» или «Кривые» из списка корректирующих слоев.
Шаг 8: Выберите пипетку «Установить точку серого»
Как и в случае со слоем настройки «Порог», пользователи Photoshop CS5 найдут элементы управления для уровней или кривых на панели настроек, а пользователи CS4 и более ранних версий увидят диалоговое окно «Уровни» или «Кривые». Щелкните пипетку Set Gray Point , чтобы выбрать ее (это средний из трех значков пипетки):
Пипетка Set Gray Point является средней из трех.
Шаг 9. Щелкните пипеткой по маркеру на изображении
Выбрав пипетку «Установить точку серого», просто нажмите прямо на маленький маркер на изображении (тот, который мы добавили несколько минут назад с помощью инструмента Color Sampler Tool), и Photoshop нейтрализует цвета в этом месте, эффективно удаляя любой цветовой оттенок с средние тона.
Лично я не считаю, что значок пипетки очень полезен при попытке щелкнуть маркер, поэтому вы можете нажать клавишу Caps Lock на клавиатуре, что изменит значок с пипетки на целевой символ. , идентичный значку маркера, что позволяет легко наложить их друг на друга и затем щелкнуть. Я оставлю свой набор для значка пипетки здесь, чтобы его было легче увидеть на скриншоте:
Щелкните непосредственно по маркеру, чтобы нейтрализовать средние тона изображения.
И одним щелчком мыши нейтрализуется любой цветовой оттенок в полутонах изображения:
Любой цветовой оттенок среднего тона был удален.
Шаг 10: Удалите маркер
Чтобы удалить маркер цветового сэмплера с изображения, когда вы закончите, с выбранным инструментом Color Sampler Tool просто нажмите кнопку Clear на панели параметров в верхней части экрана (не беспокойтесь, если вы забудете удалите маркер, так как он все равно не будет печататься):
Нажмите кнопку «Очистить», чтобы удалить маркер пробоотборника цвета.
И вот оно! Наши средние тона теперь подвергаются цветокоррекции без каких-либо догадок благодаря часто упускаемому из виду режиму наложения Difference в Photoshop. Посетите наш раздел «Ретуширование фотографий», чтобы получить дополнительные уроки по редактированию изображений в Photoshop!
Темно-серый / # a9a9a9 шестигранный цвет
В цветовом пространстве RGB шестнадцатеричный # a9a9a9 (также известный как темно-серый) состоит из 66,3% красного, 66,3% зеленого и 66,3% синего. Тогда как в цветовом пространстве CMYK он состоит из 0% голубого, 0% пурпурного, 0% желтого и 33.7% черный. Он имеет угол оттенка 0 градусов, насыщенность 0% и яркость 66,3%. Цветной шестигранник # a9a9a9 можно получить смешиванием #ffffff с # 535353. Ближайший цвет для веб-безопасности: # 999999.
- ♥
● # a9a9a9 описание цвета: серый .
Шестнадцатеричный цвет # a9a9a9 имеет значения RGB R: 169, G: 169, B: 169 и значения CMYK C: 0, M: 0, Y: 0, K: 0,34. Его десятичное значение — 11119017.
| Hex тройной | a9a9a9 | # a9a9a9 |
|---|---|---|
| RGB Десятичный | 169, 169, 169 | RGB (169,169,169) |
| RGB Процент | 66.3, 66,3, 66,3 | RGB (66,3%, 66,3%, 66,3%) |
| CMYK | 0, 0, 0, 34 | |
| HSL | 0 °, 0, 66,3 | hsl (0,0%, 66,3%) |
| HSV (или HSB ) | 0 °, 0, 66,3 | |
| Веб-сейф | 999999 | # 999999 |
| CIE-LAB | 69.238, -0, -0,006 |
|---|---|
| XYZ | 37,71, 39,676, 43,205 |
| xyY | 0,313, 0,329, 39,676 |
| CIE- LCH | 69,238, 0,006, 266,929 |
| CIE-LUV | 69,238, -0,004, -0,009 |
| Hunter-Lab | 62,988, -3,365, 3,423 |
| двоичный | 10101001, 10101001, 10101001 |
- # 838383
# 838383RGB (131,131,131) - #
0
#0RGB (144,144,144) - # 9c9c9c
# 9c9c9cRGB (156,156,156) - # a9a9a9
# a9a9a9RGB (169,169,169) - # b6b6b6
# b6b6b6RGB (182,182,182) - # c3c3c3
# c3c3c3RGB (195,195,195) - #cfcfcf
#cfcfcfRGB (207,207,207)
Ниже вы можете увидеть некоторые цвета, близкие к # a9a9a9.Набор связанных цветов может быть полезен, если вам нужна вдохновляющая альтернатива исходному выбору цвета.
- # a1a1a1
# a1a1a1RGB (161,161,161) - # a4a4a4
# a4a4a4RGB (164,164,164) - # a6a6a6
# a6a6a6RGB (166,166,166) - # a9a9a9
# a9a9a9RGB (169,169,169) - #acacac
#acacacRGB (172,172,172) - #aeaeae
#aeaeaergb (174,174,174) - # b1b1b1
# b1b1b1RGB (177,177,177)
Этот текст имеет цвет шрифта # a9a9a9.
Текст здесь # a9a9a9 цвет фона Цвет фона этого абзаца # a9a9a9.
Содержимое
# a9a9a9 цвет границы Цвет границы этого элемента равен # a9a9a9.
Содержимое CSS коды .текст {color: # a9a9a9;} .background {background-color: # a9a9a9;} .border {border: 1px solid # a9a9a9;} Оттенок достигается путем добавления черного к любому чистому оттенку, а оттенок создается путем смешивания белого с любым чистым цветом. В этом примере # 020202 - самый темный цвет, а # f7f7f7 - самый светлый.
- # 020202
# 020202RGB (2,2,2) - # 0c0c0c
# 0c0c0cRGB (12,12,12) - # 161616
# 161616RGB (22,22,22) - # 202020
# 202020RGB (32,32,32) - # 2a2a2a
# 2a2a2aRGB (42,42,42) - # 333333
# 333333RGB (51,51,51) - # 3d3d3d
# 3d3d3dRGB (61,61,61) - # 474747
# 474747RGB (71,71,71) - # 515151
# 515151RGB (81,81,81) - # 5b5b5b
# 5b5b5bRGB (91,91,91) - # 646464
# 646464RGB (100,100,100) - # 6e6e6e
# 6e6e6eRGB (110,110,110) - # 787878
# 787878RGB (120,120,120)
- # 828282
# 828282RGB (130,130,130) - # 8c8c8c
# 8c8c8cRGB (140,140,140) - # 959595
# 959595RGB (149,149,149) - # 9f9f9f
# 9f9f9fRGB (159,159,159) - # a9a9a9
# a9a9a9RGB (169,169,169) - # b3b3b3
# b3b3b3RGB (179,179,179) - #bdbdbd
#bdbdbdRGB (189,189,189) - # c6c6c6
# c6c6c6RGB (198,198,198) - # d0d0d0
# d0d0d0RGB (208,208,208) - #dadada
#dadadaRGB (218,218,218) - # e4e4e4
# e4e4e4RGB (228,228,228) - #eeeeee
#eeeeeergb (238,238,238) - # f7f7f7
# f7f7f7RGB (247 247 247)
Тон получается путем добавления серого к любому чистому оттенку.В этом случае # a9a9a9 - менее насыщенный цвет, а # ff5353 - наиболее насыщенный.
- # a9a9a9
# a9a9a9RGB (169,169,169) - # b0a2a2
# b0a2a2RGB (176,162,162) - # b79b9b
# b79b9bRGB (183,155,155) - # bf9494
# bf9494RGB (191,148,148) - # c68c8c
# c68c8cRGB (198,140,140) - # cd8585
# cd8585RGB (205,133,133) - # d47e7e
# d47e7eRGB (212,126,126) - # db7777
# db7777RGB (219,119,119) - # e27070
# e27070RGB (226,112,112) - # ea6969
# ea6969RGB (234,105,105) - # f16161
# f16161RGB (241,97,97) - # f85a5a
# f85a5aRGB (248,90,90) - # ff5353
# ff5353RGB (255,83,83)
Ниже вы можете увидеть, как # a9a9a9 воспринимается людьми с дефицитом цветового зрения.Это может быть полезно, если вам нужно убедиться, что ваши цветовые комбинации доступны для дальтоников.
Монохромность- # a9a9a9 Ахроматопсия 0,005% населения
- # a9a9a9 Атипичная ахроматопсия 0,001% населения
- #adabab Протаномалия 1% мужчин, 0.01% женщин
- # b5a8ac Дейтераномалия 6% мужчин, 0,4% женщин
- # adaab2 Тританомалия 0,01% населения
Как добавить цветной фон к простому серому фону в PS
Как добавить цветной фон к простому серому фону в Photoshop www.sleeklens.com
Здравствуйте и добро пожаловать в этот учебник по Photoshop.
Для этого урока мы собираемся сделать что-то немного иное, чем обычно, обычно, когда у вас есть портрет, вам обычно приходится вырезать их из их текущего фона, который может быть небом или чем-то еще, а затем добавлять этот вырез на простой серый фон.
Но для этого мы собираемся заменить стандартный серый фон на цветной.
Хорошо, так что это руководство, если больше для простого фона, вам не нужно сильно беспокоиться о волосах и подобных неловких вещах, для этого есть другой учебник, который я сделал, поэтому проверьте эту ссылку здесь. Вырезание меха в Photoshop
Изображение ниже - это изображение, которое я буду использовать сегодня, обратите внимание, насколько простой фон и что с волосами совсем не так много работы, так что это типы изображений. что эта техника будет работать.
Первое, что я собираюсь здесь сделать, это создать дубликат фона. Это то, что я всегда буду делать перед редактированием, поэтому у меня всегда будет исходный файл в качестве резервной копии.
Для этого перейдите в Layer - Duplicate Layer и нажмите OK.
Далее сделаем выбор.
Для этого я воспользуюсь Magic Wand Tool.
Затем я нажимаю на фон, и он сразу же выбирает все или почти все.
Вы увидите, что в основных параметрах инструмента Magic Wand Tool есть небольшая область с надписью Tolerance, я держу ее около 10, чем выше у вас это число, тем больше он будет выбирать, поэтому для более сложных областей вы придется немного проб и ошибок и посмотреть, насколько хороший выбор вы можете получить.
Иногда у вас будут другие области, которые не будут выделены, что вы делаете здесь, вы удерживаете Shift на клавиатуре, а затем щелкаете по этим областям.
Затем я собираюсь инвертировать свой выбор, поэтому перейдите в Select - Inverse.
Теперь будет выбрана только шляпа, но не фон, но может случиться так, что вокруг шляпы появится небольшая бахрома.
Бахрома - это когда вы вырезаете объект, но все еще видите тонкую линию исходного фона, мы доберемся до этого после инвертирования.
Итак, теперь у нас выбрана шляпа, нам нужно перейти к Refine Edge, вы найдете это в Select, затем посмотрите вниз, чтобы увидеть Refine Edge, и щелкните по нему.
Две вещи, которые я собираюсь изменить здесь, это ползунки * Shift Edge и * Smooth
Сначала я сдвину ползунок Shift edge, я сдвину его влево, пока он не будет выглядеть прилично, я не нужно переборщить с этим, просто заходите настолько далеко, насколько это хорошо выглядит.
Я добавлю плавному ползунку только несколько точек вправо.
Затем скопируйте и вставьте выбранную шляпу.
Теперь мы собираемся добавить фон, по сути, вы можете добавить любой фон, который хотите здесь, но я просто добавлю яркий только для примера.
Затем я выберу Paint Bucket Tool, чтобы заполнить новый фон.
Затем я изменю цвет на тот, который мне нравится использовать.
Вы делаете это, нажимая на одинаковые цветные блоки в левом нижнем углу, обычно они черно-белые, они также накладываются друг на друга, дважды щелкните по нему и выберите любой цвет, который вам нравится, если вы не используете другой предварительный подготовленный фон.
Щелкните новый фон, он залит цветом.
Затем на панели слоев щелкните этот слой и перетащите его под вырезом шляпы.
Теперь я собираюсь добавить немного больше цвета своему фону.
Перейдите в Layer и выберите Duplicate Layer.
Как только вы это сделаете, перейдите в Image - Adjustments и нажмите Brightness / Contrast.
Сдвиньте ползунок «Яркость» влево, чтобы сделать изображение темнее.
Затем мы выберем наш Elliptical Selection Tool.
Щелкните в верхнем левом углу изображения и перетащите его в нижнюю правую часть изображения.
Вам не обязательно быть идеальным здесь, и вам не нужно точно нажимать на точный угол каждой стороны, достаточно близко - достаточно хорошо.
После того, как вы сделали свой выбор, нажмите «Удалить».
Затем перейдите в Фильтр - Размытие - Размытие по Гауссу.
Установите Blur примерно на 300 и нажмите ОК, и все готово.
Как создать потрясающую отраженную сцену в фотошопе?
Рейтинг: 012345 5.00 на основе 2 рейтингов
Следующие две вкладки изменяют содержимое ниже.Закончив колледж в 2002 году по специальности «Искусство и дизайн», я начал изучать свой путь в области графического дизайна и профессионального постпродакшна.Фрилансер, работающий полный рабочий день с 2011 года.
Самые популярные сообщения в марте
3 ошибки новичка, которых следует избегать при съемке на белом фоне
Поскольку портреты на белом фоне очень распространены, многие думают, что этого легко добиться. Просто поместите объект перед камерой на белом фоне (желательно со вспышкой или стробоскопом) и сделайте снимок.
К сожалению, не все так просто. Использование описанного выше метода приведет к получению фотографии с серым, тусклым или мутным фоном.Наилучшим возможным результатом будет не совсем белый фон после внесения некоторых изменений. Однако это не единственная проблема; вы тоже повсюду увидите нежелательные тени.
Я воспроизвел эту схему с моей маленькой моделью Свеном (любимый олень Кристоффа в фильме « Frozen »). Это легче сделать с мелкомасштабным объектом, так как по сравнению с ним свет очень большой. Что касается людей, чтобы масштабировать их, вам нужны массивные октабоксы и флаги. Но этот урок наглядно покажет вам процесс.
Итак, вот три ошибки новичков, которых следует избегать при попытке добиться 100% чисто белого фона фотографии:
Ошибка №1: Фон не освещен должным образом
Фон должен быть освещен примерно на два стопа ярче, чем объект. Например, если вы хотите сфотографировать объект при f / 8, установите фоновое освещение на два стопа ярче, чтобы на вашем глюкометре было значение f / 16 на заднем плане.
Примечание. Вы должны измерять передний план и фоновый свет отдельно, чтобы при измерении основного света (на объекте) вы выключили фоновое освещение и наоборот.Когда включены и фоновый, и основной свет, ваш измеритель должен по-прежнему давать вам f / 8 на объекте, потому что вы измеряете свет, который падает на ваш объект, а не на фон.
На фото ниже (справа) показано, как это выглядит, когда вы совсем не освещаете фон. Вы получите оттенок и цвет, отличный от желаемого белого. На фото слева фон был освещен, но не было основного света, освещающего объект. Таким образом, получившееся изображение представляет собой почти силуэт объекта.
Мои настройки камеры для всех снимков в этой настройке были ISO 250, 1/160 с и f / 8 (хотя фон давал показание измерителя f / 16). Вспышки были установлены на 1/16 мощности (я редко использую свои вспышки на полную мощность, потому что батареи очень быстро разряжаются).
Это была камера Nikon D750, которая отлично справляется с шумом, поэтому ISO не было проблемой. Для этой установки использовались две вспышки SB-910 и одна вспышка SB-900.
На фото ниже показана установка с включенным только левым фоновым светом.
На двух изображениях ниже вы заметите, что на левой фотографии светится только правый фоновый свет, а на правой фотографии - только левый фоновый свет. Такое освещение, конечно, допустимо, если это было вашим намерением. Основной свет располагался под углом 45 градусов справа от камеры. Я хотел направить вспышку на белый жулик, чтобы изменить свет.
Вы также можете заметить, что на левой фотографии (выше) есть очень небольшая тень Свена на заднем плане позади него - потому что левый фоновый свет не загорелся.Когда фоновый свет загорелся слева, эта тень исчезла (фото справа вверху).
Ниже приведена схема с правильным включением всех трех ламп.
Теперь, когда у вас настроены задний фон и основные источники света, вам нужно убедиться, что эти источники света попадают только в намеченный объект. Это приводит нас к следующей ошибке новичков: разделению.
Ошибка № 2: Недостаточное разделение объекта и фона
Поскольку фоновый свет намного ярче, чем свет переднего плана, вам необходимо отделить его от основного объекта.Для этого есть два основных способа:
- Отметка
- Расстояние
Отметка
Вы можете использовать все черное для обозначения ваших фонарей: черную сторону отражателя, черные картонные листы или черную пенопластовую сердцевину.
Черный не отражает свет; вместо этого он поглощает свет. Он также блокирует проникновение света в места, где он вам не нужен. Если вы не отметите (не заблокируете) фоновое освещение, ваш объект будет иметь эффект ореола и будет выглядеть очень подсвеченным сзади.
Расстояние
После того, как вы отметили свои источники света, вам нужно расположить объект достаточно далеко от фона (и от фоновых источников света), чтобы любой световой поток не касался вашего объекта. Это, конечно, зависит от ваших личных предпочтений и намерений - вы можете захотеть добавить немного света на ваш объект для определенного вида или эффекта, а можете и не захотеть.
Если вы все же хотите пролить свет, обязательно запустите несколько тестов с различными объективами, так как из-за обилия света по краям объекта могут возникать хроматические аберрации.Некоторые линзы подвержены хроматической аберрации независимо от диафрагмы, в то время как другие работают очень хорошо даже при широкой диафрагме, где хроматическая аберрация наблюдается чаще всего. Кроме того, будьте осторожны с допустимым количеством разлива - вы не хотите отрезать части объекта от передержки разлива.
На фотографиях выше показан правильно освещенный Sven. Две фоновые лампы горели при f / 16, а основной свет - при f / 8. На заднем плане нет нежелательных теней, как и было задумано.
Однако я хотел иметь отражение и тень на переднем плане. Это хорошо ведет к третьей ошибке новичков, которую следует избегать: плавающий объект.
Ошибка № 3: Субъект плавает
Если вы не добавите тени от пола, ваш объект будет выглядеть так, как будто он парит в белом воздухе или как будто он вырезан и наклеен на белый лист бумаги.
Лучший совет по предотвращению парящих объектов - использовать отражающую поверхность, такую как полупрозрачное белое плексиглас или белый кафельный лист, в качестве основы для того, чтобы ваш объект мог стоять.Вы можете настроить непрозрачность отражения в Photoshop во время постобработки, но наличие отражения показывает, что ваш объект прочно стоит на твердой поверхности.
На левом изображении Свен парит, но добавленное отражение (справа) показывает, что Свен стоит на твердой земле. Последнее выглядит более приятным и естественным, а не просто вырезанием и вставкой.Дополнительная ошибка №4: передержанный фон
Будьте осторожны, чтобы не добавить слишком много света к фону. Если вы пройдете мимо чистого белого и действительно переэкспонируете снимок, белый цвет начнет светиться почти вокруг объекта, как если бы у вас были солнечные блики на открытом воздухе.
Снижает контраст и создает впечатление ореола на объекте. Вы можете увидеть этот передержанный эффект на изображениях ниже:
Ошибки в фотографии на белом фоне: Заключение
Я надеюсь, что этот небольшой урок пролил свет на основные методы создания белого фона и решил все загадки, касающиеся того, как добиться такого вида.
Если у вас есть другие, более продвинутые методы, поделитесь ими в комментариях ниже!
Режим наложения наложения в Photoshop
Привет, люди
Чтобы начать неделю, я решил опубликовать отрывок из одной из глав моей книги The Photoshop Workbook: Professional Retouching and Composing Tips, Tricks and Techniques , которая проведет вас через учебное пособие от начала до конца для ' Составление режима наложения '
Наслаждайтесь
• • •
Композиция становится все более популярной среди фотографов и ретушеров как способ создания изображений, варьирующихся от реальных до сюрреалистических.
Первоначально я заинтересовался созданием составных изображений из-за плохой погоды. Много раз я устраивал фотосессии, но в тот день, когда это должно было произойти, все планы нужно было изменить из-за дождя. Поэтому я начал фотографировать моделей в красивой теплой студии, а затем с помощью Photoshop добавлял их в новые места.
Вот метод, который позволяет мгновенно создавать составные изображения. Вы просто фотографируете свою модель на сером фоне, а Photoshop помогает с остальным, позволяя вам сосредоточиться на творческой стороне ретуши: световых эффектах, цвете, спецэффектах и т. Д.
Студийное освещение
Прежде всего, давайте посмотрим на освещение, используемое при фотографировании модели.
Идея для этого изображения заключалась в том, чтобы создать вид, будто наша модель была запечатлена и хранилась под замком в подземелье.
Чтобы создать впечатление, будто на стенах по обе стороны от модели находятся два факела, я использовал два прожектора, на каждой из которых был нанесен лист оранжевого геля. Спереди был квадратный софтбокс размером 1 метр (100 см) с установленной решеткой, но с удаленной внешней диффузорной панелью; это дало действительно интересный эффект тени на полу, почти похожий на решетку в двери темницы, как вы можете видеть на снимке ниже камеры:
Примечание. Обратите внимание, как на снимке вне камеры из-за освещения серый бумажный фон освещен неравномерно.Наличие темных и светлых областей и интересных теней, подобных этой, помогает создавать интересные снимки.
Фон
Эта техника композитинга в режиме наложения используется при добавлении сплошных фонов, таких как стены и двери, в отличие от чего-то вроде уличной сцены.
Итак, одним из ключевых элементов успешной композиции является перспектива, в которой угол, под которым был сфотографирован фон, совпадает с углом, под которым была сфотографирована модель. Сделать это правильно на самом деле проще, чем вы думаете на первый взгляд, и от вас просто требуется быть последовательным.
Подсказка
Обычно, когда я снимаю модель в полный рост в студии, я всегда нахожусь в одном и том же положении; опустился на одно колено и использовал свой универсальный объектив 70-200 мм. Поскольку я знаю, что это позиция, которую я занимаю при съемке в полный рост, когда я гуляю и вижу, что, по моему мнению, могло бы стать отличным фоном, я принимаю ту же позицию на одном колене и использую тот же объектив с примерно такое же фокусное расстояние.
Это означает, что и перспектива фона, и модель близко совпадают и будут плавно переходить в смесь при объединении в композицию.
Вот фотография фона с той же перспективой, что и у модели:
Композитирование
- В Photoshop выберите «Файл»> «Открыть» и откройте файл, содержащий модель, сфотографированную на серой бесшовной бумаге. Затем перейдите в меню «Файл»> «Поместить встроенный» («Файл»> «Поместить» в более ранних версиях Photoshop), перейдите к файлу, который вы хотите использовать в качестве нового фона, и нажмите «ОК» .
- Это помещает файл, который мы хотим использовать в качестве фона, наверху стопки слоев, то есть над студийной фотографией модели.Shift + Option / Alt щелкните любой внешний дескриптор трансформации и перетащите его наружу, пока изображение не заполнит слой. Нажмите Return / Enter.
- Переименуйте этот слой в Сцена , а затем, чтобы создать композит, измените его режим наложения с Нормального на Перекрытие (как показано ниже)
- Новая фоновая сцена была добавлена, но когда вы присмотритесь, вы можете заметить, что некоторые более темные части фона видны через более светлые области слоя, содержащего модель:
- Это легко исправить с помощью маски слоя.Пока активен слой сцены , щелкните значок маски слоя в нижней части панели слоев. Затем обычной средней кистью с мягкими краями и черным цветом переднего плана прокрасьте области изображения, сквозь которые виден фон:
Совет
Не используйте полностью мягкую кисть (жесткость 0%), потому что, когда вы приближаетесь к краям, мазки кисти растекаются и удаляют больше, чем вы хотите.
Фантастическая вещь в создании композитов с помощью этой техники заключается в том, что каждый тонкий волос включается простым изменением режима наложения.Вы можете ясно видеть это на изображении ниже:
Примечание: Вы также можете использовать другие режимы наложения при создании составных изображений таким образом, но в основном используются Soft Light и Overlay. При использовании режима наложения «Мягкий свет» результат немного отличается, так как окончательный вид получается более мягким и менее контрастным по сравнению с тем, когда используется режим наложения «Перекрытие».
После того, как вы скомпоновали свою модель и фон вместе, самое время начать работать над интересными вещами, улучшая детали, добавляя световые эффекты и т. Д., И именно эти методы мы рассмотрим в ходе работы над главами:
• • •
НАЖМИТЕ ЗДЕСЬ, чтобы ознакомиться с Рабочей тетрадью Photoshop: советы, приемы и методы профессионального ретуширования и компоновки на Amazon
.
 Установите где-то в середине прямой курсорт и потяните его так, чтобы записанное значение текущего красного преобразовалось в будущее вычисленное значение
Установите где-то в середине прямой курсорт и потяните его так, чтобы записанное значение текущего красного преобразовалось в будущее вычисленное значение
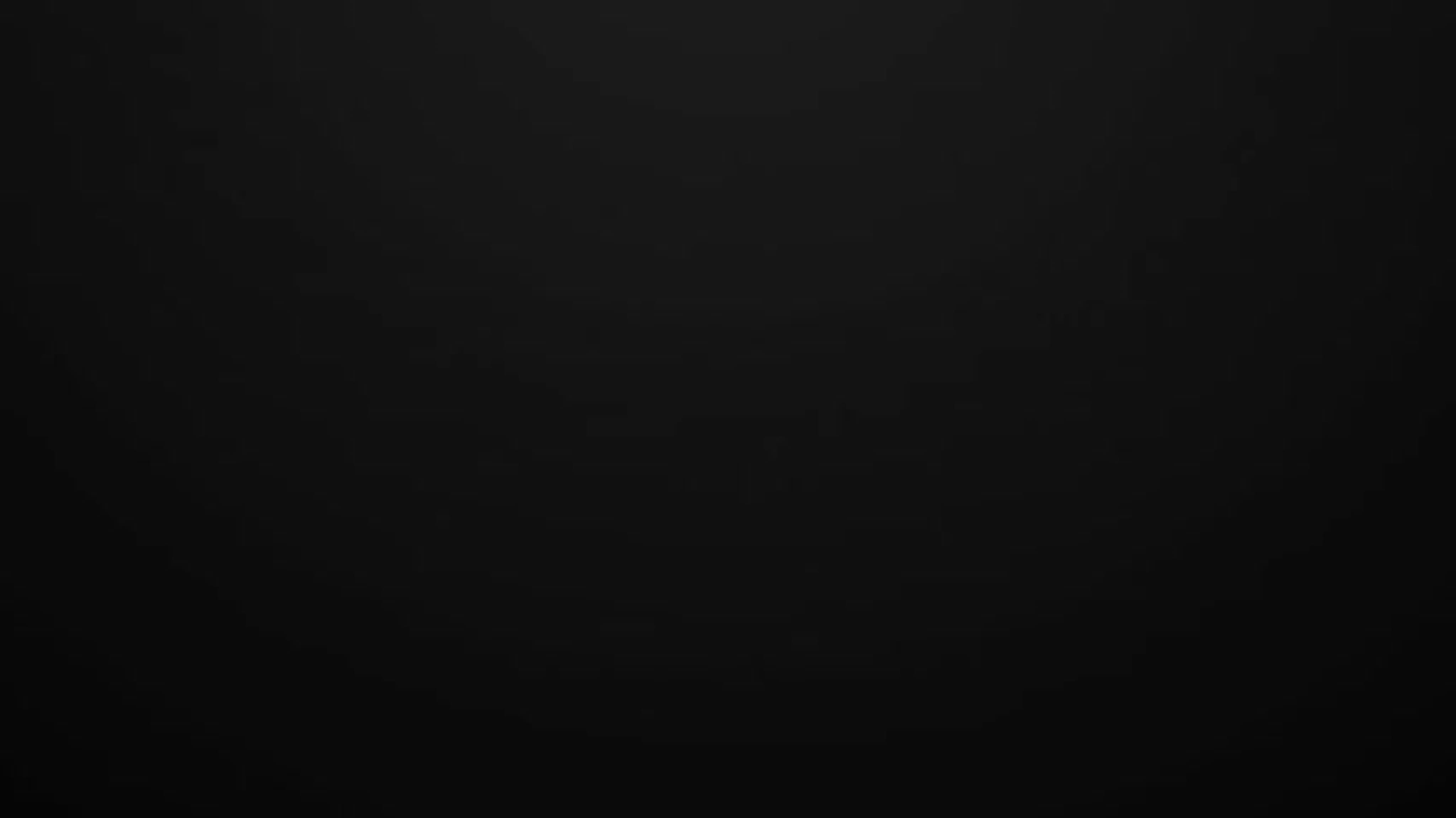 У иной фиалки с богатой историей хорошо подобранный фон и окружение лишь подчеркнут ее достоинства
У иной фиалки с богатой историей хорошо подобранный фон и окружение лишь подчеркнут ее достоинства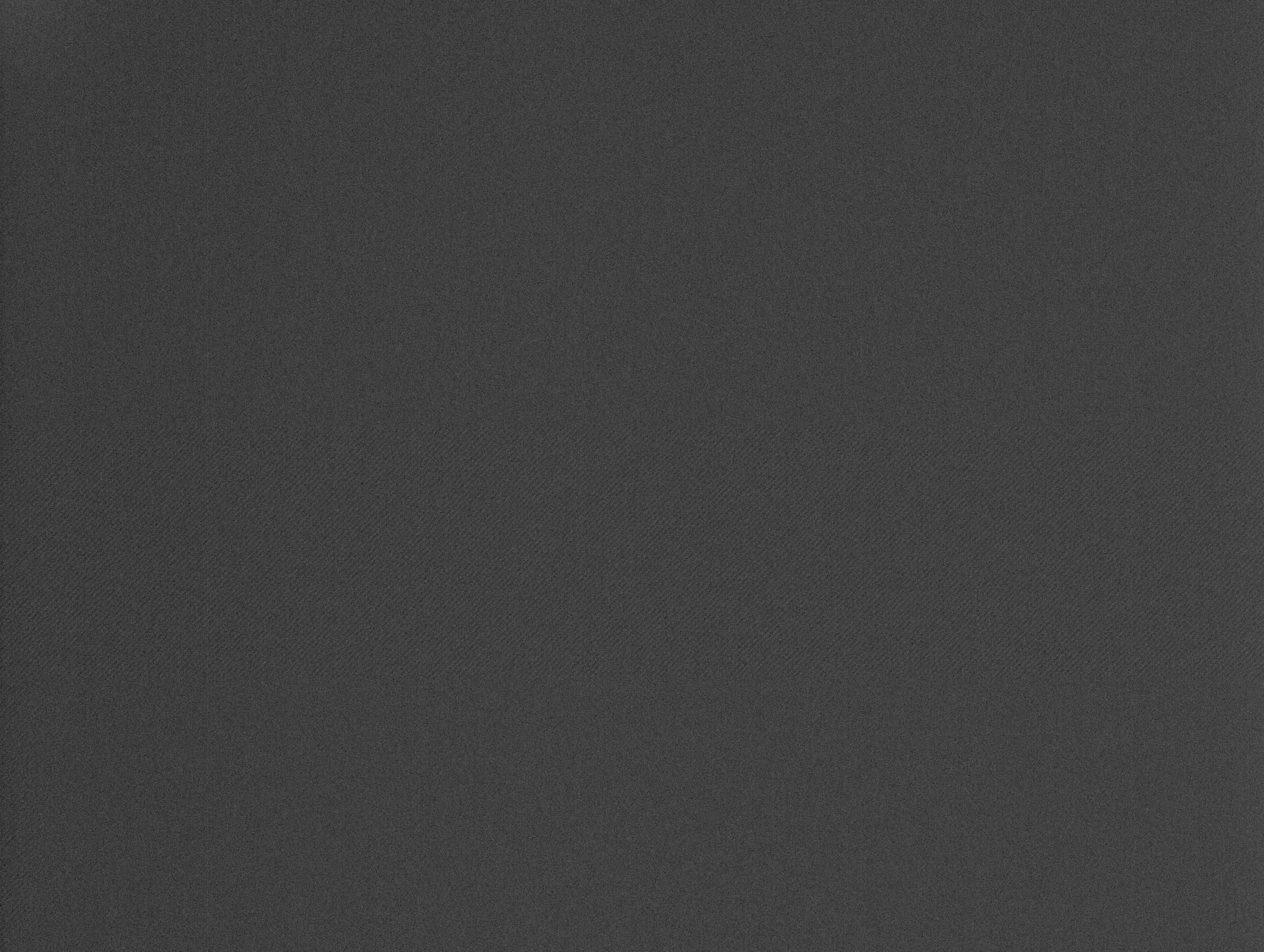
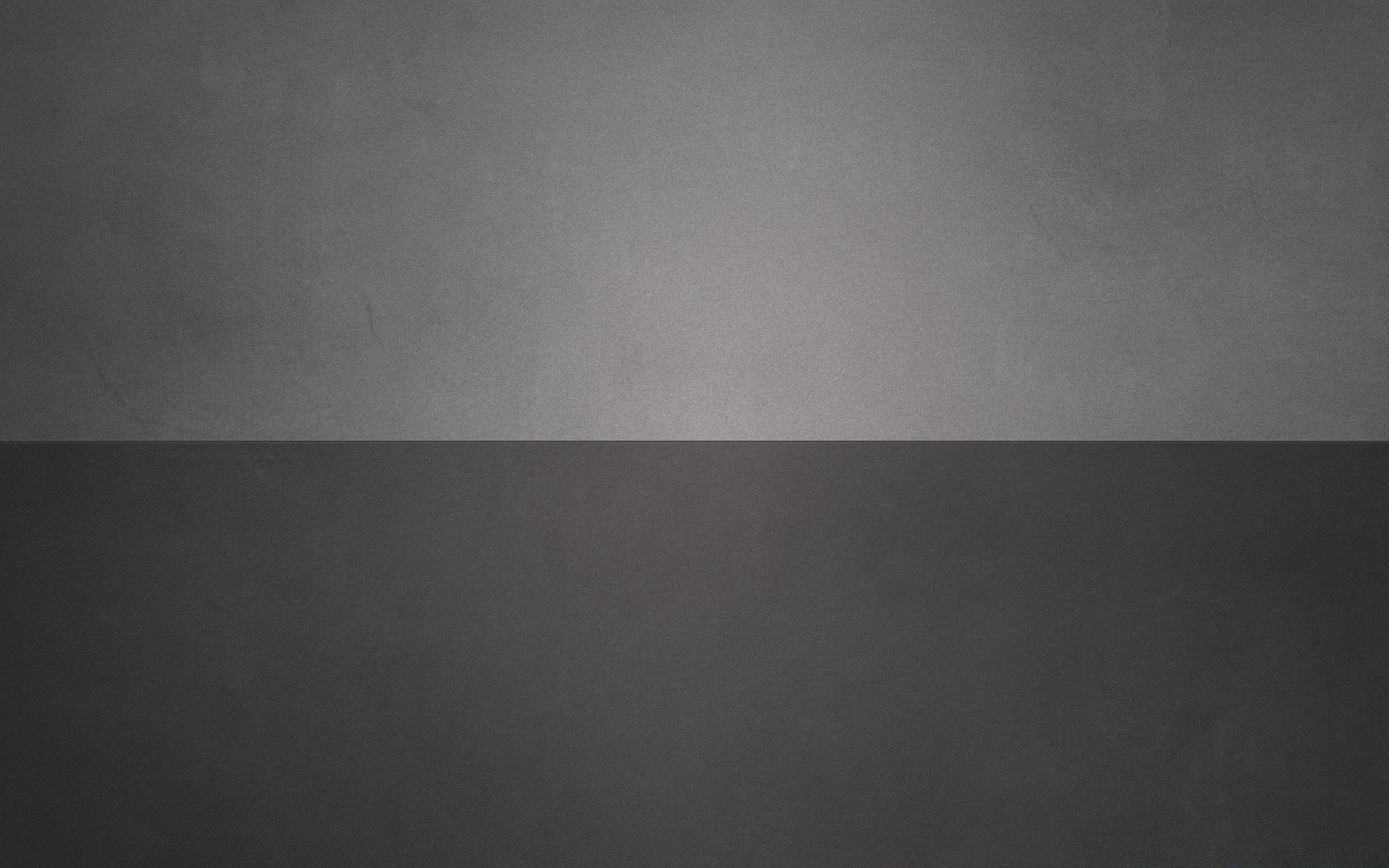 Независимо от того, на каком фоне они сняты и передан ли истинный цвет сорта.
Независимо от того, на каком фоне они сняты и передан ли истинный цвет сорта.