Не удается открыть данные конфигурации загрузки bcdedit.exe — как исправить
При редактировании параметров загрузки Windows 11, Windows 10 или других версии системы в командной строке с помощью bcdedit.exe вы можете столкнуться с ошибкой: «Не удается открыть данные конфигурации загрузки. Не удается найти указанный файл», в результате задать необходимые настройки не получается.
В этой инструкции подробно о том, как решить проблему для систем Windows с UEFI или Legacy загрузкой и отредактировать конфигурацию загрузки BCD с помощью bcdedit.exe в случае, если вы столкнулись с рассматриваемой ошибкой.
Ошибка «Не удается открыть данные конфигурации загрузки. Не удается найти указанный файл» возникает, когда bcdedit.exe не может автоматически определить, где хранятся данные конфигурации загрузки BCD, как правило, в Windows 11 или Windows 10 проблема возникает после использования некоторых сторонних программ, изменяющих параметры загрузки, например, добавляющих себя в меню.
Исправить ситуацию можно, вручную указывая путь к файлу BCD при выполнении команд bcdedit.exe. Сам файл находится в разных расположениях, в зависимости от того, какой тип загрузки используется: UEFI или Legacy.
Для Legacy-систем установленных на диск MBR:
- Файл конфигурации загрузки находится в C:\Boot\BCD
- Для изменения параметров конфигурации загрузки потребуется использовать следующий вариант написания команды:
bcdedit /store C:\Boot\BCD команда_изменения_параметров
- Также может иметь смысл указать, к какой загрузочной записи она применяется, обычно — к системе, загружаемой по умолчанию. Пример команды для данного случая выглядит следующим образом:
bcdedit /store C:\Boot\BCD /set {default} safeboot minimal
В случае с UEFI-системами конфигурация загрузки находится на скрытом разделе FAT32 по пути EFI\Microsoft\Boot\BCD и чтобы указать этот путь при выполнении команд предварительно потребуется назначить букву диска для этого раздела.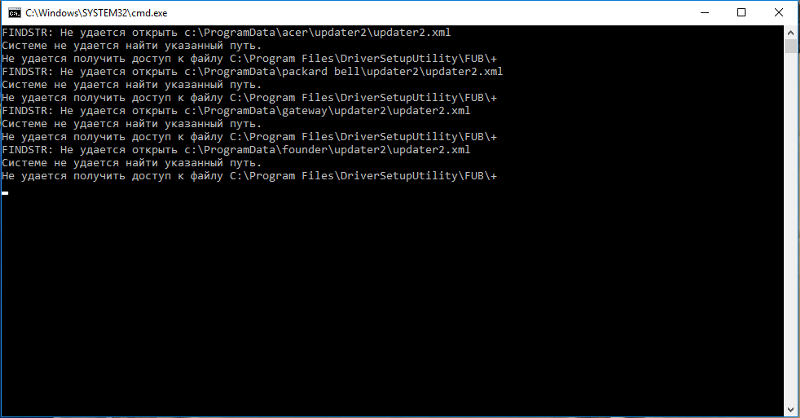 Полностью путь будет состоять из следующих шагов:
Полностью путь будет состоять из следующих шагов:
- Запустите командную строку от имени администратора и введите команды
diskpart list volume
- В списке томов посмотрите номер тома FAT32 с EFI-загрузчиком системы. Далее — N.
- Используйте команды (букву X можно заменить на другую букву диска):
select volume N assign letter=X exit
- Теперь для раздела с загрузчиком указана буква диска (в моем случае — X). И мы можем выполнять команды bcdedit следующим образом:
bcdedit /store X:\EFI\Microsoft\Boot\BCD команда_изменения_параметров
- Как и в предыдущем случае может иметь смысл указать конкретный пункт загрузки, к которому требуется применить параметры, обычно — {default}. Итоговый пример команды:
bcdedit /store X:\EFI\Microsoft\Boot\BCD /set {default} loadoptions DISABLE_INTEGRITY_CHECKS
После выполнения необходимых изменения, вы можете снова скрыть раздел с загрузчиком. Используйте шаги 1-3, заменив предпоследнюю команду на remove letter=X
remontka.
Как исправить Ошибка 2 (ERROR_FILE_NOT_FOUND)
Поиск и устранение неисправностей > Windows System Errors > Microsoft > Windows > Ошибка 2
В этой статье представлена ошибка с номером Ошибка 2, широко известная как ERROR_FILE_NOT_FOUND, и ее описание Система не может найти указанный файл.О системной ошибке Windows
Системные ошибки Windows возникают в разное время во время нормального использования операционной системы. Пользователи должны получить код ошибки, который они могут использовать для анализа и расследования того, что произошло с компьютером. Однако эти коды не всегда предоставляют подробную информацию. А поскольку такие коды может выдавать и несистемное программное обеспечение, при анализе ошибок пользователю потребуется понимание контекста программы и времени выполнения. Вот несколько способов понять симптомы, причины и общие решения.
Определения (Бета)
Здесь мы приводим некоторые определения слов, содержащихся в вашей ошибке, в попытке помочь вам понять вашу проблему.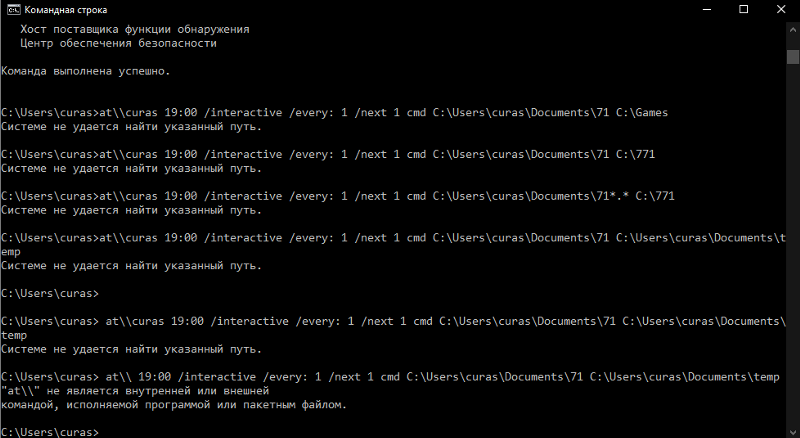 Эта работа продолжается, поэтому иногда мы можем неправильно определить слово, так что не стесняйтесь пропустить этот раздел!
Эта работа продолжается, поэтому иногда мы можем неправильно определить слово, так что не стесняйтесь пропустить этот раздел!
- Файл — блок произвольной информации или ресурс для хранения информации, доступный по строковому имени или пути.
- Найти — Этот тег имеет несколько значений.
- Система — Система может относиться к набору взаимозависимых компонентов; Инфраструктура низкого уровня, такая как операционная система с точки зрения высокого языка или объект или функция для доступа к предыдущему
Симптомы Ошибка 2 — ERROR_FILE_NOT_FOUND
Во время обработки Windows отправляет коды системных ошибок, чтобы сообщить пользователю о проблеме, возникшей с компьютером. Они появляются в неожиданное время, поэтому их трудно обнаружить, если не проанализировать сообщение об ошибке. Коды системных ошибок Windows являются симптомами других проблем, происходящих с компьютером, поэтому пользователям необходимо обратить внимание на сообщение об ошибке, время и процессы, запущенные во время ее возникновения.
(Только для примера)
Причины ERROR_FILE_NOT_FOUND — Ошибка 2
Системные ошибки Windows могут быть вызваны программным или аппаратным сбоем. Иногда программное обеспечение не работает согласованно с аппаратным обеспечением из-за изменений или общих аппаратных сбоев. В некоторых случаях пользователи могли установить противоречивые драйверы или повредить ОС. Возможно, в каком-то компоненте произошел аномальный скачок напряжения, который может повредить детали и повлиять на его работу. Могли произойти различные факторы, которые привели к появлению ошибки System в определенные периоды использования компьютера. Проблемы с программным и аппаратным обеспечением, конечно, легко решаются, если пользователь может точно определить часть, которая вызывает сбой. Чтобы решить проблемы с ошибками такого рода, попробуйте следующие методы ремонта.
Методы ремонта
Если метод ремонта вам подошел, пожалуйста, нажмите кнопку upvote слева от ответа, это позволит другим пользователям узнать, какой метод ремонта на данный момент работает лучше всего.
Обратите внимание: ни ErrorVault.com, ни его авторы не несут ответственности за результаты действий, предпринятых при использовании любого из методов ремонта, перечисленных на этой странице — вы выполняете эти шаги на свой страх и риск.
Метод 1 — Восстановить поврежденные или отсутствующие системные файлы
up vote 0 down vote
Проверка системных файлов — этот инструмент работает почти так же, как программа проверки реестра, но помогает находить и восстанавливать поврежденные или отсутствующие системные файлы, поэтому его запуск занимает немного больше времени.- Чтобы запустить команду, откройте командную строку с повышенными привилегиями, набрав ее в окне поиска, затем щелкните правой кнопкой мыши командную строку и выберите «Запуск от имени администратора».
- Введите в командной строке sfc / scannow и дождитесь успешного завершения процесса проверки.

- Откройте командную строку, введя ее в поле поиска, а затем, когда вы увидите результат в верхней части списка, щелкните его правой кнопкой мыши и выберите «Запуск от имени администратора».
- Ваша система может сказать, что вы не можете запустить ее в данный момент, потому что вы все еще обрабатываете данные, и спросит вас, хотите ли вы запустить ее перед следующим запуском, просто нажмите y для подтверждения, а затем выйдите с экрана и перезагрузите компьютер.
- После перезагрузки компьютера вы увидите, что checkdisk работает вне Windows, просто дайте ему закончить, пока он не даст вам отчет о том, что было найдено, исправлено или отмечено.
- Закройте окно и дайте компьютеру нормально перезагрузиться.
Метод 2 — Обновите или переустановите драйвер
up vote 0 down vote
Изменения, внесенные в ваш компьютер, могут испортить ваш драйвер.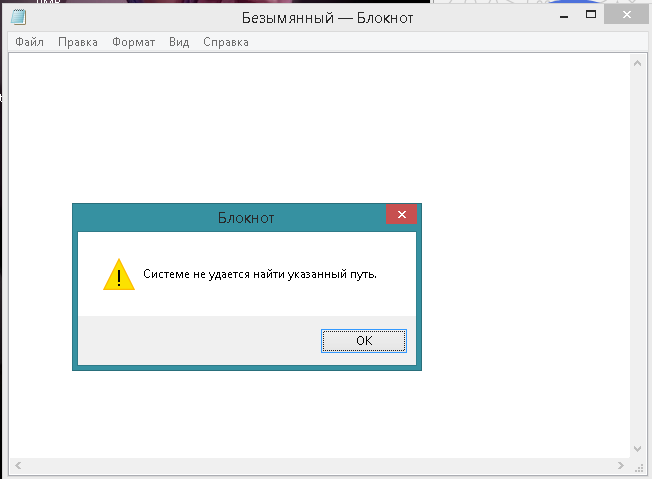 В этом случае вы можете переустановить драйвер или обновить его. Для этого вы можете сделать следующее.
В этом случае вы можете переустановить драйвер или обновить его. Для этого вы можете сделать следующее.- Если вы получили код ошибки диспетчера устройств, обратите внимание на описание, чтобы вы могли точно определить драйвер или компонент, вызывающий ошибку.
- Запустите диспетчер устройств, выполнив поиск Диспетчер устройств или запустив «devmgmt.msc»
- Найдите драйвер в списке и щелкните его правой кнопкой мыши.
- Нажмите Удалить , если вы хотите переустановить драйвер, или Обновить программное обеспечение драйвера , если пытаетесь его обновить.
- Появится окно подтверждения. Убедитесь, что флажок Удалить программное обеспечение драйвера снят.
- Нажмите «ОК» и перезагрузите компьютер.
- Вы можете вручную загрузить драйвер от производителя.
- Запустите его, чтобы заменить текущий драйвер, который вы используете.
- После этого перезагрузите компьютер.

Метод 3 — Откатите свой драйвер
up vote 0 down vote
Вы также можете вернуться к исходному драйверу, установленному на вашем компьютере. Для этого:- В диспетчере устройств найдите проблемный драйвер.
- Щелкните устройство правой кнопкой мыши и выберите «Свойства».
- Когда вы увидите окно «Свойства», щелкните вкладку «Драйвер».
- Подтвердите откат, нажав «Да», когда появится вопрос «Вы уверены, что хотите вернуться к ранее установленному программному обеспечению драйвера?»
- После этого перезагрузите компьютер.
Метод 4 — Использовать восстановление системы
up vote 0 down vote
Для окна 7- Нажмите «Пуск»> «Все программы»> «Стандартные»> «Системные инструменты».

- Нажмите «Восстановление системы», а затем нажмите «Далее».
- Выбирайте точку восстановления, когда знаете, что с вашим компьютером все в порядке.
- Продолжайте нажимать «Далее», а затем — «Готово».
- Это займет время, так что наберитесь терпения и дождитесь полной остановки операции.
- Щелкните правой кнопкой мыши кнопку «Пуск», затем выберите «Система».
- В окне «Система» нажмите «Система и безопасность».
- Нажмите «Система» и слева нажмите «Защита системы».
- Нажмите «Восстановление системы», следуйте инструкциям, чтобы выбрать точку восстановления, а затем нажимайте «Далее», пока не увидите кнопку «Готово».
- Дождитесь завершения процесса восстановления.
Метод 5 — Восстановите переустановку с помощью компакт-диска с ОС или флэш-накопителя
up vote 0 down vote
- Лучший способ восстановить системное программное обеспечение — это переустановить его.
 Процесс восстановления и переустановки помогает сохранить файлы при восстановлении операционной системы. Тем не менее, вам нужно убедиться, что вы создали резервную копию своего файла, если вам действительно нужно переустановить компьютер. Вам нужно будет вставить установочный носитель и перезагрузить компьютер.
Процесс восстановления и переустановки помогает сохранить файлы при восстановлении операционной системы. Тем не менее, вам нужно убедиться, что вы создали резервную копию своего файла, если вам действительно нужно переустановить компьютер. Вам нужно будет вставить установочный носитель и перезагрузить компьютер. - Войдите в BIOS, процесс отличается от модели компьютера к модели, это может быть кнопка F1, F2 или Del.
- Оказавшись там, перейдите в раздел загрузки, установите загрузку с установочного диска и сохраните настройки.
- Для более ранней версии Windows вам может потребоваться нажать на клавиатуру, пока вы ждете, пока компьютер не получит доступ к установочному диску.
- Сначала выберите утилиту восстановления, а не чистую установку ОС. Это может сэкономить вам много хлопот. Однако, если проблема не исчезнет после перезагрузки компьютера, просто сделайте резервную копию файлов и выполните чистую переустановку.
Другие языки:
How to fix Error 2 (ERROR_FILE_NOT_FOUND) — The system cannot find the file specified.
Wie beheben Fehler 2 (FEHLER DATEI NICHT GEFUNDEN) — Die angegebene Datei wurde vom System nicht gefunden.
Come fissare Errore 2 (ERROR_FILE_NOT_FOUND) — Il sistema non trova il file specificato.
Hoe maak je Fout 2 (ERROR_FILE_NOT_FOUND) — Het systeem kan het gespecificeerde bestand niet vinden.
Comment réparer Erreur 2 (ERROR_FILE_NOT_FOUND) — Le système ne peut pas trouver le fichier spécifié.
어떻게 고치는 지 오류 2 (ERROR_FILE_NOT_FOUND) — 시스템이 지정된 파일을 찾을 수 없습니다.
Como corrigir o Erro 2 (ERROR_FILE_NOT_FOUND) — O sistema não pode encontrar o arquivo especificado.
Hur man åtgärdar Fel 2 (ERROR_FILE_NOT_FOUND) — Systemet kan icke finna den specificerade filen.
Jak naprawić Błąd 2 (ERROR_FILE_NOT_FOUND) — System nie może odnaleźć określonego pliku.
Cómo arreglar Error 2 (ERROR_FILE_NOT_FOUND) — El sistema no puede encontrar el archivo especificado.
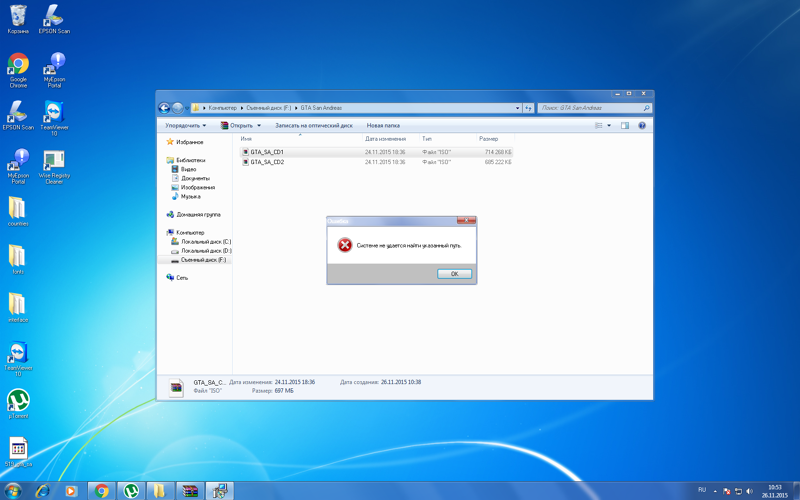
Следуйте за нами:Последнее обновление:
12/11/22 08:26 : Пользователь Windows 10 проголосовал за то, что метод восстановления 1 работает для него.
Этот инструмент восстановления может устранить такие распространенные проблемы компьютера, как синие экраны, сбои и замораживание, отсутствующие DLL-файлы, а также устранить повреждения от вредоносных программ/вирусов и многое другое путем замены поврежденных и отсутствующих системных файлов.
ШАГ 1:
Нажмите здесь, чтобы скачать и установите средство восстановления Windows.ШАГ 2:
Нажмите на Start Scan и позвольте ему проанализировать ваше устройство.ШАГ 3:
Нажмите на Repair All, чтобы устранить все обнаруженные проблемы.1 Ghz CPU, 512 MB RAM, 40 GB HDD
Эта загрузка предлагает неограниченное бесплатное сканирование ПК с Windows.
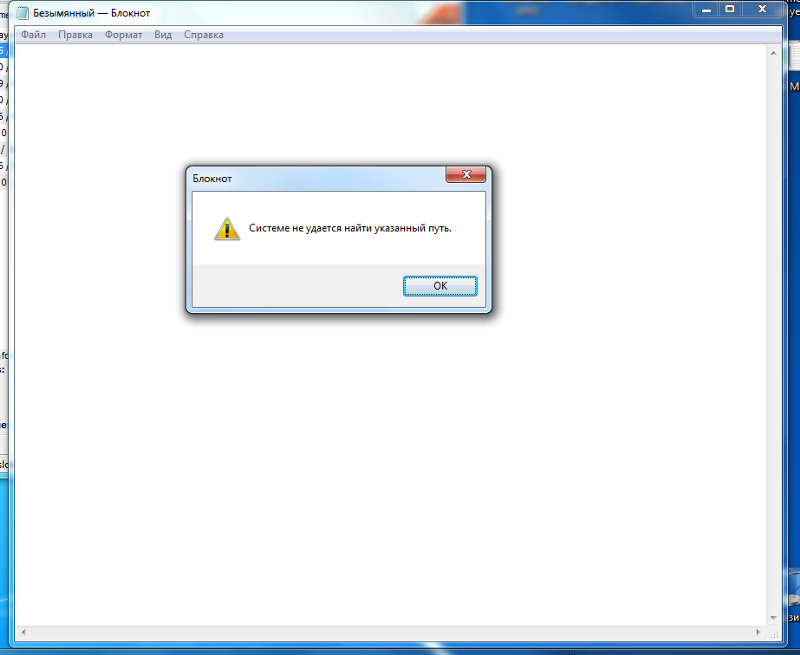 Полное восстановление системы начинается от $19,95.
Полное восстановление системы начинается от $19,95.ID статьи: ACX013918RU
Применяется к: Windows 10, Windows 8.1, Windows 7, Windows Vista, Windows XP, Windows 2000
Помогите кому-нибудь еще с этой ошибкой и Поделиться этой страницей:
Совет по увеличению скорости #48
Чтобы обеспечить максимальную производительность, не забудьте правильно разбить жесткий диск на разделы, если вы переустанавливаете Windows. В идеале рекомендуется иметь как минимум 3 раздела на каждом жестком диске. Чтобы убедиться, что вы все делаете правильно, поищите руководство в Интернете.
Нажмите здесь, чтобы узнать о другом способе ускорения работы ПК под управлением Windows
Home Blog About Privacy Policy Contact Us
Ошибки в алфавитном порядке: A B C D E F G H I J K L M N O P Q R S T U V W X Y Z
Логотипы Microsoft и Windows® являются зарегистрированными торговыми марками Microsoft. Отказ от ответственности: ErrorVault.com не связан с Microsoft и не заявляет о такой связи. Эта страница может содержать определения из https://stackoverflow.com/tags по лицензии CC-BY-SA. Информация на этой странице представлена исключительно в информационных целях. © Copyright 2018
Отказ от ответственности: ErrorVault.com не связан с Microsoft и не заявляет о такой связи. Эта страница может содержать определения из https://stackoverflow.com/tags по лицензии CC-BY-SA. Информация на этой странице представлена исключительно в информационных целях. © Copyright 2018
cmd — В чем причина сообщения об ошибке «Системе не удается найти указанный путь»?
Есть не только 1 %SystemRoot%\System32 на Windows x64. Таких каталогов 2 .
Настоящий каталог %SystemRoot%\System32 предназначен для 64-разрядных приложений. Этот каталог содержит 64-разрядный файл cmd.exe .
Но есть еще %SystemRoot%\SysWOW64 для 32-битных приложений. Этот каталог используется, если 32-разрядное приложение обращается к %SystemRoot%\System32 . Он содержит 32-битный cmd.exe .
32-разрядные приложения могут получить доступ к %SystemRoot%\System32 для 64-разрядных приложений, используя псевдоним %SystemRoot%\Sysnative в пути.
Дополнительные сведения см. в документации Microsoft о перенаправителе файловой системы.
Таким образом, подкаталог run был создан либо в %SystemRoot%\System32 для 64-битных приложений, либо в 32-битном cmd , для которого этот каталог не существует, потому что нет подкаталога запустить в %SystemRoot%\SysWOW64 что %SystemRoot%\System32 для 32-бит cmd.exe или подкаталог запустить был создан в 900 05 %SystemRoot%\System32 для 32- битовые приложения и 64-разрядные cmd , для которых этот каталог не существует, потому что нет подкаталога запустите в %SystemRoot%\System32 , так как этот подкаталог существует только в %SystemRoot%\SysWOW64 .
Следующий код можно использовать в верхней части пакетного файла в случае, если подкаталог run находится в %SystemRoot%\System32 для 64-разрядных приложений:
@echo off установить "SystemPath=%SystemRoot%\System32" если не "%ProgramFiles(x86)%" == "" если существует %SystemRoot%\Sysnative\* установить "SystemPath=%SystemRoot%\Sysnative"
Каждое консольное приложение в каталоге System32\run должно выполняться с %SystemPath% в пакетном файле, например %SystemPath%\run\YourApp. . exe
exe
Как это работает?
Переменная среды ProgramFiles(x86) в Windows x86 отсутствует, поэтому на самом деле существует только один %SystemRoot%\System32 , как определено выше.
Но определена переменная окружения ProgramFiles(x86) со значением на Windows x64. Так что на Windows x64 дополнительно проверяется наличие файлов в %SystemRoot%\Sysnative . В этом случае пакетный файл в настоящее время обрабатывается 32-битным cmd.exe и только в этом случае %SystemRoot%\Sysnative вообще нужно использовать. В противном случае %SystemRoot%\System32 можно использовать также в Windows x64, так как когда пакетный файл обрабатывается 64-разрядным cmd.exe , это каталог, содержащий 64-разрядные консольные приложения (и подкаталог запускает ).
Примечание. %SystemRoot%\Sysnative не является каталогом! Невозможно с cd на %SystemRoot%\Sysnative или используйте , если существует %SystemRoot%\Sysnative или , если существует %SystemRoot%\Sysnative\ . Это специальный псевдоним, существующий только для 32-разрядных исполняемых файлов, и поэтому необходимо проверить, существует ли один или несколько файлов по этому пути, используя
Это специальный псевдоним, существующий только для 32-разрядных исполняемых файлов, и поэтому необходимо проверить, существует ли один или несколько файлов по этому пути, используя , если есть %SystemRoot%\Sysnative\cmd.exe или более общий , если есть %SystemRoot%\Sysnative\* .
Unity Game Engine — Как исправить «Системе не удалось найти указанный путь»?
Я новичок в Unity, поэтому, возможно, моя проблема действительно глупая. Тем не менее, я искал через StackOverFlow, и, похоже, ни у кого не было таких проблем, как у меня.
Каждый раз, когда я пытаюсь создать новый проект в Unity (шаблон не имеет значения, это происходит со всеми) появляется много ошибок компиляции (все они повторяются много раз).
Ошибка:
El sistema no pudo encontrar la ruta especificada
, что переводится примерно так:
Системе не удалось найти указанный путь
Я не очень понимаю их, потому что сообщения об ошибках не содержат никакой полезной информации, когда я нажимаю на них. При клике говорят то же самое, что и раньше
При клике говорят то же самое, что и раньше Системе не удалось найти указанный путь .
Я пробовал такие вещи, как обновление пакетов, удаление сохраненной в кеше информации и многое другое, но ничего не помогло.
Вот ссылка на изображение, показывающее мои ошибки. https://gyazo.com/ea6b62f2bbf48665ca0322e07622b7f8
Я использую редактор версии 2021.3.3f1 в Windows 10 Home.
Кто-нибудь, помогите пожалуйста Уже неделю бьюсь головой о клавиатуру.
- движок единства игры
Недавно я столкнулся с этой проблемой. Я пробовал несколько вещей, но я думаю, что решил это, следуя этому руководству: https://superuser.com/questions/727316/error-in-command-line-the-system-cannot-find-the- указанный путь
Из связанного поста:
Попробуйте следующее.
- Откройте редактор реестра (нажмите +R, введите regedit и нажмите Enter).
- Перейти к
HKEY_CURRENT_USER\Software\Microsoft\Command Processor\AutoRunи очистите значения.

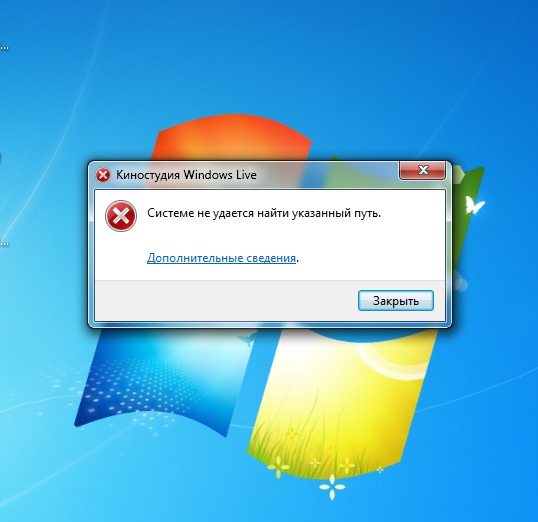
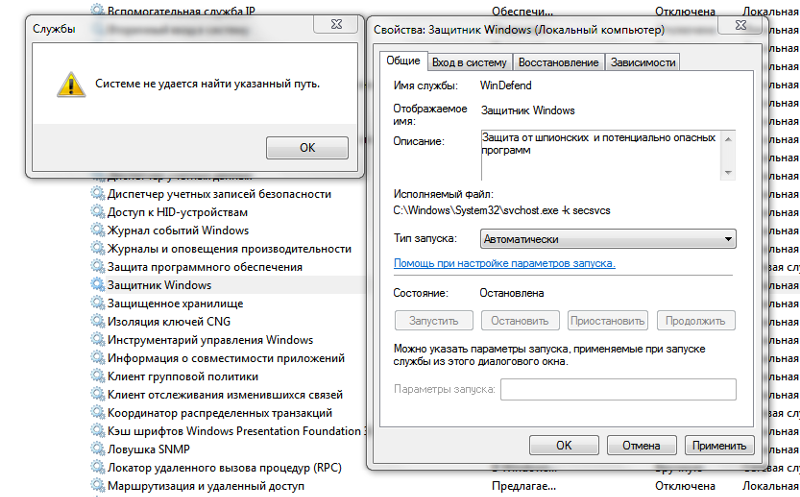
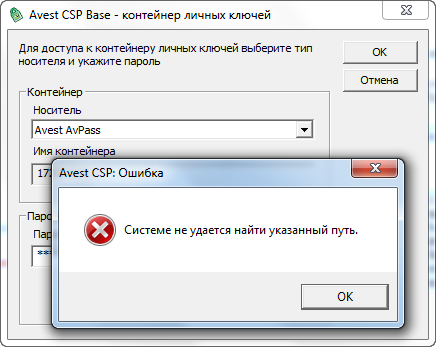
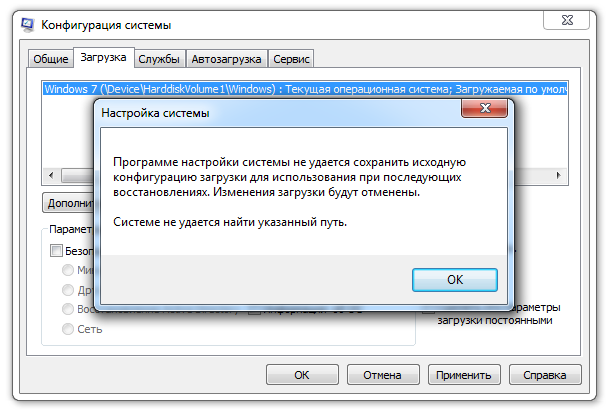 Процесс восстановления и переустановки помогает сохранить файлы при восстановлении операционной системы. Тем не менее, вам нужно убедиться, что вы создали резервную копию своего файла, если вам действительно нужно переустановить компьютер. Вам нужно будет вставить установочный носитель и перезагрузить компьютер.
Процесс восстановления и переустановки помогает сохранить файлы при восстановлении операционной системы. Тем не менее, вам нужно убедиться, что вы создали резервную копию своего файла, если вам действительно нужно переустановить компьютер. Вам нужно будет вставить установочный носитель и перезагрузить компьютер.