Система не может найти указанный диск
Автор Белов Олег На чтение 5 мин. Просмотров 4.4k. Опубликовано
Если вы получаете код ошибки ERROR_INVALID_DRIVE ‘ 15 с описанием «Система не может найти указанный диск», выполните действия по устранению неполадок, приведенные в этой статье, чтобы исправить это.
Содержание
- Системе не удается найти указанный диск: фон ошибки
- Как исправить ошибку “ERROR_INVALID_DRIVE”
- Решение 1 – Ремонт вашего реестра
- Решение 2. Запустите полное сканирование системы
- Решение 3 – Обновите свою ОС
- Решение 4 – Удалить недавно установленное программное обеспечение
- Решение 5. Проверьте диск на наличие ошибок
- Решение 6 – Используйте предыдущую букву диска
- Решение 7. Проверьте разрешения на диске
- Решение 8 – Очистите ваши временные файлы и папки
Системе не удается найти указанный диск: фон ошибки
ERROR_INVALID_DRIVE ’ код ошибки возникает, когда пользователи пытаются получить доступ к файлам на определенном диске. Тем не менее, соответствующий диск недоступен по разным причинам.
Тем не менее, соответствующий диск недоступен по разным причинам.
Часто диск подключен и виден, пользователи могут даже просматривать его. Единственная проблема возникает, когда они пытаются запустить исполняемый файл. Это происходит, когда пользователи получают сообщение об ошибке «Система не может найти указанный диск».
ЧИТАЙТЕ ТАКЖЕ : Исправлено: внутренний жесткий диск не будет отображаться в Windows 10
Решение 1 – Ремонт вашего реестра
Ошибка неверного диска может возникнуть из-за проблем с повреждением файла. Самый простой способ восстановить реестр – использовать специальный инструмент, такой как CCleaner. Не забудьте сначала сделать резервную копию реестра, если что-то пойдет не так. Если вы не установили очиститель реестра на свой компьютер, ознакомьтесь с нашей статьей о лучших очистителях реестра для использования на ПК с Windows 10.
Вы также можете использовать средство проверки системных файлов Microsoft для проверки повреждений системных файлов.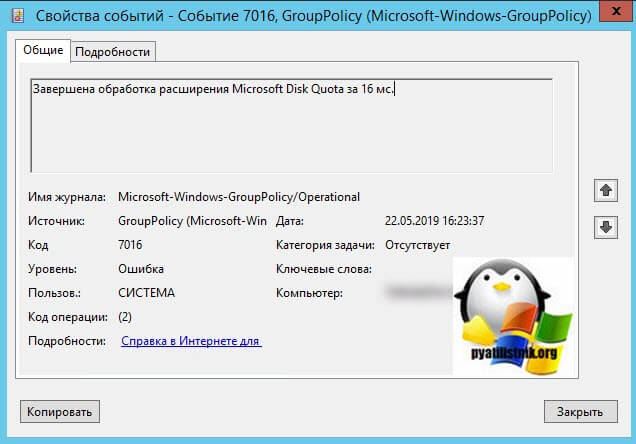 Вот как запустить сканирование SFC:
Вот как запустить сканирование SFC:
1. Перейдите в Пуск>, введите
2. Теперь введите команду sfc/scannow
3. Дождитесь завершения процесса сканирования и перезагрузите компьютер. Все поврежденные файлы будут заменены при перезагрузке. Затем попробуйте снова получить доступ к соответствующему диску.
Решение 2. Запустите полное сканирование системы
Вредоносные программы могут вызвать различные проблемы на вашем компьютере, в том числе ошибки. Выполните полное сканирование системы, чтобы обнаружить любые вредоносные программы, работающие на вашем компьютере. Вы можете использовать встроенные в Windows антивирусные программы, Защитник Windows или сторонние антивирусные решения.
Решение 3 – Обновите свою ОС
Убедитесь, что на вашем компьютере установлены последние обновления ОС Windows.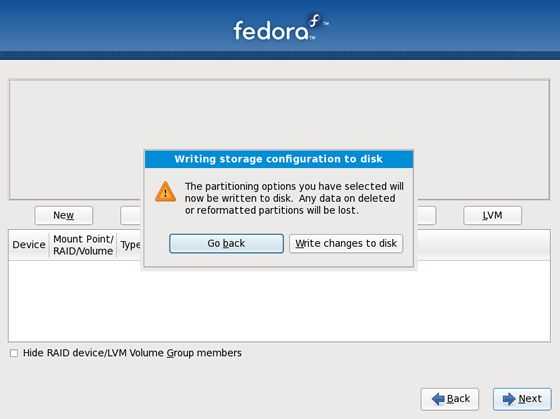 В качестве напоминания, Microsoft постоянно выпускает обновления для Windows, чтобы улучшить стабильность системы и устранить различные проблемы.
В качестве напоминания, Microsoft постоянно выпускает обновления для Windows, чтобы улучшить стабильность системы и устранить различные проблемы.
Перейдите в Центр обновления Windows, проверьте наличие обновлений и установите доступные обновления. Чтобы получить доступ к разделу Центра обновления Windows, вы можете просто ввести «обновление» в поле поиска.
Решение 4 – Удалить недавно установленное программное обеспечение
Если вы недавно установили новое программное обеспечение на свой компьютер, попробуйте удалить его. Стороннее программное обеспечение может иногда вызывать проблемы несовместимости, которые могут помешать вам получить доступ к файлам на определенном диске. Обычно после удаления проблемного программного обеспечения пользователи вновь получают полный доступ к содержимому соответствующего диска.
Зайдите в Пуск> введите Панель управления> выберите недавно добавленные программы> нажмите Удалить.
Решение 5.

В Windows 10 вы можете запустить проверку диска с помощью командной строки.
Запустите командную строку от имени администратора и введите команду chkdsk C:/f , а затем нажмите Enter. Замените C буквой раздела вашего жесткого диска.
Решение 6 – Используйте предыдущую букву диска
Если вы не можете получить доступ к различным файлам и папкам после того, как изменили букву своего диска, попробуйте восстановить предыдущую букву.
1. Перейдите в Поиск> введите «управление дисками»> выберите первый результат> запустите инструмент
2. Выберите проблемный диск> щелкните его правой кнопкой мыши> выберите Изменить буквы и пути к драйверу
3. Нажмите кнопку «Изменить»> восстановить предыдущую букву драйвера> нажмите «ОК».
Решение 7. Проверьте разрешения на диске
Также может появиться код ошибки ERROR_INVALID_DRIVE , если у вас нет необходимых разрешений для доступа к содержимому соответствующего драйвера. В этом случае проверьте разрешения на диске и измените их на полный контроль.
В этом случае проверьте разрешения на диске и измените их на полный контроль.
1. Выберите проблемный диск> щелкните его правой кнопкой мыши> выберите «Свойства»> выберите вкладку «Безопасность»> нажмите кнопку «Дополнительно»
2. В новом окне нажмите «Пользователи»> нажмите кнопку «Изменить права доступа».
3. Выберите «Пользователи» еще раз> перейдите к «Изменить»
4. В разделе «Основные разрешения» выберите «Полный доступ»> «ОК».
Таким образом, вы изменили разрешения, чтобы предоставить полный контроль всем пользователям. Это должно решить проблему. Однако имейте в виду, что если вы перезагрузите компьютер или переключите пользователей, это снова изменит разрешения.
Решение 8 – Очистите ваши временные файлы и папки
Самый простой и быстрый способ удалить ваши временные файлы и папки – использовать очистку диска. Когда вы пользуетесь компьютером или просматриваете Интернет, ваш компьютер накапливает различные ненужные файлы.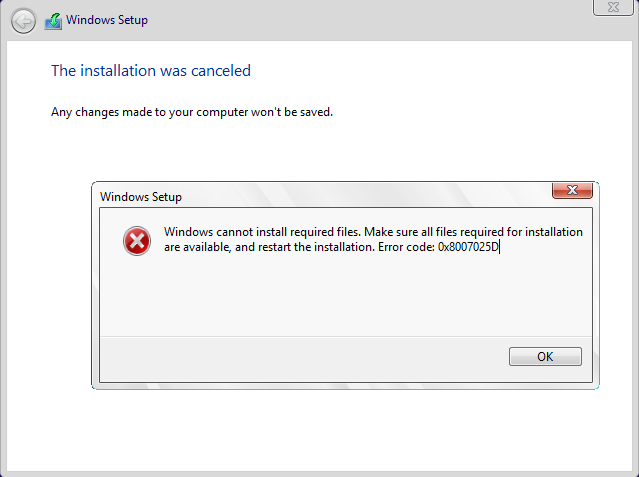
Эти так называемые ненужные файлы могут влиять на скорость обработки вашего компьютера, вызывая медленную реакцию приложений, а также могут вызывать различные коды ошибок, включая код ошибки ERROR_INVALID_DRIVE.
Ниже описано, как использовать очистку диска в Windows 10.
1. Перейдите в Пуск> введите Очистка диска> запустите инструмент
2. Выберите диск, который вы хотите почистить> инструмент скажет вам, сколько места вы можете освободить
3. Выберите «Очистить системные файлы».
Мы надеемся, что решения, перечисленные выше, помогли вам исправить ошибку неверного диска. Если вы столкнулись с другими обходными путями, чтобы решить эту проблему, вы можете помочь сообществу Windows, перечислив действия по устранению неполадок в комментариях ниже.
Система не может найти указанный диск [Fixed]
По словам некоторых пользователей, после перезагрузки компьютера с USB-накопителя при доступе к диску из командной строки, при попытке открыть папку на диске или просто при выполнении любых действий, связанных с жестким диском, появляется следующее сообщение об ошибке.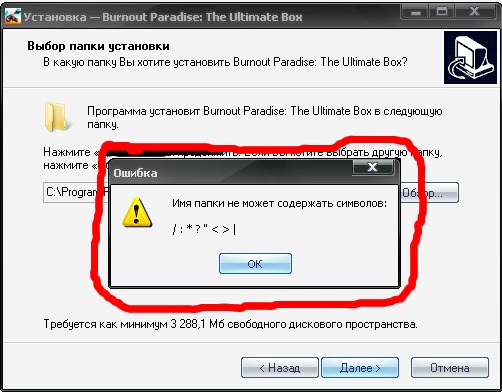
Система не может найти указанный диск
Это сообщение об ошибке иногда появляется вместе с кодом ERROR_INVALID_DRIVE 15 или после него.
Что такое Система не может найти указанный путь?
Вы можете увидеть ошибку 15 или соответствующее сообщение об ошибке при попытке доступа к определенному диску или папке на этом диске. Здесь происходит то, что ваш компьютер не может получить этот диск, даже если он подключен к вашей системе. Сообщение об ошибке было уведомлено как при попытке доступа к файлу вручную, так и при выполнении того же самого через командную строку.
Программы для Windows, мобильные приложения, игры — ВСЁ БЕСПЛАТНО, в нашем закрытом телеграмм канале — Подписывайтесь:)
Существуют различные причины, по которым это может произойти, ниже приведены некоторые из наиболее распространенных, но этот список не является исчерпывающим.
- Поврежден диск или системные файлы.
- Вредоносная программа или вирусная атака
- Конфликтующее программное обеспечение.

- Отсутствие разрешений
Далее мы подробно поговорим о причинах и решениях для них.
Читать . Исправление ошибок и проблем с ошибкой MBR2GPT.
Если вы видите сообщение об ошибке «Системе не удается найти указанный диск» на компьютере с Windows 11/10, прежде всего, обновите компьютер, и, если проблема не устранена, попробуйте следующие решения для ее устранения.
- Перезагрузите компьютер
- Запустить ChkDsk
- Исправление для общего диска (если применимо)
- Дайте разрешение на диск или файл
- Переустановите/обновите драйверы дисков
Поговорим о них подробно.
1]Перезагрузите компьютер
Прежде всего, попробуйте перезагрузить компьютер. Если проблема возникла из-за сбоя, перезапуск — самый простой и лучший способ исправить это. Итак, сделайте это и проверьте, сохраняется ли проблема. В случае, если перезапуск не помогает, перейдите к следующему решению.
2]Запустите ChkDsk
Далее нам нужно запустить команду, чтобы проверить работоспособность диска и, возможно, восстановить его. Для этого откройте Командная строка от имени администратора и выполните следующую команду.
Для этого откройте Командная строка от имени администратора и выполните следующую команду.
Чкдск C: /f
Замените C на букву диска, который вызывает у вас проблемы.
После выполнения команды подождите, пока она завершит процесс, надеюсь, ваша проблема будет решена.
3]Исправление для общего диска (если применимо)
Если вы не сталкиваетесь с этой проблемой на общем диске, пропустите это решение. Но, по словам некоторых пользователей, подключенный диск при открытии в режиме с повышенными правами показывает соответствующее сообщение об ошибке. Проблема связана с UAC или контролем учетных записей. Мы будем использовать редактор реестра или редактор локальной групповой политики, чтобы решить эту проблему.
Откройте редактор групповой политики из меню «Пуск» и перейдите в следующее место.
Политика локального компьютера > Параметры Windows > Параметры безопасности > Локальные политики > Параметры безопасности
Затем найдите Контроль учетных записей пользователей: поведение запроса на повышение прав для администраторов в режиме одобрения администратором.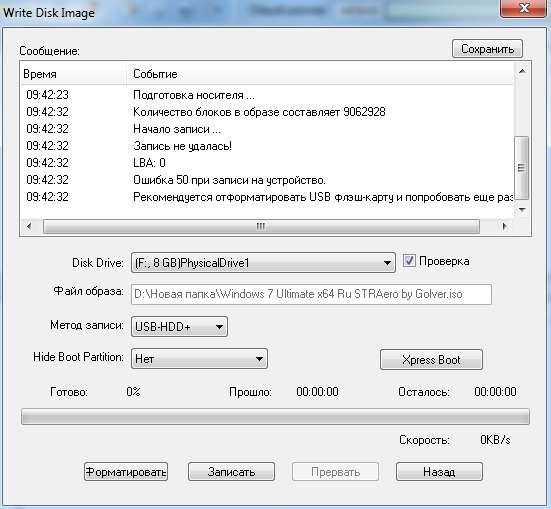 Щелкните по нему правой кнопкой мыши и выберите Характеристики. Теперь в раскрывающемся меню выберите Запрос на согласие.
Щелкните по нему правой кнопкой мыши и выберите Характеристики. Теперь в раскрывающемся меню выберите Запрос на согласие.
Если у вас есть редактор реестра, откройте его и перейдите в следующую папку.
Компьютер\HKEY_LOCAL_MACHINE\ПРОГРАММНОЕ ОБЕСПЕЧЕНИЕ\Microsoft\Windows\CurrentVersion\Policies\System
Теперь щелкните правой кнопкой мыши пустое место и выберите Создать > Значение DWORD (32-разрядное). Назови это «Анаблелинкедконнектион», набор Значение данных к 1, и нажмите ОК.
Наконец, перезагрузите компьютер и проверьте, сохраняется ли проблема.
4]Дайте разрешение на файл или диск
Если вы получаете ERROR_INVALID_DRIVE, попробуйте дать права доступа к файлу или диску. Выполните указанные шаги, чтобы сделать то же самое.
- Щелкните правой кнопкой мыши файл или диск и выберите Характеристики.
- Идти к Безопасность> Дополнительно> Изменить разрешения.
- Выберите пользователя и нажмите Редактировать.

- Галочка Полный контроль и нажмите ОК.
Теперь перезагрузите компьютер и попробуйте получить доступ к этому диску.
5]Переустановите/обновите драйверы дисков.
Сначала вам нужно удалить драйверы дисков, а затем перезагрузить компьютер. При загрузке Windows автоматически переустановит драйверы дисков. Проверьте, решена ли проблема, в противном случае вы можете попробовать обновить драйверы дисков и посмотреть, поможет ли это.
Надеюсь, эти решения помогут вам.
Читать: Неполное восстановление Ошибка диспетчера восстановления в Windows
Как исправить Системе не удается найти указанный диск?
Чтобы исправить «Система не может найти указанный диск», попробуйте решения, которые мы упоминали ранее в этой статье. Это полное руководство, которое поможет вам легко решить проблему.
Также проверьте: Система не может найти указанный файл с ошибкой.
Программы для Windows, мобильные приложения, игры — ВСЁ БЕСПЛАТНО, в нашем закрытом телеграмм канале — Подписывайтесь:)
Rebuildbcd windows 10 системе не удается найти указанный путь
Содержание
- Rebuildbcd windows 10 системе не удается найти указанный путь
- Rebuildbcd windows 10 системе не удается найти указанный путь
- Восстановление загрузчика Windows 10
- Автоматическое восстановление загрузчика
- Процедура восстановления вручную
- Второй способ восстановить загрузчик Windows 10
- Видео инструкция
- Видео
Rebuildbcd windows 10 системе не удается найти указанный путь
Профиль | Отправить PM | Цитировать
CD/DVD: LG Gh32NS50| Ноутбук/нетбук: ASUS EEE PC Lamborghini VX6S: Atom D2700 (2,1Ghz) | 4Gb RAM | Radeon HD 6470M (1366×768; 12,1″) | Corsair «Force 3» SSD (90Gb) |
| Прочее: Клавиатура: Logitech G19 | Мышь: ASUS GX850 | Акустика: SVEN-Audio HA-385 |
| Переназначил активные томы с диска «зарезервировано системой» на диск E на котором находится папка Windows » |
Зря вы это сделали.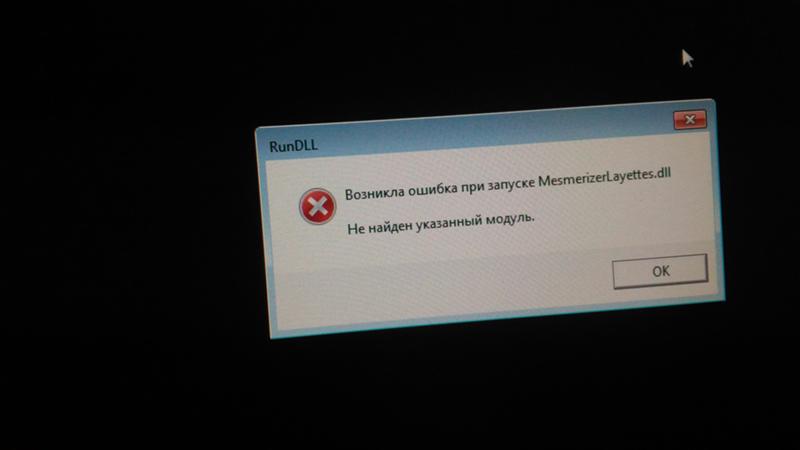 Верните как было. Активным должен быть именно 100Мбайтный раздел, т.к. именно на нем хранится загрузчик ОС (файл BOOTMGR).
Верните как было. Активным должен быть именно 100Мбайтный раздел, т.к. именно на нем хранится загрузчик ОС (файл BOOTMGR).
Если же вы забыли свой пароль на форуме, то воспользуйтесь данной ссылкой для восстановления пароля.
| Зря вы это сделали. Верните как было. Активным должен быть именно 100Мбайтный раздел, т.к. именно на нем хранится загрузчик ОС (файл BOOTMGR). » |
| Ноутбук/нетбук: ASUS EEE PC Lamborghini VX6S: Atom D2700 (2,1Ghz) | 4Gb RAM | Radeon HD 6470M (1366×768; 12,1″) | Corsair «Force 3» SSD (90Gb) |
| Прочее: Клавиатура: Logitech G19 | Мышь: ASUS GX850 | Акустика: SVEN-Audio HA-385 |
Вероятно, не совпадает режим загрузки с установочной флэшки и режим, в котором установлена система. Например, Windows установлена в Legacy-режиме на MBR-диск, а вы загрузились в UEFI-режиме и BootRec ищет EFI-раздел (которого, естественно, нет).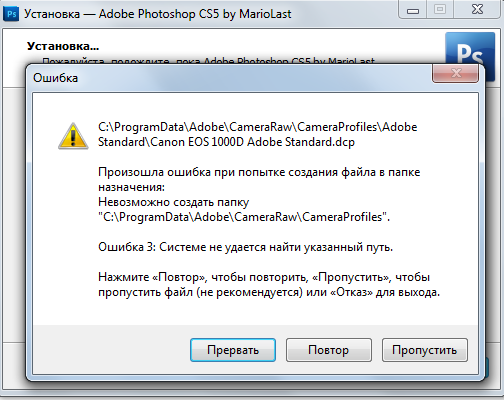 Ну или наоборот.
Ну или наоборот.
P.S. LiveCD скачайте какой-нибудь на базе Win7 и выше, чтобы посмотреть что вообще творится с разделами и какова их структура.
| Вероятно, не совпадает режим загрузки с установочной флэшки и режим, в котором установлена система. Например, Windows установлена в Legacy-режиме на MBR-диск, а вы загрузились в UEFI-режиме и BootRec ищет EFI-раздел (которого, естественно, нет). Ну или наоборот. » |
| Ноутбук/нетбук: ASUS EEE PC Lamborghini VX6S: Atom D2700 (2,1Ghz) | 4Gb RAM | Radeon HD 6470M (1366×768; 12,1″) | Corsair «Force 3» SSD (90Gb) |
| Прочее: Клавиатура: Logitech G19 | Мышь: ASUS GX850 | Акустика: SVEN-Audio HA-385 |
Vladimir_Welt, Когда загрузитесь в установочную среду, нажмите Shift + F10 и там запустите DiskPart, после чего введите команду List Disk. Если под GPT будет стоять звёздочка, значит, диск в GPT-разметке и нужна UEFI-загрузка с установочной флэшки. Если звездочки нет, то значит, система стоит в Legacy-режиме на MBR-диске. У вас же Gigabyte? F11 нажмите и увидите 2 варианта загрузки для своей флэшки. Соответственно, выбираем нужный режим загрузки и грузимся, далее выполняем RebuildBCD.
Если звездочки нет, то значит, система стоит в Legacy-режиме на MBR-диске. У вас же Gigabyte? F11 нажмите и увидите 2 варианта загрузки для своей флэшки. Соответственно, выбираем нужный режим загрузки и грузимся, далее выполняем RebuildBCD.
Впрочем, всё это верно только при условии, что вообще есть нужные разделы. Установочная среда Windows не слишком удобна в этом плане, лучше смотреть разметку диска и структуру разделов с помощью LiveCD.
Источник
Rebuildbcd windows 10 системе не удается найти указанный путь
Профиль | Отправить PM | Цитировать
CD/DVD: LG Gh32NS50| Ноутбук/нетбук: ASUS EEE PC Lamborghini VX6S: Atom D2700 (2,1Ghz) | 4Gb RAM | Radeon HD 6470M (1366×768; 12,1″) | Corsair «Force 3» SSD (90Gb) |
| Прочее: Клавиатура: Logitech G19 | Мышь: ASUS GX850 | Акустика: SVEN-Audio HA-385 |
| Переназначил активные томы с диска «зарезервировано системой» на диск E на котором находится папка Windows » |
Зря вы это сделали. Верните как было. Активным должен быть именно 100Мбайтный раздел, т.к. именно на нем хранится загрузчик ОС (файл BOOTMGR).
Верните как было. Активным должен быть именно 100Мбайтный раздел, т.к. именно на нем хранится загрузчик ОС (файл BOOTMGR).
Если же вы забыли свой пароль на форуме, то воспользуйтесь данной ссылкой для восстановления пароля.
| Зря вы это сделали. Верните как было. Активным должен быть именно 100Мбайтный раздел, т.к. именно на нем хранится загрузчик ОС (файл BOOTMGR). » |
| Ноутбук/нетбук: ASUS EEE PC Lamborghini VX6S: Atom D2700 (2,1Ghz) | 4Gb RAM | Radeon HD 6470M (1366×768; 12,1″) | Corsair «Force 3» SSD (90Gb) |
| Прочее: Клавиатура: Logitech G19 | Мышь: ASUS GX850 | Акустика: SVEN-Audio HA-385 |
Вероятно, не совпадает режим загрузки с установочной флэшки и режим, в котором установлена система. Например, Windows установлена в Legacy-режиме на MBR-диск, а вы загрузились в UEFI-режиме и BootRec ищет EFI-раздел (которого, естественно, нет).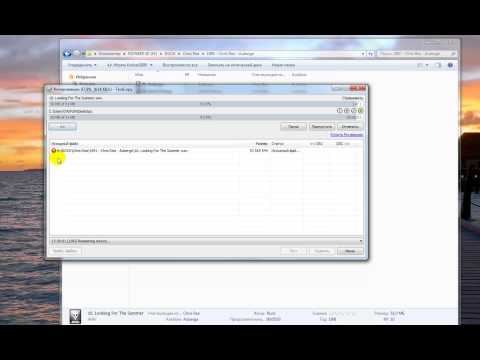 Ну или наоборот.
Ну или наоборот.
P.S. LiveCD скачайте какой-нибудь на базе Win7 и выше, чтобы посмотреть что вообще творится с разделами и какова их структура.
| Вероятно, не совпадает режим загрузки с установочной флэшки и режим, в котором установлена система. Например, Windows установлена в Legacy-режиме на MBR-диск, а вы загрузились в UEFI-режиме и BootRec ищет EFI-раздел (которого, естественно, нет). Ну или наоборот. » |
| Ноутбук/нетбук: ASUS EEE PC Lamborghini VX6S: Atom D2700 (2,1Ghz) | 4Gb RAM | Radeon HD 6470M (1366×768; 12,1″) | Corsair «Force 3» SSD (90Gb) |
| Прочее: Клавиатура: Logitech G19 | Мышь: ASUS GX850 | Акустика: SVEN-Audio HA-385 |
Vladimir_Welt, Когда загрузитесь в установочную среду, нажмите Shift + F10 и там запустите DiskPart, после чего введите команду List Disk. Если под GPT будет стоять звёздочка, значит, диск в GPT-разметке и нужна UEFI-загрузка с установочной флэшки.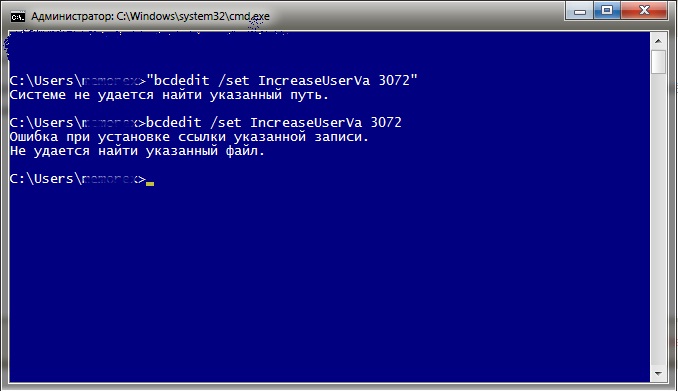 Если звездочки нет, то значит, система стоит в Legacy-режиме на MBR-диске. У вас же Gigabyte? F11 нажмите и увидите 2 варианта загрузки для своей флэшки. Соответственно, выбираем нужный режим загрузки и грузимся, далее выполняем RebuildBCD.
Если звездочки нет, то значит, система стоит в Legacy-режиме на MBR-диске. У вас же Gigabyte? F11 нажмите и увидите 2 варианта загрузки для своей флэшки. Соответственно, выбираем нужный режим загрузки и грузимся, далее выполняем RebuildBCD.
Впрочем, всё это верно только при условии, что вообще есть нужные разделы. Установочная среда Windows не слишком удобна в этом плане, лучше смотреть разметку диска и структуру разделов с помощью LiveCD.
Источник
Восстановление загрузчика Windows 10
Если после установки второй ОС, попыток воспользоваться свободным местом на скрытых разделах диска или их форматирования, в случае системных сбоев, при экспериментах с EasyBCD и в других случаях вы столкнулись с тем, что Windows 10 не загружается, сообщая «An operating system wasn’t found», «No bootable device found. Insert boot disk and press any key», то, возможно, вам требуется восстановление загрузчика Windows 10, о чем и пойдет речь ниже.
Вне зависимости от того, UEFI у вас или BIOS, установлена ли система на GPT диск со скрытым FAT32 разделом EFI загрузки или на MBR с разделом «Зарезервировано системой», действия по восстановлению будут одинаковыми для большинства ситуаций.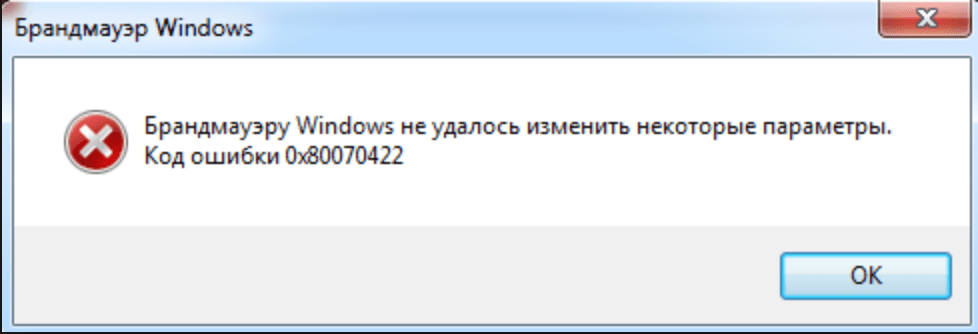 Если ничто из нижеописанного не помогает, попробуйте Сброс Windows 10 с сохранением данных (третьим способом). Примечание: ошибки, подобные указанным выше, необязательно вызваны поврежденным загрузчиком ОС. Причиной может оказаться вставленный компакт-диск или подключенный USB-накопитель (попробуйте вынуть), новый дополнительный жесткий диск или проблемы с имеющимся жестким диском (прежде всего взгляните, а виден ли он в БИОС).
Если ничто из нижеописанного не помогает, попробуйте Сброс Windows 10 с сохранением данных (третьим способом). Примечание: ошибки, подобные указанным выше, необязательно вызваны поврежденным загрузчиком ОС. Причиной может оказаться вставленный компакт-диск или подключенный USB-накопитель (попробуйте вынуть), новый дополнительный жесткий диск или проблемы с имеющимся жестким диском (прежде всего взгляните, а виден ли он в БИОС).
Автоматическое восстановление загрузчика
Среда восстановления Windows 10 предлагает опцию восстановления при загрузке, которое работает на удивление хорошо и в большинстве случаев оказывается достаточным (но не всегда). Чтобы восстановить загрузчик данным способом, проделайте следующие действия.
По завершении вы либо увидите сообщение о том, что восстановление не удалось, либо компьютер автоматически перезагрузится (не забудьте вернуть загрузку с жесткого диска в БИОС) уже в восстановленную систему (но не всегда).
Если описанный способ не помог решить проблему, переходим к более результативному, ручному способу.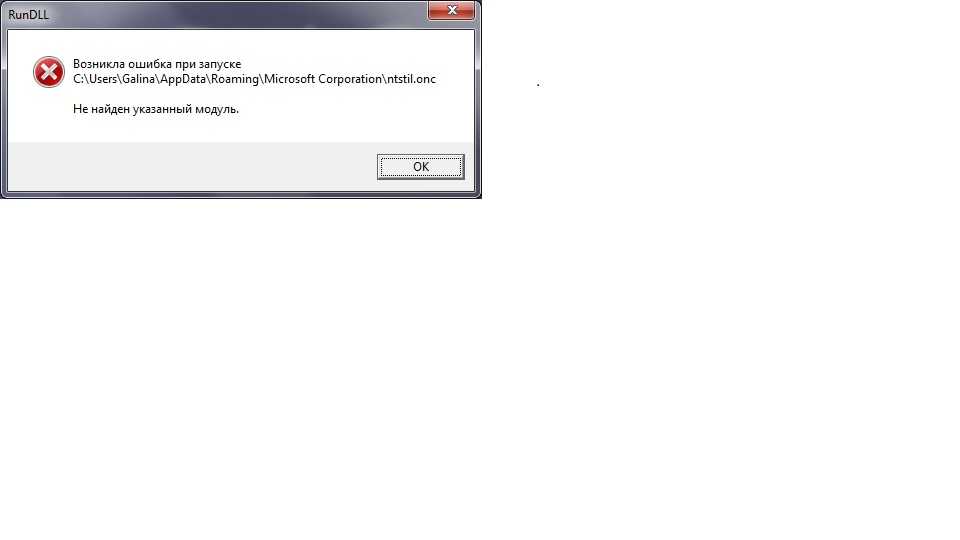
Процедура восстановления вручную
Для восстановления загрузчика вам потребуется либо дистрибутив Windows 10 (загрузочная флешка или диск), либо диск восстановления Windows 10. Если вы ими не обзавелись, придется воспользоваться другим компьютером для их создания. Подробнее о том, как сделать диск восстановления можно прочитать в статье Восстановление Windows 10.
Следующий этап — загрузиться с указанного носителя, поставив загрузку с него в БИОС (UEFI), либо используя Boot Menu. После загрузки, если это установочная флешка или диск, на экране выбора языка нажмите клавиши Shift + F10 или Shift+Fn+F10 на некоторых ноутбуках (откроется командная строка). Если это диск восстановления в меню выберите Диагностика — Дополнительные параметры — Командная строка.
В командной строке введите по порядку три команды (после каждой нажимаем Enter):
В результате выполнения команды list volume, вы увидите список подключенных томов. Запомните букву того тома, на котором располагаются файлы Windows 10 (в процессе восстановления это может быть не раздел C, а раздел под какой-либо другой буквой).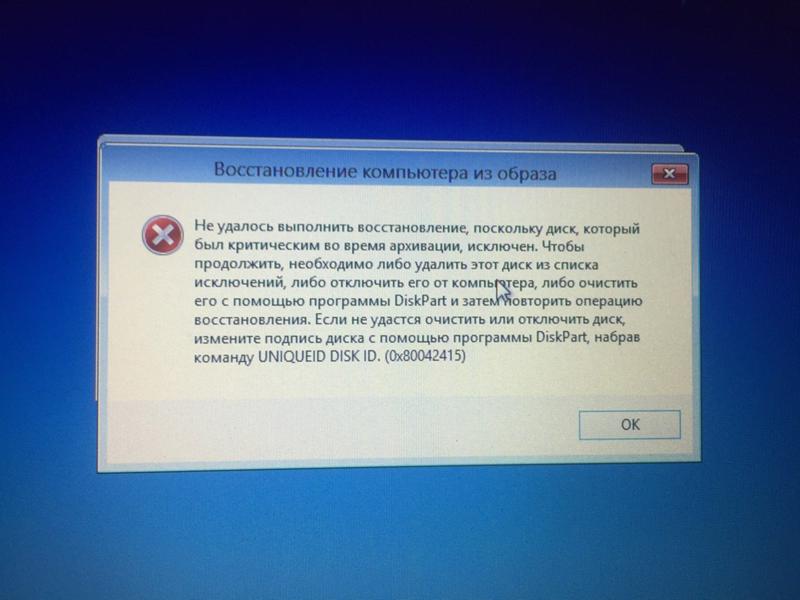
В большинстве случаев (на компьютере только одна ОС Windows 10, скрытый раздел EFI или MBR в наличии), для того, чтобы восстановить загрузчик, достаточно после этого выполнить одну команду:
bcdboot C:\windows (где вместо C может потребоваться указать другую букву, о чем было сказано выше).
Примечание: если на компьютере несколько ОС, например, Windows 10 и 8.1, вы можете выполнить эту команду дважды, в первом случае указав путь к файлам одной ОС, во втором — другой (не сработает для Linux и XP. Для 7-ки зависит от конфигурации).
После выполнения этой команды вы увидите сообщение о том, что файлы загрузки успешно созданы. Можно попробовать перезагрузить компьютер в обычном режиме (вынув загрузочную флешку или диск) и проверить, загружается ли система (после некоторых сбоев загрузка происходит не сразу после восстановления загрузчика, а после проверки HDD или SSD и перезагрузки, также может проявиться ошибка 0xc0000001, которая в этом случае также обычно исправляется простой перезагрузкой).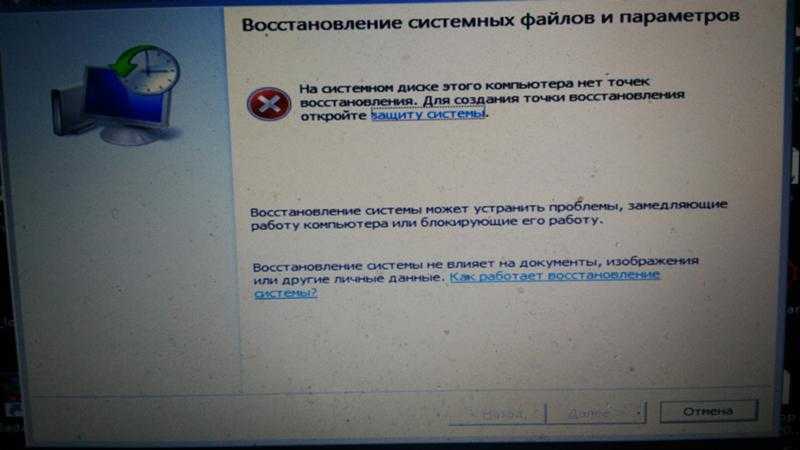
Второй способ восстановить загрузчик Windows 10
Если вышеописанный способ не сработал, то возвращаемся в командную строку так же, как делали это ранее. Вводим команды diskpart, а потом — list volume. И изучаем подключенные разделы дисков.
Если у вас система с UEFI и GPT, в списке вы должны увидеть скрытый раздел с файловой системой FAT32 и размером 99-300 Мб. Если же BIOS и MBR, то должен обнаружиться раздел размером 500 Мб (после чистой установки Windows 10) или меньше с файловой системой NTFS. Вам требуется номер этого раздела N (Том 0, Том 1 и т.д.). Также обратите внимание на букву, соответствующую разделу, на котором хранятся файлы Windows.
Введите по порядку следующие команды:
По завершении, закрываем командную строку и перезагружаем компьютер уже не с внешнего загрузочного накопителя, проверяем, загружается ли Windows 10.
Видео инструкция
Надеюсь, изложенная информация сможет вам помочь. Кстати, можно попробовать также и «Восстановление при загрузке» в дополнительных параметрах загрузки или с диска восстановления Windows 10. К сожалению, не всегда все проходит гладко, и проблема легко решается: часто (при отсутствии повреждений HDD, что тоже может быть) приходится прибегать к переустановке ОС. Также для восстановления можно попробовать простую команду bootrec.exe /fixboot (см. Использование bootrec.exe для исправления загрузочных записей).
К сожалению, не всегда все проходит гладко, и проблема легко решается: часто (при отсутствии повреждений HDD, что тоже может быть) приходится прибегать к переустановке ОС. Также для восстановления можно попробовать простую команду bootrec.exe /fixboot (см. Использование bootrec.exe для исправления загрузочных записей).
А вдруг и это будет интересно:
Почему бы не подписаться?
Рассылка новых, иногда интересных и полезных, материалов сайта remontka.pro. Никакой рекламы и бесплатная компьютерная помощь подписчикам от автора. Другие способы подписки (ВК, Одноклассники, Телеграм, Facebook, Twitter, Youtube, Яндекс.Дзен)
После выполнения команды:
bcdboot C:\Windows /s Z: /f ALL
выдает вот такое: BFSVC Error:Could not open the BCD template store. Status=c000000f Что может быть
Здравствуйте. Вообще, ошибка сообщает о том, что по какой-то причине шаблон для BCD не может быть прочитан (отсутствует, поврежден). По умолчанию эти шаблоны находятся в \Windows\System32\Config
Можно попробовать предварительно проверить целостность системных файлов с помощью SFC с параметрами OFFWINDIR и OFFBOOTDIR, примерно вот так:
(где C — диск с загрузчиком, а D — диск с Windows).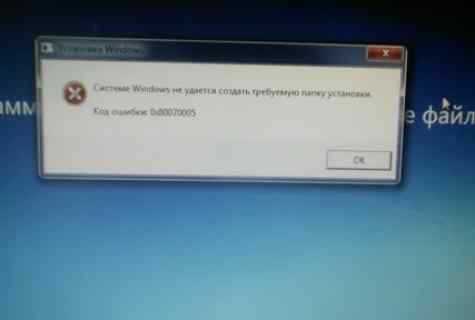
Защита ресурсов Windows не обнаружила нарушений целостности
Всё это детский бред! Не одна версия не помогла! Один выход — это снос винды!
Ну насчет детскости — это решать все проблемы сносом Windows как раз. Хотя, конечно, есть случаи, когда приходится к этому прибегать, чаще все-таки есть способы решения без этого.
Когда пробьешь шину в колесе, покупай сразу новый, зачем со старым возится
bcdboot C:\Windows /s Z: /f ALL- ничего не смущает)?
Слэш первый (перед Windows) не в ту сторону
Хотя не, все правильно, туплю)
Чтобы сработала команда «bcdboot c:\windows» надо, чтобы раздел был активным, (если ос установлена, когда в пк несколько дисков, бут может остаться на старом диске — приписаться к бут старой ос) чтобы это сделать, надо в diskpart выбрать volume и вписать active. Тогда команда bcdboot сработает.
Командную строку запустите от имени Администратора и выполните команду.
Здравствуйте Дмитрий у меня проблема в вечной загрузке, т.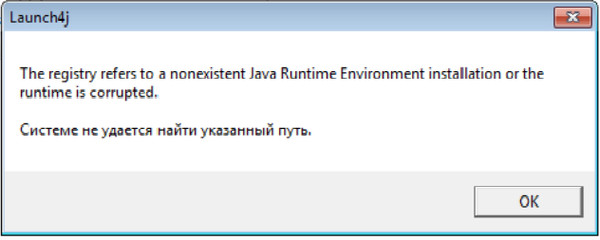 е. логотип и кружочек…
е. логотип и кружочек…
Одно время мин 5 и заходило в систему, а сейчас 1-2 часа и ничего. Пробовал автоматическое восстановление загрузчика ошибка, второй вариант тоже. Третий вариант сперва не зашел, потом после танцев с бубнами прошло все гладко, однако в систему я так и не попал и зайти теперь в загрузочную флешку не могу бесконечная загрузка. Так же появилась ошибка 0хс0000001 которая постоянно появляется, даже когда пытаешься зайти через флешку.
Здравствуйте.
А всегда ли появляется проблема? Запускается ли хоть иногда система? Если да, то проверьте, повторяется ли проблема, если не «завершение работы» делать, а «перезагрузка». Если не повторяется, попробуйте отключить быстрый запуск Windows 10 — https://remontka.pro/fast-startup-windows-10/
Здравствуйте Дмитрий. В систему попасть не могу, но с флешкой разобрался в настройках биос стояло UEFI, включил LEGACY+UEFI и теперь загрузочная флешка работает. Наверно нужно ставить систему по новой. Быстрый старт есть в биос, MSI Fast Boot и Fast Boot это во вкладке Windows 8 но там все отключено
Нет, это не совсем та быстрая загрузка.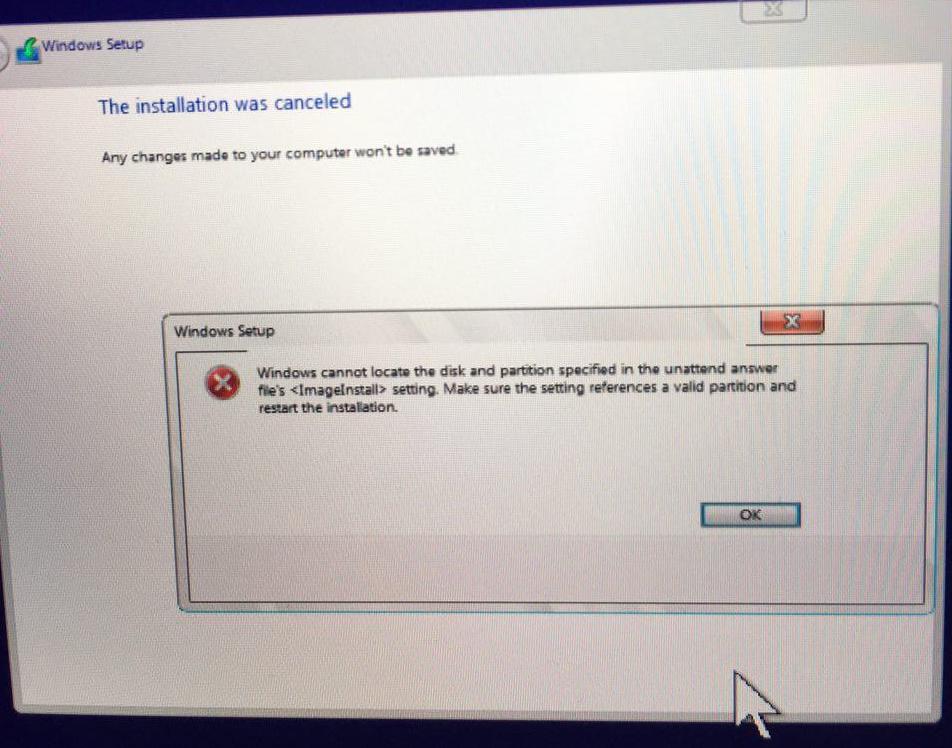
А вот что посоветовать по поводу «как попасть в систему» — не знаю в вашей ситуации, непонятно, почему такое произошло.
Точно такая проблема, взялась ниоткуда. У меня 3 винта, на одном из них, стоит теневая portable Windows 7, работаю сейчас в ней. Последняя инсталлированная прога shadow defender. Я электронщик, не программист.
Точно такая проблема, взялась ниоткуда. У меня 3 винта, на одном из них, стоит теневая portable Windows 7, работаю сейчас в ней. Последняя инсталированная прога shadow defender. Я электронщик, не программист.
Спасибо, помог второй способ.
После замены жёсткого диска поставил Windows, и форма нуля старый диск с системными разделами.
Пришлось из LiveCD выделять 500 Мб под загрузочный раздел и дальше по инструкции.
Произошла одна забавная вещь, теперь при загрузке Windows вместо логотипа Microsoft горит ASRock = )
Огромное СПАСИБО! Второй способ помог!
После выполнения 3 способа вышла ошибка 0xc0000225. При попытке устранить эту ошибку всплывает ошибка: «no boot disk has been detected or the disk has failed»
Что делать если диск с Виндой имеет файловую систему RAW?
Можно пробовать загрузиться с загрузочной флешки с Windows, там на втором экране выбрать «восстановление системы», а затем использовать способы отсюда https://remontka.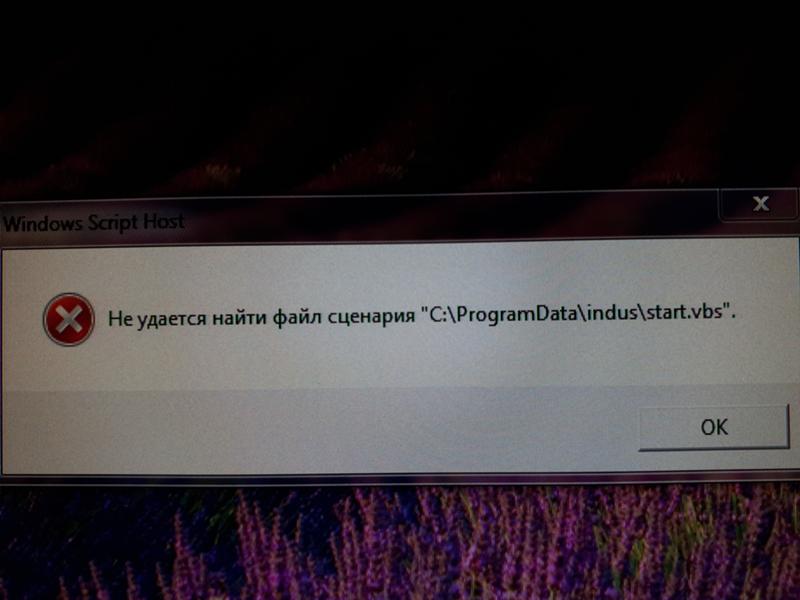 pro/raw-disk-windows/
pro/raw-disk-windows/
Добрый день.
Помог второй вариант.
Спасибо.
Здравствуйте, хорошо отработал вариант восстановления вручную второй способ. Спасибо.
Здравствуйте!
Установил Win 10 на новый SSD.Системный раздел на 100 Мб оказался не размеченным, хотя система нормально загружается. То есть в управлении дисками присутствует область, без буквы, на 100 Мб и надпись: не распределён, с остальными разделами всё в порядке (NTFS). Это можно как то исправить без переустановки системы?
Здравствуйте. Смотря где он находится относительно других разделов. Если, скажем, «после» раздела C или D, то можно присоденить. Если между загрузчиком или разделом восстановления и системным разделом, то лучше не трогать.
то есть у меня получается, как бы загрузчика нет (100 мВ — не распределён, C, D).
Да должен он там быть… может баг какой-то что отображается «не распределен» …
раздела восстановления у меня пока нет я планирую его создать на втором диске (HDD). Подскажите можно ли создать загрузчик из этой не распределённой (100 мВ) области, а диск D отформатировать?
Подскажите можно ли создать загрузчик из этой не распределённой (100 мВ) области, а диск D отформатировать?
Дело в том, что я не вполне представляю из ваших комментариев, как у вас все там выглядит. В большинстве случаев D можно отформатировать ничего не опасаясь, если это не первый-второй раздел на диске.
У меня в ноутбуке сейчас стоит два диска:
диск 0 — SSD,
диск 1 — HDD.
На HDD установлена Win7. На новый (чистый) SSD установлена Win10. Я уже писал, что при установке Win10 наверное забыл отформатировать системный (загрузчик) раздел 100 Мб и он (загрузчик), вероятно прописался в разделе D (такое может быть?).
Сейчас в управлении дисками: диск 0 (по порядку): 100 мВ-не распределён, C-система, D.Больше ничего нет, диск 1 (HDD) не рассматриваем, так как при установке Win10 его в ноутбуке не было.
То, что это «баг какой-то» тоже мало вероятно, так как в управлении дисками в Win10 и в Win7 одна и та же информация (жаль на этом сайте нету возможности выложить скриншот).
Жан, я просто вам предлагаю забить на эти 100 Мб до следующей переустановки. То что я пишу, что «не могу ответить по комментарию» (да и по скриншоту не смогу, я прекрасно представляю что там увижу) — это потому что может оказаться, что мои советы вам навредят и придется переустанавливать систему.
Загрузчик на D прописаться не мог. Он либо на C, либо на этом «не распределено», хотя странно если так. Но проверять, еще раз, не рекомендую.
Конечно, если это так критично, то можете присоединить 100 Мб к C, потом, если не загрузится система, заниматься восстановлением загрузчика вручную.
Спасибо за помощь. Всё получилось по 2-му варианту. Alex.timof.
первый способ вручную помог, спасибо!
спасибо помогло хотя не знаю какой способ, потому что перепробовал все
Здравствуйте у меня ошибка 0х0000098 что делать не найден или поврежден файл PSHED.DLL windows 7, пк apple
Проверьте, есть ли по факту файл pshed.dll в C:\Windows\System32
Если есть, выполните проверку целостности системных файлов: https://remontka.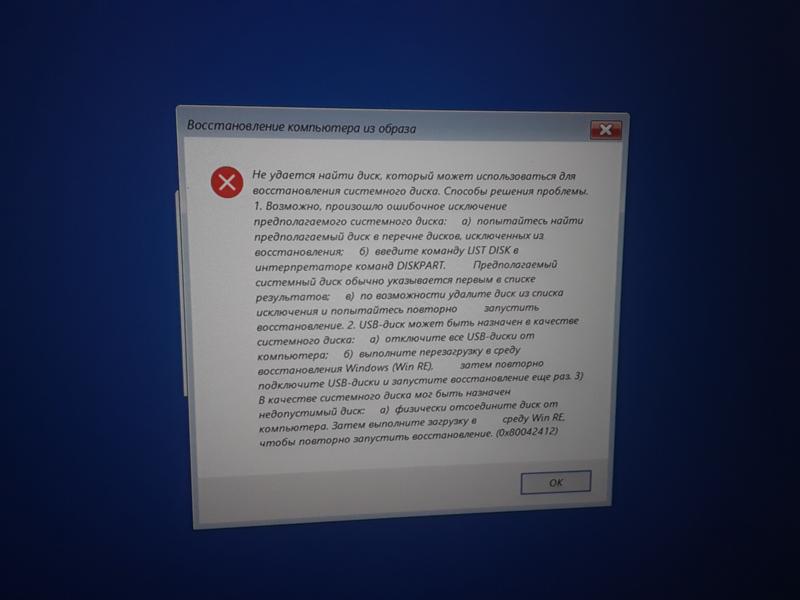 pro/sfc-scannow/
pro/sfc-scannow/
Если ошибка при загрузке, вы можете загрузиться с флешки с Windows 7 в той же разрядности, что установлена, на втором экране выбрать внизу слева «Восстановление системы» и попробовать точки восстановления.
Помог 2-рой способ, я удивлен
Предыстория такова.
Стоял у меня Виндовс 7, надоел, решил поставить Виндовс-10.
Стер Виндовс-7, поставил Виндовс-10. Виндовс-10 не понравился решил поставить обратно Виндовс-7.
Ставлю Виндовс-7 второй ОС.
Загрузчик перезаписывается, но на выбор можно выбрать 2 ОС: ВИндовс-7 и Виндовс-10, причем Виндовс-10 — не загружается.
Не порядок!
Стираю Виндовс-10, и ставлю Виндовс-10 заново (2-рой ОС к Виндовс-7).
Загрузчик снова перезаписался, и теперь у меня сразу грузится Виндовс-10 (Загрузчик Виндовс-7 пропал)
Караул! Меня Батя убьет! Срочно лезу в Интернет и ищу Решение, наткнулся на этот сайт, о Боги! Спасибо Автор, помог, блин как же тебя отблагодарить!
Помог 2-рой Способ.
Значит вбиваю «list volume» и вижу, что Загрузчик имеет букву С (тут я удивился, обычно привык, что там стоит какая-либо Система, в моем случае их 2, а тут… в общем странно)
В общем, помогла ваша Статья, запустил я Виндовс-7, а при этом Виндовс-10 пропал, видимо надо повторно провести процедуру («6.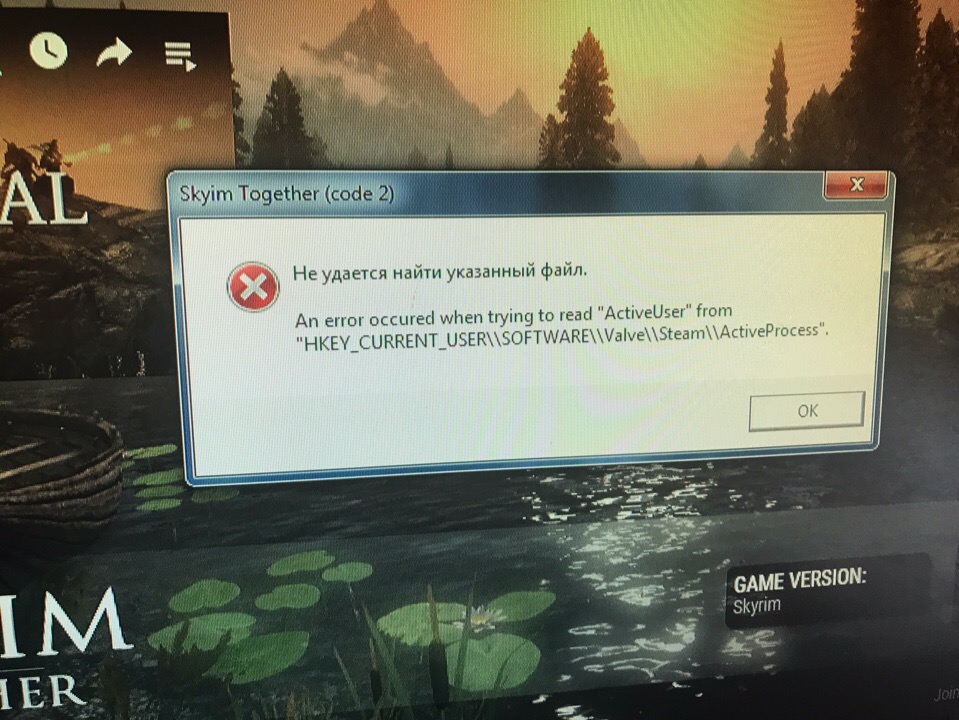 Если у вас несколько ОС Windows, повторите команду для второй копии — с новым расположением файлов.»)
Если у вас несколько ОС Windows, повторите команду для второй копии — с новым расположением файлов.»)
Обязательно попробую, но не сегодня, сегодня у меня аж руки трясутся, не могу поверить что у меня получилось
Кстати, неопытный пользователь навряд ли сможет разобраться в этих Разделах и Дисках, по крайней мере это сложно.
Я бы немного подкорректировал Команды и объяснения к ним для более точного понимания, но пусть будет и так, если кто не может, значит не лезте сюда, можете нечаянно отформатировать Диск с нужной вам Информацией.
Но знайте, Метод — работает — Дерзайте!
А нет. рано радовался!
В Статье сказано «в списке вы должны увидеть скрытый (системный) раздел с файловой системой FAT32 … или NTFS» —
но у меня таких Разделов не было! И я просто отформатировал тот раздел, где как оказалось, стоял Виндовс-10…
Т.е. я всего навсего отформатировал Раздел, где стоял Виндовс-10, хмм… Удалил Виндовс-10, и Загрузчик Виндовс-7 появился — логично…
Блин, если бы я сразу догадался стереть Виндовс-10, то мог бы сделать это более подручными способами.
Но я хотел как лучше, а в итоге отформатировал Раздел с Виндовс-10, да и не жалко его, там только свежеустановленный Виндовс-10 стоял. Я смеюсь
Все что не делается, все к лучшему
Спасибо огромное за статью. Пользуюсь вашим сайтом уже не первый раз, статьи очень полезные, всегда помогают.
Доброй вам ночи. У меня такая проблема, после ввода в строке list volume видит только установочный диск винды 8.1. Это всё кранты жёсткому диску?
А при list disk отображается жесткий диск? А в биосе виден?
При запуске компа пишет reboot and select proper boot device or insert boot media in selected boot device and press a key. Автоматическое восстановление не помогло, через командную строку видит загрузочный диск только. Пробовал просто через восстановление, пишет что диск заблокирован, для дальнейшей работы разблокируйте диск. Подскажите пожалуйста что это такое и как с этим бороться? Спасибо
Попробуйте так: загрузившись с загрузочного диска нажмите Shift + f10 (откроется командная строка), затем:
diskpart
list disk (здесь он покажет все диски, вам нужен номер системного.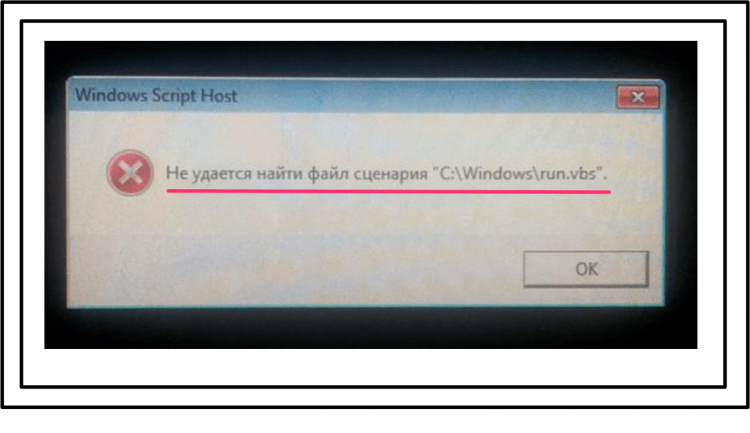 или здесь тоже не видно? А в биосе?)
или здесь тоже не видно? А в биосе?)
select disk N (где N- номер системного)
active
exit
Закройте командную строку и попробуйте снова восстановление.
Добрый вечер. Через list disk не пробовал, в биосе диск виден.
Через list disk диск 0, состояние — в сети, размер 931гбайт, свободно 931гбайт. Выбрал диск 0, после active пишет раздел не выбран. Выберите раздел и повторите попытку. Я так полагаю что винда слетела?
Попробовал через загрузочный вернуть в исходное состояние, пишет Отсутствует требуемый раздел диска. Извиняюсь что не в одном сообщении пишу. Спасибо!
файловая система на диске судя по всему слетела. можно проверить chkdsk в той же командной строке, иногда срабатывает. хотя… если буквы у диска нет, то не сработает.
Дмитрий это снова я. Попытался переустановить винду, установка невозможна. Убедитесь что контроллер данного диска включен в меню биос. Попробовал по вашей статье по этой проблеме, ничего не помогло. Возможно ли что слетели драйвера? А установочный диск драйверов материнской платы потерял. Подскажите пожалуйста это драйвера теперь надо подбирать по железу?
Подскажите пожалуйста это драйвера теперь надо подбирать по железу?
Просто с официального сайта производителя материнской платы скачать можно под вашу модель. Правда, придется где-то на другом компьютере.
У меня была такая проблема, которую я сделал сам. На жестком диске, после установки Win 10, стало несколько томов лишних.
При заполнении основного диска стало не хватать дискового пространства и я решил объединить диски. С помощью Акрониса я снес лишние в том числе и загрузочный сектор. В итоге получил комп с установленой системой, но которая не хочет (не может) запуститься. Архивации и образа не было, с помощью командной строки и проги восстановления, с установочного диска, все попытки не дали результат, комп не запускается, с помощью флешки с ISO образом pwfree9 создал загрузочный диск под Win 10, куда и установил чистую винду, винда загрузилась. Комп запустился, но с новой виндой, копирование сектора не получилось. С помощью pwfree9 стер новою винду, и комп запустился со старой виндой.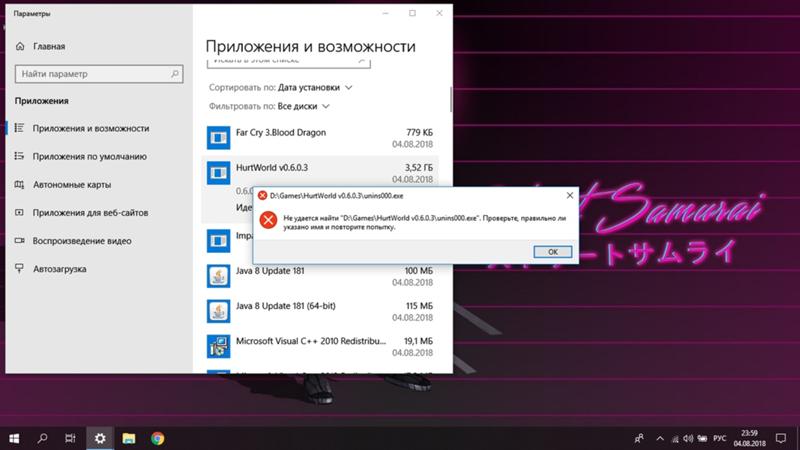 Оговорюсь сразу, я далек от азов программирования, я просто чайник в этом деле,но моя статья может кому то поможет))
Оговорюсь сразу, я далек от азов программирования, я просто чайник в этом деле,но моя статья может кому то поможет))
Спасибо! Помог первый способ. Работает на 2008 windows.
Здравствуйте еще раз. Уже обращался к Вам по поводу ошибки
INACCESSIBLE_BOOT_DEVICE
В биосе только одно устройство Sata 128gb и т.д.
Сделал загрузочную флешку.
с нее попробовал сделать вариант 1 автоматический, не решил проблему.
попробовал вариант вручную. нет результатов
далее воспользовался 2 способом, по завершении он выдал:
BFSVC Error. Could not open the BCD template store. Status = [c000000f]
Попробую bootrec.
Напишите какие еще вараинты есть? только переустановка?
Все способы испробовал, после последнего перезагрузил компьютер, и он превратился в большой «кирпич». При запуске пишет: default Boot Device missing or Boot failed. Insert Recovery Media and Hit any key Then selected Boot Manager to choose a new Boot Device or to Boot Recovery Media», «нажимаю ok», и вылазит Boot Manager, и в нём ничего нету.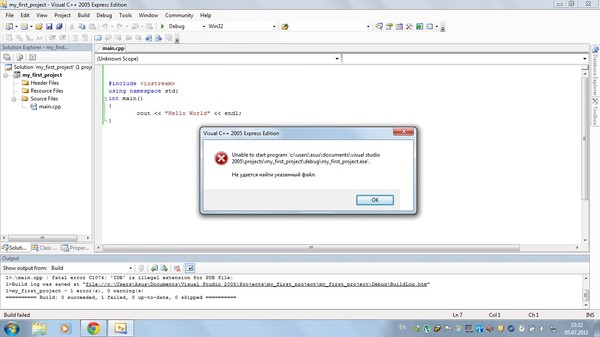 Прошу помощи. Заранее благодарю.
Прошу помощи. Заранее благодарю.
Проверьте, видны ли диски в БИОС. Стоит ли там жесткий диск или Windows boot manager в качестве первого устройства загрузки? Не меняли ли вы режим загрузки при загрузке с флешки (с UEFI на Legacy?)
На одном диске в ноутбуке стояло две ОС — Windows 10 и Ubuntu 16.04. В силу разных причин удалил Ubuntu (где-то на Вашем сайте нашел как), восстановил загрузчик с помощью MsDart и застрял. В статье говорилось, что теперь на месте удаленной ОС надо создать новый том, но операция невозможна — нет свободного места.
Сейчас диск разбит так:
350 мБ NTFS Исправен (Система, Активен, Основной раздел)
(C:) Исправен (Загрузка, Файл подкачки, Аварийный дамп памяти, Основной раздел)
834 мБ (Исправен, Раздел восстановления)
18,71 гБ Свободно
Вот на этом последнем и стояла Ubuntu, как теперь его «приклеить» к основному загрузочному? Ну, или хотя бы задействовать в виде обычного логического? Расширение на (С:) неактивно
В качестве обычного логического — просто в «Управление дисками» можно отформатировать, назначить букву.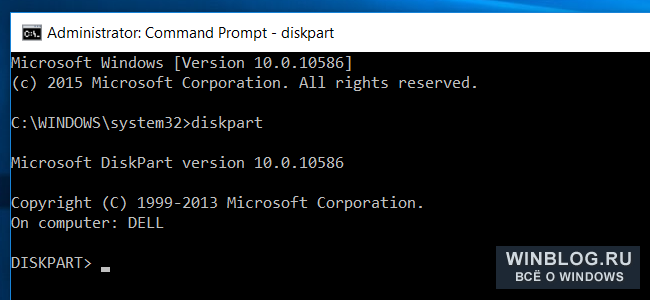
«Приделать» к С — можно в принципе сначала соединить с разделом 834 Мб, а потом приделать к C (все это сторонним софтом), но вот только на все 100 не уверен, что в данном случае ничего не попортится.
Автору огромное спасибо! Помог первый способ! Уже думал впасть в детство и все снести, но к огромному моему счастью попалась данная статья и все прекрасно загрузилось!
Источник
Видео
Системе не удается найти указанный путь — Решение
🔧 ИСПРАВЛЯЕМ ОШИБКУ ТОРРЕНТА — Системе не удаётся найти указанный путь
Как исправить ошибку торрента : системе не удается найти указанный путь
Ошибка торрента системе не удается найти указанный путь
Причина ошибки в PS невозможно выполнить операцию системе не удается найти указанный путь
Ошибка, системе не удается найти указанный путь, в торренте. решение)
Ошибка торрента — системе не удается найти указанный путь. РЕШЕНО.
Появляется ОКНО — Не удается найти… УНИЧТОЖАЕМ ЗАРАЗУ! Ошибка не удалось найти
Не удалось найти,проверти правильно ли указано имя. Skype 0xc0000007
Skype 0xc0000007
Восстановление UEFI Windows 10 с помощью командной строки
Диспетчер виртуальных дисков не удается найти указанный файл windows 10
Содержание
- Ошибка службы виртуальных дисков объект не найден (решено)
- Служба виртуальных дисков Windows: ошибки подключения
- Распространенные ошибки и быстрое решение
- Удаление или заражение dmserver.dll и dmdskmgr.dll
- NERO, Daemon Tools и Alkohol 120
- One thought on “ Служба виртуальных дисков Windows: ошибки подключения ”
- Служба виртуальных дисков Windows: ошибки подключения
- Распространенные ошибки и быстрое решение
- Удаление или заражение dmserver.dll и dmdskmgr.dll
- NERO, Daemon Tools и Alkohol 120
- Твой Сетевичок
- Все о локальных сетях и сетевом оборудовании
- Не удается найти указанный файл: что делать, если Windows пишет, что документ не найден
- Что делать, если Windows пишет, что документ не найден
- Через папку «Библиотека»
- Установка последних обновлений
- Изменение реестра
- Форматирование съемного накопителя
- Сканирование файлов
- Удаление значения из реестра
- Удаление файлов после архивации
- Проверка активности системного раздела
- Изменение размеров shadowcopy
- Использование diskpart или automount
- Добавление принтера вручную
- Удаление приложений НР
- Изменение настроек раздела «Зарезервировано системой»
- Удаление из реестра значения «Конфигурация»
- Использование менеджера загрузок
- Проверка запуска служб VMware
- Удаление папки Windows.
 old
old - Перезапуск службы резервного копирования Виндовс
- Почему в Windows на рабочем столе появляется сообщение «Документ не найден»
- Как искать «потерянный» файл в Windows 7
- Заключение
- Видео
Ошибка службы виртуальных дисков объект не найден (решено)
Проблема возникла с флешками после какого-то из обновлений Windows 10. Некоторые USB флешки (не все) при втыкании в компьютер не появлялись в проводнике. При просмотре же дисков через консоль управления дисками, эти флешки имели статус «Вне сети».
Эти же флешки на других компьютерах под управлением Windows 7 или Windows 10 открывались нормально
USB флешка находится в состоянии «Вне сети»
Можно увидеть, что системой флешка распозналась, но она недоступна — «Вне сети» ( функция «в сети» для usb-флэшек недоступна ). При попытке включить диск из консоли управления компьютером получаем сообщение:
«Диск отключен в соответствии с установленной администратором политикой».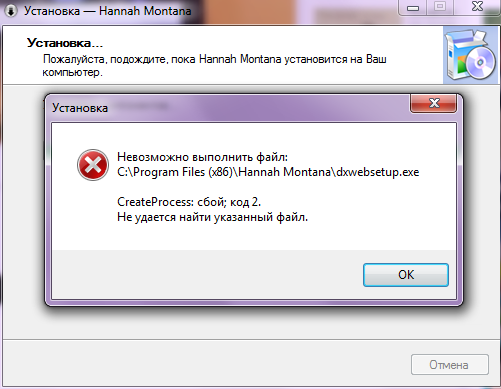
Политик никаких не применяется, система свежая, обновленная, лицензионная.
Погуглив немного, нашел несколько инструкций, как перевести диск в онлайн. Практически все они рекомендуют использовать запуск diskpart от лица администратора.
Однако, при попытке перевести диск в онлайн статус выдает ошибку:
DISKPART> online disk
Ошибка службы виртуальных дисков:
Объект не найден.
Как перевести диск в онлайн, используя DISKPART.
Путем проб и ошибок, достаточно долго разбирая различные решения на англоязычных сайтах (где было предложено и обновить драйвера, и поменять настройки электропитания для USB устройств, и чего-то еще), наконец нашел рабочий вариант решения проблемы, как заставить Windows 10 увидеть флешку.
Решение оказалось достаточно близким к использованию DISKPART, но немного другим. А именно, вместо запуска DISKPART от админской учетки, надо запустить Windows PowerShell (Пуск — Меню — W — Windows PowerShell) все так же от учетной записи администратора системы.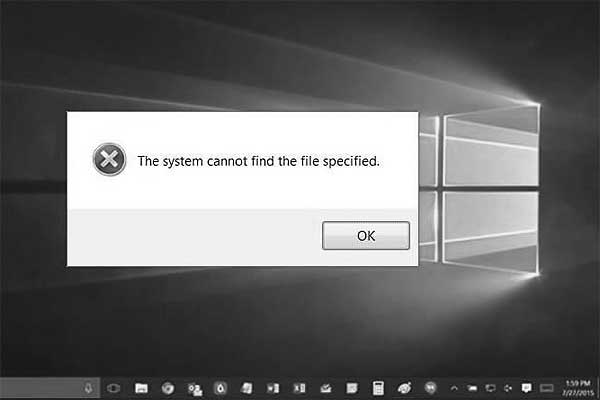
Далее набираем следующие команды :
Задача решена. Эти же действия можно проделать для каждого диска, который Windows 10 не видит.
Теперь флешка нормально определяется системой Windows 10
Ну и напоследок. Частенько бывает, что после таких манипуляций флешка появляется в системе с атрибутом только для чтения. Снять защиту от записи на флешке быстрее всего оказалось с использованием командной строки. Запускам командную строку от лица администратора.
Стандартно выполняем «Пуск» — «Служебные Windows» — «Командная строка» (запустить с правами администратора). Далее вызываем утилиту управления дисками DISKPART. Можно также сразу запустить DISKPART из консоли PowerShell. Ниже у меня две флешки с атрибутами «только для чтения», чтобы убрать этот атрибут я вводил соответственно команды выбора нужного диска (select disk 3) и затем очистки соответствующего атрибута:
attributes disk clear readonly
C:\WINDOWS\system32>diskpart
Microsoft DiskPart, версия 10. 0.17763.1
0.17763.1
(C) Корпорация Майкрософт (Microsoft Corporation).
На компьютере: MYCOMP
DISKPART> list disk
Диск ### Состояние Размер Свободно Дин GPT
——— ————- ——- ——- — —
Диск 0 В сети 111 Gбайт 0 байт
Диск 1 В сети 465 Gбайт 0 байт
Диск 2 В сети 465 Gбайт 1024 Kбайт
Диск 3 В сети 14 Gбайт 2048 Kбайт
Диск 4 В сети 250 Gбайт 0 байт
DISKPART> select disk 3
Выбран диск 3.
DISKPART> attributes disk clear readonly
Атрибуты диска успешно очищены.
DISKPART> select disk 4
Выбран диск 4.
DISKPART> attributes disk clear readonly
Атрибуты диска успешно очищены.
DISKPART> exit
Завершение работы DiskPart…
C:\WINDOWS\system32>
Источник
Служба виртуальных дисков Windows: ошибки подключения
На очереди разбор ошибок со «Службой виртуальных дисков Windows» и «Службой логических дисков». Проблемы с этими компонентами возникают редко: при попытке «разбить» диски на виртуальные части, переименовать их, подключить дополнительный или внешний жесткий диск.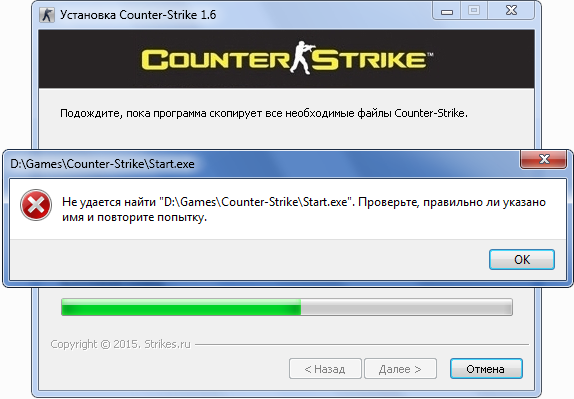 Службы могут зависать, выдавать различные ошибки или попросту зависать при попытке подключиться к службе или зайти в настройки.
Службы могут зависать, выдавать различные ошибки или попросту зависать при попытке подключиться к службе или зайти в настройки.
У обычных пользователей тоже могут возникнуть ошибки с сообщениями вроде «Не удалось подключиться к службе диспетчера логических дисков», либо служба просто начинает грузиться бесконечно долго. Чаще всего это происходит в случае заражения троянами, установкой вирусного ПО или изменения настроек системы по незнанию или по вине каких-либо программ.
Содержание:
Распространенные ошибки и быстрое решение
Ошибка «Не удалось подключиться к службе виртуальных дисков» может быть вызвана программами для создания образов вроде NERO, Daemon Tools и Alkohol 120 — подобный софт стоит удалить. Также нужно убедиться, что служба виртуальных дисков включена, а библиотека dmserver.dll находится на компьютере, не поражена вирусами и не присутствует в карантине антивируса.
Возможно, исправить проблему получится быстро. Для этого нужно:
Перед любыми изменениями желательно сделать резервные копии библиотек или реестра..thumb.png.3a82b567078ae8df6c82222d7096c3c6.png) Практически все вносимые изменения требуют перезагрузки компьютера. Если ничего не помогает, самым крайним вариантом является переустановка Windows или возврат к точке восстановления. Сначала стоит попробовать решить проблему менее радикальными методами, поскольку откат системы подразумевает удаление всех файлов, которые появились с момента создания точки восстановления.
Практически все вносимые изменения требуют перезагрузки компьютера. Если ничего не помогает, самым крайним вариантом является переустановка Windows или возврат к точке восстановления. Сначала стоит попробовать решить проблему менее радикальными методами, поскольку откат системы подразумевает удаление всех файлов, которые появились с момента создания точки восстановления.
Удаление или заражение dmserver.dll и dmdskmgr.dll
Системные библиотеки dmserver.dll и dmdskmgr.dll, нужные Windows для работы службы виртуальных дисков, часто поражаются при заражении систему вирусами. Если служба вообще не запускается или грузится бесконечно долго, файлы могут отсутствовать на компьютере, либо не открываться.
Перед загрузкой файлов или изменением настроек следует запустить полную проверку системы на вирусы. Это особенно актуально, если в последнее время скачивался контент с торрентов, неизвестных сайтов и аналогичных сомнительных источников. Сканирование Windows на вирусы будет не лишним и в том случае, если служба неожиданно стала потреблять слишком много ресурсов.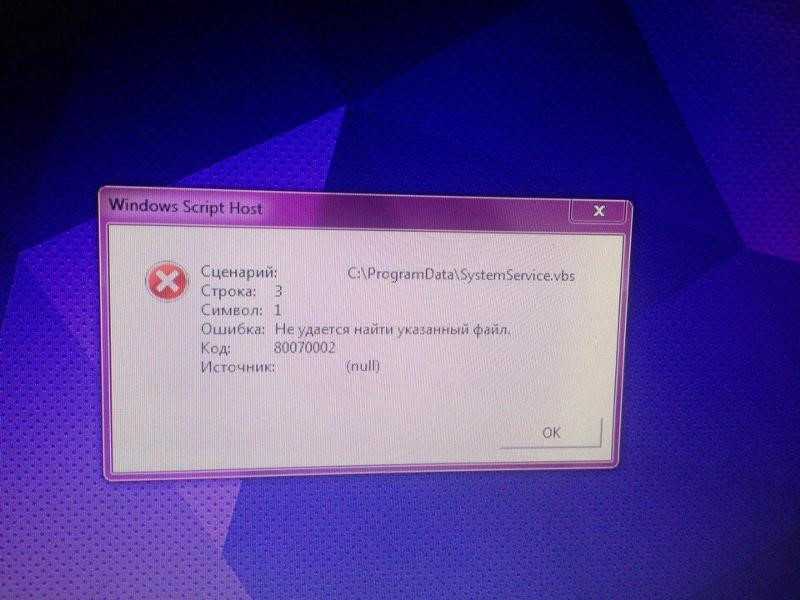
Если библиотеки отсутствуют на компьютере:
Папка, куда надо копировать DLL, отличается в зависимости от версии Windows:
Если статус автозапуска службы стоит «Вручную», следует нажать по ней правой кнопкой мыши, выбрать пункт «Свойства» в появившемся контекстном меню и изменить автозапуск на «Автоматически». После изменения настроек автозапуска может потребоваться повторная перезагрузка компьютера.
NERO, Daemon Tools и Alkohol 120
Ошибки со службой виртуальных дисков часто вызывают программы вроде Daemon Tools или Alkohol 120. Этот софт вмешивается в работу системы, создает виртуальные образы дисков. Такие программы часто используются для того, чтобы запускать без лицензионного диска программы и игры, загруженные из интернета. Помимо вмешательства в работу службы дисков, в этой ситуации добавляется еще и риск заражения системы вирусами и троянами из-за сомнительных источников загружаемых файлов.
Для исключения рисков с этой стороны следует:
Итого, приблизительная последовательность действий должна быть такая:
Если ничего не помогает, остается два варианта: либо откатывать систему к точке восстановления или переустанавливать Windows, либо воспользоваться платной компьютерной помощью.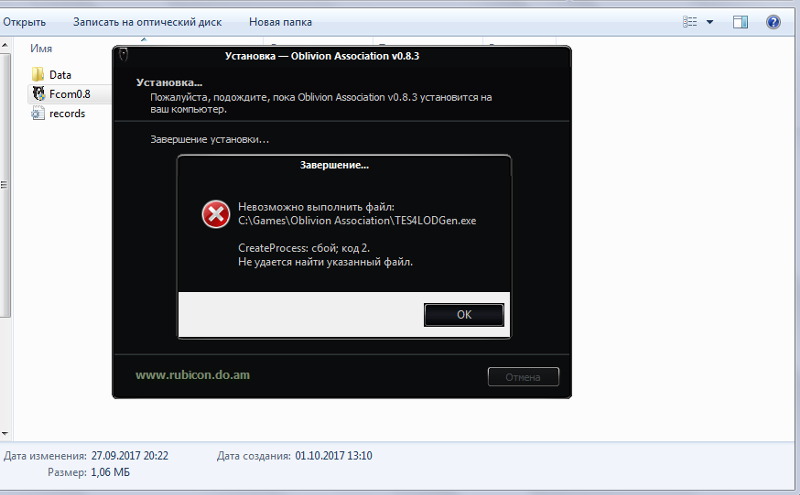 Если выбран вариант с восстановлением системы, следует сохранить все данные, созданные с момента последней точки восстановления.
Если выбран вариант с восстановлением системы, следует сохранить все данные, созданные с момента последней точки восстановления.
One thought on “ Служба виртуальных дисков Windows: ошибки подключения ”
Если служба Виртуальный диск все равно не запускается, откройте редактор реестра и проверьте, что в разрешениях на ветку HKLM\SYSTEM\CurrentControlSet\Services\vds у группы ALL APPLICATION PACAKAGES есть право на чтение ( Read ).
Источник
Служба виртуальных дисков Windows: ошибки подключения
На очереди разбор ошибок со Службой виртуальных дисков Windows и Службой логических дисков. Проблемы с этими компонентами возникают редко: при попытке разбить диски на виртуальные части, переименовать их, подключить дополнительный или внешний жесткий диск. Службы могут зависать, выдавать различные ошибки или попросту зависать при попытке подключиться к службе или зайти в настройки.
У обычных пользователей тоже могут возникнуть ошибки с сообщениями вроде Не удалось подключиться к службе диспетчера логических дисков, либо служба просто начинает грузиться бесконечно долго.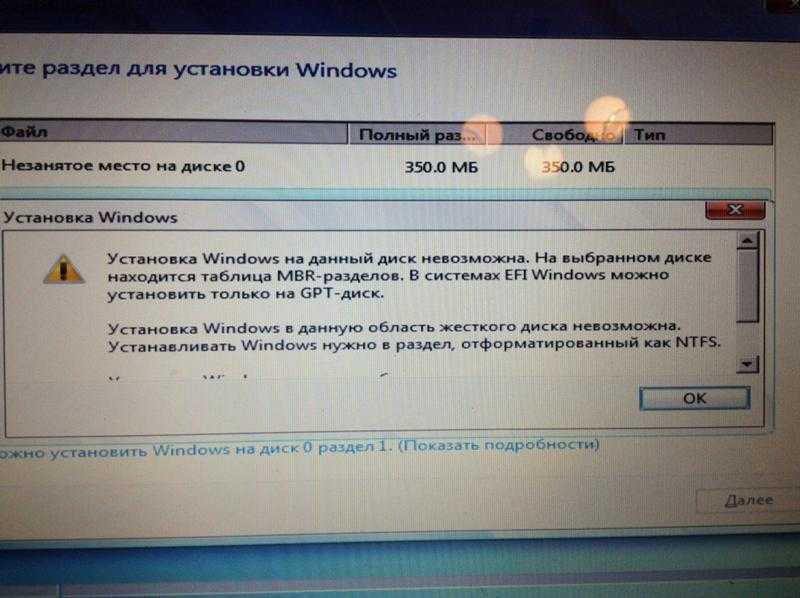 Чаще всего это происходит в случае заражения троянами, установкой вирусного ПО или изменения настроек системы по незнанию или по вине каких-либо программ.
Чаще всего это происходит в случае заражения троянами, установкой вирусного ПО или изменения настроек системы по незнанию или по вине каких-либо программ.
Содержание:
Распространенные ошибки и быстрое решение
Ошибка Не удалось подключиться к службе виртуальных дисков может быть вызвана программами для создания образов вроде NERO, Daemon Tools и Alkohol 120 подобный софт стоит удалить. Также нужно убедиться, что служба виртуальных дисков включена, а библиотека dmserver.dll находится на компьютере, не поражена вирусами и не присутствует в карантине антивируса.
Возможно, исправить проблему получится быстро. Для этого нужно:
Перед любыми изменениями желательно сделать резервные копии библиотек или реестра. Практически все вносимые изменения требуют перезагрузки компьютера. Если ничего не помогает, самым крайним вариантом является переустановка Windows или возврат к точке восстановления. Сначала стоит попробовать решить проблему менее радикальными методами, поскольку откат системы подразумевает удаление всех файлов, которые появились с момента создания точки восстановления.
Удаление или заражение dmserver.dll и dmdskmgr.dll
Системные библиотеки dmserver.dll и dmdskmgr.dll, нужные Windows для работы службы виртуальных дисков, часто поражаются при заражении систему вирусами. Если служба вообще не запускается или грузится бесконечно долго, файлы могут отсутствовать на компьютере, либо не открываться.
Перед загрузкой файлов или изменением настроек следует запустить полную проверку системы на вирусы. Это особенно актуально, если в последнее время скачивался контент с торрентов, неизвестных сайтов и аналогичных сомнительных источников. Сканирование Windows на вирусы будет не лишним и в том случае, если служба неожиданно стала потреблять слишком много ресурсов.
Если библиотеки отсутствуют на компьютере:
Папка, куда надо копировать DLL, отличается в зависимости от версии Windows:
Если статус автозапуска службы стоит Вручную, следует нажать по ней правой кнопкой мыши, выбрать пункт Свойства в появившемся контекстном меню и изменить автозапуск на Автоматически. После изменения настроек автозапуска может потребоваться повторная перезагрузка компьютера.
После изменения настроек автозапуска может потребоваться повторная перезагрузка компьютера.
NERO, Daemon Tools и Alkohol 120
Ошибки со службой виртуальных дисков часто вызывают программы вроде Daemon Tools или Alkohol 120. Этот софт вмешивается в работу системы, создает виртуальные образы дисков. Такие программы часто используются для того, чтобы запускать без лицензионного диска программы и игры, загруженные из интернета. Помимо вмешательства в работу службы дисков, в этой ситуации добавляется еще и риск заражения системы вирусами и троянами из-за сомнительных источников загружаемых файлов.
Для исключения рисков с этой стороны следует:
Итого, приблизительная последовательность действий должна быть такая:
Если ничего не помогает, остается два варианта: либо откатывать систему к точке восстановления или переустанавливать Windows, либо воспользоваться платной компьютерной помощью. Если выбран вариант с восстановлением системы, следует сохранить все данные, созданные с момента последней точки восстановления.
Источник
Твой Сетевичок
Все о локальных сетях и сетевом оборудовании
Не удается найти указанный файл: что делать, если Windows пишет, что документ не найден
Время от времени в ОС Windows возникают ошибки, которые мешают работать, запускать приложения, искать необходимые файлы. Особенно обидно, когда файл нужен срочно, а ОС не в состоянии его найти. Что же делать, когда приходится сталкиваться с этой проблемой? Как быстро ее решить и что для этого необходимо знать?
Что делать, если Windows пишет, что документ не найден
Есть несколько путей решения задачи. В Windows 10 их довольно много, поэтому придется рассмотреть каждый отдельно.
Через папку «Библиотека»
В десятой версии Виндовс папка находится по умолчанию. Поэтому предварительно необходимо проделать несколько действий.
1. Войти в «Проводник».
2. Кликнуть правой клавишей мыши (ПКМ) по левой панели.
3. Выбрать «Показать библиотеки» (Show libreries).
После этих манипуляций они станут видны, а проблему будет легко решить.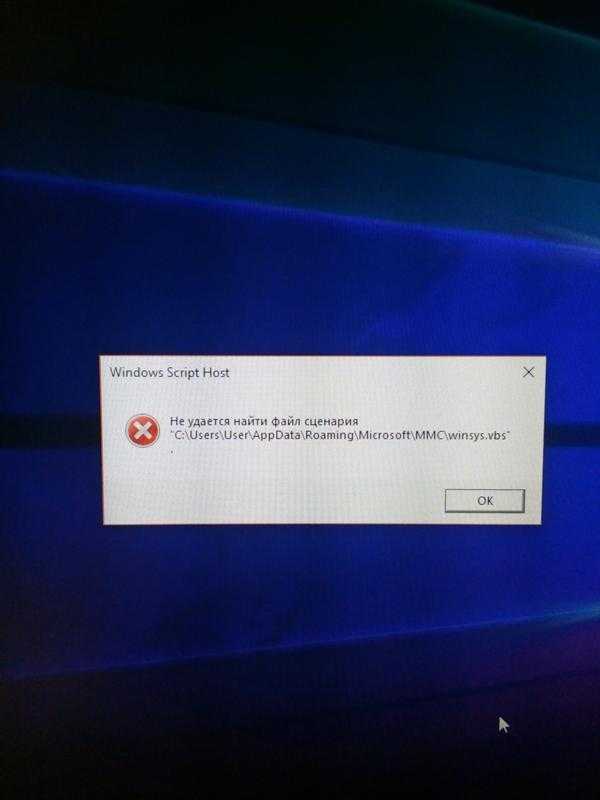 Так утверждают многие юзеры.
Так утверждают многие юзеры.
Установка последних обновлений
Обновления – хороший способ исправить любые ошибки, в том числе и программные. Для этого вам достаточно воспользоваться обычным автоматическим обновлением. Но при необходимости можно обновить ОС Windows ручным способом. Что для этого сделать?
1. Откройте приложение настроек.
2. Войдите в «Обновления и безопасность».
3. Щелкните «Проверить обновления».
Это позволит десятой версии Виндовс проверить обновления и устанавливать их автоматически.
Изменение реестра
Чтобы исправить ошибку, следует внести изменения в реестр. Войдите в него, используя Windows Key плюс R.
1. В появившуюся строку введите «regedit» и нажмите ОК.
2. В открывшемся окне найдите кнопку HKEY_LOCAL_MACHINESOFTWAREMicrosoftWindowsCurrentVersion и откройте ключи.
3. Отыщите в списке RunOnce. Если он недоступен создайте ключ, путем нажатия правой кнопки CurrentVersion, после чего надо выбрать Новый> Ключ.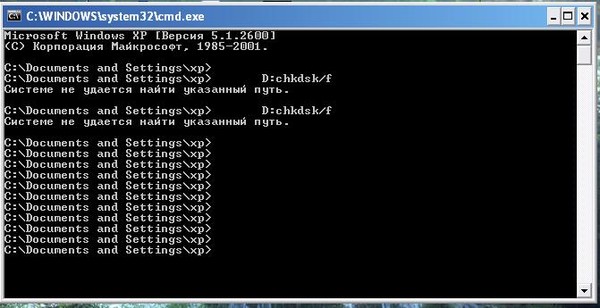
4. В строку запроса введите новый ключ RunOnce.
5. На левой панели найдите кнопку HKEY_CURRENT_USERSoftwareMicrosoftWindowsCurrentVersion и нажмите на нее.
6. Посмотрите доступность RunOnce. Если нет, повторите действия.
7. Сверните Редактор и включите в меню «Пуск» компьютера «Перезагрузка».
Форматирование съемного накопителя
ОС не обнаруживает флешку или иной накопитель и необходимые файлы с фото или музыкой не удается найти. Ошибка возникает при использовании любого съемного носителя. Поэтому необходимо его отформатировать. Для этой цели потребуется другой компьютер. Вставьте флэшку в его USB-разъем и при возможности сделайте резервные копии файлов.
1. Войдите в «Этот компьютер» и найдите USB-накопитель.
2. Клацните правой клавишей по нему и выберите «Формат».
3. Отключите функцию «Быстрый формат». Помните, что при этом все файлы будут удалены и их восстановление будет невозможно.
4. Нажмите кнопку «Пуск» и процесс форматирования начнется.
Для форматирования с успехом используется программа ImageUSB, Форматирование займет больше времени, однако флешка будет полностью отформатирована и заполнена нулями.
Сканирование файлов
Иногда файлы повреждаются, и чтобы обнаружить повреждение их необходимо просканировать. Это делается через команду chkdsk. Чтобы выполнить действие, для начала необходимо нажать на Windows Key + X.
1. Откройте Win + X.
2. Выберите строку Command Prompt (Admin).
3. В командной строке наберите chkdsk/f X ( под X имеется в виду буква, соответствующая вашему разделу).
4. Запустите команду с помощью Enter.
5. Ждите некоторое время. Запущенная команда восстанавливает файлы.
Удаление значения из реестра
Иногда в Windows не получается создать резервную копию. Как правило, это следствие того, что возникла ошибка резервного копирования. Проблему легко решить, если вы удалите из вашего реестра ключ ProfileImagePath. Но предварительно создайте копию реестра и точку, с помощью которой всю систему можно будет восстановить.
Как правило, это следствие того, что возникла ошибка резервного копирования. Проблему легко решить, если вы удалите из вашего реестра ключ ProfileImagePath. Но предварительно создайте копию реестра и точку, с помощью которой всю систему можно будет восстановить.
1. Нажмите Windows Key плюс R. В появившуюся строку введите «regedit» и нажмите ОК.
2. На левой панели щелкните HKEY_LOCAL_MACHINESOFTWAREMicrosoftWindows NT CurrentVersion ProfileList.
3. Затем откройте ключ ProfileList, вы увидите подразделы.
4. Просмотрите каждый подраздел, чтобы уверится, что на левой панели у ключа есть значение ProfileImagePath.
5. Когда значения нет, а перед вами просто пустая строка, удалите ее. Для этого щелкните ПКМ (правой кнопкой мыши) и выберите «Удалить».
6. Закройте редактор реестра и попробуйте сделать резервную копию снова. Если все пустые строки вы удалили, операция должна пройти успешно.
Удаление файлов после архивации
Ошибка возникает, когда вы пытаетесь удалить папку или одни из файлов.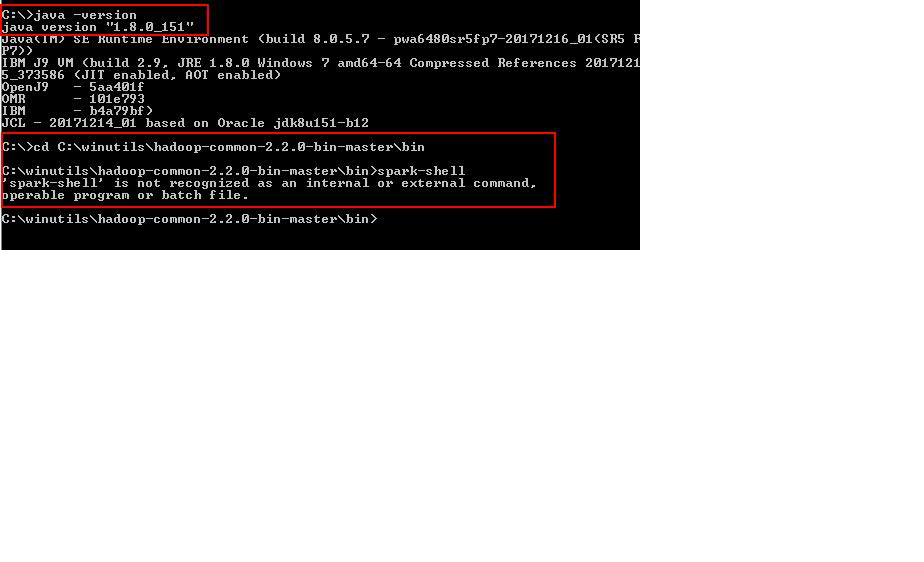 Решить проблему вам поможет WinRAR.
Решить проблему вам поможет WinRAR.
1. Кликните ПКМ по файлу, который не можете удалить.
2. Откроется меню, из которого надо выбрать «Добавить в архив».
3. Напротив, файлов, которые нужно удалить, поставьте флажок и нажмите на «ОК».
4. Файл переместиться в архив, а его оригинал удалится с жесткого диска.
5. Чтобы избавиться от файла, удалите архив.
Проверка активности системного раздела
Когда ошибка связана с резервным копированием Виндовс, можно проверить активность системного раздела. Какие действия требуется проделать?
1. Включите Windows Key + X и из меню выберите Disk Management.
2. После того, как он запустится, ищите системный диск (С) и кликните по нему ПКМ.
3. Найдите «Пометить раздел как активный».
Если выбрать раздел не представляется возможности, значит диск С уже был активирован и проблема не в этом.
Изменение размеров shadowcopy
Операция по изменению размеров shadow copy представляет собой риск, с и следует создать резервную копию, прежде чем к ней приступать. Для ее выполнения придется снова открыть командную строку, как было указано выше.
Для ее выполнения придется снова открыть командную строку, как было указано выше.
2. Перед вами откроется теневое хранилище и место, которое оно занимает. Наберите vssadmin resize shadowstorage/For = C:/MaxSize = 5% и его размеры увеличатся.
3. Нажмите на «Перезагрузку».
После этого проблема будет устранена. Если она останется, попробуйте использовать другую команду: vssadmin delete shadows/all.
Использование diskpart или automountКогда системе не удается обнаружить файл во время резервного копирования, проблему легко устранить, если использовать команду automount (или diskpart). Но учтите, что diskpart является очень серьезным инструментом, который был создан для управления жестким диском. Поэтому использовать его придется в крайнем случае и очень осторожно.
Чтобы выполнить действие, для начала необходимо нажать на Windows Key + X.
1. Откройте Win + X и выберите строку Command Prompt (Admin) как при сканировании файлов.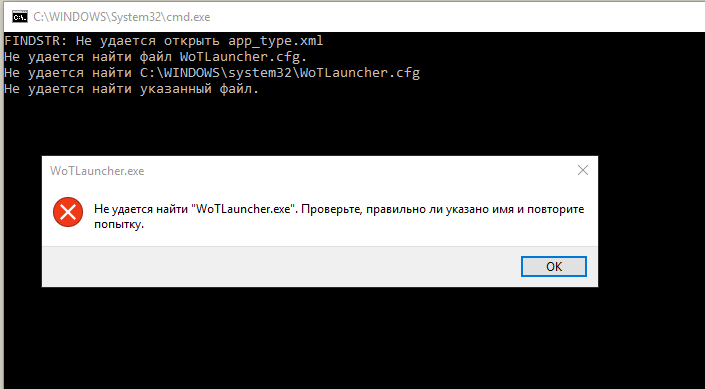
2. В строке вбейте diskpart, затем используйте Enter.
3. В строку введите: автомонтирование, включение автомонтирования.
4. Закройте строку и перезагрузите компьютер.
В случае, если проблема решена не будет, после запуска diskpar обратитесь к списку томов и найдите системный том, который будет стоять под цифрой. Например, Volumе 1. Напротив должно быть указано –Sistem. Затем в строку введите онлайн-объём, нажмите на Enter и снова включите перезагрузку.
Добавление принтера вручную
Иногда файлы не находятся при добавлении принтера, обычно HP. Поэтому попробуйте добавить его вручную. Чтобы их добавить, используйте Windows Key + S.
1.На контрольной панели найдите «Devices and Printers».
2.Вверху выплывет меню, из которого выберите «Добавить принтер».
3. Добавьте устройство, следуя появившейся инструкции.
При установке принтера Epson. Для устранения ошибки копируют вручную файлы. Действие простое. Файл usbscan. sys из папки Windows копируют в папку Windows Inf Setupapi.dev.
sys из папки Windows копируют в папку Windows Inf Setupapi.dev.
Удаление приложений НР
Ошибка порой возникает при установке драйвера принтера на устройства НР. Лучшее решение в этом случае — удаление всех приложений устройства.
1. Запустите программу для установки и удаления всех программ Microsoft.
2. Удалите все приложения с компьютера.
3. Загрузите и установите драйвер.
Проблема часто возникает из-за антивируса McAfee, который во время установки драйвера придется отключить.
Изменение настроек раздела «Зарезервировано системой»
Обычно ошибка возникает, когда пользователи хотят использовать Windows Backup. Тогда приходится менять настройки, но при этом не исключены риски.
1 Используйте Ключ Windows + X
2. Найдите «Управление дисками».
3. Выберите «Системное резервирование» и клацните по нему ПКМ.
4. Выберите в меню «Изменить букву диска…
6. Найдите в открывшемся меню «Назначить следующую букву» и укажите «W» или «Z».
7. Сохраните изменения.
После выполнения действий выйдите из «Управления дисками» и посмотрите решили ли вы проблему.
Удаление из реестра значения «Конфигурация»
Прежде чем начинать удаление, сделайте резервную копию реестра.
1 Войдите в редактор реестра.
2. Выберите ключ HKEY_LOCAL_MACHINESYSTEMCurrentControlSetControlNetworkConfig
3. Щелкните ПКМ по клавише Config, а затем нажмите на удаление.
Проверить устранение проблемы вы сможете после перезагрузки ПК.
Использование менеджера загрузок
Иногда загруженные приложения не устанавливаются и файл не удается найти. Решение придет при использовании менеджера загрузки Internet Download Manager. Многие юзеры прибегают к нему, при возникновении проблемы.
Проверка запуска служб VMware
При использовании VMware ошибка, при которой файл не найден возникает довольно часто. Но ее просто устранить.
1 Нажмите Windows Key + R,
3 В открывшемся окне выберите «Службу авторизации VMware и щелкните ПКМ на «Start».
Когда служба будет запущена, закройте окно и проверьте устранена ли ошибка.
Удаление папки Windows.old
Папка появляется при установке или обновлении. В ней – предыдущая установка Виндовс, на случай, если вы захотите восстановить старую ОС. Но когда используется функция резервного копирования Windows, она способна привести к ошибке. Поэтому папку лучше удалить.
1. Нажав Windows Key + S, в появившейся строке введите cleanup.
2. Найдите Disk Cleanup.
3. Выберите диск С и кликните ОК, после чего начнется сканирование компьютера.
4. Найдите «Предыдущие установки Виндовс» и нажмите на ОК.
После удаления ошибка не должна возникать снова.
Перезапуск службы резервного копирования Виндовс
Решить проблему возможно, если подключить любые жесткие диски к портам USB и открыв окно службы.
1. Отыщите «Резервное копирование Виндовс» и щелкните дважды.
2. Войдите в «Тип запуска» и выберите значение «Вручную».
3. Для сохранения щелкните применить и ОК.
Для сохранения щелкните применить и ОК.
4. В окне службы ПКМ щелкните «Резервное копирование Windows» и запустите перезагрузку, выбрав ее из меню.
О том, что делать, чтобы избавиться от окон “Не удается найти” в видео
Почему в Windows на рабочем столе появляется сообщение «Документ не найден»
Версии Windows постоянно обновляются и выходят все новые пакеты, но сама операционная система в отличие от Linux до сих пор далека от совершенства. Поэтому в ее работе постоянно возникают сбои, а пользователи сталкиваются с различными ошибками. Ошибка с кодом 0x80070002 выскакивает постоянно. Поговорим о главных причинах ее возникновения.
Первая проблема – сбои в обновлении системы. То есть ошибка возникает тогда, когда ОС обновляется автоматически. Поэтому через строку поиска найдите «Панель управления» и войдите.
Откройте «Программы и компоненты». Выберите самые последние программы, которые и вызвали ошибку и удалите их.
После удаления можно либо ждать очередного автоматического обновления, либо отказаться от него. Автоматическое обновление защитит компьютер от вирусов. Однако поскольку обновления устанавливаются некоторое время, вам придется ждать, пока они установятся.
Автоматическое обновление защитит компьютер от вирусов. Однако поскольку обновления устанавливаются некоторое время, вам придется ждать, пока они установятся.
Если Виндовс не лицензионная, некоторых функций ОС вы вообще можете лишится. Так что отключать обновления или нет, решать вам. Если же вы захотите их отключить войдите в окно «Выполнить» с помощью клавиш Win+R открыть ввести команду service.msc в появившейся строке. Появится меню, из которого выберите «Общие» а затем «Отключено” и нажмите кнопку «Остановить». Или, если хотите делать обновление вручную, нажмите «Вручную».
Вторая проблема – сбой при установке или операционной системы. Обычно ошибки возникают, когда Виндовс загружается с дисков, на которых возникают царапины и становится невозможным прочесть некоторые файлы. Порой это пиратские файлы, которые были переработаны и которые не может прочесть программа-установщик.
Идеальный вариант – использовать при установке оригинальный диск или его хорошая копия. Если дело в диске, то проблема будет быстро решена.
Если дело в диске, то проблема будет быстро решена.
Как искать «потерянный» файл в Windows 7
Потерянный файл легко найти с помощью некоторых программ и приложений, особенно, если у вас стоит ОС Windows 7. Вы можете использовать те возможности, которые предоставляет операционная система
Одно из приложений, которое поможет вам быстро найти потерянный файлы — Effective File Search. Это самый простой инструмент, к которому прибегают многие пользователи. Для начала его предстоить активировать, а затем приступать к поиску файлов.
1. Введите название файла в строку «Имя».Если названия не или вы его не помните, ищите по расширению. Для этого введите звездочку, точку, а затем само расширение, например, doc.
2. В поле «Папка» выберите раздел, или поставьте «Локальные жесткие диски». При желании осуществить более узкий поиск, нажмите на многоточие возле поля.
3. Откроется «Обзор папок» из которого выберите нужную папку и нажмите на ОК.
4. Щелкните по «Добавить», чтобы добавить папку в поле «Папки».
Щелкните по «Добавить», чтобы добавить папку в поле «Папки».
5. После этого отобразятся все необходимые вам адреса клацните на «Поиск».
6. Программа начнет поиск и внизу окна появится список необходимых объектов.
7. Их легко отсортировать, выбирая «Папка», «Размер», «Дата» и т.д.
8. Выбрав нужны файл, клацните по нему левой кнопкой мыши.
Инструмент удобен тем, что позволяет искать файл по тексту, содержащемуся в файле.
Еще одно приложение, которым хорошо пользоваться Search My Files. Чтобы отыскать нужный файл запустите его и пометьте, где он должен находиться. Если не знаете где, остановитесь на «Компьютер», и поиск будет вестись на всех дисках. При необходимости задайте необходимые параметры и нажмите на «Поиск». Сканирование займет некоторое время, в зависимости от области задач.
После его окончания нажмите на кнопку «Просмотреть результаты». Если найдется много файлов, соответствующих результатам поиска, включите фильтры, сортировку: размер, дата создания документа, расширение, наименование. Все необходимые параметры впишите, и поиск значительно сузится. Весь список может быть отсортирован по любому из полей. Кода искомый документ будет найден, дважды клацните по левой кнопке мыши, и он запустится.
Все необходимые параметры впишите, и поиск значительно сузится. Весь список может быть отсортирован по любому из полей. Кода искомый документ будет найден, дважды клацните по левой кнопке мыши, и он запустится.
Удобно осуществлять поиск потерянных файлов через меню «Пуск» в самой ОС. При разработке ОС была реализована функция быстрого поиска благодаря тому, она формирует картотеку, индексируя некоторые области на жестком диске. И при запуске нужный файл система ищет исходя из этой картотеки, что гораздо быстрее, чем обычный поиск файлов. Проблема только в одном. Если файлов слишком много места на винчестере для них не хватает, и индексируется не все содержимое папок. Однако настройки индексирования всегда можно изменить.
1. Включите «Пуск» и введите название папки, документа и т.п. в «Найти программы и файлы».
2. Вскоре отобразятся подходящие под запрос результаты, если они проиндексированы в разных категориях «Документы», «Загрузки»,
3. Если нужный файл не найден щелкните «Ознакомиться с другими результатами», которые увидите в окне проводника.
4. Чтобы использовать фильтры, нажмите на поисковое окно, расположенное справа от адресной строки. Тогда результаты поиска сократятся в разы и отыскать нужный файл станет значительно проще.
Когда нужный файл не найден, но вы точно знаете, что он есть, расширьте область индексирования. Чтоб добавить файл в индексированный список сделайте следующее.
1. В поисковую строку «Найти программы и файлы» впишите «Параметры индексирования».
2. Нажмите на результаты и откроется окно параметров индексирования, в котором надо щелкнуть на «Изменить».
3. В открывшемся окне «Индексируемые расположения» поставьте флажки напротив тех каталогов, которые станете употреблять при поиске файлов. Затем нажмите ОК. Все, что вы отметили теперь будет подвержено индексации.
В седьмой версии Виндовс также есть возможность поиска файлов с помощью проводника. Но поиск будет производится только в одной папке, что сократит время.
1. Войдя в проводник перейдите к папке, где вы собираетесь производить поиск.
2. В поисковой строке введите выражение, которое есть в нужном вам файле. Если он не входит в проиндексированную область, вы увидите надпись: «Щелкните здесь для добавления в индекс»
3. После клика появится меню.
4. Выберите «Добавить в индекс».
5. В появившемся диалоговом окне необходимо повторить действия.
6. Снова зайдите в нужную папку и введите выражение из папки. Появятся результаты поиска, и вы сможете увидеть искомый файл.
Посмотрите видео о том, как вести поиск файлов в Windows 7.
Заключение
Мы познакомили вас с различными способами устранения ошибок после появления окна «Система не может обнаружить файл». Теперь вы в состоянии найти его в самых широко применяемых сейчас версиях Виндовс 7 и 10. Вы можете пользоваться как инструментами, встроенными в ОС, так и сторонними приложениями.
Источник
Видео
Windows не опознает внешний жесткий диск (HDD)
Как отформатировать — Не удаётся найти указанный файл
Ошибка службы виртуальных дисков при удалении раздела восстановления Windows 10 — Windows RE
Не удалось найти,проверти правильно ли указано имя. Skype 0xc0000007
Skype 0xc0000007
Появляется ОКНО — Не удается найти… УНИЧТОЖАЕМ ЗАРАЗУ! Ошибка не удалось найти
Как восстановить «сдохшую» microSD, SD или USB флешку, которая не форматируется или не читается
Управление дисками в Windows. Команда diskpart. Disk management in Windows. Diskpart command.
как исправить ошибку «Диспетчер виртуальных дисков»
🚩 IPersistFile Save
Инициализация SSD диска Windows 10 /8/7 — 2 Быстрых Способа!
Системные коды ошибок (0–499) (WinError.h) — Win32 apps
В следующем списке описаны системные коды ошибок (ошибки от 0 до 499). Они возвращаются функцией GetLastError при сбое многих функций. Чтобы получить текст описания ошибки в приложении, используйте функцию FormatMessage с флагом FORMAT_MESSAGE_FROM_SYSTEM .
0 (0x0)
Операция выполнена успешно.
ERROR_INVALID_FUNCTION
1 (0x1)
Неверная функция.

ERROR_FILE_NOT_FOUND
2 (0x2)
Системе не удается найти указанный файл.
ERROR_PATH_NOT_FOUND
3 (0x3)
Системе не удается найти указанный путь.
ERROR_TOO_MANY_OPEN_FILES
4 (0x4)
Системе не удается открыть файл.
ERROR_ACCESS_DENIED
5 (0x5)
Отказано в доступе».
ERROR_INVALID_HANDLE
6 (0x6)
Дескриптор недействителен.
ERROR_ARENA_TRASHED
7 (0x7)
Блоки управления хранилищем были уничтожены.
ERROR_NOT_ENOUGH_MEMORY
8 (0x8)
Недостаточно ресурсов памяти для обработки этой команды.

9 (0x9)
Недопустимый адрес блока управления хранилищем.
ERROR_BAD_ENVIRONMENT
10 (0xA)
Среда неправильная.
ERROR_BAD_FORMAT
11 (0xB)
Была сделана попытка загрузить программу, имеющую неверный формат.
ERROR_INVALID_ACCESS
12 (0xC)
Недопустимый код доступа.
ERROR_INVALID_DATA
13 (0xD)
Недопустимые данные.
ERROR_OUTOFMEMORY
14 (0xE)
Недостаточно хранилища для выполнения этой операции.
ERROR_INVALID_DRIVE
15 (0xF)
Системе не удается найти указанный диск.

ERROR_CURRENT_DIRECTORY
16 (0x10)
Не удается удалить каталог.
ERROR_NOT_SAME_DEVICE
17 (0x11)
Система не может переместить файл на другой диск.
ERROR_NO_MORE_FILES
18 (0x12)
Больше нет файлов.
ERROR_WRITE_PROTECT
19 (0x13)
Носитель защищен.
ERROR_BAD_UNIT
20 (0x14)
Системе не удается найти указанное устройство.
ERROR_NOT_READY
21 (0x15)
Устройство не готово.
ERROR_BAD_COMMAND
22 (0x16)
Устройство не распознает команду.

ERROR_CRC
23 (0x17)
Ошибка данных (циклическая проверка избыточности).
ERROR_BAD_LENGTH
24 (0x18)
Программа выдала команду, но длина команды неправильная.
ERROR_SEEK
25 (0x19)
Диск не может найти определенную область или отслеживать на диске.
ERROR_NOT_DOS_DISK
26 (0x1A)
Доступ к указанному диску или дискете невозможен.
ERROR_SECTOR_NOT_FOUND
27 (0x1B)
Диск не может найти запрошенный сектор.
ERROR_OUT_OF_PAPER
28 (0x1C)
Принтер не является бумажным.
ERROR_WRITE_FAULT
29 (0x1D)
Система не может записывать данные на указанное устройство.

ERROR_READ_FAULT
30 (0x1E)
Система не может считывать с указанного устройства.
ERROR_GEN_FAILURE
31 (0x1F)
Устройство, подключенное к системе, не работает.
ERROR_SHARING_VIOLATION
32 (0x20)
The process cannot access the file because it is being used by another process.
ERROR_LOCK_VIOLATION
33 (0x21)
Процессу не удается получить доступ к файлу, так как другой процесс заблокировал часть этого файла.
ERROR_WRONG_DISK
34 (0x22)
Неправильная дискетка находится на диске. Вставьте %2 (серийный номер тома: %3) на диск %1.
ERROR_SHARING_BUFFER_EXCEEDED
36 (0x24)
Слишком много файлов, открытых для общего доступа.

ERROR_HANDLE_EOF
38 (0x26)
Достигнут конец файла.
ERROR_HANDLE_DISK_FULL
39 (0x27)
Диск полон.
ERROR_NOT_SUPPORTED
50 (0x32)
Запрос не поддерживается.
ERROR_REM_NOT_LIST
51 (0x33)
Windows не удается найти сетевой путь. Убедитесь, что сетевой путь правильный, а конечный компьютер не занят или отключен. Если Windows по-прежнему не удается найти сетевой путь, обратитесь к администратору сети.
ERROR_DUP_NAME
52 (0x34)
Вы не подключились, так как в сети существует повторяющееся имя. При присоединении к домену перейдите в system в панель управления, чтобы изменить имя компьютера и повторить попытку.
 При присоединении к рабочей группе выберите другое имя рабочей группы.
При присоединении к рабочей группе выберите другое имя рабочей группы.
ERROR_BAD_NETPATH
53 (0x35)
Сетевой путь не найден».
ERROR_NETWORK_BUSY
54 (0x36)
Сеть занята.
ERROR_DEV_NOT_EXIST
55 (0x37)
Указанный сетевой ресурс или устройство больше не доступны.
ERROR_TOO_MANY_CMDS
56 (0x38)
Достигнут предел команды BIOS сети.
ERROR_ADAP_HDW_ERR
57 (0x39)
Произошла ошибка оборудования сетевого адаптера.
ERROR_BAD_NET_RESP
58 (0x3A)
Указанный сервер не может выполнить запрошенную операцию.

ERROR_UNEXP_NET_ERR
59 (0x3B)
Произошла непредвиденная ошибка сети.
ERROR_BAD_REM_ADAP
60 (0x3C)
Удаленный адаптер несовместим.
ERROR_PRINTQ_FULL
61 (0x3D)
Очередь принтера заполнена.
ERROR_NO_SPOOL_SPACE
62 (0x3E)
Место для хранения файла, ожидая печати, недоступно на сервере.
ERROR_PRINT_CANCELLED
63 (0x3F)
Файл, ожидая печати, был удален.
ERROR_NETNAME_DELETED
64 (0x40)
Указанное сетевое имя более недоступно.
ERROR_NETWORK_ACCESS_DENIED
65 (0x41)
Сетевой доступ запрещен.

ERROR_BAD_DEV_TYPE
66 (0x42)
Недопустимый тип сетевого ресурса.
ERROR_BAD_NET_NAME
67 (0x43)
Не найдено сетевое имя».
ERROR_TOO_MANY_NAMES
68 (0x44)
Превышено ограничение имени для сетевого адаптера локального компьютера.
ERROR_TOO_MANY_SESS
69 (0x45)
Превышен предел сеанса BIOS сети.
ERROR_SHARING_PAUSED
70 (0x46)
Удаленный сервер приостановлен или находится в процессе запуска.
ERROR_REQ_NOT_ACCEP
71 (0x47)
В настоящее время к этому удаленному компьютеру больше не могут быть подключены, так как уже существует столько подключений, сколько может принимать компьютер.

ERROR_REDIR_PAUSED
72 (0x48)
Указанный принтер или дисковое устройство приостановлено.
ERROR_FILE_EXISTS
80 (0x50)
Файл существует
ERROR_CANNOT_MAKE
82 (0x52)
Невозможно создать каталог или файл.
ERROR_FAIL_I24
83 (0x53)
Сбой inT 24.
ERROR_OUT_OF_STRUCTURES
84 (0x54)
служба хранилища для обработки этого запроса недоступно.
ERROR_ALREADY_ASSIGNED
85 (0x55)
Имя локального устройства уже используется.
ERROR_INVALID_PASSWORD
86 (0x56)
Указан неверный сетевой пароль.

ERROR_INVALID_PARAMETER
87 (0x57)
Неправильный параметр».
ERROR_NET_WRITE_FAULT
88 (0x58)
В сети произошла ошибка записи.
ERROR_NO_PROC_SLOTS
89 (0x59)
В настоящее время система не может запустить другой процесс.
ERROR_TOO_MANY_SEMAPHORES
100 (0x64)
Не удается создать другой системный семафор.
ERROR_EXCL_SEM_ALREADY_OWNED
101 (0x65)
Эксклюзивный семафор принадлежит другому процессу.
ERROR_SEM_IS_SET
102 (0x66)
Семафор задан и не может быть закрыт.
ERROR_TOO_MANY_SEM_REQUESTS
103 (0x67)
Семафор нельзя задать еще раз.

ERROR_INVALID_AT_INTERRUPT_TIME
104 (0x68)
Не удается запросить монопольные семафоры во время прерывания.
ERROR_SEM_OWNER_DIED
105 (0x69)
Предыдущее владение этим семафором закончилось.
ERROR_SEM_USER_LIMIT
106 (0x6A)
Вставьте дискетку для диска %1.
ERROR_DISK_CHANGE
107 (0x6B)
Программа остановлена, так как альтернативная дискетка не была вставлена.
ERROR_DRIVE_LOCKED
108 (0x6C)
Диск используется или блокируется другим процессом.
ERROR_BROKEN_PIPE
109 (0x6D)
Труба закончилась.

ERROR_OPEN_FAILED
110 (0x6E)
Системе не удается открыть указанное устройство или файл.
ERROR_BUFFER_OVERFLOW
111 (0x6F)
Имя файла слишком длинное.
ERROR_DISK_FULL
112 (0x70)
Недостаточно места на диске.
ERROR_NO_MORE_SEARCH_HANDLES
113 (0x71)
Больше нет доступных внутренних идентификаторов файлов.
ERROR_INVALID_TARGET_HANDLE
114 (0x72)
Неправильный идентификатор целевого внутреннего файла.
ERROR_INVALID_CATEGORY
117 (0x75)
Вызов IOCTL, выполняемый программой приложения, не является правильным.

ERROR_INVALID_VERIFY_SWITCH
118 (0x76)
Неверное значение параметра переключателя проверки при записи.
ERROR_BAD_DRIVER_LEVEL
119 (0x77)
Система не поддерживает запрошенную команду.
ERROR_CALL_NOT_IMPLEMENTED
120 (0x78)
Эта функция не поддерживается в этой системе.
ERROR_SEM_TIMEOUT
121 (0x79)
Истек срок ожидания семафора.
ERROR_INSUFFICIENT_BUFFER
122 (0x7A)
Область данных, передаваемая системным вызовам, слишком мала.
ERROR_INVALID_NAME
123 (0x7B)
Неправильное имя файла, имя каталога или метка тома.

ERROR_INVALID_LEVEL
124 (0x7C)
Системный уровень вызова не является правильным.
ERROR_NO_VOLUME_LABEL
125 (0x7D)
На диске нет метки тома.
ERROR_MOD_NOT_FOUND
126 (0x7E)
Не найден указанный модуль.
ERROR_PROC_NOT_FOUND
127 (0x7F)
Не удалось найти указанную процедуру.
ERROR_WAIT_NO_CHILDREN
128 (0x80)
Дочерние процессы не ожидаются.
ERROR_CHILD_NOT_COMPLETE
129 (0x81)
Приложение %1 не может быть запущено в режиме Win32.
ERROR_DIRECT_ACCESS_HANDLE
130 (0x82)
Попытайтесь использовать дескриптор файла для открытой секции диска для операции, отличной от необработанных операций ввода-вывода диска.

ERROR_NEGATIVE_SEEK
131 (0x83)
Предпринята попытка переместить указатель на файл до начала файла.
ERROR_SEEK_ON_DEVICE
132 (0x84)
Указатель на файл нельзя задать на указанном устройстве или файле.
ERROR_IS_JOIN_TARGET
133 (0x85)
Команду JOIN или SUBST нельзя использовать для диска, содержащего ранее присоединенные диски.
ERROR_IS_JOINED
134 (0x86)
Предпринята попытка использовать команду JOIN или SUBST на диске, который уже присоединен.
ERROR_IS_SUBSTED
135 (0x87)
Предпринята попытка использовать команду JOIN или SUBST на диске, который уже заменен.

ERROR_NOT_JOINED
136 (0x88)
Система попыталась удалить join диска, который не присоединен.
ERROR_NOT_SUBSTED
137 (0x89)
Система попыталась удалить подстановку диска, который не заменен.
ERROR_JOIN_TO_JOIN
138 (0x8A)
Система попыталась присоединить диск к каталогу на присоединенном диске.
ERROR_SUBST_TO_SUBST
139 (0x8B)
Система попыталась заменить диск в каталог на замененном диске.
ERROR_JOIN_TO_SUBST
140 (0x8C)
Система попыталась присоединить диск к каталогу на заменяемом диске.
ERROR_SUBST_TO_JOIN
141 (0x8D)
Система попыталась подстановить диск в каталог на присоединенном диске.

ERROR_BUSY_DRIVE
142 (0x8E)
В настоящее время система не может выполнить JOIN или SUBST.
ERROR_SAME_DRIVE
143 (0x8F)
Система не может присоединить или заменить диск в каталог или каталог на том же диске.
ERROR_DIR_NOT_ROOT
144 (0x90)
Каталог не является подкаталогом корневого каталога.
ERROR_DIR_NOT_EMPTY
145 (0x91)
Каталог не пуст.
ERROR_IS_SUBST_PATH
146 (0x92)
Указанный путь используется в замене.
ERROR_IS_JOIN_PATH
147 (0x93)
Недостаточно ресурсов для обработки этой команды.

ERROR_PATH_BUSY
148 (0x94)
Указанный путь нельзя использовать в настоящее время.
ERROR_IS_SUBST_TARGET
149 (0x95)
Предпринята попытка присоединить или заменить диск, для которого каталог на диске является целевым объектом предыдущей замены.
ERROR_SYSTEM_TRACE
150 (0x96)
Сведения о трассировке системы не были указаны в файле CONFIG.SYS, или трассировка запрещена.
ERROR_INVALID_EVENT_COUNT
151 (0x97)
Число указанных событий семафора для DosMuxSemWait неверно.
ERROR_TOO_MANY_MUXWAITERS
152 (0x98)
DosMuxSemWait не выполнялся; слишком много семафоров уже задано.

ERROR_INVALID_LIST_FORMAT
153 (0x99)
Список DosMuxSemWait неправильный.
ERROR_LABEL_TOO_LONG
154 (0x9A)
Введенная метка тома превышает предел символов метки целевой файловой системы.
ERROR_TOO_MANY_TCBS
155 (0x9B)
Не удается создать другой поток.
ERROR_SIGNAL_REFUSED
156 (0x9C)
Процесс получателя отказался от сигнала.
ERROR_DISCARDED
157 (0x9D)
Сегмент уже удален и не может быть заблокирован.
ERROR_NOT_LOCKED
158 (0x9E)
Сегмент уже разблокирован.
ERROR_BAD_THREADID_ADDR
159 (0x9F)
Адрес идентификатора потока неправильный.

ERROR_BAD_ARGUMENTS
160 (0xA0)
Один или несколько аргументов неверны.
ERROR_BAD_PATHNAME
161 (0xA1)
Указан недопустимый путь.
ERROR_SIGNAL_PENDING
162 (0xA2)
Сигнал уже ожидается.
ERROR_MAX_THRDS_REACHED
164 (0xA4)
В системе больше не можно создавать потоки.
ERROR_LOCK_FAILED
167 (0xA7)
Не удается заблокировать область файла.
ERROR_BUSY
170 (0xAA)
Запрошенный ресурс используется.
ERROR_DEVICE_SUPPORT_IN_PROGRESS
171 (0xAB)
Выполняется обнаружение поддержки команд устройства.

ERROR_CANCEL_VIOLATION
173 (0xAD)
Запрос на блокировку не был незаполненным для указанного региона отмены.
ERROR_ATOMIC_LOCKS_NOT_SUPPORTED
174 (0xAE)
Файловая система не поддерживает атомарные изменения типа блокировки.
ERROR_INVALID_SEGMENT_NUMBER
180 (0xB4)
Система обнаружила неверный номер сегмента.
ERROR_INVALID_ORDINAL
182 (0xB6)
Операционная система не может запустить %1.
ERROR_ALREADY_EXISTS
183 (0xB7)
невозможно создать файл, так как он уже существует.
ERROR_INVALID_FLAG_NUMBER
186 (0xBA)
Переданный флаг не является правильным.

ERROR_SEM_NOT_FOUND
187 (0xBB)
Указанное системное имя семафора не найдено.
ERROR_INVALID_STARTING_CODESEG
188 (0xBC)
Операционная система не может запустить %1.
ERROR_INVALID_STACKSEG
189 (0xBD)
Операционная система не может запустить %1.
ERROR_INVALID_MODULETYPE
190 (0xBE)
Операционная система не может запустить %1.
ERROR_INVALID_EXE_SIGNATURE
191 (0xBF)
Не удается запустить %1 в режиме Win32.
ERROR_EXE_MARKED_INVALID
192 (0xC0)
Операционная система не может запустить %1.

ERROR_BAD_EXE_FORMAT
193 (0xC1)
%1 не является допустимым приложением Win32.
ERROR_ITERATED_DATA_EXCEEDS_64k
194 (0xC2)
Операционная система не может запустить %1.
ERROR_INVALID_MINALLOCSIZE
195 (0xC3)
Операционная система не может запустить %1.
ERROR_DYNLINK_FROM_INVALID_RING
196 (0xC4)
Операционная система не может запустить эту программу приложения.
ERROR_IOPL_NOT_ENABLED
197 (0xC5)
В настоящее время операционная система не настроена для запуска этого приложения.
ERROR_INVALID_SEGDPL
198 (0xC6)
Операционная система не может запустить %1.

ERROR_AUTODATASEG_EXCEEDS_64k
199 (0xC7)
Операционная система не может запустить эту программу приложения.
ERROR_RING2SEG_MUST_BE_MOVABLE
200 (0xC8)
Сегмент кода не может быть больше или равен 64 КБ.
ERROR_RELOC_CHAIN_XEEDS_SEGLIM
201 (0xC9)
Операционная система не может запустить %1.
ERROR_INFLOOP_IN_RELOC_CHAIN
202 (0xCA)
Операционная система не может запустить %1.
ERROR_ENVVAR_NOT_FOUND
203 (0xCB)
Системе не удалось найти введенный параметр среды.
ERROR_NO_SIGNAL_SENT
205 (0xCD)
В поддереве команды нет обработчика сигналов.

ERROR_FILENAME_EXCED_RANGE
206 (0xCE)
Слишком длинное имя файла или расширение.
ERROR_RING2_STACK_IN_USE
207 (0xCF)
Используется стек кольца 2.
ERROR_META_EXPANSION_TOO_LONG
208 (0xD0)
Глобальные символы имен файлов * или ?указаны неправильно или слишком много символов глобальных имен файлов.
ERROR_INVALID_SIGNAL_NUMBER
209 (0xD1)
Сигнал, который публикуется, не является правильным.
ERROR_THREAD_1_INACTIVE
210 (0xD2)
Обработчик сигнала не может быть задан.
ERROR_LOCKED
212 (0xD4)
Сегмент заблокирован и не может быть перераспределен.

ERROR_TOO_MANY_MODULES
214 (0xD6)
Слишком много модулей динамической компоновки присоединяются к этой программе или модулю динамической компоновки.
ERROR_NESTING_NOT_ALLOWED
215 (0xD7)
Не удается вложить вызовы LoadModule.
ERROR_EXE_MACHINE_TYPE_MISMATCH
216 (0xD8)
Эта версия %1 несовместима с версией Windows, которую вы используете. Проверьте сведения о системе компьютера и обратитесь к издателю программного обеспечения.
ERROR_EXE_CANNOT_MODIFY_SIGNED_BINARY
217 (0xD9)
Файл изображения %1 подписан, не может измениться.
ERROR_EXE_CANNOT_MODIFY_STRONG_SIGNED_BINARY
218 (0xDA)
Файл изображения %1 является строгим подписанным, не в состоянии изменить.

ERROR_FILE_CHECKED_OUT
220 (0xDC)
Этот файл извлечен или заблокирован для редактирования другим пользователем.
ERROR_CHECKOUT_REQUIRED
221 (0xDD)
Перед сохранением изменений файл необходимо извлечь.
ERROR_BAD_FILE_TYPE
222 (0xDE)
Тип файла, который сохраняется или извлекается, заблокирован.
ERROR_FILE_TOO_LARGE
223 (0xDF)
Размер файла превышает допустимый предел и не может быть сохранен.
ERROR_FORMS_AUTH_REQUIRED
224 (0xE0)
Доступ запрещен. Перед открытием файлов в этом расположении необходимо сначала добавить веб-сайт в список надежных сайтов, перейти к веб-сайту и выбрать параметр для автоматического входа.

ERROR_VIRUS_INFECTED
225 (0xE1)
Операция не завершилась успешно, так как файл содержит вирус или потенциально нежелательное программное обеспечение.
ERROR_VIRUS_DELETED
226 (0xE2)
Этот файл содержит вирус или потенциально нежелательное программное обеспечение и не может быть открыт. Из-за характера этого вируса или потенциально нежелательного программного обеспечения файл был удален из этого расположения.
ERROR_PIPE_LOCAL
229 (0xE5)
Канал является локальным.
ERROR_BAD_PIPE
230 (0xE6)
Недопустимое состояние канала.
ERROR_PIPE_BUSY
231 (0xE7)
Все экземпляры канала заняты.

ERROR_NO_DATA
232 (0xE8)
Канал закрывается.
ERROR_PIPE_NOT_CONNECTED
233 (0xE9)
Процесс отсутствует на другом конце канала.
ERROR_MORE_DATA
234 (0xEA)
More data is available.
ERROR_VC_DISCONNECTED
240 (0xF0)
Сеанс был отменен.
ERROR_INVALID_EA_NAME
254 (0xFE)
Указанное расширенное имя атрибута недопустимо.
ERROR_EA_LIST_INCONSISTENT
255 (0xFF)
Расширенные атрибуты несогласованы.
WAIT_TIMEOUT
258 (0x102)
Время операции ожидания истекло.

ERROR_NO_MORE_ITEMS
259 (0x103)
Больше нет доступных данных.
ERROR_CANNOT_COPY
266 (0x10A)
Нельзя использовать функции копирования.
ERROR_DIRECTORY
267 (0x10B)
Недопустимое имя каталога.
ERROR_EAS_DIDNT_FIT
275 (0x113)
Расширенные атрибуты не помещались в буфер.
ERROR_EA_FILE_CORRUPT
276 (0x114)
Файл расширенного атрибута в подключенной файловой системе поврежден.
ERROR_EA_TABLE_FULL
277 (0x115)
Файл таблицы расширенных атрибутов заполнен.
ERROR_INVALID_EA_HANDLE
278 (0x116)
Указанный расширенный дескриптор атрибута недопустим.

ERROR_EAS_NOT_SUPPORTED
282 (0x11A)
Подключенная файловая система не поддерживает расширенные атрибуты.
ERROR_NOT_OWNER
288 (0x120)
Попытка освободить мьютекс, не принадлежащий вызывающей стороны.
ERROR_TOO_MANY_POSTS
298 (0x12A)
Слишком много постов были сделаны в семафор.
ERROR_PARTIAL_COPY
299 (0x12B)
Выполнена только часть запроса ReadProcessMemory или WriteProcessMemory.
ERROR_OPLOCK_NOT_GRANTED
300 (0x12C)
Запрос oplock отклоняется.
ERROR_INVALID_OPLOCK_PROTOCOL
301 (0x12D)
Недопустимая подтверждение блокировки была получена системой.

ERROR_DISK_TOO_FRAGMENTED
302 (0x12E)
Для выполнения этой операции том слишком фрагментирован.
ERROR_DELETE_PENDING
303 (0x12F)
Невозможно открыть файл, так как он находится в процессе удаления.
ERROR_INCOMPATIBLE_WITH_GLOBAL_SHORT_NAME_REGISTRY_SETTING
304 (0x130)
Параметры короткого имени не могут быть изменены в этом томе из-за глобального параметра реестра.
ERROR_SHORT_NAMES_NOT_ENABLED_ON_VOLUME
305 (0x131)
Короткие имена не включены в этом томе.
ERROR_SECURITY_STREAM_IS_INCONSISTENT
306 (0x132)
Поток безопасности для заданного тома находится в несогласованном состоянии.
 Запустите CHKDSK на томе.
Запустите CHKDSK на томе.
ERROR_INVALID_LOCK_RANGE
307 (0x133)
Запрошенная операция блокировки файла не может быть обработана из-за недопустимого диапазона байтов.
ERROR_IMAGE_SUBSYSTEM_NOT_PRESENT
308 (0x134)
Подсистема, необходимая для поддержки типа образа, отсутствует.
ERROR_NOTIFICATION_GUID_ALREADY_DEFINED
309 (0x135)
Указанный файл уже связан с идентификатором GUID уведомления.
ERROR_INVALID_EXCEPTION_HANDLER
310 (0x136)
Обнаружена недопустимая подпрограмма обработчика исключений.
ERROR_DUPLICATE_PRIVILEGES
311 (0x137)
Для маркера были указаны повторяющиеся привилегии.

ERROR_NO_RANGES_PROCESSED
312 (0x138)
Не удалось обработать диапазоны для указанной операции.
ERROR_NOT_ALLOWED_ON_SYSTEM_FILE
313 (0x139)
Операция не разрешена во внутреннем файле файловой системы.
ERROR_DISK_RESOURCES_EXHAUSTED
314 (0x13A)
Физические ресурсы этого диска исчерпаны.
ERROR_INVALID_TOKEN
315 (0x13B)
Недопустимый маркер, представляющий данные.
ERROR_DEVICE_FEATURE_NOT_SUPPORTED
316 (0x13C)
Устройство не поддерживает функцию команды.
ERROR_MR_MID_NOT_FOUND
317 (0x13D)
Система не может найти текст сообщения для номера 0x%1 в файле сообщения для %2.

ERROR_SCOPE_NOT_FOUND
318 (0x13E)
Указанная область не найдена.
ERROR_UNDEFINED_SCOPE
319 (0x13F)
Указанная центральная политика доступа не определена на целевом компьютере.
ERROR_INVALID_CAP
320 (0x140)
Центральная политика доступа, полученная из Active Directory, недопустимая.
ERROR_DEVICE_UNREACHABLE
321 (0x141)
Устройство недоступно.
ERROR_DEVICE_NO_RESOURCES
322 (0x142)
Целевое устройство имеет недостаточно ресурсов для выполнения операции.
ERROR_DATA_CHECKSUM_ERROR
323 (0x143)
Произошла ошибка контрольной суммы целостности данных.
 Данные в файловом потоке повреждены.
Данные в файловом потоке повреждены.
ERROR_INTERMIXED_KERNEL_EA_OPERATION
324 (0x144)
Предпринята попытка изменить как ядро, так и обычный расширенный атрибут (EA) в одной операции.
ERROR_FILE_LEVEL_TRIM_NOT_SUPPORTED
326 (0x146)
Устройство не поддерживает TRIM на уровне файлов.
ERROR_OFFSET_ALIGNMENT_VIOLATION
327 (0x147)
Команда указала смещение данных, которое не соответствует детализации или выравниванию устройства.
ERROR_INVALID_FIELD_IN_PARAMETER_LIST
328 (0x148)
Команда указала недопустимое поле в списке параметров.
ERROR_OPERATION_IN_PROGRESS
329 (0x149)
В настоящее время выполняется операция с устройством.

ERROR_BAD_DEVICE_PATH
330 (0x14A)
Предпринята попытка отправить команду с помощью недопустимого пути к целевому устройству.
ERROR_TOO_MANY_DESCRIPTORS
331 (0x14B)
Команда указала ряд дескрипторов, превышающих максимальное значение, поддерживаемое устройством.
ERROR_SCRUB_DATA_DISABLED
332 (0x14C)
Scrub отключен в указанном файле.
ERROR_NOT_REDUNDANT_STORAGE
333 (0x14D)
Устройство хранения не обеспечивает избыточность.
ERROR_RESIDENT_FILE_NOT_SUPPORTED
334 (0x14E)
Операция не поддерживается в резидентном файле.
ERROR_COMPRESSED_FILE_NOT_SUPPORTED
335 (0x14F)
Операция не поддерживается в сжатом файле.

ERROR_DIRECTORY_NOT_SUPPORTED
336 (0x150)
Операция не поддерживается в каталоге.
ERROR_NOT_READ_FROM_COPY
337 (0x151)
Не удалось прочитать указанную копию запрошенных данных.
ERROR_FAIL_NOACTION_REBOOT
350 (0x15E)
Никаких действий не выполнялось, так как перезагрузка системы не требуется.
ERROR_FAIL_SHUTDOWN
351 (0x15F)
Сбой операции завершения работы.
ERROR_FAIL_RESTART
352 (0x160)
Сбой операции перезапуска.
ERROR_MAX_SESSIONS_REACHED
353 (0x161)
Достигнуто максимальное количество сеансов.

ERROR_THREAD_MODE_ALREADY_BACKGROUND
400 (0x190)
Поток уже находится в фоновом режиме обработки.
ERROR_THREAD_MODE_NOT_BACKGROUND
401 (0x191)
Поток не находится в фоновом режиме обработки.
ERROR_PROCESS_MODE_ALREADY_BACKGROUND
402 (0x192)
Этот процесс уже находится в режиме фоновой обработки.
ERROR_PROCESS_MODE_NOT_BACKGROUND
403 (0x193)
Процесс не находится в фоновом режиме обработки.
ERROR_INVALID_ADDRESS
487 (0x1E7)
Попытка получить доступ к недопустимому адресу.
Не удается найти указанный файл: что делать, если Windows пишет, что документ не найден | Твой сетевичок
Содержание
- 1 Что делать, если Windows пишет, что документ не найден
- 1.
 1 Через папку «Библиотека»
1 Через папку «Библиотека» - 1.2 Установка последних обновлений
- 1.3 Изменение реестра
- 1.4 Форматирование съемного накопителя
- 1.5 Сканирование файлов
- 1.6 Удаление значения из реестра
- 1.7 Удаление файлов после архивации
- 1.8 Проверка активности системного раздела
- 1.9 Изменение размеров shadowcopy
- 1.10 Использование diskpart или automount
- 1.11 Добавление принтера вручную
- 1.12 Удаление приложений НР
- 1.13 Изменение настроек раздела «Зарезервировано системой»
- 1.14 Удаление из реестра значения «Конфигурация»
- 1.15 Использование менеджера загрузок
- 1.16 Проверка запуска служб VMware
- 1.17 Удаление папки Windows.old
- 1.18 Перезапуск службы резервного копирования Виндовс
- 1.
- 2 Почему в Windows на рабочем столе появляется сообщение «Документ не найден»
- 3 Как искать «потерянный» файл в Windows 7
- 4 Заключение
Время от времени в ОС Windows возникают ошибки, которые мешают работать, запускать приложения, искать необходимые файлы. Особенно обидно, когда файл нужен срочно, а ОС не в состоянии его найти. Что же делать, когда приходится сталкиваться с этой проблемой? Как быстро ее решить и что для этого необходимо знать?
Особенно обидно, когда файл нужен срочно, а ОС не в состоянии его найти. Что же делать, когда приходится сталкиваться с этой проблемой? Как быстро ее решить и что для этого необходимо знать?
Что делать, если Windows пишет, что документ не найден
Есть несколько путей решения задачи. В Windows 10 их довольно много, поэтому придется рассмотреть каждый отдельно.
Через папку «Библиотека»
В десятой версии Виндовс папка находится по умолчанию. Поэтому предварительно необходимо проделать несколько действий.
1. Войти в «Проводник».
2. Кликнуть правой клавишей мыши (ПКМ) по левой панели.
3. Выбрать «Показать библиотеки» (Show libreries).
После этих манипуляций они станут видны, а проблему будет легко решить. Так утверждают многие юзеры.
Установка последних обновлений
Обновления – хороший способ исправить любые ошибки, в том числе и программные. Для этого вам достаточно воспользоваться обычным автоматическим обновлением. Но при необходимости можно обновить ОС Windows ручным способом. Что для этого сделать?
Что для этого сделать?
1. Откройте приложение настроек.
2. Войдите в «Обновления и безопасность».
3. Щелкните «Проверить обновления».
Это позволит десятой версии Виндовс проверить обновления и устанавливать их автоматически.
Изменение реестра
Чтобы исправить ошибку, следует внести изменения в реестр. Войдите в него, используя Windows Key плюс R.
1. В появившуюся строку введите «regedit» и нажмите ОК.
2. В открывшемся окне найдите кнопку HKEY_LOCAL_MACHINESOFTWAREMicrosoftWindowsCurrentVersion и откройте ключи.
Читайте еще: Ошибка обновления windows 7 с кодом 80080005 — как исправить?
3. Отыщите в списке RunOnce. Если он недоступен создайте ключ, путем нажатия правой кнопки CurrentVersion, после чего надо выбрать Новый> Ключ.
4. В строку запроса введите новый ключ RunOnce.
5. На левой панели найдите кнопку HKEY_CURRENT_USERSoftwareMicrosoftWindowsCurrentVersion и нажмите на нее.
6. Посмотрите доступность RunOnce. Если нет, повторите действия.
7. Сверните Редактор и включите в меню «Пуск» компьютера «Перезагрузка».
Форматирование съемного накопителя
ОС не обнаруживает флешку или иной накопитель и необходимые файлы с фото или музыкой не удается найти. Ошибка возникает при использовании любого съемного носителя. Поэтому необходимо его отформатировать. Для этой цели потребуется другой компьютер. Вставьте флэшку в его USB-разъем и при возможности сделайте резервные копии файлов.
1. Войдите в «Этот компьютер» и найдите USB-накопитель.
2. Клацните правой клавишей по нему и выберите «Формат».
3. Отключите функцию «Быстрый формат». Помните, что при этом все файлы будут удалены и их восстановление будет невозможно.
4. Нажмите кнопку «Пуск» и процесс форматирования начнется.
Для форматирования с успехом используется программа ImageUSB, Форматирование займет больше времени, однако флешка будет полностью отформатирована и заполнена нулями.
Сканирование файлов
Иногда файлы повреждаются, и чтобы обнаружить повреждение их необходимо просканировать. Это делается через команду chkdsk. Чтобы выполнить действие, для начала необходимо нажать на Windows Key + X.
1. Откройте Win + X.
2. Выберите строку Command Prompt (Admin).
3. В командной строке наберите chkdsk/f X ( под X имеется в виду буква, соответствующая вашему разделу).
4. Запустите команду с помощью Enter.
5. Ждите некоторое время. Запущенная команда восстанавливает файлы.
Удаление значения из реестра
Иногда в Windows не получается создать резервную копию. Как правило, это следствие того, что возникла ошибка резервного копирования. Проблему легко решить, если вы удалите из вашего реестра ключ ProfileImagePath. Но предварительно создайте копию реестра и точку, с помощью которой всю систему можно будет восстановить.
1. Нажмите Windows Key плюс R. В появившуюся строку введите «regedit» и нажмите ОК.
2. На левой панели щелкните HKEY_LOCAL_MACHINESOFTWAREMicrosoftWindows NT CurrentVersion ProfileList.
Читайте еще: Код 43 ошибка usb на windows 7 (не видит устройство): как устранить?
3. Затем откройте ключ ProfileList, вы увидите подразделы.
4. Просмотрите каждый подраздел, чтобы уверится, что на левой панели у ключа есть значение ProfileImagePath.
5. Когда значения нет, а перед вами просто пустая строка, удалите ее. Для этого щелкните ПКМ (правой кнопкой мыши) и выберите «Удалить».
6. Закройте редактор реестра и попробуйте сделать резервную копию снова. Если все пустые строки вы удалили, операция должна пройти успешно.
Удаление файлов после архивации
Ошибка возникает, когда вы пытаетесь удалить папку или одни из файлов. Решить проблему вам поможет WinRAR.
1. Кликните ПКМ по файлу, который не можете удалить.
2. Откроется меню, из которого надо выбрать «Добавить в архив».
3. Напротив, файлов, которые нужно удалить, поставьте флажок и нажмите на «ОК».
4. Файл переместиться в архив, а его оригинал удалится с жесткого диска.
5. Чтобы избавиться от файла, удалите архив.
Проверка активности системного раздела
Когда ошибка связана с резервным копированием Виндовс, можно проверить активность системного раздела. Какие действия требуется проделать?
1. Включите Windows Key + X и из меню выберите Disk Management.
2. После того, как он запустится, ищите системный диск (С) и кликните по нему ПКМ.
3. Найдите «Пометить раздел как активный».
Если выбрать раздел не представляется возможности, значит диск С уже был активирован и проблема не в этом.
Изменение размеров shadowcopy
Операция по изменению размеров shadow copy представляет собой риск, с и следует создать резервную копию, прежде чем к ней приступать. Для ее выполнения придется снова открыть командную строку, как было указано выше.
1. В строку вбейте vssadmin list shadowstorage .
2. Перед вами откроется теневое хранилище и место, которое оно занимает. Наберите vssadmin resize shadowstorage/For = C:/MaxSize = 5% и его размеры увеличатся.
3. Нажмите на «Перезагрузку».
После этого проблема будет устранена. Если она останется, попробуйте использовать другую команду: vssadmin delete shadows/all.
Использование diskpart или automountКогда системе не удается обнаружить файл во время резервного копирования, проблему легко устранить, если использовать команду automount (или diskpart). Но учтите, что diskpart является очень серьезным инструментом, который был создан для управления жестким диском. Поэтому использовать его придется в крайнем случае и очень осторожно.
Чтобы выполнить действие, для начала необходимо нажать на Windows Key + X.
1. Откройте Win + X и выберите строку Command Prompt (Admin) как при сканировании файлов.
2. В строке вбейте diskpart, затем используйте Enter.
3. В строку введите: автомонтирование, включение автомонтирования.
4. Закройте строку и перезагрузите компьютер.
В случае, если проблема решена не будет, после запуска diskpar обратитесь к списку томов и найдите системный том, который будет стоять под цифрой. Например, Volumе 1. Напротив должно быть указано –Sistem. Затем в строку введите онлайн-объём, нажмите на Enter и снова включите перезагрузку.
Читайте еще: Ошибка при запуске приложения 0xc0000142 — что делать?
Добавление принтера вручную
Иногда файлы не находятся при добавлении принтера, обычно HP. Поэтому попробуйте добавить его вручную. Чтобы их добавить, используйте Windows Key + S.
1.На контрольной панели найдите «Devices and Printers».
2.Вверху выплывет меню, из которого выберите «Добавить принтер».
3. Добавьте устройство, следуя появившейся инструкции.
При установке принтера Epson. Для устранения ошибки копируют вручную файлы. Действие простое. Файл usbscan.sys из папки Windows копируют в папку Windows Inf Setupapi.dev.
Для устранения ошибки копируют вручную файлы. Действие простое. Файл usbscan.sys из папки Windows копируют в папку Windows Inf Setupapi.dev.
Удаление приложений НР
Ошибка порой возникает при установке драйвера принтера на устройства НР. Лучшее решение в этом случае – удаление всех приложений устройства.
1. Запустите программу для установки и удаления всех программ Microsoft.
2. Удалите все приложения с компьютера.
3. Загрузите и установите драйвер.
Проблема часто возникает из-за антивируса McAfee, который во время установки драйвера придется отключить.
Изменение настроек раздела «Зарезервировано системой»
Обычно ошибка возникает, когда пользователи хотят использовать Windows Backup. Тогда приходится менять настройки, но при этом не исключены риски.
1 Используйте Ключ Windows + X
2. Найдите «Управление дисками».
3. Выберите «Системное резервирование» и клацните по нему ПКМ.
4. Выберите в меню «Изменить букву диска…
5. Нажмите Add.
Нажмите Add.
6. Найдите в открывшемся меню «Назначить следующую букву» и укажите «W» или «Z».
7. Сохраните изменения.
После выполнения действий выйдите из «Управления дисками» и посмотрите решили ли вы проблему.
Удаление из реестра значения «Конфигурация»
Прежде чем начинать удаление, сделайте резервную копию реестра.
1 Войдите в редактор реестра.
2. Выберите ключ HKEY_LOCAL_MACHINESYSTEMCurrentControlSetControlNetworkConfig
3. Щелкните ПКМ по клавише Config, а затем нажмите на удаление.
Проверить устранение проблемы вы сможете после перезагрузки ПК.
Использование менеджера загрузок
Иногда загруженные приложения не устанавливаются и файл не удается найти. Решение придет при использовании менеджера загрузки Internet Download Manager. Многие юзеры прибегают к нему, при возникновении проблемы.
Читайте еще: Ошибка msvcp120.dll — что делать на windows 7?
Проверка запуска служб VMware
При использовании VMware ошибка, при которой файл не найден возникает довольно часто. Но ее просто устранить.
Но ее просто устранить.
1 Нажмите Windows Key + R,
2.Впишите в появившуюся строку services.msc .и кликните ОК.
3 В открывшемся окне выберите «Службу авторизации VMware и щелкните ПКМ на «Start».
Когда служба будет запущена, закройте окно и проверьте устранена ли ошибка.
Удаление папки Windows.old
Папка появляется при установке или обновлении. В ней – предыдущая установка Виндовс, на случай, если вы захотите восстановить старую ОС. Но когда используется функция резервного копирования Windows, она способна привести к ошибке. Поэтому папку лучше удалить.
1. Нажав Windows Key + S, в появившейся строке введите cleanup.
2. Найдите Disk Cleanup.
3. Выберите диск С и кликните ОК, после чего начнется сканирование компьютера.
4. Найдите «Предыдущие установки Виндовс» и нажмите на ОК.
После удаления ошибка не должна возникать снова.
Перезапуск службы резервного копирования Виндовс
Решить проблему возможно, если подключить любые жесткие диски к портам USB и открыв окно службы.
1. Отыщите «Резервное копирование Виндовс» и щелкните дважды.
2. Войдите в «Тип запуска» и выберите значение «Вручную».
3. Для сохранения щелкните применить и ОК.
4. В окне службы ПКМ щелкните «Резервное копирование Windows» и запустите перезагрузку, выбрав ее из меню.
О том, что делать, чтобы избавиться от окон “Не удается найти” в видео
Почему в Windows на рабочем столе появляется сообщение «Документ не найден»
Версии Windows постоянно обновляются и выходят все новые пакеты, но сама операционная система в отличие от Linux до сих пор далека от совершенства. Поэтому в ее работе постоянно возникают сбои, а пользователи сталкиваются с различными ошибками. Ошибка с кодом 0x80070002 выскакивает постоянно. Поговорим о главных причинах ее возникновения.
Ошибка с кодом 0x80070002 выскакивает постоянно. Поговорим о главных причинах ее возникновения.
Первая проблема – сбои в обновлении системы. То есть ошибка возникает тогда, когда ОС обновляется автоматически. Поэтому через строку поиска найдите «Панель управления» и войдите.
Откройте «Программы и компоненты». Выберите самые последние программы, которые и вызвали ошибку и удалите их.
После удаления можно либо ждать очередного автоматического обновления, либо отказаться от него. Автоматическое обновление защитит компьютер от вирусов. Однако поскольку обновления устанавливаются некоторое время, вам придется ждать, пока они установятся.
Читайте еще: Ошибка memory management на windows 10: почему возникает и как исправить?
Если Виндовс не лицензионная, некоторых функций ОС вы вообще можете лишится. Так что отключать обновления или нет, решать вам. Если же вы захотите их отключить войдите в окно «Выполнить» с помощью клавиш Win+R открыть ввести команду service. msc в появившейся строке. Появится меню, из которого выберите «Общие» а затем «Отключено” и нажмите кнопку «Остановить». Или, если хотите делать обновление вручную, нажмите «Вручную».
msc в появившейся строке. Появится меню, из которого выберите «Общие» а затем «Отключено” и нажмите кнопку «Остановить». Или, если хотите делать обновление вручную, нажмите «Вручную».
Вторая проблема – сбой при установке или операционной системы. Обычно ошибки возникают, когда Виндовс загружается с дисков, на которых возникают царапины и становится невозможным прочесть некоторые файлы. Порой это пиратские файлы, которые были переработаны и которые не может прочесть программа-установщик.
Идеальный вариант – использовать при установке оригинальный диск или его хорошая копия. Если дело в диске, то проблема будет быстро решена.
Как искать «потерянный» файл в Windows 7
Потерянный файл легко найти с помощью некоторых программ и приложений, особенно, если у вас стоит ОС Windows 7. Вы можете использовать те возможности, которые предоставляет операционная система
Одно из приложений, которое поможет вам быстро найти потерянный файлы – Effective File Search. Это самый простой инструмент, к которому прибегают многие пользователи. Для начала его предстоить активировать, а затем приступать к поиску файлов.
Для начала его предстоить активировать, а затем приступать к поиску файлов.
1. Введите название файла в строку «Имя».Если названия не или вы его не помните, ищите по расширению. Для этого введите звездочку, точку, а затем само расширение, например, doc.
2. В поле «Папка» выберите раздел, или поставьте «Локальные жесткие диски». При желании осуществить более узкий поиск, нажмите на многоточие возле поля.
3. Откроется «Обзор папок» из которого выберите нужную папку и нажмите на ОК.
4. Щелкните по «Добавить», чтобы добавить папку в поле «Папки».
5. После этого отобразятся все необходимые вам адреса клацните на «Поиск».
6. Программа начнет поиск и внизу окна появится список необходимых объектов.
7. Их легко отсортировать, выбирая «Папка», «Размер», «Дата» и т.д.
8. Выбрав нужны файл, клацните по нему левой кнопкой мыши.
Инструмент удобен тем, что позволяет искать файл по тексту, содержащемуся в файле.
Еще одно приложение, которым хорошо пользоваться Search My Files. Чтобы отыскать нужный файл запустите его и пометьте, где он должен находиться. Если не знаете где, остановитесь на «Компьютер», и поиск будет вестись на всех дисках. При необходимости задайте необходимые параметры и нажмите на «Поиск». Сканирование займет некоторое время, в зависимости от области задач.
Чтобы отыскать нужный файл запустите его и пометьте, где он должен находиться. Если не знаете где, остановитесь на «Компьютер», и поиск будет вестись на всех дисках. При необходимости задайте необходимые параметры и нажмите на «Поиск». Сканирование займет некоторое время, в зависимости от области задач.
Читайте еще: Windows script host: что это за ошибка, и как ее исправить?
После его окончания нажмите на кнопку «Просмотреть результаты». Если найдется много файлов, соответствующих результатам поиска, включите фильтры, сортировку: размер, дата создания документа, расширение, наименование. Все необходимые параметры впишите, и поиск значительно сузится. Весь список может быть отсортирован по любому из полей. Кода искомый документ будет найден, дважды клацните по левой кнопке мыши, и он запустится.
Удобно осуществлять поиск потерянных файлов через меню «Пуск» в самой ОС. При разработке ОС была реализована функция быстрого поиска благодаря тому, она формирует картотеку, индексируя некоторые области на жестком диске. И при запуске нужный файл система ищет исходя из этой картотеки, что гораздо быстрее, чем обычный поиск файлов. Проблема только в одном. Если файлов слишком много места на винчестере для них не хватает, и индексируется не все содержимое папок. Однако настройки индексирования всегда можно изменить.
И при запуске нужный файл система ищет исходя из этой картотеки, что гораздо быстрее, чем обычный поиск файлов. Проблема только в одном. Если файлов слишком много места на винчестере для них не хватает, и индексируется не все содержимое папок. Однако настройки индексирования всегда можно изменить.
1. Включите «Пуск» и введите название папки, документа и т.п. в «Найти программы и файлы».
2. Вскоре отобразятся подходящие под запрос результаты, если они проиндексированы в разных категориях «Документы», «Загрузки»,
3. Если нужный файл не найден щелкните «Ознакомиться с другими результатами», которые увидите в окне проводника.
4. Чтобы использовать фильтры, нажмите на поисковое окно, расположенное справа от адресной строки. Тогда результаты поиска сократятся в разы и отыскать нужный файл станет значительно проще.
Когда нужный файл не найден, но вы точно знаете, что он есть, расширьте область индексирования. Чтоб добавить файл в индексированный список сделайте следующее.
1. В поисковую строку «Найти программы и файлы» впишите «Параметры индексирования».
2. Нажмите на результаты и откроется окно параметров индексирования, в котором надо щелкнуть на «Изменить».
3. В открывшемся окне «Индексируемые расположения» поставьте флажки напротив тех каталогов, которые станете употреблять при поиске файлов. Затем нажмите ОК. Все, что вы отметили теперь будет подвержено индексации.
В седьмой версии Виндовс также есть возможность поиска файлов с помощью проводника. Но поиск будет производится только в одной папке, что сократит время.
Читайте еще: Системная ошибка 5 отказано в доступе windows 7 — что делать?
1. Войдя в проводник перейдите к папке, где вы собираетесь производить поиск.
2. В поисковой строке введите выражение, которое есть в нужном вам файле. Если он не входит в проиндексированную область, вы увидите надпись: «Щелкните здесь для добавления в индекс»
3. После клика появится меню.
4. Выберите «Добавить в индекс».
Выберите «Добавить в индекс».
5. В появившемся диалоговом окне необходимо повторить действия.
6. Снова зайдите в нужную папку и введите выражение из папки. Появятся результаты поиска, и вы сможете увидеть искомый файл.
Посмотрите видео о том, как вести поиск файлов в Windows 7.
Заключение
Мы познакомили вас с различными способами устранения ошибок после появления окна «Система не может обнаружить файл». Теперь вы в состоянии найти его в самых широко применяемых сейчас версиях Виндовс 7 и 10. Вы можете пользоваться как инструментами, встроенными в ОС, так и сторонними приложениями.
- Автор: Андрей
- Распечатать
Оцените статью:
(1 голос, среднее: 5 из 5)
Поделитесь с друзьями!
Системе не удается найти указанный диск [Исправлено]
По мнению некоторых пользователей, после перезагрузки компьютера с USB, при доступе к диску из командной строки, при попытке открыть папку на диске или просто делать что-либо связанное на жесткий диск появляется следующее сообщение об ошибке.
Системе не удается найти указанный диск.0012
Что такое Система не может найти указанный путь?
Вы можете увидеть ошибку 15 или соответствующее сообщение об ошибке при попытке доступа к определенному диску или папке на этом диске. Здесь происходит то, что ваш компьютер не может получить этот диск, даже если он подключен к вашей системе. Сообщение об ошибке было уведомлено как при попытке доступа к файлу вручную, так и при выполнении того же самого через командную строку.
Существуют различные причины, по которым это может произойти, ниже приведены некоторые из наиболее распространенных, но этот список не является исчерпывающим.
- Поврежден диск или системные файлы.
- Вредоносная программа или вирусная атака
- Конфликтующее программное обеспечение.
- Отсутствие разрешений
Мы уже видели, как решить Системе не удается найти указанный файл, теперь здесь мы поговорим о причинах и решениях для аналогичной, но более конкретной ошибки Системе не удается найти диск указано .
Чтение: Исправить сбойные ошибки и проблемы MBR2GPT
Если вы видите сообщение об ошибке «Системе не удается найти указанный диск» на компьютере с Windows 11/10, прежде всего, обновите компьютер, и если проблема сохраняется, попробуйте следующие решения, чтобы решить эту проблему.
- Перезагрузите компьютер.
- Запустите ChkDsk.
- Исправление для общего диска (если применимо).
1] Перезагрузите компьютер
Сначала попробуйте перезагрузить компьютер. Если проблема возникла из-за сбоя, перезапуск — самый простой и лучший способ исправить это. Итак, сделайте это и проверьте, сохраняется ли проблема. В случае, если перезапуск не помогает, перейдите к следующему решению.
2] Run ChkDsk
Далее нам нужно запустить команду, чтобы проверить работоспособность диска и, возможно, восстановить его. Для этого откройте командную строку от имени администратора и выполните следующую команду.
Chkdsk C: /fЗамените C на букву диска, который вызывает у вас проблемы.
После выполнения команды дождитесь завершения процесса, надеюсь, ваша проблема будет решена.
3] Исправление для общего диска (если применимо)
Если вы не сталкиваетесь с этой проблемой на общем диске, пропустите это решение. Но, по словам некоторых пользователей, подключенный диск при открытии в режиме с повышенными правами показывает соответствующее сообщение об ошибке. Проблема связана с UAC или контролем учетных записей. Мы будем использовать редактор реестра или редактор локальной групповой политики, чтобы решить эту проблему.
Откройте редактор групповой политики из меню «Пуск» и перейдите в следующую папку.
Политика локального компьютера > Параметры Windows > Параметры безопасности > Локальные политики > Параметры безопасности
Затем найдите Контроль учетных записей: поведение запроса на повышение прав для администраторов в режиме одобрения администратором. Щелкните его правой кнопкой мыши и выберите Свойства.
Теперь в раскрывающемся меню выберите Запрашивать согласие.
Если у вас есть редактор реестра , откройте его и перейдите в следующую папку.
Компьютер\HKEY_LOCAL_MACHINE\SOFTWARE\Microsoft\Windows\CurrentVersion\Policies\SystemТеперь щелкните правой кнопкой мыши пустое место и выберите Новое > Значение DWORD (32-разрядное). Назовите его «EnableLinkedConnection», установите Значение данных на 1, и нажмите «ОК».
Наконец, перезагрузите компьютер и проверьте, сохраняется ли проблема.
4] Дайте разрешение на файл или диск
Если вы получаете ERROR_INVALID_DRIVE, попробуйте дать разрешения на файл или диск. Выполните указанные шаги, чтобы сделать то же самое.
- Щелкните правой кнопкой мыши файл или диск и выберите Свойства.
- Перейдите к Безопасность > Дополнительно > Изменить разрешения.
- Выберите пользователя и нажмите Изменить.

- Установите флажок Полный доступ и нажмите «ОК».
Теперь перезагрузите компьютер и попробуйте получить доступ к этому диску.
5] Переустановите/обновите драйверы дисков
Сначала вам нужно удалить драйверы дисков, а затем перезагрузить компьютер. При загрузке Windows автоматически переустановит драйверы дисков. Проверьте, решена ли проблема, в противном случае вы можете попробовать обновить драйверы дисков и посмотреть, поможет ли это.
- Драйверы дисков можно обновить вручную через Диспетчер устройств или получить обновления драйверов в разделе «Необязательные обновления» Центра обновления Windows.
- Вы также можете загрузить последнюю версию драйвера с веб-сайта производителя диска.
Надеюсь, эти решения помогут вам.
Чтение : Восстановление не завершено Ошибка менеджера восстановления в Windows
Как исправить Системе не удается найти указанный диск?
Чтобы исправить «Система не может найти указанный диск», попробуйте решения, которые мы упоминали ранее в этой статье.
Это полное руководство, которое поможет вам легко решить проблему.
Системе не удается найти указанный диск [Полное руководство]
by Раду Тырсина
Раду Тырсина
Генеральный директор и основатель
Раду Тырсина был поклонником Windows с тех пор, как у него появился первый компьютер Pentium III (монстр в то время). Для большинства детей… читать далее
Обновлено
Раскрытие информации о партнерах
XУСТАНОВИТЕ, щелкнув файл для загрузки.
Для решения различных проблем с ПК мы рекомендуем DriverFix:
Это программное обеспечение будет поддерживать ваши драйверы в рабочем состоянии, тем самым защищая вас от распространенных компьютерных ошибок и сбоев оборудования. Проверьте все свои драйверы прямо сейчас, выполнив 3 простых шага:
- Загрузите DriverFix (проверенный загружаемый файл).
- Нажмите Начать сканирование , чтобы найти все проблемные драйверы.
- Нажмите Обновить драйверы , чтобы получить новые версии и избежать сбоев в работе системы.
- DriverFix был загружен 0 читателями в этом месяце.
Если вы получаете ERROR_INVALID_DRIVE код 15 с Системе не удается найти диск, указанный в описании , выполните действия по устранению неполадок, перечисленные в этой статье, чтобы исправить это.
ERROR_INVALID_DRIVE 9Код ошибки 0012 возникает, когда пользователи пытаются получить доступ к файлам на определенном диске. Однако соответствующий диск недоступен по разным причинам.
Часто диск подключен и виден, пользователи могут даже просматривать его. Проблема возникает, когда они пытаются запустить исполняемый файл. Говоря о проблемах, пользователи сообщали о более связанных проблемах, поэтому давайте рассмотрим их подробнее.
Системе не удается найти указанный диск: Фон ошибки
- Системе не удается найти диск, указанный в CMD / пакетный скрипт
- Системе не удается найти указанный диск удалить
- Участвуют конкретные бренды ( Восстановление HP )
- Системе не удается найти указанный диск подключенный диск
- Защита ресурсов Windows не может выполнить запрошенную операцию (система не может найти указанный диск восстановление не завершено )
- WSL –mount система не может найти указанный диск
Как исправить ERROR_INVALID_DRIVE?
1. Восстановите реестр
Вы можете использовать средство проверки системных файлов Microsoft, чтобы проверить, не повреждены ли системные файлы. Вот как запустить сканирование SFC:
1. Откройте «Пуск» > введите cmd > щелкните правой кнопкой мыши «Командная строка» > выберите «Запуск от имени администратора»
2.
Теперь введите команду sfc /scannow
3. Подождите процесс сканирования для завершения, а затем перезагрузите компьютер. Все поврежденные файлы будут заменены при перезагрузке. Затем попробуйте снова получить доступ к соответствующему диску.
Ошибка недопустимого диска может возникнуть из-за проблем с повреждением файла. Не забудьте сначала сделать резервную копию реестра на случай, если что-то пойдет не так.
Если вы не устанавливали очистку реестра на свой компьютер, ознакомьтесь с нашей статьей о лучших очистителях реестра для использования на ПК с Windows 10.
2. Используйте специализированный инструмент
Повреждение файла является обычной причиной, но другие типы ошибок могут так же легко повлиять на вашу систему и вызвать ошибку ERROR_INVALID_DRIVE код остановки. Так почему бы не убить двух зайцев одним выстрелом?
Использование специализированных инструментов, таких как Restoro, полезно не только для исправления неисправных ключей реестра, но и для постоянного наблюдения за компьютером, чтобы убедиться, что он всегда в хорошем состоянии.
Благодаря тщательному сканированию вы можете выявить и соответствующим образом исправить даже самые серьезные ошибки и предотвратить системные сбои, ошибки типа «синий экран смерти» и многое другое.
Restoro также обеспечивает удаление вирусов, имеет возможность обновлять и восстанавливать DLL-файлы и прекрасно работает в целях устранения неполадок и диагностики.
⇒ Загрузите Restoro
3. Запустите полное сканирование системы
Вредоносное ПО может вызывать различные проблемы на вашем компьютере, включая ошибки. Выполните полное сканирование системы, чтобы обнаружить любые вредоносные программы, работающие на вашем компьютере. Вы можете использовать встроенный антивирус Windows, Защитник Windows или сторонние антивирусные решения.
4. Обновите ОС
Убедитесь, что на вашем компьютере установлены последние обновления ОС Windows. Напоминаем, что Microsoft постоянно выпускает обновления Windows, чтобы повысить стабильность системы и устранить различные проблемы.
Перейдите в Центр обновления Windows, проверьте наличие обновлений и установите доступные обновления. Чтобы получить доступ к разделу Центра обновления Windows, вы можете просто ввести обновление в поле поиска.
5. Удалите недавно установленное программное обеспечение
Если вы недавно установили новое программное обеспечение на свой компьютер, попробуйте удалить его. Стороннее программное обеспечение может иногда вызывать проблемы несовместимости, которые могут помешать вам получить доступ к файлам на определенном диске.
Обычно после удаления проблемного ПО пользователи снова получают полный доступ к содержимому соответствующего диска.
Совет эксперта: Некоторые проблемы с ПК трудно решить, особенно когда речь идет о поврежденных репозиториях или отсутствующих файлах Windows. Если у вас возникли проблемы с исправлением ошибки, возможно, ваша система частично сломана. Мы рекомендуем установить Restoro, инструмент, который просканирует вашу машину и определит, в чем проблема.

Щелкните здесь, чтобы загрузить и начать восстановление.Откройте «Пуск» > введите «Панель управления» > выберите недавно добавленные программы > нажмите «Удалить».
6. Проверьте диск на наличие ошибок
В Windows 10 вы можете запустить проверку диска с помощью командной строки.
Запустите командную строку от имени администратора и введите команду chkdsk C: /f , а затем Введите . Замените C на букву раздела жесткого диска.
7. Используйте предыдущую букву диска
Если вы не можете получить доступ к различным файлам и папкам после изменения буквы вашего диска, попробуйте восстановить предыдущую букву.
1. Перейдите в Поиск > введите управление дисками > выберите первый результат> запустите инструмент
2. Выберите проблемный диск> щелкните его правой кнопкой мыши> выберите Изменить буквы и пути драйвера
3. Нажмите кнопку «Изменить»> восстановить предыдущую букву драйвера> нажмите ХОРОШО.
8. Проверьте разрешения на диске
Код ERROR_INVALID_DRIVE также может появиться, если у вас нет необходимых разрешений для доступа к содержимому соответствующего драйвера. В этом случае проверьте права доступа к диску и измените их на полный доступ.
1. Выберите проблемный диск > щелкните его правой кнопкой мыши > перейдите в «Свойства» > выберите вкладку «Безопасность» > нажмите кнопку «Дополнительно»
2. В новом окне нажмите «Пользователи» > нажмите кнопку «Изменить разрешения»
3 , Выберите «Пользователи» еще раз> перейдите к «Редактировать
» 4. В разделе «Основные разрешения» установите флажок «Полный доступ»> «ОК».
Таким образом, вы изменили разрешения, чтобы разрешить полный доступ для всех пользователей. Это должно решить проблему. Однако имейте в виду, что если вы перезагрузите компьютер или переключите пользователей, это снова изменит разрешения.
9. Очистите временные файлы и папки
Самый простой и быстрый способ удалить временные файлы и папки — использовать программу очистки диска.
Когда вы пользуетесь компьютером или просматриваете Интернет, на вашем компьютере накапливаются различные ненужные файлы.
Эти так называемые ненужные файлы могут влиять на скорость обработки вашего компьютера, замедляя работу приложений, а также могут вызывать различные коды ошибок, включая код ERROR_INVALID_DRIVE.
Вот как использовать очистку диска в Windows 10:
1. Перейдите в меню «Пуск» > введите «Очистка диска» > запустите инструмент
2. Выберите диск, который вы хотите очистить > инструмент сообщит вам, сколько места вы можете освободить
3. Выберите «Очистить системные файлы». .
Мы надеемся, что перечисленные выше решения помогли вам исправить ошибку недопустимого диска. Если вы столкнулись с другими обходными путями для решения этой проблемы, вы можете помочь сообществу Windows, перечислив шаги по устранению неполадок в комментариях ниже.
Была ли эта страница полезной?
Начать разговор
Делиться
Копировать ссылку
Информационный бюллетень
Программное обеспечение сделок Пятничный обзор
Я согласен с Политикой конфиденциальности в отношении моих персональных данных
Системе не удается найти указанный диск [3 случая]
Сталкивались ли вы с ошибкой « система не может найти указанный диск »? Эта ошибка может возникнуть в 3 различных случаях.
В этом посте MiniTool Partition Wizard предлагает различные решения, соответствующие 3 случаям.
Системе не удается найти указанный диск
Вы можете получить сообщение об ошибке «система не может найти указанный диск» в следующих случаях:
- После восстановления ПК с USB-накопителя или перезагрузки ПК ПК не загружается и выскакивает эта ошибка.
- Вы можете получить сообщение об ошибке при попытке перейти к диску. Диск может быть локальным или общим.
- Запустите программу в командной строке. В командной строке вы указали букву диска (диск может быть подключенным или локальным). Но, к сожалению, система не может найти указанный диск.
Что может вызвать эту ошибку? Возможные причины:
- Если проблема связана с общим диском, возможная причина может быть связана с контролем учетных записей Windows (UAC) и связью между сеансом с повышенными правами и сеансом пользователя.
- Если проблема связана со сбросом или восстановлением заводских настроек ПК, возможной причиной могут быть поврежденные системные файлы.
- Если проблема связана с локальным диском, возможной причиной может быть отсутствие диска, ошибка диска и т. д.
Как решить проблему? Вы можете обратиться к следующему содержанию.
Многие люди сообщают, что при входе в клиент подключенные диски доступны, как и ожидалось. Но когда они запускают командную строку с повышенными правами от имени администратора, сопоставленные диски недоступны, и они получают сообщение об ошибке «система не может найти указанный диск».
Если вы также в этом случае, согласно Microsoft, вы можете попробовать следующие методы для решения этой проблемы.
Способ 1. Изменить UAC с помощью редактора локальной групповой политики
- Открыть Редактор локальной групповой политики .
- Перейдите к Политика локального компьютера\Параметры Windows\Параметры безопасности\Локальные политики\Параметры безопасности .
- На правой панели найдите политику Контроль учетных записей: поведение запроса на повышение прав для администраторов в режиме одобрения администратором.

- Щелкните правой кнопкой мыши эту политику, выберите Properties , а затем настройте ее на Запрос согласия .
Способ 2. Настройте запись реестра EnableLinkedConnections
- Откройте Редактор реестра .
- Перейдите к HKEY_LOCAL_MACHINE\SOFTWARE\Microsoft\Windows\CurrentVersion\Policies\System .
- Под этой записью на правой панели щелкните правой кнопкой мыши пустую область и выберите New > DWORD (32-bit) Value .
- Назовите новую запись реестра как Енаблелинкедконнектионс .
- Дважды щелкните новую запись реестра. В окне редактирования введите 1 в поле Value data и выберите OK .
- Закройте редактор реестра и перезагрузите компьютер.
Вышеуказанные методы являются наиболее эффективными.
Но если вы не можете их принять, вы можете попробовать следующие:
- Снова подключите необходимые диски в сеансе с повышенными правами.
- Если вы получаете сообщение об ошибке при запуске программы с подключенного диска, вы также можете попробовать предоставить вошедшему в систему пользователю необходимые привилегии для запуска этой программы под его учетной записью.
Случай 2. Проблема возникает после сброса ПК к заводским настройкам
Многие пользователи HP сообщают, что на их ПК HP отображается ошибка «система не может найти указанный диск» после сброса ПК к заводским настройкам или восстановления ПК с USB-накопителя. Более того, эта ошибка не позволит загрузить компьютер.
Если вы находитесь в этом случае, вы можете попробовать следующие методы восстановления вашего ПК.
Способ 1. Восстановите MBR
- На другом ПК используйте инструмент для создания носителя Windows 10 от Microsoft, чтобы создать установщик Win 10 на USB (просто выберите Создать установку для другого ПК ).
- Вставьте установочный носитель Windows 10 в компьютер, на котором возникла проблема.
- Включите компьютер и нажмите клавишу BIOS (F2, Delete и т. д.), чтобы войти в прошивку.
- Измените порядок загрузки в BIOS, чтобы USB был первым, а жесткий диск вторым.
- Нажмите F10 , чтобы сохранить изменения и настроить загрузку ПК с USB-накопителя.
- На экране после языков выберите Восстановить компьютер , а не Установить сейчас .
- Перейдите к Устранение неполадок > Дополнительные параметры > Командная строка .
- Введите « bootrec /RebuildBcd » и нажмите Введите ключ .
- Введите « bootrec /fixMbr » и нажмите Введите .
- Введите « bootrec /fixboot » и нажмите Введите .
Способ 2.
Восстановить системные файлы
В окне командной строки введите « sfc /scannow » и нажмите клавишу Enter . Этот способ доступен не только в WinPE, но и в WinRE и в работающей системе Windows. Кроме того, если вы находитесь в случае 3, вы также можете попробовать это решение.
Способ 3. Переустановите Windows
MBR и системные файлы связаны с процессом загрузки системы. Если вышеуказанные методы не решают проблему, вы можете попробовать переустановить Windows. Многие люди сообщают, что этот метод решил их проблемы.
Чтобы переустановить Windows, вернитесь к экрану Установить сейчас . Затем следуйте указаниям мастера, чтобы установить только Windows . Чтобы получить подробные инструкции, вы можете обратиться к этому сообщению: Как установить Windows 10 на новый жесткий диск (с иллюстрациями).
Примечание. Переустановка Windows может привести к потере данных. Если на диске есть важные файлы (особенно на диске C), сначала сделайте их резервную копию.
Как и в случае 1, в случае 3 компьютер работает нормально. В этом случае при попытке открыть конкретный диск или запустить программу на конкретном диске может выскочить ошибка «система не может найти указанный диск».
Если вы находитесь в этом случае, вы можете попробовать следующие методы. Но прежде чем выполнять эти методы, сначала запустите антивирусную проверку. Это обеспечит безопасную среду для следующих решений.
- Нажмите кнопку Пуск и выберите значок Настройки .
- Перейдите на страницу Безопасность и обновления > Защитник Windows .
- Нажмите Откройте Центр безопасности Защитника Windows на правой панели.
- Щелкните Защита от вирусов и угроз .
- Щелкните Быстрое сканирование .
Способ 1. Проверка состояния накопителя
Способ проверки состояния накопителя очень прост.
Вам просто нужно открыть диск в проводнике Windows и посмотреть, может ли он открыться нормально. Затем убедитесь, что вы ввели правильную букву диска.
Способ 2. Восстановить утерянный раздел
Одной из возможных причин ошибки «системе не удается найти указанный диск» является потеря диска (возможно, он был удален по ошибке). Если в разделе нет важного файла, вы можете создать новый раздел на нераспределенном пространстве, используя Управление дисками.
Но если на диске есть важные файлы, вы можете использовать MiniTool Partition Wizard для восстановления потерянного раздела (Для этого требуется версия Pro Deluxe или выше). Вот руководство:
Скачать бесплатно
Шаг 1: Запустите Мастер создания разделов MiniTool и перейдите к его основному интерфейсу. Щелкните Восстановление раздела на панели инструментов. Затем нажмите кнопку Next , чтобы продолжить.
Шаг 2: Выберите жесткий диск, на котором потерян раздел.
Затем нажмите кнопку Next .
Шаг 3: Выберите диапазон сканирования и нажмите кнопку Далее .
- Полный диск: Будет просканирован весь диск.
- Нераспределенное пространство: Если потерянный раздел стал нераспределенным пространством, рекомендуется использовать этот параметр.
- Заданный диапазон: Вы можете указать диапазон сканирования, указав расположение начального и конечного секторов.
Шаг 4: Выберите метод сканирования и нажмите кнопку Далее . Рекомендуется быстрое сканирование . Но если Quick Scan не может найти потерянный раздел, вы можете попробовать метод Full Scan .
Шаг 5: Установите флажок перед потерянным разделом и нажмите кнопку Готово . Мастер создания разделов MiniTool отобразит состояние дисков как «Утерян/удален» или «Существующий».
Не снимайте флажок перед существующим разделом. В противном случае раздел будет удален с диска.
Шаг 6: Восстанавливаемый раздел не имеет буквы диска, и вы должны назначить ему новую. Щелкните правой кнопкой мыши раздел и выберите 9.0011 Письмо об изменении . Затем выберите букву диска и нажмите кнопку OK .
Шаг 7: Нажмите кнопку Применить , чтобы выполнить отложенные операции.
Способ 3. Проверьте разрешение диска
Если у вас нет необходимых разрешений для доступа к конкретному диску, вы также можете получить сообщение об ошибке «система не может найти указанный диск». В этом случае вы можете решить проблему, изменив разрешение диска.
- Откройте File Explorer и выделите This PC .
- На правой панели щелкните правой кнопкой мыши проблемный диск и выберите Свойства .
- Перейдите на вкладку Security и нажмите кнопку Advanced .
- В новом окне выделите Пользователи и нажмите кнопку Изменить разрешения .
- Снова выберите Users и нажмите Edit .
- В разделе Основные разрешения установите флажок Полный доступ и нажмите кнопку OK .
Способ 4. Проверка файловой системы
- Откройте File Explorer и выделите This PC .
- На правой панели щелкните правой кнопкой мыши проблемный диск и выберите Свойства .
- Перейдите на вкладку Инструменты и нажмите кнопку Проверить под Проверка ошибок Этот инструмент проверит диск на наличие ошибок.
В дополнение к вышеперечисленным методам некоторые люди также могут предложить вам использовать другие методы, такие как обновление Windows, очистка временных файлов и удаление только что установленного программного обеспечения.
Вы можете попробовать их, если вышеуказанные методы не работают для вас.
Вот сообщение о том, как исправить ошибку «система не может найти указанный диск». Если вы столкнулись с этой ошибкой, этот пост может вам помочь. Нажмите, чтобы твитнуть
Полезен ли вам этот пост? Сталкивались ли вы с ошибкой «система не может найти указанный диск» в других случаях? Знаете ли вы другие методы, которые могут решить эту проблему? Пожалуйста, оставьте общий для обмена. Кроме того, если у вас возникли трудности с восстановлением данных или раздела, свяжитесь с нами по адресу [email protected]. Мы свяжемся с вами как можно скорее.
- Твиттер
- Линкедин
- Реддит
Решено Система не может найти указанный файл
У меня была эта проблема, так как неделю назад, когда я открываю свойства беспроводной сети, он сказал: «Windows обнаружила ошибку при сохранении профиля беспроводной сети.
Конкретная ошибка: система не может найти указанный файл. »
Оригинальное название: ОШИБКА СОХРАНЕНИЯ БЕСПРОВОДНОГО ПРОФИЛЯ «Системе не удается найти указанный файл»
При создании резервных копий иногда на экране может отображаться сообщение об ошибке, сообщающее о том, что система не может найти указанный файл управления дисками. Диск может быть любым, внутренним диском, внешним жестким диском или USB-накопителем. Эта ошибка возникает из-за неисправных дисков, которые делают данные недоступными. Следовательно, когда вы пытаетесь создать резервную копию для этого неисправного диска/диска/раздела, ваше устройство не может получить доступ к целевым файлам/папкам. Эта статья поможет вам разобраться с диспетчером виртуальных дисков, если система не может найти указанный файл.
Если система не может найти указанный файл управления диском, это ошибка, связанная с управлением диском. Эта ошибка, обычно встречающаяся в Windows 10, показывает код ошибки, например 0x80070002.
В других случаях, в зависимости от сбоя/сбоя или повреждения, код меняется соответственно. Как было сказано выше, при попытке создать резервную копию для определенного диска (диска) устройство не может получить доступ к файлам и папкам. Самый простой способ исправить ошибку — запустить командную строку, то есть команду chkdsk, предназначенную для работы с поврежденными файлами и поврежденными файловыми системами. Выполнение команды diskpart в CMD может устранить ошибку, т. е. диспетчер виртуальных дисков не может найти указанный файл. Эта статья посвящена системе, которая не может найти указанный файл управления дисками, причинам и возможным решениям для ее устранения. Вот темы, которые будут подробно обсуждаться.
- Часть 1. Распространенные причины этой ошибки
- Часть 2: Как исправить ошибку, когда система не может найти указанный файл в Windows 10?
Часть 1. Распространенные причины этой ошибки
Как упоминалось ранее, система не может найти указанный файл.
Если вы столкнулись с ошибкой, т. е. с управлением дисками, система не может найти указанный файл, и вам интересно узнать об основных причинах этой ошибки, то здесь, в этом разделе, вы узнаете о некоторых возможных причинах.
1. Отсутствует файл драйвера:
Если на вашем устройстве нет обновленной версии драйверов для диска или вы по ошибке удалили файл драйвера, вы не сможете получить доступ к файлам или папкам, сохраненным на диске .
2. Проблема с подключением:
Иногда причиной ошибки является неправильное подключение. Настоящей причиной является ослабление соединения кабеля SATA между жестким диском и материнской платой, что, в свою очередь, приводит к тому, что диск не обнаруживается. Когда диск не обнаруживается, вы не можете получить доступ к сохраненным на нем файлам/папкам.
3. Неправильные ключи реестра:
Ключи реестра являются еще одним важным фактором, из-за которого учетные записи диспетчера виртуальных дисков не могут найти указанный файл.
Любой неисправный или устаревший ключ не позволит вам получить доступ к указанным файлам.
4. Системные файлы отсутствуют или повреждены:
Не повреждение диска приводит к тому, что система не может найти указанный файл управления диском, а поврежденные файлы, сохраненные на диске, также играют важную роль. Поврежденные файлы недоступны. Следовательно, в конечном итоге показывает ошибку.
5. Требуемые файлы для определенного программного обеспечения отсутствуют или повреждены:
Иногда, когда вы создаете резервную копию, любой отсутствующий файл или файловая система для стороннего программного обеспечения также может привести к недоступности файла. То же самое касается поврежденных файлов для определенного программного обеспечения.
Другие причины, по которым diskpart обнаружил ошибку: система не может найти указанный файл, могут включать ошибки диска в исходном томе, неправильные права доступа к файлу, удаление моментального снимка исходного раздела во время резервного копирования и автономное состояние зарезервированного системой раздела.
Часть 2. Как исправить ошибку «Система не может найти указанный файл» в Windows 10?
В приведенном выше разделе объясняются все причины, которые могут привести к тому, что диспетчер виртуальных дисков не сможет найти указанный файл. Здесь, в этом разделе, вы получите методы быстрого исправления, чтобы решить, что система не может найти файл, указанный в управлении дисками. Давайте начнем!
1. Установите обновления Windows
Иногда устаревшие окна вызывают появление ошибки. Windows устраняет ошибки, связанные с аппаратным и программным обеспечением. Таким образом, обновление Windows может устранить ошибку. Вот шаги:
Шаг 1: Запустите процесс, одновременно нажав клавишу Windows + I.
Шаг 2: В следующем окне выберите вариант обновления и безопасности, а затем выберите обновление Windows.
Шаг 3: В окне обновления Windows выберите вариант проверки обновлений.
Шаг 4: установите обновления, если они есть, и перезагрузите устройство, чтобы завершить действие.
Когда вы закончите установку обновлений Windows, пришло время для восстановления данных с помощью стороннего программного обеспечения.
Восстановление данных после обновления Windows:
Программный инструмент стороннего производителя для восстановления данных поможет восстановить все данные, потерянные во время обновления Windows. В этом плане восстановление данных Recoverit — лучший вариант. Это высококачественное программное обеспечение для восстановления данных, которое извлекает все файлы и папки. Это помогает в восстановлении всех видов данных, т. е. фотографий, видео, документов и архивных файлов. Вот шаги, которые нужно выполнить:
Скачать | Выиграть Версия для Windows Загрузить | Mac Версия Mac
Шаг 1: Начните процесс с загрузки, а затем запустите установку на свое устройство. После установки запустите программу и в главном интерфейсе выберите вариант режима восстановления удаленных файлов.
Шаг 2: В следующем окне выберите место, откуда вы потеряли данные, и нажмите «Начать сканирование», чтобы продолжить.
Шаг 3: После завершения сканирования все найденные файлы отобразятся на экране. Если файлы не восстанавливаются, вы можете перейти в режим полного восстановления.
Шаг 4: Просмотрите файлы и выберите те, которые хотите восстановить. Нажмите восстановление, чтобы продолжить.
После восстановления файлы будут сохранены в месте назначения. Избегайте сохранения восстановленных файлов в месте, отличном от того, где вы потеряли файлы.
2. Откройте папку «Библиотеки»
Папка «Библиотеки» — это некоторые скрытые папки по умолчанию в Windows 10. Доступ к этим папкам решит, что система не может найти файл, указанный в управлении диском. Вот шаги:
Шаг 1: В главном меню Windows выберите опцию этого ПК.
Шаг 2: В следующем окне щелкните левой кнопкой мыши в пространстве и в раскрывающемся меню выберите параметр «Показать библиотеки».
Шаг 3: В опции «Показать библиотеки» вы найдете папку «Библиотеки».
3. Проверьте файлы системного журнала
Еще одна встроенная утилита, которая может помочь исправить проблему, когда диспетчер виртуальных дисков не может найти указанный файл, — через файлы системного журнала. Вот шаги:
Шаг 1: В главном меню Windows выберите опцию проводника и перейдите в каталог C:/Windows/inf.
Шаг 2: В следующем окне выберите папку inf и откройте ее.
Шаг 3: В этом параметре файла найдите файл setupapi.dev и откройте его.
Шаг 4: Теперь одновременно нажмите Ctrl и F, чтобы открыть окно поиска.
Шаг 5: В поле поиска введите «не удается найти файл» и найдите отсутствующий файл.
Шаг 6: Как только вы найдете файл, скопируйте и вставьте его в папку Windows/inf.
Шаг 7: Переустановите драйвер, чтобы завершить действие.
4. Измените реестр
Изменение реестра также может помочь устранить ошибку. Вот шаги:
Шаг 1: Одновременно нажмите клавишу Windows + R, чтобы запустить окно запуска.
Шаг 2: В поле «Выполнить» введите Regedit и нажмите «Ввод».
Шаг 3: Сделайте резервную копию реестра. После завершения действия выберите HKEY_LOCAL_MACHINE\SOFTWARE\Microsoft\Windows\CurrentVersion.
Шаг 4: Теперь разверните ключ и найдите RunOnce. Создайте ключ на случай, если он не существует. Теперь щелкните ключ текущей версии, а затем выберите новый ключ.
Шаг 5: Теперь назовите новый ключ с помощью RunOnce.
Шаг 6: Снова найдите HKEY_CURRENT_USER\Software\Microsoft\Windows\CurrentVersion. Теперь найдите, есть ли там ключ RunOnce.
Шаг 7: Теперь выйдите из реестра и перезагрузите устройство.
5. Установите драйвер с помощью INF-файла
Обновление драйверов поможет устранить ошибку, связанную с тем, что файл не найден.
Вот шаги:
Шаг 1: Загрузите драйверы с веб-сайта производителя и выполните успешную установку на своем устройстве.
Шаг 2: Теперь в извлеченной папке найдите .inf. в случае, если вы не можете найти инф. Вы можете найти информацию об установке.
Шаг 3: Выберите конкретный файл и нажмите «Установить».
6. Удалите и переустановите драйверы
В случае, если вы загрузили драйверы с веб-сайта производителя и по-прежнему сталкиваетесь с ошибкой, т. е. система не может найти указанный файл, попробуйте устранить ошибку, удалив, а затем переустановив драйвер водители.
Шаг 1: В главном меню выберите параметр этого ПК, а в раскрывающемся списке выберите параметр управления, а затем выберите диспетчер устройств.
Шаг 2: Следующим шагом является расширение категории. Здесь найдите устройство, которое хотите удалить.
Шаг 3: После выбора устройства щелкните его и в раскрывающемся списке выберите вариант удаления.
Шаг 4: поскольку устройство удалено, проверьте статус удаления программного обеспечения драйвера для этого устройства и нажмите «ОК», чтобы продолжить.
Шаг 5: Переустановите драйверы.
7. Отформатируйте флэш-накопитель USB
Иногда проблема связана с управлением дисками, т. е. с используемым диском. Если вы используете флэш-накопитель USB, отформатируйте его, чтобы устранить ошибку.
Шаг 1: В главном меню вашего устройства выберите опцию этого ПК. Найдите USB-накопитель и щелкните его правой кнопкой мыши. В раскрывающемся меню выберите вариант формата.
Шаг 2: В следующем окне проверьте быстрое форматирование.
Шаг 3: Нажмите «Старт», чтобы завершить катионирование.
Если вы хотите сохранить данные с USB-накопителя, используйте инструмент резервного копирования, иначе все данные будут отформатированы в этом процессе.
8. Восстановление или восстановление отсутствующих файлов
Когда вы сталкиваетесь с этой ошибкой, жесткий диск не всегда является подозреваемым. Возможно, это отсутствующий файл, который приводит к ошибке. Поврежденный или испорченный файл является реальной проблемой. Вы можете запустить команду chkdsk для устранения ошибки. Вот шаги:
Шаг 1: Запустите командную строку и введите SFC /scannow. Нажмите Enter, чтобы продолжить. Эта команда восстановит отсутствующие файлы.
Шаг 2: После завершения процесса восстановления введите exit в командной строке. Нажмите Enter, чтобы завершить действие.
9. Удалить ключ ProfileImagePath
Если вы пытаетесь создать резервную копию и столкнулись с управлением дисками, система не может найти указанный файл, все, что вы можете сделать, это удалить файлы из реестра. Вот как вы можете это сделать.
Шаг 1: Одновременно нажмите клавишу Windows + R, чтобы запустить окно запуска.
Шаг 2: В поле «Выполнить» введите regedit и нажмите «Ввод», чтобы продолжить.
Шаг 3: Найдите HKEY_LOCAL_MACHINE\SOFTWARE\Microsoft\WindowsNT\CurrentVersion\ProfileList.
Шаг 4: Теперь разверните ключ ProfileList и проверьте, содержит ли он какой-либо ProfileImagePath.
Шаг 5: Если указанный ключ не содержит никакого файла ProfileImagePath, щелкните его, чтобы удалить из меню.
10. Запустите антивирусную программу для сканирования компьютера
Возможно, это вирус или вредоносная программа, которая либо влияет на жесткий диск или файлы, либо приводит к повреждению файла или диска. Запустите антивирусную проверку, чтобы проверить ошибки.
Следовательно, если вам случится создать резервную копию ваших данных, чтобы избежать потери данных, и в процессе вы столкнулись с ошибкой, говорящей о том, что diskpart обнаружил ошибку, система не может найти указанный файл, то будьте уверены, что проблема либо с жестким диском (внутренним) или любым внешним носителем.
Это также может быть результатом повреждения файла или файловой системы. Атаки вирусов или вредоносных программ могут привести к повреждению диска или файла, что приведет к этой ошибке. При этом вы не можете получить доступ к определенным файлам/папкам. В этой статье объясняется все об ошибке вместе с ее возможными причинами. Здесь вы можете получить 10 лучших методов быстрого исправления, которые могут помочь устранить ошибку, т. Е. Система не может найти файл, указанный в управлении дисками.
Загрузить | Win Версия для Windows Скачать | Mac Версия Mac
[РЕШЕНО] Система не может найти указанный диск Ошибка Проблема
Бывают случаи, когда вы пытаетесь войти в определенный файл, но не можете. Кроме того, когда вы пытаетесь получить доступ к местоположению на вашем компьютере, вы получаете сообщение об ошибке Система не может найти указанный диск Windows. Эта ошибка может возникать в Windows 7, 8, 10 или XP. Кроме того, эта ошибка имеет код ошибки 15, связанный с ERROR_INVALID_DRIVE.
Что такое «Система не может найти указанный диск» Ошибка Windows?В этой статье мы рассмотрим наиболее часто используемые и практичные решения для этого сообщения об ошибке. Мы сделаем акцент на том, что это за ошибка и каковы ее причины. В основном, мы поговорим о самых простых решениях этой проблемы.
Ошибка 15 возникает у пользователей Windows, когда они пытаются получить доступ к файлам в определенном месте или на диске. ERROR_INVALID_DRIVE может быть связанным с ним кодом ошибки. Однако Диск, к которому вы пытаетесь получить доступ, становится недоступным. Кроме того, несколько причин вызывают это сообщение об ошибке. Даже если диск подключен, и вы можете видеть файл. В тот момент, когда вы пытаетесь выполнить его, вы получаете сообщение об ошибке Windows «Система не может найти указанный диск».
Причины, по которым система не может найти указанный диск Windows Ошибка:Бывают случаи, когда вы работаете на своем компьютере Hp и получаете сообщение об ошибке HP при попытке доступа к файлу.
Точно так же есть другие программы и машины, на которых вы получаете это сообщение об ошибке, например Dymo. Jenkins , hp recovery, и ошибка 15. Вот возможные причины появления этого сообщения об ошибке.
- Поврежденные файлы на вашем компьютере
- Вирусная атака на Систему
- Вредоносное ПО проникло во время серфинга
- Проблема с программным обеспечением на вашем компьютере с Windows
- Компьютер давно не обновлялся
- Проблемы со сторонним программным обеспечением
- Разрешение на доступ к файлу не предоставлено
Если вы получаете сообщение об ошибке, удалите его и хотите исправить как можно скорее. Следуйте перечисленным решениям, которые работают каждый раз для этого сообщения об ошибке.
1. Очистить временные файлы —Первый и главный способ избежать этого сообщения об ошибке удаления «Система не может найти указанный диск» — это избавиться от временных файлов и временных папок на вашем компьютере.
Лучший способ сделать это — использовать встроенный инструмент очистки диска Windows, который предоставляется бесплатно.
2. Запустите полное сканирование компьютера —
- Кнопка «Пуск»
- Перейти на вкладку поиска
- Тип Диск Очистка
- Открыть этот инструмент
- Далее выберите файл, который хотите очистить
- Инструмент покажет вам, сколько места вы можете очистить
- Выберите очистку системных файлов
Как я упоминал в возможных причинах, система не может найти указанный диск Восстановление HP может произойти из-за вируса на вашем компьютере. Признаком облегчения является то, что Windows поставляется со встроенным антивирусом Windows Defender, который бесплатно защищает ваши окна. Выполните следующие действия, чтобы запустить Защитник Windows.
3.
- Войдите в свой компьютер
- Поиск защитника Windows в окне поиска
- Нажмите введите ключ
- Открыть антивирус защитника Windows
- Ищите полное сканирование системы
- Выполнить полное сканирование Windows
Проверка прав доступа к файлам —
Вы можете наблюдать dymo Сообщение об ошибке System Cannot Find The Drive Specified невозможно получить доступ к подключенному диску из командной строки Поскольку у вас нет соответствующих разрешений для доступа к файлу. В этом случае вы можете проверить и изменить права доступа к файлам. Для этого выполните следующие действия.
- Выберите диск с этой проблемой
- Щелкните правой кнопкой мыши и перейдите к свойствам
- Далее откройте вкладку Безопасность и перейдите в дополнительные настройки
- Нажмите на Пользователи
- Нажмите кнопку Изменить разрешения
- Выберите пользователей во второй раз и посетите Редактировать Панель
- Найдите Базовые разрешения
- Проверьте, есть ли у вас Полный доступ Установите на OK
Таким образом, вы предоставили себе полный контроль над диском и можете легко получить доступ к любой папке или файлу.
4. Обновите свой компьютер —Это сообщение об ошибке «Система не может найти указанный диск Jenkins» может появиться из-за старого и не обновленного компьютера. Здесь вам нужно загрузить и установить последние обновления, чтобы эта ошибка больше не появлялась на вашем компьютере.
5. Проверьте свой диск на наличие ошибок —
- Войдите в свой компьютер с Windows
- Нажмите на кнопку «Пуск»
- Посетите поле поиска
- Введите Обновить и нажмите Введите
- Открыть проверку обновлений
- Нажмите «Поиск обновлений»
- Установите обновления, которые вы видите
- Перезагрузите компьютер
Это удивительный способ проверить ваш диск на наличие каких-либо проблем, и Xcopy Система не может найти указанный диск. Вы можете просмотреть и проверить каждый фрагмент диска на наличие ошибок.
Вот как вы можете сделать это быстро.
- Нажмите кнопку «Пуск»
- Поиск командной строки
- Откройте его как администратор
- Введите эту команду
Chkdsk C: /fЗаключение:
- Нажмите Enter (замените C на имя диска, с которым у вас возникли проблемы, если применимо)
- Готово!
В этой статье мы рассмотрели все методы, которые могут решить Система не может найти указанный диск Сообщение об ошибке Windows.
Надеюсь, вам понравилось то, что мы сделали в этой статье Системе не удается найти указанный диск . Оставьте комментарий ниже, если у вас возникнут какие-либо проблемы при выполнении этих шагов. Хорошо проведите этот день!
[Решено] Система не может найти указанный файл
Здесь вы найдете:
- все, что вам нужно знать об ошибке «система не может найти указанный файл»
- причины, по которым у вас возникает эта ошибка
- чем DiskInternals Uneraser может вам помочь
- методы как исправить ошибку система не может найти указанный файл
Вы готовы? Давайте читать!
Обзор ошибки «система не может найти указанный файл»Если вы читаете эту статью, то, скорее всего, на вашем мониторе отображается сообщение о том, что система не может найти указанный файл.
Да, это довольно распространенная ошибка для пользователей Windows. И, конечно же, у вас возник вопрос: Как исправить ошибку «система не может найти указанный файл»? Является ли это возможным? Прежде всего, давайте узнаем, почему возникает эта ошибка.
Причины ошибки «система не может найти указанный файл»
Начнем с основных факторов, которые могут привести к ошибке «система не может найти указанный файл»:
- Проблемы с реестром, такие как недействительные ключи
- Проблемы с подключением
- Неверное разрешение файла
- Исходный том может содержать ошибки диска
- ошибка
Как видите, факторы достаточно серьезные, поэтому серьезно отнеситесь к выбору способа исправления ошибки «система не может найти указанный файл».
Способ 1. Начните с антивирусной проверкиПрежде всего, проверьте свою систему на наличие вирусов и других вредоносных программ с помощью мощного антивирусного приложения.
Запустите антивирусную проверку, чтобы исправить ошибку, когда система не может найти указанный файл.Очень часто файлы могут быть повреждены именно из-за вирусов и других вредоносных программ. Поэтому не пренебрегайте этим методом.
Если не помогло, ничего страшного; перейти к следующему решению.
Способ 2. Обновите WindowsЧасто, когда Windows предлагает обновить систему, пользователи пренебрегают этой рекомендацией, откладывая это действие на потом. К сожалению, бездействие может привести к ошибкам типа «система не может найти указанный файл». Поэтому обновите Windows, используя следующие рекомендации:
Обновите Windows, чтобы исправить ошибку, когда система не может найти указанный файл.Нажмите Windows + I одновременно, затем перейдите на вкладку «Обновление и безопасность».
Теперь щелкните левой кнопкой мыши вкладку «Проверить наличие обновлений». Проверьте наличие обновлений и установите их. По окончании процесса перезагрузите операционную систему.
Если это решение не помогает, перейдите к следующему.
Метод 3. Использование SFC для устранения ошибкиСканирование SFC — еще один хороший способ исправить ошибку «система не может найти указанный файл». Для этого откройте командную строку, щелкнув правой кнопкой мыши «Пуск» и выбрав «Командная строка» (от имени администратора).
Используйте SFC, чтобы исправить ошибку, когда система не может найти указанный файл.В командной строке введите следующую команду: «sfc /scannow». Теперь нажмите Enter. После сканирования и исправления ошибок перезагрузите компьютер и проверьте, устранена ли ошибка «система не может найти указанный файл».
Метод 4. Исправление файлов системного журналаЧасто можно исправить ошибку «система не может найти указанный файл» с помощью файлов системного журнала. Сделайте следующее:
Перейдите в каталог C:/Windows/INF
Затем в папке INF найдите файл setupapi.
dev.log и откройте его двойным щелчком левой кнопки мыши.
Одновременно нажмите и удерживайте клавиши Ctrl и F. Появится новая строка, где вам нужно ввести следующее: «не удается найти файл» и нажать клавишу Enter. Вы увидите недостающие файлы. Выберите нужный, скопируйте его и вставьте в папку Windows/INF.
Также рекомендуется переустановить драйвер и перезагрузить компьютер.
* Если вы никогда не работали с лог-файлами — лучше пропустите этот метод.
Способ 5. Обновите или переустановите драйверыЕсли вы установили какой-либо драйвер на свой компьютер и получили сообщение об ошибке, попробуйте переустановить последний установленный драйвер; может вся проблема в нем.
Используйте SFC, чтобы исправить ошибку, когда система не может найти указанный файл.Щелкните правой кнопкой мыши Пуск и выберите Диспетчер устройств. Щелкните правой кнопкой мыши драйвер. В списке выберите Удалить.
Загрузите новую версию драйвера и установите ее.
Вы также можете проверить наличие обновлений драйверов, выбрав драйвер и щелкнув правой кнопкой мыши «Поиск обновлений»; возможно, они устарели и поэтому система отображает ошибку «система не может найти указанный файл».
Метод 6. Восстановите отсутствующие файлы
Вы также можете восстановить отсутствующие файлы с помощью DiskInternals Uneraser. Этот метод гарантирует вам положительный результат.
Если вы восстанавливаете файлы впервые и боитесь, что сделаете что-то не так, не волнуйтесь. DiskInternals Uneraser включает мастер восстановления, который поможет вам на всех этапах восстановления данных. Будьте уверены, у вас просто не будет шанса сделать что-то не так.
Это приложение восстановит файлы абсолютно любого типа и размера.
Программное обеспечение работает со многими файловыми системами: ReFS, UFS, HFS, NTFS, FAT, EXT2/3/4, ReiserFS, Reiser4 и XFS.
Встроенная функция предварительного просмотра покажет вам возможности этого программного обеспечения и подтвердит правильность восстановления файла.

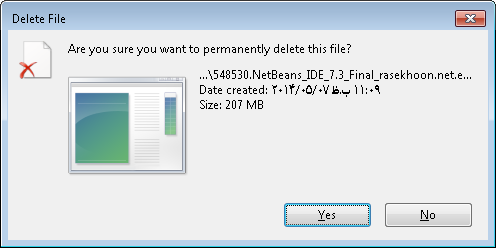
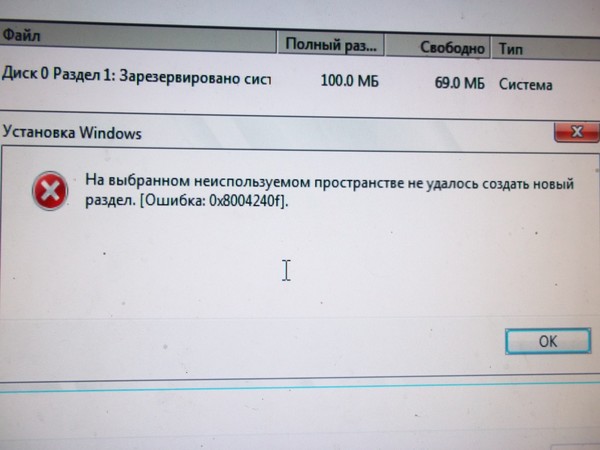
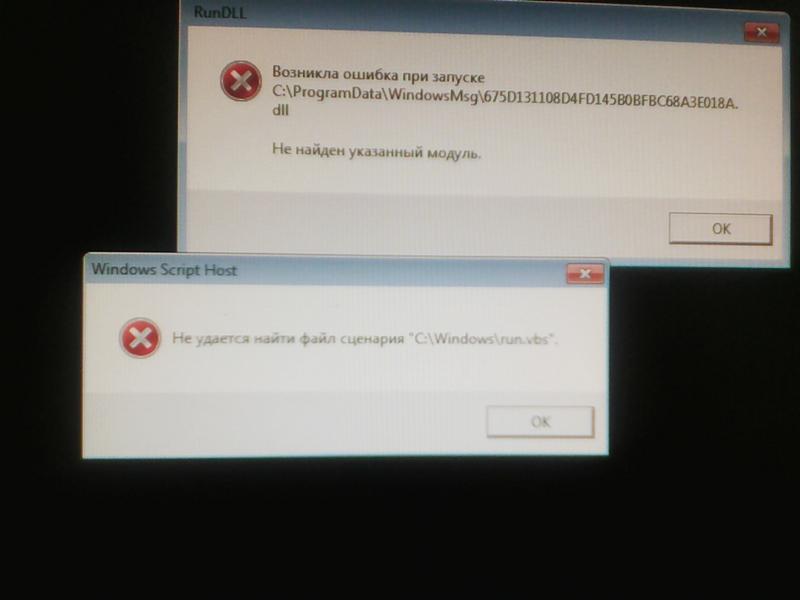 old
old