Как установить тему для WordPress — Skyal Team
Установить тему на WP можно тремя способами:
- Установка через панель администратора, используя официальное хранилище
- Ручная установка темы
- Установка через FTP-клиент или файловый менеджер
Рассмотрим каждый из них.
1. Установка через панель администратора, используя официальное хранилище
Войдите в панель управления WP вашего сайта и откройте вкладку «Внешний вид» — «Темы»
Нажмите на кнопку «Добавить новую» рядом с заголовком «Темы». Вы перейдете в хранилище тем WordPress.
Вы можете воспользоваться фильтром характеристик, чтобы найти соответствующую тему. Можно посмотреть в категориях «Популярные», «Свежие», «Избранные». Если вы знаете название темы или ее автора, то можно использовать поиск.
Если вы нашли подходящую тему, нажмите кнопку «Установить»:
После установки, нажмите на кнопку «Активировать».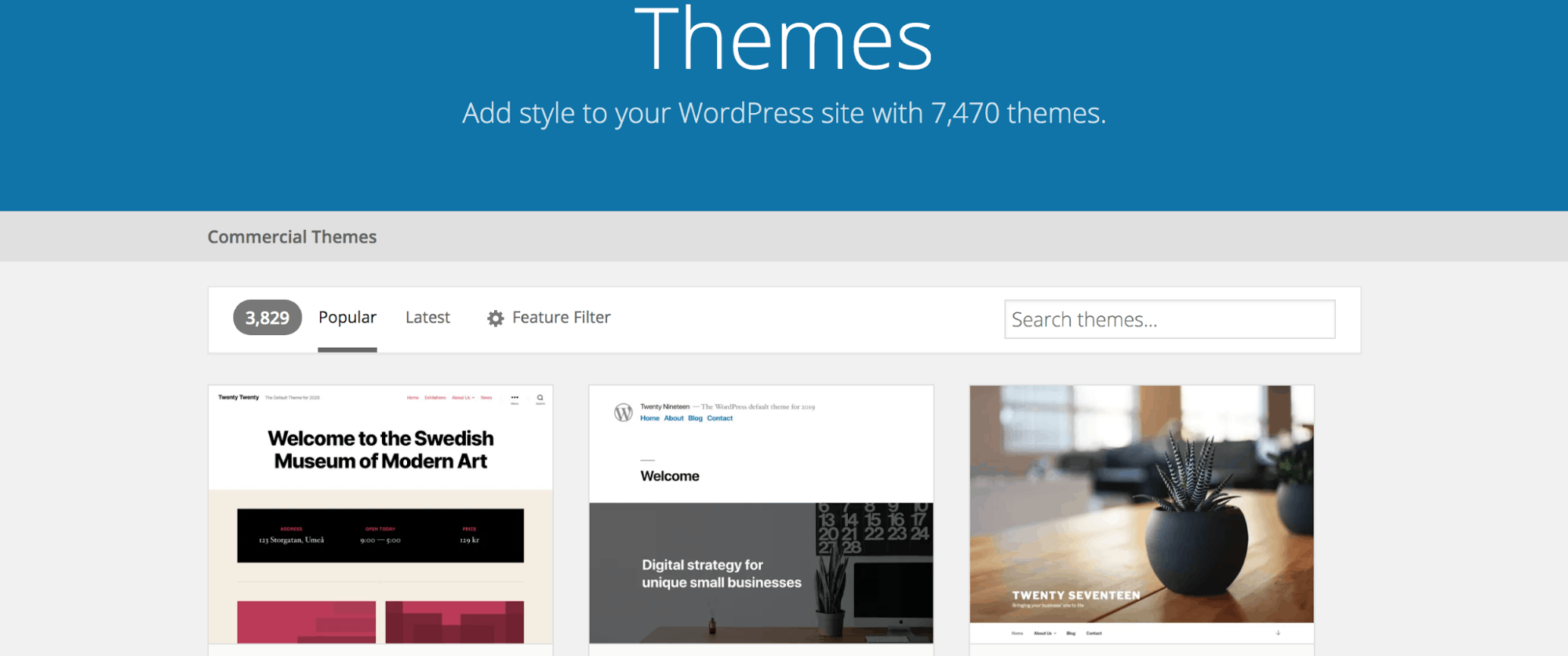 Ваша тема станет активна. Кнопка «Просмотреть» показывает то, как тема будет выглядеть до ее активации (демо).
Ваша тема станет активна. Кнопка «Просмотреть» показывает то, как тема будет выглядеть до ее активации (демо).
На этом 1-й способ закончен!
2. Ручная установка темы
Данный метод используется при установке премиум-тем или тем, которые были скачены из других ресурсов. Перед тем как приступить к установке, проверьте, что .zip архив вашей темы уже скачан.
Перейдите во вкладку «Внешний вид» — «Темы». Нажмите на кнопку «Добавить новую»:
Далее, нажмите на кнопку «Загрузить тему»:
С помощью кнопки «Выберите файл» выберите архив с вашей темой. Нажмите на «Установить».
Откроется новая страница с тремя опциями:
- Просмотреть — эта функция позволит вам посмотреть, как выглядит тема на вашем блоге.
- Активировать — закончит установку и активирует тему.
- Вернуться на страницу тем — переход на предыдущую страницу.

Нажмите кнопку «Активировать» для завершения установки.
3. Установка через FTP-клиент
Еще один способ установки тем на WordPress, это использование FTP-клиента. Нет ничего сложного в этом способе, но не смотря на это, вы должны иметь малейшие знания о настройке и использовании FTP-клиента (или файлового менеджера).
И так, для того, чтобы установить тему через файловый менеджер, сделайте следующее:
- Скачайте архив с нужной вам темой на ваш компьютер и распакуйте его.
- Используйте FTP-клиент для подключения к хостинг аккаунту и перейдите в папку с вашим сайтом.Откройте папку wp-content. Затем папку themes.
- Загрузите распакованную тему в каталог themes.
- Перейдите в панель управления сайтом и откройте раздел «Внешний вид».
- Найдите загруженную тему и нажмите кнопку «Активировать».
На этом — все!
Как установить тему WordPress — CoderLessons.
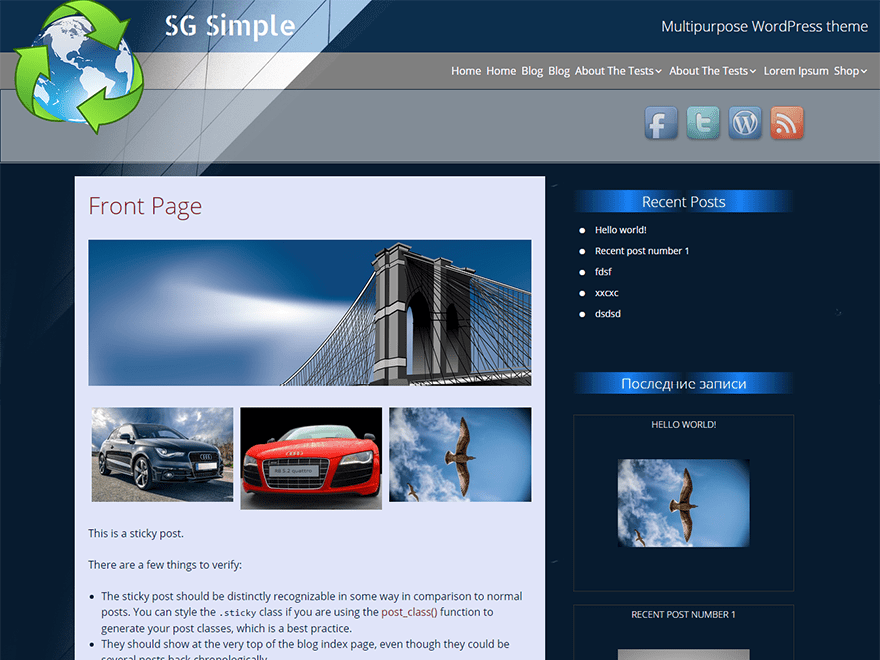 com
comВ категории «Код» Envato Tuts + мы много содержания. Это варьируется от всего, например, от того, как писать код с использованием некоторых из последних платформ JavaScript, до того, как достичь определенных целей с помощью систем управления контентом, таких как WordPress и OpenCart .
Поскольку мы стремимся сосредоточить большую часть нашего контента на тех, кто уже имеет некоторый уровень знакомства с вычислениями, мы часто предполагаем, что определенные вещи уже существуют, прежде чем начинать наши учебные пособия.
Например, иногда мы предполагаем, что у вас есть практическое знание JavaScript, прежде чем переходить к реальной среде. Или, может быть, мы предполагаем, что вы немного знакомы с PHP или Ruby, прежде чем приступить к обучению тому, как создавать веб-приложения с использованием новой библиотеки.
В статьях с практическими рекомендациями, которые мы публикуем, мы работаем над тем, чтобы предоставить учебные пособия, которые дают читателям шаги, которые абсолютно необходимы для начала работы с определенным программным обеспечением, особенно те, которые хорошо сочетаются со многими элементами, которые доступны в Envato Market .
Если вы заинтересованы в создании веб-сайта с помощью WordPress, то, разумеется, у вас должно быть рабочее определение того, какой должна быть тема WordPress, а также практические знания о том, как установить тему WordPress.
Понимание тем WordPress
Прежде чем посмотреть, как установить темы WordPress, давайте определимся, какой должна быть тема WordPress. Я отличаю это от темы WordPress, потому что вы часто будете находить темы, которые делают больше, чем должны. Эти темы затрудняют пробовать другую тему, если вы решите изменить дизайн своей темы.
Я поговорю об этом чуть позже.
Какая тема должна быть
А пока давайте поработаем с определением, представленным в Кодексе WordPress :
По сути, система WordPress Theme — это способ «оформить» ваш блог. Тем не менее, это больше, чем просто «кожа». Скинирование вашего сайта подразумевает, что изменяется только дизайн. Темы WordPress могут обеспечить гораздо больший контроль над внешним видом и представлением материала на вашем сайте.
Ключевым выводом из этого определения является то, что тема WordPress обеспечивает презентацию вашего сайта. То есть он отвечает за придание вашему сайту или вашему блогу особого вида.
Это влияет на все, что вы видите, на стили вашего контента, на шрифты, цветовую схему и т. Д.
А как насчет темы блокировки?
При установке темы WordPress важно обратить внимание на функции, которые она предлагает. Современные темы часто включают в себя гораздо больше, чем просто презентация. То есть они вводят функциональность.
Функциональность может быть определена как все, что меняет поведение вашей темы. Например, предположим, что ваша тема предлагает какой-то тип поисковой оптимизации на экране редактора постов.
И поскольку это выходит за рамки представления, это считается функциональностью. И если тема предлагает что-то подобное, то вы рискуете страдать от так называемой «привязки темы».
Вот как это работает: вы устанавливаете тему, которая предлагает больше, чем просто презентацию (например, функции SEO, описанные выше). Если вы решите обновить свой сайт до новой темы, которая не предлагает точно такую же реализацию функций SEO, вы потеряете ее. Все это.
Если вы решите обновить свой сайт до новой темы, которая не предлагает точно такую же реализацию функций SEO, вы потеряете ее. Все это.
У вас может получиться отличный дизайн, но вы потеряли работу, которую вы проделали, предоставляя всю информацию по SEO вашей теме. Таким образом, вы либо используете ту же тему, с которой начали, либо сталкиваетесь с использованием новой темы и теряете всю эту работу.
В конечном счете, темы не должны включать этот тип функциональности. Функциональность зарезервирована для плагинов. Об этом мы поговорим в другом посте.
На данный момент помните, что темы должны быть все о представлении. Если у вас все в порядке с блокировкой темы, тогда вам может подойти выбор темы, которая предоставляет множество функций; однако, если вы хотите время от времени менять свой дизайн, старайтесь придерживаться тем, которые строго придерживаются изменения представления вашего сайта.
Установка темы WordPress
С учетом сказанного, теперь мы можем поговорить о процессе, необходимом для установки темы WordPress.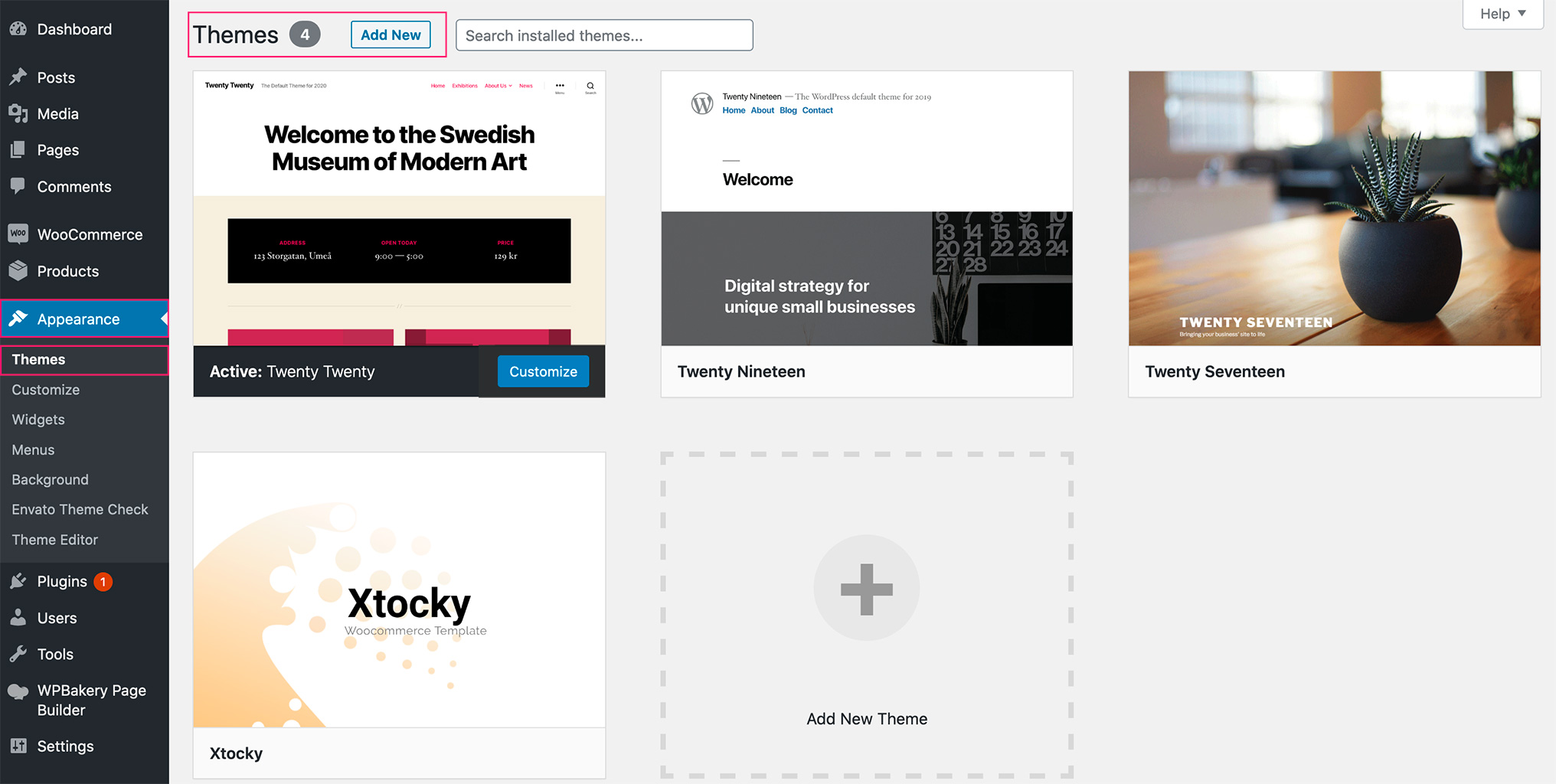 Есть два способа сделать это:
Есть два способа сделать это:
- Вы можете установить тему из WordPress.
- Вы можете установить тему через S / FTP и затем активировать ее в WordPress.
Хотя первый вариант, пожалуй, самый простой, мы рассмотрим оба варианта в этом руководстве, чтобы убедиться, что мы предоставили вам максимально полную информацию.
Обратите внимание, что в этом руководстве предполагается, что на вашем компьютере или веб-хостинге уже установлен WordPress. Мы собираемся пройти через процесс получения темы и установки ее через WordPress или через FTP.
С этим сказал, давайте начнем.
Загрузка темы WordPress
В Интернете есть много мест для загрузки тем WordPress; однако, не всегда безопасно загружать тему из любого места. Важно проверить репутацию поставщика темы.
Это выходит за рамки этого поста; однако, вы не ошибетесь, выбрав тему из репозитория тем WordPress или из Envato Market .
Для целей этого урока мы будем использовать свободно доступную тему Twenty Sixteen . Сначала мы собираемся установить его из WordPress, а затем посмотрим, как установить его через S / FTP.
Сначала мы собираемся установить его из WordPress, а затем посмотрим, как установить его через S / FTP.
Для следующих шагов я предполагаю, что вы начинаете с панели инструментов WordPress:
Независимо от метода, который вы решите использовать для установки темы, именно здесь мы начнем шаги нашего урока.
Установка темы из WordPress
Чтобы установить тему из самого WordPress, откройте меню « Внешний вид» и выберите « Темы» .
Оттуда вам будут представлены все темы, которые были установлены.
Затем нажмите кнопку « Добавить новый» в верхней части экрана. Отсюда вы попадете на экран, который выглядит следующим образом:
Обратите внимание на Поиск по темам
После этого нажмите на опцию Установить тему. После этого WordPress предоставит вам возможность предварительно просмотреть тему или активировать тему. Те же параметры будут представлены и тем, кто загрузил тему через S / FTP.
Те же параметры будут представлены и тем, кто загрузил тему через S / FTP.
Итак, на данный момент мы рассмотрим шаги, необходимые для установки темы, загрузив файлы. Если вас не интересуют следующие альтернативные шаги, вы можете перейти к разделу « Активация темы » ниже.
Установка темы через S / FTP
Эта версия установки темы предполагает, что вы знакомы с терминами сервер, порт, имя пользователя и пароль. Также предполагается, что вы знакомы с каталогами wp-content и theme . Если нет, то лучшим вариантом действий может быть придерживаться вышеуказанного метода.
Если, однако, ни один из вышеперечисленных не звучит как жаргон, тогда давайте продолжим. В целях этой демонстрации я буду использовать Transmit в качестве моего S / FTP-клиента; однако, не стесняйтесь использовать любой клиент, который вы предпочитаете.
Во-первых, нам нужно скачать Twenty Sixteen из репозитория тем WordPress .
После того, как вы нажмете « Скачать» , вы поместите zip-файл темы в выбранный вами каталог.
Далее вы захотите извлечь архив. Это создаст подкаталог, содержащий все файлы темы в каталоге, в котором находится zip-файл.
После этого подключитесь к своему веб-серверу и перейдите в каталог wp-content/themes установки WordPress.
Загрузите каталог, который был создан при извлечении файлов темы. Оттуда зайдите в панель управления WordPress и перейдите на страницу Темы . Вы должны увидеть копию Twenty Sixteen появляются в списке тем.
На данный момент мы готовы приступить к активации темы независимо от того, как мы ее установили. То есть, если вы решили использовать S / FTP или выбрали установку темы из WordPress, вам будет представлен тот же набор параметров.
Итак, давайте сделаем это.
Активация темы
После того, как тема была загружена через WordPress или загружена через S / FTP, у вас есть все, что нужно для активации темы и обновления внешнего вида вашего веб-сайта.
После того, как вы приобрели тему, вам должна быть предоставлена возможность активировать тему:
Отсюда вы можете выбрать Предварительный просмотр, чтобы увидеть, как он изменит ваш текущий контент, или вы можете нажать
После этого вы должны увидеть следующий экран:
Оттуда вы сможете продолжить работу в WordPress, как и до установки этой темы. Это означает, что вы можете продолжать добавлять сообщения, страницы, категории и т. Д.
В зависимости от темы у вас также может быть возможность обновить изображение заголовка, фоновое изображение и т. Д. Обратите внимание, что это зависит от темы, которая была установлена.
Чтобы точно знать, что предлагает ваша тема, важно ознакомиться с документацией.
Вывод
Как видите, установка темы WordPress — это относительно простой процесс, особенно если вы делаете это из приложения WordPress.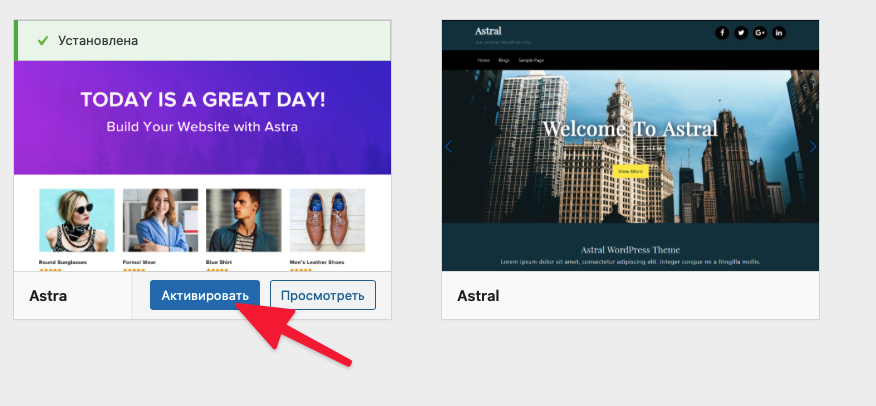 Даже если вы немного напуганы процессом, использующим FTP-клиент, все же относительно легко активировать тему после загрузки файлов.
Даже если вы немного напуганы процессом, использующим FTP-клиент, все же относительно легко активировать тему после загрузки файлов.
Во-вторых, обратите внимание, что важно различать тип темы, которую вы хотите. Вам нужна отдельная тема с большим количеством функциональных возможностей, которую вы, вероятно, никогда не измените, или вы хотите, чтобы тема, которая прекрасно сочеталась с набором плагинов, позволяла вам изменять внешний вид вашего веб-сайта независимо от его функциональности?
В любом случае, у вас должно быть все необходимое, чтобы выбрать тему, установить ее и активировать любым удобным для вас способом.
И, наконец, если вы ищете солидный выбор тем, подходящих практически для любой ситуации, обязательно ознакомьтесь с тем, что у нас есть на Envato Market .
Помните, что вы можете просмотреть все мои курсы и учебные пособия на странице моего профиля , и вы можете следить за мной в моем блоге и / или Twitter по адресу @tommcfarlin, где я говорю о разработке программного обеспечения в контексте WordPress.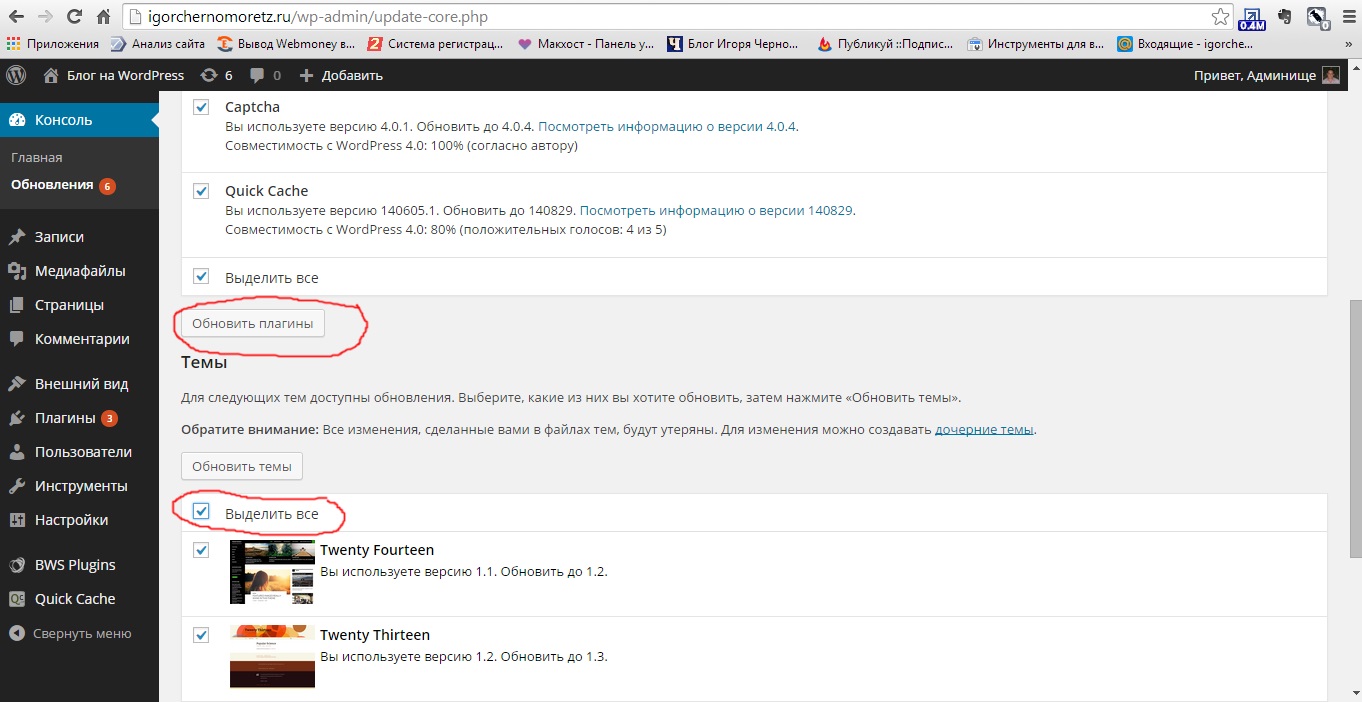
Как обычно, пожалуйста, не стесняйтесь оставлять любые вопросы или комментарии в ленте ниже, и я постараюсь ответить на каждый из них.
Как выбрать тему для WordPress в 2021 году
Как выбрать тему для WordPress? Тоже распространенный вопрос, который я частенько слышу. Ответ довольно прост: методом перебора. Постараюсь объяснить, по каким критериям происходит выбор темы. Начнем?
Как выбрать тему для WordPress
Итак, сначала отвечу, что такое тема. Объясняю максимально просто. Есть у нас сам движок. На скриншоте указаны папки.
Это ядро Вордпресс, файлы в данных разделах отвечают за логику работы CMS. Именно они являются базой всей системы. А есть папка wp-content. Именно здесь размещается все, что работает на основе логики ядра. Это темы, плагины, языковые пакеты, медиафайлы и прочее. Фактически, в этой папочке содержится все, что определяет внешний вид и функционал сайта, основываясь на логике CMS. А вот, собственно, и папка с темами.
Тема может содержать в себе дополнительный функционал, подключенные скрипты, разнообразные примочки и прочие вещи, которые способны основываясь на логике WordPress менять функционал.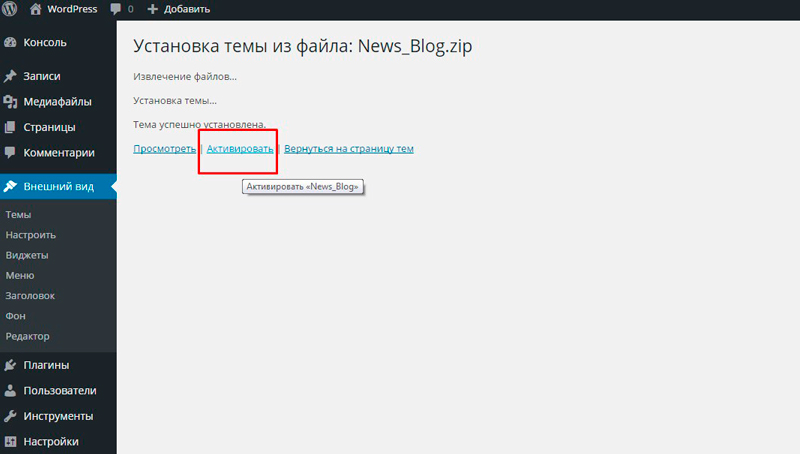 В общем, в теме содержатся шаблоны, разнообразные скрипты, файлы стилей и прочие веселые вещи, которые задают ее внешний вид и функциональные возможности.
В общем, в теме содержатся шаблоны, разнообразные скрипты, файлы стилей и прочие веселые вещи, которые задают ее внешний вид и функциональные возможности.
Все файлы между собой связаны в зависимые цепочки, которые при выполнении создают единое целое. К шаблону страницы (page) подключается шапка (header), потом подвал (footer), дополнительные шаблоны. В общем, выглядит все довольно просто.
Но скажу честно, с шаблонизатором было бы все заметно проще. В этой статье приводил примеры. Банальный Twig (который с костылями все-таки можно прикрутить) заметно упростил бы работу. Конечно, сейчас на меня налетят сектанты «PHP с HTML – отличный шаблонизатор!» и порвут на мелкие кусочки, потому, стоит себя обезопасить и дописать «ИМХО!».
Короче, устоявшаяся схема шаблонов пусть и не самая лучшая, но она работает и ей вполне можно пользоваться, так что творить с WP очень даже можно, чаще всего даже в удовольствие.
Внешний вид
Теперь давайте поговорим о содержании. Как видите, тема отвечает за внешний вид и функционал. Сначала давайте поговорим о внешнем виде. За него отвечают шаблоны вкупе с файлами стиля. Структура строится на шаблонах, файлы, отвечающие за структуру можете лицезреть на изображении.
Как видите, тема отвечает за внешний вид и функционал. Сначала давайте поговорим о внешнем виде. За него отвечают шаблоны вкупе с файлами стиля. Структура строится на шаблонах, файлы, отвечающие за структуру можете лицезреть на изображении.
Там, кстати, затерялся файл style.css, в котором стили прописываются. В папках могут находиться другие шаблоны, а также разнообразные вариации, например, страницы с сайдбаром, без него, один вид шапки, второй и т. д.
Шаблоны позволяют сделать несколько разных каскадов внутри одной темы. Например, для рубрики «новостная лента» с помощью шаблона можно сделать отличный от других рубрик вид, можно сделать несколько разных макетов для страниц и записей. Система шаблонов, если понадобится, может дать большое количество вариаций.
Ну а с помощью каскадных таблиц стилей (CSS) впоследствии можно навести красоту. Довести дизайн до ума, поменять цвета. Хоть и говорят, что для работы с WordPress не требуется вообще никаких знаний, кроме адреса админки и пароля, но если желаете подправить дизайн под себя, то хотя бы CSS знать стоит. А если желаете делать какие-либо блоки в редакторе под себя, то и HTML.
А если желаете делать какие-либо блоки в редакторе под себя, то и HTML.
Если еще глубже залезть, уже в редактирование темы, то не помешают знания не только PHP, но и самого WordPress, там есть множество хуков и прочих вещей, которые в не водятся в языке программирования.
Ну а если желаете сделать какую-либо динамику, то здесь уже включится Ajax, jQuery и JS. В общем, чем глубже полезете, тем больше придется знать. Но чем ВП радует, все легко осваивается в процессе, также есть большое сообщество, в котором можно получить поддержку, например, русскоязычный форум: https://ru.wordpress.org/support/
Как искать тему
Опытному человеку точно знать это не нужно. А вот новичку рекомендую не искать где-то в интернете, конечно, есть такие популярные магазины с премиальными темами, как ThemeForest. 40$ за тему не дорого. Но на самом деле премиум-темы нужны только в том случае, если вы уверены, что она закроет ваши потребности на 100%.
В противном случае можно найти себе неприятностей на эту сумму. Все очень просто, хоть у площадки требования жесткие, если что-то делается, то максимально юзаются средства движка, но есть одно «но»: в большинстве премиальных продуктов пытаются закрыть потребности максимальной численности пользователей. То бишь, в тему впихивают все, что только можно, стараясь сделать максимально универсальной и многофункциональной.
Все очень просто, хоть у площадки требования жесткие, если что-то делается, то максимально юзаются средства движка, но есть одно «но»: в большинстве премиальных продуктов пытаются закрыть потребности максимальной численности пользователей. То бишь, в тему впихивают все, что только можно, стараясь сделать максимально универсальной и многофункциональной.
Для примера посмотрите обзор премиум-темы JupiterX. Там очень сложный функционал, много настроек в кастомайзере, придется со всем разбираться. Строится только с помощью редактора Elementor. Новичку такое может оказаться не по зубам.
Чтобы не усложнять себе жизнь на ровном месте, ищите темы в официальном репозитории: https://ru.wordpress.org/themes/
Объясню честно. Многие темы для WordPress там условно-бесплатные. То бишь, вы устанавливаете бесплатный вариант с ограниченным функционалом, а потом, если захотите, никто не мешает купить у автора полную расширенную версию. Никто не мешает использовать базовые функции или доделывать что-то самостоятельно.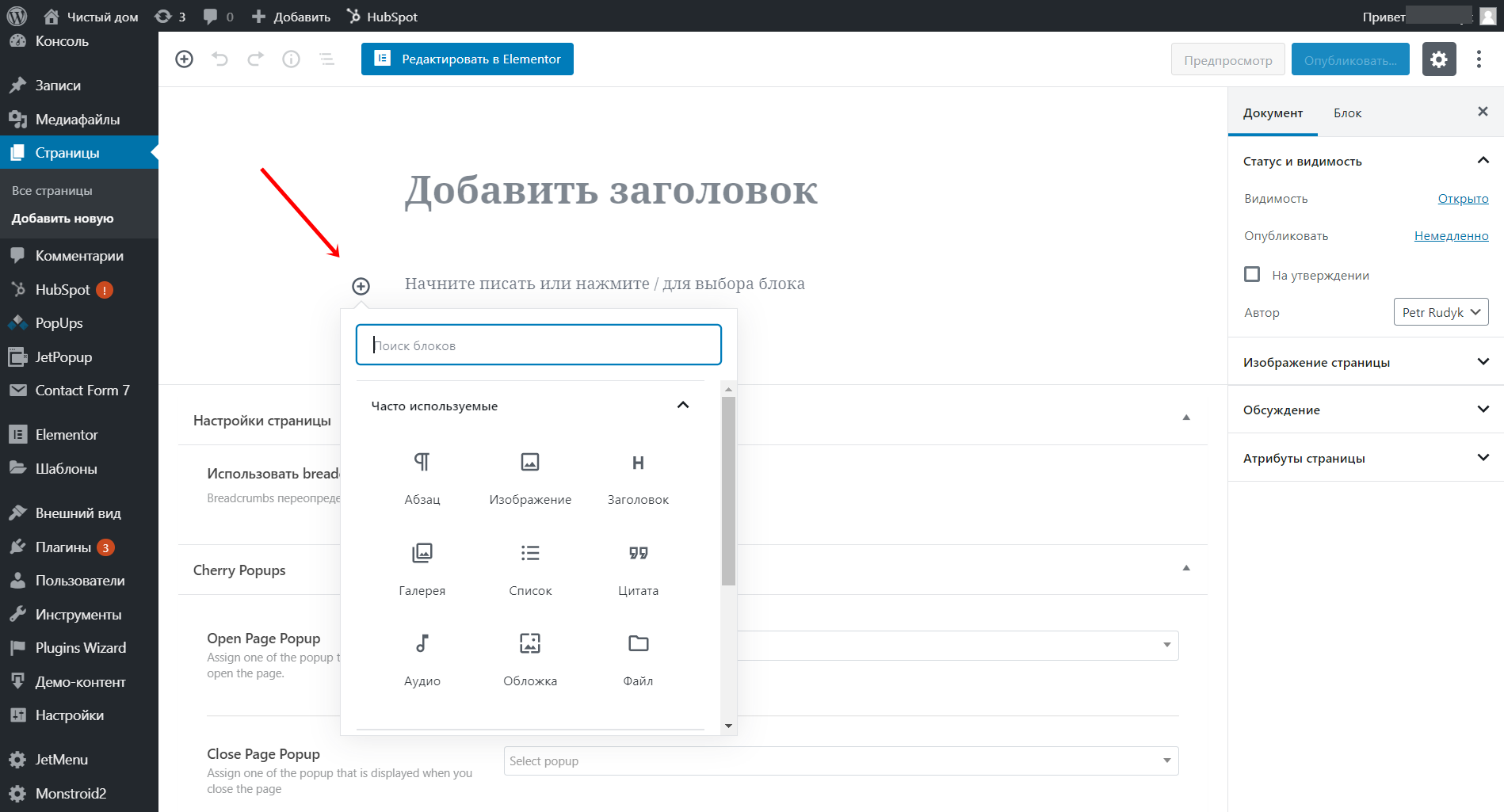
Репозиторий хорош тем, что там большой выбор и попробовать тему можно сразу, а не после оплаты, как в магазинах. Демка никогда не покажет реальную работоспособность, а здесь поставили на «живой» сайт, потестили, не понравилось, удалили.
В большинстве случаев темы из репозитория полностью закрывали мои потребности. Без премиум и покупки Pro прекрасно можно обходиться. Так что не надо брать кота в мешке, к темам из репозитория требования гораздо жестче, чем даже к премиум из магазинов. Как правило, они качественнее. Конечно, можно заявить, что функционала маловато, но честно, нечего лишнему функционалу делать в теме, он должен быть в плагинах.
Как установить тему для WordPress
Самая простая задача. Реально, очень легко. Заходим в админку сайта http(s)://ваш-домен/wp-admin, в блоке слева находим «Внешний вид» → «Тема». Нажимаем, переходим.
Попадаем в такой раздел. Тыкаем в «Добавить новую». Стрелками отметил, любое место на выбор. Кстати, есть предустановленные темы. Они очень просты, шустрые и легко настраиваются. В общем, иногда есть смысл начать даже с них. Но если хочется чего-нибудь более изысканного из коробки, то ищем подходящее.
Они очень просты, шустрые и легко настраиваются. В общем, иногда есть смысл начать даже с них. Но если хочется чего-нибудь более изысканного из коробки, то ищем подходящее.
Тем на выбор больше некуда. Но для моих дальнейших задумок я уже выбрал.
Когда нашли подходящую тему для WordPress, просто нажмите кнопку «Установить». А после установки появится «Активировать». Нажимаем, тема установлена.
Пока выглядит не очень. Но еще не начата никакая работа. Все впереди.
Кастомайзер
Кстати, наверняка обратили внимание на кнопочку «Настроить»? Так вот, это Customizer, раньше это был отдельный плагин, но в один прекрасный день он стал базовым элементом Вордпресс. Очень удобная штука, позволяет менять некоторые возможности темы без правок файлов темы и построения новых зависимостей.
Теперь можно просто зайти туда и поменять часть тех параметров, которые предусмотрел разработчик. Например, я захожу в «Главное» → «Отступы» и просто расширяю макет страницы с 1170 до 1400 пикселей.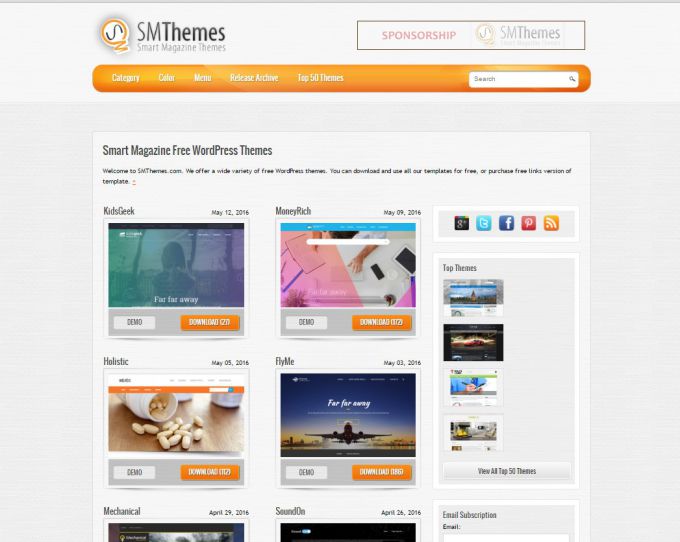
С такой штукой WP для конечного пользователя стал еще более удобным, потому, благодаря столь интересным инструментам, популярность только растет.
Завершение эпопеи
Читать еще не устали? Если честно, то все здесь заслуживает отдельных статей. Даже про каждую тему могу накатать отдельно. Но хотелось бы, чтобы для начала понимали логику работы. Чтобы сделать правильный выбор, смотрите на производительность «голой» (без плагинов, и собственных доработок) темы, чем выше результат, тем лучше. Например, на GTmetrix, Pingdom Tools. Смотрите на дизайн и функционал из коробки. Чем больше настроек в кастомайзере, тем больше возможностей будет у вас без влезания под «капот». И, конечно же, тестируйте, пробуйте несколько тем, пока не найдете подходящую.
Что еще скажу, никогда не качайте темы для WordPress из непонятных источников. Часто они завирусованы, в них стоят ссылки на другие сайты и много другой дряни. Лучше не стоит. Берите из официального репозитория. Либо из магазинов премиум тем, вроде ThemForest или TemplateMonster. Не рискуйте, можете потерять сайт впоследствии и важные данные, которые будут с ним связаны.
Не рискуйте, можете потерять сайт впоследствии и важные данные, которые будут с ним связаны.
Как обновить премиум тему или плагин WordPress? ★ Все способы
Сколько вы знаете способов обновления премиум шаблонов WP? Какой способ используете на своем сайте? Как безопасно обновить свой шаблон и не положить сайт? Читайте далее.
На примере премиум темы Woodmart мы рассмотрим способы обновления темы до новой версии. Способы являются универсальными и подходят для обновления большинства других премиум шаблонов wordpress.
Вопросы:
- Почему нужно обновляться?
- Как часто стоит обновляться?
- Что нужно сделать перед обновлением темы WP?
- Способы обновления
Главное правило: перед обновлением шаблона сделайте резервную копию сайта, обновите wordpress и все активные плагины.
Смотреть видео
Как обновить премиум тему или плагин WordPress? ★ Все способы
Смотреть это видео на YouTube.
Подпишитесь на канал InwebPress, чтобы узнать больше о создании и настройке сайтов!
Способы обновления темы WordPress
Под словом «Автоматический» я понимаю то, что не нужно скачивать архив и потом загружать папку с темой на сайт. Новая версия темы будет установлена тогда, когда мы сами инициируем этот процесс.
При автоматическом способе старая версия темы удаляется, а вместо нее устанавливается новая версия.
1.
Автоматический — с помощью плагина Envato Toolkit(если тема куплена на сайте themeforest.net и у вас есть код покупки)
Для получения автоматических обновлений в плагине необходимо указать код покупки.
Если будет доступно обновление, возле шаблона (Внешний вид — Темы) появится соответствующее уведомление. В любом случае, Envato Toolkit без вашего ведома и участия сам не обновит продукт.
На сегодняшний день, плагин Envato Toolkit заменен компанией Envato на другой плагин — Envato Market. Новый плагин работает с новым API Envato. Для включения на сайте возможности обновления, в настройках Envato Market необходимо указать токен доступа, который создается на сайте Envato.
Новый плагин работает с новым API Envato. Для включения на сайте возможности обновления, в настройках Envato Market необходимо указать токен доступа, который создается на сайте Envato.
В тему Woodmart внедрен внутренний механизм обновления. Для его активации вам необходимо указать код покупки. Кстати, разработчики в теме Woodmart предоставляют возможность указать код покупки сразу на двух сайтах (на двух доменах) — на сайте разработки и на сайте клиента.
Ваша тема wordpress также может иметь такой внутренний механизм обновления.
Активация темы Woodmart для получения автоматических обновленийЕсли будет доступно обновление, возле шаблона (Внешний вид — Темы) появится соответствующее уведомление.
Уведомление о доступном обновлении3.
Ручной — с помощью FTPПодключаемся к сайту с помощью FTP-клиента. Или выполняем все действия через файловый менеджер на хостинге.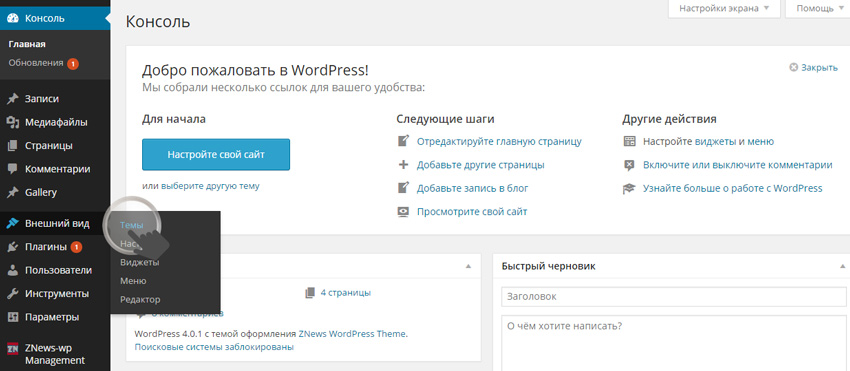
1.Папку со старой версией темы переименовываем.
2.Загружаем на сайт папку с новой версией темы.
3.Проверяем работу сайта.
4.Удаляем папку со старыми файлами темы.
4.
Ручной — с помощью плагина Easy Theme and Plugin UpgradesЭтот плагин сделает все то же самое, что и при способе через FTP.
1.Устанавливаем плагин.
2.В разделе Внешний вид — Темы, нажимаем на кнопку Добавить новую.
3.Устанавливаем архив с новой версией темы.
4.Активируем установленную новую версию темы.
Архив темы со старыми файлами можно найти в папке: /wp-content/uploads/год/месяц/
5.Ручной — перезапись файлов
Еще один способ обновления, который использовать нельзя.
Забыл сказать в видео о том, почему не стоит накатывать сверху новую версию темы. Т.е. почему не стоит файлы новой версии загружать в папку с файлами старой версии (перезаписывая их).
В большинстве случаев, ничего страшного не произойдет — все будет работать.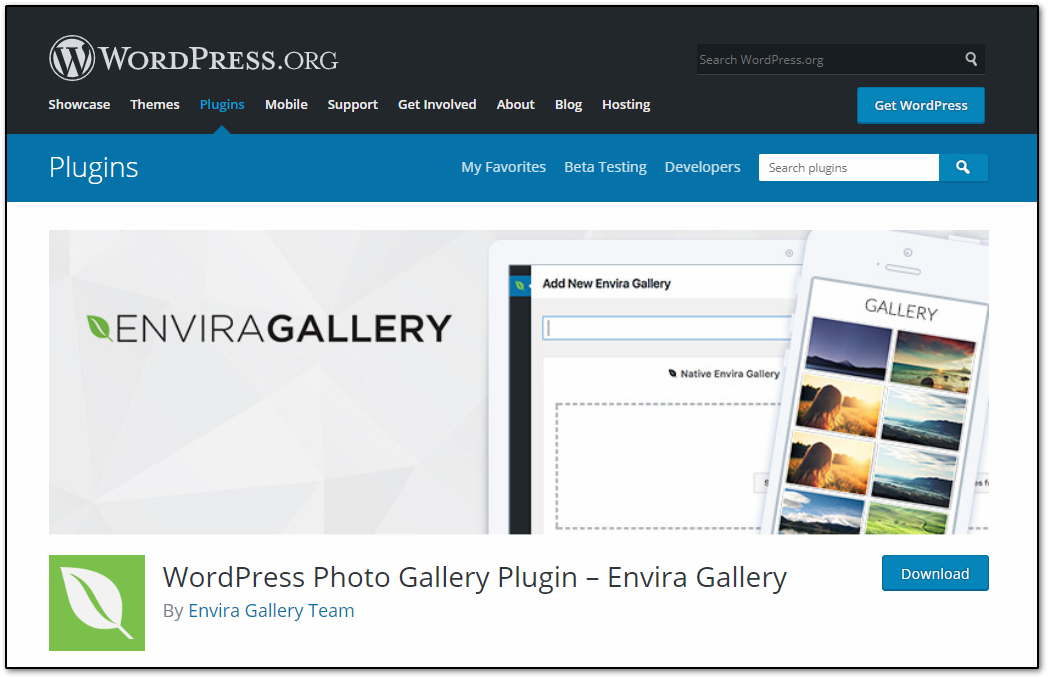 Но, в 1-2 случаях из 10 на вашем сайте появятся различные ошибки и некоторые функции могут перестать работать. Все дело в том, что некоторые старые файлы темы (которых уже нет в новой версии) конфликтуют с новыми файлами темы.
Но, в 1-2 случаях из 10 на вашем сайте появятся различные ошибки и некоторые функции могут перестать работать. Все дело в том, что некоторые старые файлы темы (которых уже нет в новой версии) конфликтуют с новыми файлами темы.
Если вы не хотите потратить свой вечер на поиск причин возникновения этих ошибок и несколько раз перезаливать файлы темы, то лучше сразу сделайте правильно, как описано в выше.
Как установить тему оформления в WordPress?
1204 Посещений
В этой статье мы раскроем вопрос установки тем оформления на WordPress. Забегая наперед скажем, что данный процесс достаточно простой, поэтому даже не самый опытный пользователь сможет сменить тему оформления или шаблон самостоятельно. При чем вы это можете сделать как в начале создания блога или сайта, так и уже когда будете иметь контент на своем источнике. Все потому, что смена темы ни коем образом не влияет на содержание статей, то есть информационное наполнения сайта остается прежним, меняется только подача контента.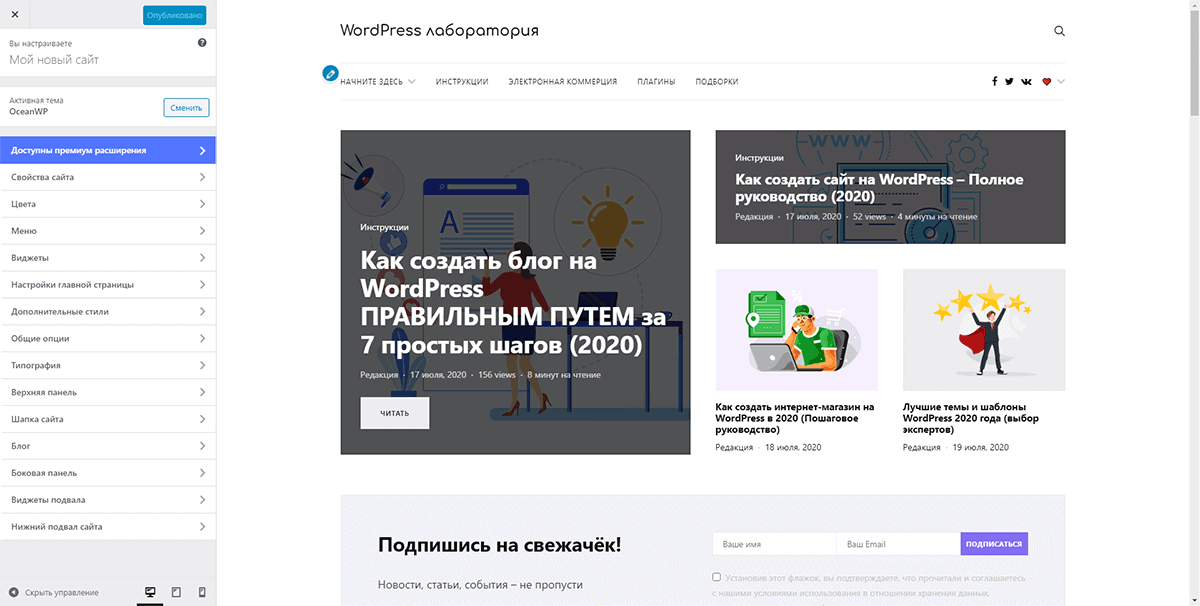
Для того, чтобы установить новую тему или шаблон на ваш сайт, вам необходимо изначально найти ту, которая подходит тематике вашего сайта или просто приходится вам по душе, на просторах интернета и скачать. Это можно сделать как платно, так и бесплатно. Помните, что скачивать тему нужно обязательно в формате zip, поскольку именно такой формат принимает встроенный в WordPress загрузчик тем.
Затем, переходите в админ панель сайта и выбираете в колонке слева Внешний вид-Темы и жмем на раздел Добавить новую,
далее, нажимаем Загрузить тему
И на конец, выбираем нужную тему из загрузок со своего компьютера и устанавливаем ее.
Теперь, можем переходить к активации загруженной темы.
И наслаждаться результатом.
При необходимости, вы можете сменить виджеты по собственному желанию. Хотя изначально каждая тема настроена по своему, вы можете сделать свои настройки с админ панели, раздел Виджеты.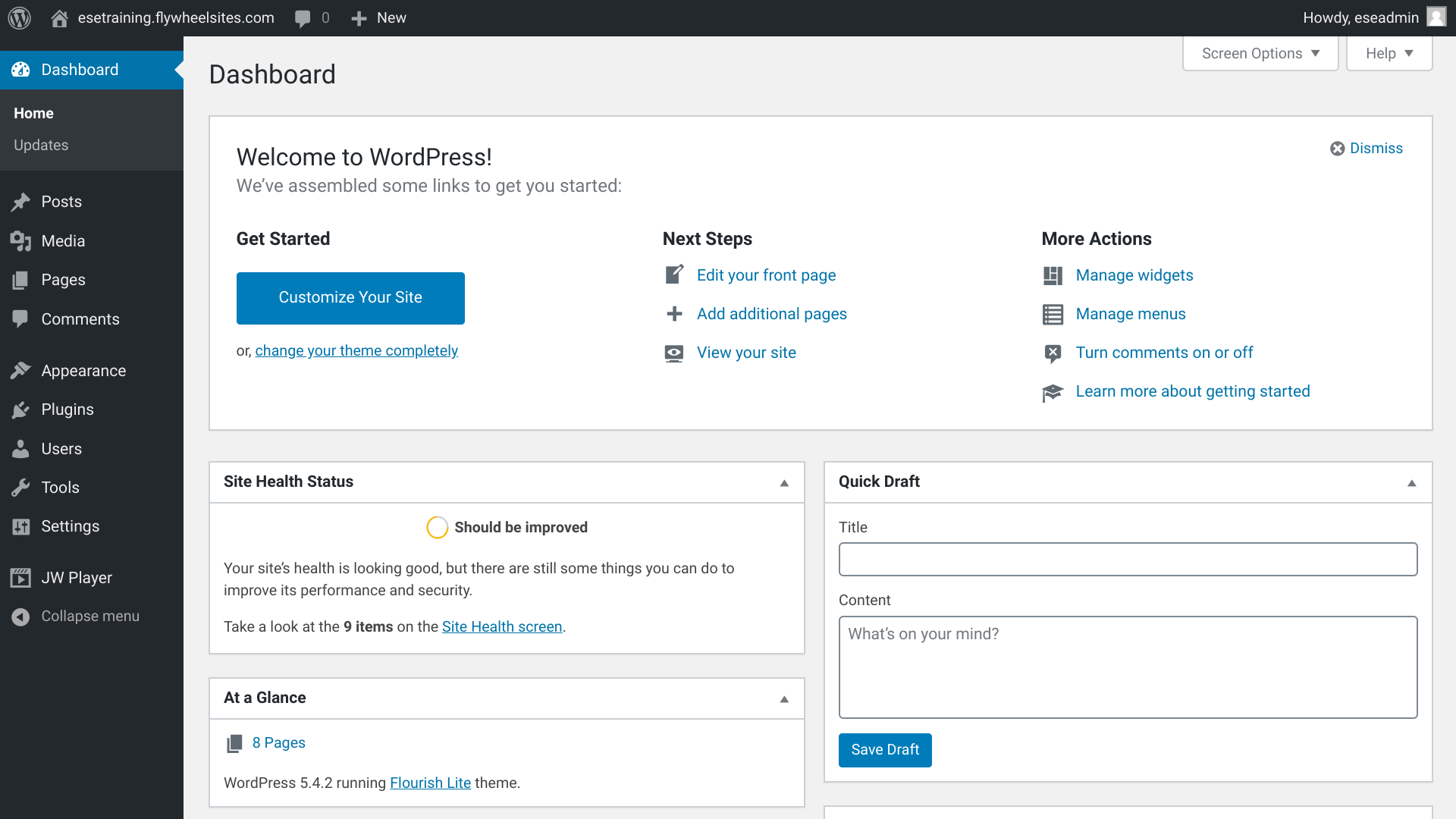
Как установить, обновить и удалить тему WordPress
С более чем 200 миллионами активных веб-сайтов в Интернете вам нужно найти способ выделиться.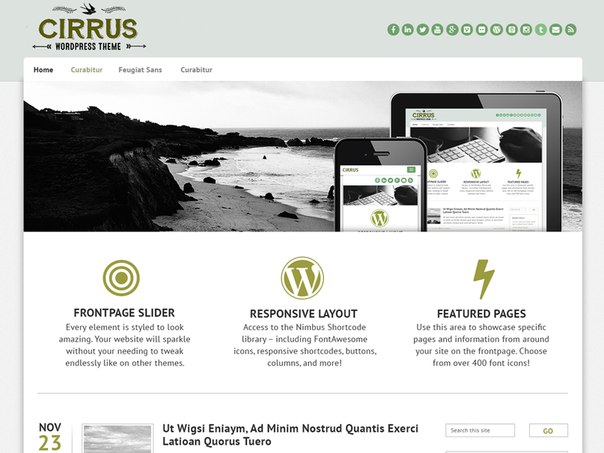 К счастью, не все сайты создаются одинаково, и разработчики упорно работать, чтобы убедиться, что многие опции доступны. Если ваш сайт уже находится на платформе WordPress, темы упрощают индивидуальную настройку, что выгодно отличает ваш от всех остальных.
К счастью, не все сайты создаются одинаково, и разработчики упорно работать, чтобы убедиться, что многие опции доступны. Если ваш сайт уже находится на платформе WordPress, темы упрощают индивидуальную настройку, что выгодно отличает ваш от всех остальных.
Что такое тема WordPress?
Когда вы используете WordPress для настройки своего блога или веб-сайта, вам нужно начать с выбора темы или шаблона для отображения вашей работы. Тема обрабатывает HTML-код, поэтому вы можете сосредоточиться на создании контента, который подходит вашей аудитории. Тема включает в себя все элементы дизайна, которые влияют на то, как контент и изображения на вашем веб-сайте отображаются для посетителей, такие как макет страницы, стиль, шрифт и цвета.
Как найти новую тему WordPress
Когда вы ищете новую тему для своего веб-сайта, убедитесь, что она будет соответствовать вашим потребностям. Лучшие темы WordPress имеют адаптивный дизайн, поэтому отлично смотрятся на компьютерах и мобильных устройствах.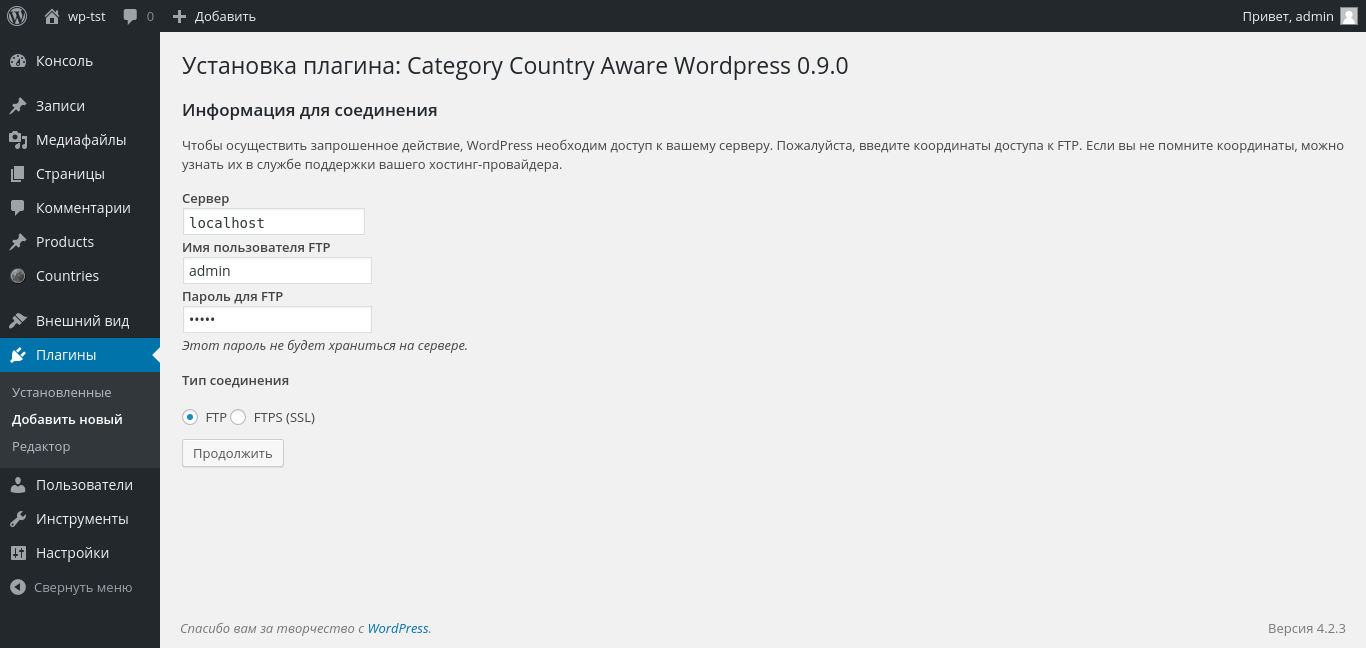 Они предоставляют клиентам поддержку в случае возникновения каких-либо проблем, и они совместимы с плагинами, которые нужны большинству пользователей.
Они предоставляют клиентам поддержку в случае возникновения каких-либо проблем, и они совместимы с плагинами, которые нужны большинству пользователей.
Когда вы проверяете новые темы, всегда проверяйте, обновлялась ли тема в последнее время, поскольку разработчики могут отказаться от тем, когда они перестанут приносить доход.
Прочтите информацию для разработчиков, чтобы узнать, соответствуют ли функции вашим потребностям, и найдите время, чтобы прочитать отзывы. Они много расскажут вам о том, как люди используют темы, и об общих проблемах, которые могут возникнуть.
Вы можете найти тысячи бесплатных тем WordPress на выбор прямо на панели инструментов WP. Убедитесь, что вы вошли на свой сайт. В меню выберите « Внешний вид»> «Темы»> «Добавить» .
Отсюда вы можете просмотреть самые популярные или недавно добавленные темы. Вы можете применить фильтры или ввести термин в поле поиска, например писатель, портфолио или электронная коммерция, чтобы найти темы, наиболее подходящие для вашего блога или бизнеса.
Если вы найдете тему, которая привлекает ваше внимание, наведите на нее курсор и нажмите «Предварительный просмотр», чтобы получить дополнительную информацию.
Еще один способ найти новую тему – поискать в Интернете сайты из вашей ниши, которые вам действительно нравятся. Если что-то бросается в глаза, попробуйте ввести URL-адрес веб-сайта в такой инструмент, как What WP Theme Is That? чтобы узнать, какую тему использует сайт.
Как установить новую тему WordPress
Прежде чем вносить изменения в свои темы или выполнять и другие обновления, всегда рекомендуется сначала сделать резервную копию вашего сайта .
Установка темы из каталога тем WordPress
После того, как вы сузили круг поиска, установить тему WordPress станет просто. Если вы все еще находитесь на странице «Добавить темы» на панели управления WordPress, наведите указатель мыши на выбранную тему и нажмите « Установить» . Если вы уже выполняли предварительный просмотр, кнопка «Установить» будет в верхнем левом углу экрана.
Установка темы из-за пределов каталога WordPress
Если вы уже знакомы с WordPress, вы можете решить поискать новые темы с помощью поиска в Интернете, например «Лучшие темы WP за [текущий год]», или приобрести платную тему. В этом случае вы можете загружать свою тему не из официального каталога WordPress. Вот что вам нужно сделать:
- Найдите новую тему, которую вы скачали, в папке «Загрузки» или где-нибудь еще на вашем компьютере.
- Откройте панель управления WordPress, нажмите « Внешний вид»> «Добавить»> «Загрузить тему» .
- Выберите Выбрать файл и найдите папку с новой темой.
- Щелкните Открыть> Установить сейчас . Вы загрузите сюда всю тему. Вам даже не нужно сначала его распаковывать, но это займет несколько минут.
- После его установки у вас будет возможность просмотреть в реальном времени, как будет выглядеть ваш сайт. Если вам это нравится, нажмите « Активировать» и « Опубликовать», примените эту тему к своему сайту.

После установки темы ваш контент должен отображаться с внешним видом новой темы. В большинстве случаев вы можете войти и настроить по своему усмотрению. Например, вы можете изменить фоновые изображения, обновить логотип или выбрать другие цвета для своего сайта.
На панели управления нажмите Внешний вид> Настроить .
Количество доступных настроек зависит от выбранной вами темы. Если у вас есть бесплатная тема, вам может потребоваться ее обновление, чтобы получить нужные вам опции.
Премиум темы WordPress
Доступно множество потрясающих бесплатных тем WordPress, их почти 8000 на момент написания этой статьи. Темы в официальном каталоге WordPress проверяются перед принятием, чтобы ограничить проблемы с кодированием и обеспечить совместимость с наиболее распространенными плагинами.
Если вы только начинаете, бесплатные темы отлично подходят для тестирования дизайна и просмотра доступных вариантов. Они также отлично подходят для бюджета.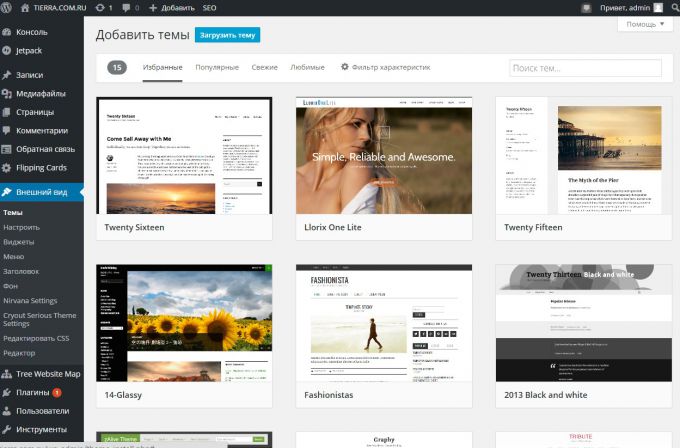 По мере роста вашего бизнеса вы можете рассмотреть возможность обновления своей бесплатной темы или инвестирования в премиальную тему, поскольку платные темы могут предлагать:
По мере роста вашего бизнеса вы можете рассмотреть возможность обновления своей бесплатной темы или инвестирования в премиальную тему, поскольку платные темы могут предлагать:
- Более надежный код, который может повлиять на скорость, безопасность и SEO вашего сайта.
- Расширенные возможности настройки, чтобы ваш сайт выглядел именно так, как вы хотите
- Поддержка, если у вас возникнут проблемы, особенно если у вас нет ИТ-команды и вы не можете найти время для поиска ответов на форумах.
- Регулярные обновления для обеспечения постоянной совместимости с плагинами
Как обновить тему WordPress
Важно постоянно обновлять вашу тему, чтобы все работало правильно. Если вы используете плагины для безопасности , SEO, контактных форм или по другим причинам, вы хотите убедиться, что они по-прежнему будут правильно взаимодействовать с вашей темой.
Обновить просто. Просто нажмите « Внешний вид»> «Темы» . Взгляните на темы в вашем списке. Если доступно обновление, вверху темы появится панель, сообщающая, что обновление доступно. Просто нажмите « Обновить» , и все будет в порядке.
Если доступно обновление, вверху темы появится панель, сообщающая, что обновление доступно. Просто нажмите « Обновить» , и все будет в порядке.
Как удалить темы WordPress с вашего сайта
Теперь, когда вы опробовали несколько тем и выбрали ту, которой собираетесь придерживаться, пришло время избавиться от тех, которые вы не будете использовать.
Если у вас есть дополнительные темы, ваши резервные копии будут больше, вы будете продолжать получать уведомления об обновлениях, и хакеры могут использовать эти темы для хранения вредоносного кода на вашем сайте.
Удаление тем выполняется легко и занимает всего несколько минут. На панели управления WordPress перейдите в Внешний вид> Темы> Сведения о теме . Затем нажмите Удалить в правом нижнем углу.
Вывод
Если WordPress поддерживает ваш сайт, у вас есть множество вариантов внешнего вида. Темы WordPress позволяют легко выделить ваш сайт из толпы.
СвязанныйКак установить тему wordpress.
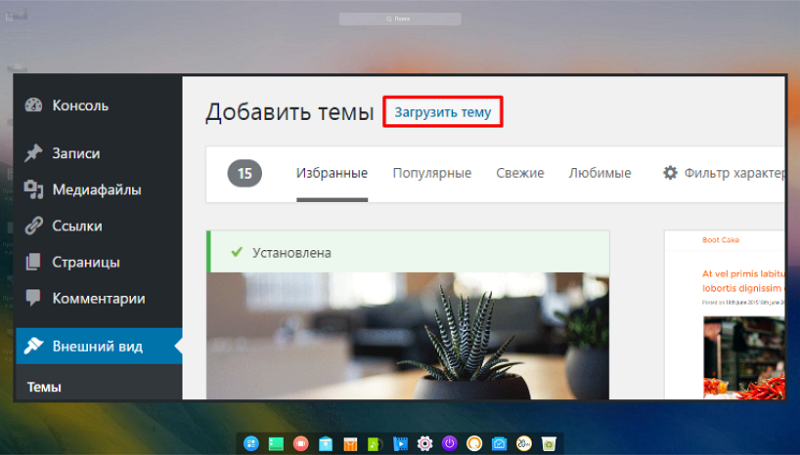 — WordPress-Start.ru : WordPress-Start.ru
— WordPress-Start.ru : WordPress-Start.ruМногих из вас, после установки wordpress сайта на хостинг, не устраивает тема оформления(шаблон) вашего сайта. В данной статье я покажу, как установить понравившуюся тему оформления на сайт wordpress.
Существует два способа установки темы на wordpress, разберем оба варианта.
Как установить тему wordpress через панель администратора:
Для начала рассмотрим вариант, который подойдет новичкам, так как не предусматривает сталкивания с файлами сайта.
1. Для начала нам необходимо зайти в административную панель сайта. Если, по каким-либо причинам, вы забыли как это сделать, посмотрите статью «Как попасть в админку wordpress«.
2. Выбираем пункт «Внешний вид — Темы».
3. Перед вами появится раздел, в котором отображаются стандартные темы оформления. Для добавления новой темы wordpress необходимо нажать кнопку «Добавить новую».
4. На странице добавления тем вы можете выбрать тему из списка предложенных, навести курсор мышки на нее и нажать «Установить».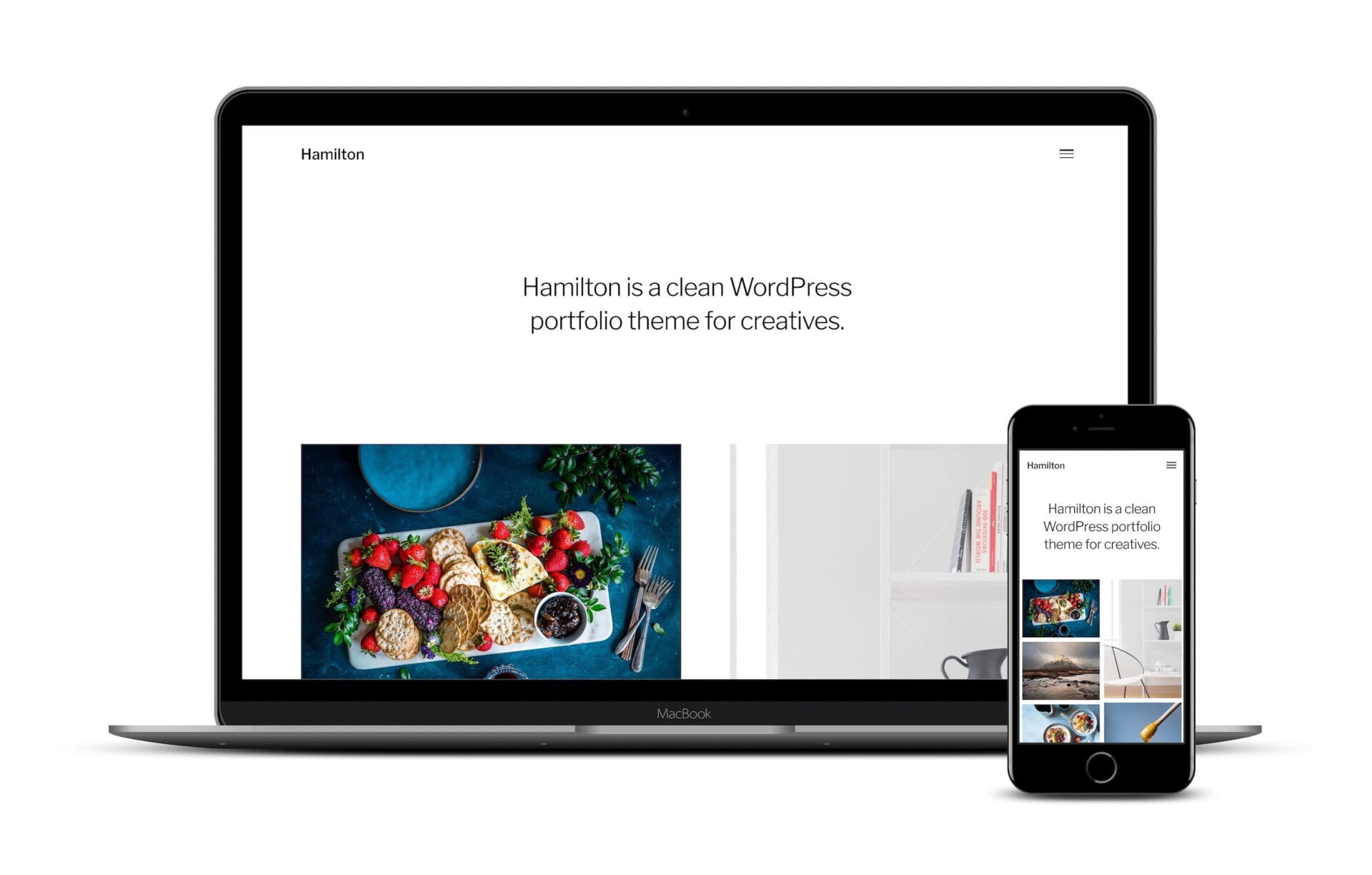
5. После того, как пройдет установка, для того, чтобы сменить текущую тему wordpress на новую, необходимо нажать кнопку «Активировать», после чего произойдет смена вашей темы на новую.
Как установить тему wordpress путем закачки на хостинг:
Данный вариант установки темы оформления, предусматривает скачивание понравившегося шаблона и заливка его в папку с вашим сайтом.
1. На данном этапе необходимо скачать тему оформления WordPress. Для этого воспользуемся любым поисковиком и, в строке поиска, введем «бесплатные шаблоны wordpress». В результатах поиска выбираем любой сайт и приступаем к поиску необходимой темы оформления.
После того, как вы нашли нужный шаблон, скачиваем его на компьютер.
2. Теперь нам необходимо поместить тему/шаблон wordpress на хостинг, в папку с сайтом. Для этого переходим в панель управления хостингом и выбираем пункт меню «Файловый менеджер».
3. После чего находим папку нашего сайта, заходим в нее.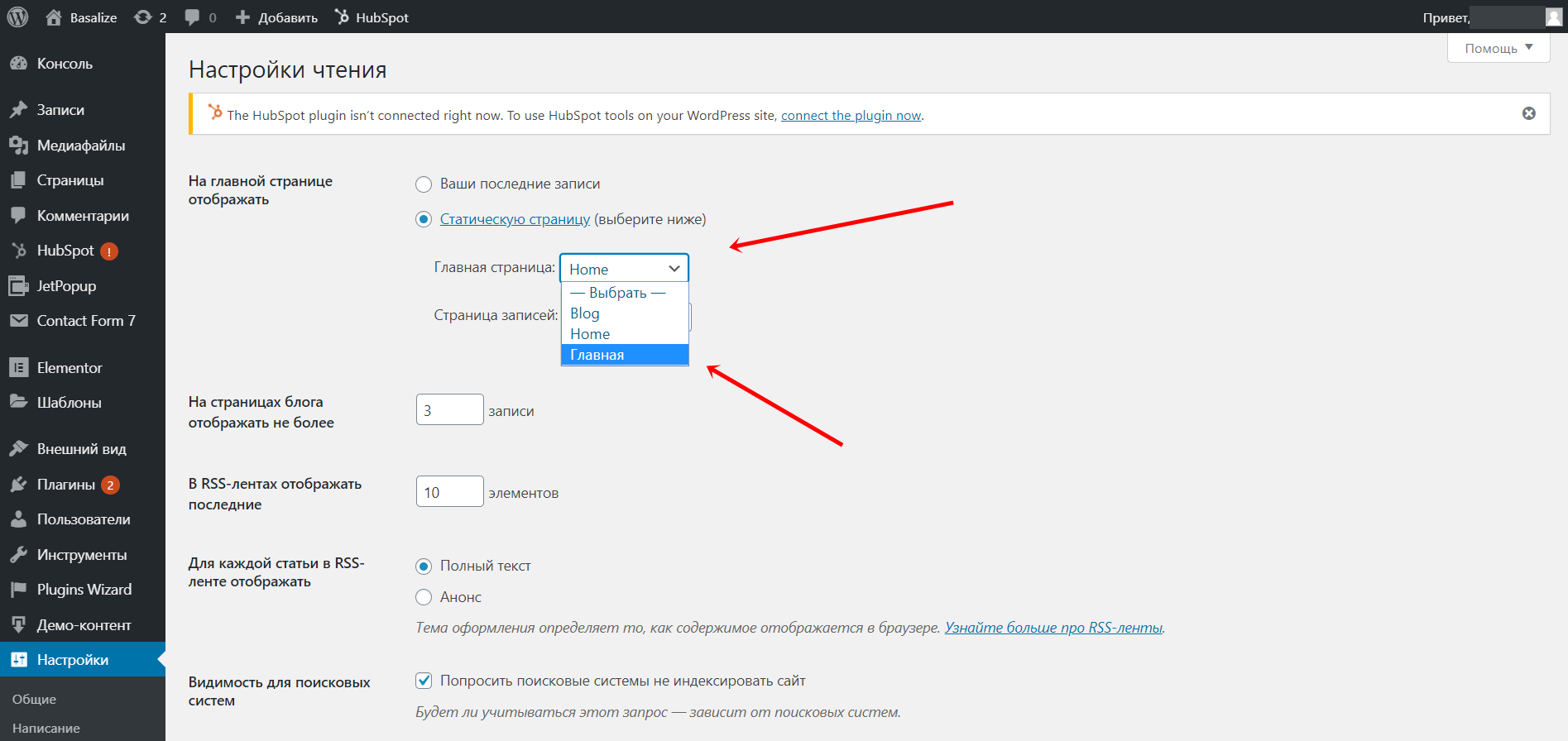
4. Далее переходим в папку public_html , после чего в папку wp-content.
5. В папке wp-content заходим во вложенную папку под названием «themes».
В данной папке находятся стандартные темы оформления вашего сайта wordpress.
6. Для того, чтобы добавить новую тему wordpress, в файловом менеджере нажимаем кнопку «Загрузить файлы».
После чего нажимаем «Browse…», выбираем недавно скаченный шаблон и нажимаем кнопку «Загрузка».
После загрузки закрываем окошко нажатием «крестика» в правом верхне углу окна загрузки. Теперь необходимо распаковать нашу тему, для этого кликаем правой кнопкой мыши по архиву с темой и выбираем «распаковать архив».
7. Затем переходим в админку сайта, «Внешний вид — Темы». Если вы все сделали правильно, то в списке ваших установленных тем появится ваша, недавно установленная.
Для того, чтобы сменить текущую тему wordpress на нужную, наводим курсор на шаблон и нажимаем кнопку «Активировать».
Как установить тему wordpress, третий вариант:
К примеру, вы нашли красивую тему wordpress на каком-либо сайте, скачали ее, но боитесь заходить в файлы сайта и что-либо там делать. Не отчаивайтесь, данный вариант для вас.
1. Скачиваем тему оформления, переходим в админку wordpress, далее «Внешний вид — Темы». По аналогии с 1 вариантом, нажимаем кнопку «Добавить новую».
На странице добавления темы wordpress необходимо нажать кнопку «Загрузить тему».
2. В появившемся окне загрузки, нажимаем «Выберите файл» и выбираем, на вашем компьютере, архив с необходимой темой, затем нажимаем кнопку «Установить».
После установки темы на wordpress, для того чтобы ее применить, нажимаем кнопку «Активировать».
WordPress: Как установить тему
Как установить тему в WordPress
- Войдите в свою панель управления WordPress .

- Перейти к Внешний вид .
- Перейти к Темы .
- Щелкните Добавить новый .
- Используйте предоставленный интерфейс для поиска новой темы.
- Щелкните Установить сейчас для нужной темы.
- Появится новый экран, показывающий ход установки. После завершения установки у вас есть три варианта:
- Предварительный просмотр в реальном времени: Предварительный просмотр вашего веб-сайта с помощью только что установленной темы. Это не активирует новую тему.
- Активировать: Применяет тему к вашему сайту.
- Вернуться к установщику тем: Найдите дополнительные темы для установки.
Как установить тему WordPress вручную
Важно: Темы, загруженные непосредственно из Интернета, обычно поставляются в виде сжатого zip-файла.Вы можете либо разархивировать файл на локальном компьютере перед его загрузкой, либо разархивировать файл после загрузки.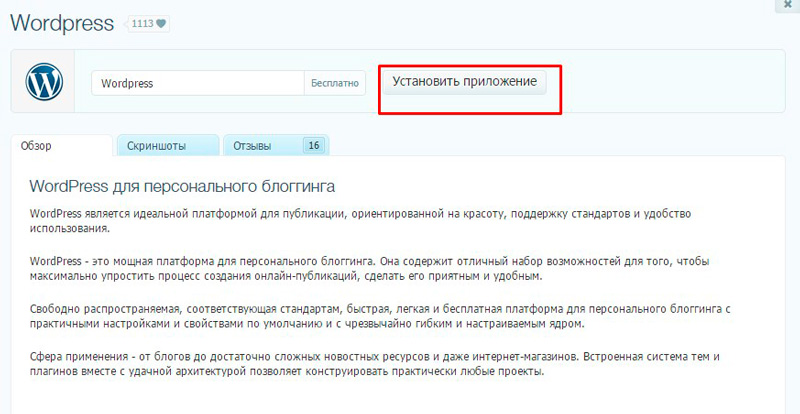
- Найдите и загрузите плагин по вашему выбору.
- Подключайтесь к файлам хостинга с помощью FTP.
- Загрузите файл (ы) темы в папку / wp-content / themes / .
- Войдите в свою панель управления WordPress и активируйте плагин.
В конечном итоге в каталоге тем должна появиться новая папка, содержащая файл style.css и файл index.php. Некоторые темы могут также предоставлять различные файлы изображений или файлы сценариев, которые необходимы для функциональности темы.
ТемыPremium (приобретенные) также могут поставляться с PDF-файлами или заметками, рекламирующими другие продукты, продаваемые разработчиком темы. Эти файлы, вероятно, не нужны и при желании могут быть удалены (мы рекомендуем проконсультироваться с разработчиком темы перед удалением любых ненужных файлов).
Хотите узнать больше о WordPress
WordPress: обучающие видео: чтобы помочь вам легко понять основы создания веб-сайта WordPress, компания Domain создала несколько бесплатных обучающих видеороликов.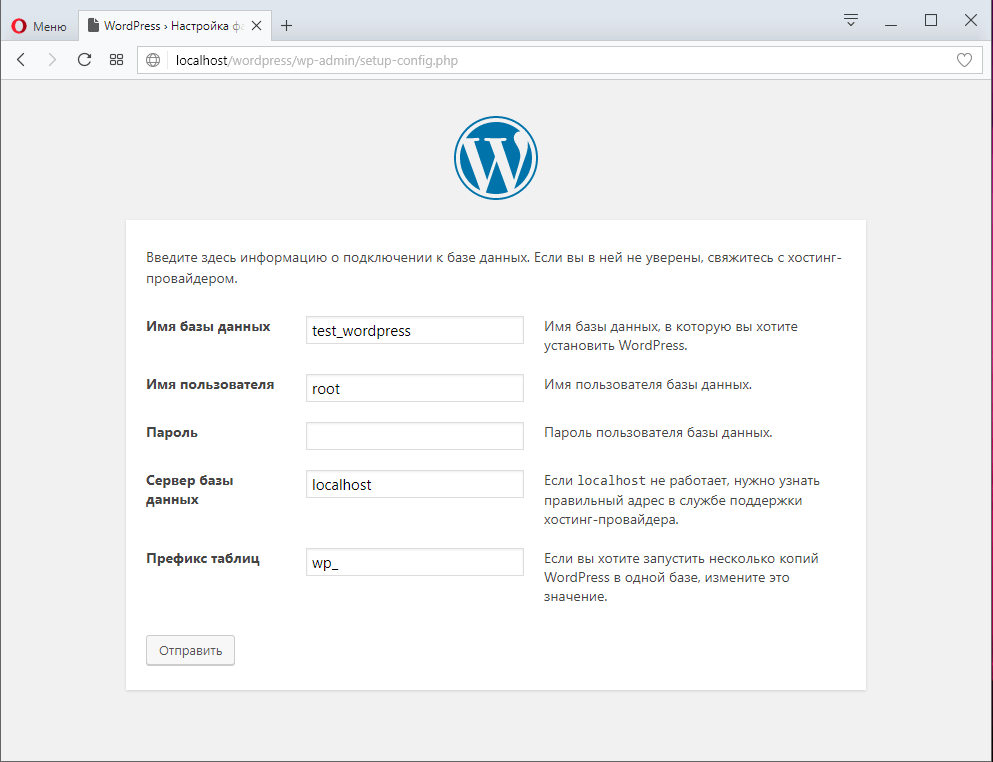 Эти видео предназначены для просмотра по порядку, но вы можете просмотреть тот, который лучше всего соответствует вашим потребностям.
Эти видео предназначены для просмотра по порядку, но вы можете просмотреть тот, который лучше всего соответствует вашим потребностям.
Вы всегда можете посетить WordPress.org и просмотреть их справочные форумы или форумы по кодексу.
Домен Поддержка тем
Если у вас возникнут какие-либо проблемы во время установки темы WordPress, свяжитесь с нами для получения помощи.
Если у вас есть какие-либо вопросы относительно функциональности самой темы, мы настоятельно рекомендуем вам связаться с разработчиком темы, потому что он лучше всего сможет вам помочь.Контактная информация разработчика указана на странице темы на WordPress.org.
Перед установкой и активацией любой темы мы настоятельно рекомендуем вам подумать о создании резервной копии вашего веб-сайта WordPress и изучить тему, чтобы узнать, могут ли у нее быть какие-либо проблемы совместимости с вашими плагинами или версией WordPress.
Как установить тему WordPress
Когда вы начинаете блог WordPress, особенно если это первый блог, с которым вы работали, поиск подходящей темы WordPress может занять время. И это что-то совершенно естественное. Точно так же, как поиск новой мебели или выбор новой прически, пройдет время, пока вы не наткнетесь на идеальную тему, которая будет оставаться активной на вашем сайте.
И это что-то совершенно естественное. Точно так же, как поиск новой мебели или выбор новой прически, пройдет время, пока вы не наткнетесь на идеальную тему, которая будет оставаться активной на вашем сайте.
Во время этого процесса вы, вероятно, установите несколько разных тем, чтобы опробовать их. И если вы решите приобрести премиум-версию, вам все равно нужно знать, как установить ее на свой сайт WordPress, прежде чем пользователи смогут насладиться ее дизайном.
Установить новую тему WordPress довольно просто.Но поскольку вы можете использовать три разных метода, почему бы не изучить их все сейчас? Как только вы попробуете все методы, у вас никогда не будет проблем с установкой новых тем в будущем.
Поскольку установка темы займет всего несколько минут, вы можете попробовать любой из способов прямо сейчас.
Использовать функцию поиска тем WordPress
Самый быстрый способ установить бесплатные темы WordPress из официального каталога — использовать встроенную функцию поиска.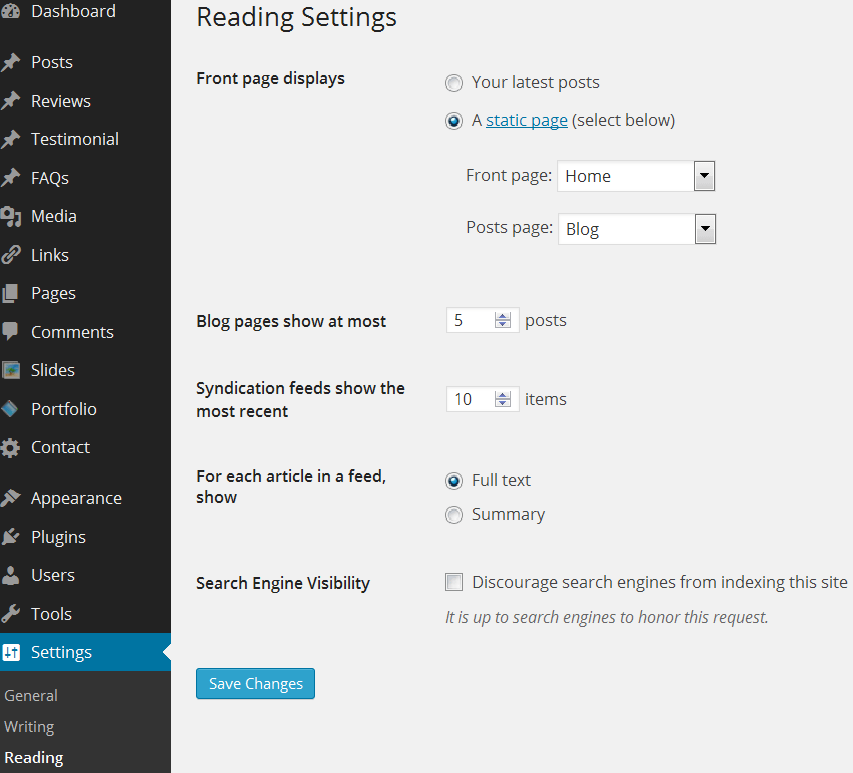
- В меню панели администратора выберите Внешний вид -> Темы
- В верхней части страницы нажмите кнопку «Добавить».
На этой странице WordPress отобразит пятнадцать избранных тем из своего репозитория.С этого момента вы можете начать искать тему, которая вам нравится.
Каждая тема представлена в отдельном окне функций. На верхней панели вы можете переключить вид на самые популярные, последние или любимые темы . Вкладка «Избранное» будет пустой, пока вы не отметите хотя бы один элемент на страницах WordPress.org. Нажав на кнопку « Feature Filter », WordPress покажет вам элементы по выбранному вами фильтру:
- Макет — сетка, одна колонка, левая сторона и т. Д.
- Возможности — гибкий заголовок, настраиваемый фон, полная ширина и т. Д.
- Тема — праздник, новости, фотография и т. Д.
На первый взгляд, вы увидите только снимок экрана и название каждой темы.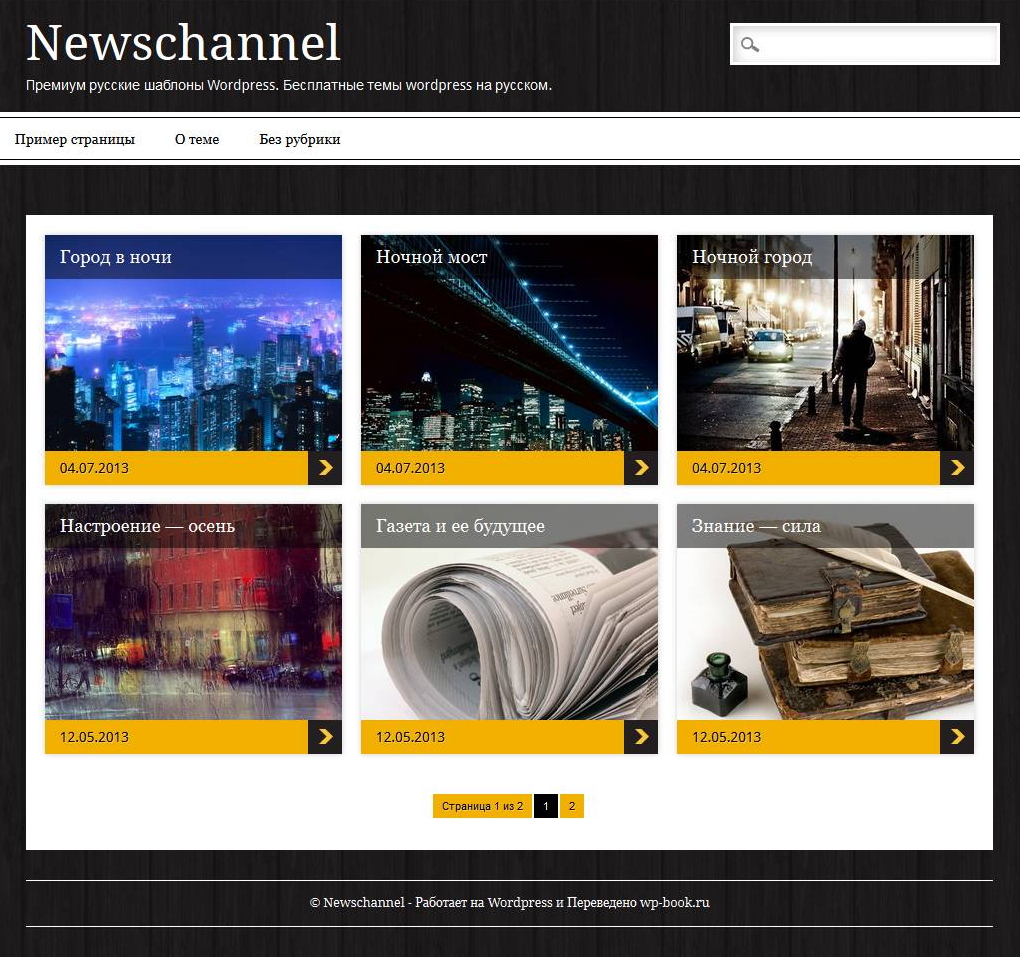
Как только вы наведете курсор мыши на понравившийся вам элемент, WordPress покажет несколько дополнительных опций.
Нажав на кнопку «Подробности и предварительный просмотр» или кнопку «Предварительный просмотр», WordPress откроет демонстрационную страницу этого конкретного элемента.Здесь вы также можете прочитать описание, посмотреть рейтинг и просмотреть некоторые дополнительные сведения о нем.
Если вам нравится то, что вы видите на демонстрационной странице, вы можете быстро установить эту тему:
- Нажмите кнопку «Установить» в верхнем левом углу страницы.
- Подождите несколько секунд (или несколько минут, в зависимости от скорости вашего Интернет-соединения), пока установка не завершится.
- Нажмите « Активировать », чтобы применить изменения.
WordPress затем внесет изменения, и новая тема станет видимой для всех, кто загружает ваш сайт.Он также вернет вас на страницу тем, где вы можете продолжить поиск или изменить тему на любую другую из списка.
Пока вы не нажмете кнопку «Активировать», тема останется установленной на вашем сайте, но посетители по-прежнему будут видеть ваш старый дизайн.
Если вы решите переключиться на только что установленную тему, которую еще не активировали, перейдите к Внешний вид -> Темы . Найдите элемент, наведите на него курсор и нажмите кнопку «Активировать», чтобы применить новые стили к вашему сайту.
Если предварительный просмотр темы не требуется, вы можете сразу установить ее, нажав соответствующую кнопку.
Загрузить тему через админку WordPress
Первый способ работает только с бесплатными темами WordPress из официального репозитория. Но если вы загрузите тему прямо из того же каталога в формате ZIP, найдете ее на любом другом сайте или приобретете премиум-элемент, вам придется загрузить ее вручную. Важно, чтобы у вас была тема в формате.zip формат (не извлекайте его, так как это не сработает):
- Перейти к Внешний вид -> Темы
- Нажмите кнопку «Добавить»
- В верхней части страницы нажмите кнопку «Загрузить тему»
- Нажмите «Выбрать файл»
- Выберите файл .
 zip на своем компьютере
zip на своем компьютере - Нажмите «Установить сейчас».
- Подождите несколько секунд, пока WordPress установит тему.
На новой странице, которая откроется, вы должны увидеть подтверждающее сообщение.На этой же странице вы можете предварительно просмотреть только что загруженную тему, сразу активировать ее или вернуться на страницу тем.
Загрузить тему через FTP
На случай, если у вас сейчас нет доступа к панели управления WordPress или вы не можете установить новую тему через админку WordPress по какой-либо другой причине, есть третий способ, который может вам помочь. Этот не совсем подходит для новичков, так как вам придется уметь работать с FTP-клиентом. Для этого также требуются учетные данные FTP, которые многие новички не знают, где их найти и как использовать.
Но если вы получили данные для входа по FTP в свой почтовый ящик, и вы не совсем чужды протоколу передачи файлов и работе с файлами, установка темы WordPress таким способом займет всего несколько минут.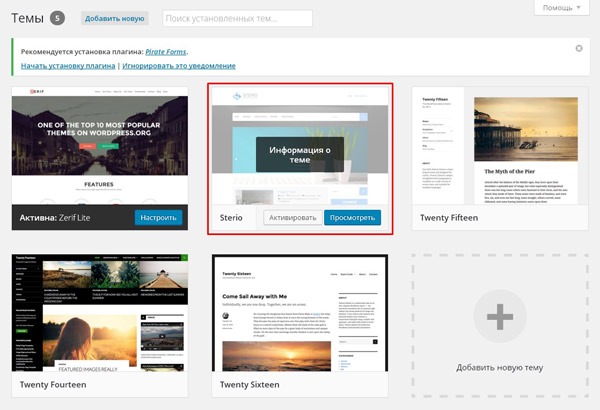
Итак, вместо того, чтобы использовать удобный интерфейс в WordPress, как в предыдущих методах, вы можете добавить тему прямо в папку тем вашей установки WordPress:
- Загрузите и установите бесплатный FileZilla или любой другой FTP-клиент
- Откройте приложение и подключитесь к FTP-серверу
- Перейдите в папку WordPress (обычно находится в папке «www» или «public_html»)
- Откройте wp-content / themes folder
- Разархивируйте туда новую тему (у вас должна получиться одна новая папка, названная в честь темы)
- Войдите в админ-панель WordPress
- Откройте Appearance -> Themes
- Найдите новый элемент, наведите курсор мыши и нажмите кнопку «Активировать»
Заключение
Когда вы решите установить новую тему WordPress, вы можете использовать три метода.Хотя темы из официального каталога WordPress можно быстро установить через панель администратора, остальные придется загружать вручную.
На случай, если вы не можете установить тему через WordPress, используйте FTP-доступ для передачи файлов прямо в папку. Как только вы установите несколько тем WordPress и попробуете их, это станет вашей второй натурой.
Установка темы и плагина WordPress (v1)
Эта демонстрация объясняет, как установить тему WordPress и плагин WordPress.Поскольку экспорт поддерживается только в настольных версиях, мы будем использовать Nicepage для Windows для этой демонстрации.
Добавить сайт на WordPress
Предварительно разработанные темы . Запустите Nicepage для Windows. Добавить новый сайт. Выберите один из заранее разработанных примеров, например, этот. После того, как вы создали веб-сайт, Nicepage автоматически откроет первую страницу для редактирования.
Настройки темы WordPress . Тема WordPress обычно имеет шаблоны блогов и сообщений.Поэтому мы выберем стиль для шаблона блога, чтобы продемонстрировать экспорт темы. Выберите Тема -> Шаблон блога. Выберите стиль. Щелкните Готово.
Переименование страницы WordPress . Вернитесь к шаблону страницы. Выберите Pages -> Page 1. Переименуйте «Page 1» в «Home».
Параметры экспорта темы WordPress
Экспорт темы WordPress . Давай экспортируем. Обратите внимание, что для WordPress доступны три варианта экспорта. Первый вариант предназначен для экспорта только темы Nicepage без содержимого.В диалоговом окне «Экспорт» введите имя архива и выберите параметр «Тема». Щелкните кнопку Экспорт.
Экспорт страниц WordPress и плагина WordPress . Второй вариант — экспортировать только Контент, созданный в Nicepage, который также будет включать плагин Nicepage WordPress. Обратите внимание, что этот параметр не включает тему. Следовательно, его следует использовать только в том случае, если тема Nicepage была установлена ранее. В диалоговом окне «Экспорт» введите имя архива и выберите параметр «Содержимое».Щелкните кнопку Экспорт.
Экспорт темы, страниц и плагина WordPress . Наконец, третий вариант используется для экспорта как темы, так и содержимого в один пакет. В диалоговом окне «Экспорт» введите имя архива и выберите параметр «Тема и содержимое». Щелкните кнопку Экспорт.
Установка темы, страниц и плагина WordPress
Загрузка архива . Поскольку экспорт «Тема и контент» является наиболее часто используемой комбинацией, мы начнем с этого варианта.Перейдите в админку WordPress. Выберите Внешний вид -> Темы. Щелкните Добавить. Щелкните Загрузить тему. Выберите zip-файл из локальной папки экспорта. Щелкните «Установить сейчас». Щелкните «Активировать».
Установка плагина WordPress . Запустите установку плагина WordPress. Щелкните ссылку «Начать установку плагина», рекомендованную для темы Nicepage. На экране «Установить необходимые плагины» щелкните ссылку «Установить». После успешной установки плагина WordPress вернитесь на панель управления.
Импорт страниц WordPress . Вы должны увидеть уведомление с вопросом, хотите ли вы импортировать Контент. Нажмите кнопку «Импортировать содержимое». Перейти на страницы. Нажмите Страницы -> Все страницы на панели WordPress слева. Щелкните ссылку «Домашняя страница», чтобы открыть домашнюю страницу.
Изменение шаблонов WordPress . Выберите шаблон Nicepage с верхним и нижним колонтитулами в раскрывающемся списке «Шаблон». Нажмите кнопку «Обновить».
Запуск редактора в плагине WordPress .Нажмите кнопку «Редактировать с помощью Nicepage», чтобы запустить редактор контента на вашем сайте WordPress. Вы должны увидеть тот же редактор и страницу, созданную в приложении Nicepage для Windows.
Предварительный просмотр сайта WordPress . Предварительный просмотр страницы в плагине Nicepage для создания тем WordPress. Щелкните Предварительный просмотр. Также щелкните ссылку Посетить сайт в меню WordPress.
Установка только темы WordPress
Загрузка темы WordPress . Теперь переходим к двум другим вариантам.Мы установим тему WordPress без содержимого. Вернитесь в панель управления WordPress. Обратите внимание, что мы отменили предыдущую установку. Выберите Внешний вид -> Темы. Щелкните Добавить. Щелкните Загрузить тему. Выберите zip из локальной папки экспорта. Щелкните Установить сейчас. Щелкните Активировать. Тема установлена.
Предварительный просмотр сайта WordPress . Щелкните ссылку «Посетить сайт» в меню WordPress для предварительного просмотра. Вы видите Блог, установленный по умолчанию для вашего сайта WordPress. И он использует стиль, выбранный в приложении Nicepage для Windows.
Установка страниц WordPress и плагина WordPress
Установка плагина WordPress . Теперь установим Content. Обратите внимание, что этот параметр используется только в том случае, если Тема была установлена ранее. Напоминаем, что zip-архив содержит как контент, так и плагин WordPress. Сначала мы установим плагин. Перейдите в Плагины -> Добавить новый. Нажмите кнопку «Загрузить плагин». Выберите zip-архив из локальной экспортной папки. Нажмите кнопку «Установить сейчас». Нажмите кнопку «Активировать плагин».Вы видите плагин Nicepage WordPress в списке плагинов. Вы также должны увидеть меню Nicepage, появившееся в панели WordPress слева.
Импорт страниц WordPress . Теперь импортируйте контент. Выберите Nicepage -> Импорт в меню WordPress. Выберите тот же ZIP-файл из локальной экспортной папки. Вы можете удалить ранее установленный контент. Наконец, нажмите кнопку «Загрузить файл и импортировать». Выберите «Страницы». Откройте главную страницу. Выберите шаблон Nicepage с верхним и нижним колонтитулами в раскрывающемся меню Шаблон.Щелкните Обновить.
Предварительный просмотр страницы WordPress . Просмотрите страницу. Вы видите, что на странице нет меню. Закройте предварительный просмотр Nicepage.
Добавление страницы в меню WordPress
Редактирование меню WordPress . Давайте добавим меню. Выберите Внешний вид -> Меню. Выберите первичную позицию навигации для меню. Добавьте главную страницу в меню. Нажмите кнопку «Сохранить».
Возвращение на страницы WordPress . Выберите Страницы -> Все страницы.Выберите домашнюю страницу. Нажмите кнопку «Редактировать с помощью Nicepage». Щелкните Предварительный просмотр. Понимаете, теперь есть меню из Темы.
Публикация страниц WordPress . Nicepage Builder сохраняет вновь созданные страницы как Черновики . Чтобы сделать страницу общедоступной, вы должны опубликовать ее или изменить статус на «Опубликована».
Предварительный просмотр сайта WordPress . Просмотрите сайт WordPress. Щелкните ссылку «Посетить сайт». Вы видите, что Блог отображается по умолчанию. Щелкните меню.Выберите домашнюю страницу.
Готово!
Мы надеемся, что вам понравилась демонстрация установки Nicepage для WordPress.
См. Также
Начало работы с Nicepage
В этой демонстрации объясняется, как установить тему WordPress и плагин WordPress. Поскольку экспорт поддерживается только в настольных версиях, мы будем использовать Nicepage для Windows для этой демонстрации.Как установить тему WordPress в cPanel
Самый простой способ установить тему WordPress — через панель управления WordPress. Просто перейдите к Внешний вид > Темы > Добавить новый и выберите заархивированный файл темы. Однако иногда это не работает, и тогда вам придется загрузить его в свою cPanel.
Ваша cPanel находится в диспетчере хостинга вашей учетной записи веб-хостинга. Это сокращение от Control Panel , и это расположение всех файлов и баз данных вашего веб-сайта.
В этом руководстве я покажу вам, как установить тему WordPress в cPanel.
Убедитесь, что у вас есть данные для входа в Hosting Manager и загруженный заархивированный файл темы.
Прикрепите этот пост для использования в дальнейшем.
Я могу получить небольшую комиссию за партнерские ссылки в этом посте без каких-либо дополнительных затрат для вас. Пожалуйста, прочтите мой отказ от ответственности для получения дополнительной информации.
Перед установкой темы WordPress
Перед установкой темы WordPress убедитесь, что вы выбрали правильную тему.Если у вас нет опыта использования WordPress, я настоятельно рекомендую купить премиальную тему.
Поначалу покупка темы может показаться ненужной и дорогой, но как только вы попробуете премиум-тему, вы увидите разницу. Премиум-темы похожи на покупку веб-сайта в коробке. Страницы с шаблонами готовы к работе, все, что вам нужно сделать, это заменить свой контент.
Отличная тема для новичков — Divi . Он имеет конструктор перетаскивания, который позволяет очень легко получить желаемый вид.Он даже поставляется с более чем 20 готовыми макетами! Вы можете проверить Divi на веб-сайте Elegant Themes .
Еще одна замечательная тема — Enfold , я буду загружать эту тему в этом уроке. Вы можете найти Enfold на Envato Market.
Итак, у вас есть отличная тема WordPress, давайте установим ее в cPanel.
Как установить тему WordPress в вашу cPanel
1. Войдите в систему вашего хостинг-менеджера
Ваша cPanel находится в хостинг-менеджере вашего провайдера веб-хостинга.Приветственное письмо вашего веб-хостинга должно содержать ваши данные для входа. Если вы не можете найти это письмо, обратитесь к своему веб-хостеру, и он повторно отправит приветственное письмо или ссылку для сброса пароля.
2. Найдите свою cPanel
После того, как вы войдете в менеджер хостинга, вам нужно перейти к своей cPanel. Найдите кнопку или ссылку с надписью: cPanel. Если вы используете хостинг Bluehost , щелкните Advanced на портале Bluehost.
3. Выберите
File ManagerПрокрутите вниз до раздела Files и выберите File Manager. В Bluehost файловый менеджер выглядит так.
Если вы не ведете свой блог с помощью Bluehost, файловый менеджер , скорее всего, будет выглядеть так:
.
4. Во всплывающем окне выберите
Public FTP Root и нажмите Go5. Выберите папку
public_html6. Выберите папку
wp-content7. Нажмите на
темЭто место, куда вы хотите загрузить файлы своей темы.
8. Найдите значок загрузки в верхней части экрана и выберите его
9. Нажмите
Выберите файл и перейдите к заархивированному файлу темы10. Выберите его, и он начнет загрузку
Внизу справа от экрана вы сможете увидеть прогресс загрузки, дождитесь, пока он будет завершен на 100%.
11. Щелкните «
Вернуться к…» , чтобы вернуться в каталог с файлами12. Найдите заархивированный файл темы и выберите его
13.Нажмите
extract вверху экрана14. Нажмите
Extract FilesУбедитесь, что путь, по которому вы будете загружать свою тему, правильный.
Это должно быть: /public_html/yourdomain.com/wp-content/themes.
15. Теперь вы должны увидеть свою распакованную папку следующим образом:
Иногда она не появляется сразу, но вы можете войти в свою панель управления WordPress и выбрать «Внешний вид»> «Темы», и она будет там.
Если у вас возникнут какие-либо проблемы, я рекомендую обратиться к вашему провайдеру веб-хостинга, они в этом абсолютные гуру.
… и вот как вы устанавливаете тему WordPress в вашу cPanel
Я надеюсь, что вы нашли этот урок полезным. Если у вас есть какие-либо вопросы, дайте мне знать в комментариях ниже.
Вы начинаете блог?
Вы новый блоггер, и вам может понадобиться помощь, чтобы начать свой блог?
Ознакомьтесь с моим бесплатным курсом: Блог «Начни зарабатывать деньги».
В этом курсе я покажу вам все этапы создания, развития и монетизации вашего блога!
Вы можете зарегистрироваться здесь бесплатно!
Или, если вы не хотите брать на себя 7-дневный курс и просто хотите помочь в планировании своего блога, возьмите книгу Ultimate Blog Planner ниже (эта книга включена в курс, поэтому нет необходимости регистрироваться дважды) .
Удачи в вашем блоге!
Как загрузить и установить тему WordPress
Хотите узнать, как загрузить тему WordPress?
Мы расширяем наше руководство по WordPress, и здесь мы собираемся дать вам полное руководство по установке темы WordPress. Как и при установке плагина WordPress, темы WordPress могут быть установлены из Dashboard или через программное обеспечение FTP. Мы дадим вам руководство по обоим методам, и прежде чем мы продолжим, я хотел бы, чтобы вы прочитали следующее руководство, которое поможет вам начать работу с WordPress.
Прежде чем мы продолжим это руководство, вот некоторые ресурсы, откуда вы можете скачать темы WordPress. Хотя доступно множество бесплатных тем WordPress, я всегда ручаюсь за премиальную, если вы хотите создать профессиональный блог на WordPress:
Есть много других ресурсов, и вы можете проверить их в коллекции лучших тематических клубов WordPress Premium.
Хотя вы можете установить WordPress локально и протестировать свою тему WP, прежде чем размещать новую тему на своем сайте.
Для начала, когда мы устанавливаем WordPress, по умолчанию мы получаем стандартную тему WordPress, которой сейчас двадцать двадцать.
Вы всегда можете искать темы в каталоге бесплатных тем WordPress с помощью панели управления WP, или вы можете загрузить любой файл .zip для темы и загрузить его напрямую, используя любой из следующих двух методов.
Руководство по установке темы WordPress из Dashboard
К настоящему времени, я полагаю, вы скачали тему WordPress из официального репозитория.
Обычно большинство тематических клубов премиум-класса предлагают темы в формате.Формат ZIP, который вы можете использовать для установки темы WP прямо с панели управления.
Итак, предположим, вы загрузили файл темы в формате .Zip и хотите установить его в своем собственном блоге WordPress.
Вот скриншот процедуры:
Щелкните Загрузить тему. и затем Просмотрите / загрузите загруженный файл темы WordPress в формате ZIP.
После того, как вы нажмете «Установить», ваша тема будет загружена и установлена на ваш сервер.На следующем экране вы увидите возможность активировать тему следующим образом:
Перед тем, как активировать тему, вы можете предварительно просмотреть свой сайт с новым дизайном, нажав на «Предварительный просмотр». Иногда предварительный просмотр может не дать точного предварительного просмотра и будет отображать некоторую ошибку, как это обычно бывает. Итак, если это не ваш действующий сайт, вы можете активировать тему и увидеть ее на своем сайте.
Как загрузить тему в WordPress через FTP:Это один из методов, который я предпочитаю при установке нескольких тем или редактировании тем.Метод FTP полезен, когда безопасность вашего сервера не позволяет установить тему и плагины с панели управления.
При установке темы из дашборда выдает какую-то ошибку. Более того, метод FTP можно рассматривать как ручную установку темы WordPress.
Чтобы начать использовать метод FTP для установки темы, вам необходимо иметь программное обеспечение FTP, такое как FileZilla, или ваша cPanel должна предлагать доступ по FTP через веб-панель. Помимо FTP, вам необходимо иметь программное обеспечение, такое как WinRAR, для распаковки файлов.zip-файл.
В методе FTP мы удаляем тему и загружаем ее прямо в папку ваших тем. Папка тем WordPress находится в папке WP-content вашего каталога WordPress.
Распаковка темы
Как я упоминал выше, большинство тематических клубов упаковывают тему в формат .zip, поскольку WordPress в настоящее время поддерживает сжатие .zip. Итак, вам нужно распаковать папку с темой.
Если у вас не установлено такое программное обеспечение, загрузите бесплатную версию WinRAR с официального сайта и установите ее.После установки щелкните правой кнопкой мыши папку .zip темы и выберите распаковать, см. Снимок экрана:
Теперь войдите в свой FTP-менеджер, найдите папку wp-content / Themes или свою установку WordPress и загрузите распакованную папку напрямую. Так что на всякий случай я напрямую загружу распакованную папку на свой сервер.
Вот и все, и теперь ваша тема загружена на ваш сервер. Пришло время просмотреть и активировать тему.
Как активировать тему WordPress
После того, как вы установили тему с помощью панели управления или метода FTP, вы всегда можете просмотреть все установленные темы с панели инструментов WP.
Перейдите в «Внешний вид»> «Темы», и вы увидите список всех установленных тем в вашем блоге. Вы можете предварительно просмотреть или активировать тему прямо здесь.
Как удалить / удалить темы WordPress:
Итак, теперь мы узнали, как установить тему WordPress . Пришло время удалить неиспользуемые темы WordPress.
Как и при установке темы WordPress, есть два способа удалить тему WordPress.
Как показано на картинке выше, вы можете перейти в «Внешний вид»> «Темы» и нажать «Удалить», чтобы удалить любую тему.
Я предлагаю никогда не удалять живую тему напрямую. Сначала переключитесь на другую тему, а затем удалите существующие темы.
Вы также можете войти в свой FTP-менеджер, найти wp-content / Themes и удалить тему, которую вы хотите удалить.
Лично я считаю, что метод Dashboard — лучший способ избавиться от неиспользуемых тем.
Примечание. Если вы переключаетесь с любой существующей темы WordPress, функции SEO которой вы используете, не забудьте экспортировать и импортировать ее в новую тему.
В любом случае, я надеюсь, что это руководство по установке тем WordPress поможет вам сделать еще один шаг к WordPress. Если у вас есть какой-либо конкретный запрос, связанный с WordPress, не забудьте сообщить нам об этом.
Также, быстрое напоминание новичкам WordPress подписаться на нашу рассылку новостей по электронной почте, чтобы получать больше тем, связанных с WordPress.
Вот несколько тщательно отобранных статей, которые вы можете прочитать дальше:
Установка тем • Themify
Документация/
ПРИМЕЧАНИЕ: У вас должна быть копия WordPress 3.9+, установленный на вашем сервере, чтобы установить тему. Вы можете устанавливать собственные темы или плагины только на учетные записи, размещенные на WordPress.com Business Plan.
Вы можете установить темы WordPress, используя: программу загрузки тем WordPress или FTP.
Метод 1. Установка тем с помощью программы загрузки
Чтобы установить темы с помощью программы загрузки тем WordPress:
- Загрузите theme.zip в личный кабинет
- Примечание: некоторые браузеры (например, Safari) автоматически извлекают zip-файлы.Щелкните правой кнопкой мыши ссылку для загрузки и выберите «Сохранить связанный файл как», что позволит вам загрузить его в виде zip-файла.
- Войти в WP Admin
- Перейти к оформлению> Темы
- Нажмите кнопку «Добавить», затем нажмите кнопку «Загрузить тему»
- Загрузите файл theme.zip ( Примечание: это theme.zip, а не theme-psd.zip, который вы только что загрузили из личного кабинета)
- Активировать тему
Метод 2: Установка тем с помощью FTP
Если загрузчик темы WordPress не работает, вы можете установить тему с помощью программного обеспечения FTP.Чтобы установить темы через FTP, вам необходимо иметь программное обеспечение FTP. Если вы не знаете, как использовать программное обеспечение FTP, следуйте инструкциям по FTP. Вот основные шаги по загрузке тем на ваш сервер:
- Сначала распакуйте архив темы ( Примечание: это theme.zip, а не theme-psd.zip) на локальном компьютере
- Подключитесь к серверу через FTP
- Перейдите в корневую папку WordPress на вашем сервере, затем перейдите в папку «wp-content> themes»
- Загрузите папку тем, которую вы извлекли из архива, в папку «themes»
- войдите в админку WordPress, перейдите Внешний вид> Темы
- Вы должны увидеть все загруженные темы.Щелкните ссылку «Активировать», чтобы активировать тему (см. Снимок экрана ниже)
Общие проблемы
Я не вижу zip-файл после загрузки
Некоторые браузеры (например, Safari) автоматически извлекают файл .zip. Попробуйте щелкнуть правой кнопкой мыши ссылку для загрузки и выбрать «скачать файл как».
Если вы используете Safari, вы также можете отключить функцию автоматического открытия, выбрав «Safari»> «Настройки» и снимите флажок «Открывать безопасные файлы после загрузки».
WordPress сообщает, что тема не работает или отсутствует таблица стилей
Убедитесь, что вы загрузили тему.zip-файл, а не файл theme-psd.zip. Theme-psd.zip — это файл макета Photoshop.
Не удается войти в систему администратора WordPress после активации темы
Это может быть связано с конфликтами между плагинами или WordPress. Следуйте этому руководству, чтобы исправить это.
Как установить тему на WordPress
Создание веб-сайта на WordPress не должно быть сложным. Но если вы сделаете это неправильно, у вас может получиться сайт, который будет выглядеть дилетантским и скучным. Однако, если вы узнаете, как установить качественную и профессиональную тему WordPress, она может полностью преобразить ваш сайт.
Хотите ли вы купить тему WordPress или использовать бесплатную тему WordPress, решать вам. Но велики шансы, что если вы готовы вложить в тему лишь небольшую сумму, вы увидите гораздо лучшие результаты.
В этом руководстве вы узнаете, где найти темы WordPress, как загрузить их на свой сайт, а также как установить тему на WordPress и настроить ее.
Подготовка вашего сайта для темы WordPress
Есть несколько основных вещей, которые вам понадобятся, прежде чем вы сможете установить тему на WordPress.
Если у вас есть базовая учетная запись веб-хостинга, вам, возможно, придется выполнить описанные выше действия вручную, чтобы установить собственную платформу WordPress. Однако многие веб-хосты предоставляют установку WordPress для вашего сайта одним нажатием кнопки.
Если вы используете WordPress.org вместо своей учетной записи веб-хостинга, вам не нужно беспокоиться о настройке. WordPress уже установлен и готов к установке новых тем!
Когда у вас все будет готово и вы вошли в админ-панель WordPress, вы готовы к установке темы на WordPress.
Как найти свою тему WordPress
Возможно, вы этого не знаете, но на самом деле вы можете мгновенно установить несколько бесплатных тем WordPress, которые входят в базовую установку WordPress.
Чтобы увидеть их, просто выберите Внешний вид на левой панели навигации и выберите Темы .
В этом окне вы можете просмотреть ряд уже установленных тем, которые поставляются с WordPress.
Чтобы переключиться на любую из них, просто наведите указатель мыши на эту тему и выберите Активировать .Если ничего из этого вам не нравится, вы можете выбрать блок Добавить новую тему внизу списка.
Это приведет вас к окну, где вы можете просмотреть множество других бесплатных тем WordPress, которые вы можете загрузить и использовать на своем сайте WordPress.
Если ни один из этих не выглядит хорошо, и вы хотите установить свою собственную тему, вам нужно будет найти ее в Интернете. Существует множество веб-сайтов, предлагающих премиальные темы WordPress, которые вы можете приобрести. Некоторые из самых популярных:
Существует также бесчисленное количество веб-сайтов с индивидуальными дизайнерами тем, на которых вы найдете целую коллекцию тем WordPress, созданных одной командой дизайнеров.
Как только вы найдете и купите свою тему, вы можете ее скачать. Обычно файлы темы загружаются в виде ZIP-файла на локальный компьютер. Получив этот файл, вы готовы приступить к установке темы WordPress.
Как установить тему WordPress
Перед установкой темы вам необходимо подготовить файлы. Используя проводник Windows, перейдите к файлу, который вы приобрели и загрузили на свой компьютер. Щелкните правой кнопкой мыши загруженный ZIP-файл и выберите Извлечь все .
Это приведет к извлечению всех содержащихся файлов тем WordPress в другую папку (куда бы вы ни распаковали файлы). Эти извлеченные файлы будут содержать множество дополнительных папок и файлов. Одним из этих файлов будет файл .zip с названием темы перед ним.
Это файл, который вам нужно открыть в WordPress для установки темы. Вернитесь на страницу администратора WordPress, выберите Appearance и выберите Themes . В верхней части окна тем выберите Добавить новый .
Вернитесь в панель администратора WordPress, выберите Appearance и выберите Themes . Выберите Добавить новую тему .
В верхней части окна Темы (где вы могли просмотреть доступные бесплатные темы) выберите Загрузить тему .
Откроется новое окно, в котором вы можете выбрать Выбрать файл . Откроется окно обозревателя файлов, в котором вы сможете перейти туда, где вы скачали и сохранили ZIP-файл купленной темы.
Перейдите к извлеченным файлам и выберите ZIP-файл с названием темы.
Выберите файл, а затем нажмите кнопку Открыть в нижней части окна. Это вернет вас к предыдущему окну в панели администратора WordPress.
Выберите Установить сейчас , чтобы установить тему.
В этом окне вы увидите, как файлы темы распаковываются и устанавливаются. Когда процесс будет завершен, вы увидите обновление статуса.
Активируйте свою тему WordPress
После того, как вы установили свою тему в WordPress, когда вы вернетесь в окно Темы, вы увидите, что она указана как новый доступный блок тем.
Наведите указатель мыши на этот блок и нажмите кнопку Активировать . Ваша новая тема установлена и активирована!
Большинство тем премиум-класса, если вы приобрели их, обычно поставляются с настройками, документацией, а иногда даже с обучающими видеороликами, показывающими, как настроить и использовать тему.
Когда вы выбираете на панели инструментов в панели администратора, вы можете увидеть некоторые из них на вкладке темы (если таковая имеется в вашей теме).
Даже если вы активировали тему, вам может потребоваться активировать тему в настройках самой темы. Это не относится ко всем темам, но для некоторых вам нужно будет перейти в настройки для кнопки Activate и выбрать ее.
Когда вы впервые устанавливаете тему, вы ожидаете, что ваш сайт волшебным образом будет выглядеть так же, как в демонстрационной версии.К сожалению, это бывает редко. Обычно вам нужно настроить несколько параметров для всех компонентов темы, благодаря которым демонстрации в первую очередь выглядели так хорошо.
Как настроить тему WordPress
К счастью, вам не нужно знать кодирование или что-то слишком сложное, чтобы ваша тема работала правильно.
Фактически, многие темы поставляются с файлами, которые вы можете загрузить, чтобы сайт выглядел так же, как демонстрационная версия, со всем форматированием и даже большей частью демонстрационного контента.
Вы можете сделать это, выбрав «Внешний вид» и выполнив поиск чего-либо с надписью Import Demo .
Вы сможете выбрать понравившуюся демонстрацию и нажать кнопку Import , чтобы импортировать все файлы и параметры конфигурации, благодаря которым демонстрация выглядела правильно.
После того, как вы это сделаете, при предварительном просмотре сайта он изменится, но все равно может выглядеть не совсем правильно.
Это связано с тем, что для большинства тем требуются активные плагины.Когда плагины импортируются после установки темы, они обычно импортируются неактивными.
Исправьте это, выбрав Плагины в левом меню навигации в панели администратора WordPress. В подменю выберите Installed Plugins .
В этом окне вы хотите перейти к каждому из плагинов и выбрать Activate под ним.
Когда вы закончите, еще раз взгляните на предварительный просмотр своего сайта. Вы увидите, что сайт теперь отформатирован так же, как просмотренная вами демонстрация.
Все, что вам нужно сделать, это начать заменять демонстрационный контент своим собственным!
Вы также можете дополнительно настроить тему, выбрав Внешний вид в левом меню и выбрав Настроить в подменю. Это откроет окно настройки темы со всеми доступными конфигурациями настроек, которые были запрограммированы в него разработчиками темы.
Здесь вы можете настроить такие вещи, как логотип сайта, форматирование заголовка и текста, макет домашней страницы и многое другое.
Обычно при импорте демо все эти настройки изменяются за вас, чтобы сайт выглядел как выбранная демо. Если вы не импортировали демонстрационную настройку, то здесь вы можете вручную настроить внешний вид и макет темы самостоятельно.
Для установки темы WordPress не требуется никаких знаний программирования или продвинутых знаний WordPress.



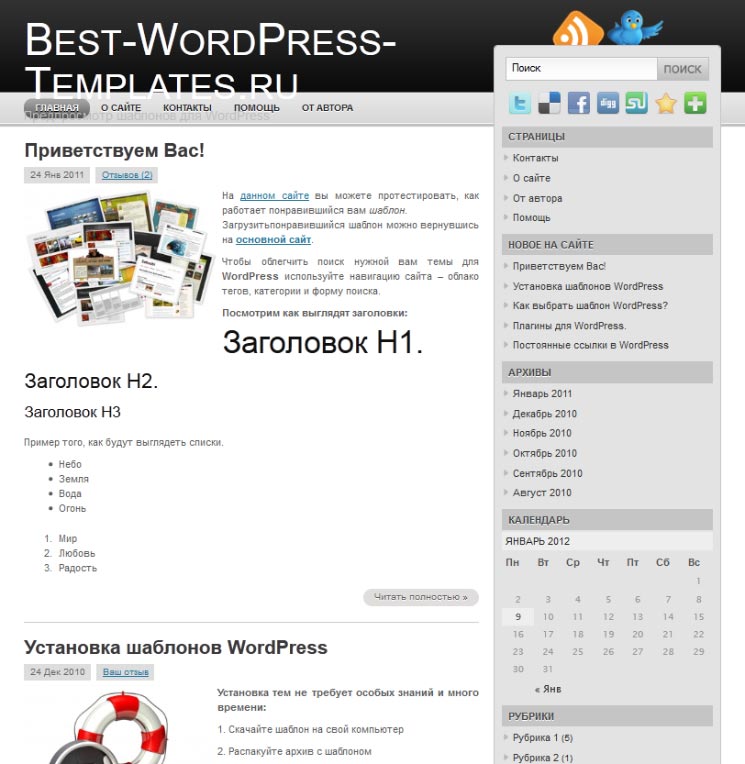
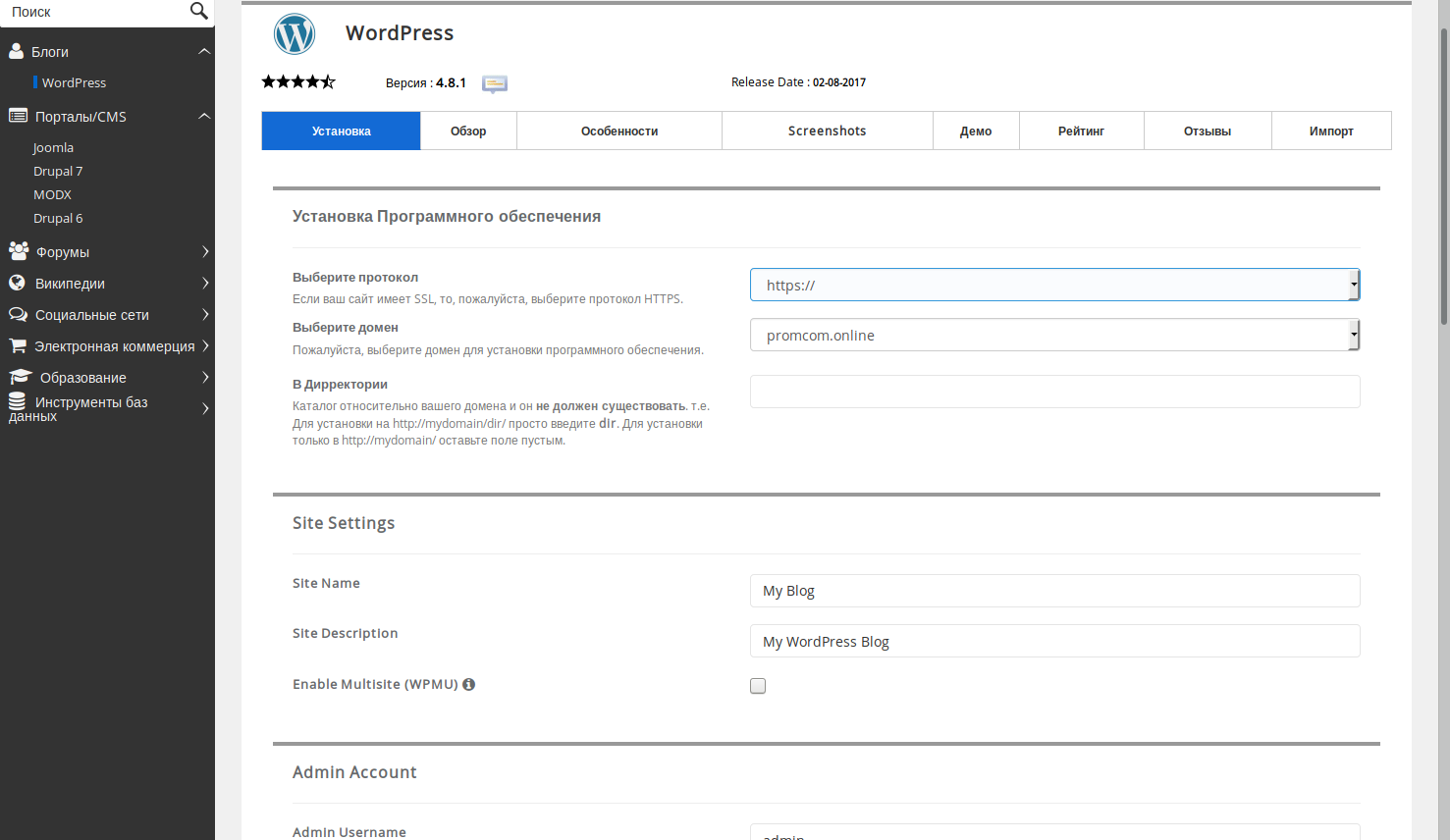
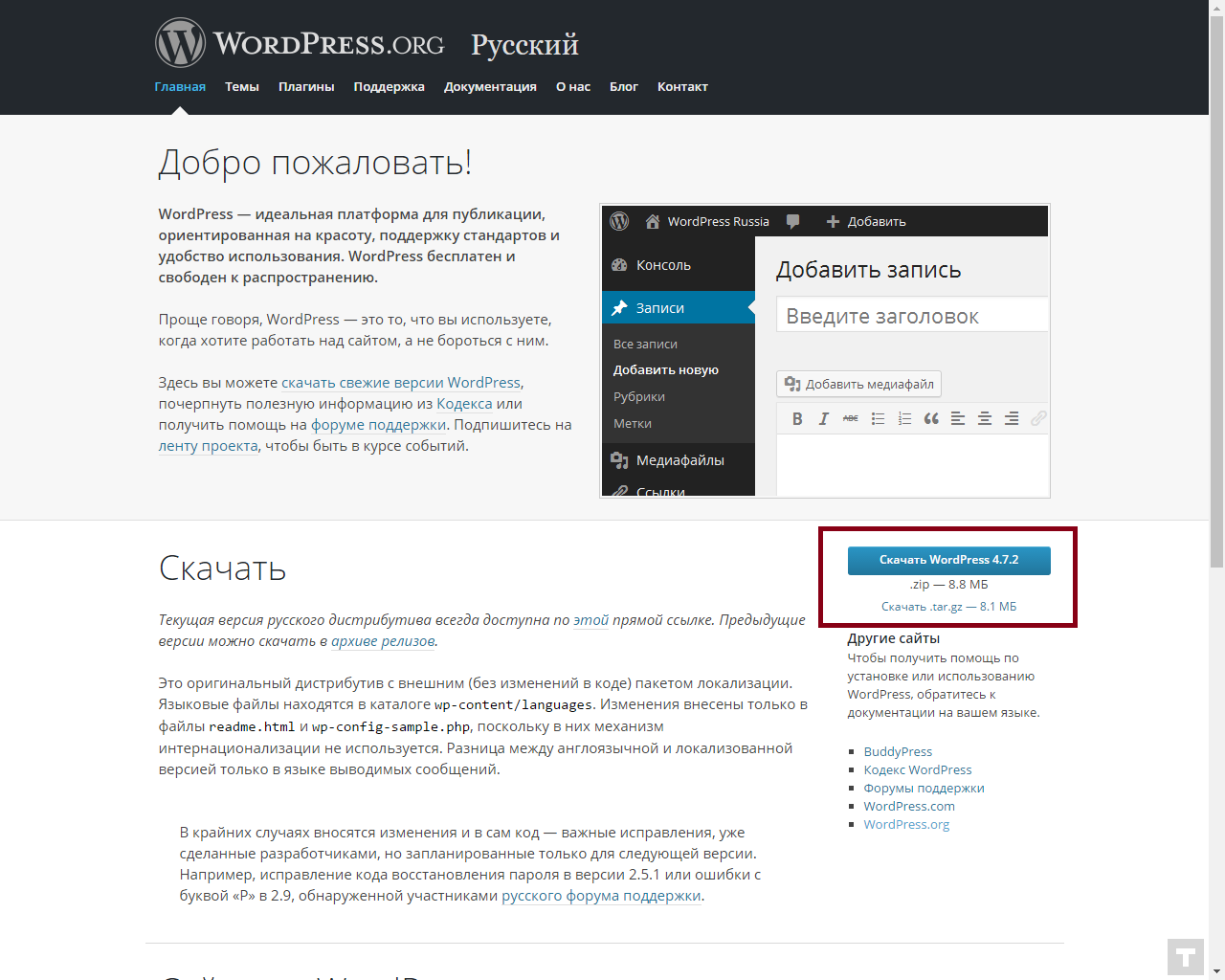 zip на своем компьютере
zip на своем компьютере