Темная тема для любого сайта в Chrome
Темная тема для любого сайта в Chrome
Dark Reader — это бесплатное расширение для Google Chrome, которое позволяет включить темный режим или темную тему на любом сайте.
Dark Reader создает темные темы для каждого веб-сайта, который вы просматриваете. Это расширение не просто инвертирует цвета сайта, оно использует новые возможности движка браузера — специальный интеллектуальный способ трансформирования ярких цветов в тёмные. В таком режиме вашим глазам будет гораздо легче при работе в темноте.
Вы также можете настроить множество параметров для темной темы, включая яркость, контрастность, сепия, настройки шрифтов и список игнорирования.
У расширения есть возможность использовать горячие клавиши:
- Alt + Shift + D — для включения / выключения расширения.
- Alt + Shift + A — для добавления текущего веб-сайта в список ваших сайтов (вы можете выбрать, хотите ли вы игнорировать эти сайты или, наоборот, инвертировать их).
Спасибо, что читаете! Подписывайтесь на мои каналы в Telegram, Яндекс.Мессенджере и Яндекс.Дзен. Только там последние обновления блога и новости мира информационных технологий.
Также, читайте меня в социальных сетях: Facebook, Twitter, VK, OK.
Респект за пост! Спасибо за работу!
Хотите больше постов? Узнавать новости технологий? Читать обзоры на гаджеты? Для всего этого, а также для продвижения сайта, покупки нового дизайна и оплаты хостинга, мне необходима помощь от вас, преданные и благодарные читатели. Подробнее о донатах читайте на
Есть возможность стать патроном, чтобы ежемесячно поддерживать блог донатом, или воспользоваться Яндекс. Деньгами, WebMoney, QIWI или PayPal:
Деньгами, WebMoney, QIWI или PayPal:
Заранее спасибо! Все собранные средства будут пущены на развитие сайта. Поддержка проекта является подарком владельцу сайта.
Поделиться ссылкой:
Как включить темный режим для всех сайтов в Google Chrome
Chrome 78 имеет новый трюк. Он может принудительно включить темный режим на каждом посещаемом Вами веб-сайте, положив конец ослепляющему белому фону на Вашем красивом темном рабочем столе.
Это решение грубой силы
Google Chrome уже имеет встроенный темный режим. Веб-сайты могут автоматически переключаться в темный режим, если Вы используете его, если сайт поддерживает это. Но большинство веб-сайтов не имеют автоматического темного режима или какого-либо темного режима.
Вместо того, чтобы ждать, когда миллионы веб-сайтов перейдут на темный режим, новый параметр Chrome «Force Dark Mode for Web Contents» сделает все эти яркие веб-сайты темными. Это немного похоже на использование «Инвертировать цвета» на Android.
Это решение грубой силы, и оно не будет столь же привлекательным, как ожидание, когда веб-сайты включат свои собственные блестящие новые темные темы. Но сеть повсеместно потемнеет. Ранее Вы могли загружать и устанавливать расширения для браузера, которые автоматически отключали светлые веб-сайты. Теперь он встроен в Chrome.
Включение этого параметра не приведет к включению темного режима в Chrome — для этого Вам нужно будет включить параметр темного режима для всей операционной системы. Например, в Windows 10 перейдите в «Параметры» > «Персонализация» > «Цвета» и выберите «Темный» в разделе «Выбор режима приложения по умолчанию».
Как заставить работать темный режим на всех сайтах
Хотите попробовать это? Эта опция доступна как скрытый флаг в Chrome 78. Как и все флаги, это экспериментальная опция, которая может быть изменена или удалена в любое время.
Чтобы найти его, введите «chrome://flags» в омнибоксе Chrome и нажмите Enter.
Найдите «Dark Mode» в окне поиска в верхней части появившейся страницы экспериментов.
Установите флажок справа от «Force Dark Mode for Web Contents» и выберите «Enabled» для настройки по умолчанию.
Нажмите «Relaunch», чтобы перезапустить Chrome. Chrome закроет и перезапустит все Ваши открытые веб-страницы. Обязательно сохраните любой контент на этих страницах, например, те, которые Вы напечатали в текстовых полях, до перезапуска браузера.
Просмотрите, как это работает. Если Вам это не нравится, вернитесь на экран экспериментов Chrome, измените этот параметр на «Default» и перезапустите браузер. После отключения этой опции Chrome перестанет связываться с цветами веб-сайта.
Вы также можете попробовать другие варианты Force Dark Mode. Различные режимы дают разные результаты на веб-страницах. Некоторые из них даже инвертируют светлые изображения, делая их темными. Конечно, это заставит изображения выглядеть по-разному, но это может быть удобно, если Вы хотите постоянно темный рабочий стол.
Не чувствуйте себя вынужденным использовать темный режим, если Вам не нравится это. Темный режим — это модно, но на самом деле он может не нравиться Вам.
Темный режим (Dark Mode): Чем он может быть полезен
Темный режим, или Dark Mode, стал одним из трендов в дизайне 2019 года, перешедший и в 2020-й. При его включении фон сайтов и сервисов становится темным, а шрифт светлым. Многие разработчики программ и мобильных приложений внедряют такой пользовательский интерфейс. Например, весной и летом 2020 года темный режим экрана появился в приложениях Google Play, Google Docs, Sheets и Slides для Android. Его можно найти в Android 10 и iOS 13, в Windows 10, macOS Mojave, в Messenger, Instagram и других популярных системах и сервисах. Чем же вызвана увлеченность разработчиков этой функцией, и чем переход в ночной режим полезен пользователям?
Плюсы есть, но с оговорками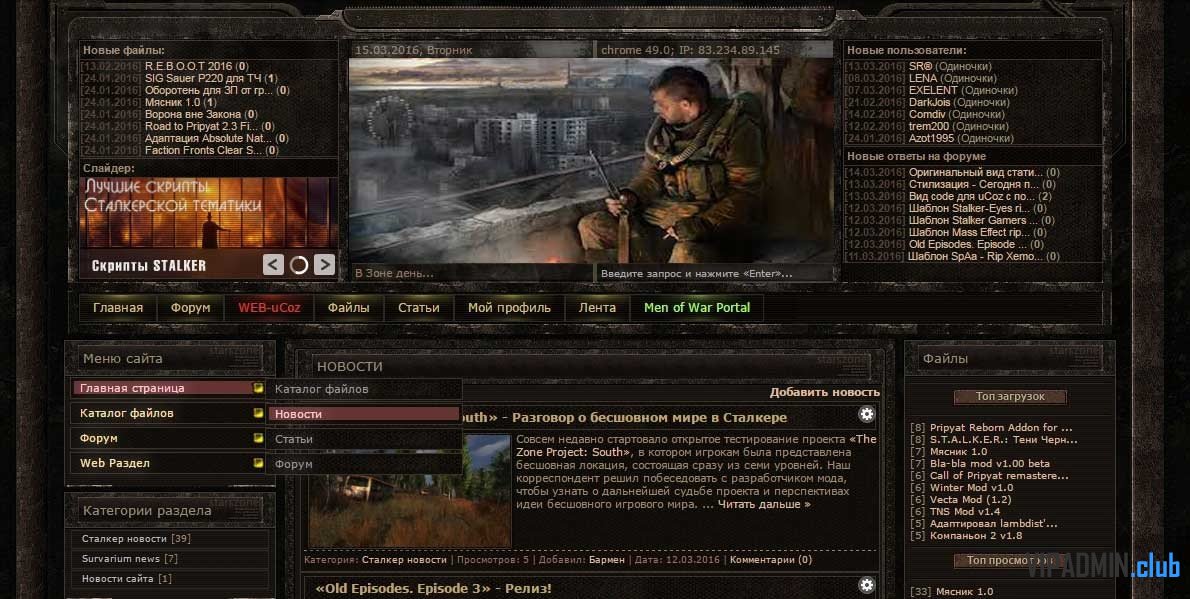 Они подчеркивали следующие преимущества темного режима:
Они подчеркивали следующие преимущества темного режима:- экономит заряд батареи;
- снижает нагрузку на глаза пользователей;
- улучшает дизайн сайтов и приложений.
В подтверждение первого тезиса в Google провели собственное исследование. Специалисты тестировали Dark Theme в приложении YouTube, которое адаптировали одним из первых.
Выяснилось, что цвет пикселя влияет на энергопотребление дисплея, и самым энергоемким является белый. Если поставить ночной режим экрана, то расход заряда аккумулятора снижается до 63%. Но этот вывод касается исключительно дисплеев OLED (органический светодиоид). В случае с LCD-дисплеями (жидкокристаллические) изменений в энергопотреблении не происходит.
Довод о снижении нагрузки на глаза также неоднозначен. Действительно, черный экран помогает снизить усталость глаз, но только при недостаточном внешнем освещении, например, если человек находится на вечерней улице, в кинотеатре и т. д. В таких случаях ночной режим спасет вас от того, чтобы не быть на мгновение ослепленным, и глаза не будут болеть из-за яркого экрана. Но при обычных обстоятельствах в нем практически нет смысла.
Last post
Более того, есть исследование, утверждающее, что человеческий мозг лучше воспринимает информацию, изложенную черным шрифтом на белом фоне. А на обработку светлого текста на темном фоне он тратит больше времени.
Что же касается довода об улучшении дизайна, то это дело вкуса.
Как включить темный режимВ разных системах активация ночного режима работы экрана отличается. Рассмотрим, как подключить его в популярных программах и сервисах.
Ночная тема в операционных системах на ПК
В случае с Microsoft 10 нужно открыть Настройки (кнопка “Пуск” и значок шестеренки) и перейти в раздел “Персонализация”. Затем нажмите на вкладку “Цвета” и в пункте “Выберите режим приложения по умолчанию” кликните на вариант “Темный”.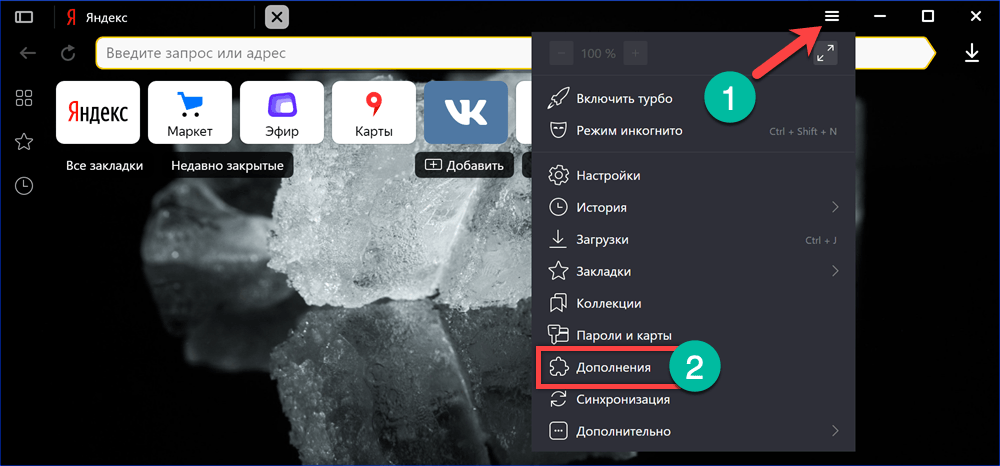
После этого функция “ночной режим” подключится, и все окна в Windows станут черного цвета.
В MacOS переключение на черный фон появилось вместе с версией операционки Mojave. Включается эта опция в “Системных настройках” (щелкните по значку Apple вверху экрана). В настройках выберите пункт “Основные”. В новом окне в пункте “Оформление” находятся переключатели на темный и светлый режимы работы дисплея.
Переключение темы в мобильных операционках
Черная тема доступна на мобильных устройствах Apple, управляемых iOS 13 и iPadOS 13. Проще всего активировать ее через “Центр управления”. Найдите там “Управление яркостью дисплея”, нажмите на него и удерживайте палец пару секунд. Откроется функция “Внешний свет” — кликните по ней, и включится ночной режим.
Отправь первую email-рассылку прямо сейчас!
СоздатьС Android 10 дело обстоит сложнее, так как операционка от Google адаптируется каждым производителем гаджетов исходя из его предпочтений. Поэтому ответ на вопрос “как установить темный режим в Android-устройстве” зависит от его модели. Например, если вы пользуетесь одним из смартфонов Google Pixel, работающих на “чистом” Android, то для активации нужной функции зайдите в “Настройки” → “Экран” → “Дополнительно” → “Тема устройства”. А вот в смартфонах линейки Samsung Galaxy нужно открыть “Настройки” → “Дисплей” → “Режим затемнения”. Вероятно, вам придется немного покопаться в настройках, но если устройство работает под управлением Android 10, то у него точно есть общесистемный ночной режим.
Включаем ночную тему в браузере
Уже с версии Chrome 73 и Chrome 74 (для macOS и Windows соответственно) этот браузер автоматически подстраивается под режим освещения экрана, настроенный в операционке ПК. То есть вы можете установить ночной режим на компьютере, как было описано выше, и браузер самостоятельно перестроится под него. Аналогично работает мобильная версия.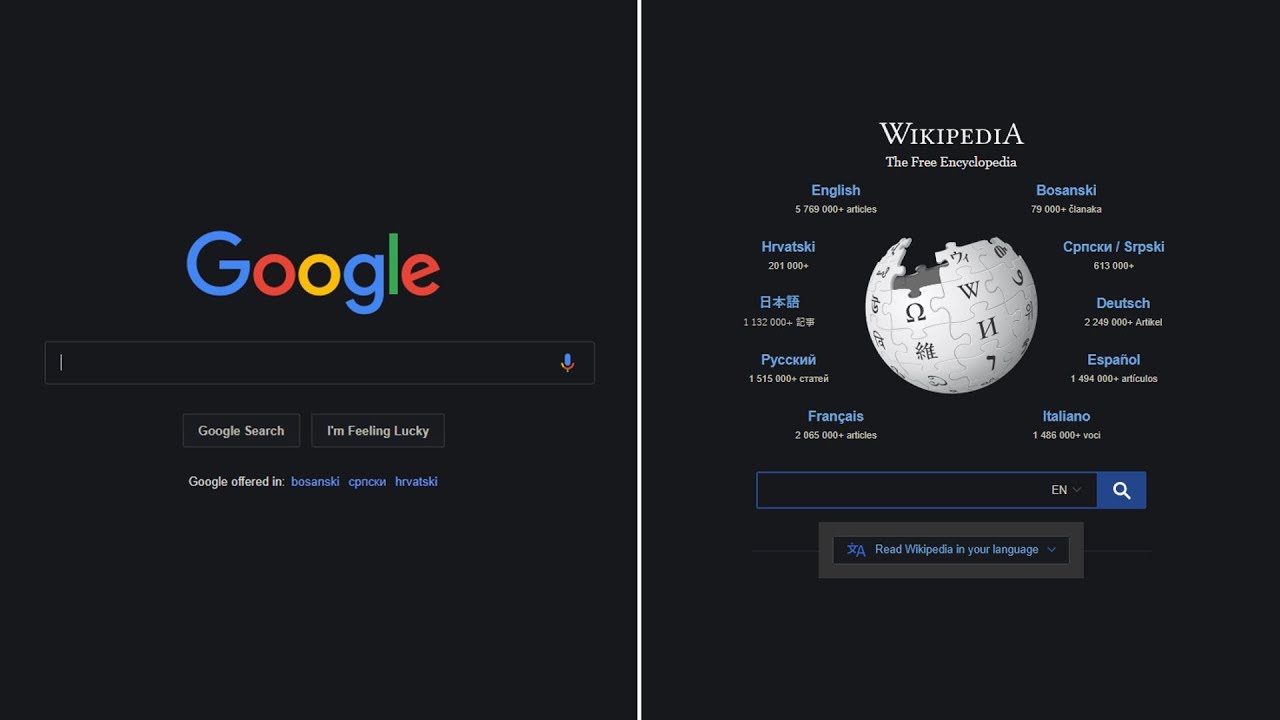
К сожалению, темный режим во всех браузерах, включая Chrome, работает неполноценно. Верхняя панель страниц станет черной, и даже главная Google не вызывает вопросов. Но когда вы, например, введете поисковый запрос, и откроется новое окно с результатами, весь экран будет белым. И так происходит с любым сайтом.
То есть общий дизайн браузера немного изменится, но рассчитывать на полноценный ночной режим не приходится.
Можно также отдельно настроить темную тему непосредственно в браузере. Для этого откройте “Настройки” → “Внешний вид” → “Темы” → “Открыть интернет-магазин Chrome”.
В новом окне откроется несколько вариантов оформления экрана, первым из которых будет дизайн “Just Black”.
Работает он точно так же — страницы сайтов останутся белыми, а черный появится только на верхней панели.
В Firefox для включения этой опции нужно открыть “Меню” → “Дополнения” → “Темы” → “Темная”.
В Microsoft Edge нужно открыть “Меню” → “Настройки” → “Внешний вид” → “Стандартная тема” → “Темная”.
Проще всего переключить режим отображения в Opera. Нужно лишь открыть меню параметров и нажать на соответствующий переключатель.
Но и в этом случае черный фон задействуется лишь частично.
Браузерное расширение Night Eye
Как видим, в браузерах полноценный режим Dark Mode пока особо не встретишь, но можно установить расширение Night Eye, которое добавляет черный фон практически на все сайты и популярные соцсети.
Вы найдете его в интернет-магазинах Chrome, Microsoft Edge, Firefox, iTunes (для Safari). Расширение предложит выбрать один из трех вариантов отображения.
Первый переводит фон в черный, а второй оставляет сайты со светлым фоном, но пользователь может на свое усмотрение настроить яркость, контрастность и другие параметры. Третий — вернет все показатели в изначальное положение. Активация этого расширения может немного тормозить скорость загрузки страниц, поэтому вам судить, стоит ли игра свеч. Кроме того, следует учитывать, что первые три месяца пользование сервисом бесплатно, а затем стоит по 2 цента в день.
Активация этого расширения может немного тормозить скорость загрузки страниц, поэтому вам судить, стоит ли игра свеч. Кроме того, следует учитывать, что первые три месяца пользование сервисом бесплатно, а затем стоит по 2 цента в день.
Как включить Dark Mode в почте
В браузерной версии почты Gmail черный фон можно выбрать в темах. Откройте “Быстрые настройки” → “Тема” → “Просмотреть все” → “Темная”.
Минус ее в том, что она не распространяется на всю систему. Фон становится черным, а текст белым и светло-серым, но только в основном интерфейсе. А вот сами письма Gmail не адаптирует.
К слову, в мобильном приложении Gmail такой проблемы нет.
В аналогичной ситуации оказались пользователи Яндекс.Почты — с мобильной версией все ОК, а в браузерной версии темный дизайн не идеален, так как не меняет отображение писем. Чтобы его оценить, нажмите на иконку, расположенную в правом верхнем углу экрана.
Откроется окно с темами оформления. В Яндекс.Почте представлено художественное осмысление темного режима — темы “Ночная” и “Космос”. Вместо простого черного фона появится тематический рисунок.
А вот в почте Outlook функция Dark Mode работает корректно и полностью адаптирует тело письма под черный фон. Для переключения на ночную тему откройте “Файл” → “Учетная запись Office” → “Тема Office” → “Черный”.
Кроме того, если часть контента плохо считывается, можно нажатием одной кнопки быстро выключить темный режим в письме. Для этого кликните по иконке в виде солнца.
Похожим образом работает почта Mail.ru. Для включения этой опции откройте настройки (иконка шестеренки) → “Темы оформления” → “Темная тема”.
Вы получаете черный экран и адаптированные под него письма. Чтобы увидеть контент на светлом фоне, нужно нажать на иконку лампочки, расположенную справа вверху.
Разработчики продолжают трудиться над адаптацией мобильных приложений, в частности почтовиков, чтобы дать пользователям возможность полноценно использовать темный режим экрана. Веб-версии программ пока немного отстают в этом, но уже ясно, что Dark Mode будет и дальше распространяться все шире и шире. Поэтому email-маркетологам нужно сразу создавать рассылки, подходящие под ночной режим.
Веб-версии программ пока немного отстают в этом, но уже ясно, что Dark Mode будет и дальше распространяться все шире и шире. Поэтому email-маркетологам нужно сразу создавать рассылки, подходящие под ночной режим.
Как сделать темный фон в ВКонтакте в Яндекс.Браузере
Темная тема ВК для Яндекс.Браузера – это самый популярный запрос во всех поисковых системах. Особенно после того, как такую тему администрация ВК добавила в официальное мобильное приложение. А вот пользователи ПК пока не имеют такой штуки.
Подробности
Поэтому им приходится использовать разнообразные расширения, которые помогают кастомизировать внешний вид любимой социальной сети. Но таких плагинов не так уж и много. И не все из них нормально работают.
Поэтому перед пользователями стоит задача отыскать как можно более адекватное расширение для Яндекс.Браузера, позволяющее сменить тему оформления ВКонтакте на черную. Задача не из легких. Стоит сразу сказать.
Однако мы сделали за вас всю работу и готовы предложить вашему вниманию самые лучшие дополнения для обозревателя, которые позволят получить темную тему на сайте ВКонтакте.
VK Helper
Вообще, это многофункциональное расширение, созданное для того, чтобы существенно переработать текущий дизайн социальной сети. И темная тема – это всего лишь одна из многочисленных опций плагина.
Тем не менее, данное расширение идеально подходит для нашей задачи. Его без проблем можно найти в интернет-магазине Opera и инсталлировать в Яндекс.Браузер при помощи обычной синей кнопки с надписью «Добавить в…».
После инсталляции в панели инструментов веб-обозревателя появится соответствующая иконка. Нужно щелкнуть по ней и выбрать значок, который дает доступ к параметрам. Появится список возможных функций. Для начала нажмите на опцию добавления аккаунта (никаких данных вводить не нужно).На новой странице кликните по кнопке «Разрешить».
Снова вызовите меню расширения, но теперь перейдите в «Настройки».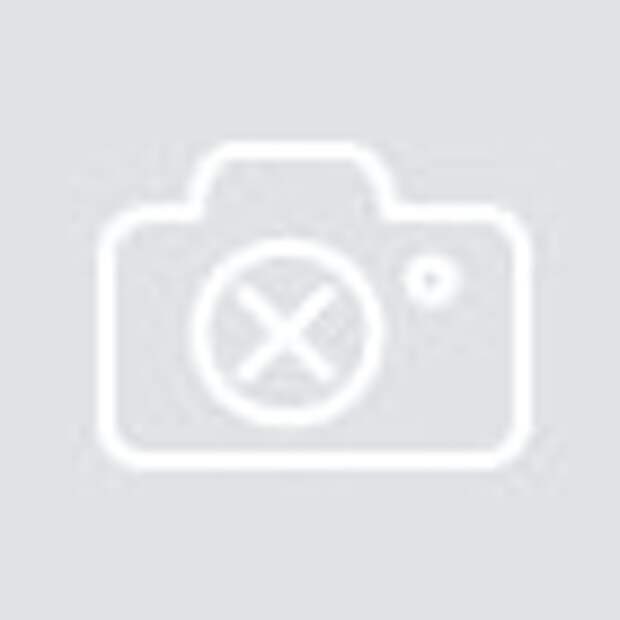 Тут вы и найдете опцию включения ночного режима.
Тут вы и найдете опцию включения ночного режима.
Еще одно существенное преимущество: русский язык. Именно благодаря ему и интуитивно понятному интерфейсу использовать VK Helper может даже ребенок. К тому же, данный плагин не особо нагружает оперативную память компьютера.
Преимущества:
- Возможность настройки дизайна ВКонтакте;
- Можно применить темную тему оформления;
- Огромный набор различных опций;
- Интуитивно понятное меню на русском языке;
- Простота в использовании и настройки;
- Тонкая настройка темы оформления;
- Отличная интеграция с Яндекс.Браузером;
- Быстрая работав любых условиях;
- Малое потребление оперативной памяти компьютера;
- Возможность работы даже на слабых машинах;
- Приятное оформление.
Недостатки:
- Замечено не было.
Stylish
По сути, это расширение создано для многих сайтов. А изменение темы оформления в ВК – это всего лишь одна из опций. Плагин позволяет менять оформление на таких популярных ресурсах, как Google, Yandex, YouTube и так далее.
Найти данный плагин можно в недрах интернет-магазина Google Chrome. Для установки достаточно будет нажать на соответствующую кнопку (синего цвета).Через несколько секунд иконка расширения будет отображена на панели инструментов. Следует нажать на эту самую икону, а затем на кнопку Agree.Теперь перейдите на любую страницу социальной сети ВК и снова щелкните по значку Stylish. Тогда и появится выбор доступных оформлений.
Также плагин позволяет настраивать различные мелочи в теме. Даже шрифт можно выбрать особенный. После настройки тема будет автоматически применена. Для того, чтобы ее увидеть придется перезагрузить страницу.
Stylish – неплохое расширение. Но пока очень мало сайтов в списке поддерживаемых. Однако это дело исправимое. Гораздо хуже, что плагин требует внушительного объема оперативной памяти для нормальной работы.
Преимущества:
- Смена темы оформления на самых популярных ресурсах;
- Можно применить темную тему в ВК;
- Возможность выбора альтернативных тем оформления;
- Относительно быстрая работа;
- Отличная интеграция с Яндекс.Браузером;
- Возможность тонкой настройки темы оформления;
- Интуитивно понятный интерфейс;
- Присутствует русский язык;
- Предельно простая установка;
- Нет никакой рекламы;
- Расширение очень просто использовать.
Недостатки:
- Требует очень много оперативной памяти.
Dark Reader
А вот этот плагин легко работает со всеми сайтами. Он мигом заменяет их оформление на черный цвет и игнорирует их светлые тона. Расширение было создано для того, чтобы можно было без проблем работать ночью.
Dark Reader можно легко найти в интернет-магазине Гугл Хром. Он там точно имеется. Все, что нужно сделать для инсталляции – нажать на кнопку «Установить».Через несколько секунд иконка плагина появится в панели управления Яндекс.Браузером. Для включения темной темы нужно нажать на эту иконку и просто передвинуть переключатель.Все сайты тут же сменят оформление на темное. В том числе и наша любимая социальная сеть. Правда, иногда оформление может получиться немного кривым.
Данный плагин позволяет также настраивать всякие мелочи оформления. Даже можно прописать собственный код (если вы разбираетесь в верстке CSS). Такая кастомизация весьма расширяет функционал дополнения.
В целом, расширение неплохое. И его с удовольствием используют те, кто желает видеть все сайты в темных тонах. Однако в настройке плагин довольно сложен.
Преимущества:
- Применение темного фона на всех сайтах;
- Быстрая работа при любых условиях;
- Возможность тонкой настройки оформления;
- Опция редактирования кода;
- Подробное меню с кучей настроек;
- Быстрая смена оформления;
- Потребление малого количества оперативной памяти;
- Предельно простой процесс инсталляции;
- Быстрая работа практически при любых условиях.

Недостатки:
- Продвинутая настройка несколько сложна для новичков;
- Иногда появляются огрехи в оформлении.
Dark Theme for VK
А вот этот плагин не позволяет настраивать какие-либо особенности темы. Он просто меняет оформление. На этом его функции и заканчиваются. Расширение можно скачать в официальном интернет-магазине Google Chrome.
Дополнение подойдет тем, кто не желает возиться с настройками и будет доволен стандартной темой оформления в темных тонах. Именно поэтому Dark Theme for VK потребляет предельно мало оперативной памяти.
Инсталляция производится очень просто. Достаточно найти расширение в магазине Хрома и нажать на кнопку «Установить» (синего цвета).Через несколько секунд иконка плагина появится в панели инструментов. Вот и все. Более ничего не требуется.
Дополнение работает в полностью автоматическом режиме и не требует от пользователя вообще никаких действий.С другой стороны, предлагаемая темная тема ВК может кому-то не понравиться. В этом случае придется устанавливать другой плагин.
Как бы то ни было, Dark Theme for VK – одно из расширений, позволяющих сменить оформление страницы ВКонтакте. Пусть даже у него нет опций кастомизации, меню и русского языка. Зато нет никаких проблем с работой.
Преимущества:
- Работа в полностью автоматическом режиме;
- Простейший процесс установки;
- Автоматическое применение темной темы;
- Потребление малого объема оперативной памяти;
- Тихая работа в фоне;
- Отличная интеграция с Яндекс.Браузером;
- Возможность работы на слабых машинах.
Недостатки:
- Нельзя настраивать тему оформления;
- Нет вообще никаких настроек.
Заключение
Выше мы попытались рассказать о том, как сделать ВК черным в Яндекс.Браузере. Теперь же подведем итоги и сделаем соответствующие выводы. Для смены оформления ВКонтакте нужно использовать расширения. По-другому добиться нужного результата не получится.
По-другому добиться нужного результата не получится.
Из всех вышеперечисленных плагинов мы можем рекомендовать только VK Helper и Stylish. Остальные имеют некоторые погрешности. А Dark Theme for VK не имеет дополнительных настроек. Но в любом случае, выбирать именно вам.
Темный режим | Pinterest help
Включение темного режима в настройках устройства
Приложение Pinterest будет соответствовать настройкам вашего устройства, если вы включили функцию экономии заряда аккумулятора.
Если вы используете ОС Android 9 и более ранней версии:
- Проведите пальцем вниз по экрану.
- Нажмите Battery Saver («Экономия заряда аккумулятора»).
Если вы используете ОС Android 10 и более поздней версии:
- Откройте раздел Settings («Настройки») на вашем устройстве.
- Нажмите Display («Дисплей»).
- Включите параметр Dark Theme («Темная тема»).
Выключение темного режима в настройках устройства
Приложение Pinterest будет соответствовать настройкам вашего устройства, если вы включили функцию экономии заряда аккумулятора.
Если вы используете ОС Android 9 и более ранней версии:
- Проведите пальцем вниз по экрану.
- Нажмите Battery Saver («Экономия заряда аккумулятора»).
Если вы используете ОС Android 10 и более поздней версии:
- Откройте раздел Settings («Настройки») на вашем устройстве.
- Нажмите Display («Дисплей»).
- Выключите параметр Dark Theme («Темная тема»).
Включение темного режима из приложения Pinterest
Обновите приложение Pinterest до последней версии, чтобы использовать темный режим.
- Нажмите свой профиль в правом нижнем углу экрана.

- Нажмите значок , а затем — Изменить настройки.
- Нажмите Тема приложения, а затем выберите пункт Темная.
Выключение темного режима из приложения Pinterest
Обновите приложение Pinterest до последней версии, чтобы использовать темный режим.
- Нажмите свой профиль в правом нижнем углу экрана.
- Нажмите , а затем — Изменить настройки.
- Нажмите Тема приложения, а затем выберите пункт Светлая.
Включение темного режима в браузере мобильного устройства
Откройте сайт pinterest.com в своем мобильном браузере.
Нажмите изображение своего профиля в правом нижнем углу экрана.
Нажмите , а затем — Изменить настройки.
Активируйте параметр Включить ночной режим.
Выключение темного режима в браузере мобильного устройства
Откройте сайт pinterest.com в своем мобильном браузере.
Нажмите изображение своего профиля в правом нижнем углу экрана.
Нажмите , а затем — Изменить настройки.
Выключите параметр Enable night mode («Включить ночной режим»).
15 лучших секретов и хитростей для Chrome на Android
от: 03-02-2020 21:59 | раздел: «Софт» / Программы и приложения
Chrome для Android имеет множество функций, либо скрытых за экспериментальными «флагами», либо просто не типичных для Google. Некоторые из них могут ускорить переключение между вкладками, улучшить работу при нестабильном подключении к Интернету или удалить ненужные функции.
В этой статье вы найдете 15 секретов и приемов, которые позволят максимально использовать возможности Chrome для обновления Android 2020 года.
# 1: Включить темный режим
В Android 10 Chrome для Android умеет менять внешний вид в соответствии с системной темой, но в более ранних версиях темы можно переключать только в разделе «Настройки».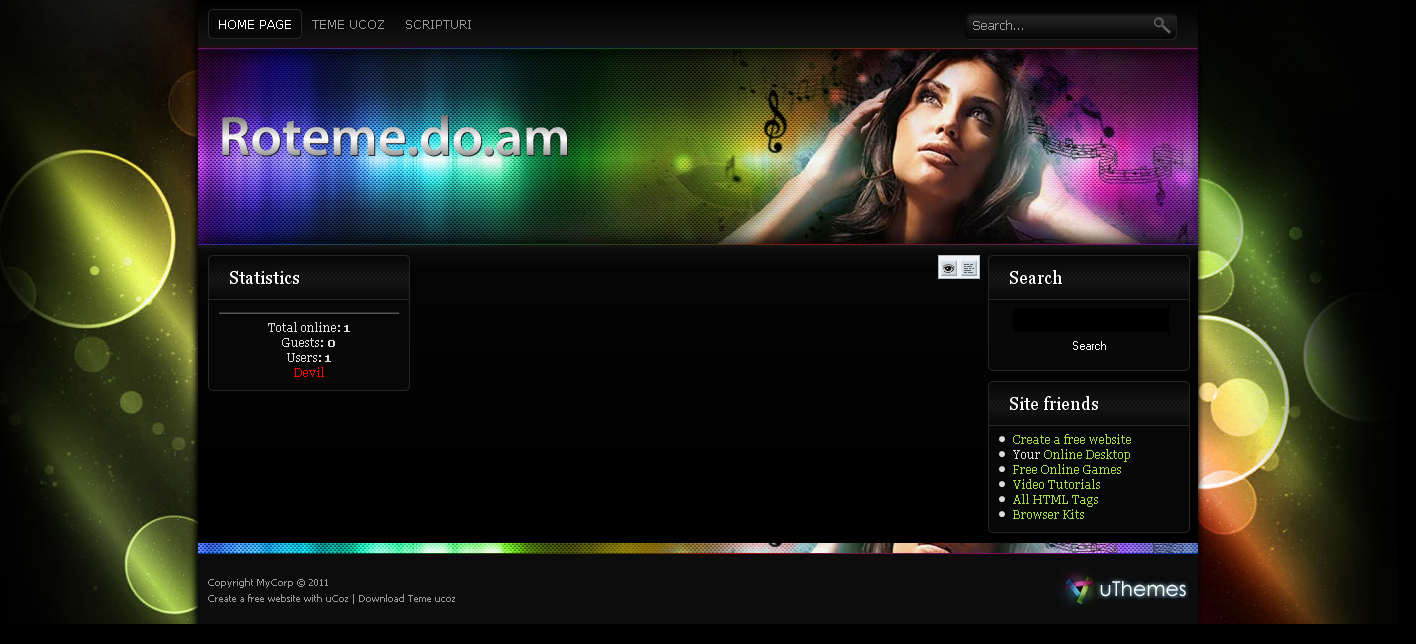 Нажмите на кнопку меню, выберите «Настройки», затем нажмите «Темы».
Нажмите на кнопку меню, выберите «Настройки», затем нажмите «Темы».
Переключение Chrome на темную тему делает темным не только приложение, но и веб-сайты, если у них есть такая возможность. Есть также экспериментальная функция, которая заставляет все сайты стать темными, когда включен темный режим, если вы хотите сделать снимок экрана.
Просто скопируйте и вставьте это текст (без кавычек) » chrome://flags#enable-android-web-contents-dark-mode » в адресную строку и установите в раскрывающемся меню значение «Включено». Если вы хотите позже это отключить, просто зайдите на URL-адрес флага и установите для него значение «По умолчанию».
# 2: Получать уведомления Facebook и Twitter в Chrome
Приложение Facebook для Android никогда не было образцовым, учитывая репутацию Facebook в сфере конфиденциальности. Приложение Twitter в этом плане менее ужасно, но если вы не пользуетесь сервисом часто, вам, вероятно не захочется, чтобы оно все время висело в памяти смартфона. К счастью, вы можете получать уведомления от обеих служб через Chrome.
Для Facebook войдите на сайт на своем устройстве, коснитесь значка меню в правом верхнем углу страницы и прокрутите вниз до «Настройки учетной записи». Затем нажмите «Уведомления» и нажмите кнопку «Включить».
Для Twitter войдите на mobile.twitter.com и нажмите на кнопку уведомлений. Вы должны увидеть опцию включения push-уведомлений. Если ее нет, нажмите кнопку настроек в правом верхнем углу, выберите «Push-уведомления», а затем нажмите «Включить».
# 3: переключать вкладки одним пальцем
Наиболее очевидный способ изменить вкладки в Chrome — нажать кнопку вкладок и выбрать нужную из списка. Но есть два других способа сменить текущую вкладку. Вы можете провести пальцем влево и вправо по адресной строке или провести вниз по строке, чтобы увидеть полный набор вкладок.
# 4: Попробуйте Chrome Duet
Google некоторое время работал над обновлением интерфейса Chrome, по прозвищу «Chrome Duet».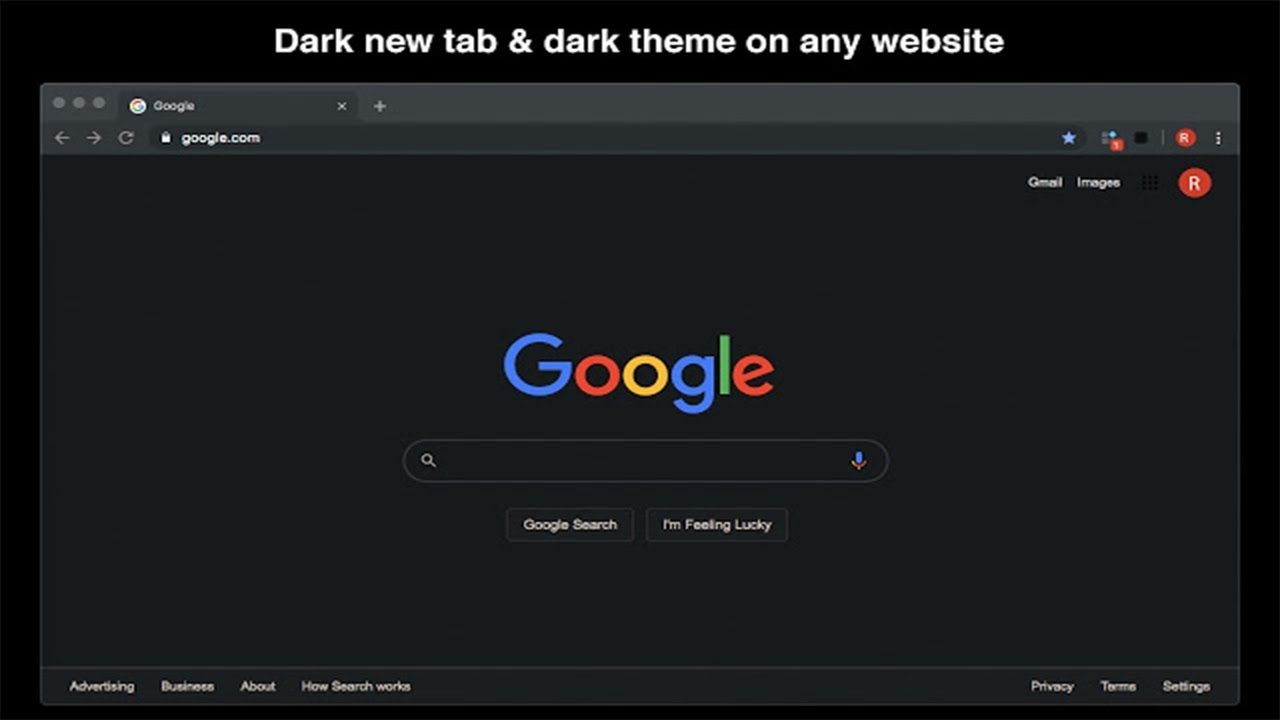 Вместо единственной адресной строки в верхней части экрана, Duet сохраняет адресную строку в верхней части и перемещает часто используемые функции в нижнюю строку. Тем не менее, Duet еще не включен для всех пользователей, поэтому вам придется включить его с помощью флага Chrome.
Вместо единственной адресной строки в верхней части экрана, Duet сохраняет адресную строку в верхней части и перемещает часто используемые функции в нижнюю строку. Тем не менее, Duet еще не включен для всех пользователей, поэтому вам придется включить его с помощью флага Chrome.
Скопируйте и вставьте: » chrome://flags#enable-chrome-duet » в адресную строку и установите в раскрывающемся меню значение «Включено». Если вы хотите отключить его позже, снова откройте этот URL и измените раскрывающийся список на «По умолчанию».
# 5: Скачивайте страницы, будучи в онлайне
Если вам нужен доступ к определенной странице, но у вас есть проблемы с постоянным интернет-соединением, постоянное нажатие кнопки перезагрузки страницы может раздражать. К счастью, Chrome предлагает решение.
Когда вы находитесь в автономном режиме, просто перейдите на любую страницу (нажав ссылку или введя ее в адресную строку) и нажмите кнопку «Загрузить при подключении». Как только вы подключитесь к Интернету, Chrome сохранит страницу и уведомит вас об этом.
# 6: Закрывайте вкладки быстрее
Если вы хотите закрыть текущую вкладку, не открывая «обзор вкладок», есть несколько более быстрый способ. Удерживайте кнопку вкладок в течение секунды, и появится меню с возможностью закрыть текущую вкладку.
Вы также можете создавать новые вкладки, используя этот метод, но это не будет быстрее, чем создание вкладок через обычное меню.
# 7: Нажмите на слово, чтобы включить его в поиск
Это простая функция, но она широко не известна. Когда вы нажимаете на слово или фразу в Chrome, браузер отображает информационную панель обо всем, что вы выбрали. Проведите вверх по панели и браузер покажет результаты поиска для выбора.
# 8: Добавить или удалить кнопку «Домой»
На некоторых устройствах кнопка «Домой» видна в Chrome. Это связано с тем, что некоторые производители включают в системную папку APK «ChromeCustomizations», который устанавливает значения по умолчанию для закладок и кнопку «Домой». Но если этот APK отсутствует на вашем устройстве, есть способ добавить кнопку (или удалить ее, если она вам не нужна).
Но если этот APK отсутствует на вашем устройстве, есть способ добавить кнопку (или удалить ее, если она вам не нужна).
Если же она вам нужна, но ее нет, вставьте » chrome://flags/#force-enable-home-page-button » в адресную строку Chrome, выберите «Включено» в раскрывающемся меню и дважды перезапустите приложение. Теперь у вас есть кнопка «Домой»! Вы можете изменить адрес, на который она ведет, перейдя в «Настройки> Домашняя страница> Открыть страницу».
Если ваш браузер наоборот, — имеет кнопку «Домой»и вы хотите от нее избавиться, просто откройте «Настройки Chrome» (кнопка меню в правом верхнем углу> «Настройки»), нажмите «Домашняя страница» и отключите переключатель. Очень просто.
# 9: Сохранить страницы в формате PDF
Как уже упоминалось выше, Chrome позволяет сохранять страницы на телефоне для просмотра в автономном режиме. Но что, если вы хотите отправить сохраненную страницу кому-либо или загрузить ее в формате, который могут прочитать другие приложения? Комбинируя функцию общего доступа Chrome и функцию Android «Печать в формате PDF», этого можно достичь без каких-либо дополнительных инструментов.
Найдите страницу, которую вы хотите загрузить, а затем нажмите кнопку «Поделиться» в главном меню. Выберите «Печать» в общем меню и измените принтер на «Сохранить как PDF». Затем просто нажмите синюю кнопку, чтобы загрузить файл. Поскольку это PDF, файл можно открыть практически на любом компьютере, телефоне или планшете.
# 10: Используйте электронную почту, номера телефонов и адреса
Если вы использовали Safari на iOS, вы могли заметить, что номера телефонов и другие данные автоматически превращаются в ссылки. Например, нажатие на номер телефона откроет его в номеронабирателе. Chrome для Android имеет аналогичную функцию, но это не так очевидно.
Когда вы нажимаете на адрес электронной почты, Chrome покажет кнопку для заполнения электронного письма (в вашем почтовом приложении по умолчанию).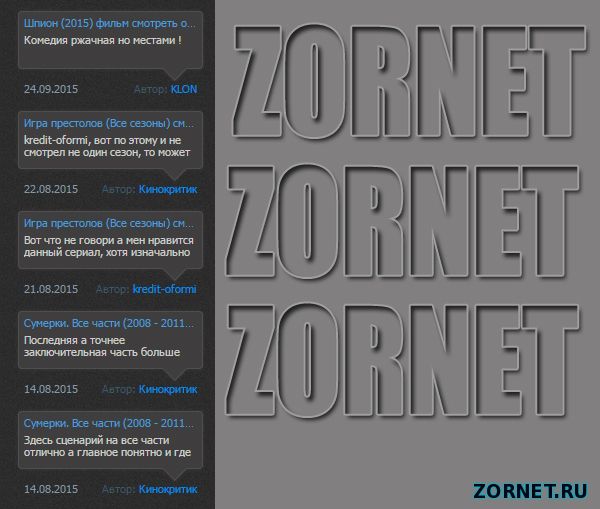 Нажав на адрес, вы попадете на Карты Google, а нажатие на номер телефона позволит вам позвонить по нему одним касанием.
Нажав на адрес, вы попадете на Карты Google, а нажатие на номер телефона позволит вам позвонить по нему одним касанием.
# 11: Увеличить масштаб на любом сайте
Во многих случаях сайты, оптимизированные для мобильного просмотра, не позволяют пользователю увеличивать и уменьшать масштаб вручную. В лучшем случае это может раздражать, а в худшем — вредно для слабовидящих пользователей. К счастью, Chrome включает переопределение в настройках браузера.
Просто откройте настройки Chrome, нажмите «Доступность» и установите флажок «Принудительно включить масштабирование». Теперь вы можете увеличить любую страницу!
# 12: Добавить больше поисковых систем
Chrome для Android, как и любой другой браузер, позволяет изменить поисковую систему, которую вы хотите использовать. Однако не все знают, что вы можете добавить опции, не перечисленные по умолчанию — при выполнении поиска практически на любом сайте он будет отображаться как опция поисковой системы. Это включает в себя альтернативные поисковые системы, торговые сайты и многое другое.
Сначала зайдите на любой сайт и поищите что-нибудь. Затем откройте настройки Chrome и зайдите в меню «Поисковая система». Здесь вы можете изменить используемый движок Chrome по умолчанию.
# 13: Прокрутить результаты поиска на странице
При использовании поиска Chrome «Найти на странице» вам не нужно нажимать стрелки «вверх»/»вниз» снова и снова, чтобы просмотреть результаты. Вместо этого вы можете провести вверх и вниз по правой панели, чтобы быстро прокрутить страницу.
# 14: Управление уведомлениями с сайтов
Сайты могут запрашивать отправку уведомлений на ваше устройство, но не всегда очевидно, как убрать эту возможность позже. Если вам надоел какой-то сайт, отправляющий вам уведомления, вы можете легко остановить их в настройках Chrome.
Нажмите кнопку меню в правом верхнем углу Chrome, зайдите в «Настройки» и выберите меню «Уведомления». Отсюда вы можете переключать все типы уведомлений Chrome, включая уведомления, отправляемые самим Chrome (загрузки, элементы управления мультимедиа и т.д.), а также уведомления, отправляемые сайтами.
Отсюда вы можете переключать все типы уведомлений Chrome, включая уведомления, отправляемые самим Chrome (загрузки, элементы управления мультимедиа и т.д.), а также уведомления, отправляемые сайтами.
# 15: Отключить или полностью заблокировать звук на сайте
Предполагается, что Chrome на Android блокирует сайты от автоматического воспроизведения аудио, но некоторые сайты находят способы этот обойти (особенно для автоматического воспроизведения рекламы). С другой стороны, вы можете заблокировать воспроизведение звука на всех сайтах, кроме нескольких избранных.
Chrome позволяет универсально блокировать или разрешать звук для всех сайтов, а также управлять исключениями. Например, вы можете отключить один или два сайта, которые «плохо себя ведут», или запретить проигрывать все, кроме нескольких сайтов. Для этого откройте настройки Chrome и перейдите в «Настройки сайта» > «Звук». Сверху имеется универсальный переключатель, и вы можете добавить дополнительные правила, нажав кнопку «плюс».
Подписывайтесь и читайте новости от ITквариат раньше остальных в нашем Telegram-канале !
Поделитесь этой новостью с друзьями!
Иван Ковалев
VIAЗаметили ошибку? Выделите ее мышкой и нажмите Ctrl+Enter!
И еще на эту тему…
А что вы об этом думаете? Напишите нам!
Как включить ночную тему на любом сайте в Google Chrome
По мере того, как Google внедряла ночную тему во все свои приложения и сервисы, интерес к ней как-то поутих.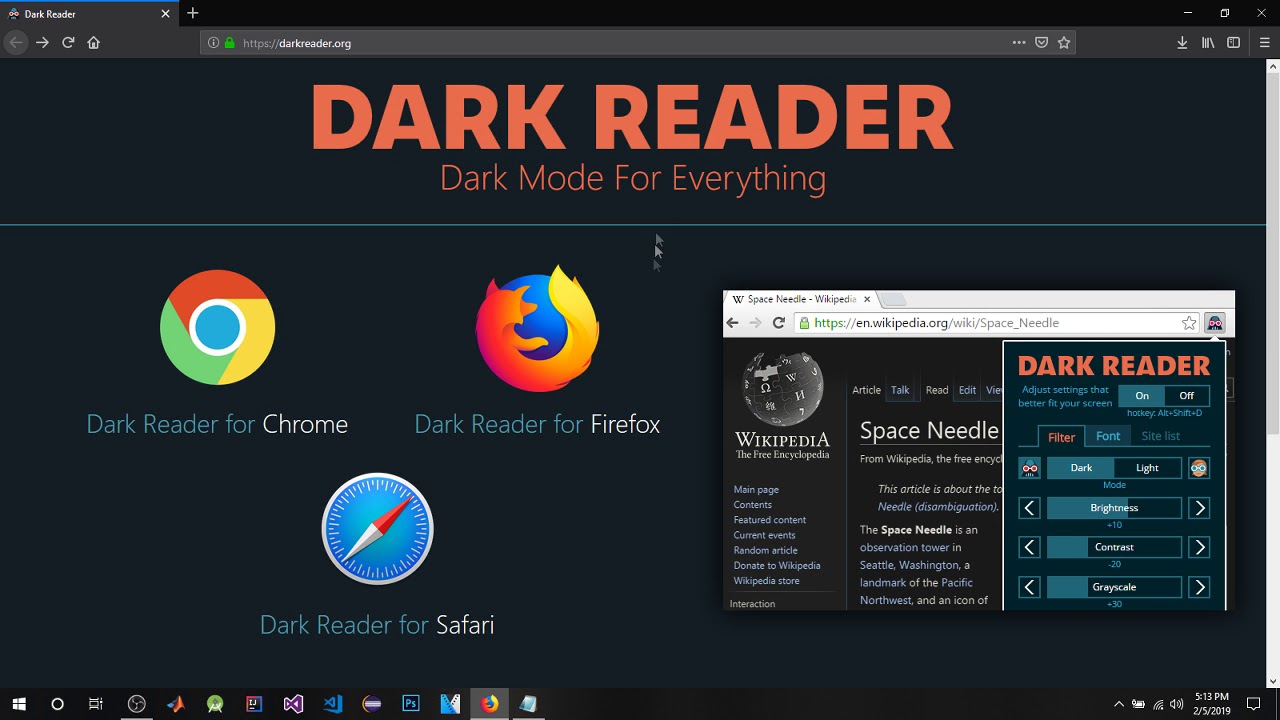 Конечно, остались отдельные субъекты, которые требовали ее появления даже в приложении «Фонарик» или сканере QR-кодов, но большинство пользователей Android все-таки осталось довольно. Другое дело – настольные платформы, которыми поисковый гигант почему-то пренебрег и обошел вниманием даже десктопную версию Google Chrome, которая так и не научилась затемнять содержимое веб-сайтов. Но ведь есть расширения.
Конечно, остались отдельные субъекты, которые требовали ее появления даже в приложении «Фонарик» или сканере QR-кодов, но большинство пользователей Android все-таки осталось довольно. Другое дело – настольные платформы, которыми поисковый гигант почему-то пренебрег и обошел вниманием даже десктопную версию Google Chrome, которая так и не научилась затемнять содержимое веб-сайтов. Но ведь есть расширения.
Пока Google экспериментирует со способами затемнения веб-сайтов в настольной версии Google Chrome, сторонние разработчики создали удобное расширение под названием Dark Reader. Оно позволяет не только сделать любой сайт темнее, но и настроить оттенок темного от серого до глубокого черного.
Ночная тема в Google Chrome
- Установите Dark Reader из магазина расширений Google Chrome;
- Перейдите на сайт, содержимое которого хотите затемнить и активируйте расширение;
- Нажмите на иконку Dark Reader и произведите необходимые настройки: задайте оттенок, яркость, контрастность и оттенки серого.
Читайте также: 15 полезных функций Google Chrome на Android
У большинства параметров, доступных в расширении, есть несколько градаций настройки. Это значит, что сконфигурировать ночную тему на сайтах любой пользователь сможет именно на свой вкус, вместо того чтобы полагаться на предпочтения разработчиков.
По умолчанию действие Dark Reader распространяется на все сайты, однако при желании вы можете добавить в его память избранные страницы, которые будут открываться с активной ночной темой. Таким образом Dark Reader будет автоматически включаться при входе на те сайты, где ночная тема действительно нужна, отключаясь там, где надобность в ней отсутствует.
Подпишись на наш канал в Яндекс.Дзен, чтобы не пропустить все самое интересное.
Как включить темный режим в вашем веб-браузере
Интернет никогда не спит, а это означает, что вы можете смотреть на ярко освещенный дисплей в любое время дня, что может испортить ваш сон и вызвать нагрузку на глаза. Выключите свет, включив темный режим в своем браузере.
Выключите свет, включив темный режим в своем браузере.
Многие популярные мобильные приложения предлагают более темные цветовые схемы, но в Интернете цветовая тема каждого веб-сайта устанавливается разработчиком сайта. Тем не менее, вы можете упростить просмотр, изменив цвет страниц меню или поиграв с некоторыми экспериментальными функциями.Вот как это сделать в Chrome, Firefox, Safari и Edge.
Объявление
Chrome на рабочем столе
Chrome не предлагает официального темного режима на рабочем столе (хотя он может появиться в ближайшее время), но поддерживает ваши системные настройки в Windows и macOS. Просто перейдите в «Настройки »> «Персонализация»> «Цвета» на ПК или «Системные настройки »> «Общие»> «Внешний вид » на Mac, чтобы изменить тему компьютера по умолчанию. Затем Chrome изменит свои цвета в соответствии с вашими предпочтениями.
Если вы хотите изменить Chrome напрямую, вы можете обратиться в Интернет-магазин Chrome и заглянуть в раздел «Темы», чтобы найти и установить нужную цветовую тему. Цветовые темы всегда можно удалить в меню «Настройки »> «Внешний вид », затем нажмите «Восстановить значения по умолчанию».
Chrome на мобильном устройстве
В приложенииChrome для Android есть официальный темный режим, который можно включить всего за несколько шагов. Убедитесь, что у вас установлена самая последняя версия Chrome для Android, затем коснитесь меню с тремя точками и выберите «Настройки »> «Темы ».Затем вы можете выбрать Темный или Системный по умолчанию, если темный режим включен на системном уровне. Если вы используете iPhone или iPad, вам придется полагаться на системную тему, установленную в iOS 14.
Firefox на рабочем столе
По умолчанию Firefox будет следовать примеру цветовой схемы операционной системы, но вы также можете включить темную тему. В настольной версии Firefox откройте «Настройки »> «Настроить », затем откройте меню «Темы» в нижней части экрана и сделайте свой выбор. Вы даже можете выбрать «Получить больше тем», чтобы установить дополнительные пользовательские цветовые темы.
Вы даже можете выбрать «Получить больше тем», чтобы установить дополнительные пользовательские цветовые темы.
Firefox на мобильном устройстве
По умолчанию мобильное приложение Firefox следует системной теме по умолчанию, но вы также можете изменить ее по своему усмотрению. Включить темный режим в Firefox на iPhone и iPad просто, потому что все, что вам нужно сделать, это открыть гамбургер-меню и нажать «Включить ночной режим». На устройствах Android этот параметр недоступен.
Ночной режим просто инвертирует цвета на экране, поэтому, если вам нужна настоящая темная тема, вам нужно зайти в Настройки.В iOS откройте «Настройки »> «Тема » и выключите системную тему, чтобы выбрать файл вручную. Для устройств Android откройте трехточечное меню и выберите «Настройки »> «Настроить », чтобы выбрать тему браузера.
Safari на рабочем столе
Safari не предлагает собственный темный режим, хотя он поддерживает большую темную тему macOS. На вашем Mac перейдите в Системные настройки > Общие> Темный , чтобы затемнить операционную систему. Меню Safari станет черным, но веб-страницы не изменятся, если веб-сайт не поддерживает темный режим
.Safari на мобильном телефоне
Safari также использует системную тему по умолчанию на мобильном телефоне, поэтому вы можете установить темный режим на iPhone и iPad, чтобы затемнить цвета вашего браузера.Перейдите в Настройки > Дисплей и яркость> Темный и включите эту опцию.
Вы также можете переключить отдельные страницы в темный режим с помощью функции Safari Reader View, которая предлагает урезанную версию статьи. Чтобы использовать эту функцию, откройте страницу, которую хотите прочитать; если поддерживается режим чтения, слева от адресной строки появится трехстрочный значок. Коснитесь его, чтобы войти в режим чтения; если страница не темнеет, коснитесь символа aA и выберите самый темный оттенок.
Microsoft Edge на рабочем столе
Microsoft Edge основан на браузере Google Chromium, но, в отличие от Chrome, на самом деле имеет встроенный темный режим. По умолчанию он использует системную тему, но вы можете изменить ее вручную, открыв трехточечное меню и перейдя в «Настройки »> «Внешний вид », а затем выбрав тему в раскрывающемся меню «Тема по умолчанию».
Microsoft Edge для мобильных устройств
В iOS откройте трехточечное меню и выберите «Настройки», затем выберите «Темный» в разделе «Тема».Для Android коснитесь трехточечного меню в нижней части браузера, выберите «Настройки »> «Внешний вид»> «Тема » и выберите «Темный».
Как принудительно включить темный режим на каждом веб-сайте с помощью Google Chrome
Google Chrome 78 представил новую функцию под названием «Принудительный темный режим», которая принудительно включает темную тему для любого веб-сайта, независимо от того, поддерживает ли веб-сайт ее или нет.
Этот «темный режим» относится к содержимому веб-сайта, и его не следует путать с темным режимом операционной системы или темным режимом пользовательского интерфейса браузера.Эти темные режимы относятся к цвету ОС и элементов пользовательского интерфейса браузера, а не к цветовой схеме веб-сайта.
Например, такой веб-сайт, как ZDNet, изначально не поддерживает темный режим. По умолчанию наш веб-сайт имеет светлую тему, показывая черный текст на белом фоне, как и большинство других новостных сайтов.
Однако с помощью принудительного темного режима любой может включить темную тему для веб-сайта ZDNet (или любого другого), показывая белый текст на темном фоне. Для изображения ниже мы намеренно оставили ОС и Chrome в светлой теме, но перевели веб-сайт ZDNet в принудительный темный режим через Chrome.
Чтобы включить принудительный темный режим в Chrome 78 и более поздних версиях, пользователи должны включить флажок Chrome — специальный параметр браузера, который включает скрытую функцию.
Все флаги Chrome доступны по адресу chrome: // flags. Официальное название этой функции — «Force Dark Mode for Web Contents», а ее ярлык:
chrome: // flags / # enable-force-dark
Изображение: ZDNetВ раскрывающемся меню, сопровождающем этот флаг Chrome, доступно несколько опций; однако все они работают одинаково, с небольшими вариациями, поэтому не нужно паниковать или чувствовать себя подавленным.
Под капотом Принудительный темный режим использует теорию цвета для инверсии цвета к его полной противоположности (от белого к черному и наоборот).
Существует несколько цветовых моделей, с помощью которых могут быть вычислены противоположные цвета, а параметры, доступные в раскрывающемся списке, отражают различные способы, с помощью которых Chrome меняет цвета.
Все они делают одно и то же, и результат почти одинаков. В конце концов, это просто вопрос личного вкуса того, какой «Принудительный темный режим» выглядит более привлекательным для каждого из нас.
Пользователям нужно будет протестировать каждый из них и выбрать, какой из них понравится. Вы не ошибетесь с CIELAB, если вам нужна быстрая рекомендация.
Как заставить Google Chrome показывать любой сайт в темном режиме
(Pocket-lint). В более новых версиях Chrome есть функция под названием «Принудительный темный режим», которая буквально навязывает темную тему на всех без исключения веб-сайтах, даже если веб-сайт изначально не имеет собственного темного режима.
Вот как включить принудительный темный режим в Chrome.
Pocket-lintКак получить последнюю версию Chrome
Для начала вам необходимо обновить Google Chrome:
- На вашем компьютере откройте браузер Chrome.
- В правом верхнем углу нажмите «Еще» (значок с тремя точками).

- Нажмите «Обновить Google Chrome».
- Если вы не видите эту кнопку, у вас последняя версия.
- Щелкните «Перезапустить».
Пользователи Mac также могут открыть Chrome, перейти в Chrome на панели навигации своего рабочего стола, выбрать «О Google Chrome», и Chrome автоматически проверит наличие обновлений.Дополнительные сведения о том, как установить последнюю версию Chrome, см. В разделе часто задаваемых вопросов Google.
Pocket-lintКак включить принудительный темный режим
Чтобы было ясно, этот «темный режим» строго влияет на внешний вид веб-сайта. Это не влияет на темный режим вашей операционной системы или собственный интерфейс браузера Chrome. Например, Pocket-lint изначально не поддерживает темный режим. На нашем веб-сайте преобладает белая тема с черным текстом. Но в принудительном темном режиме вы можете видеть Pocket-lint и любой другой веб-сайт с темным фоном и белым текстом.
Чтобы включить принудительный темный режим в Chrome 78 и более поздних версиях, выполните следующие действия:
- Введите следующий адрес в адресную строку: chrome: // flags / # enable-force-dark
- Это вызовет скрытое меню настроек Chrome и опцию Force Dark Mode.
- Откройте раскрывающееся меню рядом с «Принудительно темный режим» и выберите «Включено».
- Внизу нажмите кнопку «Перезапустить», чтобы перезапустить браузер.
Примечание: На шаге 3 выше вы увидите несколько опций в раскрывающемся меню; все они работают одинаково, просто меняя доступные цветовые модели.Вы можете протестировать их все, если хотите. Все зависит от ваших личных предпочтений.
Что такое Юбо и как я могу к нему присоединиться? По промоушену Pocket-lint · Написано Мэгги Тиллман.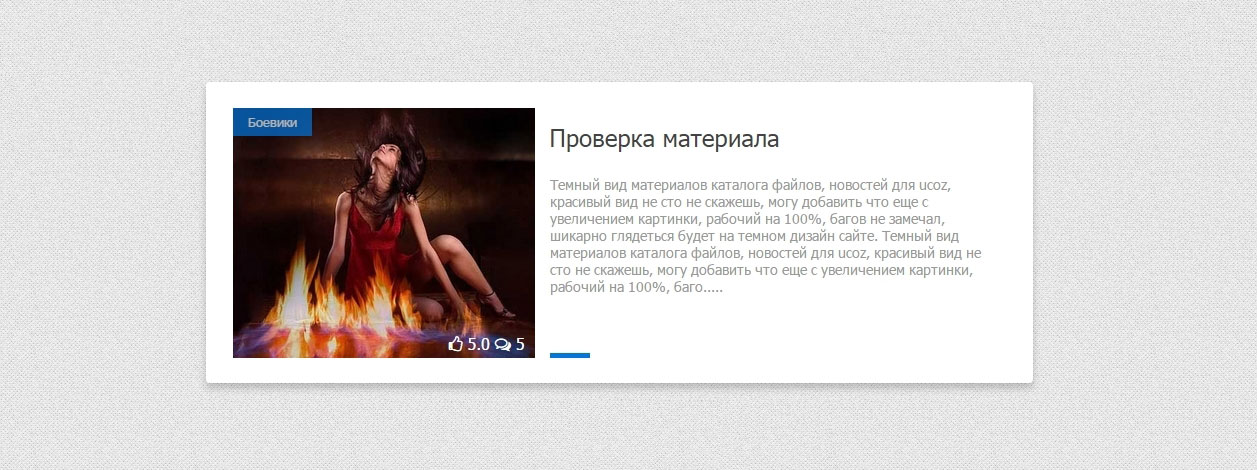
Как использовать темный режим Chrome
Темный режим Chrome имеет множество преимуществ и прост в использовании. Для мобильных пользователей внесение изменений поможет увеличить время автономной работы. Сам Google подтвердил, что приложениям требуется меньше заряда аккумулятора для более темных интерфейсов, чем для ярких, белых, особенно на устройствах с OLED-дисплеями, где черные пиксели фактически отключены.
Хотя этот предмет еще не решен, вы также можете обнаружить, что темный режим улучшает ваш сон , поскольку он подвергает вас меньшему воздействию синего света, что может нарушить ваш циркадный ритм.Недостаток сна не только сделает вас раздражительным, но и повысит риск ожирения, высокого кровяного давления, диабета и сердечных заболеваний .
Не говоря уже о том, как круто выглядит. Переход в темный режим освежает, так как и язык Material Design от Google , и последнее обновление от Facebook, очень белые и яркие. Если эти причины звучат как веская причина для переключения в темный режим Chrome, читайте дальше, чтобы узнать, как переключиться в Windows, macOS, Android и iOS.
Получите больше от Chrome с помощью VPN
Помимо сохранения ваших данных в зашифрованном виде и анонимности онлайн-идентичности для посторонних глаз, загрузка VPN может улучшить вашу работу с Chrome. Среди множества вариантов использования это программное обеспечение может помочь вам избежать блокировки веб-сайтов, использовать запрещенные приложения, транслировать телепередачи и спортивные передачи из-за границы, а также безопасно использовать торренты. ExpressVPN имеет лучшее расширение для Chrome, а читатели TechRadar получают 3 дополнительных месяца бесплатно по годовому плану и могут сначала попробовать его с 30-дневной гарантией возврата денег.
View Deal
Темный режим Chrome для Windows 10
1.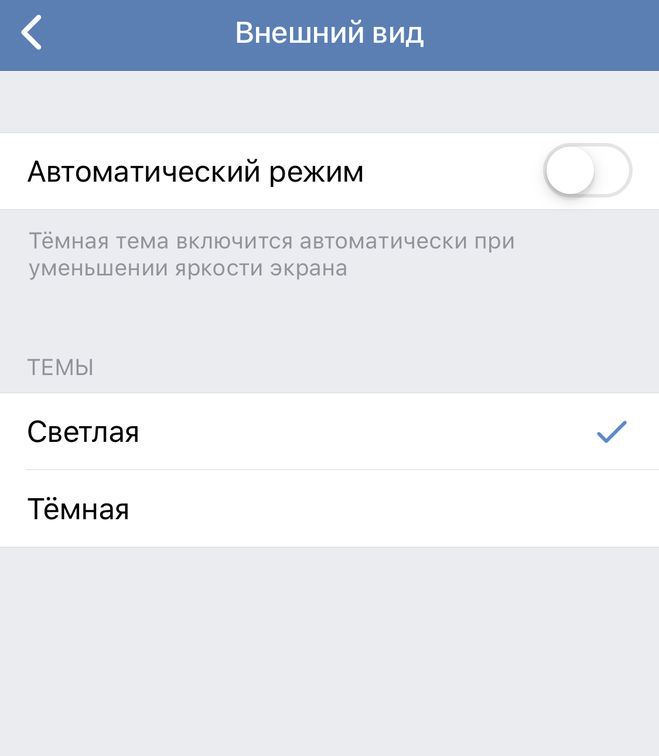 Войдите в меню настроек, выберите «Персонализация», нажмите «Цвета» и прокрутите вниз до переключателя с пометкой «Выберите режим приложения по умолчанию».
Войдите в меню настроек, выберите «Персонализация», нажмите «Цвета» и прокрутите вниз до переключателя с пометкой «Выберите режим приложения по умолчанию».
2. Измените этот параметр на «Темный», и все приложения с собственным темным режимом, включая Chrome, будут менять цвет. Нет необходимости перезапускать браузер.
Темный режим Chrome для macOS
1. Откройте «Системные настройки», нажмите «Общие», выберите «Внешний вид».
2. Выберите вариант «Темный». Как и в случае с Windows, все приложения с собственным темным режимом изменятся автоматически без каких-либо дополнительных действий с вашей стороны.
Темный режим Chrome для Android
1. Темный режим все еще является экспериментальной функцией Chrome для Android, поэтому имейте в виду, что некоторые элементы дизайна могут выглядеть немного странно. Чтобы активировать его, введите chrome: // flags в адресной строке браузера.
2. Нажмите на поле «Search flags» и введите работу dark . Здесь вы найдете два варианта: «Темный режим веб-содержимого Android» и «Темный режим пользовательского интерфейса Android Chrome». Если вы активируете первую опцию, Chrome определит, создали ли разработчики сайта темную версию, и выберет ее автоматически. Если темная версия недоступна, браузер инвертирует цвета сайта. Активация второй опции означает, что сам интерфейс браузера станет темным.
3. Нажмите раскрывающееся меню под каждым из этих параметров и измените настройку на «Активировано», затем перезапустите Chrome.
4. Теперь откройте меню настроек, нажмите «Темы» и выберите «Темный». Если вы не видите параметр «Темы», перезапустите Chrome еще раз, и он должен появиться.
Темный режим Chrome для iPad или iPhone
Google не выпустила темный режим для Chrome на iOS, но он еще находится в стадии разработки и может стать доступен в следующем крупном обновлении браузера.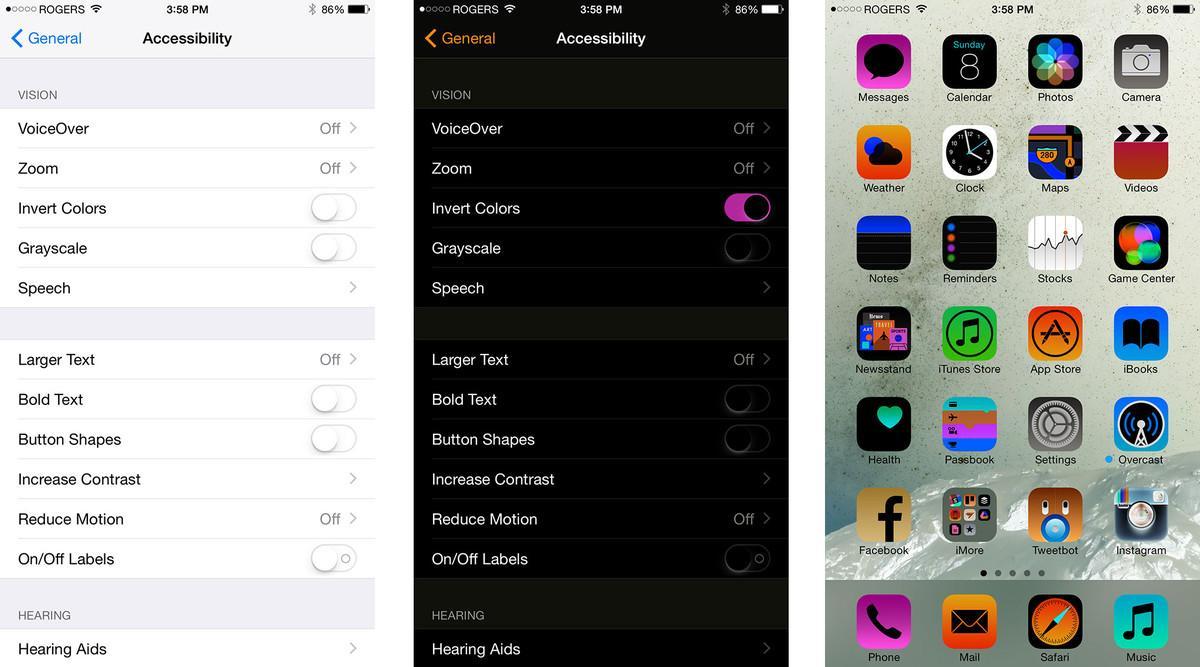 Мы обновим эту статью инструкциями по ее активации, когда она появится. В настоящее время вы можете использовать функцию инвертирования для достижения аналогичного эффекта.
Мы обновим эту статью инструкциями по ее активации, когда она появится. В настоящее время вы можете использовать функцию инвертирования для достижения аналогичного эффекта.
1. Откройте «Настройки» и выберите «Общие> Специальные возможности> Показать помещения».
2. Переключите «Классический инверсный», чтобы инвертировать цвета всего на экране вашего устройства, или «Умный инвертировать», чтобы оставить изображения в покое, но инвертировать все остальное.
Лучшие предложения Chromebook на сегодняшний день:
Другие службы Google
Chrome — не единственный продукт Google, поддерживающий темный режим. Темный режим Gmail позволяет вам просматривать свой почтовый ящик без бликов стандартного белого интерфейса, и теперь есть универсальный темный режим для Google Maps.Это особенно удобно для мобильных устройств, так как позволяет сэкономить немного дополнительной энергии при использовании энергосберегающей GPS-навигации вашего телефона.
Microsoft Edge может включить темный режим на любом веб-сайте — вот как
Темный режим становится повсеместным в мобильных и настольных приложениях, и теперь эта тенденция распространяется и в Интернете. Растущее число веб-сайтов включает в себя возможность либо переключиться на тему, в которой используются более темные тона, либо явно поддерживать темные режимы, запускаемые настройками ОС, но это, конечно, не относится ко всем сайтам.
Чтобы помочь преодолеть это, Google совсем недавно представил опцию, которая позволяет принудительно использовать темный режим на всех сайтах. Если вы являетесь пользователем Microsoft Edge — по крайней мере, более новой версии браузера на основе Chromium — вам доступен тот же вариант.
В настоящее время принудительный темный режим доступен только пользователям, использующим сборку Canary — тестовую версию браузера, которая обновляется ежедневно. Если у вас еще нет этой версии веб-браузера, вы можете загрузить ее с веб-сайта Microsoft Edge Insider, но стоит отметить, что вы можете столкнуться с проблемами стабильности из-за того, что разработка все еще продолжается.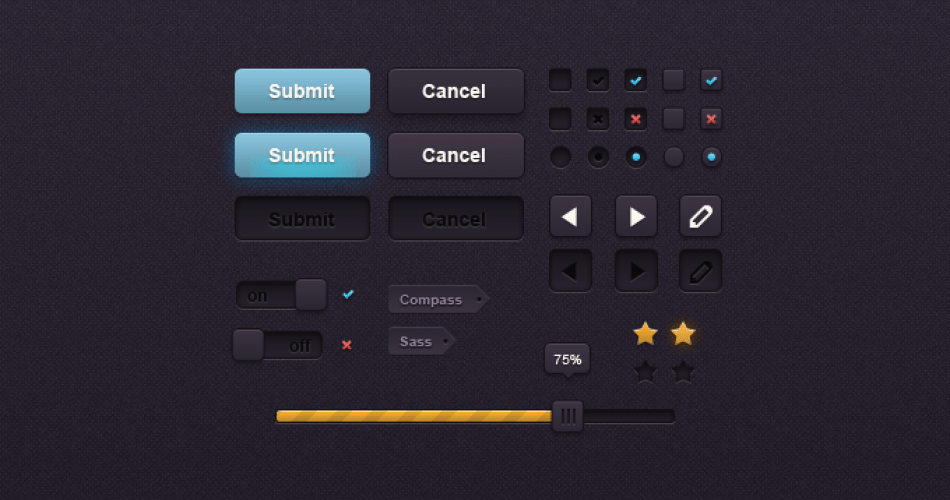
Вы можете установить сборку Canary вместе с другими веб-браузерами, поэтому нет необходимости постоянно переключаться на нее, если вы этого не хотите.
Принудительный темный режим
Если установлена Canary-версия Microsoft Edge на основе Chromium, требуется всего несколько шагов, чтобы заставить сайты использовать темный режим. В адресной строке введите edge: // flags и нажмите Enter, чтобы перейти на страницу настроек эксперимента. В поле поиска вверху введите темный режим , и вы должны увидеть параметр с надписью «Принудительно темный режим для веб-содержимого».
Щелкните раскрывающееся меню справа от этого параметра и выберите один из параметров Включено. Существует несколько различных реализаций принудительного темного режима, и вам может потребоваться поэкспериментировать с ними, чтобы выяснить, какой из них дает наилучшие результаты для вас и сайтов, которые вы посещаете.
Когда вы выбрали настройку, которую хотите использовать, нажмите кнопку «Перезапустить » , которая появится в правом нижнем углу окна Edge.
Как включить темный режим Chrome
До сих пор нет единого средства управления включением темного режима на всех ваших устройствах для Chrome.Вместо этого вам придется использовать разные методы для каждой операционной системы.
Если вы уже знаете, что такое темный режим, и хотите просто включить его, щелкните свою ОС, чтобы начать работу:
Если вы менее знакомы, в конце этого поста есть дополнительная информация о том, как работает темный режим и почему вы должны его использовать.
Давайте начнем.
Включить темный режим для Windows 10
Пользователи Windows 10 могут включать и выключать темный режим в Chrome без изменения настроек своей ОС.
Если вы хотите включить темный режим для всей ОС, вы можете сделать это в два простых шага:
- Перейдите в «Настройки» в меню Windows и выберите «Персонализация», затем выберите «Цвета».

- В режиме «Выберите приложение по умолчанию» выберите «Темный». Вот и все, готово.
Chrome автоматически оформляет сам себя в соответствии с темным режимом, который вы включили для всей ОС. Несколько других приложений также переключатся в темный режим.
Но что, если вы не хотите, чтобы все стало темно — только Chrome?
Сначала найдите ярлык, который вы обычно используете для запуска Chrome, и щелкните его правой кнопкой мыши.Он может быть на вашем рабочем столе или на панели задач.
Затем выберите «Свойства», и вы увидите поле «Цель»: текст, описывающий, где на вашем компьютере хранится Chrome. Вероятно, это будет выглядеть примерно так:
C: Программные файлы (x86) GoogleChromeApplicationchrome.exe
Все, что вам нужно сделать, это добавить этот текст в конец поля Target:
- принудительный темный режим
Итак, результат выглядит так:
C: Программные файлы (x86) GoogleChromeApplicationchrome.exe --force-темный режим
Возможно, ваша установка Chrome находится не на диске C, или целевой текст может выглядеть иначе. Просто убедитесь, что между файлом .exe и двойным дефисом перед «force-dark-mode» есть пробел, иначе это не сработает. Щелкните ОК, чтобы сохранить изменения.
Наконец, закройте Chrome и снова откройте его, и у вас должен быть темный Chrome и светлая Windows.
Чтобы отменить это, щелкните правой кнопкой мыши ярлык, вернитесь в поле Target и удалите текст «–force-dark-mode».
Включить темный режим для Mac OS
Mac OS Mojave имеет общесистемный темный режим. Включите это, и Chrome автоматически создаст собственную тему в соответствии с ней.
Для включения темного режима в Мохаве:
- Откройте «Системные настройки» и выберите «Общие».
- Вверху меню «Общие настройки» находится переключатель «Внешний вид» с двумя вариантами: «Светлый» и «Темный».
 Выберите Dark, и все готово.
Выберите Dark, и все готово.
Если вы используете старую версию OSX, вы не можете включить общесистемный темный режим, и, похоже, нет независимого переключателя.Прочтите этот пост, чтобы узнать, как использовать темы и расширения для создания темного Chrome. Если вы действительно хотите, вы можете использовать флаг # enable-force-dark в Chrome Canary, но это требует большой потери стабильности.
Включить темный режим для Android
Если вы используете Android 10, темный режим поддерживается ОС вашего телефона, и вы можете просто включить его. Просто откройте меню «Настройки», выберите «Темы» и выберите «Темный».
Если вы используете более раннюю версию Android, вам нужно будет использовать флаги Chrome, чтобы включить ее.
Для этого:
- Откройте Chrome и введите chrome: // flags / в адресную строку.
- Когда откроется «Флаги», найдите «темный режим», и вы получите два результата: темный режим веб-содержимого Android в # enable-android-web-contents-dark-mode и темный режим Android Chrome UI в # enable-android- ночной режим. Вам нужно будет включить оба, чтобы получить удовлетворительный темный браузер.
Если вы выберете первый вариант, он изменит способ взаимодействия Chrome с веб-сайтами. Если он включен, Chrome будет проверять, есть ли темная версия каждого посещаемого вами веб-сайта, и отображать ее, если она есть.В противном случае Chrome просто инвертирует цвета сайта. Включите эту опцию, перезапустите Chrome, и вы получите темный просмотр с легким пользовательским интерфейсом браузера.
Второй вариант, темный режим пользовательского интерфейса Chrome, позволяет затемнить сам интерфейс браузера. Для настройки:
- Включите флаг, затем перезапустите Chrome и откройте «Настройки».
- Перейдите в раздел «Дополнительно» и откройте меню «Темы». (Если вы не видите меню «Темы», обновите Chrome. Темы добавлены недавно в приложение.)
- Выберите «Темный», и пользовательский интерфейс Chrome станет темным, но результаты поиска и веб-сайты останутся светлыми.

Следует помнить, что флаги являются экспериментальными и могут не всегда работать.
Например, даже если включены оба флажка темного режима, вы можете обнаружить, что некоторые веб-сайты по-прежнему отображают элементы своих страниц в светлых тонах. Прямо сейчас, кажется, нет решения этой проблемы.
Как включить темный режим в iOS
Пользователи iOS 13 имеют общесистемный темный режим, в который Chrome автоматически выбирает тему после включения.Возможно, это у вас уже есть. Apple не всегда предупреждает пользователей iOS о новых функциях, если они обновляют существующую установку iOS. Чтобы узнать, перейдите в «Настройки»> «Основные»> «О программе»> «Версия». Если у вас iOS 13, вы можете включить общесистемный темный режим.
Для включения:
- Откройте Центр управления и удерживайте индикатор яркости: значок с изображением солнца рядом с экранным регулятором громкости.
- Появится полноэкранный интерфейс управления с переключателем «Внешний вид» в левом нижнем углу экрана.По умолчанию он установлен на Light; коснитесь его, чтобы переключиться в темный режим.
Если у вас более ранняя версия iOS, вы все равно можете включить темный режим. Для этого:
- Зайдите в «Настройки» на своем iPhone или iPad, прокрутите вниз до «Общие» и выберите «Специальные возможности».
- Выберите «Размещение дисплея», затем «Инвертировать цвета».
- Выберите Smart Invert, чтобы включить темный режим во всей системе, включая Chrome.
В iOS нет управления темным режимом на основе Chrome.Если вы не можете получить удовлетворительную работу в темноте с помощью панели управления на iPad или iPhone, возможно, пришло время подумать о расширении.
Что такое темный режим?
Темный режим переворачивает цвета, которые вы привыкли видеть на экране, и делает фон темным.
Вот Chrome в обычном, легком режиме:
Та же страница в темном режиме:
Перевод пользовательского интерфейса Chrome в темный режим не всегда приводит к переворачиванию посещаемых вами веб-сайтов.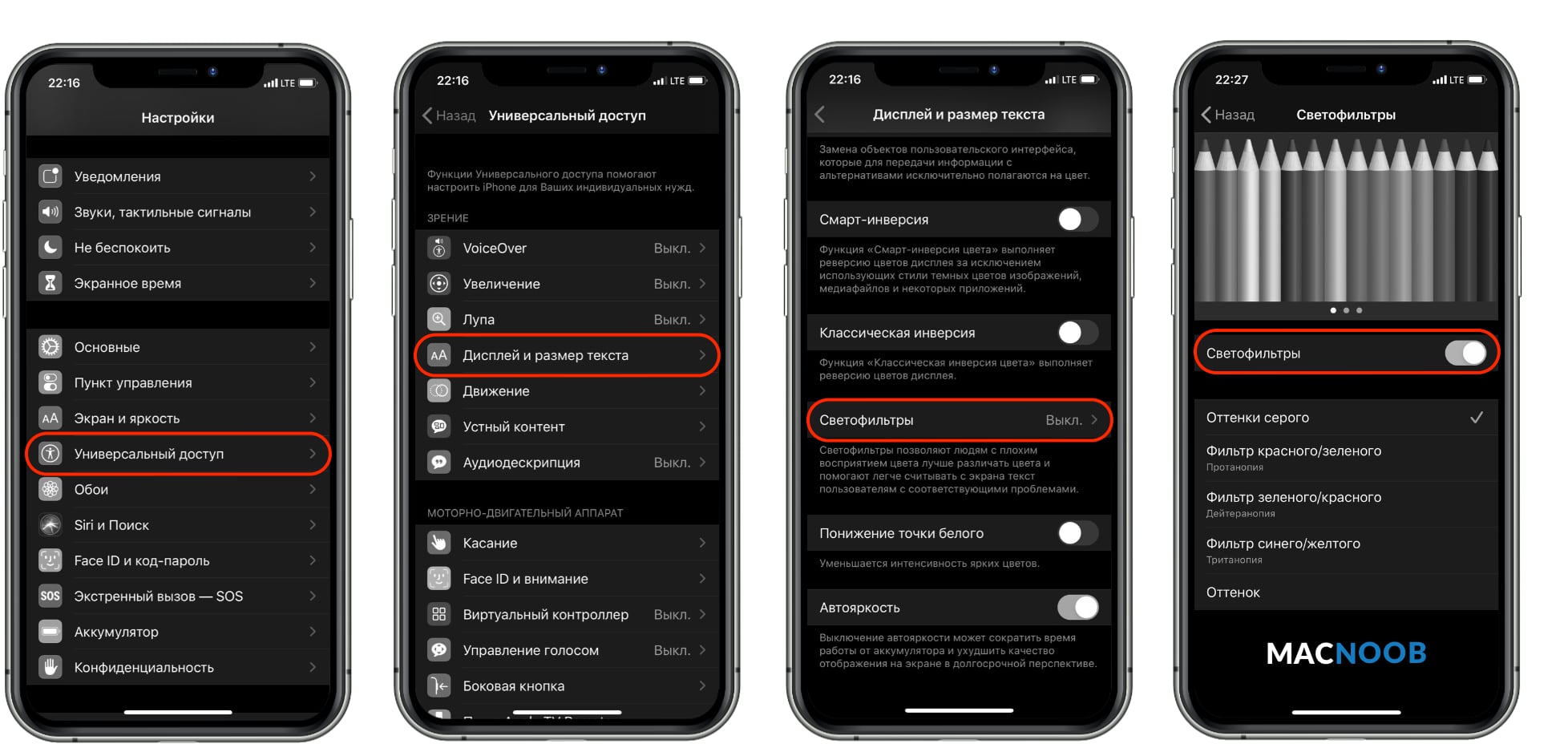 Это зависит от того, есть ли у них темный режим.Если их разработчики не создали его, Chrome не отобразит его автоматически. Вы можете обойти это с помощью расширения Chrome.
Это зависит от того, есть ли у них темный режим.Если их разработчики не создали его, Chrome не отобразит его автоматически. Вы можете обойти это с помощью расширения Chrome.
Зачем нужен темный режим?
Темный режим лучше для ваших глаз, если вы долго смотрите на экраны. Яркие экраны могут утомлять глаза. Есть также свидетельства того, что воздействие синего света со временем вызывает необратимое повреждение глаз, а также нарушает ваш циркадный ритм и нарушает режим сна.
Темный режим также может упростить фокусировку на экране и чтение текста, а также может увеличить время автономной работы мобильных устройств с экранами OLED.
Большинству пользователей темный режим кажется парадоксально ярче. Вам будет проще определять, что происходит на экране. В то же время ваш экран в целом будет светить меньше, что экономит заряд батареи и ваши глаза.
Другие варианты использования «темного режима»
Темы и расширенияChrome предназначены для импорта сторонних функций в Chrome. Темные темы доступны уже давно, но обычно они влияют только на пользовательский интерфейс Chrome: браузер будет выглядеть темным, но все веб-сайты, которые вы посещаете, останутся светлыми.
Некоторые расширения предлагают что-то более близкое к истинному темному режиму, инвертируя цветовые палитры и отключая их. Или выбирая темные версии посещаемых вами веб-сайтов. Стоит попробовать темную тему для Chrome, которая автоматически выбирает темную или ночную версию посещаемых вами веб-сайтов.
Нам тоже пригодился Dark Reader. В отличие от темной темы, которая использует темные темы на посещаемых вами веб-сайтах, Dark Reader изменяет цветовые схемы всех посещаемых вами веб-сайтов и позволяет вам самостоятельно управлять параметрами цвета прямо в браузере.
Некоторые системы позволяют обходное решение. Например, если вы пользователь Mac, вы можете перейти в общесистемный темный режим с помощью Night Shift в дисплеях вместе с темой Chrome.
Хотя сочетание расширений, тем и обходных решений ОС может дать нечто близкое к темному режиму, есть причина, по которой Chrome выпустил свой собственный. Этот подход MacGyver всегда казался больше проблем, чем того стоит, и оставлял пользователей обеспокоенными тем, что новые обновления Chrome могут помешать правильной работе их инструментов темного режима.Если вы можете настроить темный режим изначально, это лучший вариант.
Лучшие расширения темного режима для Chrome
Некоторые люди очень чувствительны к количеству света в окружающей среде, и это может причинять им дискомфорт. Даже без такого условия вам может быть удобнее перемещаться по браузеру, когда белый цвет не такой яркий.
Темный режим также удобен, если вы используете компьютер или смартфон в темной комнате, как это делает большинство из нас прямо перед сном.
Какими бы ни были ваши причины, мы предоставим вам список лучших расширений темного режима для Chrome, чтобы вы могли выбрать то, что соответствует вашим потребностям.
Какие расширения для темного режима лучше всего подходят для Chrome?
Зачем вообще нужно загружать расширение, если Chrome уже предлагает опцию темного режима? Что ж, это так, но этот режим не охватывает все области экрана. Более того, это не относится к страницам веб-сайтов, и обычно это вам нужно больше всего.
Вот здесь и вступают в игру эти расширения. Вы можете легко настроить их и посмотреть, какое из них лучше всего подходит для вашего случая.
Вот наши предложения:
# 1 Dark Reader
Это расширение Chrome — выбор номер один для значительного числа пользователей. У него неплохой рейтинг в Интернет-магазине Chrome, так что вы можете без проблем скачать его.
Расширение Dark Reader обеспечивает высокий контраст на любом веб-сайте, инвертируя яркие цвета и делая его более удобным для чтения в темной комнате.
Кроме того, доступно множество вариантов настройки. Вы можете настроить различные элементы, такие как фильтр сепии, яркость или контраст, чтобы они идеально подходили вашим глазам.
Вы также можете оценить, что расширение не отображает рекламу, что делает работу с Chrome столь же приятной, как в ярком режиме.
Когда вы загружаете Dark Reader, вам необходимо удалить любые похожие расширения, если они мешают его работе.
# 2 Night Eye — Темный режим на любом веб-сайте
Это расширение — еще одна высоко оцененная опция, которая может удовлетворить ваши требования.Он даже работает в автономном режиме и предлагает покупки в приложении, если вы заинтересованы в добавлении дополнительных функций для его улучшения.
Расширение Night Eye совместимо с широким спектром устройств. Он работает немного иначе, чем другие расширения ночного режима, поскольку не инвертирует цвета, а вместо этого использует индивидуальные алгоритмы для каждого посещаемого вами веб-сайта. Таким образом, если веб-сайт, который вы уже открыли, предлагает темный режим для своих пользователей, вы сможете управлять им. YouTube и Reddit входят в число этих сайтов.
# 3 Lunar Reader
Lunar Reader дает вам свободу настройки яркости, чтобы она точно соответствовала вашим потребностям. Не все предпочитают одинаковый уровень яркости, поэтому это хорошая новость, что вы можете изменить его, выбрав это расширение. В отличие от большинства других расширений темного режима, в этом есть режим, который может добавить немного желтого оттенка любому веб-сайту, чтобы он выглядел более естественным, когда вы на него смотрите.
Он также имеет множество других полезных функций, таких как белые и черные списки.Это может быть особенно полезно, если вы не единственный, кто пользуется устройством, на котором установлено расширение.
# 4 Режим темной ночи
Если вы ищете простое расширение без множества дополнительных функций, вам может подойти режим темной ночи. Однако вы можете настроить уровень яркости в темном режиме, но это все.
Это простой способ сделать просмотр Facebook, YouTube и других веб-сайтов более комфортным для глаз в ночное время.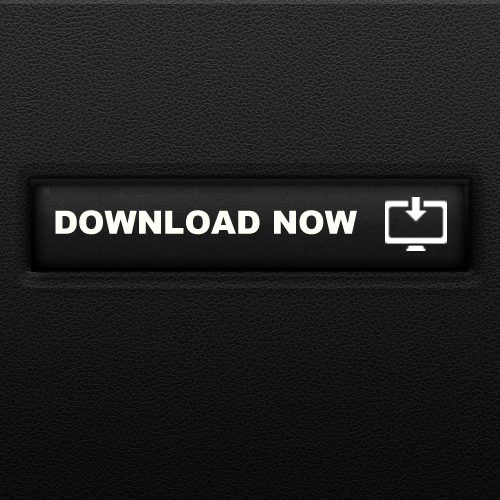
Посмотреть автосохранение
Расширение Dark Night Mode — это бесплатное программное обеспечение с открытым исходным кодом, которое включает темный режим на всех веб-сайтах, которые вы просматриваете в режиме реального времени. В то же время он не инвертирует цвета и не искажает изображения, поэтому вы можете рассчитывать на такой же уровень качества, как если бы вы использовали обычный режим.
Как включить расширения в Chrome
Если вы новичок в использовании расширений Chrome, не волнуйтесь. Вот быстрый способ включить их.
- Запустите браузер Chrome и введите Интернет-магазин Chrome в поле поиска.
- При открытии веб-сайта введите желаемое расширение в поле в верхнем левом углу. Нажмите Ввод.
- Щелкните расширение, которое хотите установить, и выберите «Добавить в Chrome».
- Подтвердите, что вы предоставляете расширению все необходимые разрешения, нажав Добавить расширение. Поскольку вы можете предоставить ему доступ к своим данным, убедитесь, что вы устанавливаете только надежные расширения.
- Когда расширение установлено, вы увидите его значок в правом углу окна браузера, рядом с полем поиска.
Если вы не видите значок расширения, щелкните значок головоломки в том же углу, где написано «Расширения». Вы найдете только что установленный в раскрывающемся меню.
Как включить темный режим в Chrome
Включить темный режим в Chrome можно несколькими способами. Конечно, можно было бы установить и включить одно из рекомендуемых расширений темного режима, но вы также можете использовать другие настройки, доступные на вашем компьютере. Вы можете не получить тех же результатов, что и с расширениями, но вы можете проверить, работают ли следующие методы для вас.
1. Windows Dark Mode
- Нажмите кнопку «Пуск» на панели задач внизу и щелкните, чтобы открыть главное меню.

- Щелкните значок шестеренки слева, чтобы открыть настройки.
- Выберите «Персонализация» и в меню слева выберите «Цвета».
- В раскрывающемся меню выберите Темный.
Изменения вступят в силу, и вы увидите темный режим Windows на своем компьютере.Это также должно повлиять на Chrome. Однако обратите внимание, что это изменение не затрагивает веб-сайты — только некоторые элементы вашего браузера Chrome, такие как панель закладок вверху, всплывающие окна, уведомления и т. Д.
Выбор темной темы на вкладке Внешний вид Google Chrome в Настройки работают так же. Вы можете поиграть с цветами и выбрать разные темные темы из довольно большого количества вариантов, но веб-сайты, которые вы посещаете, останутся белыми.
2. Флаг веб-содержимого
Если вас не устраивает результат предыдущего метода, попробуйте этот.
- Откройте браузер Chrome и введите в поле URL следующее: chrome: // flags /
- Когда откроется новая страница, введите «dark» в поле поиска.
- Вы увидите принудительный темный режим для веб-содержимого, поэтому выберите «Включено» в раскрывающемся меню рядом с ним.
Если вы хотите включить темный режим на своем мобильном устройстве, вы можете найти эту опцию в настройках дисплея. Действия могут отличаться в зависимости от типа смартфона или планшета, который вы используете в настоящее время.Вы также можете загрузить темную тему из App Store или Google Play Store.
Известные проблемы с темным режимом Chrome
Поскольку использование страницы флагов всегда было обходным решением, а не официальным способом установки темного режима в Chrome, при использовании этого метода у вас могут возникнуть ошибки. Некоторые пользователи жаловались на белые вспышки, что, несомненно, неудобно для их глаз.
С последним обновлением Chrome, которое вышло ранее в этом году, страницы с флагами, которые мы использовали, похоже, исчезли.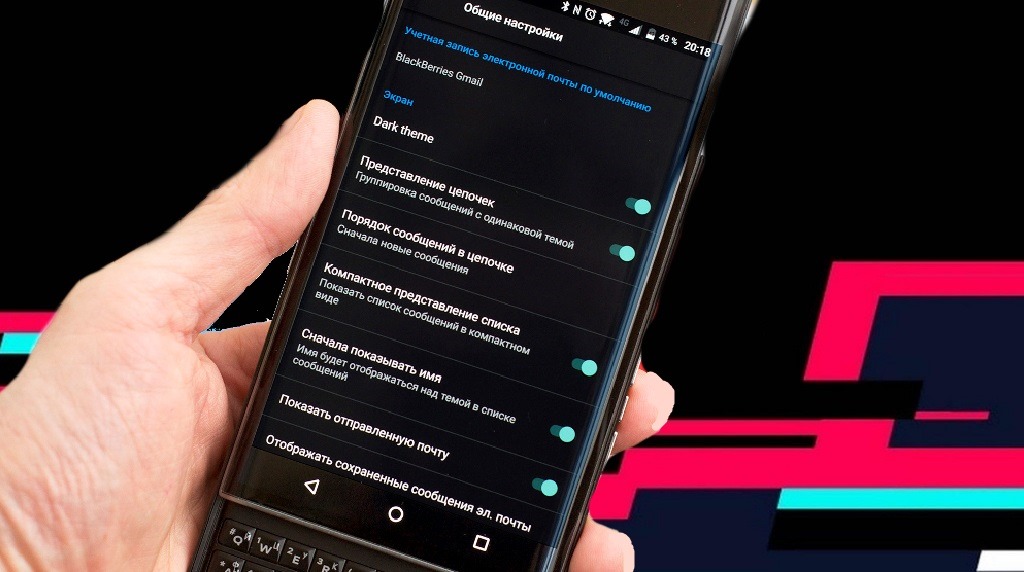 Тем не менее, вы все равно можете попытаться использовать их для включения темного режима для посещаемых вами веб-сайтов — вам может повезти и заставить его работать.
Тем не менее, вы все равно можете попытаться использовать их для включения темного режима для посещаемых вами веб-сайтов — вам может повезти и заставить его работать.
Однако, если вам не удастся заставить его работать, не огорчайтесь. Все больше и больше веб-сайтов вводят темные режимы для своих веб-сайтов, поэтому вы можете использовать их собственные параметры вместо принудительного использования темного режима Chrome.
Дополнительные вопросы и ответы
У вас есть еще вопросы об использовании темного режима в Chrome? Следующий раздел может помочь.
Как отключить темный режим в Chrome?
Отключение темного режима в Chrome работает так же, как и включение — вам просто нужно выбрать противоположный вариант на последнем этапе процесса.
Если вы настроили темный режим Windows, просто выберите «Светлый» вместо «Темный» в разделе «Цвета».
Если вы сделали это на странице флагов, выберите «Отключено» вместо «Включено».
Тем, кто установил расширение темного режима, нужно просто удалить его, и Chrome вернется в прежнее состояние.
Зачем мне нужно расширение темного режима в Chrome?
По мнению экспертов, глаза быстрее устают при чтении с яркого экрана в темной комнате.Это происходит потому, что им постоянно нужно переключаться между ярким и темным окружением.
Это создает дополнительную нагрузку на глаза, в первую очередь из-за синего света, излучаемого белым экраном. Если вы потребляете слишком много этого синего света ежедневно, вы можете заметить, что у вас проблемы с засыпанием ночью.
Эксперты также рекомендуют, чтобы комната, в которой вы работаете на компьютере или читаете, должна иметь такую же яркость, что и устройство, с которого вы читаете, если не ярче. Вот почему вам следует включить темный режим, если вы обычно используете компьютер и просматриваете Chrome ночью.
Береги глаза
Есть много способов включить несколько уровней темного режима с помощью Chrome.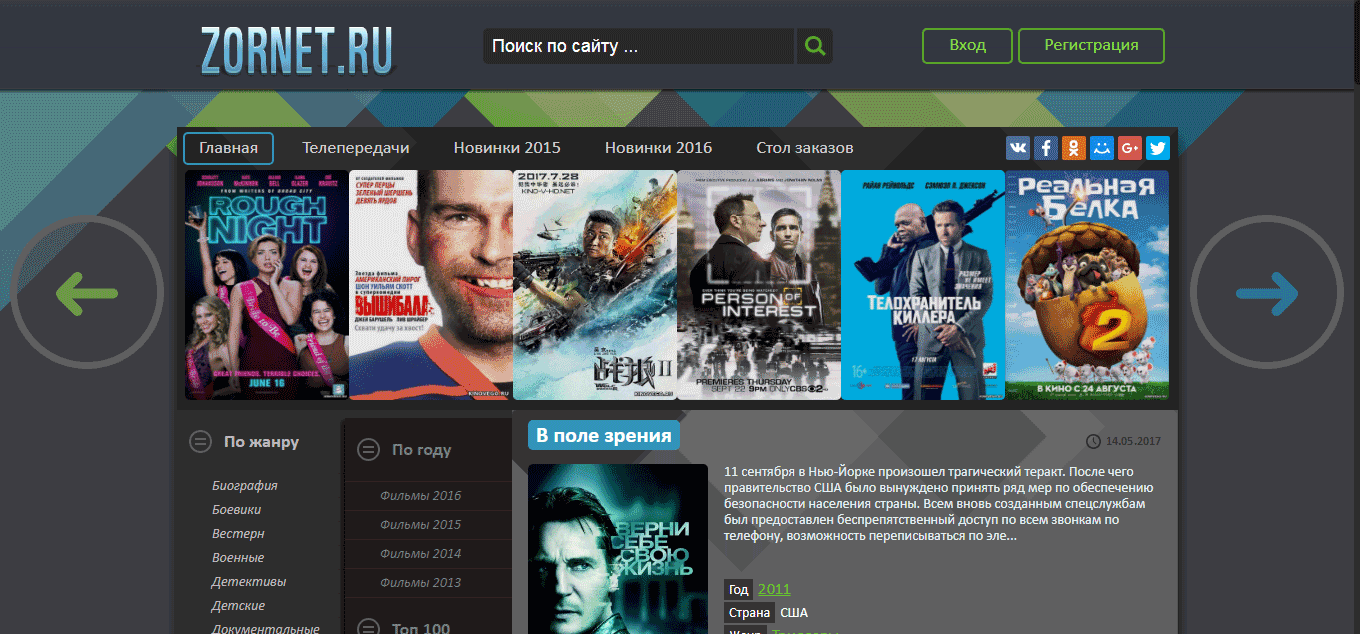


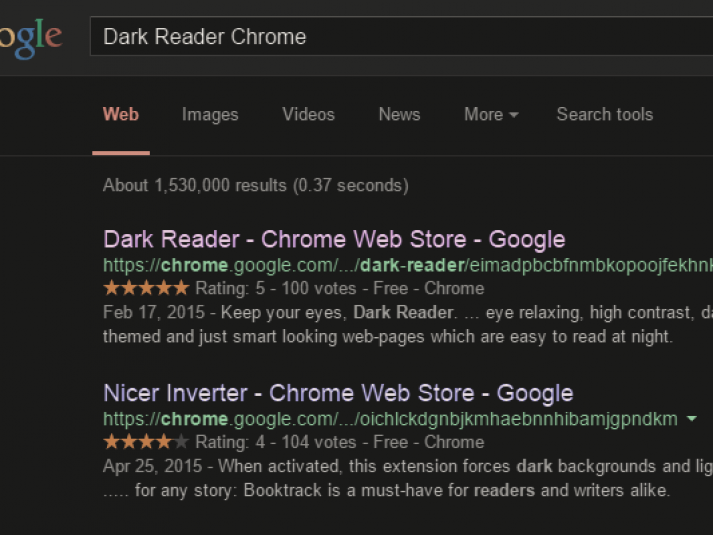


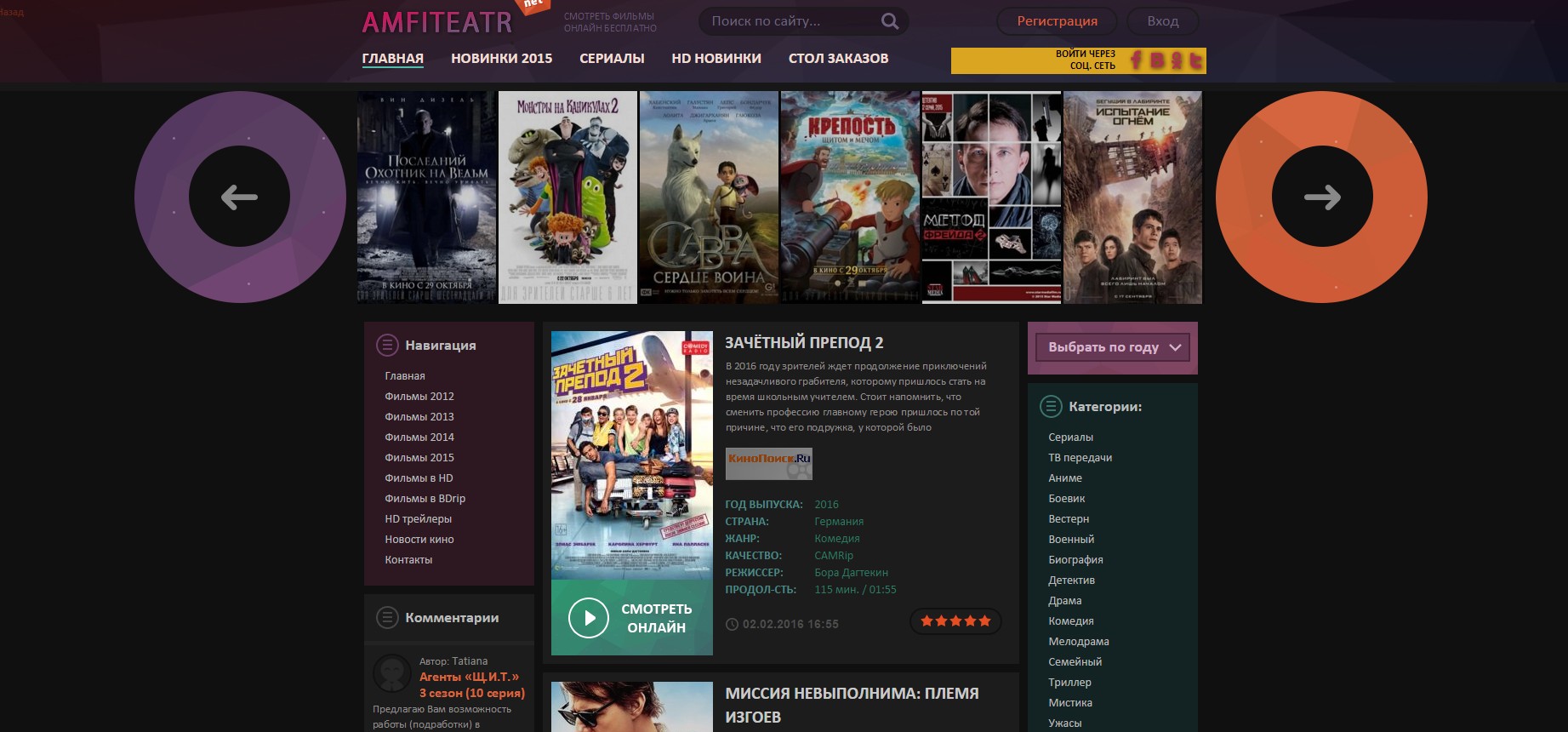 Выберите Dark, и все готово.
Выберите Dark, и все готово.
