Учимся заменять фон в фотошопе
/class=»container -sitewrap»>
Главная
Библиотека
Изучение Adobe Photoshop
Учимся заменять фон в фотошопе
В этой статье будут рассмотрены способы замены черного и белого фона на фотографиях, сделанных в условиях студии.
Белый фон
Для того, чтобы сделать фотографию с белым фоном, необходимо кроме источников света, направленных на модель, дополнительно установить фоновый свет, на, как вы догадались, белый фон, более подробно вы можете прочитать об этом здесь и в статье: Знакомимся со студией: виды студийного освещения.
У нас получилась вот такая фотография девушки с
длинными развевающимися волосами. Как правило, именно волосы, пух, шерсть,
перья, представляют наибольшую проблему при замене фона. Открываем фотографию,
с которой вы будете работать и фотографию фона в фотошопе, и создаем два слоя -
нижний с девушкой, верхний — с фоном и отключаем пока видимость фона, нажав на
глаз на панели слоев.
Выделение объекта
У вас должно получиться как иллюстрации выше, пока мы будем работать с фотографией девушки. Для того чтобы перенести ее на другой фон, девушку необходимо «вырезать» из текущего белого фона. Для выделения девушки существует несколько способов:
Выделение с помощью цвета:
Идем — Select (Выделение) — Color Range (Цветовой диапазон)
В появившемся диалоговом окне выбираем пипетку (обведена красным цветом на иллюстрации) и щелкаем ей по белому цвету, регулирую ползунком степень выделения и нажимаем ок.
Так же выделение можно сделать с помощью волшебной палочки или инструментом быстрого выделения — инструменты вызываются нажатием клавиши W (я считаю, что выделение с помощью цвета делается более качественно, но любой способ годится) в результате у вас должна получиться такая картинка:
Ничего страшного, если выделились не все участки волос, как на картинке, мы
исправим это позже.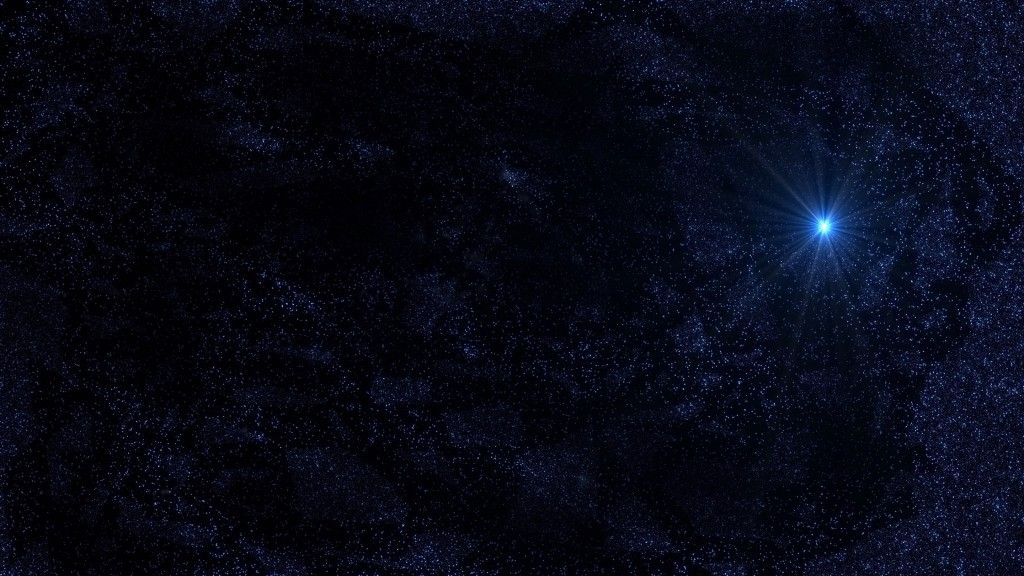 Теперь сгладим неровности изображения. Идем Select
(Выделение) — Modify Модификация — Feather
Теперь сгладим неровности изображения. Идем Select
(Выделение) — Modify Модификация — Feather
Переходим к следующему шагу — созданию маски изображения.
Маска изображенияМаской в фотошопе называется специальный метод, позволяющий скрывать какую-то область изображения. Маски бывают двух видов Quick Mask (Быстрая маска, применяется в основном для выделения) и Layer Mask (Маска слоя, с которой мы будем работать).
Щелкните на слой с фоновым изображением, включите его (выделенный контур девушки должен остаться) и идем Layer (Слои) — Layer Mask
В результате у вас должно получиться вот так:
Не переживайте по поводу белой каемки на волосах,
ее мы уберем позже. Создав маску, мы замаскировали белую область фона, оставив
только девушку. Маска хороша тем, что в любой момент ее можно отключить или
изменить. Для того чтобы работать с маской необходимо кликнуть на пиктограмму с
ее изображением, смотри иллюстрацию ниже.
Создав маску, мы замаскировали белую область фона, оставив
только девушку. Маска хороша тем, что в любой момент ее можно отключить или
изменить. Для того чтобы работать с маской необходимо кликнуть на пиктограмму с
ее изображением, смотри иллюстрацию ниже.
Для работы с маской применяется кисточка (вызывается с помощью клавиши B английская раскладка) белого и черного цвета (нажмите на клавишу D, чтобы установить по умолчанию черный и белый цвет на палитре). Если вы рисуете белым цветом на маске слоя, то проявляется изображение, которое находится на верхнем слое, а если черным — на нижнем.
Чтобы увидеть как выглядит наша маска слоя зажмите alt на клавиатуре и щелкните по пиктограмме маски слоя, у вас появится черно-белое изображение с контуром девушки (чтобы вернутся в исходное положение кликните еще раз по маске слоя с зажатым altом).
Прежде чем продолжить работу с маской слоя, необходимо поменять режим
наложения слоя с фоном на Multiply (Умножение).
Результат воздействия этого режима такой, как будто два изображение напечатали поверх друг друга. Вот такой результат получится, если мы не создадим маску слоя.
Теперь переключаемся на маску слоя, берем мягкую белую кисточку (чтобы выставить параметр мягкости кликните два раза на изображение иконки кисточки на верху) маленького диаметра и начинаем обводить белую каемку, стараясь не залазить на сами волосы.
Это потребует от вас терпения и усидчивости. Чем больше размер вашего изображения, тем больше времени придется потратить, чтобы аккуратно убрать все следы белого фона. Вот так, постепенно шаг за шагом, я убирал белую каемку на волосах девушки.
Данный метод позволяет добиться очень хороших результатов, не оставляя никакого «палева».
Финальный результат:
Вся процедура заняла у меня около 15 минут. Созданная маска хорошо тем, что
ее можно применять к любому другому фону, внося минимальные изменения.
И в любой момент вы можете подправить маску слоя, если при переносе девушки на новый фон, на волосах остается белая каемка.
Черный фон
Чтобы получить фотографию на черном (темном фоне) необходимо чтобы модель (объект съемки) находилась на достаточном расстояние от темного фона, а на сам фон не должен попадать свет, более подробно об этом можно прочесть здесь.
Итак, у нас есть фотография девушки на темном фоне. Выполняем те же шаги, что и в случае с белым фоном — создаем выделение, маску слоя и меняем режим наложения фона на
Этот режим наложения осветляет изображение и принцип его действия такой, как будто два фонарика навели на одно и то же место на стенке, то есть световые потоки складываются. Вот что получится, если мы не создадим маску слоя.
Переходим на маску слоя и так же, как и в случае с белым фоном мягкой белой
кисточкой устраняем черную окантовку с волос. Результат получится качественным,
если делать все аккуратно.
Результат получится качественным,
если делать все аккуратно.
Финальный результат:
Удачных вам кадров и работ в фотошопе!
Узнать все о популярном графическом редакторе
растровой графики Adobe Photoshop на курсах НОУ «ГЦДПО». Эффективная методика
обучения, самые доступные цены!
Темно серый потертый фон (122 фото) — фото
Текстура потертости
Текстура потертости
Текстура металла
Серый потрепанный фон
Гранж текстура
Гранж текстура
Черный потертый фон
Доска для мела черная текстура
Текстура металла
Текстура гранж серая
Потёртый пластик текстура
Темный текстурный фон
Принт с потертостями
Старая черная бумага
Текстура металла
Текстура серой кожи
Темный фон
Фактура темный металл гранж
Металлическая текстура с царапинами
Гранж текстура
Текстуры для фотошопа
Серый фон с царапинами
Текстуры в стиле гранж
Старая стена текстура
Царапины на черном фонеэ
Темный фон с потертостями
Текстура царапин
Графитовый фон
Гранж оверлей
Металлическая текстура с царапинами
Обои под старину для стен
Царапины на металле
Темный бетон
Тёмный фон для фотошопа
Текстура царапин
Серая текстура
Темная текстура
Текстура грязного металла
Темно серый фон
Фон царапины
Серый потертый фон
Гранж текстура
Текстура царапин
Фон Рябой серый
Черные потертости
Старая черная краска
Черная доска для мела
Темный текстурный фон
Темная текстура
Эффект состаривания
Текстура металла
Черный гранж
Темная бумага
Черная доска для мела
Цвет асфальта
Потертое черное дерево
Темная стена
Серо черный фон
Кожа состаренная текстура
Текстура царапин
Металлическая текстура
Черная доска для мела
Текстура царапин
Кожа замша текстура
Темный фон для логотипа
Камень с потертостями
Черная текстура
Потертая текстура
Эффект старой пленки
Брутальный фон для фотошопа
Стена гранж
Темная текстура
Темный задний фон для фотошопа
Текстура в стиле лофт
Темная стена текстура
Старая черная бумага
Старая черная краска
Гранж текстура
Мрачный фон для фотошопа
Черная доска для мела
Гранж потертости
Текстура потертости
Гранж текстура
Черная фактура
Серый бетон
Текстура потёртого металла
Серый потертый фон
Фактура потертости
Белая гранж текстура
Текстура царапин
Эффект старого
Мелованная доска текстура
Фактура бетона черный
Гранж оверлей
Темный бетон
Текстуры для фотошопа царапины потертости
Серый грязный фон
Синий потертый
Серая стена
Керамогранит Keramo Rosso City Dark 30×60
Создание темно-синего неба в Photoshop менее чем за одну минуту • PhotoTraces
Это очень распространенная задача для любого фотографа. Когда вы снимаете широко открытые и хорошо освещенные пейзажи, небо всегда на несколько ступеней светлее, чем элементы композиции переднего плана. Как фотограф, вы должны научиться с этим справляться.
Когда вы снимаете широко открытые и хорошо освещенные пейзажи, небо всегда на несколько ступеней светлее, чем элементы композиции переднего плана. Как фотограф, вы должны научиться с этим справляться.
Существует несколько хорошо известных и эффективных способов уменьшить динамический диапазон фотографии, чтобы более темные элементы (трава, деревья, пляж и т. д.) и светлое небо были хорошо экспонированы.
- Градуированные фильтры нейтральной плотности — это наиболее распространенный способ добиться сбалансированной экспозиции, если перед съемкой поместить их перед объективом.
- HDR-фотография — это второй вариант, в котором вы снимаете с мультиэкспозицией и тонируете изображения в программном обеспечении HDR.
- Смешение экспозиции — это третий вариант, когда вы делаете два снимка с разной экспозицией и позже смешиваете их в Photoshop, используя небо из более темного снимка и передний план из более светлого снимка.

Все эти решения являются жизнеспособными вариантами, но все они требуют осведомленности и подготовки, прежде чем делать фотографии.
Что делать, если вы не заметили, что небо было намного светлее, чем остальная часть сцены, или вы просто забыли сделать мультиэкспозицию?
Именно это и произошло со мной, когда я купил свою первую зеркалку (Canon Digital Rebel) и взял ее с собой на Кубу. Я понятия не имел о существовании градиентных фильтров нейтральной плотности, обработки HDR или даже смешивания экспозиции. Только когда я вернулся домой и открыл фотографии в Photoshop (Lightroom в то время не существовало), я понял, что на всех моих пляжных фотографиях было переэкспонированное скучное небо.
К счастью, в то время я работал графическим дизайнером, и у меня в рукаве было несколько трюков Photoshop, которые легко исправили скучное небо.
Менее чем за 1 минуту и за 4 простых шага , вы тоже можете починить скучное небо.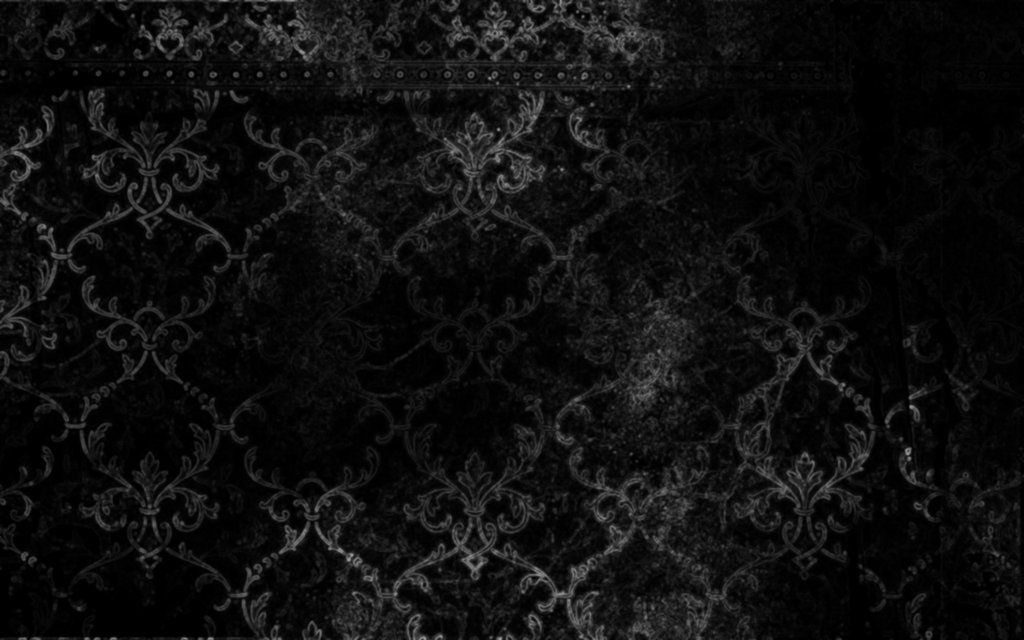
В конце поста вы можете найти короткое видео, демонстрирующее весь процесс менее чем за 1 минуту.
Шаг 1 – Дублировать слой
Выберите фоновый слой и продублируйте его, выбрав в верхнем меню
Слой > Дублировать слой…
Шаг 2. Установите режим наложения
Установите режим наложения для вновь созданного слоя на Умножение .
Шаг 3. Применение градиентной маски
Оставьте выбранным верхний слой и создайте маску слоя, щелкнув значок MASK в нижней части палитры слоев.
Нажмите D на клавиатуре, чтобы убедиться, что цвета фона и переднего плана установлены на черный и белый.
Используйте Gradient Tool , чтобы создать градиентную маску с белым цветом поверх маски слоя и черным снизу.
Шаг 4. Изменение непрозрачности
Отрегулируйте Непрозрачность верхнего слоя для достижения желаемого эффекта.
Пожалуйста, посмотрите короткое видео ниже, чтобы узнать все этапы обработки. Лучше всего смотреть видео в ПОЛНОЭКРАННОМ режиме.
Виктор Елизаров
Я путешествующий фотограф и педагог из Монреаля, Канада, и основатель PhotoTraces. Я путешествую по миру и делюсь здесь своим опытом. Не стесняйтесь проверить мое портфолио путешествий и загрузить бесплатные пресеты Lightroom.Как затемнить изображения и слои в Photoshop (3 простых инструмента)
Если фотография слишком яркая, Photoshop готов помочь, предлагая несколько простых инструментов для затемнения изображения. Если вам нужно затемнить всю фотографию, один слой или только определенную область, Photoshop упрощает эту задачу. С советами, изложенными ниже, вы сможете исправить свои яркие фотографии в кратчайшие сроки.
С советами, изложенными ниже, вы сможете исправить свои яркие фотографии в кратчайшие сроки.
Чтобы затемнить изображение в Photoshop, перейдите в меню «Изображение» > «Коррекция» > «Экспозиция», чтобы создать новый корректирующий слой экспозиции. В появившемся диалоговом окне переместите ползунок «Экспозиция» влево, чтобы затемнить фотографию. Это затемнит все изображение сразу и скорректирует любые переэкспонированные области.
В зависимости от того, какую именно настройку затемнения вы хотите выполнить, есть несколько различных способов сделать это. Давайте углубимся в детали и познакомим вас с лучшими способами затемнения изображений в Photoshop.
3 Простые инструменты для затемнения изображений в Photoshop В Photoshop существует множество различных способов внесения этих корректировок. Чтобы не перегружаться, давайте сосредоточимся на трех самых важных. Три приведенных ниже метода настройки являются самыми быстрыми и простыми в использовании, независимо от уровня ваших способностей.
Слой регулировки экспозиции позволяет вам управлять общей экспозицией вашего изображения (или яркостью) с помощью одного ползунка. Для изображений с размытыми бликами это отличный инструмент для использования.
Существует несколько способов создания корректирующего слоя экспозиции в зависимости от ваших предпочтений. Первый способ — перейти на панель настроек и выбрать значок «Регулировка экспозиции».
Если вы не видите эту панель, перейдите к Window > Adjustments.
Аналогичного результата можно добиться, выбрав Image > Adjustments > Exposure , чтобы создать новую настройку экспозиции.
Отличие этого способа в том, что у вас не будет создаваться корректирующий слой экспозиции. Вместо этого настройка затемнения будет применяться непосредственно к вашему изображению, что сделает его недоступным для редактирования.

Независимо от того, какой метод вы использовали, появится диалоговое окно с тремя разными ползунками, которые называются:
- Экспозиция
- Смещение
- Гамма-коррекция
Ползунок экспозиции будет управлять общей яркостью или затемнением вашей фотографии. Поскольку мы говорим о затемнении изображений в Photoshop, это означает, что вы переместите ползунок экспозиции влево.
При перемещении этого ползунка дальше влево изображение будет становиться все темнее. В зависимости от того, насколько яркой была ваша фотография, правильная настройка будет варьироваться.
После настройки экспозиции у вас остаются ползунки «Смещение» и «Гамма-коррекция». Ползунок Offset поднимет или опустит базовую точку ваших теней. При увеличении этого ползунка ваше изображение приобретет матовый вид, а при уменьшении — более глубокие тени.
Между тем, ползунок Гамма-коррекция позволяет дополнительно регулировать яркость средних тонов. Регулируя этот ползунок, вы можете осветлить или затемнить средние значения экспозиции, чтобы дополнительно уточнить настройку затемнения.
Ползунки «Смещение» и «Гамма-коррекция» являются скорее полезными дополнениями, чем необходимыми инструментами. Если вы просто хотите быстро отрегулировать затемнение фотографии, уменьшение ползунка экспозиции поможет вам. Другие ползунки просто предлагают простой способ улучшить экспозицию, если это необходимо.
2. Camera RAW Тем, кто уже чувствует себя комфортно в Lightroom, затемнение изображений в Camera RAW будет как дома. Camera RAW — это встроенный в Photoshop инструмент, который позволяет обрабатывать файлы RAW перед переносом их в основное рабочее пространство. При открытии файла RAW непосредственно с компьютера автоматически открывается Camera RAW, что упрощает доступ к нему.
Даже если вы не работаете с файлом RAW или уже открыли фотографию в Photoshop, Camera RAW будет легко доступна.
Выбрав слой изображения, перейдите к Filter > Camera RAW Filter , чтобы открыть Camera RAW.
Оказавшись внутри, убедитесь, что вы находитесь на базовой панели, и найдите ползунок экспозиции. Перетащив это влево, вы можете затемнить всю фотографию сразу.
Во многих случаях вам может потребоваться затемнить только более яркие участки фотографии. Такие вещи, как переэкспонированное небо или блик на чьем-то лице. В этой ситуации также могут оказаться полезными ползунки белого и светлого.
Используя любой из них, вы затемните только самые яркие части фотографии, оставив тени нетронутыми. Это отличный способ уточнить настройки затемнения, не разрушая тени.
Если вы довольны настройками, нажмите OK или ОТКРЫТЬ , чтобы выйти из Camera RAW.
По умолчанию Camera Raw применяет все ваши настройки непосредственно к вашему слою. Это означает, что вы не можете вернуться, чтобы уточнить свои настройки позже. К счастью, есть обходной путь с помощью смарт-объектов!
Это означает, что вы не можете вернуться, чтобы уточнить свои настройки позже. К счастью, есть обходной путь с помощью смарт-объектов!
Если вы хотите позже отредактировать фильтр Camera RAW, сначала преобразуйте свой слой в смарт-объект, щелкнув правой кнопкой мыши > Преобразовать в смарт-объект.
Оттуда вы можете выполнить те же действия, что и раньше (Фильтр > Фильтр RAW камеры) и внести свои коррективы. На этот раз, как только вы выйдете из Camera RAW, он будет доступен под вашим слоем.
Если вы хотите вернуться к своим настройкам, просто дважды щелкните фильтр, чтобы получить доступ.
Подробнее о смарт-объектах и их полезности можно узнать здесь.
3. Слой регулировки яркости и контрастности Теперь третий способ затемнить изображение в Photoshop — слой регулировки яркости и контрастности. Это самая простая в использовании регулировка затемнения, так как она имеет только два ползунка для работы. Если вы хотите быстро затемнить фотографию в Photoshop, этот корректирующий слой предлагает еще один отличный вариант.
Если вы хотите быстро затемнить фотографию в Photoshop, этот корректирующий слой предлагает еще один отличный вариант.
Сначала создайте новый корректирующий слой «Яркость и контрастность», щелкнув значок на панели «Коррекция». Это создаст новый корректирующий слой на панели слоев, что позволит вам неразрушающее редактирование.
В качестве альтернативы вы можете перейти к Image > Adjustments > Brightness/Contrast. С помощью этого метода корректировка будет применена непосредственно к вашему изображению или слою. Так что делайте это только в том случае, если вы уверены, что будете уверены в своих корректировках!
Независимо от того, как вы создаете корректирующий слой, появится диалоговое окно, предлагающее вам два разных ползунка: Яркость и Контрастность.
Ползунок яркости будет управлять общей экспозицией вашей фотографии.
Ползунок контрастности управляет интенсивностью светов и теней.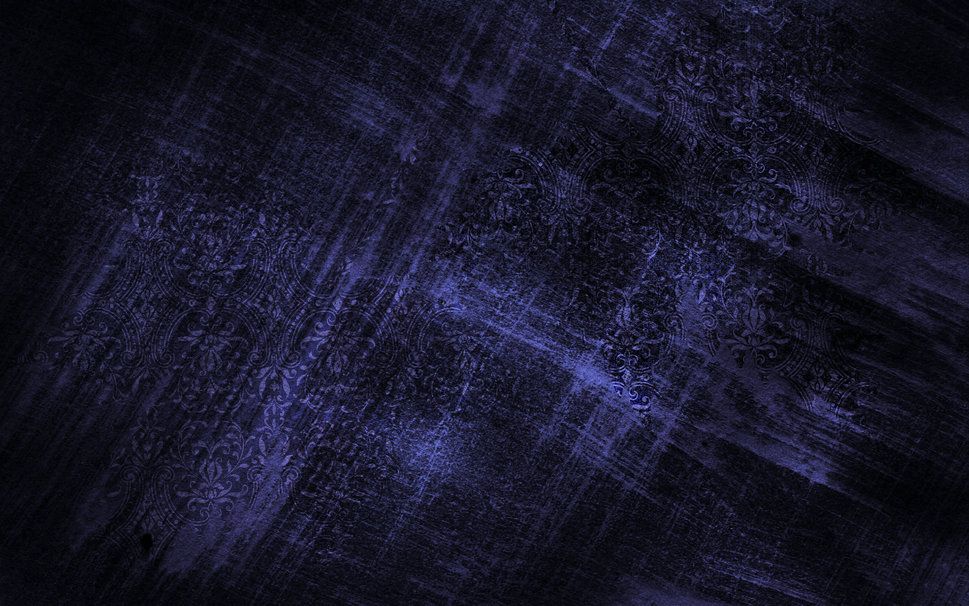
Чтобы затемнить фотографию, переместите ползунок яркости влево. Как только ваша фотография станет темнее, вы можете поиграть с ползунком контрастности, чтобы улучшить настройку затемнения. Для более мрачного вида попробуйте увеличить контраст!
Как затемнить слой в Photoshop
Чтобы затемнить слой в Photoshop, создайте новый корректирующий слой «Яркость и контрастность» над слоем, который вы хотите затемнить. В появившемся диалоговом окне перетащите ползунок «Яркость» влево, затем нажмите Command/Control + Option/Alt + G, чтобы создать новую обтравочную маску. Теперь ваши настройки затемнения будут видны только на слое непосредственно под слоем настройки яркости и контрастности.
В Photoshop все корректирующие слои по умолчанию применяются ко всему холсту. Это означает, что корректировка затемнения будет применена ко всем слоям ниже корректировки затемнения на панели слоев.
Чтобы ваша корректировка была направлена только на определенный слой, вам нужно использовать нечто, называемое обтравочной маской.
Из трех инструментов затемнения, о которых вы узнали ранее, только регулировка экспозиции и регулировка яркости и контрастности будут работать с обтравочной маской. Это потому, что обтравочные маски работает только с корректирующими слоями.
В этом примере давайте затемним этот слой с настройкой экспозиции. Я начну с нажатия на значок регулировки экспозиции на панели «Коррекция».
Если вы не видите эту панель, перейдите Window > Adjustments.
Затем убедитесь, что корректирующий слой экспозиции находится на выше слоя, на который вы хотите нацелиться.
Когда появится диалоговое окно экспозиции, щелкните значок обтравочной маски, чтобы создать новую обтравочную маску.
Кроме того, вы можете нажать Command + Option + G (Mac) или Control + Alt + G (ПК), чтобы создать обтравочную маску.
Теперь настройка экспозиции будет иметь значок со стрелкой под прямым углом, указывающий на обтравочную маску. Когда вы вносите изменения в корректирующий слой экспозиции, эффекты будут применяться только к тому слою, к которому он привязан.
Когда вы вносите изменения в корректирующий слой экспозиции, эффекты будут применяться только к тому слою, к которому он привязан.
Обтравочные маски можно использовать с любым корректирующим слоем в Photoshop, и они идеально подходят для добавления коррекции затемнения к одному слою. Чтобы получить лучшее представление обо всех способах использования обтравочных масок в Photoshop, ознакомьтесь с этим постом!
Как затемнить часть изображения
Чтобы затемнить часть изображения в Photoshop, сначала создайте корректирующий слой экспозиции и поместите его вверху панели слоев. Затем выберите инструмент «Кисть» (B) и установите черный цвет в качестве цвета переднего плана. Выбрав маску слоя «Регулировка экспозиции», закрасьте свое изображение, чтобы скрыть корректировки затемнения по мере необходимости. Теперь у вас остались настройки затемнения, видимые только в частях вашей фотографии.
Слой-маски позволяют отображать корректировки только в определенных областях. С помощью инструмента «Кисть» вы можете закрашивать изображение, чтобы сообщить Photoshop, что именно вы хотите отредактировать. Для чего-то вроде затемнения части изображения маски слоя являются идеальным инструментом для работы.
С помощью инструмента «Кисть» вы можете закрашивать изображение, чтобы сообщить Photoshop, что именно вы хотите отредактировать. Для чего-то вроде затемнения части изображения маски слоя являются идеальным инструментом для работы.
Опять же, самый простой способ сделать это — использовать корректирующие слои. Хотя вы можете создавать маски в Camera RAW, это более универсальный способ. Вот почему я предлагаю вместо этого использовать корректирующие слои Exposure или Brightness & Contrast.
Например, давайте создадим новый корректирующий слой «Яркость и контрастность».
По умолчанию он отображается на панели слоев с белым прямоугольником рядом со значком слоя. Это ваша маска слоя!
Для каждого корректирующего слоя, который вы создаете в Photoshop, автоматически создается маска слоя.
Насколько это удобно?
Когда маска слоя белая (видимая на 100%), это означает, что каждая часть вашего изображения будет затронута вашим корректирующим слоем. Чтобы сделать определенные области прозрачными, вам нужно закрасить маску черным цветом.
Чтобы сделать определенные области прозрачными, вам нужно закрасить маску черным цветом.
Для этого выберите Brush Tool (B) и установите цвет переднего плана на черный.
Сначала убедитесь, что маска слоя выделена белым контуром. Затем начните закрашивать области фотографии, которые вы не хотите затемнять.
Когда вы закончите, настройки затемнения будут видны только в белых областях вашей маски.
Поскольку я хотел затемнить небо, вы можете видеть, что белая область моей маски совпадает с верхней частью моего изображения.
Теперь вы успешно затемнили часть фотографии с помощью маски слоя! Слой-маски — один из самых ценных инструментов в Photoshop, и их можно использовать бесчисленным множеством способов. Если вы еще не знакомы с ними, я настоятельно рекомендую прочитать этот пост об использовании масок!
Как затемнить часть слоя
В частности, когда вы работаете с вырезами и объединяете несколько изображений, вам может понадобиться затемнить часть определенного слоя. Вместо того, чтобы использовать инструмент «Кисть» и маску слоя, чтобы идеально замаскировать края чего-либо, вы можете использовать обтравочную маску, чтобы упростить процесс.
Вместо того, чтобы использовать инструмент «Кисть» и маску слоя, чтобы идеально замаскировать края чего-либо, вы можете использовать обтравочную маску, чтобы упростить процесс.
В этом примере у меня есть вырез человека, часть которого я хочу затемнить. Сначала я создам корректирующий слой «Яркость и контрастность».
Создав корректирующий слой, я создам обтравочную маску для слоя с вырезом.
Теперь я применю настройку затемнения по мере необходимости. Опустите ползунок «Яркость», а затем отрегулируйте контрастность по мере необходимости.
Из-за обтравочной маски все эти настройки затемнения влияют только на вырезанный слой. Чтобы дополнительно уточнить эту область, вы можете использовать маску слоя.
С выбранной маской корректирующего слоя «Яркость и контрастность» я возьму Brush Tool (B) и установите цвет переднего плана на черный.
Теперь закрашивая вырез, я могу замаскировать любые участки, которые я не хочу затемнять. Используя вместе обтравочную маску и маску слоя, вы получаете полный контроль над настройками затемнения в Photoshop!
Используя вместе обтравочную маску и маску слоя, вы получаете полный контроль над настройками затемнения в Photoshop!
Как затемнить текст в Photoshop
Чтобы затемнить текст в Photoshop, выберите текстовый слой и откройте панель символов. Если вы не видите эту панель, перейдите в «Окно» > «Персонаж». Внутри панели символов щелкните поле «Цвет». В появившейся палитре цветов выберите более темную версию текущего цвета текста и нажмите «ОК». Теперь к вашему тексту будет применен более темный цвет.
С учетом сказанного, независимо от того, есть ли у вас редактируемый текстовый слой или текст, запеченный на фотографии, есть несколько способов затемнить его.
— Затемнение текстового слоя
Если вы работаете с текстовым слоем, самый простой способ затемнить его — просто изменить цвет. Это быстро делается с помощью Панели персонажей.
Сначала убедитесь, что ваш текстовый слой выбран на панели слоев, затем откройте панель символов.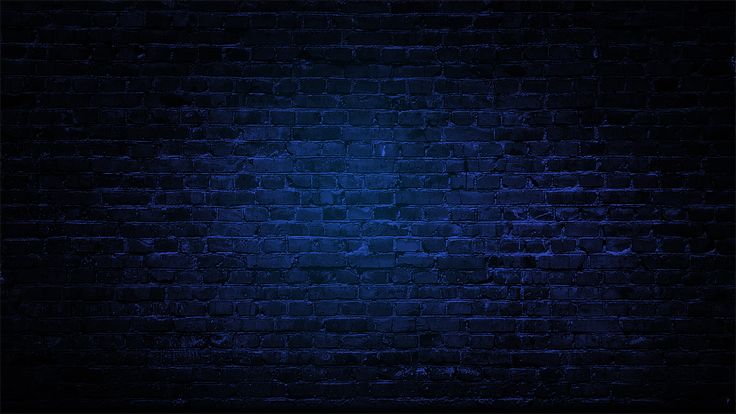
Если вы этого не видите, перейдите к Окно > Персонаж.
Внутри панели «Символ» щелкните поле «Цвет». В появившейся палитре цветов выберите более темный цвет, чем исходный текст. Поскольку раньше у меня был светло-бирюзовый цвет, я перемещу палитру цветов на более темный тон и нажму ОК.
Ваш новый выбранный цвет будет применен к вашему тексту, и у вас останется более темный цвет, чем раньше!
— Затемнение текста, запеченного в вашей фотографии
В некоторых случаях у вас может быть текст, который непосредственно применяется к вашей фотографии. Это означает, что нет редактируемого текстового слоя для работы. Вместо этого вам нужно будет использовать корректирующий слой Hue Saturation, чтобы затемнить яркость цвета вашего текста.
Сначала создайте новый корректирующий слой Hue Saturation, щелкнув значок на панели Adjustments.
В этом примере мы работаем с голубым текстом, а это значит, что нам нужно ориентироваться на голубой цветовой диапазон.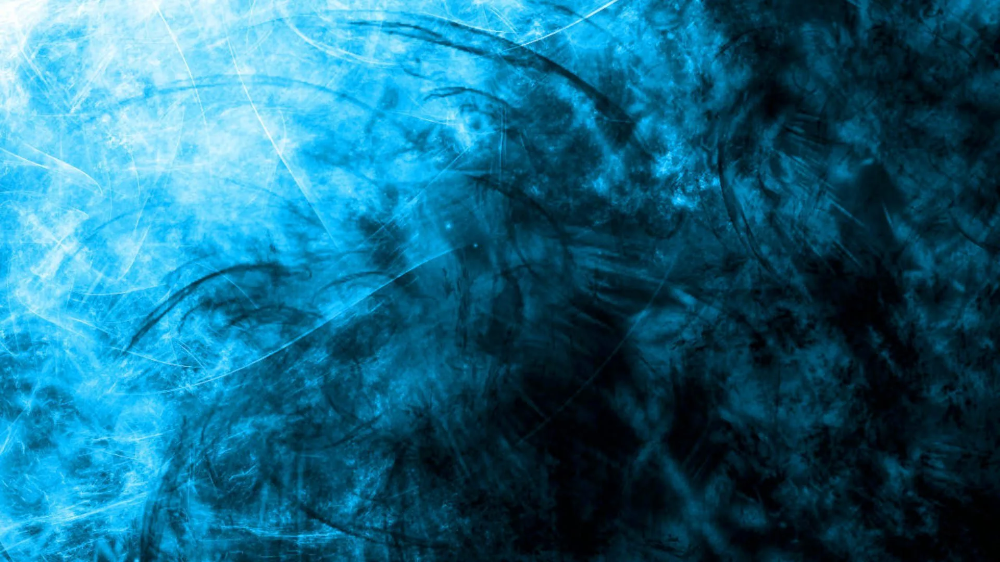 В диалоговом окне Hue Saturation я установлю цветовой канал с Master на Blues.
В диалоговом окне Hue Saturation я установлю цветовой канал с Master на Blues.
Если у вас другой цвет текста, выберите соответствующий цветовой канал для настройки.
Теперь щелкните ползунок Lightness и перетащите его влево. Это затемнит голубые тона на изображении, в свою очередь, затемнит текст.
Ориентируясь на определенный цветовой диапазон, вы можете затемнить цвет текста без каких-либо выделений. Этот метод предлагает очень простой способ работы, когда у вас нет текстового слоя для работы.
Как затемнить солнечный свет в Photoshop
Чтобы затемнить солнечный свет в Photoshop, создайте новый корректирующий слой «Кривые», затем добавьте опорные точки к теням и полутоновым областям кривой. Установив опорные точки, добавьте третью опорную точку в области бликов и перетащите ее вниз, чтобы затемнить. Это только затемнит блики на вашем изображении и, в свою очередь, затемнит солнечный свет на вашей фотографии.
Для начала создайте новый корректирующий слой Кривые над слоем с изображением.
В появившемся диалоговом окне начните с создания двух опорных точек в секциях теней и средних тонов. Цель здесь состоит в том, чтобы добавить опорные точки, не перемещая кривую каким-либо образом. Таким образом, вы можете изолировать диапазон экспозиции светлых участков, не затрагивая остальную часть фотографии.
После завершения добавьте еще одну опорную точку в разделе основных моментов. На этот раз нажмите и перетащите опорную точку вниз, чтобы затемнить блики. Это затемнит более яркие области вашей фотографии и хорошо работает, чтобы затемнить солнечный свет в Photoshop.
В некоторых случаях вам также может понадобиться немного опустить опорную точку средних тонов.
После некоторых быстрых настроек вы успешно затемнили солнечный свет на фотографии с помощью настройки кривых! Вы можете комбинировать эту настройку с любой из трех настроек затемнения, упомянутых ранее, для еще более точных эффектов.
Как исправить переэкспонированные фотографии в Photoshop
Чтобы исправить переэкспонированные фотографии в Photoshop, выберите слой изображения, затем перейдите в «Фильтр» > «Фильтр Camera RAW». Внутри камеры RAW опустите ползунок экспозиции, чтобы сбалансировать яркость. Затем уменьшите ползунки Highlights и Whites, чтобы вернуть детали и исправить любые переэкспонированные области. После завершения нажмите OK, чтобы сохранить изменения и выйти из Camera RAW.
Если у вас есть полностью переэкспонированная фотография, и ни один из методов до сих пор не помог, Camera RAW предлагает изысканный способ исправить это. Используя ползунки бликов, теней, белого и черного, вы можете быстро исправить яркую фотографию.
Начните с выбора слоя изображения, щелкните его правой кнопкой мыши и выберите Преобразовать в смарт-объект.
Затем перейдите к Фильтр > Фильтр Camera Raw.
Внутри основной панели вы найдете все основные настройки экспозиции. Несмотря на то, что вы можете оценить экспозицию на глаз, пока она не станет менее яркой, гистограмма даст точную обратную связь. Итак, прежде чем вносить какие-либо коррективы, нажмите на опцию Highlight Clipping Warning на гистограмме.
Несмотря на то, что вы можете оценить экспозицию на глаз, пока она не станет менее яркой, гистограмма даст точную обратную связь. Итак, прежде чем вносить какие-либо коррективы, нажмите на опцию Highlight Clipping Warning на гистограмме.
Если этот параметр включен, любые слишком яркие области фотографии будут выделены красным цветом. Теперь цель состоит в том, чтобы настроить ползунки, пока не исчезнет вся красная подсветка.
Самый простой способ начать — затемнить ползунок «Экспозиция», чтобы затемнить всю фотографию. Уменьшите это до того места, где фотография темнее, но ничего на фотографии не стало слишком темным и трудным для просмотра.
Теперь опустите ползунки «Света» и «Белые», чтобы вернуть информацию в более ярких областях фотографии. Для каждой фотографии потребуется что-то свое, поэтому поэкспериментируйте с этими ползунками, чтобы увидеть свои варианты.
Наконец, отрегулируйте ползунки «Тени» и «Черные» в соответствии со своим стилем. Увеличивая эти ползунки, вы осветлите темные части фотографии и создадите более матовый вид. Уменьшая их, вы добавите контраста своему изображению и сделаете тени более глубокими.
Увеличивая эти ползунки, вы осветлите темные части фотографии и создадите более матовый вид. Уменьшая их, вы добавите контраста своему изображению и сделаете тени более глубокими.
Если вы довольны настройками, нажмите OK , чтобы сохранить изменения.
Camera RAW закроется и будет сохранен как интеллектуальный фильтр под вашим слоем. К нему можно снова получить доступ в любое время, дважды щелкнув слова «Camera RAW» под вашим слоем.
Теперь вы успешно исправили переэкспонированное изображение в Photoshop, оценка!
Как затемнить лицо в Photoshop
Чтобы затемнить лицо в Photoshop, создайте новый корректирующий слой «Яркость и контрастность» и переместите ползунок «Яркость» влево. Щелкнув по маске корректирующего слоя, нажмите Command/Control + I, чтобы инвертировать маску. Теперь выберите инструмент «Кисть» (B), установите белый цвет в качестве цвета переднего плана и закрасьте области лица, которые вы хотите затемнить.
Чтобы затемнить чье-либо лицо (или его части), корректирующий слой «Яркость и контрастность» с маской слоя является лучшим инструментом для этой работы.
Начните с создания нового слоя настройки яркости и контрастности, выбрав его на панели настроек.
В появившемся диалоговом окне регулируйте ползунок яркости, пока не достигнете значения затемнения, которое вас устраивает. На этом этапе это будет применяться ко всей фотографии, но не волнуйтесь, вы скоро это исправите. А пока остановитесь на значении затемнения, которое подходит для лица вашего объекта.
После настройки щелкните маску слоя и нажмите Command + I (Mac) или Control + I (ПК), чтобы инвертировать маску слоя. Это превратит вашу белую (она же видимую) маску в черную (100% прозрачную).
Корректировка затемнения полностью невидима, пришло время добавить ее обратно с помощью инструмента «Кисть». Нажмите B , чтобы получить доступ к инструменту «Кисть», затем установите белый цвет в качестве цвета переднего плана.

