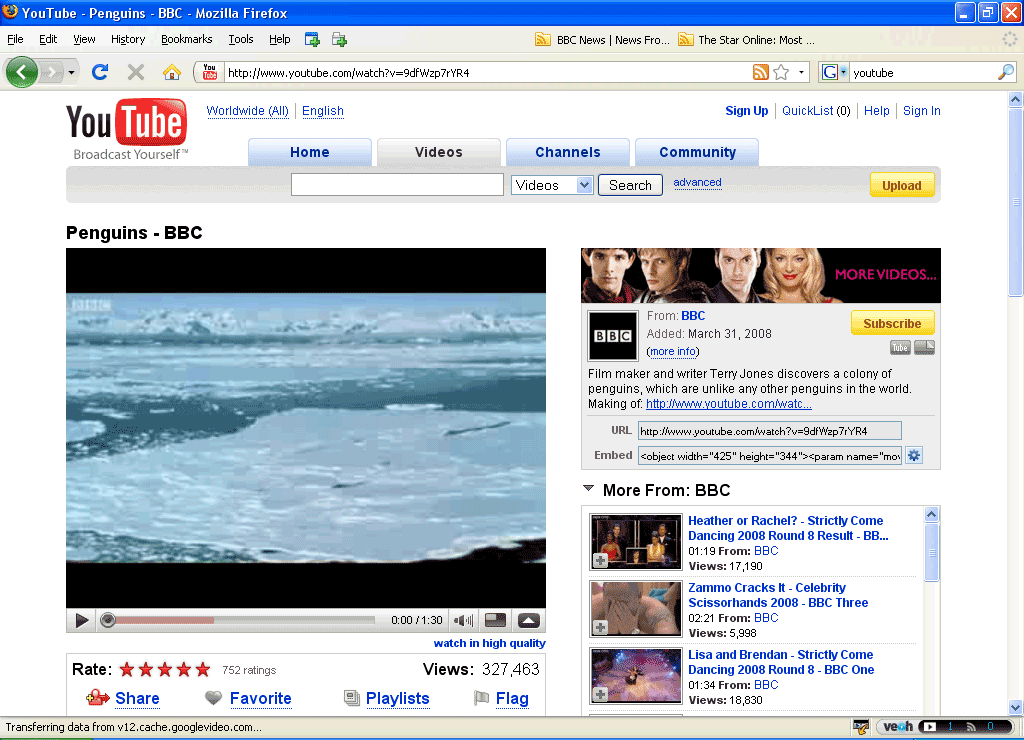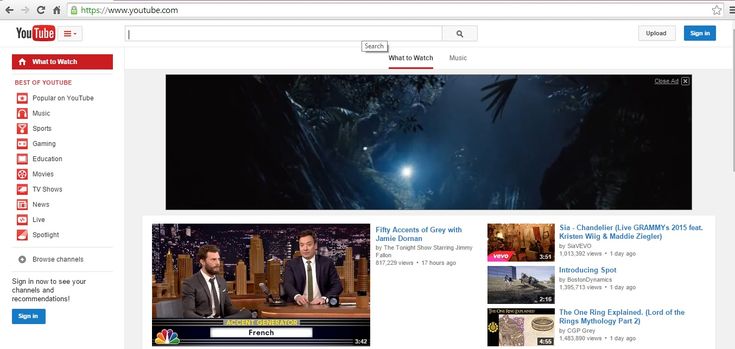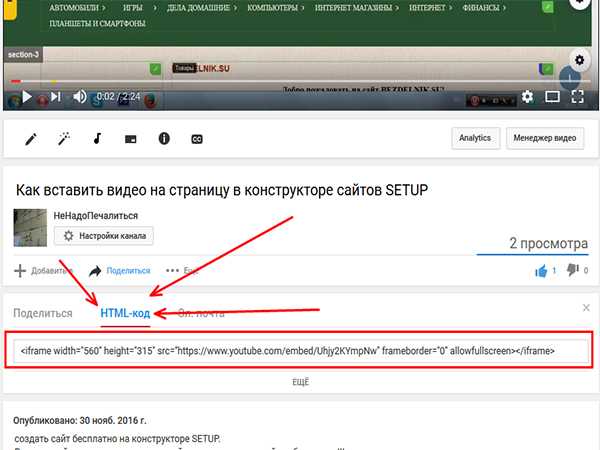HUAWEI Community — HUAWEI Community
HUAWEI Community — HUAWEI CommunityЧтобы улучшить наш веб-сайт и сделать его удобнее для вас, мы используем файлы cookie. Продолжая его просматривать, вы принимаете нашу политику использования файлов cookie. Подробнее
Для удобства используйте последнюю версию Internet Explorer или другой браузер.
Щупальца
{{/if}} {{else}}

{{@ buildSubMenu(category.forumList,category.categoryId,forumIdNum)}}
{{/if}}{{/if}} {{/each}}
{{/if}}- Сообщество HUAWEI
- Детали темы
{{if topicType == «4» && isOldActivityTopic != 0}}
{{/if}}
{{if topicType == «4» && commentVisibleType == «1» }} {{if !(loginUserinfo&&loginUserinfo. isSuperman == «1»)}}
{{/if}}
{{/if}}
{{if posts && posts.length > 0}}
isSuperman == «1»)}}
{{/if}}
{{/if}}
{{if posts && posts.length > 0}}{{post.storey}}#
{{if post.delReason!=»»&&post.delReason!=null&&post.delReason!=undefined}} {{deleteCommentReason}}{{post.delReason}} {{else}} {{deleteCommentText}} {{/if}}
{{else}}
- {{if (post.
 createUser.tagType == 1 || post.createUser.tagType == 2) || (post.createUser.tagType == 7 && post.createUser.kocGroupIcon && post.createUser.roleTag) || (post.createUser.tagType == 0 && post.createUser.groupUrl && post.createUser.groupName)}}
createUser.tagType == 1 || post.createUser.tagType == 2) || (post.createUser.tagType == 7 && post.createUser.kocGroupIcon && post.createUser.roleTag) || (post.createUser.tagType == 0 && post.createUser.groupUrl && post.createUser.groupName)}} {{post.createUser | formatUserGroup ‘roleTag’}}
{{/if}} {{post.createUser.userName}} {{post.createUser.levelName}} {{if post.isTop == «1»}}
{{topText}} {{/if}} {{post.storey}}#{{@ post.content}} {{if post.checkStatus==»2″||post.
 checkStatus==»3″}}
checkStatus==»3″}}{{commentReviewText}}
{{/if}}
{{if post.checkStatus!=»2″&&post.checkStatus!=»3″}}{{post.createDate | dateFormattersec}}
{{if post.isVote == «1»}} {{else}} {{/if}}
{{cancelText}} {{submitText}}
{{if post.posts != null && post.posts != «»}} {{/if}}
{{/if}} {{/each}}
{{else}}{{noReplyText}}
{{/if}}{{/each}}
Как войти в Ютуб — варианты входа с компьютера и телефона
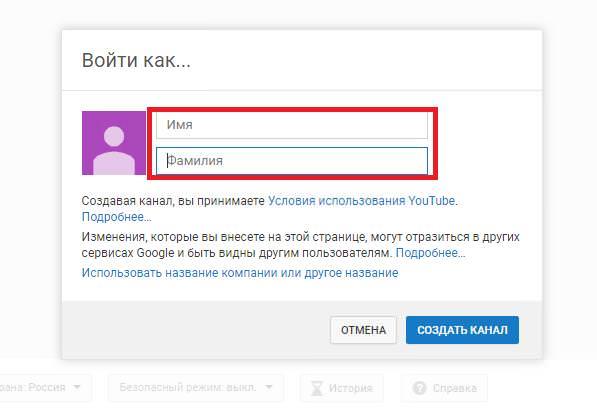 Не удивительно, что с каждым годом он становится все популярнее и популярнее, ведь добавляются нереально крутые возможности, которые не может предоставить ни один другой хостинг видео.
Не удивительно, что с каждым годом он становится все популярнее и популярнее, ведь добавляются нереально крутые возможности, которые не может предоставить ни один другой хостинг видео.Полезная реклама: многие российские банки уже ввели комиссию на валютные счета, чтобы сохранить накопления и оплачивать зарубежные сервисы, рекомендуем открыть банковскую карту в Белоруссии, Казахстане или Киргизии. Это можно сделать без посещения страны через надежного посредника.
Варианты входа
Однако есть люди, которые до сих пор ни разу не пользовались им и не знают, как скачать нужную программу, каким образом зайти в свой аккаунт (если он существует). Также многим не известно, каким образом зайти с одного канала на другой, ведь там можно создать огромное количество различных каналов на самые различные тематики. Начнем с того, каким образом войти туда с помощью любого браузера:
- Первым делом нужно зайти в сам браузер, мы будем пользоваться Мозиллой.

- После того, как открыли, нужно в поисковой строке ввести поисковую ссылку сайта, то есть youtube.com.
- После нужно уже перейти на указанную страницу и там откроется нужный нам видеохостинг. Пользоваться ею не слишком сложно, если там впервые, то за несколько минут полностью освоитесь в качестве простого пользователя. Однако если хотите выступить в роли блогера, то тут уже нужно немного изучить проект, поскольку предоставляемых функций довольно много, как и, собственно, ограничений.
- Теперь можно пользоваться, однако с некоторыми ограничениями. Не стоит забывать, что все могут смотреть там видео, однако возможность ставить лайки и комментировать видео возможно, только если зарегистрированы там. Если хотите сделать все вышеуказанное, то зарегистрируйтесь, там ничего сложного нету.
И так, каким образом войти в Ютуб с помощью браузера разобрались, однако многие любят смотреть видео со своего смартфона, да только не все понимают, как скачать данную программу и как зайти туда, как зайти оттуда в свой профиль и так далее. Попробуем и с этим разобраться.
Попробуем и с этим разобраться.
Приложение Youtube в AppStore
- После скачивания нужно зайти в приложение, нажав на иконку, которая появится на рабочем столе смартфона. Вот так выглядит иконка.
Приложение Youtube в смартфоне
- Теперь можно спокойно пользоваться программой. Как и в случае браузера, программа очень легкая и за несколько минут можно все освоить.
К тому же можно зайти в свой аккаунт и синхронизировать оттуда все данные, но об этом немного позже. Все видео, которые были просмотрены в браузерном режиме, будут видны и в программе, также список рекомендаций не изменится.
Но что делать, если никакую программу устанавливать не хочется, или места мало на телефоне/планшете? Тогда можно открыть любой удобный браузер в телефоне, который установлен (одним из самых оптимальных является Google Chrome), и опять же следовать инструкции:
- Зайти в нужный браузер и найти поле поиска
- Ввести m.
 youtube.com. Буква m означает mobile, то есть будет загружена мобильная версия сайта, которая очень удобная, поддерживает все функции, однако интерфейс подстроен под нужный телефон. Эту версию можно изменить в настройках браузера.
youtube.com. Буква m означает mobile, то есть будет загружена мобильная версия сайта, которая очень удобная, поддерживает все функции, однако интерфейс подстроен под нужный телефон. Эту версию можно изменить в настройках браузера.Мобильная версия ютуб
- Просто перейти туда и пользоваться. Да да, все банально просто, отличается только интерфейс, больше ничто.
Все способы работают, только если пользуетесь телефоном, то лучше скачать программу, поскольку там практически не лагает (особенно если устройство слабое, то через браузер не стоит).
Теперь пора уже понять, каким образом войти в свой аккаунт Ютуб, где нужно вводить логин и пароль, как войти туда с помощью мобильного приложения Ютуб и какие привилегии это нам даст.
Как зайти на свой канал?
Начнем с того, что зарегистрированные пользователи в любой момент могут загрузить видео и любой желающий сможет посмотреть его. Также после входа в свой аккаунт можно будет смотреть видео, на которых стоит метка «18+», если дата рождения указана не ранее 1999 года. Также можно будет запускать прямой эфир, и самое главное, ради чего огромное количество людей снимают видео — монетизация, то есть заработок на своих видео.
Также можно будет запускать прямой эфир, и самое главное, ради чего огромное количество людей снимают видео — монетизация, то есть заработок на своих видео.
Все эти особенности становятся доступны только зарегистрированным пользователям, а теперь пора разобраться, как войти в свой аккаунт с компьютера/ноутбука:
- Заходим на сайт Youtube.com
- Справа находим кнопку «войти», на скрине указано, где найти кнопку.
Нажимаем на кнопку «Войти»
- Вводим свой gmail и пароль, нажимаем на «вход».
Заходим в свой gmail
- Готово! Теперь можно пользоваться этим видеохостингом.
С телефона все точно так же, делаем следующее:
- Заходим в мобильное приложение
- Ищем кнопку авторизации, которая указана на скриншоте
Кнопка авторизации на ютуб
- Нажимаем на иконку «войти»
Нажимаем на иконку «Войти»
- Вводим логин и пароль от своего аккауна.

Вот и все! Этими простыми шагами можно авторизоваться на Ютубе.
И последним делом надо понять, что делать, если есть несколько каналов, как войти на свой канал Ютуб. Делаем следующее:
- Нажимаем на аватарку своего канала, в котором сейчас находимся. Указано на скриншоте.
Нажимаем на аватарку своего канала ютуб
- Выбираем нужный нам канал, на который хотим перейти
- Вот и все, теперь можно загружать видео на тот канал. Видно, что был переход на другой канал.
Поисковая строка ютуба
Вот такими неловкими методами можно войти в Ютуб, или же на свой канал Ютуб.
Mozilla Firefox / Youtube
Как создать канал YouTube для вашего бренда
Возможно, YouTube не новичок в игре социальных сетей. Но это проверено и верно. Учитывая, что важность и популярность видео в социальных сетях только растут, разработка маркетинговой стратегии на YouTube стоит вашего времени, а затем и некоторых.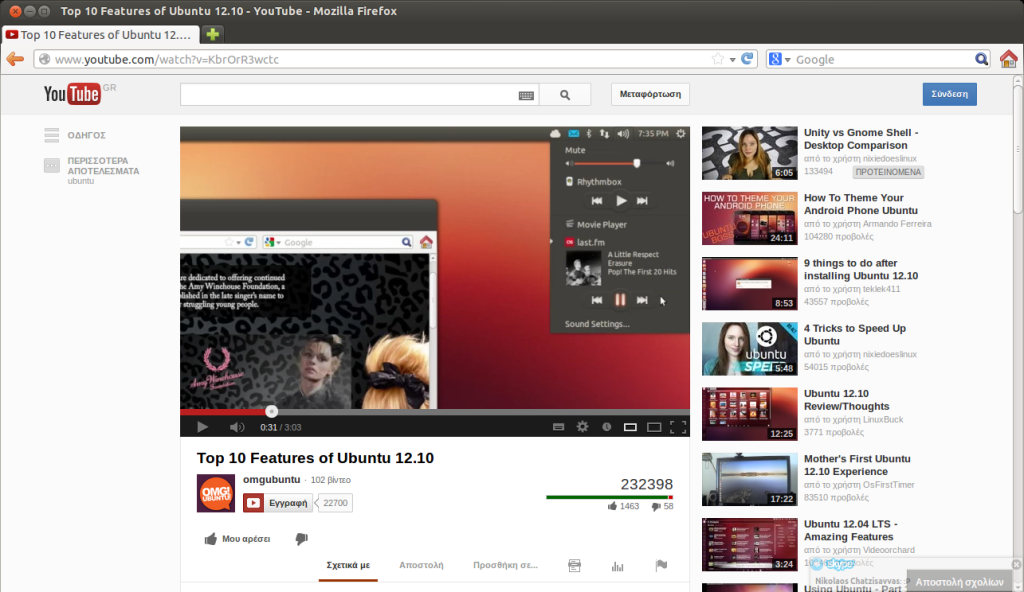
Частично исследовательская машина, частично социальная платформа, YouTube рекламирует более 2 миллиардов активных пользователей в месяц . И как вторая по величине поисковая система в мире, это ключевая платформа, которую можно использовать для связи с новой аудиторией, повышения узнаваемости бренда и многого другого.
Если вам интересно, как создать канал на YouTube, но вы еще не начали, это ваш знак, чтобы начать. Используйте это пошаговое руководство, чтобы приступить к работе за считанные минуты.
Как создать канал на YouTube за 5 шаговНужна ли вам разбивка по 101 уровню или просто освежение знаний, смело переходите к тому разделу, который вам больше всего нужен.
Вот все, что вам нужно, чтобы научиться создавать канал на YouTube:
- Войти в Google
- Создать новый канал YouTube
- Настройте макет вашего канала
- Настройте брендинг вашего канала
- Настройка основной информации о вашем канале
- Как сделать канал YouTube доступным для обнаружения
1.
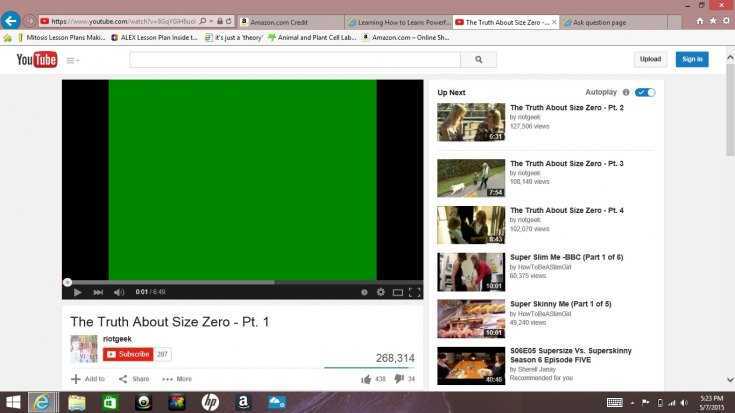 Войдите в учетную запись Google
Войдите в учетную запись GoogleПрежде чем начать канал YouTube, вам необходимо войти в Google.
Если у вас Аккаунт Google , который вы уже хотите использовать для своего канала, вам будет предложено войти в систему.
Я рекомендую создать новый, специальный аккаунт специально для вашего канала YouTube. Таким образом, вы можете поделиться им с несколькими людьми. Это также ограничивает любые проблемы безопасности, связанные с вашей личной учетной записью.
После создания учетной записи Google перейдите на YouTube и нажмите Войти.
2. Создайте новый канал YouTube
Перейдите на главную страницу YouTube . Нажмите на значок аватара в правом верхнем углу экрана. Затем выберите Создать канал из раскрывающегося списка.
Затем вам будет предложен следующий экран, который попросит вас создать имя канала.
Теперь вы можете остановиться здесь. Или вы можете создать два канала: один для вашей учетной записи Google и отдельный для вашего бренда. Для этого перейдите в настройки > Создайте новый канал > вам будет предложено это окно.
Для этого перейдите в настройки > Создайте новый канал > вам будет предложено это окно.
Если вы не являетесь создателем, наиболее целесообразным будет привязать свой канал YouTube к учетной записи бренда и добавить несколько менеджеров.
Совет для профессионалов: Сделайте свою учетную запись более безопасной, настроив двухэтапную проверку. Перейдите к своей учетной записи Google > щелкните Безопасность на панели навигации > щелкните Двухэтапная проверка > щелкните Начало работы в разделе «Вход в Google» и следуйте инструкциям.
Вуаля — ваша учетная запись создана и защищена! Теперь вы готовы к веселой части.
3. Настройте макет своего канала
Чтобы начать, нажмите кнопку «Настроить мой канал» в верхней части экрана.
Отсюда вы попадете в студию YouTube, где вы увидите варианты настройки вашего канала, в том числе Макет , Брендинг и Основная информация .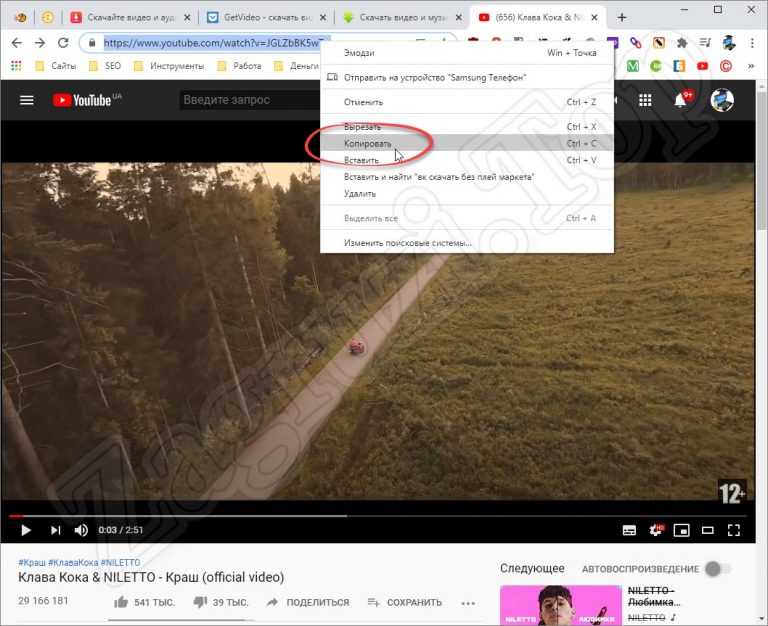
Давайте начнем с вашего макета . Это позволяет организовать контент, который люди увидят в первую очередь. Давайте пройдемся по каждому из этих элементов:
ВидеообзорыЭто первая часть контента, которая появляется на вашем канале. Есть два типа, которые вы можете добавить. Трейлер канала воспроизводится для людей, которые не подписались на ваш канал.
избранное видео воспроизводится для ваших подписчиков, но только для тех, кто его еще не видел.
Избранные разделыВыберите до 12 избранных разделов , которые будут отображаться на вашем канале. Они организуют контент, который ваши посетители увидят первым.
По умолчанию это раздел Короткие видео и раздел Видео . Но нажмите кнопку + ДОБАВИТЬ РАЗДЕЛ , чтобы выбрать больше.
Выбор плейлистов и разделов зависит от того, как вы используете свой канал. Если вы часто выходите в прямой эфир, разделы «Прямой эфир», «Прошлые прямые трансляции» и «Предстоящие прямые трансляции» будут победителями.
Если вы часто выходите в прямой эфир, разделы «Прямой эфир», «Прошлые прямые трансляции» и «Предстоящие прямые трансляции» будут победителями.
Например, в Аквариуме Монтерей Бэй есть плейлист, полный расслабляющих прямых трансляций, которыми известен их канал.
После настройки макета нажмите кнопку Publish в правом верхнем углу. Или перейдите к следующему шагу: Branding.
Совет от профессионала: Если вы не планируете часто загружать видео, выберите раздел Функциональные каналы , чтобы сделать ваш канал более активным. Это также позиционирует вас как лидера отрасли и демонстрирует любовь коллег-создателей YouTube.
4. Настройте фирменный стиль вашего канала
Существует три области, в которых вы можете настроить фирменный стиль вашего канала:
- Изображение (также известное как изображение профиля) появляется на вашем канале, рядом с вашими видео и комментариями, которые вы пишете.

- Изображение баннера — это большое изображение в верхней части вашего канала YouTube.
- Водяной знак видео появляется в правом нижнем углу видео. Вы можете выбрать, когда и как долго оно будет отображаться.
Эти визуальные элементы должны соответствовать вашему брендингу. Например, обратите внимание, что все визуальные элементы Headspace имеют единый дизайн, цвета и формы.
Такие ресурсы, как Canva , помогут вам создать изображения нужного размера за считанные минуты с помощью шаблонов, специально созданных для YouTube. Прежде чем создавать изображения, подтвердите размеры для изображений YouTube :
- Изображение профиля: 800 x 800 пикселей
- Баннер канала: Минимум 2048 x 1152 пикселей, но безопасная область для мобильных устройств и веб-сайтов без кадрирования составляет 1546 x 423 пикселей
YouTube покажет вам предварительный просмотр, чтобы вы могли видеть, обрезается ли что-либо в различных представлениях.
Не существует единственно правильного подхода к изображениям YouTube — просто выберите изображения, которые отражают ваш бренд.
5. Настройте основную информацию о вашем канале
Настройка этой информации поможет вам произвести более сильное впечатление о вашем канале. Это также ваш билет к перенаправлению посетителей канала на ваш веб-сайт, в другие социальные профили и многое другое.
Давайте рассмотрим каждую часть основной информации о канале, которую вы можете настроить:
- Имя: Это должно представлять ваш канал, бренд или вас.
- Код: Короткая и простая, но запоминающаяся и доступная для поиска версия вашего имени. Это также будет отображаться в вашем общедоступном URL-адресе.
- Описание: До 1000 символов, добавьте немного индивидуальности к описанию вашего канала. Вы также можете добавить версии своего описания на нескольких языках. Включите популярные ключевые слова для поиска, релевантные вашему каналу и контенту.

- URL-адрес канала: Веб-адрес вашего канала, отображаемый вместе с вашим идентификатором пользователя.
- Ссылки: Включите ссылки для перенаправления посетителей на ваш сайт и в социальные сети.
- Ссылки на баннере: Выберите до пяти ссылок, которые будут отображаться в правом нижнем углу вашего баннера. Просто будьте осторожны, чтобы эти ссылки не закрывали важную информацию или текст на изображении обложки.
- Контактная информация: Включите общедоступный адрес электронной почты, по которому люди могут связаться с вами по вопросам бизнеса или прессы.
Когда вы нажмете «Опубликовать», поздравляем — ваш канал официально настроен, и вы готовы добавлять видео.
Как сделать свой канал на YouTube доступным для обнаружения
Теперь, когда вы знаете, как создать канал на YouTube, пришло время сделать себя доступным для обнаружения. Это непрерывный процесс оптимизации вашего канала и контента.
Давайте рассмотрим несколько советов по привлечению новых зрителей и трафика на ваш канал. И если вы хотите погрузиться глубже, ознакомьтесь с этими ресурсами после прочтения этой статьи:
- YouTube SEO
- Хэштеги YouTube
- 16 способов продвижения вашего канала YouTube для увеличения количества просмотров
- Аналитика YouTube
- Описания YouTube
Активный канал означает больше шансов поддерживать интерес и рост вашей аудитории.
Если вы не готовы создавать новые видео для YouTube, начните с того, что у вас есть. Например, когда я управлял социальными сетями для Shedd Aquarium, мы перепрофилировали видео из вирусного твита на YouTube, где он также набрал впечатляющие просмотры.
Затем мы создали целый плейлист на основе успешных вирусных видео.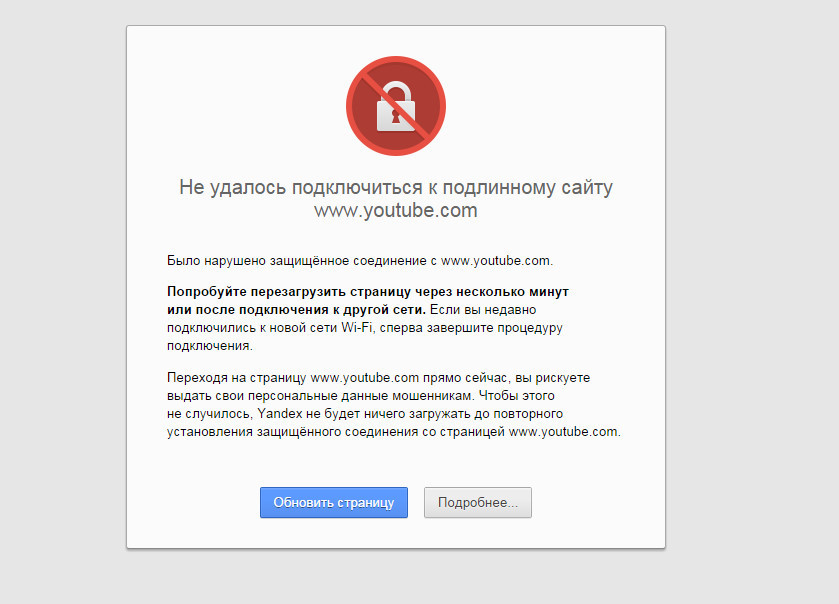
Начните пополнять свою библиотеку видео, которые хорошо зарекомендовали себя на других каналах. Успешные видеоролики Reels и TikTok, например, можно загрузить как YouTube Shorts .
Оптимизируйте свои видеоПомните: YouTube — вторая по величине поисковая система в мире.
Ключевые слова действительно имеют ключевое значение, когда речь идет об открытии YouTube. Используйте их в названиях видео, описаниях и названиях глав. Изучите распространенные поисковые запросы с помощью встроенного в YouTube ключевого слова и инструмента поиска. Найдите его в YouTube Studio > Analytics > Research для изучения.
Также u установите правильные теги. теги YouTube — не путать с хэштегами YouTube — помогают алгоритму YouTube определить, о чем ваше видео, и, следовательно, как ранжировать его в поиске и кому его показывать.
Миниатюры видео вызывают интерес и помогают вам выделиться в результатах поиска — 90% наиболее эффективных видеороликов имеют собственные миниатюры.
Использование выделенных жирным шрифтом эскизов, содержащих текст (например, названия или темы видео) и изображение человека, помогает привлечь внимание. Unbounce использует все эти приемы, а также указывает, какие видео на другом языке.
Используйте плейлисты для классификации видеоПлейлисты организуют ваш контент и облегчают посетителям поиск интересующего их контента и его прослушивание — просто не забывайте обновлять их.
Это также поможет вам продлить срок службы старых видео, объединив их с более обновленным контентом.
Если вы не знаете, как это сделать, ознакомьтесь с нашей статьей о том, как создать плейлист для YouTube .
Продвигайте свой контент YouTube на других каналах У вас уже есть аудитория на других ваших каналах.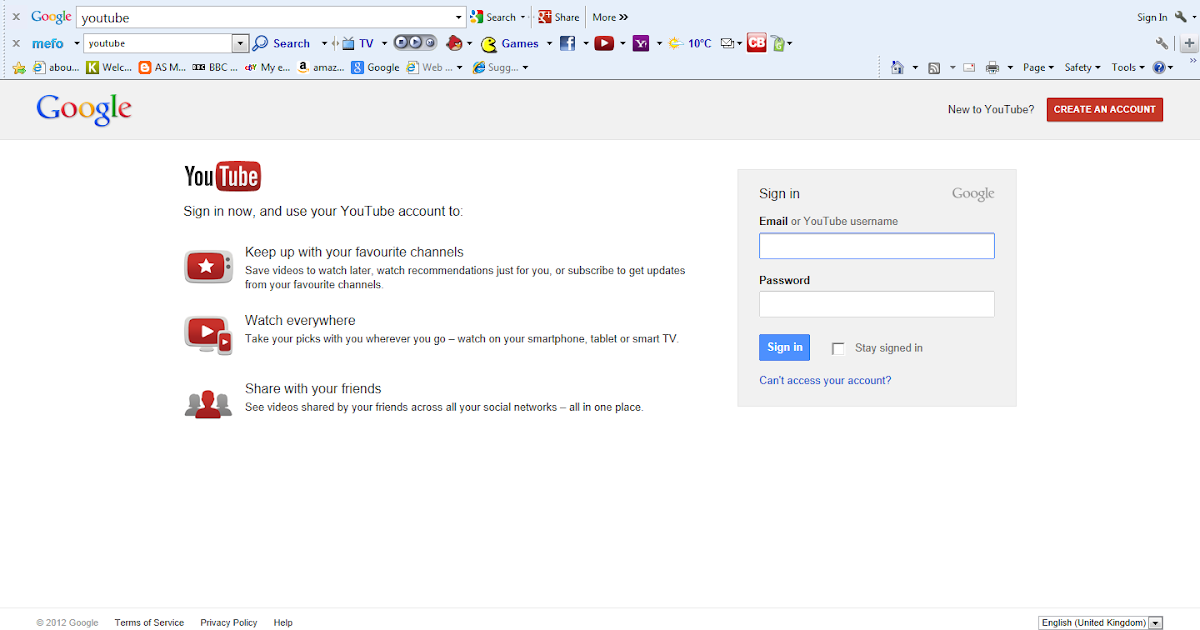 Делитесь своим контентом YouTube в своих социальных сетях и на каналах за пределами социальных сетей, например на своем веб-сайте, в блоге и в информационных бюллетенях по электронной почте.
Делитесь своим контентом YouTube в своих социальных сетях и на каналах за пределами социальных сетей, например на своем веб-сайте, в блоге и в информационных бюллетенях по электронной почте.
Это поможет привлечь существующую аудиторию на ваш многообещающий канал YouTube.
Следите за своей аналитикойНачиная со средней продолжительности просмотра и заканчивая привлеченными подписчиками, аналитика YouTube дает вам более глубокое понимание того, какие видео работают, а какие нет.
Вкладка аналитики в YouTube Studio — это кладезь аналитики. Но такой инструмент, как отчет YouTube от Sprout Social , обеспечивает более индивидуальный взгляд на эффективность вашего контента.
Начните бесплатную пробную версию Sprout
Проверьте свои знания о том, как создать канал на YouTubeНаучиться создавать канал на YouTube — это только первый шаг. Освоение YouTube требует времени.
Следуя советам, изложенным в этом руководстве, ваш канал заработает в кратчайшие сроки.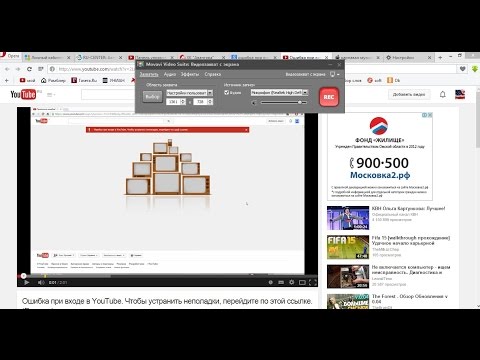
После того, как вы создадите канал на YouTube и запустите свои видеоролики, ваш следующий шаг — рассказать о нем. После того, как вы создадите свой канал, прочитайте нашу статью о как продвигать свой канал на YouTube , чтобы о нем узнали и количество просмотров увеличилось.
Часто задаваемые вопросы о канале YouTube
Можно ли создать канал YouTube бесплатно?
Да, создание канала на YouTube бесплатно. Все, что вам нужно, это учетная запись Google.
Как создать канал на YouTube и заработать?
Чтобы монетизировать свой аккаунт YouTube, вам необходимо стать участником партнерской программы YouTube . Узнайте больше о как монетизировать свой аккаунт YouTube здесь .
Идентификатор канала YouTube — Найдите идентификатор канала, информацию и статистику
Получите идентификатор канала YouTube
Поиск идентификатора канала YouTube — это онлайн-инструмент, который поможет вам быстро найти идентификатор канала и соответствующую информацию о канале, такую как владелец канала, дата начала канала , количество подписчиков, общее количество просмотров и общее количество видео любого пользователя YouTube.
Вам нужно только ввести URL-адрес канала YouTube, URL-адрес видео или имя пользователя YouTube в нашем инструменте и нажать кнопку «Получить идентификатор канала YouTube».
Примечание. Мы не можем получить идентификаторы каналов с истекшим сроком действия или удаленных видео.
Введите канал YouTube или URL-адрес видео
Мы рекомендуем использовать URL-адрес последнего видео на канале YouTube, чтобы получить наиболее точные результаты.
- Поиск URL-адреса канала YouTube через приложение YouTube
- Поиск URL-адреса канала YouTube через браузер
- Поиск URL-адреса видео YouTube через приложение YouTube
- Поиск URL-адреса видео YouTube через браузер
URL-адрес канала YouTube, URL-адрес видео или имя пользователя
Решение суммы+ =
Идентификатор канала YouTube, информация и статистика
Идентификатор канала
—
Владелец канала
—
Дата запуска канала
—
.
—
Количество видео
—
Всего просмотров
—
Делитесь, распечатывайте или копируйте ID канала
Что такое YouTube Channel ID Finder?
Поиск идентификатора канала YouTube — это бесплатный онлайн-инструмент для получения идентификатора канала владельца канала YouTube путем ввода URL-адреса канала YouTube, URL-адреса видео или имени пользователя YouTube.
Средство поиска идентификатора канала YouTube покажет следующую информацию и статистику канала:
- Идентификатор канала.
- Владелец канала.
- Дата начала канала.
- Описание канала.
- Количество подписчиков *.
- Всего просмотров *.
- Всего видео*.
* Может случиться так, что инструмент не будет отображать статистику канала. Это происходит, когда нам нужно искать канал вместо точного совпадения. Убедитесь, что вы используете правильное имя пользователя, URL-адрес канала или любой URL-адрес видео этого пользователя. Лучший способ убедиться, что вы включили статистику YouTube, — ввести URL-адрес последнего видео на канале.
Лучший способ убедиться, что вы включили статистику YouTube, — ввести URL-адрес последнего видео на канале.
Используя этот инструмент, вы соглашаетесь соблюдать Условия использования YouTube.
Как найти идентификатор канала YouTube или идентификатор пользователя на YouTube?
Убедитесь, что вы вошли в свой канал YouTube, а не в свою личную учетную запись.
- Откройте YouTube и переключитесь на свой канал.
- Нажмите Изображение профиля канала в правом верхнем углу.
- Щелкните Настройки.
- Щелкните Просмотр дополнительных параметров.
- Копировать идентификатор канала или идентификатор пользователя.
Вы также можете перейти непосредственно к расширенным настройкам своего канала YouTube в браузере через https://www.youtube.com/account_advanced, где вы можете напрямую скопировать идентификатор своего канала.
Посмотрите видео ниже, чтобы увидеть пример того, как вы можете получить свой идентификатор канала YouTube или идентификатор пользователя в настройках YouTube или с помощью нашего инструмента.
Как найти URL-адрес канала YouTube?
Выполните следующие простые шаги, чтобы найти канал YouTube через приложение YouTube или через браузер.
Найдите URL-адрес канала YouTube через приложение YouTube
- Откройте приложение YouTube.
- Откройте канал YouTube.
- Нажмите на 3 точки в правом верхнем углу и нажмите «Поделиться».
- Нажмите «Копировать ссылку», чтобы скопировать ссылку на канал в буфер обмена.
Вы можете ввести URL-адрес канала в текстовое поле и нажать кнопку «Получить идентификатор канала YouTube», чтобы найти идентификатор YouTube и статистику.
Поиск URL-адреса канала YouTube через браузер
- Откройте YouTube в браузере.
- Найдите канал YouTube.
- Перейти на страницу обзора каналов.
- Скопируйте URL-адрес из адресной строки браузера.
После копирования URL-адреса вы можете вставить его в наш инструмент, чтобы получить идентификатор канала YouTube.
Возникли проблемы с получением URL-адреса канала YouTube? Отправьте нам сообщение на Facebook, и мы поможем вам. Мы надеемся, что этот инструмент поможет вам сделать вашу жизнь проще. Не забудьте поставить лайк и оценить нас, а также поделиться URL-адресом нашего идентификатора канала YouTube.
Как найти URL-адрес видео на YouTube?
Следуйте инструкциям, чтобы найти правильный URL-адрес видео YouTube через приложение YouTube или любой браузер.
Найдите URL видео YouTube через приложение YouTube
- Запустите приложение YouTube.
- Перейдите или выполните поиск видео на YouTube.
- Нажмите на значок общего доступа.
- Нажмите на кнопку «Поделиться ссылкой».
- Вы только что успешно скопировали URL-адрес видео YouTube в буфер обмена.
Поиск URL-адреса видео YouTube через браузер
- Откройте браузер и перейдите на youtube.com.
- Перейти к видео.
- Скопируйте URL-адрес видео из адресной строки браузера.

- Вы также можете нажать кнопку «Поделиться» под видео и нажать «Копировать» рядом со ссылкой.
Теперь вы можете вставить URL-адрес видео YouTube в наш инструмент, чтобы получить идентификатор канала или другую статистику. Возникли проблемы или проблемы с получением URL-адреса видео YouTube? Дайте нам знать через Facebook.
Часто задаваемые вопросы
В приведенном ниже списке вы можете найти ответы на часто задаваемые вопросы о нашем инструменте. Вашего конкретного вопроса нет в списке? Пожалуйста, отправьте нам сообщение через Facebook или Instagram.
Идентификатор канала YouTube — это уникальный идентификатор канала YouTube. Этот идентификатор можно использовать для социальных приложений или сервисов для отображения информации или каналов YouTube.
Да, если вы введете правильный URL-адрес канала или идентификатор видео, мы также отобразим количество подписчиков YouTube. Если нам нужно найти канал, мы не показываем количество подписчиков.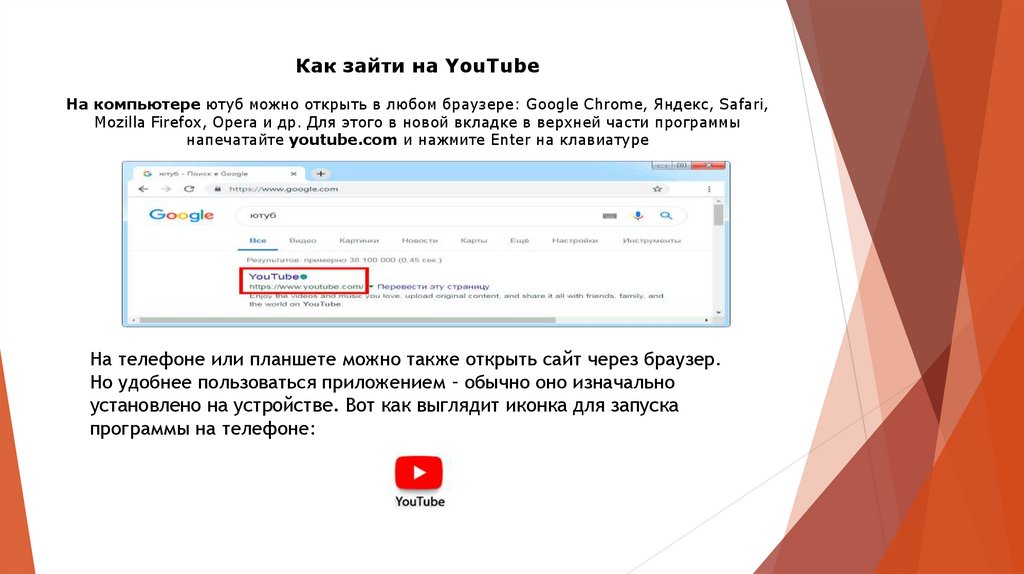

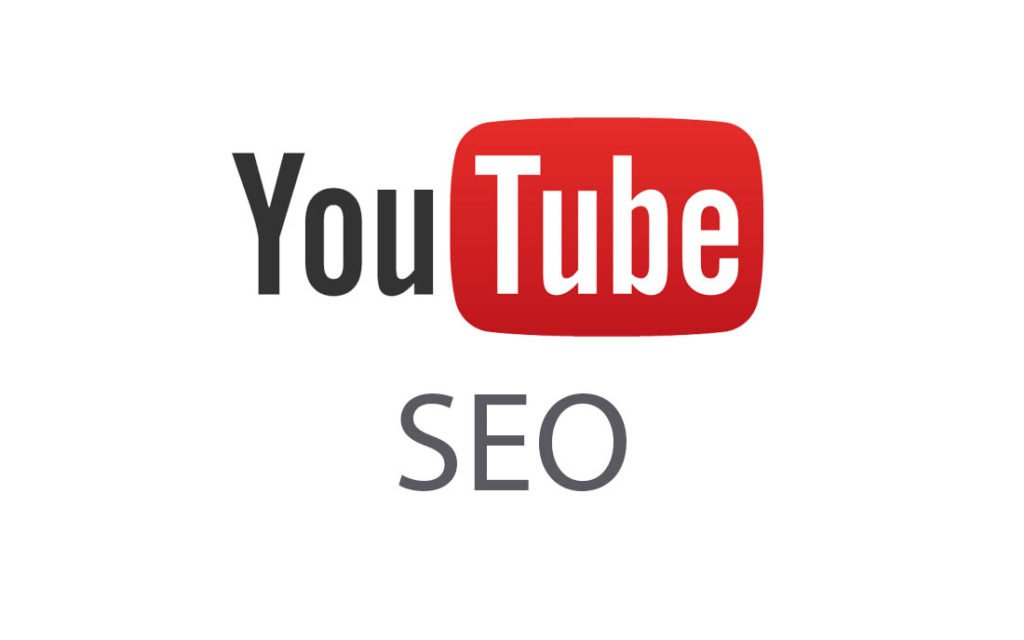 createUser.tagType == 1 || post.createUser.tagType == 2) || (post.createUser.tagType == 7 && post.createUser.kocGroupIcon && post.createUser.roleTag) || (post.createUser.tagType == 0 && post.createUser.groupUrl && post.createUser.groupName)}}
createUser.tagType == 1 || post.createUser.tagType == 2) || (post.createUser.tagType == 7 && post.createUser.kocGroupIcon && post.createUser.roleTag) || (post.createUser.tagType == 0 && post.createUser.groupUrl && post.createUser.groupName)}}  checkStatus==»3″}}
checkStatus==»3″}}
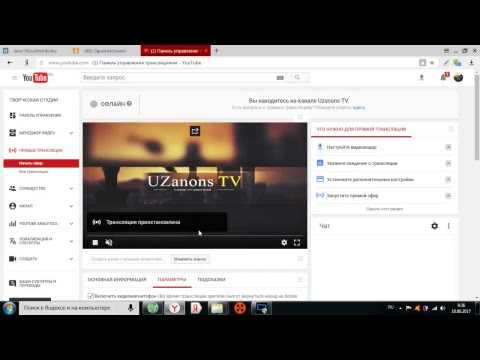 youtube.com. Буква m означает mobile, то есть будет загружена мобильная версия сайта, которая очень удобная, поддерживает все функции, однако интерфейс подстроен под нужный телефон. Эту версию можно изменить в настройках браузера.
youtube.com. Буква m означает mobile, то есть будет загружена мобильная версия сайта, которая очень удобная, поддерживает все функции, однако интерфейс подстроен под нужный телефон. Эту версию можно изменить в настройках браузера.