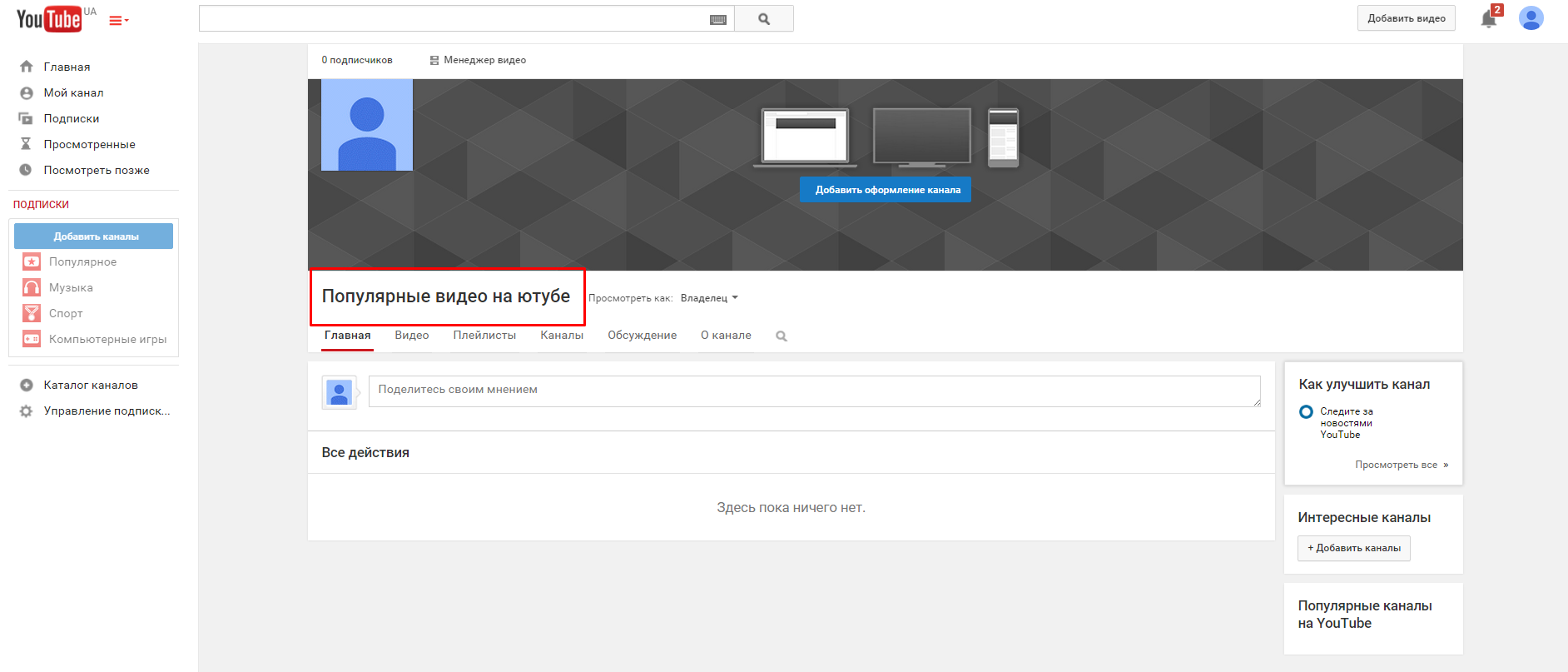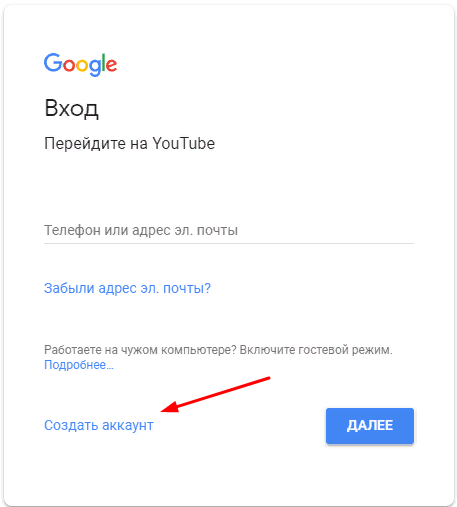Как создать YouTube канал | Renderforest
Аудитория YouTube — это более половины пользователей интернета, а точнее 2 миллиарда пользователей по всему миру, что делает платформу второй по популярности социальной сетью после Facebook! Учитывая размер аудитории, продвижение на YouTube — возможность, которую ни компании, ни частные лица не могут позволить себе упустить.
Добавим к этому тот факт, что процесс создания видео становится все доступнее, так что, если вы хотите создать YouTube-канал, то сейчас самое время!
Так как создать канал на Ютубе? Процесс очень простой, абсолютно бесплатный и занимает всего несколько минут. Все, что вам нужно — это аккаунт Google. Если у вас его нет, то вы можете создать его при открытии своего YouTube-канала. В этой статье вы узнаете, как это можно сделать в несколько простых шагов:
Создание Ютуб канала
Для начала зайдите на YouTube и нажмите кнопку “Войти” в правом верхнем углу.
Система перенаправит вас на страницу входа в Google, не удивляйтесь: процесс входа в YouTube происходит через аккаунт Google. Если у вас уже есть аккаунт Google, просто введите свой логин и пароль, чтобы войти в YouTube.
Если у вас уже есть аккаунт Google, просто введите свой логин и пароль, чтобы войти в YouTube.
А если у вас еще нет аккаунта, перейдите к “Создать аккаунт”. Там вы можете создать аккаунт для себя или для бизнеса. В обоих случаях процесс создания аккаунта тот же. В этой статье мы рассмотрим, как создать аккаунт для бизнеса. Чтобы продолжить, нажмите кнопку “Для управления бизнесом”.
На странице, на которую вы будете перенаправлены, выберите “Создать вместо этого адрес электронной почты в Gmail” под полем для адреса. Заполните все поля и нажмите кнопку “Далее”. Обязательно запомните адрес электронной почты и пароль, они понадобятся для входа в свой аккаунт.
Далее вам нужно будет заполнить свой номер телефона и некоторые личные данные. Выберите страну и введите свой номер телефона без кода страны. Номер телефона важен, так как он будет использоваться для подтверждения вашей учетной записи. Для дополнительной безопасности вы также можете добавить резервный адрес электронной почты, если он у вас есть.
Следующий шаг — подтверждение. На ваш номер телефона будет отправлено SMS сообщение с 6-значным проверочным кодом. Нажмите кнопку “Отправить” и после получения введите код в поле. Если вы ввели код правильно, ваш аккаунт в Gmail будет создан и подтвержден.
Последний шаг — создание канала на YouTube. Для этого вам нужно зайти на YouTube, открыть выпадающее меню в правом верхнем углу и выбрать пункт “Создать канал”.
На данном этапе у вас есть два варианта создания канала: с помощью данных аккаунта Gmail или создав новое имя.
В обоих случаях процесс создания канала одинаков. Единственное отличие заключается в том, что в случае использования нового имени вам нужно будет проделать еще один шаг и выбрать название для канала. Обязательно поставьте галочку и примите условия Google и нажмите кнопку “Создать”.
На следующей странице вы можете настроить свой аккаунт — добавить фото профиля, описание, ссылки на социальные сети. Этот шаг не является обязательным, его можно пропустить и вернуться к нему позже.
Поздравляем! Ваш канал на YouTube создан. Теперь пришло время его настроить.
Настройка Ютуб канала
Поскольку одной из целей любого канала является привлечение подписчиков, очень важно сделать его как можно более привлекательным. Подписчики YouTube — это те, кому интересно смотреть ваш контент. Подписавшись, они будут в курсе ваших новостей и новых видео. Чем больше у вас подписчиков, тем популярнее ваш канал, поэтому так важно правильно настроить свой канал.
Это можно сделать двумя способами: непосредственно в настройка вашего канала или в Творческой студии YouTube. В оба раздела можно перейти из выпадающего меню под вашим именем. Чтобы упростить процесс, мы советуем вам перейти сразу в настройки канала.
На следующей странице выберите пункт “Настроить вид канала”.
Оформление канала Ютуб
Фирменное оформление канала включает баннер или по-другому шапку канала — изображение, которое посетители вашего канала видят в верхней части страницы. Шапка Ютуб канала придает вашему каналу уникальности и сообщает пользователям, о чем ваш канал.
Шапка Ютуб канала придает вашему каналу уникальности и сообщает пользователям, о чем ваш канал.
Оптимальное разрешение изображения составляет 2560 x 1440 пикселей. Размер файла должен быть не более 6 МБ. Вы можете добавить этот визуальный элемент, нажав кнопку “Загрузить” в разделе “Брендинг”, или на значок карандаша в правом верхнем углу.
У вас также есть возможность добавить фото профиля. Сделать это можно, наведя курсор мыши на фотографию и нажав на значок карандаша. Рекомендуемое разрешение для этого 800 x 800 пикселей, иначе YouTube обрежет и настроит изображение, чтобы оно поместилось в рамку.
При оформлении канала у вас есть три варианта: загрузить фотографию, выбрать фотографию на диске, если такая имеется, или использовать изображения из галереи Google.
В зависимости от того, каким устройством пользуются ваши зрители, внешний вид канала может немного отличаться. YouTube покажет примеры того, как он будет выглядеть на разных устройствах, чтобы у вас была возможность обрезать и настроить изображения.
Обязательно уделите этому шагу особое внимание и по возможности создайте качественные визуальные элементы. Постарайтесь создать индивидуальный стиль при оформлении канала, так как именно оно создаст первое впечатление.
Описание для Ютуб канала
Теперь пора составить описание канала. Перейдите в раздел “О канале”, чтобы добавить запоминающееся и информативное описание, которое вкратце расскажет пользователям о вашем канале.
Описание предоставляет пользователям полезную информацию и помогает сориентироваться на канале. Описание канала играет еще одну важную роль: оно помогает вашим видео чаще появляться в результатах поиска, поэтому описание стоит время от времени оптимизировать.
Оптимизировать свой канал и видео для достижения лучших результатов можно разными способами. Один из них заключается в том, чтобы поместить наиболее релевантные ключевые слова в начале описания.
Вы также можете включить свою электронную почту, добавить ссылки на сайт или другие соцсети и наложить их на шапку канала.
Несмотря на то, что эти шаги не являются обязательными, они предоставляют пользователям более полную информацию о вашем канале и бренде.
Как только вы закончите настройку, стоит посмотреть, как ваш канал выглядит для возвращающихся подписчиков.
Читайте также:
- Создание подкаста: что нужно знать
- Как изменить превью видео на YouTube?
Знакомство с функционалом канала
После того как вы создали и настроили свой канал, пришло время изучить обширные функции, которые предлагает YouTube.
Важный раздел — уведомления в правом верхнем углу. Уведомления каналов YouTube сообщают вам, когда появляются новые видео и обновления на ваших любимых каналах, новые комментарии под видео, или ответы.
В разделе “Главная” вы увидите большой список видео, организованных по категориям: недавние, рекомендуемые, музыка, последние новости, интервью и т.д. С течением времени просмотренные вами видео помогут платформе персонализировать рекомендации.
Когда вы подписываетесь на новый канал, вы можете просмотреть видео канала в разделе “Подписки”.
В меню слева есть еще много полезных разделов.
В разделе “Библиотека” вы можете найти историю всех просмотренных видео, видео с пометкой “Смотреть позже” и понравившиеся вам видео. В разделе “История” вы можете без труда найти видео, которые вы недавно смотрели. Только вы можете видеть свою историю YouTube, а также очистить ее.
На YouTube невероятно много видео и, если вы нашли что-то интересное, но у вас нет времени посмотреть видео, не переживайте, в этом случае вам пригодиться кнопка “Смотреть позже”. Добавьте видео в свой список “Смотреть позже” и просмотрите их в любое удобное время. Вы можете найти все понравившиеся вам видео в разделе “Понравившиеся видео” и воспроизвести их снова. И это лишь малая часть функций, которые станут вам доступны, как только вы откроете новый канал.
Работа в Творческой студии YouTube
Чтобы упростить процесс управления аккаунтом, YouTube создал Творческую студию — платформу, где вы можете управлять своим каналом, редактировать контент, обновлять настройки, получать доступ к метрике и многое другое.
Если вы планируете вложить в свой канал время и усилия, наш совет — ознакомиться с Творческой студией YouTube на ранних этапах. Вы можете получить доступ к нему из того же выпадающего меню, которое вы использовали, чтобы перейти на свой канал.
Вы будете перенаправлены на Панель управления канала, откуда вы сможете перейти к своим видео, плейлистам, аналитике, настройкам, загрузить видео и т. д.
В настройках вы можете добавить ключевые слова для оптимизации поиска канала, установить настройки загрузки по умолчанию, изменить права доступа к управлению вашим аккаунтом и многое другое.
Это лишь некоторые из инструментов, которые предлагает Творческая студия YouTube. При правильном использовании они могут упростить процесс управления каналом, сделать его более эффективным и помочь каналу быстрее раскрутиться.
Расширенные настройки
Чтобы перейти к расширенными настройкам, откройте раздел “Настройки” в выпадающем меню под вашим именем. Здесь вы можете найти всю информацию о своем аккаунте.
Здесь вы можете найти всю информацию о своем аккаунте.
В разделе “Аккаунт” вы можете изменить название канала, тип аккаунта и некоторые дополнительные параметры. Вы также можете добавлять и удалять менеджеров канала. В этом и заключается основное отличие бизнес-аккаунтов от личных — бизнес-аккаунты позволяют добавлять сразу несколько пользователей, которые будут иметь доступ к редактированию канала.
Если вы хотите добавить менеджеров канала, выберите пункт “Разрешения”. В целях дополнительной безопасности вам будет предложено повторно ввести пароль.
После повторного ввода пароля откроется всплывающее окно. Оттуда выберите “Пригласить” и введите адреса электронной почты членов вашей команды, а затем выберите их роль. Далее нажмите “Сохранить”, и приглашения присоединиться к каналу будут отправлены на указанные адреса.
В разделе “Уведомления” настройте свою электронную почту и уведомления. Выберите, о какой активности на вашем канале вы хотите получать уведомления.
Этот раздел касается аннотаций, уведомлений в видео и субтитров. Вы можете выбрать, хотите ли вы их видеть или нет. Выберите, хотите ли вы показывать субтитры и включать автоматически сгенерированные субтитры, когда это возможно.
Следующий раздел посвящен конфиденциальности вашего аккаунта. Доступ к понравившимся видео, сохраненным плейлистам и подпискам можно ограничить. Здесь вы также можете управлять своей лентой активности. Заблокируйте уведомления, которые вы не хотите видеть, и добавьте те, которые вам больше нравятся. Для получения дополнительной информации об этом ознакомьтесь с Настройками Google Рекламы.
В разделе “Дополнительные настройки” вы можете настроить идентификатор пользователя и канала, создать пользовательский URL-адрес, переместить канал в аккаунт бренда или удалить его.
К данным настройкам можно возвращаться. Когда ваша аудитория начнет расти, и вы начнете чаще загружать видео, вы можете изменить их в соответствии с вашими потребностями.
Подведем итоги
Поздравляем! Ваш YouTube-канал настроен и готов к использованию. Надеемся, вы подробно изучили все инструменты, описанные выше, и готовы к покорению YouTube. И помните: залог успешного канала на YouTube — это постоянная работа над ним: оптимизировать, улучшать и придумывать креативный контент для повышения вовлеченности пользователей.
Нужна помощь при создании первого видео? Просмотрите нашу коллекцию из 800+ шаблонов и начните создание своего видео!
СОЗДАТЬ ВИДЕО
Трансляции YouTube: публичные и приватные
Сфера образования развивается невероятными темпами. Не малую долю в этом сыграло повсеместное распространение интернета и, как следствие, доступность дистанционного обучения. Одной из главных составляющих такого вида обучения, является проведение вебинаров или трансляции какого-либо мероприятия, деловых встреч, дискуссий и тому подобного.
Видеоверсия кейса
Как вы понимаете, мы хотим поговорить о технической стороне данного элемента в образовательном бизнесе. Есть ряд инструментов как можно проводить вебинары, начиная с простого скайпа и заканчивая платными сервисами, специально созданными для таких задач. Есть и всем известный YouTube, который плотнее утверждается на рынке прямых трансляций. О том как его использовать и настраивать, расскажем в данном материале.
Есть ряд инструментов как можно проводить вебинары, начиная с простого скайпа и заканчивая платными сервисами, специально созданными для таких задач. Есть и всем известный YouTube, который плотнее утверждается на рынке прямых трансляций. О том как его использовать и настраивать, расскажем в данном материале.
Создание закрытых онлайн систем обучения одна из наших любимых тем. Мы ранее уже писали про один из таких кейсов, где мы создавали платную образовательную платформу. Однако в ней не было онлайн конференций с живой коммуникацией, а продавались заранее подготовленные профессионально созданные видеолекции. А если требуется проводить вебинары? Причем как общедоступные, так и приватные с ограниченным доступом для тех, кто оплатил участие.
В этом случае вполне подойдет YouTube, который известен повсеместно и для старта работ с ним не потребуется дополнительные финансовые затраты за использование.
Чтобы вам открылись возможности загрузки видео и создания трансляций, потребуется создать учетную запись на Google или использовать уже имеющуюся.
Теперь вы можете или загружать заранее созданные видео, или создавать прямые трансляции. Для последнего вам, конечно же, потребуется вебкамера и хороший микрофон, если вы хотите, чтобы вашим будущим слушателям было комфортно вас видеть и слышать.
Как создать публичную трансляцию?
В меню добавления видео вы можете выбрать «Добавить видео» или «Начать трансляцию». Стоит учесть, что вам не дадут сразу возможность вести прямые трансляции. Канал сначала будет промодерирован и потребуется ввод реального номера телефона с подтверждением.
Учитывая это, в идеале хорошо бы для начала загрузить несколько готовых видео. Чтобы профиль вашего канала был понятен администрации ресурса.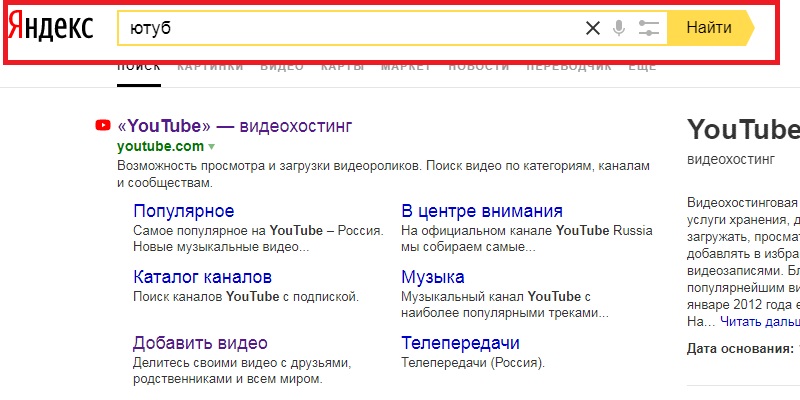
В случае одобрения, мы можем создать первую трансляцию. После ввода названия у вас будет три варианта на выбор по типу доступа:
-
Открытый доступ – тут нет никаких ограничений и видео будет доступно для всех, в том числе для тех, кто заглянет к вам на канал случайно или из поиска.
-
Доступ по ссылке – тут добавляется ограничение, что трансляцию смогут увидеть все, у кого есть ссылка на него. То есть вы дали одному человеку, он отправил ее еще нескольким, и все смогут по ней пройти и увидеть ваш вебинар.
-
Ограниченный доступ – это приватная трансляция по умолчанию никому кроме вас не доступна. Разрешение на ее просмотр вы сможете дать отдельно для каждого участника, добавив его email от Google аккаунта в специальный разрешенный список. Как вы понимаете, это идеальный вариант для проведения платных видеолекций.

Так же в окошке создания вам надо указать оборудование – видеокамеру и микрофон, которые будут использоваться. Скорее всего браузер у вас запросит разрешение на использование данного оборудования, в этом случае просто подтвердите в открывшемся окошке.
После создания и предварительного просмотра вы увидите кнопку для старта прямого эфира. Нажимайте эту кнопку и начинайте вещать.
В процессе можно видеть сколько человек вас смотрит. Можно общаться со слушателями в чате, если предварительно его не отключили в настройках. Для завершения трансляции нажмите соответствующую кнопку под вашим видео.
Как настроить приватную трансляцию?
Первые шаги такие же, как и при создании общедоступного вебинара, с единственным отличием что вы выбираете «Ограниченный доступ» в соответствующей настройке. Затем после создания запланированной трансляции возвращаемся на страницу своего канала и переходим в режим творческой студии.
Там находим раздел Видео и вкладку «Трансляции».
Выбираем из списка нужную и слева в панели меню заходим в «Другие функции» и выбираем «Расширенные настройки трансляций».
В новом окне вы найдете кнопку «Поделиться», которая дает возможность добавить доступ другим пользователям к данному видеопотоку.
В новом окошке вводите email от google аккаунтов и не забудьте сохранить эти изменения.
Резюме
Как видно из статьи работать с YouTube трансляциями в целом не сложно. В процессе вы узнаете о множестве других функций, которые мы не стали описывать сейчас, дабы не нагружать вас информацией на первых этапах знакомства с новой стороной привычного видео сервиса.
2019-04-18
Команда VJ Studio
Понравилось? Поделитесь с другими
LiveControl
Автор:
Джейкоб Браунштейн
Опубликовано
5 января 2021 г.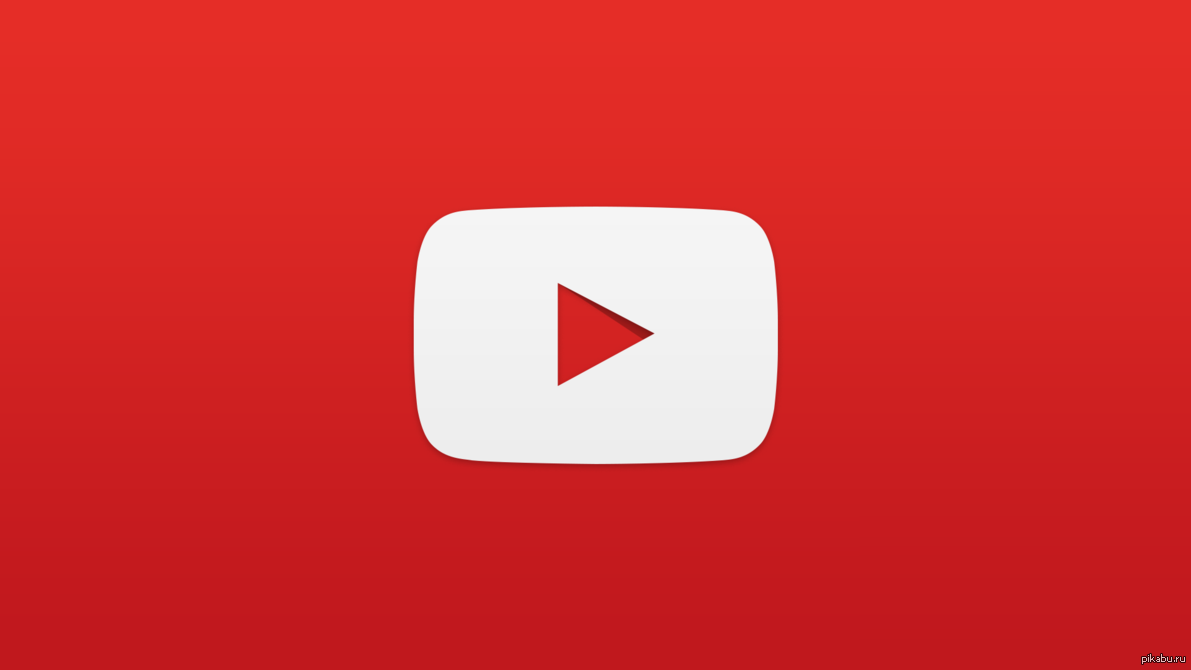
Большинству наших клиентов нужен простой способ для своих участников просматривать прямую трансляцию. Я собираюсь рассказать о двух разных подходах для привязки прямой трансляции к вашему веб-сайту
1. Ссылка на страницу (самое простое решение)
Просто создайте кнопку на своем веб-сайте с названием «Прямая трансляция» и перенаправьте ее. на свою страницу на YouTube. Это так же просто, как найти идентификатор своего канала YouTube, а затем добавить «/live» в конце URL-адреса. Вот шаги, чтобы сделать это:
- Перейдите на YouTube.com
- Нажмите «Просмотреть свой канал» и выберите соответствующий канал
- Перейдите на youtube.com/account_advanced
- Скопируйте идентификатор канала, показанный ниже / ВСТАВЬТЕ СЮДА ИДЕНТИФИКАТОР ВАШЕГО КАНАЛА /live
- Ваша постоянная страница YouTube Live должна выглядеть так: www.YouTube.com/channel/ UC7qJ6z7MVPtqP8DXv0mXGaA /live
Если вы больше визуал ученик (я знаю, что am), а затем посмотрите приведенное ниже видео о том, как создать собственный постоянный URL-адрес YouTube Live?
2.
 Вставьте плеер Restream на свой сайт
Вставьте плеер Restream на свой сайтRestream имеет бесплатный виджет, который берет поток YouTube или Facebook и объединяет его в веб-плеер. Это делает так, что всякий раз, когда вы транслируете, он будет отображаться прямо на вашем сайте!
- Зарегистрируйтесь с по этой ссылке на restream.io и получите кредит в размере 10 долларов США: https://restream.io/?ref=Vq19v 90 021 Обновите свой тарифный план до следующий уровень ($19/m)
- Подключите свою страницу группы Facebook (не личную)
- Подключите свою страницу YouTube
- Перейдите в Настройки —> Виджет и вставьте код виджета на свой сайт 900 37
- Перейдите на YouTube.com/features
- Посмотрите, что написано в статусе встраивания вашей прямой трансляции YouTube. Вот как это должно выглядеть, если вы имеете право (если нет, щелкните и прочитайте, как сделать свою учетную запись подходящей).
- Показать все ваши прямые трансляции, отправляемые на ваш канал YouTube (вызовы с увеличением).
- Объявления показываться не будут.
- В конце прямой трансляции не будет предложенного контента.
- Поток будет воспроизводиться автоматически после запуска.
- Чтобы начать прямую трансляцию на YouTube, у вас должна быть подтвержденная учетная запись. Этот процесс занимает 24 часа.
- Вы можете вести прямую трансляцию на YouTube на своем компьютере или в мобильном приложении, но только те, у кого есть не менее 1000 подписчиков, могут использовать мобильную версию прямой трансляции.
- Вот что вам нужно знать, чтобы начать трансляцию на YouTube.

«Что означает выделенный комментарий на YouTube?»: что нужно знать о функции, помогающей перемещаться по разделу комментариев YouTube
Как просмотреть список ваших подписчиков YouTube на компьютере или мобильном устройстве
Как выйти в прямой эфир в Instagram, чтобы транслировать видео в режиме реального времени своим подписчикам
Как выйти в прямой эфир на Facebook с телефона или компьютера
Ты Теперь настройте!
3. Непосредственное встраивание проигрывателя YouTube на свой веб-сайт
Если вы ищете более индивидуальный и удобный интерфейс для своих участников, вы можете рассмотреть возможность встраивания проигрывателя прямых трансляций прямо на свой сайт.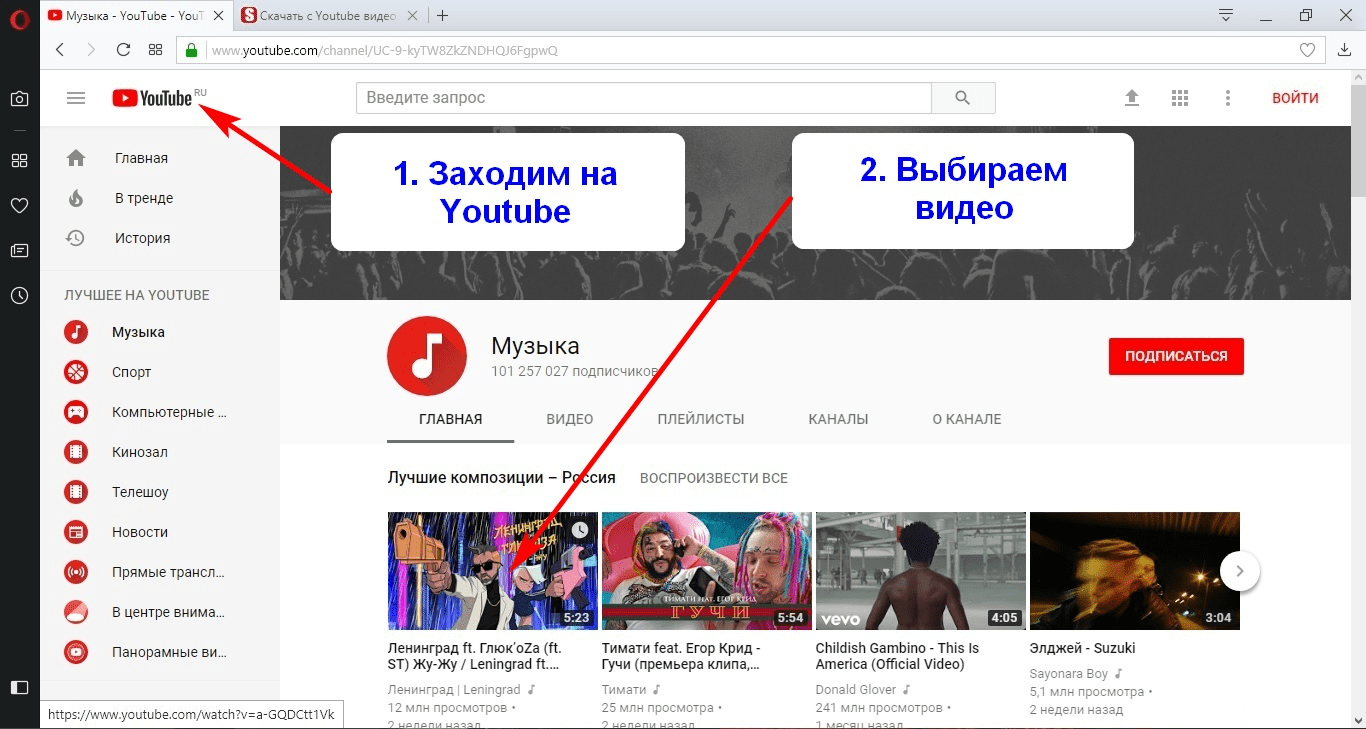 . это требует , чтобы в вашей учетной записи было включено встраивание прямых трансляций, а для более новых учетных записей теперь требуется 1000 подписчиков на вашем канале, чтобы включить эту функцию.
. это требует , чтобы в вашей учетной записи было включено встраивание прямых трансляций, а для более новых учетных записей теперь требуется 1000 подписчиков на вашем канале, чтобы включить эту функцию.
Чтобы проверить статус своей учетной записи YouTube, выполните следующие шаги, чтобы узнать, имеете ли вы право на встраивание YouTube:
Теперь предположим, что ваша учетная запись соответствует требованиям. Теперь для этого требуется, чтобы вы знали, как встроить что-то на свой сайт. Обычно это довольно легко сделать, если вы используете какой-либо конструктор веб-сайтов — сложная часть заключается в том, чтобы знать, что встраивать (что я собираюсь показать вам прямо здесь).
Приведенный ниже код является лучшей формулой для встраивания прямых трансляций на YouTube. Этот код для встраивания будет:
Вот формула, просто замените выделенную жирным шрифтом текстовую строку идентификатором вашего канала. Помните, чтобы найти свой идентификатор канала , перейдите на YouTube.com/Account_Advanced
https://www.youtube.com/embed/live_stream?channel= UCT4jGU3RZSdan3R0rXPoX7A &autoplay=1
Теперь вы можете встраивать ваш прямой эфир прямо на вашем сайте без необходимости отсылать зрителей!
Хотите автоматизировать весь процесс? Вот где LiveControl может помочь — мы можем установить и управлять всем вашим оборудованием для камер, управлять вашими камерами во время прямой трансляции, интегрировать ваши презентации и графику и распространять контент по всем вашим любимым местам назначения. Хотите начать? Посетите LiveControl.io для получения дополнительной информации.
Хотите начать? Посетите LiveControl.io для получения дополнительной информации.
Прямая трансляция
Читать историю →Общие
Прочитать историю →Прямая трансляция
Прочитать историю →Подробнее
ПодписатьсяСпасибо! Ваша заявка принята!
Ой! Что-то пошло не так при отправке формы.
Как вести прямую трансляцию на YouTube с компьютера или мобильного устройства
Прямая трансляция на YouTube может помочь создателям установить более личные связи со своей аудиторией, но перед тем, как вы сможете воспользоваться этой функцией, необходимо выполнить небольшую подготовительную работу.
Например, вы должны знать, что активация вашей учетной записи для прямой трансляции занимает 24 часа.
Сначала обязательно подтвердите свою учетную запись YouTube, затем перейдите на страницу инструментов Creator Studio и выберите вкладку «Прямая трансляция», расположенную в столбце в левой части экрана.
Выберите Прямая трансляция в левой части экрана. Девон Дельфино/Business Insider Как только это закончится, вот как начать прямую трансляцию на YouTube, независимо от того, используете ли вы веб-камеру на своем компьютере или мобильное приложение.
Для тех, кто использует веб-камеру для прямой трансляции, это довольно простой процесс при условии, что вы используете Chrome 60+ или Firefox 53+:
1. Перейдите на youtube.com и войдите в свою учетную запись, если это необходимо.
2. Щелкните значок камеры на верхней панели инструментов (она имеет знак плюса внутри) и выберите «Начать трансляцию».
Выберите «Вступить в эфир». Девон Дельфино/Business Insider 3. При появлении запроса выберите, хотите ли вы начать трансляцию «Прямо сейчас» или «Позднее», нажав синюю кнопку «Начать» рядом с любой опцией.
4. Если вы выбрали «Прямо сейчас», вам будет предложено выбрать между использованием «Встроенной веб-камеры» или «ПО для потоковой передачи». Выберите опцию веб-камеры, если она доступна.
5. Теперь введите название и описание, а также установите нужные параметры конфиденциальности для прямой трансляции на YouTube.
6. Нажмите «Сохранить» — в этот момент ваша веб-камера сделает миниатюру прямой трансляции, поэтому убедитесь, что вы готовы к этому.
7. Нажмите «Вступить в эфир».
8. Когда закончите, нажмите «Завершить трансляцию» внизу экрана. Пока вы не прошли более 12 часов, ваше видео в прямом эфире будет заархивировано.
Как вести прямые трансляции на YouTube в мобильном приложении1. Откройте приложение YouTube на телефоне и при необходимости войдите в свою учетную запись.
2.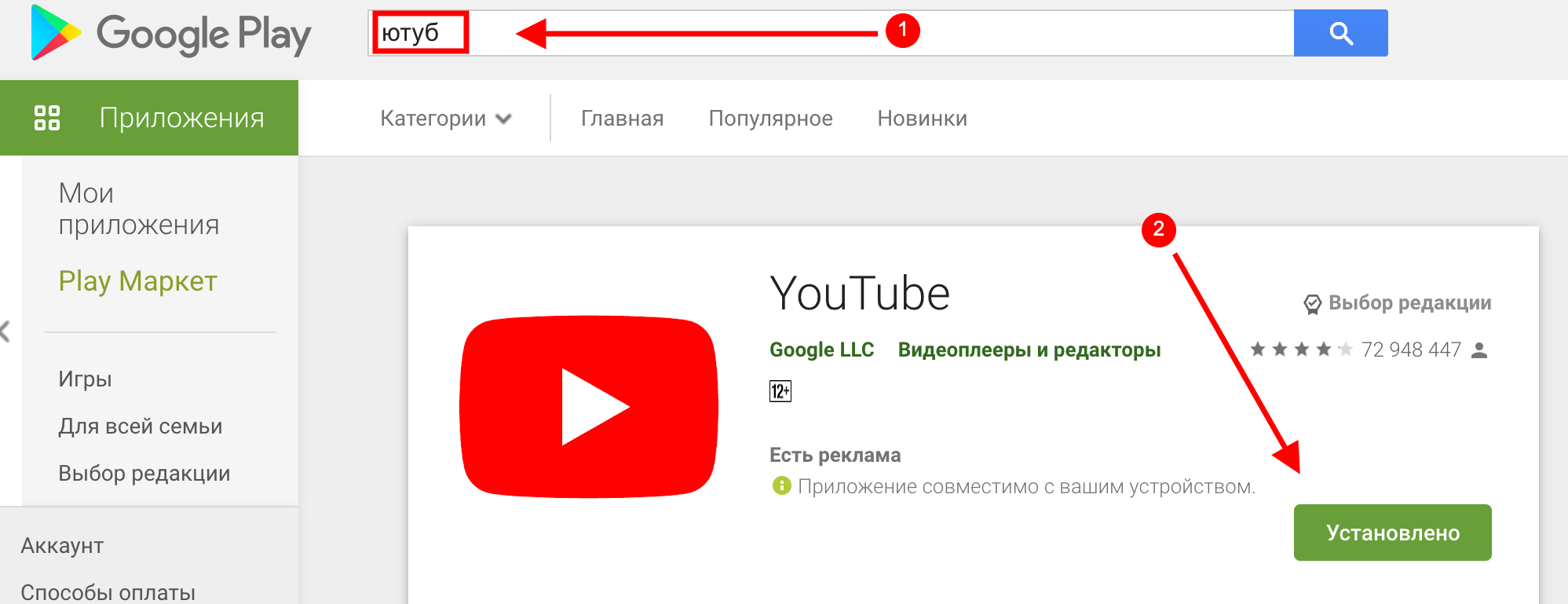 Нажмите кнопку съемки, которая представляет собой значок камеры.
Нажмите кнопку съемки, которая представляет собой значок камеры.
3. Выберите «Начать жить».
Коснитесь «Начать трансляцию». Девон Дельфино/Business Insider4. При необходимости разрешите YouTube записывать звук на ваш телефон — вам также может потребоваться разрешить доступ к таким вещам, как ваша камера, микрофон и местоположение.
5. Создайте заголовок и установите параметры конфиденциальности для потока.
6. При желании вы можете выбрать «Дополнительные параметры» для дальнейшей настройки прямой трансляции, включая расписание, живые чаты и возрастные ограничения для зрителей.
7. Выберите, предназначено ли ваше видео для детей, чтобы ваша трансляция соответствовала политике YouTube в отношении возраста и содержания.
8. Нажмите «Далее», чтобы сделать миниатюру фотографии, или загрузите миниатюру.
9. Выберите «Go Live», чтобы начать прямую трансляцию.
10. Чтобы завершить прямую трансляцию с мобильного телефона, нажмите «Готово», а затем «ОК».
Девон Дельфино
Девон Дельфино — независимый журналист из Бруклина, специализирующийся на личных финансах, культуре, политике и идентичности.