App Store: Jetpack — конструктор сайтов
Описание
Jetpack для WordPress
Все возможности веб-публикации в вашем смартфоне. Jetpack предоставляет инструменты для создания веб-сайта и многое другое.
СОЗДАНИЕ
Реализуйте свои блестящие идеи в Интернете. Jetpack для iOS — это конструктор веб-сайтов и средство создания блогов на платформе WordPress. Используйте это решение для создания своего веб-сайта.
Выберите подходящий внешний вид из широкого ряда тем WordPress и настройте его, используя фото, цвета и шрифты, чтобы сделать его уникальным.
Встроенные советы по началу работы помогут освоить азы настройки веб-сайта, чтобы добиться успеха. (Ведь мы не просто предоставляем инструмент для создания веб-сайта. Мы ваш надежный партнер и группа поддержки!)
АНАЛИТИКА И ОБЗОР
Изучайте статистику по своему веб-сайту в реальном времени и отслеживайте активность.
Следите за тем, какие записи и страницы привлекают больше всего посетителей в динамике, анализируя статистику за день, неделю, месяц или за год.
Используйте карту посещаемости, чтобы узнать, из каких стран к вам приходят посетители.
УВЕДОМЛЕНИЯ
Получайте уведомления о комментариях, отметках «Нравится» и новых подписчиках, чтобы сразу узнавать о реакциях людей на ваш веб-сайт.
Отвечайте на новые комментарии, как только они появляются, чтобы поддерживать беседу и знакомиться с читателями.
ПУБЛИКАЦИЯ
С помощью редактора вы сможете создавать обновления, истории, фоторепортажи, анонсы — всё, что угодно!
Оживите свои записи и страницы: добавьте фото и видео из альбомов, сделайте свежие снимки с помощью камеры или выберите подходящее изображение коллекции бесплатных профессиональных фотографий в приложении.
Добавляйте теги и категории, чтобы помочь новым читателям познакомиться с вашими записями, и следите за ростом своей аудитории.

ИНСТРУМЕНТЫ БЕЗОПАСНОСТИ И ПРОИЗВОДИТЕЛЬНОСТИ
Если что-то пойдёт не так, вы всегда можете восстановить сайт, где бы вы ни находились.
Ищите угрозы и устраняйте их одним нажатием.
Следите за активностью на сайте и будьте в курсе всех действий.
ЧТИВО
Jetpack — это не просто платформа для создания блога. Используйте его, чтобы присоединиться к сообществу писателей в разделе WordPress.com «Чтиво». Ищите среди тысяч тем нужные по тегам, знакомьтесь с новыми авторами и организациями, а также подписывайтесь на тех, кто привлёк ваше внимание.
Сохраняйте заинтересовавшие вас записи с помощью функции «Сохранить на будущее».
ФУНКЦИЯ «ПОДЕЛИТЬСЯ»
Настройте автоматическую публикацию, чтобы ваши подписчики в социальных сетях знали, что у вас появилась новая запись. Используйте автоматизированный кросспостинг в Facebook, Twitter и других социальных сетях.
Добавьте кнопки публикации в социальных сетях к записям, чтобы посетители могли поделиться ими со своим сообществом, а преданные читатели — рассказать о вас друзьям и знакомым.
Подробнее на странице https://jetpack.com/mobile
Уведомление о конфиденциальности для жителей Калифорнии: https://automattic.com/privacy/#california-consumer-privacy-act-ccpa
Версия 22.4
В консоль добавлены карточки. На карточке «Журнал активности» показаны три последних действия, а на карточке «Страницы» — три последние изменённые страницы.
Мы также внесли ряд важных изменений в редакторе блоков. Для предотвращения сбоя приложения удалённые и неопределённые элементы «Мой блок» больше нельзя преобразовать в обычные блоки.
При касании вложенного параграфа его содержимое можно сразу редактировать: больше не нужно касаться каждого уровня вложенности, чтобы перейти к нужному блоку. (Наши пальцы тоже устали.)
Для элементов «Мой блок» обновлено сообщение «Редактирование не поддерживается»: удалено упоминание WordPress.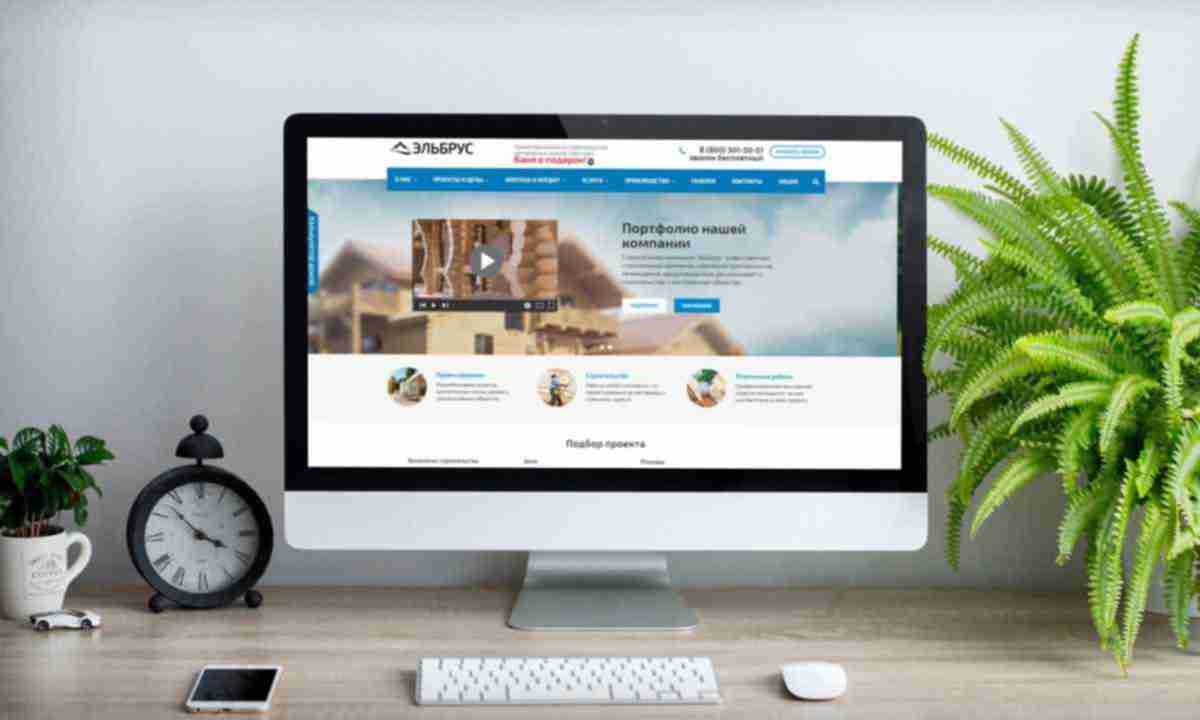 Все мы понимаем, с каким приложением работаем.
Все мы понимаем, с каким приложением работаем.
Кроме того, исправлена ошибка, из-за которой приложение зависало при попытке загрузить медиафайлы в классический блок, если для WordPress не был предоставлен доступ к библиотеке файлов устройства. Теперь будет отображаться запрос на доступ к медиафайлам. Проще простого, раз — и готово.
Оценки и отзывы
Оценок: 3
Супер
Приложение очень понравилось, но не могу найти услугу, можно ли вообще убрать ваши теги о том где создан сайт и можно ли вообще купить свой домен ?
Супер
Супер крутое приложение, несомненно рекомендую к использованию. Даже ребенок со временем может разобраться.
За год стоит заплатить 2+к и у тебя все плюшки, пока что разбираюсь, но все итак уже нравится🤘🏽👑
👍🏻
Nice! Keep it up!
Разработчик Automattic указал, что в соответствии с политикой конфиденциальности приложения данные могут обрабатываться так, как описано ниже. Подробные сведения доступны в политике конфиденциальности разработчика.
Подробные сведения доступны в политике конфиденциальности разработчика.
Связанные с пользователем данные
Может вестись сбор следующих данных, которые связаны с личностью пользователя:
- Контактные данные
- Пользовательский контент
- История поиска
- История просмотров
- Идентификаторы
- Данные об использовании
Не связанные с пользователем данные
Может вестись сбор следующих данных, которые не связаны с личностью пользователя:
Конфиденциальные данные могут использоваться по-разному в зависимости от вашего возраста, задействованных функций или других факторов. Подробнее
Подробнее
Информация
- Провайдер
- Automattic, Inc.
- Размер
- 221,9 МБ
- Категория
- Производительность
- Возраст
- 17+ Неограниченный доступ к Сети
- Copyright
- © 2023 Automattic Inc.
- Цена
- Бесплатно
- Сайт разработчика
- Поддержка приложения
- Политика конфиденциальности
Другие приложения этого разработчика
Вам может понравиться
Как сделать сайт на WordPress в 2023 году
Вы хотите создать свой сайт? Создание веб-сайта может быть пугающей мыслью, особенно если вы не разбираетесь в технике.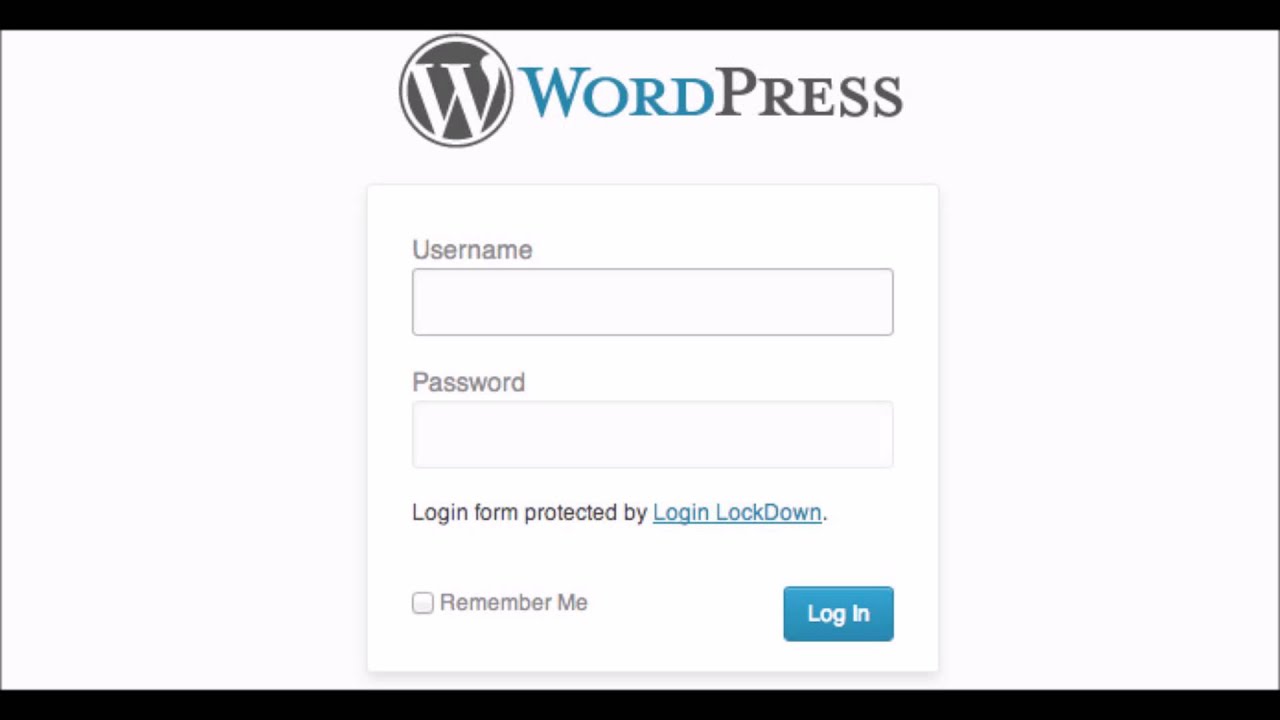 Не волнуйтесь, вы не одиноки. Мы помогли более 400 000+ людям создать сайт на WordPress и решили создать наиболее полное пошаговое руководство о том, как создать сайт на WordPress без изучения кода. Это руководство полезно для пользователей любого возраста и уровня подготовки. Однако если вам нужна помощь, то вы можете обратиться к нашей команде экспертов, которые помогут вам создать сайт бесплатно. Если вы хотите сделать это самостоятельно, то продолжайте следовать нашему руководству по созданию сайта для начинающих. Здесь представлен обзор от начала до конца всех шагов, через которые мы проведем вас в этом руководстве. Прежде чем приступить к созданию сайта, давайте рассмотрим некоторые из наиболее часто задаваемых вопросов. Во-первых, для создания собственного веб-сайта вам НЕ нужно быть веб-разработчиком. Наше руководство написано для пользователей, не владеющих техникой, и мы покажем вам решение для создания сайта без кода. С учетом сказанного, давайте рассмотрим все, что вам нужно для создания сайта.
Не волнуйтесь, вы не одиноки. Мы помогли более 400 000+ людям создать сайт на WordPress и решили создать наиболее полное пошаговое руководство о том, как создать сайт на WordPress без изучения кода. Это руководство полезно для пользователей любого возраста и уровня подготовки. Однако если вам нужна помощь, то вы можете обратиться к нашей команде экспертов, которые помогут вам создать сайт бесплатно. Если вы хотите сделать это самостоятельно, то продолжайте следовать нашему руководству по созданию сайта для начинающих. Здесь представлен обзор от начала до конца всех шагов, через которые мы проведем вас в этом руководстве. Прежде чем приступить к созданию сайта, давайте рассмотрим некоторые из наиболее часто задаваемых вопросов. Во-первых, для создания собственного веб-сайта вам НЕ нужно быть веб-разработчиком. Наше руководство написано для пользователей, не владеющих техникой, и мы покажем вам решение для создания сайта без кода. С учетом сказанного, давайте рассмотрим все, что вам нужно для создания сайта.
Оглавление данной статьи:
- 1 Что мне нужно для создания веб-сайта?
- 2 Сколько стоит веб-сайт WordPress?
- 3 Какая лучшая платформа для создания сайтов?
- 4 Как извлечь максимальную пользу из этого учебника по созданию сайтов?
- 4.1 Шаг 1. Настройка сайта
- 4.2 Шаг 2. Установите WordPress
- 4.3 Шаг 3. Выберите свою тему
- 4.4 Шаг 4. Добавьте контент на свой сайт
- 4.5 Шаг 5. Настройка и доработка вашего сайта
- 4.6 Шаг 6. Установка плагинов в WordPress
- 4.7 Шаг 7. Освоение WordPress
- 4.8 Шаг 7. Дальнейшие действия
- 5 Часто задаваемые вопросы (FAQ)
Что мне нужно для создания веб-сайта?
Для запуска сайта WordPress вам понадобятся следующие три вещи.
- Доменное имя — это имя вашего сайта, например google.com.
- WordPress хостинг — это место, где хранятся файлы вашего сайта.
- 45 минут вашего безраздельного внимания.
Сколько стоит веб-сайт WordPress?
Ответ на этот вопрос зависит от того, какой именно сайт вы хотите создать. Мы написали исчерпывающее руководство из 2 000 слов, объясняющее, сколько на самом деле стоит создание веб-сайта. Типичный персональный сайт может стоить всего $100. Стоимость бизнес-сайта может варьироваться от $100 в год до $30 000 в год. Мы рекомендуем всем нашим пользователям начинать с малого, а затем добавлять все больше функций на свой сайт по мере развития вашего бизнеса. Таким образом, вы сэкономите деньги и сведете к минимуму возможные потери, избежав при этом перерасхода средств. В этом руководстве мы покажем вам, как создать веб-сайт менее чем за 100 долларов. Мы также покажем вам, как сделать его более функциональным, добавив в него дополнительные возможности в будущем.
Мы написали исчерпывающее руководство из 2 000 слов, объясняющее, сколько на самом деле стоит создание веб-сайта. Типичный персональный сайт может стоить всего $100. Стоимость бизнес-сайта может варьироваться от $100 в год до $30 000 в год. Мы рекомендуем всем нашим пользователям начинать с малого, а затем добавлять все больше функций на свой сайт по мере развития вашего бизнеса. Таким образом, вы сэкономите деньги и сведете к минимуму возможные потери, избежав при этом перерасхода средств. В этом руководстве мы покажем вам, как создать веб-сайт менее чем за 100 долларов. Мы также покажем вам, как сделать его более функциональным, добавив в него дополнительные возможности в будущем.
Какая лучшая платформа для создания сайтов?
Существует множество конструкторов сайтов, которые помогут вам создать сайт. Мы рекомендуем использовать в качестве платформы для веб-сайта саморазмещающийся WordPress. WordPress — это самая популярная платформа для веб-сайтов в мире. На ней работает почти 43% всех веб-сайтов в Интернете. WordPress бесплатна, имеет открытый исходный код и поставляется с тысячами готовых дизайнов сайтов и расширений. Она чрезвычайно гибкая и работает практически со всеми сторонними инструментами и услугами, доступными владельцам сайтов. Мы используем WordPress для создания всех наших сайтов, включая этот, WPBeginner.
На ней работает почти 43% всех веб-сайтов в Интернете. WordPress бесплатна, имеет открытый исходный код и поставляется с тысячами готовых дизайнов сайтов и расширений. Она чрезвычайно гибкая и работает практически со всеми сторонними инструментами и услугами, доступными владельцам сайтов. Мы используем WordPress для создания всех наших сайтов, включая этот, WPBeginner.
Как извлечь максимальную пользу из этого учебника по созданию сайтов?
Это пошаговое руководство о том, как создать веб-сайт. Мы разделили его на различные этапы и проведем вас через все от начала до конца. Просто следуйте инструкциям, и в конце концов у вас будет профессионально выглядящий сайт. Мы также укажем вам правильное направление, как поднять ваш сайт на новый уровень в зависимости от ваших потребностей. Получайте удовольствие от создания вашего сайта WordPress. Помните, если вам нужна помощь, вы можете связаться с нами, и мы настроим ваш сайт бесплатно. Давайте начнем. Если вы предпочитаете письменные инструкции, то, пожалуйста, продолжайте читать.
Шаг 1. Настройка сайта
Одна из самых распространенных ошибок, которую совершают новички, — выбор неправильной платформы для веб-сайта. К счастью, вы находитесь здесь, поэтому вы не совершите эту ошибку. Для большинства пользователей идеальным решением является сайт WordPress.org на собственном хостинге. Он поставляется с тысячами дизайнов и аддонов, которые позволяют создать любой вид сайта, о котором вы только можете подумать. WordPress можно бесплатно скачать и использовать для создания любого вида веб-сайта без каких-либо ограничений.
Если WordPress бесплатен, то откуда берутся затраты? WordPress является бесплатным, потому что вам придется организовать собственное доменное имя и хостинг-провайдера, что стоит денег. Доменное имя — это адрес вашего сайта в Интернете. Именно его пользователи будут набирать в браузере, чтобы попасть на ваш сайт (например, wpbeginner.com или google.com). Далее, вам понадобится хостинг сайта. Все веб-сайты в Интернете нуждаются в хостинге для хранения файлов сайта. Это будет домом для вашего сайта в Интернете. Доменное имя обычно стоит $14,99/год, а стоимость хостинга начинается от $7,99/месяц. Это очень много для большинства людей, которые только начинают свою деятельность. К счастью, компания Bluehost согласилась предложить нашим пользователям бесплатное доменное имя и более чем 60% скидку на хостинг. Bluehost — одна из крупнейших хостинговых компаний в мире. Они также являются официальным партнером по хостингу, рекомендованным WordPress. Они сотрудничают с WordPress с 2005 года и стремятся помочь сообществу. Именно поэтому они пообещали нам, что если вы не сможете создать свой сайт, следуя этому руководству, то наша команда экспертов завершит этот процесс для вас без каких-либо затрат. Они выплатят нам компенсацию, так что вам не придется этого делать. Не стесняйтесь обращаться к нам за бесплатной помощью по настройке сайта.
Это будет домом для вашего сайта в Интернете. Доменное имя обычно стоит $14,99/год, а стоимость хостинга начинается от $7,99/месяц. Это очень много для большинства людей, которые только начинают свою деятельность. К счастью, компания Bluehost согласилась предложить нашим пользователям бесплатное доменное имя и более чем 60% скидку на хостинг. Bluehost — одна из крупнейших хостинговых компаний в мире. Они также являются официальным партнером по хостингу, рекомендованным WordPress. Они сотрудничают с WordPress с 2005 года и стремятся помочь сообществу. Именно поэтому они пообещали нам, что если вы не сможете создать свой сайт, следуя этому руководству, то наша команда экспертов завершит этот процесс для вас без каких-либо затрат. Они выплатят нам компенсацию, так что вам не придется этого делать. Не стесняйтесь обращаться к нам за бесплатной помощью по настройке сайта.
Примечание: В WPBeginner мы верим в прозрачность. Если вы купите хостинг по нашей реферальной ссылке, то мы получим небольшую комиссию без дополнительных затрат с вашей стороны.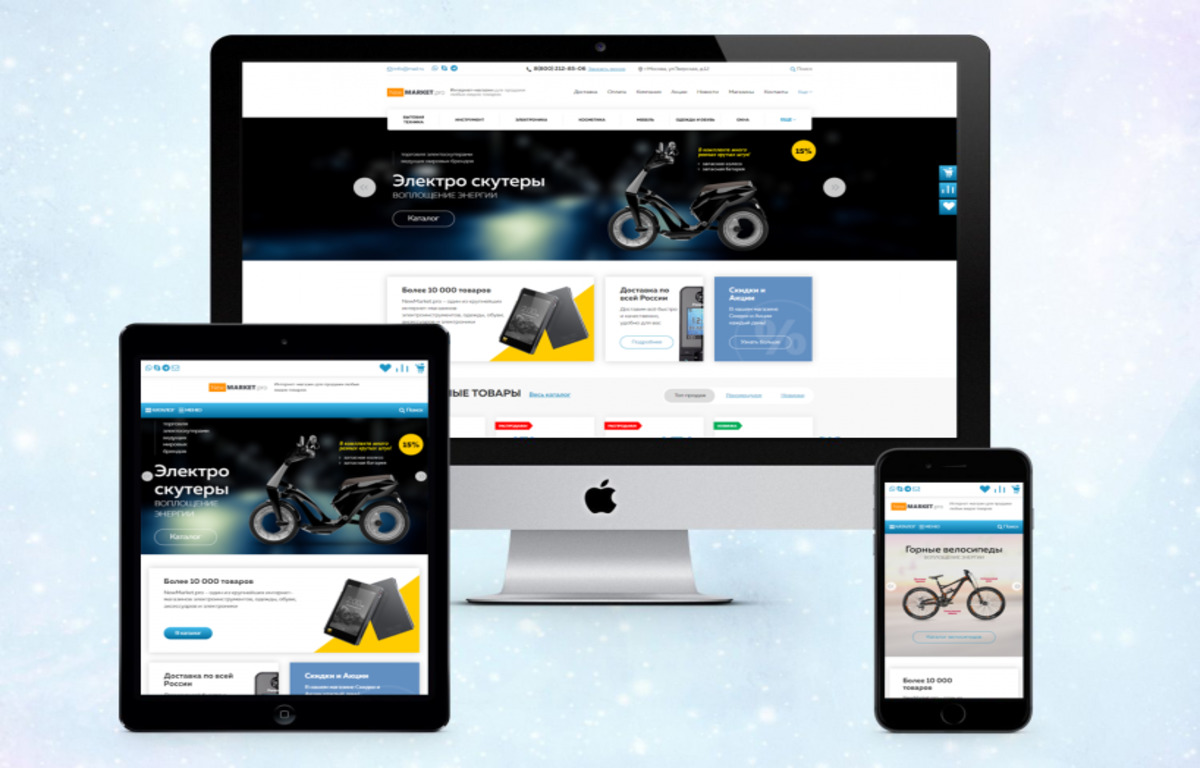 Фактически, вы получите скидку на хостинг + бесплатный SSL + бесплатное доменное имя. Мы бы получили эту комиссию за рекомендацию любой хостинговой компании WordPress, но мы рекомендуем только те продукты, которыми пользуемся сами и считаем, что они будут полезны для наших читателей.
Фактически, вы получите скидку на хостинг + бесплатный SSL + бесплатное доменное имя. Мы бы получили эту комиссию за рекомендацию любой хостинговой компании WordPress, но мы рекомендуем только те продукты, которыми пользуемся сами и считаем, что они будут полезны для наших читателей.
Давайте перейдем к покупке доменного имени и хостинга. Сначала вам нужно перейти на сайт Bluehost в новом окне браузера и нажать на зеленую кнопку «Get Started Now».
В результате вы попадете на страницу с ценами, где вам нужно будет выбрать тарифный план хостинга для вашего сайта. Планы Basic и Plus являются наиболее популярными среди наших пользователей.
Вам нужно будет нажать кнопку select, чтобы выбрать понравившийся тарифный план и перейти к следующему шагу. На следующем экране вам будет предложено выбрать новое доменное имя.
В идеале вам следует придерживаться доменного имени .com. Убедитесь, что оно связано с вашим бизнесом, легко произносится и пишется, а также легко запоминается. Нужна помощь в выборе доменного имени для вашего сайта? Посмотрите эти советы и инструменты о том, как выбрать лучшее доменное имя. После выбора доменного имени нажмите на следующую кнопку, чтобы продолжить. Теперь вам будет предложено предоставить информацию о вашей учетной записи, такую как имя, адрес, электронная почта и т.д. На этом экране вы также увидите дополнительные опции, которые вы можете приобрести. Обычно мы не рекомендуем приобретать эти дополнительные услуги. Вы всегда сможете добавить их позже, если решите, что они вам нужны.
Нужна помощь в выборе доменного имени для вашего сайта? Посмотрите эти советы и инструменты о том, как выбрать лучшее доменное имя. После выбора доменного имени нажмите на следующую кнопку, чтобы продолжить. Теперь вам будет предложено предоставить информацию о вашей учетной записи, такую как имя, адрес, электронная почта и т.д. На этом экране вы также увидите дополнительные опции, которые вы можете приобрести. Обычно мы не рекомендуем приобретать эти дополнительные услуги. Вы всегда сможете добавить их позже, если решите, что они вам нужны.
Далее вы добавите свою платежную информацию для завершения покупки. После завершения покупки вы получите письмо с подробной информацией о том, как войти в панель управления хостингом (cPanel). Это панель управления вашей учетной записью хостинга, где вы можете управлять всем, например, получать поддержку, настраивать электронную почту и т.д. Самое главное, именно здесь вы установите WordPress.
Шаг 2. Установите WordPress
Когда вы зарегистрируетесь на Bluehost по нашей ссылке, они автоматически установят для вас WordPress. Они запустили эту программу установки WordPress в один клик, чтобы облегчить создание сайта для пользователей, не владеющих техникой. Это означает, что вам просто нужно войти в свою учетную запись Bluehost, а затем нажать кнопку Login to WordPress, чтобы начать работу. Этот процесс установки действительно сократил время обучения, необходимое для создания веб-сайта.
Они запустили эту программу установки WordPress в один клик, чтобы облегчить создание сайта для пользователей, не владеющих техникой. Это означает, что вам просто нужно войти в свою учетную запись Bluehost, а затем нажать кнопку Login to WordPress, чтобы начать работу. Этот процесс установки действительно сократил время обучения, необходимое для создания веб-сайта.
Вы также можете войти в приборную панель WordPress, просто перейдя по адресу yoursite.com/wp-admin/ прямо из браузера. Вы можете использовать свою учетную запись Bluehost для создания нескольких веб-сайтов. Просто перейдите в раздел «Мои сайты» и используйте программу установки WordPress в один клик для создания дополнительных сайтов. Если вы используете другой хостинг WordPress, например SiteGround, Hostinger, HostGator, WP Engine и т.д., то вы можете посмотреть наше полное руководство по установке WordPress для получения пошаговых инструкций для этих провайдеров. После установки WordPress вы можете настроить дизайн вашего сайта, выбрав новый шаблон и создав новые страницы. Разве это не просто? Теперь давайте перейдем к следующему шагу и выберем дизайн для вашего сайта.
Разве это не просто? Теперь давайте перейдем к следующему шагу и выберем дизайн для вашего сайта.
Шаг 3. Выберите свою тему
Визуальный вид вашего сайта WordPress контролируется темой WordPress. Темы WordPress — это профессионально разработанные шаблоны, которые вы можете установить на свой сайт, чтобы изменить его внешний вид. По умолчанию каждый сайт WordPress поставляется с базовой темой. Если вы посетите свой сайт, то он будет выглядеть примерно так:
Это не очень привлекательно для большинства пользователей. Но не волнуйтесь, существуют тысячи бесплатных и платных тем WordPress, которые вы можете установить на свой сайт. Вы можете изменить свою тему из панели администратора WordPress. Перейдите на страницу Внешний вид » Темы и нажмите на кнопку «Добавить новую».
На следующем экране вы сможете выбрать из 9 600 бесплатных тем WordPress, доступных в официальном каталоге тем WordPress.org. Вы можете отсортировать их по популярности, новизне, тематике, а также по другим фильтрам (например, по отрасли, макету и т.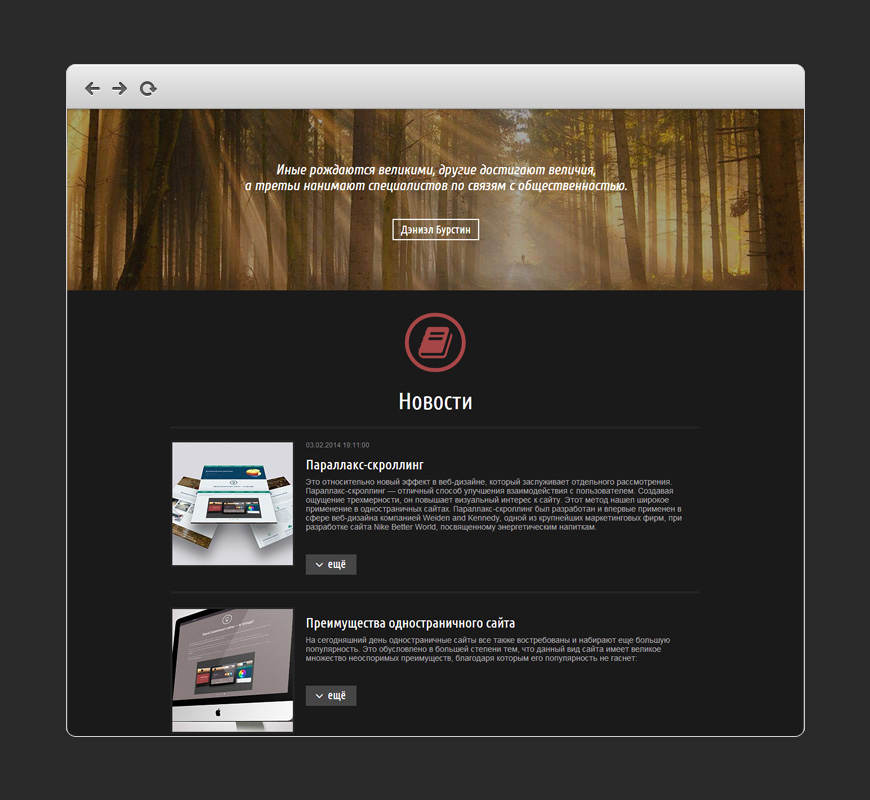 д.).
д.).
В данном руководстве мы будем использовать тему Bento. Это популярная многоцелевая бесплатная тема WordPress с гибкими возможностями оформления для всех видов сайтов. Другие хорошие темы WordPress, которые мы рекомендуем, — Astra или Divi. Если вы хотите создать полностью индивидуальную тему WordPress, то мы рекомендуем использовать конструктор SeedProd для WordPress. Мы создали подробное руководство о том, как создать пользовательскую тему WordPress без написания кода.
Как установить тему в WordPress. Если вы знаете название бесплатной темы, которую хотите установить, то можете поискать ее, введя ее название в поле поиска. WordPress покажет вам тему в результатах поиска. Вам нужно будет подвести курсор к теме, а затем нажать на кнопку Установить.
После установки темы вы можете настроить ее, нажав на ссылку Customize в меню Appearance. Это приведет к запуску программы настройки темы, где вы сможете изменить настройки темы с предварительным просмотром вашего сайта в реальном времени.
Если вы используете одну из новых тем с полным редактированием сайта, то вы увидите другую версию программы настройки сайта. Настройщик WordPress по умолчанию и полное редактирование сайта не предлагают истинного опыта настройки с помощью перетаскивания. Именно поэтому многие профессионалы в области создания сайтов и владельцы малого бизнеса предпочитают использовать плагин WordPress page builder, такой как SeedProd, чтобы настроить любую тему для обновления шрифтов, изменения стилей, цветов и других элементов в соответствии с потребностями вашего сайта. Вы даже можете создать полностью индивидуальную тему WordPress без какого-либо кода.
Помните, что вам не нужно сразу же завершать все настройки темы. Вы сможете настроить ее гораздо лучше, когда на вашем сайте появится контент. Давайте посмотрим, как добавить контент на ваш сайт WordPress.
Шаг 4. Добавьте контент на свой сайт
WordPress поставляется с двумя стандартными типами содержимого, называемыми постами и страницами. Посты являются частью функциональности блогов и отображаются в обратном хронологическом порядке (более новые элементы отображаются первыми). С другой стороны, страницы предназначены для статического «одноразового» контента, такого как страница о вас, страница контактов, политика конфиденциальности, пользовательская целевая страница и т.д. По умолчанию WordPress показывает сообщения вашего блога на первой странице вашего сайта. Вы можете изменить это и заставить WordPress показывать любую статическую страницу в качестве главной страницы вашего сайта (мы покажем вам, как это сделать позже в этом руководстве). Вы можете создать отдельную страницу для своего блога или раздела новостей, чтобы показывать последние сообщения. В качестве альтернативы вы можете создать сайт вообще без раздела блога. Сказав это, давайте добавим немного контента на ваш сайт. Вы начнете с добавления нескольких страниц на ваш сайт WordPress. Не волнуйтесь, если в данный момент у вас недостаточно контента для этих страниц.
Посты являются частью функциональности блогов и отображаются в обратном хронологическом порядке (более новые элементы отображаются первыми). С другой стороны, страницы предназначены для статического «одноразового» контента, такого как страница о вас, страница контактов, политика конфиденциальности, пользовательская целевая страница и т.д. По умолчанию WordPress показывает сообщения вашего блога на первой странице вашего сайта. Вы можете изменить это и заставить WordPress показывать любую статическую страницу в качестве главной страницы вашего сайта (мы покажем вам, как это сделать позже в этом руководстве). Вы можете создать отдельную страницу для своего блога или раздела новостей, чтобы показывать последние сообщения. В качестве альтернативы вы можете создать сайт вообще без раздела блога. Сказав это, давайте добавим немного контента на ваш сайт. Вы начнете с добавления нескольких страниц на ваш сайт WordPress. Не волнуйтесь, если в данный момент у вас недостаточно контента для этих страниц. Вы всегда сможете отредактировать и обновить их. Перейдите в раздел Страницы » Добавить новую страницу в области администрирования WordPress. Это приведет вас к экрану редактора страниц, который будет выглядеть примерно так, в зависимости от вашей темы:
Вы всегда сможете отредактировать и обновить их. Перейдите в раздел Страницы » Добавить новую страницу в области администрирования WordPress. Это приведет вас к экрану редактора страниц, который будет выглядеть примерно так, в зависимости от вашей темы:
Сначала вам нужно задать заголовок для вашей страницы, назовем эту страницу «Главная». После этого вы можете добавить содержимое в текстовом редакторе, расположенном ниже. Вы можете добавлять текст, ссылки, изображения, вставлять видео, аудио и т.д. После добавления содержимого на страницу, вы можете нажать на кнопку публикации, чтобы сделать ее живой на вашем сайте. Вы можете повторить этот процесс, добавив несколько страниц для различных разделов вашего сайта. Например, страница «О сайте», «Контакты» и страница блога для отображения записей в блоге. Теперь давайте добавим несколько записей в блог. Перейдите в раздел Posts » Add New в области администрирования WordPress, где вы увидите окно, аналогичное тому, которое вы видели ранее при добавлении страниц.
Вы можете добавить название поста, а затем добавить содержимое в визуальном редакторе постов. Вы также заметите некоторые дополнительные опции в боковой панели, такие как форматы постов, категории и теги. Вы можете нажать на кнопку сохранения, чтобы сохранить пост в виде черновика, или на кнопку публикации, чтобы сделать его видимым на вашем сайте. Более подробные инструкции по использованию всех этих опций на экранах редактирования постов и страниц вы найдете в нашем руководстве по добавлению нового поста в WordPress.
Шаг 5. Настройка и доработка вашего сайта
Теперь, когда вы создали контент для своего сайта, вы можете настроить и привести его в красивый презентабельный вид для ваших пользователей. Давайте начнем с создания статической первой страницы (также известной как домашняя страница).
Настройка статической первой страницы. Вам нужно зайти на страницу Настройки » Чтение в вашей панели администратора WordPress. В опции «Отображения главной страницы» нажмите на статическую главную страницу, а затем выберите «Страницы», которые вы создали ранее для главной страницы и страницы блога.
Не забудьте нажать на кнопку «Сохранить изменения» в нижней части страницы, чтобы сохранить изменения. Теперь WordPress будет использовать страницу под названием «Главная» в качестве главной страницы вашего сайта, а страницу «Блог» — для отображения записей вашего блога.
Изменить название сайта и теглайн. Во время установки вы можете выбрать название вашего сайта. WordPress автоматически добавляет к названию вашего сайта строку тега, которая гласит: «Просто еще один сайт WordPress». Вы можете в любое время изменить как название сайта, так и строку тега, зайдя на страницу Настройки » Общие.
Заголовок сайта — это название вашего сайта, например WPBeginner. Строка тега обычно представляет собой одну строку, которая описывает ваш сайт. Вы также можете оставить поле строки тегов пустым, если хотите, потому что WordPress SEO плагины, такие как AIOSEO, Yoast SEO и другие, будут переопределять его для лучшей поисковой оптимизации (подробнее об этом позже). Не забудьте нажать на кнопку сохранения изменений, чтобы сохранить настройки.
Не забудьте нажать на кнопку сохранения изменений, чтобы сохранить настройки.
Настройка параметров комментариев. WordPress поставляется со встроенной системой комментариев, позволяющей вашим пользователям оставлять комментарии к вашим сообщениям. Это отлично подходит для вовлечения пользователей WordPress, но также является мишенью для спамеров. Чтобы справиться с этим, вам нужно включить модерацию комментариев на вашем сайте. Зайдите на страницу Настройки » Обсуждения и прокрутите вниз до раздела «Перед появлением комментария». Установите флажок напротив опции «Комментарий должен быть одобрен вручную».
Не забудьте нажать на кнопку сохранения изменений, чтобы сохранить настройки.
Создание навигационных меню. Навигационные меню позволяют пользователям просматривать различные страницы или разделы вашего сайта. WordPress поставляется с мощной системой навигационных меню, и ваша тема WordPress использует эту систему для отображения меню.
Теперь WordPress создаст ваше навигационное меню. Но на данный момент оно будет пустым. Далее вам нужно выбрать страницы, которые вы хотите отобразить в меню, а затем нажать на кнопку добавить в меню.
Вы увидите, что выбранные вами страницы заполняют пустую область навигационного меню. Вы можете перемещать эти пункты меню вверх и вниз, чтобы изменить их положение в меню.
Теперь вам нужно выбрать место отображения. Эти места определяются темой WordPress. Как правило, большинство тем WordPress имеют основное меню, которое отображается в шапке вашего сайта в верхней части. Наконец, нажмите на кнопку сохранения меню, чтобы сохранить навигационное меню. Теперь вы можете посетить свой сайт, чтобы увидеть меню в действии.
Шаг 6. Установка плагинов в WordPress
Плагины WordPress — это как приложения для вашего сайта WordPress. Они позволяют добавлять функции и настройки на ваш сайт WordPress. Например, контактная форма, фотогалереи и т.д. Вы можете установить плагины из своей приборной панели WordPress, перейдя на страницу Плагины. В настоящее время для WordPress доступно более 59 000 бесплатных плагинов. Существуют также платные плагины, продаваемые сторонними сайтами и разработчиками. При таком количестве плагинов, как найти, какие плагины установить? Мы позаботились и об этом, смотрите наше руководство о том, как выбрать лучший плагин для WordPress. Вот наш список основных плагинов, которые вы должны установить на свой сайт прямо сейчас. Все они бесплатны.
В настоящее время для WordPress доступно более 59 000 бесплатных плагинов. Существуют также платные плагины, продаваемые сторонними сайтами и разработчиками. При таком количестве плагинов, как найти, какие плагины установить? Мы позаботились и об этом, смотрите наше руководство о том, как выбрать лучший плагин для WordPress. Вот наш список основных плагинов, которые вы должны установить на свой сайт прямо сейчас. Все они бесплатны.
Характеристики
- WPForms Lite — Позволяет добавить контактную форму на ваш сайт WordPress. Все профессиональные сайты размещают контактную информацию на той же странице, что и контактную форму.
- MonsterInsights — подключите свой сайт к Google Analytics и узнайте, как посетители находят и используют ваш сайт, чтобы вы могли заставить их вернуться.
- SeedProd — Перетаскиваемый конструктор страниц для создания полностью индивидуального дизайна и макетов без каких-либо технических знаний.
Оптимизация веб-сайта
- All in One SEO — улучшите SEO вашего WordPress и получите больше трафика из Google
- WP Super Cache — Бесплатный плагин кэширования WordPress, который поможет улучшить скорость работы вашего сайта
- PushEngage — Помогает увеличить посещаемость сайта, позволяя вам связываться с посетителями после того, как они покинули ваш сайт.
 Push-уведомления являются топ-5 источником трафика для WPBeginner.
Push-уведомления являются топ-5 источником трафика для WPBeginner.
Безопасность
- Updraft Plus — создание автоматических резервных копий вашего сайта по расписанию
- Sucuri — Аудит безопасности веб-сайта и сканер вредоносных программ
Доп. информация
- WooCommerce — создание сайта электронной коммерции с помощью WordPress. Позволяет легко создать интернет-магазин и продавать физические товары.
- MemberPress — позволяет легко создавать и продавать онлайн-курсы и цифровые членства.
- Smash Balloon — позволяет легко добавить виджеты социальных сетей для Instagram, Facebook, Twitter и YouTube.
- OptinMonster — поможет вам получить больше подписчиков электронной почты и оптимизировать коэффициент конверсии сайта с помощью динамических всплывающих окон, модалов и других интеллектуальных функций персонализации.
- HubSpot — добавьте на свой сайт WordPress бесплатный чат для поддержки клиентов, маркетинг по электронной почте для рассылок и CRM.
 Работает без проблем с OptinMonster.
Работает без проблем с OptinMonster. - Uncanny Automator — помогает настроить автоматизированные рабочие процессы для оптимизации рабочих процессов в малом бизнесе и экономии времени.
- WP Mail SMTP — устраняет проблемы доставки электронной почты WordPress с конфигурациями PHP Mail на управляемых хостинг-провайдерах WordPress.
- Envira Gallery Lite — Добавьте красивые галереи изображений на ваш сайт WordPress
Шаг 7. Освоение WordPress
WordPress прост в использовании, но это также чрезвычайно мощная система управления контентом. Время от времени вы можете обнаружить, что вам нужна быстрая помощь по WordPress. Хорошей новостью является то, что существует множество бесплатной помощи WordPress. Посмотрите наше руководство о том, как правильно обратиться за поддержкой WordPress и получить ее. WPBeginner сам по себе является крупнейшим сайтом ресурсов WordPress в интернете. На WPBeginner вы найдете следующие ресурсы (все они совершенно бесплатны).
- Блог WPBeginner — Здесь мы публикуем наши учебники по WordPress, инструкции и пошаговые руководства.

- WPBeginner Videos — Эти пошаговые видео помогут вам быстро освоить WordPress.
- WPBeginner на YouTube — Нужно больше видео инструкций? Подпишитесь на наш канал YouTube с более чем 270 000 подписчиков и 33 миллионами просмотров.
- Словарь WPBeginner — лучшее место для новичков, чтобы начать и ознакомиться с жаргоном WordPress.
- WPBeginner Blueprint — ознакомьтесь с плагинами, инструментами и услугами, которые мы используем на WPBeginner, чтобы помочь развитию нашего бизнеса в Интернете.
- WPBeginner Deals — Эксклюзивные скидки на продукты и услуги WordPress для пользователей WPBeginner.
- Группа WPBeginner Engage — Общайтесь с нашими экспертами WordPress и другими блоггерами-единомышленниками / владельцами сайтов (более 85 000 участников).
Вот несколько наших руководств, которые вы должны сразу же добавить в закладки. Это сэкономит вам много времени и денег в будущем. Многие наши пользователи используют поиск Google, чтобы найти ответы на WPBeginner. Просто введите ключевые слова для того, что вы ищете, и добавьте wpbeginner.com в конце.
Просто введите ключевые слова для того, что вы ищете, и добавьте wpbeginner.com в конце.
Шаг 7. Дальнейшие действия
До сих пор мы показывали вам, как создать сайт WordPress, добавить новую тему, добавить новые веб-страницы и установить необходимые плагины. Хотите пойти еще дальше? Используя WordPress, вы можете создавать мощные нишевые сайты, способные делать гораздо больше.
Часто задаваемые вопросы (FAQ)
Помогая тысячам людей создать свой сайт, мы ответили на множество вопросов. Ниже приведены ответы на наиболее часто задаваемые вопросы о создании веб-сайта.
Является ли WordPress единственным способом создания веб-сайта? Нет, существует множество других конструкторов сайтов, таких как Web.com, Wix, GoDaddy и др. Но мы считаем, что WordPress — это лучшая и самая простая платформа для создания сайта, который работает как на настольных, так и на мобильных устройствах. С нами согласны и другие эксперты отрасли, поэтому более 43% всех веб-сайтов в Интернете используют WordPress.
Как заработать деньги на своем сайте? После того как мы помогли пользователям создать сайт, это самый часто задаваемый вопрос. Существует множество способов заработать деньги в Интернете на своем сайте. Мы составили список из 30 способов заработка в Интернете с помощью WordPress. Это не схемы быстрого обогащения. Если вы ищете способ быстро разбогатеть, зарабатывая деньги в Интернете, то, к сожалению, хочу вас огорчить, такого способа не существует.
Как мне создать сайт, на котором я смогу продавать товары? Вы можете легко добавить интернет-магазин на свой сайт WordPress. Мы составили список лучших плагинов электронной коммерции для WordPress. Вы также можете следовать нашему пошаговому руководству о том, как открыть интернет-магазин. Хотя существует множество других платформ электронной коммерции, таких как Shopify, BigCommerce и т.д., мы рекомендуем использовать плагин WooCommerce для WordPress. Он предоставляет более удобные для пользователя функции по еще более доступной цене. Именно поэтому WooCommerce является самой популярной платформой электронной коммерции на рынке.
Именно поэтому WooCommerce является самой популярной платформой электронной коммерции на рынке.
Нужно ли мне знать HTML / CSS для создания и настройки моего сайта? Для создания сайта на WordPress не нужно знать, как использовать HTML / CSS. Вы можете использовать один из множества плагинов для создания страниц WordPress, чтобы легко настроить веб-дизайн. Мы рекомендуем использовать SeedProd, потому что он позволяет создавать полностью пользовательские темы WordPress с нуля без какого-либо кода.
Как я могу создать веб-сайт бесплатно? Некоторые конструкторы сайтов могут предлагать бесплатные варианты, но мы настоятельно не рекомендуем использовать такие решения для создания сайтов. Часто они вставляют на ваш сайт свою рекламу, что выглядит непрофессионально и создает неудобства для пользователей. Всегда лучше приобрести собственное доменное имя и хостинг, чтобы полностью владеть своим сайтом.
Могу ли я открыть сайт, подобный eBay? Да, вы можете легко создать сайт, подобный eBay, используя плагин аукциона для WordPress. У нас есть пошаговое руководство о том, как создать сайт интернет-аукциона с помощью WordPress, которому вы можете следовать.
У нас есть пошаговое руководство о том, как создать сайт интернет-аукциона с помощью WordPress, которому вы можете следовать.
Могу ли я получить бесплатный домен для своего сайта? Да, некоторые хостинговые компании предлагают бесплатный домен, если вы решили создать сайт у них. Bluehost является официально рекомендованным хостинг-провайдером WordPress, и они предлагают пользователям WPBeginner бесплатный домен + 60% скидку на хостинг, если вы решите создать свой сайт с их помощью. При этом вы всегда можете зарегистрировать доменное имя отдельно у популярного регистратора доменов, а затем приобрести хостинг у другой хостинговой компании, например, SiteGround или WP Engine.
Могу ли я создать сайт, подобный Facebook? Да, вы абсолютно точно можете использовать WordPress для превращения вашего сайта в социальную сеть. У нас есть пошаговое руководство о том, как сделать сайт, подобный Facebook, используя WordPress.
Могу ли я открыть сайт с дискуссионной доской / форумом? Ответ снова положительный. Вы можете использовать один из этих плагинов для форумов в WordPress, чтобы создать сайт с функциями дискуссионного форума.
Вы можете использовать один из этих плагинов для форумов в WordPress, чтобы создать сайт с функциями дискуссионного форума.
В чем разница между WordPress.com и WordPress.org? Когда мы упоминаем WordPress в нашем учебнике, мы говорим о популярной платформе WordPress.org, размещаемой самостоятельно. Это мощное программное обеспечение с открытым исходным кодом, о котором вы всегда слышите. WordPress.com — это ограниченный хостинг для блогов. Недавно они расширили свою платформу, чтобы предложить планы для веб-сайтов и электронной коммерции с пользовательскими доменами, но они намного дороже по сравнению с другими хостингами WordPress, такими как Bluehost или SiteGround. Для более подробной информации смотрите нашу подробную сравнительную таблицу WordPress.com vs WordPress.org.
Я случайно начал свой сайт с WordPress.com или другого конструктора сайтов, могу ли я перейти? Да, вы всегда можете перевести свой сайт на WordPress. Часто новички совершают ошибку, используя не тот конструктор сайтов, а затем понимают, что эти платформы не обладают всеми необходимыми функциями.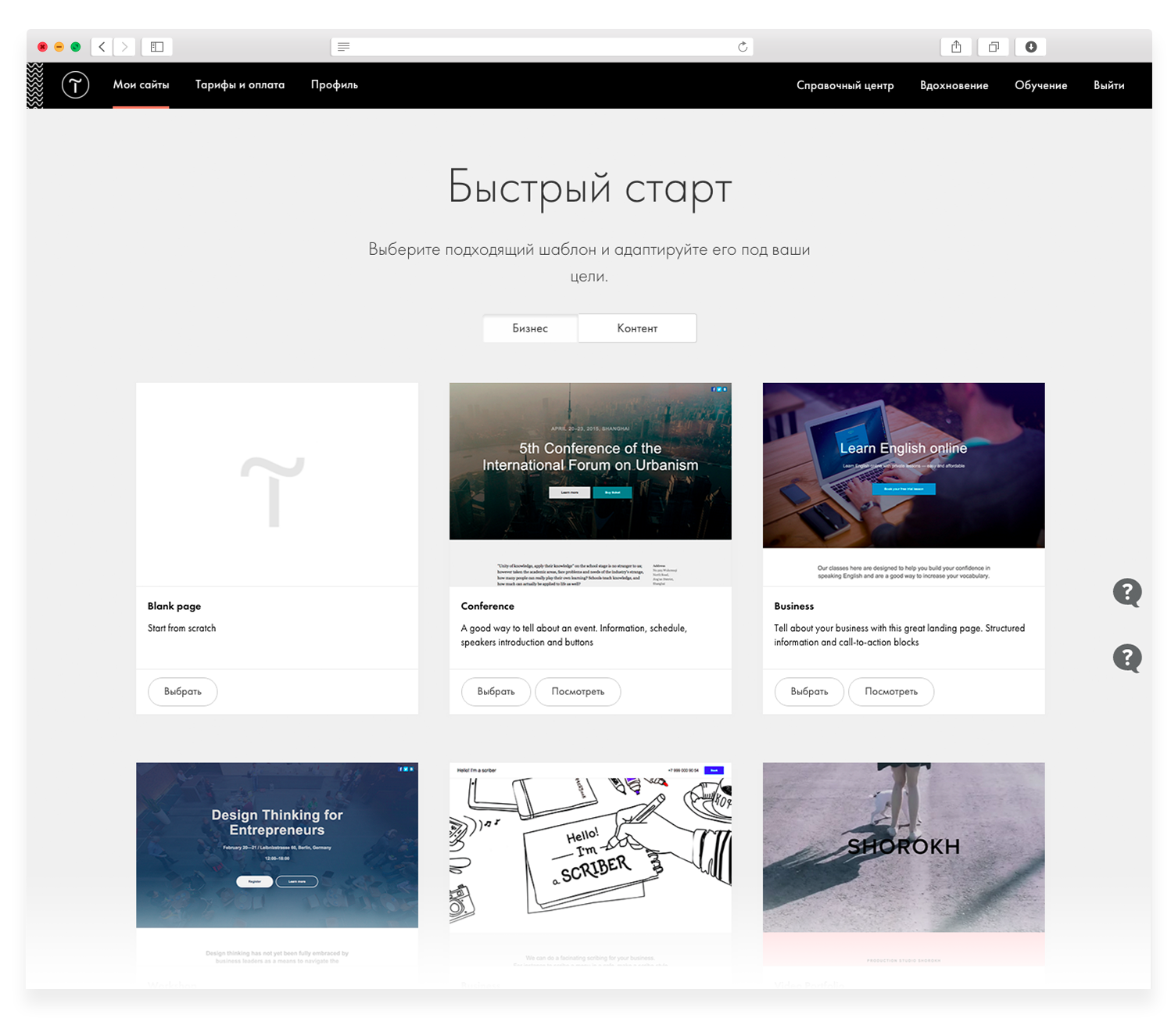 Мы написали подробные руководства о том, как правильно переходить с других конструкторов сайтов на WordPress. Самое главное — убедиться, что ваши пермалинки (структура URL) перенесены без проблем, чтобы не потерять SEO-рейтинг.
Мы написали подробные руководства о том, как правильно переходить с других конструкторов сайтов на WordPress. Самое главное — убедиться, что ваши пермалинки (структура URL) перенесены без проблем, чтобы не потерять SEO-рейтинг.
Просмотров: 205
Как создать веб-сайт в 2023 году
1. Получите базовые потребности веб-сайта
Прежде всего. Прежде чем вы сможете начать создавать свой веб-сайт, вам нужно несколько вещей. Не волнуйтесь, это не займет много времени.
Что нужно для создания сайта?
Для создания веб-сайта вам потребуется:
- Веб-хостинг
- Доменное имя
- Конструктор сайтов
Веб-хостинг
Первое, что вам нужно, это хостинг. Веб-сайт — это, по сути, набор множества файлов. Эти файлы нужно где-то хранить. Когда кто-то посещает ваш веб-сайт, браузер может получить эти файлы из места, где они хранятся, с сервера. Затем браузер может отображать ваш веб-сайт для посетителя. Все это происходит за долю секунды. Если у вас нет хостинга, ваши файлы не могут храниться на сервере, и ваш сайт недоступен. Вот почему вам нужен хостинг. По сути, вы арендуете место в Интернете, где будут храниться файлы вашего сайта.
Все это происходит за долю секунды. Если у вас нет хостинга, ваши файлы не могут храниться на сервере, и ваш сайт недоступен. Вот почему вам нужен хостинг. По сути, вы арендуете место в Интернете, где будут храниться файлы вашего сайта.
Доменное имя
Вам также понадобится доменное имя. Это просто то, что посетитель вводит в браузере, чтобы попасть на ваш сайт. Наше доменное имя one.com. Доменное имя — это, по сути, адрес места, где хранятся файлы вашего веб-сайта. Вот как доменные имена и веб-хостинг работают вместе, и почему они оба необходимы для создания веб-сайта.
Конструктор веб-сайтов
Наконец, вам нужен инструмент для создания веб-сайта! Конструктор веб-сайтов — это удобный инструмент для начинающих, который позволяет с легкостью создавать веб-сайты. К счастью, он бесплатно включен во все наши планы хостинга, так что вам нужно получить только две вещи.
Если вы выберете один из наших планов создания веб-сайтов, вы автоматически получите наименьший план хостинга. Вы также можете добавить доменное имя в процессе оформления заказа. Таким образом, у вас будет все, что вам нужно!
Вы также можете добавить доменное имя в процессе оформления заказа. Таким образом, у вас будет все, что вам нужно!
Выберите план конструктора веб-сайтов
Выбор плана хостинга
На one.com вы можете выбрать один из 5 различных планов хостинга. Какой план хостинга лучше для вас, зависит от ваших потребностей. Если вы хотите создать простой веб-сайт, подойдет самый дешевый план. Если вы хотите иметь больше и лучшие функции, рассмотрите возможность выбора более высокого плана.
Выбор доменного имени
После того, как вы выбрали хостинг-план, вы можете добавить к нему доменное имя. Доменное имя является важной частью вашего сайта, поэтому хорошо подумайте и зарегистрируйте правильное. Если вам трудно найти правильное доменное имя, ознакомьтесь с нашими советами по доменному имени.
Сколько стоит создать сайт?
Очень мало! Стоимость создания веб-сайта зависит от того, какой тарифный план хостинга и домен вы выберете, но она не должна превышать цену чашки кофе в месяц. Смотрите наши планы и цены для фактических цен.
Смотрите наши планы и цены для фактических цен.
Нельзя ли сделать сайт бесплатно?
Конечно, можно. Но это не очень хороший вариант. Создание веб-сайта бесплатно имеет много ограничений. Наиболее заметно, рекламные объявления будут размещены на вашем сайте. У вас также не будет собственного доменного имени, но вам придется использовать поддомен хостинг-провайдера. Это выглядит не очень профессионально, не так ли?
Чтобы избавиться от этих ограничений, вам нужно будет заплатить. Так что вам будет намного лучше, если вы просто заплатите небольшую плату за фактический план хостинга и доменное имя у такого провайдера, как one.com, где вы сможете создать веб-сайт без этих ограничений.
Если вы еще не уверены, вы также можете попробовать Конструктор веб-сайтов в течение 14 дней бесплатно!
Попробуйте Конструктор веб-сайтов бесплатно
2. Выберите понравившийся шаблон
После оформления заказа перейдите в панель управления и получите доступ к Конструктору веб-сайтов.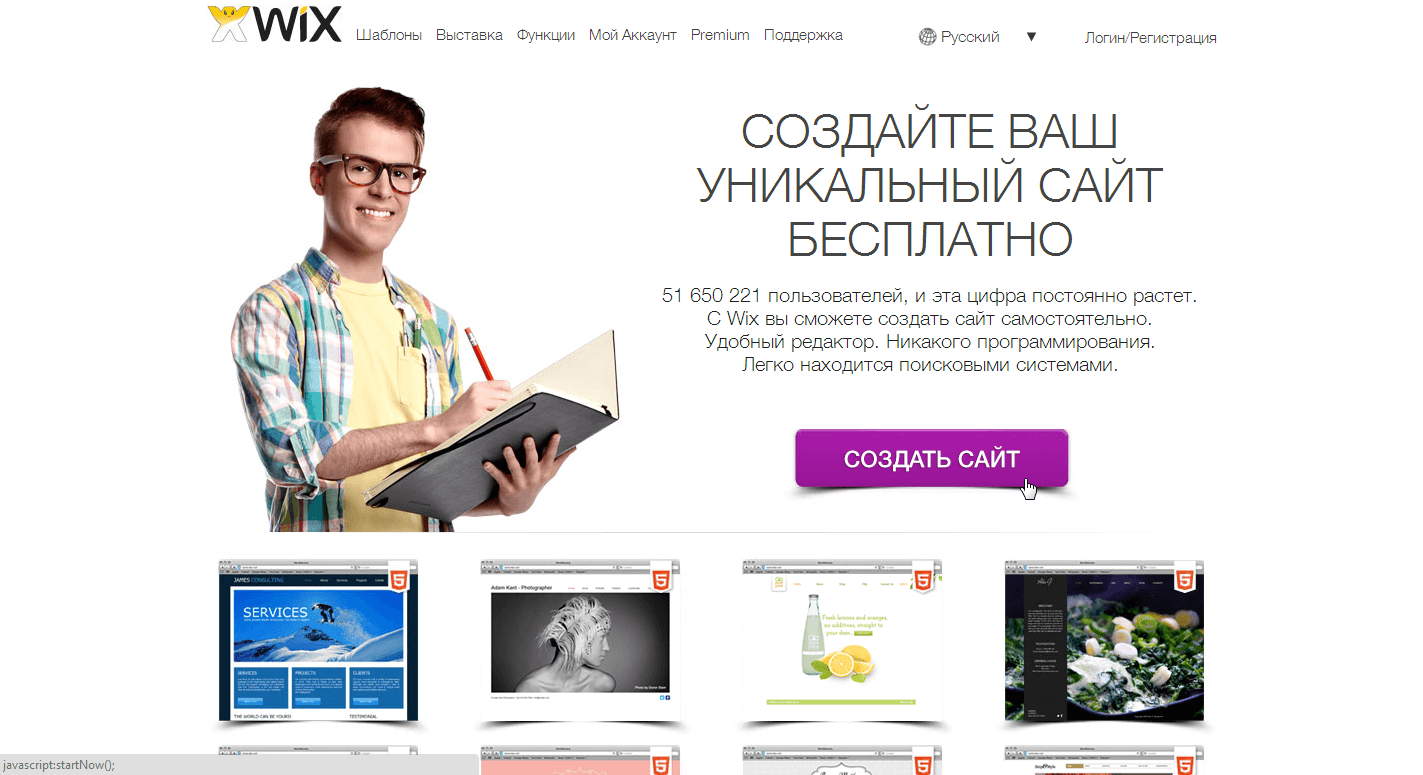
Конструктор веб-сайтов проведет вас через процесс создания веб-сайта. Для начала вы можете заполнить некоторую общую информацию о своем веб-сайте. Эта информация будет использоваться для того, чтобы ваш веб-сайт чувствовал себя уже вашим после того, как вы выберете шаблон. Вы также можете пропустить эти шаги и добавить эту информацию позже.
Заполните следующую информацию:
- Название вашего бизнеса или проекта
- Ваш логотип
- Ваша контактная информация
- Ключевое слово для описания вашего веб-сайта.
Ключевые слова помогут нам показать вам наиболее подходящие шаблоны для вашего сайта, потому что на последнем этапе вы выберете свой шаблон. Вы увидите шаблоны, которые лучше всего соответствуют вашему описанию. Но вы всегда можете перейти к обзору всех наших шаблонов и выбрать один из них.
Мы разработали более 150 различных шаблонов, поэтому вы сможете найти идеальный вариант для своего веб-сайта. У нас есть шаблоны для множества различных типов сайтов. Если у вас есть ресторан, выберите один из наших шаблонов ресторана. Если вы хотите создать личный веб-сайт, возможно, вам понравится сайт из категории «Портфолио и резюме».
У нас есть шаблоны для множества различных типов сайтов. Если у вас есть ресторан, выберите один из наших шаблонов ресторана. Если вы хотите создать личный веб-сайт, возможно, вам понравится сайт из категории «Портфолио и резюме».
Вы можете предварительно просмотреть любой шаблон и даже поэкспериментировать с цветовой темой, прежде чем остановиться на одном из них. Вы также всегда можете изменить свой шаблон позже, если вы не довольны своим выбором. Так что выберите шаблон и приготовьтесь к следующему шагу, когда вы, наконец, сможете начать строить!
Здесь начинается самое интересное: создание веб-сайта!
Мы поняли, хотя Конструктор веб-сайтов — один из самых простых инструментов для создания веб-сайтов, он все еще новый и немного громоздкий.
Как работает Конструктор веб-сайтов?
Давайте разберем, что вы сейчас видите на экране и как работает Конструктор сайтов.
Если вы отправитесь на экскурсию, Конструктор веб-сайтов покажет вам все и объяснит, как все работает. Но если вы пропустили это, вы всегда можете снова найти тур в верхней панели.
Но если вы пропустили это, вы всегда можете снова найти тур в верхней панели.
Ваш сайт состоит из отдельных компонентов. Вы можете нажать на них, чтобы отредактировать, изменить размер или перетащить их в другое место. Он будет выделен, если компоненты перекрывают друг друга, но вы можете игнорировать это. Эти компоненты могут быть помещены в секции. Раздел — это, по сути, часть вашей страницы. Это поможет вам в создании хорошей структуры страницы. На одной странице может быть несколько разделов, а раздел может состоять из нескольких компонентов.
С левой стороны есть боковая панель с различными компонентами. Просто нажмите на один из них и перетащите нужный компонент на свой веб-сайт. Мы углубимся в эти конкретные компоненты чуть позже, но это должно быть довольно понятно. Разделы можно добавить, щелкнув значок оранжевого плюса.
В верхней панели вы также можете найти несколько полезных функций при создании своего веб-сайта. Давайте рассмотрим их.
Обзор страницы
В первом раскрывающемся списке вы можете найти обзор ваших страниц. Здесь вы можете управлять, добавлять и удалять страницы. Вы также можете получить доступ к настройкам отдельных страниц здесь. Мы поговорим об этом позже.
Здесь вы можете управлять, добавлять и удалять страницы. Вы также можете получить доступ к настройкам отдельных страниц здесь. Мы поговорим об этом позже.
Помощь
Рядом с этим вы можете найти кнопку для получения помощи. Здесь вы найдете краткие обзоры, показывающие, как работает Конструктор веб-сайтов, сочетания клавиш и ссылки на наши справочные руководства. В этих руководствах вы также можете найти много информации о создании веб-сайта.
Резервное копирование
С помощью стрелок вы можете отменить или повторить свои последние действия. Рядом с ним находится значок резервного копирования. С помощью этой функции вы сможете восстановить предыдущие версии вашего сайта. Это полезно, если вы внесли много изменений, но не довольны результатом.
Редактор для ПК и мобильных устройств
Вы также можете переключаться между редактором для ПК и мобильных устройств в верхней панели. Когда вы начинаете, вы редактируете настольную версию своего веб-сайта.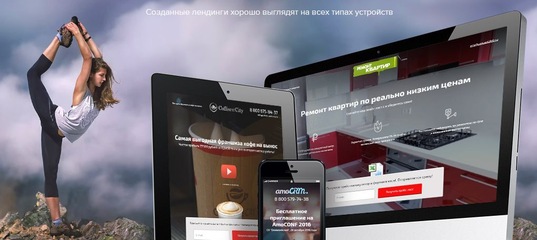 Но, конечно, также важно, чтобы ваш сайт отлично выглядел на мобильных устройствах. Вот почему вы также можете использовать мобильный редактор. Переключайтесь между настольным и мобильным редактором, чтобы убедиться, что ваш сайт адаптивен и отлично выглядит на всех устройствах.
Но, конечно, также важно, чтобы ваш сайт отлично выглядел на мобильных устройствах. Вот почему вы также можете использовать мобильный редактор. Переключайтесь между настольным и мобильным редактором, чтобы убедиться, что ваш сайт адаптивен и отлично выглядит на всех устройствах.
Сохранить
С помощью кнопки сохранения вы можете сохранить свой прогресс, чтобы он не потерялся.
Предварительный просмотр
С помощью кнопки предварительного просмотра вы можете увидеть, как будет выглядеть ваш сайт после его публикации. Рекомендуется регулярно проверять это, чтобы убедиться, что изменения в вашем дизайне работают хорошо. Вы можете просмотреть свой веб-сайт как на компьютере, так и на мобильном телефоне, и можете сделать это в любое время.
Публикация
Когда вы закончите создание своего веб-сайта, вам останется только опубликовать его. Вы можете сделать это с помощью этой кнопки. После публикации ваш сайт готов и доступен.
Настройки
В правой части верхней панели вы можете найти раскрывающееся меню и получить доступ к настройкам. Здесь вы можете изменить настройки вашего веб-сайта, такие как название веб-сайта, ваш логотип, фавикон и другую общую информацию.
Здесь также можно включить баннер cookie. Наличие баннера cookie важно, если вы хотите собирать пользовательские данные. Если вы выбрали план «Бизнес + электронная торговля», вы можете настроить интеграцию с Google Analytics, Google My Business и Meta Pixel (ранее известный как Facebook Pixel).
Как настроить свой шаблон?
Шаблон, который вы выбрали на предыдущем шаге, не обязательно соответствует тому, как будет выглядеть ваш веб-сайт. Это всего лишь отправная точка. Конечно, вы можете оставить свой шаблон таким, если он вас устраивает. Но на самом деле очень легко настроить свой шаблон и создать уникальный дизайн самостоятельно.
Изменение цветовой темы
Цветовая тема определяет общий стиль и использование цветов на вашем веб-сайте. Это гарантирует, что ваш веб-сайт будет последовательным в использовании цветов и улучшит взаимодействие с пользователем. Все компоненты будут оформлены в соответствии с вашей цветовой темой. Таким образом, это экономит вам много работы, потому что вам не придется вручную стилизовать каждый компонент вашего веб-сайта.
Это гарантирует, что ваш веб-сайт будет последовательным в использовании цветов и улучшит взаимодействие с пользователем. Все компоненты будут оформлены в соответствии с вашей цветовой темой. Таким образом, это экономит вам много работы, потому что вам не придется вручную стилизовать каждый компонент вашего веб-сайта.
Возможно, вам захочется иметь другую цветовую палитру, чем у вашего текущего дизайна. Например, что-то, что соответствует вашему логотипу или корпоративным цветам. Это очень легко изменить. Просто выберите одну из готовых цветовых тем или создайте собственную, и дизайн вашего сайта будет обновлен мгновенно. Наши дизайнеры подготовили для вас множество цветовых тем в разных стилях.
Вы можете изменить цветовую тему, перейдя к маленькому значку в правом нижнем углу. Если вы не хотите использовать цветовую тему, вы можете просто отключить ее.
Стили шаблонов
В стилях шаблонов вы можете управлять остальным стилем вашего веб-сайта. Здесь вы можете изменить шрифты и стиль текста, а также стиль других компонентов. Любые изменения, сделанные здесь, будут отражены на всем вашем веб-сайте.
Любые изменения, сделанные здесь, будут отражены на всем вашем веб-сайте.
Стиль текста
Здесь вы можете установить шрифт, размер шрифта и другие параметры для абзацев и заголовков. С правой стороны вы можете увидеть превью. Здесь вы также можете добавить дополнительные шрифты Google.
Стиль ссылок
Определяет, как будут выглядеть ссылки. Стиль основан на выбранной вами цветовой теме.
Стиль меню
На этой вкладке можно настроить стиль меню. Здесь есть много вещей, которые можно настроить, поэтому вы сможете создать свое собственное уникальное меню.
Стиль кнопки
Стиль кнопки снова основан на выбранной вами цветовой теме. Однако вы можете выполнить дополнительные настройки, например стиль углов. Вы можете, например, иметь закругленные или квадратные углы, или их комбинацию.
Стили таблиц
Если вы хотите добавить таблицы на свой веб-сайт, здесь вы можете их стилизовать.
Настройки шаблона
Когда вы переходите к настройкам шаблона, вы можете редактировать стиль фона и эффекты прокрутки этого шаблона. Если вы хотите иметь другой шаблон для определенной страницы, вы также можете установить его здесь.
Что важно для хорошего дизайна сайта?
Хороший дизайн веб-сайта имеет решающее значение, поскольку он влияет на то, как ваш бренд воспринимается посетителями. Первое впечатление человека о вашем сайте определит, останутся ли они на сайте и узнают о нем больше, или же они покинут его и перейдут на сайт конкурента. В конце концов, отличный дизайн веб-сайта может привести к лучшему восприятию бренда и увеличению числа лидов или конверсий.
Существует множество факторов, определяющих качество дизайна вашего веб-сайта. Но в целом, вот некоторые принципы, которыми должен руководствоваться каждый хороший дизайн веб-сайта:
- Адаптивный дизайн, который отлично смотрится на любом устройстве
- Постоянное использование цветов и других стилей
- Чистый макет страницы
- Удобная навигация по сайту
- Информативный и увлекательный контент
- Кнопки и призывы к действию для повышения конверсии
Большинство из этих принципов уже реализованы в наших шаблонах, поскольку они разработаны профессиональными дизайнерами. Но если вы решите внести существенные изменения в свой дизайн или создать свой веб-сайт на основе пустого шаблона, помните об этих советах.
Но если вы решите внести существенные изменения в свой дизайн или создать свой веб-сайт на основе пустого шаблона, помните об этих советах.
Меню является важной частью вашего сайта. Пользователям должно быть легко переходить на разные страницы. Плохо разработанное и структурированное меню может запутать и расстроить пользователей. И это не то, что вы хотите! Наличие хорошего меню имеет решающее значение для хорошего пользовательского опыта.
К счастью, все наши шаблоны уже имеют хорошее меню. Если вас это устраивает, вам вообще не нужно трогать меню. Любая новая страница, которую вы создадите, будет автоматически добавлена в меню. Вы также можете исключить страницы из меню, перейдя в настройки страницы. В настройках шаблона вы можете внести некоторые дополнительные изменения в стиль вашего меню, если это необходимо.
Меню размещено в шапке, поэтому пользователи сайта имеют к нему легкий доступ. Это повторно используемый компонент, что означает, что он будет присутствовать на всех страницах.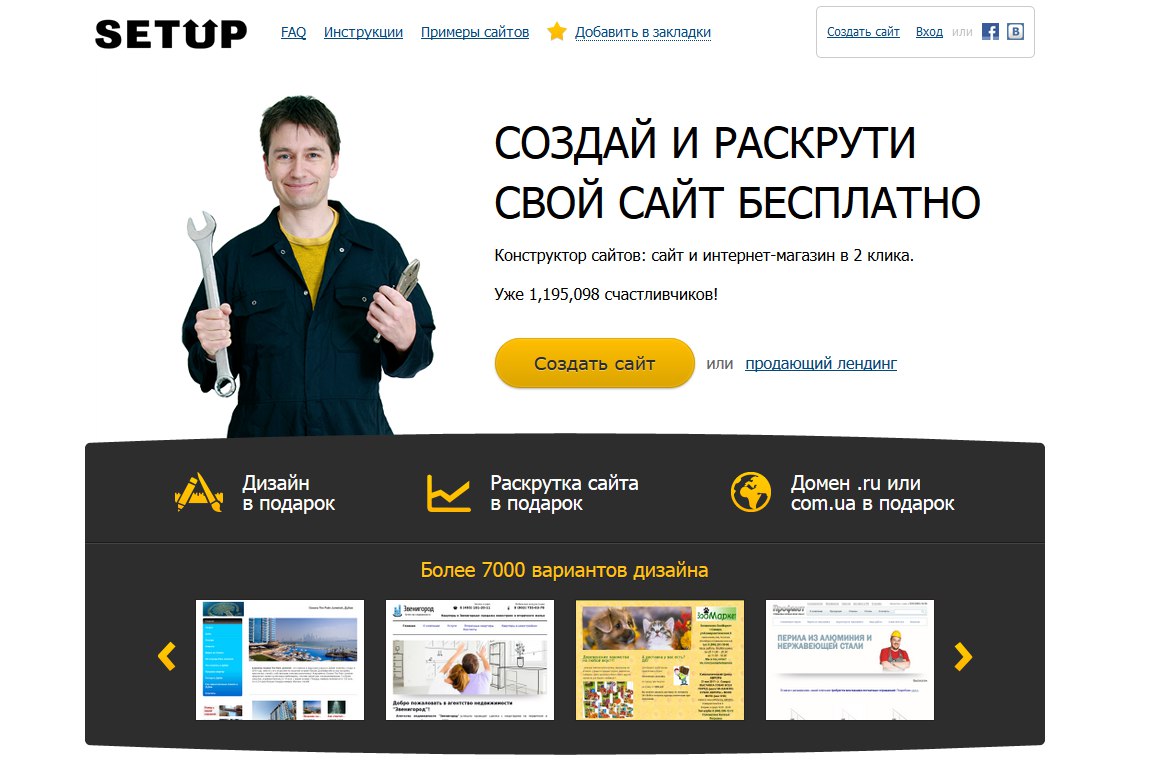 И любые изменения, внесенные вами в меню, будут отражены на всех страницах.
И любые изменения, внесенные вами в меню, будут отражены на всех страницах.
Мобильное меню обычно выглядит немного иначе, потому что на мобильных устройствах просто не хватает места для корректного отображения того же меню. В большинстве случаев мобильное меню представляет собой иконку, которую часто называют гамбургер-меню. Вы можете узнать это по трем вертикальным линиям. Таким образом, меню не мешает просмотру вашего сайта. Пользователи могут получить доступ к меню, щелкнув значок.
Верхний и нижний колонтитулы являются важными разделами вашего веб-сайта. Верхний и нижний колонтитулы повторно используются на всем веб-сайте. Все изменения, которые вы делаете в верхнем или нижнем колонтитуле, будут отражены на каждой странице.
Заголовок находится вверху каждой страницы и обычно содержит логотип вашего веб-сайта и меню. Это первое, что видит пользователь, заходя на ваш сайт, и это играет роль в формировании первого впечатления о вашем сайте.
Нижний колонтитул отображается внизу каждой страницы и обычно содержит контактную информацию, значки социальных сетей и полезные ссылки, не входящие в меню. Поскольку нижний колонтитул является последней частью страницы, он также является важным разделом. Это может быть последний шанс вашего сайта привлечь внимание пользователя, прежде чем он покинет ваш сайт.
Поскольку нижний колонтитул является последней частью страницы, он также является важным разделом. Это может быть последний шанс вашего сайта привлечь внимание пользователя, прежде чем он покинет ваш сайт.
Оба раздела полностью настраиваемые. Это работает аналогично настройке других разделов на странице. Вы можете добавлять, удалять, изменять размер и перемещать компоненты в верхнем и нижнем колонтитулах. Но мы рекомендуем держать его простым и чистым. Верхний и нижний колонтитулы — неподходящее место для добавления контента, относящегося к странице, и они не должны быть загромождены.
Как добавить фавикон?
Фавикон — это небольшой значок, который появляется на вкладке браузера рядом с названием веб-сайта. На нашем сайте вы можете увидеть маленькую зеленую точку во вкладке браузера. Это наш фавикон. Фавикон обычно представляет собой уменьшенную версию вашего логотипа. Пользователи запомнят и свяжут ваш значок с вашим сайтом. Если у пользователя открыто несколько вкладок, ему будет проще найти ваш сайт.
Мы рекомендуем добавить фавикон, так как без него ваш сайт выглядит менее профессионально. Вы можете добавить его, перейдя в настройки вашего сайта в верхней панели.
4. Создание страниц
В этой части мы объясним создание страниц. Большинство шаблонов уже начинаются с набора базовых страниц. Это страницы, которые вы увидите на большинстве веб-сайтов, такие как домашняя страница, страница о нас и страница контактов. Вы можете изменить эти страницы по своему вкусу. Вы также можете удалить эти страницы, если они вам не нужны.
Как создать новую страницу?
В верхней панели вы можете управлять своими страницами. Здесь вы можете добавлять, удалять или дублировать страницы. Чтобы добавить страницу, просто нажмите синюю кнопку. Вы можете начать с пустой страницы или взять один из наших готовых шаблонов. Эти шаблоны могут выглядеть не так, как они подходят вашему дизайну, но они перенимают стиль вашего шаблона. Так что впишутся идеально!
Вы также можете продублировать существующую страницу, если хотите создать новую страницу с аналогичным макетом, и начать создание страницы оттуда.
Создание макета с разделами
Разделы используются для структурирования страницы. Верхний и нижний колонтитулы — это разделы, но между ними у вас будут разделы, принадлежащие этой конкретной странице. Хорошей практикой является создание отдельного раздела для каждой темы, которую вы хотите показать на этой странице.
Например, на своей домашней странице вы хотели бы сообщить пользователю четыре разных вещи:
- Знакомство с вашей компанией
- Ваша самая важная услуга
- Остальные ваши услуги
- Отзывы покупателей
Каждую из этих вещей можно выделить в отдельный раздел. Это позволяет вам работать структурированным образом и помогает макету вашего веб-сайта.
Раздел можно добавить, щелкнув оранжевый значок плюса между различными разделами. Это добавит пустой раздел на вашу страницу. Однако вы также можете добавить готовые разделы с боковой панели компонентов слева. Эти разделы снова будут оформлены в соответствии с вашей цветовой темой, поэтому они будут соответствовать вашему дизайну.
Секции обеспечивают большую гибкость. Вы можете редактировать, изменять размер, дублировать их и изменять их порядок.
Наличие секций полезно, потому что вы можете перемещать несколько компонентов одновременно, не теряя их положения.
Внутри разделов вы будете размещать такие компоненты, как текст или изображения.
Работа с компонентами
Скорее всего, вы захотите изменить макет и содержимое вновь созданных страниц. Вот тут-то и появляются компоненты. На боковой панели вы можете увидеть все компоненты, которые вы можете использовать на своем веб-сайте. Большинство этих компонентов поставляются с готовыми версиями, которые вы можете использовать в своем дизайне.
Чтобы добавить компонент, просто перетащите его из боковой панели в свой дизайн!
Какие компоненты можно использовать?
В Конструкторе веб-сайтов у вас будет множество компонентов, которые вы можете использовать на своем веб-сайте.
Текст
Компоненты текста — это то, что вы будете часто использовать. От заголовков и абзацев до списков и комбинаций текста и изображений. Есть много готовых текстовых компонентов. Все они будут оформлены в соответствии с настройками стиля текста вашего шаблона.
От заголовков и абзацев до списков и комбинаций текста и изображений. Есть много готовых текстовых компонентов. Все они будут оформлены в соответствии с настройками стиля текста вашего шаблона.
Изображение
Позволяет добавлять изображения на ваш сайт. Загрузите свои собственные изображения или выберите изображения из нашей базы данных или Unsplash.
Галерея
С помощью компонента галереи вы можете добавлять на свою страницу галереи и слайдеры с изображениями.
Кнопки
Кнопки можно использовать в качестве призывов к действию, они позволяют пользователям взаимодействовать с вашим сайтом. Это побуждает пользователей делать что-то на вашем сайте, например, покупать продукт.
Секции
Несмотря на то, что вы будете размещать большинство компонентов внутри секции, она также является отдельным компонентом. Здесь вы найдете множество готовых разделов с такими компонентами, как тексты, изображения и кнопки.
Контейнеры
Контейнеры могут использоваться для хранения чего-либо, обычно в форме коробки или полоски. Это может быть полезно, например, если вы хотите показать несколько товаров или услуг рядом друг с другом.
Меню
Меню — это то, что мы уже обсуждали ранее. Обычно его следует размещать в шапке.
Код
Если вы хотите добавить свой собственный код на свой сайт, вы можете использовать этот компонент. Не рекомендуется для начинающих пользователей.
Контактный номер
Здесь вы можете найти компоненты для ваших контактных данных. А также контактную форму, чтобы ваши клиенты могли легко связаться с вами!
Социальные сети
Добавьте значки социальных сетей на свой веб-сайт, чтобы клиенты могли найти ваши социальные сети. Вы также можете добавить виджет своей страницы Facebook или даже ленту Instagram, если у вас есть конструктор сайтов Premium.
Интернет-магазин
Если вы создали у нас интернет-магазин, вы можете добавить компоненты продукта на свой веб-сайт.
Подробнее
Здесь вы можете найти несколько дополнительных компонентов, таких как документы, видео и таблицы.
Настройки страницы
В раскрывающемся списке страницы вы можете перейти к настройкам страницы. Здесь вы можете изменить отдельные настройки для каждой страницы. Вы должны просмотреть эти настройки для каждой страницы вашего веб-сайта, чтобы убедиться, что они установлены правильно.
Имена страниц
Здесь вы можете определить, какое имя будет у этой страницы в меню. URL-адрес также можно настроить здесь, если хотите.
SEO
Здесь вы можете установить заголовок страницы, который будет отображаться на вкладке браузера и в результатах поиска. Мета-описание дает пользователям краткое описание, когда они сталкиваются с вашей страницей в поисковой системе, такой как Google. С правой стороны вы можете увидеть предварительный просмотр того, как ваш сайт будет отображаться в поисковых системах.
С правой стороны вы можете увидеть предварительный просмотр того, как ваш сайт будет отображаться в поисковых системах.
Правильный заголовок страницы и мета-описание — важная часть SEO. Это поможет повысить рейтинг вашего сайта в Google и других поисковых системах, чтобы потенциальным посетителям было легче найти ваш сайт.
Если вы не хотите, чтобы эта страница отображалась в поисковых системах, вы можете исключить эту страницу из результатов поиска.
Поделиться в социальных сетях
На этом шаге вы можете решить, как страница будет выглядеть в социальных сетях, когда кто-то поделится ссылкой. Это еще один важный шаг, потому что он может привлечь новых пользователей на ваш сайт. Добавьте хорошее изображение и заголовок, чтобы он выделялся на временной шкале в социальных сетях.
Скрыть страницу
Если вы хотите исключить страницу из меню вашего сайта, вы можете сделать это здесь. А можно вообще скрыть страницу, не публикуя ее. Это может быть полезно, если вы хотите опубликовать свой веб-сайт без этой конкретной страницы. Потому что вы все еще работаете над этим, например.
Это может быть полезно, если вы хотите опубликовать свой веб-сайт без этой конкретной страницы. Потому что вы все еще работаете над этим, например.
Шаблон
Здесь вы можете изменить шаблон для этой страницы, если вы хотите использовать другой шаблон для этой конкретной страницы. Вы также можете изменить стили и настройки шаблона, но учтите, что это изменит стили или настройки всех страниц, использующих этот шаблон.
Какие страницы создавать?
Это полностью зависит от вас и от цели вашего веб-сайта. Большинство шаблонов дают вам хорошую отправную точку, имея домашнюю страницу, страницу о нас и страницу контактов. Это страницы, которые существуют на большинстве веб-сайтов.
Если вы продаете товары или услуги, имеет смысл создать страницы для этих товаров или услуг. Возможно, вы даже захотите создать несколько более подробных страниц, на которых будут подчеркиваться особенности продукта или услуги.
Вы также можете создать страницу часто задаваемых вопросов, если хотите предоставить больше информации своим клиентам. Или страницу обзора, которая показывает отзывы о вашей компании. Хорошей практикой было бы просмотреть веб-сайты, похожие на ваш, и посмотреть, какие страницы у них есть.
Или страницу обзора, которая показывает отзывы о вашей компании. Хорошей практикой было бы просмотреть веб-сайты, похожие на ваш, и посмотреть, какие страницы у них есть.
Вы не хотите загромождать свой сайт множеством ненужных страниц. Просто будь проще. Совершенно нормально иметь веб-сайт всего с несколькими страницами. Наличие домашней страницы, страницы продукта, страницы о нас и страницы контактов обычно достаточно для большинства веб-сайтов малого бизнеса.
Как создать хорошую домашнюю страницу?
Домашняя страница, пожалуй, самая важная страница вашего веб-сайта. Большинство посетителей попадут на вашу домашнюю страницу, поэтому важно, чтобы она привлекала внимание посетителей.
Итак, как создать хорошую домашнюю страницу? Опять же, это зависит от цели вашего сайта. Но вот несколько советов о том, что, по нашему мнению, может стать хорошей домашней страницей.
Прежде всего, это идеальное место для представления вашего веб-сайта. Посетитель, который никогда раньше не был на вашем сайте, хочет знать, о чем ваш сайт. И это должно стать ясно на главной странице. Кто вы и чем занимаетесь? Это вопросы, которые могут возникнуть у посетителя.
И это должно стать ясно на главной странице. Кто вы и чем занимаетесь? Это вопросы, которые могут возникнуть у посетителя.
Вы можете использовать CTA в виде кнопок на главной странице, если хотите, чтобы посетители выполняли определенное действие, например, покупали продукт или подписывались на вашу рассылку.
Конечно, вы также должны убедиться, что ваша домашняя страница проста для понимания и имеет удобный дизайн. Вы хотите произвести впечатление на своих посетителей, а не сбить их с толку.
Кроме этого, это действительно зависит от того, какой веб-сайт вы делаете. На личном веб-сайте вам может понадобиться ваша фотография и ссылки на ваше резюме или недавние проекты на главной странице. Если вы продаете продукты, вы можете выделить самые важные продукты на своей домашней странице.
Если вы изо всех сил пытаетесь создать хороший дизайн домашней страницы, посетите один из ваших любимых веб-сайтов. Вы можете черпать из них много вдохновения!
Большинство из этих предложений связаны с добавлением собственного контента, что является следующим шагом в создании веб-сайта.
5. Добавьте свой уникальный контент
Теперь у вас должны быть готовы дизайн и макет большинства страниц. Осталось только наполнить его контентом. Контент веб-сайта включает, например, элементы текста, изображения или видео на вашем веб-сайте. Это, вероятно, самая важная часть вашего веб-сайта, потому что она сообщает посетителям, о чем ваш сайт.
Контент — это гораздо больше, чем набор текста. Он определяет, как вы общаетесь со своими посетителями. Качество вашего контента может иметь огромное значение в том, как посетители воспринимают ваш сайт и станут ли они вашими клиентами или нет.
Как написать хороший контент для веб-сайта?
Текст относится ко всему письменному контенту и будет составлять большую часть вашего контента. Он должен легко читаться и привлекать клиентов.
Хорошей отправной точкой является написание четких заголовков и коротких абзацев. Длинные абзацы, как правило, труднее усваиваются. Пишите контент по существу, который привлекает и удерживает внимание читателей.
Еще одна важная часть написания хорошего контента для веб-сайта — SEO. Если вы хотите, чтобы ваши страницы хорошо ранжировались в поисковых системах, ваш контент должен быть оптимизирован для запросов, которые ищут люди. Эти запросы называются ключевыми словами, и их использование в вашем контенте поможет повысить рейтинг страницы. Вы должны обогащать свой контент ключевыми словами естественным образом, не снижая читабельности. Заспамление вашего текста ключевыми словами, скорее всего, будет иметь негативный эффект.
Хороший тон голоса. Вам нужно быть последовательным в том, как вы общаетесь с клиентами. Поэтому используйте тон голоса на своем веб-сайте и в другом общении со своими клиентами, например, по электронной почте и в социальных сетях.
Написание качественного контента непросто и требует времени. Чтобы получить больше советов по написанию хороших текстов для веб-сайтов, прочитайте наше руководство по написанию контента.
Как добавить изображения?
С помощью изображений вы можете сделать свой веб-сайт визуально более привлекательным. В Конструкторе веб-сайтов вы можете легко загружать свои собственные изображения, выбирать стоковые изображения из нашей базы данных или получать их непосредственно из Unsplash.
В Конструкторе веб-сайтов вы можете легко загружать свои собственные изображения, выбирать стоковые изображения из нашей базы данных или получать их непосредственно из Unsplash.
Где я могу найти стоковые изображения?
У вас будет доступ к тысячам бесплатных изображений и иллюстраций в Конструкторе веб-сайтов. Они отсортированы по категориям и доступны через панель поиска, что упрощает поиск подходящих изображений для вашего веб-сайта.
6. Предварительный просмотр и тестирование веб-сайта
Теперь вы выбрали шаблон, настроили дизайн и добавили собственный контент. Итак, вы в значительной степени закончили создание собственного веб-сайта. Последним шагом перед публикацией является предварительный просмотр и тестирование вашего веб-сайта. Вы хотите убедиться, что ваш сайт выглядит и работает так, как вы этого хотите.
Просмотрите свой веб-сайт на мобильном и настольном компьютерах и задайте себе следующие вопросы:
- Довольны ли вы дизайном?
- Согласовано ли использование цвета, шрифтов и других стилей?
- Является ли контент информативным и привлекательным?
- Нет ли грамматических или орфографических ошибок?
- Все кнопки и ссылки работают?
Также ознакомьтесь с нашим полным контрольным списком перед запуском веб-сайта, чтобы убедиться, что вы ничего не забыли!
7.
 Опубликовать свой сайт
Опубликовать свой сайтВсе сделано? Тогда пришло время опубликовать ваш сайт! Нажмите «Опубликовать», и ваш сайт станет доступным для всех.
Конечно, вы всегда можете вернуться в Конструктор сайтов, чтобы внести изменения и создать новые страницы. Просто не забудьте снова опубликовать свои изменения, чтобы они вступили в силу.
Поздравляем, вы только что создали свой сайт!
Начало работы с Divi Builder
Что такое Visual Builder?
Divi Builder поставляется в двух формах: стандартный «Back-end Builder» и внешний «Visual Builder». Оба интерфейса позволяют создавать веб-сайты точно такого же типа с одинаковыми элементами контента и настройками дизайна. Отличие только в интерфейсе. Back-end Builder находится внутри панели инструментов WordPress, и к нему можно получить доступ вместе со всеми другими стандартными настройками WordPress. Он находится внутри пользовательского интерфейса WordPress и заменяет стандартный редактор сообщений WordPress. Он отлично подходит для внесения быстрых изменений, когда вы находитесь внутри панели инструментов, но он также ограничен панелью инструментов и отображается как блочное представление вашего веб-сайта. В этом руководстве мы сосредоточимся только на визуальном конструкторе.
Back-end Builder находится внутри панели инструментов WordPress, и к нему можно получить доступ вместе со всеми другими стандартными настройками WordPress. Он находится внутри пользовательского интерфейса WordPress и заменяет стандартный редактор сообщений WordPress. Он отлично подходит для внесения быстрых изменений, когда вы находитесь внутри панели инструментов, но он также ограничен панелью инструментов и отображается как блочное представление вашего веб-сайта. В этом руководстве мы сосредоточимся только на визуальном конструкторе.
Совершенно новый Visual Builder, с другой стороны, позволяет вам создавать свои страницы во внешнем интерфейсе вашего веб-сайта! Это потрясающий опыт, который позволяет гораздо быстрее разрабатывать дизайн. Когда вы добавляете контент или настраиваете параметры дизайна в визуальном конструкторе, ваши изменения отображаются мгновенно. Вы можете нажать на страницу и просто начать печатать. Вы можете выделить текст и настроить его шрифт и стиль. Вы можете добавлять новый контент, создавать свою страницу и смотреть, как все происходит прямо у вас на глазах.
Вы можете добавлять новый контент, создавать свою страницу и смотреть, как все происходит прямо у вас на глазах.
Включение Visual Builder
Пока вы вошли в свою панель управления WordPress, вы можете перейти на любую страницу в интерфейсе вашего веб-сайта и нажать кнопку «Включить визуальный конструктор» на панели администратора WordPress, чтобы запустить визуальный конструктор.
Если вы редактируете свою страницу на серверной части, вы можете переключиться на визуальный конструктор, нажав кнопку «Включить визуальный конструктор», которая находится в верхней части внутреннего интерфейса Divi Builder (обратите внимание, что вы должны сначала включить Divi Builder до появления кнопки визуального конструктора).
Основы Visual Builder
Сила Divi заключается в Visual Builder, построителе страниц с перетаскиванием, который позволяет вам создавать практически любой тип веб-сайта, комбинируя и упорядочивая элементы контента.
Конструктор использует три основных строительных блока: разделы, строки и модули. Использование их в унисон позволяет создавать бесчисленное количество макетов страниц. Секции являются самыми большими строительными блоками и содержат группы строк. Ряды располагаются внутри секций и используются для размещения модулей. Модули размещаются внутри рядов. Это структура каждого веб-сайта Divi.
Использование их в унисон позволяет создавать бесчисленное количество макетов страниц. Секции являются самыми большими строительными блоками и содержат группы строк. Ряды располагаются внутри секций и используются для размещения модулей. Модули размещаются внутри рядов. Это структура каждого веб-сайта Divi.
Секции
Самыми основными и крупными строительными блоками, используемыми при разработке макетов с помощью Divi, являются разделы. Они используются для создания больших групп контента, и это первое, что вы добавляете на свою страницу. Разделы бывают трех типов: обычные, специальные и полноразмерные. Обычные разделы состоят из рядов столбцов, а разделы полной ширины состоят из модулей полной ширины, которые расширяют всю ширину экрана. Специальные разделы позволяют использовать более сложные макеты боковой панели. Для получения дополнительной информации об использовании разделов перейдите к нашему подробному руководству по разделам.
строк
Строки располагаются внутри секций, и вы можете разместить любое количество строк внутри секции. Существует множество различных типов столбцов на выбор. Как только вы определите структуру столбца для своей строки, вы можете поместить модули в нужный столбец. Количество модулей, которые можно разместить в столбце, не ограничено. Для получения дополнительной информации об использовании строк перейдите к нашему подробному руководству по строкам.
Существует множество различных типов столбцов на выбор. Как только вы определите структуру столбца для своей строки, вы можете поместить модули в нужный столбец. Количество модулей, которые можно разместить в столбце, не ограничено. Для получения дополнительной информации об использовании строк перейдите к нашему подробному руководству по строкам.
Модули
Модули — это элементы контента, из которых состоит ваш веб-сайт. Каждый модуль, который есть у Divi, может вписаться в колонку любой ширины, и все они полностью адаптивны.
Создайте свою первую страницу
Для создания страницы используются три основных строительных блока (разделы, строки и модули).
Добавление первого раздела
Прежде чем вы сможете добавить что-либо на свою страницу, вам сначала нужно добавить раздел. Разделы можно добавить, нажав синюю кнопку (+). Когда вы наводите курсор на раздел, который уже существует на странице, под ним появляется синяя кнопка (+).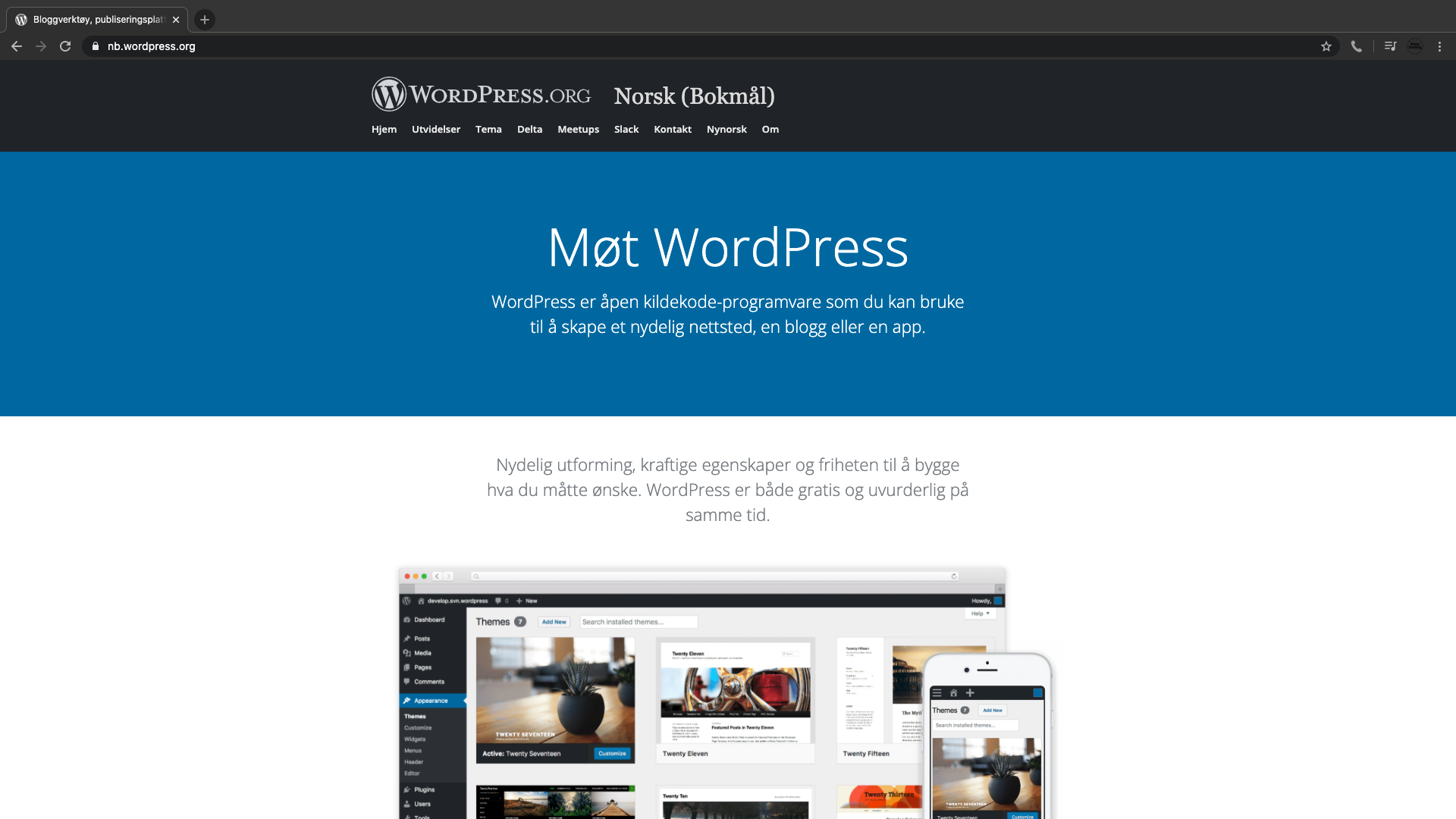 При нажатии новый раздел будет добавлен ниже раздела, над которым вы в данный момент наведите указатель мыши.
При нажатии новый раздел будет добавлен ниже раздела, над которым вы в данный момент наведите указатель мыши.
Если вы начинаете новую страницу, ваш первый раздел будет добавлен автоматически.
Добавление первой строки
После того, как вы добавили свой первый раздел, вы можете начать добавлять в него ряды столбцов. Раздел может содержать любое количество строк, и вы можете смешивать и сопоставлять строки разных типов столбцов для создания различных макетов.
Чтобы добавить строку, нажмите зеленую кнопку (+) внутри любого пустого раздела или нажмите зеленую кнопку (+), которая появляется при наведении курсора на любую текущую строку, чтобы добавить новую строку под ней. После того, как вы нажмете зеленую кнопку (+), вы увидите список типов столбцов. Выберите нужный столбец, и тогда вы готовы добавить свой первый модуль.
Добавление вашего первого модуля
Модули можно добавлять внутрь рядов, и каждый ряд может содержать любое количество модулей. Модули — это элементы содержимого вашей страницы, и Divi поставляется с более чем 40 различными элементами, которые вы можете использовать для создания. Вы можете использовать базовые модули, такие как текст, изображения и кнопки, или более продвинутые модули, такие как слайдеры, галереи портфолио и магазины электронной коммерции. У нас есть отдельные учебные пособия для каждого отдельного модуля Divi, поэтому, если вы хотите узнать больше о типах модулей, которые предоставляет Divi, обязательно вернитесь на главную страницу документа и просмотрите раздел «Модули».
Модули — это элементы содержимого вашей страницы, и Divi поставляется с более чем 40 различными элементами, которые вы можете использовать для создания. Вы можете использовать базовые модули, такие как текст, изображения и кнопки, или более продвинутые модули, такие как слайдеры, галереи портфолио и магазины электронной коммерции. У нас есть отдельные учебные пособия для каждого отдельного модуля Divi, поэтому, если вы хотите узнать больше о типах модулей, которые предоставляет Divi, обязательно вернитесь на главную страницу документа и просмотрите раздел «Модули».
Чтобы добавить модуль, нажмите серую кнопку (+), которая существует внутри любого пустого столбца, или нажмите серую кнопку (+), которая появляется при наведении курсора на модуль на странице, чтобы добавить новый модуль под ним. После того, как вы нажмете кнопку, вас встретит список модулей. Выберите нужный модуль, и он будет добавлен на вашу страницу, и появится панель настроек модуля. Используя эту панель настроек, вы можете начать настройку вашего модуля.
Настройка и настройка разделов, рядов и модулей
Каждая секция, ряд и модуль могут быть настроены различными способами. Вы можете получить доступ к панели настроек элемента, щелкнув значок шестеренки, который появляется при наведении курсора на любой элемент на странице.
Это запустит панель настроек для указанного элемента. Каждая панель настроек разбита на три вкладки: «Контент», «Дизайн» и «Дополнительно». Каждая вкладка предназначена для быстрого и легкого доступа и настройки большого количества настроек Divi. На вкладке «Контент», конечно, вы можете добавлять контент, такой как изображения, видео, ссылки и метки администратора. На вкладке «Дизайн» мы разместили все встроенные настройки дизайна для каждого элемента. В зависимости от того, что вы редактируете, вы можете управлять широким спектром настроек дизайна одним щелчком мыши; в том числе: типографика, интервалы (отступы/поля), стили кнопок и многое другое. Для более подробного ознакомления с вкладкой «Дизайн» ознакомьтесь с нашим руководством по настройкам дизайна.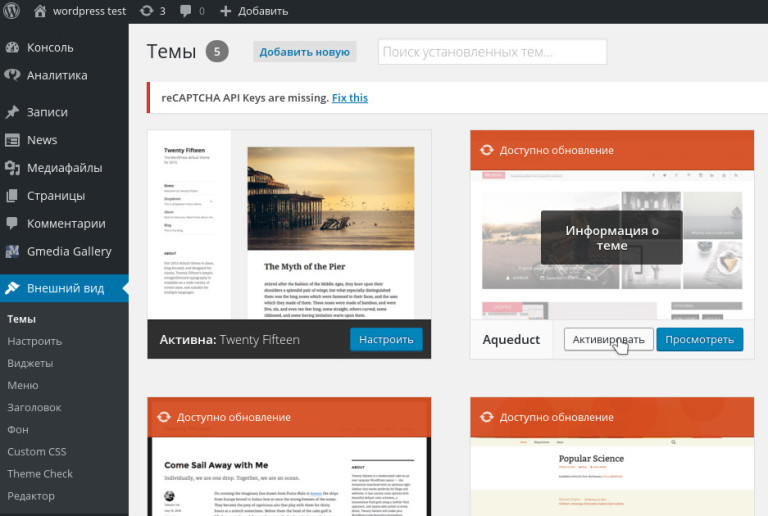 Наконец, если вам нужен еще больший контроль, вы можете перейти на вкладку «Дополнительно», где вы можете применить пользовательский CSS, настроить видимость в зависимости от устройства и (в зависимости от того, какой элемент вы редактируете) выполнить еще более точную настройку.
Наконец, если вам нужен еще больший контроль, вы можете перейти на вкладку «Дополнительно», где вы можете применить пользовательский CSS, настроить видимость в зависимости от устройства и (в зависимости от того, какой элемент вы редактируете) выполнить еще более точную настройку.
Сохранение страницы и доступ к настройкам страницы
Чтобы получить доступ к общим настройкам страницы, щелкните фиолетовый значок дока в нижней части экрана. Это расширит панель настроек и предоставит вам различные параметры. Вы можете открыть настройки своей страницы, щелкнув значок шестеренки. Здесь вы можете настроить такие вещи, как цвет фона страницы и цвет текста. Вы также найдете кнопки «Сохранить» и «Опубликовать», а также переключатели адаптивного предварительного просмотра.
Ускорьте разработку дизайна с помощью готовых макетов
Отличный способ начать работу над новой страницей — начать с готового макета. Divi поставляется с более чем 20 готовыми макетами, которые охватывают различные распространенные типы страниц, такие как «О нас», «Контакты», «Блог», «Портфолио» и т. д. Вы можете загрузить их, а затем заменить демоверсию. контент для себя. Ваша новая страница будет закончена, прежде чем вы это узнаете! Чтобы узнать больше об использовании готовых макетов, обязательно ознакомьтесь с нашим подробным руководством по готовым макетам.
д. Вы можете загрузить их, а затем заменить демоверсию. контент для себя. Ваша новая страница будет закончена, прежде чем вы это узнаете! Чтобы узнать больше об использовании готовых макетов, обязательно ознакомьтесь с нашим подробным руководством по готовым макетам.
Сохранение собственных макетов в библиотеке
Помимо использования готовых макетов, поставляемых с Divi, вы также можете сохранять свои собственные творения в библиотеке Divi. Когда дизайн сохраняется как макет Divi в библиотеке Divi, его можно загружать на новые страницы. Чем больше вы пополните свою библиотеку любимыми дизайнами, тем быстрее вы сможете создавать новые веб-сайты. Для более подробного ознакомления с библиотекой Divi обязательно ознакомьтесь с нашим специальным руководством по библиотеке Divi
. Чтобы сохранить элемент в библиотеке, щелкните значок библиотеки, который появляется при наведении указателя мыши на любой элемент и на панели параметров страницы. После добавления элемента в библиотеку он появится на вкладке «Добавить из библиотеки» при добавлении новых макетов, разделов, строк и модулей Divi.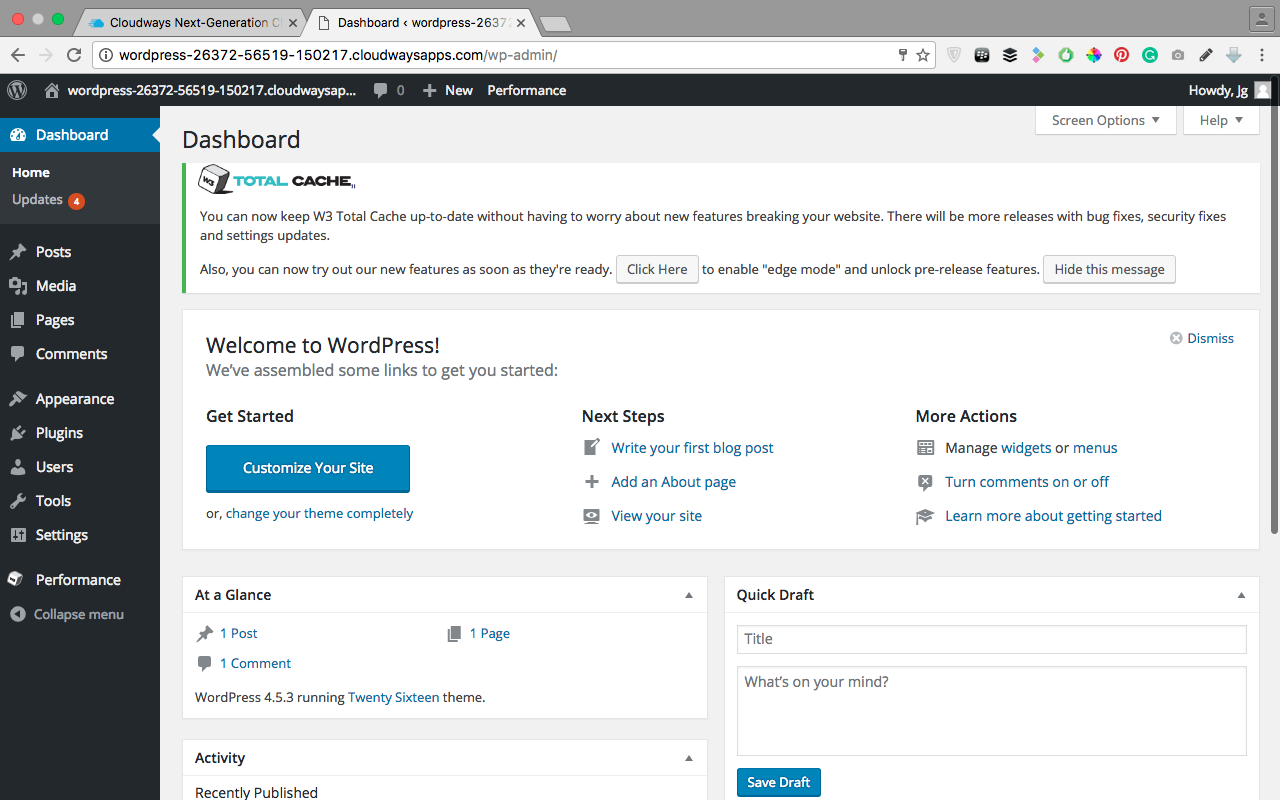
Хорошо, вы знаете основы. Пришло время копнуть глубже!
Итак, вы уже добавили на свою страницу первые разделы, строки и модули. Вы изменили их настройки и начали создавать и настраивать свой дизайн. У вас есть основы, но вам предстоит еще многому научиться. У нас есть десятки и десятки руководств, которые охватывают каждый аспект Divi. Я призываю вас вернуться на главную страницу документации и прочитать все до единого. К тому времени, когда вы закончите, вы станете Мастером Диви!
Расширение потенциала Divi за счет дополнительных модулей, дочерних тем и макетов
Одним из самых больших активов Divi является увлеченное сообщество дизайнеров и разработчиков. На Divi Marketplace создатели Divi создавали и делились потрясающими ресурсами Divi, такими как настраиваемые модули Divi, дочерние темы Divi и готовые макеты Divi. Использование дочерних тем и макетов — отличный способ быстро запустить новые веб-сайты, а модули Divi раскрывают потенциал Divi, предоставляя вам больше строительных блоков.![]()

 Push-уведомления являются топ-5 источником трафика для WPBeginner.
Push-уведомления являются топ-5 источником трафика для WPBeginner. Работает без проблем с OptinMonster.
Работает без проблем с OptinMonster.