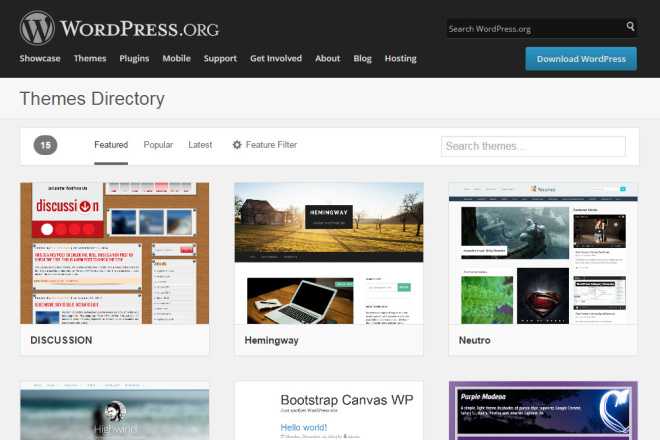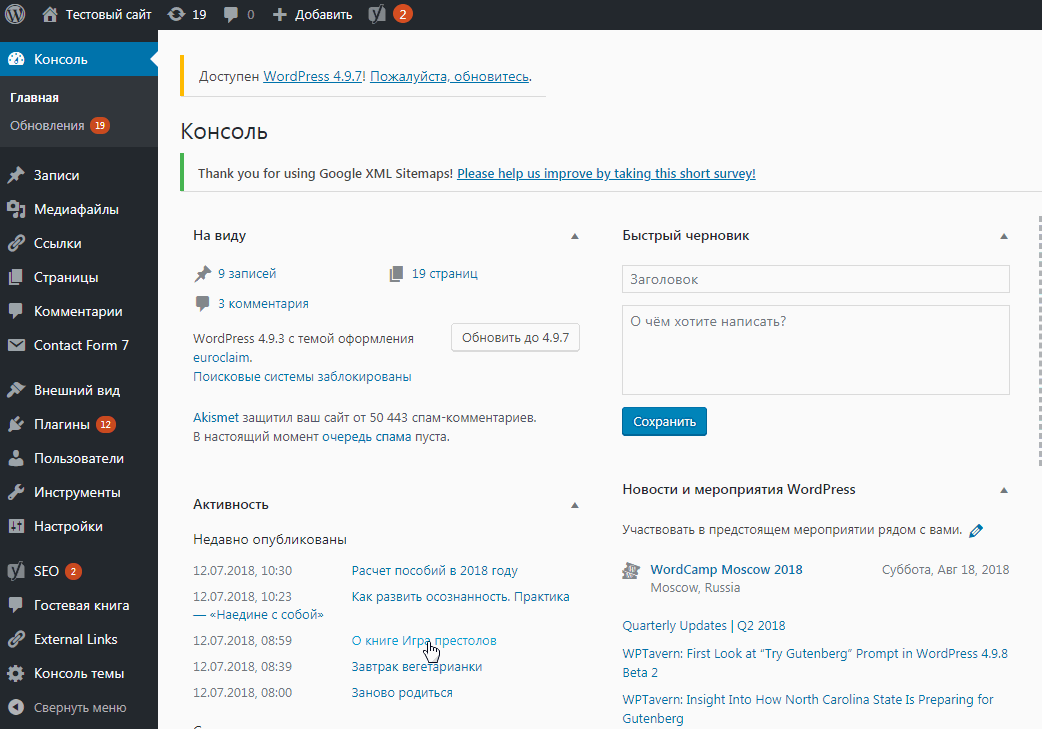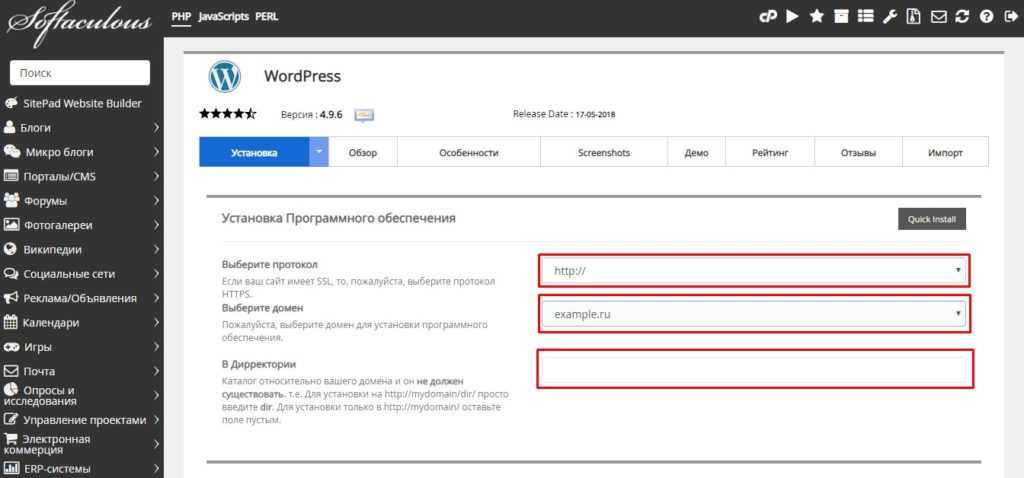Как войти на сайт WordPress?
При использовании платформ для создания веб-сайтов, таких как Weebly и Wix, вы можете легко войти через их веб-сайт, чтобы получить доступ к своей панели управления. То же самое и с учетной записью WordPress.com. Однако при использовании автономной платформы WordPress.org этот процесс несколько отличается. Хостинговые компании позволяют пользователям устанавливать WordPress с помощью автоматизированного программного обеспечения, такого как Softaculous. После установки WordPress многие пользователи путают себя, пытаясь войти на сайт WordPress.com. В этой статье мы объясним, как войти на сайт WordPress.
Войти на сайт WordPress
Когда речь идет о веб-сайтах WordPress, размещенных на собственном хостинге, существует много разных значений слова «ведение журнала». Это зависит от роли пользователя и цели. А пока продолжим входить в систему как администратор. В последнем разделе этой статьи объясняется, как логин различается в зависимости от ролей пользователя.
Вы можете добавить один из следующих суффиксов в конце URL-адреса вашего веб-сайта, чтобы войти в панель администратора WordPress.
- Использование /wp-login.php
- Использование / wp-admin /
1. Использование /wp-login.php
Если URL вашего веб-сайта https://your-site.com затем добавьте /wp-login.php в конце. Полный URL-адрес входа должен быть https://your-site.com/wp-login.phп.
Программы для Windows, мобильные приложения, игры — ВСЁ БЕСПЛАТНО, в нашем закрытом телеграмм канале — Подписывайтесь:)
2. Используя / wp-admin /
Вместо использования «/wp-login.php» вы также можете добавить суффикс «/ wp-admin /» к имени вашего сайта. Например, если URL вашего веб-сайта https://your-site.com и, следовательно, URL-адрес входа должен быть https: // ваш-сайт / wp-admin /. Обратите внимание, что WordPress перенаправит этот URL на /wp-login.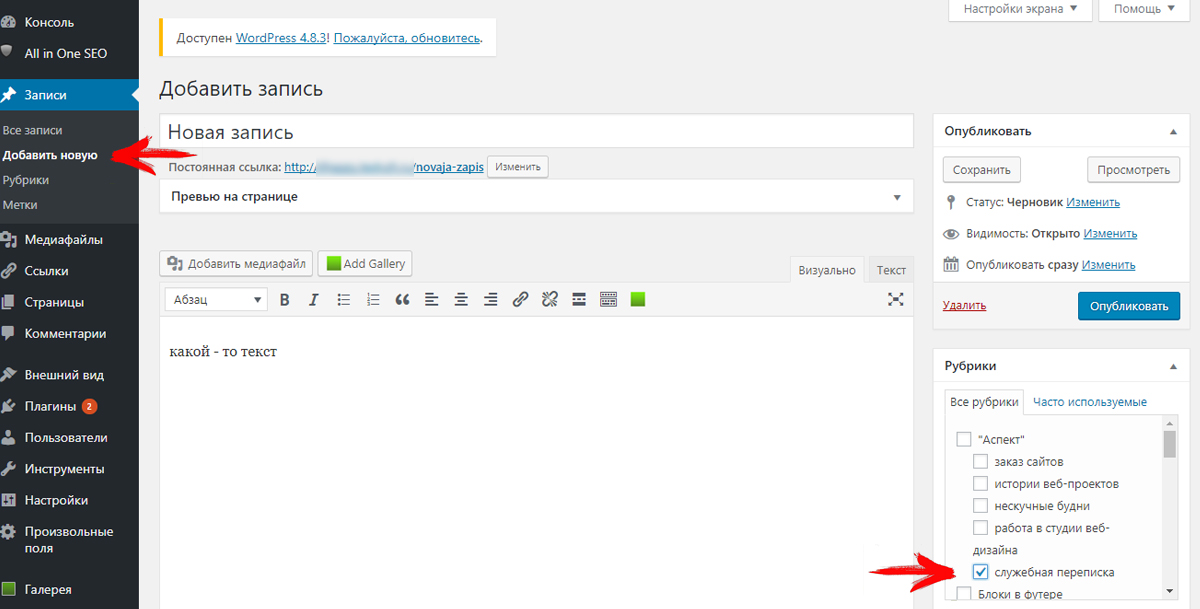 php и вы увидите тот же экран результата.
php и вы увидите тот же экран результата.
Экран входа в WordPress
При использовании обоих методов вы попадете на экран входа в систему, содержащий форму. Это будет выглядеть так:
Форма входа в WPЭкран входа в WordPress содержит следующую информацию:
- Логотип WordPress, который будет связан с сайтом WordPress.org. Помните, что он не связан с вашим сайтом.
- Текстовое поле для ввода вашего имени пользователя или адреса электронной почты, используемого для создания установки установки WordPress.
- Пароль для входа в личный кабинет.
- Вы можете установить флажок «Запомнить меня», чтобы сохранить имя пользователя и пароль, если вы используете компьютер в одиночку. WordPress установит файл cookie в браузере на 14 дней, чтобы запомнить ваш пароль. Даже если вы закроете вкладку браузера, любой другой человек, использующий тот же браузер, может открыть URL-адрес для входа в вашу панель администратора.
- Кнопка входа в систему — нажмите эту кнопку входа в систему, чтобы перейти в панель администратора.

- Забыли пароль? — нажав на эту ссылку, вы попадете на страницу сброса пароля, где вам нужно ввести имя пользователя или адрес электронной почты, чтобы получить пароль в свой почтовый ящик.
- Вернуться на ваш сайт — по этой ссылке вы попадете на главную страницу вашего сайта.
Панель администратора WordPress
После входа в административную панель WordPress вы попадете в раздел «Личный кабинет». Раздел панели инструментов будет выглядеть, как показано ниже.
Панель администратора WordPressВы можете переходить к разным разделам и начинать настраивать свой WordPress. Например, перейдите в «Внешний вид> Темы», чтобы просмотреть установленные темы или изменить новую тему для вашего сайта.
Страница входа для пользовательских ролей по умолчанию и пользовательских ролей
Как упоминалось выше, разные роли пользователей в WordPress могут иметь разные страницы входа. Таким образом, пользователям с ролями по умолчанию необходим доступ к бэкэнд-разделу, в то время как пользовательским ролям нужен либо внешний, либо бэкэнд-доступ, в зависимости от цели.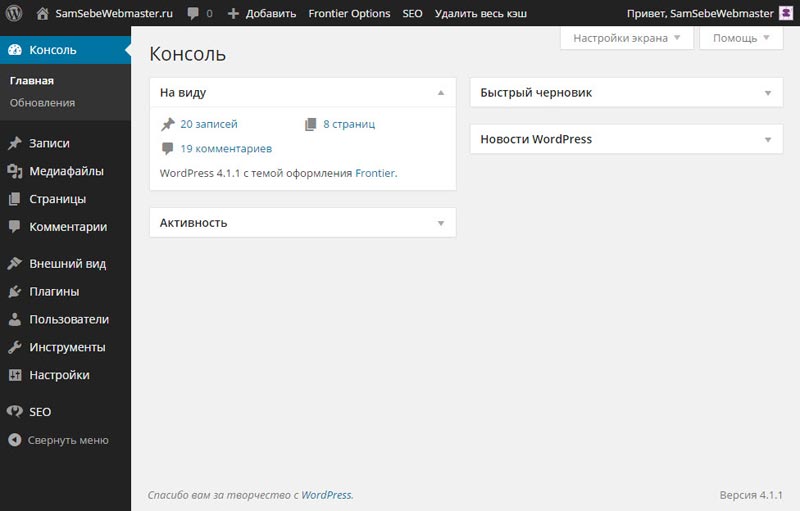
Роли пользователей по умолчанию
Установки WordPress по умолчанию имеют несколько пользовательских ролей, таких как администратор, редактор, автор, участник и подписчик. Всем им нужен доступ к административной панели бэкэнда для управления соответствующими материалами. Например, редактору необходимо войти в панель администратора для создания и публикации контента.
Как правило, если вы установили WordPress, вы должны быть администратором своего сайта. В этом случае вам необходимо управлять серверной частью, войдя в панель администратора. Имея этот доступ, вы можете обновлять ядро / плагины / темы WordPress, редактировать файлы и публиковать контент, а также делать многое другое.
Пользовательские роли пользователей
Помимо ролей WordPress по умолчанию, ваша тема и плагины могут создавать пользовательские роли для входа на ваш сайт. Лучший пример — использование плагина WooCommerce на вашем сайте для создания интернет-магазина. В этом случае плагин создаст роли для покупателя и менеджера магазина без необходимости входа в панель администратора.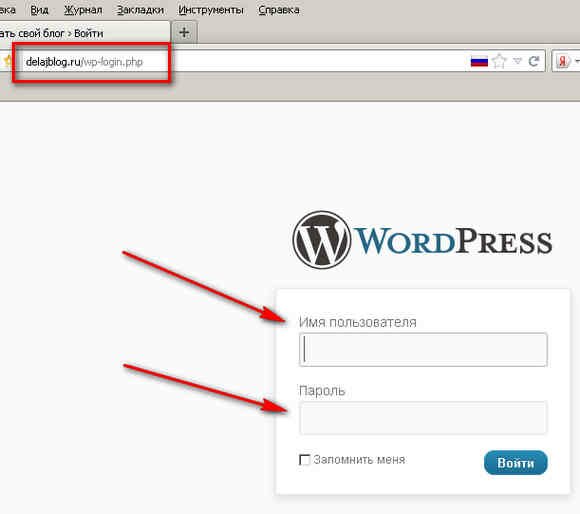 Например, покупатель должен войти в ваш внешний магазин и заказать товары. В этом случае веб-сайт будет иметь возможность входа в систему и использовать другую страницу входа.
Например, покупатель должен войти в ваш внешний магазин и заказать товары. В этом случае веб-сайт будет иметь возможность входа в систему и использовать другую страницу входа.
У нас есть магазин на этом сайте, и URL-адрес для входа https://www.webnots.com/home/my-account/ которая отличается от страницы входа в WordPress по умолчанию.
Пользовательский вход для клиентовДругой пример настраиваемой роли пользователя — это редактор SEO и менеджер SEO, созданный плагином Yoast SEO. В этом случае пользователям с этими ролями необходимо использовать страницу входа в WordPress по умолчанию для доступа к внутренней панели администратора. Следовательно, страница входа зависит от цели и дизайна плагина.
Роли пользователей по умолчанию и настраиваемые в WordPressПрограммы для Windows, мобильные приложения, игры — ВСЁ БЕСПЛАТНО, в нашем закрытом телеграмм канале — Подписывайтесь:)
Похожие записи
Как изменить страницу входа WordPress
Как изменить страницу входа WordPress? То есть, как изменить URL-адрес входа в админ панель WordPress? По умолчанию к большинству страниц входа в WordPress можно получить доступ, добавив /wp-admin или /wp-login.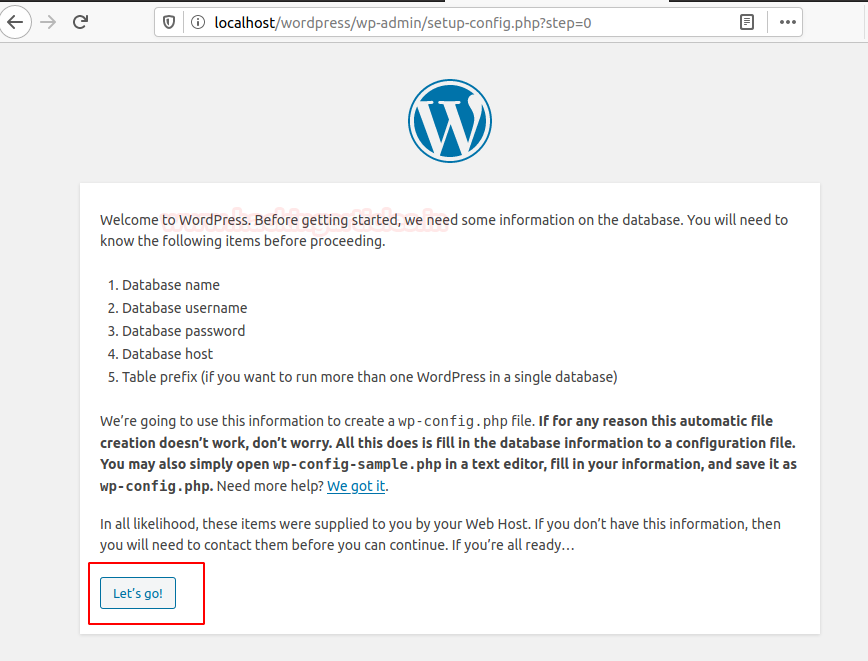 php в конце URL-адреса. Вы можете спрятать страницу входа wp-login.php и заменить её URL-адрес на новый.
php в конце URL-адреса. Вы можете спрятать страницу входа wp-login.php и заменить её URL-адрес на новый.
Поскольку WordPress является настолько популярной и широко используемой платформой, она всегда находится под угрозой атаки грубой силы. Сегодня пост о защите админки ВордПресс — Как изменить URL-адрес входа администратора WordPress по умолчанию? Для того, чтобы ваш сайт был более безопасным.
Стандартный URL-адрес страницы входа WordPressЗачем нужно изменить URL страницы входа WordPress?
Десятки ботов ежедневно атакуют ваш вход в админку WordPress по адресам /wp-login.php и /wp-admin/, перебирая пароли и желая получить доступ в вашу админ панель. Даже если вы уверены, что создали сложный и надежный пароль, это не гарантирует безопасность и не избавляет от нагрузки вашу страницу логина. Проще всего защитить страницу логина, просто изменив её адрес на уникальный, который будет известен только вам. Например, измените стандартный URL на, что угодно.
Изменить страницу входа WordPressСтандартная страница входа позволяет хакерам легко начать попытки проникнуть на ваш сайт.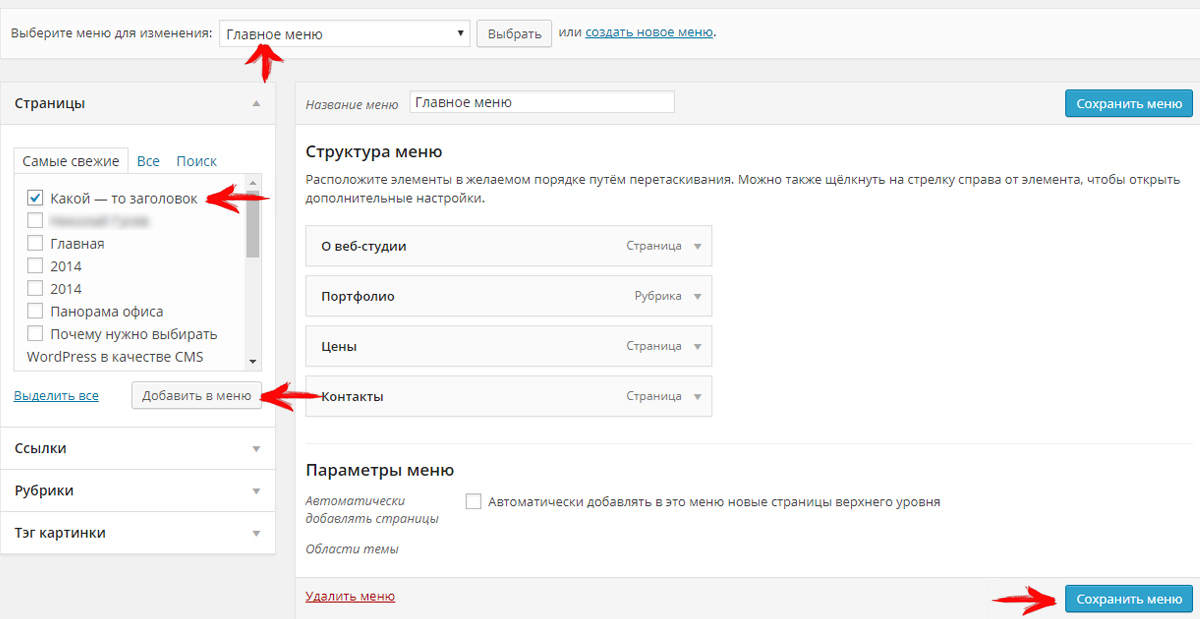 Как только хакер или мошенник идентифицирует вашу страницу входа, они могут попытаться угадать ваше имя пользователя и пароль, чтобы получить доступ к панели администратора ВордПресс.
Как только хакер или мошенник идентифицирует вашу страницу входа, они могут попытаться угадать ваше имя пользователя и пароль, чтобы получить доступ к панели администратора ВордПресс.
Скрыть / изменить страницу входа WordPress — хороший способ сделать ваш сайт менее легкой мишенью.
Изменить страницу входа WordPress плагины
У ВордПресс URL-адрес админки известен всем. На эти адреса постоянно идут атаки и плохие ребята пытаются подобрать логин и пароль. Использование специального бесплатного плагина позволяет скрыть админ панель от злоумышленников и прекратить подбор паролей.
Защитите свои учетные данные, скрыв / изменив страницу входа администратора WordPress с помощью плагина, например WPS Hide Login или Hide login page, Hide wp admin – stop attack on login page (Скрыть страницу логина и админку WordPress). Метод прост и удобен в использовании.
Представленные плагины имеют 2 основные функции — изменение местоположения вашего входа в систему администратора и установка URL-адреса перенаправления для всех, кто пытается получить доступ к страницам администрирования по умолчанию.
Как изменить страницу входа WordPress? Как добавить собственный URL-адрес для входа в WP?
WPS Hide Login (Скрыть логин) плагин ВордПресс
Измените wp-login.php на то, что хотите. Этот плагин меняет способ входа на ваш сайт WP. Защитите свой сайт путём изменения URL-адреса входа и предотвращения доступа к странице wp-login.php и директории wp-admin до авторизации:
WordPress плагин WPS Hide LoginWPS Hide Login — небольшой плагин, который позволяет легко и безопасно изменять URL страницы авторизации. Он может работать на любом сайте WordPress, перехватывая запросы страниц, при этом не меняя файлы ядра и не добавляя правил перезаписи. Необходимо создать закладку или запомнить новый URL, так как директория /wp-admin и страница /wp-login.php становятся недоступными. В прежнее состояние сайт можно вернуть, отключив данный плагин.
Если вы используете плагин для кэширования страниц, отличный от WP Rocket, вы должны добавить префикс нового URL входа в список страниц, которые не должны кэшироваться. WP Rocket полностью совместим с плагином.
WP Rocket полностью совместим с плагином.
Чувствительные страницы по типу ссылок на вход/выход нужно исключать из кэширования.
Для W3 Total Cache и WP Super Cache этот плагин выдаст вам сообщение со ссылкой на поле, которое необходимо обновить.
Нажмите Плагины — Добавить новый. Введите WPS Hide Login в поле поиска плагинов. Установите и активируйте его. Перейдите к настройкам Настройки — WPS Hide Login. Измените там свой URL входа. Защитите свой сайт или блог, изменив URL-адрес для входа и предотвратив доступ к странице wp-login.php и каталогу wp-admin для злоумышленников:
Измените URL-адрес для входа в WP- URL входа: выберите слово подключения без пробелов и диакритических знаков, которое заменит ваш обычный URL-адрес входа;
- URL перенаправления: если кто-то попытается войти в ваш WordPress через wp-login.php или /wp-admin/, куда бы вы хотели их перенаправить? По умолчанию страница 404, но вы можете указать на другую страницу.
Не используйте лёгкие, общеизвестные слова, такие как adminka, dashboard, login, sign-in и так далее. Проявите фантазию.
Проявите фантазию.
Важно! Обязательно запомните и запишите новую страницу входа. После клика Сохранить изменения — старая страница входа будет недоступна.
Всё, готово. Теперь у вас персональный адрес страницы входа в админку ВП.
Функции, связанные с авторизацией, такие как регистрация, восстановление пароля, виджет входа продолжат работать в штатном режиме.
Сочетание WPS Hide Login с плагином для ограничения количества попыток входа и двухфакторной аутентификации позволит вам еще эффективнее защитить свой WordPress.
Плагин Скрыть страницу логина и админку WordPress
Скройте страницу логина wp-login.php и закройте доступ к wp-admin, чтобы избежать хакерских атак и перебора паролей.
Скрыть страницу логина и админку WordPressЭто простой и легкий плагин, который безопасно скрывает страницу логина и закрывает доступ к админке WordPress. Плагин не изменяет код вашего сайта, не переименовывает файлы и не вносит изменения в конфигурацию вашего сервера.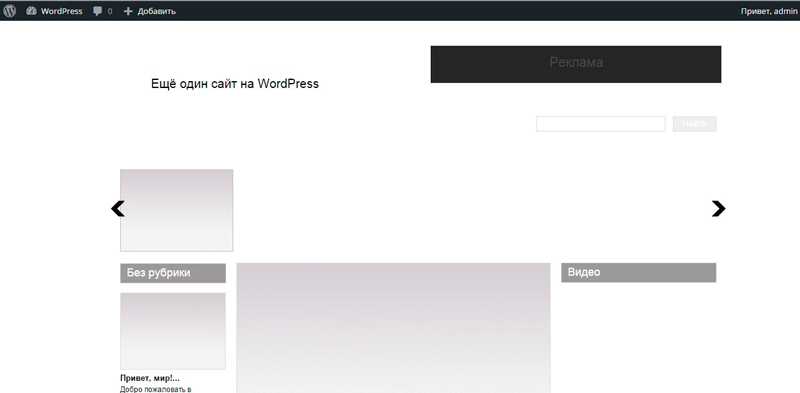 Он может перехватывать запросы к страницам админки, а значит может работать на любом WordPress сайте, независимо от вашего сервера.
Он может перехватывать запросы к страницам админки, а значит может работать на любом WordPress сайте, независимо от вашего сервера.
В плагине есть несколько уровней безопасности. При изменении страницы логина вам на почту придёт письмо с ссылкой восстановления доступа, в случае если вы забудете адрес страницы входа. Письмо не удаляйте, сохраните его. Также плагин позаботится о том, чтобы адреса ваших записей и страниц не пересекались с новым адресом страницы логина, так как если адреса будут совпадать, страница логина будет зациклена.
Возможности плагина:
- Блокирует доступ к странице wp-login.php, wp-signup.php;
- Блокирует доступ к каталогу /wp-admin;
- Позволяет задавать собственный адрес страницы логина;
- Работает с постоянными ссылками и без;
- Есть возможность восстановить доступ к старому адресу страницы логина.
Функции, связанные с авторизацией, такие как регистрация, восстановление пароля, подтверждение регистрации продолжат работать в штатном режиме.
Если вы используете плагин для кэширования страниц, вы должны добавить префикс нового URL входа в список страниц, которые не должны кэшироваться.
Каталог wp-admin и страница wp-login.php становятся недоступными, поэтому важно записать, и создать закладку или запомнить новый URL. Деактивация данного плагина вернёт ваш сайт в прежнее стандартное состояние.
Установите и активируйте плагин через панель администратора WordPress. Перейдите в Настройки — Скрыть страницу логина и настройте плагин:
Защитите вашу страницу логинаСохраните изменения. Выйдите из системы и войдите снова, используя новый URL-адрес страницы входа администратора WordPress.
Я забыл новый URL-адрес для входа
Если вы не сохранили или не можете вспомнить новый пользовательский URL-адрес для входа в WordPress, вы не сможете получить доступ к панели администратора. Не о чём беспокоиться. В этом случае вам нужно будет удалить плагин из директории /wp-content/plugins на своём хостинге. Это самый лёгкий вариант.
Авторизуйтесь по стандартному URL и снова установите плагин. И снова нужно настроить его, то есть, изменить страницу входа WordPress.
WordPress самая популярная CMS и в наши дни большинство хакеров нацелены именно на неё. Чтобы защитить вашу работу, я рекомендую скрыть вашу страницу администратора WP. Вы можете изменить свою страницу входа в WordPress, используя любой бесплатный плагин, упомянутые в этой статье.
В заключение
Теперь вы знаете, как изменить страницу входа WordPress, добавив дополнительный уровень безопасности на свой сайт, скрыв URL страницы входа администратора WP. Хотя это особенно полезно против хакеров любителей, но полагаться только на этот метод защиты никогда не бывает достаточно. Убедитесь, что вы следуете другим рекомендациям, таким например, как использование супер надежных паролей.
Я надеюсь, что вы нашли этот пост полезным. Пожалуйста, рассмотрите возможность поделиться этим постом со своими друзьями и коллегами-блогерами в социальных сетях.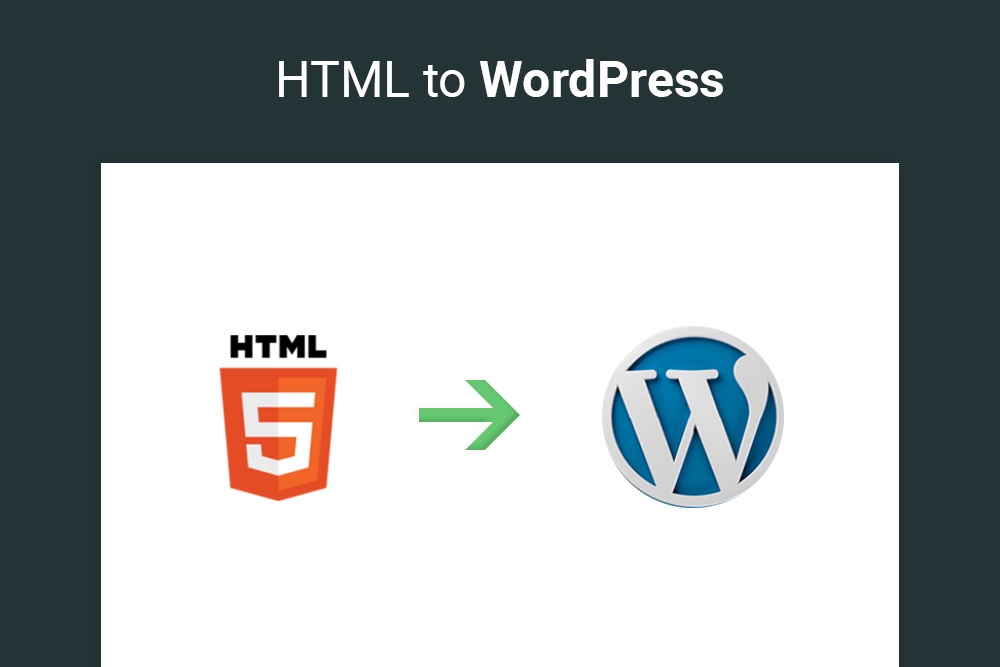 Удачи!
Удачи!
как настроить вход через Facebook и Google
Хотите настроить социальный вход в WordPress? В целом, людям не нравится настраивать и запоминать новые учетные данные, а использование входа в систему через социальные сети на вашем сайте WordPress дает вашим пользователям возможность избежать этого, ведь все что им потребуется для входа на сайт под управлением WordPress это — войти в свою любимую социальную сеть.
В этой статье вы найдете подробные руководства по настройке входа в WordPress через две самые популярные сети:
Я расскажу о каждом шаге вместе со множеством скриншотов, которые помогут вам.
Какие сети использовать для входа в WordPress через социальную сеть?
Сети, которые вы выбираете, должны зависеть от вас, но данные говорят о том, что Facebook и Google на сегодня являются двумя наиболее предпочтительными методами для пользователей, поэтому я решил включить эти два в этот учебник.
Согласно этой странице статистики с данными от LoginRadius, вот социальные сети, которые большинство людей используют для входа через социальную сеть:
- Facebook – 53,1%
- Google – 44,8%
- Твиттер 1,01%
- LinkedIn – 0,56%
Итак, как вы можете видеть – это всего лишь гонки на двух лошадях между Facebook и Google.
Хотя я сосредоточусь на
Facebook и Google, плагин, который я буду использовать, может также помочь вам с другими социальными сетями, включая Twitter.
Как настроить вход в WordPress через социальные сети
Чтобы настроить социальную регистрацию на вашем сайте WordPress, я рекомендую бесплатный плагин Nextend Social Login на WordPress.org. Этот плагин активен на 200 000+ сайтов, сохраняя при этом звездный рейтинг в 4,8 звезды.
Для начала установите и активируйте бесплатный плагин Nextend Social Login с WordPress.org. Затем нажмите ниже, чтобы сразу перейти к учебнику для предпочитаемого вами способа входа в систему:
Как настроить вход через Facebook в WordPress
Чтобы настроить социальный вход в WordPress через Facebook, перейдите в « Настройки» → «Nextend Social Login» и нажмите кнопку « Начало работы» в разделе «Facebook»:
1. Создайте приложение для Facebook
Чтобы активировать социальную учетную запись Facebook, вам нужно создать собственное приложение для Facebook.
Для этого перейдите на страницу приложений для разработчиков Facebook и нажмите кнопку, чтобы добавить новое приложение:
Во всплывающем окне введите отображаемое имя и контактный адрес электронной почты. Отображаемое имя появится, когда пользователи дадут согласие использовать Facebook для входа в систему, поэтому убедитесь, что оно выглядит профессионально. Вы можете просто использовать название вашего сайта или бренда:
Затем нажмите «Создать идентификатор приложения» .
Теперь вы должны быть в настройках вашего приложения. Найдите опцию входа в Facebook и нажмите « Настроить» :
На следующем экране выберите веб- опцию:
Далее введите URL вашего сайта и нажмите Сохранить . Затем нажмите Продолжить .
Затем он даст вам некоторые дополнительные опции – не беспокойтесь об этом, потому что плагин будет обрабатывать их для вас. Просто нажмите рядом, чтобы пройти все.
Просто нажмите рядом, чтобы пройти все.
Теперь осталось сделать еще две вещи.
Сначала перейдите на страницу «Вход в Facebook» → «Настройки» и добавьте URL-адрес OAuth вашего сайта в поле «Действительные URL-адреса перенаправления OAuth». Чтобы получить ваш URL, просто добавьте «/wp-login.php?loginSocial=facebook» после URL вашего сайта. Например, https://yoursite.com/wp-login.php?loginSocial=facebook “
Затем перейдите в « Настройки» → «Основные» на панели инструментов своего приложения и добавьте URL своего веб-сайта в раздел «Домены приложения ».
После сохранения изменений нажмите кнопку, чтобы отобразить секрет приложения. Вам нужно как ваш идентификатор приложения и App секрет для следующего шага, так держать эту страницу под рукой:
И это все для настройки в Facebook!
2. Добавить идентификатор приложения в настройки плагина
Когда вы закончите настройку приложения Facebook, вернитесь на панель управления WordPress и нажмите кнопку Я закончил», чтобы настроить приложение Facebook :
Затем введите свой идентификатор приложения и App Secret в коробках и нажмите кнопку Сохранить изменения:
Затем вы увидите подсказку для проверки ваших настроек – нажмите кнопку Подтвердить настройки» :
Если все идет хорошо, вы должны увидеть приглашение для входа в Facebook во всплывающем окне. Идите и войдите в систему, чтобы убедиться, что все работает:
Идите и войдите в систему, чтобы убедиться, что все работает:
И как только вы войдете в систему, вы можете нажать кнопку, чтобы включить социальную регистрацию в Facebook на WordPress:
Теперь вы должны увидеть опцию «Продолжить с Facebook» на родной странице входа в WordPress:
Вы также можете проверить некоторые другие настройки в Nextend Social Login. Например, при желании вы можете изменить текст кнопки входа в Facebook.
Как настроить Google для входа в WordPress
Чтобы настроить социальный вход в Google на WordPress, перейдите в «Настройки» → «Вход в социальный сервис Nextend» и нажмите кнопку «Начало работы» в Google :
1. Создайте приложение Google
Чтобы включить вход в Google на WordPress, сначала необходимо настроить приложение Google.
Для этого перейдите в консоль API Google и создайте новый проект, если у вас его еще нет:
Теперь вы должны быть на панели инструментов вашего проекта.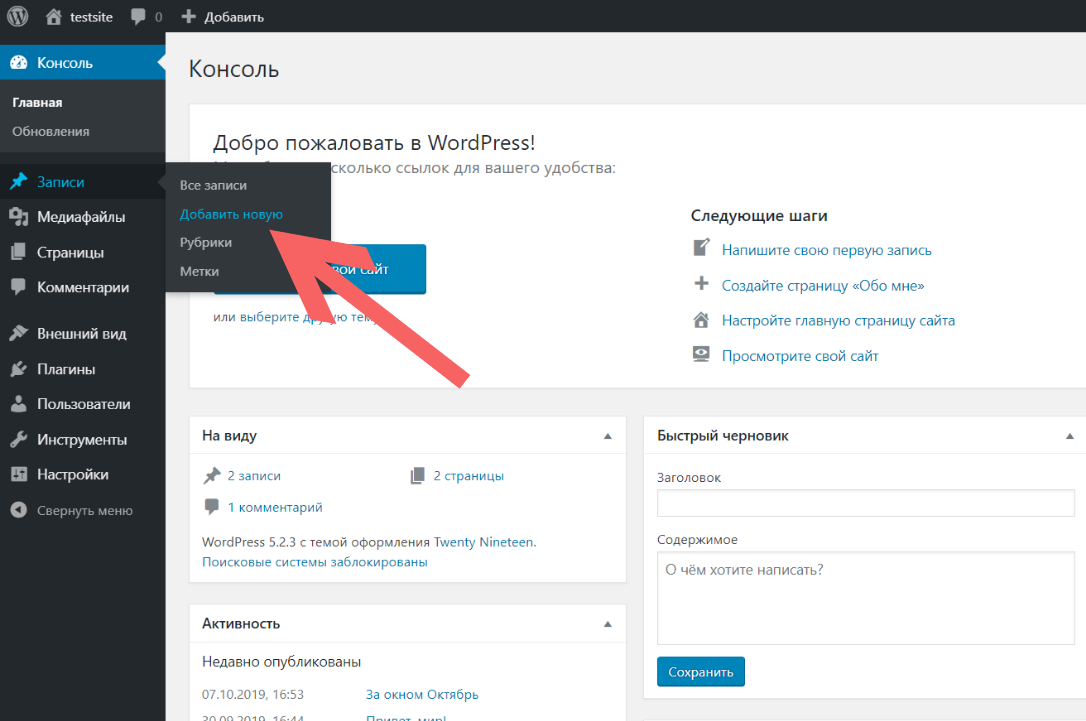
Как только вы сохраните изменения, Google перенесет вас в область учетных данных.
Нажмите Создать учетные данные, чтобы открыть раскрывающийся список, а затем выберите идентификатор клиента OAuth :
Выберите веб-приложение в поле Тип приложения и:
- Дайте ему имя.
- Введите URL-адрес перенаправления в поле URI авторизованного перенаправления
- Нажмите Создать
Google отобразит ваш идентификатор клиента и Client Secret во всплывающем окне. Оставьте этот экран открытым, потому что он понадобится вам на следующем шаге:
Оставьте этот экран открытым, потому что он понадобится вам на следующем шаге:
2. Добавить идентификатор клиента и секрет клиента в плагин
Как только вы закончите настройку приложения Google, вернитесь на панель управления WordPress и нажмите кнопку Я закончил», чтобы настроить приложение Google App :
Затем добавьте свой Client ID и Client Secret с предыдущего шага и нажмите Save Changes :
Затем плагин предложит вам подтвердить ваше приложение. Для этого нажмите Проверить настройки» :
Если все идет хорошо, вы должны увидеть обычное всплывающее окно авторизации Google. Идите вперед и войдите с помощью Google:
Затем вы можете включить социальный вход Google:
И теперь вы должны увидеть Google как социальную учетную запись на родной форме входа в WordPress:
Как и в Facebook, вы можете настроить текст кнопки входа в социальную сеть Google в настройках плагина.
Есть вопросы по настройке входа в WordPress Social?
Это завершает наше руководство по настройке входа в WordPress для двух самых популярных социальных сетей – Facebook и Google.
Как видите, самая сложная часть – это настройка приложения в социальной сети, которую вы хотите использовать. Как только вы это сделаете, сам по себе социальный логин будет довольно легко настроить.
Есть вопросы по поводу входа в WordPress? Дайте нам знать об этом в комментариях!
Как добавить страницу и виджет с формой входа на фронтенде сайта WordPress
Хотели бы вы добавить функцию входа на сайт WordPress на фронтенде? Отправляя пользователей на дефолтную страницу входа, вы обычно перенаправляете их в административную панель WordPress. Это немного обескураживает посетителей и негативно влияет на user experience. Было бы неплохо, если бы пользователи могли логиниться на вашем сайте прямо из фронтенда? В сегодняшней статье мы покажем вам как добавить страницу логина на фронтенде в WordPress.
Добавляем фронтенд вход WordPress
Первым делом вам необходимо установить и активировать плагин Theme My Login.
После активации плагин создаст страницы для входа, выхода с сайта, страницу напоминания пароля и регистрации.
Вы можете просто перейти на эти страницы в своем браузере, чтобы увидеть их в действии.
Theme My Login работает из коробки, но вы всё же можете настроить плагин под свои нужды. Для этого переходим на страницу TML в админке.
Первая опция позволит вам загружать дефолтную таблицу стилей плагина. Если у вас появились проблемы с отображением форм на сайте, то можно снять эту галочку.
Theme My Login также может разрешить пользователям логиниться с помощью email, именем пользователя, или же одновременно и с тем, и с другим.
Модули Theme My Login
В Theme My Login есть различные модули, содержащиеся непосредственно в плагине. Вы можете активировать их в зависимости от своих задач. Для этого просто отметьте нужный модуль в админке.
Для этого просто отметьте нужный модуль в админке.
После того, как вы сохраните настройки, то заметите страницу настроек, появившуюся в меню TML для каждого активированного модуля.
Давайте рассмотрим каждый из них.
1. Custom Email
Этот модуль позволяет вам изменять письма, отправляемые WordPress пользователям и администраторам сайта. После активации модуля вы сможете настраивать сообщения писем на вкладке TML » Email.
2. Custom Passwords
По-умолчанию, WordPress отправляет письма пользователям с просьбой посетить ваш сайт для завершения регистрации путем установки своего пароля. Используя модуль Custom Passwords вы можете разрешить пользователям выбирать пароль во время регистрации.
У этого модуля нет страницы настроек, поэтому когда вы активируете его, то он просто добавляет поле пароля в форму регистрации.
3. Custom Redirection
По-умолчанию, когда пользователь логинится на сайт, WordPress перенаправляет его на страницу профиля в админке.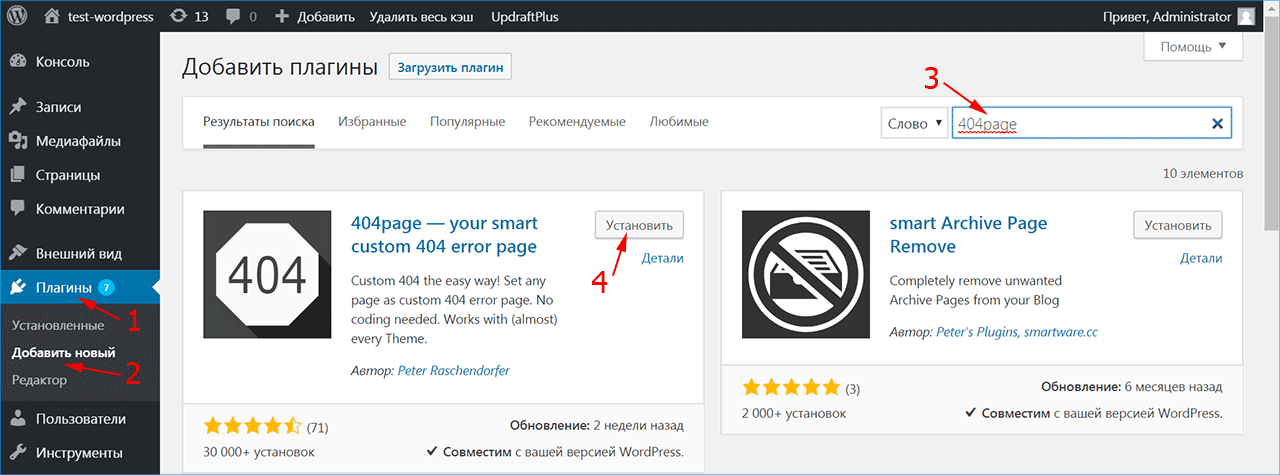 Модуль Custom redirection позволит вам изменить такое поведение.
Модуль Custom redirection позволит вам изменить такое поведение.
После активации модуля необходимо перейти на страницу TML » Redirection для дополнительной настройки.
Плагин позволяет настраивать перенаправление для каждой конкретной роли пользователя на вашем сайте. Это означает, что вы можете задавать различные правила для администраторов, авторов и других ролей.
В наличии три опции для перенаправлений как входа, так и выхода из системы. Вы можете выбрать стандартное поведение WordPress, когда пользователи будут отправляться в свой профиль либо на страницу входа. Вы можете выбрать Referer, и в этом случае пользователи будут возвращены на ту же страницу, с которой они пришли. И, наконец, можно выбрать опцию “custom”, которая будет отправлять пользователей на ту страницу, которую вы укажете в настройках.
4. Custom User Links
Этот модуль позволит вам добавлять произвольные ссылки для пользователей. Эти ссылки будут отображаться в виджете Theme My Login. После активации модуля вам нужно перейти на вкладку TML » Custom Links для редактирования ссылок.
После активации модуля вам нужно перейти на вкладку TML » Custom Links для редактирования ссылок.
5. Recaptcha
Как видно из названия, этот модуль позволяет вам отображать recaptcha на странице регистрации. После активации переходим на вкладку TML » reCAPTCHA для настройки.
Просто указываем site key и secret key и сохраняем изменения. Получить site key и secret key можно на странице сайта reCAPTCHA.
6. Security
Этот модуль позволит вам улучшить безопасность ваших страниц входа. После активации переходим в TML » Security для настройки.
Вы можете сделать свой сайт полностью приватным, если будете вынуждать пользователей сначала логиниться, прежде чем получить возможность просматривать ваш сайта. Также можно отключить доступ к файлу wp-login.php. И, наконец, можно будет ограничить количество попыток входа для того, чтобы защитить ваш сайт от брутфорс атак. В одной из наших статей мы уже писали зачем необходимо ограничивать количество попыток входа в WordPress.
В одной из наших статей мы уже писали зачем необходимо ограничивать количество попыток входа в WordPress.
7. Themed Profiles
Модуль Themed profiles позволит пользователям редактировать свои профили прямо на фронтенде. После активации этого модуля вам нужно перейти на вкладку TML » Themed Profiles для настройки.
Просто выберите роли пользователей для themed profiles и те роли, у которых будет доступ к директории wp-admin.
8. User Moderation
Открывая возможность регистрации пользователей на своем сайте будет означать то, что вы открываете охоту на спам-регистрации пользователей.
Theme my login значительно упрощает борьбу со спамом, если активировать модуль User Moderation. После активации модуля вам нужно перейти в TML » Moderation для его настройки.
Вы можете выбирать между способом подтверждения аккаунта по email, или же необходимостью вручную одобрять каждый аккаунт администратором.
Добавляем форму входа на фронтенде в виджет сайдбара WordPress
Помимо создания страниц входа, регистрации и сброса пароля, Theme My Login также имеет в наличии удобный виджет. Вы можете добавить этот виджет в сайдбар и тем самым позволить пользователям входить на сайт с любой его страницы.
Просто переходим в Внешний вид » Виджеты и добавляем виджет Theme My Login в сайдбар.
Вот и все, мы надеемся, что эта статья помогла вам добавить страницу и виджет с формой входа на фронтенде сайта WordPress.
По всем вопросам и отзывам просьба писать в комментарии ниже.
Не забывайте, по возможности, оценивать понравившиеся записи количеством звездочек на ваше усмотрение.
Rating: 5.0/5 (1 vote cast)
7 проблем с входом в WordPress ⋆ Lifeservice
С WordPress я познакомился где-то 10 лет назад, да что говорить, и этот блог существует с момента его основания 2014 год, исключительно на этом движке. Это мощная платформа с невероятным количеством плагинов, интеграций и готовых тем, для создания уже любых сайтов, а не просто блога. Но это влечет и некоторые проблемы и случайные ошибки. Одним из потенциальных источников недовольства пользователей WordPress является невозможность войти в админку WordPress. Есть много причин, по которым могут возникнуть проблемы со входом в WordPress, некоторые встречаются чаще, и я расскажу о тех что мне попадались чаще всего.
Но это влечет и некоторые проблемы и случайные ошибки. Одним из потенциальных источников недовольства пользователей WordPress является невозможность войти в админку WordPress. Есть много причин, по которым могут возникнуть проблемы со входом в WordPress, некоторые встречаются чаще, и я расскажу о тех что мне попадались чаще всего.
СОДЕРЖАНИЕ СТАТЬИ
Утерянный или забытый пароль
Если потеряли или забыли свой пароль, можно сначала попробовать проверить, нет ли успешной авторизации на другом устройстве? Возможно, у вас есть сохраненный пароль в браузере? Использовать встроенную функцию восстановления. Нажмите Забыли пароль? на экране входа в систему, и вам будет предложено ввести свой адрес электронной почты. WordPress отправит вам ссылку по электронной почте, которую вы можете использовать для создания нового пароля:
Случается, что доступ к почте также утерян и восстановить его нет возможности. Второй вариант — обновить пароль прямо в базе данных WordPress.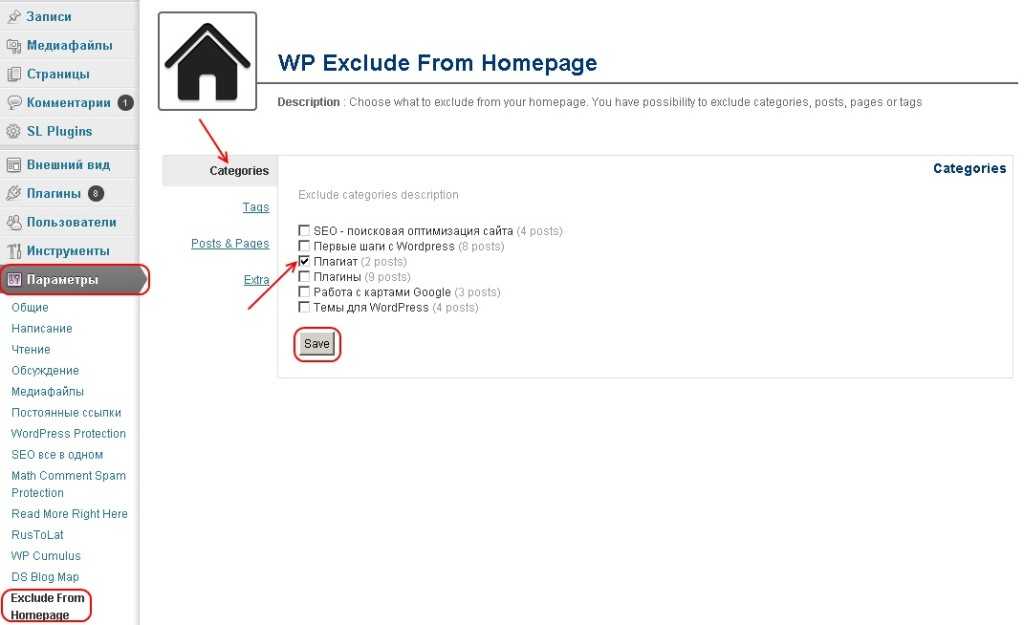 Большинство хостингов предоставляют доступ к управлению базами данных, например phpMyAdmin. Нам понадобится имя пользователя и пароль. Допустим, вы не храните его также. Посмотреть его можно в файле wp-config.php, который лежит в основной папке сайта.
Большинство хостингов предоставляют доступ к управлению базами данных, например phpMyAdmin. Нам понадобится имя пользователя и пароль. Допустим, вы не храните его также. Посмотреть его можно в файле wp-config.php, который лежит в основной папке сайта.
Прежде чем редактировать базу данных, сделайте резервную копию сайта, если еще не сделали.
- Запустите phpMyAdmin, найдите базу данных своего сайта и откройте
wp-usersтаблицу. - В списке пользователей найдите свое имя пользователя в
user_loginстолбце и выберите «Изменить» рядом с этой строкой. - Найдите
user_passполе и введите новый текстовый пароль в поле «Значение», заменив существующие символы. - В раскрывающемся меню выберите MD5.
- Прокрутите страницу вниз и нажмите «Вперёд».
После этого должен появиться заново сгенерированный хеш пароля, если этого не произошло, то пароль и не изменился, попробуйте повторить процедуру.
Кэш и файлы cookie
Файлы cookie — это небольшие файлы, расположенные в каталогах браузера, в которых хранится информация о взаимодействии пользователя с определенными веб-сайтами. WordPress требует использования файлов cookie во время входа в систему. Если файлы cookie не включены, вход в WordPress невозможен.
Кэш браузера относится к временным файлам, которые хранятся в вашем браузере при доступе к веб-странице. Если ваш кеш не обновляется должным образом. Нажмите CTRL+F5, что позволит перезагрузить страницу не используя временный кеш, или удалить его полностью используя стандартные средства браузера. Так же можно использовать режим инкогнито.
Нет авторизации из-за плагина
Немного предыстории. Я считаю, что плагины это отличная штука, но стараюсь их использовать именно столько, сколько необходимо. Сейчас в WordPress есть встроенная функция автоматического обновления плагинов, которую я рекомендую включить, чтобы держать их в актуальном состоянии и оперативно закрывать уязвимости без личного присутствия.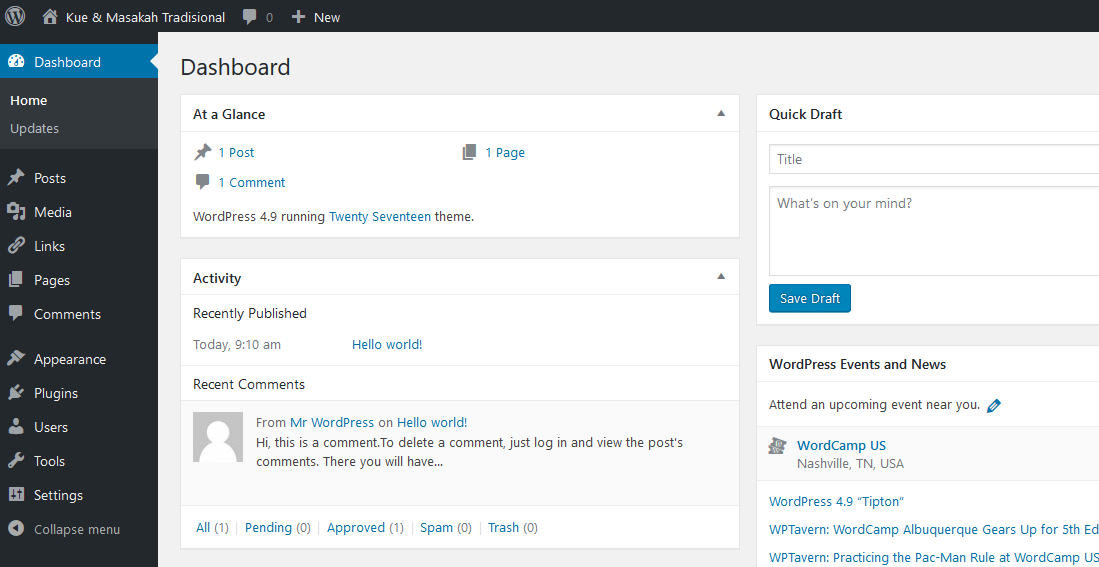 Если произойдет сбой, неважно при ручном ли обновлении или при автоматическом.
Если произойдет сбой, неважно при ручном ли обновлении или при автоматическом.
Для начала подтвердим, что конфликтом при входе являются плагины. Для этого нужно зайти в панель управления хостингом вашего сайта (если есть поддержка файлового менеджера) и переименовать папку плагинов в корневом каталоге WordPress. Или используйте (FTP), найдите папку wp-content/plugins и временно переименуйте ее:
После того как мы изменим ее имя, WordPress не сможет ее найти и соответственно отключит все плагины, что даст возможность зайти в панель управления сайтом. После авторизации верните имя папки в прежнее название plugins и проверьте доступные обновления, возможно они и стали причиной сбоя.
Причина в теме WordPress
Прежние средства не помогли, есть вероятность, что проблема в теме. Процедура та же, как и с плагинами нужно переименовать временно папку с активной темой wp-content/themes. Рекомендую иметь минимум 2 темы вместе с активной для того, чтобы в таких ситуациях можно было использовать ее.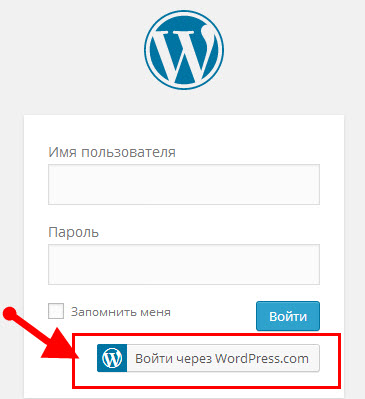
Если это сработало, значит причина в шаблоне вашего сайта, которую может решить либо обновление, либо откат на прежнюю версию.
Повреждение файла входа в систему
По умолчанию страница входа в WordPress находится по адресу wp-login.php
- Затем загрузите последнюю версию WordPress и найдите файл wp-login.php в загруженном.
- Скопируйте этот файл и замените в корневом каталоге WordPress.
- Откройте новый файл входа в систему и выполните поиск по запросу «user_login».
- Сразу под комментарием PHP, начинающимся с этой фразы, найдите и замените код, как показано в приведенном ниже фрагменте.
// Delete this line $user_login = $user_data["user_login"]; // Replace it with this line $user_login = $user_data->user_login;
Если причина была в том файле, то это поможет исправить.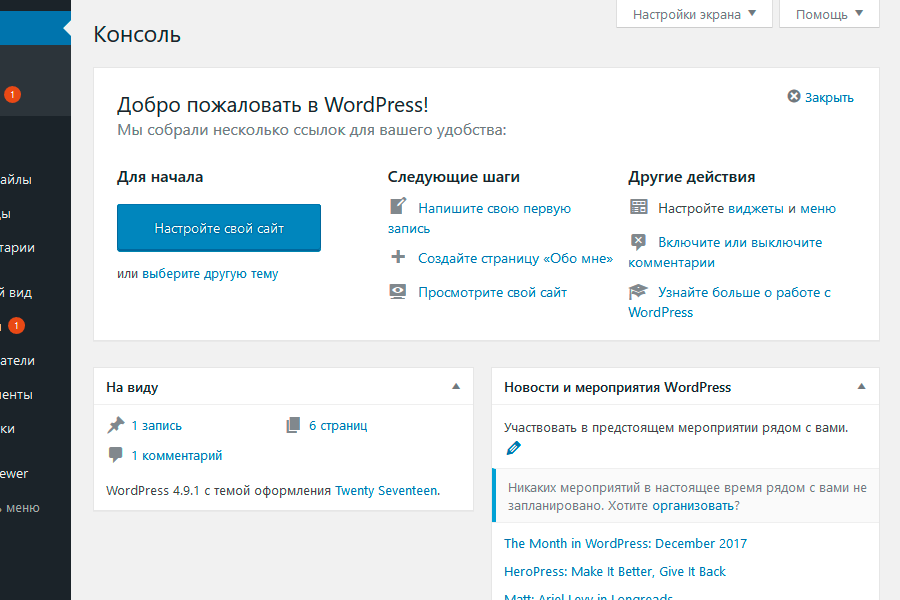
Сайт закрыт на техническое обслуживание Maintenance
Иногда при обновлении плагинов, тем или переводов случаются сбои и вы видите сообщение «Сайт ненадолго закрыт на техническое обслуживание. Зайдите через минуту.» При этом в корне создается файл .maintenance, который не позволяет вам зайти и выдает это сообщение.
ПРОСТО УДАЛИТЕ ЭТОТ ФАЙЛ ЧЕРЕЗ FTP ИЛИ ФАЙЛОВЫЙ МЕНЕДЖЕР ХОСТИНГА.
Мне кажется, что это исчерпывающие способы решения проблем входа в панель управления WordPress. Мне помогало даже при взломе и попытке захвата сайта. Главное, регулярно меняйте пароли, в том числе и на сервере.
Личный кабинет wordpress | личный кабинет вордпресс
Полезный, простой и интуитивно понятный для посетителей личный кабинет wordpress — ключ к большому объему продаж в интернет-магазине. Посетитель авторизуется на собственном профайле, видит персонализованную стоимость товаров в каталоге, обладает дисконт-скидками, контролирует историю собственных заказов и у него есть право скачивания всех официальных бумаг по запросу.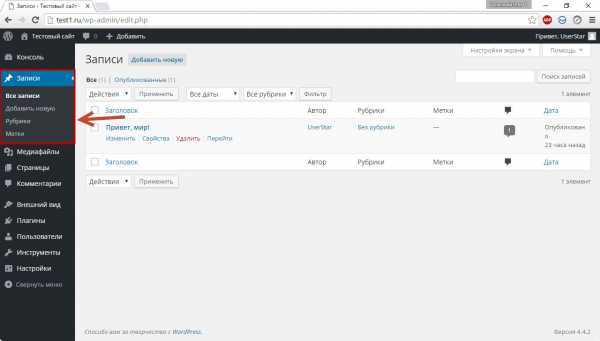 Кроме того, клиент получает актуальные письма по своим заказам, ему в пользовательский профиль отправляются всевозможные специальные предложения. Другими словами, это такое «личное пространство» посетителя в вашей «цифровой недвижимости» Личный кабинет сайта на wp — это инструмент результативного взаимодействия между пользователями корпоративного или информационного ресурса.
Кроме того, клиент получает актуальные письма по своим заказам, ему в пользовательский профиль отправляются всевозможные специальные предложения. Другими словами, это такое «личное пространство» посетителя в вашей «цифровой недвижимости» Личный кабинет сайта на wp — это инструмент результативного взаимодействия между пользователями корпоративного или информационного ресурса.
Cetera разрабатывает личные кабинеты. Также мы создали Cetera.Spaces — конструктор для быстрого развертывания и кастомизации личных кабинетов в интернете.
Чтобы осуществить это на деле, необходимо сделать профиль юзера в системе.
Для чего нужен личный кабинет посетителя
- Растет лояльность клиента. Если у меня на балансе 4000 баллов на этом сайте, обращусь ли я к конкурентам?
- Снижаются расходы на предоставление услуг потребителю.
- Исключается человеческий фактор. Потребитель самостоятельно выбирает и делает заказ, далее сам его отслеживает.
- Нет необходимости содержать штат сотрудников колл-центра для разъяснения несложных вопросов клиента.
 Отныне все изменения по услуге или товару отражает личный кабинет wp.
Отныне все изменения по услуге или товару отражает личный кабинет wp. - Непрерывная связь с покупателями. Маркетинговые e-mail рассылки отправляются в спам-папку и только раздражают обычного человека.
- При помощи персонального профиля вы ненавязчиво предлагаете дополнительный сервис и акции.
- Будучи на вашей «территории» потребитель более дружественно реагировать на какие бы ни было предложения от вас.
- Снижается вероятность «воровства и угона» пользователя. Когда от ознакомления с услугой или товаром до обслуживания покупки все осуществляется экосистемой, то до минимума снижается вероятность реализации в обход владельца бизнеса.
- Посредством клиентского сервиса можно остановить уход клиента, которого хочет переманить бывший сотрудник. Покупатель отныне не общается только с продавцом, он контактирует с компанией через личный кабинет wordpress.
В электронной коммерции сервис для потребителей в формате ЛК делает клиента ближе и доступнее
Чем удобен для клиента?
- Возможность экономить.
 Персональные бонусы, накопительная система скидок.
Персональные бонусы, накопительная система скидок. - Информация. Клиент быстро информируется об услугах и объектах (к примеру, для финансовой организации — это данные о близрасположенных банкоматах).
- Лёгкость в совершении заказа. Человек экономит расходы на работе с ресурсом.
Что должен охватывать личный кабинет пользователя
Поскольку клиент приходит за заказом, для него все и создается. Любая область клиентского сервиса несомненно завязана на алгоритмы совершения заказов. Создание личного кабинета wp в разы упрощает взаимодействия с пользователем.
- Генерация и изменения заказа.
- История заказов и просмотр статуса заказа.
- Баллы, акции, накопительный сервис.
- Спецпредложения.
- Рассылка уведомлений.
- Осведомленность.
Оперативная связь и контакт с потребителем становятся ключевым моментом в бизнесе.
Итак, рассмотрим, как сделать личный кабинет на сайте wordpress, используя плагины.
Но на деле все не так, как может показаться. Придумано достаточное количество программного обеспечения для CMS, при их помощи можно подключить себе на собственный ресурс личный кабинет wp — это разумеется, плагины. Здесь будут перечислены полезные расширения, благодаря которым каждый человек сможет реализовать личный кабинет сайта на вордпресс.
Модуль WP-Recall
По умолчанию, после загрузки шаблона на WordPress, в разделе «Виджеты» предусмотрен блок «Мета». После его перевода на боковую панель интерфейса появляется окно регистрации и поля для авторизирования. Теперь можно войти в саму систему. Однако даже после авторизации на портале у пользователя не будет никаких отдельных функций, потому что «Мета» такие фичи, как личный кабинет вордпресс, не создаёт.
WP-Recall — пригодный плагин, который самолично осуществляет задачи сразу нескольких таких дополнений. С этим инструментом любому человеку наверняка станет под силу сделать полезную и многозадачную страницу юзера.
С этим инструментом любому человеку наверняка станет под силу сделать полезную и многозадачную страницу юзера.
Главные плюсы плагина WP-Recall:
- лёгкая установка, справится любой человек;
- неприхотливость — функционирует с любым шаблоном WordPress;
- больше настроек в консоли плагина;
- можно дополнить расширениями;
- разработчики могут править код под свои нужды;
- архив расширения не занимает много места;
- существует русский и украинский вариант модуля.
Преимуществом также можно назвать стабильную (24/7) и полезную техническую поддержку. В русскоязычном сегменте Internet есть форумы, где разработчики дополнения делятся своими рекомендациями и содействуют новичкам в покорении сайтостроения.
Плагин ThemeMyLogin
Также, когда создатель сайта пытается найти решение проблемы, как создать личный кабинет на вордпресс, ему может прийти на помощь расширение ThemeMyLogin. Оно поможет создать отличную форму регистрации и входа на ресурс, которая как нельзя лучше подойдет под общий дизайн вашего сайта.
- установка «капчи» для гарантии от взлома ЛК ботами;
- вспомогательная защита при помощи опции «Безопасность»
- проверка новых пользователей;
- дополнительная функция «Пароль» — даёт право посетителям придумать какой-либо пароль (если такового нет, данное дополнение его назначает).
Необходимо проставить галочки на все дозволенные модули, поскольку их львиная доля становится обязательной для разработки нормально работающей страницы. Это расширение возможно настроить для организации продаж с ЛК пользователей. Каждый пользователь может внести свои платежные реквизиты, и почтовый адрес, на который нужно реализовать доставку приобретенного товара. Дизайн окна администратор изменяет в разделе «Виджеты».
Плагин ProfileBuilder
Ещё один несложный способ того, как сделать личный кабинет на сайте wordpress, это плагин ProfileBuilder. В его настройках придется немного разобраться, однако он поможет «украсить» внешний вид виджета регистрации и входа в систему. ProfileBuilder поможет посетителю сделать собственный профайл на сайте, поскольку работает на русском языке и выводится посредством шорткодов. Вслед за правильной установкой, в меню управления выйдет несколько вариантов использования данного дополнения. Создание личного кабинета wp, как вариант, может стать и увлекательным занятием, если использовать данный плагин вместе с модулем WP-Recall для оформления нужного профиля посетителей и дизайнерских виджетов.
В его настройках придется немного разобраться, однако он поможет «украсить» внешний вид виджета регистрации и входа в систему. ProfileBuilder поможет посетителю сделать собственный профайл на сайте, поскольку работает на русском языке и выводится посредством шорткодов. Вслед за правильной установкой, в меню управления выйдет несколько вариантов использования данного дополнения. Создание личного кабинета wp, как вариант, может стать и увлекательным занятием, если использовать данный плагин вместе с модулем WP-Recall для оформления нужного профиля посетителей и дизайнерских виджетов.
К тому же создание личного кабинета wordpress, может быть реализовано, если править код напрямую, но этого никто не рекомендует делать, если человек в кодировании не разбирается. В таком случае, лучше обратиться к веб-разработчику, чтобы не поломать собственный сайт.
B2B личные кабинеты и магазины
Разработка личных кабинетов
Заказать разработку и внедрение личных кабинетов на сайт. Предлагаем комплекс услуг по автоматизации B2B-закупок и поставок, документооборота, торгов, заказов, логистики. Предоставляем удобные сервисы для вашей коммерческой службы, склада, логистики.
Предлагаем комплекс услуг по автоматизации B2B-закупок и поставок, документооборота, торгов, заказов, логистики. Предоставляем удобные сервисы для вашей коммерческой службы, склада, логистики.
CMS для интернет-магазина
Интернет-магазин на WordPress
WordPress — одна из самых распространенных CMS. Пользователи оценили её достоинства для создания интерактивных блогов, журналов и персональных сайтов. Но этим возможности WordPress не ограничиваются.
Cetera.Spaces — конструктор личных кабинетов
Cetera.Spaces — конструктор личных кабинетов
Cetera.Spaces — конструктор для быстрого развертывания и кастомизации личных кабинетов в интернете. Автоматизирует взаимоотношения с клиентами, партнерами, дилерами, предоставляет непосредственный доступ пользователей к информации, организовывает документооборот, сбор заявок и заказов. Позволяет реализовывать как информационные, так и e-Commerce проекты.
Создание сайтов
Услуги по доработке сайтов на WordPress
Доработка сайтов на WordPress от компании Cetera Labs.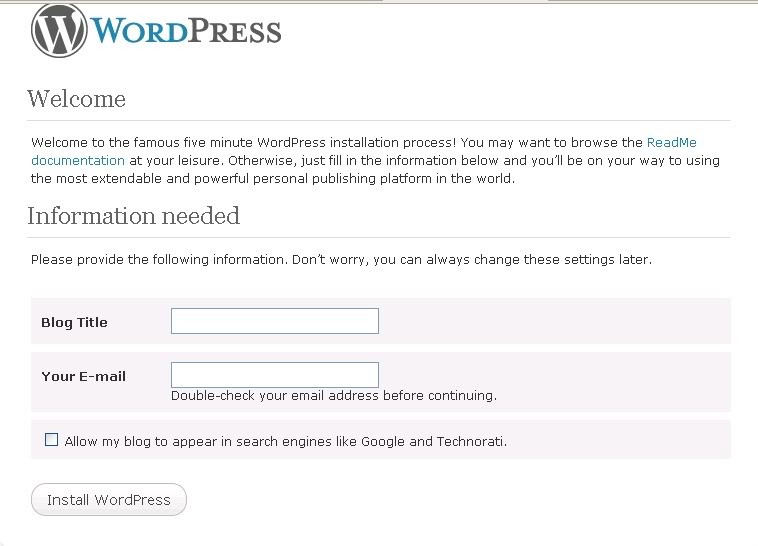 Закажите доработку сайтов на WordPress любой сложности.
Закажите доработку сайтов на WordPress любой сложности.
Поделиться в соц. сетях:
Как добавить страницу входа на сайты WordPress
19 сентября 2022 г. | WordPress | Кортни Джонс
Пользователи WordPress знакомы с экраном входа в систему WordPress. Это страница входа, к которой каждый должен получить доступ, чтобы войти в WordPress в начале. Однако страница входа в WordPress также полностью настраивается.
Страница входа — это важная страница, которая должна быть на каждом веб-сайте, чтобы быть более безопасным и контролировать доступ пользователей к определенному контенту. Любой веб-сайт, который работает как каталог или членский веб-сайт, Форум
Интернет-форум, или доска объявлений, представляет собой дискуссионный онлайн-сайт, на котором люди могут вести беседы в форме опубликованных сообщений. Они отличаются от чатов тем, что сообщения хотя бы временно архивируются. Кроме того, в зависимости от доступа(…)
Они отличаются от чатов тем, что сообщения хотя бы временно архивируются. Кроме того, в зависимости от доступа(…)
Подробнее
«>форум, социальная сеть или другой объект, основанный на сообществе, потребуется вход пользователя в систему.
Страница входа в WordPress проста, но полностью настраиваема. Таким образом, внешний вид страницы полностью соответствует вашему бренду или видению. Можно легко настроить все, начиная от размера шрифта и заканчивая цветом и другими параметрами.
Также можно полностью отказаться от стандартного экрана входа в WordPress и заменить его настраиваемым. Использование полностью настроенного входа в систему также может помочь уменьшить количество спама при входе в систему и сделать ваш вход в WordPress более безопасным в целом.
В настоящее время для WordPress доступны десятки различных плагинов входа в систему. Эти плагины доступны по цене и предлагают такие функции, как настройка входа без ограничений, добавление страницы к любым сообщениям или страницам и многое другое.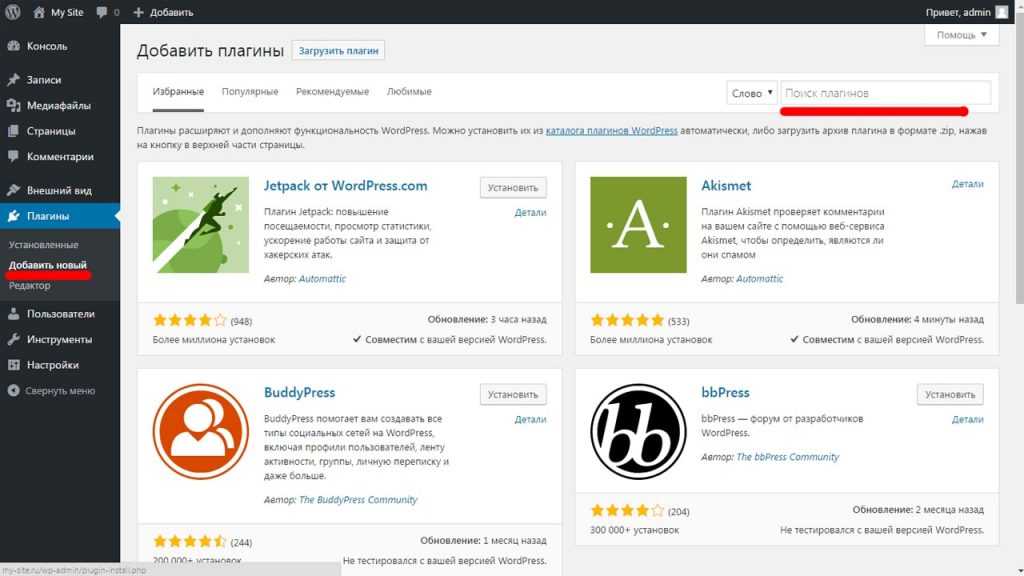
Плагин регистрации и кодов приглашения могут быть добавлены в программное обеспечение или веб-приложение.
Плагины позволяют пользователю дополнительно настраивать приложение для улучшения внешнего вида, функциональности(…)
Подробнее
«> Плагин для WordPress от CreativeMinds — это простой способ добавить всплывающее окно для входа на ваш веб-сайт WordPress. Способы входа включают в себя коды приглашения, подтверждение электронной почты, вход через социальные сети, регистрационную форму и многое другое.Коды регистрации и приглашения
Этот плагин добавляет всплывающее окно регистрации и входа на ваш сайт WordPress. Этот плагин поддерживает коды приглашений, проверку электронной почты, reCaptcha и многое другое. Вход в WordPress и регистрация по электронной почте использует Ajax для поддержки на странице.
Администратор может легко выбрать, как и где пользователи могут войти и зарегистрироваться на веб-сайте. Добавьте всплывающее окно для входа, вставьте поле регистрации или используйте шорткод для входа или виджет боковой панели
Виджеты WordPress добавляют контент и функции на ваши боковые панели. Примерами являются виджеты по умолчанию, которые поставляются с WordPress; для категорий сообщений, облаков тегов, навигации, поиска и т. д. Плагины часто добавляют свои собственные виджеты.
Виджеты изначально были(…)
Подробнее
«>виджет. Пользователи также могут войдите в систему и оставайтесь на той же странице после входа в систему.
Кроме того, этот плагин позволяет администратору ограничить количество попыток входа в систему для каждого пользователя, и как только ограничение будет достигнуто, учетная запись пользователя будет отключена. Администратор также может ограничить вход с определенных IP-адресов.
Первым шагом в добавлении страницы входа в WordPress является установка плагина. Загрузите версию плагина, которую вы хотите использовать, и убедитесь, что другие версии также удалены. Затем вы хотите установить плагин на панель управления WordPress.
Перейдите на вкладку «Плагины» в панели инструментов WordPress и нажмите «Добавить новый». Затем нажмите «Загрузить плагин» внизу в левом верхнем углу экрана. Вам будет предложено найти файл, который вы хотите загрузить, с помощью перетаскивания или через меню файлов.
После выбора правильного файла необходимо нажать «Установить сейчас». Откроется новое окно и объясните, что плагин устанавливается и когда установка завершена. Теперь вам нужно нажать синюю кнопку «Активировать плагин», чтобы активировать плагин и перейти на страницу лицензии.
Во-первых, вам необходимо активировать лицензию плагина. На панели инструментов WordPress есть вкладка под названием «Лицензия», и, нажав на нее, вы попадете на страницу «Лицензия», где вы можете легко ввести лицензионный ключ, предоставленный вам при установке плагина. Затем вы хотите нажать «Сохранить» и активировать плагин.
Затем вы хотите нажать «Сохранить» и активировать плагин.
Чтобы изменить страницу входа, вам нужно перейти к настройкам входа на панели инструментов плагина. Найдите плагин в бэкэнде WordPress, нажмите «Настройки» в раскрывающемся меню и перейдите на вкладку «Вход».
Отсюда вы можете полностью настроить любые параметры по своему усмотрению. Во-первых, вам будет предложено перенаправить после входа на определенный URL-адрес
Единый указатель ресурса, сокращенно URL-адрес, представляет собой определенную строку символов, которая представляет собой ссылку на ресурс. В большинстве веб-браузеров URL-адрес веб-страницы отображается вверху внутри адресной строки.
CM Ad Changer разрешает кампанию(…)
Подробнее
«>URL-адрес, включите параметры входа в систему «запомнить меня» и формы для утерянного пароля, включите reCAPTCHA и выберите разрешение на вход по электронной почте, имя пользователя/пароль для входа или и то, и другое.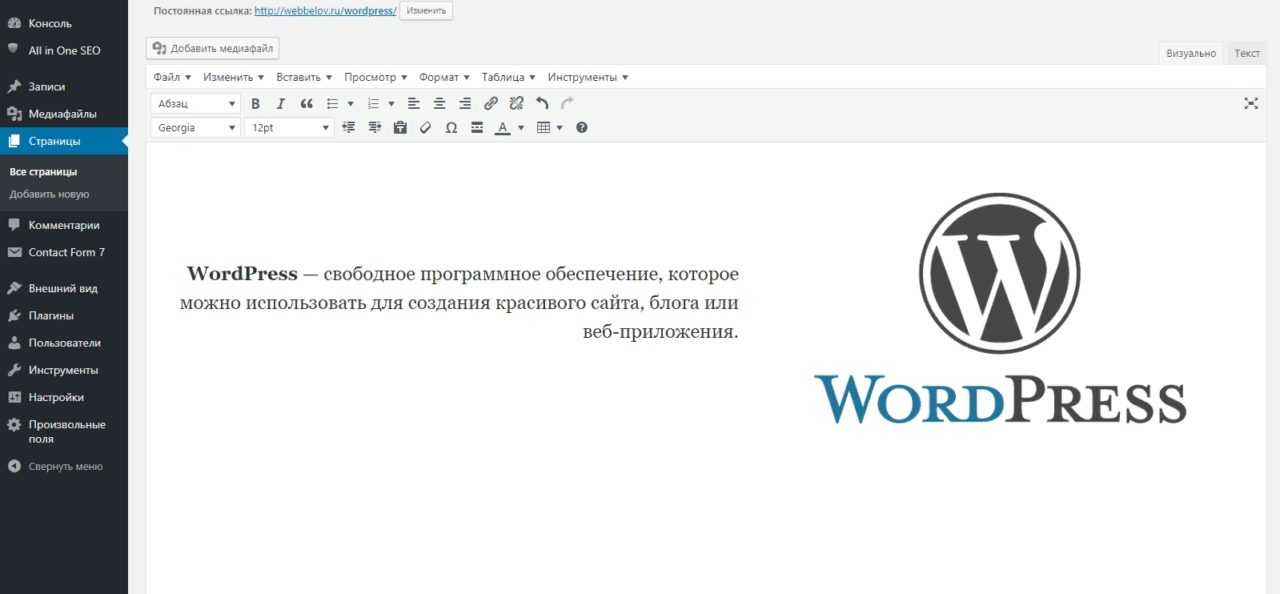
Вы также можете ограничить вход в систему попытки, создавать ограничения IP, ограничивать доступ к определенному контенту, устанавливать пользовательские перенаправления входа в систему на основе определенных ролей пользователей и входить в систему после успешной проверки электронной почты.
Также важно добавить ссылки для регистрации в меню WordPress.Вы можете сделать это, включив ссылки как навигационные ссылки в WordPress.Добавить в меню ссылки для входа, выхода и регистрации очень просто.0003
Перейдите к панели администратора в бэкэнде WordPress. Затем найдите вкладку «Внешний вид» на левой боковой панели. Выберите «Меню» в раскрывающемся меню. На этой вкладке вы можете легко добавлять ссылки на соответствующие страницы, такие как форма входа.
Для формы выхода добавьте пользовательскую ссылку с «#cmreg-logout-click» в поле вместо URL-адреса. Добавьте текст ссылки «Выйти», а затем просто нажмите кнопку «Добавить в меню», чтобы создать ссылку. Вы также можете использовать пользовательские CSS
Каскадные таблицы стилей (CSS) — это язык таблиц стилей, используемый для описания семантики представления (внешнего вида и форматирования) документа, написанного на языке разметки. Его наиболее распространенное применение — стилизация веб-страниц, написанных на HTML и (…) 9.0003
Его наиболее распространенное применение — стилизация веб-страниц, написанных на HTML и (…) 9.0003
Подробнее
«>CSS для изменения внешнего вида этих ссылок в меню WordPress.
Заключение страницы входа Наличие страницы входа в систему необходимо для любого веб-сайта WordPress, использующего службы на основе сообщества.Изменить весь внешний вид страницы входа может быть так же просто, как выбрать правильный плагин с полностью настраиваемыми параметрами.Плагин Registration and Invitation Codes позволяет администратору легко настроить безопасную и удобную страницу входа в WordPress. Существует несколько дополнительных мер безопасности, чтобы спамеры не пытались получить доступ к веб-сайту через страницу входа.
Установка и настройка этих подключаемых модулей для входа также является простым процессом, который требует всего нескольких кликов.
Процесс, когда посетитель щелкает веб-рекламу и переходит на веб-сайт рекламодателя. Также называется рекламными кликами или запросами. Показатель кликов измеряет количество кликов по объявлению по сравнению с количеством просмотров.
Также называется рекламными кликами или запросами. Показатель кликов измеряет количество кликов по объявлению по сравнению с количеством просмотров.
Объявление Cm(…)
«>нажатие кнопки. Внешний вид страницы входа можно легко настроить и изменить в настройках бэкенда.
Кроме того, в меню WordPress можно добавить ссылки для входа, выхода и регистрации, чтобы войти
Как легко добавить социальный логин на веб-сайт WordPress
Подписывайтесь на @Cloudways Сайты WordPress, но не хотите создавать новую учетную запись для входа отдельно для каждого веб-сайта? Если это так, вы попали в нужное место.0003
Создание отдельной учетной записи для каждого веб-сайта — проблема. К счастью, сообщество WordPress решило эту проблему с помощью функции входа OAuth в социальных сетях, которая разрешает отдельным учетным записям в социальных сетях входить на любой веб-сайт WordPress.
Управляемый хостинг WordPress от 10 долларов в месяц
Запустите полноценный сайт WordPress менее чем за 10 минут.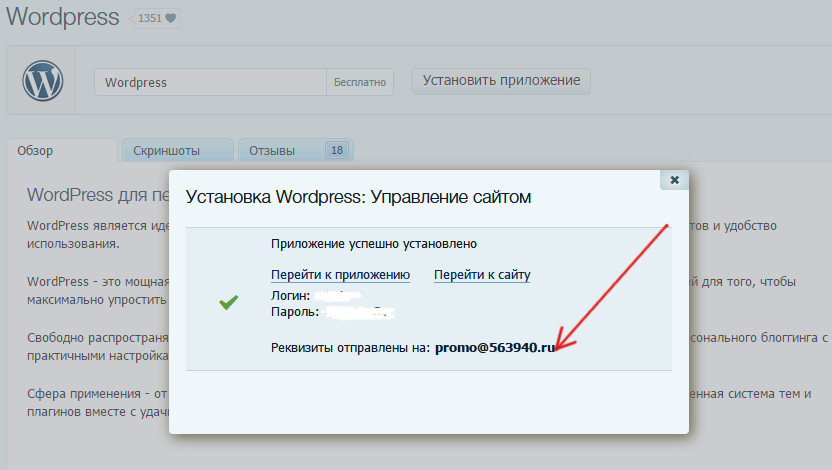 Простое масштабирование. Непревзойденная производительность и время безотказной работы.
Простое масштабирование. Непревзойденная производительность и время безотказной работы.
ПОПРОБУЙТЕ БЕСПЛАТНО СЕГОДНЯ
В этом блоге рассказывается о простом процессе добавления плагина социального входа на веб-сайт WordPress.
Содержание
- Что такое вход через социальные сети?
- Какие плагины можно использовать для добавления социального входа в WordPress?
- Как добавить плагин социального входа на сайт WordPress?
- Зачем добавлять вход через социальные сети в WordPress?
Вход в социальную сеть, иногда называемый Вход в социальную сеть , представляет собой вариант единого входа, который использует вашу существующую информацию для входа с веб-сайта социальной сети, такой как Facebook, Twitter, LinkedIn или Google+ и т. д.
Вы можете использовать существующую учетную запись социальной сети для входа на сторонний веб-сайт вместо создания новой учетной записи для этого конкретного сайта.
WordPress наиболее известен своим огромным хранилищем плагинов, упрощающим работу разработчиков.
Большое разнообразие плагинов для входа в социальные сети позволяют войти на сайт WordPress одним щелчком мыши. Некоторые из них;
- Суперсоциализатор
- Nextend Социальный вход
- Логин Lite
- Социальный вход от miniOrange
- loginRadius для WordPress
- Вход через социальную сеть WooCommerce
- Обмен в социальных сетях от miniOrange
- Юзифай
Выполните следующие действия, чтобы добавить функцию входа через социальные сети на свой сайт WordPress. В этом уроке я подключаю Facebook к своему сайту; вы можете использовать любую социальную учетную запись из списка.
Шаг 1. Установите плагин WordPress для входа через социальные сети
Для этого урока я использую плагин Super Socializer.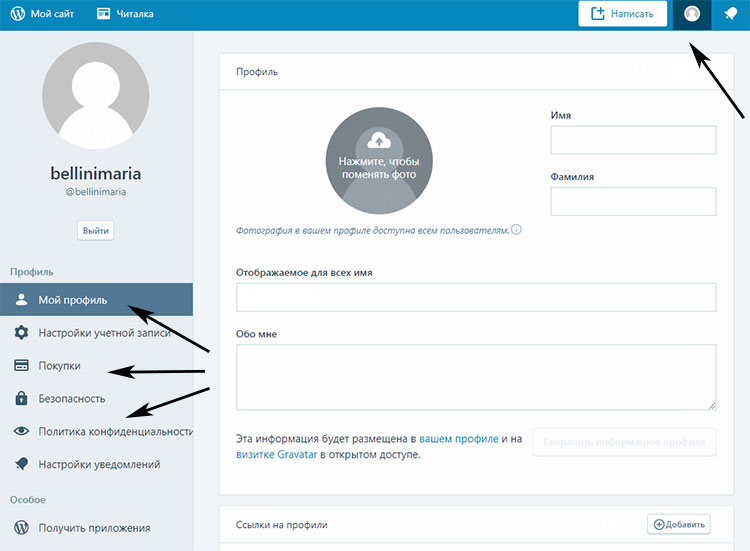 Это проект с открытым исходным кодом и обширной документацией. Тем не менее, вы можете выбрать любой другой социальный плагин, но обязательно проверьте его функции, прежде чем принимать решение.
Это проект с открытым исходным кодом и обширной документацией. Тем не менее, вы можете выбрать любой другой социальный плагин, но обязательно проверьте его функции, прежде чем принимать решение.
- Войдите в панель администратора WordPress
- Перейдите к Плагины > Добавить новый
- Найдите «Вход через социальную сеть WordPress».
- Нажмите «Установить сейчас».
- Нажмите «Активировать» после завершения установки.
- Галочка Включить вход через социальные сети.
- Вы увидите список социальных сетей, которые посетители вашего сайта могут использовать для регистрации.
Шаг 3. Включите социальные сети
Настройте вход в систему WordPress через социальную сеть Facebook.

- Для настройки необходимо указать «Идентификатор приложения Facebook» и «Секрет приложения Facebook».
Щелкните вопросительный знак , чтобы узнать больше об идентификаторе приложения и секретном ключе приложения.
Вот как вы можете извлечь свой идентификатор приложения и секретный ключ приложения для Facebook.
- Войдите в свою учетную запись Facebook и перейдите в раздел разработчика, чтобы получить «Идентификатор приложения» и «Секретный ключ приложения» для Facebook,
- Нажмите «Создать приложение».
- Выберите тип приложения.
- Нажмите
- Теперь заполните данные и нажмите Создать приложение.
- После этого вы будете перенаправлены для ввода пароля Facebook из соображений безопасности.

- Вы увидите список продуктов Facebook. Наведите курсор на «Вход через Facebook» и нажмите «Настроить» .
- Выберите «Интернет» из доступных платформ.
- Введите URL вашего сайта WordPress.
- Нажмите Сохранить , игнорируйте дальнейшие настройки и перейдите в Обзор приложений из левого угла.
- Сделайте свое приложение общедоступным, переключив « Да» в разделе «Сделать общедоступным вход в систему WordPress через социальные сети?»
- Доступ к панели мониторинга из верхнего левого угла. Там вы найдете идентификатор приложения и секрет приложения .
- Скопируйте и вставьте учетные данные в настройки плагина Social Login.
- Нажмите «Сохранить изменения» в конце страницы.

- Посетите свой веб-сайт WordPress.
- Нажмите Войти , и вы увидите кнопку входа через социальную сеть Facebook.
- Нажмите «Значок Facebook» и легко войдите на свой сайт через учетную запись Facebook.
По умолчанию плагин WordPress для входа через социальные сети присваивает роль «подписчика» каждой новой попытке входа через плагин.
Для Gmail и Twitter нажмите « ? » и следуйте инструкциям на экране, чтобы получить « ID приложения » и « Application Secret». ”
Примечание: Шаги могут немного отличаться, так как социальные сети часто меняют свое направление.
Добавление входа через социальные сети в WordPress может быть полезным по следующим причинам:
- Это позволяет вам войти на свой сайт, используя уже проверенные учетные данные.

- Вам не нужно запоминать пароли для разных сайтов.
- Вы можете легко войти в систему одним щелчком мыши вместо того, чтобы проходить процедуру регистрации.
- Позволяет пользователям входить в систему через социальные сети, такие как BuddyPress, или любой другой членский сайт, чтобы ускорить процесс регистрации.
Вы можете легко установить плагин WordPress Social Login на свой WordPress, выполнив шаги, перечисленные в этом руководстве.
Интеграция входа через социальные сети позволяет администраторам веб-сайта обеспечивать доверие пользователей и контролировать регистрацию спама.
Кроме того, пользователям проще просто войти в систему, не проходя весь процесс регистрации. Если вы столкнулись с трудностями при настройке социального плагина на своем сайте WordPress, не стесняйтесь спрашивать в комментариях ниже.
Начните создавать свой сайт WordPress сегодня и попробуйте специализированные решения Cloudways для хостинга WordPress. Вы также можете проверить ряд полезных плагинов WordPress, доступных у нас.
Вы также можете проверить ряд полезных плагинов WordPress, доступных у нас.
Да, вы можете включить вход через Facebook/Google в WordPress, выполнив следующие действия:
- Установите плагин входа через социальную сеть WordPress.
- Выберите поставщиков социальных сетей.
- Включить вход в Facebook с помощью страницы Facebook для разработчиков.
- Включите вход в Google, выполнив вход на облачную платформу Google .
- Введите ключ API и секрет API для социального приложения, которое вы хотите подключить к своему WordPress.
- Нажмите Сохранить.
Вы можете установить вход через социальные сети в WordPress с плагином или без него. Тем не менее, установка входа в социальные сети и интеграция социальной платформы с вашим сайтом легко выполняется с помощью плагина. И вам понадобится немного знаний в области кодирования, чтобы установить вход в социальные сети без плагина на ваш сайт WordPress.
Тем не менее, установка входа в социальные сети и интеграция социальной платформы с вашим сайтом легко выполняется с помощью плагина. И вам понадобится немного знаний в области кодирования, чтобы установить вход в социальные сети без плагина на ваш сайт WordPress.
Да. Вход в социальные сети может сэкономить время и не требует запоминания паролей для разных сайтов WordPress. Все входы в систему могут быть выполнены одним щелчком мыши.
Поделитесь своим мнением в разделе комментариев. КОММЕНТАРИЙ СЕЙЧАС
Поделиться этой статьей
Мустаасам Салим
Мустаасам — менеджер сообщества WordPress в Cloudways — управляемой платформе хостинга WordPress, где он активно работает и любит делиться своими знаниями с сообществом WordPress. Когда он не работает, вы можете найти его играющим в сквош со своими друзьями, защищающимся в футболе и слушающим музыку. Вы можете написать ему по адресу [email protected]
Подключайтесь по телефону: Твиттер Форум сообщества
×
Получить наш информационный бюллетень
Получайте первыми последние обновления и руководства.

Спасибо, что подписались на нас!
Вход администратора WordPress: Как войти в WordPress
Непрофессионалов может сбить с толку различие функций в разных установках WordPress. В нашем практическом руководстве по входу в WordPress мы объясняем , как работает вход в WordPress и на что следует обратить внимание.
Содержание
- Что происходит во время входа в WordPress?
- Как найти страницу входа администратора WP?
- Как упростить процесс входа в WordPress?
- Упрощенный вход в WordPress в качестве пользователя
- Упрощение входа в систему администратора WordPress
- Что делать, если не удается войти в систему WordPress?
- Неверный пароль или имя пользователя
- Ошибка при установлении соединения с базой данных
- Переименована страница входа администратора WP
- Другие ошибки входа в WordPress
Управляемый хостинг WordPress с IONOS!
Быстро запустите свой веб-сайт и воспользуйтесь преимуществами самой безопасной и актуальной версии WordPress!
Домен
SSL
Поддержка 24/7
Что происходит во время входа в WordPress?
При входе в систему происходит аутентификация зарегистрированного пользователя установки WordPress. Вошедший в систему пользователь имеет доступ к панели инструментов WordPress , центральному интерфейсу администрирования, который часто называют «серверной частью WordPress». Давайте посмотрим, какие шаги нужно пройти от открытия окна браузера до входа в панель управления WordPress:
Вошедший в систему пользователь имеет доступ к панели инструментов WordPress , центральному интерфейсу администрирования, который часто называют «серверной частью WordPress». Давайте посмотрим, какие шаги нужно пройти от открытия окна браузера до входа в панель управления WordPress:
- Доступ к адресу входа администратора WP в браузере:
Пользователь получает доступ к адресу входа администратора WP в браузере. Далее в этой статье мы объясним, как составляется адрес входа администратора WP.
- Передача данных пользователя на странице входа администратора WP:
Попав на страницу входа администратора WP, пользователь вводит имя пользователя и пароль в форму и отправляет их на сервер.
- Перенаправление на панель управления WordPress:

После завершения аутентификации пользователь перенаправляется на панель управления WordPress. При этом устанавливается файл cookie, который идентифицирует пользователя в системе.
Каждому пользователю WordPress назначается роль пользователя при входе в систему. В зависимости от назначенной роли на панели управления доступны ограниченные параметры для доступа к содержимому и функциям. Например, у автора нет прав на установку плагинов. Мы предоставляем обзор ролей пользователей по умолчанию в WordPress:
В WordPress, как и в других системах: Логин — это не то же самое, что регистрация. Это может сбивать с толку, так как термины часто используются как синонимы:
Как мне найти страницу входа администратора WP?
Страница входа администратора WP является шлюзом к панели инструментов WordPress. Чтобы получить доступ к странице входа, вам нужно знать URL-адрес входа администратора WP . Либо введите его в адресную строку браузера, либо щелкните ссылку, содержащую URL-адрес. К счастью, структура URL соответствует знакомой схеме. Таким образом, адрес страницы входа администратора WP можно легко определить, если вы знаете URL-адрес сайта WordPress.
К счастью, структура URL соответствует знакомой схеме. Таким образом, адрес страницы входа администратора WP можно легко определить, если вы знаете URL-адрес сайта WordPress.
URL-адрес сайта WordPress (WP_SITEURL) — это адрес, по которому сайт WordPress можно найти в Интернете. В зависимости от домена и типа установки WordPress существует несколько возможных вариантов. Давайте посмотрим на несколько примеров:
Если URL-адрес сайта WordPress известен, можно легко определить веб-адреса страницы входа администратора WP и панели управления WordPress. В дополнение к фактическим адресам двух страниц в каждом случае есть перенаправление, которое можно использовать эквивалентно. Если пользователь не вошел в систему и получает доступ к адресу панели инструментов, происходит перенаправление на страницу входа в систему администратора WP. Во всех случаях адрес вызывается в браузере для входа в WordPress:
Как упростить процесс входа в WordPress?
Пользователи сайта WordPress должны войти в систему, чтобы попасть в панель управления WordPress. Для этого им нужен адрес страницы входа администратора WP или ссылка, по которой можно щелкнуть. Не все пользователи достаточно технически подкованы, чтобы самостоятельно вычислить URL-адрес. К счастью, есть несколько приемов, позволяющих упростить вход в WordPress. Мы различаем два подхода:
Для этого им нужен адрес страницы входа администратора WP или ссылка, по которой можно щелкнуть. Не все пользователи достаточно технически подкованы, чтобы самостоятельно вычислить URL-адрес. К счастью, есть несколько приемов, позволяющих упростить вход в WordPress. Мы различаем два подхода:
- Шаги, которые пользователь может предпринять самостоятельно для упрощения входа в WordPress. Они влияют только на рассматриваемого пользователя.
- Действия администратора для упрощения входа в WordPress. Они влияют на вход в систему для всех пользователей.
Чтобы упростить вход в WordPress в качестве пользователя
В качестве пользователя WordPress, чтобы упростить вход в систему с помощью своей учетной записи пользователя, установите флажок «Запомнить меня» на странице входа в систему администратора WP. Это означает, что файл cookie аутентификации хранится в течение некоторого времени. В течение этого времени дальнейший вход в WordPress не требуется. Следует отметить, что эта процедура работает только в том же браузере и только в том случае, если вход выполняется не в окне инкогнито.
Следует отметить, что эта процедура работает только в том же браузере и только в том случае, если вход выполняется не в окне инкогнито.
Простой трюк, который всегда работает, заключается в том, чтобы добавить в закладки страницу входа администратора WP в браузере . Таким образом, браузер сохраняет URL-адрес под заголовком страницы. Если вы хотите снова войти в WordPress, просто перейдите на страницу, нажав на нее. Так что вам не нужно запоминать URL. Это особенно удобно при использовании URL-адреса входа администратора WP, который отличается от исходного.
Как пользователь, если вы сохраните страницу входа администратора WP в качестве закладки в своем браузере, вам не нужно запоминать URL-адрес входа. Вводить пароли вручную крайне нецелесообразно. Вместо вы можете использовать менеджер паролей , например, встроенный в браузер Firefox. Браузер запоминает комбинацию URL-адреса для входа, имени пользователя и пароля и вводит учетные данные при посещении известного URL-адреса для входа. Этот подход особенно хорошо работает в сочетании с закладкой, хранящейся в браузере.
Браузер запоминает комбинацию URL-адреса для входа, имени пользователя и пароля и вводит учетные данные при посещении известного URL-адреса для входа. Этот подход особенно хорошо работает в сочетании с закладкой, хранящейся в браузере.
Упрощение входа администратора WordPress
Администраторы могут упростить процесс входа пользователей в WordPress. В основном это делается путем размещения ссылки на страницу входа администратора WP в передней части веб-сайта. Таким образом, пользователям нужно только щелкнуть ссылку, чтобы перейти к логину WordPress. Рассмотрим несколько распространенных подходов.
С помощью «мета-виджета» WordPress по умолчанию предоставляет готовый блок, который можно интегрировать в макет сайта. Мета-виджет содержит набор «мета»-ссылок. Другими словами, это ссылки, которые основаны не на самом содержании страницы, а на слое над ним. Мета-виджет содержит следующие ссылки:
Мета-виджет содержит следующие ссылки:
- Ссылка на страницу входа администратора WP
- Ссылка для выхода
- Ссылка на ленту сообщений
- Ссылка на ленту комментариев
- Ссылка на WordPress.org
Несмотря на то, что мета-виджет удобен и может быть быстро интегрирован, это не обязательно лучший выбор. Если вы хотите связать только страницу входа в систему администратора WP или панель управления WordPress, хорошей идеей будет разместить ссылку непосредственно в меню навигации или в нижнем колонтитуле . Для этого вставьте соответствующий URL-адрес как «индивидуальную ссылку» в соответствующую область навигации. Пользователи будут попадать в личный кабинет или панель управления WordPress по ссылке.
Определяем индивидуальную ссылку на панель управления WordPress.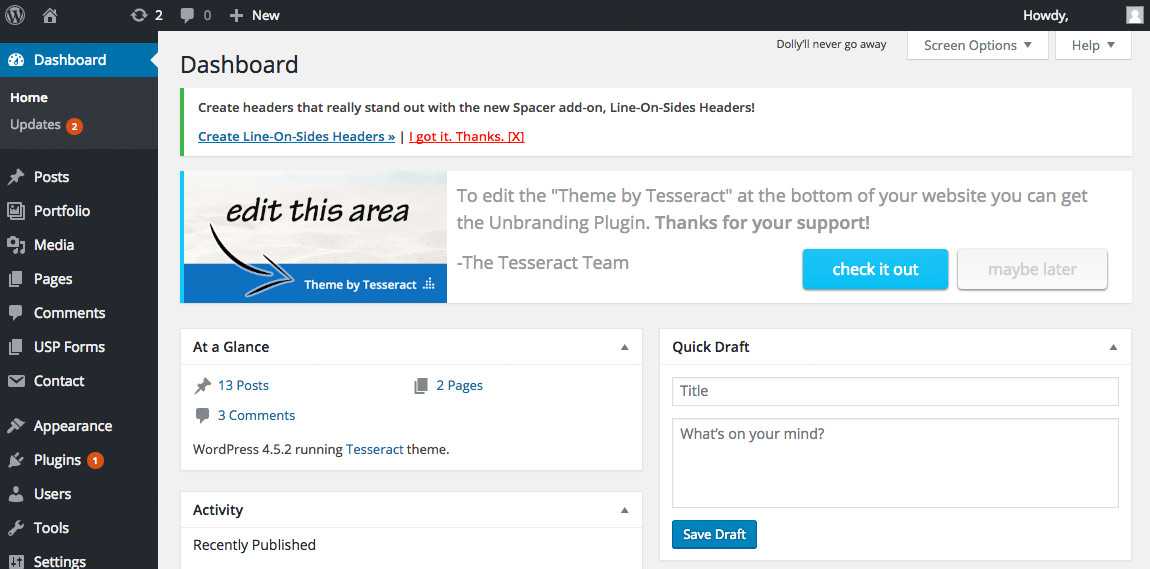 Для этого мы используем небольшую хитрость: вместо ввода абсолютного URL-адреса мы используем относительный URL-адрес «/wp-admin/». Мы включаем нашу пользовательскую ссылку на панель инструментов WordPress в главное меню сайта.
Для этого мы используем небольшую хитрость: вместо ввода абсолютного URL-адреса мы используем относительный URL-адрес «/wp-admin/». Мы включаем нашу пользовательскую ссылку на панель инструментов WordPress в главное меню сайта.Особенно для крупных организаций рекомендуется использовать единый вход (SSO). 9Технология SSO 0021 позволяет пользователям входить в систему из нескольких систем. Пользователи входят в систему централизованно, а затем входят в несколько систем. Конкретный процесс зависит от конкретного подхода.
Что делать, если не удается войти в систему WordPress?
Если авторизация в WordPress не удалась, вы заблокированы как пользователь. Тогда невозможно получить доступ к информационной панели и публиковать контент или управлять им . Кроме того, невозможно добавлять пользователей или устанавливать плагины, а также активировать и деактивировать их.
Публичная часть сайта WordPress по-прежнему доступна для посетителей.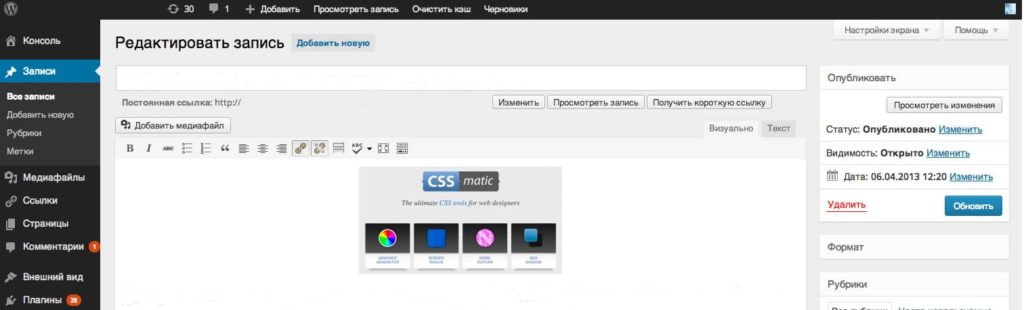 Таким образом, допустима временная потеря функции входа в систему . Однако это не должно быть постоянным условием, иначе будет невозможно обеспечить сайт обновлениями безопасности. Давайте рассмотрим несколько распространенных сценариев, в которых может произойти сбой входа в WordPress.
Таким образом, допустима временная потеря функции входа в систему . Однако это не должно быть постоянным условием, иначе будет невозможно обеспечить сайт обновлениями безопасности. Давайте рассмотрим несколько распространенных сценариев, в которых может произойти сбой входа в WordPress.
Неверный пароль или имя пользователя
Вероятно, наиболее распространенной ошибкой входа в WordPress является неправильный ввод пароля или имени пользователя . В большинстве случаев достаточно проверить логин и пароль и при необходимости исправить их. Следует отметить, что если неверный пароль будет введен более одного раза, учетная запись пользователя может быть заблокирована. Лучше подождать десять-двадцать минут, а затем повторить попытку.
Если пароль для зарегистрированного пользователя был введен неправильно, вход в WordPress будет невозможен. Когда используется несколько раскладок виртуальной клавиатуры , эта ошибка может быстро возникнуть.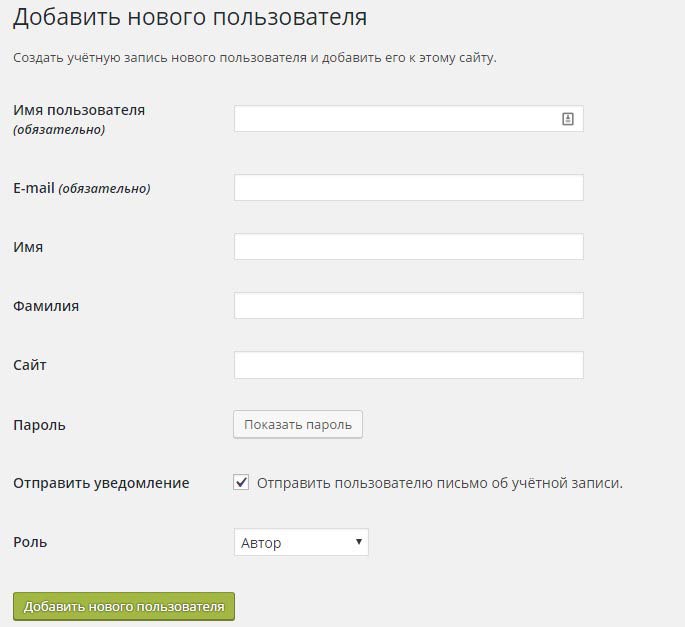 Например, при использовании английской раскладки клавиатуры на немецкой клавиатуре буквы [Y] и [Z] меняются местами. Поскольку пароль не виден при вводе, вы часто не замечаете эту ошибку. Быстрое и простое решение этой проблемы — написать пароль в текстовом документе и скопировать его оттуда в поле пароля.
Например, при использовании английской раскладки клавиатуры на немецкой клавиатуре буквы [Y] и [Z] меняются местами. Поскольку пароль не виден при вводе, вы часто не замечаете эту ошибку. Быстрое и простое решение этой проблемы — написать пароль в текстовом документе и скопировать его оттуда в поле пароля.
Если слишком часто вводился неправильный пароль или пароль был полностью утерян, необходимо сбросить пароль. На странице входа в админку WP есть ссылка на соответствующую страницу. Там вы вводите адрес электронной почты, с которым вы зарегистрированы как пользователь WordPress. Затем вам будет отправлено электронное письмо с временной ссылкой для сброса пароля . Однако это работает только в том случае, если WordPress и сервер правильно настроены для отправки почты.
Если пароль был забыт или введен неправильно слишком много раз, его необходимо изменить.Ошибка при установлении соединения с базой данных
Это печально известное сообщение об ошибке указывает на ошибку сервера.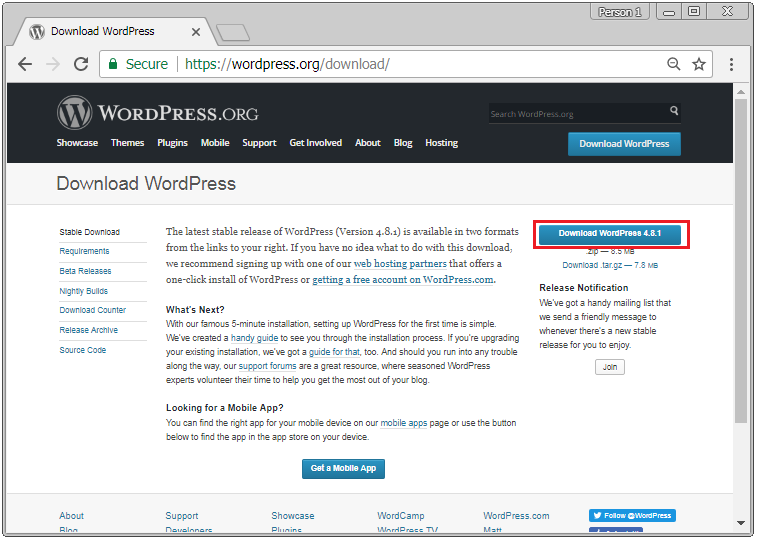 Ошибка возникает, когда база данных недоступна. Этому может быть несколько причин, например, одновременно происходит слишком много попыток доступа. После этого сайт больше недоступен — даже для посетителей . Ошибка может быть временной. Если ошибка сохраняется, она не исправится сама собой. Тогда единственное, что помогает, — это уведомить администратора о принятии мер по спасению.
Ошибка возникает, когда база данных недоступна. Этому может быть несколько причин, например, одновременно происходит слишком много попыток доступа. После этого сайт больше недоступен — даже для посетителей . Ошибка может быть временной. Если ошибка сохраняется, она не исправится сама собой. Тогда единственное, что помогает, — это уведомить администратора о принятии мер по спасению.
Ошибка происходит | Подход |
. | |
Долгосрочное | Предупредить администратора, начать спасательные действия |
Периодически | Просмотр файлов журнала для анализа ошибок; при необходимости — оптимизировать WordPress или сделать его быстрее, выделить больше ресурсов или сменить хостинг-провайдера. |
Переименована страница входа администратора WP
Если при доступе к URL-адресу входа администратора WP появляется ошибка «Страница не найдена», вероятно, страница входа администратора WP была переименована. Это хорошая идея сама по себе, так как позволяет без особых усилий останавливать атаки грубой силы. Однако пользователи должны быть проинформированы о новом URL-адресе входа администратора WP. Все закладки, ссылки и записи в менеджерах паролей, установленные до переименования, должны быть обновлены.
Если фактический URL-адрес входа в систему администратора WP не возвращает совпадение, возможно, страница входа в систему администратора WP была переименована. Обычно плагин безопасности WordPress используется для переименования страницы входа администратора WP. Однако также может случиться так, что установка WordPress была повреждена . Таким образом, ошибки в файле .htaccess также могут проявляться в том, что страница входа в админку WP недоступна.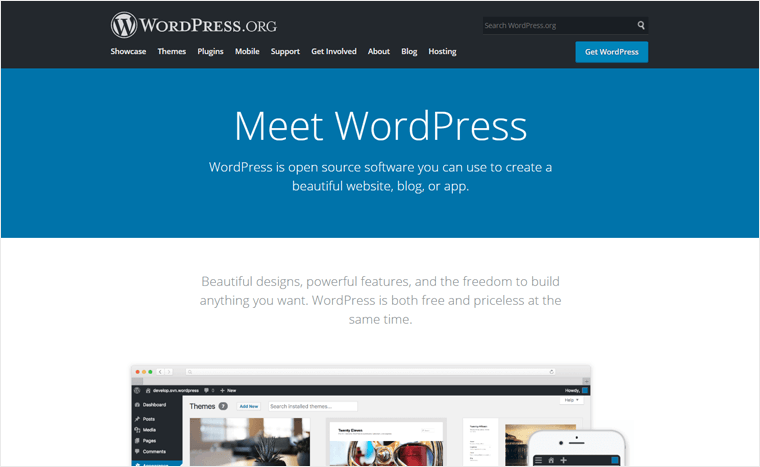 В этом случае рекомендуется сбросить файл WordPress .htaccess. Однако при этом следует соблюдать осторожность. Потому что неправильные изменения в файле .htaccess могут негативно сказаться на поисковой оптимизации и, кроме того, открыть конфиденциальные области страницы.
В этом случае рекомендуется сбросить файл WordPress .htaccess. Однако при этом следует соблюдать осторожность. Потому что неправильные изменения в файле .htaccess могут негативно сказаться на поисковой оптимизации и, кроме того, открыть конфиденциальные области страницы.
Если страница входа администратора WP была переименована с помощью плагина безопасности, а новый URL-адрес входа администратора WP был забыт, вы, как администратор, немного озадачены. Поскольку вы не можете войти в систему, невозможно деактивировать подключаемый модуль безопасности с панели управления. Однако, пока у вас есть доступ к серверу WordPress, есть хитрость: удаление или перемещение папки плагина иногда работает. Это деактивирует плагин и восстановит страницу входа администратора WP с обычным адресом. Однако для этого вам нужно знать название плагина.
Если у вас есть SSH-доступ к серверу WordPress, лучше всего использовать интерфейс командной строки WordPress (WP-CLI). С помощью WP-CLI вы можете отобразить список активных плагинов и их имена .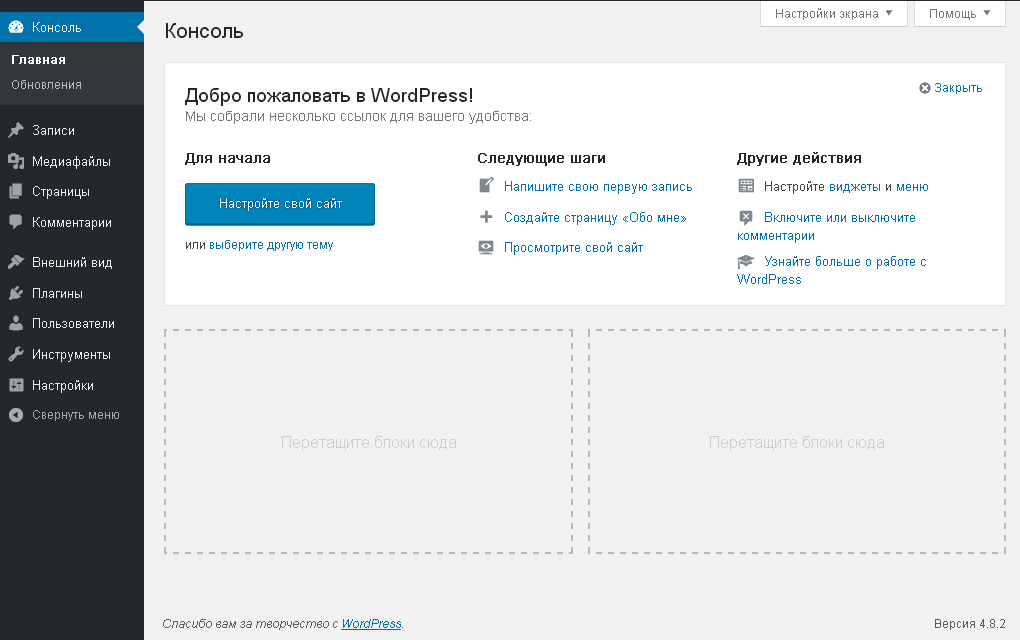 Плагины, которые переименовывают страницу входа администратора WP, часто содержат один из терминов «Вход», «Скрыть» или «Безопасность». После того, как вы определили плагин в качестве кандидата, вы можете деактивировать его с помощью команды WP CLI. Кроме того, вы можете временно деактивировать все плагины. Давайте подробно рассмотрим отдельные шаги:
Плагины, которые переименовывают страницу входа администратора WP, часто содержат один из терминов «Вход», «Скрыть» или «Безопасность». После того, как вы определили плагин в качестве кандидата, вы можете деактивировать его с помощью команды WP CLI. Кроме того, вы можете временно деактивировать все плагины. Давайте подробно рассмотрим отдельные шаги:
- Список активных плагинов:
список плагинов wp --status=active
- Список плагинов и фильтрация их по кандидатам:
список плагинов wp | grep -E --ignore-case 'логин|скрыть|безопасность'
- Отключить определенный подключаемый модуль:
wp plugin deactivate
- Альтернативно, деактивировать все подключаемые модули:
wp plugin deactivate --allМы деактивируем плагин безопасности WordPress с помощью WP-CLI. Сначала мы перечисляем активные плагины, затем фильтруем список по кандидатам и, наконец, деактивируем плагин Better WP Security.
 В качестве альтернативы мы временно деактивируем все плагины.
В качестве альтернативы мы временно деактивируем все плагины.Другие ошибки входа в WordPress
Помимо уже упомянутых относительно распространенных ошибок, есть несколько других обстоятельств, которые могут помешать входу в WordPress.
Администраторы обычно настраивают вход администратора WordPress для принудительного входа через безопасное соединение (HTTPS). Это связано с тем, что логин WordPress отправляет имя пользователя и пароль на сервер, а без HTTPS неавторизованные люди могут прочитать учетные данные. Если Срок действия SSL-сертификата, лежащего в основе соединения HTTPS, истек, браузер откажется загружать страницу входа администратора WP. В этом случае SSL-сертификат необходимо обновить или заменить.
Если срок действия SSL-сертификата истек или он поврежден, браузер отказывается загружать страницу входа администратора WP. Логин WordPress аутентифицирует зарегистрированного пользователя в WordPress. В некоторых ситуациях устанавливается дополнительная защита паролем на уровне сервера . Обычно это настраивается через файл .htaccess. Это особенно популярно для сокрытия промежуточных или разрабатываемых сайтов от общедоступных и поисковых роботов. Попытка получить доступ к сайту без правильных учетных данных пользователя вернет ошибку HTTP «401 Требуется авторизация».
Обычно это настраивается через файл .htaccess. Это особенно популярно для сокрытия промежуточных или разрабатываемых сайтов от общедоступных и поисковых роботов. Попытка получить доступ к сайту без правильных учетных данных пользователя вернет ошибку HTTP «401 Требуется авторизация».
И последнее, но не менее важное: вход в WordPress может завершиться ошибкой, если активна двухфакторная аутентификация (2FA). Тогда, помимо пароля WordPress, для входа потребуется еще одно разрешение на доступ. Это может быть, например, код, предоставленный на другом устройстве. Доступны специальные приложения, такие как Google Authenticator, с помощью которых можно защитить WordPress, а также решения на основе SMS.
- Блоги
- Учебные пособия
- Security
- WordPress
900 9. Easy To Secure Login Page Page
Word Page
.
WordPress сам по себе очень безопасен и подвержен атакам только из-за своей широкой популярности. При этом защита вашего сайта WordPress чрезвычайно важна, поскольку веб-атаки являются серьезной проблемой для любого веб-сайта.
Распространенным шлюзом для хакеров является ваша страница входа в WordPress. Атаки грубой силы очень распространены и часто приводят к взлому. На вашей странице входа есть несколько способов взлома, и, несмотря на ваши меры безопасности, хакеры все равно могут получить доступ к вашему сайту, если ваша страница входа не защищена.
TL;DR: Плохая безопасность входа в WordPress может привести к взломам и вредоносным программам на вашем сайте WordPress. Используйте MalCare для защиты вашего сайта от взлома. Усовершенствованный брандмауэр MalCare останавливает атаки до того, как они смогут нанести какой-либо ущерб вашему веб-сайту.
Безопасна ли страница входа в WordPress?
Страница входа в WordPress безопасна, но не неуязвима. Поэтому ему нужна дополнительная безопасность, чтобы гарантировать, что он не уязвим. Вы можете предпринять определенные шаги, чтобы хакеры не могли легко получить доступ к вашему сайту.
Некоторые части страницы входа предсказуемы и, следовательно, могут быть использованы злоумышленниками. Например, URL-адрес страницы входа является универсальным, если его не изменить (что мы не рекомендуем изменять). Так что хакеры точно знают, куда бить. Кроме того, WordPress по умолчанию разрешает неограниченное количество попыток входа в систему, что является отличной возможностью для использования ботов.
Это не означает, что страница входа в WordPress небезопасна. Все это означает, что ему нужна дополнительная защита входа в систему, чтобы гарантировать, что он не уязвим. Вы можете предпринять определенные шаги, чтобы защитить свою страницу входа в WordPress и убедиться, что хакеры не могут легко получить доступ к вашему сайту.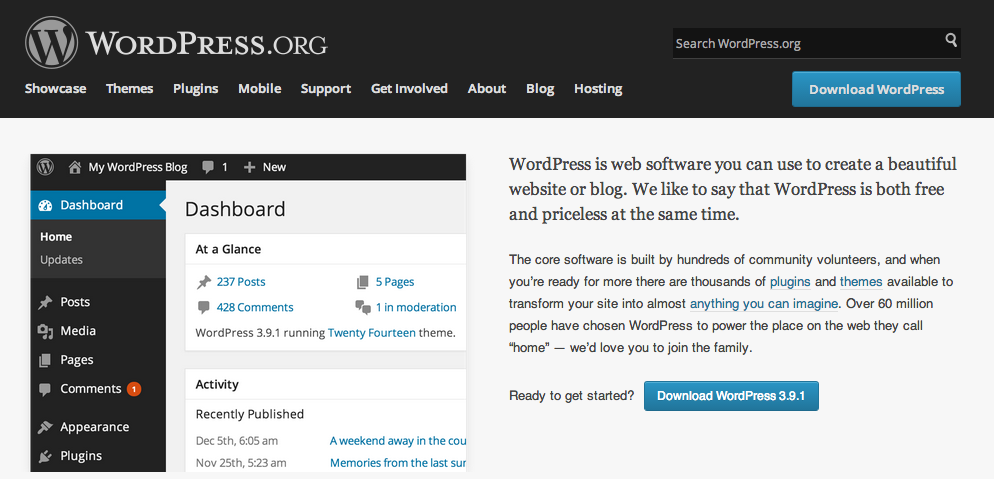
9 лучших способов безопасности входа в WordPress для защиты страницы входа
Безопасность входа в WordPress вовсе не является загадкой. Просто убедитесь, что вы защищаете свою страницу входа в WordPress, и этот процесс может иметь огромное значение с точки зрения безопасности. Хотя хакеры используют несколько методов для использования уязвимостей на вашей странице входа в WordPress, мы составили краткий список мер, которые должны охватывать все ваши базы.
1. Используйте подключаемый модуль безопасности
Подключаемый модуль безопасности часто рассматривается только как инструмент для сканирования вашего сайта на наличие вредоносных программ. Но хорошее решение для обеспечения безопасности должно быть в состоянии отразить любые атаки, а также иметь возможность сканировать ваш сайт. Полный плагин безопасности, такой как MalCare, предложит защиту брандмауэра, которая остановит любые атаки грубой силы, прежде чем они вообще смогут проникнуть на ваш сайт.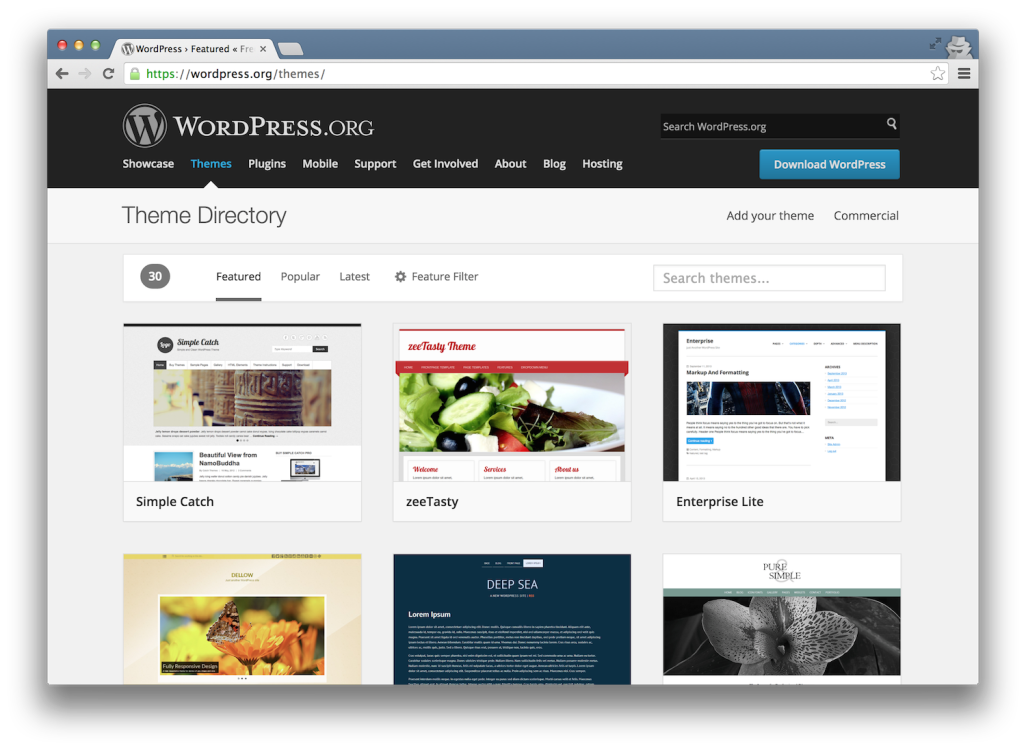
Расширенный брандмауэр MalCare ограничивает попытки входа в систему, добавляет reCaptcha на ваш сайт, блокирует подозрительные IP-адреса и позволяет полностью блокировать запросы из определенных регионов. MalCare делает этот процесс настолько простым, что вам едва ли придется беспокоиться о безопасности вашего веб-сайта после его установки.
MalCare позволяет очень легко выявлять и устранять взломы. Кроме того, MalCare также предлагает обнаружение уязвимостей, журналы активности и сканирование, которые не прерывают работу вашего веб-сайта. Он постоянно поддерживает безопасность вашего веб-сайта и немедленно предупреждает вас о любых подозрительных действиях, чтобы ни одно вредоносное ПО не могло ускользнуть от вашего внимания.
Использование MalCare может многократно повысить безопасность вашего входа в WordPress.
2. Обеспечьте надежные пароли
Это само собой разумеется, но использование надежных паролей — это совет, который мы не можем раздать в достаточном количестве. Слабые и повторно используемые пароли являются одними из наиболее распространенных причин взломов в Интернете. Поскольку пароли являются самым основным инструментом безопасности в вашем арсенале, вы должны убедиться, что вы принимаете все возможные меры для их усиления. Вот несколько способов сделать это:
Слабые и повторно используемые пароли являются одними из наиболее распространенных причин взломов в Интернете. Поскольку пароли являются самым основным инструментом безопасности в вашем арсенале, вы должны убедиться, что вы принимаете все возможные меры для их усиления. Вот несколько способов сделать это:
- Используйте сочетание строчных и заглавных букв, цифр и специальных символов в пароле, чтобы усилить его.
- Используйте длинные пароли. Исследования показывают, что более длинные пароли труднее взломать.
- Используйте диспетчер паролей для создания паролей и управления ими.
- Убедитесь, что все ваши пользователи используют надежные пароли.
- Не используйте словарные слова в своих паролях.
- Не используйте пароли повторно.
- Чаще обновляйте свои пароли.
3. Используйте двухфакторную аутентификацию
Двухфакторная аутентификация — это механизм, который требует два ключа для любого пользователя, чтобы получить доступ к вашему сайту.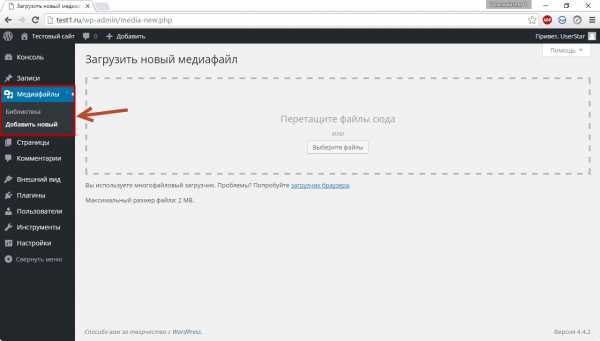 Один из этих ключей является вашим паролем, а другой ключ генерируется в режиме реального времени и отправляется вам по электронной почте или в сообщении. Двухфакторная аутентификация защищает ваш сайт от атак методом грубой силы, так как боты не могут предоставить второй ключ и, таким образом, не могут попасть на ваш сайт, даже если им удастся расшифровать ваш пароль.
Один из этих ключей является вашим паролем, а другой ключ генерируется в режиме реального времени и отправляется вам по электронной почте или в сообщении. Двухфакторная аутентификация защищает ваш сайт от атак методом грубой силы, так как боты не могут предоставить второй ключ и, таким образом, не могут попасть на ваш сайт, даже если им удастся расшифровать ваш пароль.
Вы можете скачать плагин, такой как WP 2FA, который включает двухфакторную аутентификацию на вашем сайте и защищает его от атак.
4. Регулярно проверяйте учетные записи пользователей
Учетные записи пользователей на вашем сайте WordPress могут быть серьезной проблемой безопасности, если ими не управлять регулярно и эффективно. Если на вашем сайте WordPress есть несколько пользователей, любой из них может оказаться слабым звеном, через которое проникнет вредоносное ПО. Вот несколько безопасных методов управления пользователями, которые вы должны использовать:
- Регулярно удаляйте старые и неиспользуемые учетные записи.

- Часто проверяйте привилегии пользователей и следите за тем, чтобы не происходило внезапного повышения привилегий.
- Следите за учетными записями пользователей. Удалите все подозрительные учетные записи, которые вы не создали.
- Регулярно обновляйте все учетные данные.
- Используйте журнал активности для отслеживания действий пользователя. Необычная активность часто является первым признаком взлома учетной записи пользователя.
5. Ограничение попыток входа в систему
Как мы уже говорили, хакеры могут использовать ботов для развертывания атак грубой силы на ваш веб-сайт в попытке получить доступ. Даже если боты не смогут взломать ваш пароль, огромный всплеск запросов на вход может перегрузить сервер вашего веб-сайта и привести к его поломке.
Самый быстрый способ избежать этого — ограничить количество попыток входа на сервер вашего веб-сайта. Если вы используете MalCare, он автоматически ограничивает количество попыток входа в систему и блокирует подозрительные IP-адреса без необходимости настраивать его. Но вы также можете использовать для этого другой плагин безопасности или ограничить количество попыток входа вручную.
Но вы также можете использовать для этого другой плагин безопасности или ограничить количество попыток входа вручную.
6. Используйте SSL
SSL — это протокол безопасности, который шифрует все соединения с сервером веб-сайта и с него. Это означает, что если кто-либо перехватит какие-либо данные, отправляемые вам или отправляемые вами, он не сможет понять эти данные, поскольку они были зашифрованы. Когда вы заметите замок перед URL-адресом веб-сайта, это означает, что он защищен SSL.
SSL — это, как правило, отличный метод обеспечения безопасности, поскольку он помогает вам защитить вашу цифровую связь и поощряется большинством веб-хостов, поисковых систем и брандмауэров. Настолько, что Google начал исключать из списка сайты, которые не защищены SSL.
Читайте также: Как исправить проблемы с небезопасным входом в WordPress. Но когда вы оставляете сеанс без присмотра на одной из забытых вкладок в вашем окне, это может дать хакерам возможность получить доступ к окну.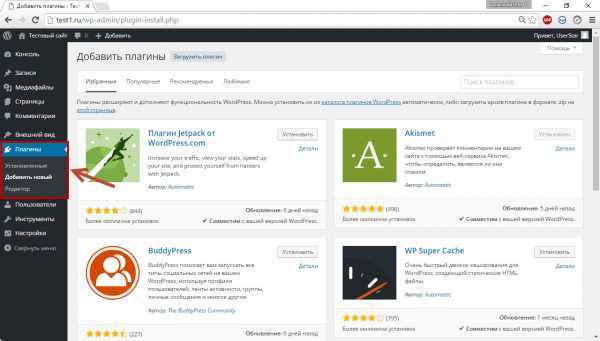 Перехват файлов cookie — это распространенный метод, используемый хакерами для захвата пользовательских сеансов путем получения доступа к файлам cookie в вашем браузере.
Перехват файлов cookie — это распространенный метод, используемый хакерами для захвата пользовательских сеансов путем получения доступа к файлам cookie в вашем браузере.
Чтобы избежать этого, вы можете включить автоматический выход из системы с помощью плагина, чтобы пользователь выходил из системы через заданное время.
8. Ограничение привилегий пользователей
Еще одна серьезная проблема безопасности, связанная с учетными записями пользователей, — это привилегии. Часто пользователям предоставляются неправомерные привилегии, которые могут оказаться большой брешью в безопасности вашего сайта. Например, если редактору предоставлены привилегии администратора для внесения некоторых изменений в конкретную публикацию, есть вероятность, что эти привилегии не будут аннулированы после завершения работы. В этом случае у вас есть редактор с правами администратора, и если хакер получит доступ к этой учетной записи редактора, он сможет захватить весь ваш сайт.
Лучше всего следовать принципу наименьших привилегий. По сути, в нем говорится, что любому конкретному пользователю должен быть предоставлен доступ только к необходимым привилегиям для его работы, и не более того.
По сути, в нем говорится, что любому конкретному пользователю должен быть предоставлен доступ только к необходимым привилегиям для его работы, и не более того.
9. Отключить XML-RPC
XML-RPC — это функция WordPress, позволяющая удаленно публиковать контент. Возможно, вам придется оставить его включенным, если вы:
- Используйте приложение WordPress
- Используйте плагин Jetpack
- Используйте обратные ссылки и пингбэки
Хотя XML-RPC является защищенной функцией, хакеры часто используют ее, чтобы получить доступ к вашему сайту. Если вам не требуется эта функция, лучше всего отключить XML-RPC.
Рекомендуем прочитать: Как повысить безопасность сайта WordPress
Заключительные мысли
Важно защитить страницу входа в WordPress, так как это наиболее распространенное место, откуда хакеры атакуют ваш сайт.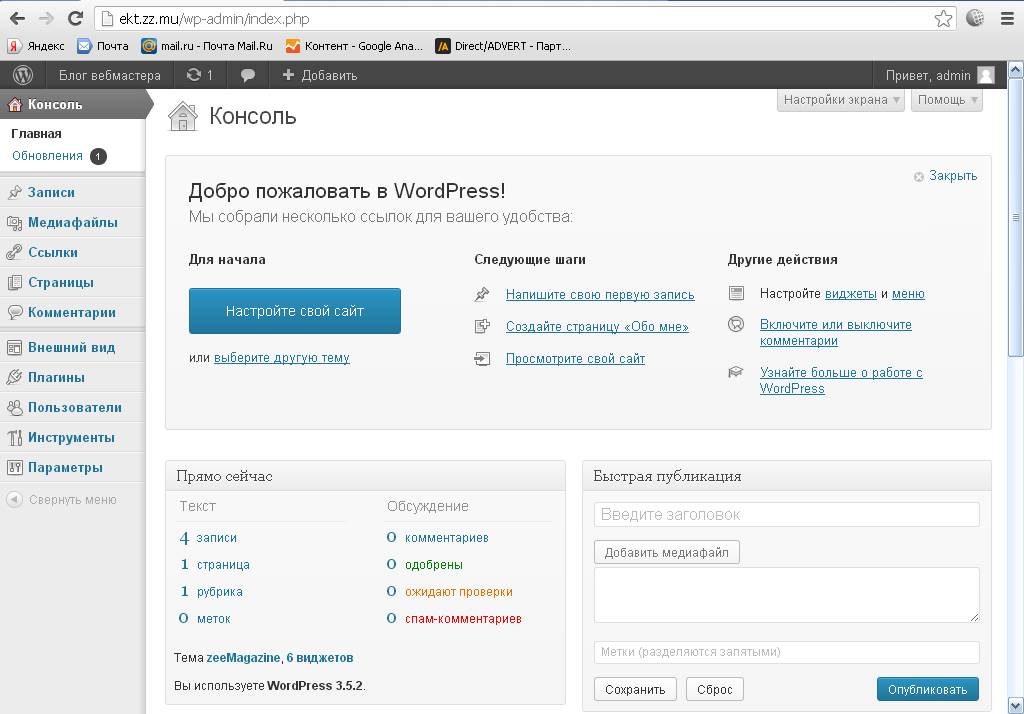 Приняв всего несколько мер безопасности при входе в WordPress, вы можете гарантировать, что ваш сайт защищен от атак методом перебора и других схем, таких как фишинг.
Приняв всего несколько мер безопасности при входе в WordPress, вы можете гарантировать, что ваш сайт защищен от атак методом перебора и других схем, таких как фишинг.
Самый простой способ укрепить свой сайт — установить MalCare, и его брандмауэр будет блокировать любой нежелательный или подозрительный трафик даже от доступа к вашему сайту, не говоря уже об атаках на него. Благодаря расширенным функциям MalCare вы можете получить комплексное решение для обеспечения безопасности, которое всегда защищает ваш сайт WordPress.
Часто задаваемые вопросы
Безопасен ли вход в WordPress?
Вход в WordPress сам по себе безопасен. Но учитывая, что большинство веб-сайтов в Интернете используют WordPress, он привлекает много внимания, некоторые из которых являются гнусными. Поэтому есть много людей, нацеленных на вход в WordPress и ищущих уязвимости на странице и в процессе.
Как защитить мой логин WordPress?
Самый простой способ защитить ваш логин в WordPress — установить плагин безопасности, такой как MalCare.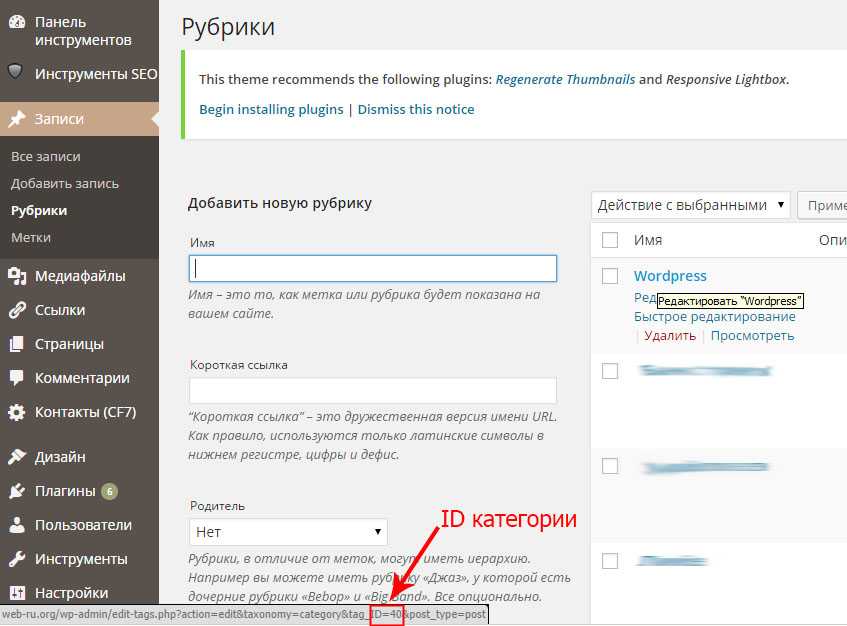 Брандмауэр MalCare защищает сайты WordPress от атак грубой силы и активно блокирует подозрительные IP-адреса. Некоторые другие методы безопасности при входе в WordPress:
Брандмауэр MalCare защищает сайты WordPress от атак грубой силы и активно блокирует подозрительные IP-адреса. Некоторые другие методы безопасности при входе в WordPress:
- Обеспечение надежных паролей
- Использование двухфакторной аутентификации
- Ограничение попыток входа
- Использование SSL
- Использование надежных методов управления пользователями
Защищен ли WordPress от хакеров?
Ни один веб-сайт не может быть полностью защищен от атак, независимо от используемой CMS. WordPress сам по себе является безопасной платформой, но привлекает много внимания и поэтому часто подвергается сомнению. В то время как все больше злоумышленников нацелены на сайты WordPress из-за его огромной популярности, защитить ваш сайт от хакеров несложно. Простая установка подключаемого модуля безопасности, такого как MalCare, позволит вам сдерживать большинство атак, выполнять ежедневное сканирование и при необходимости выполнять быструю очистку.
Полезна ли двухфакторная аутентификация?
Да, двухфакторная аутентификация помогает блокировать запросы на вход от ботов, поскольку для получения доступа требуется два ключа. Один из ключей является вашим паролем, а другой генерируется в режиме реального времени. Учитывая, что боты могут получить доступ только к одному ключу, этот механизм не позволяет им проникнуть внутрь.
- Фейсбук
- Твиттер
- Более
Размещено в:
Безопасность
Вордпресс
Поделиться:
Прити,
Прити — энтузиаст WordPress, и ей нравится делиться своим опытом. с коллегами-энтузиастами. В блоге MalCare Прити выделяет мудрость, полученная при создании плагинов для решения проблем безопасности, которые лица админов.
Как найти и настроить страницу входа и URL-адрес
Итак, вы загрузили и установили программное обеспечение WordPress и готовы приступить к созданию своего сайта.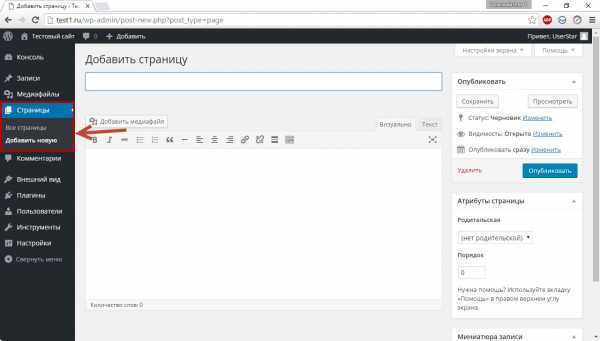 Есть только одна проблема: вы не можете найти страницу входа.
Есть только одна проблема: вы не можете найти страницу входа.
Это обычное препятствие для начинающих владельцев сайтов. Чтобы решить эту проблему, мы рассмотрим различные способы входа на ваш сайт WordPress. Затем мы рассмотрим, как изменить URL-адрес для входа, настроить страницу входа и добавить всплывающее окно для входа, чтобы пользователи могли безопасно и уникально работать с того момента, как они переходят на ваш сайт.
Как войти в WordPress
Чтобы войти в WordPress, попробуйте добавить один из следующих символов в конец URL-адреса вашего сайта: /login/ или /wp-login.php. Например, если URL-адрес вашего сайта — www.mysite.com, введите www.mysite.com/wp-login.php в адресную строку браузера. Вы должны быть автоматически перенаправлены на страницу входа.
Вот как должна выглядеть эта страница входа:
Кроме того, вы можете войти в систему с панели управления вашего хостинг-провайдера. Давайте рассмотрим процесс для некоторых из самых популярных хостинг-провайдеров ниже.
Как войти в WordPress с панели управления хостинга
Большинство хостов WordPress предлагают простые способы входа в WordPress с панели управления. Давайте опишем процесс для нескольких хостинг-провайдеров ниже.
Bluehost
Если у вас есть план хостинга с Bluehost, вот шаги для входа в WordPress:
- Войдите в свою панель управления Bluehost.
- Нажмите Мои сайты в меню навигации в левой части экрана.
- Наведите указатель мыши на сайт, на который хотите войти, и нажмите Управление сайтом .
- Нажмите кнопку Войти в WordPress в правом верхнем углу.
GoDaddy
Если у вас есть план хостинга GoDaddy, выполните следующие действия для входа в WordPress:
- Войдите в свою учетную запись GoDaddy.
- Перейдите на страницу My P roducts .
- Выбрать Управление всеми .

- Найдите веб-сайт, на который вы хотите войти, и щелкните значок вертикального многоточия.
- Выберите WP Admin из выпадающего меню.
Вы попадете на панель инструментов WordPress.
HostGator
Если у вас есть план хостинга с HostGator, вот шаги для входа в WordPress:
- Войдите в свою cPanel.
- Прокрутите вниз до раздела Программное обеспечение .
- Щелкните установщик приложений Softaculous. Вы будете перенаправлены на домашнюю страницу Softaculous.
- Нажмите кнопку Установки .
- Найдите сайт WordPress, на который вы хотите войти, и щелкните значок профиля (значок под столбцом «Администратор»).
Новая вкладка откроется автоматически, и вы войдете в панель администратора WordPress.
WordPress Login Admin
После того, как вы введете свое имя пользователя и пароль в форму входа, вы должны быть перенаправлены на панель администратора WP.
В будущем, если вы захотите перейти непосредственно в область администрирования, попробуйте добавить /admin/ или /wp-admin/ к URL вашего сайта, например:
- www.mysite.com/admin/
- www.mysite.com/wp-admin/
Затем ваш браузер проверит, входили ли вы ранее в панель управления и активен ли ваш сеанс. В этом случае вы автоматически попадете на панель управления, а не на страницу входа. Вот видео, показывающее процесс:
Если вы ранее не входили в систему или срок действия вашего сеанса истек, вы будете перенаправлены на страницу входа в WordPress, где вам нужно будет ввести свое имя пользователя и пароль.
URL-адрес входа в WordPress
Как указано выше, найти URL-адрес входа в WordPress так же просто, как добавить /login/ или /wp-login.php к URL-адресу вашего сайта.
Однако простота поиска этого URL-адреса для входа в систему также является недостатком, поскольку она может сделать вас уязвимыми для автоматизированных атак методом грубой силы и других угроз безопасности.
Допустим, хакер просматривает исходный код вашей страницы и видит такие строки, как /wp-content/themes/style.css и /wp-content/plugins/. Тогда они узнают, что вы размещаете свой сайт на WordPress, и смогут выяснить, что ваш URL-адрес для входа — /wp-login.php. Как только они зайдут так далеко, все, что им нужно будет сделать, это угадать ваше имя пользователя и пароль, чтобы получить доступ к вашему сайту.
Один из способов защитить ваш сайт WordPress от этих угроз — изменить URL-адрес для входа. Настроить URL-адрес для входа легко с помощью правильного плагина.
Например, вы используете WPS Hide Login. С помощью этого инструмента вы можете легко изменить URL-адрес страницы формы входа на что угодно. Вот процесс.
- Установите и активируйте WPS Hide Login.
- Вы будете автоматически перенаправлены на страницу плагинов. Прокрутите вниз до WPS Hide Login и нажмите Настройки .
- Удалите «логин» из текстового поля рядом с URL-адрес входа и замените на пользовательский путь URL.

- Нажмите Сохранить изменения .
Теперь хакерам будет сложнее войти в админ-панель вашего сайта.
Страница входа в WordPress
Страница входа в WordPress по умолчанию четко обозначена и работает, как и ожидалось, но выглядит немного… бла. Там много пробелов, а типографика и цвет соответствуют бренду WordPress, а не вашему собственному. Вот еще вариант:
Эта страница по умолчанию не создает наилучшего первого впечатления для ваших пользователей, но не беспокойтесь. Вы можете настроить страницу входа в WordPress двумя способами: вручную или с помощью плагина. Если вы хотите сделать это вручную, вам понадобятся некоторые знания CSS и PHP, а также время. Если вы хотите избежать кодирования и ускорить процесс, вы можете использовать плагин.
Допустим, вы решили использовать плагин WPMU DEV Branda, чтобы быстро и легко настроить страницу входа в систему, не касаясь кода. С помощью этого инструмента вы можете сделать несколько простых настроек или полностью изменить страницу.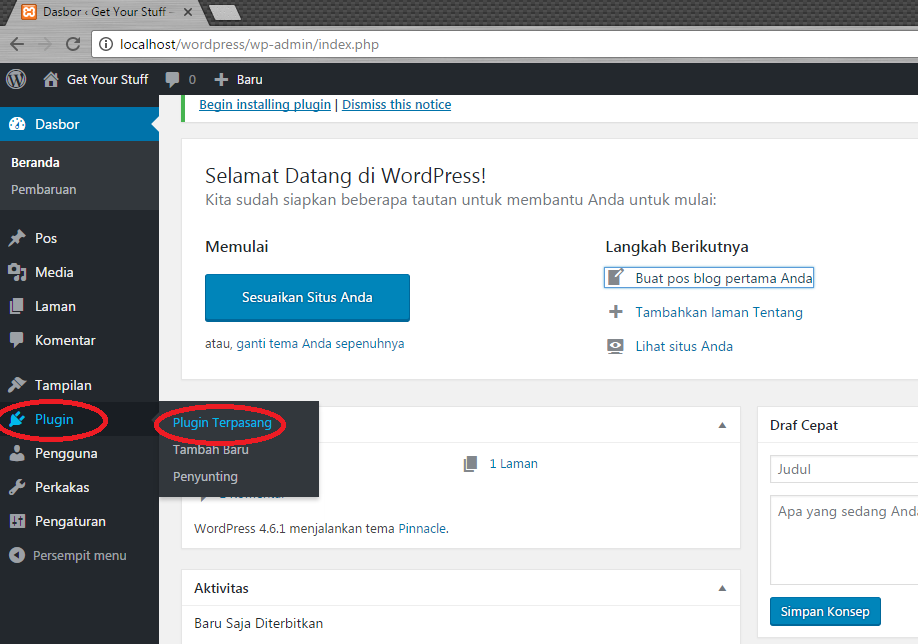 Вот краткое описание процесса.
Вот краткое описание процесса.
Установите и активируйте плагин Branda.
- Нажмите Branda в меню WordPress в левой части экрана.
- Нажмите Информационная панель .
- Прокрутите вниз до поля с надписью Настройте экран входа в систему и щелкните значок карандаша.
Источник изображения
- Нажмите Выберите шаблон , чтобы просмотреть предварительно разработанные страницы входа.
- После того, как вы нашли подходящий шаблон, нажмите Продолжить .
- Оттуда вы сможете настроить элементы шаблона, включая логотип, фон, форму, флажок «запомнить меня» и сообщение об ошибке.
Источник изображения
Чтобы узнать о других бесплатных и премиальных инструментах для настройки страницы входа, ознакомьтесь с Как настроить страницу входа в WordPress с помощью плагинов .
Всплывающее окно для входа в WordPress
Если вы хотите, чтобы пользователи входили на ваш сайт во время просмотра, а не требовали, чтобы они сначала посещали вашу страницу входа, вы можете добавить всплывающее окно для входа. Давайте рассмотрим процесс его создания с помощью плагина HubSpot WordPress.
- Перейдите на страницу HubSpot > Формы .
- Нажмите кнопку Создать форму .
- Выберите тип формы всплывающего окна.
- Настройте текст выноски, текст и кнопку. Когда будете готовы, нажмите Next .
- Добавьте поле формы для пароля и внесите другие необходимые изменения. Когда будете готовы, нажмите Next .
- При необходимости настройте другие вкладки, затем перейдите на вкладку Предварительный просмотр .

- Когда будете готовы, нажмите Опубликовать .
Вход в WordPress
Вход в WordPress должен быть простым и приятным для администраторов, пользователей и участников. Используя приведенные выше шаги и инструменты, вы можете не только найти свою страницу входа и URL-адрес, но и настроить их.
Темы: Веб-сайт WordPress
Не забудьте поделиться этим постом!
Как изменить страницу входа в WordPress и повысить безопасность вашего сайта
«Бдительность — это скрытая дисциплина знакомства», — писал поэт Дэвид Уайт.
В том же ключе, обеспечение максимально возможной безопасности вашего сайта WordPress означает внимательное отношение к некоторым более приземленным аспектам вашего сайта.
( Держи зевоту — не зевай! )
Ранее мы уже писали о важности соблюдения передовых методов обеспечения безопасности WP, таких как обновление тем и плагинов, а также выбор стабильной, ориентированной на производительность хостинговой компании WordPress, такой как Flywheel.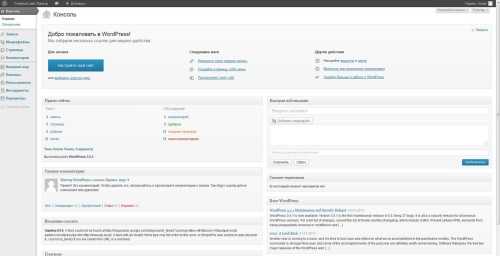
Но в этом посте мы хотели сосредоточиться на защите, о которой часто забывают: пользовательских страницах входа в WP .
Мы обещаем, что эта тема вызывает меньше зевоты и более сексуальна, чем кажется.
Читайте дальше, чтобы узнать:
- Что такое страница входа в WordPress
- Почему изменение страницы входа в WordPress по умолчанию может повысить безопасность сайта
- Как изменить страницу входа в WordPress по умолчанию
Что такое страница входа в WordPress?
Каждый раз, когда вы открываете серверную часть своего сайта, чтобы отредактировать сообщение или установить плагин, вы проходите через страницу входа в WordPress. Пользовательский интерфейс по умолчанию выглядит так:
. Страница входа в WordPress по умолчанию. Хорошо известно, что если вы хотите войти на любой сайт WordPress, вы просто берете URL-адрес и добавляете в конце /wp-admin.php . Бум, вот и экран входа!
Бум, вот и экран входа!
Сегодня в Интернете вы, возможно, слышали, что, к сожалению, высока частота атак методом грубой силы, особенно против сайтов WP. Эти типы атак быстро повторяют попытки входа в систему, чтобы попытаться проникнуть на ваш сайт. Если вы используете простые пароли, такие как «пароль» или «123456789», то, скорее всего, ваш сайт был взломан или будет взломан очень скоро.
Атаки грубой силы пытаются атаковать вас там, где вы наиболее уязвимы. Успешные атаки могут привести к тому, что хакеры вмешаются в ваш сайт, украдут платежную информацию или, в худшем случае, получат полный контроль над вашим сайтом.
Администратор сайта также получает имя пользователя по умолчанию «admin». Если вы не меняли это имя пользователя с тех пор, как запустили свой сайт, сделайте паузу и сделайте это сейчас. Если хакеры знают ваше имя пользователя, они еще ближе к тому, чтобы проникнуть в серверную часть вашего сайта.
Таким образом, оставляя страницу входа без изменений со всеми этими предсказуемыми, общеизвестными настройками по умолчанию, вы, по сути, даете хакерам серьезное преимущество при попытке проникнуть на ваш сайт.
Почему изменение страницы входа в WordPress по умолчанию может повысить безопасность сайта
Внеся несколько простых изменений на страницу входа в систему, вы можете значительно снизить вероятность того, что атака грубой силы будет успешной.
Используйте надежный пароль и измените имя пользователя администратора по умолчанию. Оттуда есть несколько других простых изменений, которые помогут защитить вашу страницу входа, например, найти инструмент, который поможет вам ограничить количество попыток входа.
Вам также следует рассмотреть возможность изменения URL-адреса по умолчанию на уникальный, который не использует предсказуемый /wp-admin.php в конце. Уже одно это исключит вас из числа владельцев сайтов WordPress, которые не удосужились изменить URL-адрес для входа по умолчанию.
Этот простой трюк заставит хакеров усердно работать, чтобы найти экран входа в систему. С другими упомянутыми изменениями вы опередите статус-кво на несколько световых лет.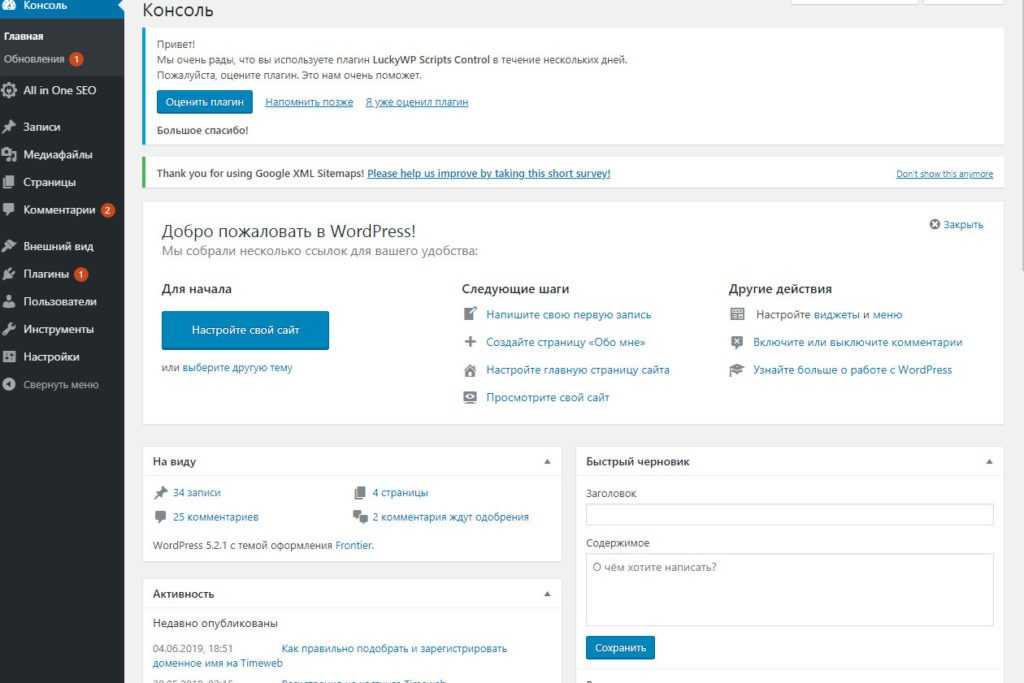 (Ву!)
(Ву!)
Как изменить страницу входа в WordPress по умолчанию
Хотя вы можете создать собственную пользовательскую страницу входа в WP с помощью CSS, также есть варианты без кода для тех, кто менее склонен к технологиям и более ограничен во времени. Отличным выбором является LoginPress, простой конструктор страниц входа в WordPress без кода.
В качестве плагина WordPress вы просто загружаете его, создаете свою страницу входа с помощью инструментов перетаскивания, выбираете предпочтительные настройки — и все готово! В течение ограниченного времени у AppSumo есть пожизненная сделка на LoginPress всего за 39 долларов.
Пользовательская страница входа в WordPress.Полная настройка
LoginPress не только позволяет вам настроить URL-адрес страницы входа и ограничить количество попыток входа, но вы также можете сделать свой экран входа в систему великолепным. ( И вот самое интересное! )
Безопасность плюс элегантность? Да, пожалуйста! Созданный на основе Customizer API, вы можете просматривать в реальном времени каждое изменение, которое вносите:
Просмотр в реальном времени изменений, вносимых на пользовательской странице входа в WordPress.
Если у вас есть членский сайт или вы управляете большой командой писателей, этот инструмент позволяет изменить дизайн страницы входа в систему, чтобы она точно соответствовала внешнему виду вашего бренда.
Начните с нуля или используйте один из шаблонов LoginPress, чтобы быстро реализовать редактируемый макет.
Отредактируйте микрокопию на странице входа, включая приветственные сообщения, сообщения об ошибках и текст забытого пароля. Настройте каждый элемент страницы — от места входа в систему до логотипов, фона и текстовых полей.
Написание кода страницы входа в систему, такой целостной и визуально яркой, займет гораздо больше времени, чем установка и настройка этого простого плагина. (Но они также подумали о вас, технически подкованных людях, предоставив вам возможность редактировать LoginPress в CSS.)
Пример пользовательской страницы входа в WordPress.Безопасность
При ограничении попыток входа в систему вы также можете отслеживать попытки пользователя для дальнейшего предотвращения атак методом грубой силы. Вы можете выбрать лимит попыток входа для каждого пользователя и даже установить время ожидания каждого пользователя между попытками входа в систему.
Вы можете выбрать лимит попыток входа для каждого пользователя и даже установить время ожидания каждого пользователя между попытками входа в систему.
Для еще большей безопасности добавьте Google reCaptcha на экран входа в систему.
Автоматический вход в систему LoginPress даже создает уникальные URL-адреса для пользователей, чтобы полностью обойти экран входа в систему для прямого доступа к своей учетной записи. Вы получаете доступ к каждому URL-адресу автоматического входа в систему плагина, поэтому вы можете добавлять/удалять URL-адреса по мере необходимости.
Снимок серверной части LoginPress в WordPress.Заключение
Имея 276+ 5-звездочных обзоров на WordPress и рейтинг тако почти 5/5 на AppSumo, LoginPress является популярным и удобным для начинающих решением для защиты и настройки ваших страниц входа.
Если вы ищете хорошо поддерживаемый плагин для повышения безопасности и сплоченности экрана входа в WordPress, это то, что вам нужно.


 Отныне все изменения по услуге или товару отражает личный кабинет wp.
Отныне все изменения по услуге или товару отражает личный кабинет wp.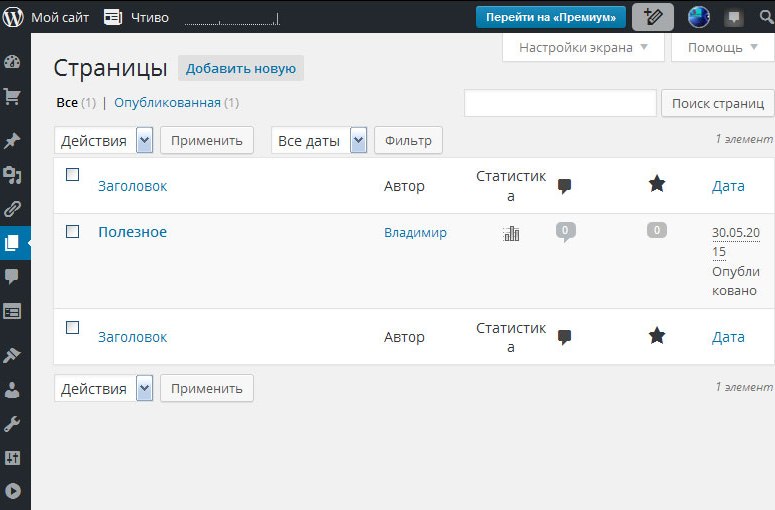 Персональные бонусы, накопительная система скидок.
Персональные бонусы, накопительная система скидок.