Белая страница и иногда сайт недоступен — Вопрос от Павел Семёнов
- Вопросы
- Вопросы новичков
- Белая страница и иногда…
Здравствуйте. Иногда при попытке зайти на сайт, открывается пустая белая страница. После пары перезагрузок, сайт вообще не открывается, и появляется ошибка, что сервер не найден. С телефона все норм. Сайт http://www. zarabotok.xirx.ru/
zarabotok.xirx.ru/
- недоступен
- ошибка
- белая
- главная-страница
Это не проблема со стороны Юкоз, проблема с вашей стороны, возможно в браузере, проверяйте с разных браузеров (Opera, Firefox, Internet Explorer, Google Chrome и прочих). Также не забывайте о кеше https://ukit.com/ru/help/kak-ochistit-cahe
Также не забывайте о кеше https://ukit.com/ru/help/kak-ochistit-cahe
голоса: 0
сайт работает и открывается нормально. попробуйте сменить браузер и проверить снова. в текущем браузере попробуйте отключить расширения, блокирующие рекламу. если и на новом браузере без расширений будет тоже самое, сделайте трассировку (как сделать трассировку http://forum.ucoz.ru/forum/18-16359-1#992698 ) и выложите результаты в этой теме http://forum.ucoz.ru/forum/35-10703-1
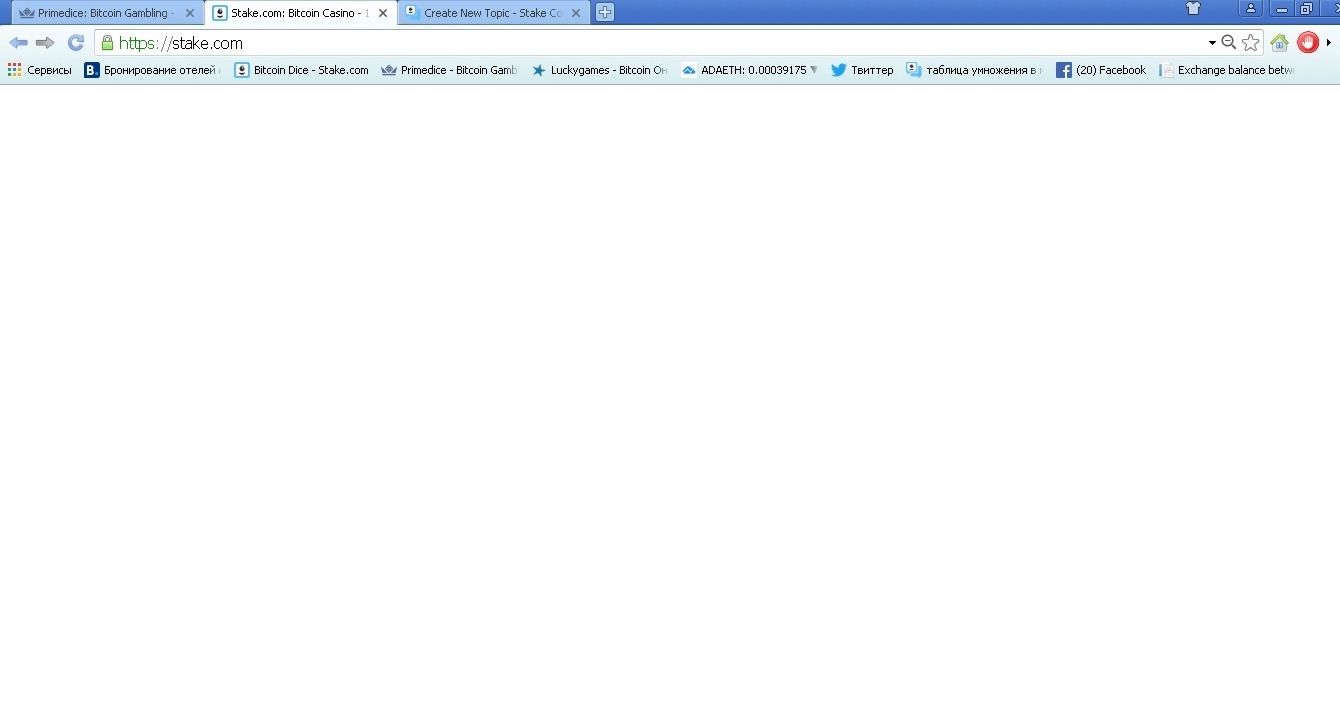 12.2017
12.2017На сайте пустая страница что делать?
Помощь 0 Регистрация Вход
- Домены
- Хостинг
- Выбор и заказ хостинга
 Продвинутым пользователям
Продвинутым пользователям- Настройка переадресации (редиректа)
- Проблемы в работе сайта
- Сайты
- VPS и серверы
- SSL-сертификаты
- Общие вопросы
Если вместо содержимого сайта отображается пустая белая страница и ранее сайт отображался нормально, попробуйте восстановить резервную копию сайта по инструкции: Как скачать резервную копию (бэкап) сайта?
Если ошибка возникла после размещения сайта:
Если сайт создан на CMS (Joomla, WordPress и т. д.) или сделан с использованием скриптов (PHP), то во время исполнения скрипта могла произойти ошибка. Если вы являетесь разработчиком сайта, вы можете вывести ошибку на экран и выяснить причину появления пустой страницы по инструкции:
д.) или сделан с использованием скриптов (PHP), то во время исполнения скрипта могла произойти ошибка. Если вы являетесь разработчиком сайта, вы можете вывести ошибку на экран и выяснить причину появления пустой страницы по инструкции:
1. Откройте панель управления хостингом ISPmanager. Для этого перейдите в Личный кабинет. В строке услуги хостинга нажмите на три точки. В выпадающем списке выберите Войти в панель управления. В разделе “Главное” выберите подраздел Менеджер файлов.
2. Включите вывод ошибок одним из способов:
php_flag display_errors on
php_flag display_startup_errors on
php_flag html_errors on
error_reporting = E_ALL
display_errors = On
display_startup_errors = On
Если вы не можете решить проблему самостоятельно, обратитесь в техподдержку.
- Как указать (изменить) DNS-серверы для домена
- Я зарегистрировал домен, что дальше
- Что такое редирект: виды и возможности настройки
- Как создать почту со своим доменом
Домены
- Регистрация доменов
- Освободившиеся домены
- Промоакции
- Перенос домена
- Переадресация
- Магазин доменов
Сайты
- Конструктор сайтов
- Сайты на WordPress
Хостинг сайтов
- Хостинг
- Windows хостинг
VPS и серверы
- VPS хостинг
- Windows VPS
- Аренда серверов
Дополнения
- SSL-сертификаты //=url(‘/free-mail’)?>
Сервисы
- Бесплатный хостинг
- Whois
- Связь с администратором домена
- Определить свой IP-адрес
- Проверка порта на доступность
- Узнать местоположение по IP
- Проверить доступность сайта
Поддержка
- Справка
- Стоимость услуг
- Способы оплаты
- Связаться с нами
Компания
- О компании
- Документы
- Офис
- Дата-центр
- Новости
- Блог
- Акции и скидки
© 2DOMAINS — регистрация доменов
- Домены оптом
- Географические домены
- Кириллические домены
- Административные домены
- Национальные домены
- Новые домены первого уровня
- Где купить домен дешево
- Дешевый хостинг
- CloudVPS
- Хостинг для сайта-визитки
- Хостинг с PHP и MySQL
- Надежный хостинг
- Самые дешевые домены
- Хостинг WordPress
- Хостинг для 1С-Битрикс
- Хостинг для Drupal
- Хостинг для Joomla
- Хостинг для MODX
- Хостинг для OpenCart
- Антивирус для хостинга
- Бэкап сайта
- Защита от DDoS-атак
- Хостинг с ISPmanager
- SSL бесплатно
- AlphaSSL
- AlphaSSL WildCard
- ExtendedSSL
- GlobalSign-сертификаты
- Comodo / Sectigo — сертификаты
- GeoTrust-сертификаты
- Symantec-сертификаты
- Thawte-сертификаты
- TrustWave-сертификаты
- Wildcard-сертификаты
Политика обработки
персональных данных
Тех. поддержка: support@2domains.ru
поддержка: support@2domains.ru
Указанные на сайте цены могут не включать стоимость применимых комиссий.
При заказе услуги стоимость может быть уточнена исполнителем.
Чего не хватает, когда я получаю пустой белый экран при попытке доступа к некоторым веб-сайтам? | Форум поддержки Firefox
Эта тема была заархивирована. Пожалуйста, задайте новый вопрос, если вам нужна помощь.
тестар51
На некоторых веб-сайтах при попытке доступа к ним появляется пустой белый экран.
На некоторых веб-сайтах при попытке доступа к ним появляется пустой белый экран.
Выбранное решение
Все ответы (2)
кор-эль- 10 ведущих участников
- Модератор
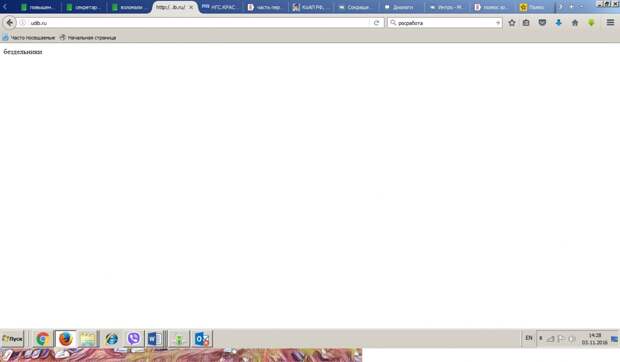 01.15, 16:53
01.15, 16:53 Выбранное решение
В случае проблем с веб-страницами вы можете попробовать выполнить следующие действия:
Вы можете перезагрузить веб-страницы и обойти кеш, чтобы обновить, возможно, устаревшие или поврежденные файлы.
- Удерживая нажатой клавишу Shift, щелкните левой кнопкой мыши кнопку «Обновить».
- Нажмите «Ctrl + F5» или нажмите «Ctrl + Shift + R» (Windows, Linux)
- Нажмите «Command + Shift + R» (Mac)
Очистите кеш и удалите файлы cookie только с веб-сайтов, которые вызывают проблемы.
«Очистить кэш»:
- Firefox/Инструменты > Параметры > Дополнительно > Сеть > Кэшированный веб-контент: «Очистить сейчас»
«Удалить файлы cookie» с сайтов, вызывающих проблемы:
- Firefox/Инструменты > Параметры > Конфиденциальность > «Использовать пользовательские настройки для истории» > Файлы cookie: «Показать файлы cookie»
Запустите Firefox в безопасном режиме , чтобы проверить, не является ли причиной проблемы одно из расширений (Firefox/Инструменты > Дополнения > Расширения) или аппаратное ускорение.
- Переключитесь на тему ПО УМОЛЧАНИЮ: Firefox/Инструменты > Дополнения > Внешний вид
- НЕ нажимайте кнопку «Сброс» в начальном окне безопасного режима.
- https://support.mozilla.org/kb/Safe+Mode
- https://support.mozilla.org/kb/Troubleshooting+extensions+and+themes
тестар51 Владелец вопроса
Спасибо за ответ. У меня была такая же проблема с Internet Explorer. Поскольку это новый компьютер, я связался со службой поддержки Dell и после нескольких различных идей восстановил компьютер до исходного заводского состояния и переустановил Firefox. Это исправило мою проблему. еще раз спасибо
Верните его в нормальное состояние с помощью 8 решений
Устраните проблемы с белым экраном в Chrome, отключив аппаратное ускорение
by Мэтью Адамс Мэтью АдамсЭксперт по Windows и программному обеспечению
Мэтью — фрилансер, написавший множество статей на различные темы, связанные с технологиями. Основное внимание он уделяет ОС Windows и всему прочему… читать дальше
Основное внимание он уделяет ОС Windows и всему прочему… читать дальше Обновлено
Windows Server & Networking Expert
Отказавшись от корпоративного стиля работы, Алекс нашел вознаграждение в образе жизни постоянного анализа, координации команды и приставаний к коллегам. Обладание сертификатом MCSA Windows Server… читать далееПартнерская информация
- Многие пользователи сообщают, что Google Chrome запускается с белым экраном. Для некоторых проблема была ограничена определенным веб-сайтом, в то время как другие не могли использовать браузер.
- Если Chrome вызывает у вас проблемы, вы можете подумать о переходе на другой браузер, в котором этой проблемы нет.
- Чтобы исправить ситуацию, очистите кеш браузера, отключите расширения и переименуйте папку «Данные пользователя» среди других решений.

- Простая миграция: используйте ассистент Opera для переноса существующих данных, таких как закладки, пароли и т. д.
- Оптимизируйте использование ресурсов: ваша оперативная память используется более эффективно, чем Chrome
- Повышенная конфиденциальность: бесплатный и неограниченный встроенный VPN
- Без рекламы: встроенный блокировщик рекламы ускоряет загрузку страниц и защищает от интеллектуального анализа данных
- Скачать Opera
Chrome — один из самых популярных браузеров. Но это тоже не идеально, и вы можете столкнуться с проблемами. Например, несколько пользователей недавно сообщили, что экран Chrome белый.
Эта проблема может быть ограничена определенным веб-сайтом, их группой или всеми. Например, многие пользователи сообщали, что YouTube зависает в Chrome. Кроме того, многие считают, что проблема связана с вирусом белого экрана Chrome. Итак, давайте узнаем все о проблеме.
Почему в Chrome появляется белый экран?
Вот несколько причин, по которым при открытии Chrome появляется белый экран:
- Аппаратное ускорение . Эта функция часто отвечает за белый экран Chrome после сна, и ее отключение помогло большинству пользователей. Но это немного сложнее, чем вы ожидаете.
- Повреждение кеша браузера — Во многих случаях причиной проблемы был кеш браузера.
- Ошибка в текущей версии Chrome — Если проблема появилась после обновления Chrome, это может быть ошибка в установленной версии.
- Проблемные расширения Chrome — Некоторые расширения могут конфликтовать с эффективным функционированием Chrome и вызывать белый экран.

Если эта проблема возникает на вашем компьютере, рекомендуется проверить, не возникает ли она в других браузерах.
Opera — отличная альтернатива Chrome, так как она построена на том же движке, что означает те же функции и поддержку тех же расширений.
В отличие от Chrome, Opera не будет отправлять вашу информацию в Google, а благодаря отслеживанию и защите от вредоносных программ вы можете быть уверены, что находитесь в безопасности в Интернете.
Opera
Проблемы с белым экраном в Google Chrome? Попробуйте использовать Opera для безошибочного и безопасного просмотра!Бесплатно Посетите веб-сайт
Как исправить проблемы с белым экраном Chrome?
Прежде чем перейти к более сложным решениям, вот несколько быстрых:
- Перезапустите браузер и проверьте, исчез ли белый экран в Chrome.
- Просканируйте свой компьютер на наличие вредоносных программ с помощью встроенной системы безопасности Windows или надежного и эффективного антивируса.
 Многие пользователи исправили белый экран Chrome с помощью Malwarebytes.
Многие пользователи исправили белый экран Chrome с помощью Malwarebytes. - Убедитесь, что у вас установлена последняя версия Google Chrome. Если вы этого не знаете, удалите приложение, а затем загрузите последнюю версию с официальной страницы Chrome.
Если ничего из этого не работает, перейдите к перечисленным ниже исправлениям.
ПРИМЕЧАНИЕДля тех, кто не может запустить Chrome для выполнения исправлений, попробуйте запустить его в режиме совместимости для предыдущей версии Windows; шаги подробно описаны в первом решении.
1. Отключите аппаратное ускорение
- Щелкните правой кнопкой мыши ярлык Chrome и выберите Свойства .
- Теперь перейдите к Совместимость установите флажок Запустить эту программу в режиме совместимости с , выберите Windows Vista в раскрывающемся меню и нажмите OK .
- После этого запустите Chrome , вставьте следующий путь в адресную строку и нажмите Введите :
chrome://settings/system - Затем переключите Использовать аппаратное ускорение, если доступно отправка .

- Наконец, отключите режим совместимости, и Chrome должен продолжать работать.
После отключения Аппаратного ускорения проверьте, исчез ли белый экран в Google Chrome. Если это не устранено, перейдите к следующему методу.
2. Очистите кеш, чтобы исправить Chrome открывается с белым экраном
- Нажмите Chrome Ctrl + Shift + Удалить горячую клавишу, чтобы открыть его Очистка данных браузера 900 92 окно.
- Выберите Все время из раскрывающегося меню Диапазон времени .
- Установите флажки для История браузера , Файлы cookie и другие данные сайта и Кэшированные изображения и файлы , а затем нажмите кнопку Очистить данные .
Ошибка пустого экрана Google Chrome может быть связана с повреждением кеша браузера. Поэтому очистка кеша Chrome может исправить ситуацию.
3. Переименуйте папку User Data
- Закрыть Google Chrome .
- Пресс Окна + E , чтобы открыть File Explorer , и перейдите по следующему пути, где имя пользователя — это текущая активная учетная запись на ПК:
C:\Users\Username\AppData\Local\Google\Chrome - Теперь, переименуйте папку User Data в User Data Old .
- Затем перезапустите Chrome , и он снова создаст папку User Data .
Совет эксперта:
СПОНСОРЫ
Некоторые проблемы с ПК трудно решить, особенно когда речь идет о поврежденных репозиториях или отсутствующих файлах Windows. Если у вас возникли проблемы с исправлением ошибки, возможно, ваша система частично сломана.
Мы рекомендуем установить Restoro, инструмент, который просканирует вашу машину и определит причину неисправности.
Нажмите здесь, чтобы загрузить и начать восстановление.
Многим это помогло решить проблему с белым экраном Selenium Chrome, и мы рекомендуем вам попробовать.
4. Отключить все расширения
- Запустите Chrome , вставьте следующий путь в адресную строку и нажмите Введите :
chrome://extensions/ - Отключите переключатель для расширения, которое вы хотите отключить.
- Затем повторите это для всех установленных расширений.
- Наконец, проверьте, решена ли проблема.
Если белый экран в Chrome больше не появляется, включайте расширения одно за другим, пока не воссоздадите проблему и не определите ответственного за нее. Теперь вы можете удалить это расширение и безопасно разрешить остальные.
5. Сбросьте настройки браузера
- Запустите Chrome , вставьте следующий путь и нажмите Введите , чтобы открыть Сброс и очистка настроек :
chrome://settings/reset 9 0237 Следующий , выберите параметр Восстановить исходные значения по умолчанию .
Затем выберите параметр Сброс настроек .
Сброс Chrome очистит данные браузера и отключит все сторонние расширения, что может быть еще одной причиной проблемы с пустым экраном Google Chrome.
6. Отредактируйте цель ярлыка, чтобы исправить загрузку страниц, а затем исчезнуть в Chrome
Сначала убедитесь, что Google Chrome полностью закрыт.Щелкните правой кнопкой мыши значок Chrome и выберите Свойства .Введите –disable-gpu в конце текстового поля Target .Щелкните Применить , а затем OK , чтобы сохранить изменения.
Некоторые пользователи заявляют, что Google Chrome не отображает строку URL или вкладку «Настройки», когда браузер открывается с пустым экраном. Вот этот метод и пришел им на помощь.
7. Включить темный режим
Откройте Chrome и перейдите кchrome://flagsЗатем введите dark в поле поиска.
Установить Автоматический темный режим для веб-контента на Включено .
8. Переустановите Google Chrome
Нажмите Windows + I , чтобы открыть Настройки , выберите Приложения на панели навигации, а затем нажмите Установленные приложения .Найдите Google Chrome , щелкните многоточие рядом с ним и выберите Удалить во всплывающем меню.Снова нажмите Удалить в запросе подтверждения.После этого перейдите по следующему пути, где Имя пользователя — это имя текущей учетной записи, а затем удалите папку Chrome здесь:C:\Users\Username\AppData\Local\GoogleНаконец , загрузите Chrome и установите его заново.
Переустановка Google Chrome устранила проблему для пользователей, когда предыдущие не работали. Кроме того, было обнаружено, что он очень эффективен в случае проблемы с белым экраном Selenium Chrome.
Кроме того, было обнаружено, что он очень эффективен в случае проблемы с белым экраном Selenium Chrome.
Чтобы гарантировать полное удаление Google Chrome вместе со всеми его файлами и записями реестра, рекомендуется использовать специализированное программное обеспечение для очистки, такое как CCleaner.
Используя это надежное и высоко оцененное программное обеспечение, вы можете автоматически обнаруживать остаточные файлы, оставшиеся от удаленных программ, и удалять их навсегда.
⇒ Получить CCleaner
Это все способы, которыми вы можете быстро устранить белый экран Google Chrome в Windows. И, по всей вероятности, первые несколько исправлений сделают свое дело, если вы получите белый экран Chrome при печати, и вам даже не придется пробовать их все.
Кроме того, узнайте, что делать, если Chrome не отвечает или не работает.
Удалось ли решить эту проблему с помощью другого решения? Дайте нам знать в комментариях ниже.
Все еще есть проблемы? Исправьте их с помощью этого инструмента:
СПОНСОРЫ
Если приведенные выше советы не помогли решить вашу проблему, на вашем ПК могут возникнуть более серьезные проблемы с Windows.

 Продвинутым пользователям
Продвинутым пользователям
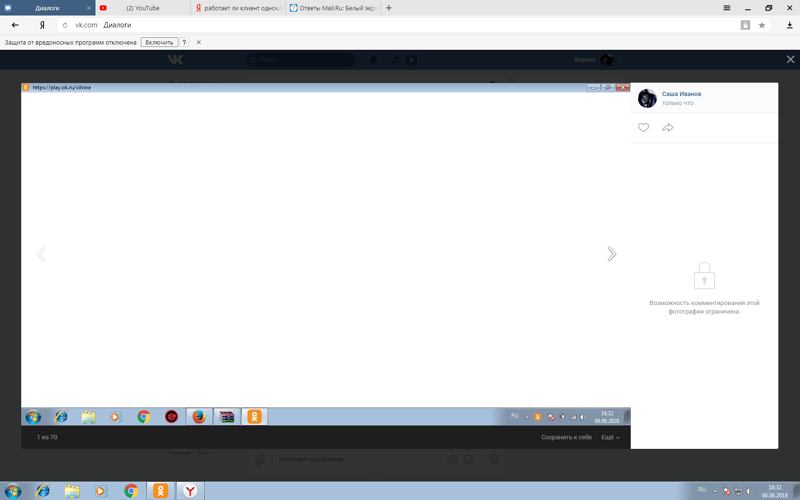
 Многие пользователи исправили белый экран Chrome с помощью Malwarebytes.
Многие пользователи исправили белый экран Chrome с помощью Malwarebytes.

