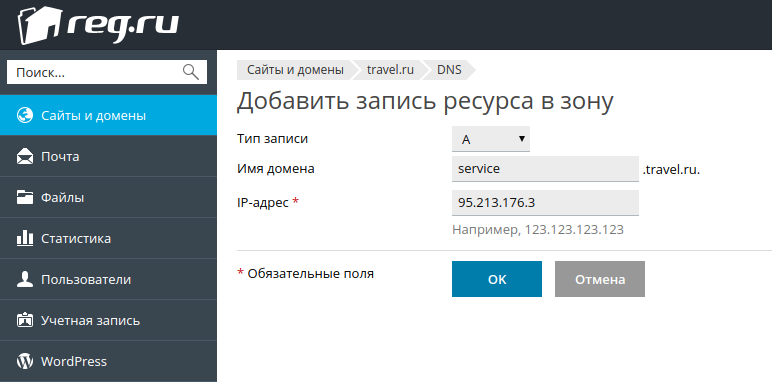Как узнать DNS сервер который сейчас используется
Система доменных имен, которую мы называем DNS, является важным процессом, который сопоставляет доменные имена с их правильным IP-адресом. На самом деле это очень важная система, и с помощью DNS мы можем видеть разные веб-страницы в нашем веб-браузере.
Содержание
- Что такое DNS?
- Что там по настройке DNS?
- Как проверить DNS в Windows
- Как проверить DNS-сервер – Mac и Linux
- Как проверить DNS-сервер на Android
- Как найти DNS-сервер на iOS
- Как узнать DNS-сервер роутера
Что такое DNS?
Давайте упростим задачу и попробуем понять, что такое DNS. Проще говоря, DNS – это база данных, состоящая из разных доменных имен и IP-адресов. Когда пользователь вводит доменные имена, такие как Google.com или Yahoo.com, DNS-серверы проверяют IP-адрес, с которым были связаны домены.
После сопоставления с IP-адресом он комментирует веб-сервер посещаемого сайта. Однако DNS-серверы не всегда были стабильными, особенно те, которые были назначены интернет-провайдерами. Это наиболее вероятная причина ошибок DNS, которые мы видим при просмотре разных веб-сайтов. В недавней статье мы писали про ТОП публичных 10 DNS серверов – если вы знаете что это такое можете перейти и почитать о них.
Это наиболее вероятная причина ошибок DNS, которые мы видим при просмотре разных веб-сайтов. В недавней статье мы писали про ТОП публичных 10 DNS серверов – если вы знаете что это такое можете перейти и почитать о них.
Что там по настройке DNS?
Что ж, если вы используете DNS-серверы по умолчанию вашего интернет-провайдера, то скорее всего, вы будете регулярно сталкиваться с ошибками, связанными с DNS. Некоторые из распространенных ошибок DNS включают в себя: сбой интернета, сервер DNS не отвечает, DNS_Probe_Finished_Nxdomain и т. Д.
Почти все проблемы, связанные с DNS, можно решить, выбрав собственный DNS. Существует множество общедоступных DNS-серверов, которые вы можете использовать, например, Google DNS, OpenDNS и т. д. Мы также поделились подробным руководством по переходу на Google DNS, которое вы также можете рассмотреть.
Однако перед переключением DNS-сервера всегда лучше записать текущий DNS-сервер. Итак, ниже мы описали несколько методов, которые помогут вам проверить DNS, который вы используете.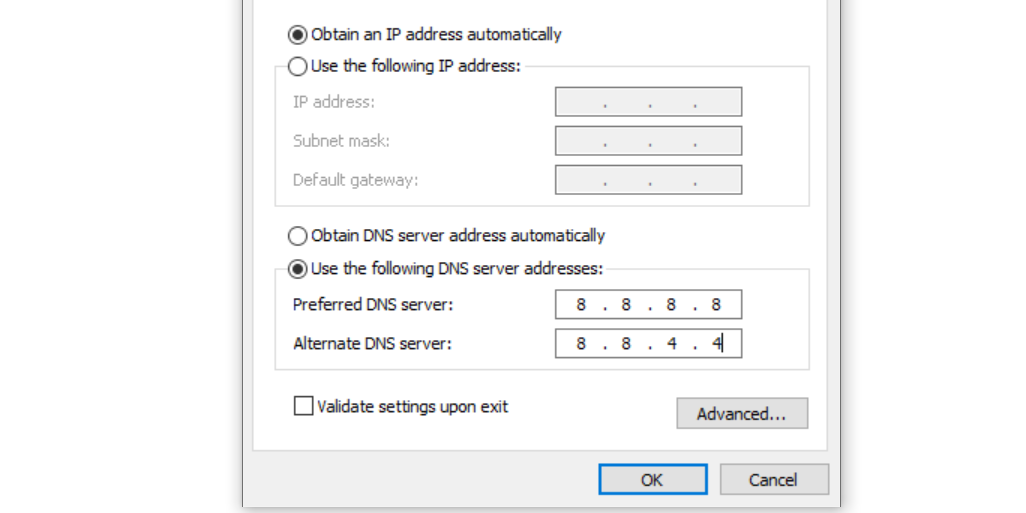 Есть несколько способов проверить, какой DNS вы используете. Внимательно следуйте инструкциям, так как мы будем использовать CMD для поиска DNS.
Есть несколько способов проверить, какой DNS вы используете. Внимательно следуйте инструкциям, так как мы будем использовать CMD для поиска DNS.
Как проверить DNS в Windows
Что ж, чтобы проверить DNS-сервер, который вы используете в Windows, вам нужно использовать CMD. Для этого щелкните правой кнопкой мыши кнопку «Пуск» и выберите «Командная строка (администратор)» .
Теперь в командной строке вам нужно ввести следующую команду
ipconfig /all | findstr /R "DNS Servers"
Эта команда отобразит вам текущий DNS-сервер, который вы используете. Вы также можете использовать другой метод, чтобы узнать DNS-сервер в Windows. Для этого вам необходимо ввести следующую команду, указанную ниже.
nslookup google.com
Вы можете выбрать любой домен сайта вместо Google.com. Команда выведет список текущего DNS-сервера. Теперь вы знаете аж две команды CMD, и можете определить DNS на компьютере с Windows.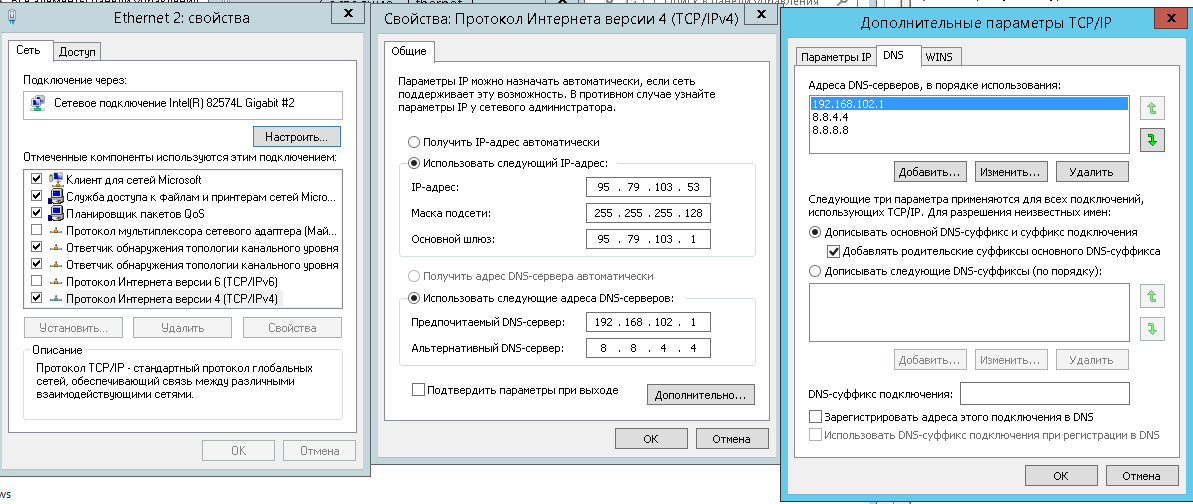
Как проверить DNS-сервер – Mac и Linux
Что ж, на компьютерах на базе Mac и Linux вам нужно ввести ту же команду CMD, чтобы узнать, какой DNS-сервер вы используете. Просто введите команду, указанную ниже, чтобы выполнить nslookup на любом веб-сайте.
nslookup google.com
Опять же, вы можете заменить Google.com любым веб-сайтом по вашему выбору. Итак, вот как вы можете проверить DNS-сервер на компьютере Mac и Linux.
Как проверить DNS-сервер на Android
Что касается проверки DNS-сервера на Android, у нас есть множество приложений для сканирования сети в Google Play Store. Вы можете использовать любое приложение сетевого сканера на Android, чтобы узнать, какой DNS-сервер использует ваш Android. Вы можете использовать такие приложения, как Network Info II, которые бесплатны и не показывают рекламы.
В Network Info II вам нужно посмотреть вкладку WiFi, а затем проверить записи DNS1 и DNS2. Это DNS-адреса, которые использует ваш телефон.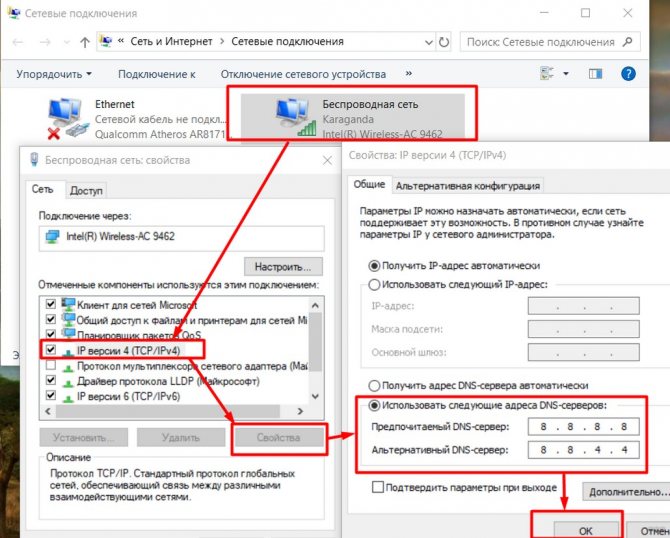
Как найти DNS-сервер на iOS
Что ж, как и Android, iOS также имеет множество приложений для сканирования сети для поиска DNS-сервера. Одно из популярных приложений для сканирования сети для iOS известно как Network Analyzer. Network Analyzer для iOS предоставляет много полезной информации о вашей сети Wi-Fi.
Итак, на iOS вы можете использовать Network Analyzer, а затем посмотреть IP-адрес DNS-сервера.
Как узнать DNS-сервер роутера
Ну, для тех, кто не знает, роутер использует DNS-сервер, назначенный интернет-провайдером. Однако это можно изменить, следуя рекомендациям, приведенным в этой статье. В случае, если вы хотите узнать, какой DNS-сервер использует ваш маршрутизатор, перейдите по IP-адресу роутера (192.168.1.1 или 192.168.0.1) и войдите в систему, указав имя пользователя и пароль.
Теперь вы увидите домашнюю страницу маршрутизатора. В зависимости от режима маршрутизатора вам необходимо проверить вкладку «Беспроводная сеть» или «Сеть».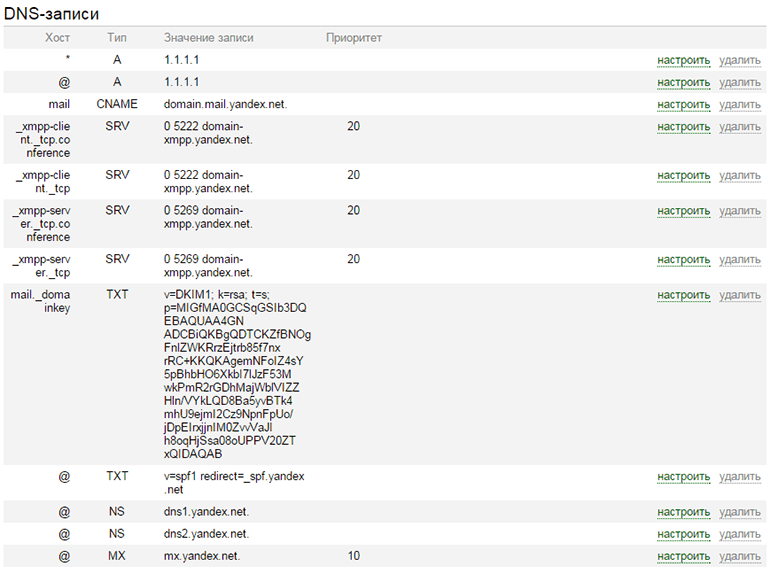 Там вы найдете параметры записи DNS 1 и DNS 2. Если вы хотите изменить DNS роутера, там вы можете указать новый адрес DNS.
Там вы найдете параметры записи DNS 1 и DNS 2. Если вы хотите изменить DNS роутера, там вы можете указать новый адрес DNS.
ᐉ Узнать DNS записи домена – параметры NS, CNAME, MX и др.
Узнать параметры домена в 1 клик
Стандартный отчет В текстовом формате
ALLMXTXTNSAAAAA
DNS сервис разработан специалистами хостинга HyperHost.UA
Хостинг для сайтов
- Бесплатный домен
- Бесплатный SSL
- Бесплатный перенос
- Поддержка PHP и MySQL
Перейти
VPS сервера
- Бесплатная поддержка
- KVM или OpenVZ
- Выделенный IP
- Полный root доступ
Перейти
Физические сервера
- Администрирование 24/7
- Бесплатная тех.

- Помощь с переносом
- Аудит и оптимизация
Перейти
Регистрация Доменов
- 200 доменных зон
- Домены в подарок
- Скидки до 15%
- Срок регистрации до 10 лет
Перейти
DNS (англ. Domain Name System) — глобальная система доменных имен, основа работы связки домен-IP адрес. Данная система основана на системе ресурсных записей. С помощью даного инструмента вы легко можете определить самые необходимые ДНС записи домена. В отличии от WHOIS данных, информация о DNS записях более детализированно раскрывает техническую сторону домена.
В зависимости от конкретной задачи вы можете запросить необходимую DNS запись домена или получить все записи и выбрать нужную Вам.
Данный сервис работает со следующими записями.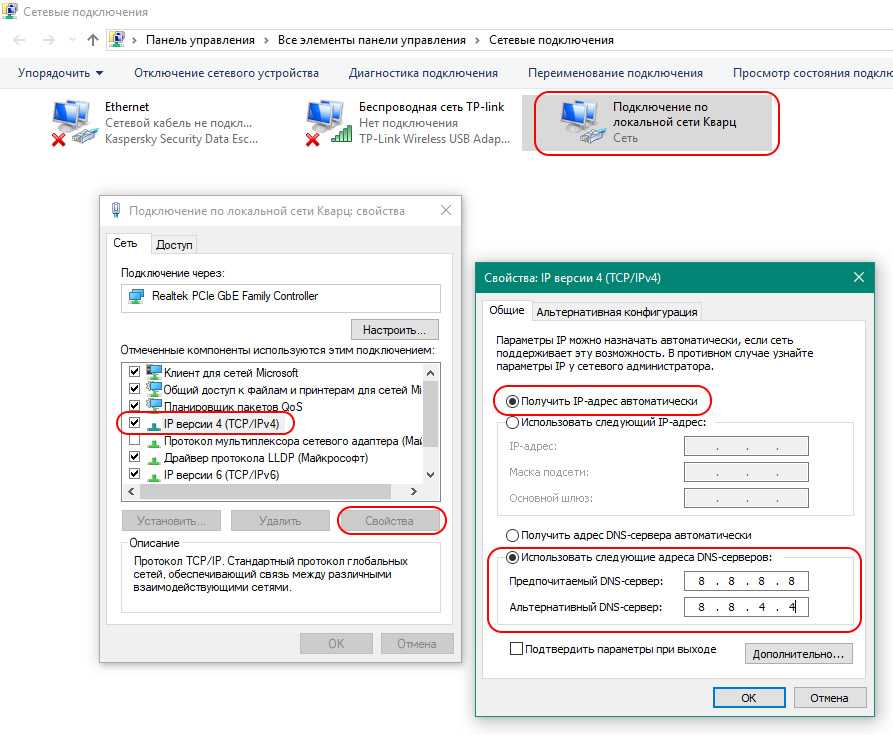
- A — Указывает IPv4 адрес, на который направлен домен.
- AAAA — Указывает IPv6 адрес, на который направлен домен.
- CNAME — (Canonical Name Record) запись канонического имени, используется для создания псевдонимов A и AAAA записей.
- NS — Указывает на адрес узла, который отвечает непосредственно за доменную зону, часто это название DNS сервера хостинг-провайдера или доменного регистратора.
Например, у хостинг-провайдера HyperHost.UA сервера доменных имен носят название dns1.hyperhost.ua vps1.hyperhost.ua и т.д.
- MX — (Mail Exchange) почтовый обмен, запись которая указывает в названии узла сервер обмена электронных писем.
- PTR — запись с значением обратным к записи A и AAAA, сопоставляет IP адрес названию хоста.
- TXT — текстовая запись, не несет технической информации и используется для хранения текстовой информации о домене, часто используется для подтверждения собственности домена.

- SOA — указывает имя сервера, на котором хранится информация о даной записи подтверждающая авторитетность информации.
- SRV — служебная запись, указывает какие службы и протоколы доступны на конкретном узле.
- HINFO — информация об узле, данные о ОС и оборудование.
- NAPTR — часто используется для приложения интернет-телефонии при работе с SIP протоколами.
- ALL — данная функция используется при запросе всех известных DNS записей по конкретному домену.
dns разведка и исследование, поиск и просмотр записей dns
Загрузка…
DNSdumpster.com — это БЕСПЛАТНЫЙ инструмент для исследования доменов, который может обнаруживать хосты, связанные с доменом.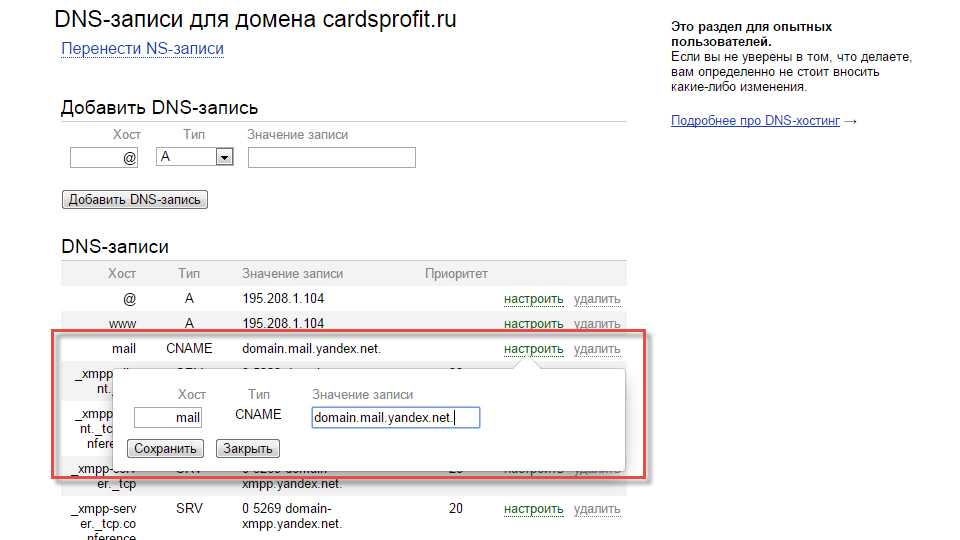 Поиск видимых хостов с точки зрения злоумышленника является важной частью процесса оценки безопасности.
Поиск видимых хостов с точки зрения злоумышленника является важной частью процесса оценки безопасности.
это проект
Интеллект с открытым исходным кодом для сетей
Атака
Способность быстро идентифицировать поверхность атаки крайне важна. Независимо от того, проводите ли вы тестирование на проникновение или гоняетесь за ошибками.
Оборона
Сетевые защитники получают пользу от пассивной разведки несколькими способами. С анализом информирования стратегии информационной безопасности.
Learn
Понимание OSINT на основе сети помогает информационным технологам лучше эксплуатировать, оценивать и управлять сетью.
Сопоставьте поверхность атаки организации с виртуальным погружением в мусорную корзину* DNS-записей, связанных с целевой организацией.
*DUMPSTER DIVING: Практика просеивания мусора из офиса или технических установок для извлечения конфиденциальных данных, особенно информации, угрожающей безопасности.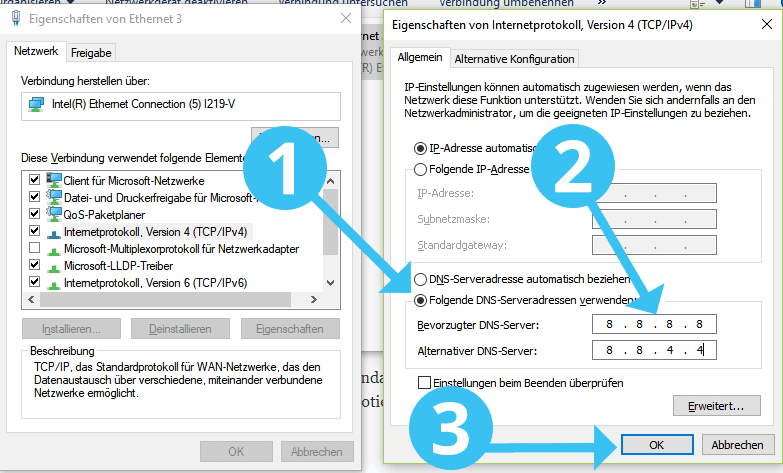
Часто задаваемые вопросы
Как я могу поднять свои оценки безопасности на новый уровень?
DNSDumpster принадлежит компании hackertarget.com, где мы предоставляем онлайн-доступ к надежным сканерам уязвимостей безопасности с открытым исходным кодом и инструментам сетевой аналитики.
Сэкономьте время и избавьтесь от головной боли, включив обнаружение поверхностей атак в свой процесс оценки уязвимостей.
Какие данные использует DNSDumpster?
Перечисление поддоменов методом грубой силы не используется, как это принято в инструментах dns recon, которые перечисляют поддомены. Мы используем интеллектуальные ресурсы с открытым исходным кодом для запроса связанных данных домена. Затем он компилируется в полезный ресурс как для злоумышленников, так и для защитников систем с выходом в Интернет.
Это больше, чем простой поиск DNS, этот инструмент обнаружит труднодоступные поддомены и веб-хосты. Поиск опирается на данные нашего сканирования Alexa Top 1 Million сайтов, поисковых систем, Common Crawl, Certificate Transparency, Max Mind, Team Cymru, Shodan и scans. io.
io.
Я исчерпал лимит хостов, у вас есть опция PRO?
На hackertarget.com есть инструмент, который мы называем профилировщиком домена. Это компилирует данные, аналогичные DNSDumpster; с дополнительным обнаружением данных. Доступные запросы основаны на плане членства с неограниченным количеством результатов (субдоменов). Со статусом STARTER у вас есть доступ к инструменту профилирования домена на 12 месяцев. По истечении лет членства вы вернетесь к статусу участника BASIC, однако доступ к профилировщику домена и базовому сканированию Nmap сохранится. БАЗОВЫЙ доступ бессрочный.
Какие еще есть ресурсы и инструменты для получения дополнительной информации?
За последние пару лет было разработано несколько отличных фреймворков для разведки с открытым исходным кодом. Кроме того, такие инструменты, как

Что такое мой DNS-сервер? Проверьте адрес своего DNS-сервера
Наш инструмент проверки DNS-серверов проверяет и отображает DNS-серверы, которые использует ваше устройство. Он также показывает страну и владельца (ISP) DNS-сервера, обрабатывающего ваши запросы.
Наш инструмент проверяет ваши DNS-серверы, анализируя, как ваши DNS-запросы обрабатываются в Интернете.
Если вы изменили настройки DNS устройства или маршрутизатора для использования определенного DNS-сервера, например, сервера Google (8.8.8.8) или Cloudflare (1.1.1.1), вы можете увидеть немного другой адрес DNS.
Это связано с тем, что когда вы используете DNS-сервер организации (например, 8.8.8.8), сервер отправляет ваши запросы на другие серверы (с другими IP-адресами) в сети компании, чтобы избежать перегрузки серверов.
Инструмент whatsmydnsserver.com теперь размещен на этой странице. Ваши отзывы очень важны для нас, поэтому, пожалуйста, поделитесь своими мыслями, и мы будем использовать их для дальнейшего улучшения инструмента 💪🏻
Как найти свой DNS-сервер на Windows и Mac
Поиск IP-адреса вашего DNS-сервера на вашем ПК или Устройство Mac простое.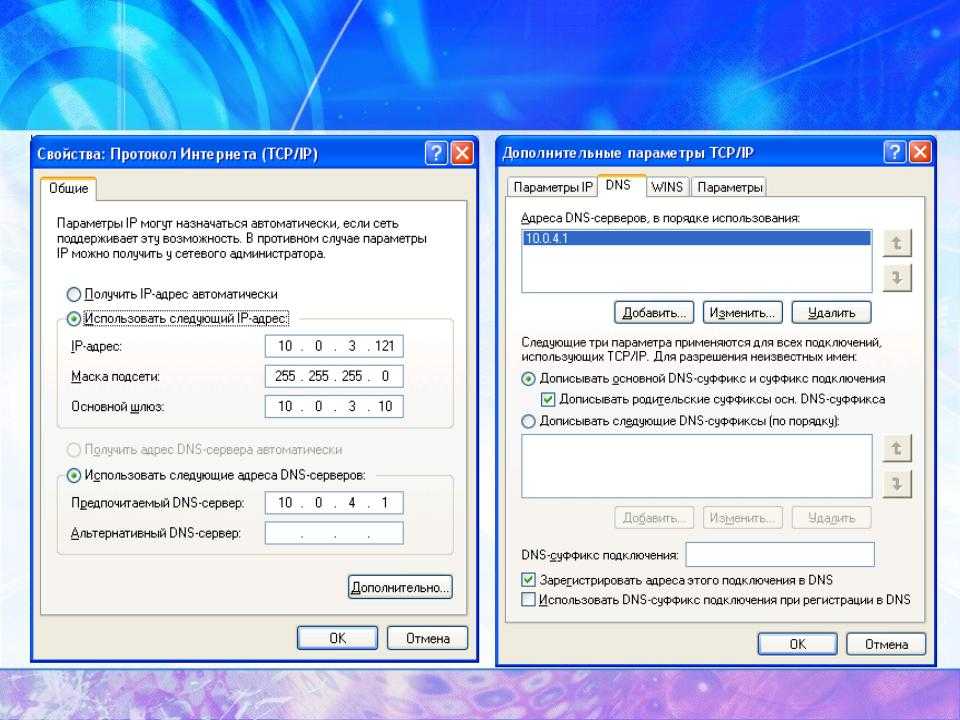 Ниже приведены простые пошаговые инструкции для каждого устройства.
Ниже приведены простые пошаговые инструкции для каждого устройства.
Как найти IP-адрес DNS-сервера в Windows
Самый быстрый способ найти адрес DNS-сервера в Windows:
- Откройте командную строку, нажав «Пуск».
- Введите cmd и нажмите «Ввод».
- Введите nslookup google.com и нажмите «Ввод».
- Вы увидите результаты, которые выглядят следующим образом:
Сервер: dns.google
Адрес: 8.8.8.8Неавторитетный ответ:
Имя: google.com4
Адреса: 1 4090a Адреса: 1 4090a 4009:815::200e
142.250.178.14 - Строка, начинающаяся с «Адреса», покажет адрес вашего DNS-сервера. В приведенном выше примере это 8.8.8.8.
Проверка DNS-адреса сервера ExpressVPN, к которому мы подключились, с помощью командной строки nslookup.
Есть еще один способ найти наш DNS-сервер в Windows, однако здесь нужно проанализировать больше информации.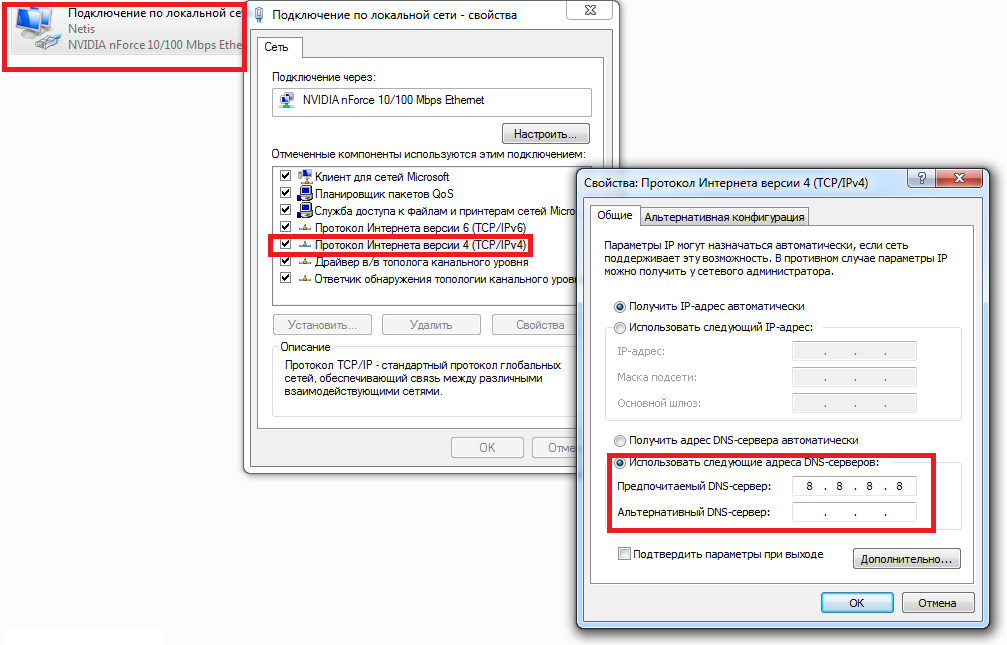
- Откройте командную строку, нажав «Пуск».
- Введите cmd и нажмите «Ввод».
- Тип ipconfig/all и нажмите «Enter».
- Если вы подключены к Интернету через Ethernet-кабель, в разделе «Ethernet-адаптер Ethernet» найдите IP-адреса рядом с «DNS-серверами».
- Если вы подключены к Интернету через WiFi, в разделе «Адаптер беспроводной локальной сети WiFi» найдите IP-адреса рядом с «DNS-серверами».
- Первый IP-адрес будет для основного DNS-сервера. Если есть второй адрес, он будет для вторичного DNS-сервера.
Поиск нашего DNS-адреса с помощью командной строки ipconfig/all.
Как найти IP-адрес вашего DNS-сервера на Mac
Процесс поиска вашего DNS-адреса на устройствах macOS очень похож на метод командной строки nslookup в Windows.
- Откройте терминал, нажав клавишу Command + пробел.
- Введите терминал и нажмите «Ввод».
- Введите nslookup google.
 com и нажмите «Ввод».
com и нажмите «Ввод». - Вы увидите результаты следующего вида:
Сервер: dns.google
Адрес: 8.8.8.8Неавторитетный ответ:
Имя: google.com4
: Адреса: 1 40090a 4009:815::200e
142.250.178.14 - В строке «Адреса» будут отображаться адреса вашего DNS-сервера. В приведенном выше примере это 8.8.8.8.
Имейте в виду, что во многих конфигурациях домашней сети вы, скорее всего, увидите IP-адрес, начинающийся с 19.2.168.Х.Х или 10.Х.Х.Х. Это будет IP-адрес вашего маршрутизатора в вашей локальной сети.
IP-адрес вашего маршрутизатора может отличаться от результатов теста DNS нашего инструмента, которые отображают общедоступный IP-адрес DNS-серверов, которые связались с нашей тестовой платформой.
Если это так, это означает, что DNS-сервер на вашем маршрутизаторе связался с одним или несколькими вышестоящими DNS-серверами, перенаправив ваш запрос.
Как найти адрес DNS-сервера вашего маршрутизатора
Существует несколько способов узнать, какой IP-адрес DNS-сервера использует ваш маршрутизатор. Большинство методов зависят от операционной системы вашего устройства.
Однако есть один метод, который является самым простым для всех пользователей и подходит для всех устройств.
Лучший способ проверить адрес DNS-сервера вашего маршрутизатора — это проверить страницу настройки вашего маршрутизатора . Это также известно как страница состояния веб-интерфейса.
Выполните три шага ниже, чтобы узнать, какой адрес DNS-сервера использует ваш маршрутизатор
- Запустите веб-браузер и введите IP-адрес маршрутизатора (также известный как шлюз по умолчанию) в адресной строке. Часто IP-адрес роутера — 192.168.1.1. Если это не так, обратитесь к этому полезному руководству по IP-адресам маршрутизатора.
- После доступа к странице настройки маршрутизатора введите имя пользователя и пароль маршрутизатора.

- Нажмите «Статус», чтобы просмотреть используемый в настоящее время DNS-адрес.
Поиск адреса DNS-сервера маршрутизатора путем входа на его страницу настройки.
Что такое DNS-сервер?
DNS расшифровывается как система доменных имен и сравнима с телефонным справочником в Интернете.
DNS-сервер — это компьютерный сервер, содержащий каталог полных доменных имен (FQDN) и соответствующие общедоступные IP-адреса для этого домена.
Полное доменное имя представляет собой имя хоста, доменное имя и домен верхнего уровня (TLD) в формате hostname.domain.tld и используется как удобный для человека способ идентификации устройств/компьютеров на интернет для общения.
DNS-серверы преобразуют доменные имена в свои IP-адреса, что в конечном итоге позволяет вам просматривать веб-контент, к которому вы хотите получить доступ. Мы объясним этот процесс в разделе ниже.
Как DNS-серверы разрешают DNS-запросы?
Когда вы посещаете URL-адрес (адрес веб-сайта) в своем браузере, ваше устройство отправляет DNS-запрос DNS-преобразователям, о которых оно знает через сетевые настройки вашего устройства, и DNS-преобразователь отвечает IP-адресами в Интернете, где находится этот веб-сайт. расположен.
расположен.
Когда преобразователь DNS получает такой запрос, он связывается с несколькими типами серверов в цепочке, чтобы выяснить, какой DNS-сервер содержит информацию для ответа на запрос.
- Сначала преобразователь связывается с корневым сервером DNS, чтобы узнать, какие серверы содержат информацию для части домена верхнего уровня (TLD) вашего DNS-запроса, например. .com или .net. Ответом на это является 1 или более IP-адресов для серверов TLD.
- Затем преобразователь DNS связывается с сервером из этого списка, передавая доменное имя и TLD на сервер, и получает ответ 1 или более IP-адресов для полномочных серверов имен для доменного имени и TLD.
- Наконец, преобразователь связывается с этими полномочными серверами имен, запрашивая полное доменное имя, и получает 1 или несколько IP-адресов, которые являются серверами, на которых размещается требуемый контент.
Затем эта информация возвращается в ваш браузер, работающий на вашем компьютере.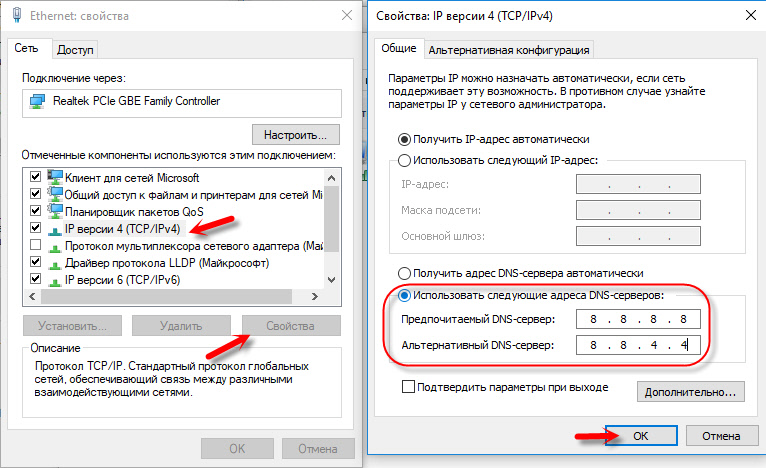
Как только ваш веб-браузер узнает IP-адрес веб-сайта, он связывается с сервером по этому IP-адресу и отображает полученный веб-контент, доступный по URL-адресу.
Несмотря на количество необходимых шагов, процесс разрешения DNS-запроса и отображения содержимого веб-сайта происходит очень быстро.
Зачем мне регулярно проверять свой DNS-сервер?
Чтобы оставаться в безопасности в Интернете, вы должны убедиться, что DNS-запросы вашего компьютера выполняются надежным сервером.
Подключение к ненадежному DNS-серверу сопряжено с серьезными рисками безопасности, такими как кража личных данных и заражение вредоносным ПО.
Если вы по незнанию используете DNS-сервер, управляемый хакером, он может перенаправить ваш браузер на поддельные и опасные веб-сайты.
К сожалению, вредоносное ПО, созданное киберпреступниками, может перехватывать DNS-запросы вашего компьютера и обрабатывать их на мошеннических серверах, находящихся под их контролем. Их обычно называют DNS-атаками.
Чтобы полностью проверить, выполняются ли ваши DNS-запросы доверенным DNS-сервером, запустите проверку DNS-сервера с помощью нашего инструмента перед посещением и/или входом на веб-сайт.
Наш инструмент проверки DNS-сервера не просто просматривает настройки вашего устройства или маршрутизатора. Вместо этого он использует передовые технологии для определения реально используемых DNS-серверов.
Чтобы найти DNS-адрес или запись PTR на основе определенного IP-адреса, вы можете вместо этого использовать наш инструмент обратного поиска DNS.
Как изменить свой DNS-сервер?
Ваш интернет-провайдер (ISP) обычно определяет, какой DNS-сервер вы используете.
Однако существует три основных способа изменить DNS-сервер, используемый вашим устройством :
- Используйте виртуальную частную сеть (VPN) для использования DNS-серверов службы VPN. Лучшие VPN никогда не страдают от утечек DNS
- Настройте DNS-сервер в настройках сети операционной системы.

- Или измените настройки DNS на домашнем или офисном маршрутизаторе. Это эффективно изменяет настройки DNS всех устройств, подключенных к этому маршрутизатору.
DNS-запросы имеют основополагающее значение для работы современного Интернета. Но, как и все, что отправляется третьим лицам, DNS-запросы могут регистрироваться и храниться DNS-серверами. Это может оставить след вашей интернет-активности, уязвимый для неправомерного использования.
Если вы хотите скрыть DNS-активность ваших устройств и избежать ее регистрации, то использование программного обеспечения VPN, безусловно, является лучшим способом. Чтобы узнать больше, прочитайте наше руководство, в котором объясняются различия между службами DNS, Smart DNS и VPN.
Бесплатные, безопасные и общедоступные DNS-серверы
Если вы хотите, чтобы ваши устройства использовали более быстрые DNS-серверы, вот некоторые из лучших бесплатных общедоступных DNS-серверов:
Использование одного из указанных выше DNS-серверов может сократить время поиска DNS.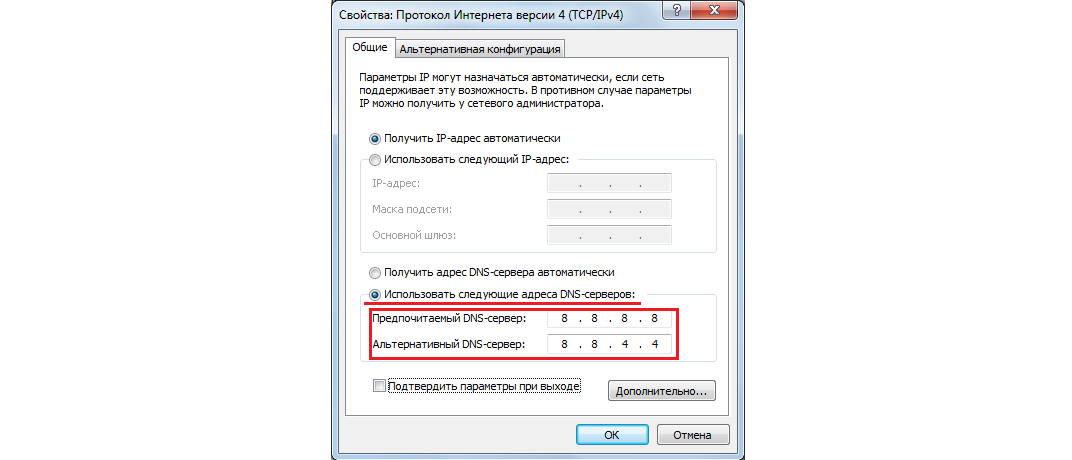

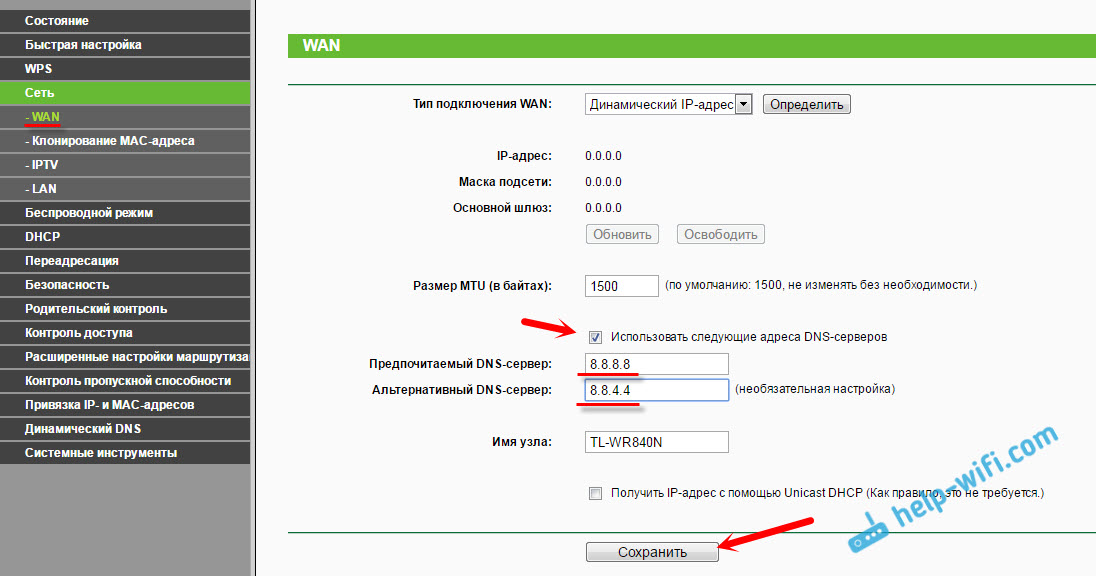
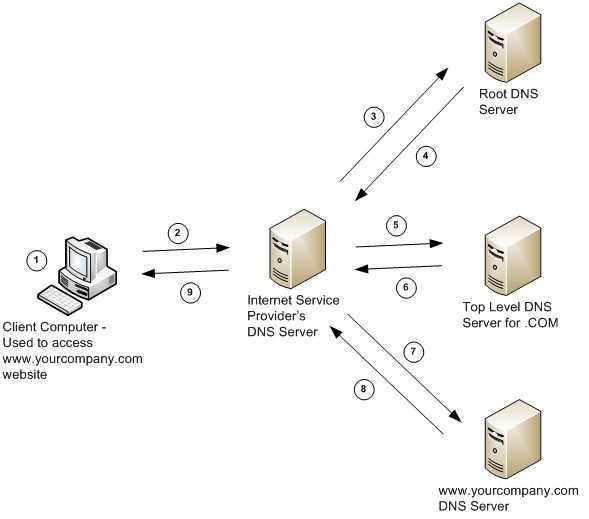
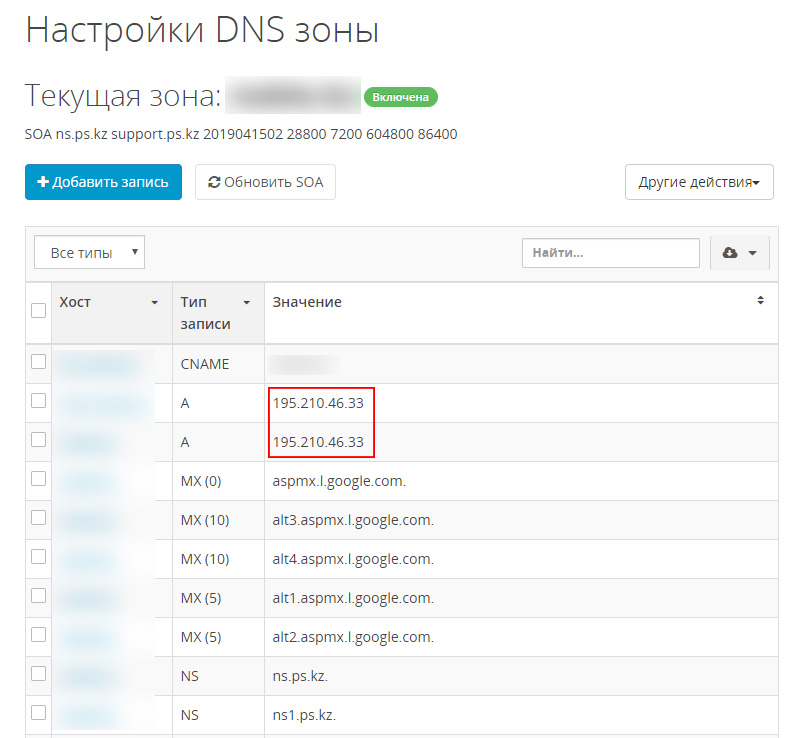 com и нажмите «Ввод».
com и нажмите «Ввод».