Как узнать DNS сервер который сейчас используется
Система доменных имен, которую мы называем DNS, является важным процессом, который сопоставляет доменные имена с их правильным IP-адресом. На самом деле это очень важная система, и с помощью DNS мы можем видеть разные веб-страницы в нашем веб-браузере.
Содержание
- Что такое DNS?
- Что там по настройке DNS?
- Как проверить DNS в Windows
- Как проверить DNS-сервер – Mac и Linux
- Как проверить DNS-сервер на Android
- Как найти DNS-сервер на iOS
- Как узнать DNS-сервер роутера
Что такое DNS?
Давайте упростим задачу и попробуем понять, что такое DNS. Проще говоря, DNS – это база данных, состоящая из разных доменных имен и IP-адресов. Когда пользователь вводит доменные имена, такие как Google.com или Yahoo.com, DNS-серверы проверяют IP-адрес, с которым были связаны домены.
После сопоставления с IP-адресом он комментирует веб-сервер посещаемого сайта. Однако DNS-серверы не всегда были стабильными, особенно те, которые были назначены интернет-провайдерами. Это наиболее вероятная причина ошибок DNS, которые мы видим при просмотре разных веб-сайтов. В недавней статье мы писали про ТОП публичных 10 DNS серверов – если вы знаете что это такое можете перейти и почитать о них.
Это наиболее вероятная причина ошибок DNS, которые мы видим при просмотре разных веб-сайтов. В недавней статье мы писали про ТОП публичных 10 DNS серверов – если вы знаете что это такое можете перейти и почитать о них.
Что там по настройке DNS?
Что ж, если вы используете DNS-серверы по умолчанию вашего интернет-провайдера, то скорее всего, вы будете регулярно сталкиваться с ошибками, связанными с DNS. Некоторые из распространенных ошибок DNS включают в себя: сбой интернета, сервер DNS не отвечает, DNS_Probe_Finished_Nxdomain и т. Д.
Почти все проблемы, связанные с DNS, можно решить, выбрав собственный DNS. Существует множество общедоступных DNS-серверов, которые вы можете использовать, например, Google DNS, OpenDNS и т. д. Мы также поделились подробным руководством по переходу на Google DNS, которое вы также можете рассмотреть.
Однако перед переключением DNS-сервера всегда лучше записать текущий DNS-сервер. Итак, ниже мы описали несколько методов, которые помогут вам проверить DNS, который вы используете. Есть несколько способов проверить, какой DNS вы используете. Внимательно следуйте инструкциям, так как мы будем использовать CMD для поиска DNS.
Есть несколько способов проверить, какой DNS вы используете. Внимательно следуйте инструкциям, так как мы будем использовать CMD для поиска DNS.
Как проверить DNS в Windows
Что ж, чтобы проверить DNS-сервер, который вы используете в Windows, вам нужно использовать CMD. Для этого щелкните правой кнопкой мыши кнопку «Пуск» и выберите «Командная строка (администратор)» .
Теперь в командной строке вам нужно ввести следующую команду
ipconfig /all | findstr /R "DNS Servers"
Эта команда отобразит вам текущий DNS-сервер, который вы используете. Вы также можете использовать другой метод, чтобы узнать DNS-сервер в Windows. Для этого вам необходимо ввести следующую команду, указанную ниже.
nslookup google.com
Вы можете выбрать любой домен сайта вместо Google.com. Команда выведет список текущего DNS-сервера. Теперь вы знаете аж две команды CMD, и можете определить DNS на компьютере с Windows.
Как проверить DNS-сервер – Mac и Linux
Что ж, на компьютерах на базе Mac и Linux вам нужно ввести ту же команду CMD, чтобы узнать, какой DNS-сервер вы используете. Просто введите команду, указанную ниже, чтобы выполнить nslookup на любом веб-сайте.
nslookup google.com
Опять же, вы можете заменить Google.com любым веб-сайтом по вашему выбору. Итак, вот как вы можете проверить DNS-сервер на компьютере Mac и Linux.
Как проверить DNS-сервер на Android
Что касается проверки DNS-сервера на Android, у нас есть множество приложений для сканирования сети в Google Play Store. Вы можете использовать любое приложение сетевого сканера на Android, чтобы узнать, какой DNS-сервер использует ваш Android. Вы можете использовать такие приложения, как Network Info II, которые бесплатны и не показывают рекламы.
В Network Info II вам нужно посмотреть вкладку WiFi, а затем проверить записи DNS1 и DNS2. Это DNS-адреса, которые использует ваш телефон.
Как найти DNS-сервер на iOS
Что ж, как и Android, iOS также имеет множество приложений для сканирования сети для поиска DNS-сервера. Одно из популярных приложений для сканирования сети для iOS известно как Network Analyzer. Network Analyzer для iOS предоставляет много полезной информации о вашей сети Wi-Fi.
Итак, на iOS вы можете использовать Network Analyzer, а затем посмотреть IP-адрес DNS-сервера.
Как узнать DNS-сервер роутера
Ну, для тех, кто не знает, роутер использует DNS-сервер, назначенный интернет-провайдером. Однако это можно изменить, следуя рекомендациям, приведенным в этой статье. В случае, если вы хотите узнать, какой DNS-сервер использует ваш маршрутизатор, перейдите по IP-адресу роутера (192.168.1.1 или 192.168.0.1) и войдите в систему, указав имя пользователя и пароль.
Теперь вы увидите домашнюю страницу маршрутизатора. В зависимости от режима маршрутизатора вам необходимо проверить вкладку «Беспроводная сеть» или «Сеть».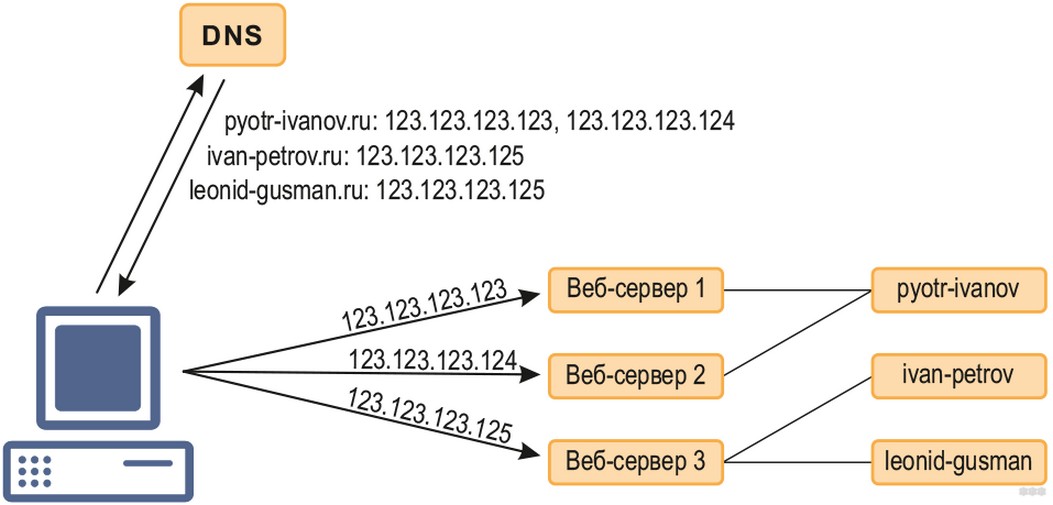 Там вы найдете параметры записи DNS 1 и DNS 2. Если вы хотите изменить DNS роутера, там вы можете указать новый адрес DNS.
Там вы найдете параметры записи DNS 1 и DNS 2. Если вы хотите изменить DNS роутера, там вы можете указать новый адрес DNS.
Как узнать, какой DNS-сервер я использую?
<
div id=»penci-post-entry-inner»>
Программы для Windows, мобильные приложения, игры — ВСЁ БЕСПЛАТНО, в нашем закрытом телеграмм канале — Подписывайтесь:)
Вы настроили новый DNS-сервер на своем компьютере и не знаете, работает он или нет. Что ж, есть способы это проверить. Вы можете сделать это изначально через командную строку или с помощью сторонних приложений.
Приоритет DNS
Прежде чем мы начнем, важно понять приоритет DNS.
Все мы знаем, что по умолчанию мы используем DNS-серверы, предоставленные нашим интернет-провайдером. Но что происходит, когда вы вводите DNS на своем локальном компьютере или маршрутизаторе? Какой DNS сейчас имеет приоритет?
Теперь вот что: если вы измените DNS-сервер на маршрутизаторе (скажем, Google DNS), то каждое устройство, подключенное к маршрутизатору, автоматически начнет использовать Google DNS в качестве DNS-сервера.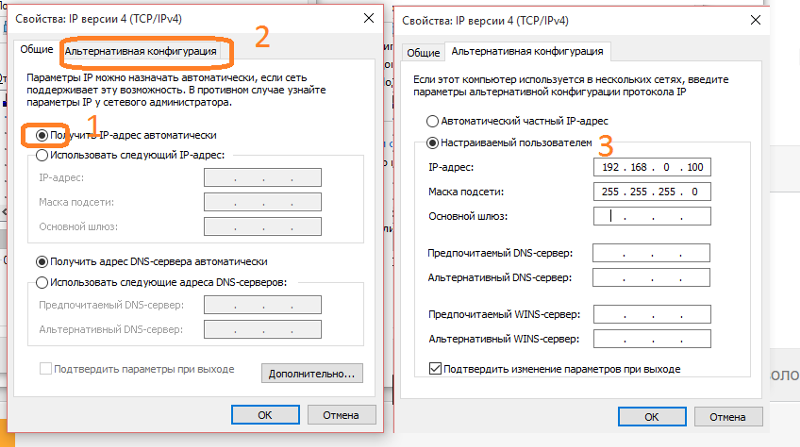 Однако, помимо этого, если вы измените DNS-сервер на своем локальном компьютере, скажем, Cloudflare DNS, эти настройки переопределят настройки DNS маршрутизатора. Теперь только ваш компьютер будет использовать Cloudflare DNS в качестве DNS-сервера, в то время как остальные устройства по-прежнему будут использовать Google DNS.
Однако, помимо этого, если вы измените DNS-сервер на своем локальном компьютере, скажем, Cloudflare DNS, эти настройки переопределят настройки DNS маршрутизатора. Теперь только ваш компьютер будет использовать Cloudflare DNS в качестве DNS-сервера, в то время как остальные устройства по-прежнему будут использовать Google DNS.
Итак, если мы ранжируем приоритет DNS-серверов, он будет примерно таким:
- Если вы ввели собственный DNS-адрес на своем компьютере или смартфоне, этот DNS-сервер будет использоваться.
- Если вы не ввели настраиваемый DNS на своем устройстве, то будет использоваться DNS, доступный на маршрутизаторе.
- Если вы не ввели настраиваемый DNS на своем компьютере и маршрутизаторе, будет использоваться DNS, предоставленный вашим интернет-провайдером.
Ниже приведено полное руководство по настройке DNS-сервера, или вы также можете быстро просмотреть видео
Самый простой способ — проверить онлайн
Самый быстрый способ проверить, какой DNS-сервер вы используете, — это использовать такие онлайн-сайты, как WhatsMyDNSserver. Просто зайдите на сайт и нажмите кнопку с надписью — «Какой у меня DNS-сервер?«. И он покажет ваш текущий DNS-сервер.
Просто зайдите на сайт и нажмите кнопку с надписью — «Какой у меня DNS-сервер?«. И он покажет ваш текущий DNS-сервер.
Но этот метод не безошибочный. Даже после смены DNS он все равно забирает старый DNS из кеша. Например, я изменил DNS своего компьютера с Google DNS на Cloudflare, но на сайте все еще написано, что я использовал Google DNS — даже после перезапуска Mac. Наконец, мне удалось решить эту проблему, повторно открыв сайт в окне в режиме инкогнито. Если у вас возникла аналогичная проблема, вы можете очистить кеш DNS или очистить DNS.
Другие поставщики DNS, такие как Cloudflare, также предоставляют раздел на своем веб-сайте, который может определить, используете ли вы Cloudflare DNS, вы можете получить доступ к этой веб-странице с этого ссылка на сайт.
Точно так же, если вы переключились на OpenDNS, вы можете проверить свой DNS-сервер из этого ссылка на сайт.
2. Какой DNS-сервер я использую — Windows 10/8/7
Есть несколько способов проверить DNS-сервер, который вы используете в Windows. Вот пара из них.
Вот пара из них.
Способ 1
Чтобы проверить DNS-сервер, который вы используете в Windows, просто откройте командную строку. Для этого в Windows 10 нажмите Начало, тогда Все программы, тогда Аксессуары, и, наконец, о Командная строка. и выполните следующую команду.
ipconfig /all | findstr "DNS Servers"
Если вам интересно, все, что делает команда, это извлекает все значения конфигурации сети, а затем отфильтровывает из них строку «DNS-серверы».
Способ 2
Второй способ намного проще и имеет удобную команду. То есть просто выполните nslookup любого веб-адреса, и Windows покажет, какой DNS-сервер вы используете, как часть поиска. Чтобы выполнить nslookup, просто используйте команду ниже. Вы можете заменить «google.com» на любой желаемый веб-адрес. Фактически, вы даже можете заменить его своим собственным IP-адресом.
nslookup google. com
com
3. Какой DNS-сервер я использую — Linux
Чтобы проверить, какой DNS-сервер вы используете в Linux, просто откройте терминал и выполните nslookup для любого веб-сайта. Просто введите следующую команду. Вы также можете заменить google.com своим IP-адресом.
nslookup google.com
Если вам интересно, «nslookup» — это утилита командной строки, которая преобразует DNS-имя в IP-адрес, тем самым раскрывая DNS-сервер, используемый в процессе.
Читайте: Лучшие приложения для шифрования DNS-трафика
4. Какой DNS-сервер я использую — Mac
Точно так же в macOS откройте терминал и введите следующую команду.
Чтобы запустить терминал в macOS, нажмите CMD + ПРОБЕЛ, чтобы запустить Spotlight, а затем введите «терминал». и нажмите Enter. Кроме того, вы можете открыть папку «Приложения», затем открыть «Утилиты» и дважды щелкнуть «Терминал». Когда откроются окна терминала, скопируйте и вставьте следующую команду и нажмите Enter.
nslookup google.com
5. Какой DNS-сервер я использую — Android
На рынке есть несколько приложений для сканирования сетей Android, которые позволяют узнать, какой DNS вы используете. Я бы предложил Сетевая информация II. Приложение бесплатное, легкое, без рекламы.
Просто загрузите его из игрового магазина, откройте его и перейдите на вкладку WiFi. Там вы увидите записи DNS 1 и DNS 2. Это DNS-серверы, которые вы используете.
Читайте: измените настройки Android DNS с помощью этих 5 приложений DNS Changer
Кроме того, вы также можете попробовать Сетевые утилиты PingTools. В нем есть одни из лучших и полезных инструментов. Вы также получаете дополнительные утилиты, которые могут выполнять такие задачи, как сканирование UPnP, пробуждение LAN, сканирование портов и т. Д.
Чтобы узнать DNS-адрес, установите приложение из Play Store и откройте его. Теперь нажмите на значок «Маршрутизатор» или «Интернет», и он отобразит все сведения о сети. Здесь вы можете узнать, какой DNS вы используете, просмотрев записи DNS 1 и DNS 2.
Здесь вы можете узнать, какой DNS вы используете, просмотрев записи DNS 1 и DNS 2.
6. Какой DNS-сервер я использую — iOS
Сетевой анализатор — бесплатное приложение для iOS, которое показывает полезную информацию о вашей сети. Существует премиум-версия этого приложения, которая стоит 3 доллара, но для нашей простой потребности достаточно облегченной версии (с поддержкой рекламы). Просто установите и откройте приложение, вы увидите, какой DNS вы используете, рядом с «IP-адресом DNS-сервера».
7. Какой DNS-сервер я использую — маршрутизатор
По умолчанию ваш маршрутизатор использует DNS-сервер, предоставленный вашим интернет-провайдером, но если вы подозреваете, что кто-то изменил его на вашем маршрутизаторе, вот как его найти. Просто откройте веб-браузер, введите IP-адрес маршрутизатора (обычно 192.168.1.1 или 192.168.0.1) и войдите в систему, указав имя пользователя и пароль. У большинства маршрутизаторов есть возврат учетных данных. Как только вы увидите веб-интерфейс маршрутизатора, в зависимости от модели маршрутизатора найдите записи DNS 1 и DNS 2. Обычно это параметр «Настройка сети» или «Состояние».
Обычно это параметр «Настройка сети» или «Состояние».
Если вы найдете здесь какой-либо сторонний DNS-IP, попробуйте поискать в Google или выполнить nslookup с IP-адресом, чтобы узнать, какой сервер с ним связан. Если вы все еще не уверены в службе DNS, рекомендуется изменить DNS на локальном компьютере. Это отменит настройку вашего маршрутизатора, и теперь вы можете спокойно наслаждаться просмотром веб-страниц.
Заключительные слова
Итак, это были некоторые из способов узнать, какой DNS-сервер вы используете. В зависимости от вашей операционной системы выберите наиболее эффективный способ. В случае каких-либо других вопросов или трудностей, дайте мне знать в комментариях ниже.
Программы для Windows, мобильные приложения, игры — ВСЁ БЕСПЛАТНО, в нашем закрытом телеграмм канале — Подписывайтесь:)
Что такое мой DNS-сервер? Проверьте адрес DNS-сервера
Наш инструмент проверки DNS-серверов проверяет и отображает DNS-серверы, которые использует ваше устройство. Он также показывает страну и владельца (ISP) DNS-сервера, обрабатывающего ваши запросы.
Он также показывает страну и владельца (ISP) DNS-сервера, обрабатывающего ваши запросы.
Наш инструмент проверяет ваши DNS-серверы, анализируя, как ваши DNS-запросы обрабатываются в Интернете.
Если вы изменили настройки DNS устройства или маршрутизатора для использования определенного DNS-сервера, например сервера Google (8.8.8.8) или Cloudflare (1.1.1.1), вы можете увидеть немного другой DNS-адрес.
Это связано с тем, что когда вы используете DNS-сервер организации (например, 8.8.8.8), сервер отправляет ваши запросы на другие серверы (с другими IP-адресами) в сети компании, чтобы избежать перегрузки серверов.
Инструмент whatsmydnsserver.com теперь размещен на этой странице. Ваши отзывы очень важны для нас, поэтому, пожалуйста, поделитесь своими мыслями, и мы будем использовать их для дальнейшего улучшения инструмента 💪🏻
Как найти свой DNS-сервер на Windows и Mac Устройство Mac простое. Ниже приведены простые пошаговые инструкции для каждого устройства.

Как найти IP-адрес DNS-сервера в Windows
Самый быстрый способ найти адрес DNS-сервера в Windows:
- Откройте командную строку, нажав «Пуск».
- Введите cmd и нажмите «Ввод».
- Введите nslookup google.com и нажмите «Ввод».
- Вы увидите результаты, которые выглядят следующим образом:
Сервер: dns.google
Адрес: 8.8.8.8Неавторитетный ответ:
Название: google.com
Адреса: 2a00:1450:4009:815::200e
142.250.178.14 - Строка, начинающаяся с «Адреса», покажет адрес вашего DNS-сервера. В приведенном выше примере это 8.8.8.8.
Проверка DNS-адреса сервера ExpressVPN, к которому мы подключились, с помощью командной строки nslookup.
Есть еще один способ найти наш DNS-сервер в Windows, однако здесь нужно проанализировать больше информации.
- Откройте командную строку, нажав «Пуск».

- Введите cmd и нажмите «Ввод».
- Введите ipconfig/all и нажмите «Ввод».
- Если вы подключены к Интернету через Ethernet-кабель, в разделе «Ethernet-адаптер Ethernet» найдите IP-адреса рядом с «DNS-серверами».
- Если вы подключены к Интернету через WiFi, в разделе «Адаптер беспроводной локальной сети WiFi» найдите IP-адреса рядом с «DNS-серверами».
- Первый IP-адрес будет для основного DNS-сервера. Если есть второй адрес, он будет для вторичного DNS-сервера.
Поиск нашего DNS-адреса с помощью командной строки ipconfig/all.
Как найти IP-адрес вашего DNS-сервера на Mac
Процесс поиска вашего DNS-адреса на устройствах macOS очень похож на метод командной строки nslookup в Windows.
- Откройте терминал, нажав клавишу Command + пробел.
- Тип терминал и нажмите «Enter».
- Введите
- Вы увидите результаты, которые выглядят следующим образом:
Сервер: dns. google
google
Адрес: 8.8.8.8Неавторитетный ответ:
Имя: google.com
900 33 Адреса: 2а00:1450: 4009:815::200e
142.250.178.14 - В строке «Адреса» будут отображаться адреса вашего DNS-сервера. В приведенном выше примере это 8.8.8.8.
Имейте в виду, что во многих конфигурациях домашних сетей вы, скорее всего, увидите IP-адрес, начинающийся с 192.168.X.X или 10.X.X.X. Это будет IP-адрес вашего маршрутизатора в вашей локальной сети.
IP-адрес вашего маршрутизатора может отличаться от результатов теста DNS нашего инструмента, которые отображают общедоступный IP-адрес DNS-серверов, которые связались с нашей тестовой платформой.
Если это так, это означает, что DNS-сервер на вашем маршрутизаторе связался с одним или несколькими вышестоящими DNS-серверами, перенаправив ваш запрос. Наш инструмент отображает сведения об этом вышестоящем сервере.
Как узнать адрес DNS-сервера вашего маршрутизатора
Существует несколько способов узнать, какой IP-адрес DNS-сервера использует ваш маршрутизатор. Большинство методов зависят от операционной системы вашего устройства.
Большинство методов зависят от операционной системы вашего устройства.
Однако есть один метод, который является самым простым для всех пользователей и подходит для всех устройств.
Лучший способ проверить адрес DNS-сервера вашего маршрутизатора — это проверить страницу настройки вашего маршрутизатора . Это также известно как страница состояния веб-интерфейса.
Выполните три приведенных ниже шага, чтобы узнать, какой адрес DNS-сервера использует ваш маршрутизатор. Часто IP-адрес роутера — 192.168.1.1. Если это не так, обратитесь к этому полезному руководству по IP-адресам маршрутизатора.
Поиск адреса DNS-сервера маршрутизатора путем входа на его страницу настройки.
Что такое DNS-сервер?
DNS расшифровывается как система доменных имен и сравнима с телефонным справочником в Интернете.
DNS-сервер — это компьютерный сервер, содержащий каталог полных доменных имен (FQDN) и соответствующие общедоступные IP-адреса для этого домена.
Полное доменное имя представляет собой имя хоста, доменное имя и домен верхнего уровня (TLD) в формате hostname.domain.tld и используется как удобный для человека способ идентификации устройств/компьютеров на интернет для общения.
DNS-серверы преобразуют доменные имена в свои IP-адреса, что в конечном итоге позволяет вам просматривать веб-контент, к которому вы хотите получить доступ. Мы объясним этот процесс в разделе ниже.
Как DNS-серверы разрешают DNS-запросы?
Когда вы посещаете URL-адрес (адрес веб-сайта) в своем браузере, ваше устройство отправляет DNS-запрос DNS-преобразователям, о которых оно знает через сетевые настройки вашего устройства, и DNS-преобразователь отвечает IP-адресами в Интернете, где находится этот веб-сайт. расположен.
Когда преобразователь DNS получает такой запрос, он связывается с несколькими типами серверов в цепочке, чтобы выяснить, какой DNS-сервер содержит информацию для ответа на запрос.
- Сначала преобразователь связывается с корневым сервером DNS, чтобы узнать, какие серверы содержат информацию для части домена верхнего уровня (TLD) вашего DNS-запроса, например. .com или .net. Ответом на это является 1 или более IP-адресов для серверов TLD.
- Затем преобразователь DNS связывается с сервером из этого списка, передавая доменное имя и TLD на сервер, и получает ответ 1 или более IP-адресов для уполномоченных серверов имен для доменного имени и TLD.
- Наконец, преобразователь связывается с этими полномочными серверами имен, запрашивая полное доменное имя, и получает 1 или несколько IP-адресов, которые являются серверами, на которых размещается требуемый контент.
Затем эта информация возвращается в ваш браузер, работающий на вашем компьютере.
Как только ваш веб-браузер узнает IP-адрес веб-сайта, он связывается с сервером по этому IP-адресу и отображает полученный веб-контент, доступный по URL-адресу.
Несмотря на количество необходимых шагов, процесс разрешения DNS-запроса и отображения содержимого веб-сайта происходит очень быстро.
Зачем мне регулярно проверять свой DNS-сервер?
Чтобы оставаться в безопасности в Интернете, вы должны убедиться, что DNS-запросы вашего компьютера выполняются надежным сервером.
Подключение к ненадежному DNS-серверу сопряжено с серьезными рисками безопасности, такими как кража личных данных и заражение вредоносным ПО.
Если вы по незнанию используете DNS-сервер, управляемый хакером, он может перенаправить ваш браузер на поддельные и опасные веб-сайты.
К сожалению, вредоносное ПО, созданное киберпреступниками, может перехватывать DNS-запросы вашего компьютера и обрабатывать их на мошеннических серверах, находящихся под их контролем. Их обычно называют DNS-атаками.
Чтобы полностью проверить, выполняются ли ваши DNS-запросы доверенным DNS-сервером, запустите проверку DNS-сервера с помощью нашего инструмента перед посещением и/или входом на веб-сайт.
Наш инструмент проверки DNS-сервера не просто просматривает настройки вашего устройства или маршрутизатора. Вместо этого он использует передовые технологии для определения реально используемых DNS-серверов.
Вместо этого он использует передовые технологии для определения реально используемых DNS-серверов.
Чтобы найти DNS-адрес или запись PTR на основе определенного IP-адреса, вы можете вместо этого использовать наш инструмент обратного поиска DNS.
Как изменить свой DNS-сервер?
Ваш интернет-провайдер (ISP) обычно определяет, какой DNS-сервер вы используете.
Однако существует
- Используйте виртуальную частную сеть (VPN) для использования DNS-серверов службы VPN. Лучшие VPN никогда не страдают от утечек DNS
- Настройте DNS-сервер в настройках сети операционной системы.
- Или измените настройки DNS на домашнем или офисном маршрутизаторе. Это эффективно изменяет настройки DNS всех устройств, подключенных к этому маршрутизатору.
DNS-запросы имеют основополагающее значение для работы современного Интернета. Но, как и все, что отправляется третьим лицам, DNS-запросы могут регистрироваться и храниться DNS-серверами.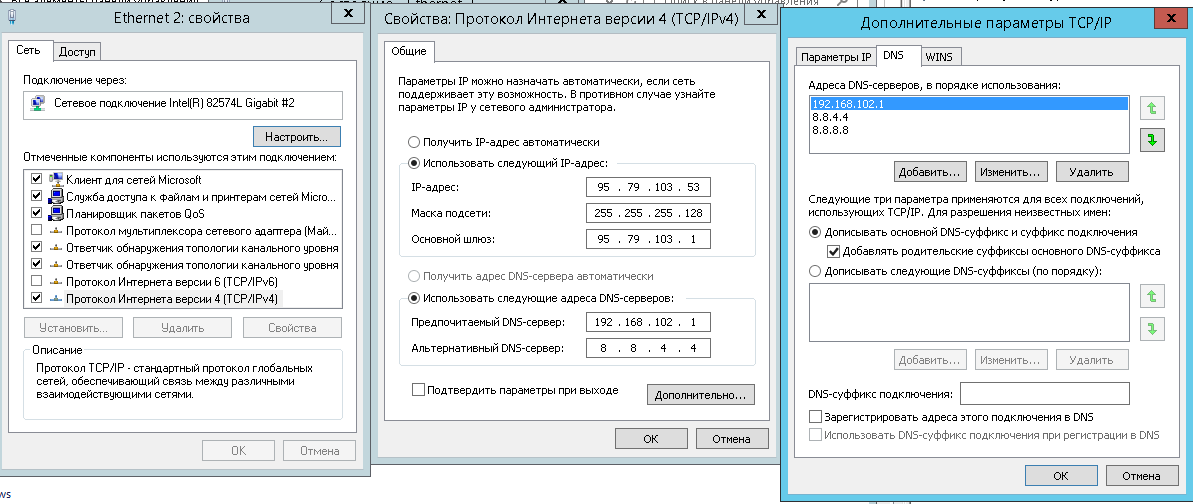
Если вы хотите скрыть DNS-активность ваших устройств и избежать ее регистрации, то использование программного обеспечения VPN, безусловно, является лучшим способом. Чтобы узнать больше, прочитайте наше руководство, в котором объясняются различия между службами DNS, Smart DNS и VPN.
Бесплатные, безопасные и общедоступные DNS-серверы
Если вы хотите, чтобы ваши устройства использовали более быстрые DNS-серверы, вот некоторые из лучших бесплатных общедоступных DNS-серверов:
Использование одного из указанных выше DNS-серверов может сократить время поиска DNS. , и, следовательно, увеличить скорость просмотра веб-страниц.
DNS-поиск — онлайн-инструмент
Используйте этот инструмент поиска DNS, чтобы легко просматривать стандартные записи DNS для домена.
Что такое поиск DNS?
Домен имеет ряд связанных с ним записей, DNS-сервер может быть запрошен для определения IP-адреса основного домена (запись A), почтовых серверов (MX-записи), DNS-серверов (NS-серверов имен) и других элементов, таких как как записи SPF (записи TXT).
Эту функциональность обеспечивают различные инструменты, обычно nslookup , который доступен во многих операционных системах, включая Microsoft Windows и большинство дистрибутивов Linux. Еще один инструмент, который можно найти в системах на базе Linux, — это инструмент dig. Как правило, это более продвинутый инструмент, который имеет ряд функций, которых нет у nslookup .
В прошлом мы использовали инструмент командной строки dig для этого инструмента поиска DNS. Мы использовали его, чтобы показать ответ на запрос типа any . За последние пару лет любых тип запроса устарел .
Основной причиной прекращения поддержки любого типа является то, что он часто использовался в атаках с усилением DNS (DDOS) . Идея атаки с усилением заключается в том, что злоумышленник отправляет небольшой ответ и получает большой ответ, отправленный цели. Часто используют простые поддельные DNS-запросы.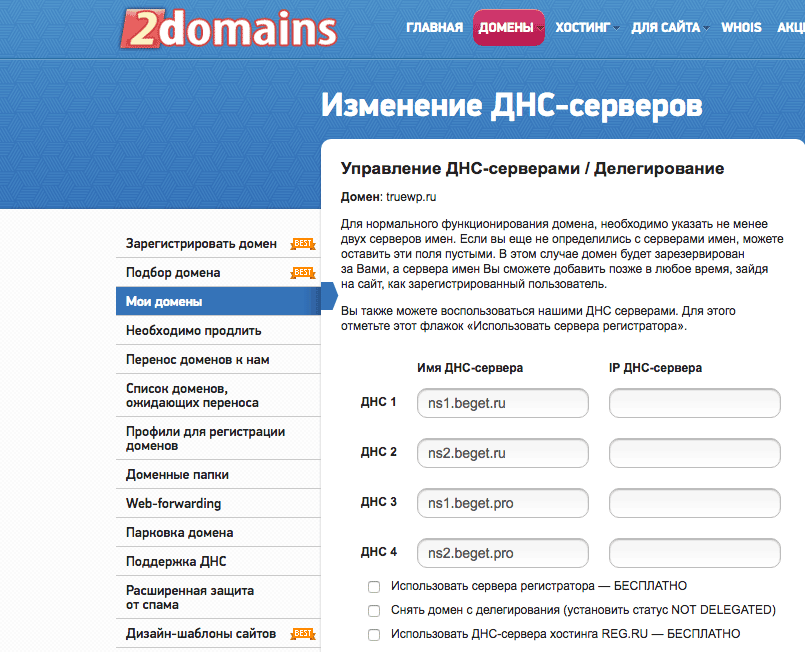
Обновленный формат результата
После изменения типа DNS на ЛЮБОЙ для выполнения нескольких запросов общих записей формат ответа был обновлен, чтобы сделать чтение результатов более четким. В настоящее время мы проверяем типы записей А, AAAA, MX, NS, CNAME, TXT, PTR и SOA .
Последствия DNS-запросов для безопасности
По своей природе DNS является открытой и общедоступной службой, и хотя информация является общедоступной, вы должны знать, какая информация раскрывается. Тестеры на проникновение в систему безопасности и злоумышленники будут использовать информацию, собранную из DNS, для расширения своих знаний об инфраструктуре информационных технологий организации и на основе этих знаний начнут понимать поверхность атаки.
Например, записи SPF, которые организация может публиковать для повышения безопасности электронной почты, также могут раскрывать IP-адреса или имена хостов систем, способных отправлять электронную почту. Затем все эти сервисы могут стать целями для оценки и атаки.


 google
google