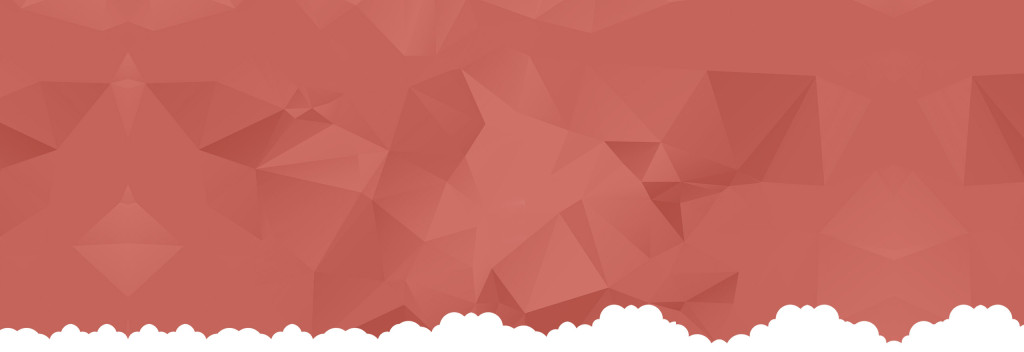Facebook, ВК, Twitter, Instagram, YouTube, Pinterest, LinkedIn, Tumblr, OK
SMM
1555398000
178425
134
10
Ирина ВолицкаяНаверняка вы замечали, что качество и размеры загружаемых в соцсети изображений не всегда соответствуют ожиданиям — качество ухудшается, размеры меняются, фотографии кадрируются. Именно поэтому я решила собрать самые свежие рекомендации девяти популярных соцсетей в одной шпаргалке.
Иллюстрации в Facebook
Дополнительные рекомендации:
- фото профиля страницы обрезается до квадрата и отображается на десктопе в размере 180х180 px и 128х128 px на смартфонах;
- обложка страницы отображается на десктопе в формате 820х312 px и 640х360 px на смартфонах;
- минимальный размер обложки для загрузки 399х150 px;
- оптимальный формат для более быстрой загрузки — файл sRGB JPG в размере 851х315 px и весом менее 100 KB;
- чтобы добиться более высокого качества отображения фото профиля или обложки с лого и текстом, используйте файл в формате PNG.

Картинки ВКонтакте
Дополнительные рекомендации:
- максимальный размер фотографии после сжатия — 1280х1024 px;
- размер изображения для обложки статьи — 510х286 pх. При этом стоит учитывать, что часть иллюстрации займет текст заголовка и кнопка «Читать»;
- максимальная сумма высоты и ширины фотографии — 14000 px, иначе фото просто не загрузится;
- чтобы минимизировать визуальные потери качества загружаемых фотографий, лучше загружать снимки до 1000 px по любой из сторон и перед загрузкой немного увеличивать их резкость. Кроме того, «ВКонтакте» не рекомендует нажимать на строчку «Добавить новые фотографии», лучше перетаскивать снимок прямо из папки компьютера;
- поддерживаемые форматы изображений — JPG, GIF и PNG.
Профиль в Twitter
Дополнительные рекомендации:
- рекомендуемый размер обложки профиля 1500×500 px;
- рекомендуемый размер фото профиля — 400×400 px;
- фотографии профиля могут быть в любом из следующих форматов: JPG, GIF или PNG.
 В то же время Твиттер не поддерживает анимированные GIF-файлы в качестве изображений профиля или обложки.
В то же время Твиттер не поддерживает анимированные GIF-файлы в качестве изображений профиля или обложки.
Фото в Instagram
Дополнительные рекомендации:
- лучший формат фотографий для загрузки в Instagram — 1080×1080 px. Если вы публикуете фото, размер которого еще больше, то инстаграм автоматически обрежет его до разрешенного размера. Если загружаете фото с низким разрешением, то приложение увеличит его ширину до 320 пикселей.
- в веб-версии фотографии будут отображаться в размере 291×291 px.
Истории бизнеса и полезные фишки
Визуальные элементы в YouTube
Дизайн по-разному отображается на компьютерах, мобильных телефонах и телевизорах. Чтобы канал выглядел одинаково привлекательно на всех устройствах, рекомендуется загрузить фоновое изображение (обложку канала) 2560×1440 px и соблюдать рекомендации:
- минимальный размер изображения: 2048×1152 px;
- минимальный размер «безопасной зоны»: 1546×423 px — это часть изображения, которая видна на всех устройствах;
- максимальная ширина: 2560×423 пикселей.
 Если загрузить такое изображение, «безопасная зона» будет отображаться полностью, а остальные части картинки — в зависимости от окна браузера;
Если загрузить такое изображение, «безопасная зона» будет отображаться полностью, а остальные части картинки — в зависимости от окна браузера; - размер файла: не более 4 MB.
Графика в Pinterest
Дополнительные рекомендации:
- все картинки в ленте отображаются шириной 235 px;
- если картинка слишком узкая, программа автоматически ее обрезает, полный размер показывает только при клике.
Иллюстрации в LinkedIn
Дополнительные рекомендации:
- все картинки постов отображаются шириной 350 px;
- пропорции сохраняются.
Иллюстрации в Tumblr
Дополнительные рекомендации: изображения лучше загружать в формате jpeg, png или gif. Если редактор позволяет, то при сохранении выбирать или указывать, что для web. А также выбирать режим sRGB.
Картинки в ОК
Дополнительные рекомендации:
- изображение для поста со ссылкой — 546х272 px
- максимальный размер картинки для загрузки без потери качества — 1680 px по самой большой стороне;
- в ленте группы изображения отображаются в размере 548×411 px;
- при клике на картинку она раскроется до 780х585 px.

Артем Бородатюк о бизнесе и том, как он меняет мир
Андрей Чумаченко о маркетинге, управлении собой и агентством
Читать
Читать
Подписывайтесь на Telegram-каналы основателей Netpeak
Выводы
Главное, что нужно запомнить о размерах изображений/картинок для социальных сетей:
- сториз: 1080х1920;
- изображение к посту с внешних ссылок: 1200х628;
- изображение поста: 1200х630;
- изображение в карусельной галерее: 600х600;
- обложка страницы: 820х312;
- обложка группы: 1640х859;
- фото профиля: 180х180.
ВКонтакте
- изображение к посту с внешних ссылок: 537х240;
- квадратное изображение в ленте: 510х51;
- прямоугольное изображение в ленте: 510х510 max;
- обложка группы: 1590х400;
- фото профиля: 200х500;
- миниатюра профиля: 200х200.

- изображение твита: 1200х675;
- изображение твита с внешних ссылок: 800х418;
- обложка профиля: 1500х500;
- фото профиля: 400х400.
- сториз: 1080х1920;
- изображение поста (квадратное фото): 1080х1080;
- изображение поста (горизонтальное фото): 1080х566;
- изображение поста (вертикальное фото): 1080х1350;
- фото профиля: 110х110.
YouTube
- обложка канала: 2560х1440;
- заставка для видео (thumbnail): 12800х720;
- фото профиля: 800х800.
- изображение поста (пина): 800х1200;
- board cover (главная картинка подборки пинов): 222х150;
- фото профиля: 165х165.
- изображение поста с внешних ссылок: 1200х628;
- изображение для поста: 1104х736;
- обложка профиля: 1584х396;
- фото профиля: 400х400;
- обложка профиля для страницы компании: 1536х768;
- фото профиля компании: 300х300.

Tumblr
- фото профиля: 128x128px;
- обложка профиля: 3000x1055px;
- изображение поста: 500x750px.
Одноклассники
- фото профиля: 288х288;
- обложка профиля: 1944х600;
- изображение поста: 1680х1680.
Я буду регулярно отслеживать изменения в политике соцсетей относительно изображений и оперативно вносить изменения в этот пост — так что вам не придется лишний раз гуглить. Просто сохраните эту статью к себе на стену.
И ещё вариант — заказывайте продвижение от Netpeak, и о размерах картинок будут думать только наши специалисты.
Хочу, чтобы мои соцсети продвигали маркетологи Netpeak
Размеры для Ютуба шапки — баннера, аватарки и обложки превью
Вопрос про размеры для ютуба часто вызывает сложности. Это связано, во-первых, с тем, что нет единого названия этим элементам оформления канала. Шапку называют баннером, фоном, фоновым изображением, аву называют то логотипом, то значком и т.
Содержание
- Размер шапки ютуб
- Рекомендуемые размеры для ютуба
- Минимальная картинка
- Максимальный размер баннера
- Разрешение у аватарки на YouTube
- Размеры превью
- Как добавить обложку на видео
Размер шапки ютуб
Баннер занимает одну треть часть экрана в браузере стационарного компьютера и посетители блога рассматривают шапку в первую очередь.
Конечно, YouTube смотрят на самых разных устройствах, не только на настольных компьютерах. И то, как будет отображаться изображение канала (или баннер), будет меняться в зависимости от устройства.
В браузере стационарного компьютера и на мобильном телефоне шапка отображается в виде узкого горизонтального баннера с соотношением сторон 6,2:1.
Если зритель смотрит телевизор, это полноэкранное фоновое изображение с соотношением сторон 16:9. Но так как хостинг разрешает загрузить только одно изображение в качестве шапки, то нужно убедиться, что картинка правильно отображается для всех устройств.
Но так как хостинг разрешает загрузить только одно изображение в качестве шапки, то нужно убедиться, что картинка правильно отображается для всех устройств.
Для этого в размеры для ютуба добавили определение «безопасная зона».
Это прямоугольник 1546*423 px. в самом центре. Сюда помещают наиболее важную информацию о канале, которая гарантированно будет видна пользователям, независимо от того, с какого устройства зритель зашел на канал.
Чтобы понять, как размеры шапки изменяются на разных устройствах, загрузим предыдущую картинку на канал. После загрузки вы увидите предварительный просмотр того, как изображение отображается на экране жк-телевизора, на мониторе десктопа и в смартфоне:
Теперь становится понятно, почему так важно сохранять название канала в пределах безопасной зоны 1546 x 423 пикселей. Настольная и мобильная версии выглядят по — разному. Обратите внимание, что изображения на компьютере и на телефоне отображаются с одинаковой высотой, но картинка на десктопе намного шире.
Рекомендуемые размеры для ютуба
Разрешение, которое YouTube рекомендует в качестве идеального для баннера, составляет 2560 пикселей в ширину и 1440 пикселей в высоту. Готовый фон для шапки ютуба 2560×1440 пикселей можно скачать на нашем сайте.
Минимальная картинка
На практике изображения могут быть не такими точными. Это не страшно – используйте картинки с другими разрешениями, но в диапазоне между минимальным и максимальным границами, установленными хостингом.
Минимальный размер шапки канала на ютубе — не менее 2048 пикселей в ширину и 1152 пикселей в высоту.
Не пытайтесь установить в качестве баннера изображение с низким разрешением, и если вы попытаетесь загрузить картинку, то получите сообщение об ошибке, которое выглядит так:
Максимальный размер шапки ютуб не ограничен количеством пикселей, но ограничен объемом файла — до 6 МБ. Это значит, что можно загружать изображения с высоким разрешением.
Хотя большинство камер и даже смартфонов создают файлы JPG, которые намного больше этого. В таких случаях, уменьшайте файл до 6 МБ перед загрузкой. Вес файла делают меньше уменьшив разрешение или увеличив сжатие. Лучше уменьшать разрешение, но, конечно, стремиться к рекомендуемому размеру.
В таких случаях, уменьшайте файл до 6 МБ перед загрузкой. Вес файла делают меньше уменьшив разрешение или увеличив сжатие. Лучше уменьшать разрешение, но, конечно, стремиться к рекомендуемому размеру.
Разрешение у аватарки на YouTube
Аватарка — это небольшая миниатюра, которая отображается рядом с названием канала под вашими видео. Аву ещё называют «иконка» или «изображение профиля». Кроме этого, тот же значок будет использоваться во всех сервисах Google, включая почтовый ящик.
Лучший размер аватарки для ютуба – 800px * 800px, но обратите внимание, что это квадрат, который при загрузке обрежется под круг.
Поэтому старайтесь не располагать важные элементы авы по краям квадрата – детали будут скрыты.
Готовые к установке шаблоны аватарок для ютуба в стандартном разрешении 800 х 800 пикселей скачивайте на нашем сайте.
При создании значка следуйте этим пяти рекомендациям:
- Упрощайте картинку. Аватарка маленькая, а при просмотре на мобильном устройстве будет ещё меньше.
 Поэтому это не место для мелких деталей. Даже если ава предполагает текст, постарайтесь сократить надпись, например, взять только одну первую букву.
Поэтому это не место для мелких деталей. Даже если ава предполагает текст, постарайтесь сократить надпись, например, взять только одну первую букву. - Делайте значок в соответствии с вашим брендом. В этом случае автор блога будет более узнаваем, и канал станет проще найти.
- Делайте аватарку с учетом аудитории. Здесь ответьте себе на вопрос: какое изображение больше понравится вашим зрителям на YouTube.
- Обратите внимание на цвет фона. Среди блогеров распространен логотип, расположенный на белом фоне, который загружают в качестве аватарки. Не используйте белый фон, который сливается с фоном экрана. Посмотрите на эти две картинки – первая обращает на себя внимание за счет цветного фона:
- Делайте значок в одном стиле с шапкой. Когда будете создавать миниатюру, не забывайте, что аватарка и шапка отображаются рядом друг с другом. Каждая картинка — элемент оформления вашего канала. Цвета, тон и эмоциональные элементы (такие, как юмор) дополняют друг друга.

Размеры превью
Заставки preview template – это миниатюры, которые представляют видео. Превью по-другому называют обложка. В русскоязычном интерфейсе превьюшки называют значок для видео ютуб для названия ролика.
Значки дают зрителям подсказку, чего ожидать от видео, прежде чем нажать на просмотр. Если вы не загрузите превью для видео, то изображение будет взято из случайного кадра вашего ролика. Ни в коем случае этого не допускайте! Превью нужно создать отдельно, сделать обложку яркой, ведь люди ищут на хостинге ролики в тысяче похожих клипов.
Чтобы миниатюра работала на 100%, делайте обложки для канала youtube правильного формата.
Идеальное разрешение обложки youtube канала:
- Разрешение: 1280 × 720 (при минимальной ширине 640 пикселей).
- Соотношение сторон: 16: 9.
- Максимальный размер превью для YouTube составляет 2 МБ.
- Допустимые форматы изображений: JPG, GIF и PNG.
Обратите внимание: скачать обложку видео youtube стандартного формата можно в разделе «шаблоны».
Как добавить обложку на видео
Превью можно добавить как при загрузке видео, так и позже, к уже добавленному и опубликованному ролику. Когда вы загружаете файл, хостинг автоматически создает для три варианта заставок.
Значки выбираются случайным образом из ролика и отображаются внизу страницы загрузки:
Автоматически сгенерированные значки не отражают содержание видео, поэтому нажмите на кнопку «Загрузить значок» и добавьте заранее созданную заставку.
Пять правил кликабельного превью:
- Привлекайте внимание текстовыми оверлеями. Добавление текста привлечёт зрителей и даст представление о чем будет видео. Это полезно, если вы хотите добавить больше контекста, чем в заголовке.
- Изображение на заставке должно быть релевантным ролику. Никто не любит кликбейт. Превью должно быть приманкой, а не обманкой!
- Добавьте аватарку. Разместив значок или логотип на обложку видео, вы повысите шансы на то, что зрители запомнят название вашего бренда или канала.
 Это не только пригодится, когда зрители захотят найти автора на YouTube. Но, также, поможет вам сгенерировать сарафанное радио, если зрители расскажут о канале друзьям.
Это не только пригодится, когда зрители захотят найти автора на YouTube. Но, также, поможет вам сгенерировать сарафанное радио, если зрители расскажут о канале друзьям. - Не нагромождайте. Превью маленькие, поэтому следите за тем, чтобы на картинке оставалось свободное пространство. Куча-мала на обложке скорее отобьёт желание смотреть ролик.
- Интригуйте зрителей. Задача заставки – побудить людей посмотреть видео. Если вам удастся с помощью обложки разжечь любопытство в зрителях, то, они нажмут на просмотр ролика.
На этом закончим обзор про размеры для ютуба для картинок и фото, пишите вопросы в комментариях.
Границы страницы может отображать или печатать неправильно в Word 2007
Для версии Microsoft Office Word 2003 и Microsoft Word 2002 в данной статье, см. 291335.
Для версии Microsoft Word 2000 в данной статье, см. 189889.
Для версии Microsoft Word 97 в данной статье, см. 167874.
Обзор
Границы страницы в документ Microsoft Office Word 2007 не может отображать или печатать должным образом. Такое поведение наблюдается, поскольку страница может находиться в непечатаемую область, определяемую драйвер принтера. Данная статья содержит четыре метода, которые можно использовать для временного решения этой проблемы.
Такое поведение наблюдается, поскольку страница может находиться в непечатаемую область, определяемую драйвер принтера. Данная статья содержит четыре метода, которые можно использовать для временного решения этой проблемы.
Симптомы
При просмотре или печати документа Microsoft Office Word 2007 в режиме предварительного просмотра границ страницы в документе может отображать или печатать неправильно. Кроме того может появиться следующее сообщение об ошибке:
Одно или несколько полей лежат вне области печати страницы. Нажмите кнопку «Исправить», чтобы увеличить ширину соответствующих полей.
Причина
Эта проблема возникает из-за границы страницы по умолчанию 24 пунктов (около 0.31 дюйма) от края страницы. Это граница страницы по умолчанию независимо от фактического непечатаемую область принтера. Даже если полей документа может поместиться в области печати страницы, страница может быть в непечатаемую область, определяемую драйвер принтера.
Эта проблема затрагивает принтеров DeskJet Hewlett-Packard (HP) больше, чем любые другие принтеры. Непечатаемой области принтера HP DeskJet нижней — 0.67 дюйма или более. Специальная настройка зависит от драйвера принтера DeskJet серии.
Временное решение
Чтобы обойти эту проблему, используйте один из следующих методов изменить параметры полей для границы страницы.
Метод 1: Положение границы страницы относительно внешнего края страницы
-
На вкладке Макет страницы в группе Фон страницы выберите команду Границы страницы .
-
На вкладке Страница нажмите кнопку Параметры.

-
В диалоговом окне границы и заливка параметры измените 24 точек в области полей по умолчанию в новое измерение. Например можно измените значение для верхней, нижней, левойи параметры полей справа до 31 пунктов.
Примечание. Граница поля страницы, влияющих только между 0 очков и 31 точек. 31 точек измерения равна приблизительно половина дюйма.
Метод 2: Положение границы страницы относительно полей страницы
Чтобы задать положение внутри края страницы границы относительно полей страницы, выполните следующие действия:
- org/ListItem»>
На вкладке Макет страницы в группе Фон страницы выберите команду Границы страницы .
-
На вкладке Страница нажмите кнопку Параметры.
-
В списке нажмите кнопку текст.
-
При необходимости измените по крайней мере 10 пунктов 24 точек в области полей по умолчанию.
-
Два раза нажмите кнопку ОК .
Примечание. В зависимости от принтера по умолчанию, настроенного на компьютере может потребоваться изменить параметры полей нижней страницы 0,8″ или выше. Чтобы сделать это, нажмите кнопку поля в группе « Параметры страницы » и нажмите кнопку Настраиваемые поля. На вкладке поля измените нижнее поле 0,8″ или выше.
В зависимости от принтера по умолчанию, настроенного на компьютере может потребоваться изменить параметры полей нижней страницы 0,8″ или выше. Чтобы сделать это, нажмите кнопку поля в группе « Параметры страницы » и нажмите кнопку Настраиваемые поля. На вкладке поля измените нижнее поле 0,8″ или выше.
Способ 3: Положение границы относительно полей страницы, а затем измените параметры полей страницы
-
На вкладке Макет страницы в группе Параметры страницы выберите поля и нажмите кнопку Настраиваемые поля.
-
На вкладке поля увеличить нижнее поле для, по крайней мере 0.
 67″, а затем нажмите кнопку ОК.
67″, а затем нажмите кнопку ОК.Примечание. Форматирование документа может измениться при изменении настройки полей.
-
В группе Фон страницы выберите Границы страницы.
-
На вкладке Страница нажмите кнопку Параметры.
-
В списке щелкните тексти два раза нажмите кнопку ОК .
Метод 4: Изменение формата пользовательский размер бумаги
- org/ListItem»>
На вкладке Макет страницы в группе Параметры страницы выберите команду размер и нажмите кнопку Другие размеры страниц.
-
На вкладке « Бумага » измените параметр на 10″ в поле Высота .
Примечания
Статус
Корпорация Майкрософт подтверждает, что это проблема продуктов Майкрософт, перечисленных в разделе «Относится к».
Дополнительные сведения
Большинство принтеров не могут печатать до края бумаги из-за физических ограничений в механизм обработки бумаги для принтеров.
Если значение полей документа близко к краю бумаги и принтер не может печатать, близко к краю бумаги, Microsoft Word и Microsoft Word Viewer возвращает предупреждающее сообщение при каждом документ отправляется на принтер. Таким образом при печати нескольких копий документа, появится сообщение об ошибке только один раз.
Таким образом при печати нескольких копий документа, появится сообщение об ошибке только один раз.
Большинство лазерных принтеров, например HP LaserJet не удается напечатать ближе к любому краю бумаги 0,25 дюйма. Некоторые лазерные принтеры HP LaserJet II серии, например, требуют поля 0,5 дюйма. Как правило DeskJet принтеров не могут печатать ближе, чем 0.67 дюйма по нижнему краю листа бумаги. Большинство принтеров PostScript и матричные принтеры имеют свои собственные параметры драйвера принтера внутренних полей.
Дополнительные сведения о непечатаемой области щелкните следующий номер статьи базы знаний Майкрософт:
191031 сообщения: одно или несколько полей лежат вне области печати страницы
Продукты независимых производителей, обсуждаемые в этой статье, производятся компаниями, независимыми от корпорации Майкрософт. Корпорация Майкрософт не дает никаких гарантий, явных или подразумеваемых, относительно производительности или надежности этих продуктов.
Каков правильный размер заголовка веб-сайта для вашего сайта?
25 Май
25 Май
Оглавление
Введение
Ключевые принципы шапки сайта
Брендинг
Размер
Контент
Как подобрать правильный размер Используя WordPress
Как найти любой заголовок страницы баннер0 Размер изображения 90? Не каждое изображение баннера заголовка имеет одинаковый размер
Рекомендуемый размер изображения заголовка веб-сайта для вашего веб-сайта
Какой размер подходит для вашего сайта?
В заключение
Введение
Верно говорят – первое впечатление имеет значение. Заголовок вашего сайта — это первое, что видят люди, заходя на ваш сайт. Многочисленные исследования с отслеживанием движения глаз показали, что люди сканируют экраны компьютеров и мобильных устройств, начиная сверху и оставляя зигзагообразный рисунок вниз по экрану. Основная функция шапки веб-сайта — навигация. Но это также играет важную роль в передаче стиля и внешнего вида вашего бренда. В этом руководстве мы исследуем мир заголовков веб-сайтов и ответим на вопрос, каким должен быть идеальный размер заголовка веб-сайта.
Но это также играет важную роль в передаче стиля и внешнего вида вашего бренда. В этом руководстве мы исследуем мир заголовков веб-сайтов и ответим на вопрос, каким должен быть идеальный размер заголовка веб-сайта.
1. Брендинг
Начните с создания изображения, графики или других визуальных концепций, отражающих сущность вашего продукта или услуги. Графика должна отображать бренд вашего бизнеса, а также иметь логотип. Художественный заголовок будет иметь правильный выбор стиля и цвета, которые соответствуют вашему веб-сайту и вдохновляют читателей.
Большой, жирный, нестандартный: Atlassian
Заголовок Atlassian большой и жирный. Возможно, это отсылка к его тезке, Атласу, греческому богу-титану, который «нес небеса на своих плечах». Синий бренд Atlassian присутствует во всех гиперссылках, кнопках призыва к действию и изображениях.
Приглушенный, минимальный: Apple
Немногие бренды могут добиться такого минимализма, как Apple. Для организации со многими подразделениями и более чем 130 000 сотрудников по всему миру, он отлично справляется с упрощением всего и лаконичной визуальной коммуникацией своего бренда.
Для организации со многими подразделениями и более чем 130 000 сотрудников по всему миру, он отлично справляется с упрощением всего и лаконичной визуальной коммуникацией своего бренда.
Действие: Oxfam
Глобальная неправительственная организация Oxfam использует свой заголовок для проведения самого важного действия: пожертвований. Расположение, размер, цвет и заметность «панели действий» служат не только инструментом навигации, но и способом сообщить об их назначении, но, что наиболее важно, побуждают к действию.
Поиск спереди и по центру: Shutterstock
Сайт стоковых изображений Shutterstock предназначен для поиска. Панель поиска видна и брендирована с использованием фирменного шрифта, цвета и значков.
2. Размер
Для веб-сайтов, продающих продукты, заголовок является полезным инструментом для демонстрации популярных продуктов и рекламных акций. Карусели или ползунки часто используются для перемещения по рекомендуемым продуктам или разделам, служащим отправной точкой для ключевых частей сайта.
Карусели или ползунки часто используются для перемещения по рекомендуемым продуктам или разделам, служащим отправной точкой для ключевых частей сайта.
Заголовок Zara служит почти блокпостом, выделяя карусель коллекций. Индикаторы карусели (точки) отображаются вертикально в правом нижнем углу, а заголовок заполняет экран на 100%, а навигация накладывается вверху. Его поразительный вид.
Internet.org — еще один пример полнокадрового заголовка с приглушенной верхней навигацией. Но вместо карусели он использует левую часть заголовка как двойную область навигации и контента. Когда пользователь делает выбор, сайт перемещается влево, перемещая главное изображение влево, открывая основной контент справа.
В этом полноразмерном варианте от Virgin Galactic заголовок служит основным элементом навигации, а фоновое видео обеспечивает впечатляющие визуальные эффекты.
3. Контент
Каждый элемент в шапке вашего сайта должен работать вместе. Расположение и размер каждого объекта в заголовке дает пользователям визуальные подсказки о том, как перемещаться и использовать ваш веб-сайт, когда они сразу же приземляются. Цвет кнопки, интервалы и отступы вокруг элементов или размер шрифта заголовка могут означать всю разницу между тем, совершает ли пользователь желаемое действие или нет.
Расположение и размер каждого объекта в заголовке дает пользователям визуальные подсказки о том, как перемещаться и использовать ваш веб-сайт, когда они сразу же приземляются. Цвет кнопки, интервалы и отступы вокруг элементов или размер шрифта заголовка могут означать всю разницу между тем, совершает ли пользователь желаемое действие или нет.
Карусель изображений
Карусель изображений обычно используется в заголовках веб-сайтов, поскольку они позволяют достичь следующих целей:
В шапке HTC есть три слайда с тремя новыми технологиями:
Призыв к действию (CTA)
Иногда пользователь просто хочет, чтобы вы совершили действие.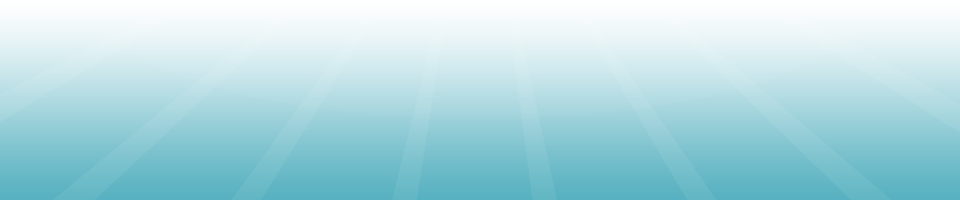 В этом случае The Information хочет захватить адрес электронной почты посетителя. Удалив все остальные элементы и сосредоточившись на 100% на CTA, The Information может оптимизировать для желаемого действия:
В этом случае The Information хочет захватить адрес электронной почты посетителя. Удалив все остальные элементы и сосредоточившись на 100% на CTA, The Information может оптимизировать для желаемого действия:
Редакционный стиль
Компания BMW переосмыслила свой сайт, как если бы они были издателем, и представляют пользователям истории и статьи, начиная с главной статьи в заголовке об истории логотипа M и цвета:
Стиль каталога
Веб-сайт Target имитирует их физический каталог с заголовком, используемым для демонстрации женских новинок, за которыми следуют различные другие отделы магазина, смешивающие коллекции, рекламные акции, отдельные продукты и информацию. .
Как найти нужный размер Использование WordPress
- Оптимальная ширина изображения для сообщения в блоге (например, 1024 пикселя для темы Showcase Pro) и
- Изображение какого размера будет лучше всего смотреться на боковой панели вашей темы (300)
Однако в этом разделе не будут указаны оптимальные размеры изображения для главной страницы, изображения заголовка или баннеров страниц.
В зависимости от вашей темы WordPress должен отображать оптимальные размеры изображения для вашей домашней страницы/шапки в разделе «Внешний вид» —> «Настроить» —> «Изображение шапки главной страницы». Большинство размеров, показанных здесь, составляют около 1600 на 1050 пикселей.
Как найти любой баннер заголовка страницы Размер изображения
Введите URL-адрес своего веб-сайта в браузере Chrome и используйте Inspect, чтобы получить точный размер изображения, выполнив следующие действия:
- Правая + щелчок / Control + щелчок (Mac) на веб-странице
- Нажмите Проверить
- Нажмите на меню из 3 точек, чтобы просмотреть элементы внизу, чтобы просмотр страницы не реагировал
Вот элемент внизу страницы:
- Щелкните правой кнопкой мыши изображение заголовка.
 Выберите изображение, такое же, как баннер заголовка
Выберите изображение, такое же, как баннер заголовка - Размеры: установите точный размер изображения, используемого в демо-версии темы .
- Щелкните правой кнопкой мыши изображение заголовка.
В приведенном ниже примере размер составляет 2548 x 227 пикселей. Хотя ширина заголовка является адаптивной, высота заголовка может быть слишком маленькой, чтобы быть заголовком.
Если заголовок главной страницы (1600 x 1050 пикселей) отличается от размера баннера заголовка блога (1080 x 960 пикселей), используйте изображения, которые хорошо смотрятся в длинных и узких местах.
В то время как экраны становятся все больше, ширина заголовка 1024 пикселя по-прежнему остается самым популярным размером. Веб-сайты рассчитаны на разрешение 1024 x 768 пикселей.
Если вы собираетесь использовать заголовок размером более 1000 пикселей, используйте один из следующих размеров заголовка:
- 1280 пикселей
- 1366px
- 1440px
- 1600px
- 1920px.

Это размеры с высоким разрешением, которые можно регулировать для поддержания разрешения более 1920 без проблем.
Какой размер подходит для вашего веб-сайта?
Самые популярные размеры заголовков для сайтов:
| РАЗМЕР ЗАГОЛОВКА | ШИРИНА | ВЫСОТА | ОТНОШЕНИЕ |
| Размер заголовка 1024 | 1024 | 256 | 4:1 |
| Размер заголовка 1024 Одна третья страница (увеличенная высота) | 1024 | 300 | 24:7 |
| Размер заголовка 1024 Половина страницы | 1024 | 384 | 8:3 |
| Размер заголовка 1024 Полная страница (главный заголовок) | 1024 | 768 | 4:3 |
| Размер заголовка 1280 Одна третья страница | 1280 | 267 | 24:5 |
| Размер заголовка 1280 Одна третья страница (увеличенная высота) | 1280 | 375 | 24:7 |
| Размер заголовка 1280 Половина страницы | 1280 | 400 | 16:5 |
| Размер заголовка 1280 Полная страница (главный заголовок) | 1280 | 800 | 8:5 |
| Размер заголовка 1366 Одна третья страница | 1366 | 256 | 16:3 |
| Размер заголовка 1366 Половина страницы | 1366 | 384 | 32:9 |
| Размер заголовка 1366 Полная страница (главный заголовок) | 1366 | 768 | 16:9 |
| Размер заголовка 1440 Одна третья страница | 1440 | 300 | 24:7 |
| Размер заголовка 1400 Половина страницы | 1440 | 450 | 16:5 |
| Размер заголовка 1440 Полная страница (главный заголовок) | 1440 | 900 | 8:5 |
| Размер заголовка 1600 Одна третья страница | 1600 | 300 | 16:3 |
| Размер заголовка 1600 Половина страницы | 1600 | 450 | 32:9 |
| Размер заголовка 1600 Полная страница (главный заголовок) | 1600 | 900 | 16:9 |
| Размер заголовка 1920 Одна третья страница | 1920 | 360 | 16:3 |
| Размер заголовка 1920 Половина страницы | 1920 | 540 | 32:9 |
| Размер заголовка 1920 Полная страница (главный заголовок) | 1920 | 1080 | 16:9 |
В заключение
Сначала подумайте о том, что вы хотите, чтобы ваши пользователи делали, когда они попадают на ваш сайт, и оптимизируйте заголовок для этого действия. Убедитесь, что ваши изображения имеют разрешение не более 72 dpi и используют цветовой формат RGB. Чем меньше элементов в вашем заголовке, тем более целенаправленным будет желаемое действие. И наоборот, чем больше элементов в заголовке, тем больше пользователь обременен просмотром контента и интерпретацией того, что для него наиболее важно. Нет правильного или неправильного, все зависит от вашего типичного пути пользователя и предполагаемого действия, которое вы хотите совершить. Имейте в виду, чем больше мультимедиа в вашем заголовке, тем дольше время загрузки и больше размер страницы вашего сайта. Всегда проверяйте скорость загрузки вашего веб-сайта с помощью SEOptimer, чтобы обеспечить хороший баланс оптимального взаимодействия с пользователем и оптимальной скорости загрузки.
Убедитесь, что ваши изображения имеют разрешение не более 72 dpi и используют цветовой формат RGB. Чем меньше элементов в вашем заголовке, тем более целенаправленным будет желаемое действие. И наоборот, чем больше элементов в заголовке, тем больше пользователь обременен просмотром контента и интерпретацией того, что для него наиболее важно. Нет правильного или неправильного, все зависит от вашего типичного пути пользователя и предполагаемого действия, которое вы хотите совершить. Имейте в виду, чем больше мультимедиа в вашем заголовке, тем дольше время загрузки и больше размер страницы вашего сайта. Всегда проверяйте скорость загрузки вашего веб-сайта с помощью SEOptimer, чтобы обеспечить хороший баланс оптимального взаимодействия с пользователем и оптимальной скорости загрузки.
Как стилизовать изображение в модуле заголовка полной ширины Divi
Модуль заголовка полной ширины Divi включает в себя множество параметров стиля изображения, позволяя пользователям Divi создавать красивые изображения и макеты для своих заголовков. Изображение заголовка может быть оформлено различными способами для создания интересных макетов и дизайнов. Это становится еще интереснее, когда он сочетается с различным дизайном текста и кнопок. В этом посте мы увидим, как оформить изображение в модуле заголовка полной ширины Divi, и поделимся тремя примерами, которые помогут вам спроектировать модуль заголовка полной ширины.
Изображение заголовка может быть оформлено различными способами для создания интересных макетов и дизайнов. Это становится еще интереснее, когда он сочетается с различным дизайном текста и кнопок. В этом посте мы увидим, как оформить изображение в модуле заголовка полной ширины Divi, и поделимся тремя примерами, которые помогут вам спроектировать модуль заголовка полной ширины.
Начнем!
Предварительный просмотр
Пример изображения заголовка полной ширины рабочего стола 1
Пример изображения заголовка телефона во всю ширину 1
Пример второго изображения заголовка полной ширины рабочего стола
Пример второго изображения заголовка телефона во всю ширину
Пример изображения заголовка полной ширины рабочего стола 3
Пример третьего изображения заголовка телефона во всю ширину экрана
Добавьте изображение в заголовок полной ширины
Вот заголовок полной ширины, который мы будем использовать в этом примере. Во-первых, давайте посмотрим, как его построить. Мы используем изображения и очереди дизайна из бесплатного пакета макетов цветочной фермы, доступного в Divi.
Во-первых, давайте посмотрим, как его построить. Мы используем изображения и очереди дизайна из бесплатного пакета макетов цветочной фермы, доступного в Divi.
Чтобы добавить модуль Divi Fullwidth Header на свою страницу, вам понадобится новый контейнер раздела со строкой из одного столбца. После этого добавьте модуль заголовка Fullwidth в столбец строки.
Полноэкранный текст заголовка
Затем добавьте заголовок, подзаголовок, текст первой кнопки, текст второй кнопки и содержимое.
- Название: Добро пожаловать на цветочную ферму Диви
- Подзаголовок: О нас
- Первая кнопка: дополнительная информация
- Кнопка два: Магазин
- Содержание: ваш текст
Изображение заголовка
Прокрутите вниз до Изображения , выберите Изображение заголовка и добавьте свое изображение.
Фон
Затем прокрутите вниз до Background , выберите вкладку Gradient и добавьте четыре точки градиента:
- Остановка градиента 1: 0%, #000000
- Стоп 2: 25%, rgba(0,0,0,0,8)
- Градиент 3: 75%, rgba(0,0,0,0,8)
- Градиент 4: 100%, #000000
Затем включите Разместить градиент над фоновым изображением . Остальные настройки оставьте по умолчанию.
Остальные настройки оставьте по умолчанию.
- Разместить градиент над фоновым изображением: Да
Выберите вкладку Фоновое изображение и добавьте свое изображение. Далее мы стилизуем модуль заголовка Fullwidth.
Текст заголовка
Выберите вкладку «Дизайн» и прокрутите вниз до Текст заголовка . Выберите h2 и выберите Italiana для Шрифта. Установите Выравнивание по левому краю и выберите белый цвет.
- Уровень заголовка: h2
- Шрифт: Italiana
- Выравнивание: слева
- Цвет: #ffffff
Установите размер рабочего стола на 80 пикселей, размер планшета на 40 пикселей и размер телефона на 32 пикселя.
- Размер: 80 пикселей для настольных ПК, 40 пикселей для планшетов, 32 пикселей для телефонов
Основной текст
Затем прокрутите вниз до Основной текст . Установите выравнивание по левому краю, выберите Roboto для шрифта и измените цвет на белый.
- Выравнивание: слева
- Шрифт: Roboto
- Цвет: #ffffff
Измените размер рабочего стола на 18 пикселей, размер планшета на 16 пикселей и размер телефона на 14 пикселей.
- Размер текста: 18 пикселей для настольных ПК, 16 пикселей для планшетов, 14 пикселей для телефонов
Текст субтитров
Затем прокрутите вниз до Текст субтитров . Выберите Roboto для шрифта и установите вес на тяжелый. Выберите TT для стиля, установите выравнивание по левому краю и измените цвет на #b5a68f.
- Шрифт: Roboto
- Вес: тяжелый
- Стиль: ТТ
- Выравнивание: слева
- Цвет: #b5a68f
Затем измените Spacing на 0,2em, а Line Height на 1,7em. Оставьте размер шрифта по умолчанию, 18px.
- Расстояние: 0,2 мм
- Высота строки: 1,7 em
Кнопка Один
Прокрутите вниз до Button One и выберите Use Custom Styles for Button One . Установите размер шрифта на 14 пикселей, цвет текста на #aa6a3c и цвет фона на #f5f3ef.
Установите размер шрифта на 14 пикселей, цвет текста на #aa6a3c и цвет фона на #f5f3ef.
- Использование пользовательских стилей для первой кнопки: Да
- Размер шрифта: 14px
- Цвет текста: #aa6a3c
- Цвет фона: #f5f3ef
Установите цвет границы на #aa6a3c, межбуквенный интервал на 0,15em, шрифт на Roboto, толщину на полужирный и стиль на TT.
- Цвет границы: #aa6a3c
- Межбуквенный интервал: 0,15em
- Шрифт: Roboto
- Вес: Жирный
- Стиль: ТТ
Прокрутите вниз до Button One Padding . Измените верхний и нижний отступы на 20px, а левый и правый отступы на 30px.
- Отступы: сверху, снизу 20 пикселей, слева, справа 30 пикселей
Кнопка два
Далее прокрутите вниз до Button Two . Выберите Использовать пользовательские стили для второй кнопки . Установите размер шрифта на 14 пикселей, цвет текста на белый и цвет фона на rgba (255,255,255,0).
- Использование пользовательских стилей для второй кнопки: Да
- Размер шрифта: 14px
- Цвет текста: #ffffff
- Цвет фона: rgba(255,255,255,0)
Установите белый цвет границы, межбуквенный интервал 0,15em, шрифт Roboto, толщину полужирный и стиль TT.
- Цвет границы: #ffffff
- Межбуквенный интервал: 0,15em
- Шрифт: Roboto
- Вес: Жирный
- Стиль: ТТ
Прокрутите вниз до Button Two Padding и установите верхнее и нижнее заполнение на 20 пикселей, а левое и правое заполнение на 30 пикселей. Вот и все, что касается стиля модуля заголовка Fullwidth. Теперь мы увидим три способа стилизации изображения.
- Отступы: сверху, снизу 20 пикселей, слева, справа 30 пикселей
Примеры стиля изображения заголовка во всю ширину
Вот три примера использования нашего макета в качестве отправной точки. Я внесу некоторые коррективы в макет для каждого из примеров.
Я внесу некоторые коррективы в макет для каждого из примеров.
Пример изображения заголовка во всю ширину 1
Для нашего первого примера изображения заголовка во всю ширину мы создадим закругленный верх с рамкой. Перейдите на вкладку «Дизайн» и прокрутите вниз до Image . Отмените синхронизацию значений и измените верхнюю границу на 400 пикселей.
- Верхняя правая и левая границы: 400 пикселей
- Нижняя правая и левая границы: 0px
Измените ширину границы на 2 пикселя и цвет границы на белый.
- Ширина: 2 пикселя
- Цвет: #ffffff
Далее мы настроим Выравнивание текста и изображения, чтобы настроить их размещение на экране. В этом примере мы оставим изображение и текст в их текущих позициях, но изменим вертикальное выравнивание текста и кнопок. Выбор Полноэкранный режим открывает параметр «Выравнивание текста по вертикали» в параметрах «Текст».
Сначала перейдите на вкладку «Дизайн». В разделе «Макет» установите для параметра «Выравнивание текста» значение «Вправо» и включите «Сделать полноэкранным».
- Сделать полноэкранным: Да
Наконец, прокрутите вниз до Text . Теперь вы увидите параметр с надписью Вертикальное выравнивание текста . Установите его на Нижний. Закройте модуль и сохраните настройки.
- Вертикальное выравнивание текста: по нижнему краю
Второй пример изображения заголовка во всю ширину
В этом примере мы будем использовать другой текст и изображение кнопки. Сначала измените текст кнопки One на Information.
- Кнопка One Text: Информация
Затем прокрутите вниз до Фон и выберите другое изображение. Это изображение займет около 1/3 ширины экрана. Я использую то же изображение в качестве фона.
- Изображение заголовка: Большое изображение
Затем перейдите на вкладку «Дополнительно» и прокрутите вниз до поля «Изображение заголовка». Добавьте CSS , чтобы установить ширину на 150% и высоту на авто. Закройте модуль и сохраните настройки.
Добавьте CSS , чтобы установить ширину на 150% и высоту на авто. Закройте модуль и сохраните настройки.
Изображение заголовка CSS:
максимальная ширина: 150%; высота: авто;
Теперь, когда изображение и текст кнопки на месте, мы внесем коррективы. Мы можем настроить Выравнивание текста и изображения, чтобы отрегулировать их размещение на экране. Сначала идите к Дизайн вкладка. В разделе «Макет» оставьте параметр «Выравнивание текста по левому краю» и включите Сделать полноэкранным .
- Сделать полноэкранным: Да
Затем прокрутите до Текст заголовка и установите для параметра Выравнивание значение По центру.
- Выравнивание текста заголовка: по центру
Затем прокрутите вниз до Основной текст . Измените выравнивание текста на центр.
- Выравнивание: по центру
Затем прокрутите до Текст субтитров и установите для параметра Выравнивание значение По центру.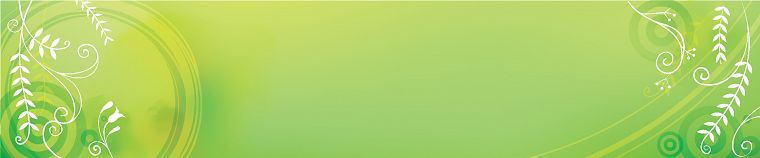
- Выравнивание текста субтитров: по центру
Прокрутите вниз до Button One Margin и измените левое поле на 29% для настольных компьютеров, 18% для планшетов и 19% для телефонов.
- Кнопка One Left Margin: 29 % рабочий стол, 18 % планшет, 19 % телефон
Прокрутите вниз до Button Two Margin и измените левое поле на 30% для планшетов и 31% для телефонов.
- Кнопка 2 Левое поле: 30 % планшет, 31 % телефон
Прокрутите вниз до Размер и установите Ширину на 104% для телефонов. Это правильно центрирует контент для узких экранов.
- Ширина: 104% телефон
Пример изображения заголовка во всю ширину 3
Сначала перейдите на вкладку Design . Под Layout установите Text Alignment на Right. В моем случае текст выровнен по левому краю, но ваш может быть выровнен по центру, если вы не указали выравнивание.
- Выравнивание текста и логотипа: по центру
Прокрутите вниз до Изображение . Измените ширину границы на 4 пикселя и цвет границы на #b5a68f.
- Ширина границы: 4 пикселя
- Цвет рамки: #b5a68f
Затем прокрутите до Текст заголовка и измените Выравнивание на По центру.
- Выравнивание текста заголовка: по центру
Прокрутите до Основной текст и измените выравнивание на По центру.
- Выравнивание основного текста: по центру
Затем прокрутите до Текст субтитров и измените Выравнивание на По центру.
- Выравнивание текста субтитров: по центру
Затем перейдите на вкладку Content и измените Button One текст на Информация только для телефонов.
- Button One Content для телефонов: информация
Вернуться к дизайну и добавьте 5% Right Margin на вкладку телефона Button Two.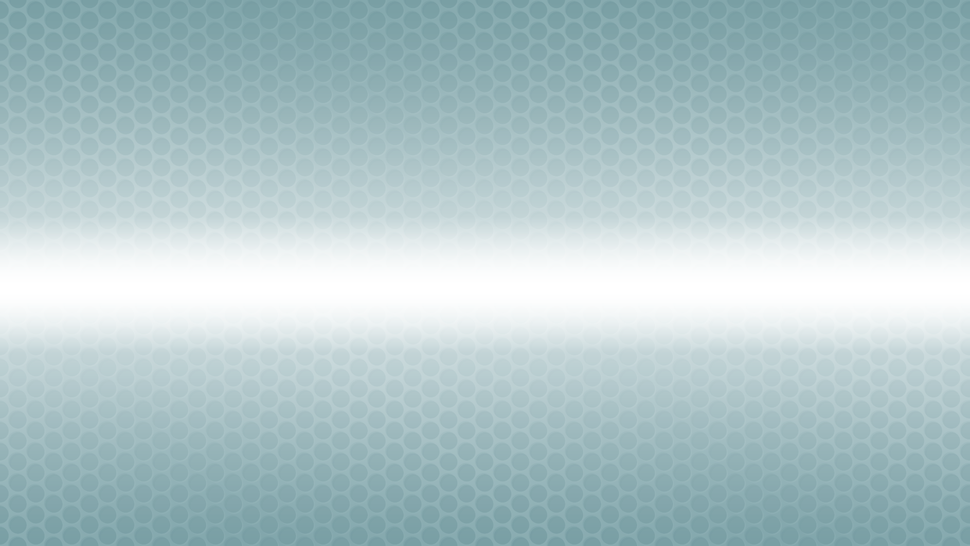
- Правое поле: 5% телефон
Наконец, прокрутите вниз до Размер и установите ширину содержимого на 52% для настольных компьютеров и 100% для планшетов и телефонов. Закройте модуль и сохраните настройки.
- Ширина содержимого: 52 % для настольных компьютеров, 100 % для планшетов и телефонов
Результаты
Пример изображения заголовка полной ширины рабочего стола 1
Пример изображения заголовка телефона во всю ширину 1
Пример второго изображения заголовка полной ширины рабочего стола
Пример второго изображения заголовка телефона во всю ширину
Пример изображения заголовка полной ширины рабочего стола 3
Пример третьего изображения заголовка телефона во всю ширину экрана
Конец мыслей
Вот наш взгляд на стиль вашего модуля заголовка Divi Fullwidth. Изображение легко стилизовать, и его можно разместить в нескольких местах внутри модуля. Различные варианты компоновки модуля дают вам множество возможностей для дизайна. Обязательно протестируйте свои дизайны на всех размерах экрана, чтобы обеспечить наилучшее взаимодействие с пользователем.
Различные варианты компоновки модуля дают вам множество возможностей для дизайна. Обязательно протестируйте свои дизайны на всех размерах экрана, чтобы обеспечить наилучшее взаимодействие с пользователем.
Мы хотим услышать от вас. Вы оформляли свои изображения в модуле полноширинного заголовка Divi? Сообщите нам о своем опыте в комментариях.
Шпаргалка для технарей
Запутались в терминологии веб-сайта?
Если да, вот удобный глоссарий (все на простом английском языке), который поможет вам быстро освоиться и демистифицирует язык веб-технологий.
Как только вы поймете базовый жаргон веб-сайтов, вы никогда не будете запуганы или сбиты с толку в следующий раз, когда веб-дизайнер или разработчик извергнет техническую болтовню.
Базовая структура веб-сайта
Начнем с определения различных частей веб-сайта:
Заголовок
Это верхняя часть веб-сайта, содержащая логотип и обычно (но не всегда) меню навигации сайта. Заголовок — это область в верхней части страницы, которая остается постоянной и видимой, когда посетители нажимают на ваш сайт.
Заголовок — это область в верхней части страницы, которая остается постоянной и видимой, когда посетители нажимают на ваш сайт.
Когда-то заголовок был местом для показа баннера или графического изображения, рекламирующего ваш бренд, вроде фотографии на обложке страницы Facebook. Но сегодняшние веб-сайты более оптимизированы, и тенденция состоит в том, чтобы просто включать ваш логотип и навигацию в заголовок.
Навигация (она же Панель навигации или главное меню)
Это ссылки в верхней части страницы, которые помогут вам найти то, что вы ищете. Навигационные ссылки обычно находятся в шапке или сразу под ней.
Когда сайт просматривается на мобильном устройстве, навигация обычно превращается в значок с 3 сложенными линиями (также известный как «гамбургер», потому что он выглядит как гамбургер сбоку), поскольку пространство на мобильном устройстве ограничено. . Нажатие на значок мобильной навигации обычно вызывает вертикальное или горизонтальное меню переключения.
На сложных сайтах с большим количеством страниц иногда можно увидеть «мегаменю», представляющее собой выпадающее меню, вызываемое наведением курсора на ссылку в основной навигации. Затем выпадающее мегаменю показывает вам множество ссылок, организованных по категориям и подкатегориям, вроде карты сайта.
Feature Image (он же главный образ, он же заголовок)
Это большое изображение, которое вы видите в верхней части веб-страницы, которое привлекает ваше внимание и задает тон остальной части страницы. Изображения функций обычно занимают всю ширину страницы и часто содержат заголовки или призывы к действию.
Я точно не знаю, откуда взялся термин «образ героя», но он часто используется. Может быть, потому что они хотят, чтобы вы чувствовали, что их веб-сайт решит все ваши проблемы и спасет положение. 🙂
Слайдер
Слайдер используется для отображения изображений … как слайд-шоу … где изображения скользят справа налево или наоборот. Слайдеры могут появляться где угодно на веб-сайте, но обычно они используются на домашних страницах вместо (или в дополнение) к основному изображению.
Слайдеры могут появляться где угодно на веб-сайте, но обычно они используются на домашних страницах вместо (или в дополнение) к основному изображению.
По мере того, как веб-сайты развиваются и все больше внимания уделяется скорости загрузки страниц, а также оптимизации взаимодействия с пользователем на мобильных устройствах, использование ползунков уменьшается, потому что они потребляют ресурсы и часто не более чем красивы.
Контент веб-сайта
Контент веб-сайта — это информация, которую потребляют ваши посетители. Веб-копия или основная копия относится к письменному тексту. Контент веб-сайта относится ко всем элементам, используемым для передачи вашего сообщения — тексту, изображениям, видео, аудио, ко всему прочему.
Боковая панель
Боковая панель — это узкая вертикальная колонка рядом с содержимым вашего веб-сайта. Боковая панель часто содержит рекламу, ссылки на другой контент, призывы к действию или окно поиска. Думайте о боковой панели как о вторичной по отношению к основному контенту сайта.
Думайте о боковой панели как о вторичной по отношению к основному контенту сайта.
В последние несколько лет в дизайне веб-сайтов появилась тенденция полностью исключать боковую панель и использовать только один столбец во всю ширину для отображения вашего контента. Для некоторых сайтов удаление боковой панели имеет смысл, для других нет. Это действительно сводится к личным предпочтениям и / или тому, какой макет (боковая панель или отсутствие боковой панели) обеспечивает лучший пользовательский интерфейс или более высокий коэффициент конверсии.
Нижний колонтитул
Нижний колонтитул выполняет ту же функцию, что и верхний колонтитул — это область на веб-сайте, которая не меняется от страницы к странице, за исключением того, что нижний колонтитул находится внизу страницы, а не вверху.
В нижний колонтитул можно поместить все, что угодно. Но часто в нижнем колонтитуле находится контактная информация, политика конфиденциальности, условия использования, карта сайта, значки социальных сетей и ссылки на другие важные страницы вашего сайта.
Целевая страница
Когда вы размещаете рекламу в Google или Facebook (или где-либо еще), вы должны предоставить человеку целевую страницу попадает на , когда они нажимают на рекламу — отсюда и название целевой страницы.
Целевые страницы немного отличаются от других страниц веб-сайта тем, что любые отвлекающие факторы, такие как верхний или нижний колонтитул или боковая панель, удалены или сведены к минимуму.
Основная цель целевой страницы — заставить посетителя совершить действие (например, загрузить отчет, подписаться на рассылку, совершить покупку и т. д.) и максимизировать количество конверсий. Вы хотите, чтобы контент на целевой странице был максимально сфокусирован на лазере.
Домашняя страница (или Домашняя страница)
Также известна как главная страница или главная страница. Это отправная точка на большинстве веб-сайтов. Лучшей практикой дизайна веб-сайта является привязка вашего логотипа к вашей домашней странице , что дает вашим посетителям «побег» или «сброс», если они когда-либо потеряются на вашем сайте.
Блог
Блог — это тип веб-сайта.
Так в чем же разница между блогом и веб-сайтом? Немного. В основном это сводится к тому, как контент структурирован и представлен.
- Когда вы публикуете что-то в блоге, это называется сообщением , а сообщения в блоге публикуются в хронологическом порядке, как записи в дневнике. Происхождение слова «блог» происходит от сокращения веб-журнала .
- Когда вы публикуете что-то на веб-сайте, это называется страницей , и веб-страницы не представлены последовательно. Это просто страницы коллекции (например, домашняя страница, страница о нас, страница контактов и т. д.), которые связаны друг с другом.
- Сообщения в блогах позволяют взаимодействовать с читателями через комментарии. Стандартные веб-страницы не имеют раздела комментариев.
- Веб-страницы обычно носят информационный характер о продуктах или услугах компании. Они склонны использовать немного более формальный и официально звучащий язык.
 Сообщения в блогах имеют более непринужденный и разговорный тон.
Сообщения в блогах имеют более непринужденный и разговорный тон.
Блог может быть отдельным веб-сайтом или разделом более крупного веб-сайта.
Сейчас вы читаете сообщение в блоге, который является частью более крупного веб-сайта.
Призыв к действию (он же CTA)
Кнопки, всплывающие окна, ленты, слайд-ин, окна подписки по электронной почте… даже простая текстовая ссылка… все это примеры призывов к действию. Призыв к действию — это конкретная и прямая просьба к посетителю сделай что-нибудь .
Призыв к действию не обязательно должен быть агрессивным или неприятным. Простое «нажмите здесь» часто работает просто отлично.
Если вы хотите, чтобы читатели действовали, вам нужно мягко подтолкнуть их к действию.
Дизайн карточек (он же Tile Design или Grid-Based Design)
Вдохновленный такими сайтами, как Pinterest, дизайн карточек помогает визуально упорядочивать (и сортировать) контент, объединяя данные в сетку.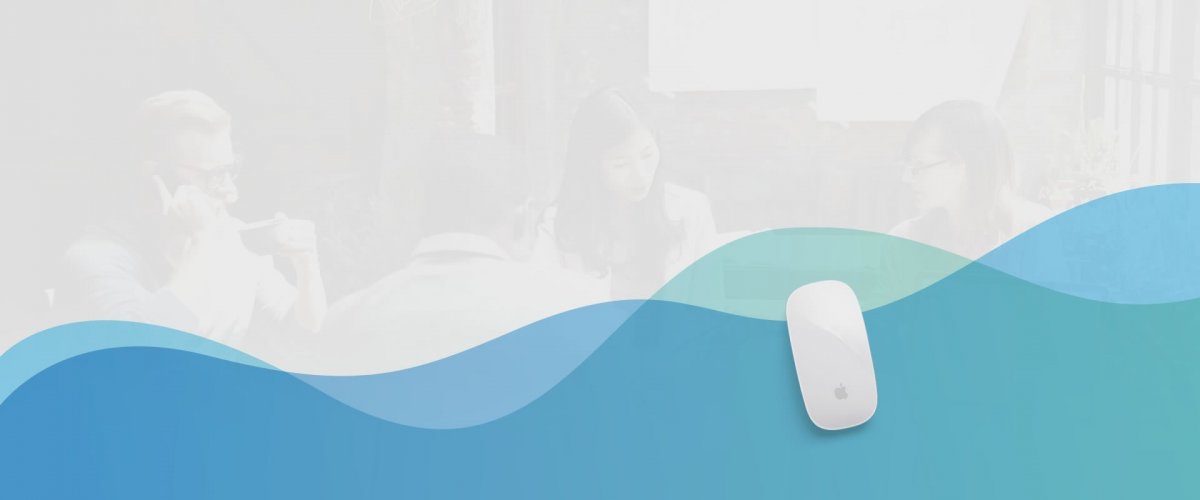 Дизайн карты визуально привлекателен, легко читается и удобен для мобильных устройств.
Дизайн карты визуально привлекателен, легко читается и удобен для мобильных устройств.
Вы можете использовать дизайн карточек для многих вещей, таких как галереи изображений, страницы блога или демонстрация функций/преимуществ на странице продаж. Небо это предел. Все, что вам нужно, это немного творчества.
Дополнительная терминология современных веб-сайтов
WordPress
WordPress поддерживает миллионы веб-сайтов по всему миру.
Думайте о WordPress как об операционной системе вашего веб-сайта… вроде как операционная система ноутбука — Windows, для MacBook Pro — macOS, а для iPhone — iOS.
WordPress — это система управления контентом (CMS), которая позволяет добавлять, удалять или обновлять контент на вашем веб-сайте без технической подготовки высокого уровня.
Тема WordPress делает WordPress похожим на веб-сайт. Доступны тысячи тем — некоторые бесплатные, некоторые платные. Большинство тем WordPress требуют некоторой настройки, чтобы они соответствовали бренду вашей компании. Но использование темы НАМНОГО лучше, чем начинать с нуля, как нам приходилось делать в старые времена (с начала до середины 2000-х). Темы WordPress — одна из основных причин, по которой вы можете создать собственный высококачественный веб-сайт за небольшую часть того, что раньше стоило веб-сайт.
Но использование темы НАМНОГО лучше, чем начинать с нуля, как нам приходилось делать в старые времена (с начала до середины 2000-х). Темы WordPress — одна из основных причин, по которой вы можете создать собственный высококачественный веб-сайт за небольшую часть того, что раньше стоило веб-сайт.
Плагин WordPress обеспечивает функциональность вашего сайта. Плагины похожи на приложения на вашем телефоне, и есть десятки тысяч плагинов WordPress на выбор. Есть плагины для контактных форм, галерей изображений, безопасности сайта, онлайн-корзин — почти все, что вы можете придумать.
Страница WordPress и запись WordPress
Это требует некоторого объяснения, поэтому я написал целую статью на эту тему, которую вы можете найти здесь.
Хостинг
Чтобы иметь веб-сайт в Интернете, он должен быть размещен на веб-сервере. Например, если вы хотите построить дом, вам нужен участок земли, на котором он будет строиться. Примерами поставщиков хостинга веб-сайтов являются HostGator и WP Engine.
Доменное имя (он же URL)
Amazon.com, CNN.com и markbrinker.com — все это примеры доменных имен. За кулисами каждый веб-сайт идентифицируется по IP-адресу, который представляет собой длинную строку чисел, например 143.398.884.342. Но кто может запомнить все эти цифры? Таким образом, доменное имя связано с каждым IP-адресом, поскольку для идентификации веб-сайта проще использовать слова, а не числа.
Забавный факт: URL — это аббревиатура от Uniform Resource Locator.
Регистратор доменов
Точно так же, как вы получаете номерной знак своего автомобиля в Департаменте транспортных средств, вы получаете свое доменное имя у регистратора доменных имен. В сети есть множество регистраторов доменов. Мы используем NameCheap.com.
DNS
DNS — это аббревиатура от сервера доменных имен. Это телефонная книга Интернета.
Как упоминалось выше, люди используют доменные имена для описания веб-сайтов, а не используют IP-адреса. Когда вы вводите доменное имя в веб-браузере, ваш интернет-провайдер получает доступ к одному из множества серверов доменных имен, расположенных по всему миру, для быстрого поиска соответствующего IP-адреса, связанного с доменным именем, а затем направляет вас на запрошенный вами веб-сайт.
HTML
HTML — это аббревиатура от языка гипертекстовой разметки, который является стандартным языком для создания веб-сайтов и веб-страниц. Он был изобретен Тимом Бернерсом-Ли (известным как изобретатель всемирной паутины) в 1991 году.
CSS
CSS — это аббревиатура от каскадных таблиц стилей. HTML используется для создания веб-страниц, CSS делает их красивыми. CSS также определяет, как веб-сайт выглядит на компьютере, планшете и телефоне.
Конструктор веб-сайтов (он же Конструктор страниц веб-сайтов)
Еще несколько лет назад для создания красивого веб-сайта требовалось знание HTML и CSS. Но теперь с помощью конструктора веб-сайтов с помощью перетаскивания вы можете создать веб-сайт с минимальными техническими знаниями.
Конструкторы веб-сайтов позволяют создавать веб-страницы намного быстрее, чем с помощью ручного кодирования, а готовый продукт обычно выглядит лучше. Наш любимый конструктор сайтов — Thrive Architect.
ПРИМЕЧАНИЕ. Хотя хороший конструктор веб-сайтов — отличный инструмент, он не является панацеей. Вам *потребуются* базовые знания HTML и CSS для тонкой настройки вашего сайта. Извините за дождь на параде. 😮
Хотя хороший конструктор веб-сайтов — отличный инструмент, он не является панацеей. Вам *потребуются* базовые знания HTML и CSS для тонкой настройки вашего сайта. Извините за дождь на параде. 😮
Mobile Responsive
Если веб-сайт адаптирован для мобильных устройств, он использует CSS, чтобы реагировать на размер экрана просмотра, чтобы читатели имели приятный пользовательский опыт на своих мобильных устройствах. Это означает, что размер шрифта больше, а макет страницы и навигация изменены, чтобы их можно было использовать на мобильном устройстве.
Если вам нужно сжимать и масштабировать, чтобы сделать что-либо читаемым, это по определению не подходит для мобильных устройств .
Гугл со мной согласен.
SSL
SSL означает безопасный уровень сокетов. SSL-сертификат шифрует данные, отправляемые с веб-сервера в ваш браузер, поэтому хакеры не могут их прочитать.
Если вы видите маленький замок в адресной строке веб-браузера, это означает, что вы посещаете безопасный веб-сайт.
URL-адрес незащищенного веб-сайта начинается с «http» в адресной строке, тогда как безопасный веб-сайт начинается с «http s », где «s» означает «безопасный».
http => протокол передачи гипертекста
http s => протокол передачи гипертекста безопасный
SEO
SEO означает поисковую оптимизацию. SEO — это большая и сложная тема, но вкратце речь идет о настройке вашего веб-сайта для получения бесплатного трафика со страниц результатов поисковых систем (SERP).
Судя по моим беседам с клиентами и потенциальными клиентами, существует огромная путаница в отношении того, что такое SEO и как оно работает, не говоря уже о крайне нереалистичных ожиданиях.
Для того, чтобы занять место в списках обычных поисковых систем, вам необходимо создавать контент, который:
- Очень высокого качества.
- Люди действительно хотят.
- Люди делятся или ссылаются на.
- Правильно отформатирован на вашем веб-сайте (он же SEO на странице).

Для получения дополнительной информации о SEO и о том, что нужно для получения бесплатного трафика из поисковых систем, я настоятельно рекомендую вам ознакомиться с работой Брайана Дина.
Google Analytics
Google Analytics — это бесплатная служба Google, которая предоставляет вам статистику о вашем веб-сайте — сколько посетителей посещает ваш сайт, какие страницы они просматривают, сколько времени они проводят на каждой странице и т. д.
Чтобы использовать Google Analytics, все, что вам нужно сделать, это установить небольшой скрипт отслеживания на своем веб-сайте, и все готово.
Google Analytics устраняет догадки, предоставляя вам данные о том, что работает на вашем сайте, а что нет.
Поставщик услуг электронной почты (ESP)
Поставщик услуг электронной почты (также известный как EMS: служба управления электронной почтой) помогает вам создавать, управлять и общаться со своим списком подписчиков электронной почты.
Несколько примеров популярных поставщиков услуг электронной почты включают MailChimp, Aweber (мы используем Aweber), Constant Contact, ConvertKit, GetResponse и ActiveCampaign.
Существует несколько причин использования поставщика услуг электронной почты:
- Автоматизация . Пользователи могут автоматически добавлять или удалять себя из вашего списка. Вы также можете автоматически отправлять электронные письма на основе действий пользователя.
- Масштабируемость . Вы можете отправить широковещательное сообщение сотням или тысячам ваших подписчиков одним щелчком мыши. Вручную это сделать практически невозможно.
- Доставляемость . Большинство поставщиков услуг электронной почты занесены в белый список, поэтому ваши электронные письма не помечаются как спам. Если вы попытаетесь отправить более нескольких десятков электронных писем в быстрой последовательности с помощью Outlook или Gmail, это, скорее всего, вызовет спам-фильтр вашего интернет-провайдера, и ваши электронные письма не будут отправлены.
- Соответствие . Соблюдайте Закон о CAN-SPAM и избегайте штрафов.


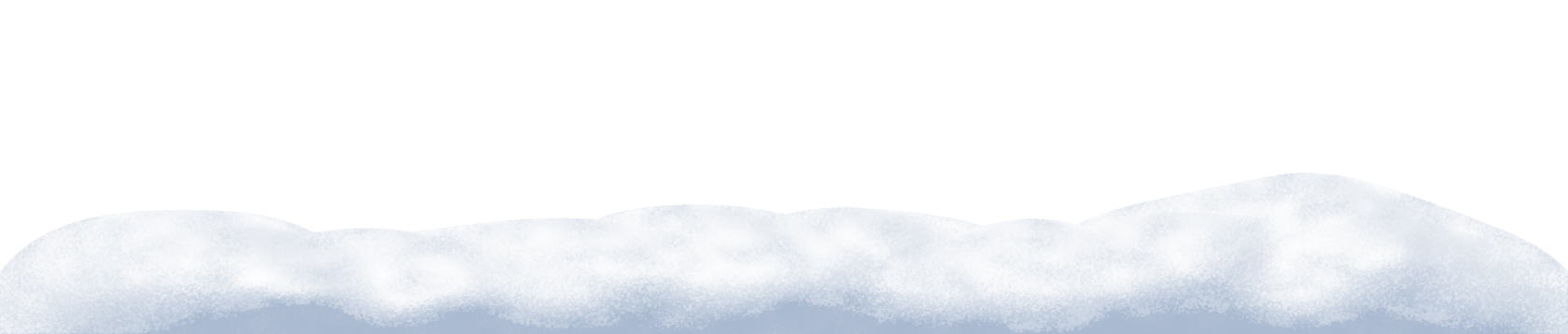 В то же время Твиттер не поддерживает анимированные GIF-файлы в качестве изображений профиля или обложки.
В то же время Твиттер не поддерживает анимированные GIF-файлы в качестве изображений профиля или обложки. Если загрузить такое изображение, «безопасная зона» будет отображаться полностью, а остальные части картинки — в зависимости от окна браузера;
Если загрузить такое изображение, «безопасная зона» будет отображаться полностью, а остальные части картинки — в зависимости от окна браузера;


 Поэтому это не место для мелких деталей. Даже если ава предполагает текст, постарайтесь сократить надпись, например, взять только одну первую букву.
Поэтому это не место для мелких деталей. Даже если ава предполагает текст, постарайтесь сократить надпись, например, взять только одну первую букву.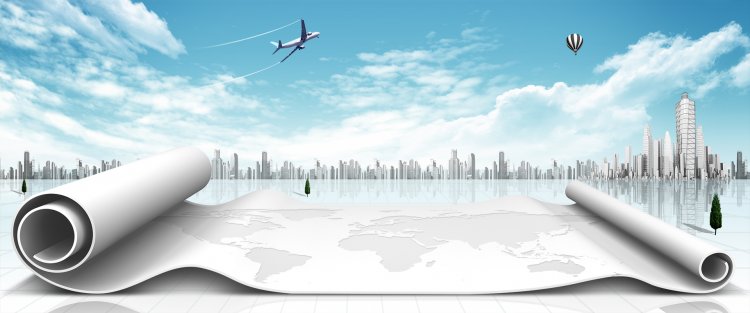
 Это не только пригодится, когда зрители захотят найти автора на YouTube. Но, также, поможет вам сгенерировать сарафанное радио, если зрители расскажут о канале друзьям.
Это не только пригодится, когда зрители захотят найти автора на YouTube. Но, также, поможет вам сгенерировать сарафанное радио, если зрители расскажут о канале друзьям.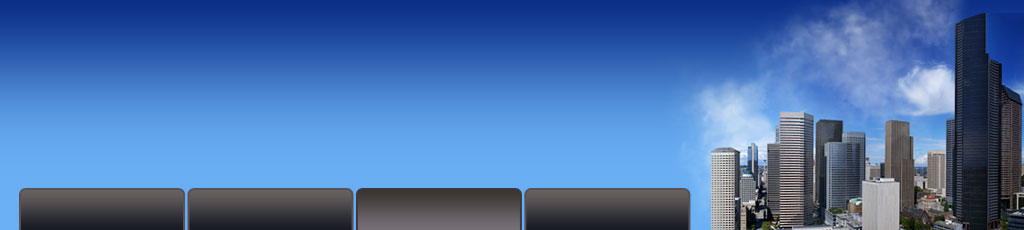
 67″, а затем нажмите кнопку ОК.
67″, а затем нажмите кнопку ОК. Выберите изображение, такое же, как баннер заголовка
Выберите изображение, такое же, как баннер заголовка
 Сообщения в блогах имеют более непринужденный и разговорный тон.
Сообщения в блогах имеют более непринужденный и разговорный тон.