Как установить Вордпресс на свой сайт — Журнал «Код»
Мы уже рассказали, как завести себе виртуальный хостинг и опубликовать на нём сайт. Настало время апгрейда: поставим на наш хостинг Вордпресс — платформу для сайтов и блогов. Если вы не знаете, что такое Вордпресс — прочитайте нашу статью. Это, наверное, главная сайтостроительная технология на сегодня, и если вы серьёзно относитесь к вебу и разработке, это необходимый инструмент.
Чтобы Вордпресс запустился на нашем хостинге, сервер должен поддерживать такие технологии:
- PHP 5.6 или выше — это язык, на котором написан Вордпресс;
- MySQL 5.0 или выше — это база данных;
- если нужны красивые адреса (как у этой страницы) и постоянные ссылки — модуль Apache mod_rewrite.
Узнать, есть ли нужное ПО на вашем хостинге, можно у техподдержки или при выборе хостера прямо у него на сайте. В основном у всех всё есть, поэтому переживать не о чем.
Установка для ленивых
Чаще всего хостинги сами предоставляют услугу установки Вордпресса на ваш сайт. Это делается в автоматическом режиме: заходите в админку и говорите «Установить Вордпресс». При необходимости можно указать Вордпрессу путь, как старый дзен-учитель указывает путь своим ученикам.
Это делается в автоматическом режиме: заходите в админку и говорите «Установить Вордпресс». При необходимости можно указать Вордпрессу путь, как старый дзен-учитель указывает путь своим ученикам.
Например, если мы выберем для установки домен mihailmaximov.ru и оставим путь пустым, то Вордпресс будет работать ровно по этому адресу. Разработчики такую установку называют установкой в корень домена. Зрит в корень.
А если мы напишем путь /blog/, то наш сайт на Вордпрессе будет иметь адрес mihailmaximov.ru/blog/. При этом по адресу просто mihailmaximov.ru может находиться совсем другая страница. Так иногда делают, когда хотят отделить главную страницу от блога на Вордпрессе. Так мы и сделаем.
Жми «Установить» и наливай кофе.После этого хостинг спрашивает у вас про домен и путь, а после успешной установки сообщает вам админский пароль от Вордпресса.Путь самурая
Если у вас не настолько дружелюбный хостинг или вы предпочитаете всё контролировать, то держите пошаговую инструкцию.
1. Скачиваем архив с Вордпрессом. Заходим на официальный сайт и нажимаем «Скачать WordPress». По кнопке — .zip-архив, по ссылке ниже — .tar.gz-архив. Если не знаете, зачем нужен второй, просто нажимайте на кнопку и сохраняйте файл.
2. Переносим архив на хостинг. Для этого используем стандартные возможности хостинга по загрузке файлов — мы это уже делали, когда публиковали страницу о себе.
Перед тем как отправлять файл на сервер, создайте папку blog стандартными инструментами хостинга.
Если ваш хостинг и этого не умеет — залейте файл по FTP-протоколу. Как это сделать, расскажем отдельно.
Что такое FTP и зачем оно нужно
Создаём папку, в которую будем ставить Вордпресс.Выбираем скачанный архив с Вордпрессом и отправляем его на сервер.3.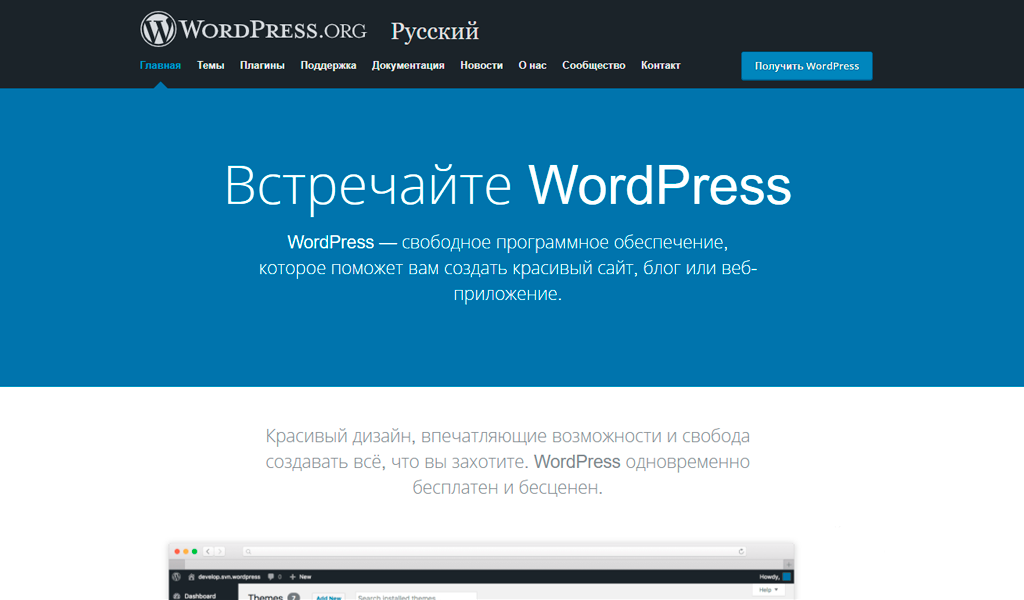 Распаковываем архив в нашу папку. Архив — это сжатая информация, чтобы файлы занимали меньше места и быстрее скачивались. Когда мы достаём файлы из архива и возвращаем им первоначальный размер и возможности, это называется распаковка, или разархивация.
Распаковываем архив в нашу папку. Архив — это сжатая информация, чтобы файлы занимали меньше места и быстрее скачивались. Когда мы достаём файлы из архива и возвращаем им первоначальный размер и возможности, это называется распаковка, или разархивация.
Наша задача — распаковать наш архив с Вордпрессом в папку blog. Для этого снова пользуемся цивилизованными возможностями хостинга или делаем это по FTP.
Выбираем архив и в меню файла нажимаем «Разархивировать».Проверяем, чтобы архив распаковался точно в ту папку, которая нам нужна.4. Создаём новую базу данных. Вордпресс хранит все материалы в базе данных — специальном месте, в которой удобно хранить структурированную информацию. Чтобы создать базу данных, в панели управления хостингом находим пункт «Создать базу MySQL». У вас он может называться по-другому, но смысл тот же.
Всё что от нас требуется — придумать название базы и пароль к ней. Логин придумывать не нужно, потому что на нашем хостинге логин становится такой же, как и название базы.
В зависимости от хостера вам может дальше прийти письмо с реквизитами новой базы данных. Главная информация из этого письма — адрес сервера базы данных. Это может быть localhost, а может быть что-то вроде mysql.host.ru — нужно смотреть. Если ничего не пришло, открывайте раздел помощи вашего провайдера и ищите раздел «Адрес базы данных MySQL».
5. Настраиваем Вордпресс. Последнее, что осталось сделать, — настроить Вордпресс и подружить его с базой данных. Для этого переходим по адресу ваш_сайт/wp-admin/wp-install.php. В нашем случае адрес будет такой:
http://mihailmaximov.ru/blog/wp-admin/wp-install.php
Вордпресс спросит у нас реквизиты базы данных. Это то, что мы только что задали:
- Имя БД →
code - Имя пользователя базы данных →
code - Пароль к базе данных → тот, который придумали.

- Хост БД → ставим тот, который нам сообщили при установке.
- Префикс таблиц (если вы хотите запустить более чем один WordPress на одной базе) → нет, нам пока это не нужно, ограничимся одним.
Что дальше
А дальше — всё что угодно.
Можно поставить новую тему, чтобы блог выглядел свежо и оригинально.
Можно прикрутить плагин, который даст блогу форму обратной связи или позволит принимать деньги.
Можно сделать не блог, а интернет-магазин, и это всё на том же Вордпрессе и даже без переустановки.
В этом и кайф Вордпресса — можно делать всё что угодно!
Установка WordPress на хостинг — пошаговая инструкция
Хостинг с автоматической установкой WordPress
ВордПресс входит в топ-3 самых распространенных систем управления сайтами в интернете. Около 10% всех сайтов работают на этом движке.
Для того, чтобы поставить WordPress на хостинг без скачивания архива с файлами CMS, без настройки и подключения баз данных – перейдите в раздел «Хостинг» — «Сайты» и нажмите кнопку «Добавить».
- Добавляем наш домен;
- Ставим флаг «Установить CMS»;
- Выбираем WordPress;
- Нажимаем «Применить».
В результате мы увидим оповещение о том, что все этапы выполнены корректно и сайт будет доступен через 10-15 минут (при условии, что ns сервера не менялись в последние 2 суток).
На этом этап прикрепления домена к хостингу и установки CMS завершен, через 10 минут посетители сайта будут видеть главную страницу ВордПресс.
Тарифы хостинга для WordPress — выберите подходящий!
Как установить WordPress на хостинг пошагово — ручная установка движка
Мы будем устанавливать WordPress на поддомен сайта demo-domen.ru. Никаких отличий от установки на домен не имеется, поддомен, по сути – отдельный сайт.
Как создать, проверить настройки и удалить поддомен – читайте в этой инструкции.
При добавлении нового домена (или поддомена) в разделе «Хостинг» — «Сайты», можно сразу создать базу данных и пользователя. Для этого необходимо поставить флаг в поле «Добавить базу»:
В таком случае, после добавления нового сайта в разделе «MySQL» будет добавлен новый пользователь и база данных.
Как создать базу данных и пользователя
Если на предыдущем шаге БД и пользователь не были созданы, их можно добавить на этом этапе.
Для этого в разделе «Хостинг» — «MySQL» переходим нажимаем «Добавить»:
После того, как база и пользователь добавлены, необходимо загрузить архив с вордпрессом.
Как скачать WordPress с официального сайта
Мы рекомендуем скачивать все дистрибутивы, шаблоны и дополнения только с официального сайта, либо с сайтов, заслуживающих доверие (известные магазины с шаблонами). При загрузке из неизвестного источника Вы рискуете получить модифицированные файлы с вирусом, «левыми» ссылками либо с открытым внешним доступом. Это также касается также различных «сборок», «готовых наборов с полезными модулями» и т.д.
Переходим на сайт https://wordpress.org/ и загружаем последнюю русскую версию WordPress:
Результат – загруженный архив с последней версией WordPress:
Как загрузить ВордПресс на хостинг с помощью FileZilla
Удобнее и быстрее сначала загрузить архив на сервер, а на нем уже распаковать в желаемую папку. Для подключения к серверу используем файл менеджер FileZilla. На странице «Хостинг» — «FTP/Shell» берем необходимые для подключения данные – сервер, логин и пароль (которые относятся к домену, на который мы ставим движок):
Эти данные необходимо занести в FileZilla:
После подключения переходим в корневую папку сайта и копируем в нее архив.
Распаковка архива через WebFTP
Теперь архив нужно распаковать. Для этого проще всего использовать встроенную в панель управления хостингом утилиту WebFTP. Запускаем ее в разделе «Хостинг» — «Сайты»:
В открывшемся окне отмечаем архив и нажимаем «Распаковать»:
Проверяем, в какую папку будет распакован архив (должна быть папка html), нажимаем на зеленый флажок:
Поскольку изначально все файлы вордпресса лежали в папке «wordpress», в таком же виде они и распаковались на сервере.
Для того, чтобы в папке html сразу оказались необходимые файлы – можно либо создать свой архив перед загрузкой на сервер, либо переместить файлы уже после распаковки архива. Второй способ проще.
Отмечаем все файлы и папки и нажимаем «Переместить»:
В открывшемся окне:
- Стираем «wordpress» в адресе после /html/
- Нажимаем «Выбрать все папки»
- Убеждаемся, что для всех файлов и папок папка назначения – html
- Нажимаем зеленый флажок
После того как файлы были перемещены – можно удалить папку «wordpress» и архив:
VDS хостинг для профессионалов — виртуальный выделенный сервер с полным root доступом!
Переименовываем и настраиваем wp-config-sample
Для начала установки WordPress на хостинг требуется следующее:
- Загрузить файлы CMS на хостинг
- Создать базу данных и пользователя с полными правами доступа к этой базе
- Внести данные о сервере, базе данных и пользователе в конфигурационный файл wordpress
Первые 2 действия мы сделали. Теперь требуется внести изменения в файл wp-config-sample.php . С помощью FileZilla загружаем его себе на компьютер и переименовываем в wp-config.php
Теперь требуется внести изменения в файл wp-config-sample.php . С помощью FileZilla загружаем его себе на компьютер и переименовываем в wp-config.php
Слово «sample» означает «шаблон». При установке WordPress данные считываются из файла wp-config.php, поэтому мы и переименовали файл.
Открываем файл с помощью текстового редактора (NotePad++ или аналогичного). Переносим из панели управления хостингом в файл следующие данные (со страницы «Хостинг» — «MySQL»):
Сохраняем файл, копируем его на хостинг в корневую папку с будущим сайтом.
Запускаем установщик WordPress
Для запуска установки необходимо перейти по адресу сайта, на который устанавливается wordpress, после этого автоматически откроется страница установки:
На этой странице доступны следующие настройки:
- Название сайта – в зависимости от выбранного шаблона (дизайна) показывается в верхней части экрана. При желании его можно поменять после установки.
- Имя пользователя – логин, под которым будет доступен вход в админпанель в качестве администратора.
 Желательно не использовать избитые фразы (как на скриншоте), т.к. при подборе пароля методом перебора в первую очередь проверяют «избитые» комбинации вроде «admin», «qwerty» и т.д.
Желательно не использовать избитые фразы (как на скриншоте), т.к. при подборе пароля методом перебора в первую очередь проверяют «избитые» комбинации вроде «admin», «qwerty» и т.д. - Пароль автоматически генерируется системой. Желательно его и использовать, либо создать свой аналогичный (с использованием спецсимволов, цифр, букв в верхнем и нижнем регистре).
- Почтовый ящик, на который будет отправлено уведомление об успешной установке вордпресс.
- Видимость для поисковых систем. При запуске нового сайта, желательно сразу наполнить основные страницы (хотя бы 5-10). Если этого не сделать – поисковики будут считать сайт очередной «болванкой» и в будущем могут хуже его индексировать. Если Вы не планируете наполнять сайт в ближайшие несколько недель – отметьте этот пункт.
- Запуск установки.
После наполнения основных страниц сайта не забудьте снять флажок «Видимость для поисковых систем» в админпанели сайта, если он был поставлен при установке. Иначе возможна ситуация, когда сайт развивается и наполняется, а посетителей – 0.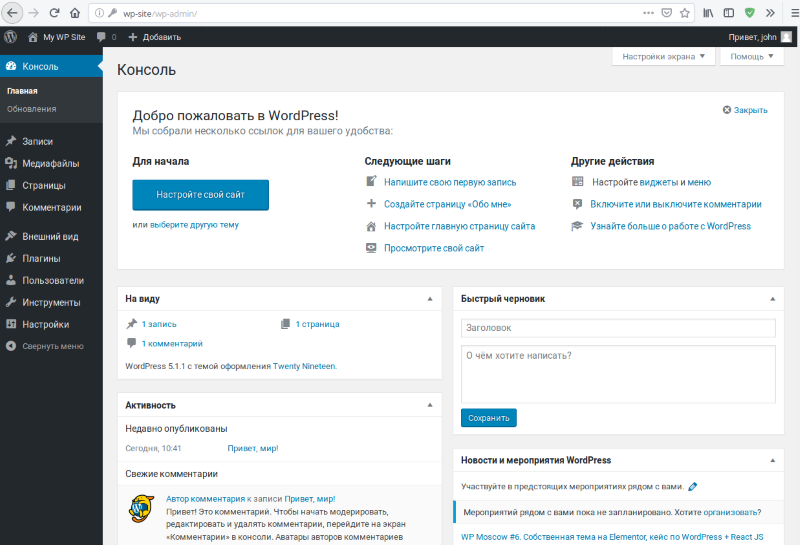
Завершение установки и проверка.
Как только установка будет завершена – на указанный почтовый ящик придет письмо с подтверждением успешной установки.
Если WordPress был установлен корректно, главная страница сайта будет выглядеть так (для версии 4.6):
Проверяем админпанель. Для этого нужно перейти по ссылке, пришедшей в письме после строки «Адрес для входа:»:
Вводим логин и пароль и попадаем в панель администратора вордпресс:
Все работает корректно, установка успешно завершена.
iPipe – надёжный хостинг-провайдер с опытом работы более 15 лет.
Мы предлагаем:
- Виртуальные серверы с NVMe SSD дисками от 299 руб/мес
- Безлимитный хостинг на SSD дисках от 142 руб/мес
- Выделенные серверы в наличии и под заказ
- Регистрацию доменов в более 350 зонах
Установка WordPress: два способа для разных ситуаций
Установка WordPress бывает ручная и автоматическая. Способ зависит от места, где будет размещен сайт.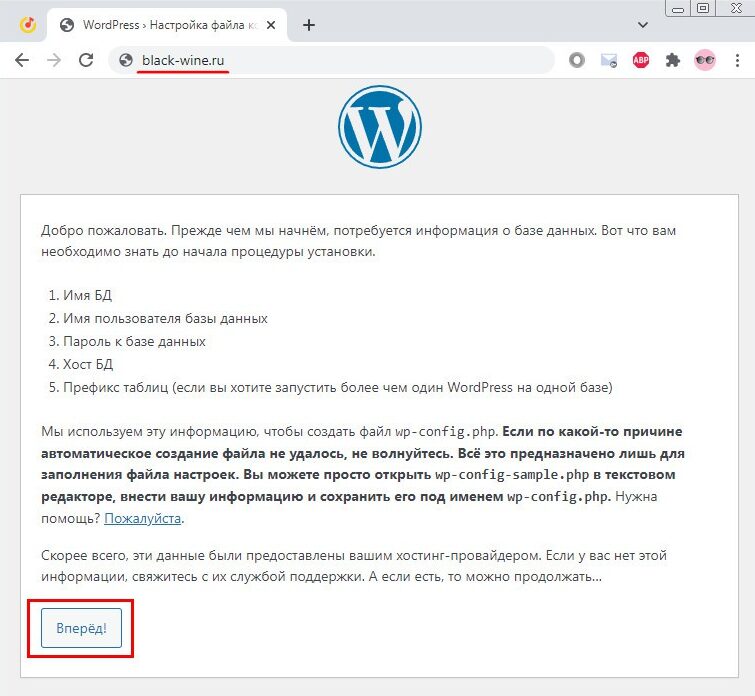 Вручную этот движок устанавливают на виртуальный или выделенный сервер без настроенного ПО. Автоматически — на обычные хостинги с панелью управления. Расскажем о каждом способе.
Вручную этот движок устанавливают на виртуальный или выделенный сервер без настроенного ПО. Автоматически — на обычные хостинги с панелью управления. Расскажем о каждом способе.
Что нужно для установки
Для установки любой программы нужны файлы и место, где они будут размещены. С WordPress похожая история. Только устанавливается это ПО не на персональный компьютер, а на удаленный сервер — хостинг. Соответственно, понадобится архив WordPress и хостинг.
Архив WordPress можно бесплатно скачать на официальном сайте. С хостингом сложнее.
Если хостинга нет, его надо купить. Причем можно купить сразу с движком WordPress, тогда не придётся устанавливать вручную. Ищите по ключу «хостинг с WordPress», предложений предостаточно.
Если хостинг есть, то дальнейшие действия зависят от того, какой он. Посмотрите в письмо от провайдера, зайдите в личный кабинет и на сайт — где-то точно будет описание тарифа. Есть несколько вариантов.
- Самый дешевый, просто директория на диске.
 Провайдеры называют такой хостинг «для простых статичных сайтов». Поставить туда WordPress не получится, увы. Надо брать другой.
Провайдеры называют такой хостинг «для простых статичных сайтов». Поставить туда WordPress не получится, увы. Надо брать другой. - Хостинг с панелью управления. Самый простой вариант! Потому что большинство панелей умеют устанавливать WordPress автоматически. Как их определить, чуть ниже.
- Чистый VPS или выделенный сервер (дедик). Это вариант для продвинутых: можно сделать всё вручную и через консоль, а можно установить панель управления и сделать автоматически. Инструкция по ручной установке во второй половине этой статьи.
Сначала расскажем про установку WordPress с помощью панели управления, а потом про ручную установку.
Кроме хостинга сайту нужен домен. Это уникальный адрес в интернете. Например, vepp.ru. Его набирают в строке браузера для перехода на сайт; он есть в каждой ссылке. Без него сайт на WordPress будет открываться по IP-адресу хостинга. Как выбрать домен, читайте в статье Что такое домен и как его выбрать для сайта.
Как установить WordPress на хостинг с панелью управления
Панель — это специальное ПО, которое позволяет работать с сервером и управлять сайтом через обычный веб-интерфейс. В большинстве панелей есть автоматическая установка WordPress: нажимаете кнопку — и через пять минут всё готово.
В большинстве панелей есть автоматическая установка WordPress: нажимаете кнопку — и через пять минут всё готово.
— Что такое панель управления хостингом. Сравним популярные
Как зайти в панель управления хостингом? Всё также: посмотреть в письме от своего хостинг-провайдера. Там будут доступы в панель.
Доступы в ISPmanager в письме от FirstVDS: ссылка на вход, логин и пароль
Есть более 10 панелей управления сервером, но популярных не так много. Больше всего распространены cPanel, Plesk, ISPmanager. Новая и удобная панель — Vepp. Все панели легко узнать по окну авторизации.
| сPanel | ISPmanager | Plesk | Vepp |
Во всех панелях есть инструменты для установки WordPress. Где-то процесс происходит проще, где-то сложнее. Собрали для вас инструкции из документации, чтобы далеко не ходить:
Как установить WordPress в cPanel
Как установить WordPress в Plesk
Как установить WordPress в ISPmanager
Про Vepp расскажем отдельно. Эта панель создана специально для работы с WordPress, поэтому в ней все просто: надо только выбрать шаблон и ввести домен.
Эта панель создана специально для работы с WordPress, поэтому в ней все просто: надо только выбрать шаблон и ввести домен.
Установка WordPress в Vepp
Как установить WordPress на хостинг без панели вручную
Если у вас хостинг без панели, то скорее всего это виртуальный выделенный сервер (VPS) или просто выделенный сервер (дедик). Установить на него WordPress можно двумя способами: предварительно поставить панель управления и уже из нее запустить автоматическую установку WordPress, либо всё сделать вручную.
Выбрать и перейти к установке вспомогательного софта поможет статья про выбор панели управления. Мы же сосредоточимся на втором варианте.
Процесс установки WordPress вручную выглядит так:
- Установка веб-сервера.
- Подготовка служб для корректной работы.
- Создание базы данных.
- Скачивание архива WordPress.
- Размещение файлов WordPress.
- Запуск установки WordPress.
Рассмотрим каждый шаг подробнее.
Шаг 1. Установка веб-сервера
Чтобы движок WordPress заработал, нужно подготовить сервер. Панели управления делают это автоматически, без них придётся делать вручную.
Понадобится установить:
- веб-сервер (Apache/Apache+Nginx),
- сервер баз данных MySQL/MariaDB,
- интерпретатор PHP,
- приложение phpMyAdmin (для работы с базами данных через веб-интерфейс).
VPS или выделенные серверы продают с предустановленной операционной системой. Как правило, это ОС семейства Linux: Ubuntu, CentOS, Debian или другие. На разных ОС шаги для подготовки окружения различаются. Мы для примера возьмем CentOS 7.
Для управления используется командная строка.
Устанавливаем репозиторий EPEL: yum install epel-release
Ставим веб сервер: yum install httpd
Ставим PHP и популярные модули для него: yum install php php-mysql php-mbstring php-mcrypt php-devel php-xml php-gd
Ставим сервер баз данных: yum install mariadb mariadb-server
Запускаем веб-сервер и сервер баз данных: systemctl start httpd mariadb
Добавляем службы в автозапуск: systemctl enable httpd mariadb
Устанавливаем phpMyAdmin: yum install phpmyadmin
Шаг 2.
 Подготовка служб для корректной работы
Подготовка служб для корректной работыТеперь нужно настроить установленные службы — создать необходимые конфигурационные файлы. Важно, чтобы домен открывался без ошибок, PHP-код отрабатывал, базы данных создавались и к ним не было ошибок подключения.
Здесь нельзя дать универсальную инструкцию, так как всё зависит от задач сайта. Основные действия:
- Включить использование интерпретатора PHP для Apache.
- Создать VirtualHost файл, описывающий ваш сайт.
- Настроить доступ к директориям, чтобы Apache мог исполнять файлы внутри домена.
- Прописать локейшeны для работы phpMyAdmin.
Шаг 3. Создание базы данных на хостинге
На предыдущих шагах мы установили сервер баз данных и phpMyAdmin. Теперь надо создать базу данных для WordPress и пользователя базы данных.
Откройте phpMyAdmin. При установке phpMyAdmin вы прописали его адрес и данные для авторизации. Используйте их, чтобы авторизоваться. Обычно phpMyAdmin располагается по адресу http://localhost/phpmyadmin/, где вместо localhost — IP-адрес хостинга.
Создайте базу данных. Откройте меню Базы данных. В поле Создать базу данных введите имя, например, wordpress или blog. Нажмите Создать. Готово!
Создание базы данных в phpMyAdmin
Создайте пользователя базы данных. Нажмите на иконку домика в левом верхнем углу. Нажмите Пользователи и Добавить нового пользователя. Задайте имя и пароль. Запишите их — данные пригодятся на следующем шаге.
Создание нового пользователя в phpMyAdmin
Настройте права для пользователя. Перейдите во вкладку User accounts, в списке пользователей найдите созданного и нажмите Edit privileges. Перейдите в раздел Database, выберите из списка созданную для пользователя базу данных и нажмите Go.
Редактирование прав пользователя в phpMyAdmin
В открывшемся окне выберите пункт «Отметить все». Так WordPress получит все права, необходимые для работы с базой данных. Готово! Подготовка хостинга завершена.
Так WordPress получит все права, необходимые для работы с базой данных. Готово! Подготовка хостинга завершена.
Шаг 4. Скачивание архива WordPress
WordPress распространяется бесплатно, поэтому скачать архив с этой CMS может кто угодно в любое время с официального сайта.
Можно скачать «чистый» дистрибутив с базовым дизайном и настроить его под себя позже. Для этого нажмите на большую синюю кнопку на странице установки.
Можно сразу выбрать тему с подходящим дизайном. В каталоге WordPress есть более 4 тыс. бесплатных тем для блогов, портфолио, интернет-магазинов и других сайтов. Перейдите в каталог, найдите тему и в правом верхнем углу нажмите «Скачать».
Когда скачаете архив, распакуйте его.
Форма скачивания на wordpress.org. Здесь всегда самая актуальная версия движка
Вариант для продвинутых: скачайте дистрибутив сразу на сервер
Скачайте архив: wget https://ru.wordpress.org/latest-ru_RU.tar.gz или curl -O https://ru. wordpress.org/latest-ru_RU.tar.gz
wordpress.org/latest-ru_RU.tar.gz
Распакуйте архив и переместите файлы в директорию сайта: tar -xf latest-ru_RU.tar.gz mv wordpress/ /var/www/ example.com/
Шаг 5. Размещение файлов WordPress на хостинге
Если вы пошли по пути продвинутых и скачали дистрибутив сразу на сервер, то этот шаг можете пропустить. Если нет, то продолжим.
Выберите, где хотите разместить WordPress. Можно построить на его основе весь сайт, а можно определённый раздел, например, блог. В первом случае надо будет перенести движок в корневую папку домена, во втором — в отдельную директорию.
example.com
example.com/blog
Установите FTP-сервер. Чтобы разместить файлы WordPress на хостинге, надо подключиться к нему по протоколу FTP. Если у вас выделенный сервер или VDS, то службу FTP надо будет установить самому и настроить учетные записи. Порядок действий зависит от операционной системы. Инструкция для CentOS 7.
Скачать и установить FileZilla. ПО бесплатное, установить легко. Перейдите по ссылке и следуйте инструкции.
ПО бесплатное, установить легко. Перейдите по ссылке и следуйте инструкции.
Подключить FileZilla к FTP-серверу. Тут пригодятся данные из письма провайдера или те, что вы указыввали самостоятельно, когда настраивали FTP-сервер вручную. Заполните поля «Хост» (это IP-адрес сервера), «Имя пользователя» и «Порт». Нажмите Быстрое соединение. Готово!
Окно авторизации в FileZilla
Загрузите WordPress на хостинг. На самом первом шаге надо было скачать и распаковать архив WordPress. Сейчас пришло время его использовать. На компьютере выберите файлы и папки с распакованным движком. На хостинге выберите директорию, в которую хотите загрузить WordPress. Перенесите распакованные файлы в директорию на хостинг.
Окно для переноса распакованного архива WordPress из локальной папки на хостинг
Шаг 6. Запуск установки WordPress
Перейдите по ссылке wp-admin/install.php. Если вы установили WordPress в корень веб-сервера, перейдите по ссылке: http://example.com/wp-admin/install.php. Если вы установили WordPress в созданную вами папку на веб-сервере, например, blog, тогда перейдите по ссылке: http://example.com/blog/wp-admin/install.php. Должно открыться вот такое окно.
Если вы установили WordPress в корень веб-сервера, перейдите по ссылке: http://example.com/wp-admin/install.php. Если вы установили WordPress в созданную вами папку на веб-сервере, например, blog, тогда перейдите по ссылке: http://example.com/blog/wp-admin/install.php. Должно открыться вот такое окно.
Окно начала установки WordPress
Введите информацию для доступа к Базе данных. Вы должны были сохранить её на предыдущем шаге.
Окно установки WordPress
Готово! Вход в админку будет расположен по адресу example.com/wp-admin.php, где «example» — адрес вашего сайта.
Так выглядит админка WordPress изнутри
Если не хотите терять время на ручной установке — подключите Vepp
VPS или выделенный сервер стабильнее и надёжнее обычного хостинга, но управлять ими сложнее. Vepp делает работу с VPS такой же простой, как и с виртуальным хостингом. Установить WordPress в нём можно за несколько кликов.
Как подключить Vepp:
- Зарегистрируйтесь.
- Введите доступы к серверу — root и пароль.
- Готово!
Vepp настроит все службы, и через несколько минут вы сможете выбрать и в три клика установить шаблон WordPress.
Попробовать Vepp
Продолжайте настраивать WordPress
Когда движок установлен, работа с сайтом только начинается. Продолжайте настраивать WordPress, а мы поможем. Читайте в нашем блоге:
5 лучших плагинов для WordPress, без которых никак
5 бесплатных шаблонов интернет-магазина на WordPress
Как раскрутить блог. 4 рабочих способа найти новых читателей
Что такое бэкапы сайта и почему их никто не делает
Создал сайт, что дальше? Про контент и продвижение
Руководство по установке WordPress
Начинающим
В этом невероятно подробном уроке я полностью проведу вас через процесс установки WordPress. Вы также научитесь создавать домен, регистрировать и настраивать хостинг для WordPress.
Внимание! В этом уроке я упоминаю различные сервисы и программы, которые использую, Это не является рекламой и мне никто не платит за упоминание их тут – это реально то, что использую я сам на своих проектах.
1. Домен и хостинг
Так как я обещал рассказать всё в самых подробных подробностях, то отдельное внимание уделим таким вещам, как домен и хостинг.
Будьте готовы, что в этом шаге вас будет ждать покупка домена и хостинга для сайта, но это довольно дёшево, с учётом того, что хостинг можно использовать бесплатный (или пробный период) и купить домен за 99р. В любом случае я вас предупредил 😁
1.1 Регистрация домена
Домен – это только адрес сайта в интернете, а точнее его главной страницы, например у моего сайта это misha.agency, до того, как я сменил его в конце 20-го года, это был misha.blog, а ещё раньше – truemisha.ru.
Некоторые моменты про домены:
- Двух разных сайтов на одном и том же адресе в интернете не может быть (что логично), например вы не сможете создать сайт по адресу
misha.agency, как например я ранее не смог бы создать сайт по адресуmisha.com, потому что тот адрес уже был кем-то занят.
- Помимо известных доменных зон, таких, как
.com,.ruи.orgсуществуют сотни других, например.coffee,.surf,.yoga, так что вы можете не расстраиваться, если какой-то домен занят, в любом случае вы найдёте свободное доменное имя. Однако некоторые вы не сможете зарегистрировать, например домен.euможно зарегистрировать, если вы или ваша компания резидент Евросоюза. - Обычно стоимость домена регистрации и продления домена от $10 в год. Часто можно найти домены за бесценок, типо 100р или вообще 0р, но продлять скорее всего вы будете их уже за обычную цену, такие моменты лучше уточнять в самом начале.
.ruдомены не продляются больше, чем на год. Напримерmisha.agencyя сразу оплатил на 5 лет после покупки. С.ruдоменом такое бы не прокатило.- Не рекомендую создавать домен в кириллице типа
домен.рфили что-то в этом духе.
Для регистрации домена обычно использовал namecheap.com или 2domains.ru, но можно кстати зарегистрировать непосредственно на хостинге (если вы уверены в нём), возможно такой вариант будет даже лучше и легче, тогда переходим сразу к следующему шагу.
Можете использовать namecheap.com например только для проверки того, занят желаемый домен или свободен, а регистрировать в другом месте.1.2 Регистрация хостинга
Итак, сейчас разберёмся, для чего нужен хостинг.
Хостинг – это по сути то место, где лежат уже файлы вашего сайта, вы арендуете место у кого-то на сервере и размещаете там свой сайт.
Также пара моментов, которые вам полезно знать про хостинги:
- Так как хостинг – это то, где лежат файлы вашего сайта, то вы можете менять сколько угодно домен, не меняя хостинг или наоборот, поменять хостинг, не меняя адреса сайта.
- При выборе хостинга желательно учитывать то, где находятся сервера, т.к. это может влиять на доступность сайта и скорость его загрузки, например сайт на хостинге из СПб может супер-медленно открывать в Сиднее (тру стори).
 Старайтесь выбирать местоположение в зависимости от того, откуда планируется наибольшее количество посетителей.
Старайтесь выбирать местоположение в зависимости от того, откуда планируется наибольшее количество посетителей. - Для нового сайта практически всегда можно начинать с самого базового тарифного плана, а потом апгрейдить по мере необходимости.
- Цены на хостинги самые разные, обычно от 100р в месяц примерно.
- Не рекомендую бесплатные хостинги, хотя сам я начинал с byet.host, там всё ок, если вы хотите поучиться, но сайты периодически ложились у меня. В то же время на многих платных хостингах есть тестовые периоды до 30 дней.
Итак, что из хостингов могу порекомендовать, что сам использую на момент написания этого гайда:
| Хостинг | Описание |
|---|---|
| beget.ru | Использую очень давно, лет 8 точно. За всё время один раз только ложился сайт. Идеальное решение для РФ и СНГ. Тут даже и думать нечего. |
| siteground.com | Намного дороже, чем Beget, использую около 2-х лет на своих англоязычных проектах. Вроде всё супер-найс! Вроде всё супер-найс! |
Обычно, когда вы зарегистрировались на хостинге, вам нужно зарегистрировать там домен (если вы этого не сделали в первом шаге), создать сайт (пока что это будет пустой сайт, который привяжется к вашему домену, либо мы сейчас сами привяжем его в следующем шаге).
Панели у хостингов часто интуитивны и, если вы используете платный хостинг, то поддержка часто помогает очень классно.
1.3 Привязка домена к хостингу (Делегирование)
Делегирование чаще всего происходит путём прописывания NS-сервером, которые предоставляет хостинг в настройках домена. Но иногда это бывает и IP-адрес.
Рассмотрим это на примере хостинга Beget и регистратора Namecheap. Но в целом процесс примерно схож и для других хостеров и регистраторов.
Итак, прежде всего нам нужно найти эти NS-сервера, которые предоставляет хостинг. Например в Beget мы должны перейти в раздел «Домены и поддомены».
NS-сервера в нижнем левом углу скриншота, то естьns1. beget.com
beget.com, ns2.beget.com и так далее.Класс, нашли, что теперь с ними делать? Нужно зайти в Namecheap и найти, где прописать их в настройках домена.
- Логинимся в Namecheap.
- Нажимаем в меню слева «Domain list».
- Рядом с интересующим нас доменом жмакаем кнопку «Manage».
- Рядом с настройкой Nameservers выбираем Custom DNS.
- Указываем там NS-сервера от Beget и нажимаем галочку для сохранения.
После того, как всё сделали, можно начинать чекать домен – переходим по адресу своего будущего сайта и ждём, когда нам отобразится страница-заглушка от хостинга. Это обычно происходит в течение часа для новых доменов.
Вот такая заглушка появляется у Beget:
И опять-таки, если у вас ничего не получается, не забывайте обратиться в поддержку хостинга.
1.4 SSL-сертификат от Let’s Encrypt
Ещё один, последний, маленький но важный шаг, который вам нужно сделать перед тем, как начать устанавливать WordPress уже.
SSL-сертификат – это замочек, который отображается рядом с адресом вашего сайта 😁
- SSL-сертификат шифрует соединение между пользователем и сайтом, делая его более безопасным.
- Сейчас существуют бесплатные SSL-сертификаты от Let’s Encrypt, поэтому смело ставим их всегда.
- Протокол сайтов, защищённых сертификатов –
https://, а неhttp://. - Google обычно недоволен, если сайт без SSL-сертификата.
Например в Beget для этого переходим в раздел «Домены и поддомены» и нажимаем на знак щита:
Устанавливаем серт, ждём минут 20, когда его установят, и переходим к следующему шагу.
2. Установка WordPress через хостинг
И сейчас вас ждёт возможность целиком пропустить третий, довольно объёмный шаг.
На многих хостингах есть возможность установить WordPress автмоатически через панель управления. Для этого сначала переходим в раздел «CMS».
Выбираем WordPress.
Проводим некоторые настройки.
И всё!
3.
 Ручная установка WordPress
Ручная установка WordPressЕсли со временем вы не планируете пользоваться только админкой WordPress, но вам также и интересно, как оно всё устроено, то рекомендую пойти этим путём 💪
3.1 Базы данных
Базы данных – это то, где хранится весь текстовый контент вашего сайта и настройки. Тут например также хранятся пользователи и их пароли.
Во время установки WordPress попросит нас информацию от базы данных (название, имя пользователя и пароль), для этого мы сначала с вами эту базу данных создадим.
Для этого в панели управления хостинга отправляемся на страницу «MySQL».
И создаём базу данных.
Готово, кроме того, что записать имя базы данных и пароль, больше в этом шаге ничего делать не нужно.
3.2 FTP / SFTP. Закачиваем WordPress на хостинг
А в этом шаге мы с вами скачаем WordPress и зальём его файлы на сервер.
Теперь нужно как-то законнектиться к хостингу и закинуть файлы WordPress туда (не забудьте распаковать архив сначала).
Сначала нам понадобится какая-то прога для этого на компе:
| Windows | MacOS |
|---|---|
| Filezilla (бесплатная) – использовал, когда был на винде, что сейчас люди используют, даже не знаю, т.к. в окружении одни маководы. Кстати, есть подробное руководство по ней. | Transmit ($45) – использую с того момент, как перешёл с виндуса на мак, очень нравится. |
Следующий наш шаг – решить для себя – хотим ли мы подключиться по FTP или по SFTP, давайте разберёмся, как это работает.
| FTP | SFTP |
|---|---|
| Незащищённое подключение. | Защищённое подключение |
| Обычно данные для подключения по FTP высылаются вам при регистрации на хостинге, по крайней мере так делают в beget. | Чтобы подключиться по SFTP иногда может даже потребовать пообщаться с техподдержкой хостинга. |
Также вы можете доступы (пользователя) для подключения по FTP к определённому сайту или даже папке на сайте через панель хостинга. | В beget доступы для подключения по SFTP совпадают с логином и паролем к самому хостингу, вам нужно лишь найти сервер подключения и включить чекбокс «SSH доступ» |
Открываем Transmit / Filezilla и вводим все данные в создании нового подключения:
Подключились? Теперь перекидываем файлы из папки wordpress в папку public_html. Не забывая при этом удалить заглушку хостинга, если вдруг она является файлом index.html! Если заглушка является index.php файлом, то вам и так и так предложат её заменить.
3.3 Устанавливаем WordPress
Чтобы запустить установку, теперь вам достаточно перейти по адресу своего сайта и установка запустится автоматически!
Если вы получаете ошибку 500 на этом этапе, то уточните, какая версия PHP стоит на хостинге. Либо обратить в супорт хостинга.
Либо обратить в супорт хостинга.
Выбираем нужный язык, нажимаем «Продолжить».
На следующем шаге нам понадобится ввести доступы к базе данных, которую мы создавали в одном из предыдущих шагов.
- Имя базы данных и имя пользователя базы данных в Beget совпадают.
- Сервер базы данных чаще всего можно оставить
localhost, если сам хостинг не предлагает другой вариант. - Префикс таблиц рекомендую не оставлять
wp_, а поменять на что-угодно уникальное, напримерmisha_.
Класс, если всё сделали правильно, попадаем на следующую и последнюю страницу установки:
Тут тоже есть некоторые моменты, на которые я бы обратил внимание:
- Не используйте Имя пользователя
admin,administratorи какие-то подобные угадываемые логины. - Как бы банально это не звучало, но постарайтесь использовать надёжный пароль. Это причина #1 взламываемости сайтов.
- Видимость для поисковых систем вы всегда можете отключить в Настройки > Чтение.
 По идее эта история добавляет мета-тег robots с параметром noindex.
По идее эта история добавляет мета-тег robots с параметром noindex.
Ииии… ура! 🎉
Теперь, когда вы научились устанавливать WordPress, не могу не порекомендовать вам свой видеокурс по созданию сайтов на WordPress без знаний кода.
Видеоурок
Миша
Впервые познакомился с WordPress в 2009 году. Организатор и спикер на конференциях WordCamp. Преподаватель в школе Нетология.
Пишите, если нужна помощь с сайтом или разработка с нуля.
Как установить WordPress на хостинг
Для установки CMS WordPress на хостинг, вам понадобится:
- Оплаченный хостинг и домен.
- Архив с файлами системы, который можно скачать с сайта WordPress.

- Доступы к хостингу: пароль/логин от базы данных, название вашей базы данных и адрес (хост), пароль/логин от sFTP (через него загружаем файлы сайта).
Опишем по порядку весь процесс подготовки и установки
Хостинг
Закажите и оплатите хостинг. Приобретите домен и укажите для домена «NS» сервера и добавьте «A» запись (либо попросите техподдержку сделать это — мы всегда поможем!). Должно пройти время (до 24 часов), чтобы изменения вступили в силу.
После приобретения хостинга вы получите мэйл сообщение с доступами к базе данных (пароль, логин, хост). А также доступы к FTP сервера с сайтом.
Установка WordPress
Где скачать WordPress? Рекомендуем для этого зайти на официальный сайт проекта и скачать архив с файлами оттуда. Размер архива составит примерно 15 мегабайт.
Получив архив с файлами WordPress, необходимо загрузить его на сервер хостинга. Для этого можно пойти двумя путями: загрузить файлы через панель администрирования хостинга, использовать специальную программу-загрузчик. При загрузки файла через панель, файл будет загружаться с помощью браузера, следовательно любая ошибка в загрузке приведёт к остановке процесса. Если используете специальную программу, к примеру FileZilla, то загрузку можно продолжить даже после обрыва подключения.
Вы можете прочитать подробнее про программу FileZilla в статье «Загрузка файлов на сайт с помощью FileZilla». Рекомендуем использовать эту программу для дальнейшей работы с сайтом.
Обратите внимание, что в папке сайта, куда будет разархивирован WordPress, не должно быть никаких файлов. К примеру, хостинги (в том числе и MouseDC.ru) создают страничку-заглушку «index.html» в папке сайта при создании виртуального хостинга. Этот файл стоит удалить (или переименовать, к примеру, в «index-old. html«)», чтобы при установке WordPress не возникло дополнительных сложностей. Если этот файл не удалить, то хостинг может открывать его по умолчанию, а не файл «index.php» с установщиком WordPress.
html«)», чтобы при установке WordPress не возникло дополнительных сложностей. Если этот файл не удалить, то хостинг может открывать его по умолчанию, а не файл «index.php» с установщиком WordPress.
После успешной загрузки архива с файлами WordPress на хостинг необходимо разархивировать их. Для этого можно использовать опцию «Разархивировать» в панели управления хостингом. Если у вас появятся проблемы с этой частью, пожалуйста, не стесняйтесь написать нам, в техническую поддержку хостинга.
Как только файлы CMS WordPress будут разархивированы, то можно будет удалить сам архив с хостинга, чтобы он не занимал место. После чего необходимо перейти свой на сайт, доменное имя которого было заказано ранее. Вы увидите приветствие установщика WordPress:
Внимательно ознакомьтесь с информацией и нажмите кнопку «Вперёд!» внизу формы. Форма изменится, появятся поля для ввода параметров доступа к базе данных:
Введите имя пользователя, название базы и пароль доступа. В поле «Сервер базы данных» оставьте «localhost». В поле «Префикс таблиц» можете оставить «wp_», если эта база данных использует только один сайт на WordPress. Если в базе уже есть сайт, то стоит изменить префикс таблиц, чтобы существующие таблицы не были стёрты. Нажмите на кнопку «Отправить» и система попробует наладить соединение с базой. Если не получится установить соединение, то появится ошибка и будет предложено ввести доступы заново (то есть шаг установки будет повторён).
В поле «Сервер базы данных» оставьте «localhost». В поле «Префикс таблиц» можете оставить «wp_», если эта база данных использует только один сайт на WordPress. Если в базе уже есть сайт, то стоит изменить префикс таблиц, чтобы существующие таблицы не были стёрты. Нажмите на кнопку «Отправить» и система попробует наладить соединение с базой. Если не получится установить соединение, то появится ошибка и будет предложено ввести доступы заново (то есть шаг установки будет повторён).
В случае возникновения проблем, пожалуйста, напишите в техподдержку хостинга. Мы поможем Вам установить систему.
Если системе удалось подключиться к базе данных, то вы увидите такое сообщение:
Нажмите кнопку «Запустить установку». После чего появится форма для ввода логина, пароля и мэйла для доступа на ваш будущий сайт:
После заполнения всех полей нажмите кнопку «Установить WordPress». Начнётся установка система. В случае успеха появится такое сообщение:
Теперь можно нажать на кнопку «Войти» и произойдёт переход на страницу авторизации. Необходимо будет ввести свой логин и пароль, который указывали во время установки.
Необходимо будет ввести свой логин и пароль, который указывали во время установки.
В дальнейшем, чтобы войти в административный раздел, переходите по адресу «http://ваш_домен/wp-login.php«.
Если у Вас возникли сложности или вопросы во время пользования хостингом или при установке CMS, то напишите в техподдержку хостинга. Мы поможем установить WordPress, расскажем как эта CMS работает.
Была ли эта статья полезна? Есть вопрос?
Закажите недорогой хостинг Заказать
всего от 290 руб
Как установить WordPress на сервер, хостинг и сайт? — Тюлягин
Здравствуйте, уважаемые читатели проекта «Тюлягин»! WordPress является самым популярным движком и способом создания сайта и блога. Мы уже говорили с вами в прошлых статьях о том, как создать сайт с помощью бесплатного движка Вордпресс. И частично в прошлой статье мы уже обсуждали как скачать и установить WordPress, однако мы это делали без рассмотрения всех деталей и нюансов. Именно поэтому сегодня я приведу подробную инструкцию о том как установить движок WordPress (Вордпресс) на ваш сайт и сервер хостинга, либо установить cms WordPress локально на свой ПК вручную с помощью локальных серверов на примере Денвер.
Именно поэтому сегодня я приведу подробную инструкцию о том как установить движок WordPress (Вордпресс) на ваш сайт и сервер хостинга, либо установить cms WordPress локально на свой ПК вручную с помощью локальных серверов на примере Денвер.
Содержание статьи:
- Как скачать последнюю русскую версию WordPress?
- Как установить WordPress на хостинг вручную?
- Локальная установка Вордпресс, на примере Денвер
- Поэтапная инструкция быстрой (автоматической) установки WordPress через хостинг
- Что делать после установки WordPress?
Как скачать последнюю русскую версию WordPress?
Прежде чем устанавливать WordPress на свой сайт необходимо ознакомится с основными требованиями и рекомендациями данного движка к хостингу. О том как важно выбрать правильный хостинг я уже писал, и упоминал о том что хостинг должен поддерживать последние версии баз данных MySQL, поддержка современных версий PHP и так далее. Все это необходимо для того чтобы установка WordPress на ваш хостинг прошла успешно и ваш сайт полноценно бы использовал все возможности cms WordPress.
Требования и рекомендации WordPress к хостингу на текущий момент следующие:
- PHP версии 7.3 и выше
- MySQL версии 5.6 + ИЛИ MariaDB 10.1 +
- Поддержка протокола HTTPS
- Надежные сервера — Nginx или Apache
Не бойтесь, данных требований, потому что большинство популярных хостингов вполне им соответствует, в том числе и хостинг beget, на котором размещен мой проект.
Далее, если ваш хостинг провайдер полностью соответствует перечисленным требованиям и рекомендациям, можно приступать к следующему пункту — скачивание официальной и последней версии WordPress. Скачать последнюю версию движка Вордпресс абсолютно бесплатно вы всегда можете с официального сайта — ru.wordpress.org/download/. По данной ссылке вам будет доступен архив для скачивания русскоязычной версии. Однако, также на сайте есть и другие локализованные версия, например также доступен WordPress на украинском — https://uk.wordpress.org/. Очень важно использовать именно официальную версию, чтобы злоумышленники не смогли получить доступ к вашему сайту через вирусы и другие способы взлома.
После скачивание архива с WordPress необходимо распаковать его с помощью архиватора. В итоге разархивирования у вас должна получится папочка с названием wordpress, в которой будут следующие файлы:
Как установить WordPress на хостинг вручную?
Перед самим процессом установки WordPress на хостинг вам нужно сделать несколько приготовлений.
Во-первых, на данном этапе у вас уже должен быть свой домен и хостинг куда вы будете устанавливать Вордпресс. Если у вас их еще нет, то читайте мои статьи как выбрать хостинг и как создать домен.
Если у вас уже есть хостинг и домен, то необходимо провести настройку хостинга для установки WordPress, а конкретно создать базу данных для движка Вордпресс. Процесс создания базы данных примерно одинаков для практически всех хостингов. Для добавления базы данных вам необходимо зайти в панель управления вашего хостинга (как правило cPanel) и найти раздел базы данных (MySQL). В разделе базы данных вам надо создать базу данных и указать несколько значений: указать имя базы данных, создать администратора базы данных, указать логин, пароль и права доступа. Некоторые хостинги сами создают базы данных, и предоставляют всю информацию для установки WordPress.
Некоторые хостинги сами создают базы данных, и предоставляют всю информацию для установки WordPress.
Далее перед самим процессом копирования файлов Вордпресс на хостинг вам необходимо отредактировать один из файлов — wp-config-sample.php и переименовать его в wp-config.php. Редактировать файл wp-config-sample.php можно с помощью блокнота, однако я рекомендую скачать и использовать в дальнейшем простенький и удобный NotePad++. В данном файле вам необходимо указать параметры базы данных вашего хостинга:
DB_NAME – название базы данных
DB_USER – пользователь базы данных
DB_PASSWORD – пароль для пользователя
DB_HOST – адрес сервера БД, как правила localhost, но не у всех
DB_CHARSET – кодировку ставите по умолчанию utf8, ее менять не надо
Например, значения могут быть следующими:
‘DB_NAME’ , ‘ivan_ivanov’
‘DB_USER’ , ‘ivan_ivanov’
‘DB_PASSWORD’, ‘qwerty123’
‘DB_HOST’, ‘localhost’
‘DB_CHARSET’, ‘utf8’
То есть в 90% случаях вам надо внести три значения в кавычки ‘ ‘ после DB_NAME, DB_USER и DB_PASSWORD.
После заполнения всех значений созданной базы данных для установки WordPress не забудьте переименовать файл wp-config-sample.php и сохранить его в той же самой папке как wp-config.php.
Следующим шагом будет копирование скачанных и отредактированных файлов WordPress на ваш хостинг. Для этого вы можете использовать либо встроенный ftp-клиент вашего хостинга, либо установленные ftp-менеджеры для доступа к серверу, такие как FileZilla, Total Commander и другие. Копирование файлов WordPress осуществляется в корневую папку сервера, как правило это public_html, htdocs или www.
Как только вы перенесли все файлы на ваш хостинг вы можете установить WordPress набрав следующий адрес в вашем браузере: https://tyulyagin.ru/wp-admin/install.php (заменив tyulyagin.ru на адрес вашего сайта). При переходе по этому адресу появится окно установки с описанием дальнейших действий. Вы вводите название вашего сайта на WordPress и оставляете свой почтовый e-mail, а также задаете имя пользователя WordPress и пароль (который автоматически генерируется), кроме этого вам сразу предлагают индексацию вашего сайта поисковыми системами. После заполнения всех форм окна нажимаете установить Вордпресс.
После заполнения всех форм окна нажимаете установить Вордпресс.
По нажатию должна произойти успешная установка WordPress. После чего вам предложат войти в панель администратора Вордпресс. Если все таки вы вошли в админку, то поздравляю, Вы установили WordPress на ваш сайт!
Локальная установка Вордпресс, на примере Денвер
Локальная установка установка мало отличается от установки Вордпресс на сервер хостинга. Здесь вам необходимо пройти те же самые шаги:
- Скачивание последней версии Вордпресс с официального сайта
- Создаем домен и директорию для локального сайта Denwer
- Создаем базу данных из панели управления phpMyAdmin Денвера
- Редактируем и переименовываем файл wp-config-sample.php в wp-config.php
- Переносим все файлы Вордпресса в созданный каталог сайта на Денвер
- Вводим адрес директории в браузер и запускаем окно установки Вордпресс
- Заполняем данные в окне установки, нажимаем «установить wordpress» и входим в админку
- Поздравляю вы установили Вордпресс на локальном сервере Denwer!
Поэтапная инструкция быстрой (автоматической) установки WordPress через хостинг Beget
В более 50 % случаев установка WordPress будет занимать около 5 минут. Так как большинство популярных и крупных хостинги имеют в наличие автоматические инструменты быстрой установки Вордпресс. Одним из таких хостингов является beget.com. Если вам повезло и ваш хостинг имеет такие инструменты, то все что вам требуется это сделать пару действие в панели cPanel вашего хостинга. Ниже представлена инструкции по автоматической установке WordPress через хостинг на примере beget.
Так как большинство популярных и крупных хостинги имеют в наличие автоматические инструменты быстрой установки Вордпресс. Одним из таких хостингов является beget.com. Если вам повезло и ваш хостинг имеет такие инструменты, то все что вам требуется это сделать пару действие в панели cPanel вашего хостинга. Ниже представлена инструкции по автоматической установке WordPress через хостинг на примере beget.
- Скачиваем wordpress с официального сайта
- Заходим в админ панель хостинга и выбираем раздел CMS «Установка Систем Управления»
- В разделе CMS «Установка Систем Управления» выбираем WordPress
- В появившемся окне установки WordPress заполняем все поля и нажимаем установить
- После нажатия кнопки «Установить» в течение пары минут WordPress будет установлен на хостинг и сайт. Поздравляю!
- Чтобы зайти в панель управления wordpress используйте ссылку https://ваш_сайт.ru/wp-admin/ (поменяйте ваш_сайт на адрес зарегистрированного домена).
Что делать после установки WordPress?
Итак, еще раз поздравляю с успешной установкой движка WordPress на ваш хостинг и сайт! Что же делать дальше, спросите вы? Отвечаю, если вы новичок в сайтостроении и это ваш первый созданный сайт, можете немного отпраздновать и насладиться этим позитивным моментом! Однако, сильно расслабляться не стоит, потому что вам предстоит дальнейшая настройка WordPress и наполнение вашего сайта контентом.
Очень важно в ближайшее время а лучше сразу после установки сделать общую и первостепенную настройку WordPress для поисковых систем (настройка ЧПУ, создание карты сайта, настройка индексации через файл robots.txt), а также определиться с темой WordPress и установить самые необходимые плагины для вашего сайта на WordPress. Все это желательно сделать перед наполнением сайта контентом, однако эти настройки мы будем проводить с вами уже в других статьях.
А на сегодня все об установке WordPress на ваш сайт и хостинг, увидимся с вами в новых статьях проекта «Тюлягин»! Добавляйте статью и сайт в закладки, если есть вопросы с радостью отвечу!
Как установить WordPress в 2022 году
WordPress — это не просто наш любимый конструктор сайтов. Его предпочитают во всем мире, и на данный момент он поддерживает более 40% веб-сайтов в Интернете. Это число увеличивается с каждым днем.
WordPress настолько популярен, что большинство веб-хостинговых компаний предлагают специальный план хостинга WordPress. Используя эти планы, вы можете установить WordPress за считанные минуты.
Используя эти планы, вы можете установить WordPress за считанные минуты.
Но разве это единственный способ установить WordPress? Можно ли установить WordPress вручную? Можно ли установить WordPress на локальный компьютер?
Содержание
- Почему WordPress?
- Что нужно знать перед установкой WordPress
- Способ 1. Установка WordPress на SiteGround
- Способ 2. Установка WordPress через cPanel и автоматические установщики
- Способ 3. Установка WordPress вручную с использованием FTP Компьютер
- Действия после установки WordPress
- Как установить WordPress?
Почему WordPress?
Когда дело доходит до создания веб-сайтов, вы избалованы выбором. От бесплатных платформ для ведения блогов, таких как Blogger и WordPress (это WordPress.com), до платных платформ, таких как Squarespace, Wix, Weebly, Webflow, Shopify (для интернет-магазинов) и многих других, у вас есть множество вариантов на выбор.
Учитывая, что вы попали на эту статью, мы предполагаем, что вы уже имеете представление о том, какой из конструкторов веб-сайтов является нашим предпочтительным. Правильно, это WordPress!
Правильно, это WordPress!
От простых веб-сайтов и блогов до сложных порталов и магазинов электронной коммерции миллионы веб-сайтов созданы с использованием WordPress.
На случай, если вы захотите узнать разницу между WordPress.com и WordPress.org, у нас есть подробная статья о WordPress.com и WordPress.org.
Что делает WordPress таким популярным?
Это потому, что
- WordPress легко установить и позволяет быстро выйти в интернет?
- WordPress с открытым исходным кодом и бесплатный?
- WordPress можно настроить и использовать именно так, как вы хотите?
- WordPress является гибким, и вы можете создать любой веб-сайт, из личного блога, корпоративного веб-сайта, портфолио, новостного веб-сайта или даже онлайн-сообщества?
- WordPress дает вам полный контроль над данными, контентом и всем веб-сайтом?
Ну, это все вышеперечисленное и многое другое!
В этой статье мы познакомим вас с различными способами установки WordPress. Независимо от того, новичок вы или опытный пользователь, эта статья поможет вам установить WordPress.
Независимо от того, новичок вы или опытный пользователь, эта статья поможет вам установить WordPress.
От использования хоста, который поставляется с предустановленным WordPress, до установки WordPress на ваш локальный компьютер — мы рассмотрели все!
Прежде чем мы продолжим, давайте рассмотрим некоторые предварительные условия для установки WordPress.
Что нужно знать перед установкой WordPress
Перед установкой WordPress на сервер веб-хостинга или на локальный компьютер необходимо выполнить несколько предварительных условий.
WordPress построен на PHP (язык программирования) и MySQL (база данных). Вам нужно будет установить эти два и работать в тандеме.
Что касается веб-хостинга, вам необходимо убедиться, что ваш хост поддерживает:
- Минимальная версия PHP 7.4 или выше
- Версия MySQL 5.6 или выше. Если это не MySQL, это должен быть сервер MariaDB версии 10.1 или выше
- Apache или Nginx для запуска WordPress.
 Любой сервер, поддерживающий PHP и MySQL, должен делать
Любой сервер, поддерживающий PHP и MySQL, должен делать - HTTPS
Вот и все!
Чтобы запустить WordPress на локальном компьютере, вам необходимо настроить локальную среду веб-сервера. Среди различных доступных вариантов мы будем устанавливать WordPress в нашей локальной системе с использованием WAMP и XAMPP.
Мы подробно рассмотрим это чуть позже в этой статье.
Кроме того, вам потребуется текстовый редактор, FTP и браузер по вашему выбору.
Для редактирования файла конфигурации требуется текстовый редактор. Если вы пользователь Windows, вам подойдет Блокнот, а если вы пользователь OS X, то TextEdit отлично подойдет.
Для загрузки файлов на удаленный сервер требуется программа FTP. Популярной программой, которую вы можете использовать, является FileZilla.
Теперь, когда мы отметили наши предварительные условия, давайте начнем установку WordPress.
Здравствуйте! Меня зовут Суджей, и я генеральный директор Astra.
Наша миссия — помочь малым предприятиям расти в Интернете с помощью доступных программных продуктов и образования, необходимого для достижения успеха.
Оставьте комментарий ниже, если хотите присоединиться к беседе, или нажмите здесь, если хотите получить личную помощь или пообщаться с нашей командой в частном порядке.
Метод 1: установка WordPress на SiteGround
Для начала мы рассмотрим один из самых простых способов использования WordPress.
В наши дни большинство поставщиков хостинговых услуг, таких как Bluehost, SiteGround, DreamHost, поставляются с предустановленным WordPress.
Все, что вам нужно сделать, это выбрать план хостинга WordPress по вашему выбору, подключить свой домен, и, прежде чем вы это узнаете, ваша установка WordPress готова.
Следующие несколько шагов в этом процессе установки выполняются с помощью SiteGround. Описанные шаги более или менее одинаковы для всех хостинговых платформ.
Шаг 1. Выберите тарифный план хостинга WordPress
Как уже упоминалось, первым шагом является выбор идеального плана.
Например, у SiteGround есть три плана на выбор. На основе плана, который лучше всего соответствует вашим требованиям, нажмите Получить план .
Шаг 2: Подключите свое доменное имя
На этом шаге вам нужно будет ввести свое доменное имя.
Выберите вариант « У меня уже есть домен », если он у вас уже есть.
В качестве альтернативы, если вам нужно купить один, продолжайте использовать значение по умолчанию ‘ Зарегистрируйте новый домен и проверьте доступность вашего домена.
Нажмите «Продолжить», чтобы продолжить. Следующим шагом является заполнение ваших контактных данных и платежных реквизитов.
После успешного выполнения вышеуказанных шагов вы окажетесь на странице своей учетной записи SiteGround.
Шаг 3. Завершите установку WordPress
У вас есть возможность создать новый веб-сайт или перейти с другой платформы хостинга. Поскольку мы устанавливаем WordPress в первый раз, давайте продолжим и выберем первое.
Выберите WordPress из вариантов, доступных в приложениях, и введите свои учетные данные для доступа. Важно запомнить учетные данные, так как они понадобятся вам позже для входа в панель управления WordPress.
Нажмите Продолжить , чтобы продолжить установку.
Будет запущен процесс установки. После завершения вы окажетесь на следующем экране.
Вы можете просматривать свой сайт, получать доступ к панели инструментов WordPress или управлять сайтом.
Нажмите Перейти на сайт , и вуаля, ваш сайт WordPress только что установлен!
Вы обнаружите, что тема WordPress по умолчанию применяется к вашему сайту.
Вот так просто установить WordPress с помощью предустановленного хостинга.
Способ 2: установка WordPress через cPanel и автоматические установщики
Еще один простой способ установки WordPress — использование панели управления хостингом.
Шаг 1: Войдите в свою cPanel
Для начала войдите в панель управления хостингом, также известную как cPanel.
Другими типами панелей управления являются CentOS, Plesk, Froxlor и так далее.
Шаг 2: Нажмите на автоустановщик WordPress
В cPanel вы увидите автоустановщик. В зависимости от вашего хостинг-провайдера вы найдете различные автоматические установщики, такие как Softaculous, Fantastico, QuickInstall и так далее.
Нажмите на логотип WordPress под автоустановщиком.
Теперь вы находитесь на странице установки WordPress. Нажмите на Установить сейчас 9ссылка 0118.
Шаг 3: Подключите свое доменное имя
Начните с выбора последней версии WordPress из вариантов, доступных в раскрывающемся списке.
Затем выберите домен. Если вы зарегистрировали учетную запись хостинга с доменным именем, вы найдете это имя в раскрывающемся списке.
Вы можете перейти к вводу имени и описания сайта. Вы также можете оставить это на данный момент и ввести позже с панели управления WordPress.
Шаг 4. Создание учетных данных для входа
Следующим шагом является создание учетной записи администратора.
Созданные вами имя пользователя и пароль администратора будут использоваться для входа в панель управления WordPress. Итак, убедитесь, что вы сохранили его тщательно.
Нажмите Установить после выполнения всех вышеперечисленных шагов.
Шаг 5: Запустите свой сайт WordPress
Теперь ваш WordPress успешно установлен.
Система отобразит ваш сайт и административные URL-адреса. Теперь вы можете войти в свой wp-admin, используя только что созданные учетные данные.
Способ 3. Установка WordPress вручную с использованием FTP
Вы можете легко установить WordPress за считанные минуты, используя два вышеуказанных метода. Возможно, это самые простые способы установки WordPress.
Хотя ручной метод включает в себя еще несколько шагов, он не так сложен, как вы увидите в этом разделе.
Шаг 1: Загрузите WordPress
Для начала загрузите последнюю версию WordPress с сайта WordPress.org.
Извлеките файл после загрузки.
Шаг 2: Загрузите WordPress в свою учетную запись хостинга
На этом этапе вам нужно загрузить файлы в каталог public_html вашего веб-сайта. Для этого вам потребуется FTP-клиент, такой как Filezilla.
Для входа в учетную запись хостинга вам потребуются учетные данные FTP. Их можно получить в панели управления хостингом.
Запустите FTP-клиент и подключитесь к веб-серверу, используя учетные данные FTP, предоставленные вашим провайдером веб-хостинга.
Большинство FTP-клиентов используют аналогичное двухколоночное представление.
С левой стороны вы можете получить доступ к файлам на вашем локальном компьютере. А справа вы можете получить доступ к папке назначения на удаленном веб-сервере, куда вы хотите загрузить файлы.
Загрузите файлы на веб-сервер, перетащив файлы, которые вы только что извлекли, с левой стороны на правую.
После загрузки файлов войдите в панель управления хостингом.
Шаг 3: Создание базы данных MySQL и пользователя
Следующим шагом в нашем процессе установки является создание базы данных. WordPress хранит весь контент вашего сайта в базе данных. Когда посетитель запрашивает страницу, WordPress извлекает контент из базы данных и динамически создает страницу.
WordPress хранит весь контент вашего сайта в базе данных. Когда посетитель запрашивает страницу, WordPress извлекает контент из базы данных и динамически создает страницу.
Итак, нам нужно настроить нашу базу данных.
Чтобы создать базу данных MySQL, войдите в панель управления и найдите «База данных» или «phpMyAdmin». все они.
Нажмите «Создать базу данных», чтобы создать базу данных .
Вы также можете получить доступ к панели инструментов phpMyAdmin и создать новую базу данных.
Для начала введите уникальное имя для вашей базы данных.
В разделе «Язык и кодировка» выберите серию «utf8_». Выберите «utf8mb4_general_ci», если вы не можете найти свой язык.
Когда вы закончите, нажмите Создать .
Далее вам нужно создать пользователя и установить разрешения на доступ и изменение вашей базы данных.
Нажмите Добавить нового пользователя .
Рекомендуется вводить надежное имя пользователя и пароль и, самое главное, безопасно сохранять свои учетные данные. Эти учетные данные понадобятся вам для доступа к вашей базе данных в ближайшее время.
Эти учетные данные понадобятся вам для доступа к вашей базе данных в ближайшее время.
Выполнив все шаги, нажмите Перейти .
Отлично! База данных настроена. Теперь сообщим WordPress о подключении к нашей базе данных.
Шаг 4: Настройка wp-config.php
Детали базы данных указаны в файле wp-config.php.
Поскольку это новая установка, вы заметите файл с именем «wp-config-sample.php» на удаленном веб-сервере.
Переименуйте этот файл в «wp-config.php», а затем дважды щелкните файл, чтобы отредактировать его.
Теперь определите часть файла, куда вам нужно будет включить сведения о базе данных, которую вы только что создали.
DB_NAME: введите имя только что созданной базы данных.
DB_USER: введите созданное вами имя пользователя.
DB_PASSWORD: Созданный вами пароль.
DB_HOST: обычно это локальный хост или IP-адрес.
DB_CHARSET: это выбранный вами язык и кодировка, то есть utf8.
Сохраните и закройте файл, когда закончите.
Шаг 5: Запустите установку
Остался последний шаг. Чтобы запустить установку WordPress.
Для этого введите URL вашего сайта в браузере. Вам будет предложено приветствие WordPress.
Введите данные страницы приветствия, такие как название сайта, создайте имя пользователя и пароль, а также свой адрес электронной почты. Все эти детали также можно изменить позже на панели управления WordPress.
Когда вы закончите, нажмите Установить WordPress .
Если все прошло хорошо, вы будете перенаправлены на страницу wp-admin, то есть на страницу входа.
И вот как вы вручную устанавливаете WordPress с помощью FTP!
Несомненно, установка WordPress с использованием FTP требует гораздо больше конфигураций и настроек. Вот почему мы рекомендуем первые два варианта: предустановленный хостинг WordPress или использование автоустановщика.
Способ 4. Установите WordPress на свой локальный компьютер
Наш последний метод предназначен для случаев, когда вы хотите установить WordPress на свой локальный компьютер.
Как правило, это делается, когда вы хотите провести тестирование и разработку на своем компьютере перед публикацией на сайте. Кроме того, если вы хотите изучить WordPress, не вкладывая средства в домен и хостинг, вы можете попробовать этот вариант.
WAMP и XAMPP — это две бесплатные программы, которые вы можете установить на свой локальный компьютер и которые имитируют веб-сервер. Используя их, вы можете создать свой веб-сайт WordPress локально, прежде чем запускать его.
Хотя WAMP специально разработан для Windows, XAMPP имеет версии для платформ Windows, OS X и Linux.
Вместо того, чтобы повторять то, что было сказано ранее, мы рекомендуем вам ознакомиться с нашими подробными статьями об этих двух программах.
- Как установить WordPress локально в Windows с помощью WAMP
- Создать локальный сайт WordPress с помощью XAMPP | Полное руководство
Действия после установки WordPress
Вы успешно установили WordPress. Большой!
Большой!
Что дальше?
Если вы новичок в WordPress, это может быть немного сложно. Мы хотели бы сделать это действительно простым для вас.
Хотя вам нужно будет выполнить несколько общих настроек, которые мы рассмотрим позже в этой статье, вы должны сначала выбрать тему и установить несколько плагинов.
Выбор темы WordPress
Тема определяет внешний вид вашего сайта WordPress. Он включает в себя цвета, шрифты, структуру макета и общий внешний вид веб-сайта.
В настоящее время WordPress.org предлагает на выбор более 9000 бесплатных тем.
Хотя вполне естественно выбрать тему, которая выглядит великолепно, мы рекомендуем оценивать темы не только по внешнему виду.
В конце концов, тема WordPress также влияет на производительность и скорость вашего веб-сайта, а также на качество обслуживания клиентов.
Выберите тему, которая оптимизирована по скорости, быстро загружается, реагирует на мобильные устройства, удобна для поисковых систем, часто обновляется, обеспечивает поддержку, среди прочего. И да, тот, который тоже отлично выглядит!
И да, тот, который тоже отлично выглядит!
Хотя мы можем предвзято относиться к нашей теме, Astra установлена на более чем 1,6 миллиона веб-сайтов и является самой популярной темой в репозитории WordPress, отличной от стандартной.
Как установить тему Astra? Мы подробно рассмотрели это позже в этой статье.
Установка и использование плагинов WordPress
Следующим важным шагом является установка некоторых необходимых плагинов WordPress.
Плагин — это часть программного обеспечения, которое расширяет функциональность вашего веб-сайта WordPress.
Несмотря на то, что в экосистеме WordPress доступно огромное количество (59 793 плагина, если быть точным), мы хотели бы установить несколько обязательных плагинов в нашу новую установку WordPress.
Вот некоторые из обязательных плагинов:
- UpdraftPlus: плагин для резервного копирования веб-сайта
- Wordfence: плагин безопасности
- Yoast SEO: плагин SEO
- WPForms: плагин контактной формы
- There Elementor: плагин page 1 2 9005 9000 есть еще много вариантов, которые вы могли бы рассмотреть, но это то, что мы считаем важным.

Вот полный список обязательных плагинов для вашего сайта WordPress.
Начать изучение WordPress
Хотя поначалу может возникнуть небольшая кривая обучения, WordPress довольно прост. Потратьте некоторое время на изучение CMS, и вскоре вы научитесь создавать уникальные веб-сайты с помощью WordPress.
Учитывая количество ресурсов, доступных на рынке, изучение WordPress не должно вызывать у вас затруднений.
Если вы хотите получить преимущество, у нас есть бесплатный курс для начинающих по WordPress, который может вам помочь.
Это часть нашей академии SkillJet, где вы получаете бесплатные курсы премиум-класса по веб-разработке, подписавшись на наш пакет для роста.
Это введение в WordPress, в котором рассказывается о настройке тем и управлении блоками виджетов и шаблонов, а также о многом другом. Все, что вам нужно, чтобы начать работу с WordPress!
Как установить WordPress?
WordPress — очень популярная платформа для создания веб-сайтов.
 От блогов до бизнес-сайтов, магазинов электронной коммерции и систем управления обучением, сайтов-портфолио и сайтов членства — с помощью WordPress можно создать многое.
От блогов до бизнес-сайтов, магазинов электронной коммерции и систем управления обучением, сайтов-портфолио и сайтов членства — с помощью WordPress можно создать многое.Установка WordPress проще, чем вы могли ожидать. Особенно, если вы использовали предустановленные решения для хостинга WordPress. Большинство хостинговых компаний предоставляют вам выделенный хостинг для WordPress или автоустановщик. Используя это, вы можете запустить свой сайт за считанные минуты!
Если вы хотите попробовать установить WordPress вручную, у вас также есть такая возможность. Используя FTP или даже файловый менеджер в панели управления хостингом, вы можете установить WordPress за считанные минуты.
Хотите установить WordPress и работать с ним в локальной системе? Мы также рассмотрели это в этой статье.
Какой способ установки WordPress вы предпочитаете? Вам нравится, когда система делает всю работу за вас, или вы предпочитаете все контролировать? Мы хотели бы знать в комментариях ниже!
Как установить WordPress на локальном хосте (5 простых шагов)
Как самая популярная веб-платформа, WordPress уже поддерживает более трети всего веб-сайта.

Ежедневно в сообщество вступают сотни людей. Если вы тоже один из них, мы приветствуем вас в этом простом и удобном для начинающих руководстве «Как установить WordPress на Localhost» за пять простых шагов.
Изучать WordPress просто весело. В настоящее время любой может создать веб-сайт для своего блог-бизнеса или любой другой цели за считанные минуты. Да, CMS (система управления контентом) упростила нам всем задачу. И WordPress лидирует в индустрии CMS с удивительной долей рынка более 60%!
В этом посте мы показали, как установить WordPress на локальном хосте за 5 простых шагов.
- Загрузите XAMPP
- Установите и запустите XAMPP на своем ПК
- Загрузите последнюю версию WordPress
- Создайте базу данных
- Установите WordPress на локальном хосте ! Так что не о чем беспокоиться.
Теперь давайте начнем с этого основного вопроса.
Зачем устанавливать WordPress на Localhost?
Сайт в среде локального хоста в основном предназначен для личных целей, а не для пользователей или аудитории.
 Единственный человек, который может видеть сайт, это вы! Итак, зачем кому-то создавать сайт на локальном хосте?
Единственный человек, который может видеть сайт, это вы! Итак, зачем кому-то создавать сайт на локальном хосте?Ответ уже дан в предыдущем абзаце. Перед запуском нашего сайта или визуальным присутствием мы должны изучить основы и протестировать результаты нашего разработанного решения. Сайт localhost позволяет нам проверять и тестировать обновления, изменения, настройки и т. д., чтобы быть уверенными в окончательных результатах.
В основном разработчики используют эти сайты для проверки своих работ, чтобы быть уверенными в качестве и проблемах на нем. Но как пользователь вы тоже должны создать и использовать один или несколько сайтов localhost, прежде чем вносить какие-либо обновления или добавлять новую функцию.
Таким образом, локальный хост фактически помогает вам подготовиться к вашему следующему последнему шагу. Технологии быстро развиваются, как и индустрия программного обеспечения. Игнорировать процесс обновления-апгрейда нет никаких шансов.
 На помощь приходит сайт localhost.
На помощь приходит сайт localhost.Как установить WordPress на локальном хосте (5 простых шагов)
WordPress упростил установку решения как в C-панели, так и на локальном хосте. Большинство известных хостинг-провайдеров предлагают установку WordPress в один клик. Но вам нужно полагаться на решение локального веб-сервера для создания базы данных и сохранения ваших файлов при создании локального сайта.
И есть ряд популярных решений для настройки вашего WordPress на Localhost. Чтобы облегчить вашу работу, мы упоминаем четырех самых популярных поставщиков услуг локального хоста.
- WAMP
- MAMP
- LAMP
- XAMPP
В этом посте мы покажем вам, как установить WordPress на локальном хосте, используя XAMPP . Этот локальный сервер известен своей общей поддержкой и быстрым откликом. Вы можете установить WordPress с помощью WAMP, LAMP или MAMP таким же образом.
Это программное обеспечение, которое создает локальный хост на вашем ПК с помощью программного обеспечения веб-сервера Apache , PHP, и MySQL .
 Вы можете знать-
Вы можете знать-PHP — это язык программирования, а MySQL — это программное обеспечение для управления базами данных. Оба они необходимы для запуска сайта WordPress.
Установка каждого из этих программ по отдельности сложна и требует много времени для начинающих. Вот почему вам нужно полагаться на такие решения, как XAMPP/WAMP/LAMP/MAMP.
XAMPP против WAMP против MAMP против LAMP: какой из них идеально подходит для вашего устройства
Среди этих решений XMAPP и WAMP имеют открытый исходный код и предоставляют бесплатное решение.
XAMPP лучше, чем WAMP, потому что он совместим со всеми доступными операционными системами, такими как Windows, OS-X и Linux. С другой стороны, WAMP ограничен только операционной системой Windows.
LAMP и MAMP также являются бесплатными решениями для локального хоста с открытым исходным кодом и обеспечивают хорошую поддержку. Но проблема в том, что LAMP в основном означает операционную систему Linux, а MAMP ограничен только операционной системой Mac.

И есть еще локальные хост-платформы, такие как AMPPS.
Итак, какой из них лучше по сравнению с другими? Вы можете найти XAMPP как лучший набор для любой из операционных систем с его множеством функций.
Теперь давайте начнем с первого шага.
Шаг 1. Загрузите XAMPP
- Просто зайдите на официальный сайт XAMPP. Выберите свою операционную систему и нажмите кнопку загрузки.
- Существуют разные версии для разных операционных систем. Выберите идеальный для вашего устройства.
После нажатия кнопки загрузки подождите несколько секунд. Это файл размером около 150 МБ, поэтому вам нужно подождать некоторое время, пока он загрузится.
Шаг 2. Установите и запустите XAMPP на своем ПК
Это второй шаг. После загрузки программного обеспечения его необходимо распаковать. Когда файл будет готов, просто выберите кнопку «Установить» или дважды щелкните по ней. Вскоре вы обнаружите, что процесс установки начался.

- На следующем шаге вы увидите несколько флажков, которые уже отмечены. Вам нужны только MySQL и phpMyAdmin, поэтому снимите все остальные.
- Через несколько секунд вы увидите приветственное сообщение. Это означает, что ваш процесс установки работает отлично.
- Если на вашем компьютере установлено какое-либо антивирусное программное обеспечение, вы можете увидеть подобное предупреждение системы безопасности. Не беспокойтесь, проверьте любую из указанных сетей и продолжайте, нажав кнопку Разрешить доступ .
- Вы увидите вариант выбора языка, отметьте нужный и нажмите кнопку Сохранить.
- Вы почти завершили процесс установки. Просто отметьте этот вопрос и нажмите кнопку Finish . Панель управления XAMPP автоматически запустится на вашем устройстве.
Поздравляем! Вы завершили процесс установки XAMPP!
Шаг 3. Загрузите последнюю версию WordPress
Теперь пришло время создать базу данных и начать установку WordPress на локальном хосте.
 Для этого вам нужно скачать последнюю версию WordPress.
Для этого вам нужно скачать последнюю версию WordPress.- Перейдите на официальный сайт WordPress, нажмите кнопку «Получить WordPress» в правом верхнем углу. Вы будете перенаправлены на новую страницу.
- Теперь нажмите кнопку «Загрузить WordPress».
Процесс загрузки может занять некоторое время. Вы получите zip-файл. Разархивируйте файл и скопируйте его для следующего использования.
Шаг 4. Создание базы данных
Чтобы создать базу данных, сначала вам нужно подготовить папку на вашем ПК, в которой вы хотите сохранить все данные вашего локального сайта.
- Перейдите на локальный диск, где вы сохранили загруженный файл XAMPP.
- Выберите папку htdocs и вставьте последнюю версию WordPress, которую вы скопировали ранее.
Теперь переименуйте папку WordPress. Вы можете избежать этого варианта, если хотите создать свой сайт с самим названием «WordPress».
Мы назвали папку здесь mytest.
 Проверьте скриншот ниже. Вы должны запомнить имя, которое вы выбрали для своей базы данных.
Проверьте скриншот ниже. Вы должны запомнить имя, которое вы выбрали для своей базы данных.- Теперь откройте новую вкладку в браузере и перейдите по адресу localhost/phpmyadmin
- Выберите базу данных
- Напишите то же имя, которое вы написали на локальном диске. И, наконец, нажмите на кнопку Создать . Ваша база данных будет создана в течение нескольких секунд.
Вы успешно создали базу данных localhost. Теперь настала очередь установить WordPress на локальный хост.
Примечание: Прежде чем перейти к последнему шагу, вам необходимо запустить веб-сервер Apache и базу данных MySQL из панели управления Xampp, установленной на вашем ПК или Mac. Без запуска их обоих вы не сможете получить доступ к PHPMyAdmin.
Просто зайдите в папку с вашим приложением. Выберите панель управления Xampp и нажмите кнопки MySQL и Apache. Посмотрите на скриншот ниже.
Активировать веб-сервер Apache и базу данных MySQL
Шаг 5. Установите WordPress на локальном хосте
Откройте новую вкладку в браузере, напишите localhost/ваше имя (в нашем случае «mytest») и нажмите кнопку Enter . Вы увидите мастер установки WordPress, как показано ниже.
- Выберите язык и нажмите «Продолжить»
- Вы увидите приветственное уведомление от имени WordPress. На следующем этапе WordPress потребуется
- Имя базы данных
- Имя пользователя
- Пароль
- И хост базы данных
- Просто нажмите кнопку «Поехали»
- Это поля, которые вы видите на скриншоте ниже.
- Укажите имя вашей базы данных, вы можете написать «root» в качестве имени пользователя, оставьте параметр пароля пустым — это лучше, и вы найдете другие поля, заполненные ранее.
- Нажмите кнопку «Отправить»
- Это последний этап установки.

- Дайте имя вашему сайту. мы назвали наш сайт WordPress ERP здесь. Вы также можете оставить имя базы данных в качестве имени вашего сайта.
- Напишите свое имя пользователя
- Укажите надежный пароль
- Напишите свой личный адрес электронной почты
- Внимательно проверьте кнопку видимости поисковой системы. В противном случае Google начал бы индексировать и ваш локальный сайт!
- И, наконец, нажмите кнопку «Установить WordPress»!
Да, вы завершили установку. Вы должны увидеть уведомление, как показано ниже.
Проверьте сайт, который вы создали
Самое время проверить ваш местный сайт. Как это будет выглядеть или как это будет работать? Дайте чек.
- Это ваша внутренняя панель или панель администратора, откуда вы будете контролировать все.
- А это панель управления интерфейсом.
- Вы можете проверить это, добавив новый пост в блоге или установив и активировав плагин/тему и т.
 д. Мы опубликовали пост в блоге, он выглядит как работающий сайт, не так ли?
д. Мы опубликовали пост в блоге, он выглядит как работающий сайт, не так ли?
Итак, это был весь процесс создания личного тестового сайта в локальной среде. Процесс занимает 5-10 минут в зависимости от ваших возможностей.
Проверьте полный процесс установки WordPress на локальном хосте из этого видео ниже —
Завершение установки WordPress на локальном хосте
Поскольку CMS упростила создание веб-сайта для людей любого происхождения, вы можете считать это развлечением. Да, создать веб-сайт с помощью WordPress в наши дни так просто. Вы уже знаете, как установить WordPress на локальный хост, так что теперь ваша очередь создать сайт для изучения WordPress или проверки/тестирования любого плагина/темы/обновления и т.
 д.
д.WordPress начал свой путь просто как платформа для ведения блогов, но со временем стал самой мощной веб-платформой для всех видов веб-сайтов. Вы можете легко создать интернет-магазин или даже торговую площадку с несколькими поставщиками совершенно бесплатно!
Создайте свой собственный интернет-магазин на WordPress бесплатно
Итак, попробуйте и дайте нам знать в разделе комментариев ниже, если возникнет путаница. Мы всегда готовы помочь!
Автор:
Сакил Аднан
Автор. Аналитик. Редактор. Завершенный выпускной по бизнесу & Маркетинг. Увлекается историей, религией и литературой. Наслаждайтесь изучением новых вещей помимо обычных задач & обязанности. Верьте в командную работу, любите расширять возможности членов команды.
Как загрузить WordPress и установить его за 5 шагов
Нижеследующая загрузкаWordPress позволяет более 30 процентам интернет-пользователей самостоятельно размещать и создавать собственные веб-сайты.
 Несмотря на это, новички могут потратить больше, чем знаменитые пять минут, на то, чтобы узнать, как загрузить WordPress, не говоря уже об его установке.
Несмотря на это, новички могут потратить больше, чем знаменитые пять минут, на то, чтобы узнать, как загрузить WordPress, не говоря уже об его установке.Существует два основных способа установки WordPress. Длинный путь позволяет с самого начала адаптировать установку к вашим конкретным потребностям. С другой стороны, подход в один клик является быстрым, но может оставить работу на потом. В этой статье мы поможем вам загрузить и установить WordPress. Лучше всего, это займет всего пять шагов.
Перед этим давайте обсудим, что вам понадобится!
Что вам потребуется для загрузки и установки WordPress
Прежде чем приступить к установке WordPress, вам потребуется ряд элементов:
- Доступ к серверу обязателен. Без него вы не сможете разместить свой сайт.
- Подходящий текстовый редактор (например, Atom с открытым исходным кодом).
- Клиент протокола передачи файлов (FTP), например FileZilla. На панели инструментов GoDaddy также есть надежный доступ к файлам.

При соблюдении этих требований у вас будет все необходимое для начала работы!
Как загрузить WordPress и установить программное обеспечение за 5 шагов
Готовы узнать, как загрузить WordPress? Давайте идти. Это не так сложно, но вы все равно должны выделить какое-то время.
- Загрузите ZIP-файл WordPress.
- Создайте базу данных WordPress и пользователя.
- Настройте файл wp-config.php.
- Загрузите файлы WordPress через FTP.
- Запустите программу установки WordPress.
В зависимости от вашего опыта некоторые из этих шагов могут занять больше времени, чем другие. Однако первый шаг должен быть легким.
1. Загрузите ZIP-файл WordPress
Во-первых, вам нужно скачать сам WordPress. К счастью, этот шаг будет легким, если у вас есть опыт работы в Интернете. Перейдите на страницу загрузки WordPress и нажмите синюю кнопку справа.

Вы также увидите ссылку Скачать .tar.gz внизу, но вы можете смело игнорировать ее — файл .zip — это все, что вам нужно. Сохраните его на свой компьютер, а затем разархивируйте файлы, прежде чем двигаться дальше.
2. Создайте базу данных WordPress и пользователя
Далее вам нужно решить, создавать ли базу данных WordPress и пользователя. Возможно, вам не придется делать это в зависимости от вашего хоста, поэтому стоит продолжить расследование. Ответ может быть в документации вашего хостинга, или вы можете спросить напрямую.
Если вам нужно создать базу данных и пользователя вручную, вам также необходимо знать, какую панель управления веб-хостингом вы используете. Вероятными кандидатами будут либо Plesk, либо cPanel. Пакеты веб-хостинга GoDaddy работают на последнем.
Выполнив несколько шагов установки, вы сможете создать базу данных и пользователя. Оттуда вам нужно будет изменить основные файлы WordPress.
3.
 Настройте wp-config.php
Настройте wp-config.phpСледующим шагом в изучении того, как загрузить WordPress, является доступ к основному файлу WordPress — wp-config.php — чтобы разрешить WordPress подключаться к вашей базе данных. Это может быть сделано позже, когда вы запустите установщик WordPress. Однако, если это не сработает, вам придется повторить свои шаги, поэтому лучше настроить файл сейчас.
Сначала перейдите к файлам WordPress на своем компьютере и переименуйте файл wp-config-sample.php в wp-config.php . Откройте файл в выбранном вами текстовом редакторе и найдите эту строку:
// ** Настройки MySQL — вы можете получить эту информацию на своем веб-хостинге ** //.
Ниже вы увидите список настроек:
Хотя параметры DB_CHARSET и DB_COLLATE следует оставить без изменений, вам нужно будет настроить следующее, используя учетные данные, созданные на втором этапе:
DB_NAME — Имя вашей базы данных
DB_USER — Ваше имя пользователя
DB_PASSWORD — Ваш пароль
DB_HOST — ваш хост -класс (обычно Localhost).
 section:
section: Здесь вам нужно сгенерировать набор секретных ключей и вставить их. Это поможет вам защитить и повысить надежность установки WordPress. Когда вы закончите, сохраните изменения и приготовьтесь к загрузке файлов.
4. Загрузите файлы WordPress через FTP
Теперь вы готовы установить его на свой сервер. Вам потребуется доступ к своим учетным данным FTP, которые обычно можно найти в панели хостинга. Отсюда откройте FileZilla, войдите на свой сервер и перейдите в корневой каталог на правой панели. Обычно он называется www или public_html .
Перейдите в папку WordPress вашего компьютера на левой панели. В зависимости от того, загружаете ли вы его в корневой каталог или в подкаталог, выполните следующие действия:
- Корневой каталог — загружать файлы, но не папку wordpress , непосредственно в корневой каталог.
- Подкаталог — Переименуйте папку wordpress во что-то уникальное, а затем загрузите папку и ее содержимое на свой сервер.

На этом все сделано, кроме фактической установки.
5. Запустите программу установки WordPress
Наконец, вам нужно запустить программу установки WordPress. Откройте свой любимый браузер и выполните один из следующих шагов в зависимости от того, где вы установили WordPress:
- Корневой каталог — Перейдите к http://example.com/wp-admin/install.php .
- Подкаталог — Посетите http://example.com/blogname/wp-admin/install.php , где «blogname» — это имя вашей папки из последнего шага.
Вы должны увидеть логотип WordPress и экран с настройками, которые могут различаться в зависимости от вашего хоста:
Многие из приведенных здесь параметров можно настроить позже на экране общих настроек . Однако вам нужно будет записать свое имя пользователя и пароль. Наконец, нажмите Установить WordPress . Как только он будет завершен, вы сможете войти на свой новый сайт!
Как ускорить установку
Конечно, есть более простой способ настроить и запустить WordPress.

Выделяясь среди хостинг-провайдеров, GoDaddy предлагает ряд пакетов для пользователей WordPress всех мастей — без сложного процесса установки.
GoDaddy предлагает несколько пакетов хостинга для WordPress. План Ultimate включает жизненно важные вредоносные программы и функции безопасности, которые постоянно отслеживают ваш сайт на предмет вредоносной активности. Вы также получаете бесплатный SSL-сертификат для защиты данных ваших посетителей и мастер SEO, который поможет вам занять более высокое место в поисковых системах.
Наконец, вы можете сократить время установки WordPress на 40 процентов — обучение использованию веб-сайтов WordPress занимает всего три минуты!
В заключение
Если вы никогда не учились скачивать и устанавливать WordPress — этот процесс может показаться пугающим. Однако на самом деле вы можете начать работу с WordPress чуть более чем за пять минут, независимо от ваших технических возможностей. Более того, если вы выберете подходящий веб-хостинг, это может быть еще быстрее!
В этом посте мы показали вам, как загрузить и установить WordPress.
 Давайте кратко повторим процесс:
Давайте кратко повторим процесс:- Загрузите zip-файл WordPress.
- Создайте новую базу данных и пользователя.
- Настройте файл wp-config.php.
- Загрузите файлы WordPress с помощью FTP.
- Запустите программу установки и настройте параметры.
И, как уже упоминалось, есть еще более быстрый способ через веб-сайты GoDaddy WordPress. С их мастером быстрого запуска настройка сайта WordPress не займет много времени.
Изображение: @cdharrison через VisualHunt.com / CC BY
Как установить WordPress — все, что вам нужно знать (шаг за шагом)!
Установка WordPress невероятно проста. Его знаменитая пятиминутная установка и доступность, которые она обеспечивает для платформы, являются одной из причин, по которой более четверти всех веб-сайтов создаются с помощью WordPress.
В настоящее время пятиминутная установка на самом деле является одним из самых медленных способов установки WordPress, и есть два альтернативных метода, которые займут у вас еще меньше времени!
Однако, как всегда, хотя сам процесс установки займет всего пару минут, вам нужно заранее потратить немного времени, чтобы убедиться, что все остальное на месте, и выбрать вариант, наиболее подходящий для вашего устройства.
 Веб-сайт.
Веб-сайт.Это руководство охватывает все, что вам нужно знать об установке WordPress — независимо от того, устанавливаете ли вы его впервые или просто хотите просмотреть лучшие варианты. Давайте перейдем к делу.
Прежде чем установить WordPress, вам нужно посмотреть на хостинг
Главное условие для успешной установки WordPress — убедиться, что ваш хостинг отсортирован, так как он обеспечивает хранилище и мощность для вашего веб-сайта. Правильный хостинг очень важен для здоровья и успеха вашего сайта, и с этим гораздо проще разобраться до установки WordPress.
Кроме того, разные типы хостов имеют разные способы установки WordPress, и некоторые из них значительно проще, чем другие. Давайте рассмотрим эти различные типы хостов более подробно.
Управляемый хостинг — лучший способ разместить профессиональный веб-сайт WordPress. Управляемые хосты используют серверы, оптимизированные для работы на WordPress. Это имеет ряд преимуществ, в том числе очень быстрое время загрузки (чем быстрее загружается ваш сайт, тем лучше) и гарантирует, что ваш сайт будет онлайн во время всплесков трафика (скорее всего, из социальных сетей).

Управляемые хосты также добавляют полезные дополнительные функции, такие как защита безопасности WordPress, автоматическое резервное копирование и обновление, а также экспертная поддержка WordPress. Однако все это имеет свою цену: управляемый хостинг стоит от 30 до 100 долларов для большинства малых и средних сайтов и значительно дороже для крупных сайтов.
Виртуальный хостинг уступает управляемому хостингу, но значительно дешевле. Название происходит от того, что один сервер используется десятками, сотнями или даже тысячами веб-сайтов. Как и следовало ожидать, это означает, что ресурсы часто растягиваются, и один ресурсоемкий сайт на одном сервере может привести к медленной загрузке всех других сайтов (или вообще к прекращению загрузки). Сайт, размещенный на виртуальном хостинге, также будет бороться с большими всплесками трафика.
Кроме того, виртуальный хостинг спроектирован так, чтобы быть универсальным, и поэтому редко бывает хорошо оптимизирован для работы с WordPress — это означает, что ваш сайт будет загружаться медленнее, чем на управляемом хостинге (посетителям это не понравится).
 Вы можете получить резервные копии и некоторые функции безопасности, но они не будут такого же качества, как на управляемом хостинге. Виртуальный хостинг популярен, несмотря на эти недостатки, потому что он дешевый: планы начинаются с 5 долларов в месяц и достигают всего 15 долларов в месяц.
Вы можете получить резервные копии и некоторые функции безопасности, но они не будут такого же качества, как на управляемом хостинге. Виртуальный хостинг популярен, несмотря на эти недостатки, потому что он дешевый: планы начинаются с 5 долларов в месяц и достигают всего 15 долларов в месяц.Вывод прост: Если вы можете позволить себе управляемый хост, вам следует использовать один . Управляемый хостинг прост в использовании, надежен и имеет дополнительные функции, которые обеспечат безопасность вашего сайта. Мы рекомендуем WP Engine, стоимость которого начинается с 29 долларов в месяц, и мы будем использовать его в качестве примера управляемого хостинга для установки WordPress позже в этом руководстве.
Если управляемый хостинг слишком дорог, то лучше всего использовать общий хост — SiteGround. Мы будем использовать SiteGround в качестве примера для установки WordPress «в один клик».
Это ваш обзор хостинга WordPress, и этой информации должно быть достаточно для принятия решения.
 Однако, если вам нужна дополнительная информация, у нас есть полная статья о том, как выбирать между управляемым и виртуальным хостингом, а также полное руководство о том, как выбрать лучшие хостинги WordPress.
Однако, если вам нужна дополнительная информация, у нас есть полная статья о том, как выбирать между управляемым и виртуальным хостингом, а также полное руководство о том, как выбрать лучшие хостинги WordPress.Разобравшись с хостингом, мы можем перейти к основной части этого руководства: Установка WordPress.
Как установить WordPress?
Существует три способа установки WordPress:
- Автоматически.
- Использование программы установки «в один щелчок».
- Ручная установка WordPress.
Первые два варианта самые простые, и по возможности следует использовать один из них по умолчанию.
Управляемые хосты автоматически установят WordPress для вас, а наиболее общие хосты предложат своего рода простую установку «в один клик». Оба они обычно имеют такие преимущества, как автоматические обновления и резервное копирование, и, как уже говорилось, управляемый хостинг также дает вам другие преимущества.
 Использование любого из этих методов установки не имеет реальных недостатков.
Использование любого из этих методов установки не имеет реальных недостатков.Если ни автоматическая установка, ни установка «в один щелчок» недоступны, вам потребуется установить WordPress вручную . Вы также должны сделать это, если вам необходимо полностью контролировать процесс установки. Однако для большинства людей это не так, и два других метода установки являются лучшими вариантами.
Далее в этом руководстве мы расскажем, как выполнить каждый из этих типов установки.
Как установить WordPress на управляемый хост
Установка WordPress на управляемый хост исключительно проста. Мы будем использовать наш любимый управляемый хост, WP Engine, в качестве примера здесь, но вы обнаружите, что процесс очень похож для всех провайдеров управляемого хостинга.
Вот как это просто: когда вы регистрируетесь в WP Engine, вы автоматически устанавливаете WordPress. Все, что вам нужно сделать, это выбрать план, который вы хотите (не забывая добавить любые скидки, которые могут быть доступны) и оплатить хостинг.

(нажмите, чтобы увеличить)
Через пару минут вы получите автоматическое электронное письмо с уведомлением о том, что ваша установка WordPress создана .
(щелкните, чтобы увеличить)
Вам потребуется сбросить пароль администратора WordPress, что можно сделать, перейдя по ссылке в письме. После этого вы сможете войти в систему и пользоваться панелью инструментов WordPress со всеми преимуществами управляемого хостинга: оптимизация скорости сайта, включенное кэширование и резервное копирование, а также доступ к «промежуточной» области, где вы можете протестировать изменения на своем сайте. .
(нажмите, чтобы увеличить)
Когда мы говорили, что это исключительно просто, мы имели в виду именно это. У большинства управляемых хостов будет аналогичная процедура: зарегистрируйтесь, и вы автоматически установите WordPress и сразу же отправите детали. Хотя сама установка WordPress проста, есть несколько дополнительных шагов, которые необходимо выполнить, если вам нужно перейти с предыдущего хоста, а также подключить свое доменное имя.

Миграция существующего сайта также проста. Большинство управляемых хостингов будут иметь какой-то автоматизированный процесс для этого, и WP Engine является лидером на этом рынке, предлагая плагин, который позволяет вам вводить данные учетной записи для вашего старого хостинга и перенести ваш сайт на WP Engine в течение нескольких минут.
Плагин очень прост в использовании: перейдите на сайт, который нужно перенести, и установите WP Engine Automated Migration. Вам понадобится несколько битов информации, все из которых можно найти, перейдя на панель инструментов WP Engine и нажав «Установки» → «Миграция сайта». Единственный дополнительный шаг — создание пароля SFTP, что можно сделать одним щелчком мыши на странице «Миграция сайта».
(нажмите, чтобы увеличить)
Вернитесь на панель инструментов сайта, который необходимо перенести, и щелкните вкладку «Миграция сайта». Введите данные и нажмите «Перенести». Вы попадете на страницу, где сможете в режиме реального времени увидеть процесс миграции.

После завершения миграции перейдите по новому URL-адресу (ваш URL-адрес назначения WP Engine) и убедитесь, что все работает. Щелкните по сообщениям и страницам, чтобы убедиться, что ссылки в порядке, и убедитесь, что все специальные функции все еще работают. Если у вас возникнут какие-либо проблемы или вам понадобятся дополнительные рекомендации, у WP Engine есть полная письменная информация и видеоруководство на странице «Миграция сайта» (см. выше, как получить к ней доступ).
Последняя часть настройки — подключить ваше доменное имя к управляемому хостингу (если вам нужно доменное имя, прочтите это руководство). С WP Engine это немного сложнее, так как часть управления хостингом включает перемещение вашего сайта между серверами, поэтому он всегда настроен оптимально.
Чтобы убедиться, что ваш сайт без проблем перемещается между серверами, вам необходимо использовать внешний сервис под названием Cloudflare. Cloudflare — это служба безопасности и скорости веб-сайтов, которая предлагает бесплатный план, которого будет достаточно для вашего сайта.
 Зарегистрируйте бесплатную учетную запись и следуйте инструкциям, чтобы добавить свое доменное имя. Введите свое доменное имя, и Cloudflare просканирует ваш сайт, чтобы узнать, каковы его текущие настройки.
Зарегистрируйте бесплатную учетную запись и следуйте инструкциям, чтобы добавить свое доменное имя. Введите свое доменное имя, и Cloudflare просканирует ваш сайт, чтобы узнать, каковы его текущие настройки.(нажмите, чтобы увеличить)
Вам будет предложено «подтвердить, что все ваши записи DNS перечислены ниже». Если вы не изменили какие-либо настройки DNS или не знаете, что это такое, вы можете смело продолжать, так как Cloudflare позаботится об этом, если только вы не настроили что-то, что затрудняет сканирование. твой сайт. Продолжите, а затем выберите план «Бесплатный веб-сайт».
(нажмите, чтобы увеличить)
Последний шаг — указать, что ваше доменное имя указывает на Cloudflare. Техническим объяснением этого является изменение ваших серверов имен. То, как вы это сделаете, зависит от того, у кого вы зарегистрировали свое доменное имя, но обычно вы можете изменить серверы имен, зайдя в панель администратора вашего регистратора домена, найдя параметры для управления своим доменом, а затем найдя серверы имен.
 Замените существующие серверы имен на два из списка Cloudflare и нажмите «Продолжить» в последний раз. Переключение может занять до 24 часов, поэтому вы захотите вернуться позже и перепроверить серверы имен.
Замените существующие серверы имен на два из списка Cloudflare и нажмите «Продолжить» в последний раз. Переключение может занять до 24 часов, поэтому вы захотите вернуться позже и перепроверить серверы имен.После того, как ваш домен настроен с помощью Cloudflare, перейдите на вкладку DNS и найдите запись типа «A», которая содержит ваше доменное имя. Удалить это.
(щелкните, чтобы увеличить)
Затем добавьте новую запись, используя полосу в верхней части таблицы. Выберите тип — CNAME, Имя — ваше доменное имя (например,
winwp.com) и Доменное имя — CNAME вашего движка WP (вы можете найти его здесь, например,winwp.wpengine.com). Добавьте запись, и все готово.(щелкните, чтобы увеличить)
Примечание. Пока вы выполняете это изменение, ваш сайт будет недоступен, поэтому делайте это быстро! Если вам нужна дополнительная помощь в этом, у WP Engine есть подробное руководство здесь, и их сотрудники службы поддержки могут вмешаться, если это необходимо.

Настройка вашего доменного имени — это последний шаг в установке WordPress на управляемом хосте. Если вы не используете WP Engine, ваш хост должен предоставить подробные инструкции о том, как завершить этот процесс. Итак, поздравляем с новой установкой WordPress!
Наслаждайтесь WordPress и всеми преимуществами управляемого хостинга.
Как установить WordPress одним щелчком мыши
Использование установщика WordPress «одним щелчком» не так просто, как автоматическая установка — и для этого требуется более одного щелчка — но все же это простой процесс.
На большинстве общих хостов установка WordPress очень проста. Сначала мы расскажем, как установить WordPress с помощью рекомендуемого общего хоста SiteGround, а затем рассмотрим наиболее распространенный метод установки, используемый другими общими хостами.
Установить WordPress с помощью SiteGround невероятно просто — это не так просто, как сделать это автоматически, как с управляемым хостингом, но это близко.

Начните с выбора пакета SiteGround, который вам нужен, не забудьте добавить все доступные скидки и совершите покупку.
(щелкните, чтобы увеличить)
В области пользователя SiteGround щелкните ссылку на боковой панели, чтобы «запустить и запустить свой новый сайт». Это приведет вас к мастеру установки WordPress. Выберите вариант установки WordPress и продолжайте.
(нажмите, чтобы увеличить)
На следующем экране введите адрес электронной почты, имя пользователя и пароль, которые вы хотите использовать для входа в WordPress. Вы также можете выбрать тему WordPress для установки здесь, но мы рекомендуем вернуться к этому позже и потратить серьезное время на выбор правильной темы WordPress для вашего сайта — у нас есть полное руководство по выбору тем WordPress, которое поможет вам с этим. это. Прокрутите страницу вниз и нажмите «Отправить».
(нажмите, чтобы увеличить)
Теперь SiteGround установит для вас WordPress, и все готово! Вы попадете на экран подтверждения, где сможете увидеть установленные вами данные и найти ссылку для входа в панель управления WordPress.

Поскольку это общий, а не управляемый хостинг, необходимо выполнить пару последних действий по настройке. Вы увидите уведомление о том, что вам нужно убедиться, что «Динамический кэш включен в инструменте SuperCacher в cPanel».
(нажмите, чтобы увеличить)
Это просто означает, что вам нужно включить параметр, чтобы ваш сайт загружался как можно быстрее. Для этого перейдите в раздел «Мои учетные записи» и нажмите «Доступ к cPanel». В разделе Инструменты улучшения сайта выберите SuperCacher. Теперь нажмите Уровень 2: Динамический кэш и переключите «Выкл.» на «Вкл.». Вы можете пропустить часть, где вас просят установить плагин, так как это делается автоматически с помощью мастера установки.
(нажмите, чтобы увеличить)
SiteGround автоматически включит резервное копирование и автоматические обновления для вашей установки WordPress, поэтому вам не нужно об этом беспокоиться.
Последний шаг — подключить ваше доменное имя к SiteGround.
 Если вы используете имя, предоставленное SiteGround бесплатно в рамках процесса регистрации, это будет сделано автоматически для вас, но если вы используете отдельное доменное имя, вам нужно будет изменить серверы имен. Вы можете найти эту информацию в разделе «Мои учетные записи»: просто найдите «DNS учетной записи».
Если вы используете имя, предоставленное SiteGround бесплатно в рамках процесса регистрации, это будет сделано автоматически для вас, но если вы используете отдельное доменное имя, вам нужно будет изменить серверы имен. Вы можете найти эту информацию в разделе «Мои учетные записи»: просто найдите «DNS учетной записи».(нажмите, чтобы увеличить)
Теперь войдите в панель администратора вашего регистратора домена, найдите параметры для управления вашим доменом, а затем найдите серверы имен. Замените все, что указано в списке, двумя URL-адресами SiteGround (а не IP-адресами) и сохраните. Теперь вам нужно будет подождать до 48 часов, пока эти данные обновятся — и в этот момент ваш сайт будет готов!
Многие общие хосты потребуют от вас доступа к cPanel и использования установщика приложений Softaculous для установки WordPress. Это так же просто в использовании: выберите WordPress в качестве программного обеспечения, которое вы хотите установить, затем выберите свое доменное имя в раскрывающемся меню.
 Если вы хотите установить WordPress в корневой каталог вашего сайта (например,
Если вы хотите установить WordPress в корневой каталог вашего сайта (например, winwp.com/), убедитесь, что поле каталога пусто. Если вы хотите установить WordPress в папку, введите имя в папке каталога, но без косых черт.(щелкните, чтобы увеличить)
Теперь вы можете задать название и описание сайта, а также имя пользователя и пароль. Установите другие параметры по желанию (если у вас есть возможность установить ограничение на количество попыток входа в систему, мы рекомендуем это в качестве процедуры безопасности) и нажмите «Установить». Теперь Softaculous установит WordPress и покажет вам ссылку, по которой вы можете войти в свою новую панель инструментов.
Использование одного из этих методов установки «в один клик» не так просто и удобно, как управляемый хостинг, но это просто, и, если ваш хост не устанавливает WordPress автоматически, это удобный способ сделай это.
Как установить WordPress вручную
Подавляющее большинство управляемых и общих хостингов предлагают либо автоматическую установку, либо установку WordPress в один клик.
 Наши рекомендации WP Engine и SiteGround соответственно являются лидерами рынка в этой области.
Наши рекомендации WP Engine и SiteGround соответственно являются лидерами рынка в этой области.Если ваш хост не предлагает ни один из этих простых способов установки, вы хотите иметь полный контроль, выполнив установку самостоятельно, или вы устанавливаете на локальный сервер, вам необходимо выполнить установку WordPress вручную. Здесь мы предполагаем, что вы уже подключили свой хостинг к своему домену; шаги для этого такие же, как и для виртуального хостинга и автоматической установки.
Даже установка WordPress вручную не представляет особой сложности; ручная установка — это то, что изначально было «знаменитой пятиминутной установкой». Это, однако, гораздо более «практично» и требует двух дополнительных инструментов: FTP-клиента и текстового редактора. Вам также необходимо понимать, что делает база данных WordPress. Мы объясним эти инструменты и проведем вас через все необходимые шаги.
Понимание предпосылок для ручной установки WordPress
FTP-клиент или «Протокол передачи файлов» позволяет перемещать файлы между вашим компьютером и хост-сервером и наоборот.
 FTP-клиент также позволяет перемещать, копировать и удалять файлы на вашем сервере по желанию.
FTP-клиент также позволяет перемещать, копировать и удалять файлы на вашем сервере по желанию.Лучший бесплатный FTP-клиент — FileZilla, и независимо от того, являетесь ли вы пользователем Mac или Windows, настроить FileZilla очень просто. Вы захотите использовать клиентскую версию FileZilla: она предназначена для потребителей, тогда как серверная версия предназначена для хостов для установки на серверы. Загрузите клиент FileZilla и следуйте инструкциям по установке.
Второй инструмент, который вам понадобится, это текстовый редактор. Это должен быть редактор специально для отображения и редактирования компьютерного кода, а не редактор , такой как Microsoft Word. Вам не нужно учиться кодировать, чтобы установить WordPress, но вам нужно будет отредактировать несколько файлов конфигурации, которые написаны в компьютерном коде (обычно на языке программирования PHP).
Существует множество бесплатных текстовых редакторов. Если вы не планируете вносить какие-либо изменения в код в будущем, вы можете использовать один из встроенных в ваш компьютер: Блокнот на ПК или TextEdit на Mac.
 Однако, если вы думаете, что будете редактировать код в будущем, стоит приобрести полнофункциональный текстовый редактор. Они будут отображать ваш код в аккуратно организованных строках с отступом и цветовой кодировкой, что значительно облегчит поиск точных фрагментов кода, которые вам нужно отредактировать, и убедитесь, что они правильно отформатированы и сохранены.
Однако, если вы думаете, что будете редактировать код в будущем, стоит приобрести полнофункциональный текстовый редактор. Они будут отображать ваш код в аккуратно организованных строках с отступом и цветовой кодировкой, что значительно облегчит поиск точных фрагментов кода, которые вам нужно отредактировать, и убедитесь, что они правильно отформатированы и сохранены.Если вы работаете на ПК, вы можете использовать Notepad++, а если вы на Mac, выберите Brackets. Оба они бесплатны и просты в установке: просто следуйте инструкциям.
Последнее, с чем нужно разобраться, прежде чем мы начнем, — это база данных WordPress. WordPress использует базу данных для хранения информации. Думайте об этом как о цифровой библиотеке, которая организует и хранит все сообщения, страницы, комментарии, категории, теги и другую информацию, которая составляет содержимое вашего сайта WordPress. Когда WordPress загружает определенную страницу, он может получить из базы данных только тот контент, который ему нужен.
 Дополнительным преимуществом этого является то, что вам нужно внести изменение только один раз, и оно применяется прямо на вашем сайте.
Дополнительным преимуществом этого является то, что вам нужно внести изменение только один раз, и оно применяется прямо на вашем сайте.Важно знать, что делает база данных, чтобы вы могли понять, что происходит, когда мы устанавливаем WordPress. Вам не нужно знать, как это работает, или выполнять какие-либо сложные шаги, но полезно быть на одной волне.
Выполнив предварительные требования, мы можем приступить к установке WordPress!
Процесс ручной установки WordPress
Начните с создания базы данных, которую вы будете использовать для установки. Обязательно запишите все используемые здесь имена и пароли, так как они понадобятся вам позже.
Ваш хост должен предоставить какой-то административный экран — обычно тот же инструмент cPanel, упомянутый ранее. Перейдите к этому и найдите раздел «Базы данных». Если ваш хост предлагает опцию «Мастер базы данных MySQL» или «Создать базу данных MySQL», используйте ее.
Вам нужно будет добавить имя для вашей базы данных.
 Это просто должно быть уникальным: «Установить» или «wordpress» можно, если вы еще не использовали их на своем хосте.
Это просто должно быть уникальным: «Установить» или «wordpress» можно, если вы еще не использовали их на своем хосте.(нажмите, чтобы увеличить)
Далее необходимо создать пользователя. Как и в случае с именем базы данных, здесь вы можете ввести любое уникальное имя пользователя. Вам также нужно будет ввести пароль — и убедитесь, что он очень надежный. Ваш хост может предоставить вам генератор паролей, или вы захотите использовать его для этого. Обязательно запишите пароль — он понадобится вам снова через минуту!
(щелкните, чтобы увеличить)
Вас могут спросить, какие привилегии должны быть у пользователя, и в этом случае вы должны убедиться, что все привилегии проверены.
(нажмите, чтобы увеличить)
Если у вас нет мастера создания базы данных или вы устанавливаете WordPress локально, вам нужно будет использовать phpMyAdmin для создания базы данных, что вы должны уметь найти на административной странице вашего хоста.
 Загрузите phpMyAdmin и перейдите на вкладку «Базы данных».
Загрузите phpMyAdmin и перейдите на вкладку «Базы данных».(щелкните, чтобы увеличить)
В разделе «Создать базу данных» введите имя вашей новой базы данных (оно должно быть уникальным без пробелов) и создайте базу данных.
Затем перейдите на вкладку «Привилегии» и «Добавить пользователя». Добавьте уникальное имя пользователя и надежный пароль, выберите все привилегии и «Перейти» или «Добавить пользователя».
(нажмите, чтобы увеличить)
Пришло время загрузить файлы WordPress . Для этого их нужно скачать. Перейдите на wordpress.org и загрузите последнюю версию WordPress. Вы получите zip-файл, который нужно сохранить на свой компьютер и разархивировать.
Теперь мы будем использовать FTP-клиент, который вы скачали ранее, для загрузки файлов WordPress на ваш хост. Для этого вам понадобится FTP-хост, имя пользователя и пароль. Обычно они имеют синтаксис
ftp.yourdomain.comи[email protected]соответственно. Вы сможете найти их на том же административном экране cPanel, который мы использовали ранее. Если ваш хост предлагает sFTP (защищенный FTP), используйте его.
Вы сможете найти их на том же административном экране cPanel, который мы использовали ранее. Если ваш хост предлагает sFTP (защищенный FTP), используйте его.Загрузите свой FTP-клиент и войдите на свой хост, используя данные, которые вы только что собрали. В FileZilla вы можете использовать функцию быстрого подключения и оставить поле Порт пустым.
Теперь вы вошли на свой хостинг и можете передавать файлы со своего компьютера на свой веб-сайт. Прежде чем сделать это, вам нужно решить, куда загрузить WordPress. Если вы хотите, чтобы WordPress загружался при переходе по адресу
yourdomain.com(это называется «корень»), вам следует перейти к папке/public_html/yourdomain.comили, если такая папка не t существует, то либо просто/public_html/, либо вы уже там. Если вы хотите установить WordPress как подкаталог (например,yourdomain.com/folder/), затем перейдите в корень и создайте новый каталог с именем, которое вы хотите иметь для папки.
Используйте левую панель вашего FTP-клиента (это показывает ваш компьютер), чтобы перейти к распакованной папке WordPress. Выберите все файлы и папки и перетащите их на противоположную панель. Теперь FTP-клиент загрузит все файлы на ваш хост. Это может занять некоторое время, но это совершенно нормально.
(нажмите, чтобы увеличить)
После загрузки файлов откройте веб-браузер и перейдите туда, куда вы только что загрузили файлы WordPress (либо
yourdomain.com, либоyourdomain.com/folder/). Вам будет предложено выбрать язык, поэтому выберите тот, который вы хотите, и продолжайте. Следующий экран говорит вам, что мы собираемся подключить WordPress к вашей базе данных . Есть два способа сделать это: либо использовать форму на следующей странице, либо, если это не удается (что случается, но маловероятно), отредактировать код. Мы рассмотрим оба.Подключить WordPress к вашей базе данных с помощью формы очень просто: заполните первые три поля данными, которые вы настроили ранее (вы можете оставить последние два поля без изменений).
 Когда закончите, нажмите «Отправить», а затем «Запустите установку».
Когда закончите, нажмите «Отправить», а затем «Запустите установку».(нажмите, чтобы увеличить)
Если установщику не удается установить соединение с базой данных (это будет очевидно, если это так), вам нужно будет сделать это вручную. Это включает в себя редактирование кода, и для этого вам понадобится редактор кода, который мы обсуждали ранее. Снова откройте FTP-клиент и вернитесь туда, куда вы загрузили файлы WordPress. Найдите файл
wp-config-sample.phpи загрузите его на рабочий стол или в папку, в которой его легко найти. Теперь откройте файл в текстовом редакторе, который вы выбрали ранее.(нажмите, чтобы увеличить)
Вам нужно будет добавить пару деталей о базе данных:
- Добавьте имя вашей базы данных, где
имя_базы_данных_здесьотмечено. - Добавьте свое имя пользователя, где
username_hereотмечено. - Добавьте пароль вашего имени пользователя, где
password_hereотмечено.
Теперь сохраните этот файл как
wp-config.phpи используйте левое окно в FTP-клиенте, чтобы перейти к нему. Найдя файл, перетащите его на правую панель, чтобы загрузить на хост. Посетите место, где вы загрузили файлы WordPress, и вы должны перейти к следующему этапу настройки.Теперь вы подключили WordPress к его мозгу, базе данных! Осталось только настроить заголовок сайта, ввести имя пользователя и пароль, а также ввести адрес электронной почты. Если вы создаете общедоступный веб-сайт (каковым является подавляющее большинство веб-сайтов), убедитесь, что флажок, запрещающий поисковым системам индексировать ваш сайт, не установлен. Это позволит вашему сайту появляться в релевантных результатах поиска. Нажмите кнопку «Установить WordPress», когда закончите.
(нажмите, чтобы увеличить)
После завершения установки следуйте инструкциям для входа в систему, и вы попадете на панель инструментов WordPress. Это последний шаг, теперь WordPress установлен!
При ручной установке вы не получаете никаких дополнительных преимуществ, предлагаемых альтернативными методами, такими как резервное копирование или автоматические обновления, но их важно настроить.
 Чтобы помочь, у нас есть полные руководства по обновлениям и обслуживанию WordPress, а также по резервному копированию и безопасности WordPress.
Чтобы помочь, у нас есть полные руководства по обновлениям и обслуживанию WordPress, а также по резервному копированию и безопасности WordPress.Установка WordPress — первый шаг
Поздравляем с установкой WordPress! Вы присоединились к сотням тысяч других людей, которые используют самый популярный и, возможно, лучший инструмент для создания веб-сайтов.
Следующие шаги не менее важны: выберите тему, добавьте дополнительные функции, ускорьте загрузку сайта, создайте его резервную копию и обеспечьте безопасность. Подобно тому, как это руководство провело вас через весь процесс установки, мы подготовили набор руководств по WordPress, которые проведут вас через весь процесс.
Как установить WordPress | Справочный центр Name Hero
Вы можете легко установить WordPress на свою учетную запись веб-хостинга за пару кликов.
WordPress — самая популярная в мире система управления контентом (CMS), на которой работает значительная часть всего Интернета.

NameHero известен своей высокоскоростной, надежной, безопасной и масштабируемой средой WordPress, поэтому мы делаем процесс установки очень простым.
1) Перейдите на
cPanel -> WordPress (в установщике приложений Softaculous)2) Нажмите
Установить сейчас3) Заполните
Настройка программного обеспеченияВыберите версию : Для новых установок мы всегда рекомендуем текущую версию. На момент написания этого урока он равен 5.5 и заполняется автоматически. (Примечание: установка более старых версий WordPress может представлять угрозу безопасности, поэтому вам следует действовать с осторожностью)
Выберите протокол : Если AutoSSL сгенерировал ваш бесплатный сертификат, вам следует выбрать https://www. или https:// (Примечание. Пока вы видите активный сертификат в cPanel -> Статус SSL/TLS, вы можете игнорировать это уведомление о «доверенном SSL»).

Выберите домен : это домен, на который вы хотите установить WordPress. Чаще всего это основной домен, с которым вы зарегистрировались.
В каталоге : Если вы хотите установить WordPress на свой корневой домен, то есть, когда кто-то зайдет на yourdomain.com, он увидит ваш веб-сайт, вы должны оставить это поле пустым . Если вы хотите установить WordPress в подкаталог (например, yourdomain.com/wordpress) , вы можете ввести здесь имя каталога (он будет создан, если он не существует).
4) Заполните
Настройки сайтаЭти настройки можно легко изменить после установки , поэтому, если вы не уверены, вы можете оставить их по умолчанию.
Название сайта : Это название вашего сайта.
Описание сайта : Отображается под названием вашего сайта в WordPress.
Включить мультисайт (WPMU) : Это позволяет вам запускать одну установку WordPress для обслуживания нескольких доменов, чтобы они могли использовать общие темы/плагины, и вы могли получить доступ с одного URL-адреса wp-admin.
 Поскольку это изменяет структуру WordPress, вам следует включать это только в том случае, если вы точно знаете, что хотите использовать это.
Поскольку это изменяет структуру WordPress, вам следует включать это только в том случае, если вы точно знаете, что хотите использовать это.
5) Создайте учетную запись администратора
Интерфейс администратора WordPress позволяет полностью контролировать ваш сайт. Здесь вы будете настраивать свою тему, создавать страницы, писать сообщения в блогах и многое другое.
Ваша учетная запись администратора обеспечивает полный доступ и полный контроль над вашим веб-сайтом, поэтому вы хотите использовать очень надежный пароль , а также уникальное имя пользователя . Вы должны нажать клавишу, чтобы сгенерировать пароль, который будет создан для вас случайным образом. Это самое важное, что вы можете сделать для обеспечения безопасности своего сайта.
6) Выберите
ЯзыкWordPress поставляется на разных языках. Выберите тот, который применим к вам.

7) Выберите
Плагин(ы)Ограничение попыток входа (Loginizer) атаки грубой силы при входе в систему. В NameHero мы автоматически предотвращаем это, поэтому нет необходимости устанавливать это.
Классический редактор: В WordPress версии 5 они изменили редактор, используемый для создания страниц/записи сообщений, на обновленный «блочный» редактор. Некоторые пользователи по-прежнему предпочитают старый «классический редактор», который можно установить с помощью этой опции.
8) Настройка
Дополнительные параметрыИмя базы данных : Все ваши данные WordPress (ваши страницы/сообщения/настройки) хранятся в базе данных. Это внутреннее имя для вашей справки, и его следует изменять только в том случае, если вы знаете, что делаете.
Префикс таблицы : это случайная группа букв для защиты таблиц вашей базы данных.
 Это следует изменить только в том случае, если вы точно знаете, что делаете.
Это следует изменить только в том случае, если вы точно знаете, что делаете.Отключить уведомления об обновлениях по электронной почте : Если вы не планируете автоматическое обновление, вы должны оставить их включенными. Использование устаревших версий WordPress представляет большую угрозу безопасности.
Автоматическое обновление : Если вы не планируете еженедельно входить в административную область WordPress вручную и выполнять обновления, вам следует включить хотя бы одну из этих опций. Обновление только до младших версий предотвратит «крупное» обновление WordPress, которое может повредить любые сторонние темы/плагины, пока они не будут готовы к обновлению. Обновление до любой последней доступной версии всегда будет автоматически обновлять вашу установку WordPress.
Автоматическое обновление плагинов WordPress : В дополнение к описанному выше варианту, плагины WordPress постоянно обновляются, добавляя новые функции и повышая безопасность.
 Настоятельно рекомендуется включить эту опцию, если вы не планируете ежедневно входить в админ-панель WordPress для выполнения этих обновлений.
Настоятельно рекомендуется включить эту опцию, если вы не планируете ежедневно входить в админ-панель WordPress для выполнения этих обновлений.Автоматическое обновление тем WordPress : Эта опция будет обновлять все ваши темы каждые 24 часа. Как и в случае с плагинами, это значительно повышает безопасность вашего веб-сайта, и его рекомендуется включать, если вы не планируете делать это ежедневно.
Место резервного копирования : вы можете оставить это значение по умолчанию, NameHero обеспечивает 100% бесплатное ежедневное и еженедельное резервное копирование вашей учетной записи в удаленном месте, которое не учитывается при использовании вашего inode (файла).
Почти все веб-сайты WordPress были скомпрометированы из-за того, что не выполнялись регулярные обновления и/или использовались надежные учетные данные администратора. Здесь у вас есть возможность избавить себя от головной боли, связанной с катастрофической потерей данных, пожалуйста, принимайте решения с умом!
8) Выберите тему
Темы WordPress по умолчанию довольно просты, и большинство пользователей хотят выбрать собственную тему.
 Мы предоставляем эти 100% бесплатно, которые вы можете легко добавить / установить на свой сайт мгновенно. Не стесняйтесь использовать функцию поиска, чтобы найти тот, который соответствует вашим потребностям. Кроме того, вы можете добавить их после завершения установки.
Мы предоставляем эти 100% бесплатно, которые вы можете легко добавить / установить на свой сайт мгновенно. Не стесняйтесь использовать функцию поиска, чтобы найти тот, который соответствует вашим потребностям. Кроме того, вы можете добавить их после завершения установки.9) Нажмите
УстановитьКогда вы будете удовлетворены всеми вариантами, нажмите Установить, и WordPress сразу же развернется на вашей учетной записи веб-хостинга. Этот процесс занимает меньше минуты, но, пожалуйста, не закрывайте браузер, пока он не завершится. Вы также можете отправить по электронной почте себе (или своему разработчику) информацию об установке для дальнейшего использования.
10) Начать
создание своего веб-сайтаПосле установки вам будет предоставлен URL-адрес wp-admin, по которому вы сможете войти и начать настройку/создание своего веб-сайта. Вы должны убедиться, что храните свои учетные данные администратора в безопасном месте, желательно в менеджере паролей.
Общие проблемы
Ваш веб-сайт показывает критическую ошибку при доступе к нему после установки : Иногда это может произойти, если у вас не включено правильное расширение mySQL PHP. Вы можете легко исправить это, перейдя в cPanel -> Выбрать версию PHP и поставив галочку рядом с nd_mysqli .
При добавлении изображений на ваш веб-сайт файл превышает максимальный лимит загрузки : Вы можете легко настроить лимит загрузки в пределах cPanel -> Выберите версию PHP -> Перейдите на вкладку «Параметры» -> Увеличьте размер upload_max_filesize и post_max_size.
После загрузки пользовательской темы ваш веб-сайт загружает пустую белую страницу : Для некоторых пользовательских тем требуется более высокий лимит памяти. Вы можете увеличить это внутри cPanel -> Выберите версию PHP -> Перейдите на вкладку «Параметры» -> Увеличьте memory_limit.
Ваш веб-сайт не отображает безопасный замок в окне браузера : Сначала убедитесь, что AutoSSL запущен и у вас есть действующий сертификат SSL в файле (подробнее читайте здесь ).
 Если у вас есть действующий сертификат SSL, перейдите по адресу wp-admin -> Настройки -> Общие и убедитесь, что ваш адрес WordPress (URL) (URL) и адрес сайта (URL) используют https:// , а не http://. Кроме того, вы можете установить бесплатный подключаемый модуль Really Simple SSL для сканирования всей установки на наличие небезопасных вызовов.
Если у вас есть действующий сертификат SSL, перейдите по адресу wp-admin -> Настройки -> Общие и убедитесь, что ваш адрес WordPress (URL) (URL) и адрес сайта (URL) используют https:// , а не http://. Кроме того, вы можете установить бесплатный подключаемый модуль Really Simple SSL для сканирования всей установки на наличие небезопасных вызовов.
6 простых шагов по установке WordPress
Уведомление: этот контент поддерживается читателями, что означает, что если вы нажмете на некоторые из наших ссылок, мы можем получить комиссию.
WordPress — широко популярная система управления контентом (CMS), которой доверяют многие ведущие мировые бренды. Частью привлекательности WordPress является его простая установка и простота использования. Вам не нужны какие-либо технические знания, чтобы установить WordPress или даже создать сайт с нуля. В этой статье я проведу вас через шаги по установке WordPress и дам несколько ценных советов о том, что делать после.

Почему стоит создать свой веб-сайт с помощью WordPress
WordPress (WP) — далеко не единственная система управления контентом на рынке, но есть веские причины выбрать эту CMS. По крайней мере, эта платформа уже поддерживает 40% Интернета. В эту цифру входят такие известные бренды, как BBC America, PlayStation, TED Blog, The Walt Disney Company и Skype.
С практической точки зрения, WP бесплатен. Вам все равно нужно будет приобрести доменное имя и план хостинга, чтобы запустить свой блог или веб-сайт. Однако платформу управления контентом можно загрузить, установить и использовать совершенно бесплатно. WP работает под Стандартной общественной лицензией (GPL). По условиям этой лицензии вы можете:
- Использовать программное обеспечение в любых целях, в том числе в коммерческих целях
- Распространять программное обеспечение, включая ваши производные работы, никому не платя и не спрашивая разрешения
- Изменять программное обеспечение и выпускать модификации
- Повторно распространять исходный код программного обеспечения
WordPress бесплатен в двух смыслах этого слова.
 Вам не нужно платить за программное обеспечение (например, за бесплатную еду), и вы можете делать с ним все, что захотите (например, свобода слова).
Вам не нужно платить за программное обеспечение (например, за бесплатную еду), и вы можете делать с ним все, что захотите (например, свобода слова).Учитывая, что WP уже обеспечивает 40% Интернета, как вы гарантируете, что ваш веб-сайт выделяется? WordPress очень настраиваемый. Он позволяет вам настраивать тему вашего веб-сайта, шрифт, домашнюю страницу, функцию прокрутки, избранные изображения, логотип, фоновое изображение, страницу входа в систему, отображать аватар и почти любой другой элемент, о котором вы только можете подумать. Как только вы освоитесь, вы сможете создать собственный веб-сайт, отличный от других блогов в вашей нише.
Вам не нужны какие-либо технические знания или опыт для создания веб-сайта WP. Многие люди, управляющие успешными веб-сайтами WordPress, не могут написать ни строчки кода. WP также легко интегрируется с десятками тысяч доступных плагинов. Плагины позволяют добавлять функциональность на ваш сайт всего за несколько кликов.
Наконец, почти нет ограничений на то, что вы можете делать с веб-сайтом WordPress.
 Вы можете начать блог, создать интернет-магазин, создать бизнес-сайт, продавать онлайн-курсы и многое другое. В 2017 году общая глобальная стоимость электронной торговли оценивалась в 23,8 триллиона долларов. Ожидается, что эта цифра будет расти в ближайшие десятилетия, и WP может стать шансом получить свою долю прибыльного пирога электронной коммерции.
Вы можете начать блог, создать интернет-магазин, создать бизнес-сайт, продавать онлайн-курсы и многое другое. В 2017 году общая глобальная стоимость электронной торговли оценивалась в 23,8 триллиона долларов. Ожидается, что эта цифра будет расти в ближайшие десятилетия, и WP может стать шансом получить свою долю прибыльного пирога электронной коммерции.Инвестиции, необходимые для установки WordPress
Как я упоминал ранее, установка WordPress бесплатна. Тем не менее, существуют затраты, связанные с запуском и запуском вашего сайта.
Во-первых, вам понадобится веб-хост. WordPress не запускается с вашего компьютера, как Microsoft Word и другие подобные приложения. Вам нужно будет хранить код вашего веб-сайта, HTML, CSS, изображения и другие элементы в Интернете, чтобы сделать его доступным для пользователей Интернета. Ваш веб-хостинг выделяет эту онлайн-недвижимость (сервер) для хранения вашего веб-сайта.
Поскольку вы устанавливаете WordPress, возможно, вы захотите использовать веб-хостинг, рекомендованный WP.
 Вы не ошибетесь с Bluehost, DreamHost и SiteGround. Тем не менее, это вряд ли ваши единственные варианты. Вам следует ознакомиться с нашим постом «Лучшие услуги хостинга WordPress», чтобы ознакомиться с лучшими вариантами хостинга, доступными в настоящее время на рынке.
Вы не ошибетесь с Bluehost, DreamHost и SiteGround. Тем не менее, это вряд ли ваши единственные варианты. Вам следует ознакомиться с нашим постом «Лучшие услуги хостинга WordPress», чтобы ознакомиться с лучшими вариантами хостинга, доступными в настоящее время на рынке.Веб-хостинг начинается с 2,59 долларов США в месяц для базовых планов. У вас не должно возникнуть проблем с поиском доступного плана, который соответствует вашим потребностям.
Далее вам понадобится домен. Домен — это адрес вашего веб-сайта, по которому посетители находят ваш сайт. Facebook.com является примером доменного имени. Доменные имена начинаются с 9 долларов в год. Многие веб-хосты предлагают бесплатное доменное имя со своими планами. Вы также можете приобрести домен у своего веб-хостинга.
Выполнив эти два требования, вы готовы загрузить и установить WordPress. Шаги по установке WordPress включают в себя:
- Выберите веб-хост
- Загрузите WordPress
- Создайте базу данных MySQL
- Перенесите файлы WordPress в вашу базу данных чем это звучит.
 Вам не нужно много технических знаний, чтобы начать.
Вам не нужно много технических знаний, чтобы начать.1. Выберите веб-хост
Как мы видели в предыдущем разделе, вам понадобится веб-хост для размещения вашего веб-сайта. Я настоятельно рекомендую Nexcess в качестве вашего провайдера веб-хостинга. Этот хостинг предлагает одни из самых доступных планов управляемого хостинга WordPress. Я рекомендую управляемый хостинг, поскольку ваш поставщик услуг берет на себя основную ответственность за поддержание работоспособности вашего веб-сайта. Вам нужно только сосредоточиться на создании красивого сайта и его продвижении.
Вот некоторые из задач, которые вам пришлось бы выполнять без управляемого хостинга:
- Справляться с внезапными всплесками посещаемости веб-сайта
- Выполнять обновления ядра WordPress
- Резервное копирование вашего сайта
- Поддерживать ваши плагины в актуальном состоянии
- Мониторинг вашего сайта на предмет попыток взлома, нарушений безопасности и вредоносных программ
- Устранение неполадок с вашим веб-сайтом WP, плагинами или темами
Nexcess позаботится обо всем этом и многом другом от вашего имени.
 Этот провайдер также предлагает доступные планы, начиная с 12,67 долларов в месяц.
Этот провайдер также предлагает доступные планы, начиная с 12,67 долларов в месяц.Я проведу вас через процесс с помощью Nexcess, но следующие шаги будут выглядеть более или менее одинаково, независимо от вашего веб-хостинга.
2. Загрузите WordPress
Вам необходимо загрузить последнюю версию WordPress, WordPress 5.7, на момент написания этой статьи. Вы можете скачать файлы WordPress здесь.
После загрузки разархивируйте файлы и переместите их в легкодоступное место на вашем компьютере.
3. Создайте базу данных MySQL
Проще говоря, база данных MySQL — это место, где вы будете хранить файлы своего веб-сайта и управлять ими на своем сервере. Учетная запись панели управления Nexcess называется SiteWorks. Здесь вы входите в систему, чтобы создать базу данных MySQL.
После входа в систему выберите Hosting Features > MySQL > Databases из главного меню.
Затем введите имя новой базы данных в поле Имя базы данных .
 Имя «WordPress» должно отлично подойти для этой цели. Обратите внимание, что вы не сможете вводить специальные символы или пробелы. Если вам нужно создать пробелы в имени вашей базы данных, используйте символ подчеркивания для обозначения пробела. Например, «моя_база данных».
Имя «WordPress» должно отлично подойти для этой цели. Обратите внимание, что вы не сможете вводить специальные символы или пробелы. Если вам нужно создать пробелы в имени вашей базы данных, используйте символ подчеркивания для обозначения пробела. Например, «моя_база данных».Теперь отметьте Create User 9Коробка 0118.
Наконец, установите учетные данные для входа, включая имя пользователя и пароль. Вы также можете назначать разрешения, хотя SiteWorks включает все разрешения по умолчанию. Вы можете оставить разрешения как есть.
Теперь вы можете найти свою базу данных в разделе Существующие базы данных главного меню.
4. Перенесите файлы WordPress в базу данных MySQL
Следующим шагом будет загрузка файлов WordPress в базу данных MySQL, которую вы создали на предыдущем шаге. Перенесите фактические файлы в папку WP, а не всю папку, содержащую файлы.
Самый простой способ передачи файлов — использование программы FTP.
 Вам понадобится клиент для передачи файлов, такой как Cyberduck или WinSCP. В этом примере я использую последний для Windows. Клиент передачи файлов шифрует файлы, когда вы передаете их с компьютера на сервер. Это снижает риск вмешательства ботов, вредоносных программ или хакеров в ваши конфиденциальные файлы WordPress.
Вам понадобится клиент для передачи файлов, такой как Cyberduck или WinSCP. В этом примере я использую последний для Windows. Клиент передачи файлов шифрует файлы, когда вы передаете их с компьютера на сервер. Это снижает риск вмешательства ботов, вредоносных программ или хакеров в ваши конфиденциальные файлы WordPress.Для этого шага вам сначала нужно загрузить клиент для передачи файлов. Вы можете скачать WinSCP бесплатно. Установите программу, а затем запустите ее, чтобы начать процесс переноса.
Затем нажмите Новый в меню запуска.
Затем заполните необходимые поля следующим образом:
- Имя хоста : Это ваше доменное имя или имя вашего веб-сайта. Вы можете найти его в своем приветственном письме. Он выглядит примерно так: mywebsite.nexcess.net.
- Имя пользователя и пароль: Введите имя пользователя и пароль для сервера, к которому вы пытаетесь подключиться. Ваше имя пользователя и пароль будут теми же, которые вы используете для подключения к своей учетной записи хостинга.

- Порт: Введите 24
Затем нажмите Войти после ввода всех ваших данных.
Вы можете получить предупреждение о подключении к удаленному компьютеру. Просто нажмите Да , чтобы продолжить.
Теперь вы подключены к вашему серверу Nexcess. Все, что вам нужно сделать, это перетащить файлы с вашего компьютера в папку назначения. Папка назначения — это папка WordPress, которую вы создали в базе данных MySQL на предыдущем шаге. Не забудьте перенести содержимое папки WordPress, а не всю папку.
5. Запустите установку
Откройте новое окно в предпочитаемом вами браузере. Введите имя вашего домена:
https://mywebsite.com/yoursubfolder/install.php
6. Завершите установку
После ввода URL-адреса WordPress вы увидите страницу установки. Выберите предпочитаемый язык и нажмите Продолжить .
Затем заполните необходимые поля, включая название вашего сайта, имя пользователя, пароль и адрес электронной почты.
 Вы можете оставить название сайта пустым и изменить его позже, если у вас еще нет хорошего.
Вы можете оставить название сайта пустым и изменить его позже, если у вас еще нет хорошего.Параметр Видимость в поисковых системах внизу определяет, будет ли ваш сайт отображаться в поисковых системах. Если вы хотите, чтобы ваш сайт отображался в поисковых системах, оставьте этот параметр не отмеченным.
Нажмите Установить WordPress . На экране появится сообщение о том, что WordPress установлен.
Войдите в свою учетную запись, чтобы начать создание веб-сайта.
Следующие шаги
После установки WordPress вам нужно будет сделать несколько вещей, чтобы создать успешный веб-сайт.
Создайте заголовок своего сайта
Заголовок вашего сайта позволяет веб-пользователям и поисковым системам узнать, о чем ваш сайт. Название сайта — это то, что появляется в поисковой системе, когда люди вводят релевантные ключевые слова. Выберите название сайта, которое имеет отношение к вашему сайту. Кроме того, название этого сайта не обязательно должно точно совпадать с вашим URL.

Вы можете изменить название своего сайта на панели инструментов WP. Просто перейдите в «Настройки WordPress » > «Основные».
При этом создайте короткий слоган для своего веб-сайта. Слоган — это краткое описание вашего сайта. Вы можете думать об этом как о девизе вашего сайта. Если вы не можете сразу придумать слоган, обязательно удалите слоган по умолчанию и оставьте поле пустым. Ваш слоган по умолчанию будет «Просто еще один веб-сайт WordPress».
Установка часового пояса, даты и формата времени
Перейдите к Настройки > Общие , чтобы установить дату, формат времени и часовой пояс. Установка даты имеет решающее значение, поскольку она позволяет вашим посетителям узнать, когда вы в последний раз публиковали или обновляли свой контент. Кроме того, установка часового пояса позволяет использовать функцию планирования вашего сайта.
Установите свою тему
Ваша тема определяет, как будет выглядеть ваш веб-сайт.
 Выберите тот, который соответствует вашей нише и эстетике, которую вы хотите достичь. WordPress предлагает тысячи бесплатных и премиальных тем.
Выберите тот, который соответствует вашей нише и эстетике, которую вы хотите достичь. WordPress предлагает тысячи бесплатных и премиальных тем.Перейдите к Внешний вид > Темы > Добавить новый , чтобы установить свою тему. Вы можете искать тему по названию, если она у вас уже есть. Кроме того, вы можете загрузить ZIP-файл вашей приобретенной премиум-темы.
Удалить замещающий контент
На вашем веб-сайте WordPress есть замещающий контент, например образцы сообщений и страниц. Этот контент позволяет узнать, как будет выглядеть ваш сайт с выбранной вами темой.
Перейти к сообщениям > Все сообщения и удалите содержимое заполнителя.
Это также отличное время для создания основных страниц и установки домашней страницы. Основные страницы включают ваши страницы « О странице » и « Контакты ».
Установить Google Analytics
Google Analytics — это бесплатный инструмент, который дает вам ценную информацию о ваших посетителях.
 Данные включают в себя, сколько людей посещают ваш сайт, сколько времени они проводят, что они ищут, откуда они пришли и многое другое.
Данные включают в себя, сколько людей посещают ваш сайт, сколько времени они проводят, что они ищут, откуда они пришли и многое другое.Сначала вам необходимо зарегистрировать учетную запись Google Analytics. Вам будет предоставлен идентификатор измерения для вашей учетной записи Google Analytics. Перейдите в Property > Setup > Assistant > Tag Installation > Web , чтобы получить идентификатор измерения. Скопируйте этот идентификатор в буфер обмена.
В настройках WordPress перейдите к Инструменты > Маркетинг > Трафик и вставьте идентификатор измерения.
Настройка резервного копирования веб-сайта
Возможно, ваш веб-хостинг уже предлагает бесплатные ежедневные резервные копии. Тем не менее, вы можете взять на себя основную ответственность за резервное копирование вашего веб-сайта. Резервное копирование вашего веб-сайта гарантирует, что вы сможете легко восстановить свой веб-сайт в случае потери данных из-за вредоносного ПО или другого повреждения.


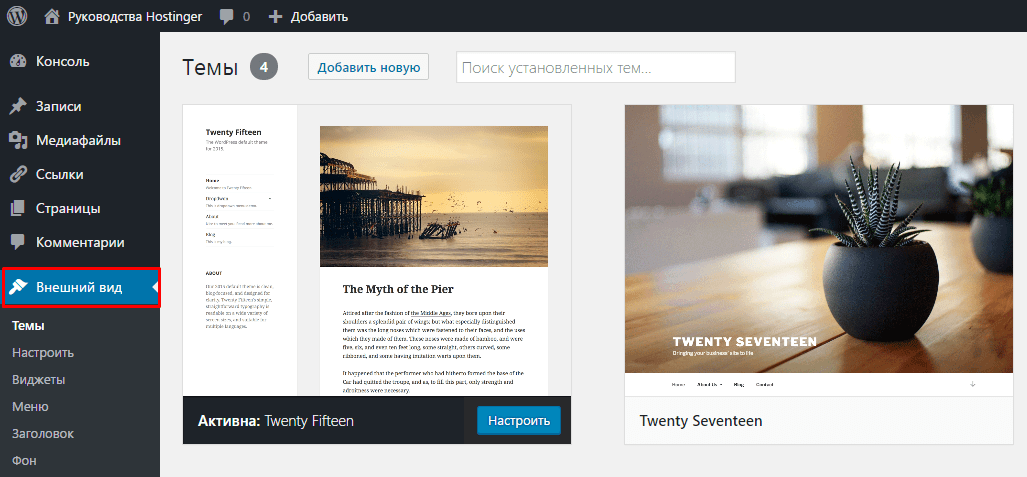
 Желательно не использовать избитые фразы (как на скриншоте), т.к. при подборе пароля методом перебора в первую очередь проверяют «избитые» комбинации вроде «admin», «qwerty» и т.д.
Желательно не использовать избитые фразы (как на скриншоте), т.к. при подборе пароля методом перебора в первую очередь проверяют «избитые» комбинации вроде «admin», «qwerty» и т.д.