В Приморском крае тестируют бесплатное создание сайтов для
26 августа 2022 г.
В Приморском крае тестируют бесплатное создание сайтов для начинающих предпринимателей. Пилот запустили на платформе «Мой бизнес» при поддержке Aiger, стартапа-резидента «Сколково».
После успешных испытаний программу планируют масштабировать и на другие регионы страны.
В состав услуги поддержки входят: бесплатный доступ к конструктору сайтов и рекламы Aiger на 6 месяцев, дизайн страницы сайта и рекламного баннера, сбор массива данных о будущих клиентах, инструкции по настройке таргетированной рекламы для «Вконтакте» и «Одноклассников». Услуга доступна как для юрлиц, так и для самозанятых.
Чтобы воспользоваться предложением центра, нужно подать заявку и в случае одобрения заявки ждать обратной связи от специалиста. Для получения услуги заявитель должен быть зарегистрирован на территории Приморского края и числиться в Едином реестре МСП, проверить это можно онлайн.
«Главная цель этой пилотной программы — не “подарить” готовый сайт, а стимулировать бизнесменов к развитию в цифровой среде, приобщить их к работе с современными маркетинговыми инструментами и дать к ним доступ, чтобы предприниматель мог самостоятельно создать портал, который начнет приносить ему выручку, — сказал Роман Бабеев, учредитель стартапа Aiger, — Значительный объем работы предприниматель делает самостоятельно по нашим инструкциям: заполняет позиционирование на платформе, предварительно просмотрев видео-инструкцию. На основе этой анкеты конструктор генерирует продающую структуру будущего сайта, затем бизнесмен сам собирает блочную основу, а наши дизайнеры доводят визуальную часть. Одновременно система собирает данные о потенциальных клиентах в соцсетях».
«На сегодняшний день в Приморском крае зарегистрировано 82340 субъектов малого и среднего предпринимательства. Это индивидуальные предприниматели и юридические лица — от микро- до среднего масштаба.
Из-за потери доступа к зарубежным онлайн-площадкам более 46 тыс. микропредпринимателей только в нашем регионе потеряли один из основных каналов коммуникации с потребителем и продаж. К сожалению, далеко не все из них и сегодня понимают, что только собственный сайт может дать хоть какие-то гарантии в этой области. Дать начинающим бизнесменам знания и основные инструменты для создания собственного продающего портала на отечественной платформе — вот задача, которую призван решить наш совместный с Aiger проект», — отметила Виктория Петрова, директор Центра поддержки предпринимательства Приморского края.
Aiger — конструктор для создания сайтов и рекламы, стартап-резидент «Сколково». Платформа позволяет развернуть веб-сайт без участия программистов и дизайнеров. Все делается на основе алгоритмов. Для этого владельцу сайта нужно ответить на вопросы, описать сильные стороны бизнеса и особенности клиента. На основе этого позиционирования конструктор генерирует продающую структуру сайта.
Источник: cnews.ru
Сайт Parallels Web Presence Builder — www.parallels.com/ru/ — «Чайники делают сайт. Часть 2. Разбираем конструктор сайтов »
Всем снова привет! Это будет второй отзыв в серии «Чайники делают сайт«.
В первом я регистрировался у хостинг провайдера, покупал домен и хостинг и делал первоначальные настройки.
Здесь я разберу конструктор сайтов Web Presence Builder и на ваших глазах сделаю в нем сайт.
Итак, есть три основных способа создать сайт:
Во-первых, вы можете сделать его полностью сами, с помощью HTML, SCC, PHP… И вам для этого потребуются только знания в голове. )))
Да, это будет долго и неудобно, изучая эту тучу программ ваш мозг вскипит, но в итоге вы сможете создать папку, которая, загрузившись на хостинг, превратится в сайт.
Во-вторых, вы можете использовать один из популярных движков, что намного легче и позволит автоматизировать вашу работу. Но разобраться в них тоже далеко не так просто. Вам придется ни один вечерок просидеть вникая в обучающее видео.
И третий способ — это просто взять конструктор и сделать сайт буквально на следующий день! И этот способ имеет как свои плюсы так и свои минусы.
Parallels Web Presence Builder — это и есть один из многочисленных конструкторов сайтов.
Я считаю его самым удобным.
Грубо говоря — это простой интуитивно-понятный редактор, встроенный в панель хостинга. Вы вставляете туда текст, картинки, скрипты и прочую ересь… А он преобразует все это в файлы, вашего сайта.
И вот первый минус:
Эти файлы вы сможете видеть, но даже обладая знаниями, не сможете туда непосредственно вмешаться. Допустим, вы решили кое-что поправить в структуре HTML документа.
Минус второй:
Вы не сможете оторваться от своего хостинга. То есть если вдруг вы делали сайт, например, на хостинге Агава, а потом решили, что у 2domains дешевле… Вы не сможете туда его перенести. По той же причине вы вряд ли продадите такой сайт. Нет, возможно, продавец им все равно заинтересуется… но только если он будет оооочень хорош!
А теперь плюсы:
Вы можете быстро удобно красиво и не очень дорого получить свой первый сайт.
И я больше не буду терять ваше время! Поехали:
Итак, мы выбираем свой хостинг, получаем данные для доступа к нашему сайту
И видим его во всей красе:
А вот и кнопочка создать сайт. Слева внизу.
Нажимаем ее и можем выбрать шаблон для своего сайта.
Какой? Да абсолютно по барабану! Мы ведь все равно его полностью поменяем. )))))
Выбрали?
А теперь я расскажу непосредственно о самой панели конструктора Web Presence Builder.
Настройки.
И мы сразу перемещаемся в конец и жмем на выбор настроек. Этот раздел — основа нашего сайта!
Вписываем название и описание сайта. (то, что будут показывать Гугл с Яндексом).
Вписываем ключевые слова в строчку, через запятую. Много не надо, просто чтоб дать поисковикам зацепку о чем вообще будет ваш сайт.
И выбираем иконку. Чтобы файл загрузился, он должен быть в формате ico. Существует куча сайтов, позволяющих сделать иконку из любой картинки, просто спросите об этом у Гугла и он обязательно подскажет лучший. )))
Я вот себе сделал такую:
А потом зашел в Пеинт и замутил логотип:
Да, в фотошопе и с прямыми руками получилось бы лучше. .. Но, как говорится, чем богаты… ))))
.. Но, как говорится, чем богаты… ))))
Если вы не совсем поняли, зачем вообще нужны все эти настройки, то вот вам небольшой пример:
Я набрал в Яндексе одно из
Конечно, нас еще ждут и более глубокие настройки, но самое важное мы сделали. Остальное будет в следующих выпусках и уже после того, как мы сделаем сайт.
Дизайн.
А дальше мы перемещаемся вот сюда и сделаем своему сайту дизайн .
Вы можете выбрать шаблоны из уже имеющихся — они очень даже ничего. А можете все настроить сами. Самое главное тут разметка.
Смысла описывать картинку не вижу — куда уж понятней? ))))
Тоже самое касается и цветовой гаммы.
В общем с дизайном я слегка покреативил… Убрал все лишнее… Получилось как-то так:
Страницы.
А дальше мы выбираем вкладку «страницы» и создаем себе парочку…
Как видите, это тоже невероятно легко! ))))) Страницы появятся в меню, о котором мы будем говорить позднее, и так же на них можно без проблем давать ссылки.
Блок, документы
А теперь мы открываем самое интересное — модули.
Да, все, что вы видите непосредственно на сайте (логотип, меню, картинка, название, текстовый блок) — это и есть модули.
Каждый модуль можно перемещать, удалять и редактировать на свой вкус. Достаточно щелкнуть по нему мышкой.
Так же мы можем сами вставить любой модуль который захотим:
Вариантов очень много и они тоже интуитивно понятны.
Кроме, разве что одного… скриптов.
Сейчас я покажу самое интересное. Мы будем вставлять на сайт скрипты для того, чтобы он немного ожил.
Что вообще такое скрипты?
Скрипт — это программный код, который выполняет что-то полезное на вашем сайте. Почтовые рассылки, комментарии, игры, часы, анимация… Все это можно сделать с помощью скриптов, многие из которых есть в свободном доступе в интернете.
Так что, если вы не программист, то, как говорится, Гугл вам в помощь! )))))))
Итак, первый мой скрипт — это будет какая-нибудь игра из интернета. Я просто зайду в Гугл и поищу то, что мне понравится. )
Вставляем на сайт модуль «скрипт» и вписываем туда код игры, которую хотим видеть на своем сайте.
Эх… не спрашивайте, где я взял этот скрипт и сколько матерных слов я вспомнил пока рылся в мусорке интернете…
Но зато, как только я нажму кнопку опубликовать, моя игра на сайте заработает!
Остался последний штрих. Я покажу вам еще один скрипт. Добавлю на сайт комментарии в контакте.
Я покажу вам еще один скрипт. Добавлю на сайт комментарии в контакте.
Набираем в Гугле «подключение комментариев в контакте к вашему сайту»,
Вписываем сюда все, что от нас требуется.
И получаем код скрипта, который тоже вставляем на сайт немного ниже предыдущего.
Нажимаем опубликовать…
Ииииииииииииииииииииииииииииииииии…
Вы сами можете зайти на сайт и увидеть, что получилось…
[ссылка]
(на Айреке нельзя давать ссылки на свой сайт, поэтому просто копируйте название домена в браузер)
Да, я сделал этот сайт прямо при вас, пока писал этот отзыв. ))))
А в следующих отзывах я буду делать важные настройки, добавлять сайт в индекс Гугла и Яндекса, устанавливать рекламу… В общем, оставайтесь, будет весело! )))))
Чайники делают сайт. Смотрите всю серию отзывов:
Чайники делают сайт. Часть 1. Покупаем домен и хостинг.
Часть 1. Покупаем домен и хостинг.
Чайники делают сайт. Часть 2. Разбираем конструктор сайтов.
Создание сцены уютного чайника в Adobe Illustrator
В этом уроке мы создадим стилизованную сцену чайника для теплой и уютной сцены в модном плоском стиле. Мы будем использовать базовые геометрические фигуры вместе с параметрами «Обводка» и инструментом «Перо», чтобы сохранить минималистическую и хорошо сбалансированную композицию. Давайте начнем!
Детали руководства
- Программа: Adobe Illustrator CS6 – CC
- Сложность: Средний
- Рассмотренные темы: Создание фигур, инструмент «Перо», инструмент «Ластик», панель «Обводка»
- Расчетное время завершения: 20 минут
Окончательное изображение: сцена «Уютный чайник»
Шаг 1
Я предпочитаю чтобы начать с фона, изменив это цвет к чему-то интересному для лучшего контраста. Используйте Rectangle Tool (M) , чтобы создать фигуру размером с монтажную область (в моем случае это 600 x 600 px ) и сохраните ее на отдельном слое Layer 9. 0009 на панели Layers . Залейте его темно-фиолетовым цветом на панели Color .
0009 на панели Layers . Залейте его темно-фиолетовым цветом на панели Color .
Теперь возьмите инструмент Ellipse Tool (L) и начнем с чайника. Создайте бирюзовую фигуру 150 x 85 px и давайте изменим силуэт.
Выберите правую опорную точку с помощью Direct Selection Tool (A) и укоротите опорные маркеры, чтобы сделать точку более четкой.
Я использую горизонтальную линию Guide (ярко-синяя на скриншоте), чтобы лучше контролировать высоту маркеров привязки с обеих сторон эллипса. Для того, чтобы сделать Направляющая , сначала включите линейки (Control-R) , а затем щелкните и перетащите направляющую вниз с верхней линейки , если вам нужна горизонтальная направляющая линия , или со стороны линейки на слева, если вам нужна вертикальная направляющая .
Как только вы закончите с формой, вы можете избавиться от направляющих в следующем меню: View > Guides > Clear Guides.
Шаг 2
Убедитесь, что вы отрегулировали длину анкерных ручек для обеих сторон эллипса.
Теперь давайте возьмем Eraser Tool (Shift-E) и наведем указатель мыши на нижнюю часть эллипса, чтобы стереть небольшой его кусочек. Мы хотим сделать нижний край плоским, чтобы наш чайник можно было поставить на стол или другую поверхность. Удерживая нажатой клавишу Alt , создайте прямоугольное выделение и перетащите его на фрагмент, который хотите стереть.
Повторите то же самое для верхней части чайника.
Шаг 3
Возьмите Инструмент «Прямоугольник» (М) и добавим крышку на чайник. Сделайте цвет прямоугольника немного темнее, чем основание чайника, и совместите форму с плоской частью на верхнем краю чайника.
Выберите верхние опорные точки с помощью Direct Selection Tool (A) и перетащите маркер круга Live Corners ближе к центру фигуры, чтобы сделать углы слегка закругленными. Мы также можем управлять значением Live Corners вручную с панели управления сверху.
Мы также можем управлять значением Live Corners вручную с панели управления сверху.
В завершение добавьте круг 15 x 15 пикселей с помощью Инструмента «Эллипс» (L) . Теперь у нас есть ручка на верхней крышке.
Шаг 4
Приступим к добавлению декоративных элементов на чайник. Возьмите Pen Tool (P) или Line Segment Tool (\) и удерживайте Shift , чтобы создать прямую горизонтальную линию. Задайте для его Stroke Color тот же темно-бирюзовый цвет, что и для крышки. Вы можете использовать Инструмент «Пипетка» (I) , чтобы выбрать цвета других элементов.
Толщину контура можно настроить на панели Stroke (Window > Stroke) . Установите вес с на 3 pt.
Сделаем линию слегка изогнутой, чтобы лучше обозначить объем чайника. Возьмите Curvature Tool (Shift-`) и перетащите центральную точку линии немного вниз.
Шаг 5
Теперь добавим носик чайника. Начните с простого прямоугольника, созданного Инструментом «Перо» (Р). Затем снова используйте Инструмент кривизны (Shift-`) , чтобы согнуть длинные стороны носика, сделав края изогнутыми. Как только вы довольны формой, нажмите Shift-Control-[ от до Отправить на задний план.
Шаг 6
Давайте добавим несколько простых теней к чайнику, чтобы он выглядел объемнее. Прежде всего, Скопируйте (Control-C) носик и Вставьте на передний план (Control-F) . Не снимая выделения с верхней копии, измените цвет ее заливки на темно-бирюзовый. Затем переключитесь на Инструмент «Ластик» (Shift-E) и сотрите примерно половину фигуры, чтобы у нас получилась тонкая тень у основания чайника.
Шаг 7
Теперь добавим больше декоративных элементов на корпус чайника. Инструментом Pen Tool (P) нарисуйте маленький перевёрнутый треугольник на левом краю чайника. Мы также могли бы использовать для этой цели Инструмент «Треугольник» , а затем перемещать опорные точки, но создание желаемой формы с помощью Инструмента «Перо» (P) в этом случае намного быстрее. Постарайтесь подогнать перспективу, сделав треугольник узким. Таким образом мы показываем, что поверхность чайника изогнута и закруглена.
Мы также могли бы использовать для этой цели Инструмент «Треугольник» , а затем перемещать опорные точки, но создание желаемой формы с помощью Инструмента «Перо» (P) в этом случае намного быстрее. Постарайтесь подогнать перспективу, сделав треугольник узким. Таким образом мы показываем, что поверхность чайника изогнута и закруглена.
Добавьте еще два треугольника. Теперь, когда у нас есть центральный треугольник, мы можем просто скопировать и перевернуть первые два на другую сторону. Выберите первые два треугольника и дважды щелкните Reflect Tool (O) на панели Tools . Установите Axis на Vertical и щелкните Copy . Переместите созданные копии на место.
Шаг 8
Давайте добавим больше теней к чайнику, используя ту же технику, что и для носика в Шаг 6.
Начните с ручки и крышки, добавив более темные копии этих элементов и используя Инструмент «Ластик» (Shift-E) для создания теней.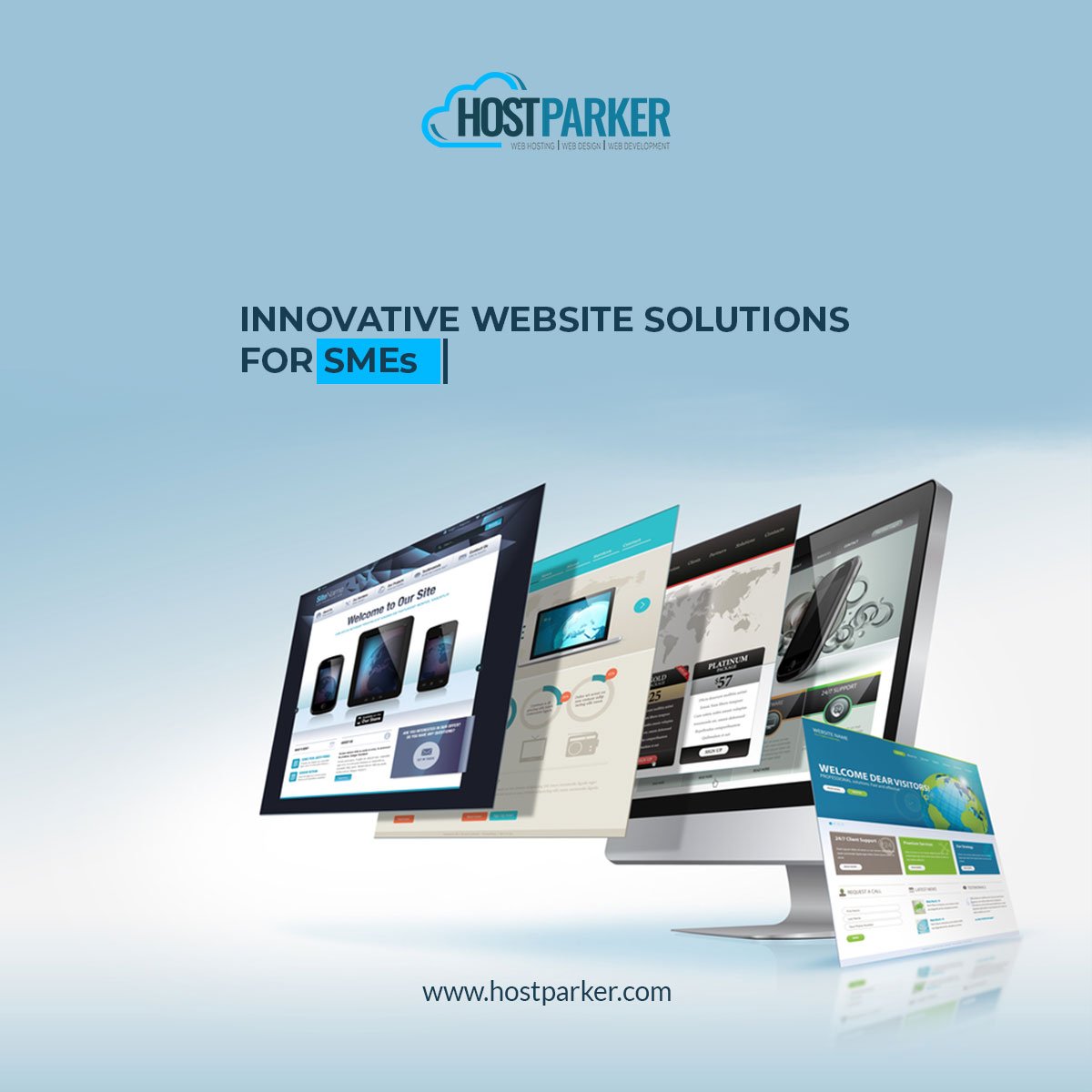
Что касается корпуса чайника, то я изменил цвет теней на темно-зеленый, чтобы они не сливались с декоративными элементами. Это добавляет приятную цветовую вариацию к сцене.
Шаг 9
Теперь добавим ручку сверху чайника. Начните с создания 75 x 65 px прямоугольник с помощью Инструмента «Прямоугольник» (М). Установите цвет заливки на None , а цвет обводки на темно-бирюзовый.
Сделайте контур толще, установив его Weight примерно на 4 pt в панели Stroke . Используйте инструмент Direct Selection Tool (A) , чтобы выбрать верхние опорные точки и сделать углы полностью скругленными с помощью функции Live Corners .
Шаг 10
Давайте сделаем сцену с чайником более интересной, добавив волнистый пар, поднимающийся из носика. Прежде всего, я решил определить саму композицию, создав New Layer на панели Layers и с помощью инструмента Pencil Tool (N) , чтобы сделать грубый набросок элементов, которые я хотел изобразить в сцене. . Эти наброски помогают мне распределить элементы сцены для лучшего баланса.
. Эти наброски помогают мне распределить элементы сцены для лучшего баланса.
После того, как я был доволен эскизом пара, я заблокировал слой эскиза в Layers , щелкнув пустое поле рядом со значком глаза, и используя инструмент Pencil Tool (N) на другом слое, нарисуйте чистую форму пара. Мы можем настроить окончательную форму, избавившись от лишних опорных точек с помощью Delete Anchor Point Tool (-) и потянув и повернув опорные маркеры с помощью Direct Selection Tool (A).
Паровой силуэт не обязательно должен быть идеальным или симметричным, потому что мы работаем с органическими формами. Небольшие несовершенства делают его более естественным, однако постарайтесь сохранить чистые и сбалансированные формы, характерные для плоского стиля.
Шаг 11
Заполним форму пара нежным бежевым цветом, как если бы у нас был ромашковый чай в чайнике. Я также добавил тонкий бирюзовый оттенок и использовал Инструмент «Карандаш» (N) , чтобы нарисовать тёмную волнистую обводку вдоль центра фигуры, чтобы она выглядела более детализированной.
Шаг 12
Теперь давайте нарисуем простой цветочный элемент слева от чайника. Используйте Pencil Tool (N) с 1 pt Stroke , чтобы нарисовать стебель. Добавьте несколько желтых листьев с помощью Инструмент «Перо» (P).
Нарисуйте такой же цветочный элемент на противоположной стороне чайника. На этот раз я решил не использовать Инструмент «Отражение» (O) , потому что такое повторение частей растения выглядело бы неестественно.
Используйте инструмент Line Segment Tool (\) , чтобы нарисовать прямые горизонтальные линии под чайником, чтобы изобразить упрощенную поверхность.
Шаг 13
Давайте завершим сцену с чайником композицией, добавив к фону более крупный элемент для лучшего баланса. Думаю, минималистичный силуэт окна смотрелся бы неплохо.
Начните с создания прямоугольника 250 x 350 px и сделайте цвет его заливки немного светлее, чем цвет фона.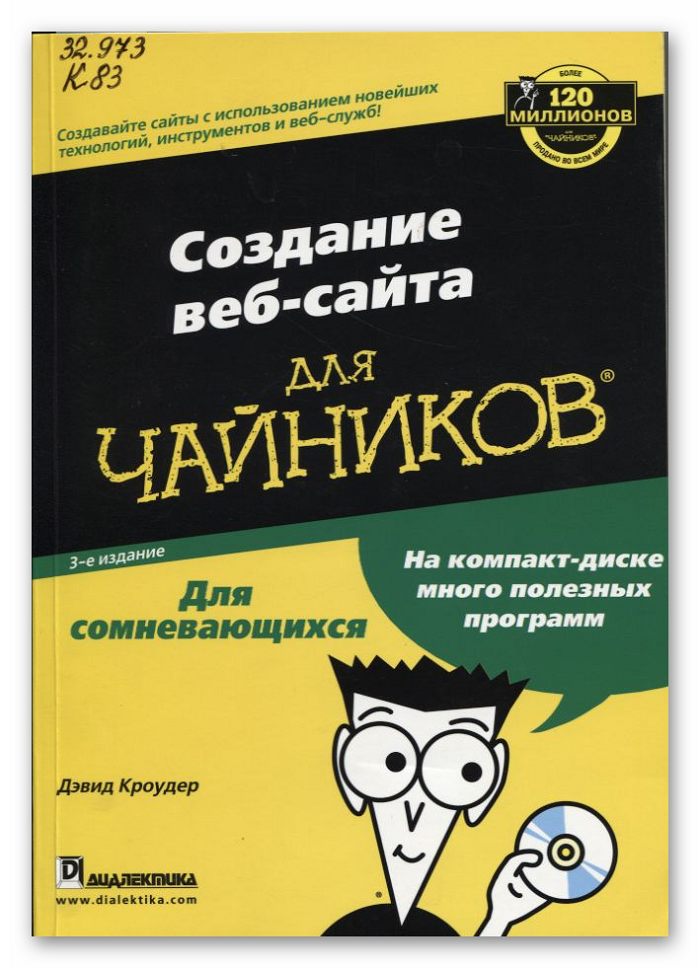
Сделайте верхнюю часть фигуры полностью закругленной с помощью Direct Selection Tool (A) и функции Live Corners .
Шаг 14
Давайте сделаем силуэт окна немного более детализированным, чтобы он соответствовал стилю нашей иллюстрации. Сохраняя выбранную форму окна, перейдите к Object > Path > Offset Path 9.0009 и установите значение Offset на 10 px , оставив все остальные параметры по умолчанию.
Теперь, когда у нас есть большая фигура, давайте превратим ее в контур, установив для ее Толщину обводки на 1 pt.
Мы можем удалить некоторые из его частей, добавив дополнительные опорные точки с помощью Add Anchor Point Tool (+) , а затем выделив некоторые из них с помощью Direct Selection Tool (A) и нажав клавишу Delete . Таким образом, мы делаем линию пунктирной.
И вот оно! Сцена с чайником готова!
Поздравляем! Наша сцена с уютным чайником готова!
Отличная работа! Сцена с чайником выглядит сбалансированной и гармоничной! Вы можете поэкспериментировать с цветами, чтобы найти другое сочетание, например, солнечный день вместо темного.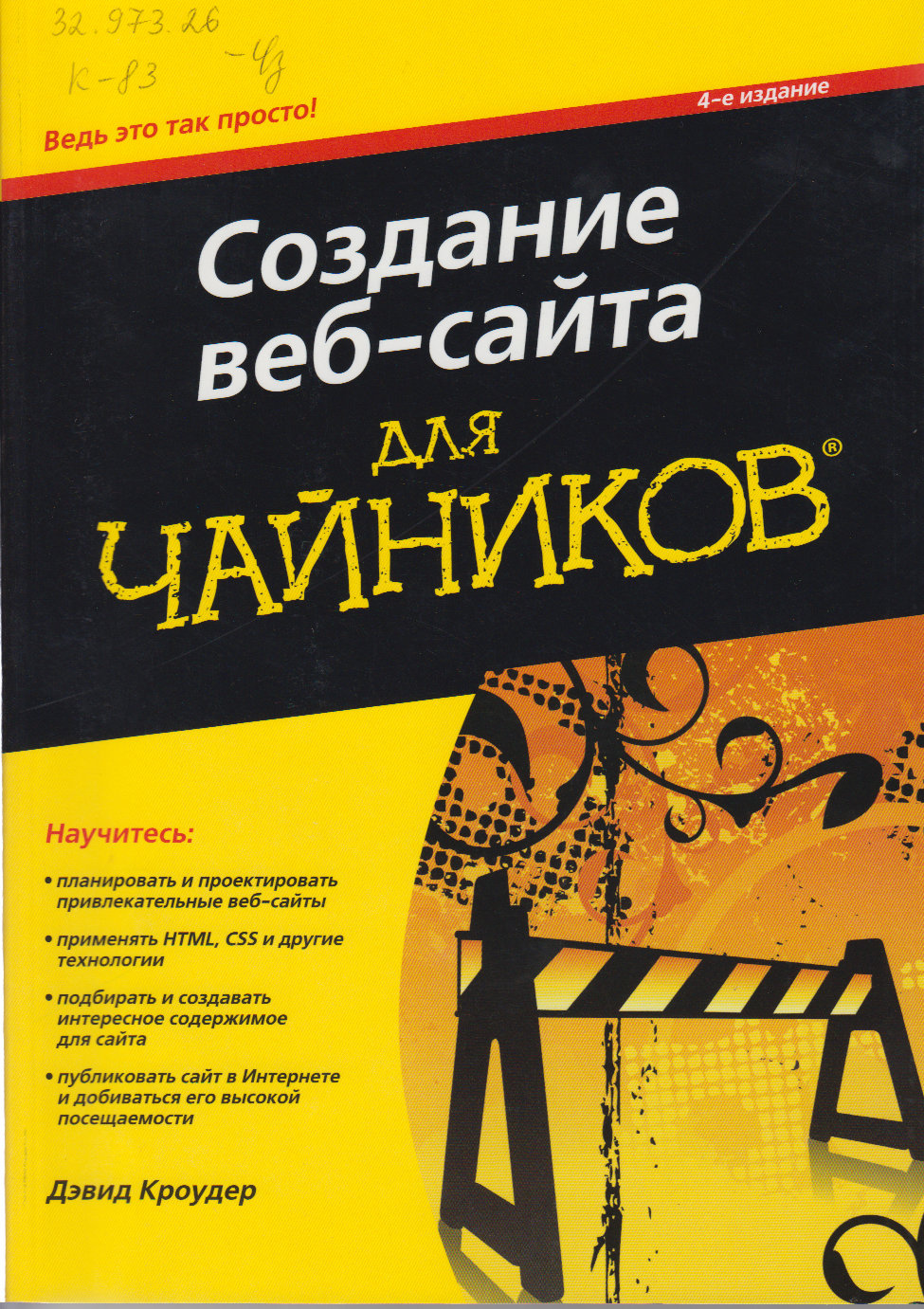
Надеюсь, вам понравилось следовать этому руководству и вы узнали несколько новых советов и приемов, которые пригодятся вам в ваших будущих проектах!
Удачного проектирования!
Автор: Юлия Соколова
2D/3D художник и инструктор, специализирующийся на создании персонажей, иконок, леттеринга и иллюстраций.
Эти значки ссылаются на сайты социальных закладок, где читатели могут делиться и находить новые веб-страницы.Скрытый чайник Интернета — теперь я знаю
Время от времени в Интернете что-то ломается. Вы, вероятно, испытывали это раньше. Например, что происходит, когда вы заходите на веб-сайт, но сервер по той или иной причине отключен? Вы увидите что-то вроде этого:
Или, может быть, сервер работает нормально и отлично — на нем просто нет того контента, который вы ищете. Пропало, почему-то. Тогда, возможно, вы увидите что-то вроде этого:
В каком-то смысле это очень похожие ошибки — вы хотели что-то прочитать, посмотреть или послушать, но нет, вы не сможете потому что что-то сломалось. Это не ты, это они. У Интернета есть множество причин, по которым вы не можете получить контент, который вам нужен. На самом деле, там целый список, и у каждого свой статус-код. Код состояния 500 — это верхнее изображение — означает «внутренняя ошибка сервера». Это универсальное сообщение об ошибке, когда сервер не может выполнить то, что вы просите, но не знает, почему. Нижний, 404 («не найден»), — это то, что вы получаете, когда переходите по URL-адресу, которого не существует. Еще несколько распространенных ошибок: 503 («служба недоступна» — веб-сайт недоступен, как правило, временно из-за чего-то, например, из-за слишком большого трафика) и 403 («запрещено» — у вас нет разрешения на просмотр этой страницы). В Википедии есть полный список, здесь.
Это не ты, это они. У Интернета есть множество причин, по которым вы не можете получить контент, который вам нужен. На самом деле, там целый список, и у каждого свой статус-код. Код состояния 500 — это верхнее изображение — означает «внутренняя ошибка сервера». Это универсальное сообщение об ошибке, когда сервер не может выполнить то, что вы просите, но не знает, почему. Нижний, 404 («не найден»), — это то, что вы получаете, когда переходите по URL-адресу, которого не существует. Еще несколько распространенных ошибок: 503 («служба недоступна» — веб-сайт недоступен, как правило, временно из-за чего-то, например, из-за слишком большого трафика) и 403 («запрещено» — у вас нет разрешения на просмотр этой страницы). В Википедии есть полный список, здесь.
Многие веб-сайты имеют собственные страницы ошибок, и Google, как показано выше, не является исключением. Но есть одна страница с ошибкой, которая есть у Google, которой нет у многих. Вы можете проверить это здесь – по адресу http://google. com/teapot – но, увидев URL и изображение ниже, вы сэкономите один клик.
com/teapot – но, увидев URL и изображение ниже, вы сэкономите один клик.
Почему у Google есть страница чайника? Если вы не нажали на эту ссылку Википедия, как указано выше, и не изучили ее, вы можете запутаться. Страница Google — это дань уважения коду состояния 418, который также известен как «Я чайник».
Google, само собой разумеется, не чайник. Как и любой другой веб-сайт, по крайней мере, не в функциональном смысле, в смысле приготовления чая. Итак, почему Google скрыл страницу чайника? Это дань уважения, пожалуй, первой первоапрельской шутке в Интернете.
Протокол, который используют наши веб-браузеры, называется протоколом передачи гипертекста или HTTP. Вы почти наверняка знаете эти четыре буквы — это квартет, который предшествует двоеточию-слэш-слэш в адресах веб-сайтов. На заре сетевых вычислений — например, до того, как Интернет стал Интернетом — разработчикам приходилось придумывать способ, с помощью которого компьютеры могли бы соединяться друг с другом. Один ученый-компьютерщик, Тим Бернерс-Ли, опубликовал запрос на комментарий («RFC»), описывающий предложенный им стандарт того, как это может произойти. Предложением Бернерса-Ли был HTTP, и в конечном итоге он стал протоколом, который мы знаем и любим сегодня.
Один ученый-компьютерщик, Тим Бернерс-Ли, опубликовал запрос на комментарий («RFC»), описывающий предложенный им стандарт того, как это может произойти. Предложением Бернерса-Ли был HTTP, и в конечном итоге он стал протоколом, который мы знаем и любим сегодня.
Но процесс RFC созрел для высмеивания. 1 апреля 1998 года человек по имени Ларри Масинтер — главный научный сотрудник Xeroc PARC, одного из ведущих технологических аналитических центров того времени — сделал именно это. Он отправил запрос на комментарий под названием «Протокол управления гипертекстовым кофейником для устройств для вытекания чая» или HTCPCP-TEA. (Произнесите инициализм вслух, и он будет звучать как HTTP.) RFC, доступный здесь, чрезмерно неуклюж и ироничен, как и следовало ожидать от первоапрельской шутки, и если вы действительно не в теме по шутке не все так смешно. Но он по-прежнему стремится сделать что-то реальное; как резюмирует один технический блог, RFC намеревался создать «совершенно новый протокол для контроля, мониторинга и диагностики кофейников». Или, для тех из нас, непрофессионалов, это в основном способ использовать ваш веб-браузер для приготовления кофе. Это было бы здорово, но, увы, это фейк.
Или, для тех из нас, непрофессионалов, это в основном способ использовать ваш веб-браузер для приготовления кофе. Это было бы здорово, но, увы, это фейк.
И тем не менее, он распространился по крошечному интернет-сообществу того времени. И один раздел RFC выделялся — проблема с чайником. Что, поинтересовался RFC, должно произойти, если кто-то попытается сварить кофе в чайнике? В конце концов, чайники не умеют варить кофе; они заваривают чай. У RFC есть решение: «любая попытка заварить кофе с помощью чайника должна приводить к коду ошибки «418 Я чайник», — решил Масинтер. Он продолжил, что «результирующее тело сущности МОЖЕТ быть коротким и толстым».
Опять же, шутка заключалась в том, что нужен определенный человек, чтобы оценить такой юмор. Но, к чести Масинтера, он знал свою аудиторию. Шутка «Код статуса 418: я чайник» распространилась по компьютерным кругам как своего рода шутка. Даже годы спустя некоторые веб-мастера начали создавать страницы, посвященные этой шутке, и, в конце концов, к этому присоединился Google.

 Из-за потери доступа к зарубежным онлайн-площадкам более 46 тыс. микропредпринимателей только в нашем регионе потеряли один из основных каналов коммуникации с потребителем и продаж. К сожалению, далеко не все из них и сегодня понимают, что только собственный сайт может дать хоть какие-то гарантии в этой области. Дать начинающим бизнесменам знания и основные инструменты для создания собственного продающего портала на отечественной платформе — вот задача, которую призван решить наш совместный с Aiger проект», — отметила Виктория Петрова, директор Центра поддержки предпринимательства Приморского края.
Из-за потери доступа к зарубежным онлайн-площадкам более 46 тыс. микропредпринимателей только в нашем регионе потеряли один из основных каналов коммуникации с потребителем и продаж. К сожалению, далеко не все из них и сегодня понимают, что только собственный сайт может дать хоть какие-то гарантии в этой области. Дать начинающим бизнесменам знания и основные инструменты для создания собственного продающего портала на отечественной платформе — вот задача, которую призван решить наш совместный с Aiger проект», — отметила Виктория Петрова, директор Центра поддержки предпринимательства Приморского края.