Сайт www.youtube.com неожиданно разорвал соединение. — вопрос №2248164 — Технологии
Ответы | |||
| ||||||||||||
| ||||||||||
|
|
| |||||||||||||||||||||||||||||||||||||||||||||||||||
Посмотреть всех экспертов из раздела Технологии > Компьют.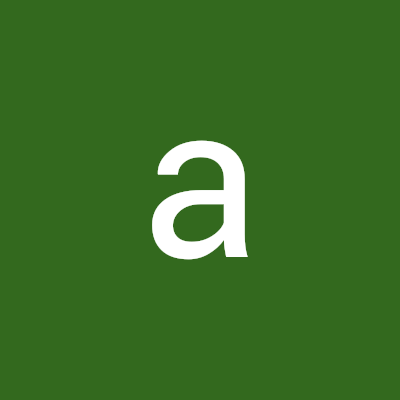 безопасность
безопасность
| Похожие вопросы |
Такой вопрос,вылетает по центре экрана»Как вы хотите открывать ссылки такого типа hhtp» и браузеры.Что это и как избавиться,достало уже.Спасибо
Как удалить вирус «searche-engine». Когда ввожу запрос в гугл поисковик, сразу автоматически переносится через searche-engine.ru на go.mail.ru. В итоге ничего полезного не найти, как вернуть гугл?
Решено
в какой папке находятся закладки яндекс браузера на компе
Браузер выдает ошибку од ошибки: ERR_ADDRESS_UNREACHABLE: Не удаётся связаться с сервером. только на одном сайте. Остальные все открываются нормально. Как эту ошибку можно исправить?
Почему при входе на сайт столото компьютер перегружается? Никаких ошибок не выдаёт. И перезагрузка только на этом сайте! Винда ХР.
Ошибка Соединение сброшено ERR_CONNECTION_RESET – как исправить в Chrome, Opera, Яндекс.Браузер?
Не редко, при просмотре сайтов в браузере Opera, Chrome, Яндекс.Браузер и т. д. можно столкнуться с ошибкой «Не удается получить доступ к сайту – Соединение сброшено». Там же в описании указан код ошибки: ERR_CONNECTION_RESET. И советы по решению: «Попробуйте сделать следующее…». Ниже обычно расположены две кнопки: «Подробнее» и «Перегрузить». Ошибка, которую мы будем сегодня исправлять, появляется как на компьютерах с Windows, так и на мобильных устройствах. Мы рассмотрим решения этой ошибки в Windows.
Что значит ошибка «Соединение сброшено» и что делать?
Выглядит эта ошибка вот так (в браузере Хром):
Возникает она по причине потери соединения между нашим браузером и сайтом, который мы хотели открыть. Когда мы вводим адрес сайта, или переходим по ссылке, то браузер обращается с запросом к серверу, на котором расположен сайт. Если соединение установлено успешно, то сайт открывается. Если же возникает какая-то проблема с нашей стороны, или со стороны сайта, то соединение сбрасывается, и тот же Chrome, или Opera выдает ошибку «ERR_CONNECTION_RESET».
Когда мы вводим адрес сайта, или переходим по ссылке, то браузер обращается с запросом к серверу, на котором расположен сайт. Если соединение установлено успешно, то сайт открывается. Если же возникает какая-то проблема с нашей стороны, или со стороны сайта, то соединение сбрасывается, и тот же Chrome, или Opera выдает ошибку «ERR_CONNECTION_RESET».
По моим наблюдениям, чаще всего причина именно на стороне клиента. Что-то с нашим подключением к интернету, сетевыми настройками в Windows, браузером. Есть информация, что причина так же может быть на стороне интернет-провайдера. Например, сброс соединения с сайтом может быть результатом блокировки этого сайта провайдером. В любом случае, попытаться исправить эту ошибку мы можем только со стороны своего устройства.
ERR_CONNECTION_RESET – как исправить ошибку в браузере?
Есть несколько основных решений, о которых я расскажу более подробно. Но перед этим обязательно прочитайте следующие решения и советы (которые, возможно, помогут выяснить в чем причина):
- Если, например, ошибка «Соединение сброшено» появляется в Google Chrome, то с большой вероятностью она будет и в Яндекс.
 Браузере и в Опере. Так как все они работают на одном движке. Попробуйте открыть этот сайт в Firefox, или в стандартном Microsoft Edge (Internet Explorer). Так мы сможем убедиться, что ошибка не на стороне сайта.
Браузере и в Опере. Так как все они работают на одном движке. Попробуйте открыть этот сайт в Firefox, или в стандартном Microsoft Edge (Internet Explorer). Так мы сможем убедиться, что ошибка не на стороне сайта. - Когда другие сайты открываются, нет доступа к одному конкретному сайту, то попробуйте зайти на него с другого устройства (желательно через это же подключение). Или с другого браузера, как я писал выше. Возможно, причина все таки на стороне сервера, где расположен этот сайт.
- Попробуйте открыть сайт через VPN, или через браузер Tor. Для проверки достаточно будет бесплатного, встроенного VPN в браузере Опера.
- Наоборот, отключите VPN, если он установлен как приложение в Windows, или расширение в браузере.
- Если подключение через маршрутизатор – перезагрузите его.
- Перезагрузите компьютер/ноутбук.
- Отключите на время антивирус.
Проверяем настройки прокси-сервера
Если вы заметили, то эта рекомендация отображается в окне с ошибкой. Нам нужно открыть свойства браузера, и убедиться, что там отключены все настройки прокси-сервера. Сделать это не сложно:
Нам нужно открыть свойства браузера, и убедиться, что там отключены все настройки прокси-сервера. Сделать это не сложно:
- В Windows 10, открыв пуск (или нажав на кнопку поиска) введите «свойства браузера». Откройте соответствующий пункт панели управления.
Если у вас Windows 7, то нужно открыть панель управления, переключить вид на «Мелкие значки» и запустить «Свойства образователя». - Перейдите на вкладку «Подключения» и нажмите на кнопку «Настройка сети».
- Снимите отметки возле всех пунктов. Должно быть как у меня, на скриншоте ниже. Нажмите «Ok».
- Перезагрузите браузер (закройте/откройте) и попробуйте перейти на сайт. Можно так же выполнить перезагрузку компьютера.
- Отдельная, подробная инструкция: как отключить прокси-сервер в Windows. На всякий случай.
Выполняем сброс параметров сети
- Запускам командную строку от имени администратора. Или Windows Power Shell (администратор), нажав правой кнопкой мыши на меню Пуск.

- По очереди вводим (копируем) и выполняем (нажав Ентер) следующие команды:
netsh winsock reset
netsh int ip reset
ipconfig /release
ipconfig /renew
ipconfig /flushdns
ipconfig /registerdnsПосле выполнения всех команд перезагрузите компьютер. - В Windows 10 все это можно сделать намного проще: через параметры по этой инструкции. Так же отдельная, универсальная инструкция по сбросу сетевых параметров в Windows.
Очистка данных браузера
Известно, что при просмотре сайтов браузер сохраняет разную информацию. Например, куки. Кэширует разные объекты и т. д. Так вот, когда при повторном открытии этого сайта данные не совпадают, может появится ошибка соединение сброшено. Я покажу, как очистить данные в браузере Хром. В Опере (подробная инструкция: как очистить историю, кэш, куки браузера Opera) и Яндекс.Браузере все примерно так же.
- Открываем «Настройки» и переходим в раздел «Конфиденциальность и безопасность». Где нужно нажать на «Очистить историю».

- Установите там «все время» и снимите галочку возле «Файлы cookie и другие данные сайтов». Попробуйте сначала удалить данные исключив этот пункт. Если не поможет – установите галочку возле «Файлы cookie и другие данные сайтов» и снова удалите данные.
Внимание: после удаления cookie придется заново вводить пароли на сайтах и выполнять необходимые настройки.
Отключаем все расширения в браузере Chrome
ERR_CONNECTION_RESET в Chrome и других браузерах может появляться из-за установленных расширений. Поэтому, если в вашем браузере установлены расширения, попробуйте отключить их, или удалить.
- Перейдите в «Дополнительные инструменты» – «Расширения».
- Дальше отключите, или удалите все установленные расширения.
- Перезагрузите браузер и проверьте, появляется ли сообщение об ошибке «Соединение сброшено».
Несколько дополнительных решений
Если представленные выше решения не помогли исправить ошибку в браузере, то обратите внимание на дополнительные решения (о некоторых из них я уже писал в начале статьи):
- Приостановите работу брандмауэра, который встроенный в антивирус.
 Или полностью остановите работу антивируса.
Или полностью остановите работу антивируса.
После проверки (если не будет результата), не забудьте включить антивирус обратно. Если же после этих действий ошибка в браузере исчезнет – нужно добавить браузер в исключения брандмауэра. - Если ошибка ERR_CONNECTION_RESET появляется на всех устройствах (которые подключены через один роутер), а через другое подключение сайт открывается, то обратитесь с этой проблемой в службу поддержки интернет-провайдера.
- Если на компьютере настроена раздача интернета по Wi-Fi сети (через командную строку, или функцию «Мобильный хот-спот») – отключите ее.
- Попробуйте исправить подключение (в том числе очистить файл hosts) с помощью приложения NetAdapter Repair.
- В том случае, если сообщение «Соединение сброшено» возникает во всех браузерах и на всех сайтах, то попробуйте переустановить драйвер сетевого адаптера (Wi-Fi или LAN). В зависимости от того, как ваш компьютер подключен к интернету.
Ничего не помогло, не знаете что делать – опишите проблему в комментариях. Возможно, я смогу что-то подсказать конкретно по вашему случаю. Удалось исправить ошибку – поделитесь своим решением. Всего хорошего!
Возможно, я смогу что-то подсказать конкретно по вашему случаю. Удалось исправить ошибку – поделитесь своим решением. Всего хорошего!
Похожие статьи
Windows 11 — подборка статей и подробных инструкций
Windows 10 — все инструкции по настройке интернета и решению проблем
Популярные статьи
Новые статьи
Комментарии
Метод, чтобы исправить видео YouTube, которые не воспроизводятся на macOS 10.15
Одри Гудвин
2023-04-27 09:40:32 • Подано в: macOS 10.15 • Проверенные решения
При пустом экране или ошибке сообщения о том, что вы можете Если вы не смотрите видео на YouTube, вы испортите себе свободное время, лучший ответ — применить методы устранения неполадок YouTube.
Вы можете использовать множество различных методов устранения неполадок, когда контент YouTube не воспроизводится в Mac OS 10.![]() 15. В этой статье собраны все различные методы до исправить видео с YouTube, которые не будут воспроизводиться в Mac OS 10.15 проблемы .
15. В этой статье собраны все различные методы до исправить видео с YouTube, которые не будут воспроизводиться в Mac OS 10.15 проблемы .
Способ 1: использование некоторых быстрых приемов
Прежде чем углубляться в более сложные методы, описанные в других разделах этой статьи, попытайте счастья с этими несколькими быстрыми приемами.
1. Нажмите клавишу «F5» или «Command + R», чтобы обновить окно браузера.
2. Закройте все открытые окна браузера при просмотре видео на YouTube.
3. Включите JavaScript в Safari, открыв «Настройки» > «Показать дополнительные настройки» > «Конфиденциальность» > «Настройки содержимого», затем установите флажок «Разрешить сайтам запускать JavaScript» в разделе «JavaScript», нажмите «ОК» и обновите окно браузера.
4. Закройте Safari и, удерживая нажатой клавишу «Shift», перезапустите Safari. Известно, что это помогает исправить некоторые сбои Safari.
5. Смотрите видео в других браузерах, таких как Firefox, Chrome или Opera.
6. Просмотрите видео под гостевой учетной записью или в безопасном режиме.
7. Используйте другой источник подключения к Интернету, например другую сеть Wi-Fi или проводное подключение.
Если ни один из этих приемов не работает, проблема может быть более серьезной, но ее нельзя решить. Читайте дальше, чтобы узнать о более сложных способах решения проблем с воспроизведением видео на YouTube в Mac OS 10.15.
Метод 2: Проверка расширений Safari
Следующее, что нужно сделать после того, как ни один из приведенных выше быстрых способов не сработал, — это проверить, не прерывает ли какое-либо установленное расширение воспроизведение вашего видео на YouTube. Чтобы определить какое-либо проблемное расширение, вам нужно отключить все свои расширения, а затем повторно активировать их, обновляя YouTube по одному.
Для этого
1. В открытом окне Safari перейдите в «Настройки > Расширения», а затем отключите расширение, сняв флажок рядом с ним.
2. Обновите окно YouTube. Если проблема не устранена, повторите шаг 1, сняв флажок с другого расширения и каждый раз обновляя окно YouTube. Чтобы восстановить расширение, которое уже было проверено, просто поставьте галочки напротив них.
3. Если вы можете определить проблемное расширение, вам необходимо полностью удалить его из вашей системы, а не просто деактивировать. В окне «Расширения» нажмите на проблемное расширение и выберите «Удалить».
Способ 3: очистить кэш
Если ваши видео на YouTube не воспроизводятся в Mac OS 10.15, Google Chrome или Safari, это может быть признаком засорения кеша в вашем браузере. Вам следует попробовать очистить кеш вашего браузера.
Чтобы очистить кэшированные файлы в Chrome,
1. Нажмите на три точки рядом с адресной строкой в открытом окне Chrome, а затем нажмите «Дополнительные инструменты» в раскрывающемся меню.
2. Затем выберите «Очистить данные просмотра», затем установите флажки для кэшированных изображений и файлов, а затем нажмите кнопку «Очистить данные».
В Safari:
1. Откройте раскрывающееся меню Safari и нажмите «Настройки».
2. В следующем окне нажмите на вкладку «Дополнительно», а затем установите флажок «Показать меню разработки» в строке меню.
3. Теперь закройте окно «Настройки», затем откройте раскрывающееся меню «Разработка», а затем нажмите «Очистить кэш»,
Способ 4. Проверьте настройки HTML 5 YouTube
Убедитесь, что ваш браузер поддерживает функции, необходимые для настроек YouTube HTLM 5. Вы можете легко проверить это, открыв сайт https://www.youtube.com/html5 в своем браузере. Сайт запускает автоматическую проверку вашей системы и предоставляет полный контрольный список всех требований к настройкам HTML 5 и тех, которые были выполнены. Если вы найдете какой-либо элемент, флажок которого не отмечен, это означает, что текущая версия вашего браузера не поддерживает эту функцию, и вам необходимо обновить ее.
Узнайте больше о PDFelement для Mac >>
Скачайте бесплатно или купите PDFelement прямо сейчас!
Скачайте бесплатно или купите PDFelement прямо сейчас!
Купите PDFelement прямо сейчас!
Купите PDFelement прямо сейчас!
Приложение VPN постоянно отключается | ExpressVPN
Последнее обновление:
Важно: Если вы находитесь в стране с высоким уровнем интернет-цензуры, обратитесь в службу поддержки ExpressVPN за немедленной помощью. Если вы используете ручную настройку ExpressVPN, попробуйте переключиться на использование приложения ExpressVPN для оптимизации производительности.Это руководство покажет вам как решить проблемы, из-за которых VPN постоянно отключается . Примеры этой проблемы:
- Приложение отключается сразу или через некоторое время после подключения.
- Приложение отключается, когда ваше устройство находится в спящем режиме.
- Вы видите ошибку «VPN-соединение неожиданно разорвано».
Вероятные причины этого включают:
- Вмешательство интернет-провайдеров
- Плохое подключение к выбранному VPN-серверу
- Помехи при передаче исходящих пакетов из-за вашего антивируса или приложения онлайн-безопасности
- Помехи из-за настроек вашего мобильного устройства
Предварительная проверка
:
- Отключение от ExpressVPN.

- В веб-браузере доступ к нескольким веб-сайтам по вашему выбору.
Если у вас есть доступ к веб-сайтам в обычном режиме, проблема отключения VPN не связана с вашим подключением к Интернету. Следуйте приведенным ниже инструкциям по устранению неполадок, чтобы устранить проблему.
Если вы не можете получить доступ к Интернету даже при отключении от ExpressVPN, вероятно, проблема связана с вашим подключением к Интернету. Проверьте, стабильно ли ваше интернет-соединение или есть ли какие-то проблемы.
Перейти к…
1. Загрузите последнюю версию ExpressVPN
2. Подключитесь к другому серверу ExpressVPN
3. Измените протокол VPN
4. Отключите настройки энергосбережения и Wi-Fi мобильного телефона
5. Добавьте ExpressVPN в качестве исключения для вашего антивируса или приложения онлайн-безопасности
6. Обратитесь в службу поддержки ExpressVPN
1. Загрузите последнюю версию ExpressVPN
Проверьте, используете ли вы последнюю версию приложения ExpressVPN. Если нет, загрузите последнюю версию приложения.
Если нет, загрузите последнюю версию приложения.
Настройте приложение ExpressVPN:
- Инструкции по настройке для Windows
- Инструкции по настройке для Mac
- Инструкции по настройке для iOS
- Инструкции по настройке для Android
- Инструкции по настройке для Linux
- Инструкции по настройке маршрутизатора с
Нужна помощь? Свяжитесь со службой поддержки ExpressVPN для немедленной помощи.
К началу
2. Подключитесь к другому серверу ExpressVPN
Подключитесь к другому VPN-серверу из списка Рекомендуемых серверов .
Подключитесь к другому серверу для…
- Приложение ExpressVPN для Windows
- Приложение ExpressVPN для Mac
- Приложение ExpressVPN для iOS
- Приложение ExpressVPN для Android
- Приложение ExpressVPN для Linux
- ExpressVPN для маршрутизаторов
Если вы больше не сталкиваетесь с разрывами соединений после подключения к другому VPN-серверу, возможно, возникла временная проблема с сервером, к которому вы ранее пытались подключиться. Свяжитесь со службой поддержки ExpressVPN и сообщите о проблеме, а пока используйте другие местоположения VPN-серверов.
Свяжитесь со службой поддержки ExpressVPN и сообщите о проблеме, а пока используйте другие местоположения VPN-серверов.
Нужна помощь? Свяжитесь со службой поддержки ExpressVPN для немедленной помощи.
Наверх
3. Измените протокол VPN
Протоколы VPN — это методы, с помощью которых ваше устройство подключается к серверу VPN.
Для получения наилучших результатов ExpressVPN рекомендует использовать параметр протокола Automatic , который выбран по умолчанию.
Если вам не удается подключиться к ExpressVPN с помощью протокола Automatic , попробуйте другие протоколы в следующем порядке (если они доступны):
- Lightway — TCP
- Lightway — UDP
- OpenVPN – TCP
- OpenVPN – UDP
- IKEv2
Как изменить протокол для…
- Приложение ExpressVPN для Windows 9010 4 Приложение ExpressVPN для Mac
- Приложение ExpressVPN для Android
- Приложение ExpressVPN для iOS
- ExpressVPN Приложение для Linux
- ExpressVPN для маршрутизаторов
Нужна помощь? Свяжитесь со службой поддержки ExpressVPN для немедленной помощи.
Вернуться к началу
4. Отключите режим энергосбережения мобильного устройства и настройки Wi-Fi
Режим энергосбережения вашего мобильного устройства и настройки Wi-Fi могут мешать вашему VPN-подключению.
Отключить энергосбережение (только для Android)
Некоторые мобильные устройства Android, изготовленные OEM-производителями (производителями оригинального оборудования), имеют агрессивные режимы энергосбережения, которые могут мешать вашему VPN-подключению. Попробуйте отключить режим энергосбережения.
Устройства Samsung
- Перейдите в Настройки > Приложения > ExpressVPN > Аккумулятор > Оптимизация использования аккумулятора .
- Отключить энергосбережение для ExpressVPN.
Устройства OnePlus (7T)
- Перейдите к Настройки > Приложения и уведомления > Доступ к специальным приложениям > Оптимизация батареи .

- Отключить энергосбережение для ExpressVPN.
Альтернативный вариант:
- Перейти к Настройки телефона > Аккумулятор > Оптимизация батареи .
- Перейти к списку Все приложения . В раскрывающемся списке вверху нажмите ExpressVPN > Не оптимизировать .
Другие устройства Android
- Перейдите к Настройки > Приложения и уведомления > Специальный доступ > Игнорировать оптимизацию батареи . (Вы также можете использовать встроенную функцию поиска вашего устройства, чтобы найти это меню.)
- Выберите ExpressVPN . Если вы не видите ExpressVPN, убедитесь, что вы используете представление Все приложения вместо представления Не оптимизировано .
- Выберите Разрешить (или параметр, обеспечивающий неоптимизацию ExpressVPN).
 ExpressVPN теперь будет исключен из правил экономии заряда батареи на вашем устройстве.
ExpressVPN теперь будет исключен из правил экономии заряда батареи на вашем устройстве.
Отключить настройки переключения сети
Некоторые мобильные устройства автоматически переключаются на использование данных при обнаружении нестабильной сети Wi-Fi. Постоянное переключение между методами подключения может привести к разрыву VPN-подключения. Попробуйте отключить такие настройки переключения сети.
iOS
Отключить помощь Wi-Fi:
- Перейдите в Настройки > Сотовая связь или Мобильные данные .
- Выключить Wi-Fi Assist .
Android
Устройства Samsung
Отключить Smart Network Switch.
Устройства Google Pixel
Отключить Автоматическое переключение на мобильные данные (доступно только при использовании Google Fi):
- Перейти к Настройки > Сеть и Интернет > Wi-Fi .

- Коснитесь Настройки Wi-Fi > Дополнительно .
- Переключение Автоматическое переключение на мобильные данные выкл.
Для других устройств Android обратитесь к поставщику устройств Android.
Нужна помощь? Свяжитесь со службой поддержки ExpressVPN для немедленной помощи.
Вернуться к началу
5. Добавьте ExpressVPN в качестве исключения в свой антивирус или приложение для онлайн-безопасности
Если вы используете приложение ExpressVPN во время работы антивируса или приложения для онлайн-безопасности, ваше антивирусное приложение или приложение для онлайн-безопасности может заблокировать VPN-подключение.
Чтобы проверить, не блокирует ли ваш антивирус или приложение для онлайн-безопасности ваше VPN-подключение:
- Отключите антивирус или приложение для онлайн-безопасности на вашем устройстве. (Для получения конкретных инструкций обратитесь к поставщику антивирусного ПО или приложения для онлайн-безопасности.
 )
) - В приложении ExpressVPN подключитесь к местоположению VPN-сервера.
Если вы можете подключиться к VPN, когда ваш антивирус или приложение для сетевой безопасности отключено, ваше антивирусное приложение или приложение для онлайн-безопасности блокирует ваше VPN-подключение.
Чтобы решить эту проблему, добавьте ExpressVPN в качестве исключения в свое приложение. Для других приложений вам может потребоваться:
- Изменить уровень безопасности с высокого на средний
- Предоставить исключение для портов UDP с 1194 по 1204
- Установить доверие ExpressVPN
В разных антивирусах и продуктах онлайн-безопасности используются разные шаги для добавления приложений в качестве исключений. Для получения конкретных инструкций обратитесь к поставщику антивирусного ПО или приложения для онлайн-безопасности.
После добавления ExpressVPN в качестве исключения в антивирусное приложение или приложение онлайн-безопасности
- Перезапустите приложение ExpressVPN.

- Подключиться к серверу…
- Приложение ExpressVPN для Windows
- Приложение ExpressVPN для Mac
- Приложение ExpressVPN для iOS
- Приложение ExpressVPN для Android
- Приложение ExpressVPN для Linux
- ExpressVPN для маршрутизаторов
Нужна помощь? Свяжитесь со службой поддержки ExpressVPN для немедленной помощи.
Вернуться к началу
6. Обратитесь в службу поддержки ExpressVPN
Если вы выполнили все описанные выше шаги, но по-прежнему не можете подключиться к VPN, обратитесь в службу поддержки ExpressVPN за немедленной помощью.
Вы также можете отправить диагностическую информацию, которая может выявить причину вашей проблемы с подключением, через приложение ExpressVPN. Команда поддержки ExpressVPN свяжется с вами после получения информации.
Windows или Mac
- Нажмите > Справка и поддержка > Диагностическая информация .

- Нажмите Обратитесь в службу поддержки .
- В текстовом поле укажите информацию о возникшей проблеме.
- Установите флажок рядом с Включить сведения о последних ошибках подключения или Включить диагностическую информацию .
- Нажмите Отправить в службу поддержки .
- Дождитесь ответа от службы поддержки ExpressVPN по электронной почте.
Android
- Коснитесь Справка > Напишите нам .
- В текстовом поле укажите информацию о возникшей проблеме.
- Переключить Включить диагностическую информацию вкл.
- Нажмите .
- Дождитесь ответа от службы поддержки ExpressVPN по электронной почте.
iOS
- Коснитесь Справка > Напишите нам .
- В текстовом поле укажите информацию о возникшей проблеме.

- Переключить Включить диагностическую информацию вкл.
- Коснитесь Отправить .
- Дождитесь ответа от службы поддержки ExpressVPN по электронной почте.
Linux
- В Терминале выполните следующую команду:
expressvpn диагностика - Скопируйте диагностическую информацию.
- Вставьте информацию в чат поддержки ExpressVPN.
Маршрутизаторы
- Войдите в свой маршрутизатор с ExpressVPN.
- Выберите Справка и поддержка > Диагностическая информация .
- Выберите Загрузить все журналы .
- Отправьте диагностическую информацию в чат поддержки ExpressVPN.
Нужна помощь? Свяжитесь со службой поддержки ExpressVPN для немедленной помощи.
Наверх
Была ли эта статья полезной?
Нам очень жаль это слышать. Дайте нам знать, как мы можем улучшить.

 12.16
12.16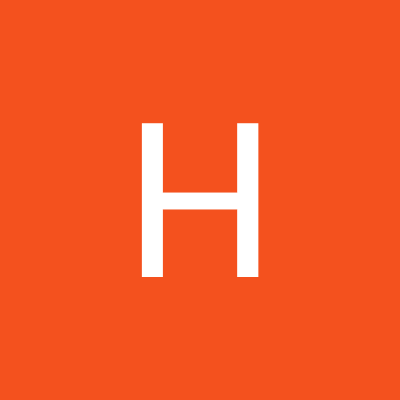 Браузере и в Опере. Так как все они работают на одном движке. Попробуйте открыть этот сайт в Firefox, или в стандартном Microsoft Edge (Internet Explorer). Так мы сможем убедиться, что ошибка не на стороне сайта.
Браузере и в Опере. Так как все они работают на одном движке. Попробуйте открыть этот сайт в Firefox, или в стандартном Microsoft Edge (Internet Explorer). Так мы сможем убедиться, что ошибка не на стороне сайта.

 Или полностью остановите работу антивируса.
Или полностью остановите работу антивируса.
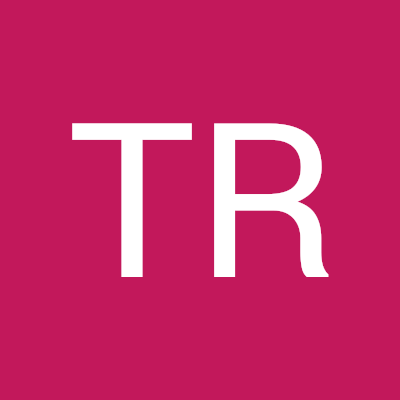 ExpressVPN теперь будет исключен из правил экономии заряда батареи на вашем устройстве.
ExpressVPN теперь будет исключен из правил экономии заряда батареи на вашем устройстве.
 )
)
