Изменение заголовка, описания, логотипа и параметров сведений о сайте
После создания сайта в SharePoint в Microsoft 365 или SharePoint Server вы можете внести изменения в параметры сайта, такие как имя, логотип, описание, уровень конфиденциальности и классификацию сайтов, а также ограничения службы и разрешения для сайта.
Описания в этом разделе основаны на сайтах Microsoft SharePoint, созданных с помощью стандартных компонентов пользовательского интерфейса. Если ваш администратор или конструктор сайтов значительно изменил внешний вид вашего сайта, вы можете увидеть не то же самое, что и здесь. Дополнительные сведения см. в SharePoint администратора.
Важно: Чтобы внести изменения в логотип, заголовок, описание и другие параметры, необходимо иметь разрешения владельца или конструктора на SharePoint сайте. Дополнительные сведения см. в разделе «Управление разрешениями сайта».
Вы можете изменить логотип, заголовок и другие параметры для SharePoint в Microsoft 365 группы или SharePoint 2019.
Примечание: Для классических или SharePoint Server версий выберите вкладку 2016, 2013, 2010 . Если пользовательский интерфейс здесь не совпадает с тем, что вы видите, см. раздел «Устранение неполадок».
Примечания:
-
При создании новой команды или закрытого канала в Microsoft Teams сайт группы в SharePoint создается автоматически. Чтобы изменить описание или классификацию сайта группы, перейдите к параметрам соответствующего канала в Microsoft Teams.
-
Узнайте больше об управлении сайтами подключенных команд Microsoft Teams.
Примечание: Если сведения о сайте не отображаются, возможно, у вас нет разрешений на настройку имени и описания сайта SharePoint.![]() Попросите владельца сайта предоставить вам разрешения или внести изменения за вас. Дополнительные сведения см. в статье об управлении разрешениями сайта.
Попросите владельца сайта предоставить вам разрешения или внести изменения за вас. Дополнительные сведения см. в статье об управлении разрешениями сайта.
-
Выберите «Параметры
-
При необходимости внесите изменения в следующие поля:
-
Имя сайта (обязательно)
Описание сайта
-
Связь центрального сайта:
Выберите центральный сайт SharePoint для связи с существующим сайтом. -
Чувствительность:
Укажите тип сведений, которые будет содержать сайт, и уровень конфиденциальности. Эта метка появится в правом верхнем углу сайта SharePoint. -
Параметры конфиденциальности (только сайты групп):
Выберите, хотите ли вы получить доступ только к вашему сайту или кому-либо из сотрудников вашей организации.
Примечание: Параметр конфиденциальности выше, чем обычно, автоматически по умолчанию для параметров конфиденциальности будет частным.
-
-
После внесения изменений нажмите кнопку » Сохранить».
- org/ListItem»>
Выберите «Параметры«, а затем выберите «Изменить внешний вид».
Примечание: Если вы не видите изменения оформления, возможно, у вас нет разрешений на настройку имени и описания сайта SharePoint. Попросите владельца сайта предоставить вам разрешения или внести изменения за вас. Дополнительные сведения см. в статье об управлении разрешениями сайта.
-
Выберите «Заголовок».
-
В разделе «Отображение» в разделе «Логотип сайта» нажмите кнопку «Изменить».

Примечание: Логотип сайта появится в заголовке сайта. Эскиз логотипа сайта будет отображаться в поисковых запросах, на карточке сайта и в любом другом месте, где требуется квадратный логотип.
-
Найдите изображение, используемого для логотипа, с компьютера. Список рекомендуемых размеров изображений и допустимых форматов см. в статье «Настройка сайта SharePoint».
-
После изменения логотипа нажмите кнопку » Сохранить».
Важно:
- org/ListItem»>
SharePoint в Microsoft 365 группы, подключенные к группе Microsoft 365, используют тот же логотип, что и Microsoft 365 группы, к которой они подключены.
-
При изменении логотипа сайта SharePoint, подключенного к группе, логотип соответствующей группы Microsoft 365 также изменится.
-
Процесс изменения логотипа для информационного сайта SharePoint в Microsoft 365 или сайтов групп SharePoint, не подключенных к группе Microsoft 365, совпадает. В этом случае изменяется только логотип сайта.
- org/ListItem»>
SharePoint предлагает несколько шаблонов сайтов, содержащих предварительно заполненные страницы, шаблоны страниц, шаблоны новостей и веб-части, которые можно настроить в соответствии с потребностями вашей организации.
-
Выберите «Параметры
-
В окне «Выбор шаблона» выберите нужный шаблон.
-
Появится предварительная версия шаблона с дополнительными сведениями. Выберите «Использовать шаблон «, чтобы применить шаблон к сайту.
Дополнительные сведения см. в статье о применении и настройке шаблонов сайтов SharePoint .
в статье о применении и настройке шаблонов сайтов SharePoint .
Уровни разрешений для сайтов основаны на группах разрешений SharePoint. Участники группы разрешений SharePoint могут посещать сайт, не изменяя его (посетители), редактировать сайт (участники) или выполнять с ним любые действия (владельцы).
-
Выберите «Параметры«, а затем — «Разрешения сайта».
-
Здесь вы можете добавлять участников и управлять уровнями разрешений, разрешениями общего доступа и истечением срока действия гостя.
- org/ListItem»>
Если у вас есть дополнительные группы или пользователи, которым вы хотите предоставить разрешения для сайта, выберите параметры дополнительных разрешений.
Дополнительные сведения см. в разделе «Общий доступ и разрешения».
Чтобы предоставить пользователям доступ к сайту, можно добавить участников в группу Microsoft 365, связанную с сайтом, или предоставить доступ к сайту другим пользователям, не добавляя их в Microsoft 365 группу. Дополнительные сведения о разрешениях сайта см. в разделе «Общие сведения об уровнях разрешений в SharePoint».
Примечание: Если вы владелец сайта, вы увидите ссылку для дополнительных параметров разрешений, где можно настроить дополнительные параметры SharePoint разрешений. Дополнительные сведения см. в статье Уровни разрешений в SharePoint.
- org/ItemList»>
-
Выберите «Параметры«, а затем — «Разрешения сайта».
-
Выберите «Добавить участников» и выберите один из следующих параметров:
Добавьте участников в группу , чтобы добавить участников в группу Microsoft 365, связанную с сайтом (предпочтительный метод).
После выбора этого параметра будет отображаться членство в группе для сайта. Выберите «Добавить участников«, введите имя или адрес электронной почты и нажмите кнопку «Сохранить».
Участники, добавленные в группу Microsoft 365, добавляются в группу разрешений участников сайта SharePoint по умолчанию и могут редактировать сайт.
 Они также имеют полный доступ к ресурсам группы Microsoft 365, таким как групповые беседы, календарь и т. д.
Они также имеют полный доступ к ресурсам группы Microsoft 365, таким как групповые беседы, календарь и т. д.Совместное использование сайта только для совместного использования сайта с другими пользователями без добавления их в группу Microsoft 365, связанную с сайтом.
Введите имя или адрес электронной почты, щелкните стрелку вниз, чтобы выбрать уровень разрешений SharePoint, а затем нажмите кнопку «Добавить».
Общий доступ к сайту предоставляет пользователям доступ к сайту, но у них не будет доступа к ресурсам группы Microsoft 365, таким как групповые беседы, календарь и т. д.
Чтобы изменить уровень разрешений для отдельного пользователя или группы, щелкните стрелку вниз рядом с уровнем разрешений SharePoint для этого пользователя или группы и выберите «Полный доступ», чтобы добавить их в группу владельцев сайта, или «Чтение», чтобы добавить их в группу посетителей сайта.![]()
Примечания:
-
Чтобы просмотреть всех участников Microsoft 365, связанных с сайтом и SharePoint уровнях разрешений, выберите участников в правом верхнем углу сайта.
-
Изменив уровень разрешений члена, который в настоящее время входит в группу Microsoft 365, вы можете изменить уровень контроля, который он имеет на вашем сайте, не удаляя их из группы Microsoft 365.
-
Выберите участников в правом верхнем углу сайта.
- org/ListItem»>
Щелкните стрелку вниз рядом с элементом, чтобы изменить его, и выберите уровень разрешений.
В SharePoint в Microsoft 365, чтобы удалить пользователя, который не является членом Microsoft 365 группы, связанной с вашим сайтом:
Примечание: Параметр «Удалить» доступен только для пользователей, которые не являются частью группы Microsoft 365.
-
Выберите «Параметры«, а затем — «Разрешения сайта».
-
Щелкните стрелку вниз рядом с уровнем разрешений для удаляемого элемента.

-
Щелкните стрелку вниз рядом с элементом, который нужно удалить, и выберите «Удалить».
Примечание: Если удален участник, который был добавлен только с помощью сайта Share, а также входит в группу Microsoft 365, он по-прежнему сохраняет свои разрешения в группе Microsoft 365.
В SharePoint в Microsoft 365, чтобы удалить пользователя, который является членом Microsoft 365 группы, связанной с вашим сайтом:
Примечание: Параметр «Удалить из группы» доступен только для пользователей, которые являются частью группы Microsoft 365.
- org/ItemList»>
-
Выберите участников в правом верхнем углу сайта.
-
Щелкните стрелку вниз рядом с уровнем разрешений, который нужно удалить, и выберите «Удалить из группы».
Примечание: Если член был удален из группы Microsoft 365, но также был добавлен только с помощью сайта Share, он по-прежнему будет сохранять свои разрешения в качестве отдельного пользователя.
-
Ограничения sharePoint в Microsoft 365 службы см.
 в разделе об ограничениях SharePoint.
в разделе об ограничениях SharePoint. -
Сведения об ограничениях хранилища и пользователей для Microsoft 365 SharePoint см. в статье «Ограничения SharePoint в Microsoft 365».
-
Сведения об управлении большими объемами данных см. в статье «Управление большими списками и библиотеками в SharePoint».
-
Используйте Windows PowerShell для задания квоты хранилища и внешнего общего доступа. Квоту хранилища и внешний общий доступ можно настроить только с помощью Windows PowerShell. Если вы являетесь администратором, для этого можно использовать командлет Set-SPOSite.
 Сведения об управлении группами с помощью PowerShell см. в статье «Управление группами Майкрософт с помощью PowerShell».
Сведения об управлении группами с помощью PowerShell см. в статье «Управление группами Майкрософт с помощью PowerShell».
-
Наиболее распространенной проблемой при попытке изменить параметры является неправильное разрешение. Если вы не знаете, какие у вас разрешения, обратитесь к администратору SharePoint, сети или Microsoft 365 администратора.
-
Если у вас есть разрешения, убедитесь, что используется версия SharePoint. Дополнительные сведения см. в статье о том, какую версию SharePoint я могу использовать? Если сайт был создан с использованием более старой версии SharePoint, он может использовать классический внешний вид. Чтобы изменить логотип, описание или другие параметры, выберите вкладку 2016, 2013, 2010 .
 Классический интерфейс SharePoint использует тот же пользовательский интерфейс для параметров, что и SharePoint 2016.
Классический интерфейс SharePoint использует тот же пользовательский интерфейс для параметров, что и SharePoint 2016.
Вы изменяете логотип, заголовок и другие параметры на SharePoint Server 2016, 2013 или 2010. Для SharePoint группы или информационных сайтов выберите вкладку «Современная «.
Как владелец или пользователь с разрешениями на полный доступ вы можете изменить заголовок, описание и логотип сайта SharePoint Server.
-
Перейдите на свой сайт.
-
В правом верхнем углу выберитепараметры или в левом верхнем углу выберите «Действия сайта .

-
Выберите параметры сайта.
-
В разделе «Внешний вид и функции» выберите«Заголовок», «Описание» и «Логотип».
-
Обновите поле Заголовок. При необходимости добавьте или измените описание сайта.
-
В SharePoint 2016 или 2013 в разделе Эмблема и описание выполните одно из следующих действий:
Выберите «ОТ КОМПЬЮТЕРА«, найдите изображение и нажмите кнопку «Открыть «.

Выберите «ИЗ SHAREPOINT», найдите изображение на SharePoint и нажмите кнопку « Вставить».
В SharePoint 2010 в разделе «Эмблема и описание» вставьте URL-адрес нужного изображения.
-
При необходимости введите описание или замещающий текст. Нажмите кнопку «ОК «, чтобы сохранить
Уровни разрешений для сайтов основаны на группах разрешений SharePoint. Участники группы разрешений могут посещать сайт, не изменяя его (посетители), редактировать сайт (участники) или выполнять с ним любые действия (владельцы).
Чтобы предоставить пользователям доступ к сайту, вы можете добавить участников в группу, связанную с сайтом (предпочтительный способ), или предоставить доступ другим пользователям, не добавляя их в группу.![]()
Чтобы пригласить пользователей на сайт, вы можете пригласить пользователей с помощью кнопки «Общий доступ к сайту «. Дополнительные сведения см. в разделе «Общий доступ к сайту».
Вы также можете добавить участников в новую или существующую группу. Все участники группы имеют одинаковые разрешения, что облегчает управление пользователями и их доступом. Дополнительные сведения см. в статье Создание групп SharePoint и управление ими.
Чтобы изменить уровень разрешений для отдельного пользователя или группы, щелкните стрелку вниз рядом с уровнем разрешений для этого пользователя или группы и выберите «Полный доступ», чтобы добавить их в группу владельцев сайта, или «Чтение», чтобы добавить их в группу посетителей сайта.
Примечание: Чтобы просмотреть всех участников Microsoft 365, связанных с сайтом и уровнями разрешений, выберите участников в правом верхнем углу сайта.
Чтобы удалить пользователя из группы, связанной с сайтом, сделайте следующее:
- org/ItemList»>
-
Откройте сайт.
-
В правом верхнем углу выберитепараметры или в левом верхнем углу выберите «Действия сайта .
-
Выберите параметры сайта.
-
В разделе «Пользователи и разрешения» выберите « Разрешения сайта».
- org/ListItem»>
В разделе «Разрешения сайта» выберите группу, из которой нужно удалить участника.
-
Выберите пользователя, которого вы хотите удалить.
-
Выберите «Действия«, а затем выберите « Удалить пользователей из группы».
-
Нажмите кнопку ОК.
Дополнительные сведения о том, как работают разрешения и какие параметры можно использовать, см.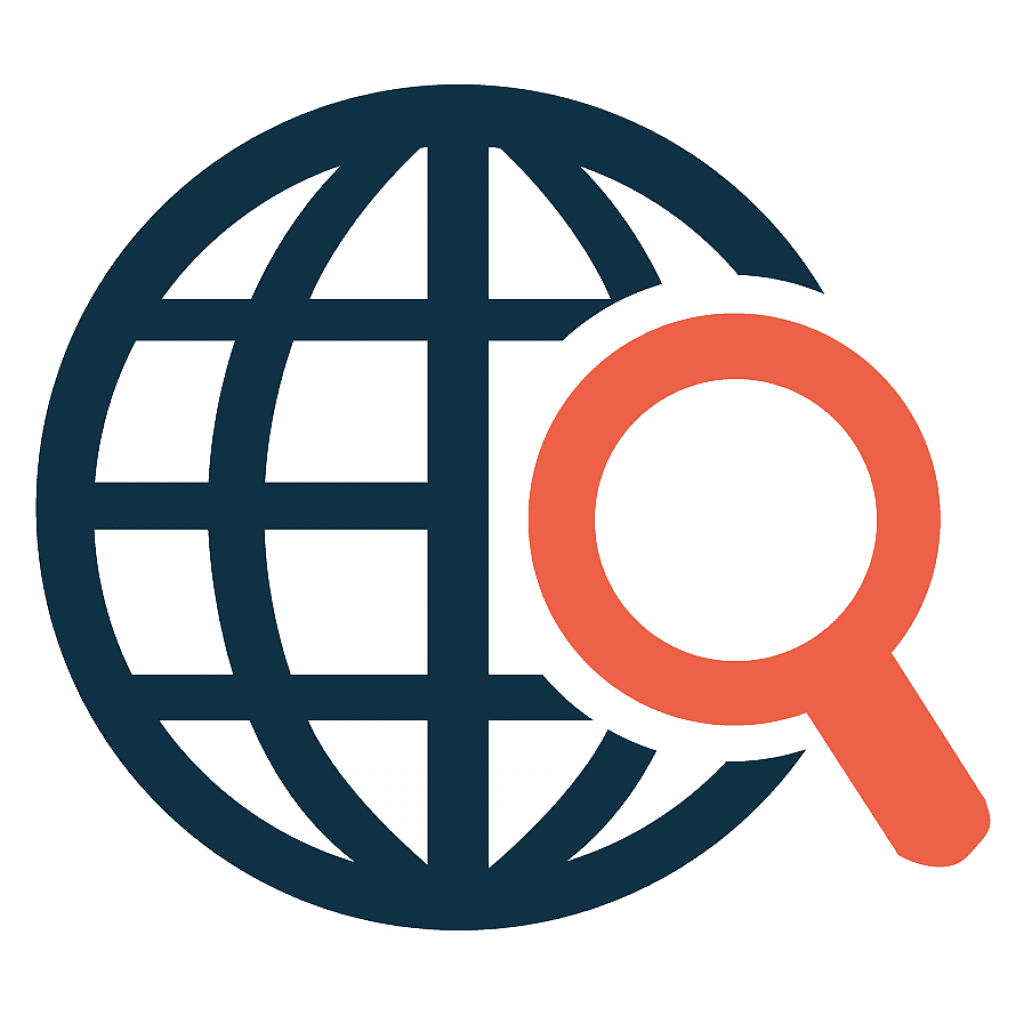 в статье Уровни разрешений в SharePoint.
в статье Уровни разрешений в SharePoint.
Примечания:
-
Некоторые функции постепенно вводятся в организации, которые настроили целевые варианты выпуска в Microsoft 365. Это означает, что функция пока может быть вам недоступна или ее поведение отличается от описанного в статьях справки.
-
Сайты групп, подключенные к группе, имеют разные параметры настройки. Дополнительные сведения см. в разделе «Настройка сайтов групп SharePoint».
-
Группы нельзя скрыть из списков адресов, чтобы разрешить редактирование соответствующего логотипа сайта SharePoint.
МГУ им.
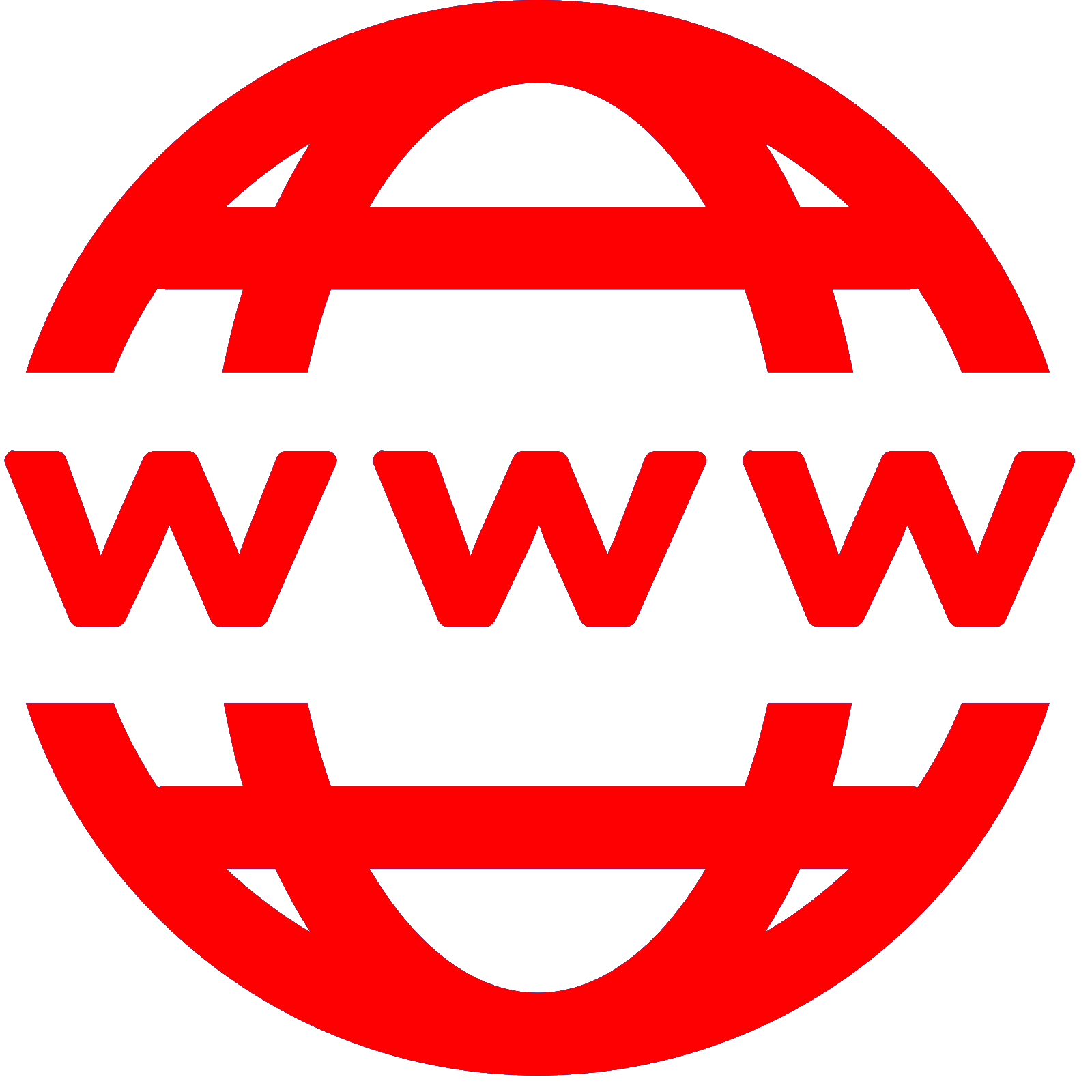 Н. П. Огарёва МГУ им. Н. П. Огарёва
Н. П. Огарёва МГУ им. Н. П. ОгарёваСтартап-студия в вузе
Примите участие в проектах!
НовостиПриоритет 2030
Объявления
Подразделения
Все новостиСвежие
Абитуриенты
Возможности
Журнал «Огарёв-online»
Интервью
Конкурсы
ЛекторийMRSU
Наука
Научный полк
Приоритет 2030
Профессионалитет
Ректор
События
Спорт
Столица изобретательства РМ
Студвесна
17 июля
Образовательные программы МГУ им. Н. П. Огарёва успешно прошли аккредитацию
14 июля
Марину Мартынову наградили Почётной грамотой Президента РФ
14 июля
Молодые ученые МГУ им. Н. П. Огарёва получат гранты от РНФ
П. Огарёва получат гранты от РНФ
13 июля
Стартап-студия МГУ им. Н. П. Огарёва — лучшая в стране
12 июля
Объявлен набор на Всероссийский конкурс «Золотые Имена Высшей Школы»
10 июля
Пресс-служба МГУ им. Н. П. Огарёва — профи
7 июля
Самое яркое профсоюзное мероприятие — в МГУ им. Н. П. Огарёва
7 июля
Скидки в Ботаническом саду
7 июля
Активные пользователи интернета в МГУ им. Н. П. Огарева
Перейти в ленту
Мероприятия4.07
Открытие Центра индийской культуры
20.06
День Открытых дверей МГУ им. Н. П. Огарева
25.05
Прямой эфир с ректором
23.![]() 05
05
Конференция «Онконастороженность. Онкопрофилактика в стоматологии»
23.05
Конференция молодых ученых
16.05
Финал чемпионата «АССК.Фест»
12.05
¼ финала Официальной лиги МС КВН «Шумбрат»
11.05
Первый Фестиваля студенческого спорта Приволжского федерального округа
3.05
Тренинг предпринимательских компетенций
27.04
Диктант Победы
21. 04
04
Медиафорум и семинар-совещание Минобрнауки России
19.04
Гала-концерт Фестиваля «Студенческая весна-2023»
4.07
Открытие Центра индийской культуры
20.06
День Открытых дверей МГУ им. Н. П. Огарева
25.05
Прямой эфир с ректором
23.05
Конференция «Онконастороженность. Онкопрофилактика в стоматологии»
23.05
Конференция молодых ученых
16.05
Финал чемпионата «АССК.Фест»
12.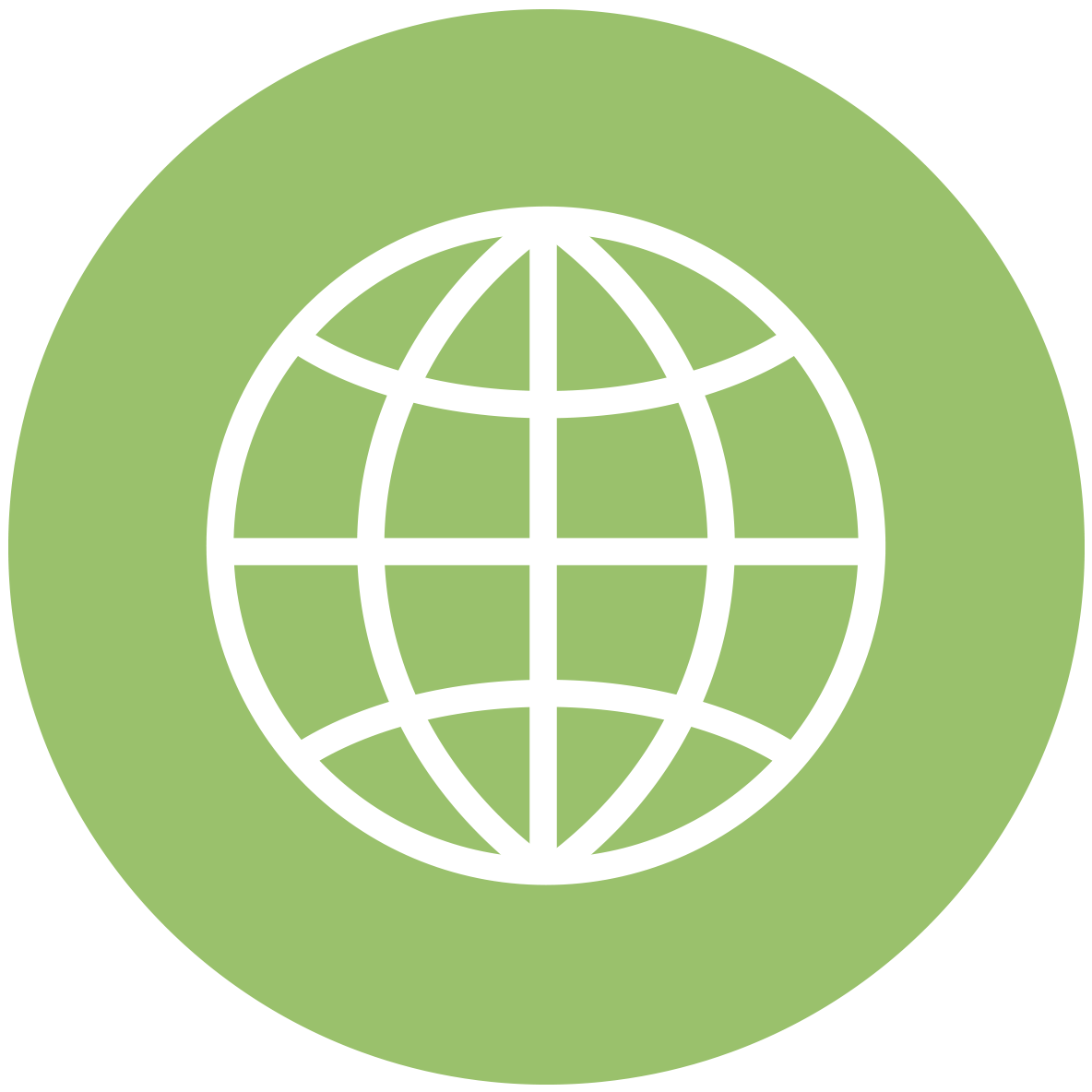 05
05
¼ финала Официальной лиги МС КВН «Шумбрат»
11.05
Первый Фестиваля студенческого спорта Приволжского федерального округа
3.05
Тренинг предпринимательских компетенций
27.04
Диктант Победы
21.04
Медиафорум и семинар-совещание Минобрнауки России
19.04
Гала-концерт Фестиваля «Студенческая весна-2023»
Как создать логотип веб-сайта с нулевыми навыками дизайна
- Что такое веб-сайт с логотипом и зачем он вам нужен?
- Ключевые функции логотипа
- Типы логотипов
- Из чего состоит хороший логотип веб-сайта?
- Как создать профессионально выглядящий логотип для своего веб-сайта/блога?
- Как добавить свой логотип на свой сайт
- Как добавить логотип на сайт WordPress
Можно ли представить современную успешную компанию без логотипа? Мы тоже не можем.![]() Логотип является основным элементом идентификации любого бизнеса. Когда-то разработка логотипов была прерогативой профессиональных дизайнеров и художников. К счастью для простых людей, графический дизайн становится все более инклюзивным и доступным для широких масс. В настоящее время, чтобы создать умный логотип для вашего веб-сайта или личного проекта, вам не нужна степень дизайнера или окончание курса.
Логотип является основным элементом идентификации любого бизнеса. Когда-то разработка логотипов была прерогативой профессиональных дизайнеров и художников. К счастью для простых людей, графический дизайн становится все более инклюзивным и доступным для широких масс. В настоящее время, чтобы создать умный логотип для вашего веб-сайта или личного проекта, вам не нужна степень дизайнера или окончание курса.
Что такое сайт с логотипом и зачем он вам нужен?
Логотип — это небольшой графический знак, который идентифицирует компанию, ассоциацию, организацию, бренд, команду, продукт, веб-сайт или человека. В сегодняшних сложных условиях логотип должен соответствовать нескольким критериям. Помимо прочего, эмблема должна быть узнаваемой, запоминающейся, легко воспринимаемой и оригинальной. С разнообразием логотипов, которые нас окружают, создание уникального и эффективного значка стало проблемой. В то же время сложные задачи — самые захватывающие и полезные, не так ли?
Логотипы имеют широкий спектр применения. Вы можете использовать свой визуальный символ на своем веб-сайте, в печатной продукции (календари, буклеты и т. д.), упаковке, вывесках, рекламных щитах, рекламных баннерах и множестве других фонов.
Вы можете использовать свой визуальный символ на своем веб-сайте, в печатной продукции (календари, буклеты и т. д.), упаковке, вывесках, рекламных щитах, рекламных баннерах и множестве других фонов.
С текстом или без него логотип создает прочную ассоциацию с вашим брендом. Поэтому вы должны придумать хорошо продуманную эмблему, которая оправдает ваши ожидания и будет иметь реальное значение. Плохо разработанная иконка может не только помешать клиентам вас заметить; это также может создать негативное впечатление о вашем корпоративном имидже и даже заставить вас покинуть рынок.
Основные функции логотипа
Чтобы создать отличный логотип, вы должны знать, чем он может быть полезен для вашего бизнеса. Как вы можете извлечь выгоду из такой мелочи, как логотип? Хорошая эмблема работает на многих уровнях, т. е. выполняет множество важных функций. Ознакомьтесь со списком ниже, чтобы узнать, как ваша эмблема может принести пользу вашему бренду.
- Логотип делает вашу компанию, ее продукцию и услуги более узнаваемыми; это создает положительный имидж компании и повышает лояльность ваших клиентов.

- Логотип поможет вам выделиться, выделить ваш бренд среди конкурентов и привлечь внимание к вашим лучшим качествам и достижениям.
- Логотип действует как средство защиты от подделок, защищает ваши авторские и имущественные права, гарантирует оригинальный дизайн и высокое качество вашей продукции.
- Логотип, являющийся центральным элементом фирменного стиля, служит точкой отсчета для других корпоративных стилей.
Хотите узнать больше о логотипах и фирменном стиле? Нажмите здесь, чтобы загрузить наше бесплатное руководство «Как создать фирменный стиль, не разорившись». Уверены, вы узнаете много полезного!
Логотипы бывают трех основных типов, различающихся по своей структуре. Давайте рассмотрим каждый тип, чтобы определить, какой из них лучше всего подходит для вашего бизнеса.
Типы логотипов
Если вы просматривали коллекции логотипов, то наверняка заметили, что они различаются в основном своим внешним видом. В то время как некоторые эмблемы содержат только значок, другие содержат как изображение, так и текст (полное название компании, аббревиатуру, слоган и т. д.).
д.).
Ниже приведены основные типы логотипов, о которых должен знать каждый начинающий предприниматель.
Логотипы. Логотип содержит только графический знак без текстового элемента. Передать суть вашей компании только с помощью изображений сложно. Чтобы создать полноценный корпоративный логотип без помощи текста, дизайнер должен быть настоящим профессионалом. Среди всех видов эмблем логотипы считаются самыми сложными для правильного исполнения. Умный логотип может привлечь внимание к вашему бренду, сделав его мгновенно узнаваемым (например, Apple, Mercedes, Shell, Mitsubishi и т. д.). Тем не менее, логотипы составляют лишь 4-5% современных корпоративных изображений.
Логотипы. Логотип содержит текст, написанный стилизованным шрифтом. В зависимости от вашего сообщения вы можете выбрать либо простой шрифт, либо более сложную типографику. Текст на вашей эмблеме может быть в виде названия компании, аббревиатуры, слогана, девиза и т. д. При разработке логотипа обязательно создайте гармоничное шрифтово-цветовое сочетание. Вы не можете раскрашивать свои буквы случайными цветами и ожидать, что люди свяжутся с вашей эмблемой. Несколько известных компаний (например, Coca-Cola, Disney, eBay и FedEx) используют логотипы для обозначения индивидуальности своих брендов. В настоящее время логотипы составляют около 30% всех логотипов.
д. При разработке логотипа обязательно создайте гармоничное шрифтово-цветовое сочетание. Вы не можете раскрашивать свои буквы случайными цветами и ожидать, что люди свяжутся с вашей эмблемой. Несколько известных компаний (например, Coca-Cola, Disney, eBay и FedEx) используют логотипы для обозначения индивидуальности своих брендов. В настоящее время логотипы составляют около 30% всех логотипов.
Комбинированные знаки. Около 60% фирм предпочитают наносить на свои логотипы как графический знак, так и текст. Можно сказать, что комбинированный знак включает в себя лучшее из обоих миров. В результате вы получаете эффективную иконку, плюс красиво визуализируется название вашей компании. Если вы выберете комбинированный знак, приготовьтесь к дополнительной работе. Вы должны создать сбалансированную комбинацию изображения и текста и избегать громоздких, чрезмерных решений. Если вы ищете логотип для веб-сайта, комбинированный знак — лучший кандидат.
Теперь у вас должно быть общее представление о том, насколько важен логотип для вашего проекта.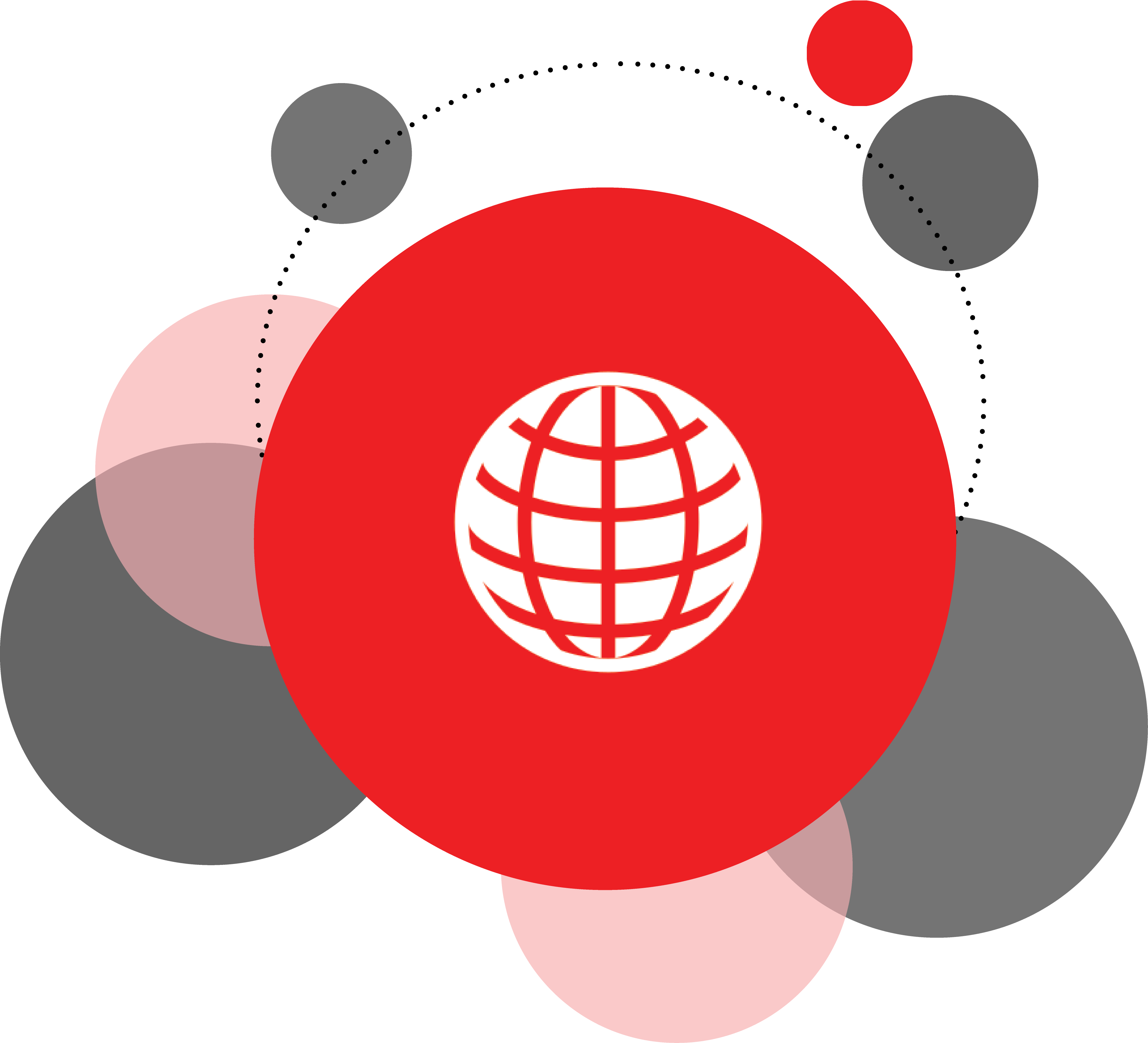 Вам не нужен просто логотип; вам нужен тот, который действительно работает! Читайте дальше, чтобы узнать, как создать умный символ, который будет стоить ваших денег и времени.
Вам не нужен просто логотип; вам нужен тот, который действительно работает! Читайте дальше, чтобы узнать, как создать умный символ, который будет стоить ваших денег и времени.
Из чего состоит хороший логотип веб-сайта?
Даже не думайте о том, чтобы приступить к работе, пока у вас не будет четкого представления о том, что ваша эмблема должна сообщать вашим потенциальным клиентам. Мы раскроем секреты успешного корпоративного имиджа с точки зрения цвета, типографики и т. д. Если вы серьезно относитесь к созданию мощного имиджа компании, берите ручку и делайте заметки!
Уникальность. Чтобы привлечь внимание целевой аудитории, ваш корпоративный символ должен выделяться среди тысяч других логотипов. В нем должно быть что-то, что убедит ваших потенциальных клиентов в том, что ваш бренд стоит проверить. Помните, что у вас есть всего несколько секунд, чтобы вас заметили.
Простота. Умный логотип должен быть минималистичным и универсальным. В нем нет лишних, вычурных элементов, и он прекрасно смотрится на любом фоне, от маленькой визитки до огромного рекламного щита.
В нем нет лишних, вычурных элементов, и он прекрасно смотрится на любом фоне, от маленькой визитки до огромного рекламного щита.
Разборчивость. Будь то логотип или комбинированный знак, ваша эмблема должна быть понятной и легко воспринимаемой. Это основное правило любого дизайна. Избегайте чрезмерных шрифтов, которые могут запутать вашу аудиторию. Никто не будет тратить свое время, пытаясь расшифровать, что написано на вашем логотипе. Однако, стремясь к оригинальности, не превращайте свой логотип в загадку.
Масштабируемость. Размер корпоративного изображения должен легко изменяться в соответствии с любым контекстом. При разработке своего произведения искусства имейте в виду, что вам может понадобиться (сейчас или позже) использовать его на разных поверхностях, включая маловероятные. Кроме того, ваш логотип должен хорошо выглядеть на любом экране, будь то смартфон, ноутбук или планшет.
Безвременье. Стильный, неподвластный времени логотип — одно из величайших преимуществ вашего бренда.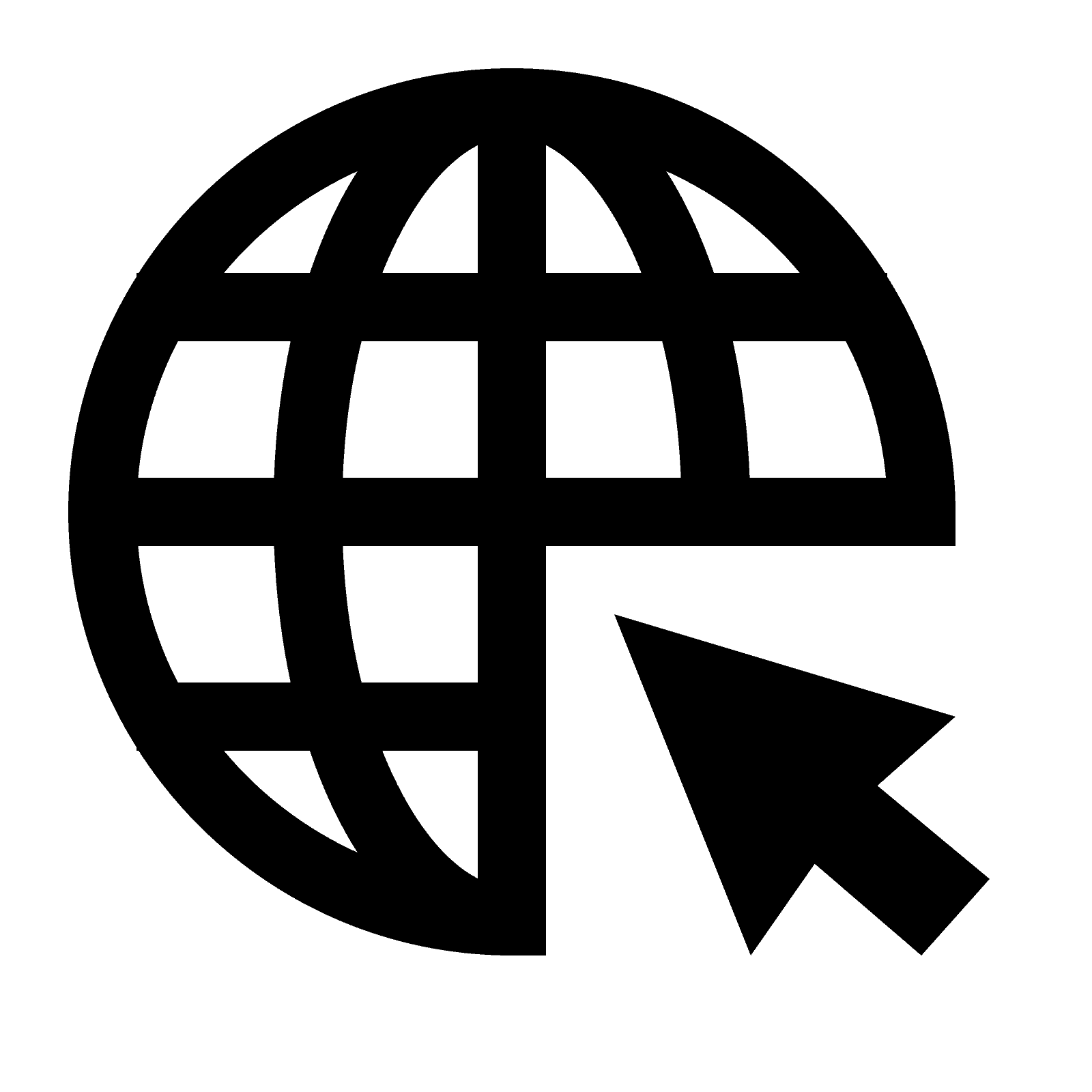 С ним вы можете быть уверены, что ваш фирменный стиль, в который вы вложили много усилий, не будет выглядеть неуместным через пару лет или десятилетий. Когда дело доходит до создания долговременной эмблемы, правило №1 — избегать мимолетных дизайнерских тенденций. Ваше произведение искусства должно иметь возможность расти и меняться вместе с вашим брендом, не теряя ключевых качеств, которые делают его узнаваемым.
С ним вы можете быть уверены, что ваш фирменный стиль, в который вы вложили много усилий, не будет выглядеть неуместным через пару лет или десятилетий. Когда дело доходит до создания долговременной эмблемы, правило №1 — избегать мимолетных дизайнерских тенденций. Ваше произведение искусства должно иметь возможность расти и меняться вместе с вашим брендом, не теряя ключевых качеств, которые делают его узнаваемым.
Это основные характеристики, на которые следует обратить внимание при разработке концепции логотипа. Теперь давайте рассмотрим отдельные элементы, составляющие основу вашего графического дизайна.
Цвета и геометрические формы
Согласно исследованию, проведенному Mindrepublic, большинство известных брендов используют черный, синий, серый и белый цвета в качестве корпоративных цветов. Такие находки неудивительны. Безмятежные и успокаивающие, эти оттенки ассоциируются с чувством стабильности, защиты и доверия.
При создании логотипа сайта используйте 2-4 цвета.![]() Выбрать подходящую цветовую палитру одновременно весело и сложно. Смешивание оттенков может занять время, но результат того стоит.
Выбрать подходящую цветовую палитру одновременно весело и сложно. Смешивание оттенков может занять время, но результат того стоит.
Выберите 1-2 основных цвета, чтобы подчеркнуть индивидуальность вашего бренда. Вы можете выбрать дополнительные оттенки, чтобы подчеркнуть основные. Обратите особое внимание на цвет фона. Белый фон — это универсальное решение, которое подчеркнет лучшие элементы вашего логотипа, сделав их четкими и стильными.
Не менее важны геометрические формы; каждая цифра имеет свои коннотации и значения. Минималистичные и лаконичные, в большинстве удачных эмблем отсутствуют мелкие элементы и чрезмерно проработанные детали. Что касается наиболее распространенных геометрических форм, то около 65% всех логотипов имеют форму многоугольника, а 35% эмблем — круги.
Если вы хотите, чтобы ваша эмблема производила желаемое впечатление на вашу аудиторию, вы должны правильно подобрать ее типографику. Важнейшая часть любого логотипа или комбинированного знака, шрифт задает настроение всему дизайну.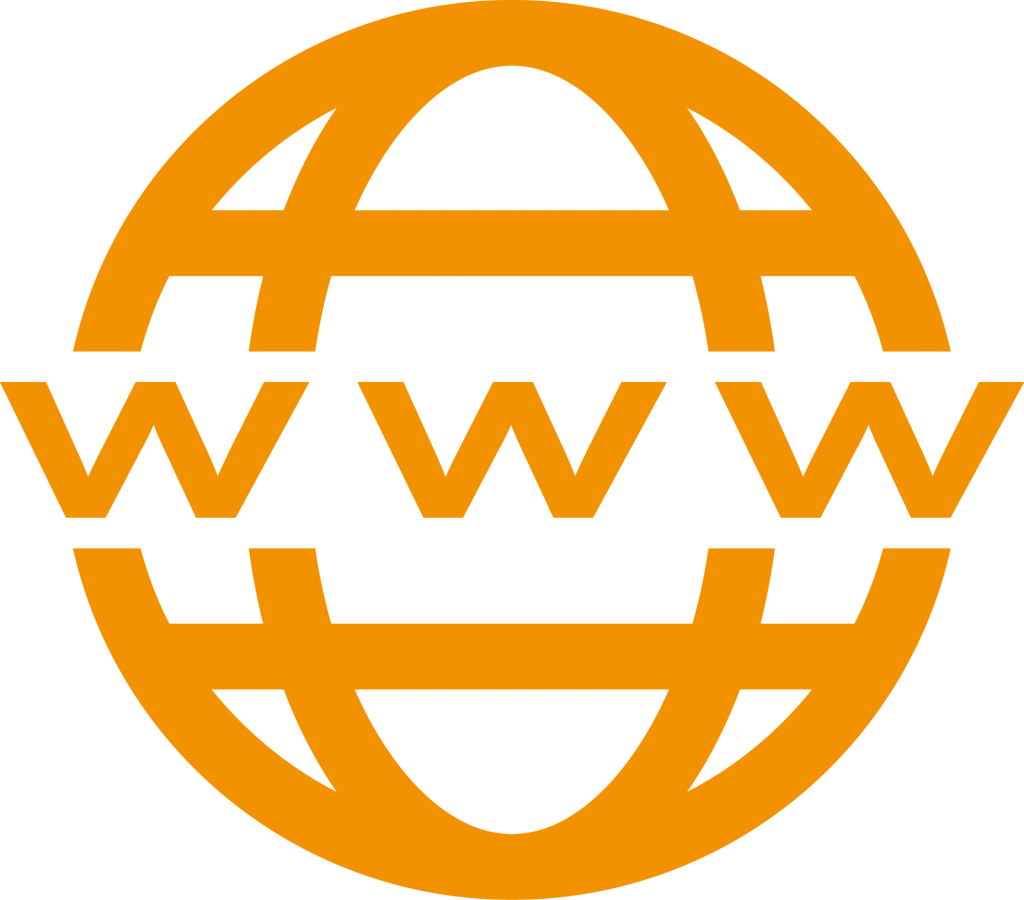
Шрифт для логотипа
Для логотипа вашего веб-сайта главной задачей должна быть разборчивость. Потенциальные клиенты должны легко читать название и слоган вашей компании. Проверьте выбранный шрифт на разных поверхностях и устройствах. Кроме того, убедитесь, что изменение размера логотипа не влияет на читабельность.
Выберите не более 1-2 простых шрифтов, если вы не хотите отвлекать или сбивать с толку аудиторию. Если вы выбрали 2 шрифта, убедитесь, что они дополняют друг друга, а не соперничают за внимание ваших клиентов.
Вот еще один важный момент. Ваш шрифт должен соответствовать вашей отрасли и отражать ценности и взгляды вашей компании. Откуда вы знаете, что выбранный вами шрифт может быть неправильным? Это вопрос интуиции и здравого смысла. Например, Comic Sans вряд ли лучший выбор для известного консалтингового агентства, а сдержанные готические шрифты не подходят для всех брендов, связанных с развлечениями (продавцы воздушных шаров, кинотеатры и т.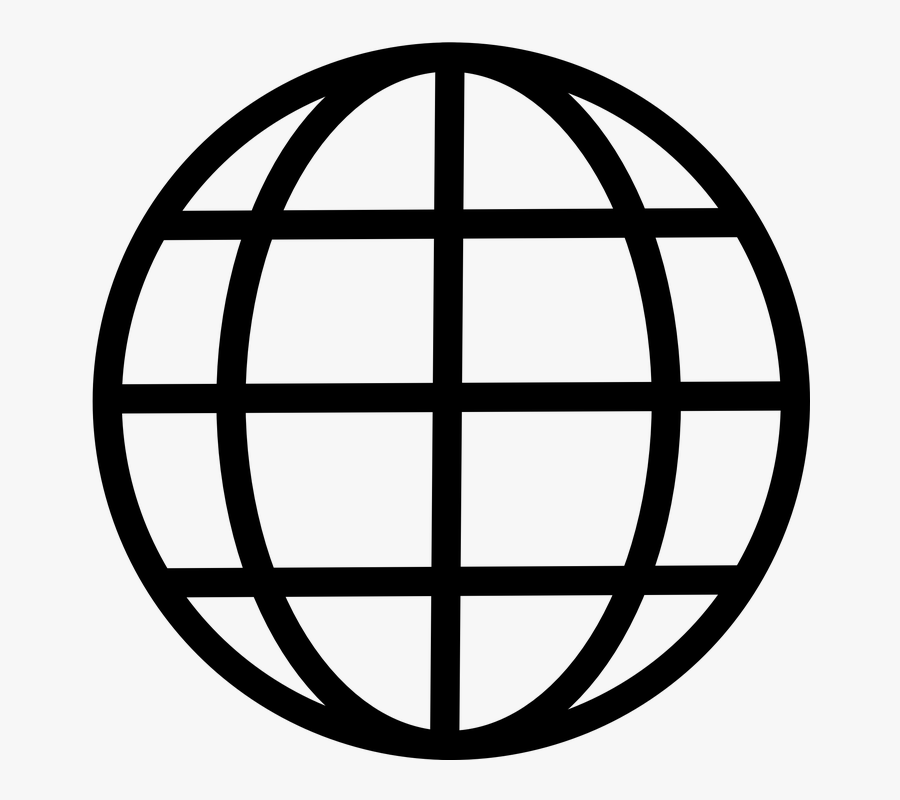 д.).
д.).
В хорошей эмблеме шрифт соответствует другим элементам логотипа (геометрическим формам, узорам, цветам и т. д.). Убедитесь, что размер вашего шрифта не слишком велик или слишком мал по сравнению с вашим значком. Массивный шрифт будет выглядеть нелепо в сочетании с элегантной иконкой, и наоборот.
Как создать профессионально выглядящий логотип для своего веб-сайта/блога?
В наше время бесплатное создание логотипа для сайта не является недостижимой мечтой. Если вы раньше занимались графическим дизайном, у вас не возникнет проблем с созданием эмблемы с помощью любой программы для редактирования изображений. К счастью для обычных пользователей, выбор программного обеспечения для графического дизайна огромен, а Adobe Photoshop и Adobe лидируют среди остальных. У каждой программы есть свои преимущества и недостатки, поэтому потратьте некоторое время на анализ плюсов и минусов каждого варианта. Кроме того, ознакомьтесь с нашей статьей о создании логотипа в Photoshop. Мы разбили процесс на этапы, чтобы вы могли создать свое изображение без стресса.
Мы разбили процесс на этапы, чтобы вы могли создать свое изображение без стресса.
Онлайн-конструкторы логотипов — это, несомненно, самый простой способ создать аккуратный графический дизайн (особенно если у вас мало времени). Генераторы логотипов могут похвастаться впечатляющим набором инструментов, которые дают пользователям почти безграничные возможности для выражения своего художественного видения. Кроме того, для освоения современных графических редакторов не требуется специальной квалификации или навыков, так как большинство из них имеют интуитивно понятный и последовательный дизайн.
Среди многочисленных услуг по созданию логотипов ZenBusiness — одна из платформ, которая определенно заслуживает вашего внимания. ZenBusiness предлагает широкий спектр функций и возможностей для создания и редактирования логотипов и других графических элементов для создания полноценного фирменного стиля. Одним из преимуществ ZenBusiness является большая коллекция кириллических шрифтов, которые редко встречаются на других платформах.
Готовы начать? Вот что вы должны сделать, чтобы создать бесплатную эмблему с
ZenBusiness:
1) Перейдите на официальный сайт ZenBusiness и нажмите «Создать логотип».
2) Если вам нужен комбинированный знак, введите текст, который вы хотите видеть на своем логотипе. Затем выберите свою отрасль. Нажмите «Далее».
3) ZenBusiness предложит несколько шаблонов логотипов, соответствующих специализации вашего бизнеса. Просмотрите доступные варианты и выберите понравившийся. Если вы не можете найти то, что ищете, введите ключевые слова, относящиеся к отрасли, чтобы сузить область поиска.
4) Вы можете изменить параметры логотипа, такие как шрифт, цвет, значок и т. д. Закончив редактирование шаблона, нажмите кнопку «Далее».
Если вы создаете логотип для своего корпоративного веб-сайта, горизонтальная компоновка может быть хорошей идеей. Это наиболее подходящая ориентация для логотипа, отображаемого на веб-сайте.
Как добавить свой логотип на свой веб-сайт
Теперь, когда у вас есть файл логотипа (мы рекомендуем вам выбрать формат PNG), вы можете загрузить его на свой веб-сайт.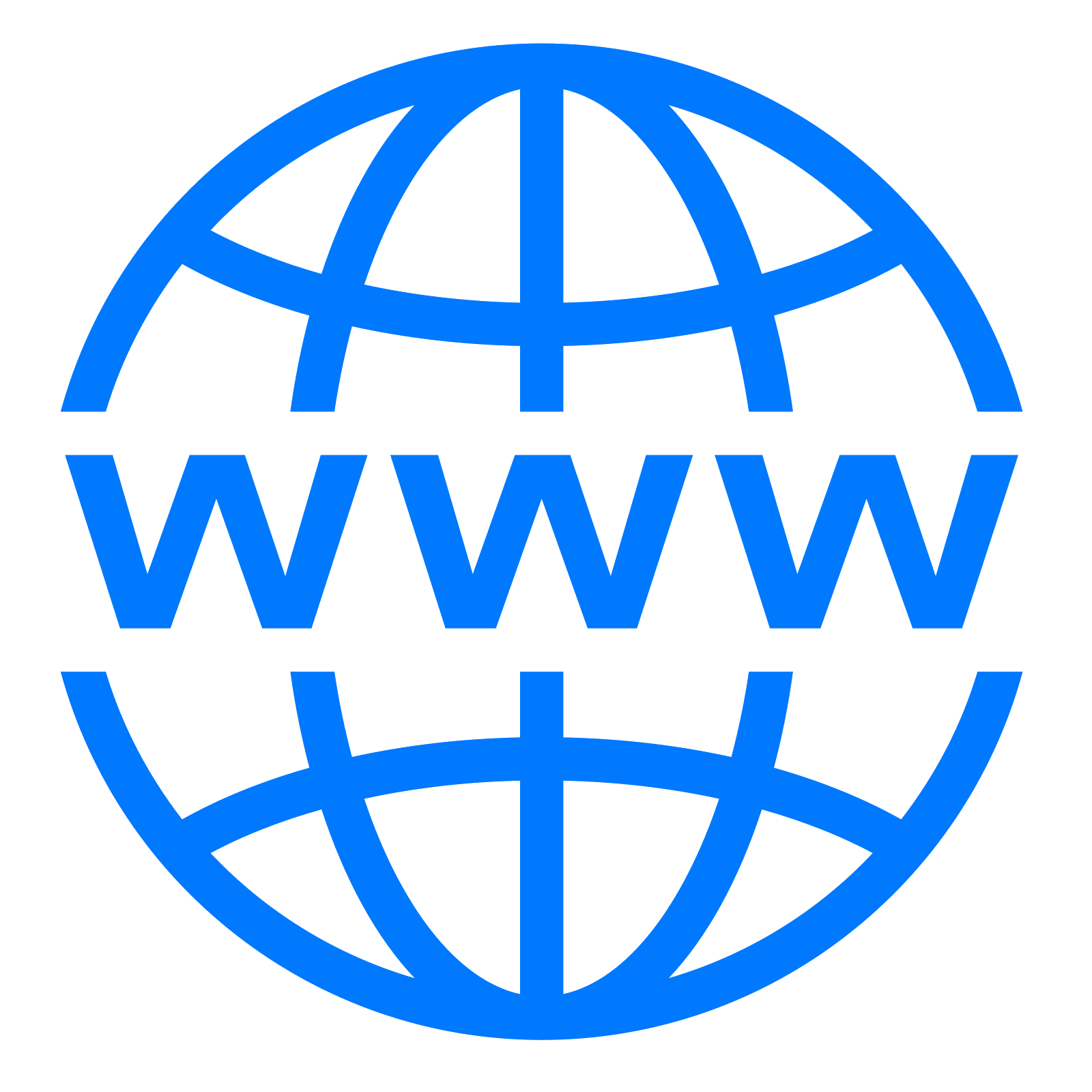 Поскольку большинство современных веб-страниц работают на WordPress, мы рассмотрим, как добавить логотип на сайт WordPress. Если вы никогда не делали ничего подобного раньше, не волнуйтесь! Это так просто, справится даже ребенок!
Поскольку большинство современных веб-страниц работают на WordPress, мы рассмотрим, как добавить логотип на сайт WordPress. Если вы никогда не делали ничего подобного раньше, не волнуйтесь! Это так просто, справится даже ребенок!
Во-первых, вы должны загрузить файл логотипа на свой хостинг с помощью Filezilla, FTP-клиента для управления файлами вашего веб-сайта. Обязательно добавьте свой логотип в папку «Изображения», а не в корневую папку. Вот как найти нужную папку: public_html — wp-content — themes — папка вашей темы — images. Добавьте свой логотип в шапку сайта. Чтобы сделать ваше произведение кликабельным, вы напишете небольшой фрагмент кода:
Не забудьте заменить «logo.png» именем вашего файла логотипа.
Добавьте строку кода в файл header.php внутри папки вашей темы. Откройте файл любым текстовым редактором (например, Блокнотом) и вставьте код прямо под

Теперь вы должны определить местоположение вашего логотипа. Для этого добавьте соответствующую строку стилей с нужным размером логотипа для веб-сайта (например, style=»width:70px; height:70px; margin:10px; float:left;») сразу после title=»logo», перед.
Как добавить логотип на сайт WordPress
Если описанный выше метод кажется вам слишком сложным, не волнуйтесь! Почти для каждой ситуации есть более простой способ сделать что-то! Вот альтернативный способ объединить вашу эмблему и ваш сайт WordPress.
1. Войдите в панель управления WordPress.
2. Выберите «Внешний вид — Настройка».
3. Перейдите в раздел «Добавить логотип для администратора» и загрузите файл логотипа, нажав «Выбрать изображение». Сохраните изменения. Мы рекомендуем использовать эмблему PNG на прозрачном фоне.
Вот и все! Следуя этим простым шагам, у вас не возникнет проблем с загрузкой нового изображения на ваш сайт, что создаст собственную, запоминающуюся веб-страницу.
В этой статье мы рассмотрели, как любитель может создать умный корпоративный дизайн для своего веб-сайта. Как оказалось, ничего сложного в этом нет! Логотип — это гораздо больше, чем просто украшение, которое делает ваш сайт и рекламные материалы привлекательными. Умный, продуманный логотип может принести пользу вашему бизнесу на многих уровнях. Создание эмблемы — это одновременно и искусство, и тяжелая работа. Чтобы создать эффективный корпоративный дизайн, вы должны сосредоточиться на таких качествах, как минимализм, четкость, уникальность и сбалансированность.
Имея под рукой умных конструкторов логотипов (например, ZenBusiness), создание стильного и последовательного логотипа превращается в захватывающее творческое путешествие. Мы надеемся, что эта статья сделала процедуру создания логотипа кристально понятной для вас!
Округ Марикопа, Аризона | Официальный сайт
- О округе Марикопа
- Связаться с нами
- Подать заявку на работу
- Оплатить счета
- Запросить публичную запись
- Получить обновления вакцины против COVID-19
/QuickLinks.![]() aspx
aspx
- Общие запросы
- Новости округа
Читай дальше…
/CivicAlerts.aspx
Читай дальше…
Читай дальше…
/CivicAlerts.aspx
Округ Марикопа недавно запустил обновление своего плана района Гранд-авеню Белого танка и начинает работу с общественностью в среду, 19 июля., 2023 г. с встречей виртуального сообщества Читать дальше…
Компания по уходу за животными округа Марикопа (MCACC) получила грант в размере 100 000 долларов США от национальной некоммерческой организации Petco Love в поддержку своей работы по спасению жизней животных в округе Марикопа. Читай дальше…
Наблюдательный совет округа Марикопа заполнит вакансии в Законодательном округе 13 и Законодательном округе 26 в соответствии с процедурой, продиктованной законодательством штата.
 Читай дальше…
Читай дальше…
/CivicAlerts.aspx
- Наиболее посещаемые отделы
- Наблюдательный совет
- 301 West Jefferson Street
Phoenix, Arizona 85003Основная линия: 602-506-3011
Соответствие требованиям ADA
- Карта сайта
- Доступность
- Уведомления об авторских правах
- Условия использования сайта и политика конфиденциальности
- Дом
/QuickLinks.aspx
- Связаться с нами
- Заседания совета директоров и повестки дня
- Организационная структура
- Волонтер / Стажер Возможности
- Обязательные сообщения
/QuickLinks.


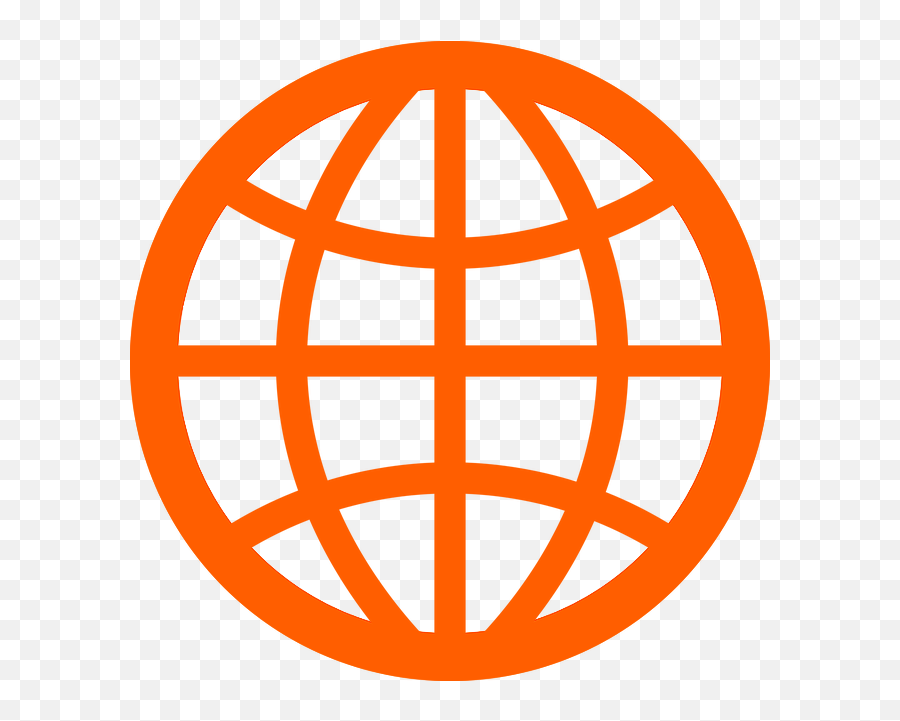 в разделе об ограничениях SharePoint.
в разделе об ограничениях SharePoint.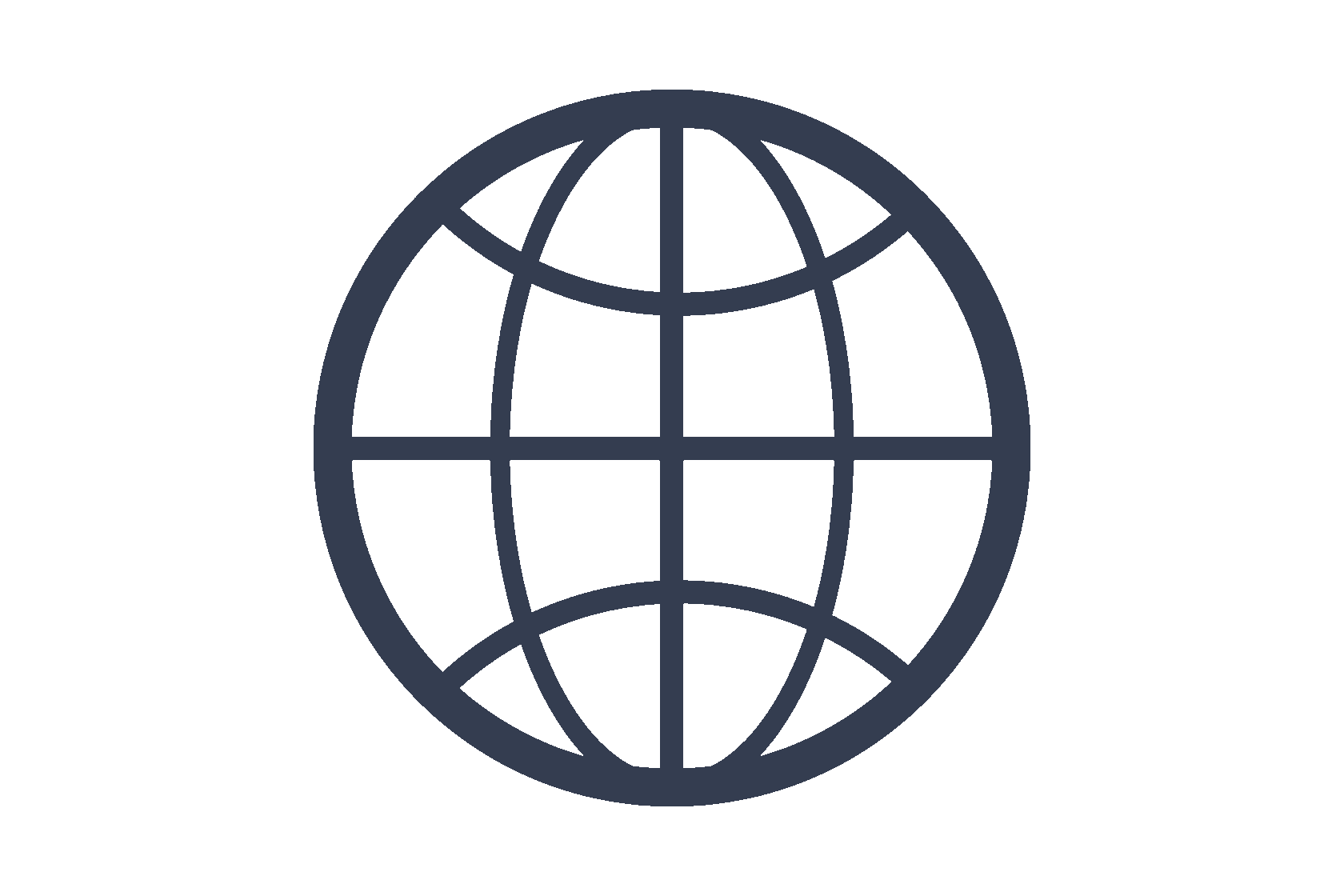


 Читай дальше…
Читай дальше…