Как узнать версию Яндекс Браузера — Сергей Почекутов
Версия Яндекс Браузера всегда закреплена в информации о программе, посмотреть которую можно через настройки. Кроме того, эти данные отображаются в системных инструментах управления установленными приложениями.
Как узнать версию Яндекс.браузера на компьютере
Проверка в настройках браузера
Если сейчас на вашем компьютере запущен Яндекс.Браузер, то самый удобный способ узнать его версию — посмотреть в настройках.
- Открываем главное меню.
- Раскрываем раздел «Дополнительно».
- Нажимаем на пункт «О браузере». Попасть на эту страницу можно также через адресную строку, введя в ней browser://help.
Появится окно, в котором должно быть указано, что вы используете актуальную версию Яндекс.Браузера. Номер сборки можно увидеть в левом верхнем углу. Если есть обновления, которые вы не устанавливали, то вместо сообщения об использовании актуальной версии вы увидите ссылку на скачивание апдейта.
Проще всего найти информацию о версии в самом браузере
Если запустить браузер не получается, то посмотреть его версию можно через системные инструменты управления. На Windows 10 это «Параметры» и «Панель управления», а на более ранних версиях — только «Панель управления».
Через Параметры
- Открываем меню «Пуск» и переходим в «Параметры Windows 10» или используем сочетание Win+I.
- Заходим в раздел «Приложения».
- В списке установленных программ находим Yandex и выделяем его, чтобы посмотреть номер версии в подписи.
Перед удалением можно посмотреть, какая версия программы была установлена
Через Панель управления
Посмотреть версию браузера через «Панель управления» ничуть не сложнее:
- Открываем «Панель управления».
- Переходим в раздел «Программы» и запускаем инструмент «Удаление».
- Выделяем в списке установленных приложений браузер и смотрим номер версии, которая появляется внизу.

В «Панели управления» отображается та же информация, что и в «Параметрах Windows 10»
Версия браузера также указывается в утилитах для деинсталляции от сторонних производителей. Например, у меня установлено чистящее приложение CCleaner, в инструментах которого есть режим удаления программ. В списке есть Яндекс.Браузер, в столбе Version у которого отображается номер сборки.
Проверка версии на смартфоне
Если вы используете Яндекс.Браузер для выхода в интернет с мобильного устройства, то узнать его версию тоже не составит труда.
- Запускаем приложение.
- Нажимаем на кнопку с тремя точками, чтобы попасть в главное меню.
- Выбираем раздел «Настройки».
Настройки мобильного приложения по функциональности уступают параметрам десктопа, но всё самое важное в них есть
- Пролистываем экран в самый низ.
- Нажимаем на пункт «О программе».
- Смотрим версию приложения.
На смартфоне установлена последняя версия Яндекс.
 Браузера, доступная сейчас
Браузера, доступная сейчас
Версию браузера на телефоне можно посмотреть, не запуская его. Например, на Android для этого достаточно в настройках перейти в раздел «Приложения», найти в списке установленных программ пункт «Браузер» со значком Яндекса и нажать на него.
Post Views: 661
Мобильные объявления в Яндекс Директ и Google Ads: создание и настройка рекламы
Объем мобильного трафика уже превышает десктопный. Это сказывается на потреблении контента, в том числе и рекламного: текст объявления и заголовок должны быть более короткими и емкими, а изображения — адаптированными под размеры экранов. В этой статье разобрали, какие еще особенности контекстной рекламы для смартфонов в Яндекс.Директе и Google Ads нужно учитывать при настройке рекламных кампаний.
Мобильные объявления в Яндекс.Директ
Мобильные объявления в Яндекс.Директе имеют приоритет перед обычными при показах на телефонах. Ставки на них можно можно устанавливать отдельно.
Особенности показа объявлений на мобильных устройствах
Главная особенность мобильных кампаний в том, что каждое объявление должно иметь call to action. Это может быть кнопка для звонка или переход на форму заявки. При этом необходимо учитывать, что требования к качеству рекламы для мобильных несколько выше, чем для десктопа.
Количество символов
При создании мобильного объявления в Директе достаточно заполнить ту же форму, что и для стандартных десктопных рекламных кампаниях. Яндекс устанавливает следующие ограничения на число символов:
- заголовок 1 — 56 символов;
- заголовок 2 — 30 символов;
- основной текст — 81 символ.
При этом лучше сокращать количество знаков до минимума. Объявление должно быть лаконичным и информативным.
Графические объявления на смартфонах
В Яндекс.Директе можно создавать текстово-графические объявления только для показов в РСЯ, и только для площадок, которые поддерживают такие форматы.
Переход с обычного объявления на мобильное
Мобильные объявления можно только создать с нуля. Возможности поменять тип объявления после создания нет.
Ссылки в объявлении
В объявлении может быть добавлено до четырех быстрых ссылок. Однако практика показывает, что на меньшее число ссылок пользователи реагируют лояльнее.
Подбор ключевых фраз для мобильного поиска
При формировании семантического ядра для мобильных кампаний можно сразу заметить, что слова и фразы используются несколько иные, чем для десктопной рекламы. Есть два основных отличия:
- Меньшее число символов в словах и фразах. Кроме того, ключевые фразы в основном не имеют длинного хвоста из вспомогательных слов.
- Отсутствие эмоциональности в ключевых фразах. Из-за небольшого числа символов информация подается максимально нейтрально.
Чтобы составить семантические ядро для своей кампании, можно воспользоваться Подбором слов от Яндекс. Здесь есть специальная вкладка со статистикой фраз для мобильных устройств.
Подбор ключевых слов для мобильной рекламы в Яндекс
Как создать объявление для смартфонов
Для создания рекламы для мобильных устройств в Яндекс.Директе сначала создаем группу объявлений с необходимыми настройками, а затем выберем вкладку «Мобильное».
Создание объявления в Директ
Заполните все обязательные поля, отмеченные красной звездочкой: заголовок и текст, быстрые ссылки и т.д. Для рекламы в РСЯ также можно загрузить изображение.
Чтобы пользователи могли сразу позвонить в компанию, нужно создать визитку организации с контактными данными.
Мобильные объявления в РСЯ
Применять его не обязательно, однако стоит пробовать разные варианты показа объявлений, чтобы понять, какие из них работают лучше.
Рекомендации по мобильным объявлениям в Яндекс.Директе
- Сайт должен быть адаптирован для мобильных устройств. Если он плохо смотрится со смартфона или планшета, то даже качественное объявление не сможет заставить пользователя купить.
- Конверсия и стоимость товара. Лучшие результаты мобильная реклама показывает при ее использовании для продвижения доступных товаров и услуг, решение о приобретении которых принимается мгновенно.
- Поведение пользователей. Действительно ли пользователи смартфонов и компьютеров ведут себя по-разному и к каждому нужен индивидуальный подход в рекламе — однозначного ответа нет. Из опыта можно сказать: различия действительно есть и лучше пробовать разные форматы.
- Отслеживание эффективности. Как и при использовании стандартных объявлений, эффективность мобильных рекламных кампаний нужно мониторить и оптимизировать.
Мобильные объявления в Google Ads
Мобильные объявления в Google Ads также имеют свои особенности и отличаются от десктопных.
Особенности мобильной рекламы в Google Ads
Подход в использовании мобильных рекламных кампаний при продвижении в Google похож на тот, что есть в Яндекс. Директе.
Совместимость сайта с мобильными устройствами
Google настоятельно рекомендует рекламодателям быть mobile friendly. То есть сайт должен быть совместим с мобильными устройствами. Поэтому перед запуском рекламы необходимо проверить, нормально ли он работает в разных мобильных браузерах.
Варианты отображения
Google предлагает несколько вариантов отображения рекламы:
- Объявления в смартфонах и планшетах — текстовые и графические.
- Объявления в приложениях для мобильных устройств — текстовые и графические, реклама приложений, графическая реклама приложений, видеообъявления, адаптивные медийные объявления.
- Объявления с номером телефона. Отображаются только на тех устройствах, которые имеют соответствующую функцию.
Добавление мобильных объявлений в Google Ads
Чтобы создать новое объявление, необходимо зайти в существующую рекламную кампанию и открыть вкладку «Объявления и расширение». На следующей вкладке «Объявления» вы можете выбрать подходящий формат объявления.
На следующей вкладке «Объявления» вы можете выбрать подходящий формат объявления.
Создание мобильного объявления в Google
Текстовые объявления
Текстовые объявления — традиционный формат мобильной рекламы в топе поисковой выдачи. Так как на мобильных устройствах Google показывает меньше объявлений, чем в десктопной версии, важно тщательно продумать содержание:
- создать краткий информативный текст;
- добавить ссылку на адаптированный под мобильные устройства сайт;
- указать CTR и полезные для клиента ссылки;
- использовать офферы.
Адаптивные объявления
По сути является тем же текстовым объявлением, однако для него указывается несколько заголовков и текстов описания. Google самостоятельно будет их комбинировать для показа наиболее интересных объявлений пользователям.
Динамические объявления
Такие объявления создаются на основе загруженных пользователем данных о рекламируемом сайте. Из URL Google сможет брать актуальные диалоги и данные, которые могут привлечь покупателей. Можно также добавить два описания.
Из URL Google сможет брать актуальные диалоги и данные, которые могут привлечь покупателей. Можно также добавить два описания.
Только номер телефона
Формат для тех, кто хочет получить максимум звонков от показа рекламы. Такие объявления видят только те пользователи, которые могут позвонить с используемого устройства.
Мобильные объявления в КМС Google
Чтобы добавить мобильные объявления в КМС Google, нужно:
- открыть раздел с кампаниями;
- выбрать ту, где нужно создать объявление;
- задать настройки таргета;
- перейти в дополнительные настройки;
- во вкладке «Устройства» включить / исключить из показов нужные вам устройства.
После этого можно запускать объявление.
Адаптивные медийные объявления
Они автоматически меняют размер и формат под характеристики доступных блоков в рекламной сети. Одно и то же объявление может отобраться на одном сайте в виде баннера, а на другом — как текстовый блок.
Обычные медийные объявления
При создании такого объявления нужно указать ссылку, откуда Google может брать информацию о рекламируемом ресурсе, товаре или услуге.
Для расширения числа площадок, где объявление может показываться, загрузите подходящие по размерам картинки:
- 300×250, 320×480 или 480×320 — для отображения на смартфонах;
- 1024×768 или 768×1024 — для отображения на планшетах.
Видеокампании в Google Ads для смартфонов
На партнерских сервисах Google можно также транслировать видеообъявления. Для этого нужно создать новую рекламную кампанию с любой целью, кроме рекламы приложений, и выбрать тип кампании Видео.
После этого остается задать необходимые настройки рекламы и загрузить ролик.
Рекомендации по настройке мобильных объявлений в Google Ads
Несколько рекомендаций, которые помогут правильно запустить продвижение на мобильных устройствах в поиске и контекстных сетях Google:
- создайте несколько вариантов заголовков и описаний, они должны быть краткими и информативными.

- перед запуском рекламы на мобильных устройствах проанализируйте ЦА и выберите оптимальные площадки для объявлений.
- отслеживайте эффективность и корректируйте ставки, чтобы добиться максимальной конверсии.
Мобильный доступ для смартфонов и планшетов
Вы можете получить доступ к Яндекс.Почте через мобильное приложение, мобильную версию сайта или с помощью почтового клиента. Выберите свою платформу:
Выберите раздел:
Приложение Яндекс.ПочтаМобильная Яндекс.ПочтаПредустановленные приложенияДругие приложения
С помощью мобильного приложения Яндекс.Почта вы можете проверять Яндекс Почту и читать почту, если ваше устройство подключено к Интернету.
Примечание. Если у вас включена двухфакторная аутентификация, используйте одноразовый пароль, сгенерированный приложением Яндекс.Ключ
Внимание. Если вы используете почтовый ящик QIP, NGS или E1, следуйте инструкциям по входу в систему.
Дополнительные сведения о мобильном приложении см. в разделе Приложение электронной почты для Android.
Для доступа к мобильной версии сайта Яндекс.Почты введите в адресной строке браузера.
Подробнее о мобильном сайте читайте в Мобильная Яндекс.Почта.
Внимание. Мобильный веб-интерфейс доступен на смартфонах и планшетах под управлением Android 4.4 и выше. Если на вашем устройстве установлена более ранняя версия Android, перейдите в соответствующий раздел справки.
Вы можете работать с Яндекс.Почтой с помощью предустановленного почтового клиента.
Откройте раздел «Почтовые клиенты» в настройках Яндекс.Почты.
Выберите следующие варианты: С сервера imap.yandex.com через IMAP и пароли приложений и токены OAuth.
Сохранить изменения.
Примечание. Если вы хотите, чтобы письма сохранялись какое-то время после их удаления в почтовом клиенте, выберите Не удалять автоматически письма, помеченные как удаленные в IMAP.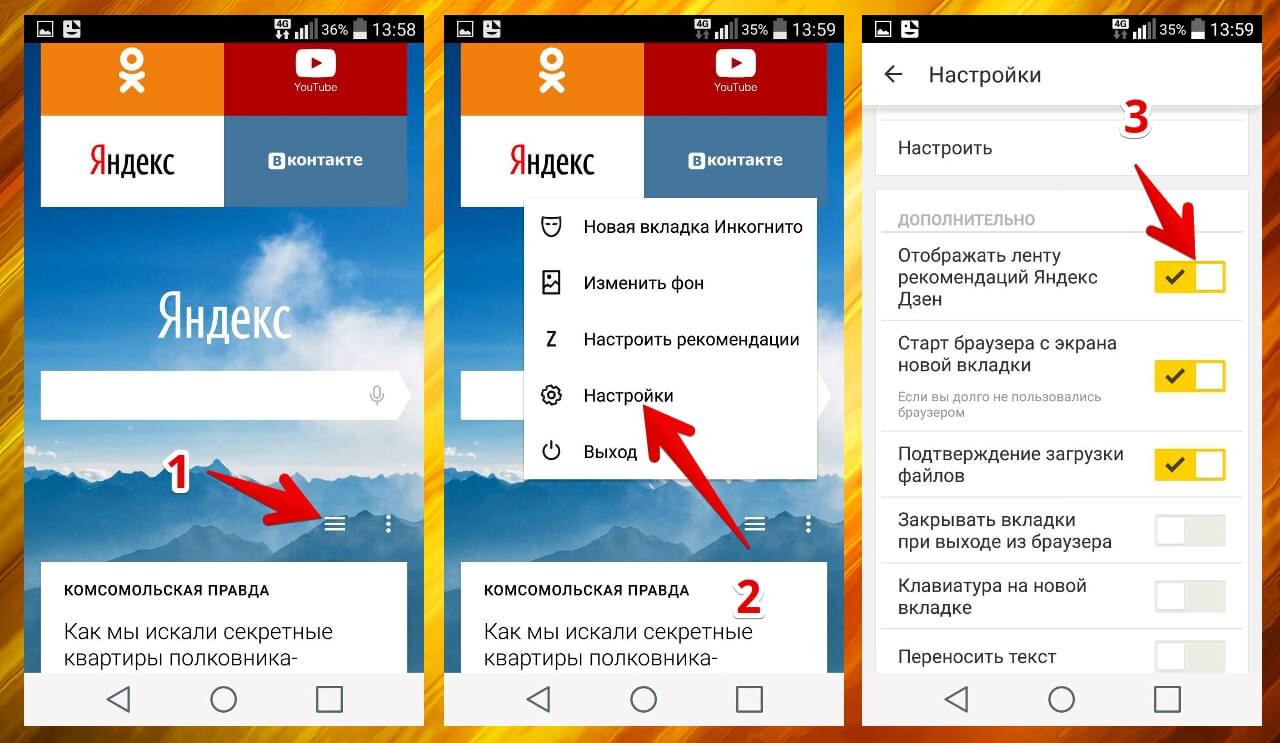 Обратите внимание, что они будут безвозвратно удалены из почтового ящика сразу после перезапуска почтового клиента.
Обратите внимание, что они будут безвозвратно удалены из почтового ящика сразу после перезапуска почтового клиента.
Затем настройте приложение:
Введите адрес электронной почты и пароль, которые вы включили в настройках Яндекс.Почты, затем нажмите Далее.
Установите тип учетной записи на IMAP.
Введите следующую информацию:
Сервер: imap.yandex.com.
Порт: 993.
Тип безопасности: SSL/TLS.
Нажмите «Далее».
Введите следующую информацию:
SMTP-сервер: smtp.yandex.com.
Порт: 465.
Тип безопасности: SSL/TLS.
Включите опцию «Войти в систему», введите логин и пароль, которые вы включили в настройках Яндекс.Почты, затем нажмите «Далее».
Укажите, как часто вы хотите проверять папку «Входящие», и включите соответствующие параметры. Нажмите «Далее».

Укажите имя учетной записи и ваше имя для исходящих сообщений. Нажмите «Далее».
Вы можете работать с Яндекс.Почтой через другой почтовый клиент.
Откройте раздел «Почтовые клиенты» в настройках Яндекс.Почты.
Выберите следующие варианты: С сервера imap.yandex.com через IMAP и пароли приложений и токены OAuth.
Сохранить изменения.
Примечание. Если вы хотите, чтобы письма сохранялись какое-то время после их удаления в почтовом клиенте, выберите Не удалять автоматически письма, помеченные как удаленные в IMAP. Обратите внимание, что они будут безвозвратно удалены из почтового ящика сразу после перезапуска почтового клиента.
Затем настроить приложение:
Указать технические детали:
- Входящая почта
адрес почтового сервера —
imap.. yandex.com
yandex.com безопасность соединения — SSL.
порт — 993.
- Исходящая почта
адрес почтового сервера —
smtp.yandex.com.безопасность соединения — SSL.
порт — 465.
Введите логин и пароль на Яндексе, которые вы включили в настройках Яндекс.Почты.
Откройте приложение и нажмите Добавить учетную запись.

Если у вас уже есть учетная запись AquaMail и вы хотите добавить еще одну, откройте меню приложения и нажмите Добавить новую учетную запись.
Выберите Яндекс и нажмите Перейти.
Войдите в почту под своим логином и паролем.
Разрешите приложению доступ к вашим данным на Яндексе.
Примечание. Доступ к вашим данным необходим для правильной обработки электронных писем. Приложение ничего не будет делать с сообщениями без вашего согласия.
Укажите свое имя для исходящих сообщений и имя учетной записи, выберите параметры автоматической загрузки и уведомления.
Нажмите Сохранить.
Нажмите и удерживайте строку с нужной учетной записью.

Примечание. Чтобы получить доступ к списку аккаунтов из любой папки, нажмите → Аккаунты.
В открывшемся меню выберите Общие настройки.
Щелкните Расширенный стандарт безопасности для этой учетной записи в верхней части экрана и снова войдите в почтовый ящик, используя свое имя пользователя и пароль.
Перейдите по этой ссылке на своем компьютере: https://passport.yandex.ru/profile/access.
Выберите AquaMail в программах, у которых есть доступ к учетной записи.
Нажмите «Удалить».
AquaMail
AquaMail поддерживает протокол OAuth для безопасного подключения к почте. Пользовательские данные не хранятся на сервере приложений или мобильном устройстве, что затрудняет доступ к ним хакеров.
Вы можете в любой момент заблокировать доступ приложения к своей почте (например, если вы потеряете телефон).
Создание учетной записи в AquaMail
Включение нового протокола для существующей учетной записи
Если у вас уже есть учетная запись AquaMail, вы можете включить для нее протокол OAuth:
Отказ приложения в доступе к электронной почте
Чтобы продолжить работу с почтой через AquaMail, откройте приложение, авторизуйтесь в почте и снова разрешите Яндексу доступ к своим данным.
Выберите раздел:
Приложение Яндекс.ПочтаМобильная Яндекс.ПочтаПредустановленные приложенияДругие приложения
С помощью мобильного приложения Яндекс. Почта вы можете проверять Яндекс Почту и читать почту, если ваше устройство подключено к Интернету.
Почта вы можете проверять Яндекс Почту и читать почту, если ваше устройство подключено к Интернету.
Примечание. Если у вас включена двухфакторная аутентификация, используйте одноразовый пароль, сгенерированный приложением Яндекс.Ключ
Внимание. Если вы используете почтовый ящик QIP, NGS или E1, следуйте инструкциям по входу в систему.
Дополнительные сведения о мобильном приложении см. в разделе Приложение электронной почты для iOS.
Для доступа к мобильной версии сайта Яндекс.Почты введите в адресной строке браузера.
Подробнее о мобильном сайте читайте в Мобильная Яндекс.Почта.
Внимание. Этот мобильный интерфейс доступен на смартфонах и планшетах под управлением iOS 9 и выше. Если на вашем устройстве установлена более ранняя версия iOS, перейдите в соответствующий раздел справки.
Откройте раздел «Почтовые клиенты» в настройках Яндекс.Почты.
Выберите следующие варианты: С сервера imap.yandex.com через IMAP и пароли приложений и токены OAuth.

Сохранить изменения.
Примечание. Если вы хотите, чтобы письма сохранялись какое-то время после их удаления в почтовом клиенте, выберите Не удалять автоматически письма, помеченные как удаленные в IMAP. Обратите внимание, что они будут безвозвратно удалены из почтового ящика сразу после перезапуска почтового клиента.
Затем настройте приложение:
Откройте системные настройки.
Перейдите в раздел Пароли и учетные записи.
Нажмите Новая учетная запись.
Выберите Другое.
В разделе «Почта» нажмите «Новая учетная запись».
Введите данные учетной записи:
Имя: Ваше имя для исходящих писем.
Электронная почта: Ваш адрес электронной почты на Яндексе.
Пароль: Пароль приложения, созданный вами для Яндекс.Почты.
Описание: Имя учетной записи.

Нажмите «Далее».
Включить почту. Коснитесь Сохранить.
Вы можете работать с Яндекс.Почтой через другой почтовый клиент.
Откройте раздел «Почтовые клиенты» в настройках Яндекс.Почты.
Выберите следующие варианты: С сервера imap.yandex.com через IMAP и пароли приложений и токены OAuth.
Сохранить изменения.
Примечание. Если вы хотите, чтобы письма сохранялись какое-то время после их удаления в почтовом клиенте, выберите Не удалять автоматически письма, помеченные как удаленные в IMAP. Обратите внимание, что они будут безвозвратно удалены из почтового ящика сразу после перезапуска почтового клиента.
Затем настройте приложение:
Выберите раздел:
Мобильная Яндекс.ПочтаПредустановленные почтовые клиенты
Для доступа к мобильной версии сайта Яндекс.Почты введите mail.yandex.com/lite в адресной строке браузера .
Подробнее о мобильном сайте читайте в Яндекс.Почте Mobile Lite.
Откройте раздел «Почтовые клиенты» в настройках Яндекс.Почты.
Выберите следующие варианты: С сервера imap.yandex.com через IMAP и пароли приложений и токены OAuth.
Сохранить изменения.
Примечание. Если вы хотите, чтобы письма сохранялись какое-то время после их удаления в почтовом клиенте, выберите Не удалять автоматически письма, помеченные как удаленные в IMAP. Обратите внимание, что они будут безвозвратно удалены из почтового ящика сразу после перезапуска почтового клиента.
Затем настройте приложение:
Перейдите в «Настройки» → «Электронная почта + учетные записи».
Нажмите добавить услугу.
Нажмите «Дополнительно».
Внимание. Обратите внимание: если вы случайно коснетесь другой учетной записи вместо расширенной, ваш почтовый клиент не будет настроен должным образом.

Установите тип учетной записи на Интернет-почту:.
Введите адрес электронной почты и пароль, которые вы включили в настройках Яндекс.Почты. Нажмите «Далее».
Введите следующую информацию:
Ваше имя (для исходящих сообщений).
Сервер входящей почты — imap.yandex.com:993.
Тип учетной записи: IMAP4.
Ваше имя пользователя.
Пароль: Пароль приложения, созданный вами для Яндекс.Почты.
Сервер исходящей почты: smtp.yandex.com:465.
Коснитесь дополнительных настроек и включите следующие параметры:
Сервер исходящей почты требует аутентификации пользователя.
Используйте то же имя пользователя и пароль для отправки почты.
Для входящей почты требуется SSL.
Для исходящей почты требуется SSL.
Нажмите Войти.

Выберите раздел:
Мобильная Яндекс.ПочтаПредустановленные почтовые клиенты
Для доступа к мобильной версии сайта Яндекс.Почты введите mail.yandex.com/lite в адресная строка браузера.
Подробнее о мобильном сайте читайте в Яндекс.Почте Mobile Lite.
Откройте раздел «Почтовые клиенты» в настройках Яндекс.Почты.
Выберите следующие варианты: С сервера imap.yandex.com через IMAP и пароли приложений и токены OAuth.
Сохранить изменения.
Примечание. Если вы хотите, чтобы письма сохранялись какое-то время после их удаления в почтовом клиенте, выберите Не удалять автоматически письма, помеченные как удаленные в IMAP. Обратите внимание, что они будут безвозвратно удалены из почтового ящика сразу после перезапуска почтового клиента.
Затем настройте приложение:
Перейдите в «Сообщения» → «Функции» → «Настройки» → «Электронная почта».

Выберите Почтовые ящики → Новый почтовый ящик.
Введите следующую информацию:
Тип почтового ящика — IMAP.
Мой адрес электронной почты – адрес вашего почтового ящика .
Сервер входящей почты — imap.yandex.ru.
Сервер исходящей (SMTP) почты — smtp.yandex.ru.
Текущая точка доступа – точка доступа для мобильного подключения к Интернету .
Имя почтового ящика – ваше имя отображается в исходящих сообщениях .
Вернитесь в меню «Сообщения» и выберите свой почтовый ящик.
Нажмите Функции → Параметры электронной почты.
В настройках входящей и исходящей почты в параметрах подключения укажите свой логин и пароль на Яндексе, которые вы включили в настройках Яндекс.Почты.
Выберите раздел:
Мобильная Яндекс. ПочтаПредустановленные почтовые клиенты
ПочтаПредустановленные почтовые клиенты
Для доступа к мобильной версии сайта Яндекс.Почты введите mail.yandex.com/lite в адресной строке браузера.
Подробнее о мобильной версии сайта Яндекс.Почта Мобильная Lite.
Откройте раздел «Почтовые клиенты» в настройках Яндекс.Почты.
Выберите следующие варианты: С сервера imap.yandex.com через IMAP и пароли приложений и токены OAuth.
Сохранить изменения.
Примечание. Если вы хотите, чтобы письма сохранялись какое-то время после их удаления в почтовом клиенте, выберите Не удалять автоматически письма, помеченные как удаленные в IMAP. Обратите внимание, что они будут безвозвратно удалены из почтового ящика сразу после перезапуска почтового клиента.
Затем настройте приложение:
Укажите технические детали:
- Входящая почта
адрес почтового сервера —
imap.. yandex.com
yandex.com безопасность соединения — SSL.
порт — 993.
- Исходящая почта
адрес почтового сервера —
smtp.yandex.com.безопасность соединения — SSL.
порт — 465.
Введите логин и пароль на Яндексе, которые вы включили в настройках Яндекс.Почты.
Связаться со службой поддержки
Вопросы, связанные с оптимизацией сайта для мобильных устройств
| Сайт нельзя считать оптимизированным для мобильных устройств, так как главная страница не оптимизирована. | Перейдите на страницу Сервис → Аудит страниц для мобильной совместимости в Яндекс.Вебмастере, чтобы просмотреть подробную информацию по проблеме. Здесь вы можете проверить, насколько оптимизированы для мобильных устройств определенные страницы вашего сайта. Здесь вы можете проверить, насколько оптимизированы для мобильных устройств определенные страницы вашего сайта. |
| Сайт нельзя считать оптимизированным для мобильных устройств, так как не удалось загрузить главную страницу для аудита. Проверьте настройки сервера и при необходимости обратитесь к хостинг-провайдеру. | Скорее всего главная страница была недоступна при проверке сайта. Проверьте главную страницу сайта в меню Инструменты → Аудит страниц на совместимость с мобильными устройствами. Если аудит пройден успешно, отправьте сайт на повторную проверку в разделе «Устранение неполадок» → «Диагностика сайта»: нажмите «Проверить» рядом с «Сайт не оптимизирован для мобильных устройств». |
Сайт нельзя считать оптимизированным для мобильных устройств, так как 90% запрашиваемых страниц не удалось загрузить для проверки. Проверьте настройки сервера и при необходимости обратитесь к хостинг-провайдеру. Проверьте настройки сервера и при необходимости обратитесь к хостинг-провайдеру. | Скорее всего страницы были недоступны при проверке сайта. Проверьте отдельные страницы в разделе Инструменты → Аудит страниц на совместимость с мобильными устройствами. Если аудит пройден успешно, отправьте сайт на повторную проверку в разделе «Устранение неполадок» → «Диагностика сайта»: нажмите «Проверить» рядом с «Сайт не оптимизирован для мобильных устройств». |
| Многие страницы не оптимизированы для мобильных устройств. | Сайт считается оптимизированным для мобильных устройств, если количество неоптимизированных страниц ниже определенного порога. Лимит рассчитывается динамически в зависимости от количества проиндексированных страниц вашего сайта. Если вы видите это сообщение, для сайта превышено пороговое значение. Рекомендуем редактировать страницы из списка, предоставленного в Яндекс. После внесения изменений проверьте отдельные страницы в Инструменты → Аудит страниц на совместимость с мобильными устройствами. Если аудит пройден успешно, отправьте сайт на повторную проверку в разделе «Устранение неполадок» → «Диагностика сайта»: нажмите «Проверить» рядом с «Сайт не оптимизирован для мобильных устройств». |
| Многие страницы с разным содержанием перенаправляют на одну и ту же страницу мобильной версии сайта. | Не рекомендуем делать переадресацию с ряда страниц основной версии на одну и ту же страницу мобильной версии. Это может запутать пользователей мобильных ресурсов. Яндекс.Вебмастер перечисляет страницы с разным содержанием, но перенаправляющие пользователей на одну и ту же страницу мобильной версии. В такой ситуации рекомендуем установить переадресацию на соответствующие страницы мобильной версии. Если это невозможно (например, на одной странице мобильной версии объединен контент с нескольких страниц), можно оставить только редиректы с главной страницы или с некоторых страниц, где они уместны. |


 Браузера, доступная сейчас
Браузера, доступная сейчас

 yandex.com
yandex.com 






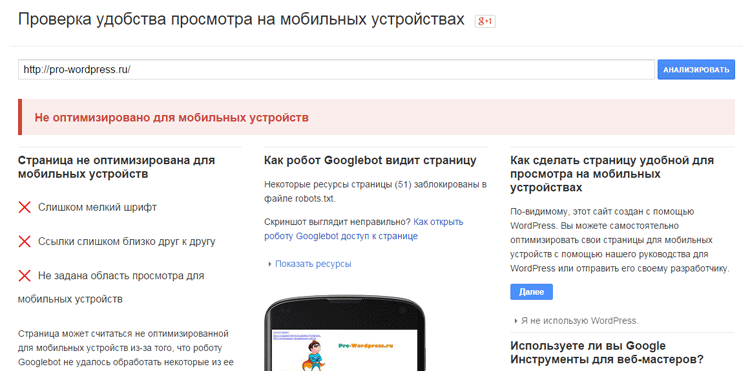 yandex.com
yandex.com  Вебмастере.
Вебмастере.