Более безопасный просмотр веб-страниц в Microsoft Edge
- Статья
В этой статье описано, как Microsoft Edge обеспечивает усиленную безопасность в Интернете.
Примечание.
Эта статья относится к Microsoft Edge версии 111 или более поздней. Некоторые пользователи могут видеть, что повышенная безопасность включена по умолчанию из-за текущей разработки и тестирования. Если вы хотите отключить функцию безопасности, ознакомьтесь с разделом Новые возможности параметров безопасности Microsoft Edge в этой статье.
Важно.
Разработчикам следует помнить, что интерпретатор WebAssembly (WASM), работающий в режиме повышенной безопасности, может не обеспечить ожидаемый уровень производительности.
Обзор
Microsoft Edge добавляет расширенные средства защиты, чтобы обеспечить особый уровень безопасности при просмотре веб-страниц и посещении незнакомых сайтов. Веб-платформа предназначена для того, чтобы предоставить вам возможность просмотра веб-страниц с использованием мощных технологий, таких как JavaScript. С другой стороны, эта мощность может привести к большей подверженности воздействию при посещении вредоносного сайта. Благодаря повышенной безопасности Microsoft Edge помогает снизить риск атаки, автоматически применяя более консервативную настройку безопасности на незнакомых сайтах и адаптируется со временем по мере продолжения просмотра.
Углубленная защита
Повышенная безопасность в Microsoft Edge устраняет уязвимости, связанные с памятью, отключая компиляцию JavaScript «на лету» и включая дополнительные средства защиты операционной системы для браузера. К этим средствам защиты относятся Принудительная аппаратная защита стека и Произвольная защита кода (ACG).
К этим средствам защиты относятся Принудительная аппаратная защита стека и Произвольная защита кода (ACG).
В сочетании эти изменения помогают обеспечить «углубленную защиту», так как они как никогда усложняют вредоносному сайту использование незащищенных уязвимостей для записи в исполняемую память и атаки на конечных пользователей. Дополнительные сведения о результатах экспериментов см. в записи блога группы безопасности Microsoft Edge и в статье Введение в расширенную безопасность для Microsoft Edge.
Вам также может быть интересно узнать больше о первой линии мер безопасности в Microsoft Edge. В частности, вы можете узнать больше о том, как Microsoft Edge SmartScreen защищает пользователей от фишинга и скачивания вредоносных программ.
Примечание.
WebAssembly теперь поддерживается в режиме повышенной безопасности для систем x64 Windows, x64 macOS, x64 Linux и ARM64.
Новое в управлении настройками безопасности Microsoft Edge
С помощью функций усиления безопасности в Интернете Microsoft Edge предоставляет дополнительный уровень защиты при просмотре веб-страниц.
Примечание.
Повышенная безопасность в Интернете выполняется на незнакомых сайтах без JIT-компиляции для уменьшения направлений атак, что затрудняет использование вредоносных сайтов.
Эта дополнительная защита включает в себя устранение рисков операционной системы Windows, таких как защита аппаратного стека, произвольный Code Guard (ACG) и Control Flow Guard (CFG).
Чтобы настроить дополнительную безопасность, выполните следующие действия.
- В Microsoft Edge выберите Настройки и прочее>Настройки>Конфиденциальность, поиск и службы.
- В разделе Безопасность убедитесь, что пункт Усиление безопасности в Интернете включен.
- Выберите лучший вариант для просмотра веб-страниц.
Доступны следующие параметры переключения.
- Выключение (по умолчанию): функция отключена
- Переключение включено — сбалансированный (рекомендуется): Microsoft Edge будет применять дополнительные средства безопасности, когда пользователи посещают незнакомые сайты, но обходят эти средства защиты для часто посещаемых сайтов.

- Включено — строгий: Microsoft Edge применяет дополнительные средства защиты для всех сайтов, которые посещает пользователь. Пользователи могут сообщать о проблемах при выполнении обычных задач.
На следующем снимке экрана показана страница конфигурации «Повышение безопасности в Интернете» с включенным режимом сбалансированной безопасности и параметром для обеспечения сбалансированной безопасности.
Как работает режим «Сбалансированный»
Сбалансированный режим — это адаптивный режим, который основан на поведении пользователя на определенном устройстве и понимании корпорацией Майкрософт рисков в Интернете, чтобы предоставить сайтам, которые пользователи, скорее всего, будут использовать веб-платформу и доверять им, при этом ограничивая возможности новых и незнакомых сайтов при посещении.
Как работает режим «Строгий»
Как предполагается из названия, строгий режим по умолчанию применяет эти средства защиты ко всем сайтам. Однако вы по-прежнему можете вручную добавить сайты в список исключений, и при этом будет применяться конфигурация администратора предприятия. Строгий режим не подходит для большинства конечных пользователей, так как для выполнения обычных задач пользователю может потребоваться определенный уровень конфигурации.
Однако вы по-прежнему можете вручную добавить сайты в список исключений, и при этом будет применяться конфигурация администратора предприятия. Строгий режим не подходит для большинства конечных пользователей, так как для выполнения обычных задач пользователю может потребоваться определенный уровень конфигурации.
Сайты повышенной безопасности
В режиме Balanced и Strict можно также создавать исключения для некоторых знакомых веб-сайтов, которым вы доверяете или хотите применить эти режимы. Чтобы добавить сайт в список, выполните следующие действия.
- В Microsoft Edge перейдите в раздел Настройки и прочее>Настройки>Конфиденциальность, поиск и службы.
- Убедитесь, что параметр Усиление безопасности в Интернете включен.
- Выберите Добавить сайт, введите полный URL-адрес, а затем нажмите кнопку Добавить.

Примечание.
Для просмотра сайтов с повышенной безопасностью можно выполнить шаги (1–3). Вы можете Изменить сайт, Удалите сайт или Удалите все исключения.
На следующем снимке экрана показана страница параметров исключений безопасности.
Элементы управления для предприятия
Администраторы предприятия могут настроить эту функцию безопасности с помощью параметров групповой политики, включая списки «Разрешить» и «Запретить» для явного повышения безопасности пользователей при посещении определенных сайтов или отключения режима для других сайтов. Полный список политик см. в документации по политикам браузера Microsoft Edge.
Примечание.
Установка для политики EnhanceSecurityMode значения «StrictMode» или установка для политики DefaultJavaScriptJitSetting значения «BlockJavaScriptJit» будет иметь тот же эффект, что и изменение параметра Повысить безопасность в Интернете в edge://settings/privacy на «Строгий».
Пользовательский опыт с режимом повышенной безопасности
После того как пользователь включит режим повышенной безопасности, он будет видеть баннер со словами «Дополнительная безопасность» на панели навигации по URL-адресам, если Microsoft Edge применяет режим повышенной безопасности для определенного сайта.
При выборе этого баннера вы увидите всплывающее меню. Вы можете выбрать «Повысить безопасность для этого сайта», чтобы вас перенаправили ко второму всплывающему меню, которое показывает параметры безопасности для текущего сайта и дает пользователю возможность включать или выключать режим безопасности.
Примечание.
Опция «Повысить безопасность для этого сайта» отображается только если режим повышенной безопасности задан в настройках Microsoft Edge.
Во всплывающем меню, показанном на следующем снимке экрана, можно вручную включить или отключить режим повышенной безопасности для определенного сайта. Если изменить положение переключателя «Применить повышенную безопасность для этого сайта», Microsoft Edge сам добавит этот сайт в список сайтов-исключений.
Примечание.
Вы всегда сможете удалить оттуда этот сайт, обновив список сайтов-исключений в разделе Параметры>Конфиденциальность, поиск и службы>Исключения для повышенной безопасности.
Отправить отзыв
Мы хотим получить ваши отзывы о следующей итерации, чтобы улучшить действие «Режима повышенной безопасности». Если что-то не работает так, как вы ожидаете, или если у вас есть отзывы об этих изменениях, мы хотим знать ваше мнение. Вы можете связаться со службой поддержки Microsoft, чтобы сообщить о проблемах или оставить отзывы. Вы также можете оставить отзывы на нашем форуме TechCommunity.
См. также
- Видео: безопасный просмотр в Microsoft Edge
- Супер безопасный режим
- Целевая страница Microsoft Edge Enterprise
Ошибка при просмотре веб-сайта по URL-адресу домена облачной службы по умолчанию — Cloud Services
- Статья
В этой статье содержатся сведения об устранении неполадок, при которых появляется сообщение об ошибке HTTP 503.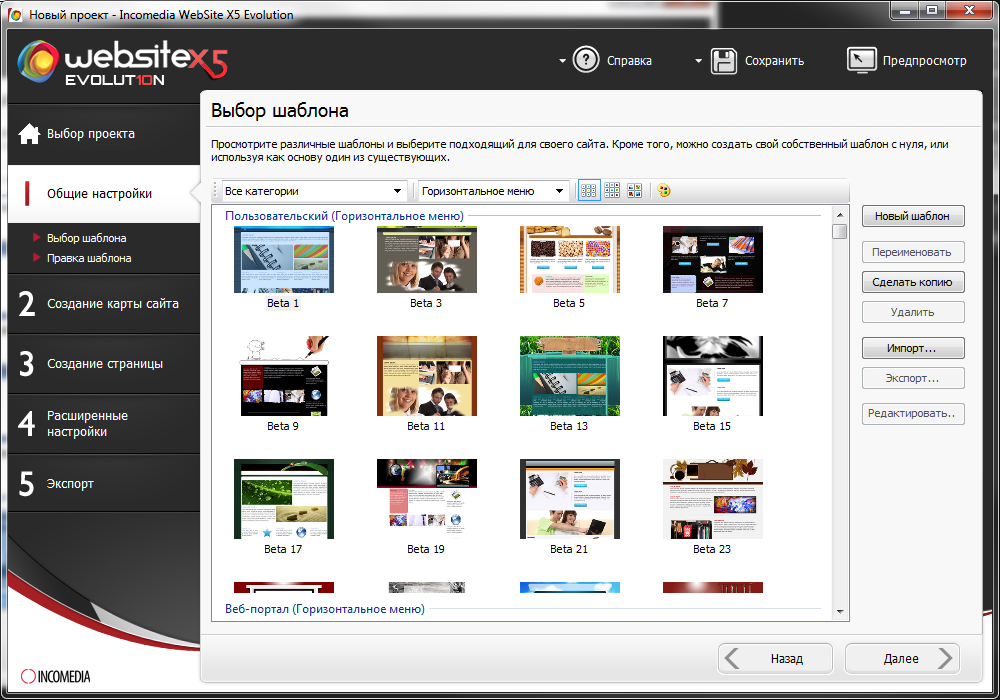 Служба недоступна при доступе к приложению облачной службы.
Служба недоступна при доступе к приложению облачной службы.
Исходная версия продукта: служба Управление API
Исходный номер базы знаний: 4464854
Примечание.
См. статью серии по устранению неполадок с облачными службами Azure. Это пятый сценарий лаборатории. Убедитесь, что вы выполнили инструкции по настройке лаборатории для приложения Super Convertor , чтобы воссоздать проблему.
Симптомы
Вы получаете ответ HTTP Error 503 при просмотре URL-адреса приложения облачной службы (http://cloudservicelabs.cloudapp.net/), хотя веб-роль SuperConvertor находится в состоянии выполнения. Перезагрузка или повторное создание образа экземпляра роли не устраняют проблему.
Служба недоступна (Service Unavailable)
Ошибка HTTP 503. Служба недоступна.
Действия по устранению неполадок
Если вы получаете 50x ошибок в приложении, это обычно означает, что что-то не работает на стороне сервера. 503 Service Unavailable Код ответа на ошибку сервера указывает, что сервер не готов к обработке запроса.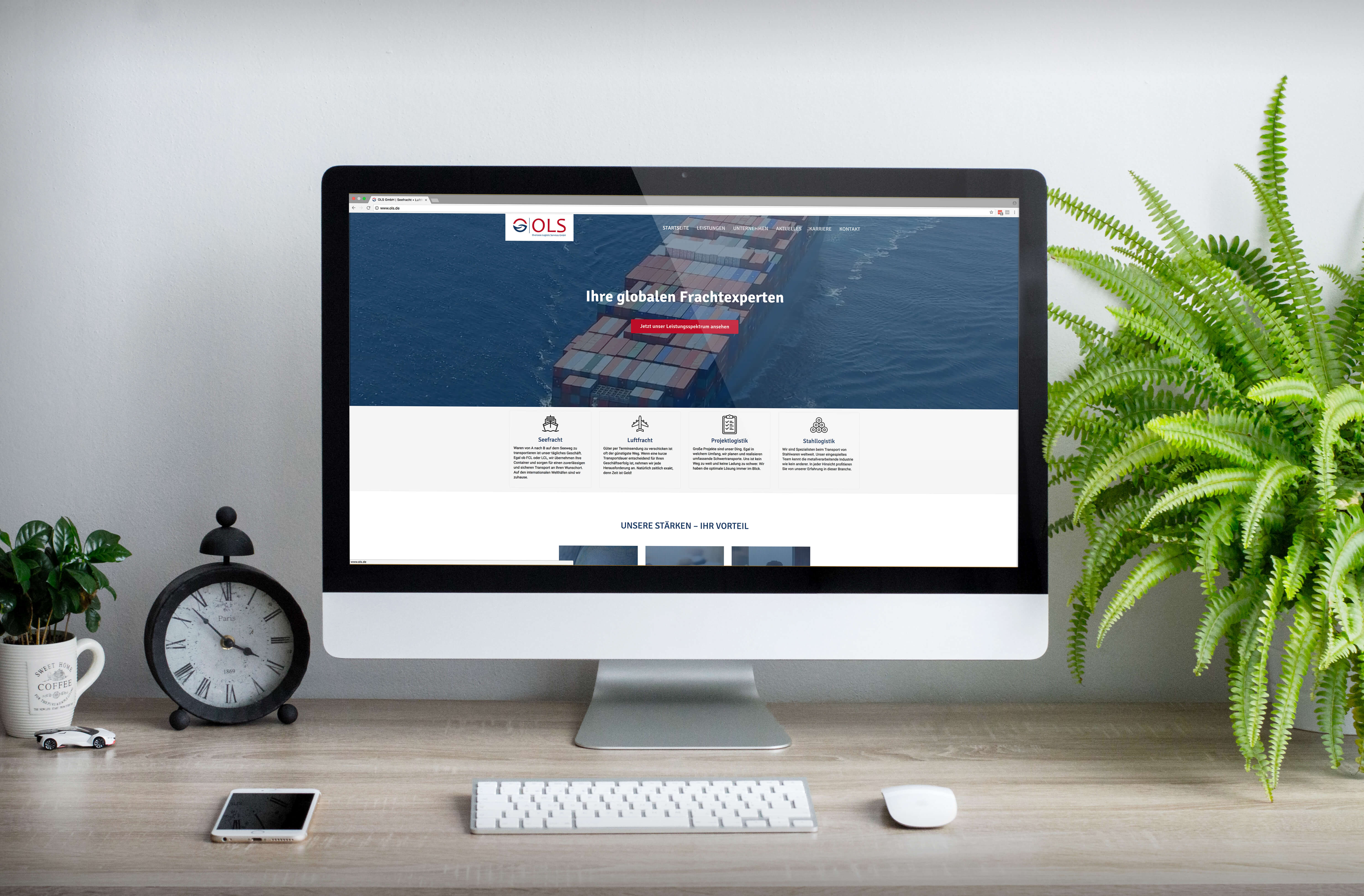 Вы должны подумать, почему вдруг только что развернутое приложение облачной службы вдруг начало вызывать эту ошибку. Происходит ли сбой приложения? Достигает ли запрос сервера IIS? Находится ли сервер под высокой нагрузкой?
Вы должны подумать, почему вдруг только что развернутое приложение облачной службы вдруг начало вызывать эту ошибку. Происходит ли сбой приложения? Достигает ли запрос сервера IIS? Находится ли сервер под высокой нагрузкой?
Сначала проверьте локальный сервер IIS. Вы можете подключиться к экземпляру веб-роли по протоколу RDP и просмотреть приложение локально. Прежде чем просматривать сайт локально, проверьте журналы просмотра событий приложений и систем, чтобы отменить любую возможность сбоя IIS ApplicationPool или любых других исключений, связанных с приложением.
Затем проверьте журналы IIS, присутствующие в разделе C:\Resources\directory\{Deployment ID}.SuperConvertor.DiagnosticStore\LogFiles\Web , чтобы узнать, можно ли получить дополнительные сведения об ошибке HTTP 503, такие как код подсобного состояния, время, затраченные на выполнение запроса, и т. д.
Если журналы не созданы, это означает, что запрос не достигает iis вообще. Согласно архитектуре IIS, HTTP.
D:\Windows\System32\LogFiles\HTTPERR. Итак, давайте посмотрим, что мы можем найти в журнале HTTPErr:#Software: Microsoft HTTP API 2.0 #Version: 1.0 #Date: 2018-08-13 03:12:38 #Fields: date time c-ip c-port s-ip s-port cs-version cs-method cs-uri streamid sc-status s-siteid s-reason s-queuename 2018-08-13 03:25:22 293.217.138.127 12052 10.1.2.5 80 HTTP/1.1 GET / - 503 - N/A - 2018-08-13 03:25:22 293.217.138.127 20463 10.1.2.5 80 HTTP/1.1 GET /favicon.ico - 503 - N/A -
Если вы видите указанный выше журнал, http 503 возникает с HTTP.sys уровня, а запрос клиента отклоняется сам по себе, не достигнув IIS. Теперь мы собираемся просмотреть сайт локально из IIS и посмотрим, что произойдет. Возможно, появится сообщение об ошибке. Эта страница не отображается. Одна вещь, вы можете заметить, что веб-сайт IIS имеет привязку, как показано ниже, что означает, что для доступа к этому конкретному веб-сайту необходимо получить доступ через пользовательское доменное имя (
Возможно, появится сообщение об ошибке. Эта страница не отображается. Одна вещь, вы можете заметить, что веб-сайт IIS имеет привязку, как показано ниже, что означает, что для доступа к этому конкретному веб-сайту необходимо получить доступ через пользовательское доменное имя (
www.cloudservicelabs.com)| IP-адрес | Порт | Заголовок узла |
|---|---|---|
| 10.1.2.5 | 80 | www.cloudservicelabs.com |
Доступ к веб-сайтам осуществляется каждым клиентом с помощью привязок. Типичная привязка для веб-сайтов имеет вид IP:Port:HostHeader. Это механизм, который сообщает серверу, как можно связаться с этим сайтом. Следующий вопрос, который вам придет на ум, заключается в том, откуда пришло это пользовательское имя узла.
ServiceDefinition.csdef — это место, где можно настроить привязки для веб-роли. Вот что вы можете увидеть для приложения:
<WebRole name="SuperConvertor" vmsize="Standard_D1_v2"> <Sites> <Site name="Web"> <Bindings> <Binding name="Endpoint1" endpointName="Endpoint1" hostHeader="www.cloudservicelabs.com"/></Bindings> </Site> </Sites>
В реальном сценарии для доступа к приложению облачной службы через пользовательское имя узла необходимо настроить DNS для этого заголовка узла, соответствующего виртуальному IP-адресу облачной службы. Сейчас можно удалить атрибут hostHeader из элемента Binding и повторно развернуть решение облачной службы, чтобы устранить проблему.
Если у вас есть вопросы или вам нужна помощь, создайте запрос в службу поддержки или обратитесь за поддержкой сообщества Azure. Вы также можете отправить отзыв о продукте в службу поддержки сообщества Azure.
Интернет-безопасность: понимание отслеживания браузера
Урок 7: понимание отслеживания браузера
/en/internetsafety/safe-online-shopping/content/
понимание отслеживания браузера
Всякий раз, когда вы используете Интернет, вы оставляете записи о веб-сайтах вы посещаете, вместе с каждой вещью, которую вы нажимаете. Чтобы отслеживать эту информацию, многие веб-сайты сохраняют небольшой фрагмент данных, известный как файл cookie , в вашем веб-браузере. В дополнение к файлам cookie многие веб-сайты могут использовать ваши учетных записей пользователей для отслеживания активности в Интернете. Хотя этот тип отслеживания браузера не представляет серьезной угрозы для вашей онлайн-безопасности, важно понимать, как отслеживаются и используются ваши онлайн-данные.
Чтобы отслеживать эту информацию, многие веб-сайты сохраняют небольшой фрагмент данных, известный как файл cookie , в вашем веб-браузере. В дополнение к файлам cookie многие веб-сайты могут использовать ваши учетных записей пользователей для отслеживания активности в Интернете. Хотя этот тип отслеживания браузера не представляет серьезной угрозы для вашей онлайн-безопасности, важно понимать, как отслеживаются и используются ваши онлайн-данные.
Посмотрите видео ниже, чтобы узнать больше об отслеживании браузера.
Почему веб-сайты отслеживают активность в Интернете?
Существует множество причин, по которым веб-сайт может отслеживать ваши действия в Интернете. В некоторых случаях это просто делается для того, чтобы сделать ваш просмотр более быстрым и удобным. Но эти данные также могут использоваться для определения ваших привычек и предпочтений в Интернете — информация, которая часто используется рекламодателей в определении того, какую рекламу показывать вам в Интернете.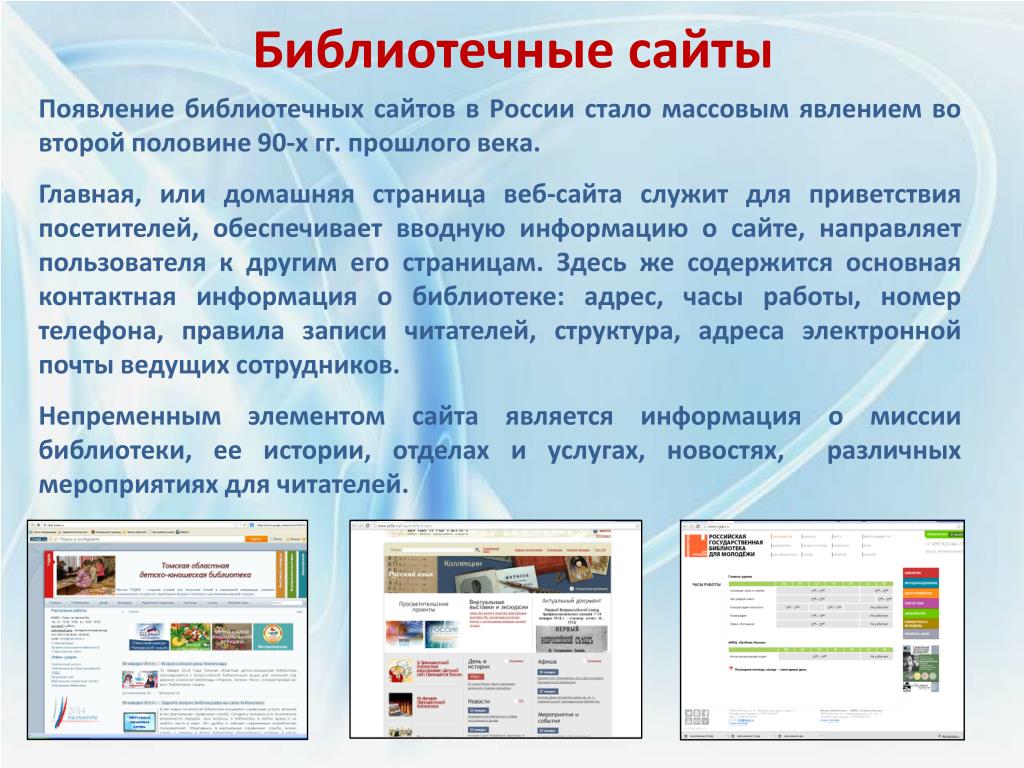 Вот несколько распространенных примеров, когда веб-сайт может отслеживать ваши действия в Интернете.
Вот несколько распространенных примеров, когда веб-сайт может отслеживать ваши действия в Интернете.
- Видеосайты, такие как YouTube и Netflix , собирают информацию о видео, которые вы смотрите, что помогает им предлагать больше видео, которые могут вам понравиться.
- Интернет-магазины, такие как Amazon и eBay, ведут учет различных товаров, которые вы просматриваете и покупаете, что помогает им предлагать другие продукты, которые вы, возможно, захотите купить.
- Поисковые системы, такие как Google, ведут учет того, что вы ищете. Это может помочь им предлагать более релевантные поисковые запросы, но также может использоваться в рекламных целях. Например, если вы ищете кофеварку в Google, в будущем вы можете увидеть рекламу кофеварки на других веб-сайтах.
Как работают файлы cookie?
Файлы cookie могут хранить определенную информацию о посещаемых вами веб-сайтах и вещах, которые вы нажимаете на разных сайтах. Если у вас нет учетной записи на определенном сайте, эта информация обычно сохраняется в файле cookie в вашем веб-браузере.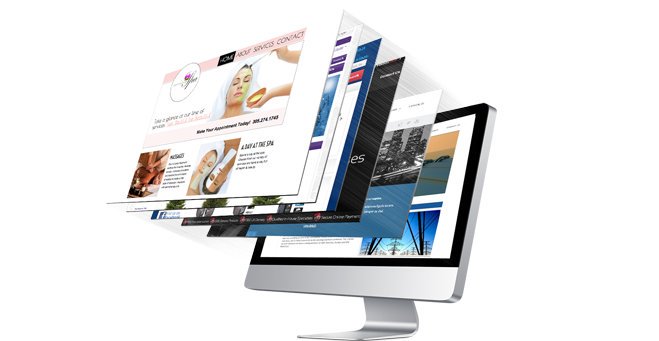 Например, новостной веб-сайт может использовать файлы cookie, чтобы узнать, посещали ли вы ранее его сайт и какие статьи вы читали при последнем посещении, чтобы он мог предложить больше статей на основе вашего предыдущего выбора.
Например, новостной веб-сайт может использовать файлы cookie, чтобы узнать, посещали ли вы ранее его сайт и какие статьи вы читали при последнем посещении, чтобы он мог предложить больше статей на основе вашего предыдущего выбора.
Посмотрите это видео от Adversitement, чтобы узнать больше о файлах cookie и о том, как они работают.
Стоит ли беспокоиться о файлах cookie?
В целом файлы cookie не представляют серьезной угрозы для вашей онлайн-безопасности — маловероятно, что вы заразитесь вредоносными программами или раскроете конфиденциальную финансовую информацию с помощью файлов cookie. Тем не менее, если вам не нравится идея о том, что веб-сайты собирают информацию о вас таким образом, есть варианты ограничения отслеживания файлов cookie на вашем компьютере.
Как избежать отслеживания файлов cookie
Существует несколько различных способов избежать отслеживания файлов cookie. Некоторые веб-сайты на самом деле дают вам возможность отключить отслеживание файлов cookie на своем сайте, хотя это также может отключить определенные функции сайта.
Некоторые веб-сайты на самом деле дают вам возможность отключить отслеживание файлов cookie на своем сайте, хотя это также может отключить определенные функции сайта.
Если вы хотите полностью отказаться от файлов cookie, вы можете попробовать включить параметр «Не отслеживать » в своем браузере. Большинство веб-браузеров отключают эту функцию по умолчанию, но обычно ее можно активировать в настройках конфиденциальности.
Обратите внимание, что участие в программе «Не отслеживать» является добровольным , поэтому некоторые сайты могут не выполнить этот запрос. Если вы предпочитаете вообще избегать файлов cookie, вы можете использовать приватный режим просмотра всякий раз, когда вы выходите в интернет. Это предотвратит сохранение файлов cookie в вашем веб-браузере.
Режим приватного просмотра не защитит от всех видов отслеживания браузера. Чтобы узнать больше, ознакомьтесь с нашим уроком «Частный просмотр».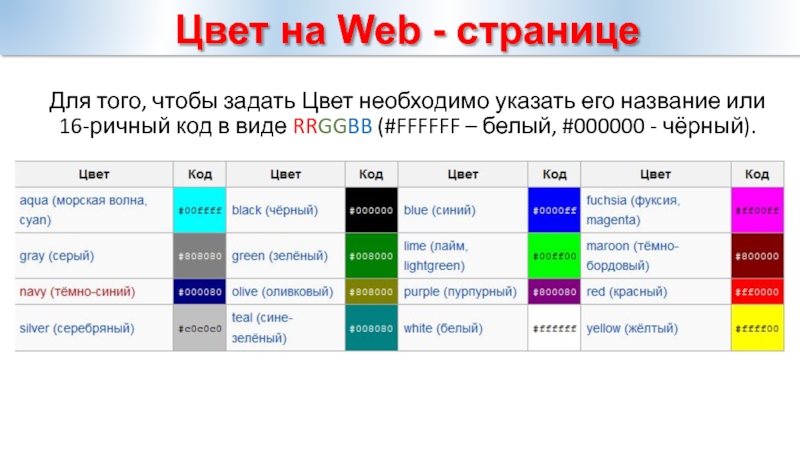
Отслеживание учетной записи
Даже если вы никогда не разрешаете веб-сайтам сохранять файлы cookie, существуют другие способы отслеживания ваших привычек просмотра. Например, когда вы создаете учетную запись на таком сайте, как Facebook или Google, вы также даете им разрешение отслеживать и сохранять информацию о вашей активности. Вместо того, чтобы сохранять эту информацию в файле cookie, она сохраняется компанией и связывается с вашей учетной записью.
Во многих случаях эта информация затем предоставляется сторонним рекламодателям, которые могут использовать эту информацию для показа персонализированной рекламы в Интернете. И хотя обычно вы можете отключить эти параметры отслеживания, они будут включены по умолчанию.
Ознакомьтесь с нашими уроками по настройке параметров конфиденциальности Facebook и пониманию конфиденциальности Google, чтобы узнать больше о контроле информации, которой вы делитесь с этими поставщиками услуг.
/en/internetsafety/social-media-privacy-basics/content/
Основы Интернета: использование веб-браузера
Урок 5: использование веб-браузера
/en/internetbasics/understanding-the-cloud/content/
Использование веб-браузера
Веб-браузер — это тип программного обеспечения, позволяющего находить и просматривать веб-сайты в Интернете. Даже если вы этого не знали, прямо сейчас вы используете веб-браузер для чтения этой страницы! Существует множество различных веб-браузеров, но некоторые из наиболее распространенных включают Google Chrome , Safari и Mozilla Firefox .
Даже если вы этого не знали, прямо сейчас вы используете веб-браузер для чтения этой страницы! Существует множество различных веб-браузеров, но некоторые из наиболее распространенных включают Google Chrome , Safari и Mozilla Firefox .
Независимо от того, какой веб-браузер вы используете, вы захотите изучить основы работы в Интернете. В этом уроке мы поговорим о навигации по различным веб-сайтам, использовании вкладок просмотре , создании закладок и многом другом.
Посмотрите видео ниже, чтобы узнать об основах использования веб-браузера.
Мы будем использовать веб-браузер Google Chrome на протяжении всего урока, но вы можете использовать любой браузер. Имейте в виду, что ваш браузер может выглядеть и работать немного по-другому, но все веб-браузеры работают в основном одинаково.
URL-адреса и адресная строка
Каждый веб-сайт имеет уникальный адрес, называемый URL-адресом (сокращение от Единый указатель ресурсов ). Это как почтовый адрес, который сообщает вашему браузеру, куда идти в Интернете. Когда вы вводите URL-адрес в адресную строку браузера и нажмите Введите на клавиатуре, браузер загрузит страницу, связанную с этим URL.
В приведенном ниже примере мы ввели www.bbc.com/travel в адресную строку.
Ссылки
Всякий раз, когда вы видите на веб-сайте слово или фразу, отмеченную синим или подчеркнутую синим цветом , это, вероятно, гиперссылка или ссылка для краткости. Возможно, вы уже знаете, как работают ссылки, даже если никогда раньше об этом не задумывались. Например, попробуйте нажать на ссылку ниже.
Эй, я ссылка! Нажми на меня!
Ссылки используются для навигации в Интернете .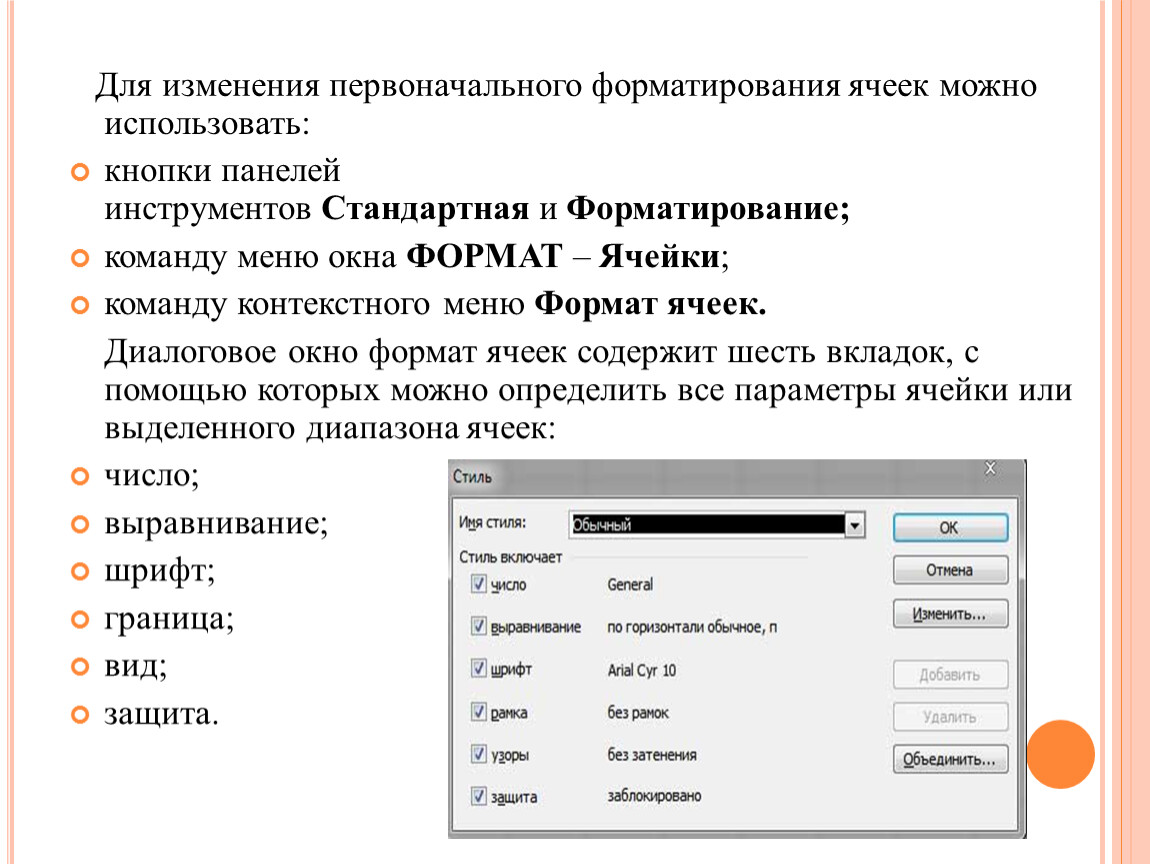 Когда вы нажимаете на ссылку, вы обычно переходите на другую веб-страницу. Вы также можете заметить, что ваш курсор меняется на значок руки всякий раз, когда вы наводите курсор на ссылку.
Когда вы нажимаете на ссылку, вы обычно переходите на другую веб-страницу. Вы также можете заметить, что ваш курсор меняется на значок руки всякий раз, когда вы наводите курсор на ссылку.
Если вы видите этот значок, значит, вы нашли ссылку. Таким же образом вы найдете и другие типы ссылок. Например, многие веб-сайты фактически используют изображений в качестве ссылок, так что вы можете просто щелкните изображение , чтобы перейти на другую страницу.
Просмотрите наш урок «Понимание гиперссылок», чтобы узнать больше.
Кнопки навигации
Кнопки Назад и Вперед позволяют перемещаться по веб-сайтам, которые вы недавно просматривали . Вы также можете нажать и удерживать любую кнопку, чтобы просмотреть свою недавнюю историю.
Кнопка Обновить перезагрузит текущую страницу. Если веб-сайт перестает работать, попробуйте использовать кнопку «Обновить».
Просмотр с вкладками
Многие браузеры позволяют открывать ссылки в новой вкладке . Вы можете открыть столько ссылок, сколько захотите, и они останутся в одном и том же окне браузера вместо того, чтобы загромождать экран несколькими окнами.
Чтобы открыть ссылку в новой вкладке, щелкните правой кнопкой мыши ссылку и выберите Открыть ссылку в новой вкладке (точная формулировка может различаться в разных браузерах).
Чтобы закрыть вкладку, нажмите кнопку X .
Чтобы создать новую пустую вкладку , нажмите кнопку справа от любой открытой вкладки.
Закладки и история
Если вы найдете веб-сайт, который хотите просмотреть позже, вам может быть трудно запомнить точный веб-адрес. Закладки , также известные как Избранное , — это отличный способ сохранять и упорядочивать определенные веб-сайты, чтобы вы могли посещать их снова и снова. Просто найдите и выберите значок Star , чтобы добавить текущий веб-сайт в закладки.
Просто найдите и выберите значок Star , чтобы добавить текущий веб-сайт в закладки.
Ваш браузер также будет хранить историю всех посещенных вами сайтов. Это еще один хороший способ найти сайт, который вы посещали ранее. Чтобы просмотреть историю, откройте настройки браузера — обычно щелкнув значок в правом верхнем углу — и выберите История .
Скачивание файлов
Ссылки не всегда ведут на другой сайт. В некоторых случаях они указывают на файл , который можно загрузить или сохранить на ваш компьютер.
Если щелкнуть ссылку на файл, он может загрузиться автоматически, но иногда просто открывается в вашем браузере вместо загрузки. Чтобы она не открывалась в браузере, вы можете щелкнуть правой кнопкой мыши ссылку и выбрать Сохранить ссылку как (разные браузеры могут использовать немного разные формулировки, например Сохранить цель как ).



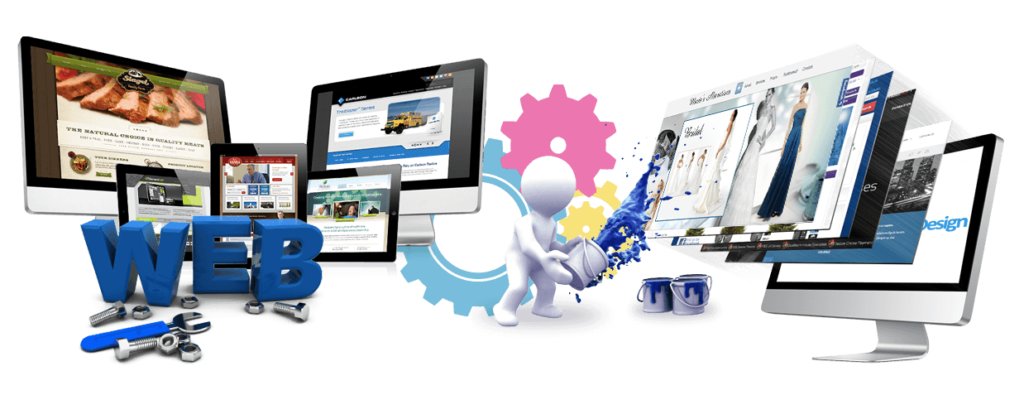 cloudservicelabs.com"/></Bindings>
</Site>
</Sites>
cloudservicelabs.com"/></Bindings>
</Site>
</Sites>