Пошаговое руководство по переносу сайта на другой домен и хостинг
Переезд сайта на другое имя может отрицательно повлиять на продвижение ресурса в поисковых системах. Чтобы не потерять трафик посетителей, необходимо правильно перенести домен на другой домен.
Перенос сайта на другой домен
При переносе сайта его позиции в поисковых системах могут значительно «просесть». Количество потери трафика во многом зависит от возраста домена и его названия. Перед тем, как перенести домен, необходимо убедиться, что для переезда есть существенные причины:
- найдено новое имя домена, которое будет лучше отражать направленность деятельности сайта;
- изменилось наименование организации;
- необходимо сменить доменную зону в том случае, если компания хочет выйти на международный уровень.
Сайт на домен переносится с учетом нескольких правил. Эти действия позволят снизить потери трафика. Последовательность действий следующая.
Регистрация нового доменного имени
Перед переездом нужно выбрать компанию-регистратор для нового ресурса. На сайте размещаются условия предоставления услуг в виде публичной оферты.
В зависимости от того, с кем будет заключен договор – с физическим лицом или организацией – представляются необходимые документы.
Указание DNS-серверов
Для вновь зарегистрированного домена необходимо указать DNS-сервера, которые будут связывать имя сайта с хостингом. Адреса указываются:
- в электронных письмах, которые направляет провайдер после заключения договора хостинга;
- в разделе «Домены».
Адреса DNS также можно получить, обратившись непосредственно к администрации хостинг-провайдера.
На специальной странице компании-регистратора указываются адреса DNS-серверов. В соответствующем разделе необходимо настроить делегирование доменов.
Редирект 301, как его настроить
Переадресация пользователя, выполненная в автоматическом режиме, на адрес URL, отличающийся от первоначального запроса, называется редиректом.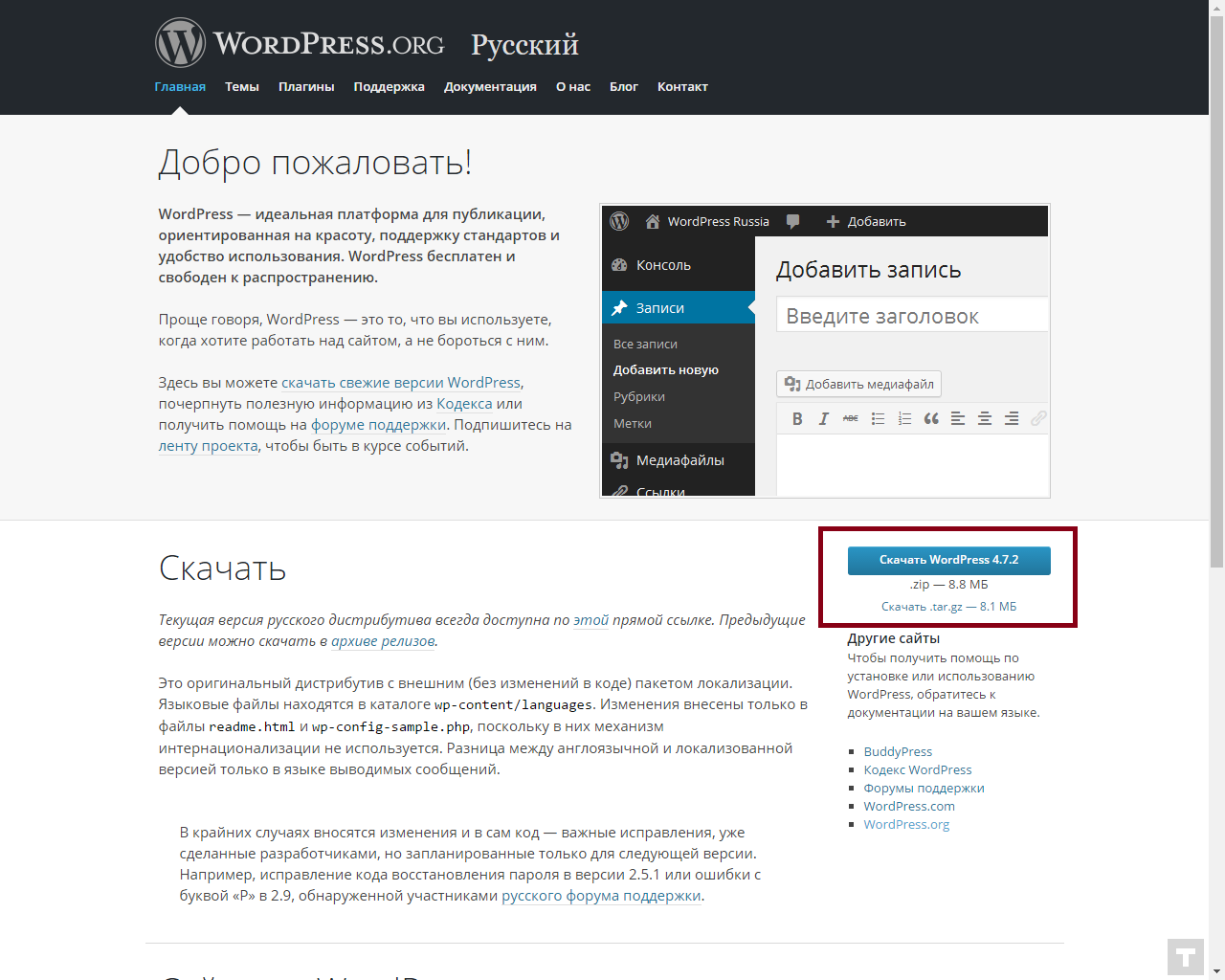 Посетитель, набрав в поисковой строке браузера имя нужного ему сайта, попадает на другой домен. При правильной настройке этот процесс не будет заметен.
Посетитель, набрав в поисковой строке браузера имя нужного ему сайта, попадает на другой домен. При правильной настройке этот процесс не будет заметен.
Редирект со статусом 301 обозначает, что предыдущий адрес сайта следует считать устаревшим. Весь контент ресурса находится в новом месте. При применении этого вида весь ссылочный трафик перенаправляется по новому адресу.
При применении редиректа 301, поисковые системы «Яндекс» и «Гугл» понимают, что сайт переехал на другое место на постоянной основе. Весь трафик будет направляться по новому адресу, и возврата на старый домен не предвидится.
Настройка 301 редиректа выполняется разными способами. Метод зависит от движка сайта. Наиболее популярный – создание файла .htaccess в корневой директории. Если он уже предусмотрен системой, нужно внести изменения.
Вписываются необходимые условия постоянного перенаправления:
- всего ресурса на другой домен;
- с одной страницы на другую;
- перенаправление в том случае, если не будет использоваться www;
- редирект с http на https.
Редактирование файла .htaccess можно делать с использованием конфигуратора hpptd.conf. При таком варианте изменений на сервер создается наименьшая нагрузка.
Проверка настройки редиректа
После завершения переноса домена на хостинг с указанием постоянной переадресации необходимо проверить правильность сделанных изменений. В адресную строку вводится старое имя сайта. Если настройки выполнены корректно, браузер откроет страницу ресурса с новым доменным названием.
Объединение доменных имен в Яндексе
В сервисе Яндекс.Вебмастер нужно настроить объединение старого и нового сайта. После применения этой процедуры поисковик не будет распознавать новый сайт как отдельный ресурс, не связанный со старым доменным именем. При этом трафик посещений будет сохранен.
Этот процесс переноса называется склейкой сайтов. Чтобы его правильно выполнить, необходимо:
- Зарегистрироваться в Яндекс.
 Вебмастере. В сервисе нажать клавишу «Плюс», расположенную на верхней панели. В строке прописывается наименование нового домена, затем нужно нажать на клавишу «Добавить».
Вебмастере. В сервисе нажать клавишу «Плюс», расположенную на верхней панели. В строке прописывается наименование нового домена, затем нужно нажать на клавишу «Добавить». - Необходимо подтвердить право собственности как на старый домен, так и на ресурс, на который будет перенаправлен трафик.
- В разделе «Индексирование» сервиса Яндекс.Вебмастер нужно указать причину переадресации – «Переезд сайта».
- В появившейся строке указывают новое и старое имя сайта, нажимают «Сохранить».
Процесс склейки будет проходить до тех пор, пока поисковая система Яндекс не посчитает новое имя сайта зеркалом старого домена. На электронную почту направляется сообщение о завершении перемещения ресурса на новый доменный адрес.
Перенаправление в системе Google
В системе Гугл, чтобы восстановить трафик на вновь созданном сайте, можно воспользоваться сервисом Search Console. Последовательность действий:
- Авторизация в системе Google, переход в сервис Search Console.
- В предложенной пользователю форме указать имя нового сайта.
- Подтверждение права собственности на домены.
- Перейти на вкладку «Изменение адреса».
- Указать исходный и новый домен.
Происходит проверка и обновление данных, которые занимают некоторое время. После завершения процесса произойдет склейка сайтов.
Настройки в robots.txt
Завершение процесса перехода трафика на новый сайт – закрытие от индексации старого домена. Когда пройдет месяц с момента начала редиректа, в файл robots.txt вносятся изменения по перенаправлению домена.
Перенос сайта WordPress на Beget
WordPress – автоматический сервис для управления сайтом. С помощью этой системы можно разрабатывать ресурсы различной сложности. Beget – одна из крупнейших в России компаний-провайдеров, предоставляющая услуги хостинга.
После окончания работы над сайтом его нужно перенести на домен, расположенный на сервере компании хостинг-провайдера.
Перемещение ресурса
Перенос сайта, выполненного в WordPress с локально расположенного сервера на Beget, выполняется в три этапа:
- Производят предварительную настройку хостинг-сервера.
- Копируют файлы, формирующие сайт.
- Переносят базы данных ресурса.
Перед перемещением сайта необходимо выполнить предварительную настройку. Для этого на хостинг-сервере создается новая база данных для перемещаемого ресурса. Для подключения к БД вносятся изменения в файл wp-config.php.
Копирование файлов
Чтобы скопировать файлы необходимо:
- Скачать программу FileZilla на компьютер пользователя.
- Запустить сервис FileZilla, вверху появившегося окна ввести данные хостинга, нажать клавишу «Быстрое соединение».
- В окне появляется таблица, в правой части расположено дерево каталогов. Необходимо перенести копию Выполняется команда – «Закачать на сервер».
После завершения процесса копирования файлов можно начинать следующий этап – переноску базы данных.
Загрузка баз данных
На хостинг-сервер переносятся все файлы и настройки сайта. Процесс перемещения базы данных состоит из следующих этапов:
- В сервисе FileZilla активируется команда DENWER, осуществляется переход localhost/Tools/phpmyadmin. Открывается страница, на ней нажимают «База данных».
- Выполняется команда «Экспорт».
- Выставляют параметры БД по умолчанию, и нажимают ОК.
- Пользователю необходимо запомнить путь к файлу .sql.
- Осуществляется переход в PhpMyAdmin, открывается созданная для WordPress БД, следует команда «Импорт».
- Отобразится страница, необходимо выбрать файл, в который производился экспорт, затем нажать команду «Вперед».

После завершения всех этапов переноса домена сайт будет доступен для посещения пользователей, которые просматривали ресурс до его перемещения.
Файлы и базы данных на новом сайте
Чтобы перенести файлы и базы данных на новый сайт, нужен зарегистрированный домен.
Создание новой БД
Используется сервис MySQL. В предложенной форме вписывают название новой базы, указывают пароль. Нажимают клавишу «Добавить». Создалась БД, ее нужно запустить, нажав на значок PhpMyAdmin.
Открываются чистые страницы созданной новой БД. Следующие действия:
- Найти ярлычок «Импорт», открыть.
- Нажать клавишу «Выберите файл», найти базу, которая была скачана.
- Выбрать SQL и нажать «Вперед».
После успешного экспорта в левом столбце будет перечень перенесенных файлов, а вверху правой таблицы появится сообщение о завершении импорта.
Загрузка файлов
Необходимо создать каталог, в который будут перенесены файлы. В главной панели хостинга «Бегет» во вкладке «Сайты» пишется название домена. Нажимается клавиша «Добавить». Внизу страницы появляется наименование. Нужно активировать зеленый значок с изображением двух звеньев цепи.
Выбирается имя домена, на которое будут перенесены файлы. Следующим шагом будет загрузка на сервер движка WordPress. Затем его нужно синхронизировать с БД. Для этого открывается файл-менеджер Beget. Следующие шаги:
- Активировать директорию нового сайта.
- Открыть public_html.
- Кликнуть клавишу «Загрузить».
- Загрузить архив, скачанный ранее.
- Нажать «Загрузка».
В корне сайта необходимо распаковать появившийся архив. После завершения процесса появится директория с таким же названием.
В папку public_html нужно переместить разархивированные файлы WordPress. На файл wp-config.php кликнуть правой клавишей мыши, выбрать «Правка».
В появившемся окне меняются значения для подключения новой базы данных.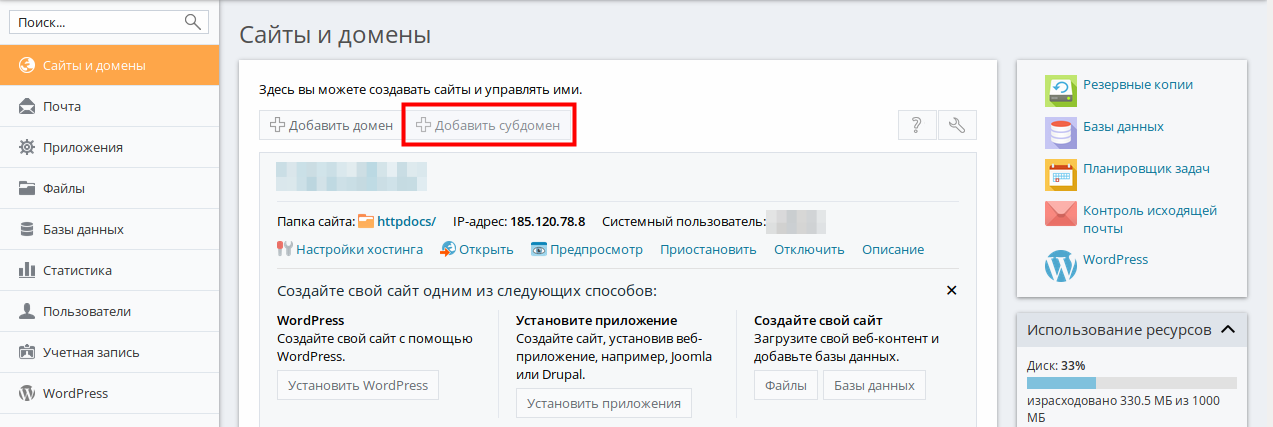 Нажать клавишу «Сохранить». После этого этапа перенос сайта на хостинг-сервер завершен. Необходимо проверить работу всех страниц ресурса.
Нажать клавишу «Сохранить». После этого этапа перенос сайта на хостинг-сервер завершен. Необходимо проверить работу всех страниц ресурса.
Настройка редиректа
Для перенаправления посетителей со старого сайта на новый нужно для каждой страницы ресурса прописать редиректы. В каталоге WordPress, находящемся в корне, есть .htaccess. В этот файл нужно добавить код:
- Редактировать .htaccess.
- Кликнуть правой клавишей мыши, выбрать «Правка».
- В начале записей добавить код, по которому будет перенаправление.
Запись Domain1 будет соответствовать домену, откуда происходит перенаправление. Domain2 – куда идет редирект. После серверной настройки проверяется работа переадресации со старого домена на новый сайт.
Редактирование robots.txt
После того как удалось перенести домен на другой хостинг, нужно внести правки в robots.txt. Изменяют директиву sitemap. Открывают файл, вносят новое наименование сайта. Документ сохраняют.
Ускорение переиндексации сайта
В поисковые системы Яндекс и Гугл попадают только проиндексированные страницы сайта. Эти ресурсы появляются в верхних строчках поиска, что увеличивает трафик. Чтобы ускорить процесс, необходимо:
- С главной страницы ресурса нужно сделать ссылки на наиболее значимые.
- Внешние ссылки необходимо разместить на ресурсах, которые быстро индексируются. Роботы Яндекс и Гугл следят за постоянным обновлением сайтов и добавляют их в индекс поисковой системы.
- Часто размещать новый материал на сайте. Это заметят поисковые роботы и увеличат индексацию.
- В настройках Яндекс.Вебмастера вручную установить скорость обхода – количество запросов от поискового робота к серверу.
Для ускорения переиндексации также рекомендуется подключить обход по счетчикам Яндекс.Метрики.
Кириллические адреса
Вариант переноса WordPress на другой домен, когда один из сайтов кириллический, сильно снизит скорость переиндексации. Поисковые роботы будут игнорировать ресурс в зоне .рф. Выходом из этой ситуации будет перезапись вручную адреса «ВордПресс» и перенаправление на каждую страницу сайта.
Поисковые роботы будут игнорировать ресурс в зоне .рф. Выходом из этой ситуации будет перезапись вручную адреса «ВордПресс» и перенаправление на каждую страницу сайта.
Использованием сервиса Duplicator
Перенести сайт на другой домен можно с помощью плагина Duplicator. Он используется для копирования ресурсов в WordPress. При применении «Дубликатора» все процессы происходят автоматически. Этапы:
- На сайте, который нужно скопировать, устанавливают Duplicator. На ярлычке «Пакеты» нажимают «Создать новый». Открывают страницу, с помощью которой создают копию ресурса.
- Для создания дубликата необходимо сначала установить копию, затем сканировать директорию. Последний этап – архивация.
Создается новая директория в папке domains. В нее помещается архив и installer.php. Задается команда wpdemo/installer.php, и начинается установка.
Для переноса WordPress на сервер в папку public_html загружается архив и installer.php. Установка производится в имеющуюся БД. Порядок действий:
- Происходит развертывание.
- Установка БД.
- Дается название базе, в поле «User» указывается – root.
Поле, где указывается пароль, заполнять не надо. Нажимается клавиша Next, после чего установка сайта происходит в автоматическом режиме.
Выполнить перенос WordPress на другой домен без потери трафика помогут специалисты нашей компании. Мы являемся доменным брокером и предлагаем сайты, использование которых улучшит продвижение ваших товаров и услуг.
Перемещение своего домена — Справка
Если вы зарегистрировали домен на WordPress.com, вы можете сменить хостинг-провайдера. Домен, который вы зарегистрировали, принадлежит вам — его можно перенести на любой хостинг.
Ниже представлены три варианта использования домена, зарегистрированного на WordPress.com, на другом хостинге:
Перейти к инструкциям.
Примечание. Если вы зарегистрировали домен у другого хостинг-провайдера, уточните у своего регистратора, как изменить привязку домена с WordPress. com на другой ресурс. С помощью справки по доменам можно определить, на каком хостинге зарегистрирован ваш домен.
com на другой ресурс. С помощью справки по доменам можно определить, на каком хостинге зарегистрирован ваш домен.
Перенос регистрации домена на другой ресурс
Для переноса домена от одного регистратора к другому необходимо создать код авторизации и отправить его новому регистратору. С помощью этого уникального кода старый регистратор сможет передать домен новому регистратору.
Чтобы получить код авторизации (также называемый кодом EPP) откройте раздел Домены, нажмите Редактировать, а затем Перенести домен.
Перенос обычно выполняется в течение нескольких дней. По окончании этого процесса ваш домен больше не будет зарегистрирован на WordPress.com. Это никак не повлияет на работу вашего блога WordPress.com. Он будет по-прежнему доступен по бесплатному адресу .wordpress.com.
» Инструкции по переносу домена к другому регистратору
↑ Содержание ↑
Изменение серверов доменных имён для привязки домена WordPress.com к другому хостингу
Вы можете сохранить регистрацию домена на WordPress.com и привязать его к другому хостингу, изменив сервера доменных имён. При этом вы сохраните платную подписку на домен, которую вы у нас приобрели, но не будете пользоваться нашим хостингом.
Чтобы изменить серверы имён, укажите серверы имён, предоставленные вашим хостинг-провайдером, в разделе Домены. Для этого нажмите Редактировать, а затем Серверы доменных имён.
» Инструкции по изменению серверов доменных имён.
↑ Содержание ↑
Обновление записей DNS с помощью адресных записей
Некоторые поставщики услуг хостинга требуют дополнительного изменения настроек DNS для привязки домена к их серверам. Для этого они могут предоставлять A-записи и записи CNAME, которые нужно добавить к своему домену WordPress.com.
» Инструкции по настройке пользовательских адресных записей.
Чтобы привязать ваш домен к сайту, размещённому на GoDaddy, также необходимо изменить записи A и CNAME. Но для этого поставщика мы создали несколько отдельных подробных инструкций.
Но для этого поставщика мы создали несколько отдельных подробных инструкций.
» Инструкции по привязке домена к GoDaddy.
↑ Содержание ↑
Какой из этих вариантов лучше всего мне подходит?
Все эти варианты позволяют получить один и тот же результат: ваш домен будет привязан к другому сайту, размещённому у другого хостинг-провайдера.
Если ваш новый хостинг-провайдер поддерживает входящие запросы на перенос домена, то, возможно, наилучшим вариантом будет управление доменом и хостингом на одном ресурсе.
↑ Содержание ↑
Внутреннее перемещение домена
Вы также можете перенести домен к другому администратору на своем сайте или перенести домен на другой сайт в своей учётной записи.
» Инструкции по переносу домена к другому пользователю или на другой сайт WordPress.com
↑ Содержание ↑
Перенос домена от другого регистратора на WordPress.com
Если ваш домен зарегистрирован у другого хостинг-провайдера и вы хотите перенести его на WordPress.com, ознакомьтесь с инструкциями по переносу домена от другого регистратора.
Перенос сайта с хостинга на другой хостинг
Интернет-ресурс сайт можно быстро и безболезненно перенести на другой хостинг. Поэтому если вас не устраивает текущая хостинг-площадка, на которой он размещен, вы можете перенести его на другую. Для большинства сайтов это обычная и несложная операция, на которую веб-разработчики напускают тумана таинственности только для того, чтобы заработать на этой услуге.
Причины перенести сайт на другой хостинг
Технические проблемы
Размещая сайт на хосте, вы арендуете часть дискового пространства компьютера, который имеет прямой выход в Интернет и сетевой адрес, а также получаете право пользоваться программным обеспечением, установленным на сервере. Сервер может ломаться (как всякая техника), иметь малую мощность и не справляться с потоком запросов пользователей сайтов, атаковываться виртуальными вирусами.
Технические признаки того, что сайт пора переносить:
Частые сообщения о серверных ошибках – серия «пятисотых» – самая печальная из которых 500 – Internal Server error, означающая, что сервер «упал», отключился, физически не работает.
Ошибки от 500 до 511 могут быть вызваны также неправильной работой сайта, поэтому перед сменой хостера убедитесь, что проблема не вызвана сбоем какого-либо компонента «движка» сайта.
Чрезвычайно длительная загрузка веб-страниц. . Если вы уверены, что ваше интернет-соединение быстрое, при верстке страниц сайта не использовались таблицы, а размещенные на них медиафайлы (картинки, flash-элементы, видео) имеют корректный вес (объем в мегабайтах), то это значит, что хостер не справляется с обязанностями и сервер перегружен запросами.
Проверить это также можно, замерив скорость сайтов, расположенных на том же сервере. Узнать их можно в различных сервисах, например, cy-pr.com в разделе «Соседи на сервере, сайты на одном ip:»
Вирусные атаки. Если эксплойты появляются на сайте с завидной регулярностью, а вы приняли все меры защиты – сложные пароли и их регулярная смена, доступ к администраторским разделам сайта только с Вешго IP адреса, то выбранная виртуальная площадка заражена ими вся, а ее хозяева не предпринимают меры для защиты и очистки от вирусов.
Другие причины для переноса сайта на новый хостинг
Отсутствие нормальной техподдержки. Техническая поддержка хостинга должна быть адекватной, вежливой и быстрой. Если вам хамят, не отвечают, не решают проблем, то – это повод для расставания. Ведь вы не обязаны разбираться в тонкостях серверного программирования.
Какой должна быть техническая поддержка хостинга – читайте в этой статье.
Стоимость хостинга. Падение курса рубля привело к тому, что зарубежные хостинги стали полтора-два раза дороже. Вы запросто найдете такой же по качеству, но более дешевый, и на просторах Рунета.
Наши тарифы виртуального хостинга, VPS хостинга, стоимость аренды выделенного сервера.
Сайт был создан на локальном сервере. Сайт создается на компьютере веб-мастера. Это может быть и статический сайт, с использованием HTML+CSS+JS. Либо динамический динамический, на CMS типа Joomla, Drupal, WP и других, с использованием пакета серверных программ Denwer, OpenServer, или связки Apache+SQL+PHP. Чтобы сайт стал доступен в Сети, его требуется разместить на хостинге.
Как правильно перенести сайт с хостинга на хостинг – пошаговая инструкция
Для того, чтобы изменить местоположение сайта, требуется переместить две его части:
- Файлы, обеспечивающих функционирование. Это скрипты на языках PHP и JavaScript, файлы с расширением .css. Для сайтов на CMS (Content Management System) – это и пакет файлов, составляющих шаблон (интерфейс сайта).
- Смысловая информация (содержание) сайта. У статических сайтов она содержится в каждом файле с расширением .html, у динамических – в базах данных MYSQL или PostgreSQL.
Как перенести статический HTML сайт на хостинг?
Интернет-ресурсы такого типа уже анахронизм, для них не требуется пакета-интерпретатора серверного языка PHP и места для базы данных. Сайт будет работать, если в корневой папке домена присутствует индексный файл. Для переноса html сайта достаточно скопировать файлы на хостинг:
Для перемещения такого сайта на хостинг используется интернет-протокол FTP (File Transfer Protokol).Мы рекомендуем использовать сторонние программы – FTP-менеджеры (например, FileZilla). Они потребуют пароль, логин и адрес сервера FTP, которые Вы можете посмотреть в личном кабинете в разделе «Хостинг» — «FTP/Shell».
Сайт перенесен, осталось внести в шаблон свои данные.
Как перенести с хостинга на хостинг сайт на CMS
К сожалению, универсальной инструкции, которая позволила бы перенести сайта на любой CMS или фреймворке на другой хостинг, не существует.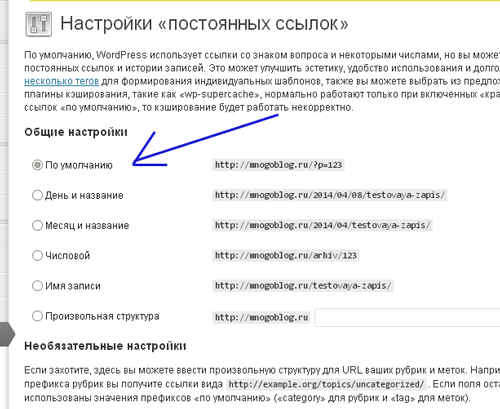 Но основные этапы одинаковы практически во всех случаях, их мы и опишем.
Но основные этапы одинаковы практически во всех случаях, их мы и опишем.
В этом случае процесс делится на четыре этапа:
- Создание резервной копии файлов сайта и базы данных;
- Загрузка файлов сайта и БД на новый хостинг;
- Изменение NS-серверов и ссылок (в случае, если сайт переносится на другой домен или перенос осуществляется с локального хостинга).
- Внесение изменений в конфигурационные файлы, если это необходимо.
Вот пример действий при переносе сайта на CMS WordPress.
- Делается дамп (копия) базы данных, используя интерфейс phpMyAdmin. Файл *.sql или его архив скачивается к Вам на компьютер. Файлы сайта также копируются на жесткий диск.
- В корневую папку на новом хостинге «закачивается» по FTP архив с файлами сайта.
- На новом хостинге создается чистая база MySQL.
- Распаковываете архив с файлами сайта таким образом, чтобы они были размещены в корневой папке на хостинге. Например, на старом хостинге это была папка «www», а на новом – «html».
- Зайдя в интерфейс phpMyAdmin на новом хостинге, закачиваете и распаковываете архив с дампом базы. Интерпретатор для этой процедуры встроенный, как и распаковщик.
- В конфигурационном файле изменяете настройки базы данных (сервер, имя пользователя, пароль).
- В панели управления доменом меняете NS-записи на записи нового хостинга.
NS-сервера полностью обновятся в течение 12-72 часов, после чего сайт начнет работать уже на другом хостинге.
Архивировать файлы сайта или нет?
Если перемещать файлы по протоколу FTP без архивирования, то возможны потери файлов. При использовании медленного интернет соединения такой исход событий неизбежен. Мы рекомендуем загружать архив с файлами сайта, а не сами файлы «поштучно».
Другие возможные проблемы
После переноса, при общей удовлетворительной работоспособности, сайт может «глючить» – во время перехода на страницы выдается ошибка 404 (не найдено).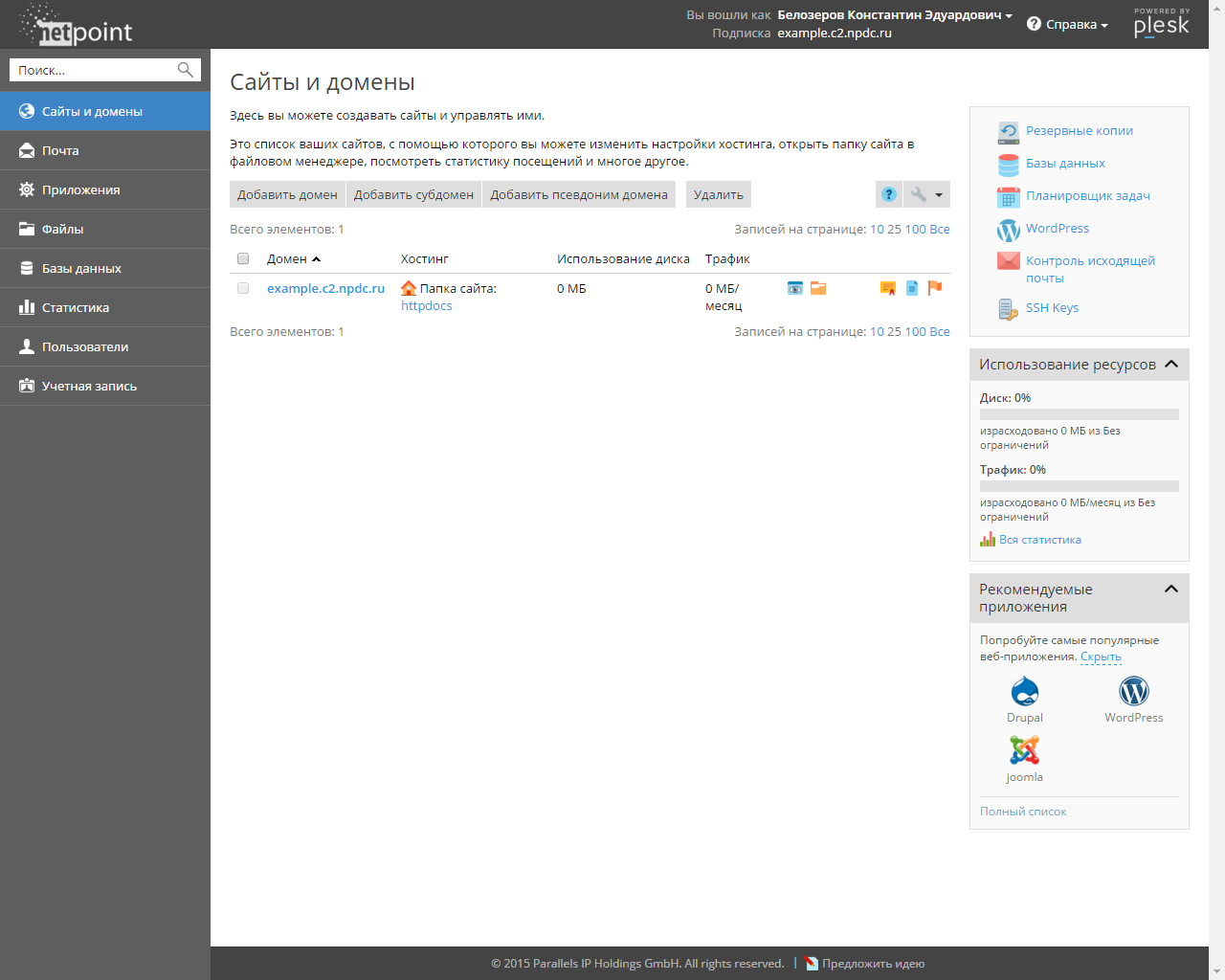 Причина этого в неправильных адресах ссылок. Если сайт создавался локально, то это неизбежно, поскольку все адреса в базе или конфигурационных файлах начинаются с: http://localhost. Для корректной работы сайта после переноса, Вам потребуется все локальные ссылки заменить на адрес сайта. Проще всего узнать в каких файлах и что менять в официальной документации к выбранной системе управления сайтом.
Причина этого в неправильных адресах ссылок. Если сайт создавался локально, то это неизбежно, поскольку все адреса в базе или конфигурационных файлах начинаются с: http://localhost. Для корректной работы сайта после переноса, Вам потребуется все локальные ссылки заменить на адрес сайта. Проще всего узнать в каких файлах и что менять в официальной документации к выбранной системе управления сайтом.
Цена — сколько стоит перенос сайта на другой хостинг?
Новым клиентам нашего хостинга сотрудники технической поддержки бесплатно помогут с переездом. Если переезд затруднен по указанным ниже причинам – Вас уведомят об этом до начала переноса.
Исключения, которые требуют индивидуального подхода – сайты с большой посещаемостью (от 10 000 посетителей в сутки), либо сайты с активной генерацией контента пользователями – форумы, блоги, сообщества. Также перенос может быть затруднен в следующих случаях:
- Используется нестандартное программное обеспечение (старые, или наоборот, новые и нестабильные версии PHP, MySQL либо другие серверные компоненты).
- Используется самописная система управления контентом, не имеющая документации по переносу и использующая «костыли» (к примеру, часть контента может храниться не в базе данных, а в отдельных файлах или переменных).
Как перенести сайты Wix и Юкоз на другой хостинг?
Для тех, кто хочет иметь сайт немедленно, в Сети есть ресурсы, предоставляющие услуги «конструктора». Это Wix и Ucoz. Не нужно изучать языки программирования, регистрируетесь, выбираете тему оформления и наполняете ресурс информацией. У использования конструкторов всего один, но существенный, недостаток. Создав сайт на таком ресурсе, вы не сможете его перенести на другой хостинг.
Имея сайт-конструктор, вы будете пользоваться тем функционалом, который предложит сервис. Вы не сможете воплотить в жизнь никаких собственных креативных идей, повышающих посещаемость и популярность ресурса (например, использовать не встроенную в конструктор форму обратной связи или подписки на рассылку).
iPipe – надёжный хостинг-провайдер с опытом работы более 15 лет.
Мы предлагаем:
Как перенести сайт WordPress на хостинг
Здравствуйте, друзья! Вот и пришло время поговорить с Вами о том, как перенести сайт WordPress на хостинг с локального сервера или с хостинга на хостинг.
Переносить сайт на хостинг в первый раз всегда волнительно. У многих возникают мысли «лишь бы не накосячить» и «как все это перенести?!». Но поверьте, ничего сложного в переносе сайта на хостинг нету! Соберитесь с мыслями, и следуя пошаговой инструкции из этого урока приступите к переносу сайта. У Вас все обязательно получится, а если будут возникать вопросы — задавайте их в комментариях, и я постараюсь Вам помочь!
И так, приступим!
Перенос сайта WordPress на хостинг
Я постараюсь как можно более подробно объяснить что за чем делать, и дабы не делать урок очень длинным, буду ссылаться в некоторых случаях на прошлые уроки. Также замечу, что для примера я буду использовать хостинг которым я пользуюсь, и на котором находится данный сайт.
1. Заходим в панель администратора хостинга, на который будем переносить сайт. Домен для сайта на этот момент уже должен быть зарегистрирован, а сайт добавлен в панель хостинга. Если Вы еще не добавили сайт в панели, перейдите в Мои сайты -> Добавить сайт.
2. Далее нужно создать новую базу данных для сайта. Для этого в панели хостинга переходим в Базы данных -> Создать базу данных.
Указываем имя новой базе данных и нажимаем кнопку «Создать»
После создания Вы увидите логин, хост и пароль к базе данных. Эти данные пригодятся Вам далее, при изменении файла wp-config.php.
3. Теперь нужно изменить файл конфигурации wp-config.php. Напомню, что данный файл находится в корневой папке сайта (на локальном сервере).
Напомню, что данный файл находится в корневой папке сайта (на локальном сервере).
Откройте файл wp-config.php и измените данные о базе данных на те, которые Вы получили в предыдущем шаге. Вам нужно указать новое имя базы данных, имя пользователя, пароль и имя сервера (хост).
Вот так будет выглядеть файл конфигурации wp-config.php после заполнения:
Данные для заполнения мы получили после создания базы данных на хостинге
4. Далее делаем копию базы данных сайта находящегося на локальном сервере (http://localhost/Tools/phpMyAdmin/). Подробнее о том как сделать резервную копию базы данных мы говорили в одном из прошлых уроков.
5. Созданную в предыдущем шаге копию базы нужно загрузить (импортировать) на хостинг. Для этого заходим в панель управления хостингом и находим настройки базы данных. В них запускаем phpMyAdmin и импортируем базу данных сайта. Аналогичную процедуру делают при восстановлении сайта из резервной копии базы данных.
6. После импорта необходимо сделать небольшие изменения в базе данных. Откройте таблицу wp_options и измените строчки siteurl и home. После импорта базы там будут ссылки с адресом сайта расположенном на Денвере, а нам нужно указать адрес нашего сайта на хостинге. К примеру, если на локальном сервере адрес сайта был http://www.site.com, а Вы создаете на хостинге сайт http://www.test.com — укажите в строчках http://www.test.com (без слеша в конце url).
Изменяем строчки siteurl и home на адрес вашего сайта
7. Одним из последних этапов переноса будет загрузка файлов сайта на сервер хостинга. Загрузить файлы можно с помощью файл-менеджера на хостинге или с помощью FTP-соединения. Вам нужно загрузить все файлы сайта WordPress, включая измененный ранее файл конфигурации wp-config. php.
php.
После загрузки файлов на сервер можно считать что перенос сайта на хостинг почти завершен!
Важно! Обязательно!
8. После переноса базы данных и файлов на хостинг нужно обновить ссылки на сайте. Без этого все URL-ы останутся старыми (с локального сервера)! О том, как это сделать быстро и правильно я объясню в следующем уроке. Выношу этот урок специально отдельно, чтобы тем людям, которые переносили сайт не по этой инструкции было легче найти нужную информацию.
Читайте далее:
Друзья, если у вас будут возникать вопросы — пишите в комментариях.
Здравствуйте, друзья! Вот и пришло время поговорить с Вами о том, как перенести сайт WordPress на хостинг с локального сервера или с хостинга на хостинг. Переносить сайт на хостинг в первый раз всегда волнительно. У многих возникают мысли «лишь бы не накосячить» и «как все это перенести?!». Но поверьте, ничего сложного в переносе сайта на хостинг нету! Соберитесь с мыслями, и следуя пошаговой инструкции из этого урока приступите к переносу сайта. У Вас все обязательно получится, а если будут возникать вопросы — задавайте их в комментариях, и я постараюсь Вам помочь! И так, приступим! Перенос сайта WordPress на хостинг Я постараюсь как можно…
Оценка урока
Рейтинг: 3.99 ( 21 голосов ) 100Перенос wordpress-сайта с одного домена на другой за 2500 рублей
Сделать макет торгового островка
Необходимо сделать макет торгового островка для продажи косметики в ТЦ. Островок должен быть круглой или квадратной формы, спроектирован без нагромождений, чтобы покупателю было удобно изучить предлагаемый. ..
..
Пиров Х.
Разработать дизайн страницы сайта
Нужно сделать 3 страницы дизайна для сайта и мобильного приложения. Главная страница, страница выдачи результата, окно покупки humandesignx.com — просьба внимательно посмотреть на сайт образец. Дизайн…
Станислав Л.
Нарисовать силуеты спортивных мужчину и женщину
Нужно нарисовать силуеты спортивных мужчину и женщину
Анастасия Е.
Графический дизайнер
Необходим профессиональный талантливый графический дизайнер, который мог бы предложить варианты вида мобильного приложения — ежедневника (простыми словами — нарисовать варианты блокнотика).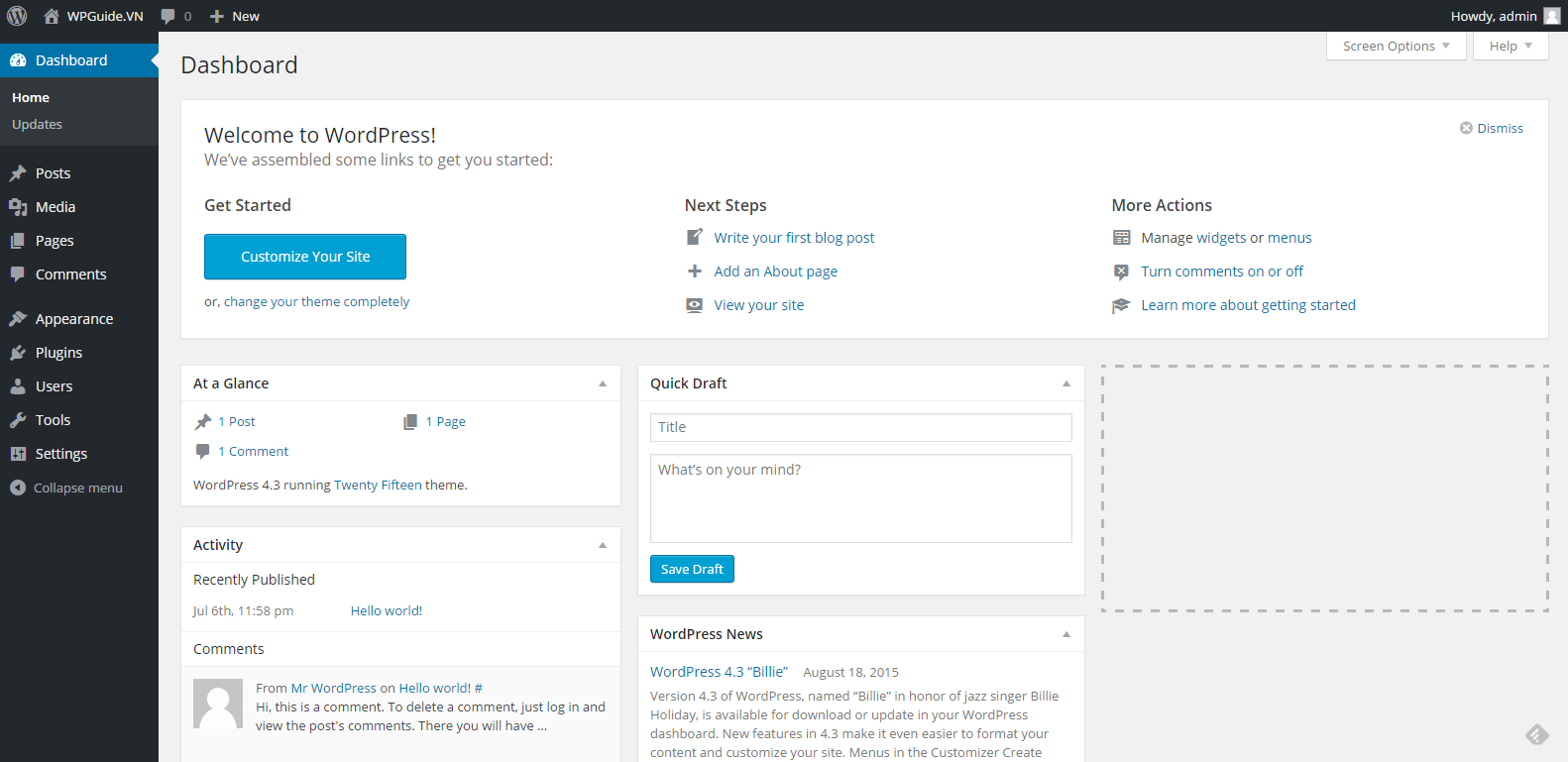 Приложение…
Приложение…
Руслан Д.
Оформить таплинк по образцу
Я даю все фото, тексты. И пример, как нужно оформить таплинк. Нужно чисто технически засунуть всю информацию и красиво оформить.
Ильнара
Как перенести сайт с WordPress.com на самостоятельный хостинг
Акция:
Бесплатный трансфер (перенос) сайта на специализированный WordPress хостинг Hostenko
wordpress.com — это отличный сервис для бесплатного размещения вашего WordPress сайта. Однако у него есть некоторые ограничения, которые в основном выражаются в том, что у вас нет полного контроля над плагинами и каждым элементом вашего сайта. Если вы уже неплохо знакомы с WordPress и готовы перевести его на следующий уровень, получив больше контроля и возможностей, то стоит задуматься о переходе на самостоятельный хостинг.
Такой подход предоставляет вам больше свободы: вы можете самостоятельно выбирать свой хостинг, заботясь о том, чтобы сайт работал гладко и без перебоев, можете выбирать премиум темы, использовать платные и бесплатные плагины, а также монетизировать свой сайт так, как считаете нужным.
Смотрите также:
Сегодня мы покажем, как правильно перенести свой сайт с WordPress.com на самостоятельный хостинг, не потеряв при этом трафик и подписчиков. Приступим.
Приступим.
Экспорт сайта с WordPress.com
Будем считать, что у вас уже есть новый домен, хостинг, и сам движок WordPress установлен на новом сайте. Если вы еще не нашли новый хостинг, то мы можем порекомендовать вам Hostenko — это недорогой управляемый WordPress-хостинг с хорошо оптимизированными серверами, на которых ваши WordPress сайты будут работать действительно быстро и гладко.
Зайдите в админку вашего сайта на wordpress.com (вашсайт.wordpress.com/wp-admin/):
Наведите курсор на вкладку Tools в меню слева, затем выберите команду Export. Нажмите кнопку Start Export:
Убедитесь, что выбраны все материалы (должна стоять галочка напротив All Content), далее нажмите кнопку Download Export File:
Сохраните XML файл на ваш компьютер.
Импорт сайта на свой хостинг
Войдите в админку вашего нового WordPress сайта. Убедитесь, что вы удалили дефолтный пост «Hello world! » и страницу «Sample Page», которые стандартно идут в каждой новой установке WordPress.
Наведите курсор на вкладку Tools в меню слева и выберите Import. Выберите wordpress:
Должно появиться lightbox-окно, в котором вас попросят установить плагин WordPress Importer. Нажмите кнопку Install Now. После установки активируйте плагин.
Нажмите Choose File и выберите загруженный недавно XML файл. Нажмите кнопку Upload File and Import:
Если вы уже создали профиль пользователя для своего нового сайта WordPress, выберите его из выпадающего меню. Если нет, создайте его во вкладке Create New User в окне Login Name.
Убедитесь, что стоит галочка напротив Download and Import File Attachments. Это позволит импортировать изображения и другие медиа-файлы, которые вы прикрепляли к постам. После этого нажмите кнопку Submit:
Перейдите в свой раздел записей Posts. Теперь вы должны увидеть там все опубликованные посты, черновики и категории. Убедитесь, что все страницы также импортированы.
Теперь можете отключить и удалить плагин WordPress Importer.
Стоит ли делать перенаправление на новый сайт?
Выбор вашего следующего шага зависит от нескольких факторов. Если у вас все еще есть WordPress.com URL, такой как mysite.wordpress.com, например, и у вас преданные поклонники и хорошее SEO, перенаправляйте пользователей на новый сайт.
Если у вас нет постоянных читателей, и вы не приобрели домен .com с WordPress.com, то переведите свой блог в private. Если у вас есть домен, вам необходимо сделать трансфер домена и указать NS-сервера к вашему новому хосту или передать его непосредственно на обслуживание нового хостинга, если такая возможность имеется.
Если вы хотите перенаправлять пользователей на новый сайт (это значит, что после того, как они зайдут на старый WordPress.com сайт, то автоматически будут переходить на новый), снова войдите в админку вашего WordPress.com сайта и нажмите Store. Кликните на Settings в левом нижнем углу.
Под разделом Site Address, нажмите на ссылку Redirect This Site:
Введите домен вашего нового сайта и нажмите кнопку Go. Введите свою платежную информацию и подтвердите платеж, чтобы завершить переадресацию. Теперь, когда пользователи или поисковые системы будут находить посты с вашего WordPress.com сайта, они будут автоматически перенаправлены на новый сайт.
Если вы хотите сделать ваш сайт приватным, не забудьте заранее предупредить ваших пользователей в отдельном посте о переезде сайта. Сообщите, что весь контент можно будет найти на новом сайте, и что там же будут публиковаться и новые статьи.
Перейдите в админку вашего сайта WordPress.com. Наведите курсор на Settings и выберите Reading. Напротив параметра Site Visibility выберите «I Would Like My Site to be Private, Visible Only to Myself and Users I Choose»:
Не забудьте прокрутить страницу вниз и сохранить все изменения.
Трансфер подписчиков
Если у вас есть преданные поклонники, перенесите ваших подписчиков на новый сайт. Это одна из функций, которая доступна в плагине Jetpack. В админке вашего нового сайта перейдите во вкладку Plugins и выберите Add New.
Это одна из функций, которая доступна в плагине Jetpack. В админке вашего нового сайта перейдите во вкладку Plugins и выберите Add New.
Jetpack, как правило, находится на одной из верхних позиций в списке предложенных плагинов, когда вы просматриваете страницу Add New в WordPress, так что вы найдете его без проблем. Установите плагин.
После установки активируйте плагин. Убедитесь, что вы вошли на свой сайт WordPress.com в том же браузере. Выберите Jetpack из меню слева, и нажмите Connect Jetpack. Кликните Approve, когда плагин сообщит, что хотел бы подключиться к учетной записи WordPress.com.
В WordPress.com сайте нажмите My Sites и выберите Switch Sites. Укажите свой новый сайт.
Кликните на кнопку Settings, расположенную в левом нижнем углу. Нажмите на Migrate Followers from Another WordPress.com Blog:
Убедитесь, что вы выбрали ваш WordPress.com сайт, и нажмите кнопку Migrate. Как только все закончится, вы получите подтверждение по электронной почте.
Что делать дальше
Теперь, после того, как вы переместили свой сайт на самостоятельный хостинг, установите плагин, который позволит вам создать страницу типа «Сайт находится в режиме разработки» или «Coming Soon». Она будет скрывать ваш сайт от посетителей, пока вы будете заниматься оформлением. Некоторые плагины на подобных страницах даже позволяют размещать email-форму, поэтому во время работы над новым дизайном сайта вы уже можете создавать свою базу адресов электронной почты.
На новый сайт мы, конечно, рекомендуем установить какую-то эффектную и стильную тему. После того, как вы запустите ваш сайт, обратите внимание на наши уроки по повышению его скорости и защищенности. Удачного переезда!
Смотрите также:
Изучает сайтостроение с 2008 года. Практикующий вебмастер, специализирующий на создание сайтов на WordPress. Задать вопрос Алексею можно на https://profiles.wordpress.org/wpthemeus/
Как перенести сайт на другой домен без потери позиций (2021)
Независимо от того, по каким причинам сайт переносится с одного домена на другой, это действие может серьезно повлиять на позиции в выдаче поисковиков, снизить трафик и, соответственно, прибыль, которую приносит онлайн-ресурс.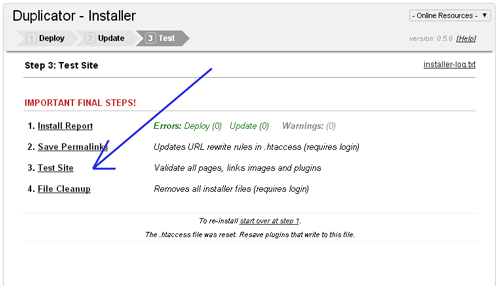 В этом руководстве я расскажу о том, как выполнить перенос сайт на другой домен с минимальным влиянием на SEO.
В этом руководстве я расскажу о том, как выполнить перенос сайт на другой домен с минимальным влиянием на SEO.
Прежде чем рассказать как правильно перенести сайт на другой домен, подчеркну несколько моментов. Во-первых, стоит быть готовым к тому, что изменение доменного имени онлайн-ресурса временно повлияет на его позиции в выдаче поисковиков. Некоторое время Гугл будет адаптироваться к выполненным изменениям. Во-вторых, в связи с временным падением позиций возможно снижение трафика. Важно помнить, что это нормальная ситуация и с ней сталкивается каждый владелец или администратор онлайн-ресурса, решивший перенести его на другой домен. Выполняя в строгой последовательности все шаги, описанные в этом руководстве, вы минимизируете влияние переноса сайта на скорость его продвижения.
Обратите внимание! Далее будет описан перенос WordPress-сайта с домена i.co.ua на домен i.co.ua. Это руководство предполагает, что у вас есть базовые навыки работы с панелью управления хостингом и FTP-клиентом FileZilla.
Шаг №1. Создайте резервную копию WordPress-сайта
Первое, что нужно сделать, прежде чем перенести сайт с одного домена на другой — создать его полную резервную копию. Есть много плагинов, которые отлично справляются с этой задачей. Однако лишь один из них умеет и создавать бекап, и выполнять перенос сайта буквально в пару кликов. Речь идет о бесплатном дополнении Duplicator, которое на конец октября 2019 года имеет более 1 млн. активных установок и оценку 4.9 из 5 в официальном каталоге плагинов для WordPress.
Итак, для создания резервной копии сайта, который пока еще доступен по старому адресу, прежде всего установите и активируйте плагин Duplicator. После активации в главном меню Консоли WordPress появится пункт Duplicator. Кликните по нему и далее нажмите кнопку «Создать новый» в правом верхнем углу.
На первом шаге создания резервной копии ничего не меняйте и просто нажмите кнопку «Далее».
На втором шаге Duplicator выполнит сканирование системы на отсутствие проблем, которые могут помешать переносу.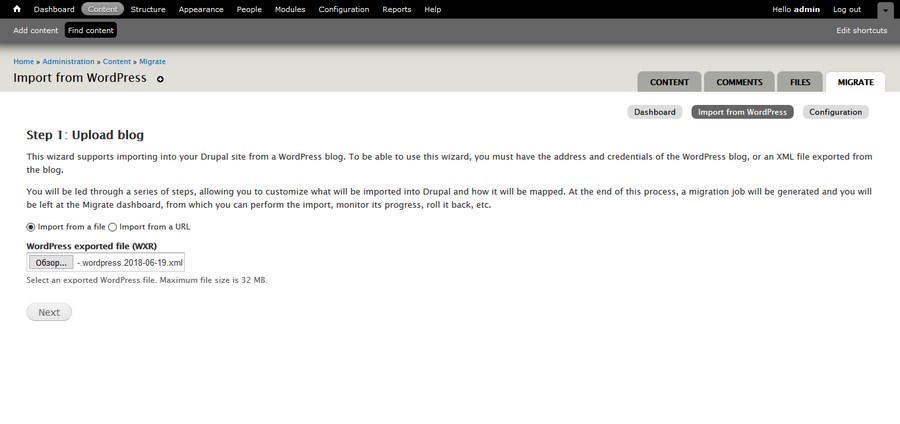 Если возле каждого из пунктов сканирования стоит зеленая отметка «Хорошо», нажмите кнопку «Создание». Если обнаружена ошибка, напишите об этом в комментариях, не забыв добавить скриншот страницы с ошибкой.
Если возле каждого из пунктов сканирования стоит зеленая отметка «Хорошо», нажмите кнопку «Создание». Если обнаружена ошибка, напишите об этом в комментариях, не забыв добавить скриншот страницы с ошибкой.
При сканировании сайта i.co.ua Duplicator ошибок не обнаружил, однако сообщил о том, что во время резервного копирования на слабом хостинге возможно возникновение таймаутов. Поскольку ранее я уже выполнял описанную далее процедуру на этом же хостинге и не сталкивался с таймаутами, отмечаю чекбокс «Да, продолжить процесс построения!» и нажимаю кнопку «Создание».
Некоторое время, зависящее от «веса» сайта и производительности хостинга, плагин будет создавать резервную копию. Как только он завершит эту процедуру, отобразится сообщение «Пакет создан», а также кнопки и ссылки для скачивания архива с бэкапом. Кликните по ссылке «Скачать в одно нажатие», чтобы скачать саму резервную копию и веб-приложение, которое поможет быстро залить его в директорию нового домена на хостинге.
Сохраните zip-архив и php-файл на жесткий диск компьютера и переходите к следующему шагу переноса сайта на другой домен.
Шаг №2. Создайте базу данных для нового домена
Прежде чем приступить непосредственно к переносу сайта на другой домен, необходимо создать новую базу данных, в которую будет импортирована старая база данных сайта. Это нелогичное на первый взгляд действие важно выполнить для того, чтобы Duplicator смог автоматически перенести сайт на новое доменное имя.
Дальнейшие действия будут показаны на примере панели управления ISPmanager, которую использует хостинговая компания TheHost. Если ваш хостер использует другую панель управления и вам сложно разобраться с тем, как создать новую базу данных, напишите об этом в комментариях.
Итак, для создания новой базы данных залогиньтесь в панели управления хостингом и в блоке «Инструменты» главного меню выберите «Базы данных».
Нажмите кнопку «Создать» в правом верхнем углу страницы, введите имя базы данных, имя + пароль пользователя и нажмите кнопку Ok.
Новая база данных создана и теперь можно приступать к переносу сайта на другой домен.
Обратите внимание! На следующем шаге вам понадобится имя базы данных, а также имя и пароль пользователя, которые вы придумали минутой ранее. Прежде чем начать двигаться дальше, убедитесь, что в браузере открыта вкладка с этой информацией.
Шаг №3. Перенесите сайт на другое доменное имя
Наконец-то мы добрались непосредственно к переносу сайта на новое доменное имя. Так как немного ранее с помощью плагина Duplicator был создан архив с резервной копией и веб-приложение для ее установки, сделать это легко.
Первым делом подключитесь к директории нового домена на хостинге с помощью FTP-клиента FileZilla и убедитесь, что она не содержит каких-либо файлов или каталогов. Далее загрузите в эту директорию zip-архив с резервной копией сайта и файл веб-приложения installer.php, созданные плагином Duplicator.
Как только два файла загружены на сервер, можно приступать к распаковке WordPress. Для это перейдите по адресу https://example.com/installer.php, где example.com — новое доменное имя, на которое переносится сайт. Данное действие запустит мастер переноса сайта Duplicator.
Если видите зеленые отметки Pass в блоках Archive и Validation, отметьте чекбокс I have read and accept all terms & notices и нажмите кнопку Next. Если вместо зеленых отметок Pass видите предупреждение или ошибку, напишите об этом в комментариях.
Через несколько секунд мастер переноса сайта Duplicator попросит подключить базу данных, которую мы создавали на втором шаге этой инструкции. Введите имя базы данных, имя пользователя и пароль, а также адрес SQL-сервера (на большинстве хостингов можно оставить значение localhost). После того, как данные введены, нажмите кнопку Test Database, а далее кнопку Next.
После загрузки архива мастер переноса сайта Duplicator предложит изменить новый домен сайта, путь к его директории на сервере и его имя. (.*)$ https://newdomain.com/$1 [R=301,L]
</IfModule>
(.*)$ https://newdomain.com/$1 [R=301,L]
</IfModule>
Замените newdomain.com на новое доменное имя сайта и сохраните изменения в .htaccess.
Если после выполнения этого шага перенаправление со страниц старого домена на новый не происходит, напишите об этом в комментариях.
Шаг №5. Уведомите Гугл о переносе сайта на другой домен
После переноса сайта на новый домен и настройки 301 редиректов, пришло время сообщить Гугл об изменении адреса онлайн-ресурса. Это поможет ускорить замену ссылок со старым доменным именем в выдаче на ссылки с новым доменом, а также защитит от падения позиций.
Чтобы уведомить Гугл об изменении доменного имени сайта первым делом добавьте новый домен в Google Search Console. Далее переключитесь на старый домен, перейдите на страницу «Настройки» и выберите «Изменение адреса».
В выпадающем списке выберите новое доменное имя, которые вы подключили к Google Search Console несколькими минутами ранее, и нажмите кнопку «Проверить и обновить данные».
Подождите несколько секунд, пока инструмент изменения адреса Google Search Console выполнит проверку на соответствие сайтов обязательным правилам переноса и нажмите кнопку «Подтвердить».
Теперь Гугл знает о том, что вы изменили доменное имя сайта и в скором времени заменит ссылки со старым доменом в результате поиска на новые.
Обратите внимание! Рекомендую оплатить старый домен хотя бы на год вперед — это время понадобится для того, чтобы посетители сайта стали заходить на него по новому адресу.
Шаг №5. Уведомите Яндекс о переносе сайта на другой домен
Процедура отправки уведомления Яндексу об изменении доменного имени сайта аналогична тому, как это выполняет в случае с Гуглом.
Чтобы уведомить Яндекс об изменении доменного имени сайта первым делом добавьте новый домен в Яндекс.Вебмастер. Далее переключитесь на старый домен и выберите Индексирование > Переезд сайта.
В выпадающем списке выберите новое доменное имя, которое вы подключили к Яндекс. Вебмастер несколькими минутами ранее, при необходимости отметьте «Добавить HTTPS» и/или « Добавить WWW» и нажмите кнопку «Сохранить».
Вебмастер несколькими минутами ранее, при необходимости отметьте «Добавить HTTPS» и/или « Добавить WWW» и нажмите кнопку «Сохранить».
Шаг №5. Уведомите Бинг о переносе сайта на другой домен
Для отправки поисковику Бинг уведомления о том, что был выполнен перенос сайта на новое доменное имя первым делом добавьте новый домен в «Средства веб-мастера Bing». Далее переключитесь на старый домен и выберите Средства диагностики > Перемещение сайта.
Отметьте вариант «Я перемещаю URL-адреса с этого сайта на другой проверенный сайт», кликните по ссылке «выберите конечный сайт» и выберите новое доменное имя. Выберите область «Домен» и нажмите кнопку «Отправить».
Подтвердите перемещение сайта на другой домен, нажав кнопку «Отправить» в появившемся окошке.
На этом перенос сайта на другой домен завершен. В самом скором времени поисковые системы установят связь между новым и старым доменным именем, что поможет избежать падения позиций.
Обратите внимание → После переноса онлайн-ресурса на новый домен, вам наверняка будет интересно почитать о том, как повысить его безопасность с помощью файла .htaccess, исправить все ошибки на сайте (в том числе, 500 Internal Server Error), а также создать содержание статьи в WordPress.
Количество просмотров: 211
Как самостоятельно выполнить миграцию WordPress (без простоев)
Перенос сайта WordPress — это то, что вам может потребоваться в какой-то момент. Возможно, вы переходите от одного хостинг-провайдера к другому. Возможно, вы создали локальный сайт или переходите с мультисайтовой установки.
Из этого руководства вы узнаете, как самостоятельно перенести сайт WordPress. Если вы переходите на Kinsta, мы позаботимся об этом за вас.
Если у вас другой хост, вы предпочитаете делать это вручную или мигрируете между локальными и удаленными сайтами, это руководство поможет вам.
Когда вам может потребоваться миграция сайта WordPress
Есть несколько сценариев, в которых вам может потребоваться миграция сайта WordPress. Давайте посмотрим на некоторые из них.
Давайте посмотрим на некоторые из них.
- Загрузка локального сайта разработки на удаленный сайт. Если вы занимаетесь разработкой локально (что является хорошей идеей), вам необходимо перенести сайт на удаленный сайт. Позже, когда вы разрабатываете сайт, вам может потребоваться перенести только файлы, а не базу данных, или вам может потребоваться перенести базу данных в обоих направлениях, чтобы вы могли протестировать любые изменения с текущими данными.
- Переключение между хостинг-провайдерами. Это один из наиболее распространенных сценариев миграции WordPress. Хороший хостинг-провайдер (включая Kinsta) выполнит миграцию за вас бесплатно: вам просто нужно предоставить данные для входа на свой старый сайт. Если ваш сайт имеет более сложную настройку или вы предпочитаете делать это самостоятельно, вы можете воспользоваться методами, описанными в этом посте.
- Перенос сайта из многосайтовой сети WordPress. Если вы разместили сайт в многосайтовой сети и решили, что вам нужно отделить его, то вам нужно будет перенести только этот сайт из сети, а затем перенести его на новую установку WordPress.Это сложнее, чем переход с одного автономного сайта на другой, но это можно сделать.
- Перенос сайта в многосайтовую сеть WordPress. Иногда вам может потребоваться взять существующий отдельный сайт и перенести его в сеть. Опять же, это немного сложнее, чем переход с одного сайта на другой, но вы можете это сделать. Я иногда делаю это для клиентов, у которых есть существующий сайт, который они хотят перенести на мой хостинг; Я предпочитаю использовать Multisite для всех своих клиентских сайтов.
Kinsta бесплатные миграции
Самый простой способ перенести ваш сайт WordPress — использовать плагин.
Перенос сайта WordPress с помощью плагина WordPress Duplicator
Бесплатный плагин WordPress Duplicator — это плагин, который мы рекомендуем для переноса сайта на Kinsta. Вы можете установить его на свой сайт через экран плагинов, и это бесплатно.
Давайте посмотрим, как вы будете использовать его для переноса одного сайта WordPress на другой.
Эти инструкции будут работать для любой стандартной установки WordPress : удаленной или локальной.Это также будет работать, если вы хотите перенести всю многосайтовую сеть. Я расскажу о переносе сайтов в Multisite и из него позже.
Плагин дубликатора работает, создавая два файла:
- ZIP-файл, содержащий файлы и базу данных со старого сайта (сайта, с которого вы выполняете переход).
- Файл installer.php .
Затем вы загружаете эти файлы на новый сайт и запускаете файл installer.php . Плагин распакует zip-файл и импортирует ваши данные и файлы.
Давайте посмотрим, как это сделать.
Перед началом миграции с помощью Duplicator
Перед запуском миграции необходимо выполнить несколько шагов.
Очистите свой старый сайт
Найдите время, чтобы очистить свой старый сайт, т. Е. Удалить все темы или плагины, которые вы не используете. Обновите WordPress до последних версий, свою тему и плагины. Нет смысла переносить сайт, на котором работает ненужный вам код.
Отключить плагины кеширования
Плагины кэшированиямогут мешать миграции, поэтому, если вы используете какой-либо из них на своем старом сайте, отключите их.Если вы переходите на Kinsta, у нас есть список запрещенных плагинов (включая плагины кеширования), поэтому убедитесь, что вы не используете ни один из них.
Резервное копирование старого сайта
Перед переносом сайта сделайте резервную копию. Это применимо к любой среде вашего хостинга. Используйте свой плагин резервного копирования или панель управления вашего хостинг-провайдера, чтобы создать резервную копию вашего старого сайта и сохранить ее в безопасном месте, а не на вашем хостинг-сервере.
Создайте новый сайт
Вам необходимо создать новый пустой сайт (без установленного WordPress) в новом месте для вашего сайта.
Если вы переходите на Kinsta, вы можете создать новый сайт из MyKinsta за считанные минуты. Перейдите на Сайты на панели управления MyKinsta и нажмите кнопку Добавить сайт в правом верхнем углу.
Добавление сайта в MyKinsta
Затем вы можете импортировать свои файлы на этот сайт. Помните, не устанавливает WordPress .
Если вы переходите на локальный сайт, вам необходимо установить такой инструмент, как Desktop Server, чтобы вы могли запускать WordPress.Если вы выполняете импорт на другого хостинг-провайдера, вам понадобится SFTP-доступ к вашему каталогу / public / . Устанавливать WordPress не нужно.
Миграция многосайтовой сети
Если вы переносите многосайтовую сеть в Kinsta и эта сеть включает подкаталоги, вам нужно будет связаться со службой поддержки Kinsta и попросить их включить необходимую конфигурацию Nginx, чтобы это работало.
Если вы переходите к другому хостинг-провайдеру или от него, узнайте у него, есть ли что-нибудь, что вам нужно сделать, прежде чем вы сможете выполнить миграцию.
Вам также следует ознакомиться с инструкциями для плагина Duplicator, чтобы узнать о дополнительных шагах, которые необходимо предпринять для миграции с нескольких сайтов. Это применимо только в том случае, если вы переходите к другому хостинг-провайдеру или другому доменному имени.
Создание архива файлов и данных со старого сайта WordPress
Первым шагом в процессе миграции является создание файлов со старого сайта, чтобы вы могли импортировать их на новый сайт.
Установите и активируйте плагин WordPress Duplicator.Перейдите в Plugins> Add New , затем найдите «WordPress Duplicator». Нажмите кнопку Установить для подключаемого модуля, а затем кнопку Активировать .
Установка плагина Duplicator
Пришло время создать файл архива, который будет использоваться для переноса вашего сайта. Нажмите Duplicator в меню администратора, чтобы перейти к настройкам плагина.
Нажмите Duplicator в меню администратора, чтобы перейти к настройкам плагина.
Настройки копировального аппарата
На этом экране отображаются все созданные вами пакеты, которые являются архивами вашего сайта.Сейчас он будет пустым.
Чтобы создать архив вашего сайта, нажмите кнопку Create New .
После этого вы попадете на экран настройки, где вы введете следующие сведения о пакете:
- Имя : дайте пакету понятное для вас имя.
- Хранилище : укажите, где будут храниться файлы пакета. В бесплатной версии плагина вы можете сохранить его на своем веб-сервере, и в этом случае вам нужно будет либо загрузить его позже, либо получить из электронного письма, которое плагин отправит вам.С профессиональной версией плагина вы можете использовать сторонние сервисы хранения, такие как Dropbox и Google Drive. Выберите тот, который хотите использовать, и вам будет предложено войти в него.
- Архив : укажите, хотите ли вы архивировать только базу данных или базу данных и файлы тоже. При переносе сайта вам понадобится все. Не устанавливайте флажки.
- Установщик : в этом разделе включите защиту паролем для вашего пакета, добавив пароль.Вы создаете файл со всем содержимым вашего сайта, поэтому безопасность важна.
Защита паролем
Теперь нажмите кнопку Далее , чтобы продолжить.
Плагин просканирует вашу систему и сообщит, все ли в порядке.
Сканирование пакетов
При возникновении проблем следуйте советам плагина. Поскольку вы очистили свой сайт перед тем, как начать, у вас не должно возникнуть никаких проблем.
Теперь нажмите кнопку Build , чтобы построить архив.Дождитесь завершения процесса и не отрывайтесь от экрана.
Когда это будет сделано, вам будет предложено загрузить файлы пакета.
Загрузите ваш пакет
Нажмите кнопку «Загрузить в один клик» , чтобы загрузить оба файла на свой компьютер. Храните их в безопасном месте, откуда вы сможете извлечь их для миграции на свой новый сайт.
Храните их в безопасном месте, откуда вы сможете извлечь их для миграции на свой новый сайт.
Теперь у вас есть архив.
Импорт архива на ваш новый сайт
Следующим шагом будет импорт файлов на ваш новый сайт и запуск файла импортера.
Используйте SFTP для загрузки двух файлов в каталог / public / вашего нового сайта. Используя свой FTP-клиент, загрузите два файла в эту папку (узнайте разницу между FTP и SFTP).
Дубликатор файлов на новом сайте
Как только вы это сделаете, запустите установщик, перейдя по его URL-адресу в браузере. Вы делаете это, используя временный URL для вашего нового сайта, поскольку вы еще не перенесли свой домен.
Итак, если ваш временный URL-адрес http: // temp.kinsta.com , вы должны посетить http://temp.kinsta.com/installer.php в своем браузере.
Откроется экран дубликатора.
Запрос пароля дубликатора
Если вы указали пароль при настройке файла дубликатора, введите его и нажмите кнопку Отправить .
Затем вы перейдете к процессу импорта. На следующем экране установите флажок внизу и нажмите кнопку Далее .
Процесс импорта Duplicator
Затем плагин извлечет файлы архива, что может занять некоторое время в зависимости от размера вашего сайта.Следующим шагом будет установка новой базы данных, для которой потребуется:
- имя хоста.
- пароль.
- имя пользователя.
Плагин будет использовать эти данные для обновления настроек сайта.
Вы можете найти все это на экране Info для этого сайта в MyKinsta.
Если вы переходите к другому хостинг-провайдеру, спросите его подробности или найдите их в электронном письме, которое они отправили вам при регистрации.
Создание базы данных в дубликаторе
Нажмите кнопку, чтобы убедиться, что база данных работает правильно, и при необходимости внесите исправления. Когда система будет довольна, нажмите кнопку Далее .
Когда система будет довольна, нажмите кнопку Далее .
Плагин Duplicator затем выполнит шаг 3, где он будет использовать временный URL-адрес для вашего нового сайта, чтобы база данных работала правильно. Нажмите кнопку Next , чтобы перейти к шагу 4, с которого вы можете войти на сайт.
Теперь, когда вы посещаете свой сайт, у вас должна быть точная копия вашего старого сайта. Единственное отличие будет в доменном имени.
Перенаправление доменного имени
После того, как вы протестировали свой новый сайт и убедились, что он работает должным образом, вы можете перенаправить доменное имя на свой новый сайт.
Если вы меняете хостинг-провайдера, вам нужно будет обновить DNS для вашего доменного имени, чтобы оно указывало на ваш новый сайт.
С помощью регистратора домена измените серверы имен, запись A или CNAME, чтобы отразить ваше новое местоположение. Какой из них вы будете использовать, будет зависеть от вашей настройки.
Если вам также нужно использовать свое доменное имя для таких вещей, как электронная почта, тогда вы не захотите менять серверы имен, так как это приведет к тому, что все версии вашего доменного имени будут указывать на вашего нового хостинг-провайдера.
Как только вы это сделаете, вам нужно обновить домен в админке хостинга. В MyKinsta перейдите на страницу Domains вашего сайта, где вы можете обновить домен.
Если вы работаете с другим хостинг-провайдером, вам необходимо добавить дополнительный домен в свою учетную запись, чтобы он направлялся на ваш новый сайт. Ваш провайдер должен быть в состоянии дать вам рекомендации по этому поводу.
Вы еще не закончили.
Последний шаг — обновить домен на экранах администратора WordPress.На своем сайте перейдите в Настройки > Общие и найдите поля URL. Вы должны делать это только после того, как DNS будет распространен и домен будет указывать на ваш новый сайт.
Это может занять до 48 часов, но часто намного быстрее.
Настройки URL-адреса WordPress
Необходимо обновить два поля:
- Адрес WordPress (URL) : это адрес самого сайта, то есть основной домен, который вы используете с сайтом.
- Адрес сайта (URL) : если вы хотите, чтобы адрес, который видят пользователи, отличался от фактического адреса сайта, просто обновите это поле.Если они оба будут одинаковыми (что нормально), обновите оба поля.
Нажмите кнопку Сохранить изменения , чтобы сохранить URL-адреса.
Теперь у вас есть новый сайт, работающий на новом месте. Если вам больше не нужен старый сайт, пора его удалить и закрыть старую учетную запись хостинга, если вы сменили провайдера.
Перенос сайта в мультисайт WordPress или из него с помощью плагинов
Если вы переносите один сайт в WordPress Multisite или из него, вы можете сделать это с помощью плагина, но вы не можете использовать плагин WordPress Duplicator .Это связано с тем, что вы не хотите, чтобы переносилась вся база данных и файлы: только те, что с соответствующего сайта.
Для миграции в Multisite и обратно с помощью плагина вам необходимо использовать три плагина:
- Один для переноса содержимого.
- Один для переноса настроек виджета.
- Один для миграции пользователей.
В зависимости от настроек вам может не понадобиться использовать все это. Давайте посмотрим шаг за шагом.
Перенести файлы в или из WordPress Multisite
Перед переносом любого содержимого или настроек вам необходимо перенести файлы темы и плагинов.Вы можете сделать это одним из двух способов:
- Установите ту же тему и плагины на новый сайт через экран Themes или Plugins или загрузите их на новый сайт, если вы купили их у стороннего источника.
- Загрузите файлы темы и плагина со своего старого сайта с помощью SFTP и загрузите их на новый сайт.

Оба эти метода будут работать, но если ваша тема или плагин были разработаны специально для вашего сайта, вам нужно будет загрузить их со старого сайта и загрузить на новый сайт.В качестве альтернативы, если вы сохранили резервную копию файлов локально или с помощью системы контроля версий, такой как Github (что является хорошей идеей), вы можете загрузить их оттуда.
(Рекомендуемое чтение: Git против Github: в чем разница и как начать работу с обоими)
Если вам нужно загрузить и установить темы и плагины на сайт в многосайтовой сети WordPress, вам нужно будет установить их для сети, а затем активировать для отдельного сайта. Вы можете узнать больше об этом в нашем руководстве по WordPress Multisite.
Активируйте тему для своего нового сайта, а также активируйте любые плагины. Несколько вещей, о которых следует знать:
- Если ваш новый сайт находится в сети с несколькими сайтами, вам необходимо включить тему для этого сайта, перейдя в сеть > Сайты , нажмите кнопку Изменить под сайтом, с которым вы работаете, и выберите темы таб. Оттуда вы можете включить тему. Затем перейдите в Внешний вид> Темы на новом сайте и активируйте тему там.
- Нет необходимости включать плагины для отдельного сайта. Вместо этого вы можете установить их, а затем перейти на экран Plugins для этого сайта и активировать их там.
- Если вы переходите с сайта в сети на автономный сайт, вы можете просто установить и активировать тему и плагины, как и для любого сайта.
Теперь у вас есть все ваши файлы на новом сайте. Уделите время настройке темы и плагинов: вам придется сделать это вручную, если вы используете плагин для переноса.
Единственная конфигурация, которую вам не нужно делать, — это виджеты: вы можете использовать для этого плагин, как мы вскоре увидим.
Импорт пользователей в мультисайт и из него
Если на сайте, который вы хотите перенести, есть пользователи, кроме вас самих, вам нужно будет экспортировать пользователей со старого сайта на новый. Если вы единственный пользователь, вы можете пропустить этот шаг, поскольку при создании нового сайта вы создадите себя в качестве пользователя.
Если вы единственный пользователь, вы можете пропустить этот шаг, поскольку при создании нового сайта вы создадите себя в качестве пользователя.
Импорт и экспорт пользователей в Multisite и из него осложняется тем фактом, что WordPress не сохраняет пользователей для каждого сайта в Multisite.Вместо этого он хранит их все в одной таблице базы данных для всей сети, которая называется wp_users .
Если вы выполняете импорт с сайта в сети, вы должны экспортировать только тех пользователей, которые зарегистрированы на вашем сайте, а не тех, кто зарегистрирован для других сайтов в сети. А если вы выполняете импорт на сайт в сети, вам нужно активировать только этих пользователей на этом сайте, а не для других сайтов в сети.
Если на вашем сайте несколько авторов, сделайте это перед импортом контента, чтобы вы могли назначить правильного пользователя контенту при его импорте на новый сайт.Так что давай!
Вы можете перемещать пользователей между сайтами с помощью плагина Import Export WordPress Users.
Начните с установки и активации плагина как на старом, так и на новом сайте. Затем на своем старом сайте перейдите в Пользователи> Пользовательский импорт и экспорт .
Пользовательский импорт и экспорт настроек
Выберите вкладку Экспорт пользователя / клиента вверху. Выберите роли пользователей, которые вы хотите экспортировать (если вы оставите это значение по умолчанию, будут экспортированы все роли), затем прокрутите вниз и нажмите кнопку Экспорт пользователей .
Плагин загрузит CSV-файл на ваш компьютер. Сохраните это где-нибудь, чтобы снова найти его для импорта.
Теперь на вашем новом сайте перейдите в Пользователи> Пользовательский импорт и экспорт и выберите вкладку Пользователь / клиент Импорт .
Импорт пользователя / клиента
Загрузите только что созданный CSV-файл и нажмите кнопку Загрузить файл и импортировать .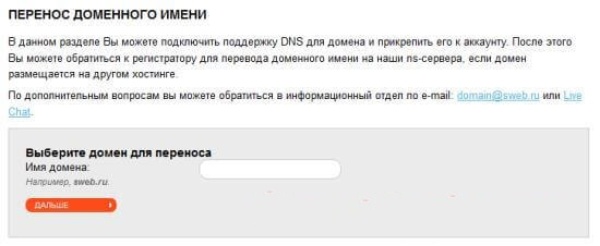 Плагин загрузит файл и импортирует пользователей на ваш новый сайт.
Плагин загрузит файл и импортирует пользователей на ваш новый сайт.
При работе с сайтом в многосайтовой сети вы выполняете импорт и экспорт на сайте, а не в сетевом администраторе.Любые импортированные пользователи будут добавлены в базу данных для всей сети, но они будут активированы только на одном сайте.
Перенести контент в или из WordPress Multisite
Начните с экспорта вашего контента. Перейдите в Инструменты > Экспорт . Выберите Все содержимое и нажмите кнопку Загрузить экспорт .
Экспорт из мультисайта
Сохраните загруженный файл где-нибудь, чтобы найти его снова. Он будет в формате XML.
Прежде чем импортировать какой-либо контент на новый сайт, важно убедиться, что у вас настроены какие-либо пользовательские типы сообщений или таксономии, если они были у вас на старом сайте.Если вы еще не сделали этого, вернитесь к предыдущему шагу и убедитесь, что на новом сайте установлены и активированы та же тема и плагины, что и на старом сайте.
Теперь откройте новый сайт и перейдите в Инструменты > Импорт . Прокрутите вниз до раздела WordPress . Если у вас уже установлен подключаемый модуль импортера, щелкните Запустить импортер . Если он у вас не установлен, следуйте приведенным здесь инструкциям, чтобы установить и активировать его, а затем запустить.
Импортер WordPress
Программа импорта предложит вам загрузить файл для импорта.Нажмите . Выберите файл , найдите файл, который вы экспортировали со старого сайта, и нажмите кнопку «Загрузить файл и импортировать ».
Подпишитесь на информационный бюллетень
Мы увеличили наш трафик на 1187% с помощью WordPress.
Присоединяйтесь к более чем 20 000 других людей, которые получают нашу еженедельную рассылку с инсайдерскими советами по WordPress!
Подпишись сейчас Программа импорта предложит вам назначить контент правильным пользователям на вашем новом сайте, поэтому важно импортировать пользователей перед импортом контента. Если вы еще не сделали этого, приостановите импорт контента и вернитесь к предыдущему шагу.
Если вы еще не сделали этого, приостановите импорт контента и вернитесь к предыдущему шагу.
Импорт в WordPress
Выберите соответствующих пользователей и установите флажок Загрузить и импортировать вложения файлов . WordPress найдет любые вложения на вашем старом сайте, возьмет их, если сможет, и импортирует их на новый сайт. Иногда это не работает из-за безопасности или доступа, но обычно это происходит при переходе с одного удаленного сайта на другой.
Нажмите кнопку Отправить .WordPress загрузит файл и создаст контент. Когда это будет сделано, вы получите уведомление. Перейдите к своим сообщениям (нажмите сообщения в меню администратора), и вы увидите свои импортированные сообщения на своем новом сайте.
Вы находитесь на пути к переносу своего сайта — теперь осталось только перенести настройки виджета.
Перенести виджеты в мультисайт и из него
Последний шаг — перенос виджетов. Их не нужно настраивать вручную: вместо этого можно использовать плагин Widget Importer & Exporter.
Начните с установки и активации плагина как на старом, так и на новом сайте.
На старом сайте перейдите в Инструменты > Импортер / экспортер виджетов . Вы перейдете к экрану Импорт / экспорт виджетов .
Экран импорта и экспорта виджета
Нажмите кнопку Экспорт виджетов . На ваш компьютер будет скачан файл с настройками виджета.
Теперь откройте ваш новый сайт. Убедитесь, что у вас установлены и активированы все те же темы и плагины, что и на старом сайте, так как некоторые из них могут предоставлять виджеты, которые вам нужно установить.
Процесс импорта виджетов не импортирует сами виджеты. Вместо этого он импортирует настройки для виджетов. Также важно, чтобы у вас была активирована одна и та же тема, чтобы области виджетов были одинаковыми.
Перейдите в Инструменты > Импортер / экспортер виджетов . На этот раз нажмите кнопку Выбрать файл и загрузите файл, который вы только что скачали со своего старого сайта. Он будет иметь расширение .WIE.
На этот раз нажмите кнопку Выбрать файл и загрузите файл, который вы только что скачали со своего старого сайта. Он будет иметь расширение .WIE.
Нажмите кнопку Импорт виджетов . Плагин импортирует виджеты и отобразит экран состояния, на котором сообщается, что они были импортированы.
Результаты импорта виджета
Если отсутствуют какие-либо области виджетов, виджеты со старого сайта будут импортированы, но они будут добавлены в область Неактивные виджеты на экране администрирования виджетов.
И если вы попытаетесь импортировать виджет, которого нет на вашем новом сайте, возможно, потому, что вы не активировали плагин, вы получите сообщение об ошибке. Установите и активируйте плагин и снова запустите импорт, плагин не будет дублировать те виджеты, которые вы уже импортировали.
Теперь у вас должен быть идентичный дубликат вашего старого сайта на новом сайте. Найдите время, чтобы проверить все настройки и конфигурацию нового сайта и убедиться, что они идентичны старому сайту (или настройте их, если хотите внести изменения).
Затем, если ваш старый сайт находился в многосайтовой сети, попросите администратора сети заархивировать или удалить его. А если ваш старый сайт был автономным, удалите его.
Перенос сайта WordPress вручную
Если вам удобно работать с SFTP и MySQL, это может быть более быстрым и надежным способом переноса сайта вручную вместо использования плагина.
Здесь я сосредоточусь на переносе одной автономной установки WordPress на другую. В следующем разделе я посмотрю, чем это отличается для многосайтовых сетей WordPress.
Создайте новую установку WordPress
Начните с создания вашего нового сайта как пустой установки WordPress.
В MyKinsta щелкните Сайты в меню администратора, а затем нажмите кнопку Добавить сайт в правом верхнем углу экрана. Вы увидите диалоговое окно с вопросом, какой сайт вы хотите создать.
Новый сайт WordPress в MyKinsta
Выберите, в каком центре обработки данных вы хотите разместить свой сайт, затем введите данные для имени вашего сайта и выберите Не устанавливать WordPress .
Это потому, что вы перенесете файлы WordPress со своего старого сайта . Оставьте поле пользовательского доменного имени пока пустым, так как вы хотите оставить свое доменное имя на старом сайте, пока вы запускаете новый сайт.
Нажмите кнопку Добавить сайт , и для вас будет создан новый сайт.
Если вы не используете Kinsta, вы можете создать новый сайт с помощью интерфейса администратора вашего хостинг-провайдера: все, что вам нужно сделать, это создать папку, в которую будет помещен сайт, или, если у вас еще нет других сайтов на вашем хостинг, вы можете пропустить этот шаг и просто загрузить файлы в папку / public / на следующем шаге.
Экспорт файлов с использованием SFTP
Следующим шагом является перенос файлов со старого сайта на новый. Это будет включать файлы тем, плагины, загрузки и любые другие файлы, которые плагины могли добавить в ваш каталог wp-content .
Войдите на свой старый сайт через SFTP и загрузите все файлы WordPress. Если ваш сайт находится в корневом домене вашего хостинга, это будет означать загрузку всех файлов. Если вы установили WordPress в подкаталог, загрузите содержимое этого каталога.
Чтобы получить доступ к своему сайту, вам потребуются данные SFTP. В MyKinsta вы можете найти их, щелкнув Sites , затем имя вашего сайта и выбрав вкладку Info .
Вкладка информации в MyKinsta
Ниже вы можете увидеть файлы с моего сайта, просматриваемые в бесплатном FTP-клиенте FileZilla.
файлов WordPress в FTP-клиенте
Экспорт базы данных со старого сайта
Помимо файлов, вашему новому сайту WordPress потребуется дубликат старой базы данных. Для этого вы используете инструмент MySQL, обычно phpMyAdmin.
Для этого вы используете инструмент MySQL, обычно phpMyAdmin.
В интерфейсе хостинга вашего старого сайта перейдите в phpMyAdmin.
В MyKinsta это можно сделать, щелкнув Sites , выбрав свой сайт и затем перейдя на экран Info . В разделе Доступ к базе данных нажмите кнопку Открыть phpMyAdmin .
Вам будет предложено ввести имя пользователя и пароль для базы данных. Это не то же самое, что пароль для вашей учетной записи хостинга.
В MyKinsta вы можете найти имя пользователя и пароль базы данных в разделе Доступ к базе данных на экране Info . Если вы переходите к другому хостинг-провайдеру, вы, вероятно, получите эту информацию при регистрации своей учетной записи или на экранах администратора.
В phpMyAdmin щелкните вкладку Базы данных .Это даст вам список всех баз данных, которые вы создали в своей учетной записи хостинга.
Базы данных в phpMyAdmin
Щелкните имя базы данных, которая соответствует сайту, который вы хотите скопировать. После этого вы увидите список всех таблиц в базе данных.
База данных таблиц
Установите флажок Проверить все под списком таблиц и в раскрывающемся списке При выбранном: рядом с ним выберите Экспорт.
PhpMyAdmin перенесет вас на новый экран.Нажмите кнопку Go внизу экрана.
Экспорт таблиц из базы данных
PhpMyAdmin экспортирует файл SQL и загрузит его на ваш компьютер. Сохраните его где-нибудь, и вы сможете снова найти его.
Импорт файлов на ваш новый сайт WordPress
Следующим шагом будет загрузка всех этих файлов на ваш новый сайт.
Если ваш новый сайт размещен на Kinsta, вы можете перейти на MyKinsta, чтобы получить учетные данные для подключения к нему через SFTP.Щелкните Сайты в меню администратора, затем название вашего сайта.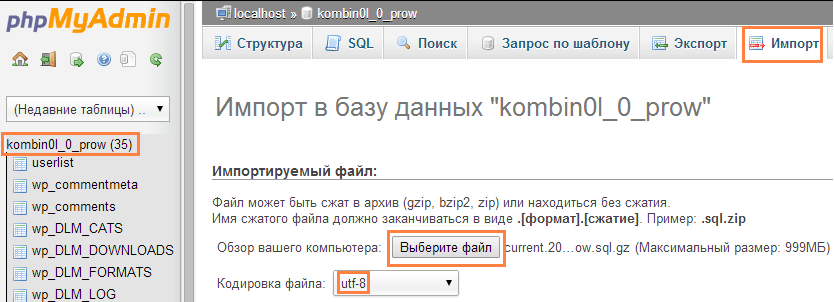 На экране Info вы найдете сведения о SFTP.
На экране Info вы найдете сведения о SFTP.
В своем FTP-клиенте подключитесь, указав следующие данные:
- Тип подключения : SFTP.
- Имя хоста, адрес, сервер или URL : ваш IPv4-адрес.
- Имя пользователя : ваше имя пользователя SFTP.
- Пароль : ваш пароль SFTP.
- Порт : ваш порт SFTP.
Загрузите файлы в тот же каталог, в котором они находились на старом сайте, обычно это каталог / public / .
Загрузка может занять некоторое время, поэтому, возможно, вы захотите выпить чашку кофе, пока ждете.
Импортируйте таблицы базы данных на новый сайт
Последний шаг — импортировать таблицы базы данных.
В интерфейсе хостинга вашего нового сайта перейдите в phpMyAdmin. В MyKinsta вы получаете доступ к этому через экран Info для вашего сайта.
Если вы уже случайно создали установку WordPress или вам нужно переопределить существующий сайт WordPress, вам нужно будет удалить существующие таблицы базы данных. Выберите все таблицы так же, как вы это делали при их экспорте со старого сайта, и щелкните раскрывающийся список При выбранном: . Выберите Drop .
Отбросить таблицы базы данных
Вам будет предложено подтвердить, что вы хотите удалить таблицы, а затем все в вашей базе данных будет удалено.Если вы сомневаетесь, что хотите это сделать, сначала сделайте резервную копию базы данных, экспортировав таблицы.
После того, как вы удалили таблицы базы данных или если у вас вообще не было базы данных, вам нужно будет импортировать таблицы со старого сайта на новый.
В phpMyAdmin щелкните вкладку Импорт . В разделе Файл для импорта нажмите кнопку Выбрать файл и выберите файл SQL на вашем компьютере, который вы уже загрузили.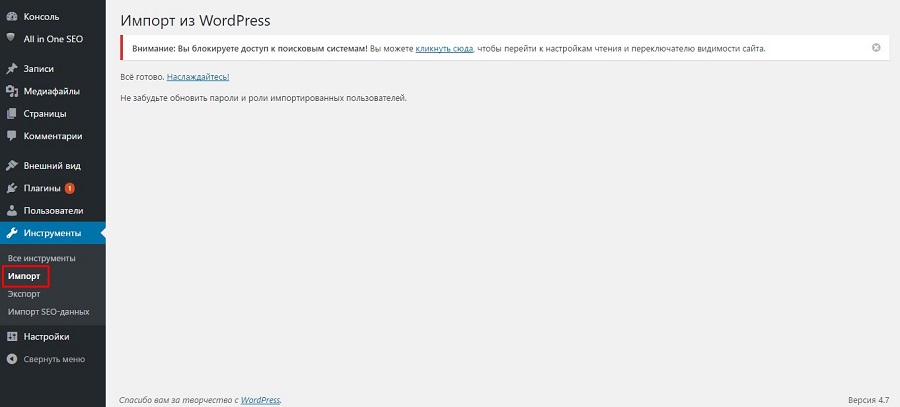
Загрузка таблиц базы данных
Внизу страницы нажмите кнопку Перейти . PhpMyAdmin загрузит файл SQL и использует его для создания таблиц базы данных для вашего нового сайта, которые будут идентичны таблицам на старом сайте.
Если вы переносите сайт на локальную установку или на хостинг-провайдера, отличного от Kinsta, вам, вероятно, потребуется создать пустую базу данных, прежде чем вы сможете импортировать таблицы. В phpMyAdmin вы делаете это, перейдя на экран Базы данных и нажав кнопку Создать базу данных .Дайте базе данных понятное имя, а затем импортируйте в него таблицы.
Отредактируйте файл wp-config.php
Теперь, когда ваша база данных загружена, вам нужно отредактировать файл wp-config.php на новом сайте, чтобы убедиться, что он отражает только что созданную базу данных.
Вернитесь к своему FTP-клиенту и найдите файл wp-config.php на своем новом сайте. Сделайте его копию, чтобы у вас была резервная копия (на всякий случай). Затем щелкните файл правой кнопкой мыши и выберите параметр Изменить , чтобы открыть его.Найдите раздел, содержащий подробную информацию о базе данных:
сведения о базе данных wp-config.php
Обновите эти строки учетными данными для своей базы данных, которые вы найдете на экране Info в MyKinsta. Если сайт находится на локальном компьютере, используйте эти учетные данные:
- Имя : имя, которое вы дали базе данных при ее создании.
- Имя пользователя : root.
- Пароль : root.
Если вы переносите свой сайт на другого хостинг-провайдера, вам нужно будет найти эти учетные данные на панели управления хостингом.
Если вы пропустите этот шаг, вам будет предложено предоставить эти данные при первой попытке доступа к сайту.
Протестируйте свой сайт и обновите домен
Теперь у вас настроен новый сайт WordPress. Потратьте некоторое время, чтобы проверить, работает ли он должным образом. Пока вы тестируете его, проверяйте только ссылки, которые указывают на новый сайт, а не на старый, поскольку вы обнаружите, что некоторые ссылки в базе данных имеют старое доменное имя.
Потратьте некоторое время, чтобы проверить, работает ли он должным образом. Пока вы тестируете его, проверяйте только ссылки, которые указывают на новый сайт, а не на старый, поскольку вы обнаружите, что некоторые ссылки в базе данных имеют старое доменное имя.
Это нормально, потому что после тестирования сайта вы обновите доменное имя.
Сравните старый и новый сайт и убедитесь, что они идентичны.
Перенаправить доменное имя на ваш новый сайт
Теперь, когда ваш новый сайт готов, пришло время отключить старый сайт и перенаправить ваше доменное имя на новый сайт.
Процесс для этого такой же, как если бы вы использовали плагин Duplicator, поэтому следуйте инструкциям выше в этом разделе этого сообщения.
Теперь у вас есть новый сайт на новом месте. Если вам больше не нужен старый сайт, пора его удалить и закрыть старую учетную запись хостинга.И вы сделали!
Перенос многосайтовой сети WordPress вручную
Если вам нужно вручную перенести многосайтовую сеть или перенести сайт в многосайтовую сеть или из нее, и вы не хотите использовать подход с использованием плагинов, описанный выше, вы можете сделать это.
Это осложняется тем, что вам нужно перенести только некоторые таблицы базы данных и некоторые файлы.
Вместо того, чтобы описывать процесс полностью, я обрисую различия, чтобы вы могли применить их при выполнении миграции вручную, описанной выше.
Обратите внимание, что если вы переносите всю сеть, процесс такой же, как и для одного сайта, поскольку вы переносите всю установку. Здесь я остановлюсь на , переносящих отдельные сайты в Multisite и обратно.
Если вы переносите многосайтовую сеть в Kinsta и эта сеть включает подкаталоги, вам нужно будет связаться со службой поддержки Kinsta и попросить их включить необходимую конфигурацию Nginx, чтобы это работало.
Создайте новый сайт
Поскольку вы не будете переносить всю сетевую установку, вам нужно будет настроить установку WordPress перед началом.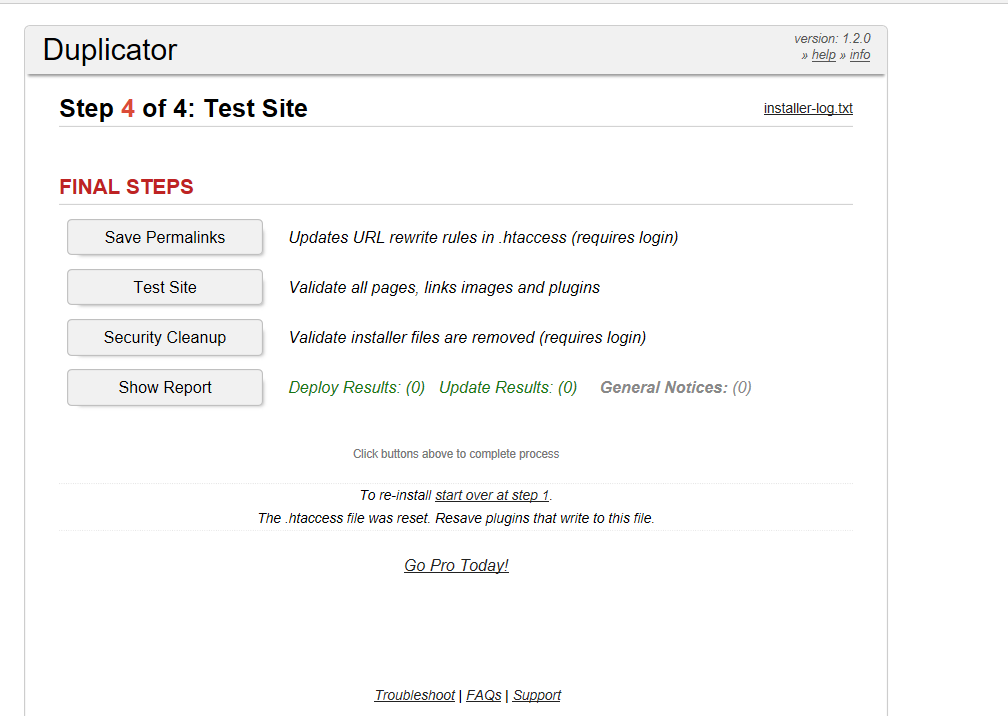 Если вы переходите в существующую сеть, вам не нужно этого делать, поскольку сеть уже существует.
Если вы переходите в существующую сеть, вам не нужно этого делать, поскольку сеть уже существует.
Когда вы приходите для переноса файлов, вы не импортируете файлы WordPress, а только содержимое каталога wp-content .
Экспорт файлов
Если вы экспортируете с одного сайта в сеть, процесс экспорта файлов будет таким же, как указано выше.
Если вы экспортируете сайт, который в настоящее время находится в многосайтовой сети, вам нужно будет найти только файлы с этого сайта.
Начните с плагинов и тем. Вам нужно загрузить только те файлы плагинов и тем, которые используются на этом конкретном сайте, а не все плагины и темы, установленные в сети. Найдите их на экранах администратора сайта и загрузите их из каталогов wp-content / themes и wp-content / plugins .
В сети с несколькими сайтами загрузки хранятся отдельно для каждого сайта, поэтому вам просто нужно загрузить те, которые предназначены для экспортируемого сайта.
Файлы в многосайтовой сети
Начните с поиска идентификатора сайта, который будет числом. Вы можете найти это на экране Network Admin> Sites в вашей сети. Затем в каталоге wp-content откройте папку uploads / sites и найдите папку с идентификатором сайта (номером) в качестве имени. Загрузите содержимое этой папки.
Экспорт таблиц базы данных
Если вы экспортируете с сайта в сети, вам нужно будет экспортировать только таблицы, относящиеся к этому сайту.В phpMyAdmin найдите таблицы с именем wp-id-name , где id — это идентификатор сайта, а name — это имя каждой уникальной таблицы. Выберите все из них, а затем нажмите опцию Export .
Пример ниже взят из сайта в сети с плагинами, создающими дополнительные таблицы базы данных для каждого сайта. Их тоже нужно будет экспортировать.
Дополнительные таблицы базы данных в Multisite
Как только вы это сделаете, вам нужно будет отредактировать имена этих таблиц, прежде чем вы сможете импортировать их на автономный сайт. Сделайте резервную копию файла SQL и откройте оригинал. Найдите все экземпляры (например) wp-3- , где 3 — это идентификатор сайта. Замените их на wp- . Сохраните файл, а затем используйте недавно отредактированный файл при импорте на новый сайт.
Сделайте резервную копию файла SQL и откройте оригинал. Найдите все экземпляры (например) wp-3- , где 3 — это идентификатор сайта. Замените их на wp- . Сохраните файл, а затем используйте недавно отредактированный файл при импорте на новый сайт.
Импорт файлов
Если вы выполняете импорт на сайт в многосайтовой сети, вам необходимо загрузить загрузки в папку с правильным номером в wp-content / uploads / sites .
Это означает, что вам нужно сначала создать новый сайт в сети, чтобы WordPress создал эту папку.Сделайте это, следуя инструкциям в нашем руководстве по WordPress Multisite.
Когда вы импортируете файлы темы и плагинов, загрузите их в папки wp-content / themes и wp-content / plugins , как вы бы сделали для обычного сайта WordPress.
Импорт таблиц базы данных
Если вы выполняете импорт на сайт в многосайтовой сети, вам необходимо убедиться, что таблицы в файле SQL имеют правильный префикс, прежде чем импортировать их.
После того, как вы создадите новый пустой сайт в своей сети, на которую вы будете выполнять миграцию, запишите идентификатор этого сайта.Сделайте резервную копию файла SQL, который вы скачали со старого сайта, и откройте оригинал. В этом файле замените все экземпляры wp- на (например) wp-3- , где 3 — это идентификатор нового сайта. Сохраните этот файл.
Затем в phpMyAdmin выберите файлы, которые были созданы для нового сайта в вашей сети (все те, в префиксе которых указан идентификатор сайта). Отбросьте все это. Как только это будет сделано, импортируйте новый файл, чтобы создать новые версии этих таблиц.
Если вы случайно сбросите не те файлы или отредактируете файл SQL неправильно, это может нарушить работу многосайтовой сети.Так что делайте это, только если вам удобно работать в phpMyAdmin. И сделайте резервную копию своей сети сначала !
Импортировать пользователей
Поскольку пользователи хранятся для всей сети, а не для отдельных сайтов в сети, нет ручного способа экспортировать пользователей на сайт или с сайта в многосайтовой сети WordPress.
Единственный способ сделать это — использовать метод плагина, описанный ранее в этом посте. Сделайте это после того, как вы импортировали все остальные файлы и таблицы.
Обратите внимание, что при импорте пользователей таким образом они не будут распознаваться как один и тот же пользователь, когда дело доходит до приписывания сообщений авторам. Вам нужно будет просмотреть все сообщения / страницы и вручную связать их с правильными авторами.
Предварительный просмотр вашего сайта
После завершения миграции многосайтового дочернего узла или многосайтовой сети вы можете легко просмотреть перенесенный сайт, отредактировав файл hosts на своем компьютере. Это позволяет вам указать локальный DNS-сервер на сервер, на котором размещен перенесенный сайт.Для получения дополнительной информации о том, как редактировать файл хостов, ознакомьтесь с подробным руководством здесь.
Перенос вашего сайта на новый хост может оказаться сложной задачей из-за множества задействованных элементов. Ознакомьтесь с этим (обширным) руководством о том, как выполнить миграцию WordPress без простоев 🚨💫Нажмите, чтобы твитнутьСводка
Перенос сайта WordPress между хостами или с локальных на удаленные установки — это то, что в какой-то момент приходится делать многим пользователям WordPress. Есть несколько способов сделать это, и главное различие заключается в том, делаете ли вы это вручную или с помощью плагина.
Если вы переедете в Kinsta, мы будем рады позаботиться о переносе вашего сайта за вас.
С другой стороны, если вы решите самостоятельно перенести сайт WordPress, описанные выше шаги помогут вам сделать это надежно и убедитесь, что ваш новый сайт WordPress идентичен старому.
Если вам понравилась эта статья, то вам понравится хостинговая платформа Kinsta WordPress. Ускорьте свой сайт и получите круглосуточную поддержку от нашей опытной команды WordPress. Наша инфраструктура на базе Google Cloud ориентирована на автоматическое масштабирование, производительность и безопасность. Позвольте нам показать вам разницу в Kinsta! Ознакомьтесь с нашими тарифами
Позвольте нам показать вам разницу в Kinsta! Ознакомьтесь с нашими тарифами
Перенести WordPress в другую папку
В этой статье объясняется, как переместить ваш сайт WordPress из одной папки в вашей учетной записи хостинга в другую.
Что вам понадобится
Перед тем, как перенести сайт WordPress, вам нужно знать несколько вещей:
- Имя пользователя и пароль для вашей учетной записи Bluehost
- Общее представление о том, какие файлы и папки находятся в
- Текущее местоположение (папка и URL-адрес) вашего сайта WordPress
- Место назначения (папка и URL-адрес) вашего сайта WordPress
- Имя пользователя и пароль для вашего сайта WordPress (необязательно)
Доступ к файловому менеджеру
Диспетчер файлов в вашей учетной записи может использоваться для перемещения или копирования файлов на вашем сервере.Вы будете использовать его для перемещения файлов WordPress. Для начала вам нужно будет получить доступ к панели управления Bluehost.
Bluerock
- Щелкните вкладку Advanced в боковом меню навигации слева.
- Щелкните Диспетчер файлов в подменю или в разделе Файлы .
Наследие
- Щелкните вкладку Hosting в меню навигации вверху экрана.
- Затем щелкните ссылку cPanel под хостингом.
- Прокрутите вниз до раздела Files и щелкните значок File Manager .
- Затем вас могут попросить выбрать каталог для открытия. Если это так, выберите Web Root и установите флажок Show Hidden Files , затем нажмите Submit , чтобы продолжить.
Диспетчер файлов загрузит и покажет вам файлы и каталоги в вашей учетной записи.
Копировать файлы
Теперь, когда вы находитесь в диспетчере файлов, вам нужно найти файлы и скопировать их в целевой каталог.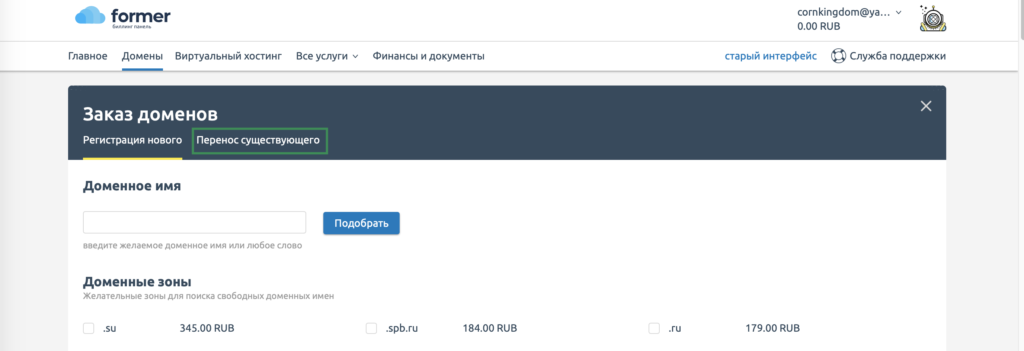 Расположение ваших файлов может отличаться, но ваш основной сайт будет находиться в каталоге public_html. На других сайтах папки обычно находятся в каталоге public_html.
Расположение ваших файлов может отличаться, но ваш основной сайт будет находиться в каталоге public_html. На других сайтах папки обычно находятся в каталоге public_html.
Настоятельно рекомендуется копировать файлы, а не перемещать их из исходного местоположения. После завершения миграции и проверки работоспособности сайта вы можете удалить файлы в старом месте. Чтобы выполнить шаги в этом пошаговом руководстве, файлы должны быть скопированы, а не перемещены .
- В диспетчере файлов перейдите в каталог, содержащий ваш сайт WordPress.
- Щелкните значок Выбрать все .
Примечание: Если у вас в каталоге не только файлы WordPress, вы можете отменить выбор некоторых файлов, чтобы избежать их копирования. - После выбора файлов нажмите Копировать вверху экрана.
- Во всплывающем окне «Копирование» введите целевую папку в поле рядом со значком домашней страницы.
- Щелкните Копировать файл (ы) .
Обновить URL-адрес (необязательно)
Перемещение вашего веб-сайта из одной папки в другую приведет к изменению вашего URL-адреса, если вы не изменили назначения домена в соответствии с изменениями вашей учетной записи. Если вы хотите узнать больше о назначении домена, см. Раздел Назначение дополнительного или припаркованного домена.
Перед изменением настройки URL-адреса на вашем сайте вы, , должны быть уверены, , что новый URL-адрес правильный, . Установка неправильного URL-адреса сломает ваш сайт WordPress!
Как найти правильный URL?
Найти правильный URL несложно.URL-адрес состоит из домена, например www.example.com. Домен назначается папке в вашей учетной записи, например, public_html.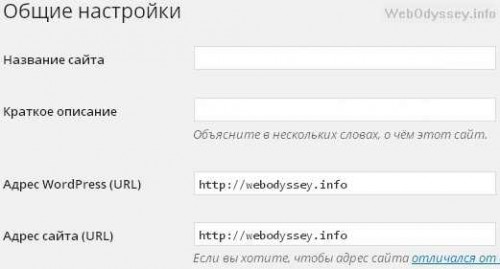 Когда кто-то набирает «www.example.com» в браузере, веб-сайт загружается из папки public_html. Если внутри public_html есть папка, содержащая веб-сайт, URL-адрес будет «www.example.com/folder-name», где имя-папки — это имя конкретной папки внутри public_html.
Когда кто-то набирает «www.example.com» в браузере, веб-сайт загружается из папки public_html. Если внутри public_html есть папка, содержащая веб-сайт, URL-адрес будет «www.example.com/folder-name», где имя-папки — это имя конкретной папки внутри public_html.
Например, домен example.com назначен public_html. Если вы переместите сайт WordPress из public_html в папку public_html / blog, новый URL-адрес сайта WordPress будет http: // www.example.com/blog/.
Выполните следующие действия, чтобы обновить URL-адрес WordPress:
- Войдите на свой сайт WordPress, используя старый URL.
Примечание: Поскольку файлы были скопированы и не перемещены, ваш исходный сайт все еще должен существовать. Вы не должны удалять исходные файлы, пока не убедитесь, что сайт работает в новом месте. - Наведите курсор на меню Настройки слева и щелкните Общие.
- В разделе Общие настройки введите новый URL-адрес для URL-адреса WordPress и -адреса сайта (URL).
- По завершении нажмите кнопку Сохранить изменения .
Как перенести сайт WordPress на новое доменное имя
Хотя это не очень распространено, иногда вам может потребоваться перенести сайт WordPress на новое доменное имя с тем же содержанием.Перенести один сайт WordPress на другой сайт (и имя) немного сложно и сложно. Поэтому для перемещения домена WordPress доступны некоторые плагины миграции WordPress, что упрощает жизнь! Но обычно это платный софт.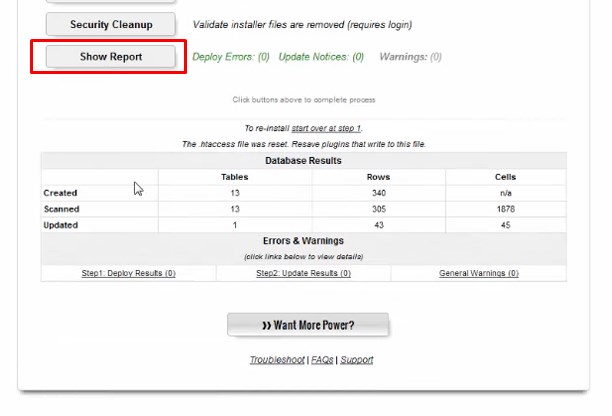
В этом руководстве я постараюсь помочь вам переместить ваш сайт WordPress на новое доменное имя без каких-либо затрат, если у вас есть базовые знания WordPress и Cpanel. Если нет, поищите в Интернете программное обеспечение для автоматической миграции.
СодержаниеШаг-0 — Допущения
Шаг-1 — Резервное копирование перед переносом сайта WordPress
Шаг 2 — Установите подключаемый модуль UpdraftPlus
Шаг 3. Резервное копирование вашего сайта с помощью UpdraftPlus
Шаг 4 — Настройка нового сайта
Шаг 5 — Восстановление на новый сайт
Шаг 6 — Измените свою базу данных
Шаг 7 — Изменить внутренние ссылки
В этом руководстве я буду использовать:
https: // tips.olddomain.com — мое старое доменное имя и сайт
https://tips.izreview.com или https://www.newdomain.com — мое новое доменное имя и сайт
Шаг-0 — Допущения
- Ваш сайт РАБОТАЕТ и работает с вашим старым доменным именем
- Ваше новое доменное имя зарегистрировано у регистратора имен или вы создали субдомен
- Имея доступ к WP-ADMIN вашего старого сайта
- Имея доступ к Cpanel вашего веб-сервера
- Вы знакомы с основными операциями Cpanel
- Вы знакомы с созданием дополнительных доменов
Шаг 1 — Резервное копирование перед переносом сайта WordPress
Перед началом миграции вы должны сделать резервную копию вашего сайта (как файлов, так и баз данных). Однако большинство Cpanel позволяют создавать резервные копии вашего сайта. Сделай это!
Однако большинство Cpanel позволяют создавать резервные копии вашего сайта. Сделай это!
Шаг 2. Установка подключаемого модуля UpdraftPlus
ПлагинUpdraftPlus — идеальное программное обеспечение для резервного копирования вашего сайта WP. Поэтому вы можете регулярно использовать его для резервного копирования своего сайта. Если вы еще не пробовали, изучите.
Во-первых, перейдите на страницу подключаемых модулей на панели управления, найдите подключаемый модуль UpdraftPlus и установите его.
Плагин UpdraftPlus для резервного копирования сайта WordPressШаг 3. Резервное копирование вашего сайта с помощью UpdraftPlus
Активируйте плагин и перейдите в «UpdraftPlus Backups».Поскольку вы запускаете его в первый раз, предыдущей резервной копии нет. Щелкните значок «Сделать резервную копию сейчас» и перейдите к настройкам по умолчанию. Наконец, у вас будет полная резервная копия вашего сайта. (включая ваши файлы, плагины, базы данных и другие необходимые файлы — точная копия вашего сайта!)
Плагин UpdraftPlus для резервного копирования сайта WordPressНа этом этапе вы должны сохранить все 5 файлов резервных копий на свой Локальный компьютер , щелкнув их все по отдельности. Конечно, не забывайте, где их сохранить, вы ими воспользуетесь!
Перенести сайт WordPressШаг 4 — Настройка нового сайта
После резервного копирования вашего старого сайта, мы закончили все необходимое на вашем старом сайте и готовы к настройке вашего нового сайта.
Создание нового сайта может меняться от одного хостинг-провайдера к другому, но если они используют Cpanel, это очень просто! Во-первых, перейдите к дополнительным доменам (если ваш новый домен выполнен в стиле www.newdomain.com) или к дополнительным доменам (если ваш новый сайт выполнен в стиле new.olddomain.com). Здесь дело в том, что в обоих случаях вы должны выбрать создание новой домашней папки, отличной от существующих, для хранения файлов вашего нового сайта.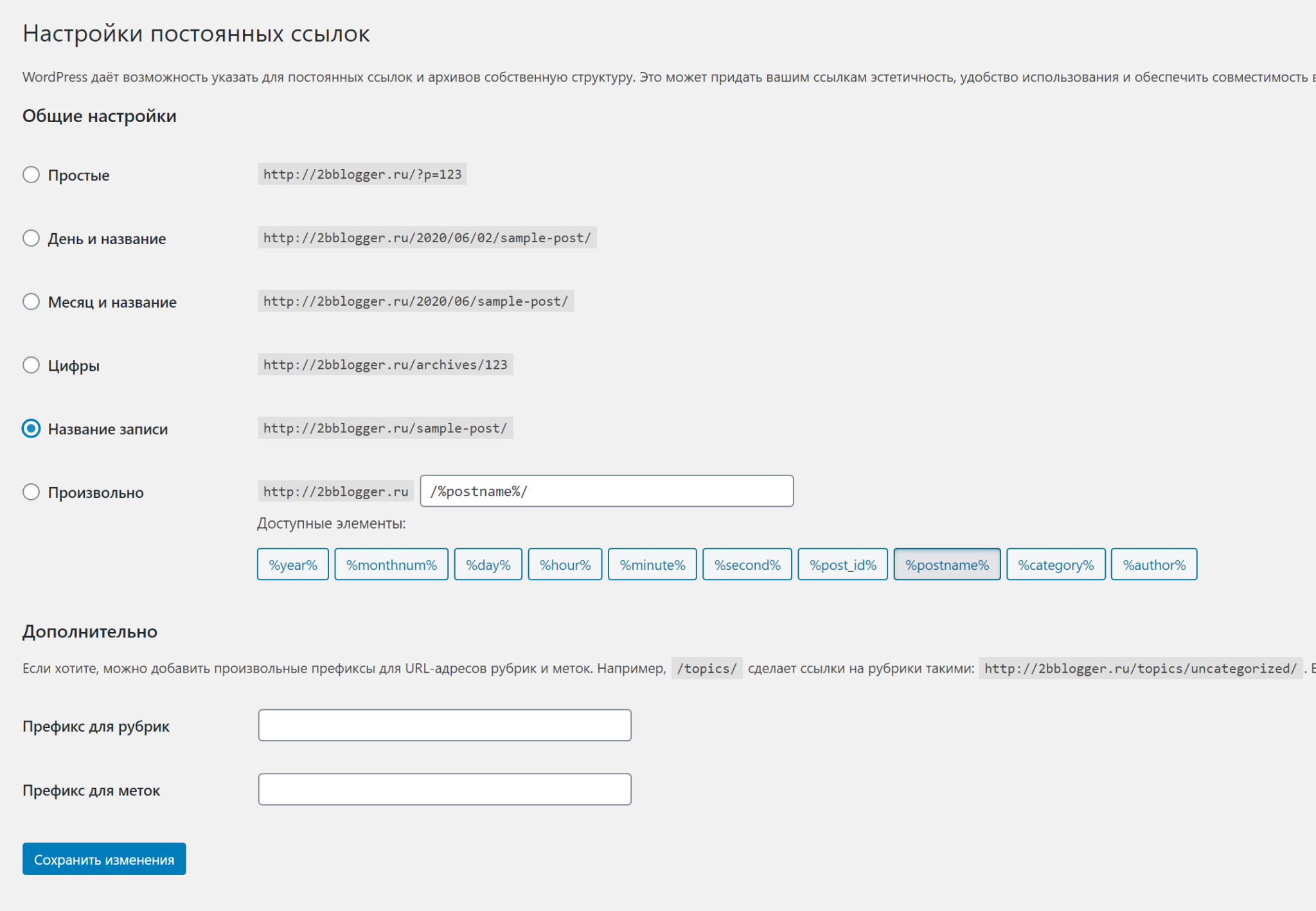
После этого перейдите к установке Softaculous WordPress в Cpanel. Установите WordPress для вашего нового имени сайта. Выбор легко запоминающегося имени для новой базы данных может быть полезным для вас!
Наконец, у вас будет новый работающий сайт с новым именем.
Перед переносом сайта WordPressШаг 5 — Восстановление на новый сайт
У вас есть новый WP-сайт с конфигурацией по умолчанию. После этого перейдите на https://www.newdomain.com/ wp-admin и войдите с новым паролем администратора.
Как описано в Шаге 2, установите подключаемый модуль UpdraftPlus.Мы будем использовать этот плагин для восстановления старого сайта. Когда вы запустите этот плагин, вы не увидите никаких существующих резервных копий.
Чтобы показать ранее сохраненные файлы резервных копий в плагине, мы должны загрузить все файлы, которые сохранены на ваш локальный компьютер, на шаге 3. Самый простой способ — зайти в Cpanel и открыть проводник. Выберите домашнюю папку вашего сайта (в моем случае tips.izreview.com) и wp-content \ updraft . Здесь должны быть скопированы наши файлы резервных копий. Скопируйте все 5 файлов резервных копий (имена начинаются с backup _ ***) с локального ПК на веб-сервер.
В качестве альтернативы вы можете использовать свой любимый FTP-клиент для загрузки файлов с локального ПК
После копирования файлов резервных копий на веб-серверы wp-content \ updraft папка вы увидите эту резервную копию в подключаемом модуле Updraft. Теперь нажмите «Восстановить». Это восстановит все файлы вашего старого сайта на новый сайт.
Если вы размещаете свой старый сайт и новый сайт у одного и того же хостинг-провайдера, следовательно, вы можете копировать файлы со старого сайта на новый, используя Cpanel File Explorer напрямую!
Шаг 6 — Измените свою базу данных
На этом этапе нам нужно изменить имена ваших сайтов в базе данных WordPress.Откройте Cpanel, найдите и запустите phpMyAdmin . Когда он откроется, выберите свою базу данных (будет легко найти имя вашей базы данных, если вы дадите ей легко запоминающееся имя, как указано в шаге 4)
Найдите раздел wp6s_ options (имя может быть другим, но вы должны увидеть options ) слева и разверните его. Есть 2 строки, одна «siteurl», другая «home». Значения этих записей показывают ваше старое имя и адреса сайта. Смените тему на новую.
Изменить базу данных WordPress для передачиВ конце концов, вы (почти) завершили миграцию! Откройте браузер и проверьте свой сайт!
Шаг 7 — Изменение внутренних ссылок
Как вы могли заметить, на вашем новом сайте есть некоторые ссылки или изображения, которые указывают на старый сайт и используют его. Поскольку ваш старый сайт все еще работает, проблем нет. Но когда вы закроете старый сайт, эти ссылки будут повреждены. По этой причине вам следует изменить все эти ссылки.
Если у вас относительно меньше (5-10) страниц, вы можете перейти на каждую страницу, открыть ее, выбрать «Редактор кода», выбрать все и скопировать / вставить их в Блокнот Windows. В Блокноте найдите / замените все ваши старые имена сайтов на новые:
(Найти / заменить: olddomain.com -> newdomain.com)
Аналогичным образом скопируйте замененный код, вставьте его в редактор кода WordPress и сделайте это для всех своих страниц!
Как я уже сказал, вы можете использовать этот метод для небольших сайтов, но не для средних и больших сайтов! Поэтому, если у вас есть такой сайт, вам следует автоматизировать это.
Здесь я могу посоветовать плагин под названием « Better Search Replace ». Использовать этот плагин очень просто и быстро. Вы должны быть осторожны, так это то, что вы должны выбрать все таблицы и отменить выбор «Выполнить пробный запуск?» вариант. (По умолчанию только поиск, без замены)
Плагин Better Search ReplaceВот и все! Теперь у вас должен быть работающий перенесенный сайт.
Перенесенный сайт WordPress6 шагов Как переместить WordPress на новый сервер или хост (без простоев)
Попытка перенести WordPress на новый сервер или хост может быть сложной задачей, и не только для новичков, но даже если вы достаточно опытный пользователь WordPress.
Это все потому, что перенос WordPress с одного хоста на другой — задача совершенно другого типа, чем запуск 100% нового сайта.
Но не парься! Мы вас прикрыли. Вот как переместить WordPress на новый сервер или хост, шаг за шагом, без простоев между ними.
Вот план того, что мы собираемся делать:
Создайте резервную копию своего сайта → переместите эту резервную копию на новый хост → восстановите ее там → перенаправьте доменное имя, чтобы посетители переходили непосредственно на новый хост.
Шаг 1. Дублируйте сайт
Первое, что нужно сделать, когда вы хотите переместить WordPress на новый сервер, — это создать резервную копию сайта (которую затем можно перенести на новый хост и восстановить там).
Есть много способов добиться этого. На рынке есть даже сервисы, которые позаботятся об этом за вас, не говоря уже о десятках различных плагинов, которые обещают беспроблемное резервное копирование / восстановление.
Здесь мы сосредоточимся на одном из лучших решений.Пара причин:
- может использоваться на всех хостах
- бесплатно
- работает без сбоев
Это решение называется Duplicator — плагин для WordPress. Об этом в Интернете очень много говорится в прессе, и на то есть очень веская причина. Это просто. Делает. Работа.
Хорошо, поэтому для начала установите Duplicator. Процесс установки стандартный, так что никаких сюрпризов нет.
Когда плагин готов, перейдите в Duplicator и нажмите кнопку Create New рядом с Packages :
На следующем экране вы можете просмотреть параметры резервного копирования, если хотите, но это не обязательно.Если вы торопитесь, просто нажмите Далее .
В следующем разделе Duplicator просматривает текущую настройку хостинга и оценивает, насколько она совместима, чтобы сделать резервное копирование беспроблемным.
В зависимости от вашего хоста вы можете увидеть уведомление то тут, то там , но в большинстве случаев вам не о чем беспокоиться. Duplicator также дает вам несколько советов о том, как все это очистить и продолжить резервное копирование.
Если вы видите какие-либо уведомления, отметьте поле Да и затем нажмите кнопку Build . Если уведомлений нет, вы можете сразу нажать кнопку Build .
Вот где Дубликатор творит свою магию 🧙. Процесс резервного копирования может занять некоторое время в зависимости от размера вашего сайта. Окно нужно держать открытым до конца!
Когда резервное копирование завершится, вы увидите следующий экран подтверждения:
Загрузите установочный файл и архив, содержащий резервную копию.Он понадобится вам при выполнении следующих шагов по переносу WordPress на новый сервер.
Шаг 2. Подготовьте новый хост
👉 Вы выбрали хостинг, совместимый с WordPress? Если нет, то информация из нашего опроса может помочь вам принять решение.
Прежде чем ваш новый хост сможет получить резервную копию, вам необходимо подготовить ее, позаботившись о нескольких вещах:
- добавить свое доменное имя на сервер
- создать пустую базу данных для сайта
- (необязательно) дублируйте ваши адреса электронной почты
Мы расскажем, как это сделать дальше:
Большинство веб-хостов используют cPanel, чтобы пользователи могли самостоятельно настраивать свои хостинговые среды, не понимая, что происходит под капотом.Если ваш новый хост использует другую панель управления, вы можете обратиться в службу поддержки, чтобы они справились с этими тремя задачами за вас.
Ваш хост должен был предоставить вам данные для входа в cPanel во время регистрации. Ищите это письмо в своем почтовом ящике. Некоторые хосты позволяют вам переходить в cPanel прямо из основной клиентской области. Например:
Вот как получить доступ к cPanel с SiteGround:
Вот как получить доступ к cPanel с Bluehost:
Добавьте свое доменное имя на новый сервер
После входа в cPanel перейдите в раздел ДОМЕНА и нажмите Addon Domains :
Введите ваше доменное имя в поле New Domain Name .Два других поля будут заполнены автоматически. Нажмите Добавить домен .
Через секунду вы увидите свой новый домен в списке. На этом этапе сервер готов приветствовать ваше доменное имя и веб-сайт.
Создать новую базу данных
Следующее, что нам нужно сделать, чтобы переместить WordPress на новый сервер, — это создать пустую базу данных. Это будет новый дом для данных вашего сайта.
Чтобы добавить новую базу данных в cPanel, прокрутите вниз до раздела БАЗЫ ДАННЫХ и щелкните Мастер баз данных MySQL .
Это полезный пошаговый интерфейс, который проведет вас через процесс настройки новой базы данных.
- Шаг 1 касается выбора имени для вашей базы данных.
- Шаг 2 касается создания учетных записей пользователей, которые затем смогут получить доступ к этой новой базе данных. Эта новая учетная запись пользователя — это то, как WordPress получает доступ к базе данных туда и обратно. Заполните обязательные поля и запишите где-нибудь логин и пароль.Они вам понадобятся позже.
- Шаг 3 — последний, и именно здесь вам нужно назначить новую учетную запись пользователя новой базе данных. Просто выберите Все ПРИВИЛЕГИИ и нажмите Следующий шаг .
Новая база данных только что добавлена!
(Необязательно) переместите свой адрес электронной почты на новый сервер
У большинства пользователей будет как минимум один настраиваемый адрес электронной почты, настроенный под своим доменным именем.Ты? Другими словами, у вас есть электронная почта типа [адрес электронной почты защищен] ?
Если да, прочтите этот раздел. Если нет, переходите к следующему шагу.
Когда вы перемещаете WordPress на новый сервер, вы фактически перемещаете и свое доменное имя на новый хост, поэтому все ваши электронные письма начнут приходить на этот новый хост.
Однако, если вы неправильно настроите свои учетные записи электронной почты на новом сервере, эти электронные письма будут где-то потеряны или будут помечены как «недоставлено: получатель не существует». Я полагаю, это не то, что вам нужно.
К счастью, предотвратить это довольно просто:
В cPanel прокрутите вниз до раздела EMAIL и нажмите Учетные записи электронной почты :
Нажмите кнопку « + Создать » справа.
Теперь мы собираемся добавить ваши существующие адреса электронной почты на новый сервер.
Вот форма:
- Домен — выберите новое доменное имя — то, которое вы перемещаете
- Имя пользователя — это важно (!), Вам нужно ввести то же имя пользователя, которое вы использовали на своем предыдущем хосте; например, если ваш адрес электронной почты
[адрес электронной почты защищен], то имя пользователя —отметка - Пароль — новый пароль, не обязательно совпадать со старым
- Место для хранения — лучше всего установить на Без ограничений
Нажмите + Создать , чтобы завершить настройку.
💡 Если на вашем старом хосте установлено несколько адресов электронной почты, повторите процесс для каждого из них.
Вы должны увидеть свой адрес электронной почты в списке.
На этом этапе ваш новый хост готов принять любую входящую почту, адресованную вашему домену.
Шаг 3. Загрузите сайт на новый хост
Теперь, когда доменное имя и база данных готовы (и электронная почта), мы можем загрузить всю резервную копию вашего сайта на новый сервер.
Для этого в cPanel прокрутите вниз до раздела ФАЙЛЫ и нажмите File Manager :
Перейдите в каталог, созданный для нового доменного имени, в который вы переносите.В большинстве случаев это будет что-то вроде public_html / YOURDOMAIN.com .
Оказавшись там, просто загрузите архив своего сайта — тот, который вы получили от Duplicator. Не забудьте загрузить как архив (zip), так и файл installer.php . Это каталог, в котором все окажется, когда вы переместите WordPress на новый сервер.
Шаг 4. Отредактируйте файл локальных хостов
На этом этапе вы почти готовы выполнить окончательный импорт своего веб-сайта и перенести все его файлы и данные.
Однако! Прежде чем вы сможете это сделать, вам необходимо получить доступ к новому серверу через браузер с вашего локального компьютера. Само по себе это звучит довольно просто, но есть одна проблема, которую нам необходимо решить:
В данный момент ваш домен не был официально перенаправлен на новый сервер — мы еще не сделали этого, чтобы предотвратить простои, и собираемся сделать это только в самый последний момент. Это все прекрасно, но это также означает, что ваш новый сервер в основном невидим для публики (включая вас) и не может быть доступен напрямую.
Чтобы обойти это, вы можете настроить локальный компьютер для перехода на новый сервер вручную при поиске домена вашего веб-сайта.
Вот как это сделать:
Сначала вернитесь в cPanel и посмотрите, какой у вашего нового сервера IP-адрес. Эта информация обычно отображается на боковой панели. Пример:
Запишите где-нибудь этот адрес; он тебе понадобится через минуту.
Как редактировать файл hosts в Windows:
Файл hosts находится в папке C: \ Windows \ System32 \ drivers \ etc .Он может быть скрытым, поэтому вы можете настроить параметры отображения файла , чтобы его увидеть.
Файл hosts не имеет расширения, но имеет простой текстовый формат, что означает, что вы можете открыть его с помощью Блокнота.
В самом конце этого файла добавьте новую строку вроде этого:
ВАШ СЕРВЕР.IP.АДРЕС YOURDOMAIN.com
Например:
21.10.11.192 YOURDOMAIN.com
Сохраните файл.
Как отредактировать файл hosts на Mac:
Запустите приложение «Терминал».Вы можете найти его через панель запуска приложений.
Введите sudo nano / etc / hosts и нажмите Enter.
Введите пароль администратора и нажмите Enter.
Теперь вы находитесь в текстовом редакторе Nano и у вас открыт файл hosts.
Поместите курсор внизу с помощью клавиш со стрелками.
В самом конце этого файла добавьте новую строку вроде этого:
ВАШ СЕРВЕР.IP.АДРЕС YOURDOMAIN.com
Например:
10.21.11.192 YOURDOMAIN.com
Когда у вас появится линия, нажмите и удерживайте клавиши «Control» и «O», чтобы сохранить файл, затем «Control» и «X» для выхода.
С этого момента, когда вы попытаетесь перейти на свой сайт из веб-браузера, вы попадете прямо на новый сервер.
💡 Подчеркнем, что только вы можете получить такой доступ к новому серверу вашего сайта. Все остальные по-прежнему будут переходить на ваш старый сервер, когда они попытаются просмотреть сайт. Таким образом, с их точки зрения, вы еще не переместили WordPress на новый сервер.
Шаг 5: Установите сайт с помощью онлайн-установщика
Запустите браузер и перейдите по адресу YOURDOMAIN.com/installer.php .
Как только вы это сделаете, вы увидите основной интерфейс установщика. Все, что вам нужно сделать, это принять условия и нажать Далее .
На следующем шаге вам нужно будет ввести данные подключения к вашей новой базе данных — пустой, которую вы создали пару минут назад.
Для большинства хостов значение Host должно быть установлено на localhost .Когда все поля будут заполнены, нажмите Test Database .
Если все прошло хорошо, вы должны увидеть это:
Вы можете нажать Далее , чтобы продолжить, а затем подтвердить всплывающее сообщение для запуска установщика.
Нажмите Next еще раз на следующем экране, чтобы подтвердить заголовок и URL-адрес сайта.
Через пару секунд установка должна быть завершена. Вот как обычно выглядит последнее подтверждающее сообщение, когда вам удается перенести WordPress на новый сервер:
Рекомендуется установить флажок «Автоматически удалять файлы установщика…».
Нажмите Admin Login , чтобы получить доступ к панели управления сайта WordPress на новом хосте.Все ваши учетные записи WordPress такие же, как и до переноса сайта на новый хост.
После входа в систему вы увидите подтверждение того, что файлы установщика были удалены. Возможно, вам больше не нужен плагин Duplicator, поэтому отключите / удалите его.
Вы можете увидеть свой веб-сайт на новом сервере во всей красе, перейдя по адресу YOURDOMAIN.com . Просто имейте в виду, что это просто вы видите прямо сейчас (это еще не опубликовано в Интернете) — это связано с тем, что hosts файл, о котором мы говорили минуту назад.Давайте рассмотрим это на последнем этапе:
Шаг 6: Перенаправьте доменное имя
На этом этапе ваш веб-сайт полностью перенесен на новый сервер. Последний шаг, который нам нужно сделать сейчас, — это сказать всему миру (сети) при поиске вашего сайта перейти на этот новый сервер, а не на старый.
Обычно это делается путем редактирования серверов имен, назначенных в настройках вашего доменного имени. Чтобы изменить их, вам нужно будет вернуться туда, где вы изначально зарегистрировали домен.
При изменении настроек сервера имен вам необходимо указать DNS-адреса ваших новых серверов имен — те, которые назначены вашему новому хосту. Вы можете найти эти адреса namserver на пользовательской панели вашего нового хоста.
Например, на SiteGround вы можете найти их, перейдя в Мои учетные записи → вкладка Информация и настройки → Учетная запись DNS :
Если вы собираетесь разместить свой сайт на Bluehost, они фактически используют одни и те же адреса DNS для всех сайтов.Вы можете найти эти адреса здесь.
Если у вас возникли проблемы с определением правильных адресов DNS, вы всегда можете обратиться в службу поддержки на своем новом хосте. Они не дадут вам знать.
Вот несколько руководств о том, как изменить настройки сервера имен с помощью нескольких популярных регистраторов:
После того, как вы установите настройки DNS своего домена так, чтобы они указывали на новый сервер, вам нужно немного подождать, прежде чем они распространятся по всей сети. Этот процесс обычно занимает около 48 часов.
Поздравляем, ваш веб-сайт был успешно перенесен, и теперь вы узнали, как перенести WordPress на новый сервер! 🍾✨
Что будет дальше после переноса WordPress на новый сервер?
Во-первых, вы можете вернуться к файлу hosts и стереть дополнительную запись, которую вы сделали во время миграции. Эта линия тебе больше не нужна.
Кроме того, вы, вероятно, захотите дважды проверить, работает ли ваша конфигурация электронной почты в вашем инструменте электронной почты. Несмотря на то, что у вас все еще есть тот же адрес электронной почты, фактические детали конфигурации могли измениться.
Отправьте себе пару тестовых писем с другого адреса и посмотрите, получаете ли вы их. В противном случае вам нужно будет связаться с вашим новым хостом и получить информацию о том, как правильно настроить почтовую программу.
Вот и все! Ваш веб-сайт WordPress теперь находится на новом хосте.
Вы изо всех сил пытаетесь перенести WordPress на новый сервер или хост? Есть ли что-нибудь непонятное в описанном здесь процессе? Дайте нам знать об этом в комментариях.
…
Не забудьте принять участие в нашем ускоренном курсе по ускорению вашего сайта WordPress.С помощью некоторых простых исправлений вы можете сократить время загрузки даже на 50-80%:
БОНУСНОЕ ВИДЕО: ИСТИННАЯ история о смене хостинг-провайдера
Или начните обсуждение в нашей группе Facebook для профессионалов WordPress. Найдите ответы, поделитесь советами и получите помощь от других экспертов WordPress. Присоединяйтесь сейчас (это бесплатно)!
Как перенести сайт WordPress на другой сервер с помощью Updraft Migrator
Создание веб-сайта может быть сложным и трудоемким процессом, который обычно состоит из 3 этапов производства — Разработка, Подготовка и Производство .Каждый из этих этапов имеет свой собственный URL-адрес для доступа к веб-сайту; поскольку такие пользователи должны знать, что при миграции сайта на каждом этапе важно, чтобы пользователь удостоверился, что все перенесено правильно, без каких-либо ошибок. Если что-то пойдет не так на одном из этих этапов, это может привести к поломке веб-сайта.
Помимо процесса разработки нового или измененного веб-сайта, многие пользователи также выполняют миграцию при перемещении сайта в другой домен.
Типичная миграция веб-сайта включает следующие задачи:
- Перемещение всех файлов и папок
- Перемещение базы данных
- Изменение всех URL-адресов в базе данных в соответствии с новым доменом
В этом блоге мы расскажем, как чтобы легко перенести веб-сайт на другой сервер с помощью функции UpdraftPlus Migrator.Используя надстройку Migrator, пользователь может перенести или клонировать свой веб-сайт за считанные минуты, а Migrator даже позаботится о замене сериализованной базы данных. Пользователям Migrator не нужно будет иметь дело с хлопотами FTP или CPanel при загрузке файлов и папок, поскольку Migrator перемещает все это за вас в фоновом режиме.
Приступая к работе
Для начала установите копию функции надстройки Migrator или обновите ее до UpdraftPlus Premium, что является наилучшим преимуществом, поскольку включает надстройку Migrator и 12 месяцев поддержки, а также ее Пакет разработчика поставляется с неограниченным количеством лицензий на надстройки.
Чтобы объяснить, как работает Migrator, предположим, что у вас есть сервер разработки и подготовки.
Предполагая, что вся работа по разработке на вашем сайте завершена, следующим этапом будет его перенос на ваш промежуточный сервер. Во-первых, убедитесь, что на вашем промежуточном сервере установлена свежая копия WordPress. Затем, чтобы выполнить процесс миграции, установите и активируйте функцию UpdraftPlus Migrator как на сервере разработки, так и на промежуточном сервере.
Прежде чем продолжить, убедитесь, что вы отключили все прокси-серверы между вами и вашим сайтом, такие как Cloudflare, прокси-сервер GoDaddy Preview DNS или режим Opera Turbo / Road, поскольку они потенциально могут помешать процессу клонирования.Плагины кеширования и минификации также являются возможной причиной проблем с миграцией. Если возможно, отключите их перед созданием резервной копии или, в качестве альтернативы, отключите их, если миграция не удалась.
Перенести веб-сайт на другой сервер с помощью Migrator
- Чтобы начать процесс миграции, войдите на свой промежуточный веб-сайт.
- Перейдите в «Настройки»> «Резервные копии UpdraftPlus»> «Перенести / клонировать».
- Нажмите кнопку «Получить резервную копию с удаленного сайта» в разделе «Миграция».
Это откроет настройки. Нажмите кнопку «Создать ключ».
Скопируйте сгенерированный ключ. Это понадобится вам для следующих нескольких шагов. Ключ действует как мост для передачи данных от источника к месту назначения.
- Затем войдите на свой сайт разработки.
- Перейдите в «Настройки»> «Резервные копии UpdraftPlus»> «Перенести / клонировать».
- В разделе «Миграция» нажмите кнопку «Отправить резервную копию на другой сайт».
Щелкните ссылку «Добавить сайт» и добавьте сгенерированный ключ сайта, который был создан на предыдущих шагах, в поле «Ключ сайта», а затем нажмите «Добавить сайт».
После добавления ключа вы должны увидеть URL-адрес целевого сайта. Это означает, что вы готовы перейти от разработки к промежуточному серверу. Нажмите кнопку «Отправить».
После нажатия кнопки «Отправить» вам будет предложено выбрать параметры, которые вы хотите клонировать. Выберите все параметры, кроме «Ядро WordPress», поскольку вы уже установили WordPress на целевой сайт.
- После того, как вы отметили все необходимые параметры, нажмите кнопку «Отправить».
- UpdraftPlus начнет процесс миграции вашего сайта на целевой сайт. Это может занять некоторое время в зависимости от размера вашего сайта.
- После завершения процесса вы должны увидеть новую резервную копию, отображаемую в разделе «Существующие резервные копии».
Эта новая резервная копия указывает, что исходный сайт успешно отправил набор резервных копий на целевой сайт.
Восстановить резервную копию на целевом сайте
После того, как вы выполнили вышеуказанные шаги на целевом сайте, нажмите кнопку «Восстановить» и затем выберите все параметры.
Далее вы увидите флажок для параметров восстановления базы данных. Поставьте галочку и продолжите процесс. Поскольку мы восстанавливаем базу данных исходного сайта, нам необходимо обновить URL-адреса новыми URL-адресами сайта.
Подождите, пока UpdraftPlus завершит процесс миграции.После завершения выйдите из панели управления и войдите снова. Вы должны увидеть, что теперь ваш сайт успешно перенесен.
Вот и все! Перенести веб-сайт с одного сервера на другой с помощью Migrator действительно так просто.
Получите Migrator, обновившись до UpdraftPlus Premium или добавив функцию Migrator прямо сейчас.
Автор: Саджид Сайяд
Как перенести сайт WordPress
Затем вас могут попросить выбрать каталог для открытия. Выберите Web Root и отметьте Показать скрытые файлы (точечные файлы) , затем нажмите Go, чтобы продолжить.Файловый менеджер загрузит и покажет вам файлы и каталоги в вашей учетной записи.
Копировать файлы
Теперь, когда вы находитесь в диспетчере файлов, вам нужно найти файлы и скопировать их в целевой каталог. Расположение ваших файлов может отличаться, но ваш основной сайт будет находиться в каталоге public_html. На других сайтах обычно есть собственные папки в каталоге public_html.
Настоятельно рекомендуется копировать файлы, а не перемещать их из исходного местоположения. После завершения миграции и проверки работоспособности сайта вы можете удалить файлы в старом месте. Чтобы выполнить шаги в этом пошаговом руководстве, файлы должны быть скопированы, а не перемещены .
- В диспетчере файлов перейдите в каталог, содержащий ваш сайт WordPress.
- Щелкните значок Выбрать все .
Примечание: Если у вас в каталоге не только файлы WordPress, вы можете отменить выбор некоторых файлов, чтобы избежать их копирования. - После выбора файлов щелкните значок «Копировать» в верхней части экрана.
- Во всплывающем окне «Копировать» введите папку назначения в поле рядом со значком домашней страницы.
- Нажмите кнопку Копировать файлы .
Примечание. Нет индикатора выполнения, показывающего, было ли копирование успешным. Вам нужно будет перейти в папку назначения, чтобы проверить, есть ли там ваши файлы. - Войдите на свой сайт WordPress, используя старый URL.
Примечание: Поскольку файлы были скопированы и не перемещены, ваш исходный сайт все еще должен существовать. Вы не должны удалять исходные файлы, пока не убедитесь, что сайт работает в новом месте. - Наведите курсор на меню Настройки слева и нажмите Общие
- В разделе «Общие настройки» введите новый URL-адрес для URL-адреса WordPress и -адреса сайта (URL-адреса)
Примечание: Очень важно правильно ввести URL-адрес.Ввод неправильного URL-адреса приведет к поломке сайта. - Нажмите кнопку Сохранить изменения .
Обновить URL-адрес (необязательно)
Перемещение вашего веб-сайта из одной папки в другую приведет к изменению вашего URL-адреса, если вы не скорректировали назначения домена с учетом изменений в вашей учетной записи.Если вы хотите узнать больше о назначении домена, см. Раздел «Назначение дополнительного или припаркованного домена»
.Перед изменением настройки URL-адреса на вашем сайте, необходимо убедиться, что новый URL-адрес правильный . Установка неправильного URL-адреса сломает ваш сайт WordPress!
Как мне найти правильный URL?Найти правильный URL несложно. URL-адрес состоит из домена, например www.example.com. Домен назначается папке в вашей учетной записи, например, public_html.Когда кто-то набирает «www.example.com» в браузере, веб-сайт загружается из папки public_html. Если внутри public_html есть папка, содержащая веб-сайт, URL-адрес будет «www.example.com/folder-name», где имя-папки — это имя конкретной папки внутри public_html.
Например: домен example.com назначен public_html. Если вы переместите сайт WordPress из public_html в папку public_html / blog, новый URL-адрес сайта WordPress будет http: // www.example.com/blog/
Выполните следующие действия, чтобы обновить URL-адрес WordPress.
После того, как вы нажмете кнопку «Сохранить изменения», вы будете перенаправлены на новый URL-адрес и попросите снова войти в систему. Идите вперед и проверьте сайт, чтобы убедиться, что все работает. Распространенная проблема, которая возникает после перемещения сайта WordPress, заключается в том, что изображения перестают отображаться. Если это произойдет, вам, вероятно, потребуется обновить больше URL-адресов в базе данных.Плагин velvet blues может помочь вам обновить URL-адреса изображений Velvet Blues Обновить URL-адреса
Рекомендуемое содержание справки
Как вручную перенести сайт WordPress, не используя ManageWP.
Если у вас есть блог WordPress, размещенный на WordPress.com, вы можете легко экспортировать его и импортировать в WordPress, который установлен на вашей учетной записи хостинга с помощью hostmonster. Войдите в систему данных WordPress
Как переместить WordPress из одной папки в другую на том же сервере.
Соответствующее содержимое справки
В этой статье объясняется, как войти на сайт, созданный с помощью WordPress.
В этой статье объясняется, как изменить настройки URL-адреса сайта или URL-адреса домашней страницы в WordPress. Это может быть полезно, если вы переместили свой сайт WordPress или планируете переместить свой сайт WordPress.
При покупке передачи веб-сайта вам может потребоваться загрузить резервную копию своего веб-сайта и поделиться ею с профессиональными службами.В этой статье объясняется, как поделиться резервной копией с помощью DropBox или Google Диска.
Узнайте, как использовать WordPress. WordPress начинался как система для ведения блогов, но впоследствии стал использоваться как полноценная система управления контентом и многое другое благодаря тысячам доступных плагинов, виджетов и тем.
Вы потратили много времени на создание и совершенствование своего веб-сайта и готовы опубликовать его для всеобщего обозрения! Вы правда? Используйте этот контрольный список, чтобы убедиться, что ваш сайт готов к публикации.
Как мне загрузить свой веб-сайт?
Почему мои изображения не отображаются на моем сайте?
Сайт долго загружается.Сегодня это кажется медленнее, чем обычно.
3 общих сценария, плюс руководства для каждого
Существует несколько различных сценариев, в которых вам может потребоваться миграция WordPress. Вы могли бы перемещать хосты, создавать тестовый сайт, запускать тестовый сайт… вы называете это.
В этом посте мы рассмотрим все, что вам нужно знать о миграции WordPress, выполнив две вещи:
- Обсуждаем некоторые из наиболее распространенных сценариев миграции WordPress.
- Совместное использование подробных пошаговых руководств о том, как лучше всего перенести ваш сайт WordPress в каждом сценарии.
Перенос сайта — довольно простой процесс, и вам не нужно платить профессионалу, который сделает это за вас.
Просто следуйте нашим пошаговым инструкциям. Вот сценарии, которые мы рассмотрим…
a) Переместите свой сайт WordPress на новый хост, но оставьте то же доменное имя
Хотите переместить свой сайт на новый хост и сохранить существующее доменное имя?
Вот что вы делаете:
Шаг 1. Выберите новый веб-хостингЧтобы упростить задачу, мы рекомендуем выбрать хост, который предлагает бесплатную помощь по миграции для новых клиентов.
Некоторые хосты, которые делают это, включают SiteGround и A2 Hosting.
У нас есть полная обзорная статья, в которой сравниваются лучшие хосты WordPress 2020 года, если вы хотите провести больше исследований по этому поводу.
Шаг 2. Создайте резервную копию файлов WordPressПослушайте, я знаю, что это заманчиво пропустить этот шаг, но не делайте этого. Вам НЕОБХОДИМО иметь резервную копию на случай, если что-то пойдет не так.
Если вы не знаете, как это сделать, прочтите наше пошаговое руководство по резервному копированию WordPress.Вот 10 ошибок, которых следует избегать при резервном копировании сайта.
Шаг 3. Настройте новую учетную запись хостинга и перенесите сайтТеперь, когда у вас есть резервная копия вашего сайта, пора настроить новую учетную запись хостинга.
То, что вам здесь нужно делать, зависит от выбранного вами хоста, поэтому просто следуйте подсказкам, предоставляемым вашим хостом.
Если ваш хост предоставляет бесплатную миграцию, вам следует запросить услугу миграции сейчас. Вам, вероятно, придется заполнить форму, и вы получите электронное письмо с подтверждением о том, что кто-то работает над переносом вашего сайта.
Если ваш хост не предоставляет бесплатную миграцию, не волнуйтесь — есть несколько инструментов и подключаемых модулей, которые можно использовать для упрощения процесса. Мы рекомендуем Дубликатор, потому что он бесплатный и надежный:
Вот краткое описание того, как использовать этот плагин для миграции WordPress (или вы можете прочитать полное подробное руководство здесь).
- Установите и активируйте плагин Duplicator на своем сайте WordPress
- Создайте упакованную версию файлов и базы данных вашего сайта
- Создайте новую базу данных MySQL и пользователя на вашем новом хосте
- Загрузите установщик и файлы архива из Duplicator на новый хост
- Запустите установщик Дубликатора
Почти готово! Теперь вам просто нужно изменить свой домен, указывающий на ваш старый хост на ваш новый хост .
Ваш новый хост предоставит вам два сервера имен, на которые вы укажете домен. Вот пример того, как они выглядят:
После того, как у вас будут эти серверы имен (обратитесь в службу поддержки вашего нового хоста, если вы не можете их найти ):
- Авторизоваться в регистраторе доменов
- Перейдите в раздел DNS
- Измените два сервера имен со значений для вашего старого хоста на серверы имен, предоставленные вашим новым хостом
Если вы не знаете, как изменить серверы имен, вот статьи справки для обычных регистраторов доменов:
Имейте в виду, что при обновлении серверов имен изменения происходят не сразу (на самом деле, вам может потребоваться подождать до 48 часов, чтобы изменения вступили в силу).
б) Переместите свой сайт WordPress в совершенно другую настройку (новый хост и домен)
Если вы хотите перенести WordPress на совершенно другую настройку, это на самом деле очень похоже на перенос вашего сайта на новый хост.
Вам просто нужно добавить еще несколько шагов:
Шаг 1. Выберите новый веб-хостинг + регистраторМногие хосты предлагают бесплатные доменные имена, когда вы регистрируетесь в качестве нового клиента, поэтому ознакомьтесь с различными предложениями и посмотрите, какие из них подходят вам лучше всего!
Шаг 2. Создайте резервную копию файлов WordPressТочно так же, как мы указали ранее.
Шаг 3. Создайте новую учетную запись хостинга, затем перенесите свой сайт И доменЗдесь снова пригодится плагин Duplicator. Только на этот раз вы воспользуетесь функцией Duplicator, которая позволит вам автоматически обновлять URL-адреса вашего сайта для использования вашего нового домена.
Чтобы узнать больше об использовании плагина Duplicator для миграции вашего домена, прочтите наше руководство.
Шаг 4. Настройте переадресацию 301 со своего старого домена и сообщите Google, что вы изменили доменное имя.Если вы не хотите, чтобы миграция сопровождалась резким падением трафика, вам необходимо настроить правильную переадресацию 301.
Опять же, наше руководство по миграции домена проведет вас через этот процесс. Щелкните здесь, чтобы перейти прямо в соответствующий раздел.
c) Перенесите свой сайт WordPress для создания промежуточной среды
Если вы не на 100% уверены, что такое промежуточный сайт, это, по сути, клон вашего существующего веб-сайта, который вы используете для проверки изменений и обновлений на своем сайте. Поскольку это только для тестирования, вы сделаете его частным, чтобы клиенты случайно не наткнулись на него.
Итак, почему так важно иметь промежуточную площадку?
Что ж, , имея промежуточный сайт, гарантирует, что вы не сломаете свой действующий сайт новыми изменениями и обновлениями.
Теперь это важно для ВСЕХ владельцев бизнеса, а не только для людей, которые экспериментируют с темами и регулярно меняют внешний вид своих веб-сайтов.
Даже если вы не трогаете интерфейс своего веб-сайта, вы, вероятно, все равно получите:
- Запуск обновлений WordPress, включая обновления тем и плагинов
- Установить новые плагины
- Изменить настройки темы
Каждый раз, когда вы делаете что-либо из вышеперечисленного, вы должны сначала сделать это на своем тестовом сайте. Таким образом, если что-то пойдет не так, ваш действующий сайт не пострадает.
Некоторые хосты предлагают встроенную функциональность промежуточного сайта. В противном случае вы можете в основном:
- Перенесите свой сайт WordPress в поддомен
- Добавьте правила noindex и используйте .

 Вебмастере. В сервисе нажать клавишу «Плюс», расположенную на верхней панели. В строке прописывается наименование нового домена, затем нужно нажать на клавишу «Добавить».
Вебмастере. В сервисе нажать клавишу «Плюс», расположенную на верхней панели. В строке прописывается наименование нового домена, затем нужно нажать на клавишу «Добавить».
