Twitter LinkedIn Facebook Адрес электронной почты
- Статья
Создавайте, получайте, обновляйте и удаляйте макеты и скрипты новых и уже существующих современных семейств веб-сайтов из любых платформ, используя CLI для Microsoft 365.
Примечание.
CLI для Microsoft 365 — это решение с открытым исходным кодом, поддерживаемое активным сообществом. SLA для поддержки инструмента с открытым исходным кодом со стороны Майкрософт отсутствует.
Начало работы
Чтобы использовать команды CLI для Microsoft 365, выполните указанные ниже действия.
- Скачайте и установите NodeJS версии LTS.
- Выполните инструкции из статьи Установка интерфейса командной строки (CLI), чтобы установить CLI для Microsoft 365 на компьютере.
- Выполните инструкции из статьи Вход в Office 365, чтобы подключиться к клиенту SharePoint.
Для проверки установки и подключения воспользуйтесь командой перечисления макетов сайтов, чтобы вывести текущий список макетов сайтов. Если командлет выполнится без ошибок, можно двигаться дальше.
Для управления макетами и скриптами сайтов в CLI для Microsoft 365 доступны следующие команды:
- Добавление макета сайта
- Применение макета сайта
- Получение макета сайта
- Список макетов сайтов
- Удаление макета сайта
- Настройка макета сайта
- Предоставление прав доступа к макету сайта
- Список прав доступа к макету сайта
- Отзыв прав доступа к макету сайта
- Список используемых макетов сайтов
- Получение состояния примененного макета сайта
- Получение задач макетов сайтов
- Список задач макетов сайтов
- Добавление скрипта сайта
- Получение скрипта сайта
- Список скриптов сайтов
- Удаление скрипта сайта
- Настройка скрипта сайта
См.
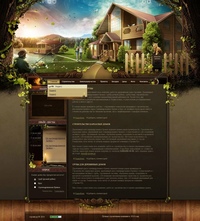 также
также- Справочные материалы по схеме JSON
- REST API
- Применение области к макету сайта
- Общие сведения о макетах и скриптах сайтов SharePoint
- Макеты для сайтов SharePoint — командлеты PowerShell
Использование CSS для создания страниц и содержимого в Dreamweaver
- Руководство пользователя Dreamweaver
- Введение
- Основы гибкого веб-дизайна
- Новые возможности Dreamweaver
- Веб-разработка с помощью Dreamweaver: обзор
- Dreamweaver / распространенные вопросы
- Сочетания клавиш
- Системные требования Dreamweaver
- Обзор новых возможностей
- Dreamweaver и Creative Cloud
- Синхронизация настроек Dreamweaver с Creative Cloud
- Библиотеки Creative Cloud Libraries в Dreamweaver
- Использование файлов Photoshop в Dreamweaver
- Работа с Adobe Animate и Dreamweaver
- Извлечение файлов SVG, оптимизированных для Интернета, из библиотек
- Рабочие среды и представления Dreamweaver
- Рабочая среда Dreamweaver
- Оптимизация рабочей среды Dreamweaver для визуальной разработки
- Поиск файлов по имени или содержимому | Mac OS
- Настройка сайтов
- О сайтах Dreamweaver
- Настройка локальной версии сайта
- Подключение к серверу публикации
- Настройка тестового сервера
- Импорт и экспорт параметров сайта Dreamweaver
- Перенос существующих веб-сайтов с удаленного сервера в корневой каталог локального сайта
- Специальные возможности в Dreamweaver
- Дополнительные настройки
- Настройка установок сайта для передачи файлов
- Задание параметров прокси-сервера в Dreamweaver
- Синхронизация настроек Dreamweaver с Creative Cloud
- Использование Git в Dreamweaver
- Управление файлами
- Создание и открытие файлов
- Управление файлами и папками
- Получение файлов с сервера и размещение их на нем
- Возврат и извлечение файлов
- Синхронизация файлов
- Сравнение файлов
- Скрытие файлов и папок на сайте Dreamweaver
- Включение заметок разработчика для сайтов Dreamweaver
- Предотвращение использования уязвимости Gatekeeper
- Макет и оформление
- Использование средств визуализации для создания макета
- Об использовании CSS для создания макета страницы
- Создание динамичных веб-сайтов с помощью Bootstrap
- Создание и использование медиазапросов в Dreamweaver
- Представление содержимого в таблицах
- Цвета
- Гибкий дизайн с использованием «резиновых» макетов
- Extract в Dreamweaver
- CSS
- Общие сведения о каскадных таблицах стилей
- Создание макетов страниц с помощью конструктора CSS
- Использование препроцессоров CSS в Dreamweaver
- Установка настроек стиля CSS в Dreamweaver
- Перемещение правил CSS в Dreamweaver
- Преобразование встроенного CSS в правило CSS в Dreamweaver
- Работа с тегами div
- Применение градиентов к фону
- Создание и редактирование эффектов перехода CSS3 в Dreamweaver
- Форматирование кода
- Содержимое страницы и ресурсы
- Задание свойств страницы
- Задание свойств заголовка CSS и свойств ссылки CSS
- Работа с текстом
- Поиск и замена текста, тегов и атрибутов
- Панель DOM
- Редактирование в режиме интерактивного просмотра
- Кодировка документов в Dreamweaver
- Выбор и просмотр элементов в окне документа
- Задание свойств текста в инспекторе свойств
- Проверка орфографии на веб-странице
- Использование горизонтальных линеек в Dreamweaver
- Добавление и изменение сочетаний шрифтов в Adobe Dreamweaver
- Работа с ресурсами
- Вставка и обновление даты в Dreamweaver
- Создание и управление избранными ресурсами в Dreamweaver
- Вставка и редактирование изображений в Dreamweaver
- Добавление мультимедийных объектов
- Добавление видео Dreamweaver
- Добавление видео HTML5
- Вставка файлов SWF
- Добавление звуковых эффектов
- Добавление аудио HTML5 в Dreamweaver
- Работа с элементами библиотеки
- Использование текста на арабском языке и иврите в Dreamweaver
- Создание ссылок и навигация
- О создании ссылок и навигации
- Создание ссылок
- Карты ссылок
- Устранение неполадок со ссылками
- Графические элементы и эффекты jQuery
- Использование пользовательского интерфейса и графических элементов jQuery для мобильных устройств в Dreamweaver
- Использование эффектов jQuery в Dreamweaver
- Написание кода веб-сайтов
- О программировании в Dreamweaver
- Среда написания кода в Dreamweaver
- Настройка параметров написания кода
- Настройка цветового оформления кода
- Написание и редактирование кода
- Подсказки по коду и автозавершение кода
- Свертывание и развертывание кода
- Повторное использование фрагментов кода
- Анализ Linting для проверки кода
- Оптимизация кода
- Редактирование кода в представлении «Дизайн»
- Работа с содержимым заголовков для страниц
- Вставка серверных включений в Dreamweaver
- Использование библиотек тегов в Dreamweaver
- Импорт пользовательских тегов в Dreamweaver
- Использование вариантов поведения JavaScript (общие инструкции)
- Применение встроенных вариантов поведения JavaScript
- Сведения об XML и XSLT
- Выполнение XSL-преобразования на стороне сервера в Dreamweaver
- Выполнение XSL-преобразования на стороне клиента в Dreamweaver
- Добавление символьных сущностей для XSLT в Dreamweaver
- Форматирование кода
- Процессы взаимодействия продуктов
- Установка и использование расширений в Dreamweaver
- Обновления в Dreamweaver, устанавливаемые через приложение
- Вставить документы Microsoft Office в Dreamweaver (только для Windows)
- Работа с Fireworks и Dreamweaver
- Редактирование содержимого на сайтах Dreamweaver с помощью Contribute
- Интеграция Dreamweaver с Business Catalyst
- Создание персонализированных кампаний почтовой рассылки
- Шаблоны
- О шаблонах Dreamweaver
- Распознавание шаблонов и документов на их основе
- Создание шаблона Dreamweaver
- Создание редактируемых областей в шаблонах
- Создание повторяющихся областей и таблиц в Dreamweaver
- Использование дополнительных областей в шаблонах
- Определение редактируемых атрибутов тега в Dreamweaver
- Создание вложенных шаблонов в Dreamweaver
- Редактирование, обновление и удаление шаблонов
- Экспорт и импорт XML-содержимого в Dreamweaver
- Применение или удаление шаблона из существующего документа
- Редактирование содержимого в шаблонах Dreamweaver
- Правила синтаксиса для тегов шаблона в Dreamweaver
- Настройка предпочтений выделения для областей шаблона
- Преимущества использования шаблонов в Dreamweaver
- Мобильные и многоэкранные устройства
- Создание медиазапросов
- Изменение ориентации страницы для мобильных устройств
- Создание веб-приложений для мобильных устройств с помощью Dreamweaver
- Динамические сайты, страницы и веб-формы
- Общие сведения о веб-приложениях
- Настройка компьютера для разработки приложений
- Устранение неполадок подключений к базам данных
- Удаление сценариев подключения в Dreamweaver
- Дизайн динамических страниц
- Обзор динамических источников содержимого
- Определение источников динамического содержимого
- Добавление динамического содержимого на страницы
- Изменение динамического содержимого в Dreamweaver
- Отображение записей баз данных
- Введение интерактивных данных и устранение неполадок с ними в Dreamweaver
- Добавление заказных вариантов поведения сервера в Dreamweaver
- Создание форм с помощью Dreamweaver
- Использование форм для сбора информации от пользователей
- Создание и включение форм ColdFusion в Dreamweaver
- Создание веб-форм
- Расширенная поддержка HTML5 для компонентов формы
- Разработка формы с помощью Dreamweaver
- Визуальное построение приложений
- Создание главной страницы и страницы сведений в Dreamweaver
- Создание страниц поиска и результатов поиска
- Создание страницы для вставки записи
- Создание страницы обновления записи в Dreamweaver
- Создание страниц удаления записей в Dreamweaver
- Применение ASP-команд для изменения базы данных в Dreamweaver
- Создание страницы регистрации
- Создание страницы входа
- Создание страницы с доступом только для авторизованных пользователей
- Защита папок в ColdFusion с помощью Dreamweaver
- Использование компонентов ColdFusion в Dreamweaver
- Тестирование, просмотр и публикация веб-сайтов
- Предварительный просмотр страниц
- Предварительный просмотр веб-страниц Dreamweaver на нескольких устройствах
- Тестирование сайта Dreamweaver
Изучите базовую структуру макета CSS и узнайте, как создавать страницы и содержимое с помощью CSS в Dreamweaver.
Сведения о макете страницы CSS
В макете страницы CSS для организации содержимого на веб-странице вместо традиционных таблиц и фреймов используется формат каскадных таблиц стилей. Основным строительным блоком макета CSS является тег Div — тег HTML, который в большинстве случаев ведет себя как контейнер для текста, изображений и других элементов страницы. При создании макета CSS теги Div размещаются на странице, в них добавляется содержимое, и они позиционируются в различных местах. В отличие от ячеек таблицы, которые существуют только внутри строк и столбцов таблицы, теги Div можно поместить в любое место веб-страницы. Можно выполнять позиционирование тегов div абсолютно (указывая координаты X и Y) или относительно (указывая его размещение относительно его текущего положения). Расположить теги div также можно, указав отступы, заполнения и поля, что по современным стандартам является предпочтительным методом.
О структуре макета страницы CSS
Перед тем как продолжить изучение этого раздела, необходимо познакомиться с основными понятиями CSS.
Основным строительным блоком макета CSS является тег Div — тег HTML, который в большинстве случаев ведет себя как контейнер для текста, изображений и других элементов страницы. Следующий пример демонстрирует страницу HTML, содержащую три отдельных тега div: один большой тег-контейнер и два других тега — тег боковой панели и тег основного содержимого внутри тега-контейнера.
A. Тег-контейнер Div B. Тег Div боковой панели C. Тег Div основного содержимого
Далее приведен код для всех трех тегов Div в HTML.
<!--container div tag-->
<div>
<!--sidebar div tag-->
<div>
<h4>Sidebar Content</h4>
<p>Lorem ipsum dolor sit amet, consectetuer adipiscing elit.</p>
<p>Maecenas urna purus, fermentum id, molestie in, commodo porttitor, felis.</p>
</div>
<!--mainContent div tag-->
<div>
<h2> Main Content </h2>
<p>Lorem ipsum dolor sit amet, consectetuer adipiscing elit. Praesent aliquam, justo convallis luctus rutrum.</p>
<p>Phasellus tristique purus a augue condimentum adipiscing. Aenean sagittis. Etiam leo pede, rhoncus venenatis, tristique in, vulputate at, odio.</p>
<h3>h3 level heading </h3>
<p>Lorem ipsum dolor sit amet, consectetuer adipiscing elit. Praesent aliquam, justo convallis luctus rutrum, erat nulla fermentum diam, at nonummy quam ante ac quam.</p>
</div>
</div>
Praesent aliquam, justo convallis luctus rutrum.</p>
<p>Phasellus tristique purus a augue condimentum adipiscing. Aenean sagittis. Etiam leo pede, rhoncus venenatis, tristique in, vulputate at, odio.</p>
<h3>h3 level heading </h3>
<p>Lorem ipsum dolor sit amet, consectetuer adipiscing elit. Praesent aliquam, justo convallis luctus rutrum, erat nulla fermentum diam, at nonummy quam ante ac quam.</p>
</div>
</div>В вышеприведенном примере ни к одному из тегов Div не прикреплены стили. Без заданных правил CSS каждый тег Div и его содержимое занимают на странице расположение по умолчанию. Если каждый тег Div имеет уникальный идентификатор (как в вышеприведенном примере), то можно использовать идентификаторы для создания правил CSS, применение которых изменяет стиль и позиционирование тегов Div.
Следующее правило CSS, которое может размещаться либо в заголовке документа, либо во внешнем файле CSS, создает правила стилей для первого тега на странице, т. н. «тега-контейнера».
н. «тега-контейнера».
#container {
width: 780px;
background: #FFFFFF;
margin: 0 auto;
border: 1px solid #000000;
text-align: left;
}Правило #container задает для тега-контейнера ширину 780 пикселов, белый фон, отсутствие полей (с левой стороны страницы), сплошную черную рамку толщиной в 1 пиксел и текст, выровненный по левому краю. Результат применения правила к тегу-контейнеру Div следующий.
Тег-контейнер Div, 780 пикселов, без полейA. Текст выровнен по левому краю B. Белый фон C. Сплошная черная граница толщиной в 1 пиксел
Следующее правило CSS создает правила стилей для тега Div боковой панели.
#sidebar {
float: left;
width: 200px;
background: #EBEBEB;
padding: 15px 10px 15px 20px;
}Правило #sidebar задает для тега Div боковой панели ширину 200 пикселов, серый фон, верхнее и нижнее заполнение 15 пикселов, правое заполнение 10 пикселов и левое заполнение 20 пикселов.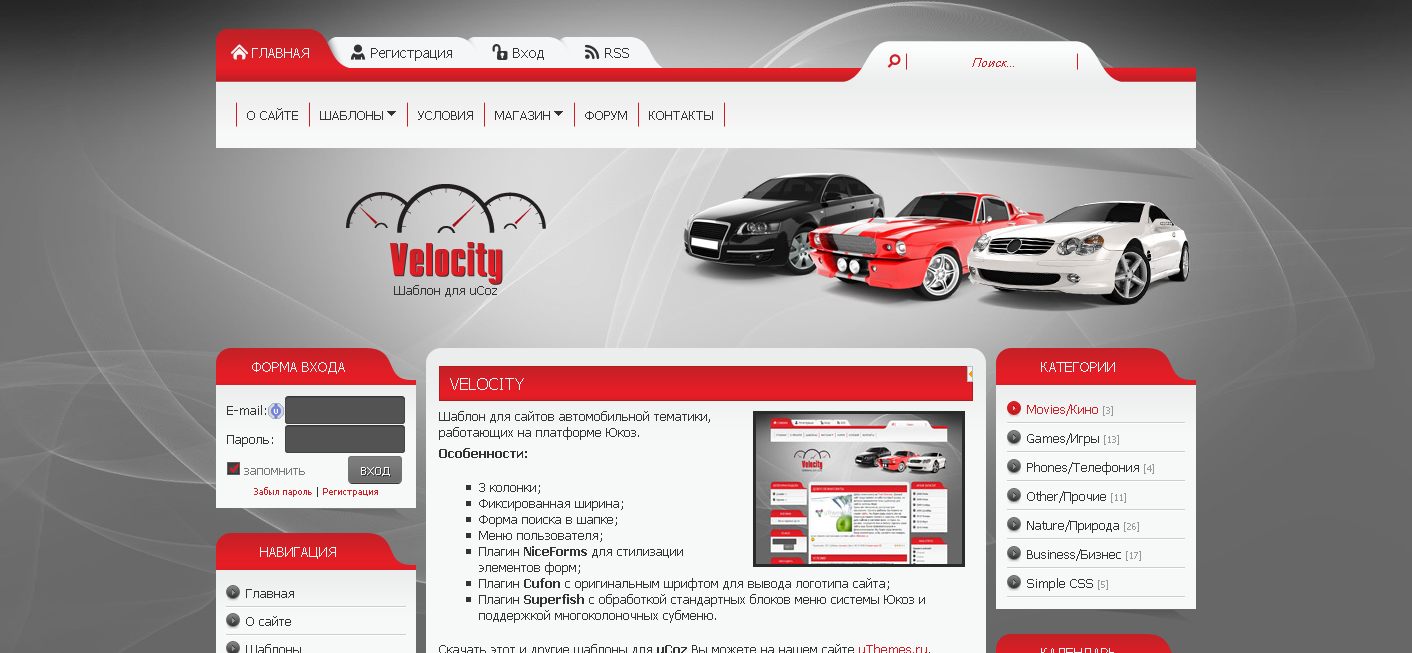 (Исходный порядок для отступов: сверху-справа-снизу-слева.) Кроме того, правило задает для тега Div боковой панели плавающее позиционирование float: left — это свойство сдвигает тег боковой панели Div налево по отношению к тегу-контейнеру Div. Результат применения правила к тегу Div боковой панели следующий.
(Исходный порядок для отступов: сверху-справа-снизу-слева.) Кроме того, правило задает для тега Div боковой панели плавающее позиционирование float: left — это свойство сдвигает тег боковой панели Div налево по отношению к тегу-контейнеру Div. Результат применения правила к тегу Div боковой панели следующий.
A. Ширина 200 пикселов B. Верхнее и нижнее заполнение, 15 пикселов
Наконец, правило CSS для тега-контейнера Div основного содержимого завершает макет.
#mainContent {
margin: 0 0 0 250px;
padding: 0 20px 20px 20px;
}Правило #mainContent задает для тега Div основного содержимого левое поле 250 пикселов, это означает, что свободное пространство между левой стороной тега-контейнера Div и левой стороной тега Div основного содержимого равно 250 пикселам. Кроме того, правило задает интервалы в 20 пикселов справа, внизу и слева от тега Div основного содержимого. Результат применения правила к тегу Div основного содержимого следующий.
Результат применения правила к тегу Div основного содержимого следующий.
Полный код выглядит следующим образом.
Тег Div основного содержимого, поле слева 250 пикселовA. 20 пикселов заполнения слева B. 20 пикселов заполнения справа C. 20 пикселов заполнения снизу
<head>
<meta http-equiv="Content-Type" content="text/html; charset=iso-8859-1" />
<title>Untitled Document</title>
<style type="text/css">
#container {
width: 780px;
background: #FFFFFF;
margin: 0 auto;
border: 1px solid #000000;
text-align: left;
}
#sidebar {
float: left;
width: 200px;
background: #EBEBEB;
padding: 15px 10px 15px 20px;
}
#mainContent {
margin: 0 0 0 250px;
padding: 0 20px 20px 20px;
}
</style>
</head>
<body>
<!--container div tag-->
<div>
<!--sidebar div tag-->
<div>
<h4>Sidebar Content</h4>
<p>Lorem ipsum dolor sit amet, consectetuer adipiscing elit. </p>
<p>Maecenas urna purus, fermentum id, molestie in, commodo porttitor, felis.</p>
</div>
<!--mainContent div tag-->
<div>
<h2> Main Content </h2>
<p>Lorem ipsum dolor sit amet, consectetuer adipiscing elit. Praesent aliquam, justo convallis luctus rutrum.</p>
<p>Phasellus tristique purus a augue condimentum adipiscing. Aenean sagittis. Etiam leo pede, rhoncus venenatis, tristique in, vulputate at, odio.</p>
<h3>h3 level heading </h3>
<p>Lorem ipsum dolor sit amet, consectetuer adipiscing elit. Praesent aliquam, justo convallis luctus rutrum, erat nulla fermentum diam, at nonummy quam ante ac quam.</p>
</div>
</div>
</body>
</p>
<p>Maecenas urna purus, fermentum id, molestie in, commodo porttitor, felis.</p>
</div>
<!--mainContent div tag-->
<div>
<h2> Main Content </h2>
<p>Lorem ipsum dolor sit amet, consectetuer adipiscing elit. Praesent aliquam, justo convallis luctus rutrum.</p>
<p>Phasellus tristique purus a augue condimentum adipiscing. Aenean sagittis. Etiam leo pede, rhoncus venenatis, tristique in, vulputate at, odio.</p>
<h3>h3 level heading </h3>
<p>Lorem ipsum dolor sit amet, consectetuer adipiscing elit. Praesent aliquam, justo convallis luctus rutrum, erat nulla fermentum diam, at nonummy quam ante ac quam.</p>
</div>
</div>
</body>Примечание.Приведенный выше код создает макет из двух столбцов с фиксированной слева боковой панелью. Данный код является упрощенной версией кода, который используется при создании документа с применением макетов, предустановленных в Dreamweaver.
Создание страницы с макетом CSS
При создании новой страницы в Dreamweaver можно создать страницу, которая уже содержит макет CSS. Dreamweaver поставляется более чем с 16 различными макетами CSS на выбор. Кроме того, можно создавать собственные макеты CSS и добавлять их в папку конфигураций. Созданные макеты появятся в диалоговом окне «Создать документ» в списке выбора макетов.
Создание страницы с макетом CSS
Выберите «Файл» > «Создать».
В диалоговом окне «Создать документ» выберите категорию «Пустая страница». (Это выбор по умолчанию.)
В «Тип страницы» выберите вид создаваемой страницы.
Примечание.Необходимо выбрать тип страницы HTML для макета. Например, можно выбрать HTML, ColdFusion®, PHP и т. п. Невозможно создать страницу ActionScript™, CSS, Library Item, JavaScript, XML, XSLT или ColdFusion Component с макетом CSS.
 Типы страниц в диалоговом окне «Создать документ» в списке «Другое» также не могут содержать макеты страниц CSS.
Типы страниц в диалоговом окне «Создать документ» в списке «Другое» также не могут содержать макеты страниц CSS.В списке «Макет» выберите макет CSS, который планируется использовать. Можно выбрать из 16 различных макетов. Окно «Просмотр» показывает макет и дает краткое описание выбранного макета.
Предварительно созданные макеты CSS позволяют выбрать следующие типы колонок.
Fixed
Ширина столбца задана в пикселах. Размер столбца не изменяется в зависимости от размера браузера или текстовых параметров посетителя сайта.
Liquid
Ширина столбца задана в процентах от ширины браузера. Оформление меняется, когда посетитель сайта меняет ширину окна браузера, но не меняется в зависимости от параметров шрифта, заданных посетителем сайта.
Выберите тип документа из всплывающего меню «Тип документа».
Выберите положение макета CSS в «Макет CSS» во всплывающем меню.

Добавить в заголовок
Добавляет таблицу стилей CSS для макета в заголовок создаваемой страницы.
Создание нового файла
Добавляет CSS для макета в новую внешнюю таблицу стилей CSS и прикрепляет новую таблицу стилей к создаваемой странице.
Ссылка на существующий файл
Позволяет задать существующий файл CSS, который уже содержит правила CSS, необходимые для макета. Этот параметр особенно полезен, если необходимо использовать один и тот же макет CSS (правила CSS, содержащиеся в одном файле) в нескольких документах.
Выполните одно из следующих действий.
- Если во всплывающем меню «Макет CSS» выбрано «Добавить в заголовок» (параметр по умолчанию), то щелкните «Создать».
- Если во всплывающем меню «Макет CSS» выбрано «Создать новый файл», щелкните «Создать», затем укажите имя для нового внешнего файла в диалоговом окне «Сохранить файл таблицы стилей как».

- Если во всплывающем меню «Макет CSS» выбрано «Ссылка на существующий файл», то добавьте внешний файл в текстовое поле «Присоединить файл CSS», щелкнув значок «Добавить таблицу стилей». По окончании нажмите кнопку «Создать» в диалоговом окне «Создать документ».
Если выбран параметр «Ссылка на существующий файл», то в указанном файле должны содержаться правила для файла CSS.
Если поместить макет CSS в новый файл или привязать к существующему файлу, Dreamweaver автоматически привяжет файл к создаваемой HTML-странице.
Примечание.Условные комментарии Internet Explorer (CCs), которые помогают устранять проблемы отображения в IE, остаются встроенными в заголовок документа с новым макетом CSS, даже если в качестве места для макета CSS выбран пункт «Создать внешний файл» или «Существующий внешний файл».
(Необязательно) При создании страницы, не связанной с макетом CSS, к ней также можно присоединить таблицы стилей CSS.
 Для этого щелкните значок «Присоединить таблицу стилей» над областью «Присоединить CSS-файл» и выберите существующую таблицу стилей CSS.
Для этого щелкните значок «Присоединить таблицу стилей» над областью «Присоединить CSS-файл» и выберите существующую таблицу стилей CSS.Подробные пошаговые инструкции по этому процессу см. в статье Дэвида Пауэра Автоматическое присоединение таблиц стилей к новым документам.
Добавление заказных макетов CSS в список вариантов для выбора
Создайте HTML-страницу, содержащую макет CSS, который вы хотите добавить в список вариантов для выбора в диалоговом окне «Создание документа». CSS для макета должен размещаться в заголовке HTML-страницы.
Примечание.Чтобы согласовать заказной макет CSS с другими макетами, которые поставляются с Dreamweaver, необходимо сохранить HTML файл с расширением «.htm».
Добавьте HTML-страницу в папку Adobe Dreamweaver CS5\Configuration\BuiltIn\Layouts.
(Необязательно) Добавьте изображение для просмотра макета (например, файл с расширением .
Примечание. gif или .png) в папку Adobe Dreamweaver CS5\Configuration\BuiltIn\Layouts. Изображения по умолчанию, поставляемые с Dreamweaver, это PNG-файлы шириной в 227 пикселов и высотой в 193 пиксела.
gif или .png) в папку Adobe Dreamweaver CS5\Configuration\BuiltIn\Layouts. Изображения по умолчанию, поставляемые с Dreamweaver, это PNG-файлы шириной в 227 пикселов и высотой в 193 пиксела.Назовите файл предварительного просмотра так же, как и HTML-файл, чтобы его можно было легко отследить. Например, если HTML-файл называется myCustomLayout.htm, то назовите изображение для просмотра myCustomLayout.png.
(Необязательно) Создайте файл примечаний для заказного макета, открыв папку Adobe Dreamweaver CS5\Configuration\BuiltIn\Layouts\_notes, скопировав и добавив в эту же папку все существующие файлы примечаний и переименовав копию для своего заказного макета. Например, можно скопировать файл oneColElsCtr.htm.mno и переименовать его в oneColElsCtr.htm.mno.
(Необязательно) После создания файла примечаний для заказного макета можно открыть файл и указать имя макета, описание и изображение для просмотра.

Справки по другим продуктам
- Общие сведения о каскадных таблицах стилей
- Создание пустой страницы
- Задание типа и кодировки документов по умолчанию
- Связывание с внешней таблицей стилей CSS
Типы макетов веб-сайтов, идеи дизайна, примеры веб-страниц
Итак, вы хотите создать веб-сайт, но с чего начать? Хотя это может показаться тривиальным, первое, что вам нужно сделать, это составить макет веб-сайта. Что это такое, как его создать и что он должен включать? Сегодня я отвечу на все эти вопросы и дам вам несколько хороших ссылок для вдохновения. Следите за обновлениями! 🤗
Содержание
- Что такое макет сайта?
- Какие элементы должен включать макет веб-сайта?
- Что делает макет веб-сайта хорошим?
- Как правильно выбрать макет веб-сайта
- Топ-5 типов макетов веб-сайтов
- Часто задаваемые вопросы о макетах веб-сайтов
- Подведение итогов
Что такое макет веб-сайта?
Проще говоря, макет сайта — это структура, определяющая структуру веб-сайта . Его основная цель — структурировать информацию, чтобы она выглядела согласованной для владельцев веб-сайтов и их аудитории. Правильный веб-макет разграничивает иерархию контента, обеспечивает четкий путь навигации с одной веб-страницы на другую и выделяет наиболее важные элементы веб-сайта. Самое главное, это помогает вывести сообщение бренда за пределы текстового уровня и передать его через визуальные формы.
Его основная цель — структурировать информацию, чтобы она выглядела согласованной для владельцев веб-сайтов и их аудитории. Правильный веб-макет разграничивает иерархию контента, обеспечивает четкий путь навигации с одной веб-страницы на другую и выделяет наиболее важные элементы веб-сайта. Самое главное, это помогает вывести сообщение бренда за пределы текстового уровня и передать его через визуальные формы.
Какие элементы должен включать макет веб-сайта?
Макет сайта предполагает планирование за пределами главной страницы; он должен учитывать важные элементы, которые можно обнаружить на веб-сайте. Вы можете назвать их «основными» элементами, поскольку они определяют внешний вид и работу веб-сайта.
Шапка сайта
Это самый верхний раздел сайта, который сразу бросается в глаза посетителю. Заголовок обычно включает логотип бренда, навигационные ссылки и функции входа/выхода из системы.
Меню навигации
Ранее упоминавшееся как «навигационные ссылки», меню веб-сайта является еще одним важным элементом макета домашней страницы. Это помогает пользователям и посетителям перемещаться по сайту, не теряясь. Неважно, какую форму вы решите реализовать — сайдбар, мегаменю, гамбургер-панель — меню всегда должно присутствовать на сайте.
Контент веб-сайта
В теле страницы размещается контент сайта — это может быть текст, изображения, видеоконтент, баннеры, кнопки, формы и любой другой тип, который вы хотите добавить.
Нижний колонтитул сайта
Наконец, нижний колонтитул сайта — это «закрывающий» элемент макета, который часто содержит карту сайта, социальную панель, форму подписки и ссылки на другие важные страницы.
Что делает макет веб-сайта хорошим?
Ключом к хорошему макету веб-страницы является правильное планирование и A/B-тестирование. Для определенного типа веб-сайта лучше всего выбрать привлекательный тип макета. Но как решить, какой из них оптимален? При выборе макета учитывайте следующее:
Для определенного типа веб-сайта лучше всего выбрать привлекательный тип макета. Но как решить, какой из них оптимален? При выборе макета учитывайте следующее:
- Изложите все ясно и просто . Посетителям требуется несколько секунд, чтобы определиться с удобством использования веб-сайта. Легко ли заметить важные разделы контента? Интуитивна ли навигация? Насколько лестна цветовая гамма? Отнеситесь ко всем этим аспектам серьезно, потому что плохой макет сайта раздражает.
- Сделайте его привлекательным . Хороший веб-макет может помочь вам увеличить вовлеченность пользователей, продлевая их пребывание на веб-сайте и вызывая у них желание вернуться.
- Рассмотрим человеческую психологию . Визуальный дизайн и гештальт-принципы — хорошее сочетание, когда дело доходит до завоевания пользователя веб-сайта. Существует более 10 гештальт-принципов, в том числе Закрытие (Reification) . Согласно ей, человеческий глаз имеет тенденцию визуально завершать образы, когда видит искаженные линии и абстрактные формы.

Хорошо, но как это поможет вам создать макет веб-дизайна? Возможны три сценария:
- Вы сосредотачиваетесь на деталях, что может привести к экспоненциальному росту вовлеченности пользователей.
- Вы уделяете меньше внимания деталям и больше сосредотачиваетесь на формировании общего представления о веб-сайте. Пользователи сами найдут способ навигации.
- Вы намеренно игнорируете детали и предпочитаете оригинальность. Пользователи не только найдут способ обойти сайт, но и найдут его запоминающимся.
Как выбрать правильный макет сайта
- Первый шаг — определить, какой тип макета будет наиболее подходящим для сайта. Один из способов сделать это — изучите конкурентов, лидеров ниш и их идеи макета веб-сайта .
- Затем попробуйте визуализировать несколько идей компоновки на основе различных дизайнов и посмотреть, какой способ представления информации и контента будет более успешным.
 Обратите внимание, что при выборе макета лучше учитывать данные опроса и результаты юзабилити-тестирования (A/B).
Обратите внимание, что при выборе макета лучше учитывать данные опроса и результаты юзабилити-тестирования (A/B).
- Нет необходимости придерживаться одного макета веб-страницы и постоянно использовать его на сайте. Вы можете используйте до трех разных макетов для разных типов страниц. Когда все сделано с умом, это помогает пользователям понять, какую страницу они просматривают в данный момент, и ее цель.
- Не забывайте следить за адаптивностью макета — он должен быть удобным для мобильных устройств и адаптивным . При его создании убедитесь, что дизайн веб-макета остается пригодным для использования и доступным для всех пользователей на всех устройствах.
- Если бренд/компания/агентство уже имеет специальную цветовую палитру , обязательно используйте его. Это поможет ему оставаться узнаваемым брендом на рынке.
Топ-5 типов макетов веб-сайтов
Современный мир приветствует творчество, как и веб-дизайн. Существует множество различных типов макетов веб-сайтов, но вы знаете, что они говорят — все новое — это хорошо забытое старое . Итак, приготовьтесь узнать больше о пяти самых популярных и проверенных временем макетах (и ознакомьтесь с примерами макетов веб-сайтов).
Существует множество различных типов макетов веб-сайтов, но вы знаете, что они говорят — все новое — это хорошо забытое старое . Итак, приготовьтесь узнать больше о пяти самых популярных и проверенных временем макетах (и ознакомьтесь с примерами макетов веб-сайтов).
Одноколоночный макет
Номер один в списке — это гордый и долговечный макет с одним столбцом . Он представляет содержимое в виде столбца с вертикальной прокруткой, что делает его самым простым типом макета. Подходит для минималистичных сайтов, где сам дизайн лаконичен и не отвлекает внимание от визуальной части. Окруженные пустым пространством, изображения кажутся больше и выглядят четкими и четкими, а прокрутка плавной.
Источник: Nueno Digital FashionКак видите, равномерно распределенное пустое пространство делает основной контент ярким, но не перегруженным и приятным для просмотра. Кроме того, такой макет удобно просматривать с мобильных устройств.
Когда использовать:
- личные блоги и микроблоги;
- минималистичный дизайн;
- длинные изделия;
- удобный для мобильных устройств дизайн.

Разбивка экрана на части
Есть два вида — горизонтальный и вертикальный. Вертикальный тип макета веб-сайта с разделенным экраном будет оптимальным выбором, когда вы хотите передать двойную важность двум или более областям контента. Это помогает предлагать быстрый выбор, лучший пользовательский опыт и более высокую вовлеченность.
Источник: Amour LiquideВ приведенном выше примере экран разделен на два, но возможные варианты включают экраны с тремя, четырьмя и даже пятью столбцами. Когда все сделано логически правильно, многоколоночный разделенный экран может обеспечить непревзойденный опыт просмотра:
- он помогает держать весь важный контент страницы в верхней части сгиба;
- делает переход от одной картинки к другой плавной и последовательной;
- Вы можете выбрать приятную цветовую схему, чтобы подчеркнуть выбор, не отвлекая внимания от целевого действия.
Когда использовать:
- несколько одинаково важных опций на выбор;
- параллельный макет веб-страницы;
- контраст между областями содержимого;
- статическое изображение рядом с видео/анимацией;
- выделить вертикальное изображение.

Асимметричный макет
Асимметрия может быть хорошей идеей макета веб-сайта, потому что она переворачивает стандартные правила макета и обещает нечто большее, чем совершенство. Асимметричный тип макета заключается в разделении содержимого веб-сайта на небольшие логические фрагменты и их неравномерном размещении на странице.
Такой прием поможет вам создать активное пространство, направляющее взгляд с одной точки на другую, и оживить пустое пространство.
Источник: Пленки HakaКогда использовать:
- сохранить визуальный баланс;
- расширенная галерея изображений;
- презентация портфолио;
- сбалансировать контрастные цвета;
- Слишком много типов содержимого и визуальных элементов.
Модульная сетка
Также известная как карточная/блочная компоновка, она отлично подходит для веб-сайтов с большим объемом контента, где элементы иерархически уравниваются. Другой способ объяснить концепцию: каждая единица контента, будь то текст, картинка, видео, кнопка и т. д., включена в отдельную карточку и имеет свое пространство.
Другой способ объяснить концепцию: каждая единица контента, будь то текст, картинка, видео, кнопка и т. д., включена в отдельную карточку и имеет свое пространство.
Вы можете включить промежутки (так называемые промежутки) между изображениями, как в примере выше. Если все сделано правильно, симметричные сетки могут придать контенту веб-сайта уникальный внешний вид — оптимизированный, хорошо организованный и приятный для глаз.
Кроме того, модульная сетка является гибким и адаптивным типом макета, поскольку столбцы могут подстраиваться под размер экрана, а пользователям удобно просматривать страницы на всех устройствах.
Когда использовать:
- бизнес-сайты;
- блогов;
- чистых архивных страниц;
- медиагалерея.
Зигзагообразный макет
Это второй по популярности вариант макета веб-сайта после макета с одной колонкой. Зигзагообразная компоновка в основном повторяет способ, которым человеческий глаз сканирует содержимое веб-страницы — следуя шаблону Z-буквы:
- Взгляд движется слева направо.

- Затем глаз опускается вниз и снова влево.
- Оттуда глаз снова перемещается вправо.
Такой макет идеально подходит, когда вам нужно направить внимание пользователя на определенные точки с помощью удачно расположенных визуальных элементов, текста и CTA.
Источник: OutpostКогда использовать:
- симметричная и плавная прокрутка;
- различных типов веб-сайтов.
Бонус: полноэкранный макет мультимедиа
Полноэкранный мультимедиа всегда выглядит «сочно» и дополняет захватывающий пользовательский опыт. Как только пользователи впервые посещают веб-сайт, они сразу же очаровываются аутентичными визуальными эффектами, относящимися к бренду, что помогает установить доверие. Текстовые разделы, меню и призывы к действию поддерживают «живое» изображение.
Полноэкранный макет мультимедиа имеет много преимуществ:
- он обеспечивает богатый пользовательский интерфейс;
- прост в разработке и реализации;
- хорошо подходит для адаптивного дизайна;
- культивирует любопытство посетителя прокрутить страницу вниз;
- , несмотря на то, что это простой дизайн, он впечатляет.

Выбирая полноэкранный тип макета медиа-сайта, вы информируете посетителя сайта о предоставляемых вами услугах и особенностях бренда. Например, Milkink — это творческая студия, и на ее веб-сайте показано, что может сделать команда. Обратите внимание на красочные изображения переднего плана, анимацию, эффект параллакса, движущиеся картинки, стильный логотип и гармоничную цветовую схему.
Источник: Творческая студия MilkinkКогда использовать:
- сильная стратегия брендинга;
- повысить конверсию;
- подчеркнуть предлагаемый вариант использования №1;
- более быстрое принятие решений пользователями.
Часто задаваемые вопросы о макете веб-сайта
Что такое макет веб-сайта?Это фреймворк (макет), определяющий структуру сайта. Основная цель — организовать контент веб-сайта и сделать иерархию и навигацию понятной для пользователей.
Какие основные компоненты включает макет сайта? Макет веб-сайта обычно состоит из четырех частей: заголовка, навигационного меню, тела (контента веб-сайта) и нижнего колонтитула.
Вот наиболее широко используемые веб-макеты: одноколоночный, зигзагообразный, разделенный экран, асимметричный, модульная сетка и полноэкранный медиа-макет.
Завершение
При разработке веб-сайта невероятно важно сначала набросать макет, если хотите, макет, где вы укажете все важные части веб-сайта, их содержание и размещение разделов. Наличие готового макета дизайна веб-страницы сэкономит вам время при дальнейшей разработке.
Какую раскладку выбрать? Это зависит от цели, которую вы хотите достичь. Существует множество типов макетов, каждый из которых имеет свои особенности и подходит для определенных ниш. Среди наиболее распространенных макетов я бы хотел отметить одноколонный, разделенный экран, зигзаг, модульную сетку и асимметричный. Это проверенные временем и креативные методы организации контента сайта.
Я надеюсь, что статья помогла вам найти больше идей для макетов веб-сайтов и вдохновения. ✨
✨
макетов страниц | Терминал четыре обучение | Web Team
Редакторы контента могут изменять макет страниц веб-сайта своего отдела или школы.
Макеты страниц управляют тем, как определенные элементы страницы отображаются (или не отображаются) на странице, включая баннеры, заголовок страницы, навигационные крошки, навигацию по разделам и содержание.
- Зоны
- Параметры макета страницы
- Изменение макета страницы
- Баннеры
Зоны
Наши макеты страниц включают несколько различных зон, в которые вы можете добавлять контент на своей странице. Здесь вы найдете зоны A, B и C на стандартном шаблоне подстраницы:
Варианты макета страницы
У нас есть шесть различных вариантов макета страницы:
| Макет страницы | Верхняя зона | Зона A | Зона B | Зона C и навигация по секциям | Панировочные сухари | Заголовок страницы | Баннер раздела |
|---|---|---|---|---|---|---|---|
| Домашняя страница | х | х | х | ||||
| Домашняя страница с панировочными сухарями | х | х | х | х | |||
| Целевая страница | х | х | х | х | х | ||
| Целевая страница без хлебных крошек | х | х | х | х | |||
| Стандартная подстраница | х | х | х | х | х | х | |
| Стандартная подстраница без заголовка страницы | х | х | х | х | х |
Чтобы изменить макет страницы раздела, выберите раздел, который вы хотите обновить, в структуре сайта.
Изменение макетов страниц
Щелкнув по разделу, выберите вкладку «Макеты страниц» .
В строке «Веб-сайт SU» в первом столбце («Макет страницы») вы будете использовать раскрывающееся меню, чтобы выбрать макет страницы для текущего раздела.
Во втором столбце («Наследуемый макет страницы») вы выбираете макет страницы, который будет унаследован любыми подстраницами.
Вы должны игнорировать другие строки, кроме «Веб-сайт SU». Другие строки относятся к каналам, доступным только администраторам для целей тестирования.
Затем обязательно Сохранить изменения .
Баннеры
На всех веб-страницах Университета Сиэтла должен быть баннер, и в настоящее время у нас есть три варианта баннеров, которые различаются в зависимости от макета страницы.
Если вы используете макет страницы « Домашняя страница » или « Целевая страница «, вы можете добавить большой баннер вверху страницы.
В настоящее время у нас есть два разных типа больших баннеров: мегабаннеры и титульные баннеры.
Мегабаннер
Мегабаннеры включают:
- Заголовок (красный, все прописные) в белом текстовом поле в форме параллелограмма, с центром поверх фонового изображения
- Фоновое изображение
- Цветная накладка (дополнительно)
- Два цветных треугольника в верхнем левом и нижнем правом углах
- Маленькая стрелка позади заголовка поверх фонового изображения указывает вниз на подзаголовок/абзац
- Дополнительный подзаголовок (красный, все прописные) и абзац текста под изображением баннера
Заголовок баннера
Заголовок баннера включает:
- Заголовок (красный, все прописные) в белом текстовом поле под изображением баннера
- Необязательный меньший подзаголовок для «родительского» раздела в верхней части заголовка (черный, все прописные)
- Фоновое изображение
- Цветная накладка (дополнительно)
- Два цветных треугольника в верхнем левом и нижнем правом углах
Если вам нужна помощь в добавлении мегабаннера или титульного баннера на вашу страницу, сначала свяжитесь с нами по адресу web@seattleu.

 Praesent aliquam, justo convallis luctus rutrum.</p>
<p>Phasellus tristique purus a augue condimentum adipiscing. Aenean sagittis. Etiam leo pede, rhoncus venenatis, tristique in, vulputate at, odio.</p>
<h3>h3 level heading </h3>
<p>Lorem ipsum dolor sit amet, consectetuer adipiscing elit. Praesent aliquam, justo convallis luctus rutrum, erat nulla fermentum diam, at nonummy quam ante ac quam.</p>
</div>
</div>
Praesent aliquam, justo convallis luctus rutrum.</p>
<p>Phasellus tristique purus a augue condimentum adipiscing. Aenean sagittis. Etiam leo pede, rhoncus venenatis, tristique in, vulputate at, odio.</p>
<h3>h3 level heading </h3>
<p>Lorem ipsum dolor sit amet, consectetuer adipiscing elit. Praesent aliquam, justo convallis luctus rutrum, erat nulla fermentum diam, at nonummy quam ante ac quam.</p>
</div>
</div> </p>
<p>Maecenas urna purus, fermentum id, molestie in, commodo porttitor, felis.</p>
</div>
<!--mainContent div tag-->
<div>
<h2> Main Content </h2>
<p>Lorem ipsum dolor sit amet, consectetuer adipiscing elit. Praesent aliquam, justo convallis luctus rutrum.</p>
<p>Phasellus tristique purus a augue condimentum adipiscing. Aenean sagittis. Etiam leo pede, rhoncus venenatis, tristique in, vulputate at, odio.</p>
<h3>h3 level heading </h3>
<p>Lorem ipsum dolor sit amet, consectetuer adipiscing elit. Praesent aliquam, justo convallis luctus rutrum, erat nulla fermentum diam, at nonummy quam ante ac quam.</p>
</div>
</div>
</body>
</p>
<p>Maecenas urna purus, fermentum id, molestie in, commodo porttitor, felis.</p>
</div>
<!--mainContent div tag-->
<div>
<h2> Main Content </h2>
<p>Lorem ipsum dolor sit amet, consectetuer adipiscing elit. Praesent aliquam, justo convallis luctus rutrum.</p>
<p>Phasellus tristique purus a augue condimentum adipiscing. Aenean sagittis. Etiam leo pede, rhoncus venenatis, tristique in, vulputate at, odio.</p>
<h3>h3 level heading </h3>
<p>Lorem ipsum dolor sit amet, consectetuer adipiscing elit. Praesent aliquam, justo convallis luctus rutrum, erat nulla fermentum diam, at nonummy quam ante ac quam.</p>
</div>
</div>
</body> Типы страниц в диалоговом окне «Создать документ» в списке «Другое» также не могут содержать макеты страниц CSS.
Типы страниц в диалоговом окне «Создать документ» в списке «Другое» также не могут содержать макеты страниц CSS.

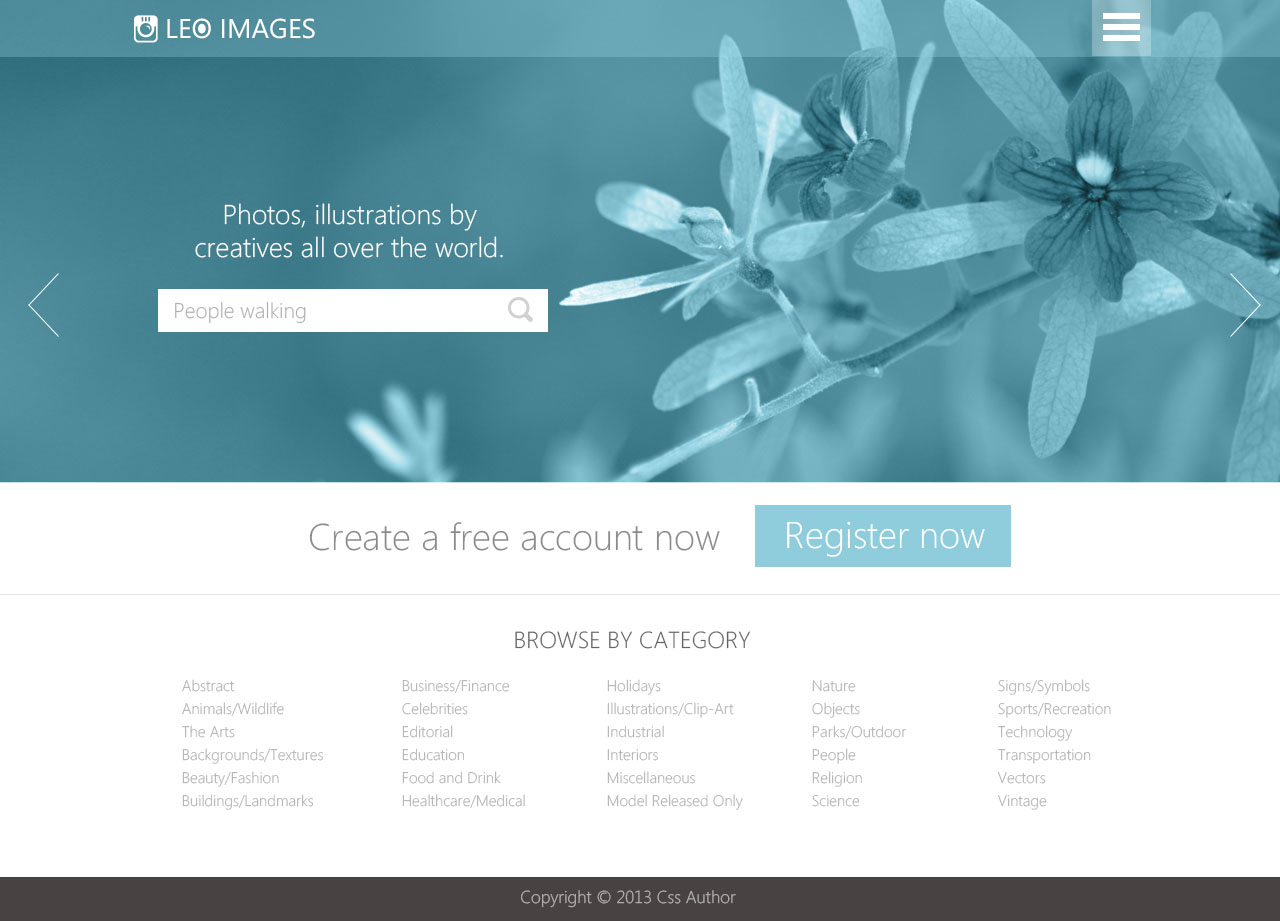 Для этого щелкните значок «Присоединить таблицу стилей» над областью «Присоединить CSS-файл» и выберите существующую таблицу стилей CSS.
Для этого щелкните значок «Присоединить таблицу стилей» над областью «Присоединить CSS-файл» и выберите существующую таблицу стилей CSS.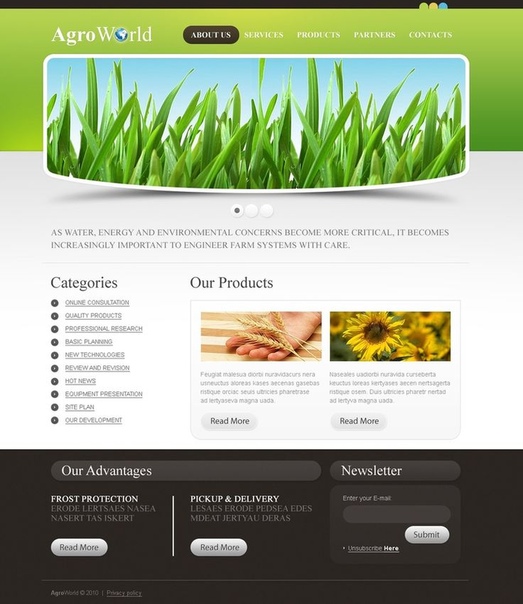 gif или .png) в папку Adobe Dreamweaver CS5\Configuration\BuiltIn\Layouts. Изображения по умолчанию, поставляемые с Dreamweaver, это PNG-файлы шириной в 227 пикселов и высотой в 193 пиксела.
gif или .png) в папку Adobe Dreamweaver CS5\Configuration\BuiltIn\Layouts. Изображения по умолчанию, поставляемые с Dreamweaver, это PNG-файлы шириной в 227 пикселов и высотой в 193 пиксела.

 Обратите внимание, что при выборе макета лучше учитывать данные опроса и результаты юзабилити-тестирования (A/B).
Обратите внимание, что при выборе макета лучше учитывать данные опроса и результаты юзабилити-тестирования (A/B).


